A Basic Guide for Beginning QuickBooks Users
|
|
|
- Solomon Hicks
- 8 years ago
- Views:
Transcription
1 September 2009 AG/ECON/ RM A Basic Guide for Beginning QuickBooks Users Sarah A. Drollette Department of Applied Economics Utah State University
2 Table of Contents Introduction... 3 Step 1: Complete the Easy Step Interview... 4 Create a Company File... 4 Customize QuickBooks for you Business... 4 Step 2: Familiarize Yourself with the QuickBooks Homepage... 7 Step 3: Manage Your Lists... 8 Chart of Accounts... 8 Add Accounts... 8 Edit Accounts... 9 Create Sub-accounts... 9 Delete Accounts... 9 Vendors Add Vendors Customers Add Customers Items and Services Add Items and Services Edit Items and Services Create Sub- Items Delete Items and Services Step 4: Record Business Activities Write and Print Checks Track Your Bills Enter Bills
3 Pay Bills Use the Vendor Center Track Your Sales Create Invoices Receive Payments Create Sales Receipts Use the Customer Center Record Deposits Step 5: Create Reports
4 A Basic Guide for Beginning QuickBooks Users Utah State University Extension is dedicated to helping agricultural producers in Utah succeed in their agricultural endeavors. This tutorial is meant to enable you to better manage your business finances by guiding you through the basics of keeping adequate records for your farming operation using QuickBooks. It will guide you through the process of creating a company file in QuickBooks, setting up a chart of accounts, and creating customer and vendor lists. The tutorial will show you how to track your bills in QuickBooks and better ensure they are paid on-time. It will also show you how to track your sales and create invoices and sales receipts for you customers. As you regularly and accurately enter all your record keeping information into QuickBooks, you will be able to make use of the many financial reports QuickBooks can generate and make available for you to better manage and analyze your business performance. This tutorial was written to guide you in using QuickBooks Pro 2009, but may also be useful if you are using another edition of QuickBooks as many of the recent editions have the same or very similar interfaces and most of the tasks are accomplished in a similar manner. In addition to this self-study guide, Utah State University Extension also organized occasional QuickBooks courses. More information regarding these courses will be made available on the USU Extension Agribusiness Webpage: 3
5 Step 1: Complete the Easy Step Interview Create a Company File using the Easy Step Interview: a. Once you have opened QuickBooks, select the Create a new company option. (This option can also be found in the File menu on the toolbar). Click Start Interview and begin answering the interview questions. b. Enter your company information: You are only required to enter a company name, but entering all pertinent company information now will save time and make things easier later. c. Select your Industry: Based on your selection, QuickBooks will customize its settings to better accommodate your business. For most farming and ranching operations, you will want to select Agriculture, Ranching, or Farming. d. How is your company organized? Select your company organization type. If you don t know what you company organization type is you are most likely a sole proprietorship. Selecting the correct business type will simplify tax preparation later on. (The rest of the interview questions in this example are based on a sole proprietorship). e. Select the first month of your fiscal year: Select January, unless you prefer to define a different fiscal year. f. Set up your administrator password: If others will have access to your computer or company file, it is a good idea to set up an administrator password so only you will have full access to your QuickBooks company file. g. Create you company file: Click Next and specify where you would like QuickBooks to save your company file. Continue answering the Easy Step Interview questions to customize QuickBooks for your business: a. What do you sell? If your business consists entirely of producing and selling agricultural commodities, you should choose Products only. However, if you also provide any services, such as custom work, you should select Both services and products. 4
6 b. Do you sell products online? Indicate whether or not you sell products online. c. Do you charge sales tax? In most cases, agricultural producers do not have to worry about sales tax unless production is sold at the retail level. Unless you sell at the retail level, select No. d. Do you want to create estimates in QuickBooks? If you provide custom work or other services for which you may want to create estimates, select Yes. If you do not need to create estimates, choose No. e. Tracking customer orders in QuickBooks : If you take customer orders and would like to track them in QuickBooks, select Yes. f. Using sales receipts in QuickBooks : If you would like to use sales receipts, choose Yes. g. Using statements in QuickBooks : If you would like to be able to create and send billing statements, select Yes. h. Using progress invoicing: Select Yes to use progress invoicing. For example, a custom farmer may bill for partial payment before providing any work, once planting is completed, and after harvest. i. Managing bills you owe: Select Yes if you would like to keep track of bills you owe and receive reminders when bills are due. j. Do you print checks? Select the appropriate response. k. Tracking inventory in QuickBooks : Tracking inventory in agricultural operations is difficult and often not necessary. If you would like to track inventory, select Yes. l. Do you accept credit cards? Select the appropriate response. m. Tracking time in QuickBooks : If you would like to track time spent on various projects by you or your employees, select Yes. n. Do you have employees? Select the appropriate response. 5
7 o. Tracking multiple currencies in QuickBooks : If your business involves multiple currencies, select Yes. p. Using accounts in QuickBooks : To set up your accounts you need to know the date you would like to start from and how you would like to organize you income and expenses. q. Select a date to start tracking your finances: Whatever date you choose, you must enter all the business activity that has occurred since that date. For this reason, it is generally much simpler to choose a more recent date from which to begin tracking your finances in QuickBooks. r. Add your bank account/enter your bank account information: Enter the appropriate information for each farm bank account, including your last bank statement ending date and balance. s. Review income and expense accounts: QuickBooks recommends a set of income and expense accounts based on the industry selection you made in Step 1 part b. You may review these account suggestions and select or deselect any accounts to better reflect your business. Modifications and additions to your chart of accounts can also be made anytime hereafter. t. Finish 6
8 Step 2: Familiarize yourself with the QuickBooks Homepage The QuickBooks homepage is separated into several well-organized groups connected with workflow arrows to help you better manage and perform your business tasks. Vendors: The vendor area on the workflow diagram and the vendor center accessible on the toolbar allow you to keep track of your purchases from various vendors and categorize your expenses. Here you can create and edit your vendor list, make purchase orders, and enter and pay bills. Customers: The Customer area and center allow you to manage your sales to customers. It allows you to create estimates and invoices, track accounts and create statements, receive payments and create sales receipts. Employees: If you indicated that you have employees in your Easy Step Interview, an employee center will also have been created to manage your employees. Company: The Company area of the workflow diagram allows you to manage lists including your chart of accounts and items and service lists. Banking: The Banking area allows you to record deposits and write and print checks associated with your various bank accounts. The specific icons appearing on the homepage depend upon your answers in the Easy Step Interview. For example, if you indicated that you would like to create estimates in QuickBooks, and Estimates icon will appear in the Customers area, otherwise the Estimates icon will be absent. If you would like to change any of the settings created in the Easy Step Interview, select Edit Preferences from the toolbar and you can change your personal or company preferences. 7
9 Step 3: Manage Your Lists QuickBooks uses lists to organize you assets, liabilities, income and expenses and to help you perform your daily business activities. These lists include a Chart of Accounts List, Vendors List, Customers List, and Items and Services List. Chart of Accounts: QuickBooks automatically created a Chart of Accounts for your business in Step 1. Your Chart of Accounts includes five types of accounts: income, expense, asset, liability and equity. Each time you enter a transaction into QuickBooks, you will categorize the transaction into one of these types of accounts. By categorizing all transactions this way, you are able to easily create balance sheets, income statements, and other important financial statements for your business. Review your Chart of Accounts: You reviewed your income and expense accounts in the Easy Step Interview and selected from the preset account suggestions those that best suited your operation. You can view your Chart of Accounts by selecting the Chart of Accounts icon in the Company section on your homepage or by selecting Company Chart of Accounts in the toolbar menu. The Chart of Accounts window will show you all of your accounts, including the type and balance for each account. Edit your Chart of Accounts: Once you have your Chart of Accounts window open and have reviewed the preset accounts created for you, you can add or edit any of your accounts. The more specific you make your chart of accounts, the more useful information you will have to analyze your business. For example, if you create one account called Crop expenses and lump all expenses related to growing crops under that account, you will only be able to compare the total cost of growing crops from year to year. However, if you create accounts such as Seed, Irrigation, Planting, Repairs and Maintenance, and so on, you will be able to compare specific costs from year to year. a. To add an account: i. Click on the Account tab in the bottom left corner and select New. ii. Here you can create accounts to track your income and expenses as well as the value of your assets and liabilities. Select the account type for the account you want to create (i.e. income, expense, fixed asset, bank account, etc.). iii. Enter the information, including an account name (required), and any other optional information you would like to include. If you are creating an asset or liability account, you also have the option to enter an opening balance. 8
10 iv. Click OK to save the account or Next to continue adding accounts. b. To edit an existing account: i. Select the account you wish to edit, then click on the Account tab and select Edit Account. ii. Change or add any information related to the account and click OK. c. To create a subaccount: i. Add or edit an account from the Chart of Accounts. In the Add New Account or Edit Account window, select the box left of Subaccount of under the account name. Select the account from the drop-down list of which you want the account to be a subaccount. ii. For example: If you have an expense account entitled Repairs and Maintenance, but you want to keep track of repairs and maintenance on your tractor and those on your truck separate from all others, you can do this by creating two subaccounts under Repairs and Maintenance. Add a new account, enter an account name (Tractor) and select Subaccount of and choose Repairs and Maintenance. Create another new account, enter the account name (Truck) and select Subaccount of and choose Repairs and Maintenance. You now have two subaccounts of your Repairs and Maintenance expense account and will be able to track exactly how much of your repairs and maintenance expense goes toward your tractor or truck. d. To delete an account: i. Select the account you wish to delete, then click on the Account tab and select Delete Account. QuickBooks will only allow you to delete the account if it does not have a balance and is not used in any transactions. ii. If the account was used in transactions in the past, but is no longer used, you can make the account inactive. Select the account, click on the Account tab and select Make Account Inactive. 9
11 Vendors: The Vendors list is a list of individuals who you pay for goods and services they provide to you. By creating this list, you will be able to track bills and payments to specific vendors. You can add individual vendors to your list at any time by using the vendor center, or you will be prompted to add vendor names as you record transactions. Create your Vendors List: To begin, you may want to start your vendors list by adding some of the vendors from whom you purchase goods and services on a regular basis. You can add other vendors later. a. To add a new vendor: i. Click on Vendor Center in the icon bar menu to open the Vendor Center. Click New Vendor in the top left-hand corner. Enter all the appropriate information for the vendor in the New Vendor window, including name, contact information, and any opening balance that you may have with that vendor. ii. When you are finished entering vendor information, click OK to save that vendor to you Vendor List. If you would like to continue adding vendors, simply click Next instead of OK and continuing adding new vendors. When you have finished adding vendors, then click OK. b. To add vendors as you record transactions: i. As you record transactions (i.e. purchase orders, enter bills, write checks etc.) simply enter the vendor name on the vendor line and if the vendor does not already exist on your Vendors List, QuickBooks will prompt you to add it. You can choose to Quick Add and only the name will be added, with further details to be added later. Or you can add all the details by selecting Set Up. 10
12 Customers: The Customers list is a list of individuals who pay you for the goods and services you produce. This list allows you to record estimates, invoices, and sales receipts specific to each customer. Similar to the Vendors List, you can add individual customers to your list at any time by using the customer center, or you will be prompted to add customer names as you record transactions. Create your Customers List: You should enter information for any customers that owe you money, including the balance they owe. Other customers can be added later on as you do other daily tasks. a. To add a new customer: i. Click on Customer Center in the icon bar menu to open the Customer Center. Click New Customers & Jobs in the top left-hand corner and then New Customer. Enter all the appropriate information for the customer in the New Customer window, including name, contact information, and any opening balance that the customer may have with you. ii. When you are finished entering customer information, click OK to save that customer to you Customers List. If you would like to continue adding customers, simply click Next instead of OK and continuing adding new customers. When you have finished adding customers, then click OK. b. To add customers as you record transactions: i. As you record transactions (i.e. estimates, invoices, sales receipts, etc.) simply enter the customer name on the customer line and if the customer does not already exist on your Customers List, QuickBooks will prompt you to add it. You can choose to Quick Add and only the name will be added, with further details to be added later. Or you can add all the details by selecting Set Up. 11
13 Items and Services: The Items and Services list is a list of specific items and services you purchase or sell as part of your business. This list allows you to add additional detail to the transactions you record. Each item or service is associated with a specific account. For example, hydraulic fluid or oil could be items associated with your Repairs and Maintenance account. As with your Chart of Accounts, the more detail you put into your items and services list, the more useful information you will have to analyze your business activities. Create your Items and Services List: You may want to begin your Items and Services list by creating a few items and services that you purchase or sell on a regular basis. Other items and services can be added later as you record transactions. a. To add a new item or service: i. Click on the Items & Services icon in the Company section on your homepage or select Lists Item List in the toolbar menu. The Item List window will open, showing you all of your items and services, including the account with which each item is associated. ii. Click on the Item tab in the bottom left corner and select New. iii. Select the type for the item or service you want to create (most items will be categorized as a non-inventory part, unless you track the items as inventory). Enter the appropriate information, including an item name and any other optional information you would like to include (i.e. Description or price). Select an account from the drop-down box with which you want the item to be associated. iv. Click OK to save the item or Next to continue adding items. b. To edit an existing item: i. Select the item you wish to edit, then click on the Item tab and select Edit Item. ii. Change or add any information related to the account and click OK.. c. To create a subitem: i. Add or edit an item from the Items and Services List. In the New Item or Edit Item window, select the box left of Subitem of. Select the item from the dropdown list of which you want the item to be a subitem. ii. Click OK to save the subitem, or Next to continue adding items of subitems. d. To delete an item: i. Select the item you wish to delete, then click on the Item tab and select Delete Item. QuickBooks will only allow you to delete the item if had not been used in any transactions. 12
14 ii. If the item was used in transactions in the past, but is no longer used, you can make the item inactive. Select the item, click on the Item tab and select Make Item Inactive. 13
15 Step 4: Record Business Activities As you record your day-to-day transactions, QuickBooks performs most of the corresponding accounting work behind the scenes. If you accurately and regularly record all your business activities in QuickBooks, you will be able to view your company status and create financial reports at any time necessary. Write and Print Checks: You can print checks directly from QuickBooks (you can purchase checks from QuickBooks online or by phone) or just record information from your own written check. a. Write Checks: i. Click on the Write Checks icon in the Banking section of your homepage. The Write Checks window will open. ii. iii. iv. Select the bank account you would like to use to write a check. You may type the bank account name or select it from the drop-down menu to the right of Bank Account. Type the vendor s name on the check or select it from the drop-down box. (If the vendor has not already been set-up in QuickBooks, you will be prompted to add the new vendor. If the vendor was previously added to the vendors list and address information was provided, QuickBooks will automatically fill in the address for that vendor on the check). Enter the date and amount of the check. QuickBooks will automatically fill in the written amount. Add a memo to the check, if desired. If you are printing the check from QuickBooks, select the To be printed option just below the right of the check. If you are recording a personally written check, deselect the To be printed option and enter a check number on the check that corresponds to the written check. v. The two tabs below the check allow you to associate the check payment with specific expense accounts or items. You can select the account or item by using the drop-down box that will appear, or by typing in the expense account or item. For example, if the check is for repair work on a tractor, you can select the Repairs and Maintenance account under the Expenses tab and write any specifics you want in the memo area. If the bill is for corn seed, you can select corn seed under the Items tab which is already associated with the Seeds and Plants expense account in our example. 14
16 vi. vii. If the check payment is associated with an account or items that are not yet created in QuickBooks, you can create them by selecting Add New and adding the account or item. When you are finished entering all the pertinent information, click Save & Close or Save & New if you have more checks to write. You can also use the Previous and Next navigation buttons in the top-left to view checks that have been written. b. Print Checks: i. Click on the Print Checks icon in the Banking section of your homepage. A list of written check ready to be printed will open in the Select Checks to Print window. Select the checks you want to print and make sure the appropriate bank account is also selected. A check mark will appear next to the checks you have selected. Place a check or sheet of checks associated with your bank account in your printer and click OK. ii. In the Print Checks window, select the desired setting for printing, making sure to select the correct check style. Click Print. Confirm that your checks printed correctly and click OK in the Print Checks-Confirmation window. 15
17 Track your Bills: When you receive bills, you can enter them into QuickBooks and QuickBooks will remind you when they are due. By entering bills before you pay them, they will show up in your accounts payable account until they are paid and will give you a better idea of your financial position at any given time. When you pay your bills, you can print checks directly from QuickBooks, or just record the payment in QuickBooks. The bill will be recorded as paid and the accounts payable balance will reflect the paid bill. a. Enter Bills: i. Click on the Enter Bills icon on your homepage. The Enter Bills window will open to record your bill. ii. iii. iv. Enter the pertinent information, including vendor, date, amount due, and the bill due date into the Bill template. (If the vendor is not already set-up in QuickBooks, you will be prompted to set it up here). As with writing checks, the two tabs below the Bill template allow you to associate the bill with specific expense accounts or specify specific items. You can select the account or item by using the drop-down box that will appear or by typing in the expense account or item and enter information the same as when writing checks. If the bill is associated with an account or items that are not yet created in QuickBooks, you can create them by selecting Add New and adding the account or item. v. When you are finished entering all the pertinent information, click Save & Close or Save & New if you have more bills to enter. vi. Make sure your preferences are set to remind you of due bills if you would like to be reminded. Select Edit Preferences from the toolbar. Choose Reminders from the left-hand preferences list and select the Company Preferences tab. Here you can change the reminder settings, including the time frame for the reminders. b. Pay Bills: i. Click on the Pay Bills icon on your homepage. The Pay Bills window will open, showing you a list of all your entered bills. ii. Select the bill or bills you wish to pay, the payment date, the method of payment, and the account you are using to pay the bill(s). If you pay with a check, you can opt to print checks in QuickBooks or indicate the check number of your written check. QuickBooks will decrease the amount in your checking account by the amount of 16
18 the paid bills. If you paid with a credit card, QuickBooks will increase the amount you owe on your credit card account in accordance with the paid bills. iii. Click Pay Selected Bills and QuickBooks will automatically write a check (if you selected check as you method of payment) and adjust the associated accounts to reflect the bill payment. c. Use the Vendor Center: i. At any time you can go to the vendor center and see all of your vendors and those with whom you have balances listed at the left-hand side of the vendor center. Above the vendors list you can select to view all vendors or just those with whom you have open balances by selecting from the drop-down box under Vendors. In the lower portion of the vendor center you can see a list of all your transactions with vendors including bills, bill payments, checks, etc. You can also select specific types of transactions and specific time periods using the drop-down boxes above the transactions list. 17
19 Track your Sales: When you make sales to customers, you can enter them into QuickBooks and QuickBooks will keep track of customers who owe you money and when their bills are due. By creating invoices for customers who do not pay you immediately, your customers unpaid bills will show up in your accounts receivable account until they are paid. When your customers pay their bills, you can receive payments and create sales receipts in QuickBooks and the associated accounts will be adjusted accordingly. If customers pay you immediately, you can simply create sales receipts to record their payments in QuickBooks. a. Create Invoices: i. Click on the Create Invoices icon on your homepage. The Create Invoices window will open. ii. iii. iv. Enter the pertinent information, including customer, date, items sold, and amount due into the Invoice template. (If the customer is not already set-up in QuickBooks, you will be prompted to set it up here). You can also specify payment terms, shipping information, and quantity and price of items sold as well as add a description or customer message. If the invoice is associated with items that are not yet created in QuickBooks, you can create them by selecting Add New and adding the item. When you are finished entering all the pertinent information, click Save & Close or Save & New if you have more invoices to enter. b. Receive Payments: i. Click on the Receive Payments icon on your homepage. The Customer Payment window will open. ii. iii. Select the customer making the payment and enter the date of payment, payment amount and method of payment. QuickBooks automatically calculates the amount of the remaining balance the customer owes and gives you the option to maintain the balance as an amount the customer still owes ( Leave this as an underpayment ) or to write of the unpaid portion. Click Save & Close or Save & New if you have more customer payments to receive. c. Create Sales Receipts: i. Click on the Create Sales Receipts icon on your homepage. The Enter Sales Receipts window will open. 18
20 ii. iii. Select the customer making the purchase and enter the date of sale, items sold, sale amount and method of payment. You can also specify quantity of items sold, price rate and add a description or customer message to the sales receipt. Select whether to print or the receipt. Click Save & Close or Save & New if you have more sales receipts to create. d. Use the Customer Center: i. At any time you can go to the customer center and see all of your customers and those with balances listed at the left-hand side of the customer center. Above the customers list you can select to view all customers or just those with open balances by selecting from the drop-down box under Customers & Jobs. In the lower portion of the customer center you can see a list of all your transactions with customers including invoices, recorded deposits, sales receipts, etc. You can also select specific types of transactions and specific time periods using the drop-down boxes above the transactions list and the list will be modified to your specifications. 19
21 Record Deposits: When customers pay you for services or products you have provided by writing you a check, your bank account is not immediately affected. You have a check for a specific amount that is considered an asset, but cannot be used until the check has been deposited. For this reason, when you receive payments from customers or create sales receipts in QuickBooks the amount the customer pays you automatically goes into an account called Undeposited Funds. When you deposit those funds (take the check to the bank and make a deposit) you should also record that deposit in QuickBooks. i. Click on the Record Deposits icon in the Banking section of your homepage. The Payments to Deposit window will open, showing you all the payments that have not yet been deposited (all the entries in the undeposited funds account). ii. iii. Select the payments you would like to deposit by clicking to the left of the payment. Only select payments that will be deposited to the same account. A check mark will appear to the left of each selected payment. Click OK. The Make Deposits window will open with a list of all you selected payments to deposit. Select the account where you would like to deposit the funds from the drop-down menu in the top-left of the window. You can also enter a cash back amount and an account for any cash back you take. Click Save & Close or Save & New if you would like to make other deposits to another account. 20
22 Step 5: Create Reports By accurately recording all you business activities in QuickBooks, QuickBooks is able to create financial reports for your company including: Income statements (called Profit & Loss in QuickBooks ) Balance Sheets, Cash Flow Statements, and many other reports and summaries i. Click on Report Center in the icon bar. Select a category from the options on the left (i.e. Company & Financial, Customers & Receivables, Sales, etc.). A list of available reports will open in the Reports window with short explanations for each report. ii. Click on the title of a report you would like to view. The report will generate in a new window. The report window allows you to change the dates for the reports. Thus you can make month-to-month comparisons, year-to-year comparisons, or any comparisons you would like. You can modify and customize your reports by clicking the Modify Report button. If you modify the setting of your report you can then Memorize the report, and those settings will be memorized by QuickBooks for future use. You can also print, , and export your report. 21
Farm Accounting Using QuickBooks
 Farm Accounting Using QuickBooks Users Manual Stanley Schraufnagel Jenny Vanderlin TABLE OF CONTENTS Page Introduction and Acknowledgements. i Chapter 1: Accounting Basics 1 Chapter 2: Getting Started.
Farm Accounting Using QuickBooks Users Manual Stanley Schraufnagel Jenny Vanderlin TABLE OF CONTENTS Page Introduction and Acknowledgements. i Chapter 1: Accounting Basics 1 Chapter 2: Getting Started.
Navigating within QuickBooks
 Navigating within QuickBooks The simplest way to navigate within QuickBooks is to work from the home page. Looking at the home page, you will notice the most common functions within QuickBooks are represented
Navigating within QuickBooks The simplest way to navigate within QuickBooks is to work from the home page. Looking at the home page, you will notice the most common functions within QuickBooks are represented
QuickBooks Overview for Small Business
 QuickBooks Overview for Small Business ENTREPRENURIAL SUMMIT March 3, 2011 Executive Director TFCE Presentation Objectives To discuss decisions that must be made before using QuickBooks To create a new
QuickBooks Overview for Small Business ENTREPRENURIAL SUMMIT March 3, 2011 Executive Director TFCE Presentation Objectives To discuss decisions that must be made before using QuickBooks To create a new
CHAPTER 1: END-OF-CHAPTER QUESTIONS
 PLEASE NOTE: You do not have permission to share the following information with anyone who is not currently registered for BUS 93 at Chabot College. Such permission must be obtained from the publisher
PLEASE NOTE: You do not have permission to share the following information with anyone who is not currently registered for BUS 93 at Chabot College. Such permission must be obtained from the publisher
QuickBooks Online Training Workbook for Educators
 QuickBooks Online Training Workbook for Educators 0 Contents Introduction to QuickBooks Online... 3 Objectives... 3 Accessing QuickBooks Online in your Internet Browser... 3 Downloading your Browser...
QuickBooks Online Training Workbook for Educators 0 Contents Introduction to QuickBooks Online... 3 Objectives... 3 Accessing QuickBooks Online in your Internet Browser... 3 Downloading your Browser...
Setting up QuickBooks
 LESSON 2 Setting up QuickBooks 2 Lesson objectives, 33 Supporting materials, 33 Instructor preparation, 33 Creating a QuickBooks company, 33 How many companies should you set up?, 34 About the EasyStep
LESSON 2 Setting up QuickBooks 2 Lesson objectives, 33 Supporting materials, 33 Instructor preparation, 33 Creating a QuickBooks company, 33 How many companies should you set up?, 34 About the EasyStep
Quick Guide: Payroll tips
 Quick Guide: Payroll tips QuickBooks Payroll lets you pay employees with just a few clicks and minimal data entry, usually just the hours employees worked. To make the most of the payroll features: When
Quick Guide: Payroll tips QuickBooks Payroll lets you pay employees with just a few clicks and minimal data entry, usually just the hours employees worked. To make the most of the payroll features: When
QUICKBOOKS PRO 2006: A COMPLETE COURSE With updates for 2007
 QUICKBOOKS PRO 2006: A COMPLETE COURSE With updates for 2007 CHAPTER 4 LECTURE GENERAL ACCOUNTING AND END-OF- PERIOD PROCEDURES: SERVICE - BUSINESS CHAPTER OBJECTIVES The focus of Chapter 4 is on general
QUICKBOOKS PRO 2006: A COMPLETE COURSE With updates for 2007 CHAPTER 4 LECTURE GENERAL ACCOUNTING AND END-OF- PERIOD PROCEDURES: SERVICE - BUSINESS CHAPTER OBJECTIVES The focus of Chapter 4 is on general
Intuit QuickBooks Certified User. Study Guide. succeed. www.certiport.com/quickbooks
 Intuit QuickBooks Certified User Study Guide succeed www.certiport.com/quickbooks Businesses Standardize on QuickBooks Dear Test Candidate, In preparation for the QuickBooks Certified User exam, we ve
Intuit QuickBooks Certified User Study Guide succeed www.certiport.com/quickbooks Businesses Standardize on QuickBooks Dear Test Candidate, In preparation for the QuickBooks Certified User exam, we ve
How QuickBooks desktop edition features and data are translated into QuickBooks Online: Legend Customers Vendors Employees Banking Lists
 This is a reprint from the help menu of the QuickBooks Online Edition. Page 1 of 10 If you are planning on switching from the desktop edition, this is an important document to read in its entirety. Visit
This is a reprint from the help menu of the QuickBooks Online Edition. Page 1 of 10 If you are planning on switching from the desktop edition, this is an important document to read in its entirety. Visit
SMALL BUSINESS ACCOUNTING. User Guide
 SMALL BUSINESS ACCOUNTING User Guide 3022100_504913_f1.indd 1 7/17/13 12:26 AM Welcome to QuickBooks We're going to help you get paid, pay others, and see how your business is doing. Use this guide to
SMALL BUSINESS ACCOUNTING User Guide 3022100_504913_f1.indd 1 7/17/13 12:26 AM Welcome to QuickBooks We're going to help you get paid, pay others, and see how your business is doing. Use this guide to
Analyzing financial data
 LESSON 9 Analyzing financial data 9 Lesson objectives, 240 Supporting materials, 238 Instructor preparation, 238 To start this lesson, 240 Reports and graphs help you understand your business, 241 Creating
LESSON 9 Analyzing financial data 9 Lesson objectives, 240 Supporting materials, 238 Instructor preparation, 238 To start this lesson, 240 Reports and graphs help you understand your business, 241 Creating
Using other accounts in QuickBooks
 LESSON 5 Using other accounts in QuickBooks 5 Lesson objectives, 136 Supporting materials, 136 Instructor preparation, 136 To start this lesson, 136 Other account types in QuickBooks, 137 Tracking credit
LESSON 5 Using other accounts in QuickBooks 5 Lesson objectives, 136 Supporting materials, 136 Instructor preparation, 136 To start this lesson, 136 Other account types in QuickBooks, 137 Tracking credit
ACCRUAL ACCOUNTING WORKFLOW
 ACCRUAL ACCOUNTING WORKFLOW TABLE OF CONTENTS COMPANY ACCOUNT NUMBERS... 2 POLICY ENTRY... 2 Agency Bill... 2 Direct Bill... 3 Transaction Detail... 3 CLIENT PAYMENTS... 4 Agency Billed Payment... 4 Direct
ACCRUAL ACCOUNTING WORKFLOW TABLE OF CONTENTS COMPANY ACCOUNT NUMBERS... 2 POLICY ENTRY... 2 Agency Bill... 2 Direct Bill... 3 Transaction Detail... 3 CLIENT PAYMENTS... 4 Agency Billed Payment... 4 Direct
Setting Preferences in QuickBooks
 Setting Preferences in QuickBooks The following preferences should be set in Quickbooks: Setting QuickBooks to Display the Lowest Sub-Account Number The Default setting in QuickBooks for displaying Account
Setting Preferences in QuickBooks The following preferences should be set in Quickbooks: Setting QuickBooks to Display the Lowest Sub-Account Number The Default setting in QuickBooks for displaying Account
QuickBooks 2007 Resource Manual Table Of Contents
 QuickBooks 2007 Resource Manual Table Of Contents QUICKBOOKS 2007 RESOURCE MANUAL...I TABLE OF CONTENTS... 1 USING THIS MANUAL... 5 OBJECTIVES... 7 GETTING STARTED WITH QUICKBOOKS PRO 2007... 9 Introducing
QuickBooks 2007 Resource Manual Table Of Contents QUICKBOOKS 2007 RESOURCE MANUAL...I TABLE OF CONTENTS... 1 USING THIS MANUAL... 5 OBJECTIVES... 7 GETTING STARTED WITH QUICKBOOKS PRO 2007... 9 Introducing
SALES AND RECEIVABLES: SERVICE BUSINESS
 SALES AND RECEIVABLES: SERVICE BUSINESS LEARNING OBJECTIVES At the completion of this chapter, you will be able to: 1. Create invoices and record sales transactions on account. 2. Create sales receipts
SALES AND RECEIVABLES: SERVICE BUSINESS LEARNING OBJECTIVES At the completion of this chapter, you will be able to: 1. Create invoices and record sales transactions on account. 2. Create sales receipts
Sample- for evaluation purposes only! QuickBooks for Lawyers. TeachUcomp, Inc.
 A Presentation of TeachUcomp Incorporated. Copyright TeachUcomp, Inc. 2013 QuickBooks for Lawyers TeachUcomp, Inc. it s all about you Copyright: TeachUcomp, Inc. Copyright 2013 by TeachUcomp, Inc. All
A Presentation of TeachUcomp Incorporated. Copyright TeachUcomp, Inc. 2013 QuickBooks for Lawyers TeachUcomp, Inc. it s all about you Copyright: TeachUcomp, Inc. Copyright 2013 by TeachUcomp, Inc. All
Billing Matters Accounting Sunset
 WHITE PAPER Billing Matters Accounting Sunset May 2013 Introduction... 2 Key Differences in Process... 2 How to Transition... 3 QuickBooks Setup... 4 What Do I Need... 4 QuickBooks Installation and Creation
WHITE PAPER Billing Matters Accounting Sunset May 2013 Introduction... 2 Key Differences in Process... 2 How to Transition... 3 QuickBooks Setup... 4 What Do I Need... 4 QuickBooks Installation and Creation
COMPUTER ACCOUNTING WITH QUICKBOOKS 2013 CHAPTER 10
 COMPUTER ACCOUNTING WITH QUICKBOOKS 2013 CHAPTER 10 Donna Kay Copyright 2014 by The McGraw-Hill Companies, Inc. All rights reserved 10-2 CHAPTER 10 OVERVIEW Setup a New Company Customize Chart of Accounts
COMPUTER ACCOUNTING WITH QUICKBOOKS 2013 CHAPTER 10 Donna Kay Copyright 2014 by The McGraw-Hill Companies, Inc. All rights reserved 10-2 CHAPTER 10 OVERVIEW Setup a New Company Customize Chart of Accounts
Sewing Technique: Patch Pockets
 Sewing Technique: Patch Pockets Two styles of pockets are most commonly used in clothing construction, patch pockets and inside pockets. Patch pockets are shaped pieces of fabric that are finished on all
Sewing Technique: Patch Pockets Two styles of pockets are most commonly used in clothing construction, patch pockets and inside pockets. Patch pockets are shaped pieces of fabric that are finished on all
County Accounting Manual. Accounts Receivables and Sales Receipts - Deposits
 County Accounting Manual Accounts Receivables and Sales Receipts - Deposits Contents: Preferences Create Item Create Invoice Customize Invoice Template Customer Payments Apply Customer Discount Add Payment
County Accounting Manual Accounts Receivables and Sales Receipts - Deposits Contents: Preferences Create Item Create Invoice Customize Invoice Template Customer Payments Apply Customer Discount Add Payment
QuickBooks. QuickBooks Basics
 QuickBooks QuickBooks Basics Copyright Copyright 2009 Intuit Inc. All rights reserved. STATEMENTS IN THIS DOCUMENT REGARDING THIRD-PARTY STANDARDS OR SOFTWARE ARE BASED ON INFORMATION MADE AVAILABLE BY
QuickBooks QuickBooks Basics Copyright Copyright 2009 Intuit Inc. All rights reserved. STATEMENTS IN THIS DOCUMENT REGARDING THIRD-PARTY STANDARDS OR SOFTWARE ARE BASED ON INFORMATION MADE AVAILABLE BY
National Association of Certified Public Bookkeepers. Accounting Basics for QuickBooks Proficiency Test
 National Association of Certified Public Bookkeepers Accounting Basics for QuickBooks Proficiency Test Accounting Basics for QuickBooks Proficiency Test Table of Contents Accounting Basics for QuickBooks
National Association of Certified Public Bookkeepers Accounting Basics for QuickBooks Proficiency Test Accounting Basics for QuickBooks Proficiency Test Table of Contents Accounting Basics for QuickBooks
Studio Designer 80 Guide
 Table Of Contents Introduction... 1 Installation... 3 Installation... 3 Getting started... 5 Enter your company information... 5 Enter employees... 6 Enter clients... 7 Enter vendors... 8 Customize the
Table Of Contents Introduction... 1 Installation... 3 Installation... 3 Getting started... 5 Enter your company information... 5 Enter employees... 6 Enter clients... 7 Enter vendors... 8 Customize the
AgencyPro. Cash Accounting Workflow
 AgencyPro Cash Accounting Workflow This document is a supplemental accounting guide to reiterate the general processes outlined during the first accounting training. Some of the outlined processes differ
AgencyPro Cash Accounting Workflow This document is a supplemental accounting guide to reiterate the general processes outlined during the first accounting training. Some of the outlined processes differ
Top Ten QuickBooks Tricks and a Few Secrets
 Resources Used for This Handout The material in this handout is a compilation of publications distributed by Intuit, Joe Woodard of Creative Financial Solutions, Inc. and other talented QuickBooks experts.
Resources Used for This Handout The material in this handout is a compilation of publications distributed by Intuit, Joe Woodard of Creative Financial Solutions, Inc. and other talented QuickBooks experts.
Accounting. Getting Started Guide
 Accounting Getting Started Guide Sage 50 Canadian Edition Getting Started Guide Getting Started...1 Setting Up Your Company...3 Setting Up Customers and Suppliers...8 Setting Up Items... 10 Essential Tasks...
Accounting Getting Started Guide Sage 50 Canadian Edition Getting Started Guide Getting Started...1 Setting Up Your Company...3 Setting Up Customers and Suppliers...8 Setting Up Items... 10 Essential Tasks...
This is a section of the QuickBooks 2014 In Depth book offered by QUE Publishing.
 This is a section of the QuickBooks 2014 In Depth book offered by QUE Publishing. For more information: http://www.quick-training.com/quickbooks-2014-indepth/ Or use this shortended URL: http://x.co/5wt8
This is a section of the QuickBooks 2014 In Depth book offered by QUE Publishing. For more information: http://www.quick-training.com/quickbooks-2014-indepth/ Or use this shortended URL: http://x.co/5wt8
Last Updated on 11/06/2008. www.jobprotech.com
 Last Updated on 11/06/2008 www.jobprotech.com Copyright JobPro Technology, 2008 How to Use this Guide This manual is designed as a reference for JobPro customers. It is not intended to be a replacement
Last Updated on 11/06/2008 www.jobprotech.com Copyright JobPro Technology, 2008 How to Use this Guide This manual is designed as a reference for JobPro customers. It is not intended to be a replacement
3 Setting Accounting Defaults
 3 Setting Accounting Defaults In Chapter 3 of Computer Accounting Essentials with QuickBooks Online Plus Edition, you will learn how to set defaults. Defaults are information or commands that the software
3 Setting Accounting Defaults In Chapter 3 of Computer Accounting Essentials with QuickBooks Online Plus Edition, you will learn how to set defaults. Defaults are information or commands that the software
Chapter 1 Introducing QuickBooks
 Introducing QuickBooks Objectives 1 Chapter 1 Introducing QuickBooks Objectives In this chapter, you will learn about the following: An overview of the QuickBooks product line (page 1). Some of the basic
Introducing QuickBooks Objectives 1 Chapter 1 Introducing QuickBooks Objectives In this chapter, you will learn about the following: An overview of the QuickBooks product line (page 1). Some of the basic
SMALL BUSINESS ACCOUNTING. User Guide
 SMALL BUSINESS ACCOUNTING User Guide Welcome to QuickBooks We're going to help you get paid, pay others, and see how your business is doing. Use this guide to learn key tasks and get up and running as
SMALL BUSINESS ACCOUNTING User Guide Welcome to QuickBooks We're going to help you get paid, pay others, and see how your business is doing. Use this guide to learn key tasks and get up and running as
If you re reading this appendix, you ve probably decided to use Intuit s Basic or
 Running Payroll with an Intuit Payroll Service APPENDIX D If you re reading this appendix, you ve probably decided to use Intuit s Basic or Enhanced Payroll service. (Page 419 of QuickBooks 2016: The Missing
Running Payroll with an Intuit Payroll Service APPENDIX D If you re reading this appendix, you ve probably decided to use Intuit s Basic or Enhanced Payroll service. (Page 419 of QuickBooks 2016: The Missing
Sage Simply Accounting. Getting Started Guide 2012. First Step
 Sage Simply Accounting Getting Started Guide 2012 First Step Sage Simply Accounting Getting Started Guide First Step 2012 Getting Started... 1 Setting Up Your Company... 3 Setting Up Customers and Vendors...
Sage Simply Accounting Getting Started Guide 2012 First Step Sage Simply Accounting Getting Started Guide First Step 2012 Getting Started... 1 Setting Up Your Company... 3 Setting Up Customers and Vendors...
QuickBooks for Agricultural Financial Records. QuickBooks Pro 2010
 QuickBooks for Agricultural Financial Records QuickBooks Pro 2010 1 Table of Contents Introduction... 3 Tutorial Instructions... 4 Company information... 4 Chart of Accounts Income/Expense... 5 Asset/Inventory,
QuickBooks for Agricultural Financial Records QuickBooks Pro 2010 1 Table of Contents Introduction... 3 Tutorial Instructions... 4 Company information... 4 Chart of Accounts Income/Expense... 5 Asset/Inventory,
Introducing QuickBooks
 Chapter 1 Introducing QuickBooks Topics This chapter covers the following topics: QuickBooks Products Working with QuickBooks Files Creating and Restoring Backup Files Touring the QuickBooks User Interface
Chapter 1 Introducing QuickBooks Topics This chapter covers the following topics: QuickBooks Products Working with QuickBooks Files Creating and Restoring Backup Files Touring the QuickBooks User Interface
How To Connect Your Transactions To Quickbooks Online From Your Bank Or Credit Card Account On A Pc Or Mac Computer Or Ipa Device
 You can save time and reduce errors by downloading your transactions directly from your bank and credit card accounts from a secure online connection. QuickBooks Online allows you to set these transactions
You can save time and reduce errors by downloading your transactions directly from your bank and credit card accounts from a secure online connection. QuickBooks Online allows you to set these transactions
INTUIT PROFESSIONAL EDUCATION. QuickBooks Files: Sharing, Managing, and Maintaining Data Integrity
 INTUIT PROFESSIONAL EDUCATION QuickBooks Files: Sharing, Managing, and Maintaining Data Integrity Copyright Copyright 2008 Intuit Inc. All rights reserved. Intuit Inc. 5601 Headquarters Drive Plano, TX
INTUIT PROFESSIONAL EDUCATION QuickBooks Files: Sharing, Managing, and Maintaining Data Integrity Copyright Copyright 2008 Intuit Inc. All rights reserved. Intuit Inc. 5601 Headquarters Drive Plano, TX
QuickBooks Interface for Almyta Control System Contents
 QuickBooks Interface for Almyta Control System Contents QuickBooks Interface for Almyta Control System... 1 Introduction... 2 Configuring the Interface... 4 Account Description... 6 Export Receipts and
QuickBooks Interface for Almyta Control System Contents QuickBooks Interface for Almyta Control System... 1 Introduction... 2 Configuring the Interface... 4 Account Description... 6 Export Receipts and
PLAN TO PAY CREDITORS AND PROTECT FAMILY WELFARE
 February 2002 FL/FF-I-06 PLAN TO PAY CREDITORS AND PROTECT FAMILY WELFARE Barbara R. Rowe, Ph.D. Professor and Family Resource Management Specialist Utah State University 1 Many circumstances can lead
February 2002 FL/FF-I-06 PLAN TO PAY CREDITORS AND PROTECT FAMILY WELFARE Barbara R. Rowe, Ph.D. Professor and Family Resource Management Specialist Utah State University 1 Many circumstances can lead
Accounts Receivable Reference Guide
 Last Updated: March 7, 2009 About this Guide This Guide is for use by SedonaOffice customers only. This guide is not meant to serve as an operating or training manual, its purpose is to provide an overview
Last Updated: March 7, 2009 About this Guide This Guide is for use by SedonaOffice customers only. This guide is not meant to serve as an operating or training manual, its purpose is to provide an overview
If you re reading this appendix, you ve probably decided to use Intuit s Basic or
 Running Payroll with an Intuit Payroll Service APPENDIX D If you re reading this appendix, you ve probably decided to use Intuit s Basic or Enhanced Payroll service. (Pages 416 417 of QuickBooks 2015:
Running Payroll with an Intuit Payroll Service APPENDIX D If you re reading this appendix, you ve probably decided to use Intuit s Basic or Enhanced Payroll service. (Pages 416 417 of QuickBooks 2015:
4 Fourth Quarter Transactions
 4 Fourth Quarter Transactions In Chapter 4 of Accounting Fundamentals with QuickBooks Online Essentials Edition, you will record transactions for the fourth quarter of the year: October, November and December.
4 Fourth Quarter Transactions In Chapter 4 of Accounting Fundamentals with QuickBooks Online Essentials Edition, you will record transactions for the fourth quarter of the year: October, November and December.
Chapter 1 Job Costing Using WIP Accounts
 Chapter 1 Job Costing Using WIP Accounts Objectives After completing this chapter, you should be able to: Set up the Chart of Accounts and Item List to track Job Cost codes (page 2). Track Insurance and
Chapter 1 Job Costing Using WIP Accounts Objectives After completing this chapter, you should be able to: Set up the Chart of Accounts and Item List to track Job Cost codes (page 2). Track Insurance and
2014 Risk and Profit Conference Breakout Session Presenters. 15. Farm Accounting with QuickBooks
 2014 Risk and Profit Conference Breakout Session Presenters Mark Dikeman 15. Farm Accounting with QuickBooks Mark Dikeman works as Coordinator of Professional Development and Training
2014 Risk and Profit Conference Breakout Session Presenters Mark Dikeman 15. Farm Accounting with QuickBooks Mark Dikeman works as Coordinator of Professional Development and Training
Equity. Types of Equity Accounts. Business Types and Equity Accounts
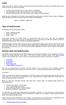 Equity Equity, also known as capital or net worth, is the amount owners have invested in a business. In the equity section of your chart of accounts, you must do three things: show the initial investment
Equity Equity, also known as capital or net worth, is the amount owners have invested in a business. In the equity section of your chart of accounts, you must do three things: show the initial investment
Introducing the Acowin Accounts Payable Module!
 Introducing the Acowin Accounts Payable Module! This quick reference sheet will help you get up and running with the new Acowin Accounts Payable system. For more detailed information about Accounts Payable,
Introducing the Acowin Accounts Payable Module! This quick reference sheet will help you get up and running with the new Acowin Accounts Payable system. For more detailed information about Accounts Payable,
QuickBooks Credit Card Merchant Service May 18, 2015 revised
 May 18, 2015 revised Security Awareness link http://bblearn.missouri.edu Other resources: Signup for Swipe Reader Guidelines for Credit Card Swipe Reader What is the Merchant Service? The Merchant Service
May 18, 2015 revised Security Awareness link http://bblearn.missouri.edu Other resources: Signup for Swipe Reader Guidelines for Credit Card Swipe Reader What is the Merchant Service? The Merchant Service
Accounting Startup in Mamut Business Software. Content
 ACCOUNTING STARTUP IN MAMUT BUSINESS SOFTWARE Accounting Startup in Mamut Business Software Content 1 WELCOME... 4 2 THE TOOLBAR EXPLAINED... 5 3 GETTING STARTED... 6 3.1 Navigating... 6 3.2 Accounting
ACCOUNTING STARTUP IN MAMUT BUSINESS SOFTWARE Accounting Startup in Mamut Business Software Content 1 WELCOME... 4 2 THE TOOLBAR EXPLAINED... 5 3 GETTING STARTED... 6 3.1 Navigating... 6 3.2 Accounting
Sample- for evaluation purposes only! Advanced QuickBooks. TeachUcomp, Inc. A Presentation of TeachUcomp Incorporated. Copyright TeachUcomp, Inc.
 A Presentation of TeachUcomp Incorporated. Copyright TeachUcomp, Inc. 2012 Advanced QuickBooks TeachUcomp, Inc. it s all about you Copyright: Copyright 2012 by TeachUcomp, Inc. All rights reserved. This
A Presentation of TeachUcomp Incorporated. Copyright TeachUcomp, Inc. 2012 Advanced QuickBooks TeachUcomp, Inc. it s all about you Copyright: Copyright 2012 by TeachUcomp, Inc. All rights reserved. This
WHAT YOU OWN HOME INVENTORY SOFTWARE
 WHAT YOU OWN HOME INVENTORY Version 4.19 Copyright 2013 M- One Studio, LLC www.m-onestudio.com Contents Getting Started... 1 About WHAT YOU OWN HOME INVENTORY SOFTWARE... 1 Download and Install the Software...
WHAT YOU OWN HOME INVENTORY Version 4.19 Copyright 2013 M- One Studio, LLC www.m-onestudio.com Contents Getting Started... 1 About WHAT YOU OWN HOME INVENTORY SOFTWARE... 1 Download and Install the Software...
Computerized Farm Records
 Computerized Farm Records Peg Brune ~ Dodge, NE 402-693-2801 Email: brune@skyww.net Agricultural Bookkeeping: Quickbooks or Quicken???? Accounting: Accountants prefer Quickbooks, mostly because a lot of
Computerized Farm Records Peg Brune ~ Dodge, NE 402-693-2801 Email: brune@skyww.net Agricultural Bookkeeping: Quickbooks or Quicken???? Accounting: Accountants prefer Quickbooks, mostly because a lot of
Part 2. Contractor s Edition Workshop. By: Penny Lane Crull
 Part 2 Contractor s Edition Workshop By: Penny Lane Crull There are three options for processing payroll inside of QuickBooks: 1. QuickBooks Do it yourself payroll fixed yearly fee of $199 you are responsible
Part 2 Contractor s Edition Workshop By: Penny Lane Crull There are three options for processing payroll inside of QuickBooks: 1. QuickBooks Do it yourself payroll fixed yearly fee of $199 you are responsible
AgExpert Analyst 2014
 AgExpert Analyst 2014 Meet the next generation of accounting software You work hard to make your operation successful. That means using the best, most up-to-date accounting software you can find. And that
AgExpert Analyst 2014 Meet the next generation of accounting software You work hard to make your operation successful. That means using the best, most up-to-date accounting software you can find. And that
When the registration process begins, we highly the preparation of an enrollment spreadsheet with columns for:
 ACCOUNTS RECEIVABLE While the billing and collection of tuition is decided at the local parish level, it is necessary that the accounting for such tuition be standardized in order to simplify Archdiocesan
ACCOUNTS RECEIVABLE While the billing and collection of tuition is decided at the local parish level, it is necessary that the accounting for such tuition be standardized in order to simplify Archdiocesan
Accounts Payable and Inventory Management
 Accounts Payable and Inventory Management 2013 SedonaOffice Users Conference Presented by: Lisa Gambatese & Laurie Goodrich Table of Contents Accounts Payable G/L Account Defaults (AP) 4 A/P Setup Processing
Accounts Payable and Inventory Management 2013 SedonaOffice Users Conference Presented by: Lisa Gambatese & Laurie Goodrich Table of Contents Accounts Payable G/L Account Defaults (AP) 4 A/P Setup Processing
BillQuick 2009 Quick Start Tutorial
 Time Billing and Project Management Software Built With Your Industry Knowledge BillQuick 2009 Quick Start Tutorial For Accountants BQE Software, Inc. 2601 Airport Drive Suite 380 Torrance CA 90505 Support:
Time Billing and Project Management Software Built With Your Industry Knowledge BillQuick 2009 Quick Start Tutorial For Accountants BQE Software, Inc. 2601 Airport Drive Suite 380 Torrance CA 90505 Support:
Database Program Instructions
 Database Program Instructions 1) Start your Comparative Rating software by double-clicking the icon on your desktop. 2) Click on the button on the Comparative Rating Software Main Menu. 3) A message Loading
Database Program Instructions 1) Start your Comparative Rating software by double-clicking the icon on your desktop. 2) Click on the button on the Comparative Rating Software Main Menu. 3) A message Loading
ACCOUNT RECEIVABLES TABLE OF CONTENTS
 ACCOUNT RECEIVABLES TABLE OF CONTENTS 1. SETUP CUSTOMER...2 2. CUSTOMER LISTING...6 3. CUSTOMER INVOICE...7 4. CUSTOMER INVOICE LISTING...12 5. ENTER CREDITS / REFUNDS...14 6. CUSTOMER CREDITS LISTING...20
ACCOUNT RECEIVABLES TABLE OF CONTENTS 1. SETUP CUSTOMER...2 2. CUSTOMER LISTING...6 3. CUSTOMER INVOICE...7 4. CUSTOMER INVOICE LISTING...12 5. ENTER CREDITS / REFUNDS...14 6. CUSTOMER CREDITS LISTING...20
cow-calf Risk Management Using Put Options and Futures
 May 2 AG/Agribusiness/2-pr A Comparison of the Effectiveness of Using Futures, Options, or LRP Insurance to Manage Risk for Cow-calf Producers Dillon M. Feuz Utah State University Introduction Historically
May 2 AG/Agribusiness/2-pr A Comparison of the Effectiveness of Using Futures, Options, or LRP Insurance to Manage Risk for Cow-calf Producers Dillon M. Feuz Utah State University Introduction Historically
Sharing Data with Your Accountant or Your Client
 Chapter 15 Sharing Data with Your Accountant or Your Client Sharing QuickBooks Data QuickBooks File Types Data Sharing for the Business Owner Data Sharing for the Accountant 412 Chapter 15 Sharing Data
Chapter 15 Sharing Data with Your Accountant or Your Client Sharing QuickBooks Data QuickBooks File Types Data Sharing for the Business Owner Data Sharing for the Accountant 412 Chapter 15 Sharing Data
IOWA food hub. Using Accounting Software for Food Hubs: Processing Traceable Orders LOCAL FOOD SYSTEM RESOURCE
 IOWA food hub LOCAL FOOD SYSTEM RESOURCE Using Accounting Software for Food Hubs: Processing Traceable Orders A Step-by-Step Tutorial based on QuickBooks Professional CONTENTS Introduction 3 Traceability
IOWA food hub LOCAL FOOD SYSTEM RESOURCE Using Accounting Software for Food Hubs: Processing Traceable Orders A Step-by-Step Tutorial based on QuickBooks Professional CONTENTS Introduction 3 Traceability
UW- Green Bay QuickBooks Accounts Receivable User Manual
 UW- Green Bay QuickBooks Accounts Receivable User Manual Table of Contents Topic Page Number Logging into QuickBooks 2 Changing your password. 3 Creating Invoices. 4 Customer Entry/Search. 5-7 Entering
UW- Green Bay QuickBooks Accounts Receivable User Manual Table of Contents Topic Page Number Logging into QuickBooks 2 Changing your password. 3 Creating Invoices. 4 Customer Entry/Search. 5-7 Entering
Cash to Accrual Income Approximation
 Cash to Accrual Income Approximation With this program, the user can estimate accrual income using the Schedule F from his/her federal income tax return. Fast Tools & Resources Farmers typically report
Cash to Accrual Income Approximation With this program, the user can estimate accrual income using the Schedule F from his/her federal income tax return. Fast Tools & Resources Farmers typically report
MODULE 4: PURCHASE ORDER MANAGEMENT
 MODULE 4: PURCHASE ORDER MANAGEMENT Module Overview Timely purchases that are made at the best price improve a company s inventory management, reduce costs, and have a direct effect on the company s ability
MODULE 4: PURCHASE ORDER MANAGEMENT Module Overview Timely purchases that are made at the best price improve a company s inventory management, reduce costs, and have a direct effect on the company s ability
4 Working with Inventory,
 Chapter 4 Working with Inventory, Vendors, and Customers OBJECTIVES: 1. Open the company, Your Name Retailers Inc. 2. Enter vendor records. 3. Enter inventory items. 4. Print the vendor list and item list.
Chapter 4 Working with Inventory, Vendors, and Customers OBJECTIVES: 1. Open the company, Your Name Retailers Inc. 2. Enter vendor records. 3. Enter inventory items. 4. Print the vendor list and item list.
BillQuick Microsoft Office Accounting
 Time Billing and Project Management Software Built With Your Industry Knowledge BillQuick Microsoft Office Accounting Integration Guide BQE Software, Inc. 2601 Airport Drive Suite 380 Torrance CA 90505
Time Billing and Project Management Software Built With Your Industry Knowledge BillQuick Microsoft Office Accounting Integration Guide BQE Software, Inc. 2601 Airport Drive Suite 380 Torrance CA 90505
COREFlex software QUICK START. COREFlex Pro Inventory / WMS / LITE INDUSTRIAL User Guide. LOGGING ONTO COREFlex software
 Pro Inventory / WMS / LITE INDUSTRIAL User Guide This User Guide can be used in conjunction with the Program Manual Before you start reading this User Guide, you should have successfully installed Pro
Pro Inventory / WMS / LITE INDUSTRIAL User Guide This User Guide can be used in conjunction with the Program Manual Before you start reading this User Guide, you should have successfully installed Pro
Keep your search simple. Only the last name is required. First name and Phone are optional.
 Creating a new Parts Invoice A Part Invoice is used to record part sales to a customer. When opening a new Parts Invoice, Dealer Logic will assign the next Invoice Number. The date will be the date the
Creating a new Parts Invoice A Part Invoice is used to record part sales to a customer. When opening a new Parts Invoice, Dealer Logic will assign the next Invoice Number. The date will be the date the
QuickBooks 2016 Getting Started Guide for Financial Institutions. Financial Institution Support OFX Connectivity Group
 QuickBooks 2016 Getting Started Guide for Financial Institutions Financial Institution Support OFX Connectivity Group Table of Contents QUICKBOOKS 2016 FOR WINDOWS GETTING STARTED GUIDE... 3 ABOUT THIS
QuickBooks 2016 Getting Started Guide for Financial Institutions Financial Institution Support OFX Connectivity Group Table of Contents QUICKBOOKS 2016 FOR WINDOWS GETTING STARTED GUIDE... 3 ABOUT THIS
OSP User Guide. 1 P a g e
 Online School Payments (OSP) User Guide February, 2014 OSP User Guide Table of Contents Overview...3 Site Information...3 Login to Portal...4 Activity Setup...6 OSP Activity Setup Form...6 Add Activity...7
Online School Payments (OSP) User Guide February, 2014 OSP User Guide Table of Contents Overview...3 Site Information...3 Login to Portal...4 Activity Setup...6 OSP Activity Setup Form...6 Add Activity...7
Account Access User Guide
 Account Access User Guide Available within AgriPoint How to manage your accounts online, anytime, anywhere. Rev. 10/12/2015 This guide is designed to familiarize you with the features and options available
Account Access User Guide Available within AgriPoint How to manage your accounts online, anytime, anywhere. Rev. 10/12/2015 This guide is designed to familiarize you with the features and options available
What s New in Version 12
 What s New in Version 12 New Service Agreement Scheduling tab design makes scheduling much easier. Brand new List Views report capability that opens the door for new searching and reporting in ESC. Dispatch
What s New in Version 12 New Service Agreement Scheduling tab design makes scheduling much easier. Brand new List Views report capability that opens the door for new searching and reporting in ESC. Dispatch
CLIENT BOOKKEEPING SOLUTION ACCOUNTS RECEIVABLE. Getting Started. version 2007.x.x
 CLIENT BOOKKEEPING SOLUTION ACCOUNTS RECEIVABLE Getting Started version 2007.x.x TL 20746 (06/09/09) Copyright Information Text copyright 1997 2009 by Thomson Reuters/Tax & Accounting. All rights reserved.
CLIENT BOOKKEEPING SOLUTION ACCOUNTS RECEIVABLE Getting Started version 2007.x.x TL 20746 (06/09/09) Copyright Information Text copyright 1997 2009 by Thomson Reuters/Tax & Accounting. All rights reserved.
INTERCALL ONLINE Administrator Invoices User Guide
 INTERCALL ONLINE Administrator Invoices User Guide Access your invoices online, set up new billing accounts and view or edit existing billing accounts. With InterCall Online, also monitor and analyze your
INTERCALL ONLINE Administrator Invoices User Guide Access your invoices online, set up new billing accounts and view or edit existing billing accounts. With InterCall Online, also monitor and analyze your
MAINTAINING LAWYER TRUST ACCOUNTS
 MAINTAINING LAWYER TRUST ACCOUNTS WITH QUICKEN 2006 BASIC Provided By Minnesota Lawyers Professional Responsibility Board and Office of Lawyers Professional Responsibility 1500 Landmark Towers 345 St.
MAINTAINING LAWYER TRUST ACCOUNTS WITH QUICKEN 2006 BASIC Provided By Minnesota Lawyers Professional Responsibility Board and Office of Lawyers Professional Responsibility 1500 Landmark Towers 345 St.
ACC207 Computerized Accounting Administration Outline
 ACC207 Computerized Accounting Administration Outline Course Information Organization Mercer County Community College Course Number ACC 207 Credits 3 Description Introduction to general ledger accounting
ACC207 Computerized Accounting Administration Outline Course Information Organization Mercer County Community College Course Number ACC 207 Credits 3 Description Introduction to general ledger accounting
Doing Payroll With QuickBooks. Lesson 12
 Doing Payroll With QuickBooks Lesson 12 1 Lesson objectives 2 To gain an overview of payroll in QuickBooks To learn more about payroll setup To set up employee payroll information To set up payroll schedules
Doing Payroll With QuickBooks Lesson 12 1 Lesson objectives 2 To gain an overview of payroll in QuickBooks To learn more about payroll setup To set up employee payroll information To set up payroll schedules
Moneyspire Help Manual. 2015 Moneyspire Inc. All rights reserved.
 Moneyspire Help Manual 2015 Moneyspire Inc. All rights reserved. Getting Started Getting started with Moneyspire is easy. When you first start the program, you will be greeted with the welcome screen.
Moneyspire Help Manual 2015 Moneyspire Inc. All rights reserved. Getting Started Getting started with Moneyspire is easy. When you first start the program, you will be greeted with the welcome screen.
QuickBooks Custom Reporting ODBC Implementation Guide
 QuickBooks Custom Reporting ODBC Implementation Guide Table of Contents Chapter 1: Introduction... Page 2 Chapter 2: Understanding the QuickBooks Database... Page 4 Chapter 3: Create an ODBC user in QuickBooks...
QuickBooks Custom Reporting ODBC Implementation Guide Table of Contents Chapter 1: Introduction... Page 2 Chapter 2: Understanding the QuickBooks Database... Page 4 Chapter 3: Create an ODBC user in QuickBooks...
Accounting Lab- Microsoft Dynamics GP 10.0
 Accounting Lab- Microsoft Dynamics GP 10.0 Student Name: Login ID: Managerial Accounting Lab, Budgeting Terminology contract A group of projects that a contractor completes for a customer, and for which
Accounting Lab- Microsoft Dynamics GP 10.0 Student Name: Login ID: Managerial Accounting Lab, Budgeting Terminology contract A group of projects that a contractor completes for a customer, and for which
GETTING STARTED WITH QUICKEN with Online Bill Pay 2010-2012 for Windows
 GETTING STARTED WITH QUICKEN with Online Bill Pay 2010-2012 for Windows Refer to this guide for instructions on how to use Quicken s online account services to save time and automatically keep your records
GETTING STARTED WITH QUICKEN with Online Bill Pay 2010-2012 for Windows Refer to this guide for instructions on how to use Quicken s online account services to save time and automatically keep your records
Bare Bones Guide to Using Outlook 2010 for Email
 Bare Bones Guide to Using Outlook 2010 for Email July 10, 2013 Alternative Format Statement This publication is available in alternative media upon request. Statement of Non-Discrimination The Pennsylvania
Bare Bones Guide to Using Outlook 2010 for Email July 10, 2013 Alternative Format Statement This publication is available in alternative media upon request. Statement of Non-Discrimination The Pennsylvania
QUICKBOOKS ONLINE FOR UGA Extension OFFICES
 QUICKBOOKS ONLINE FOR UGA Extension OFFICES This document contains step by step instructions for performing QuickBooks Online functions. If you have additional questions or would like to request an addition
QUICKBOOKS ONLINE FOR UGA Extension OFFICES This document contains step by step instructions for performing QuickBooks Online functions. If you have additional questions or would like to request an addition
Software Installation and Creating a New Company
 Chapter 1 Software Installation and Creating a New Company OBJECTIVES: 1 System Requirements 2 Software Installation 3 Starting QuickBooks and Creating a New Company 4 Backing up Company Data 5 QuickBooks
Chapter 1 Software Installation and Creating a New Company OBJECTIVES: 1 System Requirements 2 Software Installation 3 Starting QuickBooks and Creating a New Company 4 Backing up Company Data 5 QuickBooks
QuickBooks 2012 What's New and Improved
 QuickBooks 2012 What's New and Improved By Laura Madeira Register to win over $8K of QuickBooks Software* www.quick-training.com/free-quickbooks-2012 A brief review of the new and improved features and
QuickBooks 2012 What's New and Improved By Laura Madeira Register to win over $8K of QuickBooks Software* www.quick-training.com/free-quickbooks-2012 A brief review of the new and improved features and
As your financial institution completes its system conversion, you
 QuickBooks Business Accounting Software 2007 2009 for Windows Account Conversion Instructions Converting from Direct Connect to Web Connect As your financial institution completes its system conversion,
QuickBooks Business Accounting Software 2007 2009 for Windows Account Conversion Instructions Converting from Direct Connect to Web Connect As your financial institution completes its system conversion,
User Manual for Web. Help Desk Authority 9.0
 User Manual for Web Help Desk Authority 9.0 2011ScriptLogic Corporation ALL RIGHTS RESERVED. ScriptLogic, the ScriptLogic logo and Point,Click,Done! are trademarks and registered trademarks of ScriptLogic
User Manual for Web Help Desk Authority 9.0 2011ScriptLogic Corporation ALL RIGHTS RESERVED. ScriptLogic, the ScriptLogic logo and Point,Click,Done! are trademarks and registered trademarks of ScriptLogic
Retail User Training. IT Retail, Inc. 2010. Inventory Training Retail 7
 Retail User Training IT Retail, Inc. 2010 Inventory Training Retail 7 RETAIL 7 User Training: Inventory Using RETAIL 7 ITRetail, Inc. RETAIL User Training TABLE OF CONTENTS Inventory MANAGE INVENTORY...
Retail User Training IT Retail, Inc. 2010 Inventory Training Retail 7 RETAIL 7 User Training: Inventory Using RETAIL 7 ITRetail, Inc. RETAIL User Training TABLE OF CONTENTS Inventory MANAGE INVENTORY...
HOW INTEGRATION WORKS...
 Contents INTRODUCTION... 1 How to Use This Guide... 1 Software Editions Supported... 2 HOW INTEGRATION WORKS... 3 INTEGRATION RULES... 4 SYNCHRONIZATION SETTINGS... 6 General Settings... 6 Send Settings...
Contents INTRODUCTION... 1 How to Use This Guide... 1 Software Editions Supported... 2 HOW INTEGRATION WORKS... 3 INTEGRATION RULES... 4 SYNCHRONIZATION SETTINGS... 6 General Settings... 6 Send Settings...
6 Managing Bank Accounts
 6 Managing Bank Accounts The Bank Account Screen allows you to add and maintain information for WinCruise bank accounts, including bank contact and account information, General Ledger accounts, checks,
6 Managing Bank Accounts The Bank Account Screen allows you to add and maintain information for WinCruise bank accounts, including bank contact and account information, General Ledger accounts, checks,
Time Billing. Chapter 1: Time Billing Activities Overview 563. Chapter 2: Creating activities 569. Chapter 3: Changing activities 574
 Table of Contents Chapter 1: Time Billing Activities Overview 563 Creating activities 563 Changing activities 566 Removing or inactivating activities 567 Chapter 2: Creating activities 569 Step 1: Create
Table of Contents Chapter 1: Time Billing Activities Overview 563 Creating activities 563 Changing activities 566 Removing or inactivating activities 567 Chapter 2: Creating activities 569 Step 1: Create
The End of Month Closing process cuts off all sub-journal postings for the month and should be performed at the conclusion of each month.
 End of Month Closing The End of Month Closing process cuts off all sub-journal postings for the month and should be performed at the conclusion of each month. Closing the month involves up to five steps:
End of Month Closing The End of Month Closing process cuts off all sub-journal postings for the month and should be performed at the conclusion of each month. Closing the month involves up to five steps:
Microsoft Dynamics GP. Project Accounting Accounting Control Guide
 Microsoft Dynamics GP Project Accounting Accounting Control Guide Copyright Copyright 2007 Microsoft Corporation. All rights reserved. Complying with all applicable copyright laws is the responsibility
Microsoft Dynamics GP Project Accounting Accounting Control Guide Copyright Copyright 2007 Microsoft Corporation. All rights reserved. Complying with all applicable copyright laws is the responsibility
HOW INTEGRATION WORKS...
 Contents INTRODUCTION... 1 How to Use This Guide... 1 Software Editions Supported... 2 HOW INTEGRATION WORKS... 3 INTEGRATION RULES... 4 SYNCHRONIZATION SETTINGS... 6 General Settings... 6 Send Settings...
Contents INTRODUCTION... 1 How to Use This Guide... 1 Software Editions Supported... 2 HOW INTEGRATION WORKS... 3 INTEGRATION RULES... 4 SYNCHRONIZATION SETTINGS... 6 General Settings... 6 Send Settings...
Introduction to QuickBooks Online Edition Course Manual
 Introduction to QuickBooks Online Edition Course Manual Module 8 End of Period Activities and Financial Statements Copyright Notice. Each module of the Introduction To QuickBooks Course Manual may be viewed
Introduction to QuickBooks Online Edition Course Manual Module 8 End of Period Activities and Financial Statements Copyright Notice. Each module of the Introduction To QuickBooks Course Manual may be viewed
AN INTRODUCTION TO QUICKBOOKS ONLINE. Getting Started Guide
 AN INTRODUCTION TO QUICKBOOKS ONLINE Getting Started Guide Copyright Copyright 2014 Intuit Ltd. All rights reserved. Intuit Australia Intuit Australia is a company registered in Australia - ABN 28 163
AN INTRODUCTION TO QUICKBOOKS ONLINE Getting Started Guide Copyright Copyright 2014 Intuit Ltd. All rights reserved. Intuit Australia Intuit Australia is a company registered in Australia - ABN 28 163
Basic Parliamentary Procedure for 4-H Clubs Donna Carter, 4-H Extension Agent
 extension.usu.edu August 2008 4-H/Leadership/2008-01pr Basic Parliamentary Procedure for 4-H Clubs Donna Carter, 4-H Extension Agent The 4-H club model provides an excellent forum for youths to experience,
extension.usu.edu August 2008 4-H/Leadership/2008-01pr Basic Parliamentary Procedure for 4-H Clubs Donna Carter, 4-H Extension Agent The 4-H club model provides an excellent forum for youths to experience,
Recording Receipts & Adjustments
 CHAPTER 9 Recording Receipts & Adjustments In this chapter: For more information on receipts and adjustments, see the OSSU 311 Ledger, Receipts, & Adjustments itrain and the OSSU 311, Ledgers, Receipts,
CHAPTER 9 Recording Receipts & Adjustments In this chapter: For more information on receipts and adjustments, see the OSSU 311 Ledger, Receipts, & Adjustments itrain and the OSSU 311, Ledgers, Receipts,
