THE OFFICIAL INTUIT GUIDE. QuickBooks Bonnie Biafore. Covers QuickBooks for Windows
|
|
|
- Ami Hodges
- 8 years ago
- Views:
Transcription
1 THE OFFICIAL INTUIT GUIDE QuickBooks 2015 Covers QuickBooks for Windows Bonnie Biafore
2 Answers found here! How can you make your bookkeeping workflow smoother and faster? Simple. With this Missing Manual, you re in control: you get step-by-step instructions on how and when to use specific features, along with basic bookkeeping and accounting advice to guide you through the learning process. Discover new and improved features like the Insights dashboard and easy report commenting. You ll soon see why this book is the Official Intuit Guide to QuickBooks The important stuff you need to know n Get started fast. Quickly set up accounts, customers, jobs, and invoice items. n Follow the money. Track everything from billable and unbillable time and expenses to income and profit. n Keep your company financially fit. Examine budgets and actual spending, income, inventory, assets, and liabilities. n Gain insights. Open a new dashboard that highlights your company s financial activity and status the moment you log in. n Spend less time on bookkeeping. Create and reuse bills, invoices, sales receipts, and timesheets. n Find key info. Use QuickBooks Search and Find features, as well as the Vendor, Customer, Inventory, and Employee Centers. THE OFFICIAL INTUIT GUIDE Bonnie Biafore is a Project Management Professional (PMP) with over 25 years of experience helping clients, large and small, make project-management excellence part of their business strategies. She s written 29 books about project management, investing, personal finance, Microsoft Project, QuickBooks, and more. QuickBooks/Business/Finance US $34.99 CAN $36.99 ISBN: missingmanuals.com facebook.com/missingmanuals
3 Want to read more? You can buy this book at oreilly.com in print and ebook format. Buy 2 books, get the 3rd FREE! Use discount code: OPC10 All orders over $29.95 qualify for free shipping within the US. It s also available at your favorite book retailer, including the ibookstore, the Android Marketplace, and Amazon.com. Spreading the knowledge of innovators oreilly.com
4 QuickBooks 2015 The book that should have been in the box Bonnie Biafore Beijing Cambridge Farnham Köln Sebastopol Tokyo
5 QuickBooks 2015: The Missing Manual by Bonnie Biafore Copyright 2015 Bonnie Biafore. All rights reserved. Printed in the United States of America. Published by O Reilly Media, Inc., 1005 Gravenstein Highway North, Sebastopol, CA O Reilly books may be purchased for educational, business, or sales promotional use. Online editions are also available for most titles ( For more information, contact our corporate/institutional sales department: (800) or corporate@oreilly.com. October 2014: First Edition. Revision History for the First Edition: First release See for release details. The Missing Manual is a registered trademark of O Reilly Media, Inc. The Missing Manual logo, and The book that should have been in the box are trademarks of O Reilly Media, Inc. Many of the designations used by manufacturers and sellers to distinguish their products are claimed as trademarks. Where those designations appear in this book, and O Reilly Media is aware of a trademark claim, the designations are capitalized. While every precaution has been taken in the preparation of this book, the publisher assumes no responsibility for errors or omissions, or for damages resulting from the use of the information contained in it. ISBN-13: [LSI]
6 Contents The Missing Credits.... xi Introduction.... What s New in QuickBooks xv When QuickBooks May Not Be the Answer...xvii Choosing the Right Edition... xviii Accounting Basics: The Important Stuff... xxi About This Book... xxiii About the Outline...xxiv The Very Basics...xxv About These Arrows...xxvi About the Online Resources...xxvi Safari Books Online...xxvii Part One: Setting Up QuickBooks CHAPTER 1: Creating a Company File Opening QuickBooks...3 Before You Create a Company File...4 Creating a Company File...9 Converting from Another Program to QuickBooks...21 Opening an Existing Company File...23 Modifying Company Info...26 CHAPTER 2: Getting Around in QuickBooks Menus and the Icon Bar...30 Switching among Open Windows...33 The Home Page...35 The Company Snapshot...43 The Insights Tab...44 CHAPTER 3: Setting Up a Chart of Accounts Acquiring a Chart of Accounts...48 Planning the Chart of Accounts...50 Creating Accounts and Subaccounts...55 Working with Accounts...62 xv iii
7 CHAPTER 4: Setting Up Customers, Jobs, and Vendors Creating Customers in QuickBooks...68 Creating Jobs in QuickBooks...80 Setting Up Vendors...82 Working with Customers, Jobs, and Vendors...86 Managing Leads...94 CHAPTER 5: Setting Up Items What Items Do...97 When You Don t Need Items...99 Should You Track Inventory with Items?...99 Planning Your Items Creating Items Service Items Product Items Other Types of Items Working with Items CHAPTER 6: Data Entry Shortcuts for Lists Adding and Editing Multiple Records Importing Customer, Vendor, and Item Information CHAPTER 7: Setting Up Other QuickBooks Lists Categorizing with Classes Price Levels Customer and Vendor Profile Lists Fixed Asset Items Managing Lists Part Two: Bookkeeping CHAPTER 8: Tracking Time and Mileage Setting Up Time Tracking Entering Time in QuickBooks Running Time Reports Tracking Mileage Generating Mileage Reports CHAPTER 9: Paying for Expenses When to Pay Expenses Entering Bills Recording a Deposit to a Vendor Handling Reimbursable Expenses Paying Your Bills iv Contents
8 Writing Checks Without Entering Bills Producing Checks Paying Using Other Payment Methods Recording Vendor Refunds and Credits Running Expense-Related Reports CHAPTER 10: Invoicing Choosing the Right Type of Form Sales Forms and Accounts Creating Invoices Creating Batch Invoices Deposits, Down Payments, and Retainers Invoicing for Billable Time and Costs Invoicing for Backordered Products Selling Products on Consignment Estimating Jobs Creating Progress Invoices Handling Customer Refunds and Credits Modifying Invoices CHAPTER 11: Producing Statements Generating Statements CHAPTER 12: Transaction Timesavers Printing Forms ing Forms Memorizing Transactions Finding Transactions CHAPTER 13: Managing Accounts Receivable Receivables Aging Receiving Payments for Invoiced Income Applying Credits to Invoices When You Receive Payments Discounting for Early Payment Correcting Misapplied Customer Payments Applying Finance Charges Cash Sales Making Deposits CHAPTER 14: Bank Accounts and Credit Cards Entering Transactions in an Account Register Handling Bounced Checks Transferring Funds Reconciling Accounts Managing Loans Contents v
9 CHAPTER 15: Doing Payroll Getting Started with Payroll Intuit Payroll Services Recording Transactions from a Payroll Service Paying Yourself CHAPTER 16: Making Journal Entries Balancing Debit and Credit Amounts Some Reasons to Use Journal Entries Creating Journal Entries Checking Journal Entries Reclassifications and Corrections Recording Depreciation with Journal Entries Recording Owner s Contributions CHAPTER 17: Performing Year-End Tasks Checking for Problems Viewing Your Trial Balance Generating Financial Reports Generating Tax Reports Sharing a Company File with Your Accountant s Closing the Books for the Year Part Three: Managing Your Business CHAPTER 18: Keeping Track of Financial Tasks Tracking To-Dos Adding Notes Reminders Your Financial Calendar CHAPTER 19: Managing QuickBooks Files Switching Between Multi- and Single-User Mode Backing Up Files Restoring Backups Sending Company Files to Others Verifying Your QuickBooks Data Condensing Data Cleaning Up After Deleting Files vi Contents
10 CHAPTER 20: Managing Inventory Following the Inventory Money Trail Setting Up Inventory Items Purchasing Inventory Selling Inventory Running Inventory Reports Working with the Inventory Center Performing a Physical Inventory Adjusting Inventory in QuickBooks CHAPTER 21: Working with Sales Tax Setting Up Sales Tax Producing Reports of the Sales Tax You Owe Paying Sales Tax CHAPTER 22: Budgeting and Planning Types of Budgets Ways to Build Budgets Creating Budgets in QuickBooks Creating Customer:Job or Class Budgets Filling in Budget Values Creating and Copying Budgets with Excel Running Budget Reports CHAPTER 23: Tracking Finances with Reports and Graphs Finding the Right Reports Running Reports Adding Comments to Reports Printing and Saving Reports Customizing Reports Memorizing Reports Swapping Reports Between Company Files Part Four: QuickBooks Power CHAPTER 24: Banking Online with QuickBooks Setting Up Your Accounts for Online Services Exchanging Data with Your Bank Banking Online Using Express Mode Banking Online Using Classic Mode Contents vii
11 CHAPTER 25: Configuring Preferences to Fit Your Company Preferences: The Basics Accounting Bills Calendar Checking Desktop View Finance Charge General Integrated Applications Items & Inventory Jobs & Estimates Multiple Currencies Payments Payroll & Employees Reminders Reports and Graphs Sales & Customers Sales Tax Search Send Forms Service Connection Spelling Tax: Time & Expenses CHAPTER 26: Integrating QuickBooks with Other Programs Mail Merge to a Word Document Synchronizing Contacts Working with Other Apps Exporting QuickBooks Data Importing Data from Other Programs CHAPTER 27: Customizing QuickBooks Customizing the Home Page Fast Access to Favorite Features Customizing the Company Snapshot Customizing Forms CHAPTER 28: Keeping Your QuickBooks Data Secure Setting Up the Administrator Creating QuickBooks Users Restricting Access to Features and Data viii Contents
12 Part Five: Appendixes APPENDIX A: Installing QuickBooks Before You Install Installing QuickBooks Registering QuickBooks Setting Up QuickBooks on a Network Where to Store Your Company Files APPENDIX B: Help, Support, and Other Resources QuickBooks Help Intuit Community Other Kinds of Help Other Help Resources QuickBooks Training APPENDIX C: APPENDIX D: APPENDIX E: APPENDIX F: APPENDIX G: QuickBooks Shortcuts Working with Intuit QuickBooks Payroll Services Using Intuit e-invoicing Tracking Time with the Standalone QuickBooks Pro Timer Advanced Form Customization NOTE Appendixes C G are available from this book s Missing CD page at (To learn about the Missing CD page, turn to page xxvii.) Index Contents ix
13
14 Creating a Company File CHAPTER 1 A company file is where you store your company s financial records in Quick- Books, so it s the first thing you need to work on in the program. You can create a company file from scratch or convert records that you previously kept in a different small-business accounting program, Quicken, or even another edition of QuickBooks like QuickBooks for Mac. If you re new to bookkeeping, another approach is to use a file that someone else created. For example, if you ve worked with an accountant to set up your company, she might provide you with a QuickBooks company file already configured for your business so you can hit the ground running. This chapter starts by explaining how to launch your copy of QuickBooks. Then, if you need to create your company file yourself, you ll learn how to use the QuickBooks Setup dialog box or the EasyStep Interview to get started (and find out which other chapters explain how to finish the job). If you re converting your records from another program, this chapter provides some hints for making the transition as smooth as possible. Finally, you ll learn how to open a company file, update one to a new version of QuickBooks, and modify basic company information. Opening QuickBooks Here are the easiest ways to open QuickBooks: Desktop icon. Double-click the desktop shortcut that QuickBooks created during installation. 3
15 BEFORE YOU CREATE A COMPANY FILE Windows taskbar. The fastest way to open QuickBooks is to click its icon on the Windows taskbar, shown in Figure 1-1 but first you have to put it there. To do that in Windows 7 and Windows 8.1, right-click the QuickBooks desktop icon and then, on the shortcut menu that appears, choose Pin to Taskbar. If you re still using Windows 8 (not 8.1), pinning the QuickBooks desktop icon to the taskbar takes a few more steps: Point the cursor at the screen s upper-right corner to display the Charms menu, click the Search icon (the magnifying glass), type quickbooks in the Search box, and then press Enter. When you see the QuickBooks icon, right-click it, and then choose Pin to Taskbar. FIGURE 1-1 Windows taskbar keeps your favorite icons near at hand. The taskbar is easy to reach, because program windows don t hide it the way they do desktop shortcuts. You can rename desktop icons, as was done here. To do that, right-click the icon, and then choose Rename on the shortcut menu. Type the label you want to use, and then press Enter. Start menu. You can also launch QuickBooks from the Start menu. In Windows 7, click Start QuickBooks Pro 2015 (or QuickBooks Premier 2015). If Quick- Books isn t already listed in the Start menu, choose Start All Programs QuickBooks QuickBooks Pro 2015 (or QuickBooks Premier 2015). In Windows 8, point the cursor at the screen s upper-right corner to display the Charms menu, click Start, and then click the QuickBooks icon on the screen s right. And in Windows 8.1, you can right-click the QuickBooks desktop icon and choose Pin to Start. The first time you launch QuickBooks, you re greeted by the QuickBooks Setup dialog box, whose sole purpose is to help you create a company file in one way or another. The rest of this chapter explains how to create a company file, and then how to open company files you create. After that, you ll be ready to dive into bookkeeping. Before You Create a Company File If you ve just started a business and want to inaugurate your books with QuickBooks, your prep work will be a snap. If, on the other hand, you have existing records for your business, you have a few small tasks to complete before you jump into QuickBooks 4 QUICKBOOKS 2015: THE MISSING MANUAL
16 setup. Whether your books are paper ledgers or electronic files in another program, gather your company information before you open QuickBooks. That way, you can hunker down in front of your computer and crank out a company file in record time. This section explains what you need to create a company file in QuickBooks. BEFORE YOU CREATE A COMPANY FILE Choosing a Start Date To keep your entire financial history at your fingertips, you need to put every transaction and speck of financial information in your QuickBooks company file. But you have better things to do than enter years worth of checks, invoices, and deposits, so the comprehensive approach is practical only if you just recently started your company. The more realistic approach is to enter your financial data into QuickBooks starting as of a specific date and, from then on, add all new transactions to QuickBooks. The date you choose is called the start date. (The start date isn t something that you enter in a field in QuickBooks; it s simply the earliest transaction date in your company file.) You should choose it carefully. Here are your start date options and the ramifications of each one: The last day of the previous fiscal year. The best choice is to fill in your records for the entire current fiscal year. To do that, use the last day of your company s previous fiscal year as the company file s start date. That way, the account balances on your start date are like the ending balances on a bank statement, and you re ready to start bookkeeping fresh on the first day of the fiscal year. Yes, you have to enter checks, credit card charges, invoices, payments, and other transactions that have happened since the beginning of your fiscal year (see the box on page 6), but that won t take as much time as you think. And you ll regain those hours when tax time rolls around, as you nimbly generate the reports you need to complete your tax returns. If more than half of your fiscal year has already passed, the best approach is to be patient and postpone your QuickBooks setup until the next fiscal year. (Intuit releases new versions of QuickBooks in October or November each year for just that reason.) But waiting isn t always feasible. In cases like that, go with the next option in this list. TIP For practice, you can start entering transactions that occur after the closing date of your bank statement from the month before you begin entering transactions in QuickBooks. For example, if you plan to start tracking your business finances in QuickBooks starting January 1, grab the bank statement whose closing date is before that (December 15, say). In QuickBooks, record all the transactions that occurred between that statement s opening and closing dates November 16 through December 15, in this example. Then you can practice reconciling that statement with your QuickBooks records (page 389). The last day of the previous fiscal period. The next best start date is the last day of the previous fiscal quarter (or fiscal month, at the very least). Since your company file won t contain a full year s worth of detail if you go this route, Chapter 1: Creating a Company File 5
17 BEFORE YOU CREATE A COMPANY FILE you might have to switch between QuickBooks and your old filing cabinets to prepare your tax returns and look up financial information. POWER USERS CLINIC Entering History in the Right Order If you enter transactions from the beginning of your fiscal year, it s important to add them in the right order so the information you need is available when you need it. Here s the order to use: 1. Add purchase transactions, such as purchase orders, bills, bill payments, checks, credit card charges, and so on. By entering these transactions first, you ll have inventory information and reimbursable expenses ready to go when you start entering invoices and other sales transactions. 2. If you charge customers for hours worked or pay employees by the hour, then enter timesheet information next. By doing so, you can create invoices or generate paychecks for hours worked. 3. Enter sales transactions, such as sales receipts, invoices, and credit memos. You need these transactions in place before you can record customer payments or process sales tax. 4. Record customer payments and other deposits. 5. Record sales tax payments for the goods and services you sold. 6. If you use QuickBooks for payroll, add payroll transactions. 7. Enter other bank transactions, such as transfers and bank fees. Account Balances and Transactions Unless you begin using QuickBooks when you start your business, to get things rolling, you need to know your account balances as of your selected start date. For example, if your checking account has $342 at the end of the year, that value goes into QuickBooks during setup. You also need every transaction that s happened since the start date you chose expenses you ve incurred, sales you ve made, payroll and tax transactions, and so on to establish your asset, liability, equity, income, and expense accounts. So dig that information out of your existing accounting system (or shoebox). (If you don t want to record individual transactions, the box on page 8 tells you how to quickly enter your account totals as of a specific date.) Here are the balances and transactions you need and where you can find them in your records: Cash balances. For each bank account you use in your business (checking, savings, money market, and so on), find the bank statements with statement dates as close to but earlier than the start date of your QuickBooks company file. Hop onto your bank s website to identify the transactions that haven t yet cleared; you ll need them to enter transactions, unless you download transactions from your bank (page 617). If you have petty cash lying around, count it and use that number to set up your petty cash account (page 215). 6 QUICKBOOKS 2015: THE MISSING MANUAL
18 TIP For Subchapter C corporations, Subchapter S corporations, and partnerships, the balance sheet that you included with your previous year s tax return is a great starting point for account balances. Your tax return also shows your federal tax ID number, which you ll need, too. BEFORE YOU CREATE A COMPANY FILE Customer balances. If customers owe you money, pull the paper copy of every unpaid invoice or statement out of your filing cabinet (or find the electronic versions you saved on your computer) so you can give QuickBooks what it needs to calculate your Accounts Receivable balance. If you didn t keep copies, you can ask your customers for copies of the invoices they haven t paid or simply create invoices in QuickBooks to match the payments you receive. Vendor balances. If your company thinks handing out cash before you have to is more painful than data entry, then find the bills you haven t yet paid and get ready to enter them in QuickBooks so you can generate your Accounts Payable balance. (Or, to reduce the number of transactions you have to enter, simply pay those outstanding bills and then record the bill payments in QuickBooks.) Asset values. When you own assets such as buildings or equipment, their value depreciates over time. If you included a balance sheet with the tax return you filed for your company, you can find asset values and accumulated depreciation on your most recent tax return (yet another reason to start using QuickBooks at the beginning of your fiscal year). If you haven t filed a tax return for your company yet, an asset s value is typically the price you paid for it. Liability balances. Find the current balances you owe on any business loans or mortgages. Inventory. If you stock products that you sell and track them as inventory, you need to know how many items you had in stock as of the start date, how much you paid for them, and what you expect to sell them for. Payroll. Payroll services are a great value for the money, which you ll grow to appreciate as you collect the info you need for payroll (including salaries and wages, tax deductions, benefits, pensions, 401(k) deductions, and other stray payroll deductions you might have). You also need to know who receives withholdings, such as tax agencies or the company handling your 401(k) plan. Oh, yeah and you also need payroll details for each employee. Chapter 15 explains the payroll options available inside and outside of QuickBooks. TIP If you have outstanding payroll withholdings such as employee payroll taxes, then send in the payments before you start recording transactions in QuickBooks so you don t have to enter those open transactions in your company file. Chapter 1: Creating a Company File 7
19 CREATING A COMPANY FILE WORKAROUND WORKSHOP Summarizing Midyear Account Balances If you need to switch to QuickBooks in the middle of a fiscal year but don t want to trudge through transaction data entry, don t despair. A single journal entry can bring your income and expense account totals up to date. Although you won t have the details you get from individual transactions, your account balances will be accurate and ready for tasks like creating financial reports and filing taxes. First, you need to know your income and expense accounts totals. To get those numbers, generate an income statement from your previous accounting system. (Run a cash-basis or accrual-basis report, depending on which method you use. See page xxii to learn about cash versus accrual accounting.) To record those year-to-date income and expense numbers in QuickBooks, create a journal entry (page 426). Fill in the Date field with the last day of the historical period, such as 6/30/15, to record financial results for the first half of the calendar year. In the journal entry s table, add a line for each income and expense account, as shown in Figure 1-2. Finally, enter values for income accounts in the Credit column and values for expense accounts in the Debit column. FIGURE 1-2 A journal entry that records income and expense totals is a compromise you can make when you must start using QuickBooks midyear. Each row in the journal entry s table allocates funds to an income or expense account. Enter an income account total in the Credit cell. Enter an expense account total in the Debit cell. If total expense is less than total income, assign the leftover amount in the debit column to the Opening Balance Equity account. (That remaining amount is profit, which becomes your equity in the company, as described on page 454.) 8 QUICKBOOKS 2015: THE MISSING MANUAL
20 Creating a Company File Keeping books requires accuracy, attention to detail, and persistence hence the customary image of spectacled accountants scanning row after row of numbers. QuickBooks can help you keep your books without ruining your eyesight as long as you start your company file with good information. If you want to practice with QuickBooks, you can experiment with a sample file, as the box below explains. CREATING A COMPANY FILE GEM IN THE ROUGH Experimenting with a Sample File You don t have to use your real company file to test out Quick- Books features you ve never used. The program comes with a couple of sample files: one for a basic product-based business and one for a basic service-based business. And if you have QuickBooks Premier, you can experiment with several other sample files for more specialized pursuits like contracting, consulting, manufacturing, and so on. To experiment with QuickBooks features before you put them into production, in the No Company Open window, click Open a sample file, and then choose the one you want. (To display the No Company Open window, you have to close any open company files by choosing File Close Company [or File Close Company/Logoff if there s more than one user set up for the file]. If the QuickBooks Setup dialog box is open, close it, too.) Don t try to use one of these sample files as your actual company file. They come with accounts, customers, vendors, and transactions (such as checks, invoices, and purchase orders). Besides, QuickBooks sets today s date in these files to 12/15/2019, which makes transactions later than you or your vendors would like (although you can edit the values in date boxes). QuickBooks makes it easy to create a company file from scratch. (The box on page 10 tells you how to find someone who can help you create one.) You can opt for a short and sweet process, which asks you for the bare minimum of info before it creates your file. Or you can use a wizard that guides you through the process with a series of questions that takes about 15 minutes to answer. The questions cover the basics of creating and customizing a company file to fit your business. QuickBooks needs to know some company information, the industry you re in, and the features you want to use. The program then sets your preferences and creates a few accounts (like basic income and expense accounts and your checking account). The box on page 21 lists additional setup tasks you need to perform to flesh out your company file and where in this book to learn more about those tasks. Options for Creating a Company File You can create a company file in several ways, and the QuickBooks Setup dialog box which opens automatically the very first time you start QuickBooks is your ticket to all of them. If you don t see this dialog box, choose File New Company (or click Create a new company in the No Company Open window). The dialog box takes up most of the screen, so you can stay focused on creating your company file. Chapter 1: Creating a Company File 9
21 CREATING A COMPANY FILE UP TO SPEED Getting Help Creating a New Company File The proud owners of brand-new businesses face a dilemma: They have more important things to do than muddle through setting up company files in QuickBooks, but money is usually as short as free time. If you don t know much about bookkeeping or accounting, a few hours of an accountant s time is a worthwhile investment when you re getting started in QuickBooks. You ll not only save untold hours, but you ll also know that your books are set up properly. Accountants well versed in QuickBooks can create a flawless company file without breaking a sweat. If you plan to do without an accountant but you want some help setting up your company file, you can choose Help Find A Local QuickBooks Expert. By answering a few questions on the Local QuickBooks Expert website ( find-qbadvisor), you can locate someone in your area who can help you get started. The three basic approaches to creating a company file are covered by the QuickBooks Setup dialog box s three buttons: Express Start. This button is in pole position because it s the best option if this is your first time creating a company file. If you go this route, QuickBooks holds your hand and asks for a few bits of info at a time before moving to each new screen. If you stop filling in information before QuickBooks creates your company file, the program won t save any of the values you entered. So make sure you have at least 15 minutes to complete the first set of steps. Instructions for Express Start begin on page 11. Advanced Setup. If you ve been around the QuickBooks block before, choose this option to launch the EasyStep Interview window, which asks for more information on each screen than Express Start does. If you need help during the process, you can always click the Get answers link at the top right of the window. You can also use Advanced Setup to go back and modify info you entered previously, whether you entered it using Express Start or the EasyStep Interview. (The instructions for the EasyStep Interview begin on page 14. If you re unsure what to put in any of the fields you re supposed to fill in, they re described in the Express Start section, because you fill in much of the same information regardless of which approach you use.) Other Options. This button covers the rest of the bases. You can use it to open an existing company file or convert existing records that are in Quicken or another accounting program (page 23) for use in QuickBooks. NOTE If you use QuickBooks Accountant edition, you can create a company file from an existing file by choosing File New Company from Existing Company File. 10 QUICKBOOKS 2015: THE MISSING MANUAL
22 Whether you use Express Start or the EasyStep Interview, you tell QuickBooks the basic 411 about your company, such as its name and tax ID. (If any of the fields confuse you, try clicking the Need help? Give us a call button in the QuickBooks Setup dialog box or the Get answers link in the upper-right corner of the EasyStep Interview window.) The next section has the full scoop on the information you need to provide. CREATING A COMPANY FILE Using Express Start As its name implies, Express Start gets you going as quickly as possible by asking for the minimum amount of info (you can fill in the details later). To use it, choose File New Company and then, in the QuickBooks Setup dialog box, click Express Start. The Tell us about your business screen appears, and you can start entering info. The following sections explain what the program needs to know to create your company file. COMPANY INFORMATION On the Tell us about your business screen, shown in Figure 1-3, you need to cough up only three answers, but these responses are the foundation of many of the preferences that QuickBooks sets: Company Name. Type the name you want to appear on invoices, reports, and other forms. (QuickBooks also uses the name you type here to name your company file.) Later on, you can specify your company s legal name (page 28). Industry. Start typing your industry in this box (as shown in Figure 1-3) and see if QuickBooks finds a match. If not, click Help me choose to the right of this field to see all your options. If you don t see an obvious choice in the Industry list, then scroll to the bottom and choose either General Product-based Business or General Service-based Business. Choose your industry carefully. QuickBooks adjusts its preferences and chart of accounts based on your choice to match how your business operates. For example, the program creates income and expense accounts for your type of business and automatically turns on features like sales tax and inventory if your industry typically uses them. If QuickBooks makes assumptions you don t like, you can alter your preferences (Chapter 25) and accounts (page 56) later. Company Type. The tax form you use depends on the type of business entity you have. This drop-down list contains the most common types, from sole proprietorships and partnerships to corporations and nonprofits. When you select a type, QuickBooks assigns the corresponding tax form to your company file. After you finish creating your company file, you can see the tax form the program selected by choosing Company My Company, which brings up the dialog box shown in Figure 1-9 (page 27). The Income Tax Form Used box at the bottom of that dialog box lists the tax form for your company type. Chapter 1: Creating a Company File 11
23 CREATING A COMPANY FILE FIGURE 1-3 QuickBooks list of industries is robust, so chances are good you ll find one that s close to what your company does. You can start typing an industry, and the program displays options that match what you ve typed so far, such as cater to display the industry Restaurant, Caterer, or Bar shown here. Or you can click the Help me choose link to see all the industries the program offers. Tax ID #. This box is for the federal tax ID number you use when you file taxes. You don t have to enter it now, but you ll need it come tax time. You ll use a federal Employer Identification Number (EIN) if your company is a corporation or partnership, you have employees, or fit a few other criteria (go to gov to see if you need an EIN). Otherwise, your tax ID is your Social Security number or Individual Tax Identification Number (ITIN). Do you have employees? The choice you make in this box doesn t affect the settings in your company file. If this field is set to Yes (as it is initially) or to No, but I might in the future, then Intuit will tempt you with payroll service offers. If you don t have employees or don t want to receive those offers, choose No in the drop-down list. When you finish filling out this screen, click Continue. BUSINESS CONTACT INFORMATION Next, you can enter your basic contact info. If you re itching to start printing and ing invoices, bills, and other forms, fill in the following fields: Legal Name. This is the name you use on contracts and other legal documents. Your company name and legal name are usually the same unless you use a DBA (doing business as) company name. If you own a corporation, the legal name is what appears on your Certificate of Incorporation. 12 QUICKBOOKS 2015: THE MISSING MANUAL
24 Contact info. Enter your mailing address, telephone number, address, and website address, if you have one. The Zip and Phone fields are the only ones that are required. CREATING A COMPANY FILE Click Preview Your Settings to see which features QuickBooks selected for you based on the industry and company type you provided (Figure 1-4). The Preview Your Company Settings dialog box lets you fine-tune the accounts QuickBooks selected and choose a different place to store your company file. Here s what you can do on each tab of this dialog box: Features Selected. This tab is purely informational. You can t modify the settings listed here, but you can change the program s preferences later (Chapter 25) to suit your needs. Chart of Accounts. This tab lists accounts typically used in your industry. The accounts that QuickBooks chose have checkmarks next to their names. You can include or exclude accounts in your chart of accounts by turning their checkmarks on or off. FIGURE 1-4 You can t use this dialog box to change the features listed on the Features Selected tab. However, you can adjust those settings in the Preferences dialog box (page 696). To modify the accounts in your company file or where the file is stored, click the Chart of Accounts or Company File Location tab, respectively. Company File Location. This tab shows where on your computer the program plans to save your company file. To choose a different spot, click Change Location, and then select the folder you want. If the folder doesn t exist, in the Browse for Folder dialog box, click Make New Folder, type the folder s name, and then press Enter. To close the Browse for Folder dialog box, click OK. When you ve made the changes you want to your company settings, in the Preview Your Company Settings dialog box, click OK to return to the main QuickBooks Setup dialog box. Chapter 1: Creating a Company File 13
25 CREATING A COMPANY FILE CREATING YOUR COMPANY FILE Once everything is the way you want it, in the main QuickBooks Setup dialog box, click Create Company File. A Working message box appears to show QuickBooks progress in creating your file. You know it s finished when the You ve got a company file! Now add your info screen appears. If you have time, you can now add your customers, vendors, and employees; the products and services you sell; and your bank accounts. To learn how, jump to page 19. Using the EasyStep Interview The EasyStep Interview also guides you through the setup process, but it gives you more control over setting up your company file than Express Start does. For example, you can provide more info about your company up front and choose which features to turn on. To access the EasyStep Interview, choose File New Company and then, in the QuickBooks Setup dialog box, click Advanced Setup. The Enter your company information screen appears. As you enter the following info, click Next to proceed to each new screen: Name and contact info. The first screen wants to know the name of your company, its legal name, its tax ID, and your contact info. The Company name field is the only one that s required you can fill in the other fields later on as described on page 26. Industry. On the Select your industry screen, choose the industry closest to yours. That way, most of the settings the program chooses will be what you want. Type of company. On the How is your company organized? screen, select the option for your company type. This setting determines which tax form, accounts, and tax form lines you ll use to prepare your business tax return. First month of fiscal year. When you start a company, you choose a fiscal year. On the Select the first month of your fiscal year screen, QuickBooks automatically sets the My fiscal year starts in box to January because so many businesses stick with the calendar year for simplicity. If you start your fiscal year in another month, choose it from the drop-down list. Administrator password. The administrator can do absolutely anything in your company file: set up other users, log in as other users, and access any area of the company file. Although QuickBooks lets you click Next and skip right past the Set up your administrator password screen, this is no time for shortcuts, as the box on page 15 explains. Type the password you want to use in both the Administrator password and Retype password boxes, and then keep the password in a safe but memorable place. (Page 718 explains how to change the administrator name and password.) 14 QUICKBOOKS 2015: THE MISSING MANUAL
26 CREATING A COMPANY FILE UP TO SPEED Safe Login Practices Don t even think about having everyone who works with a company file share one login. You don t want everyone to have access to payroll data, and you wouldn t know which person to fire if you found any less-than-legal transactions in the file. Even if you run a small business from home, an administrator password prevents the chimney sweep from swiping your business credit card number. Chapter 28 has much more about keeping your QuickBooks files secure, but here are some password basics: Choose a password that s at least eight characters long and is a combination of letters and numbers. Passwords are case sensitive, so make sure that Caps Lock isn t turned on by mistake. Type the password in both the Administrator password and Retype password boxes. If you copy and paste the password from one box to the other, you could copy a typo and not be able to open the company file you just created. If you forget the administrator login and password or lose the piece of paper they re written on, you won t be able to open your company file without some fancy footwork, so keep a record of them someplace safe. If you ve tried everything and your administrator password is still missing in action, see page 720 to learn how to reset it. CREATING YOUR COMPANY FILE After you set the administrator password and click Next, the Create your company file screen appears. (If you re new to QuickBooks, click the Where should I save my company file? link, which opens a Help Article dialog box that explains the pros and cons of storing company files in different places.) When you re ready to create the file, on the Create your company file screen, click Next to wrap up the creation process by specifying the filename and location. QuickBooks opens the Filename for New Company dialog box, which is really just a Save As dialog box. Navigate to the folder where you want to store your company file. QuickBooks automatically sets the File name box to the company name you entered, and the Save as type box to QuickBooks Files (*.QBW, *.QBA). Here are some guidelines for naming and saving your company file: If you want to call the file something other than the company name you entered earlier in the interview, simply type a new name in the File name box. For example, you may want one that s shorter or that better identifies the company s records within. Consider storing your company file in a folder with the rest of your company data so that it gets backed up along with everything else. For example, if you re the only person who uses QuickBooks, you could create a Company Files folder inside your Documents folder. See page 742 for more about choosing a location for company files. Chapter 1: Creating a Company File 15
27 CREATING A COMPANY FILE When you click Save in the Filename for New Company dialog box, QuickBooks may take a minute or so to create the new file. In the meantime, a message box with a progress bar appears. When the company file is ready, the Customizing QuickBooks for your business screen appears. Click Next to dig in. TIP At this point, the progress bar in the left margin of the EasyStep Interview window is depressingly short because you still have to do the bulk of the company file setup. If you need a break before continuing, click Leave at the bottom of the window. The next time you open that company file, the EasyStep Interview continues where you left off. CUSTOMIZING YOUR COMPANY FILE Click Next on the Customizing QuickBooks for your business screen to see a series of EasyStep Interview screens that ask questions about your business to help QuickBooks decide which features to turn on, what to include on your Home Page, and so on. The interview displays (recommended for your business) next to the options that are typical for a company in your industry, as shown in Figure 1-5. FIGURE 1-5 The EasyStep Interview sticks to the basics, so you ll have more setup to do later. As you step through the screens in this section, make a list of the features you re turning on (and the corresponding page numbers in this book) for reference. If you decide to change any of these settings later, Chapter 25 tells you how. Here are some guidelines for answering the questions on the various screens: The What do you sell? screen is where you tell QuickBooks whether you offer services, products, or both. When you choose one of these options, the program figures out which types of income accounts you need. If you select Products only or Both services and products, another screen later in the interview asks whether you want to track inventory. The Do you charge sales tax? screen has only two options: Yes and No. If you re one of the unfortunate souls who has to navigate the rocky shoals of sales tax, select Yes. If you don t charge sales tax, select No. For detailed instructions on dealing with sales tax in QuickBooks, see Chapter QUICKBOOKS 2015: THE MISSING MANUAL
28 On the Do you want to create estimates in QuickBooks? screen, choose Yes or No to turn the estimate feature on or off. If you prepare quotes, bids, or estimates for your customers and want to do so in QuickBooks (page 278), select Yes. CREATING A COMPANY FILE NOTE If you use QuickBooks Premier, the Tracking customer orders in QuickBooks screen appears, asking whether you want to use sales orders to track backorders (page 261) or other orders that you plan to fill at a later date. QuickBooks Pro doesn t include sales orders. The Using statements in QuickBooks screen is where you tell the program whether you generate statements to send to customers (page 295). For example, your wine-of-the-month club might send monthly statements to its members. Or if you re a consultant, you could send invoices for work performed and then send a statement that summarizes the fees, payments, and outstanding balance. The Using invoices in QuickBooks screen appears only if you chose No on the Do you want to create estimates in QuickBooks? screen. (If you chose Yes on that screen, QuickBooks automatically turns on the invoicing feature.) Select Yes to tell the program that you want to use invoices, which you probably do because invoices are the most flexible sales forms (page 222). If you answer No (if, for example, you own a restaurant), QuickBooks jumps to the Managing bills you owe screen. If you answer Yes on the Using invoices in QuickBooks screen, the Using progress invoicing screen asks whether you invoice customers based on the percentage you ve completed on a job. See page 284 to learn why (and how) you might use this feature. The Managing bills you owe screen asks whether you plan to write checks to pay bills immediately (select No) or enter bills in QuickBooks and then pay them later (select Yes). You can read about bill preferences on page 638 and payment preferences on page 657. TIP Entering bills in QuickBooks (page 186) requires more steps than simply writing checks without entering the bills in QuickBooks, but there s a benefit to the extra effort: The program can remind you when bills are due or qualify for timely payment discounts, and it can keep track of the total you owe. The Tracking inventory in QuickBooks screen is where you tell the program whether you keep track of the products you have in stock. This screen provides a few examples of when to track or bypass inventory, and page 99 has info about how to decide whether tracking inventory makes sense for your business. Tracking time in QuickBooks is ideal if you bill by the hour or pay people based on the number of hours they work. In that case, select Yes on this screen to track the hours people work and create invoices for their time. Chapter 8 explains how to set up time tracking. Chapter 1: Creating a Company File 17
29 CREATING A COMPANY FILE The Do you have employees? screen is where you specify whether you want to use QuickBooks payroll and 1099 features. If you do, select Yes and turn on the appropriate checkbox(es). If you use non-intuit services to run payroll or to generate contractors 1099s, select No. When you click Next on the Do you have employees? screen, you see the Using accounts in QuickBooks screen, and the progress bar indicates that you re almost done with the interview. Click Next to set these final options: The Select a date to start tracking your finances screen summarizes what you learned about start dates on page 5. To start at the beginning of this fiscal year (which QuickBooks can figure out using the current calendar year and the starting month you select), choose the Beginning of this fiscal year: 01/01/15 option. (The year you see listed depends on the current calendar year.) If you ve decided to start on a different date, select the Use today s date or the first day of the quarter or month option instead. You can then type or choose any date you want in the box, such as the last day of the previous fiscal period. The Review income and expense accounts screen (Figure 1-6) lists the accounts typically used by companies in your industry. FIGURE 1-6 QuickBooks places a checkmark in front of the accounts that are typical for your industry. Click an empty checkmark cell to add an account that the program didn t select, or click a cell with a checkmark to turn that account off. You can also drag your cursor over checkmark cells to turn several accounts on or off. When you click Next, you see a bright orange but premature Congratulations! You still have a few more steps to complete before you can open your company file. Click Go to Setup, and then read the next section. Beginning to Use QuickBooks After you create your company file with Express Start or the EasyStep Interview, you ll see the You ve got a company file! screen, which is where you perform the 18 QUICKBOOKS 2015: THE MISSING MANUAL
30 additional steps you have to complete, such as adding people you do business with, items you sell, and bank accounts. CREATING A COMPANY FILE If you want to dive into your work without QuickBooks help on these steps, click Start Working at the window s bottom right and jump to page 20. If you want stepby-step guidance through these processes, click the Add buttons in these sections (if your lists already contain people and items, you ll see Add More buttons instead): Add the people you do business with. Adding these folks is a snap. Click the first Add button, and then you can import names from your program (Outlook, Yahoo, or Gmail), paste data from an Excel workbook, or enter info manually. If you select one of the import options and then click Continue, you ll see a table with the names from your program, as shown in Figure 1-7. FIGURE 1-7 Initially, QuickBooks selects the Skip option (the far-left column) for all the names. That way, you can select the option in the Customer, Vendor, or Employee column for each name you want to import to designate whether it s a customer, vendor, or employee. You can also select a cell with info in it (like a name or an address) and edit the info. Add the products and services you sell. When you click the Add (or Add More) button in this section, you first choose either the Service or Non-inventory part option, because you fill in different fields for each type of item. Select the Service option to set up services you sell or the Non-inventory part option to create products you sell (see page 517 to learn about products you keep in inventory), and then click Continue. Fill in the names, description, and prices, and then click Continue again to save your items. Add your bank accounts. For bank accounts, you fill in the account name, account number, opening balance, and opening balance date. Chapter 1: Creating a Company File 19
31 CREATING A COMPANY FILE TIP If you re in the middle of entering names, products and services, or bank accounts and want to get back to the You ve got a company file! screen, click Cancel. START WORKING Whether you finish or skip these additional steps, click Start Working to open the Quick Start Center window. In this window, you can click icons and links to open the corresponding features. For example, click Create Invoices to open the Create Invoices window. To reopen the QuickBooks Setup dialog box, click Return to Add Info at the window s top right. TIP If you d rather perform these tasks later or want more control over setup, click the Close button (the X at the top-right corner of the Quick Start Center window). The box on page 21 tells you where to turn in this book for more detailed instructions on the rest of the setup you need. After you close the QuickBooks Setup dialog box or Quick Start Center window, you see the QuickBooks Home Page (page 35), which includes icons for the features that QuickBooks turned on during setup. NOTE You may also see the QuickBooks Learning Center window, which includes links to tutorials (page 750). (You can open this window anytime by choosing Help Learning Center Tutorials.) In the window, click a link (blue text) to watch a video on that topic. REOPENING THE QUICKBOOKS SETUP DIALOG BOX As you learned in the previous sections, the QuickBooks Setup dialog box offers shortcuts for adding info to your company file. If your data-entry session was cut short by other pressing tasks, you can jump back to this dialog box later to finish the job. Here s how: 1. Choose Help Quick Start Center. At the top right of the Quick Start Center window, click Return to Add Info. The QuickBooks Setup dialog box opens to the You ve got a company file! screen. 2. Click the Add button for the type of info you want to enter, and then jump back to the instructions on page 19. When you re done, click the Close button (the X) at the top right of the QuickBooks Setup dialog box to close it and get to work. 20 QUICKBOOKS 2015: THE MISSING MANUAL
32 CONVERTING FROM ANOTHER PROGRAM TO QUICKBOOKS FREQUENTLY ASKED QUESTION What s Next? Now that I ve created my company file, what do I do next? Whether you used Express Start or the EasyStep Interview, quite a bit of the setup process is complete but you aren t quite done. If you need guidance for the rest, look no further than the book in your hands. Here are the ways you can flesh out your company file: Set up your users and passwords: See page 722. Review and/or change the preferences that QuickBooks set: See Chapter 25. Set up or edit the accounts in your chart of accounts: If you haven t set up all your accounts yet, you can create them now. See page 56. Create a journal entry to specify accounts opening balances: See the box on page 429 to learn how. And see page 434 to learn how to record your initial contribution of cash or assets to your company. Create items for the products and services you sell: See Chapter 5. Set up sales tax: See Chapter 21. Set up your 1099 tracking: See page 468. Sign up for Intuit QuickBooks Payroll Service: See online Appendix D.. Converting from Another Program to QuickBooks If you launched your small business from your basement and kept your records with Quicken Home & Business, your accountant has probably recommended that you make the leap to QuickBooks. Or maybe you used another accounting program like Peachtree or Small Business Accounting and have decided to move to QuickBooks. Or perhaps you re switching from QuickBooks for Mac to QuickBooks for Windows. Whatever your situation, this section tells you how to prep your file for a smooth conversion and bring it over into QuickBooks for Windows. Converting from Quicken Home & Business Quicken doesn t report your business performance in the way that most accountants want to see, nor does it store your business transactions the way QuickBooks does. Bottom line: You have to prep your Quicken file before you convert it to QuickBooks. CLEANING UP YOUR QUICKEN FILE To make the conversion proceed as smoothly as possible, some cleanup of your Quicken file is in order. For example, record overdue scheduled transactions and send online payments before you convert your Quicken file. Also, in Quicken, delete accounts you no longer need, because once they re in QuickBooks, you can t delete them if they contain any transactions. And make sure that customer names are consistent and unique. Chapter 1: Creating a Company File 21
33 CONVERTING FROM ANOTHER PROGRAM TO QUICKBOOKS QuickBooks doesn t support repeating online payments, so you also have to tell Quicken to delete any repeating online payments you ve set up. In addition, you need complete reports of your past payrolls because Quicken payroll transactions don t convert to QuickBooks. Intuit publishes a detailed guide to help you prepare for a Quicken conversion. Go to and follow the instructions there. CONVERTING YOUR QUICKEN FILE When your Quicken file is ready for conversion to QuickBooks, you have two options in QuickBooks: Choose File New Company. In the QuickBooks Setup dialog box, click Other Options, and then choose Convert Quicken Data. Choose File Utilities Convert From Quicken. NOTE If you cleaned up your Quicken file but you run into conversion problems in QuickBooks, check the QuickBooks company file for errors by choosing File Utilities Verify Data, as described on page 507. Another potential solution is to remove transactions prior to the current fiscal year in Quicken before converting the file. If nothing you try works and you re willing to send your Quicken file to Intuit, contact QuickBooks technical support by choosing Help Support. A browser window opens to the Intuit QuickBooks Support page. In the horizontal navigation bar, click Contact Us. QuickBooks may agree to convert the file for you (for a fee). FINE-TUNING YOUR CONVERTED QUICKEN DATA Now that your Quicken data is resting comfortably in a QuickBooks file, you might think you re ready to start using QuickBooks. However, there are some postconversion steps you should take to get your newly minted company file into shape: Enter your company information in QuickBooks. Info like your company s legal name and address, federal Employer Identification Number, and business type don t come over with your Quicken data. See page 26 to learn how to add them to your company file. Set up your bank feeds in QuickBooks. Page 610 tells you how to get your QuickBooks bank accounts and your real-world bank accounts talking. Change Quicken names to QuickBooks customers, vendors, and employees. When you convert from Quicken to QuickBooks, QuickBooks adds all the converted names to its Other Names List. See page 148 to learn how to move these names to other lists. TIP If your Quicken data file has tons of names, an easy way to convert them is to export them to a spreadsheet and then import them using QuickBooks Add/Edit Multiple List Entries feature (page 124). 22 QUICKBOOKS 2015: THE MISSING MANUAL
34 Set up Accounts Payable in QuickBooks. If your Quicken file contained unpaid bills, simply write checks (page 202) to pay them in QuickBooks. Once your vendor balances are zero, you re ready to enter new bills in QuickBooks. When you record your first bill, the program automatically adds a new account called Accounts Payable to your chart of accounts. OPENING AN EXISTING COMPANY FILE Converting from QuickBooks for Mac Moving a file from QuickBooks for Mac to QuickBooks for Windows is mainly about getting the file into a QuickBooks for Windows format. To do that, simply create a backup of the file in QuickBooks for Mac, and then restore that backup (page 501) in QuickBooks for Windows. Converting from a Non-Intuit Program To convert files created in other accounting programs, like Peachtree or Small Business Accounting, you have to download a conversion tool from the Intuit website. In QuickBooks, choose File Utilities Convert, and then choose the program you want to convert from. In the browser window that opens, scroll down to the Are you ready to convert your data? section, click the Convert from Peachtree, Microsoft SBA, & Microsoft Office Accounting link, and then click the Download button that appears. In the File Download dialog box that opens, click Save to download QuickBooksConversionToolSetup.exe to your computer. Opening an Existing Company File After you ve opened a company file in one QuickBooks session, the next time you launch the program, it automatically opens that same company file. If you keep the books for only one company, you might never have to manually open a QuickBooks company file again. But if you re an irrepressible entrepreneur or a bookkeeper who works on several companies books, you can open another company file in QuickBooks anytime, and the program automatically closes the previous one. Because QuickBooks stores data in a database, you don t have to save a company file before you close it. (And if you use QuickBooks Accountant edition, you can have two company files open at the same time, as the Tip below explains.) The following sections describe the different ways to open a company file. TIP With QuickBooks Accountant and QuickBooks Enterprise, you can have two company files open at the same time, although the second file that you open has some restrictions. (To learn about these restrictions, search QuickBooks Help for second company. ) To open a second company file, choose File Open Second Company, and your computer launches a new instance of QuickBooks. In the new window, double-click the name of the file you want to open. The second company file opens with the text (Secondary) after the company name in the QuickBooks window s title bar. (In the first QuickBooks window, the text (Primary) appears after the company name.) Chapter 1: Creating a Company File 23
35 OPENING AN EXISTING COMPANY FILE Opening a Recently Opened Company File If you work on more than one company file, you may frequently switch between them. The easiest way to open a recent file is to choose File Open Previous Company, and then choose the file you want to open, as shown in Figure 1-8. If the Open Previous Company submenu doesn t list the file you want, follow the steps in the next section instead. FIGURE 1-8 To open a company file you ve worked on recently, click it in the Open Previous Company submenu. If the No Company Open window (not shown here) is visible, you can open a recent file by doubleclicking its filename in that window s list. (Opening a sample file is the only task the No Company Open window performs that you can t also perform via the File menu.) Opening Any Company File Sometimes, a company file you want to open falls off the recent-file list. (The box on page 25 explains how to tell QuickBooks how many files to include on the File Open Previous Company submenu.) Say your bookkeeping business is booming and you work on dozens of company files every month. Or maybe you want to update a file from a previous version of QuickBooks (see the box on page 26). Here s how to open any company file, no matter how long it s been since you last used it: 1. Choose File Open or Restore Company. If the No Company Open window is visible, you can click Open or restore an existing company instead. 2. In the Open or Restore Company dialog box, select the Open a company file option, and then click Next. QuickBooks closes your current company file and then opens the Open a Company dialog box. 24 QUICKBOOKS 2015: THE MISSING MANUAL
36 3. Navigate to the folder with the company file you want and double-click the file s name. OPENING AN EXISTING COMPANY FILE You can also click the filename and then click Open. 4. If the QuickBooks Login window appears (which it will if you ve assigned a password to the Administrator user account or set up multiple users), type your user name and password. If the Administrator is the only user, the Password box is the only one that appears. But if you have more than one user for the company file, both the User Name and Password boxes appear. 5. Click OK. QuickBooks opens the company file, and you re ready to keep the books. NOTE Backup files are the answer to the adrenaline rush you get when you do something dumb with your company file, when your hard drive crashes, or when a plume of smoke wafts up from your computer. To learn how to create or restore backup files, see page 495 or page 501, respectively. ORGANIZATION STATION Fast Access to Several Companies If you work on several sets of company books at the same time, choosing File Open Previous Company is the quickest way to hop between company files. Out of the box, QuickBooks lists up to 20 companies on this submenu (it lists them starting with the most recent). If you work with fewer companies, the submenu may have company files that you d rather forget. You can change the number of companies QuickBooks lists on this submenu to match the number of companies you work with. With a clever workaround, you can also clear out old entries that you don t want to see. Here s how to change the number of companies on the Open Previous Company submenu: 1. Make sure you have a company file open, and then choose File Open Previous Company Set number of previous companies. 2. In the Set Number of Previous Companies dialog box, type the maximum number of companies you want to see on the submenu, and then click OK. 3. To clear old entries off the menu, change the number of entries to 1, and then click OK. After you do so, QuickBooks lists only the most recent company file, clearing all the others off the list. 4. If you want to see more than one company, reset the number of entries again, this time to a higher number. Now, when you open another company file, it will appear on the list. Opening a Portable Company File A portable file is a special type of file that makes QuickBooks company files compact so you can them more easily. These files take up less space because they don t contain other files related to your company file, like letters, templates, logos, and Chapter 1: Creating a Company File 25
37 MODIFYING COMPANY INFO images. A portable file also doesn t contain a transaction log (.tlg file), which Intuit Technical Support can use to restore transactions if your file is damaged in some way. Opening a portable file is similar to opening a regular company file: 1. Choose File Open or Restore Company. The Open or Restore Company dialog box opens. 2. Select the Restore a portable file option, and then click Next. The Open Portable Company File dialog box appears. QuickBooks automatically sets the Files of type box to QuickBooks Portable Company Files (*.QBM). 3. Navigate to the folder with the portable file and double-click its filename. QuickBooks opens the file. FREQUENTLY ASKED QUESTION Updating a QuickBooks File How do I update a company file to the newest version of QuickBooks? If you ve used a previous version of QuickBooks, your company file is set up to work with that version. When you upgrade to QuickBooks 2015, the program has to make some changes to your company file. Once you update a company file, your coworkers won t be able to open it until you install QuickBooks 2015 on their computers. So to prevent work disruptions, plan to upgrade all copies of QuickBooks and the company file during downtime. Fortunately, updating a company file is easy: All you have to do is open it in the new version of QuickBooks and follow the onscreen instructions. Here are the steps: 1. In your new version of QuickBooks, choose File Open or Restore Company. 2. In the Open or Restore Company dialog box, select the Open a company file option, and then click Next. 3. In the Open a Company dialog box, double-click the company file you want to update. If you see the User Name and Password box, enter your user name and password. 4. In the Update Company File for New Version dialog box, turn on the I understand that my company file will be updated to this new version of QuickBooks checkbox, and then click Update Now. 5. Click OK to create a backup before you upgrade. Follow the steps to create a backup copy of your company file (page 495). 6. When the Update Company message box appears, click Yes to start the update. Keep in mind that this process could take a while if your company file is large or if you re updating from several QuickBooks versions back. Modifying Company Info When you use Express Start or the EasyStep Interview, QuickBooks gets the basic facts about your company in small chunks spread over several screens. But after you create your company file, you can easily view and edit any of this information. Here s how: 26 QUICKBOOKS 2015: THE MISSING MANUAL
38 1. Choose Company My Company or click the My Company entry in the icon bar (page 30). MODIFYING COMPANY INFO The My Company window opens. As shown in Figure 1-9 (background), info about your copy of QuickBooks appears on the window s left and your company info appears on the right. Apps, services, and subscriptions that you ve signed up for (like accepting credit cards, payroll, and so on) appear below your company info. Other products that Intuit would like to sell you appear at the bottom of the window. 2. To edit your company info, click the edit icon at the window s top right (it looks like a pencil). The Company Information dialog box opens with your company information grouped into several categories (see Figure 1-9, foreground). FIGURE 1-9 Some bits of company information change more often than others. For instance, you might relocate your office or change your phone number, address, or website address. But stuff like your company s legal name and address, federal Employer Identification Number, and business type (corporation, sole proprietorship, and so on) usually stays the same. 3. To edit your company s contact info, in the Company Information dialog box, click the Contact Information category on the left, and then make the changes you want. This category includes fields for your company address, phone number, address, and website. Chapter 1: Creating a Company File 27
QUICKBOOKS ACCOUNTING COURSE OUTLINE
 QUICKBOOKS ACCOUNTING COURSE OUTLINE Day One Getting Around in QuickBooks Menus and the Icon Bars Switching among Open Window The Home Page The Company Snapshot Setting Up a Chart of Accounts Acquiring
QUICKBOOKS ACCOUNTING COURSE OUTLINE Day One Getting Around in QuickBooks Menus and the Icon Bars Switching among Open Window The Home Page The Company Snapshot Setting Up a Chart of Accounts Acquiring
Inaugurating your books with QuickBooks is a breeze if you ve just started a business:
 Setting Up Existing Records in a New Company File APPENDIX I Inaugurating your books with QuickBooks is a breeze if you ve just started a business: your opening account balances are zero and you build
Setting Up Existing Records in a New Company File APPENDIX I Inaugurating your books with QuickBooks is a breeze if you ve just started a business: your opening account balances are zero and you build
Introducing QuickBooks
 Chapter 1 Introducing QuickBooks Topics This chapter covers the following topics: QuickBooks Products Working with QuickBooks Files Creating and Restoring Backup Files Touring the QuickBooks User Interface
Chapter 1 Introducing QuickBooks Topics This chapter covers the following topics: QuickBooks Products Working with QuickBooks Files Creating and Restoring Backup Files Touring the QuickBooks User Interface
QuickBooks Overview for Small Business
 QuickBooks Overview for Small Business ENTREPRENURIAL SUMMIT March 3, 2011 Executive Director TFCE Presentation Objectives To discuss decisions that must be made before using QuickBooks To create a new
QuickBooks Overview for Small Business ENTREPRENURIAL SUMMIT March 3, 2011 Executive Director TFCE Presentation Objectives To discuss decisions that must be made before using QuickBooks To create a new
If you re reading this appendix, you ve probably decided to use Intuit s Basic or
 Running Payroll with an Intuit Payroll Service APPENDIX D If you re reading this appendix, you ve probably decided to use Intuit s Basic or Enhanced Payroll service. (Pages 416 417 of QuickBooks 2015:
Running Payroll with an Intuit Payroll Service APPENDIX D If you re reading this appendix, you ve probably decided to use Intuit s Basic or Enhanced Payroll service. (Pages 416 417 of QuickBooks 2015:
Setting up QuickBooks
 LESSON 2 Setting up QuickBooks 2 Lesson objectives, 33 Supporting materials, 33 Instructor preparation, 33 Creating a QuickBooks company, 33 How many companies should you set up?, 34 About the EasyStep
LESSON 2 Setting up QuickBooks 2 Lesson objectives, 33 Supporting materials, 33 Instructor preparation, 33 Creating a QuickBooks company, 33 How many companies should you set up?, 34 About the EasyStep
If you re reading this appendix, you ve probably decided to use Intuit s Basic or
 Running Payroll with an Intuit Payroll Service APPENDIX D If you re reading this appendix, you ve probably decided to use Intuit s Basic or Enhanced Payroll service. (Page 419 of QuickBooks 2016: The Missing
Running Payroll with an Intuit Payroll Service APPENDIX D If you re reading this appendix, you ve probably decided to use Intuit s Basic or Enhanced Payroll service. (Page 419 of QuickBooks 2016: The Missing
Copies of QuickBooks aren t cheap, so the people who do your bookkeeping
 appendix d Tracking with the Standalone r Copies of QuickBooks aren t cheap, so the people who do your bookkeeping are probably the only ones who have access to the program. Meanwhile, you may have dozens
appendix d Tracking with the Standalone r Copies of QuickBooks aren t cheap, so the people who do your bookkeeping are probably the only ones who have access to the program. Meanwhile, you may have dozens
INTUIT PROFESSIONAL EDUCATION. QuickBooks Files: Sharing, Managing, and Maintaining Data Integrity
 INTUIT PROFESSIONAL EDUCATION QuickBooks Files: Sharing, Managing, and Maintaining Data Integrity Copyright Copyright 2008 Intuit Inc. All rights reserved. Intuit Inc. 5601 Headquarters Drive Plano, TX
INTUIT PROFESSIONAL EDUCATION QuickBooks Files: Sharing, Managing, and Maintaining Data Integrity Copyright Copyright 2008 Intuit Inc. All rights reserved. Intuit Inc. 5601 Headquarters Drive Plano, TX
Intuit QuickBooks Certified User. Study Guide. succeed. www.certiport.com/quickbooks
 Intuit QuickBooks Certified User Study Guide succeed www.certiport.com/quickbooks Businesses Standardize on QuickBooks Dear Test Candidate, In preparation for the QuickBooks Certified User exam, we ve
Intuit QuickBooks Certified User Study Guide succeed www.certiport.com/quickbooks Businesses Standardize on QuickBooks Dear Test Candidate, In preparation for the QuickBooks Certified User exam, we ve
Sample- for evaluation purposes only! QuickBooks for Lawyers. TeachUcomp, Inc.
 A Presentation of TeachUcomp Incorporated. Copyright TeachUcomp, Inc. 2013 QuickBooks for Lawyers TeachUcomp, Inc. it s all about you Copyright: TeachUcomp, Inc. Copyright 2013 by TeachUcomp, Inc. All
A Presentation of TeachUcomp Incorporated. Copyright TeachUcomp, Inc. 2013 QuickBooks for Lawyers TeachUcomp, Inc. it s all about you Copyright: TeachUcomp, Inc. Copyright 2013 by TeachUcomp, Inc. All
CHAPTER 1: END-OF-CHAPTER QUESTIONS
 PLEASE NOTE: You do not have permission to share the following information with anyone who is not currently registered for BUS 93 at Chabot College. Such permission must be obtained from the publisher
PLEASE NOTE: You do not have permission to share the following information with anyone who is not currently registered for BUS 93 at Chabot College. Such permission must be obtained from the publisher
Tired of running to the post office and the bank to get your customers payments
 Getting Paid With QuickBooks Payments APPENDIX E Tired of running to the post office and the bank to get your customers payments into your bank account? Fortunately, Intuit s electronic payment subscription
Getting Paid With QuickBooks Payments APPENDIX E Tired of running to the post office and the bank to get your customers payments into your bank account? Fortunately, Intuit s electronic payment subscription
Tired of running to the post office and the bank to get your customers payments
 Getting Paid With QuickBooks Payments APPENDIX E Tired of running to the post office and the bank to get your customers payments into your bank account? Fortunately, Intuit s new electronic payment subscription
Getting Paid With QuickBooks Payments APPENDIX E Tired of running to the post office and the bank to get your customers payments into your bank account? Fortunately, Intuit s new electronic payment subscription
Navigating within QuickBooks
 Navigating within QuickBooks The simplest way to navigate within QuickBooks is to work from the home page. Looking at the home page, you will notice the most common functions within QuickBooks are represented
Navigating within QuickBooks The simplest way to navigate within QuickBooks is to work from the home page. Looking at the home page, you will notice the most common functions within QuickBooks are represented
Chapter 1 Job Costing Using WIP Accounts
 Chapter 1 Job Costing Using WIP Accounts Objectives After completing this chapter, you should be able to: Set up the Chart of Accounts and Item List to track Job Cost codes (page 2). Track Insurance and
Chapter 1 Job Costing Using WIP Accounts Objectives After completing this chapter, you should be able to: Set up the Chart of Accounts and Item List to track Job Cost codes (page 2). Track Insurance and
In the same spirit, our QuickBooks 2008 Software Installation Guide has been completely revised as well.
 QuickBooks 2008 Software Installation Guide Welcome 3/25/09; Ver. IMD-2.1 This guide is designed to support users installing QuickBooks: Pro or Premier 2008 financial accounting software, especially in
QuickBooks 2008 Software Installation Guide Welcome 3/25/09; Ver. IMD-2.1 This guide is designed to support users installing QuickBooks: Pro or Premier 2008 financial accounting software, especially in
Reporting Tips and Tricks
 Chapter 16 Reporting Tips and Tricks Intuit Statement Writer New for 2009! Company Snapshot New for 2009! Using the Report Center Reporting Preferences Modifying Reports Report Groups Memorized Reports
Chapter 16 Reporting Tips and Tricks Intuit Statement Writer New for 2009! Company Snapshot New for 2009! Using the Report Center Reporting Preferences Modifying Reports Report Groups Memorized Reports
This is a section of the QuickBooks 2014 In Depth book offered by QUE Publishing.
 This is a section of the QuickBooks 2014 In Depth book offered by QUE Publishing. For more information: http://www.quick-training.com/quickbooks-2014-indepth/ Or use this shortended URL: http://x.co/5wt8
This is a section of the QuickBooks 2014 In Depth book offered by QUE Publishing. For more information: http://www.quick-training.com/quickbooks-2014-indepth/ Or use this shortended URL: http://x.co/5wt8
Analyzing financial data
 LESSON 9 Analyzing financial data 9 Lesson objectives, 240 Supporting materials, 238 Instructor preparation, 238 To start this lesson, 240 Reports and graphs help you understand your business, 241 Creating
LESSON 9 Analyzing financial data 9 Lesson objectives, 240 Supporting materials, 238 Instructor preparation, 238 To start this lesson, 240 Reports and graphs help you understand your business, 241 Creating
Software Installation and Creating a New Company
 Chapter 1 Software Installation and Creating a New Company OBJECTIVES: 1 System Requirements 2 Software Installation 3 Starting QuickBooks and Creating a New Company 4 Backing up Company Data 5 QuickBooks
Chapter 1 Software Installation and Creating a New Company OBJECTIVES: 1 System Requirements 2 Software Installation 3 Starting QuickBooks and Creating a New Company 4 Backing up Company Data 5 QuickBooks
Chapter 1 Introducing QuickBooks
 Introducing QuickBooks Objectives 1 Chapter 1 Introducing QuickBooks Objectives In this chapter, you will learn about the following: An overview of the QuickBooks product line (page 1). Some of the basic
Introducing QuickBooks Objectives 1 Chapter 1 Introducing QuickBooks Objectives In this chapter, you will learn about the following: An overview of the QuickBooks product line (page 1). Some of the basic
Sample- for evaluation purposes only! Advanced QuickBooks. TeachUcomp, Inc. A Presentation of TeachUcomp Incorporated. Copyright TeachUcomp, Inc.
 A Presentation of TeachUcomp Incorporated. Copyright TeachUcomp, Inc. 2012 Advanced QuickBooks TeachUcomp, Inc. it s all about you Copyright: Copyright 2012 by TeachUcomp, Inc. All rights reserved. This
A Presentation of TeachUcomp Incorporated. Copyright TeachUcomp, Inc. 2012 Advanced QuickBooks TeachUcomp, Inc. it s all about you Copyright: Copyright 2012 by TeachUcomp, Inc. All rights reserved. This
Using other accounts in QuickBooks
 LESSON 5 Using other accounts in QuickBooks 5 Lesson objectives, 136 Supporting materials, 136 Instructor preparation, 136 To start this lesson, 136 Other account types in QuickBooks, 137 Tracking credit
LESSON 5 Using other accounts in QuickBooks 5 Lesson objectives, 136 Supporting materials, 136 Instructor preparation, 136 To start this lesson, 136 Other account types in QuickBooks, 137 Tracking credit
How QuickBooks desktop edition features and data are translated into QuickBooks Online: Legend Customers Vendors Employees Banking Lists
 This is a reprint from the help menu of the QuickBooks Online Edition. Page 1 of 10 If you are planning on switching from the desktop edition, this is an important document to read in its entirety. Visit
This is a reprint from the help menu of the QuickBooks Online Edition. Page 1 of 10 If you are planning on switching from the desktop edition, this is an important document to read in its entirety. Visit
Doing payroll with QuickBooks
 LESSON 12 Doing payroll with QuickBooks 12 Lesson objectives, 318 Supporting materials, 318 Instructor preparation, 318 To start this lesson, 318 Overview of payroll tracking, 319 Calculating payroll with
LESSON 12 Doing payroll with QuickBooks 12 Lesson objectives, 318 Supporting materials, 318 Instructor preparation, 318 To start this lesson, 318 Overview of payroll tracking, 319 Calculating payroll with
Overview. Benefits for the Business Owner. For more information, refer to Appendix A, Client Data Review.
 SHARING QUICKBOOKS DATA WITH YOUR ACCOUNTANT One feature that truly sets QuickBooks apart from other business accounting software is the ease and flexibility of sharing a copy of the data between the business
SHARING QUICKBOOKS DATA WITH YOUR ACCOUNTANT One feature that truly sets QuickBooks apart from other business accounting software is the ease and flexibility of sharing a copy of the data between the business
SMALL BUSINESS ACCOUNTING. Installation and Setup Guide
 SMALL BUSINESS ACCOUNTING Installation and Setup Guide 1634_502138_f1.indd 1 6/27/11 4:17 PM Copyright Copyright 2011 Intuit Inc. All rights reserved. First printing, September 2008 STATEMENTS IN THIS
SMALL BUSINESS ACCOUNTING Installation and Setup Guide 1634_502138_f1.indd 1 6/27/11 4:17 PM Copyright Copyright 2011 Intuit Inc. All rights reserved. First printing, September 2008 STATEMENTS IN THIS
Software Installation and Creating a New Company
 Chapter 1 Software Installation and Creating a New Company OBJECTIVES 1. System Requirements. 2. Download QuickBooks 2014. 3. Install Software from CD. 4. Starting QuickBooks. 5. Creating a New Company.
Chapter 1 Software Installation and Creating a New Company OBJECTIVES 1. System Requirements. 2. Download QuickBooks 2014. 3. Install Software from CD. 4. Starting QuickBooks. 5. Creating a New Company.
QuickBooks - The Basics for Nonprofits
 QuickBooks - The Basics for Nonprofits Using QuickBooks to Better Manage Your 501(c)3 TABLE OF CONTENTS Page LOADING THE PROGRAM 2 SETTING UP YOUR NONPROFIT 3 1. Company information 2. Editing the Chart
QuickBooks - The Basics for Nonprofits Using QuickBooks to Better Manage Your 501(c)3 TABLE OF CONTENTS Page LOADING THE PROGRAM 2 SETTING UP YOUR NONPROFIT 3 1. Company information 2. Editing the Chart
CheckBook Pro 2 Help
 Get started with CheckBook Pro 9 Introduction 9 Create your Accounts document 10 Name your first Account 11 Your Starting Balance 12 Currency 13 Optional password protection 14 We're not done yet! 15 AutoCompletion
Get started with CheckBook Pro 9 Introduction 9 Create your Accounts document 10 Name your first Account 11 Your Starting Balance 12 Currency 13 Optional password protection 14 We're not done yet! 15 AutoCompletion
Sage 50. Sage 50 Accounting U.S. Edition. Resource guide for Sage Business Care customers. Sage Learning Services
 Sage 50 Accounting U.S. Edition Sage 50 Resource guide for Sage Business Care customers Learn how to set up and use basic accounting functions, including sales, purchases, inventory, and payroll. Sage
Sage 50 Accounting U.S. Edition Sage 50 Resource guide for Sage Business Care customers Learn how to set up and use basic accounting functions, including sales, purchases, inventory, and payroll. Sage
QuickBooks 2007 Resource Manual Table Of Contents
 QuickBooks 2007 Resource Manual Table Of Contents QUICKBOOKS 2007 RESOURCE MANUAL...I TABLE OF CONTENTS... 1 USING THIS MANUAL... 5 OBJECTIVES... 7 GETTING STARTED WITH QUICKBOOKS PRO 2007... 9 Introducing
QuickBooks 2007 Resource Manual Table Of Contents QUICKBOOKS 2007 RESOURCE MANUAL...I TABLE OF CONTENTS... 1 USING THIS MANUAL... 5 OBJECTIVES... 7 GETTING STARTED WITH QUICKBOOKS PRO 2007... 9 Introducing
Quick Guide: Payroll tips
 Quick Guide: Payroll tips QuickBooks Payroll lets you pay employees with just a few clicks and minimal data entry, usually just the hours employees worked. To make the most of the payroll features: When
Quick Guide: Payroll tips QuickBooks Payroll lets you pay employees with just a few clicks and minimal data entry, usually just the hours employees worked. To make the most of the payroll features: When
Blackbaud FundWare Accounts Receivable Guide VOLUME 1 SETTING UP ACCOUNTS RECEIVABLE
 Blackbaud FundWare Accounts Receivable Guide VOLUME 1 SETTING UP ACCOUNTS RECEIVABLE VERSION 7.50, JULY 2008 Blackbaud FundWare Accounts Receivable Guide Volume 1 USER GUIDE HISTORY Date Changes June 2000
Blackbaud FundWare Accounts Receivable Guide VOLUME 1 SETTING UP ACCOUNTS RECEIVABLE VERSION 7.50, JULY 2008 Blackbaud FundWare Accounts Receivable Guide Volume 1 USER GUIDE HISTORY Date Changes June 2000
Sharing Data with Your Accountant or Your Client
 Chapter 15 Sharing Data with Your Accountant or Your Client Sharing QuickBooks Data QuickBooks File Types Data Sharing for the Business Owner Data Sharing for the Accountant 412 Chapter 15 Sharing Data
Chapter 15 Sharing Data with Your Accountant or Your Client Sharing QuickBooks Data QuickBooks File Types Data Sharing for the Business Owner Data Sharing for the Accountant 412 Chapter 15 Sharing Data
Microsoft Office Accounting Professional 2008
 Microsoft Office Accounting Professional 2008 November 2007 Table of Contents Microsoft Office Accounting Professional 2008... i Introducing Microsoft Office Accounting Professional 2008... 1 Small Business
Microsoft Office Accounting Professional 2008 November 2007 Table of Contents Microsoft Office Accounting Professional 2008... i Introducing Microsoft Office Accounting Professional 2008... 1 Small Business
SMALL BUSINESS ACCOUNTING. User Guide
 SMALL BUSINESS ACCOUNTING User Guide 3022100_504913_f1.indd 1 7/17/13 12:26 AM Welcome to QuickBooks We're going to help you get paid, pay others, and see how your business is doing. Use this guide to
SMALL BUSINESS ACCOUNTING User Guide 3022100_504913_f1.indd 1 7/17/13 12:26 AM Welcome to QuickBooks We're going to help you get paid, pay others, and see how your business is doing. Use this guide to
How To Sync Between Quickbooks And Act
 QSalesData User Guide Note: In addition to this User Guide, we have an extensive Online Video Library that you can access from our website: www.qsalesdata.com/onlinevideos Updated: 11/14/2014 Installing
QSalesData User Guide Note: In addition to this User Guide, we have an extensive Online Video Library that you can access from our website: www.qsalesdata.com/onlinevideos Updated: 11/14/2014 Installing
Accounting. Getting Started Guide
 Accounting Getting Started Guide Sage 50 Canadian Edition Getting Started Guide Getting Started...1 Setting Up Your Company...3 Setting Up Customers and Suppliers...8 Setting Up Items... 10 Essential Tasks...
Accounting Getting Started Guide Sage 50 Canadian Edition Getting Started Guide Getting Started...1 Setting Up Your Company...3 Setting Up Customers and Suppliers...8 Setting Up Items... 10 Essential Tasks...
QuickBooks 2012 What's New and Improved
 QuickBooks 2012 What's New and Improved By Laura Madeira Register to win over $8K of QuickBooks Software* www.quick-training.com/free-quickbooks-2012 A brief review of the new and improved features and
QuickBooks 2012 What's New and Improved By Laura Madeira Register to win over $8K of QuickBooks Software* www.quick-training.com/free-quickbooks-2012 A brief review of the new and improved features and
Section 4. Mastering Folders
 Section 4 Mastering Folders About This Section Section 3: Working with Receipts introduced you to the Receipts Grid area of the Receipt Organizer window (the lower of the two grids). In the Receipts Grid,
Section 4 Mastering Folders About This Section Section 3: Working with Receipts introduced you to the Receipts Grid area of the Receipt Organizer window (the lower of the two grids). In the Receipts Grid,
Dynamics CRM for Outlook Basics
 Dynamics CRM for Outlook Basics Microsoft Dynamics CRM April, 2015 Contents Welcome to the CRM for Outlook Basics guide... 1 Meet CRM for Outlook.... 2 A new, but comfortably familiar face................................................................
Dynamics CRM for Outlook Basics Microsoft Dynamics CRM April, 2015 Contents Welcome to the CRM for Outlook Basics guide... 1 Meet CRM for Outlook.... 2 A new, but comfortably familiar face................................................................
Blackbaud FundWare General Ledger Project/Grant Guide
 Blackbaud FundWare General Ledger Project/Grant Guide VERSION 7.60, SEPTEMBER 2009 Blackbaud FundWare General Ledger Project/Grant Guide USER GUIDE HISTORY Date August 2000 May 2003 May 2004 December 2004
Blackbaud FundWare General Ledger Project/Grant Guide VERSION 7.60, SEPTEMBER 2009 Blackbaud FundWare General Ledger Project/Grant Guide USER GUIDE HISTORY Date August 2000 May 2003 May 2004 December 2004
INTUIT PROFESSIONAL EDUCATION. Payroll Done Right: An Advanced End-to-End Perspective
 INTUIT PROFESSIONAL EDUCATION Payroll Done Right: An Advanced End-to-End Perspective Copyright Copyright 2008 Intuit Inc. All rights reserved Intuit Inc. 5601 Headquarters Drive Plano, TX 75024 Trademarks
INTUIT PROFESSIONAL EDUCATION Payroll Done Right: An Advanced End-to-End Perspective Copyright Copyright 2008 Intuit Inc. All rights reserved Intuit Inc. 5601 Headquarters Drive Plano, TX 75024 Trademarks
Welcome to Quicken. Before You Start Your Conversion
 Welcome to Quicken Welcome to Quicken, Microsoft Money user! This document will help explain some of the similarities and a few differences as you start using Quicken. We ll talk about what you are used
Welcome to Quicken Welcome to Quicken, Microsoft Money user! This document will help explain some of the similarities and a few differences as you start using Quicken. We ll talk about what you are used
webkpi SaaS ETL Connector Installation & Configuration Guide
 webkpi SaaS ETL Connector Installation & Configuration Guide SaaS ETL Version 2.5.0.12 Version 1.6 September 2013 webkpi SaaS ETL Connector Version 2.5.0.12 V 1.6 Page 1 Table of Contents Table of Contents
webkpi SaaS ETL Connector Installation & Configuration Guide SaaS ETL Version 2.5.0.12 Version 1.6 September 2013 webkpi SaaS ETL Connector Version 2.5.0.12 V 1.6 Page 1 Table of Contents Table of Contents
Tracking time. Turning on time tracking, 395 Entering time data, 396 Recording employee time on a weekly timesheet, 398 Entering mileage, 400
 LESSON 14 Tracking time 14 Lesson objectives, 394 Supporting materials, 394 Instructor preparation, 394 To start this lesson, 394 Tracking time and mileage, 395 Turning on time tracking, 395 Entering time
LESSON 14 Tracking time 14 Lesson objectives, 394 Supporting materials, 394 Instructor preparation, 394 To start this lesson, 394 Tracking time and mileage, 395 Turning on time tracking, 395 Entering time
QUICKBOOKS PRO 2006: A COMPLETE COURSE With updates for 2007
 QUICKBOOKS PRO 2006: A COMPLETE COURSE With updates for 2007 CHAPTER 4 LECTURE GENERAL ACCOUNTING AND END-OF- PERIOD PROCEDURES: SERVICE - BUSINESS CHAPTER OBJECTIVES The focus of Chapter 4 is on general
QUICKBOOKS PRO 2006: A COMPLETE COURSE With updates for 2007 CHAPTER 4 LECTURE GENERAL ACCOUNTING AND END-OF- PERIOD PROCEDURES: SERVICE - BUSINESS CHAPTER OBJECTIVES The focus of Chapter 4 is on general
Accounts Payable User s Guide. Version 7.6 2210.AP76
 Accounts Payable User s Guide Version 7.6 2210.AP76 1995, 1997, 2000, 2003 2010 by Open Systems Holdings Corp. All rights reserved. No part of this manual may be reproduced by any means without the written
Accounts Payable User s Guide Version 7.6 2210.AP76 1995, 1997, 2000, 2003 2010 by Open Systems Holdings Corp. All rights reserved. No part of this manual may be reproduced by any means without the written
time to get started Intuit QuickBooks Online Quick tips to get you up and running Create and manage invoices Track expenses See how you are doing
 Intuit QuickBooks Online time to get started Quick tips to get you up and running Create and manage invoices Track expenses See how you are doing See inside to learn how you can get the most out of QuickBooks
Intuit QuickBooks Online time to get started Quick tips to get you up and running Create and manage invoices Track expenses See how you are doing See inside to learn how you can get the most out of QuickBooks
Every project requires communication and collaboration and usually a lot of
 Collaborating on Projects with SharePoint CHAPTER 25 Every project requires communication and collaboration and usually a lot of both. With small project teams, you and your team members may interact in
Collaborating on Projects with SharePoint CHAPTER 25 Every project requires communication and collaboration and usually a lot of both. With small project teams, you and your team members may interact in
Introduction to QuickBooks Online Edition Course Manual
 Introduction to QuickBooks Online Edition Course Manual Module 8 End of Period Activities and Financial Statements Copyright Notice. Each module of the Introduction To QuickBooks Course Manual may be viewed
Introduction to QuickBooks Online Edition Course Manual Module 8 End of Period Activities and Financial Statements Copyright Notice. Each module of the Introduction To QuickBooks Course Manual may be viewed
Steps for those interested in starting to use quicken and quickbooks for their banking and financing.
 Steps for those interested in starting to use quicken and quickbooks for their banking and financing. 1. Buy the product you would like to own and use (quickbooks and/or quicken) 2. Install the products
Steps for those interested in starting to use quicken and quickbooks for their banking and financing. 1. Buy the product you would like to own and use (quickbooks and/or quicken) 2. Install the products
Hosting Users Guide 2011
 Hosting Users Guide 2011 eofficemgr technology support for small business Celebrating a decade of providing innovative cloud computing services to small business. Table of Contents Overview... 3 Configure
Hosting Users Guide 2011 eofficemgr technology support for small business Celebrating a decade of providing innovative cloud computing services to small business. Table of Contents Overview... 3 Configure
Billing Matters Accounting Sunset
 WHITE PAPER Billing Matters Accounting Sunset May 2013 Introduction... 2 Key Differences in Process... 2 How to Transition... 3 QuickBooks Setup... 4 What Do I Need... 4 QuickBooks Installation and Creation
WHITE PAPER Billing Matters Accounting Sunset May 2013 Introduction... 2 Key Differences in Process... 2 How to Transition... 3 QuickBooks Setup... 4 What Do I Need... 4 QuickBooks Installation and Creation
This document is provided "as-is". Information and views expressed in this document, including URLs and other Internet Web site references, may
 This document is provided "as-is". Information and views expressed in this document, including URLs and other Internet Web site references, may change without notice. Some examples depicted herein are
This document is provided "as-is". Information and views expressed in this document, including URLs and other Internet Web site references, may change without notice. Some examples depicted herein are
How to Track Investment Accounts in Quicken XG
 Getting Started with Trademarks Intuit, the Intuit Logo, Quicken, Quicken Cash Manager, Quicken XG, QuickBooks and QuickTax, among others, are registered trademarks and/or registered service marks of Intuit
Getting Started with Trademarks Intuit, the Intuit Logo, Quicken, Quicken Cash Manager, Quicken XG, QuickBooks and QuickTax, among others, are registered trademarks and/or registered service marks of Intuit
Sage Simply Accounting. Getting Started Guide 2012. First Step
 Sage Simply Accounting Getting Started Guide 2012 First Step Sage Simply Accounting Getting Started Guide First Step 2012 Getting Started... 1 Setting Up Your Company... 3 Setting Up Customers and Vendors...
Sage Simply Accounting Getting Started Guide 2012 First Step Sage Simply Accounting Getting Started Guide First Step 2012 Getting Started... 1 Setting Up Your Company... 3 Setting Up Customers and Vendors...
QuickBooks. QuickBooks Basics
 QuickBooks QuickBooks Basics Copyright Copyright 2009 Intuit Inc. All rights reserved. STATEMENTS IN THIS DOCUMENT REGARDING THIRD-PARTY STANDARDS OR SOFTWARE ARE BASED ON INFORMATION MADE AVAILABLE BY
QuickBooks QuickBooks Basics Copyright Copyright 2009 Intuit Inc. All rights reserved. STATEMENTS IN THIS DOCUMENT REGARDING THIRD-PARTY STANDARDS OR SOFTWARE ARE BASED ON INFORMATION MADE AVAILABLE BY
Integrated Accounting System for Mac OS X and Windows
 Integrated Accounting System for Mac OS X and Windows Program version: 6.2 110111 2011 HansaWorld Ireland Limited, Dublin, Ireland Preface Books by HansaWorld is a powerful accounting system for the Mac
Integrated Accounting System for Mac OS X and Windows Program version: 6.2 110111 2011 HansaWorld Ireland Limited, Dublin, Ireland Preface Books by HansaWorld is a powerful accounting system for the Mac
Accounts Receivable WalkThrough
 PRACTICE CS Accounts Receivable WalkThrough Version 2014.x.x TL 27675a 1/16/15 Copyright Information Text copyright 2004-2015 by Thomson Reuters. All rights reserved. Video display images copyright 2004-2015
PRACTICE CS Accounts Receivable WalkThrough Version 2014.x.x TL 27675a 1/16/15 Copyright Information Text copyright 2004-2015 by Thomson Reuters. All rights reserved. Video display images copyright 2004-2015
QuickBooks. Payroll. Getting Started Guide
 QuickBooks Payroll Getting Started Guide Copyright Copyright 2012 Intuit Inc. All rights reserved. STATEMENTS IN THIS DOCUMENT REGARDING THIRD-PARTY STANDARDS OR SOFTWARE ARE BASED ON INFORMATION MADE
QuickBooks Payroll Getting Started Guide Copyright Copyright 2012 Intuit Inc. All rights reserved. STATEMENTS IN THIS DOCUMENT REGARDING THIRD-PARTY STANDARDS OR SOFTWARE ARE BASED ON INFORMATION MADE
HOW INTEGRATION WORKS...
 Contents INTRODUCTION... 1 How to Use This Guide... 1 Software Editions Supported... 2 HOW INTEGRATION WORKS... 3 INTEGRATION RULES... 4 SYNCHRONIZATION SETTINGS... 6 General Settings... 6 Send Settings...
Contents INTRODUCTION... 1 How to Use This Guide... 1 Software Editions Supported... 2 HOW INTEGRATION WORKS... 3 INTEGRATION RULES... 4 SYNCHRONIZATION SETTINGS... 6 General Settings... 6 Send Settings...
Note: Only the Administrator of the file, working in single user mode, can set the Closing Date.
 QB TIPS: Practitioners are often in the position of cleaning up beginning balances. An understanding of how QuickBooks deals with data is a good prelude to the listing of action steps for cleaning up the
QB TIPS: Practitioners are often in the position of cleaning up beginning balances. An understanding of how QuickBooks deals with data is a good prelude to the listing of action steps for cleaning up the
Getting Started Guide
 2010 Getting Started Guide 2010 Getting Started Guide Getting Started...1 Setting Up Your Company...4 Setting Up Customers and Vendors... 13 Setting Up Items... 16 Setting Up Payroll... 18 Setting Up Projects...
2010 Getting Started Guide 2010 Getting Started Guide Getting Started...1 Setting Up Your Company...4 Setting Up Customers and Vendors... 13 Setting Up Items... 16 Setting Up Payroll... 18 Setting Up Projects...
Staying Organized with the Outlook Journal
 CHAPTER Staying Organized with the Outlook Journal In this chapter Using Outlook s Journal 362 Working with the Journal Folder 364 Setting Up Automatic Email Journaling 367 Using Journal s Other Tracking
CHAPTER Staying Organized with the Outlook Journal In this chapter Using Outlook s Journal 362 Working with the Journal Folder 364 Setting Up Automatic Email Journaling 367 Using Journal s Other Tracking
How To Use Standard Pos On A Pc Or Macbook Powerbook 2.5.2.2 (Powerbook 2)
 Integrated Point of Sales System for Mac OS X Program version: 6.3.22 110401 2012 HansaWorld Ireland Limited, Dublin, Ireland Preface Standard POS is a powerful point of sales system for small shops and
Integrated Point of Sales System for Mac OS X Program version: 6.3.22 110401 2012 HansaWorld Ireland Limited, Dublin, Ireland Preface Standard POS is a powerful point of sales system for small shops and
Top Ten QuickBooks Tricks and a Few Secrets
 Resources Used for This Handout The material in this handout is a compilation of publications distributed by Intuit, Joe Woodard of Creative Financial Solutions, Inc. and other talented QuickBooks experts.
Resources Used for This Handout The material in this handout is a compilation of publications distributed by Intuit, Joe Woodard of Creative Financial Solutions, Inc. and other talented QuickBooks experts.
User Guide. QuickBooks Pro for Windows QuickBooks Premier for Windows QuickBooks Premier Industry-Specific Editions for Windows
 User Guide QuickBooks Pro for Windows QuickBooks Premier for Windows QuickBooks Premier Industry-Specific Editions for Windows Copyright Copyright 2005 Intuit Inc. All rights reserved. First printing,
User Guide QuickBooks Pro for Windows QuickBooks Premier for Windows QuickBooks Premier Industry-Specific Editions for Windows Copyright Copyright 2005 Intuit Inc. All rights reserved. First printing,
BillQuick 2009 Quick Start Tutorial
 Time Billing and Project Management Software Built With Your Industry Knowledge BillQuick 2009 Quick Start Tutorial For Accountants BQE Software, Inc. 2601 Airport Drive Suite 380 Torrance CA 90505 Support:
Time Billing and Project Management Software Built With Your Industry Knowledge BillQuick 2009 Quick Start Tutorial For Accountants BQE Software, Inc. 2601 Airport Drive Suite 380 Torrance CA 90505 Support:
QuickBooks Online Training Workbook for Educators
 QuickBooks Online Training Workbook for Educators 0 Contents Introduction to QuickBooks Online... 3 Objectives... 3 Accessing QuickBooks Online in your Internet Browser... 3 Downloading your Browser...
QuickBooks Online Training Workbook for Educators 0 Contents Introduction to QuickBooks Online... 3 Objectives... 3 Accessing QuickBooks Online in your Internet Browser... 3 Downloading your Browser...
HOW INTEGRATION WORKS...
 Contents INTRODUCTION... 1 How to Use This Guide... 1 Software Editions Supported... 2 HOW INTEGRATION WORKS... 3 INTEGRATION RULES... 4 SYNCHRONIZATION SETTINGS... 6 General Settings... 6 Send Settings...
Contents INTRODUCTION... 1 How to Use This Guide... 1 Software Editions Supported... 2 HOW INTEGRATION WORKS... 3 INTEGRATION RULES... 4 SYNCHRONIZATION SETTINGS... 6 General Settings... 6 Send Settings...
Results CRM 2012 User Manual
 Results CRM 2012 User Manual A Guide to Using Results CRM Standard, Results CRM Plus, & Results CRM Business Suite Table of Contents Installation Instructions... 1 Single User & Evaluation Installation
Results CRM 2012 User Manual A Guide to Using Results CRM Standard, Results CRM Plus, & Results CRM Business Suite Table of Contents Installation Instructions... 1 Single User & Evaluation Installation
SMALL BUSINESS ACCOUNTING. User Guide
 SMALL BUSINESS ACCOUNTING User Guide Welcome to QuickBooks We're going to help you get paid, pay others, and see how your business is doing. Use this guide to learn key tasks and get up and running as
SMALL BUSINESS ACCOUNTING User Guide Welcome to QuickBooks We're going to help you get paid, pay others, and see how your business is doing. Use this guide to learn key tasks and get up and running as
Guide Professional time billing for anyone. Jun 28 2011
 Guide Professional time billing for anyone. Jun 28 2011 Table of contents Overview 1 Help and other resources 2 Billings Setup Assistant 3 Billings workflow 12 About Clients 14 About Projects 16 Working
Guide Professional time billing for anyone. Jun 28 2011 Table of contents Overview 1 Help and other resources 2 Billings Setup Assistant 3 Billings workflow 12 About Clients 14 About Projects 16 Working
PAYROLL Getting Started Guide. Quick Start Guide
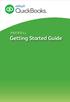 PAYROLL Getting Started Guide Quick Start Guide PAYROLL Getting Started Guide Welcome to Intuit QuickBooks Payroll Intuit QuickBooks Payroll gives you the tools you need to efficiently manage your payroll.
PAYROLL Getting Started Guide Quick Start Guide PAYROLL Getting Started Guide Welcome to Intuit QuickBooks Payroll Intuit QuickBooks Payroll gives you the tools you need to efficiently manage your payroll.
Bank Reconciliation WalkThrough
 Bank Reconciliation WalkThrough Write-Up CS version 2008.x.x TL 18915 (04/25/08) Copyright Information Text copyright 1998-2008 by Thomson Tax & Accounting. All rights reserved. Video display images copyright
Bank Reconciliation WalkThrough Write-Up CS version 2008.x.x TL 18915 (04/25/08) Copyright Information Text copyright 1998-2008 by Thomson Tax & Accounting. All rights reserved. Video display images copyright
Sage Simply Accounting. Getting Started Guide
 Sage Simply Accounting Getting Started Guide 2012 Sage Simply Accounting Getting Started Guide 2012 2012 Getting Started...1 Setting Up Your Company...4 Setting Up Customers and Vendors... 12 Setting Up
Sage Simply Accounting Getting Started Guide 2012 Sage Simply Accounting Getting Started Guide 2012 2012 Getting Started...1 Setting Up Your Company...4 Setting Up Customers and Vendors... 12 Setting Up
How To Write Tvalue Amortization Software
 TimeValue Software Amortization Software Version 5 User s Guide s o f t w a r e User's Guide TimeValue Software Amortization Software Version 5 ii s o f t w a r e ii TValue Amortization Software, Version
TimeValue Software Amortization Software Version 5 User s Guide s o f t w a r e User's Guide TimeValue Software Amortization Software Version 5 ii s o f t w a r e ii TValue Amortization Software, Version
Lesson 14. Tracking Time
 QUICKBOOKS 2016 STUDENT GUIDE Lesson 14 Tracking Time Copyright Copyright 2016 Intuit, Inc. All rights reserved. Intuit, Inc. 5601 Headquarters Drive Plano, TX 75024 Trademarks 2016 Intuit Inc. All rights
QUICKBOOKS 2016 STUDENT GUIDE Lesson 14 Tracking Time Copyright Copyright 2016 Intuit, Inc. All rights reserved. Intuit, Inc. 5601 Headquarters Drive Plano, TX 75024 Trademarks 2016 Intuit Inc. All rights
Fundamentals of Great Plains & Reporting Tools
 Fundamentals of Great Plains & Reporting Tools Accessing GP... 1 Accessing the terminal server... 1 Creating a shortcut to the Remote Desktop Connection command... 2 Configuration options for your terminal
Fundamentals of Great Plains & Reporting Tools Accessing GP... 1 Accessing the terminal server... 1 Creating a shortcut to the Remote Desktop Connection command... 2 Configuration options for your terminal
MAS 90 MAS 200 Tips, Tricks and Frequently Asked Questions (FAQ s) Prepared by: The Fitzgerald Group August 11, 2004
 MAS 90 MAS 200 Tips, Tricks and Frequently Asked Questions (FAQ s) Prepared by: The Fitzgerald Group August 11, 2004 This is a compilation of ideas from The Fitzgerald Group staff, from clients and from
MAS 90 MAS 200 Tips, Tricks and Frequently Asked Questions (FAQ s) Prepared by: The Fitzgerald Group August 11, 2004 This is a compilation of ideas from The Fitzgerald Group staff, from clients and from
February 2010 Version 6.1
 HansaWorld University Point Of Sales (POS) Training Material HansaWorld Ltd. February 2010 Version 6.1 Table Of Contents INTRODUCTION...5 What is Point Of Sales?...5 THE 4 DIFFERENT WAYS OF USING POS...6
HansaWorld University Point Of Sales (POS) Training Material HansaWorld Ltd. February 2010 Version 6.1 Table Of Contents INTRODUCTION...5 What is Point Of Sales?...5 THE 4 DIFFERENT WAYS OF USING POS...6
www.clearbooks.co.uk 1
 www.clearbooks.co.uk 1 Content Clear Books Demo 1. Customising your Dashboard 2. Setting up for the first time A) Details B) Toggle Features C) Reporting Periods D) Adding a new user E) Invoice Themes
www.clearbooks.co.uk 1 Content Clear Books Demo 1. Customising your Dashboard 2. Setting up for the first time A) Details B) Toggle Features C) Reporting Periods D) Adding a new user E) Invoice Themes
Working with bank accounts
 LESSON 4 Working with bank accounts 4 Lesson objectives, 106 Supporting materials, 106 Instructor preparation, 106 To start this lesson, 106 Writing a QuickBooks check, 107 Using bank account registers,
LESSON 4 Working with bank accounts 4 Lesson objectives, 106 Supporting materials, 106 Instructor preparation, 106 To start this lesson, 106 Writing a QuickBooks check, 107 Using bank account registers,
Getting Started Guide
 Getting Started Guide 2013 Sage 50 Canadian Edition Getting Started Guide 2013 Getting Started...1 Setting Up Your Company...4 Setting Up Customers and Vendors... 11 Setting Up Items... 14 Setting Up Payroll...
Getting Started Guide 2013 Sage 50 Canadian Edition Getting Started Guide 2013 Getting Started...1 Setting Up Your Company...4 Setting Up Customers and Vendors... 11 Setting Up Items... 14 Setting Up Payroll...
Sage Payroll Services
 SAGE ACCPAC Sage Accpac ERP Sage Payroll Services Integration Guide 2006 Sage Accpac International, Inc. All rights reserved. Sage Software, Sage Software logos, and all Sage Accpac product and service
SAGE ACCPAC Sage Accpac ERP Sage Payroll Services Integration Guide 2006 Sage Accpac International, Inc. All rights reserved. Sage Software, Sage Software logos, and all Sage Accpac product and service
Accounts Receivable User s Guide. Version 7.6 2210.AR76
 Accounts Receivable User s Guide Version 7.6 2210.AR76 2010 Open Systems Holdings Corp. All rights reserved. No part of this manual may be reproduced by any means without the written permission of Open
Accounts Receivable User s Guide Version 7.6 2210.AR76 2010 Open Systems Holdings Corp. All rights reserved. No part of this manual may be reproduced by any means without the written permission of Open
CLIENT BOOKKEEPING SOLUTION. Tutorial. version 2007.x.x
 CLIENT BOOKKEEPING SOLUTION Tutorial version 2007.x.x TL 22537 (06/09/09) Copyright Information Text copyright 1997-2009 by Thomson Reuters/Tax & Accounting. All rights reserved. Video display images copyright
CLIENT BOOKKEEPING SOLUTION Tutorial version 2007.x.x TL 22537 (06/09/09) Copyright Information Text copyright 1997-2009 by Thomson Reuters/Tax & Accounting. All rights reserved. Video display images copyright
QuickBooks for Mac 2012 User s Guide. by Shelly King and the QuickBooks for Mac team
 QuickBooks for Mac 2012 User s Guide by Shelly King and the QuickBooks for Mac team Version 1.0 October 27, 2011 Acknowledgements No guide of this size and scope is written by a single person. I d like
QuickBooks for Mac 2012 User s Guide by Shelly King and the QuickBooks for Mac team Version 1.0 October 27, 2011 Acknowledgements No guide of this size and scope is written by a single person. I d like
How To Use Quickbooks
 Course Handouts Course Handouts Using the course handouts In this section, you ll find copies of handouts for referenced course. The handouts are available for download in Portable Document Format (PDF)
Course Handouts Course Handouts Using the course handouts In this section, you ll find copies of handouts for referenced course. The handouts are available for download in Portable Document Format (PDF)
Accounting. Getting Started Guide
 Accounting Getting Started Guide Sage 50 Canadian Edition Getting Started Guide Getting Started...1 Setting Up Your Company...5 Setting Up Customers and Vendors... 12 Setting Up Items... 15 Setting Up
Accounting Getting Started Guide Sage 50 Canadian Edition Getting Started Guide Getting Started...1 Setting Up Your Company...5 Setting Up Customers and Vendors... 12 Setting Up Items... 15 Setting Up
Report Basics - QuickBooks Accounting Software 2002 Bonnie J. Nagayama, CPA www.4luvofbiz.com
 Copyright 2002 by Bonnie J. Nagayama. Printed and bound in the United States of America. All rights reserved. No part of this book may be reproduced in any form or by any electronic or mechanical means
Copyright 2002 by Bonnie J. Nagayama. Printed and bound in the United States of America. All rights reserved. No part of this book may be reproduced in any form or by any electronic or mechanical means
Sage 300 ERP 2014. Tax Services User's Guide
 Sage 300 ERP 2014 Tax Services User's Guide This is a publication of Sage Software, Inc. Copyright 2014. Sage Software, Inc. All rights reserved. Sage, the Sage logos, and the Sage product and service
Sage 300 ERP 2014 Tax Services User's Guide This is a publication of Sage Software, Inc. Copyright 2014. Sage Software, Inc. All rights reserved. Sage, the Sage logos, and the Sage product and service
CLIENT BOOKKEEPING SOLUTION ACCOUNTS RECEIVABLE. Getting Started. version 2007.x.x
 CLIENT BOOKKEEPING SOLUTION ACCOUNTS RECEIVABLE Getting Started version 2007.x.x TL 20746 (06/09/09) Copyright Information Text copyright 1997 2009 by Thomson Reuters/Tax & Accounting. All rights reserved.
CLIENT BOOKKEEPING SOLUTION ACCOUNTS RECEIVABLE Getting Started version 2007.x.x TL 20746 (06/09/09) Copyright Information Text copyright 1997 2009 by Thomson Reuters/Tax & Accounting. All rights reserved.
Getting Started 7. The Customer Ledger 19
 Contents Contents 1 Getting Started 7 Introduction 8 Starting Sage 50 9 Sage 50 Desktop Views 10 Settings 11 Company Preferences 1 Currency & the Euro 15 Customer & Supplier Defaults 16 Finance Rates 18
Contents Contents 1 Getting Started 7 Introduction 8 Starting Sage 50 9 Sage 50 Desktop Views 10 Settings 11 Company Preferences 1 Currency & the Euro 15 Customer & Supplier Defaults 16 Finance Rates 18
Search help. More on Office.com: images templates
 Page 1 of 14 Access 2010 Home > Access 2010 Help and How-to > Getting started Search help More on Office.com: images templates Access 2010: database tasks Here are some basic database tasks that you can
Page 1 of 14 Access 2010 Home > Access 2010 Help and How-to > Getting started Search help More on Office.com: images templates Access 2010: database tasks Here are some basic database tasks that you can
QuickBooks Enterprise Solutions. Installation and Setup Guide
 QuickBooks Enterprise Solutions Installation and Setup Guide Copyright Copyright 2007 Intuit Inc. All rights reserved. First printing, September 2007 STATEMENTS IN THIS DOCUMENT REGARDING THIRD-PARTY STANDARDS
QuickBooks Enterprise Solutions Installation and Setup Guide Copyright Copyright 2007 Intuit Inc. All rights reserved. First printing, September 2007 STATEMENTS IN THIS DOCUMENT REGARDING THIRD-PARTY STANDARDS
Part 2. Contractor s Edition Workshop. By: Penny Lane Crull
 Part 2 Contractor s Edition Workshop By: Penny Lane Crull There are three options for processing payroll inside of QuickBooks: 1. QuickBooks Do it yourself payroll fixed yearly fee of $199 you are responsible
Part 2 Contractor s Edition Workshop By: Penny Lane Crull There are three options for processing payroll inside of QuickBooks: 1. QuickBooks Do it yourself payroll fixed yearly fee of $199 you are responsible
