INTUIT PROFESSIONAL EDUCATION. Payroll Done Right: An Advanced End-to-End Perspective
|
|
|
- Lester Jonas Parker
- 8 years ago
- Views:
Transcription
1 INTUIT PROFESSIONAL EDUCATION Payroll Done Right: An Advanced End-to-End Perspective
2 Copyright Copyright 2008 Intuit Inc. All rights reserved Intuit Inc Headquarters Drive Plano, TX Trademarks Intuit, the Intuit logo, QuickBooks, QuickBooks Pro, Quicken, TurboTax, ProSeries, Lacerte, and QuickZoom, among others, are registered trademarks and/or registered service marks of Intuit, Inc. or one of its subsidiaries in the United States and other countries. Other parties trademarks or service marks are the property of their respective owners and should be treated as such. Notice to readers The publications distributed by Intuit Inc. are intended to assist accounting professionals in their practices by providing current and accurate information. However, no assurance is given that the information is comprehensive in its coverage or that it is suitable in dealing with a client s particular situation. Accordingly, the information provided should not be relied upon as a substitute for independent research. Intuit Inc. does not render any accounting, legal, or other professional advice nor does it have any responsibility for updating or revising any information presented herein. Intuit Inc. cannot warrant that the material contained herein will continue to be accurate nor that it is completely free of errors when published. Readers should verify statements before relying on them.
3 TABLE OF CONTENTS INTRODUCTION... 5 Learning Objectives...5 About this Course...5 About QuickBooks Accountant Edition...6 CHAPTER 1: UNDERSTANDING QUICKBOOKS PAYROLL SERVICES... 7 QuickBooks Basic Payroll...7 QuickBooks Enhanced Payroll...7 QuickBooks Enhanced Payroll for Accountants...7 QuickBooks Assisted Payroll...8 QuickBooks Online Payroll...8 Direct Deposit...9 CHAPTER 2: SETTING UP PAYROLL Setting up Payroll Items...11 Setting up Employees...17 Entering Payroll and Compensation Information...17 Entering Tax Information...18 Defining sick and vacation time accruals...18 Tracking Workers Compensation...19 Turning on Workers Compensation...20 Setting up Workers Compensation...21 Defining Workers Compensation Codes...25 Assigning Workers Comp Codes to Employees...26 Assigning Workers Comp Codes to Individual Employees...28 Accruing Workers Compensation Liabilities...28 Allocating Workers Compensation Expenses to Jobs...28 Reporting on Workers Compensation...29 Applying Payroll Burden to Jobs...29 Setting Up Scheduled Liabilities & E-Pay...30 Troubleshooting Payroll Setup and Transactions...33 Analyzing Payroll...33 Using the Payroll Checkup Tool...34 Using reports to troubleshoot payroll...34 CHAPTER 3: PROCESSING PAYROLL TRANSACTIONS Running scheduled payroll...41 Running Unscheduled Payroll...42 Creating a Termination Check...43 Paying Payroll Taxes...44 Recording Transactions from Outside Payroll Services...45 Processing Payroll Forms...45 Filing federal or state forms electronically...46
4
5 INTRODUCTION Learning Objectives About this Course About QuickBooks Accountant Edition INTRODUCTION Learning Objectives In this course, you will learn how to do the following: Distinguish between the different payroll services offered by QuickBooks Set up employees, payroll items, and other payroll-related information Process payroll transactions, including tax liability payments Work with payroll reports Apply payroll burdens to jobs and projects Use a Payroll Analysis Checklist to verify the accuracy of your clients payroll entries About this Course Given the popularity of QuickBooks in the marketplace, there is a strong chance that a majority of your small business clients use QuickBooks. In this course, you will improve your understanding of QuickBooks Payroll Features beyond the basics to ensure your QuickBooks support services are cutting edge, as well as, set yourself apart from your competition. There is a fundamental assumption in this course that participants already have a solid working knowledge of QuickBooks operations such as establishing preferences, entering and editing items, and recording transactions such as bills, invoices, and checks. As such, this course is not designed to provide an in-depth review of matters such as these. In this webinar, you will learn about QuickBooks Payroll solutions for you and your clients. Take an indepth look at tracking workers compensation, customizing payroll reports, and the end-to-end view of payroll processing. You will be able to troubleshoot unexpected results in payroll reporting and correct them using a step-by-step analysis checklist. 5
6 About QuickBooks Accountant Edition QuickBooks 2008 Premier Accountant edition and QuickBooks Enterprise Solutions Version 8 Accountant Edition will be used as the demonstration software in this manual and the related webinar. QuickBooks Enterprise Version 8 and Premier Accountant Edition 2008 include all of the features of the QuickBooks Enterprise and Premier Editions with the additional features needed to help accountants support clients who use QuickBooks. QuickBooks Premier Accountant Edition 2008 and QuickBooks Enterprise Solutions Accountant Edition 8.0 include all of the features available in each industry-specific edition of QuickBooks: Contractor Edition, Non-Profit Edition, Professional Services Edition, Manufacturing and Wholesale Edition, and Retail Edition. For each of these industry types, Accountant Edition includes: Industry-Specific Reports and Memorized Reports Industry-Specific Help Menu Content Industry-Specific Form Templates Industry-Specific Sample Company Data Files QuickBooks Premier Accountant Edition 2008 can read all editions of QuickBooks 2008 (Simple Start, Pro, Premier and Premier: Industry-Specific editions) without converting the data. The accountant can open the client s data file, make changes using the Accountant Edition and return the file to the client for them to restore using their own edition of QuickBooks QuickBooks Enterprise Solutions 8.0 Accountant Edition functions in this same way with all editions of QuickBooks Enterprise Solutions 8.0. QuickBooks Premier Accountant Edition and QuickBooks Enterprise Solutions Accountant Edition are included in the benefits of the QuickBooks ProAdvisor program. 6
7 GETTING STARTED WITH PAYROLL Understanding QuickBooks Payroll Services CHAPTER 1: UNDERSTANDING QUICKBOOKS PAYROLL SERVICES In order to use QuickBooks to process payroll, users must first select from among the various payroll service options offered by QuickBooks. Each of these options has different features, is targeted to a different set of users, and is priced differently; accordingly, understanding the options that are available is a prerequisite to leveraging QuickBooks as a tool for handling payroll. QuickBooks Basic Payroll QuickBooks Basic Payroll provides users with the tools necessary to calculate and prepare payroll for up to three (active) employees at a time, but does not allow the user to prepare tax forms from within the program. Basic Payroll is a low-cost option for companies that want to self-direct their payroll management, but who rely on their accountants to prepare the payroll tax forms, or, for those companies who are comfortable filling out payroll tax forms manually using information provided by the QuickBooks payroll reports. QuickBooks Enhanced Payroll QuickBooks Enhanced Payroll is a more complete in-house payroll solution. Enhanced Payroll is an all-inclusive do-it-yourself solution, allowing users to calculate payroll, prepare federal and also state tax forms, and accrue workers compensation liabilities. QuickBooks Enhanced Payroll for Accountants QuickBooks Enhanced Payroll for Accountants provides accountants in public practice with all of the features of Enhanced Payroll. The primary differences are that Enhanced Payroll for Accountants provides the ability to complete payroll for up to 50 clients with one subscription, includes After-the-fact payroll, and Client-Ready Payroll Reports. 7
8 Enhanced Payroll for Accountants provides accountants access to seven client-ready payroll reports summarizing payroll activity by employee, payroll expense analysis, and payroll tax liabilities. An example of one such report, the Paycheck Detail Report, is shown below in Figure 1. Figure 1 - Paycheck Detail Report QuickBooks Assisted Payroll QuickBooks Assisted Payroll service provides a level of service in which responsibility for payroll is shared between the user and Intuit. With the Assisted Payroll service, users maintain control over routine payroll processing while responsibility for federal and state tax form processing is transferred to Intuit. Assisted payroll allows clients to self-direct their payroll but they no longer have to worry about making payroll tax deposits or filings. QuickBooks will make all the deposits and file federal and state forms. Forms and filing are guaranteed by Intuit to be error free and on time based on payroll data transmitted to Intuit from QuickBooks. QuickBooks Online Payroll QuickBooks Online Payroll is best suited to small businesses that need a simple payroll system. No tax forms are included with included with Online Payroll, so these businesses will likely need your help processing tax forms. 8
9 Direct Deposit In addition to the various service offerings described above, QuickBooks offers a Direct Deposit option, allowing users to have paychecks deposited directly into employees bank accounts. When this add-on service is utilized, paychecks are calculated in QuickBooks as usual, but instead of generating paper checks, net amounts are deposited into employees bank accounts on the date specified by the QuickBooks user. In addition to providing a very secure means of paying employees, Direct Deposit offers the added convenience of being able to process payroll from virtually any location (if you have access to the QuickBooks file); further, paychecks can be scheduled for Direct Deposit up to 45 days in advance. When setting up clients with Direct Deposit, have them plan to process their payroll two business days prior to when they want payroll checks to be funded to their employees bank accounts. To learn more about payroll for you and your clients, visit: To test drive Enhanced Payroll for Accountants, visit: To determine which state tax forms are currently supported for Enhanced Payroll subscriptions, visit: 9
10 10
11 SETTING UP PAYROLL Setting up Payroll Items Setting up Employees Tracking Workers Compensation Applying Payroll Burden to Jobs Setting up Scheduled Liabilities & E-Pay Troubleshooting Payroll Setup and Transactions CHAPTER 2: SETTING UP PAYROLL One of the most important things you can do to help clients is to assist them with setting up QuickBooks payroll the right way. Even though many items in QuickBooks can be changed during the year even after many payroll runs have been processed, you will find that getting payroll set up properly before any payroll checks are printed will help to alleviate many problems down the road. We will not be covering the basic payroll item setup in this book because we assume as Certified ProAdvisors that you already have that knowledge. We will, however, touch on a few setup items that we feel you may need additional help with. Setting up Payroll Items During payroll item setup, QuickBooks assigns any liability items such as taxes, garnishments, etc. to the Payroll Liabilities account and assigns all earnings and payroll tax items to an expense account called Payroll Expenses. It is a best practice to separate out the payroll liabilities into Federal Income Tax, Social Security, Medicare, and FUTA for the federal taxes and also to break out any state taxes the client may have. Set these up as subaccounts of the Payroll Liabilities account in order to group them properly on the Balance Sheet. Set up an expense account called Gross Wages or some other account that allows you to separate out the wages from the taxes. All earnings should go to the Gross Wages account. For the payroll taxes, set up an expense account called Payroll Taxes. Make these new expense accounts subaccount of the Payroll Expenses account which is created by QuickBooks automatically. 11
12 Setting up the items and the chart of accounts in this way will help you to more easily identify any discrepancies you may come across when trying to resolve problems with payroll in QuickBooks. Figure 2 Sample Payroll Item List In order for payroll to run smoothly, it is important to add the proper earnings and deductions for the client for whom you are setting up payroll. As shown in Figure 3, QuickBooks offers two methods for setting up payroll items: EZ Setup and Custom Setup. Use of the Custom Setup option allows for very specific establishment of information such as liability and expense accounts associated with the item and tax tracking. For instance, this is used when you want to control to which account to code a Payroll Item, without having QuickBooks choose it for you as it does in the EZ Setup. An example would be a deduction item such as Health Insurance. Many companies choose to code this item to Health Insurance Expense, rather than through Payroll Liabilities, since most companies pre-pay their insurance bill for the month and then are reimbursed by their employees for their portion throughout the month through their withholdings. In the following example, you ll learn how to set up a 401(k) deduction. We ll use the Custom Setup method in this example because it provides advanced users with more flexibility when setting up payroll items as virtually all types of items can be created using the Custom Setup. 12
13 To set up a new payroll item: 1. From the Employees menu, choose Manage Payroll Items, and then choose New Payroll Item. Figure 3 Selecting a Payroll Item Setup Method 2. Select the Custom Setup option, and then click Next. QuickBooks displays the window shown in Figure 4 in which you select the type of item to set up. After the initial setup of the payroll system, you will rarely need to add a type of Federal Tax, State Tax or Other Tax. Most of the time, you will be adding a wage, an addition, or a deduction. 3. Select Deduction and then click Next. Figure 4 Selecting a Payroll Item Type 4. Enter a name for the item. For this example, we ll name the item 401(k). 13
14 Note that if you re setting up a garnishment, which usually have a specific vendor to pay and an account number (usually a social security number) that is attached to the specific employee, it is recommended that you add the initials of the employee to the name of the garnishment and assign this deduction to the employee only. For multiple garnishments, add a separate garnishment deduction payroll item for each employee that you are withholding from. 5. Click Next. 6. Enter the name of the vendor to whom you pay this deduction and enter the number that identifies you to the agency. 7. Use a subaccount to track the deduction. This makes it easier to verify amounts on the balance sheet with any discrepancies that may arise. QuickBooks only accrues amounts that have a Balance Sheet account assigned to the deduction. If you assign a deduction to an expense account, the liability is not accrued. For instance, if you are withholding medical insurance for each employee but the premiums are paid in lump sums every month, use an expense account to record the withholdings from each employee s paycheck as it is written. Since you wouldn t be writing out a separate check to the medical insurance company for the withholding, assigning this to an expense account will tell QuickBooks not to accrue the amount. Figure 5 Entering Agency Information 8. Click Next. 14
15 9. Enter the tax tracking type. The tax tracking type affects how taxes are calculated and what amounts show on quarterly and annual payroll reports. For most deductions, you ll select No Tax Tracking, but you ll want to track this deduction if it affects certain calculations of wages. QuickBooks provides a description of what happens on federal forms for each tax tracking type as shown in Figure 6. Figure 6 Selecting a Tax Tracking Type 10. Click Next. 11. Select the type of taxes not to withhold when using this deduction. QuickBooks calculates amounts only for the items that are not selected in this window. In our example, the 401(k) is not subject to state and federal withholding so those checkboxes should be selected as shown in Figure 7. QuickBooks selects the correct boxes based upon the tax tracking type automatically, but you should be knowledgeable about why QuickBooks does or does not select certain items. Figure 7 Indicating which Taxes Not to Withhold 15
16 12. Click Next. 13. Indicate on what the deduction should be calculated as shown in Figure 8. For most deductions, you ll select Neither. Figure 8 Indicating whether to Calculate Based on Quantity or Hours 14. Click Next. 15. Enter a default rate and limit for the item, if desired. To have QuickBooks display a rate and a limit for each employee to which this deduction is added, enter the information in the window shown in Figure 9. You can overwrite the limits when assigning the deduction to individual employees. Figure 9 Setting Default Rates and Limits 16
17 Setting up Employees Key among payroll setup issues is that of establishing employee information correctly. The employee records are divided into four tabs: Personal Information Payroll and Compensation Employment Info Workers Compensation Much of the information on the tabs is self-explanatory, but we ll review information related to payroll and compensation information here, including sick and vacation acrruals, as well as assigning workers compensation codes to employees. Entering Payroll and Compensation Information QuickBooks maintains information about employee pay rates, tax withholdings, payroll additions and deductions, direct deposit data, and sick and vacation accruals on the Payroll & Compensation tab of employee records as shown in Figure 10. To enter payroll and compensation information: 1. Open the employee s record. Figure 10 Entering Payroll & Compensation Information in the Employee Record 2. Assign the employee to a Payroll Schedule that corresponds to the group in which they are paid (i.e., weekly, biweekly, etc.). Payroll Schedules are optional but if you do not use them, you must assign a Pay Frequency to the employee. 3. If the employee s wages need to be allocated to a certain class by default, enter that in the appropriate field. 17
18 Remember that if you enter a class here, it is only the default class used when creating paychecks for this employee. You can change this class or add multiple classes when entering paycheck information on pay day. Entering Tax Information To enter information about filing status and allowances: 1. In the employee record, click Taxes to enter information about filing status, allowances, etc. as shown in Figure 11. The information you need to complete this window is obtained from the W-4 that an employee fills out. If the employee does not fill out a separate withholding form for state, you can use the same information for the State withholdings as you do the Federal withholdings. Figure 11 Entering Federal, State, and Other Tax Information If an employee, for some reason or another, knows specifically how much federal tax he or she wants to withhold from each paycheck, select Don t Withhold, and then enter a flat dollar amount in the Extra Withholding field. This tells QuickBooks to not look up the tax based upon the federal tax tables, but to use only the flat amount of extra withholding that you entered for this employee. You can use the same technique for state withholding. 2. Click OK in the Taxes window. Defining sick and vacation time accruals QuickBooks provides easy-to-use and powerful tools for tracking payroll time accruals accurately. For each employee, you can set up different accruals for both sick and vacation time. If you don t like the terms Sick or Vacation, you can also change the labels for these items in the Payroll & Employee preferences. Before you set up sick and vacation time in QuickBooks, determine how the client needs to accrue both. QuickBooks lets you accrue all of the hours at the beginning of the year, accrue by each paycheck, or accrue by each hour worked. State law may dictate how these time accruals are set up, calculated, and used. Be sure you are familiar with your state s laws on time accruals. After determining how the accruals will be made, review any existing employee records and enter the number of hours available as of the day you are entering this information, the number of hours used during this year, and the maximum number of hours to accrue for each employee. 18
19 To define sick and vacation accruals: 1. In the employee records, click Sick/Vacation. 2. If the hours reset each year ( use it or lose it ), click to put a checkmark in the Reset hours each new year checkboxes as shown in Figure If the employer has a probationary period during which new employees don t accrue sick or vacation time, enter the dates to start accruing in the Begin accruing sick/vacation time on field. 4. If the employer resets hours or accrues employees hours at the beginning of each employee s anniversary date rather than just at the beginning of a calendar year, enter the appropriate dates in the Year begins on fields. Figure 12 Defining Sick and Vacation Accurals in an Employee Record 5. Click OK. Tracking Workers Compensation The ability to track and accrue Workers Compensation amounts automatically within QuickBooks is a very valuable resource. The reports that are produced from the data can be used for planning of company expenses, audits by workers compensation providers, and various other financial reasons. Many states have different reporting requirements for workers compensation. Therefore, the reports and amounts generated from the data entered into QuickBooks may not work accurately for every state. But, the amounts and reports can be used, at a minimum, for the starting point for those states that have additional workers compensation requirements calculations that QuickBooks does not handle. Workers Compensation is available only with Enhanced Payroll subscriptions. 19
20 Turning on Workers Compensation To turn on the workers compensation features in QuickBooks: 1. From the Edit menu, choose Preferences. 2. Select Payroll & Employees, and then select the Company Preferences tab. Figure 13 Setting Workers Compensation Preferences 3. In the Workers Compensation section of the window, click Set Preferences. This displays the window shown in Figure 14. Figure 14 Selecting to Track Workers Compensation 4. Click to put a checkmark in the Track Workers Comp checkbox to turn on the workers compensation features of QuickBooks payroll. If you need to remind yourself or clients to assign workers compensation codes, click to put a checkmark in the Display message to assign codes checkbox. 5. If the state excludes overtime premium from workers compensation calculations, you may also need to check the box next to the appropriate option. Whether you select this checkbox or not, you will have the option to include or exclude overtime wages during the Workers Compensation setup wizard. If you need to allocate workers compensation expense to various classes during payroll processing, select the Use Class Tracking checkbox in the Accounting preferences. 20
21 6. Click OK in the Workers Comp Preferences window. If you need to allocate workers compensation expense to various classes during payroll processing, turn on class tracking before leaving the Preferences window. Setting up Workers Compensation To run the Workers Comp setup wizard: 1. From the Employees menu, choose Workers Compensation, and then choose Set Up Workers Compensation from the submenu. QuickBooks launches the Workers Compensation Setup wizard. 2. Click Next. 3. Enter a vendor for the workers comp insurance carrier and enter (optional) the number that identifies the client, such as the account number as shown in Figure 15. Figure 15 Workers Compensation Setup Wizard 4. Click Next. 21
22 5. Assign workers comp codes to each employee. See Figure 16. If you are just setting up workers comp and have not yet set up employees, you can skip this screen by clicking Next. We will come back to this screen and show you how to assign workers comp codes to existing employees. Figure 16 Setting Employee Default Classification Codes 6. Click Next. Your state and workers comp fund may include an experience modification factor in the workers comp computation. 7. Enter the information provided to you by the workers comp insurance carrier in the window shown in Figure
23 This information typically changes from year-to-year and the insurance carrier will inform you of any changes to this factor. You can easily update and change the information as it becomes available. Figure 17 Entering Experience Modification Factor 8. Click Next. 9. Indicate whether or not the client pays overtime wages. 10. Click Next. The window shown in Figure 18 is where you turn on or off the option of including overtime premiums form the workers compensation calculation mentioned earlier. Figure 18 Including or Excluding Overtime Premiums 23
24 What you select depends on the workers compensation insurance carrier, so review any requirements the insurance carrier may have. For a majority of states, overtime is excluded from workers compensation calculations. 11. Click Next. 12. Assign a name to this new payroll item. This is an Employer payroll item only and will not show on employee paystubs. Figure 19 Naming the Payroll Item 13. Click Next. QuickBooks displays a summary screen showing you all of the items you have set up. See Figure
25 Note the checkmark next to the Workers Compensation Overview in Leave the Workers Compensation checkmark selected if you want additional information about workers compensation after you complete the wizard. Figure 20 Workers Compensation Wizard Summary Screen 14. Click Finish. Defining Workers Compensation Codes Once you ve set the preferences and completed the setup wizard, you need to set up the workers comp codes that you ll assign to each employee for the area of the business in which they work. This information can be obtained by reviewing prior workers comp reports filed or talking directly with the insurance carrier to get the most up-to-date rates. The rates entered in the Workers Comp Code list are used as the basis for accruing workers compensation liabilities each pay period. To set up the workers comp codes: 1. From the Employees menu, choose Workers Compensation and then choose Workers Comp Code List. QuickBooks creates an Exempt code for every employer automatically as shown in Figure 21. If the employer has already set up any codes, they display here as well. Figure 21 Workers Comp Code List 25
26 2. To create a new code, press CTRL+N or click the Workers Comp Code menu button and then select New. 3. Enter each code (along with the description and rate) required by the insurance carrier as shown in Figure 22. Many workers comp carriers have their own coding system and descriptions. It is best to use their codes and descriptions here. Figure 22 Setting up a New Workers Compensation Code 4. Enter the rate per $100 of gross wages for that particular work code. 5. Enter the date to which you should start using this rate. If a rate changes during the year, enter the new rate and the date you want to start using the new rate. QuickBooks will use the old rate on any paychecks created before this date and the new rate for any paychecks created on or after this date. Assigning Workers Comp Codes to Employees After you have set up the workers compensation codes, you need to assign the codes to each employee. You could go into each existing employee and click on the Workers Comp tab and add the information there but that is a long process. 26
27 To assign codes to existing employees: 1. Go through the workers compensation wizard again until you reach the screen shown in Figure 23. Figure 23 Assigning Workers Compensation Codes to Employees 2. For each employee, select a Workers Comp Code by choosing one from the drop-down list. This facilitates data entry of these codes for employers that have more than a few employees to which they need to assign codes. Figure 24 Assigning a Workers Comp Code to an Employee 27
28 Assigning Workers Comp Codes to Individual Employees For new employees added during the year, assign a workers compensation code during employee setup. To assign codes as employees are hired: 1. Open the employee record and select the Workers Compensation tab as shown in Figure Select the appropriate code from the Assign Workers Comp Code drop-down list. Accruing Workers Compensation Liabilities Once the following setup tasks have been completed, QuickBooks can accrue workers compensation liabilities on a paycheck-by-paycheck basis (this feature is only available to those subscribers of the Enhanced payroll service subscriptions). Once accrued, these liabilities are treated just as any other payroll liability and can be paid through the Payroll Center. Turn on Workers Compensation Create Workers Compensation Codes and Items Establish Default Workers Compensation Payroll Items for Each Employee Allocating Workers Compensation Expenses to Jobs To allocate accrued workers compensation expense to various jobs or classes automatically: Edit the Workers Compensation Payroll item and select Track Expenses by Job as shown in Figure 25. Figure 25 Tracking Workers Comp Expenses by Job 28
29 Reporting on Workers Compensation After workers compensation has been set up and payroll checks have been processed, you are able to produce workers compensation reports such as the one shown in Figure 26. Figure 26 Workers Compensation Summary Report These reports can be handed directly over to a workers compensation auditor to assist them in an audit. Applying Payroll Burden to Jobs You can set up QuickBooks to allow for the application of payroll overhead and burden to jobs and projects. When the preference Job Costing, Class & Item tracking for paycheck expenses is enabled, you can generate reports indicating how much payroll burden is applied to specific jobs. For instance, the Profit & Loss by Job report shown indicates the amount of Workers Compensation Costs and Direct Payroll Taxes applied to specific jobs. QuickBooks calculates the amounts to be applied to each job based on the relative amount of wages charged to the job during the pay period. For instance, if during a pay period an employee had a total of $1,000 in gross wages and $800 (80%) of those wages were charged to a specific job, then 80% of the company-paid payroll taxes and burden would be pro-rated to that job. 29
30 Setting Up Scheduled Liabilities & E-Pay For liabilities to appear on the Pay Scheduled Liabilities section of the payroll center, they need to be set up. Scheduled payments are not defined automatically. The advantage of using the Pay Scheduled Liabilities section is to help you to be able to see when and what taxes are due at a glance and pay them easily. To set up scheduled liabilities: 1. From the Related Payment Activities menu button in the Payroll Center, choose Edit Payment Due Dates/Methods. QuickBooks opens the Payroll Setup Interview and displays a list of all of the payments available for scheduling, along with the description of the payment method selected, if any, as shown in Figure 27. Figure 27 Setting up Scheduled Liability Payments If you would to continue to pay payroll liabilities as you did in previous versions, select Create Custom Liability Payments from the Related Payments Activities menu button. 2. Click Edit to open a payment to change or review its payment frequency. For instance, you can set up the 941/944 payment with the corresponding frequency that the IRS has mandated for the company. For most companies, you will select After Each Payroll (Semiweekly) as shown in Figure
31 It is in this screen that you tell QuickBooks if you would like to pay this liability by check or through E-pay. Figure 28 Editing Payment Schedules 3. Click Finish. QuickBooks takes you to the next portion of the setup process in which you set up cash accounts for E-pay, if this option was selected as a payment method. To set up for E-Pay: 1. Select the account to set up for E-pay and click Edit as shown in Figure 29. Figure 29 Setting up Accounts for E-Pay 31
32 2. Enter the bank account and routing numbers as shown in Figure 30. Note that there is no verification of this account information, so be sure to check that you ve entered the information accurately. Figure 30 Entry screen for Bank Account Information for E-Pay 3. Click Finish. If this is the first time the company has attempted to E-Pay its taxes, you need to complete an enrollment process. For the 941/944, QuickBooks takes you through the enrollment process and transmits the information to the proper agency to get things set up. If you want to E-Pay state taxes, QuickBooks presents you with the information and websites to visit to enroll for the E-pay service, but QuickBooks does not perform the enrollment for you. For many states, it is a manual process of filling out a form and attaching a voided check to the enrollment application. For both the 941/944 and/or state enrollments, the accounts are not be set up immediately, as you need to wait for information to arrive via regular mail with the PIN information before you can file taxes through QuickBooks. If the company is already enrolled with EFTPS and is making payments through the internet, you can use its existing login information to make payments through QuickBooks without waiting for anything to be mailed. If the company is making EFTPS payments by phone, you ll need to log on to and obtain an internet password for the account to be used through the QuickBooks E-pay service. 32
33 Troubleshooting Payroll Setup and Transactions This section contains information about reports and other tools you can use to troubleshoot issues with payroll. Analyzing Payroll The following Payroll Analysis Checklist can be used to validate adequacy, accuracy, and appropriateness of a company s QuickBooks payroll setup. Confirm payroll preferences are set appropriately. Verify the accuracy of each employee record, including: o Name and address information o Wage and salary information o Payroll tax withholding information o Workers Compensation information o Sick Time/Vacation Time information Verify the accuracy of Payroll Item setup, including: o Item name o Vendor and account number o Expense and liability accounts o User-supplied tax rate (where appropriate for example, state unemployment tax rate) Consider using the Payroll Item Listing report as a means of verifying and confirming the data. Confirm that the payroll service subscription is active From the Employees menu, choose My Payroll Service, then choose Manage Service Key. Confirm that the tax table in use is the most current tax table available; if not, download and install the current tax table: From the Employees menu, choose Get Payroll Updates. Run the Payroll Checkup tool to provide a complete analysis of a company s payroll system. Using the Payroll Item Detail report, analyze payroll transactions to determine the accuracy of calculations. Using the Payroll Detail Review report, determine if manual override of paychecks is occurring frequently. Verify that payroll liabilities per the Payroll Center agree to amounts per the general ledger; make adjustments as appropriate to correct balances. Compare the Payroll Summary report to the Profit & Loss report. Compare the Payroll Liability Balances report to the Balance Sheet. 33
34 Using the Payroll Checkup Tool After setting up all of the payroll information (or to just verify that payroll information is setup properly), run the Payroll Checkup procedure. QuickBooks Payroll Checkup provides a mechanism for verifying the setup of payroll data. When Payroll Checkup is run, key data is analyzed to determine if there is any missing information or any inconsistencies or discrepancies in the data. To run Payroll Checkup: From the Employees menu, choose My Payroll Service, and then choose Run Payroll Checkup. When the Payroll Checkup is processed, it runs tests on three distinct areas of payroll: Review of employee records for missing information and possible discrepancies Review of payroll item setup Review of wage and tax amounts As the Payroll Checkup completes various sections of the review, errors are displayed on the screen; critical errors must be corrected before the routine proceeds to the next section. Using reports to troubleshoot payroll This section provides descriptions of some reports you can use to find information about payroll. Payroll Item Listing The Payroll Item Listing report an example of which is shown below in provides a comprehensive overview of Payroll Item setup data. By default, the report includes data for the following fields: Payroll Item Type Amount Limit Expense Account Liability Account Tax Tracking 34
35 Of course, the report can be customized and other fields such as Deposit Frequency and FUTA Credit can be added to the fields listed above to meet specific user needs. Figure 31 Sample Payroll Item Listing Report The Payroll Item Listing report is a useful tool for verifying the setup of Payroll Items in QuickBooks because you can see at one glance if Payroll Items are coded correctly. Another way to review the setup is to select Payroll Item List from the Lists menu. At the bottom of the window, choose Payroll Item menu, then Customize Columns as shown in Figure 32. Figure 32 Customize Columns on the Payroll Item List 35
36 Click on the Columns you want to appear on your Payroll Item List in the Available Columns section, then click Add. You can re-order the columns by choosing Move Up or Move Down. See Figure 33 for the columns that were added for the liability and expense accounts on the Payroll Item list so they can be viewed at a glance at any time. Figure 33 Payroll Item List with Additional Columns for Expenses and Liabilities Payroll Item Detail Report The Payroll Item Detail report displays for each Payroll Item all transactions affecting that Payroll Item during the time period covered by the report. As shown in Figure 34, the Payroll Item Detail report displays the following information regarding each payroll transaction: Date Source Name Payroll Item Type Wage Base Amount 36
37 This report can be useful in determining which paychecks during a date range contain certain types of transactions 401(k) deductions for example. Figure 34 Payroll Item Detail Report Payroll Detail Review Report The Payroll Detail Review report provides a detailed look at each payroll item on all paychecks for the period under report. As shown in Figure 35 the report provides the following data by default: Date Payroll Item Date/Time of Transaction Entry Payroll Tax Table Version Income Subject to Tax Wage Base Payroll Tax Rate Whether the Calculated Amount of the Payroll Item was Edited by the User Amount of the Payroll Item on the Paycheck Calculated Amount of the Payroll Item on the Paycheck Difference Between Amount of Item on a Paycheck and the Calculated Amount of that Item 37
38 Because the Payroll Detail Review report indicates which calculations have been overridden, it can be very useful in identifying those payroll-related transactions which are incorrect due to manual override. Figure 35 Payroll Detail Review Report 38
39 Comparing the Profit and Loss report to the Payroll Summary Report To verify the accuracy of the amounts on the Profit & Loss report, compare the Profit & Loss report to the Payroll Summary report for the same period. You should be able to match the numbers on the Payroll Summary to the Profit & Loss report. See Figure 36. If the numbers do not match, you may need to investigate the reason why they don t match. Many times, this is due to other transactions that are not payroll transactions, such as checks, bills, and deposits, that may have been incorrectly coded to a payroll account. Figure 36 Comparing the P&L to the Payroll Summary Report Comparing the Balance Sheet with the Payroll Liability Balances Report To verify the information that appears on the Balance Sheet with the information in payroll, run a Payroll Liability Balances report to compare the two to each other. See Figure 37. As with the Profit & Loss report above, if there are any discrepancies, it is probably due to the fact the incorrect items were posted to the payroll accounts. 39
40 You should now be able to see why we split up all of the liability and expense accounts into all of their separate parts earlier in this guide. It makes it easier to match up amounts in the Payroll Liability Balances report to the Balance Sheet. Figure 37 Comparing the Balance Sheet to the Payroll Liability Balances Report 40
41 PROCESSING PAYROLL TRANSACTIONS Running Scheduled Payroll Running Unscheduled Payroll Paying Payroll Taxes Recording Transactions from Outside Payroll Services CHAPTER 3: PROCESSING PAYROLL TRANSACTIONS For most payroll processing, you ll use scheduled payroll. In this section, we ll review the procedures for running both scheduled and unscheduled payroll. Running scheduled payroll To create paychecks: 1. In the Pay Employees section of the Payroll Center, click to select the row containing the pay group for which you want to run payroll. 2. Click Start Scheduled Payroll. If you have not defined any payroll schedules, QuickBooks prompts you to set up the schedules now. Notice that all of the dates reflect when processing needs to be done. If any employees within a Payroll Group have direct deposit, the Process Payroll by will reflect the two-business days prior to the check date by which payroll needs to be processed. 3. Make any necessary adjustments, and click Continue. 4. Review the data and calculations and click Create Paychecks. QuickBooks displays the window shown in Figure 38 in which you can direct the printing of paychecks or paystubs. Figure 38 Confirmation and Next Steps Window 41
42 Running Unscheduled Payroll If you need to run a payroll for one or more employees that do not fall within a regular pay cycle, you use unscheduled payroll to run the checks. You might also want to use unscheduled payroll to run any employee overtime checks that you didn t want to include in the regular payroll because including such pay in the regular check would over-withhold federal and state income taxes. To run unscheduled payroll: 1. From in the Pay Employees section of the Payroll Center, click Unscheduled Payroll. When running an unscheduled payroll, all active employees are listed no matter what payroll group or frequency of pay they are assigned to. 2. Click to put a checkmark next to the name of each employee for which you want to create an unscheduled payroll. You will likely need to change the detail information for each employee you want to pay. 3. Click on the employee s name or click Open Paycheck Detail to edit that information (if necessary). See Figure 39. Figure 39 Editing Paycheck Detail when Running Unscheduled Payroll Just like running any other regular payroll, the information from the employee file appears here, such as regular pay and any other deductions such as Health Insurance. 4. If you are running an unscheduled payroll, you have probably already withheld these deductions so when creating an unscheduled payroll for an employee, zero out any of the Other Payroll Items that do not pertain to this check. 5. Enter only the overtime hours and zero out the regular hours if they appear from the last paycheck. 42
43 Creating a Termination Check You can now easily create a termination checks in QuickBooks. Although there are other methods to creating a termination check, the following illustrates the best way to create a termination check because of the minimal amount of processing steps required. To create a termination check: 1. In the Pay Employees section of the Payroll Center, click Related Payroll Activities, and then choose Create Termination Check as shown in Figure 40. Figure 40 The Create Termination Check Option in the Payroll Center 2. In the window that displays, select the name of the employee to be terminated and enter the release date as shown in Figure 41. Be sure not to enter a termination in the employee file prior to processing a termination check because employees that have an existing termination date in their employee file are not listed in this window. Figure 41 Entering Payroll Information for Termination Check You may need to remove other earnings and/or deductions from the paycheck detail screen manually (as necessary) to calculate the termination check accurately. 3. Make any adjustments to earnings or deductions and click Continue. 4. Click Create Paychecks. 43
44 Paying Payroll Taxes In this section, we ll discuss how to pay the taxes owed after a payroll checks are created. To be able to use E-pay to pay payroll taxes, you must have already enrolled in the federal and/or state program. To find out which states support E-pay, visit: To pay payroll taxes: 1. From the Employees menu, choose Payroll Center. 2. In the Pay Scheduled Liabilities section, click to put a checkmark next to each tax you want to pay from the list that displays in the window shown in Figure 42. Figure Click View/Pay to review the payments. QuickBooks displays the tax to be paid. Figure 43 Liability Payment 44
45 4. Select a payment method. You can select check or e-payment. The default method for payment is what you selected when setting up the Due Date/Methods of payment for the taxes. For E-payments an E-pay button is available. Click that button to bring up the window in which you to enter the PIN number and password established when the e-payments were set up. Note that you will also be prompted for a phone number; this phone number must be 10 digits long and contain only the numbers themselves without any dashes or parentheses. When troubleshooting a QuickBooks file to research an inaccurate payroll liability account, look to see if a check was created using the Write Checks window and not through the Payroll Liability function in QuickBooks. If so, the liability for payroll taxes will not be relieved. Instead, the liability would continue to grow, even though the check was issued to the proper agency. Another thing to look for is to see if a manual journal entry was recorded rather than an adjustment made through the Adjust Payroll function. Recording Transactions from Outside Payroll Services Clients using outside payroll services need to enter activity from the payroll service into QuickBooks so that their financial information is complete. When using an outside payroll service, you must enter the information so that it shows in the checking account (or whichever account the client uses) so that the account can be reconciled. Some payroll services credit the entire amount of the payroll in one transaction to the bank account including any outstanding printed checks. When this is the case, use the following procedure. To record payroll information from external payroll services: 1. Review the reports from the payroll service for each payroll processed and identify with the client the numbers that need to be entered into QuickBooks. 2. Record the necessary payroll information using a journal entry in QuickBooks. Memorize the journal entry to facilitate future entries. Many payroll services, however, show only the net amount in a lump sum for those employees who have direct deposit. For the employees for whom they print checks, the checks clear the bank individually as any other printed check from QuickBooks would. This presents a problem because you don t want to have to enter every single paycheck and all of the deduction and gross earnings detail for each employee who is paid by check. Although the following method does not require you to enter each line of each individual check, it does require you to enter one check for each employee with the net check amount. To record payroll information when entering individual checks from outside services: 1. Create an account called Payroll Clearing in which to hold the net checks for each payroll run. 2. When recording the journal entry to enter information from the payroll service in QuickBooks, code the net amount of any paper checks to the Payroll Clearing account. This zeroes-out the Payroll Clearing account after each payroll run and allows you to record and track each individual paycheck in the checking account. Processing Payroll Forms You should already be familiar with the basic steps involved with processing payroll tax forms within QuickBooks, so we won t review them here. We will review some information regarding filing federal and state forms electronically. 45
46 Starting with QuickBooks 2007, you can file 941/944, 940, and W-2 s electronically. Similar to the procedure for E-pay, you must also enroll through QuickBooks that allows you to submit 941, 940, and 944s to the Social Security Administration. This enrollment is separate from the enrollment for e-pay and need to enroll to get the PIN number to use for submitting the quarterly reports. You can file W-2 s electronically without going through an enrollment process and you do not need a PIN or password to submit to the proper agency. Many states also allow you file quarterly forms electronically, but you will need to check with the individual state to find out what its requirements are. You can visit the following site to determine which states support electronic filing of quarterly and/or annual tax form: Filing federal or state forms electronically To E-file federal or state forms: 1. Edit the payroll tax form data in the Company Information window and fill in the preparer information as shown in Figure 44. Figure 44 Entering Contact Information for Payroll Tax Forms 46
If you re reading this appendix, you ve probably decided to use Intuit s Basic or
 Running Payroll with an Intuit Payroll Service APPENDIX D If you re reading this appendix, you ve probably decided to use Intuit s Basic or Enhanced Payroll service. (Pages 416 417 of QuickBooks 2015:
Running Payroll with an Intuit Payroll Service APPENDIX D If you re reading this appendix, you ve probably decided to use Intuit s Basic or Enhanced Payroll service. (Pages 416 417 of QuickBooks 2015:
If you re reading this appendix, you ve probably decided to use Intuit s Basic or
 Running Payroll with an Intuit Payroll Service APPENDIX D If you re reading this appendix, you ve probably decided to use Intuit s Basic or Enhanced Payroll service. (Page 419 of QuickBooks 2016: The Missing
Running Payroll with an Intuit Payroll Service APPENDIX D If you re reading this appendix, you ve probably decided to use Intuit s Basic or Enhanced Payroll service. (Page 419 of QuickBooks 2016: The Missing
QuickBooks. Payroll. Getting Started Guide
 QuickBooks Payroll Getting Started Guide Copyright Copyright 2012 Intuit Inc. All rights reserved. STATEMENTS IN THIS DOCUMENT REGARDING THIRD-PARTY STANDARDS OR SOFTWARE ARE BASED ON INFORMATION MADE
QuickBooks Payroll Getting Started Guide Copyright Copyright 2012 Intuit Inc. All rights reserved. STATEMENTS IN THIS DOCUMENT REGARDING THIRD-PARTY STANDARDS OR SOFTWARE ARE BASED ON INFORMATION MADE
INTUIT PROFESSIONAL EDUCATION. QuickBooks Files: Sharing, Managing, and Maintaining Data Integrity
 INTUIT PROFESSIONAL EDUCATION QuickBooks Files: Sharing, Managing, and Maintaining Data Integrity Copyright Copyright 2008 Intuit Inc. All rights reserved. Intuit Inc. 5601 Headquarters Drive Plano, TX
INTUIT PROFESSIONAL EDUCATION QuickBooks Files: Sharing, Managing, and Maintaining Data Integrity Copyright Copyright 2008 Intuit Inc. All rights reserved. Intuit Inc. 5601 Headquarters Drive Plano, TX
PAYROLL Getting Started Guide. Quick Start Guide
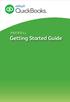 PAYROLL Getting Started Guide Quick Start Guide PAYROLL Getting Started Guide Welcome to Intuit QuickBooks Payroll Intuit QuickBooks Payroll gives you the tools you need to efficiently manage your payroll.
PAYROLL Getting Started Guide Quick Start Guide PAYROLL Getting Started Guide Welcome to Intuit QuickBooks Payroll Intuit QuickBooks Payroll gives you the tools you need to efficiently manage your payroll.
Contents. Chapter 1 QuickBooks Payroll - Getting Started. Chapter 2 QuickBooks Payroll Setup
 i Contents Chapter 1 QuickBooks Payroll - Getting Started QuickBooks payroll services... 2 Basic payroll (Do-it-yourself)... 2 Standard payroll (Do-it-yourself)... 2 Enhanced payroll (Do-it-yourself)...
i Contents Chapter 1 QuickBooks Payroll - Getting Started QuickBooks payroll services... 2 Basic payroll (Do-it-yourself)... 2 Standard payroll (Do-it-yourself)... 2 Enhanced payroll (Do-it-yourself)...
Doing payroll with QuickBooks
 LESSON 12 Doing payroll with QuickBooks 12 Lesson objectives, 318 Supporting materials, 318 Instructor preparation, 318 To start this lesson, 318 Overview of payroll tracking, 319 Calculating payroll with
LESSON 12 Doing payroll with QuickBooks 12 Lesson objectives, 318 Supporting materials, 318 Instructor preparation, 318 To start this lesson, 318 Overview of payroll tracking, 319 Calculating payroll with
Quick Guide: Payroll tips
 Quick Guide: Payroll tips QuickBooks Payroll lets you pay employees with just a few clicks and minimal data entry, usually just the hours employees worked. To make the most of the payroll features: When
Quick Guide: Payroll tips QuickBooks Payroll lets you pay employees with just a few clicks and minimal data entry, usually just the hours employees worked. To make the most of the payroll features: When
Doing Payroll With QuickBooks. Lesson 12
 Doing Payroll With QuickBooks Lesson 12 1 Lesson objectives 2 To gain an overview of payroll in QuickBooks To learn more about payroll setup To set up employee payroll information To set up payroll schedules
Doing Payroll With QuickBooks Lesson 12 1 Lesson objectives 2 To gain an overview of payroll in QuickBooks To learn more about payroll setup To set up employee payroll information To set up payroll schedules
Lesson 14. Tracking Time
 QUICKBOOKS 2016 STUDENT GUIDE Lesson 14 Tracking Time Copyright Copyright 2016 Intuit, Inc. All rights reserved. Intuit, Inc. 5601 Headquarters Drive Plano, TX 75024 Trademarks 2016 Intuit Inc. All rights
QUICKBOOKS 2016 STUDENT GUIDE Lesson 14 Tracking Time Copyright Copyright 2016 Intuit, Inc. All rights reserved. Intuit, Inc. 5601 Headquarters Drive Plano, TX 75024 Trademarks 2016 Intuit Inc. All rights
for Sage 100 ERP Payroll Overview Document
 for Sage 100 ERP Payroll Document 2012 Sage Software, Inc. All rights reserved. Sage Software, Sage Software logos, and the Sage Software product and service names mentioned herein are registered trademarks
for Sage 100 ERP Payroll Document 2012 Sage Software, Inc. All rights reserved. Sage Software, Sage Software logos, and the Sage Software product and service names mentioned herein are registered trademarks
Paychex Online Payroll
 Paychex Online Payroll Common Tasks Reference Guide ABOUT THIS GUIDE Use these resources in conjunction with the Paychex Online Payroll Training site, which is available when you log in to www.paychexonline.com.
Paychex Online Payroll Common Tasks Reference Guide ABOUT THIS GUIDE Use these resources in conjunction with the Paychex Online Payroll Training site, which is available when you log in to www.paychexonline.com.
Client Start-up Checklist
 Client Start-up Checklist Adding clients to Intuit Online Payroll for Accounting Professionals is easy! Just gather some basic client information listed in step 1, set up your client s payroll account
Client Start-up Checklist Adding clients to Intuit Online Payroll for Accounting Professionals is easy! Just gather some basic client information listed in step 1, set up your client s payroll account
QBClips Payroll Setup Instructions
 BusinessWise Training, Inc. "Power up Your QuickBooks with QBClips 3580 Linden Ave St Paul MN 55110-5132 651-407-7040 651-779-6688, Fax wwise@qbclips.com www.qbclips.com QBClips Payroll Setup Instructions
BusinessWise Training, Inc. "Power up Your QuickBooks with QBClips 3580 Linden Ave St Paul MN 55110-5132 651-407-7040 651-779-6688, Fax wwise@qbclips.com www.qbclips.com QBClips Payroll Setup Instructions
Payroll at Year-End in QuickBooks Desktop. Presented by: Laura Madeira Top 10 QuickBooks ProAdvisor Advanced Certified QuickBooks Desktop ProAdvisor
 in QuickBooks Desktop Presented by: Laura Madeira Top 10 QuickBooks ProAdvisor Advanced Certified QuickBooks Desktop ProAdvisor Presenter Laura Madeira Owner, ACS, Inc., Plano, Texas Top 10 QuickBooks
in QuickBooks Desktop Presented by: Laura Madeira Top 10 QuickBooks ProAdvisor Advanced Certified QuickBooks Desktop ProAdvisor Presenter Laura Madeira Owner, ACS, Inc., Plano, Texas Top 10 QuickBooks
Tax Payments Checklist (Year to Date Payroll)
 Tax Payments Checklist (Year to Date Payroll) Important: Before you enter tax payments in the Enter Payroll Tax Payments window: Enter all your year to date paychecks in the Enter Paychecks window. Print
Tax Payments Checklist (Year to Date Payroll) Important: Before you enter tax payments in the Enter Payroll Tax Payments window: Enter all your year to date paychecks in the Enter Paychecks window. Print
Payco, Inc. Evolution and Employee Portal. Payco Services, Inc.., 2013. 1 Home
 Payco, Inc. Evolution and Employee Portal Payco Services, Inc.., 2013 1 Table of Contents Payco Services, Inc.., 2013 Table of Contents Installing Evolution... 4 Commonly Used Buttons... 5 Employee Information...
Payco, Inc. Evolution and Employee Portal Payco Services, Inc.., 2013 1 Table of Contents Payco Services, Inc.., 2013 Table of Contents Installing Evolution... 4 Commonly Used Buttons... 5 Employee Information...
QuickBooks. Reports List 2013. Enterprise Solutions 14.0
 QuickBooks Reports List 2013 Enterprise Solutions 14.0 Table of Contents Complete List of Reports... 5 Company & Financial Reports... 6 Profit & Loss... 6 Income & Expenses... 7 Balance Sheet & Net Worth...
QuickBooks Reports List 2013 Enterprise Solutions 14.0 Table of Contents Complete List of Reports... 5 Company & Financial Reports... 6 Profit & Loss... 6 Income & Expenses... 7 Balance Sheet & Net Worth...
Lexis Back Office - Payroll. Getting Started
 Lexis Back Office - Payroll Getting Started ADP's Trademarks The ADP Logo is a registered trademark of ADP of North America. Third-Party Trademarks LexisNexis, Lexis, and the Knowledge Burst logo are registered
Lexis Back Office - Payroll Getting Started ADP's Trademarks The ADP Logo is a registered trademark of ADP of North America. Third-Party Trademarks LexisNexis, Lexis, and the Knowledge Burst logo are registered
Intuit QuickBooks Certified User. Study Guide. succeed. www.certiport.com/quickbooks
 Intuit QuickBooks Certified User Study Guide succeed www.certiport.com/quickbooks Businesses Standardize on QuickBooks Dear Test Candidate, In preparation for the QuickBooks Certified User exam, we ve
Intuit QuickBooks Certified User Study Guide succeed www.certiport.com/quickbooks Businesses Standardize on QuickBooks Dear Test Candidate, In preparation for the QuickBooks Certified User exam, we ve
INTUIT PROFESSIONAL EDUCATION. Reporting and Analysis for Financial and Operational Management and Job Costing Tracking
 INTUIT PROFESSIONAL EDUCATION Reporting and Analysis for Financial and Operational Management and Job Costing Tracking Copyright Copyright 2008 Intuit Inc. All rights reserved. Intuit Inc. 5601 Headquarters
INTUIT PROFESSIONAL EDUCATION Reporting and Analysis for Financial and Operational Management and Job Costing Tracking Copyright Copyright 2008 Intuit Inc. All rights reserved. Intuit Inc. 5601 Headquarters
TheFinancialEdge. Converting to Payroll 7
 TheFinancialEdge Converting to Payroll 7 101811 2011 Blackbaud, Inc. This publication, or any part thereof, may not be reproduced or transmitted in any form or by any means, electronic, or mechanical,
TheFinancialEdge Converting to Payroll 7 101811 2011 Blackbaud, Inc. This publication, or any part thereof, may not be reproduced or transmitted in any form or by any means, electronic, or mechanical,
Sage Payroll Services
 SAGE ACCPAC Sage Accpac ERP Sage Payroll Services Integration Guide 2006 Sage Accpac International, Inc. All rights reserved. Sage Software, Sage Software logos, and all Sage Accpac product and service
SAGE ACCPAC Sage Accpac ERP Sage Payroll Services Integration Guide 2006 Sage Accpac International, Inc. All rights reserved. Sage Software, Sage Software logos, and all Sage Accpac product and service
Online Payroll: Set Up Checklist for Regions Customers
 Getting started with Regions Online Payroll is easy. Our setup process is completely self guided we make it easy! No tutorials or training are required in order to complete setup and run payroll. We even
Getting started with Regions Online Payroll is easy. Our setup process is completely self guided we make it easy! No tutorials or training are required in order to complete setup and run payroll. We even
Chapter 1 Job Costing Using WIP Accounts
 Chapter 1 Job Costing Using WIP Accounts Objectives After completing this chapter, you should be able to: Set up the Chart of Accounts and Item List to track Job Cost codes (page 2). Track Insurance and
Chapter 1 Job Costing Using WIP Accounts Objectives After completing this chapter, you should be able to: Set up the Chart of Accounts and Item List to track Job Cost codes (page 2). Track Insurance and
Payroll Data Integration with QuickBooks
 Payroll Data Integration with QuickBooks (Complete Payroll, Full Service Payroll, and Assisted Payroll) Our Intuit Payroll solutions work with QuickBooks so you can easily integrate your payroll data with
Payroll Data Integration with QuickBooks (Complete Payroll, Full Service Payroll, and Assisted Payroll) Our Intuit Payroll solutions work with QuickBooks so you can easily integrate your payroll data with
Part 2. Contractor s Edition Workshop. By: Penny Lane Crull
 Part 2 Contractor s Edition Workshop By: Penny Lane Crull There are three options for processing payroll inside of QuickBooks: 1. QuickBooks Do it yourself payroll fixed yearly fee of $199 you are responsible
Part 2 Contractor s Edition Workshop By: Penny Lane Crull There are three options for processing payroll inside of QuickBooks: 1. QuickBooks Do it yourself payroll fixed yearly fee of $199 you are responsible
QuickBooks SMALL BUSINESS ACCOUNTING. Payroll User Guide
 QuickBooks SMALL BUSINESS ACCOUNTING Payroll User Guide Copyright Copyright 2012 Intuit Inc. All rights reserved. STATEMENTS IN THIS DOCUMENT REGARDING THIRD-PARTY STANDARDS OR SOFTWARE ARE BASED ON INFORMATION
QuickBooks SMALL BUSINESS ACCOUNTING Payroll User Guide Copyright Copyright 2012 Intuit Inc. All rights reserved. STATEMENTS IN THIS DOCUMENT REGARDING THIRD-PARTY STANDARDS OR SOFTWARE ARE BASED ON INFORMATION
New Client Start-up Checklist
 New Client Start-up Checklist Thank you for choosing LowCostPayroll.com as your payroll service provider. In order to set your company up on our payroll system we need some information. Please review the
New Client Start-up Checklist Thank you for choosing LowCostPayroll.com as your payroll service provider. In order to set your company up on our payroll system we need some information. Please review the
TRACKING EMPLOYEE SICK LEAVE ACCRUED & USED
 TRACKING EMPLOYEE SICK LEAVE ACCRUED & USED First, plan your Sick Leave policy (or policies). Determine whether you want to have a single policy for all employees, or whether different types of employees
TRACKING EMPLOYEE SICK LEAVE ACCRUED & USED First, plan your Sick Leave policy (or policies). Determine whether you want to have a single policy for all employees, or whether different types of employees
Report Basics - QuickBooks Accounting Software 2002 Bonnie J. Nagayama, CPA www.4luvofbiz.com
 Copyright 2002 by Bonnie J. Nagayama. Printed and bound in the United States of America. All rights reserved. No part of this book may be reproduced in any form or by any electronic or mechanical means
Copyright 2002 by Bonnie J. Nagayama. Printed and bound in the United States of America. All rights reserved. No part of this book may be reproduced in any form or by any electronic or mechanical means
Setting up QuickBooks
 LESSON 2 Setting up QuickBooks 2 Lesson objectives, 33 Supporting materials, 33 Instructor preparation, 33 Creating a QuickBooks company, 33 How many companies should you set up?, 34 About the EasyStep
LESSON 2 Setting up QuickBooks 2 Lesson objectives, 33 Supporting materials, 33 Instructor preparation, 33 Creating a QuickBooks company, 33 How many companies should you set up?, 34 About the EasyStep
CONFIGURING ASCENTIS HR 3 ASCENTIS HR SECURITY 27 CREATING & MAINTAINING BENEFIT PLANS 41 SETTING UP LEAVE & ATTENDANCE POLICIES 71
 Table of Contents CONFIGURING ASCENTIS HR 3 DATA DEPENDENCIES 4 COMPANY INFORMATION 5 KEY TABLES IN SETUP MANAGER 9 REVIEW QUESTIONS: 25 ASCENTIS HR SECURITY 27 DEFINING ROLES 28 CREATING USERS 33 MAINTAINING
Table of Contents CONFIGURING ASCENTIS HR 3 DATA DEPENDENCIES 4 COMPANY INFORMATION 5 KEY TABLES IN SETUP MANAGER 9 REVIEW QUESTIONS: 25 ASCENTIS HR SECURITY 27 DEFINING ROLES 28 CREATING USERS 33 MAINTAINING
Setting up the Payroll Module 34 Setting Up Payroll Posting Options 34 Setting Up the Group Insurance Table 35 Setting Up Time Off Options 36 Setting
 Table of Contents ACS Payroll Overview 6 ACS Payroll Procedures Outline 6 Daily/Weekly procedures 7 Month-end Procedures 7 Quarter-end Procedures 7 Year-end Procedures 7 Getting Started with ACS Payroll
Table of Contents ACS Payroll Overview 6 ACS Payroll Procedures Outline 6 Daily/Weekly procedures 7 Month-end Procedures 7 Quarter-end Procedures 7 Year-end Procedures 7 Getting Started with ACS Payroll
Microsoft Dynamics GP. U.S. Payroll
 Microsoft Dynamics GP U.S. Payroll Copyright Copyright 2010 Microsoft. All rights reserved. Limitation of liability This document is provided as-is. Information and views expressed in this document, including
Microsoft Dynamics GP U.S. Payroll Copyright Copyright 2010 Microsoft. All rights reserved. Limitation of liability This document is provided as-is. Information and views expressed in this document, including
QUICKBOOKS ONLINE CLIENT TRAINING
 QUICKBOOKS ONLINE CLIENT TRAINING WE HAVE 5 COURSES THAT ARE PART OF THIS QUICKBOOKS ONLINE CLIENT TRAINING MATERIAL. THEY ARE: COURSE 1: GETTING STARTED COURSE 2: NAVIGATING QUICKBOOKS ONLINE COURSE 3:
QUICKBOOKS ONLINE CLIENT TRAINING WE HAVE 5 COURSES THAT ARE PART OF THIS QUICKBOOKS ONLINE CLIENT TRAINING MATERIAL. THEY ARE: COURSE 1: GETTING STARTED COURSE 2: NAVIGATING QUICKBOOKS ONLINE COURSE 3:
Champion Controller to Red Wing Payroll Migration Instructions
 Champion Controller to Red Wing Payroll Migration Instructions Before you convert your data and run Red Wing Payroll you need to have a good working knowledge of the Red Wing Payroll application. Only
Champion Controller to Red Wing Payroll Migration Instructions Before you convert your data and run Red Wing Payroll you need to have a good working knowledge of the Red Wing Payroll application. Only
QuickBooks Credit Card Merchant Service May 18, 2015 revised
 May 18, 2015 revised Security Awareness link http://bblearn.missouri.edu Other resources: Signup for Swipe Reader Guidelines for Credit Card Swipe Reader What is the Merchant Service? The Merchant Service
May 18, 2015 revised Security Awareness link http://bblearn.missouri.edu Other resources: Signup for Swipe Reader Guidelines for Credit Card Swipe Reader What is the Merchant Service? The Merchant Service
PayData A Vermont Company Working for You!
 PayData A Vermont Company Working for You! Introduction Welcome to the Evolution Employee Set Up and Payroll Processing Reference Manual! This manual is one part of an ongoing initiative to provide comprehensive
PayData A Vermont Company Working for You! Introduction Welcome to the Evolution Employee Set Up and Payroll Processing Reference Manual! This manual is one part of an ongoing initiative to provide comprehensive
SMALL BUSINESS ACCOUNTING. Installation and Setup Guide
 SMALL BUSINESS ACCOUNTING Installation and Setup Guide 1634_502138_f1.indd 1 6/27/11 4:17 PM Copyright Copyright 2011 Intuit Inc. All rights reserved. First printing, September 2008 STATEMENTS IN THIS
SMALL BUSINESS ACCOUNTING Installation and Setup Guide 1634_502138_f1.indd 1 6/27/11 4:17 PM Copyright Copyright 2011 Intuit Inc. All rights reserved. First printing, September 2008 STATEMENTS IN THIS
What Payroll Coordinators Need to Know
 What Payroll Coordinators Need to Know What Payroll Coordinators Need to Know About Trust Advantage & QuickLink Trust Advantage allows employees to pay premiums for WEA Member Benefits (Member Benefits)
What Payroll Coordinators Need to Know What Payroll Coordinators Need to Know About Trust Advantage & QuickLink Trust Advantage allows employees to pay premiums for WEA Member Benefits (Member Benefits)
Sage HRMS 2014 Sage HRMS Payroll Getting Started Guide. October 2013
 Sage HRMS 2014 Sage HRMS Payroll Getting Started Guide October 2013 This is a publication of Sage Software, Inc. Document version: October 18, 2013 Copyright 2013. Sage Software, Inc. All rights reserved.
Sage HRMS 2014 Sage HRMS Payroll Getting Started Guide October 2013 This is a publication of Sage Software, Inc. Document version: October 18, 2013 Copyright 2013. Sage Software, Inc. All rights reserved.
Introduction to QuickBooks Online Edition Course Manual
 Introduction to QuickBooks Online Edition Course Manual Module 8 End of Period Activities and Financial Statements Copyright Notice. Each module of the Introduction To QuickBooks Course Manual may be viewed
Introduction to QuickBooks Online Edition Course Manual Module 8 End of Period Activities and Financial Statements Copyright Notice. Each module of the Introduction To QuickBooks Course Manual may be viewed
CLIENT BOOKKEEPING SOLUTION PAYCHECK. Getting Started. version 2007.x.x
 CLIENT BOOKKEEPING SOLUTION PAYCHECK Getting Started version 2007.x.x TL 20744 (06/08/09) Copyright Information Text copyright 1997 2009 by Thomson Reuters/Tax & Accounting. All rights reserved. Video
CLIENT BOOKKEEPING SOLUTION PAYCHECK Getting Started version 2007.x.x TL 20744 (06/08/09) Copyright Information Text copyright 1997 2009 by Thomson Reuters/Tax & Accounting. All rights reserved. Video
Year 2012: Sage BusinessWorks Year End Tips Guide
 Year 2012: Sage BusinessWorks Year End Tips Guide Table of Contents Topic Page Section 1: General Information... 2 Web Site Assistance... 2 Help!... 2 Back Up Data... 2 Adjusting Entries... 3 Prior or
Year 2012: Sage BusinessWorks Year End Tips Guide Table of Contents Topic Page Section 1: General Information... 2 Web Site Assistance... 2 Help!... 2 Back Up Data... 2 Adjusting Entries... 3 Prior or
How QuickBooks desktop edition features and data are translated into QuickBooks Online: Legend Customers Vendors Employees Banking Lists
 This is a reprint from the help menu of the QuickBooks Online Edition. Page 1 of 10 If you are planning on switching from the desktop edition, this is an important document to read in its entirety. Visit
This is a reprint from the help menu of the QuickBooks Online Edition. Page 1 of 10 If you are planning on switching from the desktop edition, this is an important document to read in its entirety. Visit
Using Quicken to Track Payroll Expenses (Quicken Deluxe 2015)
 Using Quicken to Track Payroll Expenses (Quicken Deluxe 2015) Damona Doye, Extension Economist, JC Hobbs, Extension Tax Specialist, and Lori Shipman, Extension Associate November 2014 Intuit no longer
Using Quicken to Track Payroll Expenses (Quicken Deluxe 2015) Damona Doye, Extension Economist, JC Hobbs, Extension Tax Specialist, and Lori Shipman, Extension Associate November 2014 Intuit no longer
Payroll Liability Adjustment
 County Accounting Manual Payroll Liability Adjustment Contents: Simple Adjustments Adjust Liability Balance Create Journal Entry Adjust Employee Deduction Adjust Employer Liability A payroll item may be
County Accounting Manual Payroll Liability Adjustment Contents: Simple Adjustments Adjust Liability Balance Create Journal Entry Adjust Employee Deduction Adjust Employer Liability A payroll item may be
Tracking time. Turning on time tracking, 395 Entering time data, 396 Recording employee time on a weekly timesheet, 398 Entering mileage, 400
 LESSON 14 Tracking time 14 Lesson objectives, 394 Supporting materials, 394 Instructor preparation, 394 To start this lesson, 394 Tracking time and mileage, 395 Turning on time tracking, 395 Entering time
LESSON 14 Tracking time 14 Lesson objectives, 394 Supporting materials, 394 Instructor preparation, 394 To start this lesson, 394 Tracking time and mileage, 395 Turning on time tracking, 395 Entering time
MSI Payroll Version 6.0
 MSI Payroll Version 6.0 User s Guide Municipal Software, Inc. 1850 W. Winchester Road, Ste 209 Libertyville, IL 60048 Phone: (847) 362-2803 Fax: (847) 362-3347 Contents are the exclusive property of Municipal
MSI Payroll Version 6.0 User s Guide Municipal Software, Inc. 1850 W. Winchester Road, Ste 209 Libertyville, IL 60048 Phone: (847) 362-2803 Fax: (847) 362-3347 Contents are the exclusive property of Municipal
How To Setup & Use Insight Salon & Spa Software Payroll - Australia
 How To Setup & Use Insight Salon & Spa Software Payroll - Australia Introduction The Insight Salon & Spa Software Payroll system is one of the most powerful sections of Insight. It can save you a lot of
How To Setup & Use Insight Salon & Spa Software Payroll - Australia Introduction The Insight Salon & Spa Software Payroll system is one of the most powerful sections of Insight. It can save you a lot of
AN INTRODUCTION TO QUICKBOOKS ONLINE. Getting Started Guide
 AN INTRODUCTION TO QUICKBOOKS ONLINE Getting Started Guide Copyright Copyright 2014 Intuit Ltd. All rights reserved. Intuit Australia Intuit Australia is a company registered in Australia - ABN 28 163
AN INTRODUCTION TO QUICKBOOKS ONLINE Getting Started Guide Copyright Copyright 2014 Intuit Ltd. All rights reserved. Intuit Australia Intuit Australia is a company registered in Australia - ABN 28 163
Sample- for evaluation purposes only! Advanced QuickBooks. TeachUcomp, Inc. A Presentation of TeachUcomp Incorporated. Copyright TeachUcomp, Inc.
 A Presentation of TeachUcomp Incorporated. Copyright TeachUcomp, Inc. 2012 Advanced QuickBooks TeachUcomp, Inc. it s all about you Copyright: Copyright 2012 by TeachUcomp, Inc. All rights reserved. This
A Presentation of TeachUcomp Incorporated. Copyright TeachUcomp, Inc. 2012 Advanced QuickBooks TeachUcomp, Inc. it s all about you Copyright: Copyright 2012 by TeachUcomp, Inc. All rights reserved. This
Sharing Data with Your Accountant or Your Client
 Chapter 15 Sharing Data with Your Accountant or Your Client Sharing QuickBooks Data QuickBooks File Types Data Sharing for the Business Owner Data Sharing for the Accountant 412 Chapter 15 Sharing Data
Chapter 15 Sharing Data with Your Accountant or Your Client Sharing QuickBooks Data QuickBooks File Types Data Sharing for the Business Owner Data Sharing for the Accountant 412 Chapter 15 Sharing Data
Working with bank accounts
 LESSON 4 Working with bank accounts 4 Lesson objectives, 106 Supporting materials, 106 Instructor preparation, 106 To start this lesson, 106 Writing a QuickBooks check, 107 Using bank account registers,
LESSON 4 Working with bank accounts 4 Lesson objectives, 106 Supporting materials, 106 Instructor preparation, 106 To start this lesson, 106 Writing a QuickBooks check, 107 Using bank account registers,
Sentric, Inc. Web Pay User Guide
 Sentric, Inc. Web Pay User Guide Thank you for choosing Sentric, Inc as your payroll service provider! This User Guide, in combination with Web Pay training by one of our Implementation Specialists, will
Sentric, Inc. Web Pay User Guide Thank you for choosing Sentric, Inc as your payroll service provider! This User Guide, in combination with Web Pay training by one of our Implementation Specialists, will
The Complete Buying Guide For Payroll Software
 The Complete Buying Guide For Payroll Software The Complete Buying Guide for Payroll Software Welcome! For more than twenty years, Sage Software has been helping mid-sized businesses in all industries
The Complete Buying Guide For Payroll Software The Complete Buying Guide for Payroll Software Welcome! For more than twenty years, Sage Software has been helping mid-sized businesses in all industries
Quickstart Guide Online Payroll
 Quickstart Guide Online Payroll The secure, convenient way to pay and manage payroll. Click here to begin b It s easy to get started with Online Payroll. Just follow these simple steps. First, sign on
Quickstart Guide Online Payroll The secure, convenient way to pay and manage payroll. Click here to begin b It s easy to get started with Online Payroll. Just follow these simple steps. First, sign on
Tax and Paperwork Checklist for Hiring a Farm Employee
 Tax and Paperwork Checklist for Hiring a Farm Employee LAST UPDATED: June 7, 2014 FIRST PUBLISHED: January 31, 2013 By: Rachel Armstrong Executive Director and Attorney, Farm Commons rachel@farmcommons.org
Tax and Paperwork Checklist for Hiring a Farm Employee LAST UPDATED: June 7, 2014 FIRST PUBLISHED: January 31, 2013 By: Rachel Armstrong Executive Director and Attorney, Farm Commons rachel@farmcommons.org
Inaugurating your books with QuickBooks is a breeze if you ve just started a business:
 Setting Up Existing Records in a New Company File APPENDIX I Inaugurating your books with QuickBooks is a breeze if you ve just started a business: your opening account balances are zero and you build
Setting Up Existing Records in a New Company File APPENDIX I Inaugurating your books with QuickBooks is a breeze if you ve just started a business: your opening account balances are zero and you build
Intuit QuickBooks Enterprise Solutions 10.0 Complete List of Reports
 Intuit QuickBooks Enterprise Solutions 10.0 Complete List of Reports Intuit QuickBooks Enterprise Solutions, for growing businesses, is the most powerful QuickBooks product. It has the capabilities and
Intuit QuickBooks Enterprise Solutions 10.0 Complete List of Reports Intuit QuickBooks Enterprise Solutions, for growing businesses, is the most powerful QuickBooks product. It has the capabilities and
Creating QuickBooks Reports for Workers Compensation and General Liability Audits
 Creating QuickBooks Reports for Workers Compensation and General Liability Audits This document provides step by step instructions for customizing your QuickBooks software so you can easily generate the
Creating QuickBooks Reports for Workers Compensation and General Liability Audits This document provides step by step instructions for customizing your QuickBooks software so you can easily generate the
TheFinancialEdge. Payroll Processing Guide
 TheFinancialEdge Payroll Processing Guide 101811 2011 Blackbaud, Inc. This publication, or any part thereof, may not be reproduced or transmitted in any form or by any means, electronic, or mechanical,
TheFinancialEdge Payroll Processing Guide 101811 2011 Blackbaud, Inc. This publication, or any part thereof, may not be reproduced or transmitted in any form or by any means, electronic, or mechanical,
Munis Self Service. Employee Self Service User Guide Version 9.3. For more information, visit www.tylertech.com.
 Munis Self Service Employee Self Service User Guide Version 9.3 For more information, visit www.tylertech.com. TABLE OF CONTENTS Employee Self Service... 4 Employee Self Service Users... 4 ESS Navigation...
Munis Self Service Employee Self Service User Guide Version 9.3 For more information, visit www.tylertech.com. TABLE OF CONTENTS Employee Self Service... 4 Employee Self Service Users... 4 ESS Navigation...
Online Services User Guide
 Online Services User Guide Welcome to online banking! Whether you re online or using a mobile device, access your accounts whenever and wherever it s convenient for you. Log In: BankMidwest.com Online
Online Services User Guide Welcome to online banking! Whether you re online or using a mobile device, access your accounts whenever and wherever it s convenient for you. Log In: BankMidwest.com Online
How MSI Payroll posts to the General Ledger Version 6.0
 How MSI Payroll posts to the General Ledger Version 6.0 User s Guide Municipal Software, Inc. 1850 W. Winchester Road, Ste 209 Libertyville, IL 60048 Phone: (847) 362-2803 Fax: (847) 362-3347 Contents
How MSI Payroll posts to the General Ledger Version 6.0 User s Guide Municipal Software, Inc. 1850 W. Winchester Road, Ste 209 Libertyville, IL 60048 Phone: (847) 362-2803 Fax: (847) 362-3347 Contents
AFN-PayrollEndofYearGuide-080807
 080807 2007 Blackbaud, Inc. This publication, or any part thereof, may not be reproduced or transmitted in any form or by any means, electronic, or mechanical, including photocopying, recording, storage
080807 2007 Blackbaud, Inc. This publication, or any part thereof, may not be reproduced or transmitted in any form or by any means, electronic, or mechanical, including photocopying, recording, storage
The Complete Buyer s Guide For Payroll Software
 The Complete Buyer s Guide For Payroll Software The Complete Buyer s Guide for Payroll Software Welcome! For more than 20 years, Sage has been helping midsized businesses in all industries choose and implement
The Complete Buyer s Guide For Payroll Software The Complete Buyer s Guide for Payroll Software Welcome! For more than 20 years, Sage has been helping midsized businesses in all industries choose and implement
SAGE ACCPAC. Sage Accpac ERP. U.S. Payroll 5.5A. Update Notice
 SAGE ACCPAC Sage Accpac ERP U.S. Payroll 5.5A Update Notice 2008 Sage Software, Inc. All rights reserved. Sage Software, Sage Software logos, and all Sage Accpac product and service names are registered
SAGE ACCPAC Sage Accpac ERP U.S. Payroll 5.5A Update Notice 2008 Sage Software, Inc. All rights reserved. Sage Software, Sage Software logos, and all Sage Accpac product and service names are registered
Overview. Benefits for the Business Owner. For more information, refer to Appendix A, Client Data Review.
 SHARING QUICKBOOKS DATA WITH YOUR ACCOUNTANT One feature that truly sets QuickBooks apart from other business accounting software is the ease and flexibility of sharing a copy of the data between the business
SHARING QUICKBOOKS DATA WITH YOUR ACCOUNTANT One feature that truly sets QuickBooks apart from other business accounting software is the ease and flexibility of sharing a copy of the data between the business
BPA Restaurant Professional Payroll System
 BPA Restaurant Professional Payroll System TABLE OF CONTENTS Summary... 4 Uploading Federal Tax Tables... 5 Defining Employees with Payroll Parameters... 6 Adding Employees To BPA... 7 Page 1... 7 Page
BPA Restaurant Professional Payroll System TABLE OF CONTENTS Summary... 4 Uploading Federal Tax Tables... 5 Defining Employees with Payroll Parameters... 6 Adding Employees To BPA... 7 Page 1... 7 Page
efiling and Reporting for Sage ERP MAS 90 and 200
 Product: Sage ERP MAS 90 and MAS 200 Description This document contains a detailed overview of Sage ERP MAS 90 and 200's Tax efiling and Reporting feature in v4.3 and above. The state and federal payroll
Product: Sage ERP MAS 90 and MAS 200 Description This document contains a detailed overview of Sage ERP MAS 90 and 200's Tax efiling and Reporting feature in v4.3 and above. The state and federal payroll
EMPLOYEE SELF SERVICE: ACCESSING YOUR INFORMATION
 EMPLOYEE SELF SERVICE: ACCESSING YOUR INFORMATION The implementation of the Human Resources Self-Service system means that you can access your information via the University s PipelineMT portal. The official
EMPLOYEE SELF SERVICE: ACCESSING YOUR INFORMATION The implementation of the Human Resources Self-Service system means that you can access your information via the University s PipelineMT portal. The official
Tired of running to the post office and the bank to get your customers payments
 Getting Paid With QuickBooks Payments APPENDIX E Tired of running to the post office and the bank to get your customers payments into your bank account? Fortunately, Intuit s new electronic payment subscription
Getting Paid With QuickBooks Payments APPENDIX E Tired of running to the post office and the bank to get your customers payments into your bank account? Fortunately, Intuit s new electronic payment subscription
Hierarchy of a Standard PEO. Company
 Client Maintenance This section details the procedures necessary to create a PEO client and describes the fields and options that appear on the Client Maintenance window. For details on setting up an ASO
Client Maintenance This section details the procedures necessary to create a PEO client and describes the fields and options that appear on the Client Maintenance window. For details on setting up an ASO
Tired of running to the post office and the bank to get your customers payments
 Getting Paid With QuickBooks Payments APPENDIX E Tired of running to the post office and the bank to get your customers payments into your bank account? Fortunately, Intuit s electronic payment subscription
Getting Paid With QuickBooks Payments APPENDIX E Tired of running to the post office and the bank to get your customers payments into your bank account? Fortunately, Intuit s electronic payment subscription
Year 2009: Sage BusinessWorks Year End Tips Guide
 Year 2009: Sage BusinessWorks Year End Tips Guide Table of Contents Topic Page Section 1: General Information...2 Web Site Assistance...2 Help!...2 Back Up Data...2 Adjusting Entries...3 Prior or Future
Year 2009: Sage BusinessWorks Year End Tips Guide Table of Contents Topic Page Section 1: General Information...2 Web Site Assistance...2 Help!...2 Back Up Data...2 Adjusting Entries...3 Prior or Future
Frequently Asked Questions (FAQ s) Why is the change being made and why does the employee care?
 Frequently Asked Questions (FAQ s) Why is the change being made and why does the employee care? The change will improve departmental efficiency and be more productive to the departmental core businesses.
Frequently Asked Questions (FAQ s) Why is the change being made and why does the employee care? The change will improve departmental efficiency and be more productive to the departmental core businesses.
QuickBooks 2012 What's New and Improved
 QuickBooks 2012 What's New and Improved By Laura Madeira Register to win over $8K of QuickBooks Software* www.quick-training.com/free-quickbooks-2012 A brief review of the new and improved features and
QuickBooks 2012 What's New and Improved By Laura Madeira Register to win over $8K of QuickBooks Software* www.quick-training.com/free-quickbooks-2012 A brief review of the new and improved features and
Sample- for evaluation purposes only! QuickBooks for Lawyers. TeachUcomp, Inc.
 A Presentation of TeachUcomp Incorporated. Copyright TeachUcomp, Inc. 2013 QuickBooks for Lawyers TeachUcomp, Inc. it s all about you Copyright: TeachUcomp, Inc. Copyright 2013 by TeachUcomp, Inc. All
A Presentation of TeachUcomp Incorporated. Copyright TeachUcomp, Inc. 2013 QuickBooks for Lawyers TeachUcomp, Inc. it s all about you Copyright: TeachUcomp, Inc. Copyright 2013 by TeachUcomp, Inc. All
Navigating within QuickBooks
 Navigating within QuickBooks The simplest way to navigate within QuickBooks is to work from the home page. Looking at the home page, you will notice the most common functions within QuickBooks are represented
Navigating within QuickBooks The simplest way to navigate within QuickBooks is to work from the home page. Looking at the home page, you will notice the most common functions within QuickBooks are represented
Bank Reconciliation WalkThrough
 Bank Reconciliation WalkThrough Write-Up CS version 2008.x.x TL 18915 (04/25/08) Copyright Information Text copyright 1998-2008 by Thomson Tax & Accounting. All rights reserved. Video display images copyright
Bank Reconciliation WalkThrough Write-Up CS version 2008.x.x TL 18915 (04/25/08) Copyright Information Text copyright 1998-2008 by Thomson Tax & Accounting. All rights reserved. Video display images copyright
HSA EMPLOYER RESOURCE GUIDE. Fifth Third Bank Health Savings Account Revision 3
 HSA EMPLOYER RESOURCE GUIDE Fifth Third Bank Health Savings Account Revision 3 CONTENTS Welcome... 3 About Your HSA... 4 Benefits to You... 4 Benefits to Your Employees... 4 Your HSA Implementation Checklist...
HSA EMPLOYER RESOURCE GUIDE Fifth Third Bank Health Savings Account Revision 3 CONTENTS Welcome... 3 About Your HSA... 4 Benefits to You... 4 Benefits to Your Employees... 4 Your HSA Implementation Checklist...
End of Year - Payroll
 End of Year - Payroll AccountEdge Pro AccountEdge Network Edition AccountEdge Pro for Windows Acclivity LLC Website: accountedge.com Acclivity Group LLC 2014 All rights reserved. Disclaimer Information
End of Year - Payroll AccountEdge Pro AccountEdge Network Edition AccountEdge Pro for Windows Acclivity LLC Website: accountedge.com Acclivity Group LLC 2014 All rights reserved. Disclaimer Information
Technical Note: Payroll Tax Subscription Program Frequently Asked Questions and Technical Tips
 Article # 1325 Technical Note: Payroll Tax Subscription Program Frequently Asked Questions and Technical Tips Difficulty Level: Intermediate Level AccountMate User Version(s) Affected: AccountMate 9 for
Article # 1325 Technical Note: Payroll Tax Subscription Program Frequently Asked Questions and Technical Tips Difficulty Level: Intermediate Level AccountMate User Version(s) Affected: AccountMate 9 for
Web Payroll. User Guide. 2013 Payroll Solutions, Inc & www.payrollmadeeasy.com
 Web Payroll User Guide 2013 Payroll Solutions, Inc & www.payrollmadeeasy.com Overview Introduction This web-based system was designed to give our clients more access and control of their payroll operations
Web Payroll User Guide 2013 Payroll Solutions, Inc & www.payrollmadeeasy.com Overview Introduction This web-based system was designed to give our clients more access and control of their payroll operations
Sage HRMS Sage 100 ERP Payroll Link User Guide. February 2015
 Sage HRMS Sage 100 ERP Payroll Link User Guide February 2015 This is a publication of Sage Software, Inc. Document version: January 30, 2015 Copyright 2015. Sage Software, Inc. All rights reserved. Sage,
Sage HRMS Sage 100 ERP Payroll Link User Guide February 2015 This is a publication of Sage Software, Inc. Document version: January 30, 2015 Copyright 2015. Sage Software, Inc. All rights reserved. Sage,
Top Ten QuickBooks Tips, Tricks and Techniques
 Top Ten QuickBooks Tips, Tricks and Techniques Copyright Copyright 2007 Intuit, Inc. Intuit, Inc. All rights reserved. PO Box 7850, MS 2475 Mountain View, CA 94039-7850 Trademarks Intuit, the Intuit logo,
Top Ten QuickBooks Tips, Tricks and Techniques Copyright Copyright 2007 Intuit, Inc. Intuit, Inc. All rights reserved. PO Box 7850, MS 2475 Mountain View, CA 94039-7850 Trademarks Intuit, the Intuit logo,
Intuit QuickBooks Direct Deposit Getting Started Guide
 Intuit QuickBooks Direct Deposit Getting Started Guide Thank you for signing up for Direct Deposit! Now that you've signed up, read this guide to learn how to activate and use Direct Deposit to pay your
Intuit QuickBooks Direct Deposit Getting Started Guide Thank you for signing up for Direct Deposit! Now that you've signed up, read this guide to learn how to activate and use Direct Deposit to pay your
Resource Guide for. Understanding FEDERAL TAX DEPOSITS
 Resource Guide for Understanding FEDERAL TAX DEPOSITS s C B e h A T s D of F T THE ABCS OF FTDS It s a great feeling to have your own small business, isn t it? You re the boss! You have a lot of responsibility
Resource Guide for Understanding FEDERAL TAX DEPOSITS s C B e h A T s D of F T THE ABCS OF FTDS It s a great feeling to have your own small business, isn t it? You re the boss! You have a lot of responsibility
Cyber Pay ONLINE Product Manual Payroll Administrator User Guide
 -1- Cyber Pay ONLINE Product Manual Payroll Administrator User Guide -2- Table of Contents 1. Overview 3 2. Logging In 4 a. The Log In Screen 4 b. Forgotten Password 5 3. Basic Interface 5 4. Payroll Entry
-1- Cyber Pay ONLINE Product Manual Payroll Administrator User Guide -2- Table of Contents 1. Overview 3 2. Logging In 4 a. The Log In Screen 4 b. Forgotten Password 5 3. Basic Interface 5 4. Payroll Entry
Year 2013: Sage BusinessWorks Year End Tips Guide
 Year 2013: Sage BusinessWorks Year End Tips Guide Table of Contents Topic Page Year 2013: Sage BusinessWorks Year End Tips Guide... 1 Table of Contents... 1 Year 2013: Year End Tips for Sage BusinessWorks...
Year 2013: Sage BusinessWorks Year End Tips Guide Table of Contents Topic Page Year 2013: Sage BusinessWorks Year End Tips Guide... 1 Table of Contents... 1 Year 2013: Year End Tips for Sage BusinessWorks...
Instant Payroll Tutorial
 Instant Payroll Tutorial CORPORATE HEADQUARTERS Advantage Payroll Services, Inc. 126 Merrow Road PO Box 1330 Auburn, Maine 04211-1330 Tel: 1-800-876-0178 http: //www.advantagepayroll.com Edition 3.2 2013
Instant Payroll Tutorial CORPORATE HEADQUARTERS Advantage Payroll Services, Inc. 126 Merrow Road PO Box 1330 Auburn, Maine 04211-1330 Tel: 1-800-876-0178 http: //www.advantagepayroll.com Edition 3.2 2013
Set up State Unemployment Tax
 Contents: County Accounting Manual Special Fees 1 st Time Setup Employee data Paycheck Screen Set up State Unemployment Tax Report Configuration Correct Unreported / Overstated Unemployment tax Explanation
Contents: County Accounting Manual Special Fees 1 st Time Setup Employee data Paycheck Screen Set up State Unemployment Tax Report Configuration Correct Unreported / Overstated Unemployment tax Explanation
2012 Year End Accountant Guide
 2012 Year End Accountant Guide For your clients using RUN Powered by ADP This guide contains information and critical dates to assist you with year end payroll and tax filing tasks. HR. Payroll. Benefits.
2012 Year End Accountant Guide For your clients using RUN Powered by ADP This guide contains information and critical dates to assist you with year end payroll and tax filing tasks. HR. Payroll. Benefits.
Introducing QuickBooks
 Chapter 1 Introducing QuickBooks Topics This chapter covers the following topics: QuickBooks Products Working with QuickBooks Files Creating and Restoring Backup Files Touring the QuickBooks User Interface
Chapter 1 Introducing QuickBooks Topics This chapter covers the following topics: QuickBooks Products Working with QuickBooks Files Creating and Restoring Backup Files Touring the QuickBooks User Interface
Insurance Audit Form HELP
 Top of the form has important information so we know who the insurance company is and exactly what policy year is being audited. If you save the form you will only need to do this once for every insurance
Top of the form has important information so we know who the insurance company is and exactly what policy year is being audited. If you save the form you will only need to do this once for every insurance
Dayforce HCM Employee Access Employee Guide
 Dayforce HCM Employee Access Employee Guide Contents Employee Tasks... 2 Dayforce HCM Login... 2 Tool Bar Buttons... 3 Time Entry 4 Time Clock Entry 4 Hours Entry..6 Time In/Out Manually Entered..7 Salaried
Dayforce HCM Employee Access Employee Guide Contents Employee Tasks... 2 Dayforce HCM Login... 2 Tool Bar Buttons... 3 Time Entry 4 Time Clock Entry 4 Hours Entry..6 Time In/Out Manually Entered..7 Salaried
Client Accounting Suite Conversion Guide. User Guide
 Client Accounting Suite Conversion Guide User Guide C O N V E R S I O N G U I D E User Guide 2013 CCH Small Firm Services. All rights reserved. 225 Chastain Meadows Court NW Suite 200 Kennesaw, GA 30144
Client Accounting Suite Conversion Guide User Guide C O N V E R S I O N G U I D E User Guide 2013 CCH Small Firm Services. All rights reserved. 225 Chastain Meadows Court NW Suite 200 Kennesaw, GA 30144
BillQuick 2009 Quick Start Tutorial
 Time Billing and Project Management Software Built With Your Industry Knowledge BillQuick 2009 Quick Start Tutorial For Accountants BQE Software, Inc. 2601 Airport Drive Suite 380 Torrance CA 90505 Support:
Time Billing and Project Management Software Built With Your Industry Knowledge BillQuick 2009 Quick Start Tutorial For Accountants BQE Software, Inc. 2601 Airport Drive Suite 380 Torrance CA 90505 Support:
