SIMATIC. Working with STEP 7 V5.1. Important Notes, Contents. Introduction to STEP 7. The SIMATIC Manager. Programming with Symbols
|
|
|
- Mervyn Heath
- 7 years ago
- Views:
Transcription
1 Important Notes, Contents Introduction to STEP 7 1 SIMATIC The SIMATIC Manager Programming with Symbols 2 3 Working with STEP 7 V5.1 Getting Started This manual is part of the documentation package with the order number : 6ES CA05-8BA0 Creating a Program in OB1 Creating a Program with Function Blocks and Data Blocks Configuring the Central Rack Downloading and Debugging the Program Programming a Function 8 Programming a Shared Data Block 9 Programming a Multiple Instance 10 Configuring the Distributed I/O 11 Appendix Edition 08/2000 Overview of the Sample Projects for the Getting Started Manual Index A
2 Safety Guidelines This manual contains notices which you should observe to ensure your own personal safety, as well as to protect the product and connected equipment. These notices are highlighted in the manual by a warning triangle and are marked as follows according to the level of danger:! Danger indicates that death, severe personal injury or substantial property damage will result if proper precautions are not taken.! Warning indicates that death, severe personal injury or substantial property damage can result if proper precautions are not taken.! Caution indicates that minor personal injury or property damage can result if proper precautions are not taken. Note draws your attention to particularly important information on the product, handling the product, or to a particular part of the documentation. Qualified Personnel Only qualified personnel should be allowed to install and work on this equipment. Qualified persons are defined as persons who are authorized to commission, to ground, and to tag circuits, equipment, and systems in accordance with established safety practices and standards. Correct Usage Note the following:! Warning This device and its components may only be used for the applications described in the catalog or the technical descriptions, and only in connection with devices or components from other manufacturers which have been approved or recommended by Siemens. This product can only function correctly and safely if it is transported, stored, set up, and installed correctly, and operated and maintained as recommended. Trademarks SIMATIC, SIMATIC HMI and SIMATIC NET are registered trademarks of SIEMENS AG. Some of other designations used in these documents are also registered trademarks; the owner's rights may be violated if they are used by third parties for their own purposes. Copyright Siemens AG 2000 All rights reserved The reproduction, transmission or use of this document or its contents is not permitted without express written authority. Offenders will be liable for damages. All rights, including rights created by patent grant or registration of a utility model or design, are reserved. Siemens AG Bereich Automatisierungs- und Antriebstechnik Geschaeftsgebiet Industrie-Automatisierungssysteme Postfach 4848, D Nuernberg Siemens Aktiengesellschaft Disclaimer of Liability We have che#ked the contents of this manual for agreement with the hardware and software described. Since deviations cannot be precluded entirely, we cannot guarantee full agreement. However, the data in this manual are reviewed regularly and any necessary corrections included in subsequent editions. Suggestions for improvement are welcomed. Siemens AG 2000 Technical data subject to change. A5E
3 Welcome to STEP the SIMATIC standard software for creating programmable logic control programs in Ladder Logic, Function Block Diagram, or Statement List for SIMATIC S7-300/400 stations. About This Getting Started Manual In this manual, you will get to know the basics of SIMATIC STEP 7. We will show you the most important screen dialog boxes and the procedures to follow using practical exercises, which are structured so that you can start with almost any chapter. Each section is split into two parts: a descriptive part, marked in gray, and a process-oriented part, marked in green. The instructions start with an arrow in the green margin and may be spread out over several pages, finishing in a full stop and a box containing related topics. Previous experience of working with the mouse, window handling, pull-down menus, etc. would be useful, and you should preferably be familiar with the basic principles of programmable logic control. The STEP 7 training courses provide you with in-depth knowledge above and beyond the contents of this Getting Started manual, teaching you how entire automation solutions can be created with STEP 7. Requirements for Working with the Getting Started Manual In order to carry out the practical exercises for STEP 7 in this Getting Started manual, you require the following: A Siemens programming device or a PC The STEP 7 software package and the authorization diskette A SIMATIC S7-300 or S7-400 programmable controller (for Chapter 7 "Downloading and Debugging the Program"). Additional Documentation on STEP 7 STEP 7 Basic Information STEP 7 Reference Information After you have installed STEP 7, you will find the electronic manuals in the Start menu under Simatic > Documentation or alternatively, you can order them from any Siemens sales center. All of the information in the manuals can be called up in STEP 7 from the online help. Have fun and good luck! SIEMENS AG iii
4 Important Notes iv
5 Contents 1 Introduction to STEP What You Will Learn Combining Hardware and Software Basic Procedure Using STEP 7 Installing STEP 7 2 The SIMATIC Manager 2.1 Starting the SIMATIC Manager and Creating a Project 2.2 The Project Structure in the SIMATIC Manager and How to Call the Online Help In Chapters 3 to 5, you create a simple program. 3 Programming with Symbols Absolute Addresses Symbolic Programming 4 Creating a Program in OB1 4.1 Opening the LAD/STL/FBD Program Window 4.2 Programming OB1 in Ladder Logic 4.3 Programming OB1 in Statement List 4.4 Programming OB1 in Function Block Diagram Creating a Program with Function Blocks and Data Blocks Creating and Opening Function Blocks (FB) Programming FB1 in Ladder Logic Programming FB1 in Statement List Programming FB1 in Function Block Diagram Generating Instance Data Blocks and Changing Actual Values Programming a Block Call in Ladder Logic Programming a Block Call in Statement List Programming a Block Call in Function Block Diagram v
6 Contents In Chapters 6 and 7, you configure the hardware and test your program. 6 Configuring the Central Rack 6.1 Configuring Hardware Downloading and Debugging the Program 7.1 Establishing an Online Connection 7.2 Downloading the Program to the Programmable Controller 7.3 Testing the Program with Program Status 7.4 Testing the Program with the Variable Table 7.5 Evaluating the Diagnostic Buffer In Chapters 8 to 11, you can extend your knowledge to include new functions. 8 Programming a Function 8.1 Creating and Opening Functions (FC) 8.2 Programming Functions 8.3 Calling the Function in OB Programming a Shared Data Block 9.1 Creating and Opening Shared Data Blocks Programming a Multiple Instance 10.1 Creating and Opening a Higher-Level Function Block 10.2 Programming FB Generating DB10 and Adapting the Actual Value 10.4 Calling FB10 in OB Configuring the Distributed I/O 11.1 Configuring the Distributed I/O with PROFIBUS DP 11-1 Appendix A A-1 Overview of the Sample Projects for the Getting Started Manual Index Index-1 vi
7 1 Introduction to STEP What You Will Learn Using practical exercises, we will show you how easy it is to program in Ladder Logic, Statement List, or Function Block Diagram with STEP 7. Detailed instructions in the individual chapters will show you step-by-step the many ways in which you can use STEP 7. Creating a Program with Binary Logic In Chapters 2 to 7, you will create a program with binary logic. Using the programmed logic operations, you will address the inputs and outputs of your CPU (if present). The programming examples in the Getting Started manual are based, among other things, on three fundamental binary logic operations. The first binary logic operation, which you will program later on, is the AND function. The AND function can be best illustrated in a circuit diagram using two keys. Key 1 Key 2 If both Key 1 and Key 2 are pressed, the bulb lights up. The second binary logic operation is the OR function. The OR function can also be represented in a circuit diagram. Key 3 Key 4 If either key 3 or key 4 is pressed, the bulb lights up. 1-1
8 Introduction to STEP 7 The third binary logic operation is the memory element. The SR function reacts within a circuit diagram to certain voltage states and passes these on accordingly. Key S Memory Element S Key R R If key S is pressed, the bulb lights up and remains lit until key R is pressed. 1-2
9 Introduction to STEP Combining Hardware and Software Using the STEP 7 software, you can create your S7 program within a project. The S7 programmable controller consists of a power supply unit, a CPU, and input and output modules (I/O modules). The programmable logic controller (PLC) monitors and controls your machine with the S7 program. The I/O modules are addressed in the S7 program via the addresses. Programming device cable Programming device Transferring a program STEP 7 software Machine to be controlled CPU Output module Power supply module Input module 1-3
10 Introduction to STEP Basic Procedure Using STEP 7 Before you create a project, you should know that STEP 7 projects can be created in different orders. Designing the solution to the automation task Creating a project (Chapter 2) Option 1 Option 2 Configuring the hardware (Chapter 6) Creating a program (Chapters 3 to 5) Creating a program (Chapters 3 to 5) Configuring the hardware (Chapter 6) Transferring the program to the CPU and debugging (Chapter 7) If you are creating comprehensive programs with many inputs and outputs, we recommend you configure the hardware first. The advantage of this is that STEP 7 displays the possible addresses in the Hardware Configuration Editor. If you choose the second option, you have to determine each address yourself, depending on your selected components and you cannot call these addresses via STEP 7. In the hardware configuration, not only can you define addresses, but you can also change the parameters and properties of modules. If you want to operate several CPUs, for example, you have to match up the MPI addresses of the CPUs. Since we are only using a small number of inputs and outputs in the Getting Started manual, we will skip the hardware configuration for now and start with the programming. 1-4
11 Introduction to STEP Installing STEP 7 Regardless of whether you want to start with programming or configuring hardware, you first have to install STEP 7. If you are using a SIMATIC programming device, STEP 7 is already installed. When installing the STEP 7 software on a programming device or PC without a previously installed version of STEP 7, note the software and hardware requirements. You can find these in the Readme.wri on the STEP 7 CD under <Drive>:\STEP 7 \Disk1. If you need to install STEP 7 first, insert the STEP 7 CD in the CD-ROM drive now. The installation program starts automatically. Follow the instructions on the screen. If the installation does not start automatically, you can also find the installation program on the CD-ROM under <Drive>:\STEP 7 \Disk1\setup.exe. Once the installation is complete and you have restarted the computer, the "SIMATIC Manager" icon will appear on your Windows desktop. If you double-click the "SIMATIC Manager" icon following installation, the STEP 7 Wizard will be started automatically. You can find additional notes on installation in the Readme.wri file on the STEP 7 CD under <Drive>:\STEP 7 \Disk1\Readme.wri. 1-5
12 Introduction to STEP 7 1-6
13 2 The SIMATIC Manager 2.1 Starting the SIMATIC Manager and Creating a Project The SIMATIC Manager is the central window which becomes active when STEP 7 is started. The default setting starts the STEP 7 Wizard, which supports you when creating a STEP 7 project. The project structure is used to store and arrange all the data and programs in order. Within the project, data are stored in the form of objects in a hierarchical structure The SIMATIC station and the CPU contain the configuration and parameter data of the hardware The S7 program comprises all the blocks with the programs necessary for controlling the machine Double-click the SIMATIC Manager icon. The STEP 7 Wizard is activated. In the preview, you can toggle the view of the project structure being created on and off. To move to the next dialog box, click Next. 2-1
14 The SIMATIC Manager For the "Getting Started" sample project, select CPU 314. The example has been created in such a way that you can actually select the CPU you have been supplied with at any time. The default setting for the MPI address is 2. Click Next to confirm the settings and move to the next dialog box. Every CPU has certain properties; for example, regarding its memory configuration or address areas. This is why you have to select the CPU before you start programming. The MPI address (multipoint interface) is required in order for your CPU to communicate with your programming device or PC. Select the organization block OB1 (if this is not already selected). Select one of the programming languages: Ladder Logic (LAD), Statement List (STL), or Function Block Diagram (FBD). Confirm your settings with Next. OB1 represents the highest programming level and organizes the other blocks in the S7 program. You can change the programming language again at a later date. 2-2
15 The SIMATIC Manager Double-click to select the suggested name in the "Project name" field and overwrite it with "Getting Started." Click Make to generate your new project according to the preview. When you click the Make button, the SIMATIC Manager will open with the window for the "Getting Started" project you have created. On the following pages, we will show you what the created files and folders are for and how you can work effectively with them. The STEP 7 Wizard is activated each time the program is started. You can deactivate this default setting in the first dialog box for the Wizard. However, if you create projects without the STEP 7 Wizard, you must create each directory within the project yourself. You can find more information under Help > Contents in the topic "Setting Up and Editing the Project." 2-3
16 The SIMATIC Manager 2.2 The Project Structure in the SIMATIC Manager and How to Call the Online Help As soon as the STEP 7 Wizard is closed, the SIMATIC Manager appears with the open project window "Getting Started." From here, you can start all the STEP 7 functions and windows. Opening, organizing, and printing projects Editing blocks and inserting program components Setting the window display and arrangement, selecting the language, and making settings for process data Downloading the program and monitoring the hardware Calling the STEP 7 online help The contents of the right-hand pane show the objects and other folders for the folder selected on the left The contents of the left-hand pane show the project structure 2-4
17 The SIMATIC Manager Calling the Help on STEP 7 F1 Option 1: Place the cursor on any menu command and press the F1 key. The context-sensitive help for the selected menu command will appear. Navigating in the Project Structure Option 2: Use the menu to open the STEP 7 online help. The contents page with various help topics appears in the left-hand pane and the selected topic is displayed in the right-hand pane. Navigate to the topic you want by clicking the + sign in the Contents list. At the same time, the contents of the selected topic are displayed in the right-hand pane. Using Index and Find, you can enter search strings and look for the specific topics you require. Option 3: Click the question mark button in the toolbar to turn your mouse into a help cursor. The next time you click on a specific object, the online help is activated. The project you have just created is displayed with the selected S7 station and CPU. Click the + or sign to open or close a folder. You can start other functions later on by clicking the symbols displayed in the right-hand pane. 2-5
18 The SIMATIC Manager Click the S7 Program (1) folder. This contains all the necessary program components. You will use the Symbols component in Chapter 3 to give the addresses symbolic names. The Source Files component is used to store source file programs. These are not dealt with in the Getting Started manual. Click the Blocks folder. This contains the OB1 you have already created and, later on, all the other blocks. From here, you will start programming in Ladder Logic, Statement List, or Function Block Diagram in Chapters 4 and 5. Click the SIMATIC 300 Station folder. All the hardware-related project data are stored here. You will use the Hardware component in Chapter 6 to specify the parameters of your programmable controller. If you require further SIMATIC software for your automation task; for example, the optional packages PLCSIM (hardware simulation program) or S7 Graph (graphic programming language), these are also integrated in STEP 7. Using the SIMATIC Manager, for example, you can directly open the relevant objects such as an S7 Graph function block. You can find more information under Help > Contents in the topics "Working Out the Automation Concept" and "Basics of Designing the Program Structure." You can find more information on optional packages in the SIMATIC catalog ST 70, "Components for Completely Integrated Automation." 2-6
19 3 Programming with Symbols 3.1 Absolute Addresses Every input and output has an absolute address predefined by the hardware configuration. This address is specified directly; that is, absolutely. The absolute address can be replaced by any symbolic name you choose. ON OFF Digital input SF BATF DC 5V FRCE RUN Bits 0 to STOP 7 RUN P RUN STOP M RES module Byte Digital output module Byte 4 Bits 0 to L+ N L+ M L+ L+ M M Digital input module MByte 1 Bits 0 to Digital output module Byte 5 Bits 0 to 7 Absolute address: I 1.5 Input Byte 1 Bit 5 You should only use absolute programming if you do not have to address many inputs and outputs in your S7 program. 3-1
20 Programming with Symbols 3.2 Symbolic Programming In the symbol table, you assign a symbolic name and the data type to all the absolute addresses which you will address later on in your program; for example, for input I 0.1 the symbolic name Key 1. These names apply to all parts of the program and are known as global variables. Using symbolic programming, you can considerably improve the legibility of the S7 program you have created. Working with the Symbol Editor Navigate in the project window "Getting Started" until you reach S7 Program (1) and double-click to open the Symbols component. Your symbol table currently only consists of the predefined organization block OB1. Click Cycle Execution and overwrite it with "Main Program" for our example. Enter "Green Light" and "Q 4.0" in row 2. The data type is added automatically. Click in the comment column of row 1 or 2 to enter a comment on the symbol. You complete your entries in a row by pressing Enter, which then adds a new row. Enter "Red Light" and "Q 4.1" in row 3 and press Enter to complete the entry. In this way, you can assign symbolic names to all the absolute addresses of the inputs and outputs which your program requires. 3-2
21 Programming with Symbols Save the entries or changes you have made in the symbol table and close the window. Because there are lots of names for the entire "Getting Started" project, you can copy the symbol table to your "Getting Started" project in Section 4.1. Here you can see the symbol table for the S7 program in the "Getting Started" example for Statement List. Generally speaking, only one symbol table is created per S7 program, regardless of which programming language you have selected. All printable characters (for example, special characters, spaces) are permitted in the symbol table. The data type which was previously added automatically to the symbol table determines the type of the signal to be processed for the CPU. STEP 7 uses, among others, the following data types: BOOL BYTE WORD DWORD CHAR INT DINT REAL S5TIME TIME DATE TIME_OF_DAY Data of this type are bit combinations. 1 bit (type BOOL) to 32 bits (DWORD). Data of this type occupy exactly one character of the ASCII character set. They are available for the processing of numerical values (for example, to calculate arithmetic expressions). Data of this type represent the different time and date values within STEP 7 (for example, to set the date or to enter the time value for a timer). You can find more information under Help > Contents in the topics Programming Blocks and "Defining Symbols". 3-3
22 Programming with Symbols 3-4
23 4 Creating a Program in OB1 4.1 Opening the LAD/STL/FBD Program Window Choosing Ladder Logic, Statement List, or Function Block Diagram With STEP 7, you create S7 programs in the standard languages Ladder Logic (LAD), Statement List (STL), or Function Block Diagram (FBD). In practice, and for this chapter too, you must decide which language to use. Ladder Logic (LAD) Suitable for users from the electrical engineering industry, for example. Statement List (STL) Suitable for users from the world of computer technology, for example. Function Block Diagram (FBD) Suitable for users from the world of circuit engineering, for example. The block OB1 will now be opened according to the language you chose when you created it in the project Wizard. However, you can change the default programming language again at any time. 4-1
24 Creating a Program in OB1 Copying the Symbol Table and Opening OB1 If necessary, open your "Getting Started" project. To do this, click the Open button in the toolbar, select the "Getting Started" project you created, and confirm with OK. Depending on which programming language you have decided to use, open one of the following projects as well: ZEn01_05_STEP7 LAD_1-9 ZEn01_01_STEP7 STL_1-9 or ZEn01_03_STEP7 FDB_1-9 Here you can see all three sample projects displayed. Navigate in the ZEn01_XXX until you reach the Symbols component and copy this by dragging and dropping it to the S7 Program folder in your project window "Getting Started." Then close the window ZEn01_XXX. Drag and drop means that you click any object with the mouse and move it whilst keeping the mouse button depressed. When you release the mouse button, the object is pasted at the selected position. Double-click OB1 in the "Getting Started" project. The LAD/STL/FBD program window is opened. In STEP 7, OB1 is processed cyclically by the CPU. The CPU reads line by line and executes the program commands. When the CPU returns to the first program line, it has completed exactly one cycle. The time required for this is known as the scan cycle time. Depending on which programming language you have selected, continue reading in either Section 4.2 for programming in Ladder Logic, Section 4.3 for Statement List, or Section 4.4 for Function Block Diagram. You can find more information under Help > Contents in the topics Programming Blocks and "Creating Blocks and Libraries. 4-2
25 Creating a Program in OB1 The LAD/STL/FBD Program Window All blocks are programmed in the LAD/STL/FBD program window. Here, you can see the view for Ladder Logic. Toggling the Program Elements catalog on and off Inserting a new network The most important program elements for Ladder Logic and Function Block Diagram Changing the programming language view Moving the table split (toggling the view of the table on and off) The variable declaration table contains the parameters and local variables for the block Title and comment field for the block or network Program input line (also network and current path) Program Elements catalog, here for Ladder Logic Information on the selected program element Help on the selected program element 4-3
26 Creating a Program in OB1 4.2 Programming OB1 in Ladder Logic In the following section, you will program a series circuit, a parallel circuit, and the set / reset memory function in Ladder Logic (LAD). Programming a Series Circuit in Ladder Logic If necessary, set LAD as the programming language in the View menu. Click in the title area of OB1 and enter "Cyclically processed main program," for example. Select the current path for your first element. Click the button in the toolbar and insert a normally open contact. In the same way, insert a second normally open contact. Insert a coil at the right-hand end of the current path. The addresses of the normally open contacts and the coil are still missing in the series circuit. Check whether symbolic representation is activated. 4-4
27 Creating a Program in OB1 Click the??.? sign and enter the symbolic name "Key_1" (in quotation marks). Confirm with Enter. Enter the symbolic name "Key_2" for the second normally open contact. Enter the name "Green_Light" for the coil. You have now programmed a complete series circuit. Save the block if there are no more symbols shown in red. Symbols are indicated in red if, for example, they do not exist in the symbol table, or if there is a syntax error. You can also insert the symbolic name directly from the symbol table. Click the??.? sign and then the menu command Insert > Symbol. Scroll through the pull-down list until you reach the corresponding name and select it. The symbolic name is added automatically. 4-5
28 Creating a Program in OB1 Programming a Parallel Circuit in Ladder Logic Select Network 1. Insert a new network. Select the current path again. Insert a normally open contact and a coil. Select the vertical line of the current path. Insert a parallel branch. Add another normally open contact in the parallel branch. Close the branch (if necessary, select the lower arrow). The addresses are still missing in the parallel circuit. To assign symbolic addresses, proceed in the same way as for the series circuit. Overwrite the upper normally open contact with "Key_3," the lower contact with "Key_4," and the coil with "Red_Light." Save the block. 4-6
29 Creating a Program in OB1 Programming a Memory Function in Ladder Logic Select Network 2 and insert another network. Select the current path again. Navigate in the Program Elements catalog under Bit Logic until you reach the SR element. Double-click to insert the element. Insert a normally open contact in front of each of the inputs S and R. Enter the following symbolic names for the SR element: Upper contact "Automatic_On" Lower contact "Manual_On" SR element "Automatic_Mode" Save the block and close the window. If you want to see the difference between absolute and symbolic addressing, deactivate the menu command View > Display > Symbolic Representation. Example: Symbolic addressing in LAD Example: Absolute addressing in LAD You can change the line break for symbolic addressing in the LAD/STL/FBD program window by using the menu command Options > Customize and then selecting "Width of address field" in the "LAD/FBD" tab. Here you can set the line break between 10 and 24 characters. You can find more information under Help > Contents in the topics "Programming Blocks," "Creating Logic Blocks," and "Editing Ladder Instructions." 4-7
30 Creating a Program in OB1 4.3 Programming OB1 in Statement List In the following section, you will program an AND instruction, an OR instruction, and the memory instruction set/reset in Statement List (STL). Programming an AND Instruction in Statement List If necessary, set STL as the programming language in the View menu. Check whether symbolic representation is activated. Click in the title area of OB1 and enter "Cyclically processed main program," for example. Select the area for your first statement. Type an A (AND) in the first program line, a space, and then the symbolic name "Key_1" (in quotation marks). Complete the line with Enter. The cursor jumps to the next line. 4-8
31 Creating a Program in OB1 In the same way, complete the AND instruction as shown. You have now programmed a complete AND instruction. Save the block if there are no more symbols shown in red. Symbols are indicated in red if, for example, they do not exist in the symbol table, or if there is a syntax error. You can also insert the symbolic name directly from the symbol table. Click the??.? sign and then the menu command Insert > Symbol. Scroll through the pull-down list until you reach the corresponding name and select it. The symbolic name is added automatically. Programming an OR Instruction in Statement List Select Network 1. Insert a new network and select the input area again. Enter an O (OR) and the symbolic name "Key_3" (in the same way as for the AND instruction). Complete the OR instruction and save it. 4-9
32 Creating a Program in OB1 Programming a Memory Instruction in Statement List Select Network 2 and insert another network. In the first line, type the instruction A with the symbolic name "Automatic_On." Complete the memory instruction and save it. Close the block. If you want to see the difference between absolute and symbolic addressing, deactivate the menu command View > Display > Symbolic Representation. Example: Symbolic addressing in STL Example: Absolute addressing in STL You can find more information under Help > Contents in the topics "Programming Blocks," "Creating Logic Blocks," and "Editing STL Statements." 4-10
33 Creating a Program in OB1 4.4 Programming OB1 in Function Block Diagram In the following section, you will program an AND function, an OR function, and a memory function in Function Block Diagram (FBD). Programming an AND Function in Function Block Diagram If necessary, set FBD as the programming language in the View menu. Click in the title area of OB1 and enter "Cyclically processed main program," for example. Select the input area for the AND function (below the comment field). Insert an AND box (&) and an assignment (=). The addresses of the elements are still missing in the AND function. Check whether symbolic representation is activated. 4-11
34 Creating a Program in OB1 Click on the??.? sign and enter the symbolic name "Key_1" (in quotation marks). Confirm with Enter. Enter the symbolic name "Key_2" for the second input. Enter the name "Green_Light" for the assignment. You have now programmed a complete AND function. If there are no more symbols shown in red, you can save the block. Symbols are indicated in red if, for example, they do not exist in the symbol table, or if there is a syntax error. You can also insert the symbolic name directly from the symbol table. Click the??.? sign and then the menu command Insert > Symbol. Scroll through the pull-down list until you reach the corresponding name and select it. The symbolic name is added automatically. 4-12
35 Creating a Program in OB1 Programming an OR Function in Function Block Diagram Insert a new network. Select the input area again for the OR function. Insert an OR box ( 1) and an assignment (=). The addresses are still missing in the OR function. Proceed in the same way as for the AND function. Enter "Key_3" for the upper input, "Key_4" for the lower input, and "Red_Light" for the assignment. Save the block. 4-13
36 Creating a Program in OB1 Programming a Memory Function in Function Block Diagram Select Network 2 and insert another network. Select the input area again (below the comment field). Navigate in the Program Elements catalog under Bit Logic until you reach the SR element. Double-click to insert the element. "Automatic on" "Manual on" "Automatic Mode" Enter the following symbolic names for the SR element: Set "Automatic_On" Reset "Manual_On" Memory bit "Automatic_Mode" Save the block and close the window. If you want to see the difference between absolute and symbolic addressing, deactivate the menu command View > Display > Symbolic Representation. "Key_1" "Key_2" "Green_Light" Example: Symbolic addressing in FBD Example: Absolute addressing in FBD You can change the line break for symbolic addressing in the LAD/STL/FBD program window by using the menu command Options > Customize and then selecting "Address Field Width" in the "LAD/FBD" tab. Here you can set the line break between 10 and 24 h You can find more information under Help > Contents in the topics "Programming Blocks," "Creating Logic Blocks," and "Editing FBD Statements." 4-14
37 5 Creating a Program with Function Blocks and Data Blocks 5.1 Creating and Opening Function Blocks (FB) The function block (FB) is below the organization block in the program hierarchy. It contains a part of the program which can be called many times in OB1. All the formal parameters and static data of the function block are saved in a separate data block (DB), which is assigned to the function block. You will program the function block (FB1, symbolic name "Engine"; see symbol table, page 3-3) in the LAD/STL/FBD program window, which you are now familiar with. To do this, you should use the same programming language as in Chapter 4 (programming OB1). You should have already copied the symbol table into your project "Getting Started." If not, read how to do this on page 4-2, copying the symbol table, and then return to this section. If necessary, open the "Getting Started" project. Navigate to the Blocks folder and open it. Click in the right-hand half of the window with the right mouse button. The pop-up menu for the right mouse button contains the most important commands from the menu bar. Insert a function block as a new object. 5-1
38 Creating a Program with Function Blocks and Data Blocks Double-click FB1 to open the LAD/STL/FBD program window. In the "Properties Function Block" dialog box, select the language in which you want to create the block, activate the check box "Multiple instance FB," and confirm the remaining settings with OK. The function block FB1 has been inserted in the Blocks folder. Depending on which programming language you have selected, continue reading in either Section 5.2 for Ladder Logic, Section 5.3 for Statement List, or Section 5.4 for Function Block Diagram. You can find more information under Help > Contents in the topics "Programming Blocks" and "Creating Blocks and Libraries." 5-2
39 Creating a Program with Function Blocks and Data Blocks 5.2 Programming FB1 in Ladder Logic We will now show you how to program a function block which can, for example, control and monitor a petrol or diesel engine using two different data blocks. All "engine-specific" signals are passed on as block parameters from the organization block to the function block and must therefore be listed in the variable declaration table as input and output parameters (declaration "in" and "out"). You should already know how to enter a series circuit, a parallel circuit, and a memory function with STEP Filling out the Variable Declaration Table Your LAD/STL/FBD program window is open and the option View > LAD (programming language) is activated. Note that FB1 is now in the header, because you double-clicked FB1 to open the program window. Enter the following declarations in the variable declaration table. To do this, click a cell and use the corresponding name and the comment from the illustration below. You can select the type with the pop-up menu command Elementary Types using the right mouse button. When you press Enter, the cursor jumps to the next column, or a new row is inserted. Only letters, numbers, and the underscore are permitted characters for the names of the block parameters in the variable declaration table. 5-3
40 Creating a Program with Function Blocks and Data Blocks 2. Programming an Engine to Switch On and Off Insert a normally open contact, a normally closed contact, and an SR element in series in Network 1 using the corresponding buttons in the toolbar or the Program Elements catalog. Then select the current path immediately before the input R. Insert another normally open contact. Select the current path immediately before this contact. Insert a normally closed contact parallel to the normally open contact. Check whether symbolic representation is activated. Select the question marks and enter the corresponding names from the variable declaration table (the # sign is assigned automatically). Enter the symbolic name "Automatic_Mode" for the normally closed contact in the series circuit. Then save your program. Local block variables are indicated with a # sign and are only valid in the block. Global variables appear in quotation marks. These are defined in the symbol table and are valid for the entire program. The signal state "Automatic_Mode" is defined in OB1 (Network 3; see page 4-7) by another SR element and now queried in FB1. 5-4
41 Creating a Program with Function Blocks and Data Blocks 3. Programming Speed Monitoring Insert a new network and select the current path. Then navigate in the Program Elements catalog until you reach the Compare function and insert a CMP>=I. Also insert a coil in the current path. Select the question marks again and label the coil and the comparator with the names from the variable declaration table. Then save your program. When is the engine switched on and off? When the variable #Switch_On has signal state "1" and the variable "Automatic_Mode" has signal state "0," the engine is switched on. This function is not enabled until "Automatic_Mode" is negated (normally closed contact). When the variable #Switch_Off has signal state "1" or the variable #Fault has signal state "0," the engine is switched off. This function is achieved again by negating #Fault (#Fault is a "zero-active" signal and has the signal "1" in the normal state and "0" if a fault occurs). How does the comparator monitor the engine speed? The comparator compares the variables #Actual_Speed and #Setpoint_Speed and assigns the result of the variables to #Setpoint_Speed_Reached (signal state "1"). You can find more information under Help > Contents in the topics "Programming Blocks," "Creating Logic Blocks," and "Editing the Variable Declaration Table" or in "Editing LAD Instructions." 5-5
42 Creating a Program with Function Blocks and Data Blocks 5.3 Programming FB1 in Statement List We will now show you how to program a function block which can, for example, control and monitor a petrol or diesel engine using two different data blocks. All "engine-specific" signals are passed on as block parameters from the organization block to the function block and must therefore be listed in the variable declaration table as input and output parameters (declaration "in" and "out"). You should already know how to enter an AND instruction, an OR instruction, and the set/reset memory instructions with STEP Filling out the Variable Declaration Table Your LAD/STL/FBD program window is open and the option View > STL (programming language) is activated. Note that FB1 is now in the header, because you double-clicked FB1 to open the program window. Enter the following declarations in the variable declaration table. To do this, click a cell and use the corresponding name and the comment from the illustration below. You can select the type with the pop-up menu command Elementary Types using the right mouse button. When you press Enter, the cursor jumps to the next column, or a new row is inserted. Only letters, numbers, and the underscore are permitted characters for the names of the block parameters in the variable declaration table. 5-6
43 Creating a Program with Function Blocks and Data Blocks 2. Programming an Engine to Switch On and Off Check whether symbolic representation is activated. Enter the corresponding instructions in Network 1. Local block variables are indicated with a # sign and are only valid in the block. Global variables appear in quotation marks. These are defined in the symbol table and are valid for the entire program. The signal state "Automatic_Mode" is defined in OB1 (Network 3; see page 4-10) by another SR element and now queried in FB1. 3. Programming Speed Monitoring Insert a new network and enter the corresponding instructions. Then save your program. When is the engine switched on and off? When the variable #Switch_On has signal state "1" and the variable "Automatic_Mode" has signal state "0," the engine is switched on. This function is not enabled until "Automatic_Mode" is negated (normally closed contact). When the variable #Switch_Off has signal state "1" or the variable #Fault has signal state "0," the engine is switched off. This function is achieved again by negating #Fault (#Fault is a "zero-active" signal and has the signal "1" in the normal state and "0" if a fault occurs). How does the comparator monitor the engine speed? The comparator compares the variables #Actual_Speed and #Setpoint_Speed and assigns the result of the variables to #Setpoint_Speed_Reached (signal state "1"). You can find more information under Help > Contents in the topics "Programming Blocks," "Creating Logic Blocks," and "Editing the Variable Declaration Table" or in "Editing STL Statements." 5-7
44 Creating a Program with Function Blocks and Data Blocks 5.4 Programming FB1 in Function Block Diagram We will now show you how to program a function block which can, for example, control and monitor a petrol or diesel engine using two different data blocks. All "engine-specific" signals are passed on as block parameters from the organization block to the function block and must therefore be listed in the variable declaration table as input and output parameters (declaration "in" and "out"). You should already know how to enter an AND function, an OR function, and a memory function with STEP Filling out the Variable Declaration Table Your LAD/STL/FBD program window is open and the option View > FBD (programming language) is activated. Note that FB1 is now in the header, because you double-clicked FB1 to open the program window. Enter the following declarations in the variable declaration table. To do this, click a cell and use the corresponding name and the comment from the illustration below. You can select the type with the pop-up menu command Elementary Types using the right mouse button. When you press Enter, the cursor jumps to the next column, or a new row is inserted. Only letters, numbers, and the underscore are permitted characters for the names of the block parameters in the variable declaration table. 5-8
45 Creating a Program with Function Blocks and Data Blocks 2. Programming an Engine to Switch On and Off Insert an SR function in Network 1 using the Program Elements catalog (Bit Logic folder). Add an AND box at input S (Set), and an OR box at input R (Reset). Check whether symbolic representation is activated. Click the??.? sign and enter the corresponding names from the declaration table (the # sign is assigned automatically). Make sure that one input of the AND function is addressed with the symbolic name "Automatic_Mode." Negate the inputs "Automatic_Mode" and #Fault with the corresponding button from the toolbar. Then save your program. Local block variables are indicated with a # sign and are only valid in the block. Global variables appear in quotation marks. These are defined in the symbol table and are valid for the entire program. The signal state "Automatic_Mode" is defined in OB1 (Network 3; see page 4-14) by another SR element and now queried in FB1. 5-9
46 Creating a Program with Function Blocks and Data Blocks 3. Programming Speed Monitoring Insert a new network and select the input area. Then navigate in the Program Elements catalog under you reach the Compare function, and insert a CMP>=I. Append an output assignment to the comparator and address the inputs with the names from the variable declaration table. Then save your program. When is the engine switched on and off? When the variable #Switch_On has signal state "1" and the variable "Automatic_Mode" has signal state "0," the engine is switched on. This function is not enabled until "Automatic_Mode" is negated (normally closed contact). When the variable #Switch_Off has signal state "1" or the variable #Fault has signal state "0," the engine is switched off. This function is achieved again by negating #Fault (#Fault is a "zero-active" signal and has the signal "1" in the normal state and "0" if a fault occurs). How does the comparator monitor the engine speed? The comparator compares the variables #Actual_Speed and #Setpoint_Speed and assigns the result of the variables to #Setpoint_Speed_Reached (signal state "1"). You can find more information under Help > Contents in the topics "Programming Blocks," "Creating Logic Blocks," and "Editing the Variable Declaration Table" or in "Editing FBD Instructions." 5-10
47 Creating a Program with Function Blocks and Data Blocks 5.5 Generating Instance Data Blocks and Changing Actual Values You have just programmed the function block FB1 ("Engine") and defined, among other things, the engine-specific parameters in the variable declaration table. In order for you to be able to program the call for the function block in OB1 later on, you must generate the corresponding data block. An instance data block (DB) is always assigned to a function block. The function block is to control and monitor a petrol or diesel engine. The different setpoint speeds of the engines are stored in two separate data blocks, in which the actual value (#Setpoint_Speed) is changed. By centrally programming the function block only once, you can cut down on the amount of programming involved. The "Getting Started" project is open in the SIMATIC Manager. Navigate to the Blocks folder and click in the right half of the window with the right mouse button. Insert a data block using the pop-up menu with the right mouse button. Accept all the settings displayed in the "Properties" dialog box with OK. The data block DB1 is added to the "Getting Started" project. Double-click to open DB
48 Creating a Program with Function Blocks and Data Blocks Activate the option Data block referencing a function block in the "New Data Block" dialog box. Confirm the assignment "FB1, Engine with OK. The LAD/STL/FBD program window opens with the data from the variable declaration table for FB1. DB1 is now to contain the data specific to a petrol engine. You still have to enter these data. First set the Data View. Next enter the value "1500" for the petrol engine in the Actual Value column (in the row "Setpoint_Speed). You have now defined the maximum speed for this engine. Save DB1 and close the program window. In the same way as for DB1, generate another data block, DB2, for FB1. Now enter the actual value "1200" for the diesel engine. By changing the actual values, you have finished your preparations for controlling two engines with just one function block. To control more engines, all you have to do is generate additional data blocks. The next thing you have to do is program the call for the function block in OB1. To do this, continue reading in Section 5.6 for Ladder Logic, Section 5.7 for Statement List, or Section 5.8 for Function Block Diagram, depending on the programming language you are using. You can find more information under Help > Contents in the topics "Programming Blocks" and "Creating Data Blocks." 5-12
49 Creating a Program with Function Blocks and Data Blocks 5.6 Programming a Block Call in Ladder Logic All the work you have done programming a function block is of no use unless you call this block in OB1. A data block is used for each function block call, and in this way, you can control both engines. OB1 Call FB1 "Engine" DB1 Petrol Engine Data DB2 Diesel Engine Data The SIMATIC Manager is open with your "Getting Started" project. Navigate to the Blocks folder and open OB1. Insert Network 4 in the LAD/STL/FBD program window. Then navigate in the Program Elements catalog until you reach FB1 and insert this block. Insert a normally open contact in front of each of the following: Switch_On, Switch_Off, and Fault. Click the??? sign above "Engine" and then, keeping the cursor in the same position, click in the input frame with the right mouse button. Select Insert Symbol in the pop-up menu using the right mouse button. A pull-down list will appear. The first time you do this, the procedure may take some time. 5-13
50 Creating a Program with Function Blocks and Data Blocks Click the data block Petrol. This block is then entered automatically in the input frame in quotation marks. Click the question marks and address all the other parameters of the function block using the corresponding symbolic names in the pull-down list. The engine-specific input and output variables (declaration "in" and "out") are displayed in the FB "Engine." A signal "PE_xxx" is assigned to each of the variables for the petrol engine. 5-14
51 Creating a Program with Function Blocks and Data Blocks Program the call for the function block "Engine" (FB1) with the data block "Diesel" (DB2) in a new network and use the corresponding addresses from the pull-down list. A signal "DE_xxx" is assigned to each of the variables for the diesel engine. Save your program and close the block. When you create program structures with organization blocks, function blocks, and data blocks, you must program the call for subordinate blocks (such as FB1) in the block above them in the hierarchy (for example, OB1). The procedure is always the same. You can also give the various blocks symbolic names in the symbol table (for example, FB1 has the name "Engine" and DB1 the name "Petrol"). You can archive or print out the programmed blocks at any time. The corresponding functions can be found in the SIMATIC Manager under the menu commands File > Archive or File > Print. You can find more information under Help > Contents in the topics "Calling Reference Helps," "Language Description: LAD," and "Program Control Instructions." 5-15
WWW.Processcontrol.mihanblog.com
 Contents File: PRO1_02E.1 Information and Page From Process to Project... 2 STEP 7 Tools... 3 Starting the SIMATIC Manager... 4 SIMATIC Manager Menus and Toolbars... 5 The Toolbar in the SIMATIC Manager...
Contents File: PRO1_02E.1 Information and Page From Process to Project... 2 STEP 7 Tools... 3 Starting the SIMATIC Manager... 4 SIMATIC Manager Menus and Toolbars... 5 The Toolbar in the SIMATIC Manager...
SIMATIC PDM V6.0. Getting Started Edition 12/2004
 s SIMATIC PDM V6.0 Getting Started Edition 12/2004 Copyright Siemens AG 2004 All rights reserved The reproduction, transmission or use of this document or its contents is not permitted without express
s SIMATIC PDM V6.0 Getting Started Edition 12/2004 Copyright Siemens AG 2004 All rights reserved The reproduction, transmission or use of this document or its contents is not permitted without express
SIMATIC HMI. WinCC flexible Getting Started First Time User. Order number 6ZB5370-1CL02-0BA2. Edition 04/2006 A5E00279548-03
 SIMATIC HMI WinCC flexible Getting Started First Time User Order number 6ZB5370-1CL02-0BA2 Edition 04/2006 A5E00279548-03 Safety Guidelines This manual contains notices which you should observe to ensure
SIMATIC HMI WinCC flexible Getting Started First Time User Order number 6ZB5370-1CL02-0BA2 Edition 04/2006 A5E00279548-03 Safety Guidelines This manual contains notices which you should observe to ensure
Service & Support. How can you establish a connection between an S7-1200 PLC and SIMATIC NET OPC? S7-1200 PLC, SIMATIC NET OPC.
 Cover How can you establish a connection between an S7-1200 PLC and SIMATIC NET OPC? S7-1200 PLC, SIMATIC NET OPC FAQ January 2010 Service & Support Answers for industry. This entry is from the Service&Support
Cover How can you establish a connection between an S7-1200 PLC and SIMATIC NET OPC? S7-1200 PLC, SIMATIC NET OPC FAQ January 2010 Service & Support Answers for industry. This entry is from the Service&Support
Getting Started Edition 04/2001
 Getting Started Edition 04/2001 Copyright Siemens AG 2001 All rights reserved The reproduction, transmission or use of this document or its contents is not permitted without express written authority.
Getting Started Edition 04/2001 Copyright Siemens AG 2001 All rights reserved The reproduction, transmission or use of this document or its contents is not permitted without express written authority.
SIMATIC. Programming with STEP 7 Lite V3.0. Preface, Contents Introducing the Product and Installing the Software. Basics of Designing a Program 2
 s SIMATIC Programming with STEP 7 Lite V3.0 Manual Preface, Contents Introducing the Product and Installing the Software 1 Basics of Designing a Program 2 Startup and Operation 3 Setting Up and Editing
s SIMATIC Programming with STEP 7 Lite V3.0 Manual Preface, Contents Introducing the Product and Installing the Software 1 Basics of Designing a Program 2 Startup and Operation 3 Setting Up and Editing
SIMATIC HMI. WinCC flexible 2008 Getting Started - First-Time Users Getting Started. Printout of the Online Help 06/2008 A5E00279548-04
 SIMATIC HMI WinCC flexible 2008 Getting Started - First-Time Users Getting Started Printout of the Online Help 06/2008 A5E00279548-04 Safety Guidelines This manual contains notices you have to observe
SIMATIC HMI WinCC flexible 2008 Getting Started - First-Time Users Getting Started Printout of the Online Help 06/2008 A5E00279548-04 Safety Guidelines This manual contains notices you have to observe
SIMATIC. WinCC V7.0. Getting started. Getting started. Welcome 2. Icons 3. Creating a project 4. Configure communication 5
 SIMATIC WinCC V7.0 SIMATIC WinCC V7.0 Printout of the Online Help 1 Welcome 2 Icons 3 Creating a project 4 Configure communication 5 Configuring the Process Screens 6 Archiving and displaying values 7
SIMATIC WinCC V7.0 SIMATIC WinCC V7.0 Printout of the Online Help 1 Welcome 2 Icons 3 Creating a project 4 Configure communication 5 Configuring the Process Screens 6 Archiving and displaying values 7
Creating the program. TIA Portal. SIMATIC Creating the program. Loading the block library. Deleting program block Main [OB1] Copying program blocks
![Creating the program. TIA Portal. SIMATIC Creating the program. Loading the block library. Deleting program block Main [OB1] Copying program blocks Creating the program. TIA Portal. SIMATIC Creating the program. Loading the block library. Deleting program block Main [OB1] Copying program blocks](/thumbs/37/17675850.jpg) Loading the block library 1 Deleting program block Main [OB1] 2 TIA Portal SIMATIC Getting Started Copying program blocks 3 Cyclic interrupt OB 4 Copying tag tables 5 Compiling a project 6 Load project
Loading the block library 1 Deleting program block Main [OB1] 2 TIA Portal SIMATIC Getting Started Copying program blocks 3 Cyclic interrupt OB 4 Copying tag tables 5 Compiling a project 6 Load project
Training Document for Comprehensive Automation Solutions Totally Integrated Automation (T I A) MODULE A5 Programming the CPU 314C-2DP
 Training Document for Comprehensive Automation Solutions Totally Integrated Automation (T I A) MODULE T I A Training Document Page 1 of 25 Module This document has been written by Siemens AG for training
Training Document for Comprehensive Automation Solutions Totally Integrated Automation (T I A) MODULE T I A Training Document Page 1 of 25 Module This document has been written by Siemens AG for training
SIMATIC. S7 Graph V5.1 for S7-300/400 Programming Sequential Control Systems. Preface, Contents. Product Overview. Installation and Authorization
 SIMATIC S7 Graph V5.1 for S7-300/400 Programming Sequential Control Systems Manual This manual has the order number: 6ES7 811-0CC04-8BA0 Preface, Contents Product Overview 1 Installation and Authorization
SIMATIC S7 Graph V5.1 for S7-300/400 Programming Sequential Control Systems Manual This manual has the order number: 6ES7 811-0CC04-8BA0 Preface, Contents Product Overview 1 Installation and Authorization
Training Document for Comprehensive Automation Solutions Totally Integrated Automation (T I A) MODULE C2. High Level Programming with S7-SCL
 Training Document for Comprehensive Automation Solutions Totally Integrated Automation (T I A) MODULE High Level Language Programming with S7-SCL T I A Training Document Page 1 of 34 Module High Level
Training Document for Comprehensive Automation Solutions Totally Integrated Automation (T I A) MODULE High Level Language Programming with S7-SCL T I A Training Document Page 1 of 34 Module High Level
Information Server Documentation SIMATIC. Information Server V8.0 Update 1 Information Server Documentation. Introduction 1. Web application basics 2
 Introduction 1 Web application basics 2 SIMATIC Information Server V8.0 Update 1 System Manual Office add-ins basics 3 Time specifications 4 Report templates 5 Working with the Web application 6 Working
Introduction 1 Web application basics 2 SIMATIC Information Server V8.0 Update 1 System Manual Office add-ins basics 3 Time specifications 4 Report templates 5 Working with the Web application 6 Working
Applications & Tools. Configuration of Messages and Alarms in WinCC (TIA Portal) WinCC (TIA Portal) Application description December 2012
 Cover Configuration of Messages and Alarms in WinCC (TIA Portal) WinCC (TIA Portal) Application description December 2012 Applications & Tools Answers for industry. Siemens Industry Online Support This
Cover Configuration of Messages and Alarms in WinCC (TIA Portal) WinCC (TIA Portal) Application description December 2012 Applications & Tools Answers for industry. Siemens Industry Online Support This
Service & Support. How can you establish a connection between a S7-1200 PLC and SIMATIC NET OPC? S7-1200 PLC, SIMATIC NET OPC.
 Cover How can you establish a connection between a S7-1200 PLC and SIMATIC NET OPC? S7-1200 PLC, SIMATIC NET OPC FAQ November 2009 Service & Support Answers for industry. Question This entry is from the
Cover How can you establish a connection between a S7-1200 PLC and SIMATIC NET OPC? S7-1200 PLC, SIMATIC NET OPC FAQ November 2009 Service & Support Answers for industry. Question This entry is from the
WinCC. Communication Manual. Manual 2. This manual is part of the documentation package with the order number: 6AV6392-1CA05-0AB0 C79000-G8276-C156-01
 WinCC Communication Manual Manual 2 This manual is part of the documentation package with the order number: 6AV6392-1CA05-0AB0 Release: September 1999 WinCC, SIMATIC, SINEC, STEP are trademarks of Siemens.
WinCC Communication Manual Manual 2 This manual is part of the documentation package with the order number: 6AV6392-1CA05-0AB0 Release: September 1999 WinCC, SIMATIC, SINEC, STEP are trademarks of Siemens.
SIMATIC. S7 300 PLC CPU 317T-2 DP: Controlling a virtual axis. Introduction. Preparation. Learning units 3. Further information 4.
 Introduction 1 Preparation 2 SIMATIC S7 300 PLC CPU 317T-2 DP: Controlling a virtual axis Learning units 3 Further information 4 Getting Started 12/2005 A5E00266292-03 Safety Guidelines This manual contains
Introduction 1 Preparation 2 SIMATIC S7 300 PLC CPU 317T-2 DP: Controlling a virtual axis Learning units 3 Further information 4 Getting Started 12/2005 A5E00266292-03 Safety Guidelines This manual contains
SIMATIC NET. CP 243-2 AS-Interface Master B C. Preface Contents. Technical Description and Installation Instructions Interface to the User Program
 Preface Contents SIMATIC NET CP 243-2 AS-Interface Master Manual Technical Description and Installation Instructions Interface to the User Program 2 in the S7-200 CPU Access to the Data of the AS-i Slaves
Preface Contents SIMATIC NET CP 243-2 AS-Interface Master Manual Technical Description and Installation Instructions Interface to the User Program 2 in the S7-200 CPU Access to the Data of the AS-i Slaves
Visualization SIMATIC. Visualization. Present sample project. HMI configuration. Insert HMI device from libraries 3. Configuring HMI connection 4
 Present sample project 1 HMI configuration 2 SIMATIC Getting Started Insert HMI device from libraries 3 Configuring HMI connection 4 Configuring system diagnostics 5 Simulating an HMI device 6 05/2014
Present sample project 1 HMI configuration 2 SIMATIC Getting Started Insert HMI device from libraries 3 Configuring HMI connection 4 Configuring system diagnostics 5 Simulating an HMI device 6 05/2014
SIMATIC. PLC Simulation for S7-300 and S7-400. Preface, Contents Installing the PLC. Simulation Software Getting Started with
 SIMATIC PLC Simulation for S7-300 and S7-400 Manual Preface, Contents Installing the PLC 1 Simulation Software Getting Started with 2 S7-PLCSIM Running a Program on the 3 Simulated PLC Monitoring and Modifying
SIMATIC PLC Simulation for S7-300 and S7-400 Manual Preface, Contents Installing the PLC 1 Simulation Software Getting Started with 2 S7-PLCSIM Running a Program on the 3 Simulated PLC Monitoring and Modifying
SIMATIC. Testing Your S7 Programs with S7-PLCSIM. Preface, Contents. Product Overview. Installing the S7-PLCSIM Software. Getting Started with
 Preface, Contents SIMATIC Testing Your S7 Programs with S7-PLCSIM User Manual Product Overview 1 Installing the S7-PLCSIM Software 2 Getting Started with S7-PLCSIM 3 Running a Program on the Simulated
Preface, Contents SIMATIC Testing Your S7 Programs with S7-PLCSIM User Manual Product Overview 1 Installing the S7-PLCSIM Software 2 Getting Started with S7-PLCSIM 3 Running a Program on the Simulated
Training Document for Comprehensive Automation Solutions Totally Integrated Automation (T I A) MODUL E04
 Training Document for Comprehensive Automation Solutions Totally Integrated Automation (T I A) MODUL PROFINET with IO Controller CPU 315F-2 PN/DP and IO Device ET 200S T I A Training Document Page 1 of
Training Document for Comprehensive Automation Solutions Totally Integrated Automation (T I A) MODUL PROFINET with IO Controller CPU 315F-2 PN/DP and IO Device ET 200S T I A Training Document Page 1 of
S7 for Windows S7-300/400
 S7 for Windows S7-300/400 A Programming System for the Siemens S7 300 / 400 PLC s IBHsoftec has an efficient and straight-forward programming system for the Simatic S7-300 and ern controller concept can
S7 for Windows S7-300/400 A Programming System for the Siemens S7 300 / 400 PLC s IBHsoftec has an efficient and straight-forward programming system for the Simatic S7-300 and ern controller concept can
CPU 317-2 PN/DP: Configuring an ET. 200S as PROFINET IO device SIMATIC. PROFINET CPU 317-2 PN/DP: Configuring an ET 200S as PROFINET IO device
 CPU 317-2 PN/DP: Configuring an ET 200S as PROFINET IO device SIMATIC PROFINET CPU 317-2 PN/DP: Configuring an ET 200S as PROFINET IO device Introduction 1 Preparation 2 Learning units 3 Further Information
CPU 317-2 PN/DP: Configuring an ET 200S as PROFINET IO device SIMATIC PROFINET CPU 317-2 PN/DP: Configuring an ET 200S as PROFINET IO device Introduction 1 Preparation 2 Learning units 3 Further Information
WinCC. Configuration Manual. Manual Volume 2
 WinCC Configuration Manual Manual Volume 2 This manual is part of the documentation package with the order number: 6AV6392-1CA05-0AB0 Release: September 1999 WinCC, SIMATIC, SINEC, STEP are trademarks
WinCC Configuration Manual Manual Volume 2 This manual is part of the documentation package with the order number: 6AV6392-1CA05-0AB0 Release: September 1999 WinCC, SIMATIC, SINEC, STEP are trademarks
INGENIEURBÜRO FÜR TECHNOLOGIE TRANSFER DIPL.-ING. B. P. SCHULZ-HEISE. Getting Started with. S7 for Windows. Version 6.x
 INGENIEURBÜRO FÜR TECHNOLOGIE TRANSFER DIPL.-ING. B. P. SCHULZ-HEISE Getting Started with S7 for Windows Version 6.x TTI Ingenieurbüro für Technologie Transfer Dipl. Ing. B. Peter Schulz-Heise Stadtring
INGENIEURBÜRO FÜR TECHNOLOGIE TRANSFER DIPL.-ING. B. P. SCHULZ-HEISE Getting Started with S7 for Windows Version 6.x TTI Ingenieurbüro für Technologie Transfer Dipl. Ing. B. Peter Schulz-Heise Stadtring
PROCESS AUTOMATION PLANNING AND INTEGRATION INFORMATION LB8106* Integration in Siemens SIMATIC PCS 7
 PROCESS AUTOMATION PLANNING AND INTEGRATION INFORMATION LB8106* Integration in Siemens SIMATIC PCS 7 With regard to the supply of products, the current issue of the following document is applicable: The
PROCESS AUTOMATION PLANNING AND INTEGRATION INFORMATION LB8106* Integration in Siemens SIMATIC PCS 7 With regard to the supply of products, the current issue of the following document is applicable: The
SIMATIC. S7-1200 Getting started with S7-1200. Preface. Quick review 1. Installation 2. Create a simple latch circuit 3. Complete the user program 4
 Preface S7-1200 SIMATIC S7-1200 Getting Started Quick review 1 Installation 2 Create a simple latch circuit 3 Complete the user program 4 Use a watch table for monitoring 5 11/2009 A5E02486791-01 Legal
Preface S7-1200 SIMATIC S7-1200 Getting Started Quick review 1 Installation 2 Create a simple latch circuit 3 Complete the user program 4 Use a watch table for monitoring 5 11/2009 A5E02486791-01 Legal
Getting Started - SINAMICS Startdrive. Startdrive. SINAMICS Getting Started - SINAMICS Startdrive. Introduction 1
 Introduction 1 Connecting the drive unit to the PC 2 Startdrive SINAMICS Getting Started - SINAMICS Startdrive Getting Started Creating a project 3 Going online and incorporating devices 4 Commissioning
Introduction 1 Connecting the drive unit to the PC 2 Startdrive SINAMICS Getting Started - SINAMICS Startdrive Getting Started Creating a project 3 Going online and incorporating devices 4 Commissioning
LOGO! LOGO! App V.10. LOGO! app 1. Making basic settings and establishing a connection to LOGO! Using the device overview 3. Creating controls 4
 LOGO! app 1 Making basic settings and establishing a connection to LOGO! 2 LOGO! Using the device overview 3 Creating controls 4 Settings and project information 5 Operating Manual 04/2016 A5E38071463-AA
LOGO! app 1 Making basic settings and establishing a connection to LOGO! 2 LOGO! Using the device overview 3 Creating controls 4 Settings and project information 5 Operating Manual 04/2016 A5E38071463-AA
SIMATIC. TIA Portal STEP 7 Basic V10.5. TIA Portal Introduction 1. Simple example 2. Extended example 3. Example "PID control" 4. Example "Motion" 5
 SIMATIC TIA Portal SIMATIC TIA Portal TIA Portal Introduction 1 Simple example 2 Extended example 3 Example "PID control" 4 Example "Motion" 5 Getting Started 12/2009 A5E02651459-01 Legal information Legal
SIMATIC TIA Portal SIMATIC TIA Portal TIA Portal Introduction 1 Simple example 2 Extended example 3 Example "PID control" 4 Example "Motion" 5 Getting Started 12/2009 A5E02651459-01 Legal information Legal
Introduction to LogixPro - Lab
 Programmable Logic and Automation Controllers Industrial Control Systems I Introduction to LogixPro - Lab Purpose This is a self-paced lab that will introduce the student to the LogixPro PLC Simulator
Programmable Logic and Automation Controllers Industrial Control Systems I Introduction to LogixPro - Lab Purpose This is a self-paced lab that will introduce the student to the LogixPro PLC Simulator
Automation License Manager
 s Contents Product Overview 1 Installation 2 Working with the Automation License Manager 3 Glossary Manual Index 12/2008 A5E02389428-01 Legal information Warning notice system This manual contains notices
s Contents Product Overview 1 Installation 2 Working with the Automation License Manager 3 Glossary Manual Index 12/2008 A5E02389428-01 Legal information Warning notice system This manual contains notices
WinCC. Configuration Manual. Manual Volume 3
 WinCC Configuration Manual Manual Volume 3 This manual is part of the documentation package with the order number: 6AV6392-1CA05-0AB0 Release: September 1999 WinCC, SIMATIC, SINEC, STEP are trademarks
WinCC Configuration Manual Manual Volume 3 This manual is part of the documentation package with the order number: 6AV6392-1CA05-0AB0 Release: September 1999 WinCC, SIMATIC, SINEC, STEP are trademarks
STEP 7 MICRO/WIN TUTORIAL. Step-1: How to open Step 7 Micro/WIN
 STEP 7 MICRO/WIN TUTORIAL Step7 Micro/WIN makes programming of S7-200 easier. Programming of S7-200 by using Step 7 Micro/WIN will be introduced in a simple example. Inputs will be defined as IX.X, outputs
STEP 7 MICRO/WIN TUTORIAL Step7 Micro/WIN makes programming of S7-200 easier. Programming of S7-200 by using Step 7 Micro/WIN will be introduced in a simple example. Inputs will be defined as IX.X, outputs
SIMATIC. SIMATIC Logon. User management and electronic signatures. Hardware and Software Requirements. Scope of delivery 3.
 SIMATIC SIMATIC SIMATIC User management and electronic signatures 1 Hardware and Software Requirements 2 Scope of delivery 3 Installation 4 5 Configuration Manual 08/2008 A5E00496669-05 Legal information
SIMATIC SIMATIC SIMATIC User management and electronic signatures 1 Hardware and Software Requirements 2 Scope of delivery 3 Installation 4 5 Configuration Manual 08/2008 A5E00496669-05 Legal information
SIMATIC HMI. WinCC flexible Getting Started Power User. Order number 6ZB5370-1CM02-0BA2 A5E00279892-03
 s SIMATIC HMI WinCC flexible Getting Started Power User Order number 6ZB5370-1CM02-0BA2 Edition 04/2006 A5E00279892-03 Safety Guidelines This manual contains notices which you should observe to ensure
s SIMATIC HMI WinCC flexible Getting Started Power User Order number 6ZB5370-1CM02-0BA2 Edition 04/2006 A5E00279892-03 Safety Guidelines This manual contains notices which you should observe to ensure
SIMATIC. Structured Control Language (SCL) for S7-300/S7-400 Programming. Preface, Contents. Part 1: Designing Programs
 Preface, Contents Part 1: Designing Programs SIMATIC Structured Control Language (SCL) for S7-300/S7-400 Programming Part 2: Operating and Debugging Part 3: Language Description Appendix Glossary, Index
Preface, Contents Part 1: Designing Programs SIMATIC Structured Control Language (SCL) for S7-300/S7-400 Programming Part 2: Operating and Debugging Part 3: Language Description Appendix Glossary, Index
R&S AFQ100A, R&S AFQ100B I/Q Modulation Generator Supplement
 I/Q Modulation Generator Supplement The following description relates to the Operating Manuals, version 03 of R&S AFQ100A, and version 01 of R&S AFQ100B. It encloses the following topics: LXI features,
I/Q Modulation Generator Supplement The following description relates to the Operating Manuals, version 03 of R&S AFQ100A, and version 01 of R&S AFQ100B. It encloses the following topics: LXI features,
SIMATIC S7-300. Getting Started for First Time Users. Order No.: 6ZB5310-0NC02-0BA0 04/2007 A5E01094750-01
 SIMATIC S7-300 Getting Started for First Time Users Order No.: 6ZB5310-0NC02-0BA0 04/2007 A5E01094750-01 Safety Guidelines This manual contains notices you have to observe in order to ensure your personal
SIMATIC S7-300 Getting Started for First Time Users Order No.: 6ZB5310-0NC02-0BA0 04/2007 A5E01094750-01 Safety Guidelines This manual contains notices you have to observe in order to ensure your personal
Service & Support. How do you synchronize the time of the HMI Basic Panel with a S7-1200 PLC? S7-1200 PLC, HMI Basic Panel.
 Cover sheet How do you synchronize the time of the HMI Basic Panel with a S7-1200 PLC? S7-1200 PLC, HMI Basic Panel FAQ October 2009 Service & Support Answers for industry. Question This entry originates
Cover sheet How do you synchronize the time of the HMI Basic Panel with a S7-1200 PLC? S7-1200 PLC, HMI Basic Panel FAQ October 2009 Service & Support Answers for industry. Question This entry originates
SIMATIC. C7-621, C7-621 AS-i Control Systems. Volume 2 Working with C7 A B C D E. Contents. User Information. Introduction. Startup.
 Contents User Information Introduction 1 Startup 2 SIMATIC C7-621, C7-621 AS-i Control Systems Volume 2 Working with C7 Manual Controlling Controlling with the C7 CPU 3 Addessing, Parameter Assignment,
Contents User Information Introduction 1 Startup 2 SIMATIC C7-621, C7-621 AS-i Control Systems Volume 2 Working with C7 Manual Controlling Controlling with the C7 CPU 3 Addessing, Parameter Assignment,
SIMATIC The Process Device Manager Manual Edition 12/2004 A5E00325944-01
 s SIMATIC Manual Preface, Contents Product Introduction and Installation 1 Starting SIMATIC PDM 2 Configuring Networks and Devices 3 SIMATIC PDM Integrated 4 Working with SIMATIC PDM 5 Loading of Data
s SIMATIC Manual Preface, Contents Product Introduction and Installation 1 Starting SIMATIC PDM 2 Configuring Networks and Devices 3 SIMATIC PDM Integrated 4 Working with SIMATIC PDM 5 Loading of Data
Training Document for SIMIT SCE. MODULE G2 'Startup System Simulation with SIMIT SCE V7
 Training Document for SIMIT SCE MODULE G2 Training Document for SIMIT SCE Page 1 ofn 39 Module G2 Status December 2009 Trademark SIMIT is a trademark of Siemens AG. The other names in this document may
Training Document for SIMIT SCE MODULE G2 Training Document for SIMIT SCE Page 1 ofn 39 Module G2 Status December 2009 Trademark SIMIT is a trademark of Siemens AG. The other names in this document may
FAQ Communication over IE
 FAQ Communication over IE S7 communication between S7-200 and S7-300/400 FAQ Table of Contents Table of Contents... 2 Question...2 How do I configure a S7 connection to exchange data between S7-200 and
FAQ Communication over IE S7 communication between S7-200 and S7-300/400 FAQ Table of Contents Table of Contents... 2 Question...2 How do I configure a S7 connection to exchange data between S7-200 and
Avaya Network Configuration Manager User Guide
 Avaya Network Configuration Manager User Guide May 2004 Avaya Network Configuration Manager User Guide Copyright Avaya Inc. 2004 ALL RIGHTS RESERVED The products, specifications, and other technical information
Avaya Network Configuration Manager User Guide May 2004 Avaya Network Configuration Manager User Guide Copyright Avaya Inc. 2004 ALL RIGHTS RESERVED The products, specifications, and other technical information
The goal is to program the PLC and HMI to count with the following behaviors:
 PLC and HMI Counting Lab The goal is to program the PLC and HMI to count with the following behaviors: 1. The counting should be started and stopped from buttons on the HMI 2. The direction of the count
PLC and HMI Counting Lab The goal is to program the PLC and HMI to count with the following behaviors: 1. The counting should be started and stopped from buttons on the HMI 2. The direction of the count
BIGPOND ONLINE STORAGE USER GUIDE Issue 1.1.0-18 August 2005
 BIGPOND ONLINE STORAGE USER GUIDE Issue 1.1.0-18 August 2005 PLEASE NOTE: The contents of this publication, and any associated documentation provided to you, must not be disclosed to any third party without
BIGPOND ONLINE STORAGE USER GUIDE Issue 1.1.0-18 August 2005 PLEASE NOTE: The contents of this publication, and any associated documentation provided to you, must not be disclosed to any third party without
Training document for the company-wide automation solution Totally Integrated Automation (T I A) MODULE A5. PLC-Simulation with S7-PLCSIM
 Training document for the company-wide automation solution Totally Integrated Automation (T I A) MODULE A5 PLC- Simulation with S7-PLCSIM T I A Training document Page 1 of 14 Module A5 This document was
Training document for the company-wide automation solution Totally Integrated Automation (T I A) MODULE A5 PLC- Simulation with S7-PLCSIM T I A Training document Page 1 of 14 Module A5 This document was
SIMATIC. System Software for S7-300 and S7-400 Program Design A B C D. Programming Manual C79000-G7076-C506-01. Preface, Contents
 SIMATIC System Software for S7-300 and S7-400 Program Design Programming Manual Preface, Contents How to Design Control Programs 1 Structuring the User Program 2 Organization Blocks and Executing the 3
SIMATIC System Software for S7-300 and S7-400 Program Design Programming Manual Preface, Contents How to Design Control Programs 1 Structuring the User Program 2 Organization Blocks and Executing the 3
WinCC Runtime Professional Readme SIMATIC HMI. WinCC V11 SP1. Readme WinCC Runtime Professional. Special considerations for Windows 7.
 WinCC Runtime Professional Readme SIMATIC HMI WinCC V11 SP1 Special considerations for Windows 7 1 Installation 2 Runtime 3 Options 4 HMI devices 5 Readme WinCC Runtime Professional System Manual Online
WinCC Runtime Professional Readme SIMATIC HMI WinCC V11 SP1 Special considerations for Windows 7 1 Installation 2 Runtime 3 Options 4 HMI devices 5 Readme WinCC Runtime Professional System Manual Online
Validity 1. Improvements in STEP 7 2. Improvements in WinCC 3. Simatic. Readme. Readme
 Validity 1 Improvements in STEP 7 2 Simatic Improvements in WinCC 3 2012 Legal information Warning notice system This manual contains notices you have to observe in order to ensure your personal safety,
Validity 1 Improvements in STEP 7 2 Simatic Improvements in WinCC 3 2012 Legal information Warning notice system This manual contains notices you have to observe in order to ensure your personal safety,
First Steps with CoDeSys. Last update: 05.03.2004
 Last update: 05.03.2004 CONTENT 1 STARTING CODESYS 3 2 WRITING THE FIRST PROGRAM 3 3 A VISUALIZATION FOR THIS 7 4 START THE TARGET SYSTEM 9 5 SETTINGS FOR ESTABLISHING THE CONNECTION 9 6 START THE PROJECT
Last update: 05.03.2004 CONTENT 1 STARTING CODESYS 3 2 WRITING THE FIRST PROGRAM 3 3 A VISUALIZATION FOR THIS 7 4 START THE TARGET SYSTEM 9 5 SETTINGS FOR ESTABLISHING THE CONNECTION 9 6 START THE PROJECT
Programming A PLC. Standard Instructions
 Programming A PLC STEP 7-Micro/WIN32 is the program software used with the S7-2 PLC to create the PLC operating program. STEP 7 consists of a number of instructions that must be arranged in a logical order
Programming A PLC STEP 7-Micro/WIN32 is the program software used with the S7-2 PLC to create the PLC operating program. STEP 7 consists of a number of instructions that must be arranged in a logical order
DB Administration COMOS. Platform DB Administration. Trademarks 1. Prerequisites. MS SQL Server 2005/2008 3. Oracle. Operating Manual 09/2011
 Trademarks 1 Prerequisites 2 COMOS Platform MS SQL Server 2005/2008 3 Oracle 4 Operating Manual 09/2011 A5E03638301-01 Legal information Legal information Warning notice system This manual contains notices
Trademarks 1 Prerequisites 2 COMOS Platform MS SQL Server 2005/2008 3 Oracle 4 Operating Manual 09/2011 A5E03638301-01 Legal information Legal information Warning notice system This manual contains notices
Using the SAS Enterprise Guide (Version 4.2)
 2011-2012 Using the SAS Enterprise Guide (Version 4.2) Table of Contents Overview of the User Interface... 1 Navigating the Initial Contents of the Workspace... 3 Useful Pull-Down Menus... 3 Working with
2011-2012 Using the SAS Enterprise Guide (Version 4.2) Table of Contents Overview of the User Interface... 1 Navigating the Initial Contents of the Workspace... 3 Useful Pull-Down Menus... 3 Working with
COMOS. Lifecycle COMOS Snapshots. "COMOS Snapshots" at a glance 1. System requirements for installing "COMOS Snapshots" Database management 3
 "" at a glance 1 System requirements for installing "COMOS Snapshots" 2 COMOS Lifecycle Operating Manual Database management 3 Configuring "COMOS Snapshots" 4 Default settings for "COMOS Snapshots" 5 Starting
"" at a glance 1 System requirements for installing "COMOS Snapshots" 2 COMOS Lifecycle Operating Manual Database management 3 Configuring "COMOS Snapshots" 4 Default settings for "COMOS Snapshots" 5 Starting
PROFINET IO Diagnostics 1
 PROFINET IO is a very cost effective and reliable technology. However, extensive installations can have thousands of PROFINET IO devices operating on many networks. The reliable operation of these networks
PROFINET IO is a very cost effective and reliable technology. However, extensive installations can have thousands of PROFINET IO devices operating on many networks. The reliable operation of these networks
PG DRIVES TECHNOLOGY R-NET PROGRAMMER R-NET PROGRAMMING SOFTWARE - DEALER ELECTRONIC MANUAL SK78809/2 SK78809/2 1
 R-NET PROGRAMMING SOFTWARE - DEALER ELECTRONIC MANUAL SK78809/2 SK78809/2 1 PG Drives Technology 2009 All rights reserved. This manual is furnished under copyright and may only be used in accordance with
R-NET PROGRAMMING SOFTWARE - DEALER ELECTRONIC MANUAL SK78809/2 SK78809/2 1 PG Drives Technology 2009 All rights reserved. This manual is furnished under copyright and may only be used in accordance with
Lab 1: Introduction to Xilinx ISE Tutorial
 Lab 1: Introduction to Xilinx ISE Tutorial This tutorial will introduce the reader to the Xilinx ISE software. Stepby-step instructions will be given to guide the reader through generating a project, creating
Lab 1: Introduction to Xilinx ISE Tutorial This tutorial will introduce the reader to the Xilinx ISE software. Stepby-step instructions will be given to guide the reader through generating a project, creating
SIMATIC NET. Functions (FC) and function blocks (FB) for SIMATIC NET S7 CPs. Preface. Overview and general information on working with FCs and FBs
 Preface Overview and general information on working with FCs and FBs 1 SIMATIC NET Functions (FC) and function blocks (FB) for SIMATIC NET S7 CPs Programming Manual FCs / FBs for Industrial Ethernet 2
Preface Overview and general information on working with FCs and FBs 1 SIMATIC NET Functions (FC) and function blocks (FB) for SIMATIC NET S7 CPs Programming Manual FCs / FBs for Industrial Ethernet 2
SCADAPack E ISaGRAF 3 User Manual
 SCADAPack E ISaGRAF 3 User Manual 2 SCADAPack E ISaGRAF 3 User Manual Table of Contents Part I ISaGRAF 3 User Manual 3 1 Technical... Support 3 2 Safety... Information 4 3 Preface... 6 4 Overview... 8
SCADAPack E ISaGRAF 3 User Manual 2 SCADAPack E ISaGRAF 3 User Manual Table of Contents Part I ISaGRAF 3 User Manual 3 1 Technical... Support 3 2 Safety... Information 4 3 Preface... 6 4 Overview... 8
Technical Training Module ( 30 Days)
 Annexure - I Technical Training Module ( 30 Days) Section 1 : Programmable Logic Controller (PLC) 1. Introduction to Programmable Logic Controller - A Brief History, Need and advantages of PLC, PLC configuration,
Annexure - I Technical Training Module ( 30 Days) Section 1 : Programmable Logic Controller (PLC) 1. Introduction to Programmable Logic Controller - A Brief History, Need and advantages of PLC, PLC configuration,
Configuration Backup Restore
 Configuration Backup Restore June 2010 2010 Avaya Inc. All Rights Reserved. States and other countries. Adobe and Flash are either trademarks or registered trademarks in the United States and/or other
Configuration Backup Restore June 2010 2010 Avaya Inc. All Rights Reserved. States and other countries. Adobe and Flash are either trademarks or registered trademarks in the United States and/or other
Introduction to Microsoft Access 2003
 Introduction to Microsoft Access 2003 Zhi Liu School of Information Fall/2006 Introduction and Objectives Microsoft Access 2003 is a powerful, yet easy to learn, relational database application for Microsoft
Introduction to Microsoft Access 2003 Zhi Liu School of Information Fall/2006 Introduction and Objectives Microsoft Access 2003 is a powerful, yet easy to learn, relational database application for Microsoft
AFN-FixedAssets-062502
 062502 2002 Blackbaud, Inc. This publication, or any part thereof, may not be reproduced or transmitted in any form or by any means, electronic, or mechanical, including photocopying, recording, storage
062502 2002 Blackbaud, Inc. This publication, or any part thereof, may not be reproduced or transmitted in any form or by any means, electronic, or mechanical, including photocopying, recording, storage
edgebooks Quick Start Guide 4
 edgebooks Quick Start Guide 4 memories made easy SECTION 1: Installing FotoFusion Please follow the steps in this section to install FotoFusion to your computer. 1. Please close all open applications prior
edgebooks Quick Start Guide 4 memories made easy SECTION 1: Installing FotoFusion Please follow the steps in this section to install FotoFusion to your computer. 1. Please close all open applications prior
Creating tables of contents and figures in Word 2013
 Creating tables of contents and figures in Word 2013 Information Services Creating tables of contents and figures in Word 2013 This note shows you how to create a table of contents or a table of figures
Creating tables of contents and figures in Word 2013 Information Services Creating tables of contents and figures in Word 2013 This note shows you how to create a table of contents or a table of figures
How to read this guide
 How to read this guide The following shows the symbols used in this Quick start guide with descriptions and examples. Symbol Description Example P oint Reference Caution [ ] This symbol explains information
How to read this guide The following shows the symbols used in this Quick start guide with descriptions and examples. Symbol Description Example P oint Reference Caution [ ] This symbol explains information
WHAT S NEW IN WORD 2010 & HOW TO CUSTOMIZE IT
 WHAT S NEW IN WORD 2010 & HOW TO CUSTOMIZE IT The Ribbon... 2 Default Tabs... 2 Contextual Tabs... 2 Minimizing and Restoring the Ribbon... 3 Customizing the Ribbon... 3 A New Graphic Interface... 5 Live
WHAT S NEW IN WORD 2010 & HOW TO CUSTOMIZE IT The Ribbon... 2 Default Tabs... 2 Contextual Tabs... 2 Minimizing and Restoring the Ribbon... 3 Customizing the Ribbon... 3 A New Graphic Interface... 5 Live
DANGER indicates that death or severe personal injury will result if proper precautions are not taken.
 Multi-User Systems 1 ArchiveServer 2 SIMATIC HMI WinCC V7.0 SP1 File Server 3 WinCC ServiceMode 4 Redundant Systems 5 System Manual Print of the Online Help 11/2008 Legal information Warning notice system
Multi-User Systems 1 ArchiveServer 2 SIMATIC HMI WinCC V7.0 SP1 File Server 3 WinCC ServiceMode 4 Redundant Systems 5 System Manual Print of the Online Help 11/2008 Legal information Warning notice system
QUICK START GUIDE. SG2 Client - Programming Software SG2 Series Programmable Logic Relay
 QUICK START GUIDE SG2 Client - Programming Software SG2 Series Programmable Logic Relay SG2 Client Programming Software T he SG2 Client software is the program editor for the SG2 Series Programmable Logic
QUICK START GUIDE SG2 Client - Programming Software SG2 Series Programmable Logic Relay SG2 Client Programming Software T he SG2 Client software is the program editor for the SG2 Series Programmable Logic
Scribe Online Integration Services (IS) Tutorial
 Scribe Online Integration Services (IS) Tutorial 7/6/2015 Important Notice No part of this publication may be reproduced, stored in a retrieval system, or transmitted in any form or by any means, photocopying,
Scribe Online Integration Services (IS) Tutorial 7/6/2015 Important Notice No part of this publication may be reproduced, stored in a retrieval system, or transmitted in any form or by any means, photocopying,
Utilities. 2003... ComCash
 Utilities ComCash Utilities All rights reserved. No parts of this work may be reproduced in any form or by any means - graphic, electronic, or mechanical, including photocopying, recording, taping, or
Utilities ComCash Utilities All rights reserved. No parts of this work may be reproduced in any form or by any means - graphic, electronic, or mechanical, including photocopying, recording, taping, or
FAQ Communication over IE
 FAQ Communication over IE S5-compatible communication over Industrial Ethernet between PC station and SIMATIC S5 FAQ Table of Contents Table of Contents... 2 Question...3 How do I configure the S5-compatible
FAQ Communication over IE S5-compatible communication over Industrial Ethernet between PC station and SIMATIC S5 FAQ Table of Contents Table of Contents... 2 Question...3 How do I configure the S5-compatible
DEPLOYING A VISUAL BASIC.NET APPLICATION
 C6109_AppendixD_CTP.qxd 18/7/06 02:34 PM Page 1 A P P E N D I X D D DEPLOYING A VISUAL BASIC.NET APPLICATION After completing this appendix, you will be able to: Understand how Visual Studio performs deployment
C6109_AppendixD_CTP.qxd 18/7/06 02:34 PM Page 1 A P P E N D I X D D DEPLOYING A VISUAL BASIC.NET APPLICATION After completing this appendix, you will be able to: Understand how Visual Studio performs deployment
MyOra 3.0. User Guide. SQL Tool for Oracle. Jayam Systems, LLC
 MyOra 3.0 SQL Tool for Oracle User Guide Jayam Systems, LLC Contents Features... 4 Connecting to the Database... 5 Login... 5 Login History... 6 Connection Indicator... 6 Closing the Connection... 7 SQL
MyOra 3.0 SQL Tool for Oracle User Guide Jayam Systems, LLC Contents Features... 4 Connecting to the Database... 5 Login... 5 Login History... 6 Connection Indicator... 6 Closing the Connection... 7 SQL
How To Write A Profibus Dpl (Profibus) Program
 SIMATIC NET DP Base Programming Interface for CP 5613/CP 5614 Manual Preface, Contents Basic Steps in Creating a DP Application 1 Overview of PROFIBUS DP 2 Overview of the DP Base Interface 3 Description
SIMATIC NET DP Base Programming Interface for CP 5613/CP 5614 Manual Preface, Contents Basic Steps in Creating a DP Application 1 Overview of PROFIBUS DP 2 Overview of the DP Base Interface 3 Description
TestManager Administration Guide
 TestManager Administration Guide RedRat Ltd July 2015 For TestManager Version 4.57-1 - Contents 1. Introduction... 3 2. TestManager Setup Overview... 3 3. TestManager Roles... 4 4. Connection to the TestManager
TestManager Administration Guide RedRat Ltd July 2015 For TestManager Version 4.57-1 - Contents 1. Introduction... 3 2. TestManager Setup Overview... 3 3. TestManager Roles... 4 4. Connection to the TestManager
Profinet to EDV111 Series LED Signs Siemens Function Block Software Manual
 Electronic Displays, Inc. EDV111 Series LED Signs Siemens TIA Portal 11, Step 7 Pro Function Block Version Control Version Date Author Change Description 1.0 11/21/2014 d.fox Initial release EDV111 Series
Electronic Displays, Inc. EDV111 Series LED Signs Siemens TIA Portal 11, Step 7 Pro Function Block Version Control Version Date Author Change Description 1.0 11/21/2014 d.fox Initial release EDV111 Series
1 Application Description... 3. 1.1 Objective... 3 1.2 Goals... 3
 Contents Moxa Technical Support Team support@moxa.com 1 Application Description... 3 1.1 Objective... 3 1.2 Goals... 3 2 System Topology... 3 3 Hardware and Software Requirements... 4 4 Configuration...
Contents Moxa Technical Support Team support@moxa.com 1 Application Description... 3 1.1 Objective... 3 1.2 Goals... 3 2 System Topology... 3 3 Hardware and Software Requirements... 4 4 Configuration...
KPN SMS mail. Send SMS as fast as e-mail!
 KPN SMS mail Send SMS as fast as e-mail! Quick start Start using KPN SMS mail in 5 steps If you want to install and use KPN SMS mail quickly, without reading the user guide, follow the next five steps.
KPN SMS mail Send SMS as fast as e-mail! Quick start Start using KPN SMS mail in 5 steps If you want to install and use KPN SMS mail quickly, without reading the user guide, follow the next five steps.
Logix5000 Controllers Import/Export Project Components
 Programming Manual Logix5000 Controllers Import/Export Project Components Catalog Numbers 1768-L43, 1768-L45 Important user information Read this document and the documents listed in the additional resources
Programming Manual Logix5000 Controllers Import/Export Project Components Catalog Numbers 1768-L43, 1768-L45 Important user information Read this document and the documents listed in the additional resources
How to Mimic the PanelMate Readout Template with Vijeo Designer
 Data Bulletin 8000DB0709 04/2010 Raleigh, NC, USA How to Mimic the PanelMate Readout Template with Vijeo Designer Retain for future use. Overview The purpose of this data bulletin is to provide step-by-step
Data Bulletin 8000DB0709 04/2010 Raleigh, NC, USA How to Mimic the PanelMate Readout Template with Vijeo Designer Retain for future use. Overview The purpose of this data bulletin is to provide step-by-step
FastTrack Schedule 10. Tutorials Manual. Copyright 2010, AEC Software, Inc. All rights reserved.
 FastTrack Schedule 10 Tutorials Manual FastTrack Schedule Documentation Version 10.0.0 by Carol S. Williamson AEC Software, Inc. With FastTrack Schedule 10, the new version of the award-winning project
FastTrack Schedule 10 Tutorials Manual FastTrack Schedule Documentation Version 10.0.0 by Carol S. Williamson AEC Software, Inc. With FastTrack Schedule 10, the new version of the award-winning project
Create a New Database in Access 2010
 Create a New Database in Access 2010 Table of Contents OVERVIEW... 1 CREATING A DATABASE... 1 ADDING TO A DATABASE... 2 CREATE A DATABASE BY USING A TEMPLATE... 2 CREATE A DATABASE WITHOUT USING A TEMPLATE...
Create a New Database in Access 2010 Table of Contents OVERVIEW... 1 CREATING A DATABASE... 1 ADDING TO A DATABASE... 2 CREATE A DATABASE BY USING A TEMPLATE... 2 CREATE A DATABASE WITHOUT USING A TEMPLATE...
SA-9600 Surface Area Software Manual
 SA-9600 Surface Area Software Manual Version 4.0 Introduction The operation and data Presentation of the SA-9600 Surface Area analyzer is performed using a Microsoft Windows based software package. The
SA-9600 Surface Area Software Manual Version 4.0 Introduction The operation and data Presentation of the SA-9600 Surface Area analyzer is performed using a Microsoft Windows based software package. The
Industrial IT. Compact Control Builder AC 800M Version 5.0 SP2. Getting Started Introduction and Installation
 Industrial IT Compact Control Builder AC 800M Version 5.0 SP2 Getting Started Introduction and Installation Industrial IT Compact Control Builder AC 800M Version 5.0 SP2 Getting Started Introduction and
Industrial IT Compact Control Builder AC 800M Version 5.0 SP2 Getting Started Introduction and Installation Industrial IT Compact Control Builder AC 800M Version 5.0 SP2 Getting Started Introduction and
FactoryTalk ViewPoint Quick Start Guide
 FactoryTalk ViewPoint Quick Start Guide Publication FTVP-QS002F-EN-E - September 2015 Supersedes Publication FTVP-QS002E-EN-E Important user information Read this document and the documents listed in the
FactoryTalk ViewPoint Quick Start Guide Publication FTVP-QS002F-EN-E - September 2015 Supersedes Publication FTVP-QS002E-EN-E Important user information Read this document and the documents listed in the
SIMATIC. TD 200 Operator Interface. Preface, Contents. Product Overview and Installation. Configuring the TD 200. Operating the TD 200
 SIMATIC TD 200 Operator Interface User Manual This manual has the order number: 6ES7272-0AA00-8BA0 Preface, Contents Product Overview and Installation 1 Configuring the TD 200 Operating the TD 200 Creating
SIMATIC TD 200 Operator Interface User Manual This manual has the order number: 6ES7272-0AA00-8BA0 Preface, Contents Product Overview and Installation 1 Configuring the TD 200 Operating the TD 200 Creating
Operating Instructions
 Operating Instructions (For Setting Up) Digital Imaging Systems Installation Overview Model No. DP-8060 / 8045 / 8035 Table of Contents Setting Your Machine Installation Overview General Installation Overview...
Operating Instructions (For Setting Up) Digital Imaging Systems Installation Overview Model No. DP-8060 / 8045 / 8035 Table of Contents Setting Your Machine Installation Overview General Installation Overview...
Automating witfi STEP7 in LAD and FBD
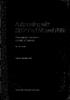 Automating witfi STEP7 in LAD and FBD Programmable Controllers SIMATIC S7-300/400 by Hans Berger 2nd revised edition, 2001 Publicis MCD Corporate Publishing Contents Contents Indroduction 19 1 SIMATIC
Automating witfi STEP7 in LAD and FBD Programmable Controllers SIMATIC S7-300/400 by Hans Berger 2nd revised edition, 2001 Publicis MCD Corporate Publishing Contents Contents Indroduction 19 1 SIMATIC
Automating with STEP7 in LAD and FBD
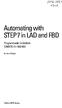 bisk Automating with STEP7 in LAD and FBD Programmable Controllers SIMATIC S7-300/400 by Hans Berger Publicis MCD Verlag Contents Indroduction 19 1 SIMATIC S7-300/400 Programmable Controller... 20 1.1
bisk Automating with STEP7 in LAD and FBD Programmable Controllers SIMATIC S7-300/400 by Hans Berger Publicis MCD Verlag Contents Indroduction 19 1 SIMATIC S7-300/400 Programmable Controller... 20 1.1
Configuration Manager 1.6
 Configuration Manager 1.6 en Manual Configuration Manager 1.6 Table of Contents en 1 Table of Contents 1 Introduction 3 1.1 About this manual 3 1.2 Conventions in this manual 3 1.3 System requirements
Configuration Manager 1.6 en Manual Configuration Manager 1.6 Table of Contents en 1 Table of Contents 1 Introduction 3 1.1 About this manual 3 1.2 Conventions in this manual 3 1.3 System requirements
Table Of Contents. iii
 Table Of Contents Quickstart... 1 Introduction... 1 Data administration... 1 The Toolbar... 2 Securities management... 3 Chart window structure... 4 Adding an indicator... 5 Chart drawings... 6 Saving
Table Of Contents Quickstart... 1 Introduction... 1 Data administration... 1 The Toolbar... 2 Securities management... 3 Chart window structure... 4 Adding an indicator... 5 Chart drawings... 6 Saving
Microsoft Office. Mail Merge in Microsoft Word
 Microsoft Office Mail Merge in Microsoft Word TABLE OF CONTENTS Microsoft Office... 1 Mail Merge in Microsoft Word... 1 CREATE THE SMS DATAFILE FOR EXPORT... 3 Add A Label Row To The Excel File... 3 Backup
Microsoft Office Mail Merge in Microsoft Word TABLE OF CONTENTS Microsoft Office... 1 Mail Merge in Microsoft Word... 1 CREATE THE SMS DATAFILE FOR EXPORT... 3 Add A Label Row To The Excel File... 3 Backup
SIEMENS S7-300 www.plc-training.co.uk
 2004 Equinox Training Solutions Ltd 1 FAULT DIAGNOSTICS...3 ACCESSING DIAGNOSTICS BUFFER...5 LINK BETWEEN THE PC AND THE PLC....6 BACKING UP A PROGRAM IN THE PLC....7 ONLINE AND OFFLINE...ERROR! BOOKMARK
2004 Equinox Training Solutions Ltd 1 FAULT DIAGNOSTICS...3 ACCESSING DIAGNOSTICS BUFFER...5 LINK BETWEEN THE PC AND THE PLC....6 BACKING UP A PROGRAM IN THE PLC....7 ONLINE AND OFFLINE...ERROR! BOOKMARK
User Manual. DG LINK Application Program 071-0056-50. www.tektronix.com. This document applies to firmware version 2.00 and above.
 User Manual DG LINK Application Program 071-0056-50 This document applies to firmware version 2.00 and above. www.tektronix.com Copyright Tektronix Japan, Ltd. All rights reserved. Copyright Tektronix,
User Manual DG LINK Application Program 071-0056-50 This document applies to firmware version 2.00 and above. www.tektronix.com Copyright Tektronix Japan, Ltd. All rights reserved. Copyright Tektronix,
2011, The McGraw-Hill Companies, Inc. Chapter 5
 Chapter 5 5.1 Processor Memory Organization The memory structure for a PLC processor consists of several areas, some of these having specific roles. With rack-based memory structures addresses are derived
Chapter 5 5.1 Processor Memory Organization The memory structure for a PLC processor consists of several areas, some of these having specific roles. With rack-based memory structures addresses are derived
MICROSOFT OFFICE ACCESS 2007 - NEW FEATURES
 MICROSOFT OFFICE 2007 MICROSOFT OFFICE ACCESS 2007 - NEW FEATURES Exploring Access Creating and Working with Tables Finding and Filtering Data Working with Queries and Recordsets Working with Forms Working
MICROSOFT OFFICE 2007 MICROSOFT OFFICE ACCESS 2007 - NEW FEATURES Exploring Access Creating and Working with Tables Finding and Filtering Data Working with Queries and Recordsets Working with Forms Working
