Using the SAS Enterprise Guide (Version 4.2)
|
|
|
- Norah Shelton
- 7 years ago
- Views:
Transcription
1 Using the SAS Enterprise Guide (Version 4.2) Table of Contents Overview of the User Interface... 1 Navigating the Initial Contents of the Workspace... 3 Useful Pull-Down Menus... 3 Working with Data... 4 SAS Data Files... 4 Other Data Files... 5 Working with Tasks... 6 Choosing a Task... 6 Performing a Task... 6 Exploring a Typical SAS Task Window... 7 Example: Creating a Simple Report... 8 Working with Results... 8 Changing the Result Format... 8 Changing the Result Style Exporting a Result as a Step in a Project Working with Process Flow For More Information and Assistance SAS Enterprise Guide Help SAS Enterprise Guide Tutorials Books SSDS at Stanford Overview of the User Interface SAS Enterprise Guide is a Windows client application with an easy-to-use graphical user interface (GUI). The GUI consists of pull-down menus, dialog boxes, and windows that display and organize data, and perform numerical and graphical tasks. You can perform all tasks in SAS Enterprise Guide by pointing and clicking the mouse. This section describes the basic features of the SAS Enterprise Guide pull-down menus and windows. SAS Enterprise Guide is a stand-alone application that requires a SAS server, which can be either a local server or a remote server on any major computer platform. To use SAS Enterprise Guide with a remote server, SAS Integration Technologies is also required. A basic familiarity with the Windows operating system is all you need to get started with SAS Enterprise Guide. You can access SAS Enterprise Guide on a PC from the Start menu, or by doubleclicking on the Enterprise Guide icon (shown below) on the desktop if applicable. Enterprise Guide 4.2 Stanford University Social Science Data and Software
2 When you first start SAS Enterprise Guide, you may see a screen like the one below. For the purposes of this guide, you should select New Project. You will then see a screen like this one: 1. Project Tree 2. Pull-Down Menu 3. Process Flow Window 5. Task List 2 Using the SAS Enterprise Guide (Version 4.2) 4. Task Status
3 This area is the workspace, and the Process Flow should be the only window open in the workspace. Navigating the Initial Contents of the Workspace 1. The Project Tree window displays a hierarchical view of the active project (see screenshot on previous page). When you start with a new project, the Project Tree window is empty. As you add data, run tasks, and generate results, an icon for each object is added to the Project Tree window. 2. As new windows open in the workspace, which happens when you run analyses or open data, you need to navigate between them. The pull-down menu at the top of the open window allows you to do so. 3. The Process Flow window is a container for one or more components of the project. Unlike the Project Tree, the Process Flow offers a relational view of the objects in the project. As you add data, run tasks, and generate results, an icon for each object is added to the Process Flow window and any relationship between the objects is shown with an arrow. If you want to run multiple sets of analyses, you can create new Process Flows. You can also copy or move objects between Process Flows. Additionally, you have the option of running a portion of the Process Flow or the entire Process Flow. 4. The Task Status window, usually located at the bottom of the screen, displays messages about the status of tasks as they are processing. 5. The Task List is hidden by default, but you can display it by clicking or moving your mouse pointer over the Task List icon, labeled in the screenshot on the previous page. The Task List allows you to perform various kinds of tasks (e.g., statistical analysis, graphs, etc.) with a simple click. Once you perform a task, it will show up in both the Process Flow and Project Tree. Comprehensive help is available from the Help menu. By using the tabs in the Help window, you can browse the contents or index, perform a search, or bookmark pages for future reference. Useful Pull-Down Menus Like most Windows programs, SAS Enterprise Guide has a toolbar and a menu bar with pull-down menus that you can use to access many of the features of the program. The toolbar contains buttons for more commonly used procedures. To see what each button does, hold the mouse over the button for a moment and a description of what the button does will appear. The following is a summary of the main pull-down menus and their functions: 3 Using the SAS Enterprise Guide (Version 4.2)
4 Menu File Edit View Tasks Program Tools Help Functions Open and save project, data, code, report, and process flow. Import and export data. Print process flow. Modify or copy text, search and replace data. Expand or collapse data. Customize the look of the SAS Enterprise Guide window by selecting to view the tool bars for Project Flow, Task List, and Task Status. Perform statistical procedures to manage data, create graphs, and produce descriptive and inferential statistics. Open new or existing program (where you type SAS code to perform analyses), run or stop current program. Combine multiple reports into one. Set style of report. Set options such as window layout and enabling particular features. Get help on SAS Enterprise Guide tasks. Getting Started tutorial. Connect to the online SAS Enterprise Guide resources. Working with Data Before you can do anything in SAS Enterprise Guide, you need to add the data that you want to analyze to your project. In addition to SAS data files, SAS Enterprise Guide can read most PC data files such as HTML, Microsoft Access, dbase, Microsoft Excel, Microsoft Exchange, IBM Lotus 1-2-3, and Paradox files. You can open data that are located on your own computer or on the SAS server that you are authorized to access. SAS Data Files Data on a server can either be opened from the Libraries or Files folder. SAS libraries are pointers to locations that store SAS data sets. The Files folder enables you to browse the directory structure of the server and open any data file that SAS Enterprise Guide can read. If you choose to look for data on your local computer, you can browse the file structure of your computer. There is a large collection of sample data that is installed with SAS Enterprise Guide in the Data folder of the Sampl e directory. Here is an example of how to open a SAS data set on the local computer: From the File menu, select Open Data. Select Local Computer, find the folder where the data are located, and double-click the data file. When you open a data file, it opens in a data grid that is located in the workspace area (see screenshot on page 5). The pull-down menu at the top of the data grid shows the name of that data file. At the same time, a shortcut to the data is automatically added to the Process Flow of the current project, and the data open in a data grid. By default, the data open in read-only mode. In the Process Flow window there are shortcuts to a SAS data set. 4 Using the SAS Enterprise Guide (Version 4.2)
5 Other Data Files If you select an Excel file to open, you must decide if you want to open the file as it is or if you want to import the data to create a SAS data set. If you choose to create a SAS data set from the data, the Import Data task opens automaticall y. If you have data in a text file that you want to use in a task, you must import the data or create a SAS data set first. You can open the Import Data task from the File menu. After having added data to your project, you can explore the data by viewing them in the data grid. You can also view the properties of data by right-clicking the data object in the Process Flow window and selecting Properties from the pop-up menu. The Columns pane in the Properties window lists all the columns, or variables, in the data as well as the properties of each column. You can also set options for your task results by going to Tools, selecting Options and making changes in the pop-up menu. Setting these options affects the way that data are opened and displayed in SAS Enterprise Guide. SAS reads the data in each column as either character data or numeric data. Icons for the variables appear in the column headings of the data grid and provide information about the variables type. 5 Using the SAS Enterprise Guide (Version 4.2)
6 Character vari ables have a pyramid icon at the top of the column whereas numeric vari ables have a circular icon with numbers inside. In addition to opening existing data and using them, you can also work with your data in the following ways: use the Import Data wizard to create SAS data sets from raw data files and Excel files by going to File Import Data and selecting the desired data or Excel file; use the New Data wizard to create a new SAS data file by going to File New Data; use the Query Builder to manipulate your data, including filtering, joining, adding columns, and sorting (see Building Queries in SAS Enterprise Guide Help for more information); make changes directl y to data in the Data Grid by double-clicking on any cell in the data grid and clicking yes in the window asking if you would like to switch to update mode. Working with Tasks Choosing a Task After you have data in your project, you generally want to work with them in some way. In SAS Enterprise Guide, you use tasks to do everything from manipulating data, to running specific anal ytical procedures, to creating reports. After you have opened a task window, you can view help for the entire task by pressing F1 to open the help window for that task. In addition, in the task window you can view a short description of each option that you can select in a task by moving your mouse pointer over the option and reading the description in the help pane at the bottom. Performing a Task One way to sel ect tasks i s by using the Task List. The Task List is hidden by default, but you can display it at anytime by clicking the Task List icon (see screenshot on page 2). Once you click the Task List icon, you will see a pull-down menu allowing you to display T asks by Category or Tasks by Name. Select Tasks by Category. If a task has a wizard version and you want to use it, you can click Use Wizard to the right next to the task name in the Task List. As you scroll down in the Task List, you see tasks in the Graph category. As you scroll down further, you see tasks for Statistical Analysis. Now switch to Tasks by Name from the pull-down menu. This way of viewing tasks lists individual tasks alphabeticall y. It also lists the SAS procedure or procedures that are used in the task, which is helpful is you plan on writing your own SAS code in the future. In each task window, there are certain steps that you must complete before you can run the task. For example, you must specify which variables you want to analyze and how you want to analyze them. 6 Using the SAS Enterprise Guide (Version 4.2)
7 After that, you can select from a variety of options that pertain to the particular task. The most common options for each task are selected for you, so after you've specified the information that is necessary to run the task (e.g., indicated which variables to use), the Run button becomes available and you can run the task and get the default results. Exploring a Typical SAS Task Window All tasks have a Task Roles list where you assi gn variables to roles in the task. This is how you tell SAS Enterprise Guide how you want to analyze your data. The Task Roles list displays all the ways that vari ables can be used in a task. The Variables to Assign list displays all the variables from the data that you have selected. The small window on the right of the screen gives a demonstration of what to do with instructions beneath it. Note: The data i con next to each variable shows the variabl e s type, and the icon next to each task role shows the type of variable that the role will accept. Variables to Demonstration Task roles assign with instructions Preview code 7 Using the SAS Enterprise Guide (Version 4.2)
8 To assign a variabl e to a task role, select the variable and drag it to the role. You can also select the variable, click the ri ght arrow, and select the role from the menu that appears. Most tasks enable you to set a title (which appears at the top of the results) and footnote (which appears at the bottom of the results) for the task. Note: As you assign variables to roles and select options, SAS Enterprise Guide generates code that it will send to SAS to process. You can see this code by clicking the Preview code button in the lower-left of each task window. Example: Creating a Simple Report The most basic report that you can create in SAS is a List Report. This type of report has one line for each row (or observation) in your data. You can select the columns (or variabl es) that you want in your report, group the data, and add totals and subtotals. The task that creates this report is the List Data task. In the Process Flow window, select the data set. Then in the Describe menu of the Task List, select List Data. Select variabl es of interest by pressing CTRL and clicking them. Drag them to the List Variables category on the right, or click the right arrow and select List variables. After that, assign the grouping variable (if applicable) by dragging it to the Group analysis by role, and the Identifying label role. You can now set Options if needed and click Run. Once the results appear in the window, click the Create pull-down menu at the top of the window and select Create Report. Doing so will allow you to alter the format and style of the report as discussed below. Working with Results Changing the Result Format The List Report created above opens as a default in the SAS Enterprise Guide main window. If you want to save it in a format other than SAS, you can easily do so by clicking on Export and selecting Export SAS Report. Then click the pull-down menu for Files of type at the bottom of the window (see screenshots below). You ll see that you have the option of saving the report as a SAS, an HTML, a PDF, or an XML file. 8 Using the SAS Enterprise Guide (Version 4.2)
9 Modify Report Export Properties Files of type 9 Using the SAS Enterprise Guide (Version 4.2)
10 Changing the Result Style You can also change the style and layout of the report. The style dictates such characteristics as the color and font of the tables and graphs in the report. SAS Enterprise Guide has several preset styles, and you can set the report to one of them by clicking Properties in the upper right-hand corner of the List Report window, then clicking the pull-down menu next to Style and selecting the preferred styl e (see top screenshot on previous page). You can also join reports from separate analyses you have run and choose their layout (e.g., have the two reports be side-by-side or one on top of the other) by clicking M odify Report at the top left-hand side of the window (see top screenshot on previous page). This also allows you to insert text or image into the report. Exporting a Report as a Step in a Project Now suppose you would like to export the List Report as a step in a project, and you would like it to be an HTML file. That way, each time you run the project an updated HTML file will be exported to a specified location. First, in the List Report window, click Export Export Report As A Step In Project from the pop-up menu. The first page of the Export wizard enables you to select the file that you want to export. In this case, you should select SAS Report List Data. Click Next. 10 Using the SAS Enterprise Guide (Version 4.2)
11 The second page of the Export wizard enables you to choose the file type of the exported file. To save the report as an HTML file, select HTM L documents. The third page of the Export wizard allows you to specify a location for the exported file. If you would like to change the name of the file, simpl y type over the default name. Take care not to change the file extension (.html) or where it will be saved when changing the file name. Click Next. 11 Using the SAS Enterprise Guide (Version 4.2)
12 The fourth page of the Export wizard enables you to review the sel ections that you have made. Click Finish. The Export task runs and creates the HTML file. You have changed the result format and style, and you have learned to export an HTML file as a step in a project. Working with Process Flow In practice you will probably have multiple data sets and tasks in one project. Sometimes it is helpful to create a new Process Flow and move some of the objects from the default Process Flow to a separate Process Flow. This makes it easy to run a Process Flow to refresh your results. You can even use File in SAS Enterprise Guide to schedule the task to run automatically (see Automating Projects in SAS Enterprise Guide Help for more information). Here is an example of how you can run the same task repeatedly, on different data sets without doing everything from scratch. In the main Process Flow window, click the New button (the document icon shown in the screenshot on the next page). From the pull-down menu, select Process Flow. Once you have the new Process Flow (which SAS Enterprise Guide assigns the name Process Flow 1) open, you can rename it by clicking Properties at the top right-hand side of the screen. Then you can copy parts of your original Process Flow and paste them into the new Process Flow you have just created. For example, if you would like to run a List Data anal ysis on the SAS dataset cars instead of candy, create a new Process Flow as outlined above, click on Properties, and type Car Anal ysis in the Label fi eld to rename it. Then go to File Open Data and select cars from the SAS Sample Data fol der. Once the icon for the cars dataset has appeared in the Car Anal ysis window, you can right click on List Data on the left-hand side of the screen under Project Tree and select Copy. Then right click on the icon for the cars dataset in the Cars Analysis window and select Paste. You now have a List Data anal ysis set up for the dataset cars. 12 Using the SAS Enterprise Guide (Version 4.2)
13 Project Tree List Data New Button (for creating a new Process Flow) Properties For More Information and Assistance SAS Enterprise Guide Help SAS Enterprise Guide has an extensive help system that provides information about using it and understanding the results. To access the Help system, go to the Help menu and select an option. The Explore SAS Enterprise Guide lists a table of contents from which you can link to the topics listed. The Getting Started Tutorial walks you through the most frequently used features of SAS Enterprise Guide. You are also only a click away from online resources for SAS Enterprise Guide. This resource contains much up-to-date information about this product. 13 Using the SAS Enterprise Guide (Version 4.2)
14 SAS Enterprise Guide Tutorials For information on SAS Enterprise Guide tutorials and resources, see Books The following books are available digitally through the Stanford Libraries using SearchWorks. Slaughter, S. J. & Delwiche, L. D. (2010). The little SAS book for Enterprise Guide 4.2. Norwood, MA: SAS Institute. David, J. B. (2007). Statistics using SAS Enterprise Guide. Cary, NC: SAS Institute. Please see also the document on Resources for Learning SAS compiled by SSDS staff at: SSDS at Stanford Software Services provides technical support for SAS users at Stanford. Users can ask questions or make appointments with SSDS consultants via our website. For more information or to contact us, please visit: Copyright 2011 by The Board of Trustees of the Leland Stanford Junior University. Permission granted to copy for non-commercial purposes, provided we receive acknowledgment and a copy of the document in which our material appears. No right is granted to quote from or use any material in this document for purposes of promoting any product or service. Social Science Data and Software Document revised: 9/29/ Using the SAS Enterprise Guide (Version 4.2)
Build Your First Web-based Report Using the SAS 9.2 Business Intelligence Clients
 Technical Paper Build Your First Web-based Report Using the SAS 9.2 Business Intelligence Clients A practical introduction to SAS Information Map Studio and SAS Web Report Studio for new and experienced
Technical Paper Build Your First Web-based Report Using the SAS 9.2 Business Intelligence Clients A practical introduction to SAS Information Map Studio and SAS Web Report Studio for new and experienced
Internet Explorer 7. Getting Started The Internet Explorer Window. Tabs NEW! Working with the Tab Row. Microsoft QUICK Source
 Microsoft QUICK Source Internet Explorer 7 Getting Started The Internet Explorer Window u v w x y { Using the Command Bar The Command Bar contains shortcut buttons for Internet Explorer tools. To expand
Microsoft QUICK Source Internet Explorer 7 Getting Started The Internet Explorer Window u v w x y { Using the Command Bar The Command Bar contains shortcut buttons for Internet Explorer tools. To expand
Microsoft Excel Basics
 COMMUNITY TECHNICAL SUPPORT Microsoft Excel Basics Introduction to Excel Click on the program icon in Launcher or the Microsoft Office Shortcut Bar. A worksheet is a grid, made up of columns, which are
COMMUNITY TECHNICAL SUPPORT Microsoft Excel Basics Introduction to Excel Click on the program icon in Launcher or the Microsoft Office Shortcut Bar. A worksheet is a grid, made up of columns, which are
WHAT S NEW IN WORD 2010 & HOW TO CUSTOMIZE IT
 WHAT S NEW IN WORD 2010 & HOW TO CUSTOMIZE IT The Ribbon... 2 Default Tabs... 2 Contextual Tabs... 2 Minimizing and Restoring the Ribbon... 3 Customizing the Ribbon... 3 A New Graphic Interface... 5 Live
WHAT S NEW IN WORD 2010 & HOW TO CUSTOMIZE IT The Ribbon... 2 Default Tabs... 2 Contextual Tabs... 2 Minimizing and Restoring the Ribbon... 3 Customizing the Ribbon... 3 A New Graphic Interface... 5 Live
Instructions for Creating an Outlook E-mail Distribution List from an Excel File
 Instructions for Creating an Outlook E-mail Distribution List from an Excel File 1.0 Importing Excel Data to an Outlook Distribution List 1.1 Create an Outlook Personal Folders File (.pst) Notes: 1) If
Instructions for Creating an Outlook E-mail Distribution List from an Excel File 1.0 Importing Excel Data to an Outlook Distribution List 1.1 Create an Outlook Personal Folders File (.pst) Notes: 1) If
Contents. Launching FrontPage... 3. Working with the FrontPage Interface... 3 View Options... 4 The Folders List... 5 The Page View Frame...
 Using Microsoft Office 2003 Introduction to FrontPage Handout INFORMATION TECHNOLOGY SERVICES California State University, Los Angeles Version 1.0 Fall 2005 Contents Launching FrontPage... 3 Working with
Using Microsoft Office 2003 Introduction to FrontPage Handout INFORMATION TECHNOLOGY SERVICES California State University, Los Angeles Version 1.0 Fall 2005 Contents Launching FrontPage... 3 Working with
Microsoft Office Access 2007 which I refer to as Access throughout this book
 Chapter 1 Getting Started with Access In This Chapter What is a database? Opening Access Checking out the Access interface Exploring Office Online Finding help on Access topics Microsoft Office Access
Chapter 1 Getting Started with Access In This Chapter What is a database? Opening Access Checking out the Access interface Exploring Office Online Finding help on Access topics Microsoft Office Access
MICROSOFT ACCESS 2007 BOOK 2
 MICROSOFT ACCESS 2007 BOOK 2 4.1 INTRODUCTION TO ACCESS FIRST ENCOUNTER WITH ACCESS 2007 P 205 Access is activated by means of Start, Programs, Microsoft Access or clicking on the icon. The window opened
MICROSOFT ACCESS 2007 BOOK 2 4.1 INTRODUCTION TO ACCESS FIRST ENCOUNTER WITH ACCESS 2007 P 205 Access is activated by means of Start, Programs, Microsoft Access or clicking on the icon. The window opened
Step One. Step Two. Step Three USING EXPORTED DATA IN MICROSOFT ACCESS (LAST REVISED: 12/10/2013)
 USING EXPORTED DATA IN MICROSOFT ACCESS (LAST REVISED: 12/10/2013) This guide was created to allow agencies to set up the e-data Tech Support project s Microsoft Access template. The steps below have been
USING EXPORTED DATA IN MICROSOFT ACCESS (LAST REVISED: 12/10/2013) This guide was created to allow agencies to set up the e-data Tech Support project s Microsoft Access template. The steps below have been
Handout: Word 2010 Tips and Shortcuts
 Word 2010: Tips and Shortcuts Table of Contents EXPORT A CUSTOMIZED QUICK ACCESS TOOLBAR... 2 IMPORT A CUSTOMIZED QUICK ACCESS TOOLBAR... 2 USE THE FORMAT PAINTER... 3 REPEAT THE LAST ACTION... 3 SHOW
Word 2010: Tips and Shortcuts Table of Contents EXPORT A CUSTOMIZED QUICK ACCESS TOOLBAR... 2 IMPORT A CUSTOMIZED QUICK ACCESS TOOLBAR... 2 USE THE FORMAT PAINTER... 3 REPEAT THE LAST ACTION... 3 SHOW
BID2WIN Workshop. Advanced Report Writing
 BID2WIN Workshop Advanced Report Writing Please Note: Please feel free to take this workbook home with you! Electronic copies of all lab documentation are available for download at http://www.bid2win.com/userconf/2011/labs/
BID2WIN Workshop Advanced Report Writing Please Note: Please feel free to take this workbook home with you! Electronic copies of all lab documentation are available for download at http://www.bid2win.com/userconf/2011/labs/
How To Create A Powerpoint Intelligence Report In A Pivot Table In A Powerpoints.Com
 Sage 500 ERP Intelligence Reporting Getting Started Guide 27.11.2012 Table of Contents 1.0 Getting started 3 2.0 Managing your reports 10 3.0 Defining report properties 18 4.0 Creating a simple PivotTable
Sage 500 ERP Intelligence Reporting Getting Started Guide 27.11.2012 Table of Contents 1.0 Getting started 3 2.0 Managing your reports 10 3.0 Defining report properties 18 4.0 Creating a simple PivotTable
Microsoft FrontPage 2003
 Information Technology Services Kennesaw State University Microsoft FrontPage 2003 Information Technology Services Microsoft FrontPage Table of Contents Information Technology Services...1 Kennesaw State
Information Technology Services Kennesaw State University Microsoft FrontPage 2003 Information Technology Services Microsoft FrontPage Table of Contents Information Technology Services...1 Kennesaw State
Creating Personal Web Sites Using SharePoint Designer 2007
 Creating Personal Web Sites Using SharePoint Designer 2007 Faculty Workshop May 12 th & 13 th, 2009 Overview Create Pictures Home Page: INDEX.htm Other Pages Links from Home Page to Other Pages Prepare
Creating Personal Web Sites Using SharePoint Designer 2007 Faculty Workshop May 12 th & 13 th, 2009 Overview Create Pictures Home Page: INDEX.htm Other Pages Links from Home Page to Other Pages Prepare
MICROSOFT ACCESS 2003 TUTORIAL
 MICROSOFT ACCESS 2003 TUTORIAL M I C R O S O F T A C C E S S 2 0 0 3 Microsoft Access is powerful software designed for PC. It allows you to create and manage databases. A database is an organized body
MICROSOFT ACCESS 2003 TUTORIAL M I C R O S O F T A C C E S S 2 0 0 3 Microsoft Access is powerful software designed for PC. It allows you to create and manage databases. A database is an organized body
Introduction to Microsoft Access 2003
 Introduction to Microsoft Access 2003 Zhi Liu School of Information Fall/2006 Introduction and Objectives Microsoft Access 2003 is a powerful, yet easy to learn, relational database application for Microsoft
Introduction to Microsoft Access 2003 Zhi Liu School of Information Fall/2006 Introduction and Objectives Microsoft Access 2003 is a powerful, yet easy to learn, relational database application for Microsoft
Microsoft Access 2007 Introduction
 Microsoft Access 2007 Introduction Access is the database management system in Microsoft Office. A database is an organized collection of facts about a particular subject. Examples of databases are an
Microsoft Access 2007 Introduction Access is the database management system in Microsoft Office. A database is an organized collection of facts about a particular subject. Examples of databases are an
Module One: Getting Started... 6. Opening Outlook... 6. Setting Up Outlook for the First Time... 7. Understanding the Interface...
 2 CONTENTS Module One: Getting Started... 6 Opening Outlook... 6 Setting Up Outlook for the First Time... 7 Understanding the Interface...12 Using Backstage View...14 Viewing Your Inbox...15 Closing Outlook...17
2 CONTENTS Module One: Getting Started... 6 Opening Outlook... 6 Setting Up Outlook for the First Time... 7 Understanding the Interface...12 Using Backstage View...14 Viewing Your Inbox...15 Closing Outlook...17
Create a New Database in Access 2010
 Create a New Database in Access 2010 Table of Contents OVERVIEW... 1 CREATING A DATABASE... 1 ADDING TO A DATABASE... 2 CREATE A DATABASE BY USING A TEMPLATE... 2 CREATE A DATABASE WITHOUT USING A TEMPLATE...
Create a New Database in Access 2010 Table of Contents OVERVIEW... 1 CREATING A DATABASE... 1 ADDING TO A DATABASE... 2 CREATE A DATABASE BY USING A TEMPLATE... 2 CREATE A DATABASE WITHOUT USING A TEMPLATE...
Produced by Flinders University Centre for Educational ICT. PivotTables Excel 2010
 Produced by Flinders University Centre for Educational ICT PivotTables Excel 2010 CONTENTS Layout... 1 The Ribbon Bar... 2 Minimising the Ribbon Bar... 2 The File Tab... 3 What the Commands and Buttons
Produced by Flinders University Centre for Educational ICT PivotTables Excel 2010 CONTENTS Layout... 1 The Ribbon Bar... 2 Minimising the Ribbon Bar... 2 The File Tab... 3 What the Commands and Buttons
Adobe Dreamweaver CC 14 Tutorial
 Adobe Dreamweaver CC 14 Tutorial GETTING STARTED This tutorial focuses on the basic steps involved in creating an attractive, functional website. In using this tutorial you will learn to design a site
Adobe Dreamweaver CC 14 Tutorial GETTING STARTED This tutorial focuses on the basic steps involved in creating an attractive, functional website. In using this tutorial you will learn to design a site
Creating a Web Site with Publisher 2010
 Creating a Web Site with Publisher 2010 Information Technology Services Outreach and Distance Learning Technologies Copyright 2012 KSU Department of Information Technology Services This document may be
Creating a Web Site with Publisher 2010 Information Technology Services Outreach and Distance Learning Technologies Copyright 2012 KSU Department of Information Technology Services This document may be
ACCESS 2007 BASICS. Best Practices in MS Access. Information Technology. MS Access 2007 Users Guide. IT Training & Development (818) 677-1700
 Information Technology MS Access 2007 Users Guide ACCESS 2007 BASICS Best Practices in MS Access IT Training & Development (818) 677-1700 Email: training@csun.edu Website: www.csun.edu/it/training Access
Information Technology MS Access 2007 Users Guide ACCESS 2007 BASICS Best Practices in MS Access IT Training & Development (818) 677-1700 Email: training@csun.edu Website: www.csun.edu/it/training Access
Microsoft Office Access 2007 Basics
 Access(ing) A Database Project PRESENTED BY THE TECHNOLOGY TRAINERS OF THE MONROE COUNTY LIBRARY SYSTEM EMAIL: TRAININGLAB@MONROE.LIB.MI.US MONROE COUNTY LIBRARY SYSTEM 734-241-5770 1 840 SOUTH ROESSLER
Access(ing) A Database Project PRESENTED BY THE TECHNOLOGY TRAINERS OF THE MONROE COUNTY LIBRARY SYSTEM EMAIL: TRAININGLAB@MONROE.LIB.MI.US MONROE COUNTY LIBRARY SYSTEM 734-241-5770 1 840 SOUTH ROESSLER
Microsoft Access 2010 handout
 Microsoft Access 2010 handout Access 2010 is a relational database program you can use to create and manage large quantities of data. You can use Access to manage anything from a home inventory to a giant
Microsoft Access 2010 handout Access 2010 is a relational database program you can use to create and manage large quantities of data. You can use Access to manage anything from a home inventory to a giant
Results CRM 2012 User Manual
 Results CRM 2012 User Manual A Guide to Using Results CRM Standard, Results CRM Plus, & Results CRM Business Suite Table of Contents Installation Instructions... 1 Single User & Evaluation Installation
Results CRM 2012 User Manual A Guide to Using Results CRM Standard, Results CRM Plus, & Results CRM Business Suite Table of Contents Installation Instructions... 1 Single User & Evaluation Installation
BIGPOND ONLINE STORAGE USER GUIDE Issue 1.1.0-18 August 2005
 BIGPOND ONLINE STORAGE USER GUIDE Issue 1.1.0-18 August 2005 PLEASE NOTE: The contents of this publication, and any associated documentation provided to you, must not be disclosed to any third party without
BIGPOND ONLINE STORAGE USER GUIDE Issue 1.1.0-18 August 2005 PLEASE NOTE: The contents of this publication, and any associated documentation provided to you, must not be disclosed to any third party without
Introduction to Microsoft Access 2013
 Introduction to Microsoft Access 2013 A database is a collection of information that is related. Access allows you to manage your information in one database file. Within Access there are four major objects:
Introduction to Microsoft Access 2013 A database is a collection of information that is related. Access allows you to manage your information in one database file. Within Access there are four major objects:
Generating lesson plans with. Adobe Acrobat
 Generating lesson plans with Adobe Acrobat Introduction Being a teacher requires so many non-teaching administrative tasks that sometimes just teaching gets lost in the paper shuffle. You can automate
Generating lesson plans with Adobe Acrobat Introduction Being a teacher requires so many non-teaching administrative tasks that sometimes just teaching gets lost in the paper shuffle. You can automate
Search help. More on Office.com: images templates
 Page 1 of 14 Access 2010 Home > Access 2010 Help and How-to > Getting started Search help More on Office.com: images templates Access 2010: database tasks Here are some basic database tasks that you can
Page 1 of 14 Access 2010 Home > Access 2010 Help and How-to > Getting started Search help More on Office.com: images templates Access 2010: database tasks Here are some basic database tasks that you can
TUTORIAL 4 Building a Navigation Bar with Fireworks
 TUTORIAL 4 Building a Navigation Bar with Fireworks This tutorial shows you how to build a Macromedia Fireworks MX 2004 navigation bar that you can use on multiple pages of your website. A navigation bar
TUTORIAL 4 Building a Navigation Bar with Fireworks This tutorial shows you how to build a Macromedia Fireworks MX 2004 navigation bar that you can use on multiple pages of your website. A navigation bar
KPN SMS mail. Send SMS as fast as e-mail!
 KPN SMS mail Send SMS as fast as e-mail! Quick start Start using KPN SMS mail in 5 steps If you want to install and use KPN SMS mail quickly, without reading the user guide, follow the next five steps.
KPN SMS mail Send SMS as fast as e-mail! Quick start Start using KPN SMS mail in 5 steps If you want to install and use KPN SMS mail quickly, without reading the user guide, follow the next five steps.
Most of your tasks in Windows XP will involve working with information
 OFFICE 1 File Management Files and Folders Most of your tasks in Windows XP will involve working with information stored on your computer. This material briefly explains how information is stored in Windows
OFFICE 1 File Management Files and Folders Most of your tasks in Windows XP will involve working with information stored on your computer. This material briefly explains how information is stored in Windows
New Features in Microsoft Office 2007
 New Features in Microsoft Office 2007 TABLE OF CONTENTS The Microsoft Office Button... 2 The Quick Access Toolbar... 2 Adding buttons to the Quick Access Toolbar... 2 Removing buttons from the Quick Access
New Features in Microsoft Office 2007 TABLE OF CONTENTS The Microsoft Office Button... 2 The Quick Access Toolbar... 2 Adding buttons to the Quick Access Toolbar... 2 Removing buttons from the Quick Access
Software Application Tutorial
 Software Application Tutorial Copyright 2005, Software Application Training Unit, West Chester University. No Portion of this document may be reproduced without the written permission of the authors. For
Software Application Tutorial Copyright 2005, Software Application Training Unit, West Chester University. No Portion of this document may be reproduced without the written permission of the authors. For
How to Edit an Email. Here are some of the things you can do to customize your email:
 How to Edit an Email Editing a new email created during the Create an Email wizard or editing an existing email in the Edit Email section of the Manage Emails tab is easy, using editing tools you re probably
How to Edit an Email Editing a new email created during the Create an Email wizard or editing an existing email in the Edit Email section of the Manage Emails tab is easy, using editing tools you re probably
TABLE OF CONTENTS I. MAIL MERGING...1 II. MAIL MERGE WIZARD...1 III. MAIL MERGE TOOLBAR...4 PRINTING LABELS AND ENVELOPES...4
 TABLE OF CONTENTS I. MAIL MERGING...1 II. MAIL MERGE WIZARD...1 1. CREATING A NEW LETTER AND DATA LIST...1 2. CREATING A NEW LETTER USING AN EXISTING DATA LIST...3 III. MAIL MERGE TOOLBAR...4 MERGING EXISTING
TABLE OF CONTENTS I. MAIL MERGING...1 II. MAIL MERGE WIZARD...1 1. CREATING A NEW LETTER AND DATA LIST...1 2. CREATING A NEW LETTER USING AN EXISTING DATA LIST...3 III. MAIL MERGE TOOLBAR...4 MERGING EXISTING
Introduction to MS WINDOWS XP
 Introduction to MS WINDOWS XP Mouse Desktop Windows Applications File handling Introduction to MS Windows XP 2 Table of Contents What is Windows XP?... 3 Windows within Windows... 3 The Desktop... 3 The
Introduction to MS WINDOWS XP Mouse Desktop Windows Applications File handling Introduction to MS Windows XP 2 Table of Contents What is Windows XP?... 3 Windows within Windows... 3 The Desktop... 3 The
Access 2007 Creating Forms Table of Contents
 Access 2007 Creating Forms Table of Contents CREATING FORMS IN ACCESS 2007... 3 UNDERSTAND LAYOUT VIEW AND DESIGN VIEW... 3 LAYOUT VIEW... 3 DESIGN VIEW... 3 UNDERSTAND CONTROLS... 4 BOUND CONTROL... 4
Access 2007 Creating Forms Table of Contents CREATING FORMS IN ACCESS 2007... 3 UNDERSTAND LAYOUT VIEW AND DESIGN VIEW... 3 LAYOUT VIEW... 3 DESIGN VIEW... 3 UNDERSTAND CONTROLS... 4 BOUND CONTROL... 4
Presentations and PowerPoint
 V-1.1 PART V Presentations and PowerPoint V-1.2 Computer Fundamentals V-1.3 LESSON 1 Creating a Presentation After completing this lesson, you will be able to: Start Microsoft PowerPoint. Explore the PowerPoint
V-1.1 PART V Presentations and PowerPoint V-1.2 Computer Fundamentals V-1.3 LESSON 1 Creating a Presentation After completing this lesson, you will be able to: Start Microsoft PowerPoint. Explore the PowerPoint
DataPA OpenAnalytics End User Training
 DataPA OpenAnalytics End User Training DataPA End User Training Lesson 1 Course Overview DataPA Chapter 1 Course Overview Introduction This course covers the skills required to use DataPA OpenAnalytics
DataPA OpenAnalytics End User Training DataPA End User Training Lesson 1 Course Overview DataPA Chapter 1 Course Overview Introduction This course covers the skills required to use DataPA OpenAnalytics
Introduction to Microsoft Access 2010
 Introduction to Microsoft Access 2010 A database is a collection of information that is related. Access allows you to manage your information in one database file. Within Access there are four major objects:
Introduction to Microsoft Access 2010 A database is a collection of information that is related. Access allows you to manage your information in one database file. Within Access there are four major objects:
MicroStrategy Desktop
 MicroStrategy Desktop Quick Start Guide MicroStrategy Desktop is designed to enable business professionals like you to explore data, simply and without needing direct support from IT. 1 Import data from
MicroStrategy Desktop Quick Start Guide MicroStrategy Desktop is designed to enable business professionals like you to explore data, simply and without needing direct support from IT. 1 Import data from
Creating forms in Microsoft Access 2007
 Platform: Windows PC Ref no: USER 166 Date: 14 th January 2008 Version: 1 Authors: Derek Sheward, Claire Napier Creating forms in Microsoft Access 2007 This is the fourth document in a series of five on
Platform: Windows PC Ref no: USER 166 Date: 14 th January 2008 Version: 1 Authors: Derek Sheward, Claire Napier Creating forms in Microsoft Access 2007 This is the fourth document in a series of five on
Windows XP Pro: Basics 1
 NORTHWEST MISSOURI STATE UNIVERSITY ONLINE USER S GUIDE 2004 Windows XP Pro: Basics 1 Getting on the Northwest Network Getting on the Northwest network is easy with a university-provided PC, which has
NORTHWEST MISSOURI STATE UNIVERSITY ONLINE USER S GUIDE 2004 Windows XP Pro: Basics 1 Getting on the Northwest Network Getting on the Northwest network is easy with a university-provided PC, which has
Writer Guide. Chapter 15 Using Forms in Writer
 Writer Guide Chapter 15 Using Forms in Writer Copyright This document is Copyright 2005 2008 by its contributors as listed in the section titled Authors. You may distribute it and/or modify it under the
Writer Guide Chapter 15 Using Forms in Writer Copyright This document is Copyright 2005 2008 by its contributors as listed in the section titled Authors. You may distribute it and/or modify it under the
Microsoft Access 2010- Introduction
 Microsoft Access 2010- Introduction Access is the database management system in Microsoft Office. A database is an organized collection of facts about a particular subject. Examples of databases are an
Microsoft Access 2010- Introduction Access is the database management system in Microsoft Office. A database is an organized collection of facts about a particular subject. Examples of databases are an
Netmail Search for Outlook 2010
 Netmail Search for Outlook 2010 Quick Reference Guide Netmail Search is an easy-to-use web-based electronic discovery tool that allows you to easily search, sort, retrieve, view, and manage your archived
Netmail Search for Outlook 2010 Quick Reference Guide Netmail Search is an easy-to-use web-based electronic discovery tool that allows you to easily search, sort, retrieve, view, and manage your archived
for Sage 100 ERP Business Insights Overview Document
 for Sage 100 ERP Business Insights Document 2012 Sage Software, Inc. All rights reserved. Sage Software, Sage Software logos, and the Sage Software product and service names mentioned herein are registered
for Sage 100 ERP Business Insights Document 2012 Sage Software, Inc. All rights reserved. Sage Software, Sage Software logos, and the Sage Software product and service names mentioned herein are registered
Microsoft Office 2010: Introductory Q&As PowerPoint Chapter 1
 Microsoft Office 2010: Introductory Q&As PowerPoint Chapter 1 Are the themes displayed in a specific order? (PPT 6) Yes. They are arranged in alphabetical order running from left to right. If you point
Microsoft Office 2010: Introductory Q&As PowerPoint Chapter 1 Are the themes displayed in a specific order? (PPT 6) Yes. They are arranged in alphabetical order running from left to right. If you point
I ntroduction. Accessing Microsoft PowerPoint. Anatomy of a PowerPoint Window
 Accessing Microsoft PowerPoint To access Microsoft PowerPoint from your home computer, you will probably either use the Start menu to select the program or double-click on an icon on the Desktop. To open
Accessing Microsoft PowerPoint To access Microsoft PowerPoint from your home computer, you will probably either use the Start menu to select the program or double-click on an icon on the Desktop. To open
Creating a Patch Management Dashboard with IT Analytics Hands-On Lab
 Creating a Patch Management Dashboard with IT Analytics Hands-On Lab Description This lab provides a hands-on overview of the IT Analytics Solution. Students will learn how to browse cubes and configure
Creating a Patch Management Dashboard with IT Analytics Hands-On Lab Description This lab provides a hands-on overview of the IT Analytics Solution. Students will learn how to browse cubes and configure
Toad for Data Analysts, Tips n Tricks
 Toad for Data Analysts, Tips n Tricks or Things Everyone Should Know about TDA Just what is Toad for Data Analysts? Toad is a brand at Quest. We have several tools that have been built explicitly for developers
Toad for Data Analysts, Tips n Tricks or Things Everyone Should Know about TDA Just what is Toad for Data Analysts? Toad is a brand at Quest. We have several tools that have been built explicitly for developers
Microsoft Access 2007
 How to Use: Microsoft Access 2007 Microsoft Office Access is a powerful tool used to create and format databases. Databases allow information to be organized in rows and tables, where queries can be formed
How to Use: Microsoft Access 2007 Microsoft Office Access is a powerful tool used to create and format databases. Databases allow information to be organized in rows and tables, where queries can be formed
IT Quick Reference Guides Using Windows 7
 IT Quick Reference Guides Using Windows 7 Windows Guides This sheet covers many of the basic commands for using the Windows 7 operating system. WELCOME TO WINDOWS 7 After you log into your machine, the
IT Quick Reference Guides Using Windows 7 Windows Guides This sheet covers many of the basic commands for using the Windows 7 operating system. WELCOME TO WINDOWS 7 After you log into your machine, the
Infoview XIR3. User Guide. 1 of 20
 Infoview XIR3 User Guide 1 of 20 1. WHAT IS INFOVIEW?...3 2. LOGGING IN TO INFOVIEW...4 3. NAVIGATING THE INFOVIEW ENVIRONMENT...5 3.1. Home Page... 5 3.2. The Header Panel... 5 3.3. Workspace Panel...
Infoview XIR3 User Guide 1 of 20 1. WHAT IS INFOVIEW?...3 2. LOGGING IN TO INFOVIEW...4 3. NAVIGATING THE INFOVIEW ENVIRONMENT...5 3.1. Home Page... 5 3.2. The Header Panel... 5 3.3. Workspace Panel...
EXCEL PIVOT TABLE David Geffen School of Medicine, UCLA Dean s Office Oct 2002
 EXCEL PIVOT TABLE David Geffen School of Medicine, UCLA Dean s Office Oct 2002 Table of Contents Part I Creating a Pivot Table Excel Database......3 What is a Pivot Table...... 3 Creating Pivot Tables
EXCEL PIVOT TABLE David Geffen School of Medicine, UCLA Dean s Office Oct 2002 Table of Contents Part I Creating a Pivot Table Excel Database......3 What is a Pivot Table...... 3 Creating Pivot Tables
How to create pop-up menus
 How to create pop-up menus Pop-up menus are menus that are displayed in a browser when a site visitor moves the pointer over or clicks a trigger image. Items in a pop-up menu can have URL links attached
How to create pop-up menus Pop-up menus are menus that are displayed in a browser when a site visitor moves the pointer over or clicks a trigger image. Items in a pop-up menu can have URL links attached
Quest Web Parts for SharePoint
 Quest Web Parts for SharePoint Quest Web Parts for SharePoint enables you to build line-of-business applications on the SharePoint Platform while overcoming the limitations of SharePoint forms, lists,
Quest Web Parts for SharePoint Quest Web Parts for SharePoint enables you to build line-of-business applications on the SharePoint Platform while overcoming the limitations of SharePoint forms, lists,
Microsoft Office. Mail Merge in Microsoft Word
 Microsoft Office Mail Merge in Microsoft Word TABLE OF CONTENTS Microsoft Office... 1 Mail Merge in Microsoft Word... 1 CREATE THE SMS DATAFILE FOR EXPORT... 3 Add A Label Row To The Excel File... 3 Backup
Microsoft Office Mail Merge in Microsoft Word TABLE OF CONTENTS Microsoft Office... 1 Mail Merge in Microsoft Word... 1 CREATE THE SMS DATAFILE FOR EXPORT... 3 Add A Label Row To The Excel File... 3 Backup
Release 2.1 of SAS Add-In for Microsoft Office Bringing Microsoft PowerPoint into the Mix ABSTRACT INTRODUCTION Data Access
 Release 2.1 of SAS Add-In for Microsoft Office Bringing Microsoft PowerPoint into the Mix Jennifer Clegg, SAS Institute Inc., Cary, NC Eric Hill, SAS Institute Inc., Cary, NC ABSTRACT Release 2.1 of SAS
Release 2.1 of SAS Add-In for Microsoft Office Bringing Microsoft PowerPoint into the Mix Jennifer Clegg, SAS Institute Inc., Cary, NC Eric Hill, SAS Institute Inc., Cary, NC ABSTRACT Release 2.1 of SAS
Getting Started Guide
 Getting Started Guide Introduction... 3 What is Pastel Partner (BIC)?... 3 System Requirements... 4 Getting Started Guide... 6 Standard Reports Available... 6 Accessing the Pastel Partner (BIC) Reports...
Getting Started Guide Introduction... 3 What is Pastel Partner (BIC)?... 3 System Requirements... 4 Getting Started Guide... 6 Standard Reports Available... 6 Accessing the Pastel Partner (BIC) Reports...
User Guide for TeamDirection Dashboard
 User Guide for TeamDirection Dashboard Table Of Contents Introduction...1 Learning TeamDirection Dashboard...1 New in Dashboard...3 Getting Started...4 Dashboard Features...5 Folders...5 Projects View
User Guide for TeamDirection Dashboard Table Of Contents Introduction...1 Learning TeamDirection Dashboard...1 New in Dashboard...3 Getting Started...4 Dashboard Features...5 Folders...5 Projects View
Access 2010: The Navigation Pane
 Access 2010: The Navigation Pane Table of Contents OVERVIEW... 1 BEFORE YOU BEGIN... 2 ADJUSTING THE NAVIGATION PANE... 3 USING DATABASE OBJECTS... 3 CUSTOMIZE THE NAVIGATION PANE... 3 DISPLAY AND SORT
Access 2010: The Navigation Pane Table of Contents OVERVIEW... 1 BEFORE YOU BEGIN... 2 ADJUSTING THE NAVIGATION PANE... 3 USING DATABASE OBJECTS... 3 CUSTOMIZE THE NAVIGATION PANE... 3 DISPLAY AND SORT
Microsoft Access 2010 Part 1: Introduction to Access
 CALIFORNIA STATE UNIVERSITY, LOS ANGELES INFORMATION TECHNOLOGY SERVICES Microsoft Access 2010 Part 1: Introduction to Access Fall 2014, Version 1.2 Table of Contents Introduction...3 Starting Access...3
CALIFORNIA STATE UNIVERSITY, LOS ANGELES INFORMATION TECHNOLOGY SERVICES Microsoft Access 2010 Part 1: Introduction to Access Fall 2014, Version 1.2 Table of Contents Introduction...3 Starting Access...3
Analyzing Data Using Excel
 Analyzing Data Using Excel What you will do: Create a spreadsheet Use formulas and basic formatting Import text files Save worksheets as web pages Add interactivity to web worksheets Use pivot tables Create
Analyzing Data Using Excel What you will do: Create a spreadsheet Use formulas and basic formatting Import text files Save worksheets as web pages Add interactivity to web worksheets Use pivot tables Create
REUTERS/TIM WIMBORNE SCHOLARONE MANUSCRIPTS COGNOS REPORTS
 REUTERS/TIM WIMBORNE SCHOLARONE MANUSCRIPTS COGNOS REPORTS 28-APRIL-2015 TABLE OF CONTENTS Select an item in the table of contents to go to that topic in the document. USE GET HELP NOW & FAQS... 1 SYSTEM
REUTERS/TIM WIMBORNE SCHOLARONE MANUSCRIPTS COGNOS REPORTS 28-APRIL-2015 TABLE OF CONTENTS Select an item in the table of contents to go to that topic in the document. USE GET HELP NOW & FAQS... 1 SYSTEM
Microsoft Office PowerPoint 2013
 Microsoft Office PowerPoint 2013 Navigating the PowerPoint 2013 Environment The Ribbon: The ribbon is where you will access a majority of the commands you will use to create and develop your presentation.
Microsoft Office PowerPoint 2013 Navigating the PowerPoint 2013 Environment The Ribbon: The ribbon is where you will access a majority of the commands you will use to create and develop your presentation.
Microsoft PowerPoint 2010
 Microsoft PowerPoint 2010 Starting PowerPoint... 2 PowerPoint Window Properties... 2 The Ribbon... 3 Default Tabs... 3 Contextual Tabs... 3 Minimizing and Restoring the Ribbon... 4 The Backstage View...
Microsoft PowerPoint 2010 Starting PowerPoint... 2 PowerPoint Window Properties... 2 The Ribbon... 3 Default Tabs... 3 Contextual Tabs... 3 Minimizing and Restoring the Ribbon... 4 The Backstage View...
Email Basics Managing Your Inbox
 Email Basics Managing Your Inbox The following are provided to help keep your Zimbra email and calendar usage consistent, professional, and up-to-date. Viewing Options Using a Reading Pane Turn Reading
Email Basics Managing Your Inbox The following are provided to help keep your Zimbra email and calendar usage consistent, professional, and up-to-date. Viewing Options Using a Reading Pane Turn Reading
Creating tables in Microsoft Access 2007
 Platform: Windows PC Ref no: USER 164 Date: 25 th October 2007 Version: 1 Authors: D.R.Sheward, C.L.Napier Creating tables in Microsoft Access 2007 The aim of this guide is to provide information on using
Platform: Windows PC Ref no: USER 164 Date: 25 th October 2007 Version: 1 Authors: D.R.Sheward, C.L.Napier Creating tables in Microsoft Access 2007 The aim of this guide is to provide information on using
Introduction To Microsoft Office PowerPoint 2007. Bob Booth July 2008 AP-PPT5
 Introduction To Microsoft Office PowerPoint 2007. Bob Booth July 2008 AP-PPT5 University of Sheffield Contents 1. INTRODUCTION... 3 2. GETTING STARTED... 4 2.1 STARTING POWERPOINT... 4 3. THE USER INTERFACE...
Introduction To Microsoft Office PowerPoint 2007. Bob Booth July 2008 AP-PPT5 University of Sheffield Contents 1. INTRODUCTION... 3 2. GETTING STARTED... 4 2.1 STARTING POWERPOINT... 4 3. THE USER INTERFACE...
D2L: An introduction to CONTENT University of Wisconsin-Parkside
 D2L: An introduction to CONTENT University of Wisconsin-Parkside FOR FACULTY: What is CONTENT? The Content and Course Builder tools both allow you to organize materials in D2L. Content lets you and your
D2L: An introduction to CONTENT University of Wisconsin-Parkside FOR FACULTY: What is CONTENT? The Content and Course Builder tools both allow you to organize materials in D2L. Content lets you and your
Customizing forms and writing QuickBooks Letters
 LESSON 15 Customizing forms and writing QuickBooks Letters 15 Lesson objectives, 398 Supporting materials, 398 Instructor preparation, 398 To start this lesson, 398 About QuickBooks forms, 399 Customizing
LESSON 15 Customizing forms and writing QuickBooks Letters 15 Lesson objectives, 398 Supporting materials, 398 Instructor preparation, 398 To start this lesson, 398 About QuickBooks forms, 399 Customizing
Introduction to Microsoft Word 2003
 Introduction to Microsoft Word 2003 Sabeera Kulkarni Information Technology Lab School of Information University of Texas at Austin Fall 2004 1. Objective This tutorial is designed for users who are new
Introduction to Microsoft Word 2003 Sabeera Kulkarni Information Technology Lab School of Information University of Texas at Austin Fall 2004 1. Objective This tutorial is designed for users who are new
MICROSOFT OUTLOOK 2010 WORK WITH CONTACTS
 MICROSOFT OUTLOOK 2010 WORK WITH CONTACTS Last Edited: 2012-07-09 1 Access to Outlook contacts area... 4 Manage Outlook contacts view... 5 Change the view of Contacts area... 5 Business Cards view... 6
MICROSOFT OUTLOOK 2010 WORK WITH CONTACTS Last Edited: 2012-07-09 1 Access to Outlook contacts area... 4 Manage Outlook contacts view... 5 Change the view of Contacts area... 5 Business Cards view... 6
WINDOWS 7 EXPLORE INTERNET EXPLORER 8
 WINDOWS 7 EXPLORE INTERNET EXPLORER 8 Windows 7 Explore Internet Explorer 8 Last Edited: 2012-07-10 1 Explore changes in the UI... 3 Enhance with built-in Search engine... 3 Manage and Organize IE with
WINDOWS 7 EXPLORE INTERNET EXPLORER 8 Windows 7 Explore Internet Explorer 8 Last Edited: 2012-07-10 1 Explore changes in the UI... 3 Enhance with built-in Search engine... 3 Manage and Organize IE with
MODULE 2: SMARTLIST, REPORTS AND INQUIRIES
 MODULE 2: SMARTLIST, REPORTS AND INQUIRIES Module Overview SmartLists are used to access accounting data. Information, such as customer and vendor records can be accessed from key tables. The SmartList
MODULE 2: SMARTLIST, REPORTS AND INQUIRIES Module Overview SmartLists are used to access accounting data. Information, such as customer and vendor records can be accessed from key tables. The SmartList
User Guide. SysMan Utilities. By Sysgem AG
 SysMan Utilities User Guide By Sysgem AG Sysgem is a trademark of Sysgem AG. Other brands and products are registered trademarks of their respective holders. 2013 Sysgem AG, Lavaterstr. 45, CH-8002 Zürich,
SysMan Utilities User Guide By Sysgem AG Sysgem is a trademark of Sysgem AG. Other brands and products are registered trademarks of their respective holders. 2013 Sysgem AG, Lavaterstr. 45, CH-8002 Zürich,
Color Schemes. Basics 1
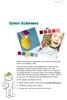 Basics 1 When designing your publications, one of the most important factors to consider is color. But how do you select a color palette that s right for your publication? In this tutorial, we ll introduce
Basics 1 When designing your publications, one of the most important factors to consider is color. But how do you select a color palette that s right for your publication? In this tutorial, we ll introduce
About SharePoint Server 2007 My Sites
 SharePoint How To s / My Sites of 6 About SharePoint Server 007 My Sites Use your My Site to store files and collaborate with your co-workers online. My Sites have public and private pages. Use your public
SharePoint How To s / My Sites of 6 About SharePoint Server 007 My Sites Use your My Site to store files and collaborate with your co-workers online. My Sites have public and private pages. Use your public
Getting Started Guide. Trimble Accubid Enterprise Software
 Getting Started Guide Trimble Accubid Enterprise Software Revision A August 2013 F Toronto Office Trimble Canada Ltd. 7725 Jane Street Concord, Ontario L4K 1X4 Copyright and Trademarks 2005-2013 Trimble
Getting Started Guide Trimble Accubid Enterprise Software Revision A August 2013 F Toronto Office Trimble Canada Ltd. 7725 Jane Street Concord, Ontario L4K 1X4 Copyright and Trademarks 2005-2013 Trimble
POWERPOINT BASICS: MICROSOFT OFFICE 2013
 University of North Carolina at Chapel Hill Libraries Carrboro Cybrary Chapel Hill Public Library Durham County Public Library POWERPOINT BASICS: MICROSOFT OFFICE 2013 GETTING STARTED PAGE 02 Prerequisites
University of North Carolina at Chapel Hill Libraries Carrboro Cybrary Chapel Hill Public Library Durham County Public Library POWERPOINT BASICS: MICROSOFT OFFICE 2013 GETTING STARTED PAGE 02 Prerequisites
Using Clicker 5. Hide/View Explorer. Go to the Home Grid. Create Grids. Folders, Grids, and Files. Navigation Tools
 Using Clicker 5 Mouse and Keyboard Functions in Clicker Grids A two-button mouse may be used to control access various features of the Clicker program. This table shows the basic uses of mouse clicks with
Using Clicker 5 Mouse and Keyboard Functions in Clicker Grids A two-button mouse may be used to control access various features of the Clicker program. This table shows the basic uses of mouse clicks with
Importing and Exporting Databases in Oasis montaj
 Importing and Exporting Databases in Oasis montaj Oasis montaj provides a variety of importing and exporting capabilities. This How-To Guide covers the basics of importing and exporting common file types.
Importing and Exporting Databases in Oasis montaj Oasis montaj provides a variety of importing and exporting capabilities. This How-To Guide covers the basics of importing and exporting common file types.
OUTLOOK 2007 USER GUIDE
 Using Outlook 2007 The information below will guide you through some of the Outlook features that can help you to manage your email. Topics listed below are: Sorting Messages Saving Attachments Emptying
Using Outlook 2007 The information below will guide you through some of the Outlook features that can help you to manage your email. Topics listed below are: Sorting Messages Saving Attachments Emptying
Business Insight Report Authoring Getting Started Guide
 Business Insight Report Authoring Getting Started Guide Version: 6.6 Written by: Product Documentation, R&D Date: February 2011 ImageNow and CaptureNow are registered trademarks of Perceptive Software,
Business Insight Report Authoring Getting Started Guide Version: 6.6 Written by: Product Documentation, R&D Date: February 2011 ImageNow and CaptureNow are registered trademarks of Perceptive Software,
FastTrack Schedule 10. Tutorials Manual. Copyright 2010, AEC Software, Inc. All rights reserved.
 FastTrack Schedule 10 Tutorials Manual FastTrack Schedule Documentation Version 10.0.0 by Carol S. Williamson AEC Software, Inc. With FastTrack Schedule 10, the new version of the award-winning project
FastTrack Schedule 10 Tutorials Manual FastTrack Schedule Documentation Version 10.0.0 by Carol S. Williamson AEC Software, Inc. With FastTrack Schedule 10, the new version of the award-winning project
Check out our website!
 Check out our website! www.nvcc.edu/woodbr idge/computer-lab Contact Us Location: Open Computer Lab Seefeldt Building #336 NOVA Woodbridge Campus Hussna Azamy (OCL Supervisor) Phone: 703-878-5714 E-mail:
Check out our website! www.nvcc.edu/woodbr idge/computer-lab Contact Us Location: Open Computer Lab Seefeldt Building #336 NOVA Woodbridge Campus Hussna Azamy (OCL Supervisor) Phone: 703-878-5714 E-mail:
Quickstart Tutorial. Bradford Technologies, Inc. 302 Piercy Road, San Jose, California 95138 800-622-8727 fax 408-360-8529 www.bradfordsoftware.
 Quickstart Tutorial A ClickFORMS Tutorial Page 2 Bradford Technologies. All Rights Reserved. No part of this document may be reproduced in any form or by any means without the written permission of Bradford
Quickstart Tutorial A ClickFORMS Tutorial Page 2 Bradford Technologies. All Rights Reserved. No part of this document may be reproduced in any form or by any means without the written permission of Bradford
Using NVivo for Qualitative Data Analysis
 Using NVivo for Qualitative Data Analysis 2011-2012 This document covers the basic features of NVivo. NVivo is a comprehensive qualitative data analysis software package. The software can be used to organize
Using NVivo for Qualitative Data Analysis 2011-2012 This document covers the basic features of NVivo. NVivo is a comprehensive qualitative data analysis software package. The software can be used to organize
Tutorial 3 Maintaining and Querying a Database
 Tutorial 3 Maintaining and Querying a Database Microsoft Access 2013 Objectives Session 3.1 Find, modify, and delete records in a table Hide and unhide fields in a datasheet Work in the Query window in
Tutorial 3 Maintaining and Querying a Database Microsoft Access 2013 Objectives Session 3.1 Find, modify, and delete records in a table Hide and unhide fields in a datasheet Work in the Query window in
Word basics. Before you begin. What you'll learn. Requirements. Estimated time to complete:
 Word basics Word is a powerful word processing and layout application, but to use it most effectively, you first have to understand the basics. This tutorial introduces some of the tasks and features that
Word basics Word is a powerful word processing and layout application, but to use it most effectively, you first have to understand the basics. This tutorial introduces some of the tasks and features that
Styles, Tables of Contents, and Tables of Authorities in Microsoft Word 2010
 Styles, Tables of Contents, and Tables of Authorities in Microsoft Word 2010 TABLE OF CONTENTS WHAT IS A STYLE?... 2 VIEWING AVAILABLE STYLES IN THE STYLES GROUP... 2 APPLYING STYLES FROM THE STYLES GROUP...
Styles, Tables of Contents, and Tables of Authorities in Microsoft Word 2010 TABLE OF CONTENTS WHAT IS A STYLE?... 2 VIEWING AVAILABLE STYLES IN THE STYLES GROUP... 2 APPLYING STYLES FROM THE STYLES GROUP...
Staying Organized with the Outlook Journal
 CHAPTER Staying Organized with the Outlook Journal In this chapter Using Outlook s Journal 362 Working with the Journal Folder 364 Setting Up Automatic Email Journaling 367 Using Journal s Other Tracking
CHAPTER Staying Organized with the Outlook Journal In this chapter Using Outlook s Journal 362 Working with the Journal Folder 364 Setting Up Automatic Email Journaling 367 Using Journal s Other Tracking
Basics of Microsoft Outlook/Email. Microsoft Outlook
 Basics of Microsoft Outlook/Email Microsoft Outlook Workshop Outline for Improve Your Outlook Microsoft Outlook Contents Starting the application... 3 The Outlook 2010 window... 3 Expanding and minimizing
Basics of Microsoft Outlook/Email Microsoft Outlook Workshop Outline for Improve Your Outlook Microsoft Outlook Contents Starting the application... 3 The Outlook 2010 window... 3 Expanding and minimizing
Create a Poster Using Publisher
 Contents 1. Introduction 1. Starting Publisher 2. Create a Poster Template 5. Aligning your images and text 7. Apply a background 12. Add text to your poster 14. Add pictures to your poster 17. Add graphs
Contents 1. Introduction 1. Starting Publisher 2. Create a Poster Template 5. Aligning your images and text 7. Apply a background 12. Add text to your poster 14. Add pictures to your poster 17. Add graphs
Access Tutorial 3 Maintaining and Querying a Database. Microsoft Office 2013 Enhanced
 Access Tutorial 3 Maintaining and Querying a Database Microsoft Office 2013 Enhanced Objectives Session 3.1 Find, modify, and delete records in a table Hide and unhide fields in a datasheet Work in the
Access Tutorial 3 Maintaining and Querying a Database Microsoft Office 2013 Enhanced Objectives Session 3.1 Find, modify, and delete records in a table Hide and unhide fields in a datasheet Work in the
Hamline University Administrative Computing Page 1
 User Guide Banner Handout: BUSINESS OBJECTS ENTERPRISE (InfoView) Document: boxi31sp3-infoview.docx Created: 5/11/2011 1:24 PM by Chris Berry; Last Modified: 8/31/2011 1:53 PM Purpose:... 2 Introduction:...
User Guide Banner Handout: BUSINESS OBJECTS ENTERPRISE (InfoView) Document: boxi31sp3-infoview.docx Created: 5/11/2011 1:24 PM by Chris Berry; Last Modified: 8/31/2011 1:53 PM Purpose:... 2 Introduction:...
