Create Adobe. PDF Files for Print and Press. Adobe Acrobat 4 Edition
|
|
|
- Lynne Newton
- 7 years ago
- Views:
Transcription
1 Create Adobe PDF Files for Print and Press Adobe Acrobat 4 Edition
2 Adobe Acrobat at work Create PDF files for online publishing Create PDF files for printing Create PDF files for press Create PDF files for presentation Create PDF files from paper documents Create PDF forms Collaborate with PDF
3 Creating high-quality PDF files with Adobe Acrobat for print and press For Print Laser Printers Digital Color Copiers Inkjet Printers Large Format Printers Step 1 Step 2 Create your document in your favorite application. Set up your system for proper PDF generation. Create a PostScript file from your document. Use Acrobat Distiller to convert your PostScript file to a PDF file. For Press Digital Printing Imagesetter Output Computer to Plate For Online Viewing Download from the Internet Electronic Document Distribution Onscreen Viewing Increasingly, customers and service providers are using Adobe Acrobat software and the Adobe Portable Document Format (PDF) to streamline the printing process. PDF is quickly setting the standard for consistency and reliability in all stages of the prepress and print production workflow. This translates into real benefits, including better communication, fewer delays, and lower production costs. For Publishing on CD or Server Technical Documentation CD-ROM Presentation Business Presentation
4 How to Create Adobe PDF Files for Print and Press Adobe Acrobat 4 Edition
5 This book was created using Adobe Illustrator, Adobe PageMaker, Adobe Photoshop, and font software from the Adobe Type Library. Adobe, the Adobe logo, AdobePS, Adobe Type Manager, Acrobat, Acrobat Exchange, ATM, Distiller, PostScript Extreme, FrameMaker, Illustrator, InDesign, PageMaker, Photoshop, PostScript, and PostScript 3 are trademarks of Adobe Systems Incorporated. Microsoft and Windows are either registered trademarks or trademarks of Microsoft Corporation in the United States and/or other countries. Apple, Macintosh, and TrueType are trademarks of Apple Computer, Inc., registered in the United States and other countries. UNIX is a registered trademark of the Open Group. All other trademarks are the property of their respective owners Adobe Systems Incorporated. All rights reserved. Printed in the USA. BC2722 1/01
6 Introduction... 4 Step 1 - Setup... 7 Software and setup for Windows 95 and Windows Software and setup for Macintosh Step 2 - Setting up your applications Adobe FrameMaker 6.0 & Adobe FrameMaker + SGML for Windows Adobe FrameMaker 6.0 & Adobe FrameMaker + SGML for Macintosh Adobe Illustrator 9.0 for Windows Adobe Illustrator 9.0 for Macintosh Adobe InDesign 1.5 for Windows Adobe InDesign 1.5 for Macintosh Adobe PageMaker Plus for Windows Adobe PageMaker Plus for Macintosh Adobe Photoshop 5.5 & 6.0 for Windows Adobe Photoshop 5.5 & 6.0 for Macintosh Macromedia Freehand 9 for Windows Macromedia Freehand 9 for Macintosh Microsoft Word 2000 for Windows Microsoft Word 8.0 for Macintosh QuarkXpress 4.1 for Windows QuarkXpress 3.32 for Macintosh QuarkXpress 4.11 for Macintosh Step 3 - Streamline your review and markup Annotating PDF documents Graphic and Text Markup tools Thumbnails and Bookmarks Digital signatures Step 4 - Preflight and printing Adobe Acrobat InProduction Adobe Extreme Adobe PostScript Appendix A - Other workflow considerations Working with Encapsulated PostScript (EPS) files Working with Desktop Color Separation (DCS) files Working with multi-toned EPS files Appendix B - Extending Adobe Acrobat Acrobat plug-ins Tools that support PDF Conclusion Glossary TABLE OF CONTENTS 3
7 INTRODUCTION XX Welcome to Adobe s How to Create Adobe PDF Files for Print and Press book, a step-by-step guide that covers the basics of creating Adobe Portable Document Format (PDF) files for prepress and print workflows. This book tells you how you can use Adobe Acrobat 4.0 software to easily convert any document created in your favorite page-layout or illustration application to a PDF file and then distribute that file to a prepress provider or service bureau for high-quality publishing. Also, with the new annotation features in Acrobat 4.0 software, you can streamline the internal and external review processes by allowing reviewers and clients to make extensive remarks directly on your PDF comps. Benefits of PDF One of the greatest challenges facing anyone in professional publishing today is the complexity of the printing workflow itself. Between the time you create a document and send it off to your print shop, there are a number of steps that take place before your work actually gets printed. Introducing PDF to your workflow can streamline your printing process. Based on the PostScript imaging model, PDF is a flexible, cross-platform, crossapplication file format that accurately displays and preserves fonts, page layouts, and other graphical elements in a document. PDF offers unique benefits for both document creators and professional print producers throughout the entire workflow. PDF offers many benefits: PDF files are small and selfcontained. Fonts, images, and graphics are embedded within a PDF document, streamlining electronic transmission and preflighting. PDF files are independent of the platform, operating system, and authoring application and are viewable onscreen in Macintosh, Windows, and UNIX environments. 4
8 One consistent, predictable, reliable format can be used for all documents. PDF files are ideal for archival and retrieval. When producing PDF files, you can choose to create either pre-separated or composite PDFs. Working with composite PDF files gives you advantages over pre-separated files, including the ability to soft proof or view the file and make simple last-minute changes to text and graphics prior to final output. In addition, a reduced file size makes file transfer over a network much faster. About this book In How to Create Adobe PDF Files for Print and Press, you ll find the basic procedures and techniques you need to create PDF files for high-quality output, including how to: Set up your printing environment to create high-quality PDF files. Create a clean PostScript file from any application, with specific instructions on how to create a PDF file using the Macintosh and Windows versions of Adobe Frame- Maker, Adobe Illustrator, Adobe InDesign, Adobe PageMaker Plus, Macromedia FreeHand, and QuarkXPress. Create print- and press-optimized PDF files using Adobe Acrobat 4.0 software. Streamline internal and external review by allowing reviewers to make extensive remarks directly on PDF comps. Editors and clients can add sticky notes, stamps, and handwritten comments, and they can use highlight, strikethrough, and underline tools to mark up text. In addition to these steps, you ll find more information on advanced techniques and specific workflow issues in the appendixes. Even if you ve used Adobe Acrobat software before, we recommend you start at Step 1, Setup, before beginning any of the other steps. INTRODUCTION 5
9
10 Step 1 Setup Read this first Before you start, read this section. This section describes the basics of setting up your computing environment to create PDF files for highquality output. To create a PDF file that contains the right information for high-quality printing to composite digital devices and imagesetters or platesetters, you will need to do the following: 1. Set up your AdobePS printer driver and Acrobat 4 (Step 1). 2. Choose specific options for the creation of PDF files within the originating application and create quality PDF files (Step 2). 3. Review and mark-up your PDF files (Step 3). 4. Preflight and print your PDF files (Step 4). Software and setup for Windows 95 and Windows 98 Checking version of AdobePS printer driver Downloading and installing AdobePS printer driver Setting up AdobePS printer driver Setting up Acrobat 4.05 Setting Acrobat Distiller options Software and setup for Macintosh Checking version of AdobePS printer driver Downloading and installing AdobePS printer driver Setting up AdobePS printer driver Setting up Acrobat 4.05 Setting Acrobat Distiller options
11 For Windows 95 & Windows 98 SOFTWARE & SET-UP To create PDF files, several printingand Acrobat-related files must be correctly installed on your computer. Before you begin creating PDF files, you should make sure that all required files are installed in the correct folders. Checking version of AdobePS printer driver This book assumes that you already have the most current version of Adobe printer driver software installed on your system. Note: At the time of this publication, AdobePS driver is the most current driver for Windows 95 and Windows 98. AdobePS is the most current driver for Windows NT 4.0; PScript 5 is the most current driver for Windows The AdobePS driver version 4.4 works on any printer that is equipped with Adobe PostScript Level 2 or Adobe PostScript 3 printing technology. To find out which driver you have installed on your system: 1. Choose Start > Settings > Printers. 2. Right-click the Acrobat Distiller printer icon, and then select Properties. (The Acrobat Distiller printer is installed when you install Acrobat 4.) 3. Click Paper, and then click About. The About dialog box will also display the exact name of the driver file (ADOBEPS4.DRV) and the PPD file (ADIST4.PPD) associated with the driver. Downloading and installing AdobePS printer driver To download the Universal Installer version 1.02, which includes the AdobePS printer driver, follow these steps: 1. Go to 2. Under Product Index, click Plug-ins & Updates. 3. Next to Printer Drivers, click Windows. 4. Click PostScript Printer Driver: AdobePS for Windows 95, Windows 98, Windows NT 4.0, and Windows 2000-English. (If you re using an operating system other than English, click on the appropriate languagespecific version of AdobePS.) 5. Click the Download button. An executable file called apseng.exe is downloaded to your computer. This file is the Universal Installer for Windows 95/90/2000 and Windows NT 4.0. To install the AdobePS printer driver, double-click on the apseng.exe file and follow the on-screen instructions. Note: The version 1.02 Universal Installer includes AdobePS for Windows 95/98; AdobePS for Windows NT 4.0; and PScript 5 for WIndows This installer does not include Adobe Acrobat. Setting up AdobePS printer driver If you want, you can specify the Acrobat Distiller printer as the default printer, or you can choose this printer within any application when you want to create a PDF file. To specify the Acrobat Distiller printer as the default printer: 1. Choose Start > Settings > Printers. Acrobat Distiller should be displayed in your list of printers. 2. Click the Acrobat Distiller printer icon, and then choose File > Set as Default. The printer driver should read AdobePS Version Make sure the file version is or later 8
12 For Windows 95 & Windows 98 Setting up Acrobat 4.05 Note: At the time of this publication, Acrobat 4.05 is the most current version. The free Acrobat 4.05 update CD is available to all owners of Acrobat 4.0. Owners of the Macintosh version of Acrobat 4 may update to Acrobat 4.05 for Macintosh; owners of the Windows version of Acrobat 4 may update to Acrobat 4.05 for Windows. For information about obtaining the Acrobat 4.05 update CD, please visit support/salesdocs/1612.htm To determine what version of Adobe Acrobat you have: 1. Open the Acrobat 4.0 > Distiller folder on your hard disk. 2. Right-click the AcroDist icon, and then choose Properties from the dropdown menu. 3. Click the Version tab and make sure the version is 4.05 or later. 4. Close the Acrobat Distiller 4.0 Info dialog box. If you do not have Acrobat 4.05, please visit salesdocs/1612.htm for information about obtaining the free Acrobat 4.05 update CD. Setting Acrobat Distiller options Acrobat Distiller converts PostScript files to PDF files. You do not need to manually launch Distiller when converting documents. However, you do need to run Distiller before you generate PDF files to set default options. Three default settings are available: The ScreenOptimized job options are recommended for files that will be displayed on the World Wide Web or an intranet. The PrintOptimized job options are recommended for PDF files that are intended for desktop printers, digital copiers, publishing on a CD-ROM, or to send to a client as a publishing proof. The PressOptimized job options are suggested for PDF files that will be printed as high-quality final output to an imagesetter or platesetter, for example. To set Distiller defaults: 1. Launch Acrobat Distiller. 2. Click the Job Options pop-up menu, and then select the appropriate option (PressOptimized, PrintOptimized, or ScreenOptimized) or create your own Distiller settings and save the Job Options with a unique name. 3. Quit Acrobat Distiller. Acrobat Distiller will retain the default settings until you change them. Note: You cannot modify the three predefined sets of Distiller job options. However, you can create new sets based on the default sets, or you can define and save custom sets of options and use them at any time. Before creating a PDF file to send to a commercial printer or a service bureau, check with the provider to find out what the output resolution and other settings should be, or ask them to provide a joboptions file containing their recommended settings. You may need to customize the job options for a particular provider and then provide them with a joboptions file of your own. SOFTWARE & SET-UP Click on the Job Options pop-up menu and choose PrintOptimized or PressOptimized, depending on how your PDF files will be used 9
13 For Macintosh SOFTWARE & SET-UP To create PDF files, several printingand Acrobat-related files must be correctly installed on your computer. Before you begin creating PDF files, you should make sure that all required files are installed in the correct folders. Checking version of AdobePS printer driver This book assumes that you already have the most current version of Adobe printer driver software installed on your system. Note: At the time of this publication, AdobePS driver 8.7 is the most current driver for the Macintosh operating system. If you have a Chooser icon called AdobePS, find out which driver version you have installed on your system. To identify the driver version: 1. Open the Extensions folder within your System folder. 2. Click once on the AdobePS Chooser extension, and then choose File > Get Info. If the version is not 8.7, install the AdobePS printer driver version 8.7 or later on your system. 3. Close the AdobePS Info dialog box. Downloading and installing AdobePS printer driver To download the AdobePS 8.7 printer driver, follow these steps: 1. Go to 2. Under Product Index, click Plug-ins & Updates. 3. Next to Printer Drivers, click Macintosh. 4. Click PostScript Printer Driver AdobePS 8.7-English. (If you re using an operating system other than English, click on the appropriate language-specific version of AdobePS.) 5. Click the Download button. A folder called AdobePS 8.7-English is downloaded to your computer. To install the AdobePS printer driver, open this folder, double-click on the AdobePS Installer icon, and follow the on-screen instructions. When you install AdobePS 8.7, the following files required to create PDF files are placed in the Extensions folder within the System folder: AdobePS (Chooser extension) PrintingLib (library) Adobe Printing Library (library) Setting up AdobePS printer driver Before you begin converting documents into PDF files, you must first select the AdobePS printer driver in the Chooser. To choose the AdobePS printer driver: 1. Open the Chooser (Apple menu > Chooser) and click the AdobePS driver icon. 2. Choose a PostScript printer from the list of printers available under Select a PostScript Printer. 3. Close the Chooser window. Setting up Acrobat 4.05 Note: At the time of this publication, Acrobat 4.05 is the most current version. The free Acrobat 4.05 update CD is available to all owners of Acrobat 4.0 for Macintosh or Windows. For information about obtaining the Acrobat 4.05 update CD, please visit support/salesdocs/1612.htm To determine what version of Adobe Acrobat you have: 1. Open the Acrobat 4.0 > Distiller folder on your hard disk. 2. Click the Acrobat Distiller 4.0 icon, and then choose File > Get Info. Make sure the version is 4.05 or later. 3. Close the Acrobat Distiller 4.0 Info dialog box. Make sure the version is 8.7 or later Make sure the version is 4.05 or later 10
14 For Macintosh If you do not have Acrobat 4.05, please visit salesdocs/1612.htm for information about obtaining the free Acrobat 4.05 update CD. When you install Acrobat 4.05, the following items are installed: DistillerLib (installed in the Distiller folder within the Adobe Acrobat 4.0 folder) DistillerLib Helper (installed in the Distiller folder within the Adobe Acrobat 4.0 folder) DistillerLib Helper alias file (installed in Preferences folder) Create Adobe PDF Read Me file (installed in the AdobePS Read Me files folder within the Distiller folder within the Adobe Acrobat 4.0 folder) AdobePS License Agreement file (installed in the AdobePS Read Me files folder within the Distiller folder within the Adobe Acrobat 4.0 folder) Acrobat Distiller PostScript printer description (installed in the Extensions folder within the System folder) Folder called Printing Plug-ins containing a plug-in for AdobePS and later called DistillerHose (installed in the Extensions folder within the System folder) Before you begin creating PDF files, you should make sure that the Acrobat Distiller PPD file and the DistillerHose file are in the correct folders. If either of these two files is not available, the PDF creation process may not work correctly. Setting Acrobat Distiller options Acrobat Distiller converts PostScript files to PDF files. You must run Distiller to convert the PostScript files you generate. You can set default Acrobat Distiller options before you begin creating PDF files, or you can set options whenever you convert a PostScript file into a PDF file. Acrobat Distiller offers three default settings: The ScreenOptimized job options are recommended for files that will be displayed on the World Wide Web or an intranet. The PrintOptimized job options are recommended for PDF files that are intended for desktop printers, digital copiers, publishing on a CD-ROM, or to send to a client as a publishing proof. The PressOptimized job options are suggested for PDF files that will be printed as high-quality final output to an imagesetter or platesetter, for example. To set Distiller defaults: 1. Launch Acrobat Distiller. Click the Job Options pop-up menu and choose PrintOptimized or PressOptimized, depending on how your PDF files will be used 2. Click the Job Options pop-up menu, and then select the appropriate option (PressOptimized, PrintOptimized, or ScreenOptimized) or create your own Distiller settings and save the Job Options with a unique name. 3. Quit Acrobat Distiller. Acrobat Distiller will retain the default settings until you change them. The Acrobat application requires 17MB of RAM; Acrobat Distiller requires 12MB. Make sure that your computer has sufficient RAM to run these applications. The instructions in Step 2 of this book explain how to create PostScript files from within several applications. The instructions in Step 3 of this booklet explain how to convert PostScript files into PDF files. Note: You cannot modify the three predefined sets of Distiller job options. However, you can create new sets based on the default sets, or you can define and save custom sets of options and use them at any time. Before creating a PDF file to send to a commercial printer or a service bureau, check with the provider to find out what the output resolution and other settings should be, or ask them to provide a joboptions file containing their recommended settings. You may need to customize the job options for a particular provider and then provide them with a joboptions file of your own. SOFTWARE & SET-UP 11
15
16 Step 2 Setting up your applications Before you start, read this section. This section describes the basic techniques you will follow to output PDF files directly from an application or to generate PostScript files and convert them into PDF files. Specifying the correct output settings is an important step because the content in the PostScript files you generate determines the data that appears in your PDF file. For example, if you forget to include a font in your PostScript file, it will not appear in your PDF file. In this section of How to Create Adobe PDF Files for Print and Press, you will find basic step-by-step instructions on how to create a PDF file designed for a composite PDF workflow. For more advanced techniques, such as trapping and OPI, see Appendix A. Before you begin, make sure you have installed Acrobat 4.0. you may also want to set up your Acrobat Distiller functions before creating a PostScript file from your application. To do so, see Step 1 in this book. Creating PDF files with the following applications Windows Adobe FrameMaker 6.0 and Adobe FrameMaker + SGML 6.0 Adobe Illustrator 9.0 Adobe InDesign 1.5 Adobe PageMaker Plus Adobe Photoshop 5.5 and 6.0 Macromedia FreeHand 9 Microsoft Word 2000 QuarkXpress 4.1 Macintosh Adobe FrameMaker 6.0 and Adobe FrameMaker + SGML 6.0 Adobe Illustrator 9.0 Adobe InDesign 1.5 Adobe PageMaker Plus Adobe Photoshop 5.5 and 6.0 Macromedia FreeHand 9 Microsoft Word 8.0 QuarkXpress 3.32 QuarkXpress 4.11
17 For Windows ADOBE FRAMEMAKER 6.0 & ADOBE FRAMEMAKER + SGML Adobe Framemaker 6.0 & Adobe Framemaker + SGML In addition to creating a PostScript file and using Distiller, you can generate PDF files from individual FrameMaker documents, as well as from Frame- Maker books. When you generate a PDF version of a book, you can create either a single PDF file for the entire book or separate PDF files for each document in the book. You have two options for creating PDF files with FrameMaker: 1) you can use the Save As command (File menu) or; 2) you can use the Print command (File menu) and select Acrobat Distiller as the printer. Creating a PDF file with FrameMaker s Save As command Note: Before you launch FrameMaker, make sure at least one PostScript printer is installed on your PC. 1. Open the document or book you want to convert to PDF. A book will be saved to a single PDF file. 2. If there are references to other FrameMaker documents that are in other books, also open the other book files. This ensures that links will work properly when all the books are converted to PDF. 3. In the original document or book file, select File > Save As (or Save Book As), and then select PDF from the Format pop-up. 4. In the Save Document dialog box, add a.pdf extension to the original filename. You can also change the save location. Click Save. 5. In the PDF Setup dialog box, select the Bookmarks tab, and then set up PDF bookmarks by doing the following: To indicate which paragraphs should be converted to PDF bookmarks, move paragraph tags between scroll lists. The paragraphs in the Include Paragraphs scroll list will have bookmarks in the PDF file. To move a tag between scroll lists, select the tag and click an arrow or double-click the tag. To move all the tags from one scroll list to the other, Shift-click an arrow. To omit bookmarks, turn off Generate PDF Bookmarks. To change bookmark levels for the included paragraphs, select a paragraph tag and click a Bookmark Level arrow. To change the level of all items, Shiftclick a Bookmark Level arrow. If the indent for a tag exceeds six levels, n> precedes the paragraph tag, where n is the indentation level of the paragraph tag. To include paragraph tags along with the paragraph text in the bookmarks, select Include Paragraph Tags in Bookmark Text. Use this option to check the assigned levels of bookmarks in a draft of the PDF file. (Turn this option off when you print the final draft of the document.) In the Save Document dialog box, select PDF from the Save As type pop-up In the PDF Setup dialog box, select Bookmarks from the pop-up, and then set up PDF bookmarks 14
18 For Windows 6. Set up article threading by doing one of the following: To have the reading order of each article follow the same order that the insertion point moves, select Articles and select Thread by Column from the pop-up. This setting is usually the most appropriate in multicolumn formats. To have the reading order of each article go from text frame to text frame, select Articles and select Thread by Text Frame from the pop-up. This setting is usually the most appropriate in single-column formats. To create no article threads, turn off Article Threading. 7. If you ll add links to this document from other documents after the PDF file is created, select the Links tab and turn on Create Named Destinations for All Paragraphs. Note that turning on this option increases the size of the PDF file. 8. To generate a logical PDF structure, select the Structure tab and turn on Generate Logical PDF Structure. A logical PDF structure creates standard elements in the PDF, which can be read by other programs that need to read and/or analyze the PDF file. This option is not generally needed in files intended solely for prepress or printing. For more information on logical PDF structure, see Adobe Technical Note 5401, available from developer/technotes.html#acrobat-pdf If you select Generate Logical PDF Structure, you can select how each paragraph tag corresponds to a structure level by selecting a tag in the left scrolling list. Click the << or >> buttons to change its structure level, and then click the middle --> button to add the paragraph tag to the list of tags that will be included in the PDF. For more information on this topic, see page 481 of the FrameMaker User Guide. 9. To add document information such as author s name and keywords, select Document Info from the pop-up, and enter the appropriate information. 10. Click Set. When you click Set, you are returned to your document while Acrobat Distiller runs in the background. The PDF file is placed in the folder you specified in step 4. Creating a PDF file with FrameMaker s Print command To create a PDF file from a single FrameMaker document: 1. Open the document you want to convert to PDF. 2. Select File > Print. 3. In the Print Document dialog box, deselect Last Sheet First. Note: Because this book focuses on creating print-ready PDF files, it does not describe the Generate Acrobat Data feature of FrameMaker. This feature creates files that are prepared for online use. If you are interested in this capability, refer to the FrameMaker manual or online help. ADOBE FRAMEMAKER 6.0 & ADOBE FRAMEMAKER + SGML In the Print Document dialog box, deselect Last Sheet First 15
19 ADOBE FRAMEMAKER 6.0 & ADOBE FRAMEMAKER + SGML For Windows 4. Check to see if the printer listed next to Printer is Acrobat Distiller. If not, click Setup. In the Print Setup dialog box, select the Acrobat Distiller printer choice. Click OK to return to the Print dialog box. 5. Click Print. Note: You do not need to select the Print Only to File option in the Print dialog box. If you select this option, a PostScript file is generated in the specified location, but the file is not automatically converted into a PDF file. Use Distiller to convert the PostScript file to PDF. When you click Print, Acrobat Distiller runs in the background and places the PDF file in the PDF Output folder within the Acrobat 4.0 folder. If the Distiller preference Ask for PDF file destination is checked, FrameMaker will show a Save PDF File As dialog box, prompting you to choose the name and location of the saved PDF file. In some cases, this dialog box may To create a PDF file of one or more book files, select the files in the Print List pop up behind the FrameMaker document window; if this happens, a flashing tab will appear in the Windows task bar. Clicking on this flashing tab will cause the Save dialog to pop to the front, where you can fill in the appropriate filename and folder, and then click on Save. To create a single PDF file from a FrameMaker book: 1. Open the book (.book) file. 2. Select File > Print Book if you want to include all of the files that make up the book in the PDF. If you want to print one or more of the book files but not all files, select the files in the book list, and then select File > Print Selected. To select multiple files in the book list, hold down the Control key and click on the file names. 3. In the Print Files in Book dialog box or the Print Selected Files in Book dialog box, deselect Last Sheet first. 4. Check to see if the printer listed in the Printer is Acrobat Distiller. If not, click Setup. In the Print Setup dialog box, select the Acrobat Distiller printer choice. Click OK to return to the Print dialog box. 5. Click Print. Note: You do not need to select the Print Only to File option in the Print dialog box. If you select this option, a PostScript file is generated in the specified location, but the file is not automatically converted into a PDF file. Use Distiller to convert the PostScript file to PDF. When you click Print, Acrobat Distiller runs in the background and creates the PDF file. on how to create a PDF In the Print Book dialog box deselect Last Sheet First 16
20 For Macintosh Adobe Framemaker 6.0 & Adobe Framemaker + SGML In addition to creating a PostScript file and using Distiller, you can generate PDF files from individual FrameMaker documents, as well as from Frame- Maker books. When you generate a PDF version of a book, you can create either a single PDF file for the entire book or separate PDF files for each document in the book. You have two options for creating PDF files with FrameMaker: 1) you can use the Save As command (File menu) or; 2) you can use the Print command (File menu) and select Create Adobe PDF as the printer. Creating a PDF file with FrameMaker s Save As command Note: Before you launch FrameMaker, make sure at least one PostScript printer is installed on your Macintosh. 1. Open the document or book you want to convert to PDF. A book will be saved to a single PDF file. 2. If there are references to other FrameMaker documents that are in other books, also open the other book files. This ensures that links will work properly when all the books are converted to PDF. 3. In the original document or book file, select File > Save As (or Save Book As), and then select PDF from the Format pop-up. 4. In the Save Document dialog box, add a.pdf extension to the original file name (but don t change the file name beyond that). You can also change the save location. Click Save. 5. In the PDF Setup dialog box, select Bookmarks from the pop-up, and then set up PDF bookmarks by doing the following: To indicate which paragraphs should be converted to PDF bookmarks, move paragraph tags between scroll lists. The paragraphs in the Include Paragraphs scroll list will have bookmarks in the PDF file. To move a tag between scroll lists, select the tag and click an arrow or double-click the tag. To move all the tags from one scroll list to the other, Shift-click an arrow. To omit bookmarks, turn off Generate PDF Bookmarks. To change bookmark levels for the included paragraphs, select a paragraph tag and click a Bookmark Level arrow. To change the level of all items, Shift-click a Bookmark Level arrow. If the indent for a tag exceeds six levels, n> precedes the paragraph tag, where n is the indentation level of the paragraph tag. To include paragraph tags along with the paragraph text in the bookmarks, select Include Paragraph Tags in Bookmark Text. Use this option to check the assigned levels of bookmarks in a draft of the PDF file. (Turn this option off when you print the final draft of the document.) ADOBE FRAMEMAKER 6.0 & ADOBE FRAMEMAKER + SGML In the Save Document dialog box, select PDF from the Format pop-up In the PDF Setup dialog box, select Bookmarks from the pop-up, and then set up PDF bookmarks 17
21 For Macintosh ADOBE FRAMEMAKER 6.0 & ADOBE FRAMEMAKER + SGML Note: If Include Paragraph Tags in Bookmark Text is on, the actual style names of the tags get put in the bookmarks, along with the text that has been tagged. So a bookmark in the report.fm demo file might say CellHeading - Dosage instead of just Dosage 6. Set up article threading by doing one of the following: To have the reading order of each article follow the same order that the insertion point moves, select Articles and select Thread by Column from the pop-up. This setting is usually the most appropriate in multicolumn formats. To have the reading order of each article go from text frame to text frame, select Articles and select Thread by Text Frame from the pop-up. This setting is usually the most appropriate in single-column formats. To create no article threads, turn off Article Threading. 7. To generate a logical PDF structure, select Structure from the pop-up and turn on Generate Logical PDF Structure. A logical PDF structure creates standard elements in the PDF, which can be read by other programs that need to read and/or analyze the PDF file. This option is not generally needed in files intended solely for prepress or printing. For more information on logical PDF structure, see Adobe Technical Note 5401, available from developer/technotes.html#acrobat-pdf. 8. To add document information such as author s name and keywords, select Document Info from the pop-up, and enter the appropriate information. 9. Click Set. When you click Set, you are returned to your document while Acrobat Distiller runs in the background. The PDF file is placed in the folder you specified in step 4. Creating a PDF file with FrameMaker s Print command To create a PDF file from a single FrameMaker document: 1. Open the FrameMaker document you want to convert to PDF. 2. Select File > Print. 3. Select Create Adobe PDF from the Printer pop-up. 4. Select the option in the Job Options pop-up that s appropriate for the PDF you re creating, and select an option from the After PDF Creation pop-up. 5. Select FrameMaker.6.0 or FrameMaker+SGML 6.0 from the pop-up, and then click PDF Setup to display the PDF Setup dialog box. 6. In the PDF Setup dialog box, select Bookmarks from the pop-up, and then set up PDF bookmarks by doing the following: To indicate which paragraphs should be converted to PDF bookmarks, move paragraph tags between scroll lists. The paragraphs in the Include Paragraphs scroll list will have bookmarks in the PDF file. To move a tag between scroll lists, select the tag and click an arrow or double-click the tag. To move all the tags from one scroll list to the Select Create Adobe PDF from the Printer pop-up and select File from the Destination pop-up In the PDF Setup dialog box, select Bookmarks from the pop-up, and then set up PDF bookmarks 18
22 For Macintosh other, Shift-click an arrow. To omit bookmarks, turn off Generate PDF Bookmarks. To change bookmark levels for the included paragraphs, select a paragraph tag and click a Bookmark Level arrow. To change the level of all items, Shiftclick a Bookmark Level arrow. If the indent for a tag exceeds six levels, n> precedes the paragraph tag, where n is the indentation level of the paragraph tag. To include paragraph tags along with the paragraph text in the bookmarks, select Include Paragraph Tags in Bookmark Text. Use this option to check the assigned levels of bookmarks in a draft of the PDF file. (Turn this option off when you print the final draft of the document.) Note: Because this book focuses on creating print-ready PDF files, it does not describe the Generate Acrobat Data feature of FrameMaker. This feature creates files that are prepared for online use. If you are interested in this capability, refer to the FrameMaker manual or online help. 7. Set up article threading by doing one of the following: To have the reading order of each article follow the same order that the insertion point moves, select Articles and select Thread by Column from the pop-up. This setting is usually the most appropriate in multicolumn formats. To have the reading order of each article go from text frame to text frame, select Articles and select Thread by Text Frame from the pop-up. This setting is usually the most appropriate in single-column formats. To create no article threads, turn off Article Threading. 8. If you ll add links to this document from other documents after the PDF file is created, select Links from the pop-up and turn on Create Named Destinations for All Paragraphs. Note that turning on this option increases the size of the PDF file. 9. To generate a logical PDF structure, select Structure from the pop-up and turn on Generate Logical PDF Structure. 10. To add document information such as author s name and keywords, select Document Info from the pop-up, and enter the appropriate information. 11. Click Set. 12. Select PostScript Settings from the pop-up, and then select the following options: For Format, select PostScript Job. For PostScript Level, select the level that is appropriate for your PDF file or print production output. ADOBE FRAMEMAKER 6.0 & ADOBE FRAMEMAKER + SGML Select the level of PostScript that s appropriate for your PDF from the PostScript pop-up, select Binary from the Data Format pop-up, and select All for Font Inclusion For Resolution, select 1200 dpi or 2400 dpi depending on the output device 19
23 For Macintosh ADOBE FRAMEMAKER 6.0 & ADOBE FRAMEMAKER + SGML For Data Format, select Binary. For Font Inclusion, select All. Note: It is important to include all fonts when you create a PDF file. This helps avoid missing fonts if you send your files to a service bureau. 13. Select Printer Specific Options from the pop-up, and then select a resolution. Select 1200 dpi if you want to produce a print-optimized PDF file that will be output to a color printer or digital color copier. (The Distiller PrintOptimized job option also uses a resolution of 1200 dpi.) Select 2400 dpi if you want to produce a press-optimized PDF file that will be on a printing press or plotter. (The Distiller PressOptimized job option also uses a resolution of 2400 dpi.) 14. Select other options from the pop-up to display different categories and make choices. When you have selected all of your settings, click Save Settings, and then click Save. Your settings will be retained until you save them again. 15. Select a storage folder and specify a name for the PDF file, and then click Save. When you click Save, Acrobat Distiller runs in the background. The PDF file is placed in the folder you specified in step 15. If you selected to view the PDF file after creation (in step 4), the application you selected is launched and the PDF file is displayed. Otherwise, you are returned to your document. To create a single PDF file from a FrameMaker book: 1. Open the book (.book) file. 2. Select File > Print Book if you want to include all of the files that make up the book in the PDF. If you want to print one or more of the book files but not all files, select the files in the book list, and then select File > Print Selected Files. To select multiple files in the book list, hold down the Command key and click on the file names. 3. Select Create Adobe PDF from the Printer pop-up and select File from the Destination pop-up. Go to page 18. At this point, the steps for creating a PDF file from book files are the same as the steps above for creating a PDF file from a single FrameMaker document. To create a PDF file of one or more book files, select the files in the Print list 20
24 For Windows Adobe Illustrator 9.0 In addition to creating a PostScript file and using Distiller, you have two options for creating PDF files with Illustrator: 1) you can use the Save As command (File menu) or; 2) you can use the Print command (File menu) and select Acrobat Distiller as the printer. Creating a PDF file with Illustrator s Save As command Note: Before you launch Illustrator, make sure at least one PostScript printer is installed on your PC. 1. Open the illustration you want to convert to PDF. 2. Chose File > Save As. 3. In the Save dialog box, select the folder where you want to save the file and enter a name for the file. 4. Select Adobe PDF from the Save as Type pop-up, and then click Save. 5. In the Adobe PDF Format Options dialog box, select from the following options in the Options Set menu: Select the Default option to use the default PDF general settings and compression settings. Select Screen-Optimized to use default settings appropriate for use on the Web. When selecting Screen-Optimized, the file is automatically converted to the RGB color mode. Ensure that Custom is selected when creating your own customized general settings and compression settings. 6. In the Adobe PDF Format Options dialog box, select General from the pop-up below the Option Set pop-up and then select from the following options: Select either Acrobat 5.0 or 4.0 in the File Compatibility panel. Transparent artwork will be preserved only when saving in the Acrobat 5.0 format. Select Preserve Illustrator Editing Capabilities to export the file in an Acrobat PDF format that allows you to reopen and edit the file in Adobe Illustrator. Select the Embed All Fonts option to save the fonts used in the file with the saved file. Protected Japanese fonts cannot be embedded in the file. Note: It is important to include all fonts when you create a PDF file. This helps avoid missing fonts if you send your files to a service bureau. Select the Subset fonts when less than _ % of the characters are used option to minimize the PDF file size by embedding only those characters of the font that are used in the document that is, a subset of the font. This option is available when you select Embed All Fonts. Type the character threshold that determines when a font subset is created. If the percentage of characters used in the document exceeds this setting, then the entire font is embedded in the file rather than a subset of the font. ADOBE ILLUSTRATOR 9.0 In the Save dialog box, select a storage folder and specify a name for the PDF file In the Adobe PDF Format Options dialog box, select Acrobat 4.0 or Acrobat 5.0 under File Compatibility and check Embed All Fonts 21
25 For Windows ADOBE ILLUSTRATOR 9.0 Select the Embed ICC profile option to embed a color profile into the saved file. The color profile is determined in the Color Settings dialog box. This embedded color profile is then applied to the file when the file is reopened in Adobe Illustrator. Note: If color management is not turned on (in Edit->Color Settings) this checkbox will be disabled. Select the Generate Thumbnails option to save a thumbnail image of the artwork with the saved file. 7. In the Adobe PDF Format Options dialog box, select Compression from the pop-up below the Options Set pop-up. Then select from the following options: Select the Average Downsampling at _ dpi option in any of the compression panels if you want to set downsampling for the PDF file. Downsampling is a technique whereby information represented by several pixels in a bitmap is combined to make a larger pixel. Downsampling reduces the resolution of the image to the specified dpi setting by choosing a pixel in the center of the sample area and replacing the area with a pixel of the averaged color. Select a compression method for the PDF file: Automatic The Automatic option automatically lets Illustrator set the best possible compression and quality for the artwork contained in the file. For most files, this option produces satisfactory results. ZIP ZIP is a compression method that works well on images with large areas of single colors or repeating patterns and for black-and-white images that contain repeating patterns. Illustrator provides 4-bit and 8-bit ZIP compression options. If you use 4-bit ZIP compression with 4-bit images, or 8-bit ZIP compression with 4-bit or 8-bit images, the ZIP method is lossless; that is, data is not removed to reduce file size and so image quality is not affected. Using 4-bit ZIP compression with 8-bit data can affect the quality, however, because data is lost. JPEG The JPEG compression method is suitable for grayscale or color images. JPEG is lossy, which means that it removes image data and may reduce image quality; however, it attempts to reduce file size with a minimum loss of information. Because JPEG eliminates data, it can achieve much smaller file sizes than ZIP. CCITT The Consultative Committee on International Telephony and Telegraphy (CCITT) compression method (only available when compressing as a monochrome bitmap image) is appropriate for black-and-white images and any images scanned with an image depth of 1 bit. CCITT is a lossless method. Illustrator provides CCITT Select the compression settings you want to apply to the PDF file you generate 22
26 For Windows Group 3 and Group 4 compression options. Group 4 is a general-purpose method that produces good compression for most monochromatic images. Group 3, used by most fax machines, compresses monochromatic bitmaps one row at a time. Note: The Consultative Committee on International Telegraphy and Telephony (CCITT) was renamed as the International Telecommunications Union, Telecommunications Standard Sector (ITU-T); however the compression standard is still referred to as CCITT Group 3 and Group 4. Run Length The Run Length option is a lossless encoding option that produces the best results for images that contain large areas of solid black or white. Select the Compress Text and Line Art option to apply the ZIP compression method (a lossless compression method) to all text and line art in the file. 8. Click OK. When you click OK, the PDF file is saved and you are returned to your document. Note that the file format of the open file is now PDF. The PDF file is placed in the folder you specified in step 3. Creating a PDF file with Illustrator s Print command 1. Open the illustration you want to convert to PDF. 2. Select File > Print. 3. Check to see if the printer listed in the (printer) Name pop-up is Acrobat Distiller. If not, click Cancel and go to File > Print Setup. In the Print Setup dialog box, select the Acrobat Distiller printer choice. Click OK to return to the Print dialog box. 4. From the PostScript pop-up, select the level that is appropriate for your PDF file. 5. Select the Force Fonts To Download option. Note: It is important to include all fonts when you create a PDF file. This helps avoid missing fonts if you send your files to a service bureau. 6. Click OK. When you click OK, Acrobat Distiller runs in the background and places the PDF file in the PDF Output folder within the Acrobat 4.0 folder. ADOBE ILLUSTRATOR 9.0 Make sure you select Acrobat Distiller from the (printer) Name pop-up 23
27 For Macintosh ADOBE ILLUSTRATOR 9.0 Adobe Illustrator 9.0 In addition to creating a PostScript file and using Distiller, you have two options for creating PDF files with Illustrator: 1) you can use the Save As command (File menu) or; 2) you can use the Print command (File menu) and select Create Adobe PDF as the printer. Creating a PDF file with Illustrator s Save As command Note: Before you launch Illustrator, make sure at least one PostScript printer is installed on your Macintosh. 1. Open the illustration you want to convert to PDF. 2. Chose File > Save As. 3. In the Save dialog box, select the folder where you want to save the file and enter a name for the file. 4. Select Adobe PDF from the Format pop-up. If you want, select Append File Extension to add.pdf to the file name; select Lower Case to add.pdf to the file name. Click Save. 5. In the Adobe PDF Format Options dialog box, select from the following options in the Options Set menu: Select the Default option to use the default PDF general settings and compression settings. Select ScreenOptimized to use default settings appropriate for use on the Web. When selecting ScreenOptimized, the file is automatically converted to the RGB color mode. Select Custom to create your own customized general settings and compression settings. 6. Select General from the pop-up below the Option Set pop-up and then select from the following options: Select either Acrobat 5.0 or 4.0 in the File Compatibility panel. Transparent artwork from Illustrator 9.0 and later will be preserved only when saving in the Acrobat 5.0 format. Select Preserve Illustrator Editing Capabilities to export the file in an Acrobat PDF format that allows you to reopen and edit the file in Adobe Illustrator (versions 9.0 and later). Select the Embed All Fonts option to save the fonts used in the file with the saved file. Protected fonts cannot be embedded in the file. Note: It is important to include all fonts when you create a PDF file. This helps avoid missing fonts if you send your files to a service bureau. In the Save dialog box, select a storage folder and specify a name for the PDF file In the Adobe PDF Format Options dialog box, select Acrobat 4.0 or Acrobat 5.0 under File Compatibility and check Embed All Fonts 24
28 For Macintosh Select the Subset Fonts When Less Than _ % of the Characters are Used option to minimize the PDF file size by embedding only those characters of the font that are used in the document that is, a subset of the font. This option is available when you select Embed All Fonts. Type the character threshold that determines when a font subset is created. If the percentage of characters used in the document exceeds this setting, then the entire font is embedded in the file rather than a subset of the font. Setting subset at 100% will create a unique name for each font embedded into the PDF. This can be valuable for print output as it requires the use of the unique font from the PDF file rather than from the operating system. Select the Embed ICC profile option to embed a color profile into the saved file. The color profile is determined in the Color Settings dialog box. This embedded color profile is then applied to the file when the file is reopened in Adobe Illustrator. This checkbox will be unavailable (as shown in this Figure) when no ICC profile has been assigned to the document. Select the Generate Thumbnails option to save a thumbnail image of the artwork with the saved file. 7. Select Compression from the pop-up below the Options Set pop-up. Then select from the following options: Select the Average Downsampling at _ dpi option in any of the compression panels if you want to set downsampling for the PDF file. Downsampling is a technique whereby information represented by several pixels in a bitmap is combined to make a larger pixel. Downsampling reduces the resolution of the image to the specified dpi setting by choosing a pixel in the center of the sample area and replacing the area with a pixel of the averaged color. Select a compression method for the PDF file: Automatic The Automatic option automatically lets Illustrator set the best possible compression and quality for the artwork contained in the file. For most files, this option produces satisfactory results. ZIP ZIP is a compression method that works well on images with large areas of single colors or repeating patterns and for black-and-white images that contain repeating patterns. Illustrator provides 4-bit and 8-bit ZIP compression options. If you use 4-bit ZIP compression with 4-bit images, or 8-bit ZIP compression with 4-bit or 8-bit images, the ZIP method is lossless; that is, data is not removed to reduce file size and so image quality is not affected. ADOBE ILLUSTRATOR 9.0 Select Create Adobe PDF from the Printer pop-up and select File from the Destination pop-up Select the compression settings you want to apply to the PDF file you generate 25
Creating a High Resolution PDF File with Adobe Acrobat Software
 Creating a High Resolution PDF File with Adobe Acrobat Software As the professional printing industry evolves from traditional processes to a digital workflow, it faces a number of issues including predictability,
Creating a High Resolution PDF File with Adobe Acrobat Software As the professional printing industry evolves from traditional processes to a digital workflow, it faces a number of issues including predictability,
Optimizing Adobe PDF files for display on mobile devices
 whitepaper TABLE OF CONTENTS 1 Introduction 1 Part I. Optimizing existing PDF files 5 Part II. Creating optimized PDF files Introduction This document provides guidelines for creating Adobe PDF files optimized
whitepaper TABLE OF CONTENTS 1 Introduction 1 Part I. Optimizing existing PDF files 5 Part II. Creating optimized PDF files Introduction This document provides guidelines for creating Adobe PDF files optimized
Preparing Adobe PDF files for high-resolution printing
 Macintosh, Windows, and UNIX Preparing Adobe PDF files for high-resolution printing Today s prepress workflow works, but it doesn t really flow Commercial printers and service providers are working hard
Macintosh, Windows, and UNIX Preparing Adobe PDF files for high-resolution printing Today s prepress workflow works, but it doesn t really flow Commercial printers and service providers are working hard
So you say you want something printed...
 So you say you want something printed... Well, that s great! You ve come to the right place. Whether you re having us design and edit your work, or you fancy yourself a designer and plan to hand over your
So you say you want something printed... Well, that s great! You ve come to the right place. Whether you re having us design and edit your work, or you fancy yourself a designer and plan to hand over your
How to. Create Adobe PDF Files for Print and Press
 How to Create Adobe PDF Files for Print and Press Koek eo wol skjie sle Foek qwbrene psdew Woek opb mne yriee Tsdle dghmne okied Soekxcb qwertokied Koek eo wol skjie sle Foek qwbrene psdew Woek opb mne
How to Create Adobe PDF Files for Print and Press Koek eo wol skjie sle Foek qwbrene psdew Woek opb mne yriee Tsdle dghmne okied Soekxcb qwertokied Koek eo wol skjie sle Foek qwbrene psdew Woek opb mne
PDF. Your complete guide to turning QuarkXPress5.0 documents into. single Adobe PDF pages. Cummings. Create Adobe PDF Files for Print
 How to Create Adobe PDF Files for Print.qxd PS PDF Windows98 version Your complete guide to turning QuarkXPress5.0 documents into PDF single Adobe PDF pages. Cummings Publication Printers Since 1914 WIN98QXD5.0.PDF
How to Create Adobe PDF Files for Print.qxd PS PDF Windows98 version Your complete guide to turning QuarkXPress5.0 documents into PDF single Adobe PDF pages. Cummings Publication Printers Since 1914 WIN98QXD5.0.PDF
Installing and Using the AdobePS Printer Driver
 This guide is formatted for printing on A4 paper. To print on letter paper, choose Shrink to Fit while printing from Adobe Acrobat software. Installing and Using the AdobePS Printer Driver Table of Contents
This guide is formatted for printing on A4 paper. To print on letter paper, choose Shrink to Fit while printing from Adobe Acrobat software. Installing and Using the AdobePS Printer Driver Table of Contents
Best practices for producing high quality PDF files
 University of Michigan Deep Blue deepblue.lib.umich.edu 2006-05-05 Best practices for producing high quality PDF files Formats Group, Deep Blue http://hdl.handle.net/2027.42/58005 Best practices for producing
University of Michigan Deep Blue deepblue.lib.umich.edu 2006-05-05 Best practices for producing high quality PDF files Formats Group, Deep Blue http://hdl.handle.net/2027.42/58005 Best practices for producing
Preparing PDF files for high resolution printing using Adobe Acrobat 4.0
 Macintosh and Windows Preparing PDF files for high resolution printing using Adobe Acrobat 4.0 User Guide for Print Publishers Adopting a PDF-based workflow Commercial printers and service providers are
Macintosh and Windows Preparing PDF files for high resolution printing using Adobe Acrobat 4.0 User Guide for Print Publishers Adopting a PDF-based workflow Commercial printers and service providers are
Best Practices: PDF Export
 WHITE PAPER Best Practices: PDF Export People use PDF files in a variety of ways, from Web and e-mail distribution to high-end offset printing. Each way of using a PDF file has its own requirements. For
WHITE PAPER Best Practices: PDF Export People use PDF files in a variety of ways, from Web and e-mail distribution to high-end offset printing. Each way of using a PDF file has its own requirements. For
Designing for Print. How to build a file for successful printing. www.serviceprinters.com 127 East Second Street Duluth, MN 55805 1.800.877.
 Designing for Print How to build a file for successful printing by AN EMPLOYEE-OWNED COMPANY www.serviceprinters.com 127 East Second Street Duluth, MN 55805 1.800.877.4684 Proper Planning Prevents Poor
Designing for Print How to build a file for successful printing by AN EMPLOYEE-OWNED COMPANY www.serviceprinters.com 127 East Second Street Duluth, MN 55805 1.800.877.4684 Proper Planning Prevents Poor
Postscript Printer Descriptions Installation and Release Notes
 Postscript Printer Descriptions Installation and Release Notes PostScript Printer Descriptions Installation and Release Notes This guide reflects the PPD Installation and Release Notes as of June, 2002.
Postscript Printer Descriptions Installation and Release Notes PostScript Printer Descriptions Installation and Release Notes This guide reflects the PPD Installation and Release Notes as of June, 2002.
PostScript User Guide 604P17454_EN
 CopyCentre C118 WorkCentre M118/M118i PostScript User Guide 604P17454_EN Prepared by: The Document Company Xerox GKLS European Operations Bessemer Road Welwyn Garden City Hertfordshire AL7 1HE ENGLAND
CopyCentre C118 WorkCentre M118/M118i PostScript User Guide 604P17454_EN Prepared by: The Document Company Xerox GKLS European Operations Bessemer Road Welwyn Garden City Hertfordshire AL7 1HE ENGLAND
Using Adobe Acrobat X Professional
 Using Adobe Acrobat X Professional Adobe Acrobat X Professional is the version of Acrobat that Publishing uses. This chapter covers the following topics: Configuring Adobe Acrobat Distiller X Creating
Using Adobe Acrobat X Professional Adobe Acrobat X Professional is the version of Acrobat that Publishing uses. This chapter covers the following topics: Configuring Adobe Acrobat Distiller X Creating
Preparing an electronic file for McAdams Graphics, Inc.
 Preparing an electronic file for McAdams Graphics, Inc. The following information has been developed to ensure the consistent and accurate processing of your job. Any file not meeting these requirements
Preparing an electronic file for McAdams Graphics, Inc. The following information has been developed to ensure the consistent and accurate processing of your job. Any file not meeting these requirements
Making TIFF and EPS files from Drawing, Word Processing, PowerPoint and Graphing Programs
 Making TIFF and EPS files from Drawing, Word Processing, PowerPoint and Graphing Programs In the worlds of electronic publishing and video production programs, the need for TIFF or EPS formatted files
Making TIFF and EPS files from Drawing, Word Processing, PowerPoint and Graphing Programs In the worlds of electronic publishing and video production programs, the need for TIFF or EPS formatted files
Preparing and Printing PDF Files
 Preparing and Printing PDF Files October 00 70P3750 Prepared by: Xerox Corporation Global Knowledge and Language Services East Coast Operations 800 Phillips Road, 845-7S Webster, New York 4580\ West Coast
Preparing and Printing PDF Files October 00 70P3750 Prepared by: Xerox Corporation Global Knowledge and Language Services East Coast Operations 800 Phillips Road, 845-7S Webster, New York 4580\ West Coast
How To Create Adobe PDF Files for Print and Press Acrobat 6 (PDF 1.5) Version
 How To Create Adobe PDF Files for Print and Press Acrobat 6 (PDF 1.5) Version ii 2004 Adobe Systems Incorporated. All rights reserved. How To Create Adobe PDF Files for Print and Press, Acrobat 6 (PDF
How To Create Adobe PDF Files for Print and Press Acrobat 6 (PDF 1.5) Version ii 2004 Adobe Systems Incorporated. All rights reserved. How To Create Adobe PDF Files for Print and Press, Acrobat 6 (PDF
PostScript Printer Descriptions
 PostScript Printer Descriptions Installation and Release Notes 554 Clark Rd. Tewksbury, MA 01876 Phone (978) 851-0207 Fax - (978) 851-7016 AG11915 Rev. 1 PostScript Printer Descriptions Installation and
PostScript Printer Descriptions Installation and Release Notes 554 Clark Rd. Tewksbury, MA 01876 Phone (978) 851-0207 Fax - (978) 851-7016 AG11915 Rev. 1 PostScript Printer Descriptions Installation and
Adobe Certified Expert Program
 Adobe Certified Expert Program Product Proficiency Exam Bulletin Adobe Photoshop CS4 Exam # 9A0-094 ACE Certification Checklist The checklist below will help guide you through the process of obtaining
Adobe Certified Expert Program Product Proficiency Exam Bulletin Adobe Photoshop CS4 Exam # 9A0-094 ACE Certification Checklist The checklist below will help guide you through the process of obtaining
Preparing a File For Commercial Printing using Microsoft Publisher
 Preparing a File For Commercial Printing using Microsoft Publisher Microsoft Publisher was built for casual home use and is setup to print on a home inkjet printer using the default Windows RGB print drivers.
Preparing a File For Commercial Printing using Microsoft Publisher Microsoft Publisher was built for casual home use and is setup to print on a home inkjet printer using the default Windows RGB print drivers.
About XML in InDesign
 1 Adobe InDesign 2.0 Extensible Markup Language (XML) is a text file format that lets you reuse content text, table data, and graphics in a variety of applications and media. One advantage of using XML
1 Adobe InDesign 2.0 Extensible Markup Language (XML) is a text file format that lets you reuse content text, table data, and graphics in a variety of applications and media. One advantage of using XML
CREATING A PDF FILE INDESIGN CS (3) ADOBE ACROBAT 6.0 MAC OS 10.3
 Group Riccobono France. Pdf Creation 01 INDESIGN CS (3) ADOBE ACROBAT 6.0 MAC OS 10.3 Group Riccobono uses a full Adobe Acrobat PDF traffic systems for its CTP (Computer to plate) and CTF (Computer to
Group Riccobono France. Pdf Creation 01 INDESIGN CS (3) ADOBE ACROBAT 6.0 MAC OS 10.3 Group Riccobono uses a full Adobe Acrobat PDF traffic systems for its CTP (Computer to plate) and CTF (Computer to
KX Driver User Guide
 KX Driver User Guide Legal Notes Unauthorized reproduction of all or part of this guide is prohibited. The information in this guide is subject to change for improvement without notice. We cannot be held
KX Driver User Guide Legal Notes Unauthorized reproduction of all or part of this guide is prohibited. The information in this guide is subject to change for improvement without notice. We cannot be held
Color Workflows for Adobe Creative Suite 3. A Self-Help Guide
 Color Workflows for Adobe Creative Suite 3 A Self-Help Guide Adobe Systems Incorporated 345 Park Avenue, San Jose, CA 95110-2704 USA www.adobe.com Adobe, the Adobe logo, Dreamweaver, Illustrator, Photoshop,
Color Workflows for Adobe Creative Suite 3 A Self-Help Guide Adobe Systems Incorporated 345 Park Avenue, San Jose, CA 95110-2704 USA www.adobe.com Adobe, the Adobe logo, Dreamweaver, Illustrator, Photoshop,
Fiery E100 Color Server. Welcome
 Fiery E100 Color Server Welcome 2011 Electronics For Imaging, Inc. The information in this publication is covered under Legal Notices for this product. 45098226 27 June 2011 WELCOME 3 WELCOME This Welcome
Fiery E100 Color Server Welcome 2011 Electronics For Imaging, Inc. The information in this publication is covered under Legal Notices for this product. 45098226 27 June 2011 WELCOME 3 WELCOME This Welcome
Legal Notes. Regarding Trademarks. Models supported by the KX printer driver. 2011 KYOCERA MITA Corporation
 Legal Notes Unauthorized reproduction of all or part of this guide is prohibited. The information in this guide is subject to change without notice. We cannot be held liable for any problems arising from
Legal Notes Unauthorized reproduction of all or part of this guide is prohibited. The information in this guide is subject to change without notice. We cannot be held liable for any problems arising from
Creating Interactive PDF Forms
 Creating Interactive PDF Forms Using Adobe Acrobat X Pro Information Technology Services Outreach and Distance Learning Technologies Copyright 2012 KSU Department of Information Technology Services This
Creating Interactive PDF Forms Using Adobe Acrobat X Pro Information Technology Services Outreach and Distance Learning Technologies Copyright 2012 KSU Department of Information Technology Services This
Office of History. Using Code ZH Document Management System
 Office of History Document Management System Using Code ZH Document The ZH Document (ZH DMS) uses a set of integrated tools to satisfy the requirements for managing its archive of electronic documents.
Office of History Document Management System Using Code ZH Document The ZH Document (ZH DMS) uses a set of integrated tools to satisfy the requirements for managing its archive of electronic documents.
MULTIFUNCTIONAL DIGITAL SYSTEMS. Network Fax Guide
 MULTIFUNCTIONAL DIGITAL SYSTEMS Network Fax Guide 2009 KYOCERA MITA Corporation All rights reserved Preface Thank you for purchasing Multifunctional Digital Color Systems. This manual explains the instructions
MULTIFUNCTIONAL DIGITAL SYSTEMS Network Fax Guide 2009 KYOCERA MITA Corporation All rights reserved Preface Thank you for purchasing Multifunctional Digital Color Systems. This manual explains the instructions
Portable Document Format (PDF) Finally, a Universal Document Exchange Technology Wan-Lee Cheng
 Portable Document Format (PDF) Finally, a Universal Document Exchange Technology Wan-Lee Cheng Electronic Exchange As you well know, electronic and computer technologies have revolutionized the graphic/
Portable Document Format (PDF) Finally, a Universal Document Exchange Technology Wan-Lee Cheng Electronic Exchange As you well know, electronic and computer technologies have revolutionized the graphic/
Scanning and OCR Basics
 Scanning and OCR Basics Scan Text Documents into Word 2003 using OCR Software 1. Place the document to scan face down on the flatbed scanner. 2. Launch Microsoft Word 2003 for Windows. 3. Select Acquire
Scanning and OCR Basics Scan Text Documents into Word 2003 using OCR Software 1. Place the document to scan face down on the flatbed scanner. 2. Launch Microsoft Word 2003 for Windows. 3. Select Acquire
Print Services User Guide
 Print Services User Guide Understanding Artwork for Print 1 Preferred Formats: Preferred formats should contain only vector-based graphics and text, and/or high-resolution images. Low resolution images
Print Services User Guide Understanding Artwork for Print 1 Preferred Formats: Preferred formats should contain only vector-based graphics and text, and/or high-resolution images. Low resolution images
Introduction to dobe Acrobat XI Pro
 Introduction to dobe Acrobat XI Pro Introduction to Adobe Acrobat XI Pro is licensed under the Creative Commons Attribution-NonCommercial-NoDerivatives 4.0 International License. To view a copy of this
Introduction to dobe Acrobat XI Pro Introduction to Adobe Acrobat XI Pro is licensed under the Creative Commons Attribution-NonCommercial-NoDerivatives 4.0 International License. To view a copy of this
Printing Guide. MapInfo Pro Version 15.0. Contents:
 MapInfo Pro Version 15.0 The purpose of this guide is to assist you in getting the best possible output from your MapInfo Pro software. We begin by covering the new print, import, and export features and
MapInfo Pro Version 15.0 The purpose of this guide is to assist you in getting the best possible output from your MapInfo Pro software. We begin by covering the new print, import, and export features and
Quick Reference Guide
 Quick Reference Guide 2 This Guide shows screen pictures made with Windows XP. The appearance may vary under other Operating Systems. Why are PDF files popular? The Portable Document Format has become
Quick Reference Guide 2 This Guide shows screen pictures made with Windows XP. The appearance may vary under other Operating Systems. Why are PDF files popular? The Portable Document Format has become
Adobe Acrobat 9 Pro Accessibility Guide: Creating Accessible PDF from Microsoft Word
 Adobe Acrobat 9 Pro Accessibility Guide: Creating Accessible PDF from Microsoft Word Adobe, the Adobe logo, Acrobat, Acrobat Connect, the Adobe PDF logo, Creative Suite, LiveCycle, and Reader are either
Adobe Acrobat 9 Pro Accessibility Guide: Creating Accessible PDF from Microsoft Word Adobe, the Adobe logo, Acrobat, Acrobat Connect, the Adobe PDF logo, Creative Suite, LiveCycle, and Reader are either
Printing to the Poster Printer
 Printing to the Poster Printer Document size The HP Design Jet Z3100ps uses a roll of paper that is 36 wide, however it does not print all the way to the edge of the paper (known as a bleed ). One dimension
Printing to the Poster Printer Document size The HP Design Jet Z3100ps uses a roll of paper that is 36 wide, however it does not print all the way to the edge of the paper (known as a bleed ). One dimension
ebooks: Exporting EPUB files from Adobe InDesign
 White Paper ebooks: Exporting EPUB files from Adobe InDesign Table of contents 1 Preparing a publication for export 4 Exporting an EPUB file The electronic publication (EPUB) format is an ebook file format
White Paper ebooks: Exporting EPUB files from Adobe InDesign Table of contents 1 Preparing a publication for export 4 Exporting an EPUB file The electronic publication (EPUB) format is an ebook file format
Desktop Document Manager R2.7.5
 Desktop Document Manager TM R2.7.5 User s Guide Copyright 2000-2001 by Sharp Corporation. All rights reserved. Reproduction, adaptation or translation without prior written permission is prohibited, except
Desktop Document Manager TM R2.7.5 User s Guide Copyright 2000-2001 by Sharp Corporation. All rights reserved. Reproduction, adaptation or translation without prior written permission is prohibited, except
MapInfo Professional Version 12.5. Printing Guide
 MapInfo Professional Version 12.5 Printing Guide The purpose of this guide is to assist you in getting the best possible output from your MapInfo Professional software. We begin by covering the new print,
MapInfo Professional Version 12.5 Printing Guide The purpose of this guide is to assist you in getting the best possible output from your MapInfo Professional software. We begin by covering the new print,
Adobe Acrobat 6.0 Professional
 Adobe Acrobat 6.0 Professional Manual Adobe Acrobat 6.0 Professional Manual Purpose The will teach you to create, edit, save, and print PDF files. You will also learn some of Adobe s collaborative functions,
Adobe Acrobat 6.0 Professional Manual Adobe Acrobat 6.0 Professional Manual Purpose The will teach you to create, edit, save, and print PDF files. You will also learn some of Adobe s collaborative functions,
Version 6.x Generic. KYOCERA KX DRIVER 6.x USER GUIDE
 Version 6.x Generic KYOCERA KX DRIVER 6.x USER GUIDE Legal Notes Unauthorized reproduction of all or part of this guide is prohibited. The information in this guide is subject to change without notice.
Version 6.x Generic KYOCERA KX DRIVER 6.x USER GUIDE Legal Notes Unauthorized reproduction of all or part of this guide is prohibited. The information in this guide is subject to change without notice.
Scanning. WorkCentre C2424 Copier-Printer
 Scanning This chapter includes: "Basic Scanning" on page 4-2 "Installing the Scan Driver" on page 4-4 "Adjusting Scanning Options" on page 4-5 "Retrieving Images" on page 4-11 "Managing Files and Controlling
Scanning This chapter includes: "Basic Scanning" on page 4-2 "Installing the Scan Driver" on page 4-4 "Adjusting Scanning Options" on page 4-5 "Retrieving Images" on page 4-11 "Managing Files and Controlling
www.fricke-parks.com
 P R E S S File Uploads to FP Press FTP instructions are effective as of 11/1/2010. All older sites are discontinued. Please note: Anonymous logins are not available at this time. For Fetch users, fill
P R E S S File Uploads to FP Press FTP instructions are effective as of 11/1/2010. All older sites are discontinued. Please note: Anonymous logins are not available at this time. For Fetch users, fill
Image Resolution. Color Spaces: RGB and CMYK. File Types and when to use. Image Resolution. Finding Happiness at 300 dots-per-inch
 Image Resolution Color Spaces: RGB and CMYK File Types and when to use Image Resolution Finding Happiness at 300 dots-per-inch Rules to remember Text should be 400dpi at the final size in the layout. Images
Image Resolution Color Spaces: RGB and CMYK File Types and when to use Image Resolution Finding Happiness at 300 dots-per-inch Rules to remember Text should be 400dpi at the final size in the layout. Images
ebooks: From Adobe InDesign to the Kindle Store
 Technical Paper ebooks: From Adobe InDesign to the Kindle Store Table of Contents 1 A multiplicity of formats 2 Step 1: Export InDesign document to EPUB 5 Step 2: Convert EPUB to MOBI 9 Step 3: Preview
Technical Paper ebooks: From Adobe InDesign to the Kindle Store Table of Contents 1 A multiplicity of formats 2 Step 1: Export InDesign document to EPUB 5 Step 2: Convert EPUB to MOBI 9 Step 3: Preview
ACE: Illustrator CC Exam Guide
 Adobe Training Services Exam Guide ACE: Illustrator CC Exam Guide Adobe Training Services provides this exam guide to help prepare partners, customers, and consultants who are actively seeking accreditation
Adobe Training Services Exam Guide ACE: Illustrator CC Exam Guide Adobe Training Services provides this exam guide to help prepare partners, customers, and consultants who are actively seeking accreditation
Exporting PDF files from QuarkXpress 9.x
 Exporting PDF files from QuarkXpress 9.x This document covers creating the settings in Quark 9.x to export PDF files that are usable by Publication Printers. THIS DOCUMENT IS NOT INTENDED TO REPLACE THE
Exporting PDF files from QuarkXpress 9.x This document covers creating the settings in Quark 9.x to export PDF files that are usable by Publication Printers. THIS DOCUMENT IS NOT INTENDED TO REPLACE THE
PDF Expert for ipad User guide
 PDF Expert for ipad User guide 2011 Readdle Inc. 2 Contents Introduction Chapter 1: Copying documents to PDF Expert USB file transfer using itunes File Sharing Saving attachments from Mail and other ipad
PDF Expert for ipad User guide 2011 Readdle Inc. 2 Contents Introduction Chapter 1: Copying documents to PDF Expert USB file transfer using itunes File Sharing Saving attachments from Mail and other ipad
Ansur Test Executive. Users Manual
 Ansur Test Executive Users Manual April 2008 2008 Fluke Corporation, All rights reserved. All product names are trademarks of their respective companies Table of Contents 1 Introducing Ansur... 4 1.1 About
Ansur Test Executive Users Manual April 2008 2008 Fluke Corporation, All rights reserved. All product names are trademarks of their respective companies Table of Contents 1 Introducing Ansur... 4 1.1 About
BIGPOND ONLINE STORAGE USER GUIDE Issue 1.1.0-18 August 2005
 BIGPOND ONLINE STORAGE USER GUIDE Issue 1.1.0-18 August 2005 PLEASE NOTE: The contents of this publication, and any associated documentation provided to you, must not be disclosed to any third party without
BIGPOND ONLINE STORAGE USER GUIDE Issue 1.1.0-18 August 2005 PLEASE NOTE: The contents of this publication, and any associated documentation provided to you, must not be disclosed to any third party without
Quick Reference Guide
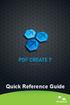 Quick Reference Guide 2 This Guide shows screen pictures made with Windows XP. The appearance may vary under other Operating Systems. Why are PDF files popular? The Portable Document Format has become
Quick Reference Guide 2 This Guide shows screen pictures made with Windows XP. The appearance may vary under other Operating Systems. Why are PDF files popular? The Portable Document Format has become
To be productive in today s graphic s industry, a designer, artist, or. photographer needs to have some basic knowledge of various file
 An Artist s Digital Toolkit Allan Wood, for educational use only Understanding File Formats File Formats To be productive in today s graphic s industry, a designer, artist, or photographer needs to have
An Artist s Digital Toolkit Allan Wood, for educational use only Understanding File Formats File Formats To be productive in today s graphic s industry, a designer, artist, or photographer needs to have
MULTIFUNCTIONAL DIGITAL SYSTEMS. Operator's Manual for TWAIN Driver/File Downloader
 MULTIFUNCTIONAL DIGITAL SYSTEMS Operator's Manual for TWAIN Driver/File Downloader 2008 KYOCERA MITA Corporation All rights reserved Preface Thank you for purchasing KYOCERA MITA Multifunctional Digital
MULTIFUNCTIONAL DIGITAL SYSTEMS Operator's Manual for TWAIN Driver/File Downloader 2008 KYOCERA MITA Corporation All rights reserved Preface Thank you for purchasing KYOCERA MITA Multifunctional Digital
Requirements for Developing WebWorks Help
 WebWorks Help 5.0 Originally introduced in 1998, WebWorks Help is an output format that allows online Help to be delivered on multiple platforms and browsers, which makes it easy to publish information
WebWorks Help 5.0 Originally introduced in 1998, WebWorks Help is an output format that allows online Help to be delivered on multiple platforms and browsers, which makes it easy to publish information
Operating Instructions
 Operating Instructions (For Setting up the Printer Driver and the Panasonic Document Management System) Digital Imaging Systems Model No. DP-800P / 800E / 806P Installation Table of Contents Installation
Operating Instructions (For Setting up the Printer Driver and the Panasonic Document Management System) Digital Imaging Systems Model No. DP-800P / 800E / 806P Installation Table of Contents Installation
Adobe Certified Expert Program
 Adobe Certified Expert Program Product Proficiency Exam Bulletin Adobe Lightroom 3 Photography Exam Exam # 9A0-159 ACE Certification Checklist The checklist below will help guide you through the process
Adobe Certified Expert Program Product Proficiency Exam Bulletin Adobe Lightroom 3 Photography Exam Exam # 9A0-159 ACE Certification Checklist The checklist below will help guide you through the process
There are several ways of creating a PDF file using PDFCreator.
 it Information Information Technology Services Introduction Using you can convert virtually any file from any application into Adobe Portable Document Format (PDF). Documents in Adobe PDF preserve the
it Information Information Technology Services Introduction Using you can convert virtually any file from any application into Adobe Portable Document Format (PDF). Documents in Adobe PDF preserve the
TOSHIBA GA-1310. Printing from Windows
 TOSHIBA GA-1310 Printing from Windows 2009 Electronics for Imaging, Inc. The information in this publication is covered under Legal Notices for this product. 45081979 04 February 2009 CONTENTS 3 CONTENTS
TOSHIBA GA-1310 Printing from Windows 2009 Electronics for Imaging, Inc. The information in this publication is covered under Legal Notices for this product. 45081979 04 February 2009 CONTENTS 3 CONTENTS
SnagIt Add-Ins User Guide
 Version 8.1 User Guide By TechSmith Corp. User Guide User Guide Contents User s Guide 1 Overview...1 Word, PowerPoint, and Excel Add-Ins...2 Outlook Add-In...2 Internet Explorer / Windows Explorer Add-In...2
Version 8.1 User Guide By TechSmith Corp. User Guide User Guide Contents User s Guide 1 Overview...1 Word, PowerPoint, and Excel Add-Ins...2 Outlook Add-In...2 Internet Explorer / Windows Explorer Add-In...2
p r i n t e r s p e c s
 printer specs Supported Applications: Adobe Acrobat Adobe Illustrator Adobe Indesign Quark Xpress Adobe Photoshop Microsoft Word Microsoft Publisher Microsoft Excel Microsoft Powerpoint Supported File
printer specs Supported Applications: Adobe Acrobat Adobe Illustrator Adobe Indesign Quark Xpress Adobe Photoshop Microsoft Word Microsoft Publisher Microsoft Excel Microsoft Powerpoint Supported File
Adobe PDF in a Print Production Workflow
 Technical paper Adobe PDF in a Print Production Workflow Contents 1 Adobe PDF a standard for the print industry 1 PDF workflow overview 2 The creative professional s role in a PDF workflow 6 The print
Technical paper Adobe PDF in a Print Production Workflow Contents 1 Adobe PDF a standard for the print industry 1 PDF workflow overview 2 The creative professional s role in a PDF workflow 6 The print
BU Digital Print Service. High Resolution PDFs
 BU Digital Print Service High Resolution PDFs Introduction As part of the BU Digital Print service files can be uploaded to the Web to Print (W2P) portal for printing however the quality of the print is
BU Digital Print Service High Resolution PDFs Introduction As part of the BU Digital Print service files can be uploaded to the Web to Print (W2P) portal for printing however the quality of the print is
Tips for optimizing your publications for commercial printing
 Tips for optimizing your publications for commercial printing If you need to print a publication in higher quantities or with better quality than you can get on your desktop printer, you will want to take
Tips for optimizing your publications for commercial printing If you need to print a publication in higher quantities or with better quality than you can get on your desktop printer, you will want to take
SOLO NETWORK (11) 4062-6971 (21) 4062-6971 (31) 4062-6971 (41) 4062-6971 (48) 4062-6971 (51) 4062-6971 (61) 4062-6971. version Adobe PageMaker 7.
 (11) 4062-6971 (21) 4062-6971 (31) 4062-6971 (41) 4062-6971 (48) 4062-6971 (51) 4062-6971 (61) 4062-6971 Macintosh OS /Windows 98/2000/NT/Windows ME version Adobe PageMaker 7.0 Overview T his overview
(11) 4062-6971 (21) 4062-6971 (31) 4062-6971 (41) 4062-6971 (48) 4062-6971 (51) 4062-6971 (61) 4062-6971 Macintosh OS /Windows 98/2000/NT/Windows ME version Adobe PageMaker 7.0 Overview T his overview
Adobe Training Services Exam Guide. ACE: Illustrator CS6
 Adobe Training Services Exam Guide ACE: Illustrator CS6 Adobe Training Services provides this exam guide to help prepare partners, customers, and consultants who are actively seeking accreditation as Adobe
Adobe Training Services Exam Guide ACE: Illustrator CS6 Adobe Training Services provides this exam guide to help prepare partners, customers, and consultants who are actively seeking accreditation as Adobe
Application Notes "EPCF 1%' 1SJOU &OHJOF "11&
 Application Notes Adobe PDF Print Engine (APPE) ErgoSoft AG Moosgrabenstr. CH-8595 Altnau, Switzerland 0 ErgoSoft AG, All rights reserved. The information contained in this manual is based on information
Application Notes Adobe PDF Print Engine (APPE) ErgoSoft AG Moosgrabenstr. CH-8595 Altnau, Switzerland 0 ErgoSoft AG, All rights reserved. The information contained in this manual is based on information
KPN SMS mail. Send SMS as fast as e-mail!
 KPN SMS mail Send SMS as fast as e-mail! Quick start Start using KPN SMS mail in 5 steps If you want to install and use KPN SMS mail quickly, without reading the user guide, follow the next five steps.
KPN SMS mail Send SMS as fast as e-mail! Quick start Start using KPN SMS mail in 5 steps If you want to install and use KPN SMS mail quickly, without reading the user guide, follow the next five steps.
Network Scanner Tool R3.1. User s Guide Version 3.0.04
 Network Scanner Tool R3.1 User s Guide Version 3.0.04 Copyright 2000-2004 by Sharp Corporation. All rights reserved. Reproduction, adaptation or translation without prior written permission is prohibited,
Network Scanner Tool R3.1 User s Guide Version 3.0.04 Copyright 2000-2004 by Sharp Corporation. All rights reserved. Reproduction, adaptation or translation without prior written permission is prohibited,
Reduce File Size. Compatibility. Contents
 Reduce File Size Revu provides a mechanism for reducing the size of some PDFs to make them more suitable for email or a Document Management System. This tool works by compressing bitmap images and removing
Reduce File Size Revu provides a mechanism for reducing the size of some PDFs to make them more suitable for email or a Document Management System. This tool works by compressing bitmap images and removing
Using the Acrobat tab in Microsoft Word: Setting PDF Preferences
 Using the Acrobat tab in Microsoft Word: Setting PDF Preferences IT Documentation Team, January 2015 (Reviewed July 2015) If you have Adobe Acrobat Pro XI installed on your PC 1, you ll see an additional
Using the Acrobat tab in Microsoft Word: Setting PDF Preferences IT Documentation Team, January 2015 (Reviewed July 2015) If you have Adobe Acrobat Pro XI installed on your PC 1, you ll see an additional
Contents. Welcome...2
 Contents Welcome...2 SnagIt s Enterprise Installation Mode...3 Entering the Enterprise Installation Mode...4 Creating your Custom Setup...6 1. Open SnagIt Installer...6 2. Accept Software License Agreement...6
Contents Welcome...2 SnagIt s Enterprise Installation Mode...3 Entering the Enterprise Installation Mode...4 Creating your Custom Setup...6 1. Open SnagIt Installer...6 2. Accept Software License Agreement...6
Introduction of Prepress Workflow. April 2008
 Introduction of Prepress Workflow April 2008 Prepress Workflow File Formats File formats we like to receive for our prepress workflow: 1) PDF files with embedded fonts. Please do not embed any ICC Profile
Introduction of Prepress Workflow April 2008 Prepress Workflow File Formats File formats we like to receive for our prepress workflow: 1) PDF files with embedded fonts. Please do not embed any ICC Profile
PRINT SPECIFICATIONS PRINT ADVERTISEMENT SPECIFICATIONS BLEED AD SPECIFICATIONS DIGITAL SPECIFICATIONS MEDIA GLOBAL
 PRINT SPECIFICATIONS PRINT ADVERTISEMENT SPECIFICATIONS BLEED AD SPECIFICATIONS DIGITAL SPECIFICATIONS GLOBAL MEDIA PRINT SPECIFICATIONS Please provide ad materials in one of the following formats: Acrobat:.pdf
PRINT SPECIFICATIONS PRINT ADVERTISEMENT SPECIFICATIONS BLEED AD SPECIFICATIONS DIGITAL SPECIFICATIONS GLOBAL MEDIA PRINT SPECIFICATIONS Please provide ad materials in one of the following formats: Acrobat:.pdf
Ver. 4.10 USERS MANUAL
 Ver. 4.10 USERS MANUAL First Edition Riteapprove SE User Document v4.10 Copyright 2010 by S. Ten Nines California LLC. All rights reserved. No part of this guide may be reproduced in any way or by any
Ver. 4.10 USERS MANUAL First Edition Riteapprove SE User Document v4.10 Copyright 2010 by S. Ten Nines California LLC. All rights reserved. No part of this guide may be reproduced in any way or by any
Novell ZENworks Asset Management 7.5
 Novell ZENworks Asset Management 7.5 w w w. n o v e l l. c o m October 2006 USING THE WEB CONSOLE Table Of Contents Getting Started with ZENworks Asset Management Web Console... 1 How to Get Started...
Novell ZENworks Asset Management 7.5 w w w. n o v e l l. c o m October 2006 USING THE WEB CONSOLE Table Of Contents Getting Started with ZENworks Asset Management Web Console... 1 How to Get Started...
Quickstart Tutorial. Bradford Technologies, Inc. 302 Piercy Road, San Jose, California 95138 800-622-8727 fax 408-360-8529 www.bradfordsoftware.
 Quickstart Tutorial A ClickFORMS Tutorial Page 2 Bradford Technologies. All Rights Reserved. No part of this document may be reproduced in any form or by any means without the written permission of Bradford
Quickstart Tutorial A ClickFORMS Tutorial Page 2 Bradford Technologies. All Rights Reserved. No part of this document may be reproduced in any form or by any means without the written permission of Bradford
Poster Printer Procedures
 Poster Printer Procedures Make sure you are authorized to print: Microbiology users: All lab accounts have been setup on the print server and are ready to print Check with your PI for userid and password
Poster Printer Procedures Make sure you are authorized to print: Microbiology users: All lab accounts have been setup on the print server and are ready to print Check with your PI for userid and password
ArcGIS ArcMap: Printing, Exporting, and ArcPress
 Esri International User Conference San Diego, California Technical Workshops July 25th, 2012 ArcGIS ArcMap: Printing, Exporting, and ArcPress Michael Grossman Jeremy Wright Workshop Overview Output in
Esri International User Conference San Diego, California Technical Workshops July 25th, 2012 ArcGIS ArcMap: Printing, Exporting, and ArcPress Michael Grossman Jeremy Wright Workshop Overview Output in
Microsoft Word 2011: Create a Table of Contents
 Microsoft Word 2011: Create a Table of Contents Creating a Table of Contents for a document can be updated quickly any time you need to add or remove details for it will update page numbers for you. A
Microsoft Word 2011: Create a Table of Contents Creating a Table of Contents for a document can be updated quickly any time you need to add or remove details for it will update page numbers for you. A
Writer Guide. Chapter 5 Printing, Exporting, Faxing, and E-Mailing
 Writer Guide Chapter 5 Printing, Exporting, Faxing, and E-Mailing Copyright This document is Copyright 2005 2008 by its contributors as listed in the section titled Authors. You may distribute it and/or
Writer Guide Chapter 5 Printing, Exporting, Faxing, and E-Mailing Copyright This document is Copyright 2005 2008 by its contributors as listed in the section titled Authors. You may distribute it and/or
Supplying files. Henry Ling Limited. Introduction... 2 A brief history of PostScript and PDF
 Henry Ling Limited Supplying files Introduction... 2 A brief history of PostScript and PDF Basic specification for files... 3 A summary of the specifications we want Adobe Acrobat/Adobe Reader... 4 Go
Henry Ling Limited Supplying files Introduction... 2 A brief history of PostScript and PDF Basic specification for files... 3 A summary of the specifications we want Adobe Acrobat/Adobe Reader... 4 Go
deskpdf 2.5 Professional User Guide
 deskpdf 2.5 Professional User Guide Product Release: 2.5 Part No. UG-002-50 Published: August 24, 2010 Copyright Copyright 2010 Docudesk and Maketech Systems, Inc. All rights reserved. This material is
deskpdf 2.5 Professional User Guide Product Release: 2.5 Part No. UG-002-50 Published: August 24, 2010 Copyright Copyright 2010 Docudesk and Maketech Systems, Inc. All rights reserved. This material is
Xerox DocuPrint P12 Print Driver User Guide
 Xerox DocuPrint P12 Print Driver User Guide Xerox Corporation 800 Phillips Road Webster, New York 14580 1998 Xerox Corporation. Xerox, The Document Company, the stylized X, and the identifying product
Xerox DocuPrint P12 Print Driver User Guide Xerox Corporation 800 Phillips Road Webster, New York 14580 1998 Xerox Corporation. Xerox, The Document Company, the stylized X, and the identifying product
How to create and personalize a PDF portfolio
 How to create and personalize a PDF portfolio Creating and organizing a PDF portfolio is a simple process as simple as dragging and dropping files from one folder to another. To drag files into an empty
How to create and personalize a PDF portfolio Creating and organizing a PDF portfolio is a simple process as simple as dragging and dropping files from one folder to another. To drag files into an empty
Preparing graphics for IOP journals
 Please note that these guidelines do not apply to journals of the American Astronomical Society. Guidelines for these journals are available online. Preparing graphics for IOP journals IOP Publishing,
Please note that these guidelines do not apply to journals of the American Astronomical Society. Guidelines for these journals are available online. Preparing graphics for IOP journals IOP Publishing,
Getting Started Guide. Chapter 10 Printing, Exporting, and E-mailing
 Getting Started Guide Chapter 10 Printing, Exporting, and E-mailing Copyright This document is Copyright 2010 2012 by its contributors as listed below. You may distribute it and/or modify it under the
Getting Started Guide Chapter 10 Printing, Exporting, and E-mailing Copyright This document is Copyright 2010 2012 by its contributors as listed below. You may distribute it and/or modify it under the
INTRODUCTION to ESRI ARCGIS For Visualization, CPSC 178
 INTRODUCTION to ESRI ARCGIS For Visualization, CPSC 178 1) Navigate to the C:/temp folder 2) Make a directory using your initials. 3) Use your web browser to navigate to www.library.yale.edu/mapcoll/ and
INTRODUCTION to ESRI ARCGIS For Visualization, CPSC 178 1) Navigate to the C:/temp folder 2) Make a directory using your initials. 3) Use your web browser to navigate to www.library.yale.edu/mapcoll/ and
7.0. Adobe PageMaker. New Feature Highlights. Mac OS 9.1 and Mac OS X (Classic mode)/microsoft Windows NT/Windows 2000/Windows XP
 Mac OS 9.1 and Mac OS X (Classic mode)/microsoft Windows NT/Windows 2000/Windows XP Adobe PageMaker version 7.0 New Feature Highlights Business publishing made easy Adobe PageMaker software is designed
Mac OS 9.1 and Mac OS X (Classic mode)/microsoft Windows NT/Windows 2000/Windows XP Adobe PageMaker version 7.0 New Feature Highlights Business publishing made easy Adobe PageMaker software is designed
Chapter 5 - Ethernet Setup
 Chapter 5 - Ethernet Setup Chapter Overview Introduction... 5-3 EtherTalk Network Configuration... 5-3 Select the EtherTalk Phase 2 Driver...5-3 Change the EtherTalk Zone Name...5-4 Novell NetWare Configuration...
Chapter 5 - Ethernet Setup Chapter Overview Introduction... 5-3 EtherTalk Network Configuration... 5-3 Select the EtherTalk Phase 2 Driver...5-3 Change the EtherTalk Zone Name...5-4 Novell NetWare Configuration...
Operating Instructions
 Operating Instructions (For Setting Up) Digital Imaging Systems Installation Overview Model No. DP-8060 / 8045 / 8035 Table of Contents Setting Your Machine Installation Overview General Installation Overview...
Operating Instructions (For Setting Up) Digital Imaging Systems Installation Overview Model No. DP-8060 / 8045 / 8035 Table of Contents Setting Your Machine Installation Overview General Installation Overview...
Quick Reference Guide
 Quick Reference Guide 2 Why are PDF files popular? The Portable Document Format has become a de-facto standard for document exchange across platforms and computing environments. More than 200 million PDF
Quick Reference Guide 2 Why are PDF files popular? The Portable Document Format has become a de-facto standard for document exchange across platforms and computing environments. More than 200 million PDF
Xerox 700 Digital Color Press with Integrated Fiery Color Server. Printing from Mac OS
 Xerox 700 Digital Color Press with Integrated Fiery Color Server Printing from Mac OS 2008 Electronics for Imaging, Inc. The information in this publication is covered under Legal Notices for this product.
Xerox 700 Digital Color Press with Integrated Fiery Color Server Printing from Mac OS 2008 Electronics for Imaging, Inc. The information in this publication is covered under Legal Notices for this product.
Online Guide. Troubleshooting
 Online Guide Troubleshooting Troubleshooting PDF viewing Troubleshooting PDF creation Troubleshooting PDF Web issues Troubleshooting PDF printing Troubleshooting PDF indexing Troubleshooting PDF searches
Online Guide Troubleshooting Troubleshooting PDF viewing Troubleshooting PDF creation Troubleshooting PDF Web issues Troubleshooting PDF printing Troubleshooting PDF indexing Troubleshooting PDF searches
File Submission Specifications
 File Submission Specifications Why convert to PDF? Supplying PDF's can drastically reduce the time needed to produce your job. Ry-Gan Printing is a Direct to Plate printer currently with Heidelberg's Prinergy
File Submission Specifications Why convert to PDF? Supplying PDF's can drastically reduce the time needed to produce your job. Ry-Gan Printing is a Direct to Plate printer currently with Heidelberg's Prinergy
File Management Utility. T u t o r i a l
 File Management Utility T u t o r i a l Contents System Requirements... 2 Preparing Files for Transfer to GlobalMark... 2 Application Launch... 2 Printer Setup... 2 Communication Status... 4 Communication
File Management Utility T u t o r i a l Contents System Requirements... 2 Preparing Files for Transfer to GlobalMark... 2 Application Launch... 2 Printer Setup... 2 Communication Status... 4 Communication
17 April 2014. Remote Scan
 17 April 2014 Remote Scan 2014 Electronics For Imaging. The information in this publication is covered under Legal Notices for this product. Contents 3 Contents...5 Accessing...5 Mailboxes...5 Connecting
17 April 2014 Remote Scan 2014 Electronics For Imaging. The information in this publication is covered under Legal Notices for this product. Contents 3 Contents...5 Accessing...5 Mailboxes...5 Connecting
SOFTWARE SETUP GUIDE DIGITAL MULTIFUNCTIONAL SYSTEM
 SOFTWARE SETUP GUIDE DIGITAL MULTIFUNCTIONAL SYSTEM INTRODUCTION CONTENTS INSTALLING THE SOFTWARE (THAT ACCOMPANIES THE MACHINE) INSTALLING THE SOFTWARE (FOR OPTIONS) TROUBLESHOOTING AND USEFUL INFORMATION
SOFTWARE SETUP GUIDE DIGITAL MULTIFUNCTIONAL SYSTEM INTRODUCTION CONTENTS INSTALLING THE SOFTWARE (THAT ACCOMPANIES THE MACHINE) INSTALLING THE SOFTWARE (FOR OPTIONS) TROUBLESHOOTING AND USEFUL INFORMATION
