8x8 Auto Attendant Administrator Guide
|
|
|
- Angela Reeves
- 8 years ago
- Views:
Transcription
1 8x8 Auto Attendant Administrator Guide Version 2.0, May 2010
2 Table of Contents Overview...3 Before You Start...4 Initial Set-Up...4 What To Expect...4 How to Call into Your Auto Attendant...4 Primary Auto Attendant...5 System Default Profile...5 Setup Ring Groups, Call Queues and Conference Bridge...5 Schedule...6 Phone Menu Options...6 Greetings...8 Key features of Additional Auto Attendants:...9 Auto Attendant Setup Step 1. Time Zone Step 2. Define Normal Business Hours Step 3. Manage Business Hours Exceptions Step 4. Manage Holidays Step 5. Verify and Save Settings Phone Menu Configuration Manage Settings Manage Greetings Testing Your Profile Profile Management The Auto Attendant home page allows you to: Auto Attendant Navigation Tree Managing Additional Auto Attendants Resources...30 By Phone:
3 Flexible: Remember, you can change the Auto Attendant configuration as your needs change. Simply select Configure AA under the My Accounts tab. You can add more Auto Attendants as your business grows. Overview Understanding the Auto Attendant The 8x8 Auto Attendant processes your incoming phone calls by allowing callers to selfdirect their call to the options presented using a pre-recorded greeting. Auto Attendant gives you complete flexibility to manage a simple call flow or create a large company call flow to multiple departments and complex call trees. Your Auto Attendant can be used as a virtual receptionist, allowing callers to navigate your phone system or as an overflow and after-hours tool so that incoming calls are handed promptly and properly. Having multiple submenus or linking several Auto Attendants together gives you complete control over your message and call handling. There are a number of ways to use your Auto Attendant. It can be helpful to have an idea of how you would like to greet callers before trying to configure it. The steps outlined in this document cover the initial set up and basic guidelines. For more advanced configurations, please contact the 8x8 Customer Service team. 3
4 A Profile Lets You: Configure and save settings and greetings Test a configuration without overwriting your current configuration Plan ahead for seasonal schedule changes Before You Start Plan out what you want your callers to experience when they call your company and how you want the Auto Attendant to handle your calls. This will help you to better define Auto Attendant schedules and rules during the set up process. By using the Auto Attendant, you will have the ability to present your inbound callers with a number of call routing options: individual extensions, ring groups or call queues. If you want to use these services with your Auto Attendant, you must configure them first before setting up your Auto Attendant. Initial Set-Up The first time you set-up your Auto Attendant, you will be walked through a series of steps that will help you establish your Auto Attendant and Auto Attendant profile. An Auto Attendant profile enables you to set up your Auto Attendant schedule, phone menu and greetings. You can have multiple profiles on each of your Auto Attendants, to make managing your Auto Attendant even more convenient. However, only one profile can be active at a time for a given Auto Attendant. What To Expect Each 8x8 phone system comes with one Auto Attendant accessible by dialing extension 444. You also have the option of purchasing additional Auto Attendants. Each Auto Attendant comes with a system default profile. You can override this system default profile by creating your own profile and activating it. There are two modes to configure your Auto Attendant and its profile. 1. Scheduling You are required to define your business hours and after business hours. Calls are routed based on day of week and time of day. You can also schedule holidays and business hours exceptions. 2. Phone Menu Configuration You can manage your phone menu options, settings, and greetings. Note: You will need to set up greetings and/or phone menu settings for everything that you scheduled before you can activate an Auto Attendant profile. How to Call into Your Auto Attendant You have the option of purchasing a phone number that points to your Auto Attendant. By purchasing phone numbers (toll free, local US phone numbers or even international phone numbers) for your Auto Attendant, you allow users to call directly into your Auto Attendant. You can even point multiple phone numbers to one Auto Attendant. 4
5 Ring Groups Ring Groups, also known as Hunt Groups route calls to a group of 8x8 phones. A ring group has an extension number such as 201. All the extensions assigned to the ring group will ring when the calls are routed to 201 or alternatively ring in a cyclic fashion. Primary Auto Attendant Each 8x8 phone system comes with one Auto Attendant that has been pre-configured with a system default profile. The Auto Attendant is accessible by dialing the Primary Auto Attendant extension (444) or dialing the phone number assigned to the Primary Auto Attendant. To customize your primary Auto Attendant, you need to create a new profile for your primary Auto Attendant. You do this by creating a profile with a customized phone menu as well as greetings, and then activating the profile. System Default Profile Each Auto Attendant comes with a system default profile. The system default profile has the following phone menu options and greetings: Welcome to the Auto Attendant. The following menu is repeated twice: If you know the extension you wish to reach, press 1 now. To dial by name, press 2. To leave a message, press 3. To access the company directory, press 4. To be transferred to the operator, press 0. Once the menu cycle is over, you will hear: Thank you for using the Auto Attendant. Goodbye. This system default profile is overridden when you activate a new profile on your Auto Attendant. You can revert back to the system default by deactivating your current customized profile. Setup Ring Groups, Call Queues and Conference Bridge If you want your Auto Attendant to transfer calls to 8x8 services such as extensions, extension voic s, ring groups, call queues, or the conference bridge, it is best to set them up before configuring the Auto Attendant. This way you can select your phone menu options and immediately test your new Auto Attendant. 5
6 Schedule Your Auto Attendant has four different scheduling options: Business Hours, Business Hours Exceptions, Holidays and After Hours. 1. Business Hours Define business hours schedule 2. Business Hours Exceptions Optional settings to temporarily modify your normal business schedules 3. Holidays Optional, pre-defined dates for special rules to be used 4. After-Hours Rules Define after-hours call routing and IVR behavior You can set your phone menu options and settings as well as record customized greetings for each scheduling option. Your schedule will determine which phone menu options your callers get when they call in, and which greetings will be played for those options. This allows your Auto Attendant to manage incoming callers in a logical fashion such as transferring to an operator during business hours but only transferring to a voic box after hours. Holidays and exceptions will override your Business Hours settings. At the end of the Business Hours exception period, your Auto Attendant will go back to the normal schedule. Phone Menu Options Your Auto Attendant allows you to define how you want to process the call when a caller selects an option on their phone. The options are shown in Table 1. The Option Name column is from the drop down list. The middle and right column tell you the behavior that results from your selection. You may want to print Table 1 for reference as you build the Auto Attendant profile. 6
7 Phone Menu Option Pulldown Option Name What it does Results Company Directory Caller is routed to the company directory Presents the caller with a list of extensions Conference Bridge Call routes to the Conference Bridge Caller can access the Conference Bridge Dial By Extension Caller is asked for an extension number Caller enters extension number and is immediately forwarded to the desired extension Dial By Name Caller is asked for the first three letters in the name After name is selected, caller is routed to the extension of the person dialed Repeat Menu Repeats the current menu Caller hears the same greeting repeated again Transfer to Auto Attendant Caller is transferred to a secondary Auto Attendant Secondary Auto Attendant plays the recorded greeting and offers call routing options Transfer to Call Queue Caller is transferred to an available Call Queue Caller is placed in the queue for the next available agent Transfer to Extension Caller is transferred to a telephone extension on the PBX This is typically picked up by a live person or allowed to go to Voic Transfer to Ring Group Call is transferred to the Ring Group Call is picked up by an agent, goes to Voic , or follows Ring Group forwarding options Transfer to Sub-Menu Call is transferred to a sub-menu on this Auto Attendant Sub-menus on one Auto Attendant can go two levels deeper than the original greeting and each offer an independent greeting and options Transfer to Voic Caller is transferred to the system Voic This is a convenient way for employees to access any voic service on the ipbx such as Ring Groups or any other extension voice mail by entering the extension number and password. Table 1 7
8 Greetings Your Auto Attendant greetings are what your callers hear when they call into your Auto Attendant. It is important to ensure that your recorded greeting is accurate and matches the settings you have selected to ensure the best caller experience. By recording a greeting your Auto Attendant can manage incoming callers in a logical fashion such as: Transfer calls to Sales Ring Group during business hours. Transfer calls to Sales Manager s cell phone after business hours. Transfer CEO calls to his/her voic box after hours. Your Auto Attendant has several places where a greeting is required: Business Hours Greeting After Hours Greeting If you configured options for Business Hours Exceptions, Holidays, Submenu 1 or Submenu 2, greetings for those options are required. Note: You will not be able to activate a profile unless all your greetings have been recorded or uploaded. 8
9 Key features of Additional Auto Attendants: 1. Auto Attendants can be linked together to transfer calls from one Auto Attendant to another. 2. When a caller searches by name or extension, the search occurs on all names and extensions on the PBX. 3. You can create and test Auto Attendant Profiles before making them active. 4. When you deactivate your active profile, your greetings and phone menu options revert back to the system default. 5. You can move a profile from one Auto Attendant to another and the profile keeps all the settings, including your recorded greetings. 9
10 Auto Attendant Setup Figure 1 During the initial set-up, you will be asked to enter a name for your Auto Attendant. Click on Continue to setup your Auto Attendant schedule. A wizard will guide you through the process of establishing your schedule. Figure 2 10
11 Step 1. Time Zone This is the time zone your Auto Attendant will use to determine scheduling rules. Your individual extensions may have the same or different time zone settings. To select a time zone: 1. Click on the pull-down menu and select the time zone nearest your desired location. 2. Click Next to continue Figure 3 11
12 Step 2. Define Normal Business Hours Business Hours represents the times and days for which your Auto Attendant will use the business hours greetings and rules. The default settings are for Monday through Friday, from 8:00 am until 5:00 pm. To define business hours: 1. Select the days of the week by clicking the check box next to each day. A green check mark indicates that the day is included in the business hours schedule for the defined range of hours. 2. Define a range of hours. You must enter a value for both a start and an end time for each day that has been selected. The proper format for entering a time is either HOUR A/P (8a or 3p) or HH:MM:AM/PM (8:00am) 3. Click Next to continue or click Prev to return to time zone. Figure 4 Note: Once you set your business hours, you will need to set up your phone menu options as well as record or upload a greeting before you can activate your Auto Attendant profile. 12
13 Step 3. Manage Business Hours Exceptions Business Hours exceptions allow you to temporarily adjust your normal business hours schedule for a given date. This is useful if you sometimes have shorter working hours due to company events. For example, your normal business hours schedule is set from 8am to 5pm, but next Monday, your office will be out at a business conference until 2pm. You can set an exception for 2pm until 5pm this will override your normal hours and allow the after-hours rules and greeting to be played until 2pm. After that, your normal schedules and rules will automatically be applied. Note: To skip configuration, simply leave the fields blank and click on Next. To define an exception: 1. Select the date you want the exception to take place by clicking on the calendar icon or entering text. The format is MM/DD/YYYY. 2. Define a range of hours. You must enter a value for both a start and an end time for each date that has been selected. The proper format for entering a time is either HOUR A/P (8a or 3p) or HH:MM:AM/PM (8:00am) 3. Add additional exceptions, if needed, by clicking the [+] icon and following steps 1 and Remove unwanted exceptions by clicking the [-] icon. 5. Click Next to continue or Prev to return to Business Hours Figure 5 Note: Once you set a Business Hours Exception, you will need to record or upload a greeting before you can activate your Auto Attendant profile. 13
14 Step 4. Manage Holidays Holidays are special exceptions. For each date you define, the Auto Attendant will play your pre-recorded Holiday greeting and will apply Holiday rules. You will be able to define Holiday rules once you have at least one date set for a Holiday. You may add additional Holiday entries, but they will all share the same recording and rules. If you want a greeting that names the holiday, you would need to re-record the greeting prior to each holiday. Note: To skip configuration, simply leave the fields blank and click on Next. To define a Holiday: 1. Select the date for the Holiday by clicking on the calendar icon or entering text. The format is MM/DD/YYYY. 2. Add a description by typing in the description field. 3. Add additional Holidays, if needed, by clicking the [+] icon 4. Remove unwanted Holidays by clicking the [-] icon. 5. Click Next to continue or Prev to return to Business Hours Exceptions Figure 6 Note: Once you set a Holiday schedule, you will need to record or upload a greeting before you can activate your Auto Attendant profile. 14
15 Step 5. Verify and Save Settings You are presented with a summary screen that displays your settings. If they are correct, you may click Save Settings to continue. Otherwise, click Prev to navigate back to the previous screens. Figure 7 15
16 Navigation Tree The Auto Attendant navigation tree allows you to drill down to the specific phone menu options or greetings you wish to modify. Once you have successfully saved your schedule settings, you will be presented with a confirmation screen with a choice to continue setting up the Auto Attendant profile (Continue Configuration) or to save the profile and continue the configuration at a later time (Done). Figure 8 Phone Menu Configuration After you have completed establishing your Auto Attendant Profile schedule, you can setup your phone menu settings (Manage Settings) and greeting settings (Manage Greetings). This is where you can configure and manage your phone menu and greetings. Figure 9 16
17 What is an IVR? IVR stands for Interactive Voice Response. This allows the system to play an announcement and then allows the caller to press a number on the keypad to make a selection. For example: Press 1 for sales is played and the caller presses 1 on their phone. They are then routed to the sales extension. Manage Settings Manage Settings allows you to program the phone options and phone menu rules for a given schedule. Phone Menu Options Each phone menu option has a drop down selection of actions. In addition, you can program the Auto Attendant to respond if the caller does not press any key. Note: Some of the pull-down options will require you to pre-configure the features first before making them available to your Auto Attendant. These features include Call Queue, Ring Groups, Extensions, Additional Auto Attendants and Voic boxes. 1. Plan out what you want your callers to be able to do with the phone menu options. 2. Select the phone menu number (0 9) you wish to activate. 3. Pick the action you want each of the number to correspond to. Figure 10 Next, you can configure how your customers hear the phone menu greetings and if they can direct dial extensions. Figure 11 17
18 Your options are: Number of times to replay greetings, if caller takes no action defines how many times the greeting will be played if the caller does not make any phone menu selection. You can select to have the menu cycle once, twice or three times. How many seconds should the system wait before each replay? define how long the system should wait before cycling through the menu again. You can select between 1 to 9 seconds delay. Do you want the caller to directly dial by an extension? allow users to interrupt the greeting by dialing an extension directly at any time. You have a Yes or No option. Manage Greetings This option allows you to record or upload pre-recorded greetings. Note: You need to record greetings that match your phone menu selection so that what your customers will get when they call in corresponds with what you selected. From the Manage Greetings section, you can view, listen and delete existing greetings, edit greeting names, select which greeting to play, upload a new greeting, and record new greetings. Figure 12 Note: You can upload up to five greetings per phone menu options. 18
19 Greeting Tip When you select a new Current Greeting on an active profile, your Auto Attendant greeting will be updated immediately. To select a greeting for your menu options: Click on the check box under Current Greetings. Note: You can only select one greeting at a time. To upload a new greeting: 1. Click on Upload Custom Greeting. 2. Click on Upload File. 3. Locate the file from your computer. 4. Click on Upload. 5. Check the Current Greeting box of the greeting you want to use. Note: Supported audio files include.au,.wav,.mp3, and.vox. The file size should not be any larger than 5MB and should be saved on your computer. The ideal sampling rate is 8KHz at 8bit encoding. To record a custom greeting: 1. Click on Record Custom Greeting. 2. Enter your ten-digit phone number. 3. Click Start Recording. 4. The system will ring the phone number you entered. 5. Pick up the phone and follow the Recording IVR instructions. 6. Once you are satisfied with your recording, you can hang up and click on Done. Note: You need to set up your company main number before you can use this feature. We also recommend you use your Virtual Office phone service for the best recording quality. We currently do not support recordings from an international phone number. To edit a greeting name: 1. Click on the edit icon next to each file name. 2. Enter the new file name. 3. Click the save icon. 19
20 Testing Your Profile Once you have completed managing your greetings and your phone menu configurations, you can test your profile before pushing the profile live to your phone system. Figure On your top navigation bar, click on Test Profile. 2. Enter your phone number. 3. Click on the Test Profile button. 4. Pick up the call when your phone rings. 5. Press 1 to connect the call after the prompt. 6. You can steer through your Auto Attendant just like your callers would. When there are greetings missing, you will hear the following IVR: Hello. This Auto Attendant menu has not been set up. We apologize for the inconvenience. 7. Hang up after you are done testing your Auto Attendant. 8. Once your are ready to launch your profile live, you can set the profile as active. See instructions below. Figure 14 20
21 Launching Live After you have configured and tested your Auto Attendant profile to your satisfaction, you are now ready to activate your profile. Note: Be sure that you click on Save Settings in the Manage Settings page to save your profile. 1. Navigate to the Profiles page by clicking on Manage Profiles on the top navigation bar. Figure Go to the profile you wish to activate and click on Set as Active Profile. This will launch your Auto Attendant schedule, phone menu configurations and greetings to your phone system. Figure Your Auto Attendant is now live. 4. You can call into your Auto Attendant Extension or phone number to access your handywork! Note: You will not be able to activate your profile until you have uploaded or recorded all your greetings. 21
22 Auto Attendant Management You may find it necessary to change your Auto Attendant from time to time. This is done by logging in to your 8x8 Self Service Portal at From here you will first be presented with an account summary table, where you will click on Configure AA. Figure 17 22
23 Tip You can have up to five inactive profiles per Auto Attendant. Profile Management Once you click on Configure AA, you will be navigated to the Auto Attendant home page. This screen displays helpful information like the creation date, last modified date and the current status of the Auto Attendants and their profiles. Figure 18 23
24 The Auto Attendant home page allows you to: 1. Create/edit profile 2. Activate 3. Deactivate profile 4. Copy profile 5. Delete profile 6. Move profile Create/Edit a Profile To create a new profile, click on the Create New Profile link. To edit a profile, click on the Edit link. To rename a profile, click on the pencil icon next to the profile name. Figure 19 Activate Profile By selecting Set as Active Profile, you publish the profile and its configurations live to that particular Auto Attendant. This will override any existing active profile on the Auto Attendant. Only inactive profiles will have the Set as Active Profile link. Figure 20 24
25 Deactivate Profile To deactivate an active profile and revert back to the system default profile, you need to click on Deactivate Profile. By clicking on this link, you will deactivate the current active profile and the system default phone menu and greetings will be played on your Auto Attendant. See System Default Profile on page 5 for more details. For example, if you discover that your current active profile has wrong greetings or options, you can deactivate it and restore the system default profile while you make changes to your customized Auto Attendant profile. Figure 21 Note: You can activate a profile without deactivating the existing active profile. Copy Profile This feature allows you to copy an existing profile for editing, or to move it to another Auto Attendant. For example, you might want to create a similar Auto Attendant profile for your Los Angeles office as your New York office. 1. Make a copy of the profile by clicking on the Copy link Figure 22 25
26 2. Confirm your copy selection 3. You will see a copy of the active profile made 4. You can click on the Move link to move the copy to your Los Angeles Auto Attendant Note: Currently, the copy function does not copy over your greetings. You will need to re-record or re-upload your greetings for the copy. Delete Profile You can delete any profile by clicking on the Delete link. When you delete an active profile, you permanently remove the configuration and greetings of that profile and restore the system default configuration on your Auto Attendant. Since you need at least one profile on your Auto Attendant, you will not be able to delete the last profile. Figure 23 26
27 Move Profile Moving a profile allows you to move a profile from one Auto Attendant to another. When you move a profile, you move the phone menu configurations and greetings as well. To move a profile: 1. Click on the Move link 2. Select the Auto Attendant you want to move your profile to. The pulldown menu lists your Auto Attendants by name and extension numbers 3. Click on the Move Profile button Figure 24 27
28 Using Sub-Menus A sub-menu can have its own set of rules and options for the caller. You can have two sub-menu layers per Auto Attendant. A sub-menu has a rule option called Transfer to previous menu that will return a caller to the previous menu layer. Auto Attendant Navigation Tree The navigation tree below allows you to directly access different sections of the configuration process. You can expand and collapse the folders by clicking on them. Clicking [+] will expand a tree and clicking [-] will collapse a tree. You may click on the specific item you wish to configure and the right side of your computer screen will show the settings for the section clicked. You can now edit the section. Figure 25 Sections of the navigation include: 1. Manage Schedule a. Time Zone Used to define the time zone for your Auto Attendant, independent of other extensions within your system b. Business Hours Define business hours schedule and rules c. Business Hours exceptions Optional settings to temporarily modify your normal schedules d. Holidays Optional, pre-define dates for special rules to be used 28
29 2. Business Hours Rules - Define call routing and IVR behavior 3. After-Hours Rules Define after-hours call routing and IVR behavior 4. Holiday Rules Only available if a holiday has been defined Managing Additional Auto Attendants Many customers prefer the convenience of having several independent auto attendants. For example, you may want to have a separate auto attendant for each office location. In the example below: four auto attendants have been purchased, one for each of four locations. Two have been configured, Primary Company Auto Attendant and New York City Office auto attendants. The other two auto attendants are not configured, and can be configured later. Figure 26 29
30 Resources To find the latest user guides and tools for your 8x8 Virtual Office service, please log in to your account at: To access online user documents, go to For Customer Service please contact: By Phone: Toll free: Outside of the US: P: (Toll-Free) P: (Outside US) F: NASDAQ: EGHT The 8x8, Inc. logo are registered trademarks of 8x8, Inc. 8x8, Inc. is a publicly traded company. PM291/410
Virtual Office Phone Service Setup Guide
 Setup Guide A guide for the Phone System Administrator Version 7.0, January 2011 Table of Contents Welcome to 8x8 Virtual Office!...3 8x8 Virtual Office Softphone...3 Activate Your 8x8 IP Phones...3 The
Setup Guide A guide for the Phone System Administrator Version 7.0, January 2011 Table of Contents Welcome to 8x8 Virtual Office!...3 8x8 Virtual Office Softphone...3 Activate Your 8x8 IP Phones...3 The
ADMINISTRATOR GUIDE Call Queuing Administrator Guide V 2.0. 8x8 Call Queuing. Administrator Guide. Version 2.0 February 2011
 8x8 Call Queuing Administrator Guide Version 2.0 February 2011 Table of Contents Introduction...3 How an 8x8 Call Queue Works...4 Example: Primary and Secondary Queue Extension Group...4 Getting Started...5
8x8 Call Queuing Administrator Guide Version 2.0 February 2011 Table of Contents Introduction...3 How an 8x8 Call Queue Works...4 Example: Primary and Secondary Queue Extension Group...4 Getting Started...5
CUSTOMER CONFIGURATION AUTO ATTENDANT ADMINISTRATOR S GUIDE
 CUSTOMER CONFIGURATION AUTO ATTENDANT ADMINISTRATOR S GUIDE Primus Business Services AAAG10-2013 Table of Contents Overview... 3 What is an Auto Attendant?... 3 Features... 4 Options... 6 Global Options...
CUSTOMER CONFIGURATION AUTO ATTENDANT ADMINISTRATOR S GUIDE Primus Business Services AAAG10-2013 Table of Contents Overview... 3 What is an Auto Attendant?... 3 Features... 4 Options... 6 Global Options...
Virtual Office Account Manager Phone System Setup Guide. 8x8 Virtual Office Phone System Setup Guide
 8x8 Virtual Office Version 1.1, October 2011 Contents Introduction...3 System Requirements...4 Supported Operating Systems....4 Required Plug-ins....4 Supported Browsers....4 Required Firewall Ports...4
8x8 Virtual Office Version 1.1, October 2011 Contents Introduction...3 System Requirements...4 Supported Operating Systems....4 Required Plug-ins....4 Supported Browsers....4 Required Firewall Ports...4
Shaw Business. Auto-Attendant User Guide
 Shaw Business Auto-Attendant User Guide Contents Steps to Setup an Auto-Attendant... 3 Plan your Auto-Attendant structure...4 Prepare custom greetings for each menu and sub-menu... 5 Providing Custom greetings
Shaw Business Auto-Attendant User Guide Contents Steps to Setup an Auto-Attendant... 3 Plan your Auto-Attendant structure...4 Prepare custom greetings for each menu and sub-menu... 5 Providing Custom greetings
Fibernetics Digital PBX Training Manual
 Fibernetics Digital PBX Training Manual Logging into the PBX Configuration Facility To login, perform the following steps: 1 In the address field of your web browser, enter the uniform resource locater
Fibernetics Digital PBX Training Manual Logging into the PBX Configuration Facility To login, perform the following steps: 1 In the address field of your web browser, enter the uniform resource locater
VIRTUAL RECEPTIONIST OVERVIEW. Cbeyond Virtual Receptionist Offers:
 VIRTUAL RECEPTIONIST OVERVIEW Cbeyond Virtual Receptionist Offers: MENU SETUP: Use Virtual Receptionist to create different main menus for when your company is open or closed. With Cbeyond's preconfigured
VIRTUAL RECEPTIONIST OVERVIEW Cbeyond Virtual Receptionist Offers: MENU SETUP: Use Virtual Receptionist to create different main menus for when your company is open or closed. With Cbeyond's preconfigured
Business Solutions. Page 1
 2012 C Page 1 Contents Getting Started emerge Dashboard Login... 3 Main Profile Screen... 5 Group Services... 5 Auto Attendant Overview... 7 Modifying Auto Attendant Settings... 7 Auto Attendant Modify
2012 C Page 1 Contents Getting Started emerge Dashboard Login... 3 Main Profile Screen... 5 Group Services... 5 Auto Attendant Overview... 7 Modifying Auto Attendant Settings... 7 Auto Attendant Modify
Using Your 8x8 Conference Bridge Administrator Guide
 Administrator Guide Version 1.3, March 2014 The Champion For Business Communications Table of Contents Getting the Most Out of Your 8x8 Conference Bridge...3 8x8 Conference Bridge Features...3 Setting
Administrator Guide Version 1.3, March 2014 The Champion For Business Communications Table of Contents Getting the Most Out of Your 8x8 Conference Bridge...3 8x8 Conference Bridge Features...3 Setting
ConnectDirect User Guide
 ConnectDirect User Guide For questions contact ConnectMe Customer Service Email: custsvc@connectmevoice.com Phone: 800-743-1208 Ext. 2 Page 1 Contents... 1 SECTION 1: Introduction... 4 SECTION 2: Login
ConnectDirect User Guide For questions contact ConnectMe Customer Service Email: custsvc@connectmevoice.com Phone: 800-743-1208 Ext. 2 Page 1 Contents... 1 SECTION 1: Introduction... 4 SECTION 2: Login
one Managing your PBX Administrator ACCESSING YOUR PBX ACCOUNT CHECKING ACCOUNT ACTIVITY
 one Managing your PBX Administrator ACCESSING YOUR PBX ACCOUNT Navigate to https://portal.priorityonenet.com/ and log in to the PriorityOne portal account. If you would like your web browser to keep you
one Managing your PBX Administrator ACCESSING YOUR PBX ACCOUNT Navigate to https://portal.priorityonenet.com/ and log in to the PriorityOne portal account. If you would like your web browser to keep you
# $ %&' ( $" )% %! $" )$) %! &%& $'('!
 !!" # $ %&' ( $" )% %! $" )$) %! &%& $'('! Contents Anonymous Call Rejection 3 Call Block 3 Call Forward 4 Call Return 5 Call Waiting 5 Caller ID 6 Do Not Disturb 7 Find Me 7 Last Number Redial 8 Selective
!!" # $ %&' ( $" )% %! $" )$) %! &%& $'('! Contents Anonymous Call Rejection 3 Call Block 3 Call Forward 4 Call Return 5 Call Waiting 5 Caller ID 6 Do Not Disturb 7 Find Me 7 Last Number Redial 8 Selective
Hosted PBX. Auto Attendant Setup Guide. Auto Attendant. Setup and Maintenance. Hosted PBX 3/11/15
 Hosted PBX Auto Attendant Setup Guide Auto Attendant Setup and Maintenance Hosted PBX 3/11/15 TO EDIT YOUR AUTO ATTENDANT: Go to http://portal.hpbx.telepacific.net/ Enter your username and password. Click
Hosted PBX Auto Attendant Setup Guide Auto Attendant Setup and Maintenance Hosted PBX 3/11/15 TO EDIT YOUR AUTO ATTENDANT: Go to http://portal.hpbx.telepacific.net/ Enter your username and password. Click
Using Your 8x8 Conference Bridge Administrator Guide
 Administrator Guide Version 1.0, June 2010 Table of Contents Getting the Most Out of Your 8x8 Conference Bridge...3 8x8 Conference Bridge Features...3 Setting up a Conference Call...3 Joining a Conference
Administrator Guide Version 1.0, June 2010 Table of Contents Getting the Most Out of Your 8x8 Conference Bridge...3 8x8 Conference Bridge Features...3 Setting up a Conference Call...3 Joining a Conference
Auto Attendant User Guide
 This user guide is everything you need to be able to correctly setup your Auto Attendant. This involves setting your time schedules, configuring your Auto Attendant, recording and submitting your greetings,
This user guide is everything you need to be able to correctly setup your Auto Attendant. This involves setting your time schedules, configuring your Auto Attendant, recording and submitting your greetings,
8x8 Virtual Office Mobile User Guide for ios
 8x8 User Guide for ios Works with iphone, ipad and ipod Touch Version 3.0, August 2012 The Champion For Business Communications Table of Contents Introduction...3 Features...3 Technical Requirements...4
8x8 User Guide for ios Works with iphone, ipad and ipod Touch Version 3.0, August 2012 The Champion For Business Communications Table of Contents Introduction...3 Features...3 Technical Requirements...4
8x8 Virtual Office Phone System Setup Guide
 8x8 Virtual Office May 2013 Effective May 10, 2013, the Privileges tab in the top navigation bar of the Account Manager was renamed My Account. Privileges and User Profiles can now be found in the My Account
8x8 Virtual Office May 2013 Effective May 10, 2013, the Privileges tab in the top navigation bar of the Account Manager was renamed My Account. Privileges and User Profiles can now be found in the My Account
How To Use Freedomvoice On A Cell Phone Or Landline Phone On A Pc Or Mac Or Ipad Or Ipa Or Ipo Or Ipod Or Ipode Or Ipro Or Ipor Or Ipore Or Ipoe Or Ipob Or
 Virtual Phone System User Guide v5.4 169 Saxony Road, Suite 212 Encinitas, CA 92024 Phone & Fax: (800) 477-1477 Welcome! Thank you for choosing FreedomVoice. This User Guide is designed to help you understand
Virtual Phone System User Guide v5.4 169 Saxony Road, Suite 212 Encinitas, CA 92024 Phone & Fax: (800) 477-1477 Welcome! Thank you for choosing FreedomVoice. This User Guide is designed to help you understand
Voice Mail with E-Forward Online User Guide
 Voice Mail with E-Forward Online User Guide Check voice messages from any phone, your e-mail or online! Discover the ultimate convenience of managing your home and family life using Ponderosa Voice Mail
Voice Mail with E-Forward Online User Guide Check voice messages from any phone, your e-mail or online! Discover the ultimate convenience of managing your home and family life using Ponderosa Voice Mail
Electra Elite and InfoSet are registered trademarks of NEC America, Inc.
 reserves the right to change the specifications, functions, or features, at any time, without notice. has prepared this document for the use by its employees and customers. The information contained herein
reserves the right to change the specifications, functions, or features, at any time, without notice. has prepared this document for the use by its employees and customers. The information contained herein
Using Your 8x8 Conference Bridge Administrator Guide
 Administrator Guide Version 1.1, October 2011 The Champion For Business Communications Table of Contents Getting the Most Out of Your 8x8 Conference Bridge...3 8x8 Conference Bridge Features...3 Setting
Administrator Guide Version 1.1, October 2011 The Champion For Business Communications Table of Contents Getting the Most Out of Your 8x8 Conference Bridge...3 8x8 Conference Bridge Features...3 Setting
AVAYA Voicemail Messaging System
 The AVAYA Messaging System is similar to your previous voicemail system with a few added features. The phone will automatically route all incoming calls to your voicemail after the third ring or you may
The AVAYA Messaging System is similar to your previous voicemail system with a few added features. The phone will automatically route all incoming calls to your voicemail after the third ring or you may
Personalizing Your Individual Phone Line Setup For assistance, please call 1-800-453-2251 ext. 102.
 Personalizing Your Individual Phone Line Setup For assistance, please call 1-800-453-2251 ext. 102. With these instructions, you will: 1. Record your greeting. 2. Configure your 911 setting. 3. Learn how
Personalizing Your Individual Phone Line Setup For assistance, please call 1-800-453-2251 ext. 102. With these instructions, you will: 1. Record your greeting. 2. Configure your 911 setting. 3. Learn how
Verizon Business National Unified Messaging Service Standard User Guide
 USER GUIDE Voice Verizon Business National Unified Messaging Service Standard User Guide What is Unified Messaging? Verizon Business National Unified Messaging Service is an interactive voicemail system
USER GUIDE Voice Verizon Business National Unified Messaging Service Standard User Guide What is Unified Messaging? Verizon Business National Unified Messaging Service is an interactive voicemail system
Hosted IP-PBX Phone System
 Administrator Guide Hosted IP-PBX Phone System Business Voice Systems Metro Connection Services Commercial DirecTV Managed Services Data Center Business Voice Systems Metro Broadband Services Data Center
Administrator Guide Hosted IP-PBX Phone System Business Voice Systems Metro Connection Services Commercial DirecTV Managed Services Data Center Business Voice Systems Metro Broadband Services Data Center
End User Training Guide
 End User Training Guide Everything You Need to Get Started on Vonage Business Solutions End User Portal This guide will give you a comprehensive look at the Vonage Business Solutions online user interface
End User Training Guide Everything You Need to Get Started on Vonage Business Solutions End User Portal This guide will give you a comprehensive look at the Vonage Business Solutions online user interface
Auto Attendant or IVR Setup Guide DigiCloud IP PBX Solution
 Auto Attendant or IVR Setup Guide DigiCloud IP PBX Solution Auto Attendant DigiCloud Auto Attendant is a flexible utility designed to greet callers and transfer them either to an existing DigiCloudSwitch
Auto Attendant or IVR Setup Guide DigiCloud IP PBX Solution Auto Attendant DigiCloud Auto Attendant is a flexible utility designed to greet callers and transfer them either to an existing DigiCloudSwitch
Voice Portal and Auto Attendant ADMIN GUIDE
 Voice Portal and Auto Attendant ADMIN GUIDE Virtual PBX Broadsoft Voice Portal and Auto Attendant ADMIN GUIDE Virtual PBX Broadsoft CONTENTS 1.0 Voice Portal 1 1.1 Overview 1 1.2 Accessing Your Voice Portal
Voice Portal and Auto Attendant ADMIN GUIDE Virtual PBX Broadsoft Voice Portal and Auto Attendant ADMIN GUIDE Virtual PBX Broadsoft CONTENTS 1.0 Voice Portal 1 1.1 Overview 1 1.2 Accessing Your Voice Portal
Contents 1. Setting up your Phone Phone Setup Phone Usage 2. User Portal 3. Softphone for your computer 4. Faxing
 User Guide 1 Contents 1. Setting up your Phone Phone Setup Phone setup instructions Recording Voicemail Greeting and Voicemail Menu Testing tools Phone Usage Call Transfer, Call Forwarding and Do Not Disturb
User Guide 1 Contents 1. Setting up your Phone Phone Setup Phone setup instructions Recording Voicemail Greeting and Voicemail Menu Testing tools Phone Usage Call Transfer, Call Forwarding and Do Not Disturb
Digital Phone @ Home Tutorial
 Digital Phone @ Home Tutorial 2 Table of Contents Quick Start Guide... 4 Making Phone Calls... 5 Voicemail Setup... 6 Setup instructions:... 6 To Check Messages:... 6 Quick Key Reference:... 6 Customer
Digital Phone @ Home Tutorial 2 Table of Contents Quick Start Guide... 4 Making Phone Calls... 5 Voicemail Setup... 6 Setup instructions:... 6 To Check Messages:... 6 Quick Key Reference:... 6 Customer
Business Phone Systems - User Guide Vonage Phone Systems Support
 Business Phone Systems - User Guide Vonage Phone Systems Support Call: 0203 021 1800 Email: support@vonagebusiness.co.uk 1 Contents 1. Introduction 2. Making Calls 3. Transferring Calls 4. Logging into
Business Phone Systems - User Guide Vonage Phone Systems Support Call: 0203 021 1800 Email: support@vonagebusiness.co.uk 1 Contents 1. Introduction 2. Making Calls 3. Transferring Calls 4. Logging into
Virtual Phone System User Guide v4.7
 Virtual Phone System User Guide v4.7 169 Saxony Road, Suite 212 Encinitas, CA 92024 Phone & Fax: (800) 477-1477 Welcome! Thank you for choosing FreedomVoice. This User Guide is designed to help you understand
Virtual Phone System User Guide v4.7 169 Saxony Road, Suite 212 Encinitas, CA 92024 Phone & Fax: (800) 477-1477 Welcome! Thank you for choosing FreedomVoice. This User Guide is designed to help you understand
PORTAL. Admin USER GUIDE
 PORTAL Admin USER GUIDE Introduction Guide Explanation This guide is to be used as an aid to understand the portal in order to utilize all the functionality that VoIP has to offer. This user guide is split
PORTAL Admin USER GUIDE Introduction Guide Explanation This guide is to be used as an aid to understand the portal in order to utilize all the functionality that VoIP has to offer. This user guide is split
RiOffice Users Manual
 RiOffice Users Manual Rio Networks 9/23/2009 Contents Available Services... 4 Core PBX Features... 4 Voicemail Features... 4 Call Center Features... 4 Call Features... 4 Using Your Phone... 5 Phone Layout...
RiOffice Users Manual Rio Networks 9/23/2009 Contents Available Services... 4 Core PBX Features... 4 Voicemail Features... 4 Call Center Features... 4 Call Features... 4 Using Your Phone... 5 Phone Layout...
Allworx Phone Functions
 Voicemail Shortcuts The following shortcuts are available while listening to a voicemail message: *1 REPLY to this message. *6 Play the NEXT message. *2 FORWARD this message. *7 REWIND the message 10 seconds.
Voicemail Shortcuts The following shortcuts are available while listening to a voicemail message: *1 REPLY to this message. *6 Play the NEXT message. *2 FORWARD this message. *7 REWIND the message 10 seconds.
UM8000 MAIL USER GUIDE
 UM8000 MAIL USER GUIDE INT-2076 (UNIV) Issue 1.0 INTRODUCTION Welcome to UM8000 Mail User Guide. The UM8000 Mail is a simple yet powerful voice messaging system that can greet your callers and record your
UM8000 MAIL USER GUIDE INT-2076 (UNIV) Issue 1.0 INTRODUCTION Welcome to UM8000 Mail User Guide. The UM8000 Mail is a simple yet powerful voice messaging system that can greet your callers and record your
OSSmosis Administrator Portal
 OSSmosis Administrator Portal USER GUIDE TM 989 Old Eagle School Road Suite 315 Wayne, PA 19087 USA 610.964.8000 www.evolveip.net Release 1.0 Document Version 1.0 Copyright Notice Copyright 2010 Evolve
OSSmosis Administrator Portal USER GUIDE TM 989 Old Eagle School Road Suite 315 Wayne, PA 19087 USA 610.964.8000 www.evolveip.net Release 1.0 Document Version 1.0 Copyright Notice Copyright 2010 Evolve
BUSINESS PHONE USER S MANUAL
 Wire your business for success Find great business services inside. BUSINESS PHONE USER S MANUAL INSIDE: - PHONE PLANS - HOW TO ACCESS YOUR FEATURES ONLINE CLICK BUSINESS.CABLEONE.NET TODAY! BUSINESS CARE
Wire your business for success Find great business services inside. BUSINESS PHONE USER S MANUAL INSIDE: - PHONE PLANS - HOW TO ACCESS YOUR FEATURES ONLINE CLICK BUSINESS.CABLEONE.NET TODAY! BUSINESS CARE
Residential and Business
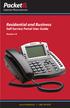 Internet Phone Service Residential and Business Self Service Portal User Guide Version 2.0 www.packet8.net 1.866.TRY.VOIP Contents Introduction to the Packet8 Self Service Portal... 3 How to use your new
Internet Phone Service Residential and Business Self Service Portal User Guide Version 2.0 www.packet8.net 1.866.TRY.VOIP Contents Introduction to the Packet8 Self Service Portal... 3 How to use your new
1 VoIP/PBX Axxess Server
 - 1 1 VoIP/PBX Axxess Server The Axxess Server supports comprehensive Voice Over Internet Protocol network services, which are based on the Open Source Asterisk VoIP software. The Axxess Server VoIP telephony
- 1 1 VoIP/PBX Axxess Server The Axxess Server supports comprehensive Voice Over Internet Protocol network services, which are based on the Open Source Asterisk VoIP software. The Axxess Server VoIP telephony
Cisco 7941 / 7961 IP Phone User Guide
 Cisco 7941 / 7961 IP Phone User Guide Emergency To dial 911 for emergency service, you must dial the Outside Access Digit first (usually 9) + 911. Customer Service / Technical Support (919) 459-2300, option
Cisco 7941 / 7961 IP Phone User Guide Emergency To dial 911 for emergency service, you must dial the Outside Access Digit first (usually 9) + 911. Customer Service / Technical Support (919) 459-2300, option
Find Me Call Forwarding
 Find Me Call Forwarding Find Me forwards phone calls in sequence or simultaneously between your office, cell and home phone, remote sales agents or stores in unique locations based on your office schedule.
Find Me Call Forwarding Find Me forwards phone calls in sequence or simultaneously between your office, cell and home phone, remote sales agents or stores in unique locations based on your office schedule.
XPRESSIONS USER GUIDE
 XPRESSIONS USER GUIDE 1 WHAT IS XPRESSIONS? A voicemail system that enables access via the telephone or by PC/MAC. NOTE: Siemens no longer supports the current PhoneMail system. Xpressions is the replacement.
XPRESSIONS USER GUIDE 1 WHAT IS XPRESSIONS? A voicemail system that enables access via the telephone or by PC/MAC. NOTE: Siemens no longer supports the current PhoneMail system. Xpressions is the replacement.
Group Administrator User Guide
 Group Administrator User Guide Technology working for you. Welcome to the Hosted Voice Group Administrator User Guide. While Hosted Voice is a fully managed service, there are many tasks you can perform
Group Administrator User Guide Technology working for you. Welcome to the Hosted Voice Group Administrator User Guide. While Hosted Voice is a fully managed service, there are many tasks you can perform
Time Warner Cable Business Class Phone User Guide
 Features of Business Class Phone Caller ID When you receive a call, the name and telephone number of the person calling you is shown on your Caller ID display screen. To use Caller ID: 1. When you receive
Features of Business Class Phone Caller ID When you receive a call, the name and telephone number of the person calling you is shown on your Caller ID display screen. To use Caller ID: 1. When you receive
IP Office - Job Aid Voicemail Pro Example Exercises
 IP Office - Job Aid Voicemail Pro Example Exercises 048 Issue 2 (21st January 2003) Contents Voicemail Pro Example Exercises... 3 Introduction... 3 1. System Setup... 4 2. Creating a New Module...6 3.
IP Office - Job Aid Voicemail Pro Example Exercises 048 Issue 2 (21st January 2003) Contents Voicemail Pro Example Exercises... 3 Introduction... 3 1. System Setup... 4 2. Creating a New Module...6 3.
Getting Started. Getting Started with Time Warner Cable Business Class. Voice Manager. A Guide for Administrators and Users
 Getting Started Getting Started with Time Warner Cable Business Class Voice Manager A Guide for Administrators and Users Table of Contents Table of Contents... 2 How to Use This Guide... 3 Administrators...
Getting Started Getting Started with Time Warner Cable Business Class Voice Manager A Guide for Administrators and Users Table of Contents Table of Contents... 2 How to Use This Guide... 3 Administrators...
ACCESSING SINGLE NUMBER SERVICE FROM THE WEB PORTAL (FOR PHONE ADMINISTRATION SEE PAGE 6)
 Page 1 F o r A s s i s t a n c e C a l l 6 0 5. 5 9 4. 3 4 1 1 ACCESSING SINGLE NUMBER SERVICE FROM THE WEB PORTAL (FOR PHONE ADMINISTRATION SEE PAGE 6) After logging into the Web Portal, click on the
Page 1 F o r A s s i s t a n c e C a l l 6 0 5. 5 9 4. 3 4 1 1 ACCESSING SINGLE NUMBER SERVICE FROM THE WEB PORTAL (FOR PHONE ADMINISTRATION SEE PAGE 6) After logging into the Web Portal, click on the
Business Phone System Administrator
 Vonage Business Phone System Business Phone System Administrator User Guide Contents 1. Introduction 2. Logging into the online Portal 3. Personalising your extensions 4. Call Handling Introduction 5.
Vonage Business Phone System Business Phone System Administrator User Guide Contents 1. Introduction 2. Logging into the online Portal 3. Personalising your extensions 4. Call Handling Introduction 5.
Web Portal User Guide
 Web Portal User Guide Fusion Hosted Voice Web Portal User Guide, Revision 2, September 2013 NCTC North Central 872 Highway 52 Bypass E Lafayette, TN 37083 615-666-2151 www.nctc.com Fusion Hosted Voice
Web Portal User Guide Fusion Hosted Voice Web Portal User Guide, Revision 2, September 2013 NCTC North Central 872 Highway 52 Bypass E Lafayette, TN 37083 615-666-2151 www.nctc.com Fusion Hosted Voice
Start-up Guide for Call Queue Managers. Call Queue Manager Guide
 Start-up Guide for Call Queue Managers Call Queue Manager Guide Table of Contents Welcome to RingCentral Office@Hand from AT&T... 3 Overview Page... 5 Messages Page...5 Call Log Page... 6 Contacts Page...7
Start-up Guide for Call Queue Managers Call Queue Manager Guide Table of Contents Welcome to RingCentral Office@Hand from AT&T... 3 Overview Page... 5 Messages Page...5 Call Log Page... 6 Contacts Page...7
Rev. 1.0.3. www.telinta.com
 Rev. 1.0.3 Copyright Notice Copyright 2014-2015 Telinta Inc. No part of this document may be reproduced or transmitted in any form or by any means, electronic or mechanical, for any purpose, without the
Rev. 1.0.3 Copyright Notice Copyright 2014-2015 Telinta Inc. No part of this document may be reproduced or transmitted in any form or by any means, electronic or mechanical, for any purpose, without the
Auto Attendant Setup & Operation
 SCS 4.0 Auto Attendant Setup & Operation Task Based Guide Copyright 2010 Avaya Inc. All Rights Reserved. Notices While reasonable efforts have been made to ensure that the information in this document
SCS 4.0 Auto Attendant Setup & Operation Task Based Guide Copyright 2010 Avaya Inc. All Rights Reserved. Notices While reasonable efforts have been made to ensure that the information in this document
Hosted PBX. Administrator Guide_Metaswitch. Version 7.2 Issue 1 29 Nov 2010
 Hosted PBX Administrator Guide_Metaswitch Version 7.2 Issue 1 29 Nov 2010 XACT COMMUNICATIONS 560 e. 3 RD STREET, SUITE 202 LEXINGTON, KY 40508 888.747.9228 Notices Copyright 2010 Xact Communications.
Hosted PBX Administrator Guide_Metaswitch Version 7.2 Issue 1 29 Nov 2010 XACT COMMUNICATIONS 560 e. 3 RD STREET, SUITE 202 LEXINGTON, KY 40508 888.747.9228 Notices Copyright 2010 Xact Communications.
SINGLE NUMBER SERVICE - MY SERVICES MANAGEMENT
 Service Change Charge...$18 Monthly Service...$3/mo. LOGIN TO MY SERVICES In your web browser type in myservices.gondtc.com. Enter your Username (ten-digit phone number for example ) and Password. Your
Service Change Charge...$18 Monthly Service...$3/mo. LOGIN TO MY SERVICES In your web browser type in myservices.gondtc.com. Enter your Username (ten-digit phone number for example ) and Password. Your
Hosted Voice Business Group Administrator Quick Start Guide
 Hosted Voice Business Group Administrator Quick Start Guide 2 Get Started with EarthLink! This easy-to-use guide consists of a series of brief instructions designed to help you configure your new service.
Hosted Voice Business Group Administrator Quick Start Guide 2 Get Started with EarthLink! This easy-to-use guide consists of a series of brief instructions designed to help you configure your new service.
Call Answer Service. User Guide. outside front cover
 Call Answer Service User Guide outside front cover 204 225-9999 toll-free Call Answer access number from anywhere in Manitoba 1 866 GET-MSGS toll-free Call Answer access number from anywhere in Canada
Call Answer Service User Guide outside front cover 204 225-9999 toll-free Call Answer access number from anywhere in Manitoba 1 866 GET-MSGS toll-free Call Answer access number from anywhere in Canada
Clear Choice Communications. Digital Voice Services User Guide
 Clear Choice Communications Digital Voice Services User Guide 2 P a g e * Feature Access Codes *62 Access Voicemail *72 Call Forwarding Always Activation *73 Call Forwarding Always Deactivation *90 Call
Clear Choice Communications Digital Voice Services User Guide 2 P a g e * Feature Access Codes *62 Access Voicemail *72 Call Forwarding Always Activation *73 Call Forwarding Always Deactivation *90 Call
Personalizing Your Individual Phone Line Setup
 Personalizing Your Individual Phone Line Setup For assistance, please call 1-800-453-2251 With these instruction, you will: 1. Record your greeting. 2. Configure your 911 settings. 3. Learn how to use
Personalizing Your Individual Phone Line Setup For assistance, please call 1-800-453-2251 With these instruction, you will: 1. Record your greeting. 2. Configure your 911 settings. 3. Learn how to use
Coral Message Center (CMC)
 Coral Message Center (CMC) User Guide Version 2.1 for Windows The flexible way to communicate. 2002-2003 Active Voice LLC All rights reserved. First edition 2003. 1 for Yes, 2 for No, PhoneBASIC, Repartee,
Coral Message Center (CMC) User Guide Version 2.1 for Windows The flexible way to communicate. 2002-2003 Active Voice LLC All rights reserved. First edition 2003. 1 for Yes, 2 for No, PhoneBASIC, Repartee,
IPitomy User Guide Business Phones Conferencing Voice Mail
 IPitomy User Guide Business Phones Conferencing Voice Mail Using Your Telephone Your new telephone is a state of the art IP Telephone instrument. It is manufactured by Aastra, the manufacturers of Northern
IPitomy User Guide Business Phones Conferencing Voice Mail Using Your Telephone Your new telephone is a state of the art IP Telephone instrument. It is manufactured by Aastra, the manufacturers of Northern
Verizon Business National Unified Messaging Service Enhanced Service Guide
 USER GUIDE Voice Verizon Business National Unified Messaging Service Enhanced Service Guide What Is Unified Messaging? Verizon Business National Unified Messaging Service is an interactive voicemail system
USER GUIDE Voice Verizon Business National Unified Messaging Service Enhanced Service Guide What Is Unified Messaging? Verizon Business National Unified Messaging Service is an interactive voicemail system
Getting Started with Loyola s New Voicemail System
 Getting Started with Loyola s New Voicemail System Loyola Moves to Microsoft This guide provides an introduction to Loyola s new unified messaging voicemail system, which went live in March 2014. Additional
Getting Started with Loyola s New Voicemail System Loyola Moves to Microsoft This guide provides an introduction to Loyola s new unified messaging voicemail system, which went live in March 2014. Additional
Feature Reference. Features: Call Forwarding Call Waiting Conference Calling Outbound Caller ID Block Last Call Return VoiceMail
 Feature Reference This document will provide you with information on and how to use the following features of your phone service with Standard Broadband. Features: Call Forwarding Call Waiting Conference
Feature Reference This document will provide you with information on and how to use the following features of your phone service with Standard Broadband. Features: Call Forwarding Call Waiting Conference
Digital Voice Services Residential User Guide
 Digital Voice Services Residential User Guide 2 P a g e * Feature Access Codes *11 Broadworks Anywhere (pulling call to alternate phone) *62 Access Voicemail *72 Call Forwarding Always Activation *73 Call
Digital Voice Services Residential User Guide 2 P a g e * Feature Access Codes *11 Broadworks Anywhere (pulling call to alternate phone) *62 Access Voicemail *72 Call Forwarding Always Activation *73 Call
COMCAST DIGITAL VOICE USER GUIDE
 COMCAST DIGITAL VOICE USER GUIDE WELCOME TO COMCAST DIGITAL VOICE Go ahead. Pick up your phone. Call your neighbor. Your best friend across the country. Or your cousin in Europe. Now that you have Comcast
COMCAST DIGITAL VOICE USER GUIDE WELCOME TO COMCAST DIGITAL VOICE Go ahead. Pick up your phone. Call your neighbor. Your best friend across the country. Or your cousin in Europe. Now that you have Comcast
Table of Contents INTRODUCTION... 5 ADMINISTRATION... 6 MANAGING ACD GROUPS... 8
 WorldSmart ACD Help Table of Contents INTRODUCTION... 5 OVERVIEW... 5 WHO CAN CREATE AND MANAGE ACD... 5 ADMINISTRATION... 6 CREATING A NEW GROUP... 6 ASSIGN PHONE NUMBER... 7 MANAGING ACD GROUPS... 8
WorldSmart ACD Help Table of Contents INTRODUCTION... 5 OVERVIEW... 5 WHO CAN CREATE AND MANAGE ACD... 5 ADMINISTRATION... 6 CREATING A NEW GROUP... 6 ASSIGN PHONE NUMBER... 7 MANAGING ACD GROUPS... 8
Phone Routing Stepping Through the Basics
 Ng is Phone Routing Stepping Through the Basics Version 2.6 Contents What is Phone Routing?...3 Logging in to your Ifbyphone Account...3 Configuring Different Phone Routing Functions...4 How do I purchase
Ng is Phone Routing Stepping Through the Basics Version 2.6 Contents What is Phone Routing?...3 Logging in to your Ifbyphone Account...3 Configuring Different Phone Routing Functions...4 How do I purchase
itelecenter Virtual PBX Extension User Guide
 itelecenter Virtual PBX Extension User Guide Version 13 October 2011 COANetwork 2011 itelecenter Virtual PBX Extension User s Manual A Virtual PBX Extension can be set up for you by your itelecenter Administrator.
itelecenter Virtual PBX Extension User Guide Version 13 October 2011 COANetwork 2011 itelecenter Virtual PBX Extension User s Manual A Virtual PBX Extension can be set up for you by your itelecenter Administrator.
Charter Business Hunt Group Administrator Start-up and Quick Reference Guide
 Charter Business Hunt Group Administrator Start-up and Quick Reference Guide This guide is designed to help company telephone administrators manage the most common tasks related to initial set-up and on-going
Charter Business Hunt Group Administrator Start-up and Quick Reference Guide This guide is designed to help company telephone administrators manage the most common tasks related to initial set-up and on-going
SNAPCOMM USER GUIDE SETTING UP EMERGENCY E911. Powered by ConnectMevoice INTRODUCTION YOUR PHONE NUMBER AND ACCESS CODE
 SNAPCOMM USER GUIDE Powered by ConnectMevoice INTRODUCTION Welcome to SnapComm phone system. You have just subscribed to the most powerful Hosted Internet Phone and unified messaging service on the market
SNAPCOMM USER GUIDE Powered by ConnectMevoice INTRODUCTION Welcome to SnapComm phone system. You have just subscribed to the most powerful Hosted Internet Phone and unified messaging service on the market
Digital Voice Services User Guide
 Digital Voice Services User Guide 2 P a g e * Feature Access Codes *11 Broadworks Anywhere (pulling call to alternate phone) *62 Access Voicemail *72 Call Forwarding Always Activation *73 Call Forwarding
Digital Voice Services User Guide 2 P a g e * Feature Access Codes *11 Broadworks Anywhere (pulling call to alternate phone) *62 Access Voicemail *72 Call Forwarding Always Activation *73 Call Forwarding
Hosted PBX. TelePacific Communicator User Guide. Desktop Edition
 Hosted PBX TelePacific Communicator User Guide Desktop Edition 11/19/2014 CONTENTS Login... 2 Home Window... 3 Status Flag... 4 My Room... 6 Contacts Screen... 6 History... 8 Directory... 9 Dialpad...
Hosted PBX TelePacific Communicator User Guide Desktop Edition 11/19/2014 CONTENTS Login... 2 Home Window... 3 Status Flag... 4 My Room... 6 Contacts Screen... 6 History... 8 Directory... 9 Dialpad...
GCI VOICE. Auto-Attendant Voicemail User Interface Onboarding Guide. gci.com/business 08.17.15
 GCI VOICE Auto-Attendant Voicemail User Interface Onboarding Guide gci.com/business 08.17.15 2 Note: Please do not attempt to setup or change your Auto-Attendant feature by calling in to the MediaBox.
GCI VOICE Auto-Attendant Voicemail User Interface Onboarding Guide gci.com/business 08.17.15 2 Note: Please do not attempt to setup or change your Auto-Attendant feature by calling in to the MediaBox.
2010 Hawaiian Telcom. Business Voicemail USER GUIDE. customer service: 643-4411 hawaiiantel.com. local - long distance - internet - wireless
 Hawaiian Telcom Business Voicemail USER GUIDE customer service: 643-44 hawaiiantel.com HTLR-043 BizVM 0/200 200 Hawaiian Telcom local - long distance - internet - wireless Thank you for subscribing to
Hawaiian Telcom Business Voicemail USER GUIDE customer service: 643-44 hawaiiantel.com HTLR-043 BizVM 0/200 200 Hawaiian Telcom local - long distance - internet - wireless Thank you for subscribing to
Faculty & Staff Quick Reference Guide to Smith College Telephone & Voicemail Systems
 Faculty & Staff Quick Reference Guide to Smith College Telephone & Voicemail Systems Table of Contents New Employees...2 Setting up Voicemail...3 - Accessing the Voicemail System - Changing your Password
Faculty & Staff Quick Reference Guide to Smith College Telephone & Voicemail Systems Table of Contents New Employees...2 Setting up Voicemail...3 - Accessing the Voicemail System - Changing your Password
BP_UserGuide_1113. Business Phone User Guide
 BP_UserGuide_1113 Business Phone User Guide Contents Welcome to Shaw Business Phone 2 Voicemail 6 Call Forward 7 Call Forward Busy 8 Call Forward No Answer 9 Call Waiting 10 Multi-line Hunting 12 Call
BP_UserGuide_1113 Business Phone User Guide Contents Welcome to Shaw Business Phone 2 Voicemail 6 Call Forward 7 Call Forward Busy 8 Call Forward No Answer 9 Call Waiting 10 Multi-line Hunting 12 Call
BetterVoice Platform User Guide
 BetterVoice Platform User Guide Table of Contents: 1. Call Continuity..... pg 1 2. Call Groups..... pg 2 3. Call Queues... pg 5 4. Caller ID... pg 9 5. Company Call Recording... pg 12 6. Conference Bridge......
BetterVoice Platform User Guide Table of Contents: 1. Call Continuity..... pg 1 2. Call Groups..... pg 2 3. Call Queues... pg 5 4. Caller ID... pg 9 5. Company Call Recording... pg 12 6. Conference Bridge......
8x8 Virtual Office Mobile User Guide for ios
 8x8 User Guide for ios Works with iphone, ipad and ipod Touch Version 4.0, October 2012 The Champion For Business Communications Table of Contents Introduction...3 Features...3 Technical Requirements...4
8x8 User Guide for ios Works with iphone, ipad and ipod Touch Version 4.0, October 2012 The Champion For Business Communications Table of Contents Introduction...3 Features...3 Technical Requirements...4
NEXTLEVEL INTERNET. NextLevel Voice Office Manager Guide
 NEXTLEVEL INTERNET NextLevel Voice Office Manager Guide N E X T L E V E L I N T E R N E T NextLevel Voice Office Manager Guide NextLevel Internet P.O. Box 502661 San Diego, CA 92150 Sales 858-836-0703
NEXTLEVEL INTERNET NextLevel Voice Office Manager Guide N E X T L E V E L I N T E R N E T NextLevel Voice Office Manager Guide NextLevel Internet P.O. Box 502661 San Diego, CA 92150 Sales 858-836-0703
Auto Attendant User Guide
 Auto Attendant User Guide Specifications subject to change without notice. Facilities described may or may not be supported by your network. This documentation refers to software version 14.183 for hardware
Auto Attendant User Guide Specifications subject to change without notice. Facilities described may or may not be supported by your network. This documentation refers to software version 14.183 for hardware
Contents How do I gain access to the Horizon website... 2 Logging in as the Administrator... 2 How do I customise my Dashboard?...
 Contents How do I gain access to the Horizon website... 2 Logging in as the Administrator... 2 How do I customise my Dashboard?... 2 How do I setup the Horizon GUI?... 3 How do I setup the Company Administration?...
Contents How do I gain access to the Horizon website... 2 Logging in as the Administrator... 2 How do I customise my Dashboard?... 2 How do I setup the Horizon GUI?... 3 How do I setup the Company Administration?...
CHAPTER 4 Enhanced Automated Attendant
 CHAPTER 4 Enhanced Automated Attendant 4 This chapter shows you how to design, configure and implement a multi-level auto attendant, using TFB s Enhanced Automated Attendant (Auto Attendant for short).
CHAPTER 4 Enhanced Automated Attendant 4 This chapter shows you how to design, configure and implement a multi-level auto attendant, using TFB s Enhanced Automated Attendant (Auto Attendant for short).
Shaw Business Hosted PBX user guide
 Shaw Business Hosted PBX user guide Contents 4 Welcome 5 AASTRA Hosted IP Phone 7 Handling Calls 9 Voicemail / Greetings 11 Voicemail / Playback Features 12 Additional Voicemail Features 13 Call Forward
Shaw Business Hosted PBX user guide Contents 4 Welcome 5 AASTRA Hosted IP Phone 7 Handling Calls 9 Voicemail / Greetings 11 Voicemail / Playback Features 12 Additional Voicemail Features 13 Call Forward
Internet Phone Service. Virtual Office. Outlook Integration User Guide. Version 1.0. www.packet8.net 1.866.TRY.VOIP
 Internet Phone Service Virtual Office Outlook Integration User Guide Version 10 wwwpacket8net 1866TRYVOIP Introduction What is Virtual Office Outlook Integration? Virtual Office Outlook Integration allows
Internet Phone Service Virtual Office Outlook Integration User Guide Version 10 wwwpacket8net 1866TRYVOIP Introduction What is Virtual Office Outlook Integration? Virtual Office Outlook Integration allows
User Guide. Updated 1-1-11
 User Guide Updated 1-1-11 1 Contents 1. Setting up your Phone Phone Setup o Phone setup instructions o Recording Voicemail Greeting and Voicemail Menu o Testing tools Phone Usage o Call Transfer, Call
User Guide Updated 1-1-11 1 Contents 1. Setting up your Phone Phone Setup o Phone setup instructions o Recording Voicemail Greeting and Voicemail Menu o Testing tools Phone Usage o Call Transfer, Call
How to Configure Auto Attendants
 How to Configure Auto Attendants An Auto Attendant is an automated attendant or receptionist that answers the main company phone number; and provides a personalized greeting and menu options to callers.
How to Configure Auto Attendants An Auto Attendant is an automated attendant or receptionist that answers the main company phone number; and provides a personalized greeting and menu options to callers.
IPOne Phone System User Interface Guide
 IPOne Phone System User Interface Guide DoubleHorn Communications, LLC 1802 W. 6 th Street Austin, TX 78703 Main Office: 512-637-5200 Toll Free: 877-637-HORN (4676) DHC Support: Dial 611 IPOne Phone System
IPOne Phone System User Interface Guide DoubleHorn Communications, LLC 1802 W. 6 th Street Austin, TX 78703 Main Office: 512-637-5200 Toll Free: 877-637-HORN (4676) DHC Support: Dial 611 IPOne Phone System
Voicemail Plus User Guide
 Voicemail Plus User Guide Version: 2.0_US Revised: 25 September 2007 Notices Copyright 2007 Vonage. All rights reserved. No part of this documentation may be reproduced in any form or by any means or used
Voicemail Plus User Guide Version: 2.0_US Revised: 25 September 2007 Notices Copyright 2007 Vonage. All rights reserved. No part of this documentation may be reproduced in any form or by any means or used
8x8 Virtual Office Mobile User Guide for iphone
 8x8 User Guide for iphone Works with iphone, ipad and ipod Touch Version 2.0, September 2010 Table of Contents Introduction...3 Features...3 Technical Requirements...4 Getting Started...5 Ordering from
8x8 User Guide for iphone Works with iphone, ipad and ipod Touch Version 2.0, September 2010 Table of Contents Introduction...3 Features...3 Technical Requirements...4 Getting Started...5 Ordering from
VoiceManager User Guide Release 2.0
 VoiceManager User Guide Release 2.0 Table of Contents 2013 by Cox Communications. All rights reserved. No part of this document may be reproduced or transmitted in any form or by any means, electronic,
VoiceManager User Guide Release 2.0 Table of Contents 2013 by Cox Communications. All rights reserved. No part of this document may be reproduced or transmitted in any form or by any means, electronic,
5 Setting up a Contact Center
 contact_center.fm 5 This example describes the setup and configuration of an OpenScape Office Contact Center based on a fictional customer scenario. It is intended to assist you in setting up a customized
contact_center.fm 5 This example describes the setup and configuration of an OpenScape Office Contact Center based on a fictional customer scenario. It is intended to assist you in setting up a customized
Telesystem Visual Voicemail ios/apple User Guide
 Telesystem Visual Voicemail ios/apple User Guide Visual Voicemail - ios/apple The Visual Voicemail app allows you to listen/delete/read your messages 1 from your ios device. Before downloading the app
Telesystem Visual Voicemail ios/apple User Guide Visual Voicemail - ios/apple The Visual Voicemail app allows you to listen/delete/read your messages 1 from your ios device. Before downloading the app
Business Voice Feature Guide
 Business Voice Feature Guide TABLE OF CONTENTS Account / Authorization Codes 1 Advanced Hunting 2 Anonymous Call Rejection 2 Anywhere 3 Auto Attendant 4 Call Block 6 Caller ID 6 Call Forwarding 7 Call
Business Voice Feature Guide TABLE OF CONTENTS Account / Authorization Codes 1 Advanced Hunting 2 Anonymous Call Rejection 2 Anywhere 3 Auto Attendant 4 Call Block 6 Caller ID 6 Call Forwarding 7 Call
BP_UserGuide_0113. Business Phone User Guide
 BP_UserGuide_0113 Business Phone User Guide Contents Welcome to Shaw Business Phone 2 Voicemail 6 Call Forward 7 Call Forward Busy 8 Call Forward No Answer 9 Call Waiting 10 Multi-line Hunting 12 Call
BP_UserGuide_0113 Business Phone User Guide Contents Welcome to Shaw Business Phone 2 Voicemail 6 Call Forward 7 Call Forward Busy 8 Call Forward No Answer 9 Call Waiting 10 Multi-line Hunting 12 Call
YOUR HOME PHONE. Horry Telephone Cooperative, Inc.
 YOUR HOME PHONE Horry Telephone Cooperative, Inc. CONTENTS Calling Features Anonymous Call Rejection page 4 Automatic Busy Redial page 4 Automatic Call Return page 5 Call Forwarding page 6 Call Forwarding
YOUR HOME PHONE Horry Telephone Cooperative, Inc. CONTENTS Calling Features Anonymous Call Rejection page 4 Automatic Busy Redial page 4 Automatic Call Return page 5 Call Forwarding page 6 Call Forwarding
VoIP Aastra 6739i User Guide
 VoIP Aastra 6739i User Guide University of Calgary Network Services Contents Voicemail... 3 Access: From your office... 3 Access: From any phone... 3 Voice Mail Options... 3 Access: Internet... 5 Calling
VoIP Aastra 6739i User Guide University of Calgary Network Services Contents Voicemail... 3 Access: From your office... 3 Access: From any phone... 3 Voice Mail Options... 3 Access: Internet... 5 Calling
Give your business an edge. Administrator Controls Sound Manager. Sound Manager. Cloud Voice QUICK REFERENCE GUIDE
 Give your business an edge Not all hosted PBX solutions are created equal. Fusion Cloud Voice provides you with the stability of a traditional telephone PBX system and the advanced features that only a
Give your business an edge Not all hosted PBX solutions are created equal. Fusion Cloud Voice provides you with the stability of a traditional telephone PBX system and the advanced features that only a
Digital Telephone User Guide
 Digital Telephone User Guide 1 Proud to provide Conway s Electric, Water, Cable, Internet and Telephone services. Welcome to Conway Corporation Digital Telephone Service We take pride in providing superior
Digital Telephone User Guide 1 Proud to provide Conway s Electric, Water, Cable, Internet and Telephone services. Welcome to Conway Corporation Digital Telephone Service We take pride in providing superior
Virtual Office Outlook Integration User Guide
 Virtual Office User Guide Version 1.2, September 2011 Table of Contents 8x8 Virtual Office...3 System Requirements...3 Uninstalling Software...3 Installation...4 Step by Step Installation...4 Configuring
Virtual Office User Guide Version 1.2, September 2011 Table of Contents 8x8 Virtual Office...3 System Requirements...3 Uninstalling Software...3 Installation...4 Step by Step Installation...4 Configuring
