Installation and Configuration Guide
|
|
|
- Marian Dixon
- 7 years ago
- Views:
Transcription
1 FedEx Ship Manager Server Installation and Configuration Guide FedEx Ship Manager Server Installation and Configuration Guide 1
2 Home > Legal and Copyright Notices Legal and Copyright Notices Payment You must remit payment in accordance with the FedEx Service Guide, tariff, service agreement or other terms or instructions provided to you by FedEx from time to time. You may not withhold payment on any shipments because of equipment failure or for the failure of FedEx to repair or replace any equipment. Inaccurate Invoices If you generate an inaccurate invoice, FedEx may bill or refund to you the difference according to the FedEx Service Guide, tariff service agreement or other terms or instructions provided to you by FedEx from time to time. A request for refund on a FedEx shipment must be made in accordance with the applicable Service Guide or terms or instructions provided by FedEx from time to time. A shipment given to FedEx with incorrect information is not eligible for refund under any FedEx money-back guarantee. FedEx may suspend any applicable money-back guarantee in the event of equipment failure or if it becomes inoperative. Confidential and Proprietary The information contained in this guide is confidential and proprietary to FedEx Corporate Services, Inc. and its affiliates (collectively FedEx ). No part of this guide may be distributed or disclosed in any form to any third party without written permission of FedEx. This guide is provided to you and its use is subject to the terms and conditions of the FedEx Automation Agreement. The information in this document may be changed at any time without notice. Any conflict between this guide, the FedEx Automation Agreement and the FedEx Service Guide shall be governed by the FedEx Automation Agreement and the FedEx Service Guide, in that order FedEx. FedEx and the FedEx logo are registered service marks. All rights reserved. Unpublished. Disclaimer All Improper Transaction scenarios are for example only. They do not reflect all error condition scenarios. FedEx Ship Manager Server Installation and Configuration Guide 2
3 Home > About This Document About This Document This guide describes how to install FedEx Ship Manager Server (FSMS) and perform the initial configuration required to enable FSMS to communicate with FedEx so that you can begin shipping. It includes detailed procedures on how to set up the server environment for FSMS, install the software, register a meter, configure the software for initial use, and uninstall FSMS. Organization To help you understand the shipping services provided by FSMS to automate your shipping operations, the following sections are provided as part of this guide. Installation of FedEx Ship Manager Server - see Chapter 1 Configuration of FedEx Ship Manager Server - see Chapter 2 FedEx Rate and Data Downloads - see Chapter 3 Backing Up and Restoring Local FedEx Data- see Chapter 4 Audience This guide is intended for people who will install and configure FSMS. You must have a basic understanding of how to set up network connectivity and administer Microsoft Windows. Note: Some tasks in the guide require field level access privileges to the FSMS Configuration Utility. For Field Level access, type the password provided by your FedEx account executive. Conventions This guide uses the following conventions in the text. Sample transaction code is formatted in Courier New. Important notices begin with the word Note. Task instructions, software user interface elements, and information you need to enter in a field or transaction are formatted in bold. Document titles are shown in italics and links are included where possible. For example, FedEx Service Guide. Names of FSMS transactions are shown in italics, as for example, the 020/120 Global Ship Request/Reply. First occurrence of a term is italicized followed by a definition. Resources FedEx Service Guide available at fedex.com/us/service-guide FedEx Ship Manager Server Developer Guide FedEx Ship Manager Server Installation and Configuration Guide FedEx Ship Manager Server Technical What s New Guide FedEx Ship Manager Server Transaction Coding Reference Guide Support Support Type Access Prompt Support Topics Hours Web FedEx.com NA NA NA FedEx Technical Support FedEx Ship Manager Server fedex.com FedEx Ship Manager FedEx Web Monday to Friday CST 7 a.m. 9 p.m. FedEx Ship Manager Server Installation and Configuration Guide 3
4 Services More options Saturday CST 9 a.m. 3 p.m. FedEx Customer Service In a few words, please say what you are calling about. Schedule a pick-up I need shipping rates Track a package 24 hours a day, 7 days a week Find a FedEx location More options FedEx Dangerous Goods Dangerous Goods / 81 Schedule a dangerous goods or HazMat pick-up, ship alcohol or firearms, get rates or order supplies Technical Support International Dangerous Goods questions Monday to Friday CST 7 a.m. 7 p.m. Saturday CST 10 a.m. 2 p.m. Speak with a Dangerous Goods Representative FedEx Ship Manager Server installation is free. Contact a FedEx support representative if you wish to expand your current FSMS installation or want additional information. FedEx Service Guide Within this guide, you may be asked to refer to the FedEx Service Guide for details about FedEx services, packaging, and other information. To view or download the U.S. guide, go to fedex.com/us/service-guide and click the Download now option in the gray box on the left. FedEx Electronic Export Information Filing Options (United States only) If you are a U.S. shipper and your U.S. export shipments require EEI filing (Electronic Export Information, formerly known as Shipper's Export Declaration, SED) go to for more information. FedEx Ship Manager Server Installation and Configuration Guide 4
5 Home > 1 Installation of FedEx Ship Manager Server 1. Installation of FedEx Ship Manager Server FedEx Ship Manager Server (FSMS) is a network shipping solution for customers who want to integrate FedEx shipping capabilities into their shipping operation. FedEx Ship Manager Server is for technologically advanced shippers who need to process, label and ship large numbers of packages. FedEx Ship Manager Server software allows full integration of the FedEx service modules tracking, rating and routing with a company's existing computer systems. FedEx Ship Manager Server provides the following shipping functions: Ship to and from any FedEx service location Track any package shipped using FSMS, or shipped using any other FedEx automated solution, or shipped using manual or pre-printed air waybills Route using Universal Routing and Sorting Aid (URSA) for FedEx Express shipments and ZIP/postal codes for FedEx Ground shipping Rating for any U.S. or Canada-based account number FedEx Ship Manager Server is a transaction-based shipping solution. FedEx provides all the transactions needed to streamline your shipping operations. You can even build your own user interface that is customized to your business needs. See the FedEx Service Guide for more information about shipping and the FedEx services available to meet all your shipping needs. Note: To integrate FSMS software with your business information technology solutions, you need dedicated IT resources to program shipping transactions and establish network connections. For more information, go to the Developer Resource Center at fedex.com or fedex.com/developer. This chapter describes how to install FSMS software on your system. FedEx Ship Manager uses the InstallShield Wizard to guide you through the program setup process. To get started with installing FSMS, review System Requirements. 1.1 System Requirements Before you begin installing FSMS, be sure you have reviewed the guidelines that describe computer system requirements and supported printers, servers and scales. See Table 1 for minimum software and hardware requirements Minimum Software and Hardware Requirements Table 1. FedEx Ship Manager Server Minimum Software and Hardware Requirements Minimum Software Requirements Operating System Windows 2008 Standard Server (32 bit) Windows 2008 Standard Server (64 bit) Windows 7 Professional (32 bit) Windows 7 Professional (64 bit) Windows 8 Windows 8.1 Windows 8 Pro Windows 8.1 Pro Windows 8 Enterprise Windows 8.1 Enterprise Note: Any updates to Microsoft's Windows 8, Windows 8.1, Windows 8 Pro, Windows 8.1 Pro, Windows 8 Enterprise, and Windows 8.1 Enterprise environments are also supported. Windows 2008 R2 Standard Server (64 bit) Windows 2008 R2 Server Enterprise Note: FedEx Ship Manager Server Installation and Configuration Guide 5
6 Minimum Hardware Requirements Processor Memory Hard Drive Network adapter CD ROM drive Modem Ambient Temperature This version of FedEx Ship Manager Server is designed to work best on Windows 2008R2 and higher. Microsoft ended support for Windows XP on April 8, FedEx recommends that you upgrade to ensure your systems are not at risk. See the Microsoft website: Before installing FSMS, the installer verifies if the applicable.net Framework version is installed on the system. If the.net Framework version is not present, then the installer aborts the installation of FSMS and a parameterized error message "FedEx Ship Manager Server requires that your system has the.net Framework version <Net version> installed," is displayed before the installer is closed. This behavior is the same for new installs or CD upgrades. Quad Core Xeon E3 Processor 8 GB RAM 300 GB 10/100/1000 Mbps Windows-compatible Hayes compatible 56k 50 to 90 degrees Fahrenheit High Volume & Performance Hardware High volume and performance hardware is recommended for shippers shipping between 40K and 100K shipments a day. The hardware is based on the exiting warehouse distributed platform with the below noted upgrades. Processor (minimum): o Dual, modern (fastest and most cores available) Xeon Memory (minimum): o 16 GB ECC Disk: o Recommended SSD (solid state) o Space determined by shipping needs of client but not less than 1 TB Recommended Software and Hardware Requirements Table 2 lists recommended software and hardware requirements. Table 2. FedEx Ship Manager Server Recommended Software and Hardware Software Requirements Operating System Windows 2008 Standard Server (64 bit) Windows 7 Professional (32 bit) Windows 7 Professional (64 bit) Windows 2008 R2 Standard Server (64 bit) Windows 8 Windows 8.1 Windows 8 Pro Windows 8.1 Pro Windows 8 Enterprise Windows 8.1 Enterprise Note: Any updates to Microsoft's Windows 8, Windows 8.1, Windows 8 Pro, Windows 8.1 Pro, Windows 8 Enterprise, and Windows 8.1 Enterprise environments are also supported. Compatible Hypervisors that FedEx Ship Manager Server supports (Virtualization lets you replicate multiple servers on a single machine, requiring less hardware): VMware ESX 3.5 and greater FedEx Ship Manager Server Installation and Configuration Guide 6
7 Hardware Requirements Processor Memory Hard Drive Network adapter CD ROM drive Ambient Temperature VMware VSphere 4 and greater Hyper-V 1.86 GHz or higher XEON processor 8 GB RAM 80 GB or larger 100/1000 Mbps Windows-compatible 60 to 70 degrees Fahrenheit Supported Servers HP Server Tower o HP Proliant ML 310 G5 o HP Proliant ML 310 G6 o HP Proliant ML 310e Gen8 HP Server Rack o HP Proliant DL 360 G5 o HP Proliant DL 360 G6 o HP Proliant DL 320e Gen8 o HP Proliant DL 360 G7 Non HP Servers o Dell PowerEdge SC 440 (Tower) o Dell PowerEdge 1950 (Server Rack) Note: FedEx does not support any other server models Supported Thermal Printers EPL printers o Zebra 2348 Plus o Zebra 2844 ZPL printers o ZM 400 Printers o Zebra Z4 M Plus o Zebra ZP 500 o Zebra ZP 500 Plus o Zebra ZP 505 o ZT Supported Dot Matrix Printers Lexmark 2480 Lexmark 2580 Lexmark 2580 Plus FedEx Ship Manager Server Installation and Configuration Guide 7
8 1.1.7 Supported Laser Printers HP LaserJet P 2015 HP LaserJet P 2035 HP LaserJet 1160 HP LaserJet 1300 HP LaserJet Pro 400 M401n Supported Scales Serial/USB o Mettler Toledo PS60 o Mettler Toledo PS90 o Mettler Toledo BC Network and Internet Connectivity Requirements The server must have a network connection that provides Internet connectivity. The following items are required for connectivity: Server running the software application must be configured for the TCP/IP protocol. Server must have a network connection. Your local network security policies might require you to perform special configurations on the server where you install FSMS. For example, if you use a proxy server to access the Internet, you must make sure that the proxy server settings are configured on your FSMS server. 1.2 Before You Begin Installation Although the installation program takes only a few minutes to complete, there are some important steps you must take before you begin installing FSMS. Be sure to review the information in these topics: About Your FedEx Account Creating a Windows Administrator Account Setting Windows Administrator User Rights System and Password Security Note: Verify that the devices you plan to use to access FedEx shipping services and to print labels meet the recommended FSMS software and hardware requirements Installation Recommendations Always select Yes if the installation script asks if a file should be overwritten at the Read Only File Detected prompt. Close all applications including Windows Explorer before you install or uninstall FSMS. Restart your computer when prompted and follow the instructions Pre-Installation Checklist Complete the pre-installation checklist in Table 3 before you begin installing the FSMS software. Table 3. Pre-Installation Checklist Action Who FedEx Account If you are a new FedEx shipper, sign up for a FedEx account at fedex.com or contact a FedEx Windows Admin representative for assistance at GoFedEx You need an account number to register for a FedEx Ship Manager Server (FSMS) meter number and to use FedEx shipping services. Windows Administrator Account If your server is currently on a domain, remove it from the domain prior to the install process. After installation, you can add it back to the domain. While you can successfully install FSMS on a domain that is configured properly, it is best to remove it in order for the installation to go smoothly. This also eliminates other variables that could cause FedEx Ship Manager Server Installation and Configuration Guide 8
9 issues during the install. Verify that the devices you plan to use to access FedEx shipping services and print labels meet the FSMS software and hardware requirements. Verify that the computer you plan to use to run the FSMS application has a local Windows Administrator account for installing and running the FSMS software. Verify that the Windows Administrator account that you use to install and run FSMS has the Log on as a service user right. This enables the User Level - View access level. FTP and Network Connections If you plan to use File Transfer Protocol (FTP) to transfer data between FedEx Ship Manager clients and your FSMS application, install an FTP server such as Internet Information Server (IIS) before you install FSMS. Contact your FedEx Customer Service representative if you need assistance. Make sure each server is configured with a static IP address. Instructions for setting up an IP address are provided as part of Microsoft Help and Support. If you need additional assistance, access the Microsoft website at microsoft.com. FedEx Compatible Installation and Solution Type Windows Admin Windows Admin Windows Admin Windows Admin The FedEx Compatible Program integrates FedEx shipping capability with many popular Windows Admin business software systems. The FedEx Compatible Solution Type code is a three-digit number that corresponds to the specific FedEx Compatible software you are using. This code is required to be entered during installation when FSMS is used with FedEx Compatible software. You must also accept an End User's License Agreement (EULA). If you do not have a FedEx Compatible Solutions Type, contact your FedEx Compatible software provider to request the code. FedEx Compatible Providers: Please contact the FedEx Compatible team at compatible.help@fedex.com to get the code for your solution type Post-Installation Checklist Complete the post-installation checklist in Table 4 after you install the FSMS software. Table 4. Post-Installation Checklist Action Who Meter Number Registration If you do not choose to launch the Meter Registration Utility (MRU) at the end of your FSMS Admin installation, launch it at any time afterwards using the icon in the FedEx Ship Manager Server (FSMS) folder on your desktop. You cannot use the FSMS shipping services without a meter number. FedEx Ship Manager Server Application Services The FSMS application services start automatically. To verify that these server processes are starting, select Start > Control Panel > Administrative Tools > Services. Note: These steps are Operating System dependent. FedEx Ship Manager Server Configuration Configure FSMS by specifying options and services specific to your installation, as described in this chapter. Verify that the server that runs the FSMS application is connected to a network and can access the FedEx shipping server over the Internet. See Verifying Communications Using the CommSetup Utility for more information About Your FedEx Account FSMS Admin FSMS Admin Windows Admin A FedEx account number is required for all FedEx shipping. If you are a new FedEx shipper, it is convenient to sign up for your FedEx account before you install the FSMS software. After you complete your installation, register for a meter number as part of the installation process, then you can use FedEx shipping services immediately. If you are a new FedEx shipper, sign up for a FedEx account at fedex.com or contact a FedEx representative for assistance at GoFedEx Creating a Windows Administrator Account You must create a local Windows Administrator account to install and run the FSMS software. The procedures for creating an account on a Windows system vary slightly between different versions of Windows To Create a Windows 2008 Server Administrator Account 1) Log into your server using an account that has administrator privileges. FedEx Ship Manager Server Installation and Configuration Guide 9
10 2) Create a new user account: a) Click Start >Control Panel. b) Click on the Add or Remove user accounts under the User Accounts section. c) Click the Create a new account link. d) Specify an account name; for example FedEx Admin. e) Select the Administrator radio button. f) Click Create Account button. 3) Reboot your computer and logon using the account you just created. You must use this account to install and to configure FSMS Setting Windows Administrator User Rights When you create the local Windows Administrator account for FSMS, the account will have the privileges needed to run the FedEx services. If you need any assistance to create an Administrator account on your server, access the Microsoft Help and Support service at Start > Help and Support or go to microsoft.com System and Password Security During the installation process you are asked to provide a password for your FSMS Services account. Store this login information in a secure location. FedEx support cannot recover this login information for you. You use this Administrator account to log into Windows when you configure FSMS. The FSMS server process also uses this account to interact with Windows. If the password for this account is changed, the password must be updated on all FSMS services to continue using the application. Note that if the password is changed and the server is rebooted, then the multiple attempts by the services to start will lock out the user account that is running the FedEx services. 1.3 How to Install FedEx Ship Manager Server This section describes how to install the FSMS. Note: To avoid installation errors caused by insufficient account permissions, remove the server from the domain prior to installing the FSMS software Installing FedEx Ship Manager Server Before you begin, complete all appropriate tasks in the pre-installation checklists. Pre-Installation Checklist. 1) If you are installing FSMS for the first time, the program prompts you to select a language. Select the language in which to view the installation instructions and click OK to continue. 2) The FSMS setup prepares the InstallShield Wizard for the FSMS software installation. 3) If necessary, the Setup program installs the Microsoft Visual C++ Redistributable software. This step requires no intervention. 4) The Welcome message appears. Click Next to continue. Figure 1. Installshield Screen FedEx Ship Manager Server Installation and Configuration Guide 10
11 Figure 2. Requirement to Install FedEx Ship Manager Server v ) Enter the product key and press next. For the Product Key, refer to the most recent version of the FedEx Ship Manager Server Release Notes. Figure 3. Enter the Product Key FedEx Ship Manager Server Installation and Configuration Guide 11
12 Note: The product key is valid for three years from general release date of FedEx Ship Manager Server However, if software is upgraded via a delta, then the product key is automatically built into the delta. If the product key is used beyond the expiration date, then the following error message displays: 'The product key has expired. Enter a valid product key. If the problem persists, contact your software provider.' Figure 4. Preparing to Install 6) Select the Installation Type: Proprietary - Hardware, Proprietary - Software Only, or FedEx Compatible Provider. Figure 5. Choose Installation Type FedEx Ship Manager Server Installation and Configuration Guide 12
13 Note: In the 'Choose Installation Type' screen, 'Certified' in the option 'Certified Solution Provider (CSP)' has been replaced with 'Compatible'. Figure 6. End-User License Agreement (EULA) 7) Select CSP option from 'Choose Installation Type' screen to get a display of the 'Compatible Solution Provider Information' screen. FedEx Ship Manager Server Installation and Configuration Guide 13
14 Figure 7. Compatible Solution Provider Information screen Note: Only numeric entries are allowed in the Compatible Solution Type field. When non-numeric (alpha or special characters) are entered, a standard 'numeric entry required' message is displayed. The 'Next' button will not become active until three numeric digits are entered. If more than three digits are entered, then the data is ignored and not displayed in the entry field. 8) Select the directory location where you want to install FSMS. To accept the default location, C:\FedEx click Next. To select a new directory location, click Browse, then select the destination directory and click Next. Figure 8. Choose Destination Folder FedEx Ship Manager Server Installation and Configuration Guide 14
15 Figure 9. Configuring Microsoft Visual C ) Before installing the FSMS files the password screen appears. The information you enter here is used to configure the startup permissions for the FSMS server processes. Enter the password for the server for the user that you logged in. Note: If someone else logs in with a different password then the FedEx services will not start after the installation is complete. Click Next to continue. Figure 10. Password Screen FedEx Ship Manager Server Installation and Configuration Guide 15
16 Figure 11. Ready to Install Program 10) The wizard displays the Start Copying Files window. After a few moments, the network connection dialog appears. Verify that the information is correct. If you need to change or review any settings, click Back. If the settings are correct, click Next to continue. FedEx Ship Manager Server Installation and Configuration Guide 16
17 11) The wizard displays the Setup Status window and shows the status of the FSMS installation. Figure 12. Setup Status Screen Displays During Installation 12) The network options screen lets you specify how the setup program should communicate with FedEx. a) Choose FedEx Dialup to connect through a modem. Specify a Dial Prefix, such as dialing 9 to get an outside line, if that is required for your site. Specify a Dial Suffix, such as an account number, if necessary. b) Choose Network to connect through your site's existing network (preferred option). c) Choose Private to connect through an existing VPN connection to FedEx. Figure 13. Use Network Dialog Box to Specify Network Connection FedEx Ship Manager Server Installation and Configuration Guide 17
18 13) If you selected Network in the previous dialog box, the next screen enables you to configure your local network configuration settings. If you do not know what to enter in this dialog box, see your local network administrator. a) Select Connect through a Proxy Server if you are connecting to FedEx through a proxy server. b) Be sure to click the Set Proxy Password button at the bottom of the window to specify the proxy user and password. c) Specify whether you want to establish the connection manually or automatically by using a proxy configuration script. 14) To set up an automatic connection, select Set Automatic Proxy Configuration Location (URL) for Tunnel Client and specify the automatic configuration script URL. 15) To set up a manual connection, select Set Manual Proxy Settings for Tunnel Client and specify the address (iport number) for the Tunnel Server. 16) Click Test Internet Connection to FedEx to test the round-trip network path from your FSMS software to the FedEx server. A message box displays your connection status. Click OK to close the message box, and then click Finish to complete the FSMS installation. 17) Best Practice: If your connection fails, check your network settings. It may be that you need to input your proxy settings. Figure 14. Configure Direct Access FedEx Ship Manager Server Installation and Configuration Guide 18
19 18) The Meter Registration Utility opens and displays the information for your account. If you selected I would like to launch the Meter Registration Utility as part of the installation process in step 9, provide the following information: o o o o FedEx Account Number Country Postal Code Meter Number Figure 15. Meter Registration Utility FedEx Ship Manager Server Installation and Configuration Guide 19
20 Note: The country code 'AN = Netherlands Antilles' is no longer available in the 'Country' drop down list If you have additional meters you would like to add, then enable the checkbox labeled This meter has also been assigned Child meters and enter the information, as shown. Figure 16. Adding Additional Meters FedEx Ship Manager Server Installation and Configuration Guide 20
21 Note: The country code 'AN = Netherlands Antilles' is no longer available in the 'Country' drop down list. 19) Click Next to proceed. 20) Click Finish to exit the installation process. Figure 17. Installation Successful 21) Click Yes to restart your system so that the configuration changes you made take effect. FedEx Ship Manager Server Installation and Configuration Guide 21
22 Figure 18. Restarting Your System 22) After the reboot, if you enabled the Meter Registration Utility checkbox, then the Meter Registration Utility opens and displays an activity window that tracks the downloads received from FedEx as part of the meter registration process. Note: The activity window is dynamic. Markers indicate the status for each component: Yellow dot: A request for a component download is in progress. Checkmark: The component downloaded successfully. Red X: The component download failed. Figure 19. Meter Registration Activity Window Showing Master Meter Component Status FedEx Ship Manager Server Installation and Configuration Guide 22
23 If you did not enable the Meter Registration Utility checkbox, or immediately after you finish using the Meter Registration Utility, then the reboot screen appears. You must reboot your computer before you can begin using the FSMS software Creating a New FedEx Meter Number A Meter Number is tied to your shipping location and your account number. You must have a FedEx Express account number and a master meter before you can begin using FSMS. You can start the Meter Registration Utility (MRU) as part of the FSMS installation process if you have an existing meter(s) or you can run it manually at any time to acquire additional meters. When you acquire a meter through the Meter Registration Utility, it appears in the rest of the FedEx programs, such as the FSMS Configuration Utility and the Demand Download Utility. 1) To register a new FedEx meter: a) Start the FedEx Meter Registration Utility by double-clicking the Meter Registration icon in the FedEx Ship Manager folder on your desktop. FedEx Ship Manager Server Installation and Configuration Guide 23
24 b) In the Meter Registration Utility window, enter the detailed information about your shipper location, then click Next. Figure 20. Entering Shipper Location Information Note: The country code 'AN = Netherlands Antilles' is no longer available in the "Country" drop down list within the 'Meter Registration Utility' screen when requesting a child meter via this utility. c) When a new meter number is successfully created, the new number displays an activity window, as shown, that tracks the downloads received from FedEx as part of the meter registration progress. Figure 21. Meter Registration Activity Window FedEx Ship Manager Server Installation and Configuration Guide 24
25 d) When finished, click Finish and the FSMS Configuration Utility will be automatically populated with the downloaded information Adding an Existing FedEx Meter Number from the FSMS Configuration Utility To add an existing FedEx meter number after the initial install: 1) Start the FedEx Configuration Utility by double-clicking the FSMS Configuration Utility icon in the FedEx Ship Manager folder on your desktop. 2) Select Access Privileges. 3) Enter your password. 4) Select Add New. 5) Enter in the Meter Number, Account Number, Country and Postal Code. 6) Click OK. 7) Click Apply & Exit Downloading Components After adding a FedEx meter number from the FSMS Configuration Utility, you can download components. FedEx Ship Manager Server Installation and Configuration Guide 25
26 1) Open the FedEx Demand Download Utility by double-clicking the FSMS Demand Download Utility icon in the FedEx Ship Manager folder on your desktop. 2) Select the meter number in the Meter / Account field. 3) Select the components you want to download and click Start. 4) After all the selected components have been downloaded, click Exit. 1.4 Uninstalling the FedEx Ship Manager Server This section describes how to uninstall a previous version of FSMS software. 1) Click Start > Control Panel to open the Windows Control Panel. 2) On the Windows Control Panel double-click Add or Remove Programs. 3) After the Currently Installed Programs list is populated, click FSMS to highlight it, then click Remove. 4) Click Yes when asked, Do you want to completely remove the selected application? 5) When the uninstall process finishes, you are asked to restart your computer. Click Yes, I want to restart my computer now Hourly Upload File (HUF) Verification Before un-installing the software, the installation verifies if any non-uploaded Hourly Upload Files (HUF) are present. If yes, then the un-installation process stops and the following message appears. Figure 22. Hourly Upload File (HUF) Verification message Before upgrading the software from a CD or delta, the installation verifies if any non-uploaded Hourly Upload Files (HUF) are present. If such files are present, then the installation process backs up all non-uploaded files, upgrades the software, and restores backed up HUF files. FedEx Ship Manager Server Installation and Configuration Guide 26
27 Home > 2 Configuration of FedEx Ship Manager Server 2. Configuration of FedEx Ship Manager Server The FedEx Ship Manager Server Configuration Utility is the interface for the FedEx Ship Manager Server (FSMS) application and provides security for critical system settings, such as meter numbers and FedEx service authorizations. Because settings in the FSMS Configuration Utility are critical to each shipping transaction, if you attempt to use the FSMS Configuration Utility while processing a shipment or executing a transaction, an error may be generated by the FSMS application. Follow these guidelines for entering or saving configuration data: A text field that appears in red contains an invalid field value. Correct the field before exiting the window. Hold the mouse cursor over a field to display a tip that describes the valid data for the field, as well as the access level required to edit the field. If you click the Exit or the Close button ( ) to close the FSMS Configuration Utility, the data you entered will not be saved. Be sure to click Apply or Apply & Exit to save your entries. 2.1 Privileges and Access Before you can use the FSMS for shipping, you must configure your initial settings. Your FedEx Customer Service representative or FedEx account executive can assist you to properly set up and configure your system. There are two types of access privileges assigned: User Level: Privileges assigned to FedEx customers. User Level - View: Privileges assigned to allow a user to view, but not edit, field level settings. Field Level: Password protected privileges accessible by FedEx account executives and customer integration consultants (CICs). Table 5 shows how privileges are assigned for each configuration category managed by the FSMS Configuration Utility. Table 5. Table 5: FedEx Ship Manager Server Access Privileges Configuration Tab Description User Level Field Level Shipper Settings Report Settings FedEx shipper record data, including sender contact and address information. Report set-up data, including selection of report types to print, report document format and printer to use. X X Label Settings FedEx shipping label data. X Doc-Tab Settings Information for the doc-tab section of a FedEx label. X System Settings IPD / IED / IDF Tracking Numbers Meter Settings Critical system data, such as reconcile time periods, connection port numbers, back-up intervals, Future Day service extensions and discount rate authorization. Setup FedEx optional contract services: FedEx International Priority DirectDistribution (IPD) FedEx International Priority DirectDistribution Freight (IDF) FedEx International Economy DirectDistribution sm Service (IED) FedEx Express and FedEx Ground tracking numbers and management. FedEx SmartPost delivery confirmation numbers and management. Note: It is not required to get tracking number ranges from the Meter Settings tab. Use the Demand Download Utility instead. FedEx account meter number with additional fields for authorizing and configuring FedEx Express and FedEx Ground services. X X X X SmartPost Settings FedEx SmartPost Customer ID, Mailer ID, Customer Distribution X FedEx Ship Manager Server Installation and Configuration Guide 27
28 Center, Pickup Carrier, Hub ID, with additional fields for enabling FedEx SmartPost postal services and Configuring Returns. Advanced Settings Parameters for system management. X 2.2 Before You Begin Configuration Before configuring your FSMS software, you should understand the types of shipping operations you will be performing. For example, if you will be shipping internationally, then you will need printers to print labels and international reports documents. If you will be shipping from multiple locations, then you will need a series of meter numbers to properly track and identify the operations at each location. Work with your FedEx Customer Service representative or FedEx account executive to design a FedEx shipping solution to meet your individual needs. Here are some basic questions to consider before deciding what services you need. Where Do You Ship? Are your shipments intra-u.s. or international? Do you ship to local destinations, cross-country, or a combination of these types of destinations? Do your packages need to be there quickly? Do you ship freight or documents? Are Your Shipments Identical or Different? Do you ship items that have the same weight? Do you ship to fixed locations? Do You Ship Single or Multiple Packages Per Shipment? If you ship multiple packages to a single location, then FedEx can consolidate your shipments. What Services Do You Need? For more information about services offered by FedEx, see your FedEx Customer Service representative, read the FedEx Ship Manager Server Services and Shipping Guide or go to fedex.com/us/services. 2.3 About Managing Meters A meter number is a method of tracking shipping activities for a particular FedEx account number. A meter number is used for many FSMS functions, such as meter level report generation, revenue data upload and tracking number assignment. Meter numbers let you manage your shipments and provide accounting and reporting according to a number of different scenarios, such as geographical location of shipping areas, distribution systems, and internal setup of departments and invoicing. FedEx Ship Manager Server can handle more than one account number, but each meter is assigned to a single account number. Each FedEx Ship Manager Server will have a master meter and each master meter can have many child meters. Meter numbers are unique to FedEx account numbers and cannot be used with any account number other than the one to which it has been assigned. The Shipper Settings tab is used to enter information about the shipping origin location. Shipper settings should be configured before any other configuration information is added. The first meter added to this configuration will be the master meter; all subsequent meters to be added are child meters that are associated with the master meter. The child meters may have the same or different Express and Ground account numbers as the master meter. Note: Meter numbers should only be on one server at a time. If the same meter is on multiple FSMS servers then a rating, routing, or tracking number outage can occur How Many Meters Do You Need? Every FSMS installation needs a master meter which is tied to your FedEx account number. You can configure additional meters (child meters of your master meter) to suit the needs of your business. For example, if your business has many locations, you will have the master meter associated with your primary location, and then use a child meter for each additional location where you perform shipping services. FedEx Ship Manager Server functions, such as rates, tracking, and reports are tied to the location specified for each meter. Another way to use child meters is to associate a child meter with each department within your organization so that the shipping activities of each department can be accounted for and tracked. Note: FedEx recommends, for the best system performance and backup/maintenance, using no more than 50 meters on a server if possible, depending on the hardware specifications and operating system Getting a Meter Number The Meter Registration Utility is installed as part of the FSMS installation process. Use it to acquire a master meter initially as part of the installation process then acquire additional meters (child meters) of your master meter. Note: The Shipper Settings tab in the FSMS Configuration Utility has a checkbox labeled Do not allow Multiple Meters per Account Number. If this checkbox is enabled, then you can have only one meter for your account number. If you want more than one meter with the same Express account number, then you must first disable this checkbox. You must have Field Level access to edit this setting. The following procedure assumes that you have already entered your account number and registered a master meter as part of the installation process. If you already have a master meter, then any additional meters will be child meters To Start the FedEx Meter Registration Utility 1) Double-click the Meter Registration icon in the FedEx Ship Manager folder on your desktop. FedEx Ship Manager Server Installation and Configuration Guide 28
29 2) The Meter Registration Utility opens and your FedEx Acct. Number and existing Master Meter number are already filled in. 3) The meter you acquire will be a child meter of the specified Master Meter. Note: If you are not enabled for ground shipping, you will receive Error Message 5061, "Your FedEx account is not FedEx Ground enabled. Please call FedEx Customer Support via your normal support channel to request FedEx Ground enablement." 4) Specify the contact and location information that you want to associate with the child meter, and then click Next. 5) The Meter Registration Utility displays an activity window that tracks the downloads received from FedEx as part of the meter registration progress. Note: The activity window is dynamic. Markers indicate status for each component: Yellow dot: A request for a component download is in progress. Checkmark: The component downloaded successfully. Red X: The component failed to download. 2.4 Using the FedEx Configuration Utility Before using FSMS, the application must be properly configured using the FSMS Configuration Utility, which allows you to enter and store user-specific and system-specific data. The FSMS Configuration Utility displays four tabs when set for User Level access: Shipper Settings Report Settings Label Settings Doc-Tab Settings The FSMS Configuration Utility displays additional tabs when the FSMS Configuration Utility is set for Field Level access: System Settings Meter Settings Advanced Settings SmartPost Settings IPD / IED / IDF Settings (International Priority Distribution Configuration)This tab is present only if you have contracted with FedEx for these premium services. Tracking Numbers When using the FedEx Configuration Utility, if a text field appears in red, it contains an invalid field value. Correct the field before exiting the window. Hold the mouse cursor over a field to display a tip that describes the valid data for the field, as well as the access level required to edit the field. If you click the Close button ( ) or the Exit button to close the FSMS Configuration Utility, the data you entered will not be saved. You must first click Apply or Apply & Exit to save your entries before you close the Configuration Utility Opening the Configuration Utility When the FSMS Configuration Utility screen opens, it displays only the tabs you are allowed to edit based on your access privilege level. Complete the following steps to open the FSMS Configuration Utility and change the access level if needed. 1) Double-click the FedEx Ship Manager Server folder on your desktop to display the FSMS shortcuts. 2) Double-click the FedEx Ship Manager Server Configuration icon. 3) If you need to change the access level, click Access Privileges. The Access Privileges dialog box appears. Figure 32. Access Privileges Dialog Box FedEx Ship Manager Server Installation and Configuration Guide 29
30 4) Enter your password. a) For User Level access, leave the Password field blank. b) When you click OK, the Configuration screen displays the default User Level access view and disregards any previous access level you may have used. c) For User Level View access, type View as the password. (Be sure to type a capital V. The password field is case-sensitive.) User Level View access shows the same tabs as Field Level access, but you cannot edit Field Level items except on the IPD / IED / IDF Settings tab. d) For Field Level access, type the password provided by your FedEx account executive. 5) Click OK to continue. Note: The following figure shows the Field Level View of the FSMS Configuration Utility with the tabs that appear when you have User Level access. To view additional tabs, you must change your access privileges. Figure 33. Shipper Settings Tab - Field Level View with User Level Access Shipper Settings Tab - Field, Support, and Developer Level View Access shows Field, Support, and Developer Level access to the FSMS Configuration Utility. Note: The IPD / IED/ IDF Settings tab does not display if the shipper has not contracted for those optional services. FedEx Ship Manager Server Installation and Configuration Guide 30
31 Figure 34. Shipper Settings Tab - Field, Support, and Developer Level View Access 2.5 Configuring Shipper Settings Configure shipper settings, as shown in the Shipper Settings Tab, before entering any other configuration information. The first meter added to this configuration is the master meter. All subsequent meters are child meters associated with the master meter. 1) To configure Shipper Settings, click the Shipper Settings tab. Figure 35. Shipper Settings Tab FedEx Ship Manager Server Installation and Configuration Guide 31
32 2) All bold fields on the Shipper Settings tab are required to configure a meter. Items that have an asterisk (*) will be printed on the shipping label. To edit the items that are grayed, you must have Field Level access privileges. When you are finished, click Apply or Apply & Exit to save your selections. Table 6 describes Shipper Settings. Table 6. Shipper Settings Setting Master Meter Number (physical location of hardware) Account Number Master Meter Do Not Allow Multiple Meters per Account Number Contact Name* Company Name* Department* Address Line 1* Description Allows you to select meter you want to configure. When a master meter is selected, the label displays Master Meter Number. When a child meter is selected, label displays Meter Number with Master grayed out. The customer s FedEx account number. When this checkbox is enabled, it indicates that this meter number is the master meter. You cannot disable this checkbox after you create a master meter because an FSMS installation must have a master meter. If a meter number is not specified in a transaction, the server defaults to the master meter. Check this box to prevent multiple meters from using the same 9-digit FedEx account number. This will allow a Close Request transaction using the account number only. Enter the contact name. This can be a company name. Enter the company name. Enter the name of the department shipping from the assigned meter. This entry will print in the Sender section of the label. The Department field value can be overridden by using Field 38 in the shipping transaction. Enter the primary address for your location, typically the street name and number. Address Line 2* Enter any secondary address information, such as Suite #, on Address Line 2. City* Enter the city name from which shipping will originate. FedEx Ship Manager Server Installation and Configuration Guide 32
33 Country* State/Province* Postal Code* Cleaned Postal Phone Number* Origin Loc ID Meter Time Zone Force Close Time Address Pager Number FedEx Ship Manager Server defaults to U.S. To select another country, click the drop-down menu and highlight the appropriate choice. If your country is postal aware (which means that your address is supported in the FedEx URSA file), you must supply a verifiable postal/zip code as part of your shipper record. The verification is supplied by FSMS after you select the country from which you are shipping. If shipping from a country that is not postal aware, the postal code you enter is not validated and any routing information supplied on your package label is determined from the FedEx location designated for your country. Note: 'AN = Netherlands Antilles' is no longer available in the 'Country' drop down list. If you are located in U.S., Canada or Puerto Rico, select your state or province from the drop-down menu. Enter the postal code for your shipping origin location. When you enter your shipper address, including your postal code, FSMS checks the URSA file to ensure that the postal code is correct and displays the matched postal code found. If you want to revert to your original entry, click the Revert button. FSMS will change the postal code back to your original entry. Enter your company phone number. No special characters, such as dashes, are allowed. FedEx location identification (if your shipper address is postal aware, which means that your address is supported in the FedEx URSA file) of your shipping origin location. This information is not entered but comes from the URSA file located on your server. The Origin Loc ID may be overridden with FedEx assistance. FSMS lets you select a time zone for each meter (both master and child) configured on your server. This functionality lets you designate Close Times and other elements for each meter by its specific time zone. Enter the most convenient time for FSMS to close your shipping day. Force Close is activated only if you have not closed your shipping day 24 hours before the Force Close Time entered. The Force Close Time is entered in military time (for example, 1:00 p.m. = 1300). Force Close Time is a meter level setting. Force Close Time defaults to the nearest hour at the time the master meter is added. For example, if a meter is added at 3:37 p.m., the Force Close Time will default to Child meters default to the same time as the master meter. Enter the address for the shipping contact in your company. Enter the pager number for the shipping contact in your company Close Options A new button called "Close Options" is added to the Shipper Settings Tab to allow you to configure the Auto Close time for Express, Ground, SmartPost and Freight shipments. The access privileges for the new button will be at "User View" Level. When clicked, a pop up window will appear that could contain any combination of Express, Ground, SmartPost or Freight based on the origin country of the meter. Figure 36. Close Option button FedEx Ship Manager Server Installation and Configuration Guide 33
Installation and Configuration Guide
 FedEx Ship Manager Server v 10.6.1 Installation and Configuration Guide Legal and Copyright Notices Payment You must remit payment in accordance with the FedEx Service Guide, tariff, service agreement
FedEx Ship Manager Server v 10.6.1 Installation and Configuration Guide Legal and Copyright Notices Payment You must remit payment in accordance with the FedEx Service Guide, tariff, service agreement
Installation Guide. Your FedEx Ship Manager system number. Before you start
 Installation Guide Your FedEx Ship Manager system number Installation Guide During registration, you receive a FedEx Ship Manager system number. Write the number here so you have it on hand whenever you
Installation Guide Your FedEx Ship Manager system number Installation Guide During registration, you receive a FedEx Ship Manager system number. Write the number here so you have it on hand whenever you
FedEx Ship Manager Software. Installation Guide
 FedEx Ship Manager Software Installation Guide Before you start Check here to see that your PC has what it needs to run FedEx Ship Manager Software: Minimum System and Hardware Requirements Intel Pentium
FedEx Ship Manager Software Installation Guide Before you start Check here to see that your PC has what it needs to run FedEx Ship Manager Software: Minimum System and Hardware Requirements Intel Pentium
FedEx Ship Manager TM
 FedEx Ship Manager TM Quick Reference Guide Your Meter Number: Technical Support: 1.877.339.2774 FedEx Ship Manager Installation Instructions FedEx Ship Manager is a desktop shipping solution that automates
FedEx Ship Manager TM Quick Reference Guide Your Meter Number: Technical Support: 1.877.339.2774 FedEx Ship Manager Installation Instructions FedEx Ship Manager is a desktop shipping solution that automates
ZP 500 Plus Thermal Printer
 Quick Installation Guide FedEx Ship Manager Software FedEx Ship Manager at fedex.com ZP 500 Plus Thermal Printer Step 1: Confirm Printer Kit Contents Your printer kit contains: 1. Thermal Printer 4. USB
Quick Installation Guide FedEx Ship Manager Software FedEx Ship Manager at fedex.com ZP 500 Plus Thermal Printer Step 1: Confirm Printer Kit Contents Your printer kit contains: 1. Thermal Printer 4. USB
New Features Guide. Version 2420
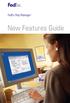 New Features Guide New Features Guide Version 2420 The information contained in this New Features Guide is confidential and proprietary to FedEx. No part of this New Features Guide may be distributed
New Features Guide New Features Guide Version 2420 The information contained in this New Features Guide is confidential and proprietary to FedEx. No part of this New Features Guide may be distributed
FedEx Ship Manager Software. New Features Guide. Version 2700
 FedEx Ship Manager Software New Features Guide Version 2700 FedEx Ship Manager New Software Features Guide Version 2700 The information contained in this New Features guide is confidential and proprietary
FedEx Ship Manager Software New Features Guide Version 2700 FedEx Ship Manager New Software Features Guide Version 2700 The information contained in this New Features guide is confidential and proprietary
STATISTICA VERSION 10 STATISTICA ENTERPRISE SERVER INSTALLATION INSTRUCTIONS
 Notes: STATISTICA VERSION 10 STATISTICA ENTERPRISE SERVER INSTALLATION INSTRUCTIONS 1. The installation of the STATISTICA Enterprise Server entails two parts: a) a server installation, and b) workstation
Notes: STATISTICA VERSION 10 STATISTICA ENTERPRISE SERVER INSTALLATION INSTRUCTIONS 1. The installation of the STATISTICA Enterprise Server entails two parts: a) a server installation, and b) workstation
FedEx Ship Manager Server The Network Shipping Solution User Guide
 FedEx Ship Manager Server The Network Shipping Solution User Guide Version 7.6 Payment You must remit payment in accordance with the FedEx Service Guide, tariff, service agreement or other terms or instructions
FedEx Ship Manager Server The Network Shipping Solution User Guide Version 7.6 Payment You must remit payment in accordance with the FedEx Service Guide, tariff, service agreement or other terms or instructions
PigCHAMP Knowledge Software. Enterprise Edition Installation Guide
 PigCHAMP Knowledge Software Enterprise Edition Installation Guide Enterprise Edition Installation Guide MARCH 2012 EDITION PigCHAMP Knowledge Software 1531 Airport Rd Suite 101 Ames, IA 50010 Phone (515)
PigCHAMP Knowledge Software Enterprise Edition Installation Guide Enterprise Edition Installation Guide MARCH 2012 EDITION PigCHAMP Knowledge Software 1531 Airport Rd Suite 101 Ames, IA 50010 Phone (515)
Introduction 1-1 Installing FAS 500 Asset Accounting the First Time 2-1 Installing FAS 500 Asset Accounting: Upgrading from a Prior Version 3-1
 Contents 1. Introduction 1-1 Supported Operating Environments................ 1-1 System Requirements............................. 1-2 Security Requirements........................ 1-3 Installing Server
Contents 1. Introduction 1-1 Supported Operating Environments................ 1-1 System Requirements............................. 1-2 Security Requirements........................ 1-3 Installing Server
FedEx Web Services Certification Guide
 FedEx Web Services Certification Guide May 2016 Payment You must remit payment in accordance with the FedEx Service Guide, tariff, service agreement or other terms or instructions provided to you by FedEx
FedEx Web Services Certification Guide May 2016 Payment You must remit payment in accordance with the FedEx Service Guide, tariff, service agreement or other terms or instructions provided to you by FedEx
FedEx Ship Manager Software. New Features Guide. Version 2800
 FedEx Ship Manager Software New Features Guide Version 2800 FedEx Ship Manager Software New Features Guide Version 2800 The information contained in this New Features guide is confidential and proprietary
FedEx Ship Manager Software New Features Guide Version 2800 FedEx Ship Manager Software New Features Guide Version 2800 The information contained in this New Features guide is confidential and proprietary
AT&T Global Network Client v6.8.0 and Passport IP Setup Instructions for Broadband VPN Access
 AT&T Global Network Client v6.8.0 and Passport IP Setup Instructions for Broadband VPN Access October 19, 2006 1 Installing AT&T GNC 6.8.0 for Broadband VPN Access... 3 Getting Started... 3 License Agreement...
AT&T Global Network Client v6.8.0 and Passport IP Setup Instructions for Broadband VPN Access October 19, 2006 1 Installing AT&T GNC 6.8.0 for Broadband VPN Access... 3 Getting Started... 3 License Agreement...
ExpressShipper User Guide
 ExpressShipper Quick User Guide ExpressShipper Section 0 Page 1 of 1 Section 1: Structure of the User Guide In this section This section contains the following topics: Topic See Page What is the purpose
ExpressShipper Quick User Guide ExpressShipper Section 0 Page 1 of 1 Section 1: Structure of the User Guide In this section This section contains the following topics: Topic See Page What is the purpose
FedEx Ship Manager. User Guide. Version 2180
 FedEx Ship Manager User Guide Version 2180 Additional Information Technical Support In the U.S., dial 1 888 670-8981 and select option 1. In Canada, dial 1 877 853-4485 and select option 2. Online Help
FedEx Ship Manager User Guide Version 2180 Additional Information Technical Support In the U.S., dial 1 888 670-8981 and select option 1. In Canada, dial 1 877 853-4485 and select option 2. Online Help
STATISTICA VERSION 9 STATISTICA ENTERPRISE INSTALLATION INSTRUCTIONS FOR USE WITH TERMINAL SERVER
 Notes: STATISTICA VERSION 9 STATISTICA ENTERPRISE INSTALLATION INSTRUCTIONS FOR USE WITH TERMINAL SERVER 1. These instructions focus on installation on Windows Terminal Server (WTS), but are applicable
Notes: STATISTICA VERSION 9 STATISTICA ENTERPRISE INSTALLATION INSTRUCTIONS FOR USE WITH TERMINAL SERVER 1. These instructions focus on installation on Windows Terminal Server (WTS), but are applicable
BIGPOND ONLINE STORAGE USER GUIDE Issue 1.1.0-18 August 2005
 BIGPOND ONLINE STORAGE USER GUIDE Issue 1.1.0-18 August 2005 PLEASE NOTE: The contents of this publication, and any associated documentation provided to you, must not be disclosed to any third party without
BIGPOND ONLINE STORAGE USER GUIDE Issue 1.1.0-18 August 2005 PLEASE NOTE: The contents of this publication, and any associated documentation provided to you, must not be disclosed to any third party without
Stellar Phoenix Exchange Server Backup
 Stellar Phoenix Exchange Server Backup Version 1.0 Installation Guide Introduction This is the first release of Stellar Phoenix Exchange Server Backup tool documentation. The contents will be updated periodically
Stellar Phoenix Exchange Server Backup Version 1.0 Installation Guide Introduction This is the first release of Stellar Phoenix Exchange Server Backup tool documentation. The contents will be updated periodically
Pearl Echo Installation Checklist
 Pearl Echo Installation Checklist Use this checklist to enter critical installation and setup information that will be required to install Pearl Echo in your network. For detailed deployment instructions
Pearl Echo Installation Checklist Use this checklist to enter critical installation and setup information that will be required to install Pearl Echo in your network. For detailed deployment instructions
ExpressShipper UK User Guide
 ExpressShipper Quick User Guide ExpressShipper Section 0 Page 1 of 63 Section 1: Structure of the User Guide In this section This section contains the following topics: Topic See Page What is the purpose
ExpressShipper Quick User Guide ExpressShipper Section 0 Page 1 of 63 Section 1: Structure of the User Guide In this section This section contains the following topics: Topic See Page What is the purpose
Installation Instruction STATISTICA Enterprise Small Business
 Installation Instruction STATISTICA Enterprise Small Business Notes: ❶ The installation of STATISTICA Enterprise Small Business entails two parts: a) a server installation, and b) workstation installations
Installation Instruction STATISTICA Enterprise Small Business Notes: ❶ The installation of STATISTICA Enterprise Small Business entails two parts: a) a server installation, and b) workstation installations
Administration guide. Host software WinCCU Installation. Complete gas volume and energy data management
 Administration guide Host software WinCCU Installation Complete gas volume and energy data management Contents 1 Introduction... 1 Safety first... 1 Warning... 1 Typographic conventions... 1 Product versioning...
Administration guide Host software WinCCU Installation Complete gas volume and energy data management Contents 1 Introduction... 1 Safety first... 1 Warning... 1 Typographic conventions... 1 Product versioning...
Dial-up Installation for CWOPA Users (Windows Operating System)
 Dial-up Installation for CWOPA Users (Windows Operating System) 1 Table of Contents Download and Install Digital Certificates... 3 Internet Explorer 8/9 Certificate Installation.3 Windows XP Instructions
Dial-up Installation for CWOPA Users (Windows Operating System) 1 Table of Contents Download and Install Digital Certificates... 3 Internet Explorer 8/9 Certificate Installation.3 Windows XP Instructions
FEDEX DESKTOP CUSTOMER TOOLS USER GUIDE
 FEDEX DESKTOP CUSTOMER TOOLS USER GUIDE Revision No. 2.1 Last Revised August 2, 2011 Copyright 2011, FedEx. All rights reserved. No portion of this document may be copied, displayed, reproduced or used
FEDEX DESKTOP CUSTOMER TOOLS USER GUIDE Revision No. 2.1 Last Revised August 2, 2011 Copyright 2011, FedEx. All rights reserved. No portion of this document may be copied, displayed, reproduced or used
LP 2844 Thermal Printer
 Quick Installation Guide FedEx Ship Manager Software FedEx Ship Manager at fedex.com LP 2844 Thermal Printer Step 1: Confirm Printer Kit Contents Your printer kit contains: 1. Thermal Printer 4. Serial
Quick Installation Guide FedEx Ship Manager Software FedEx Ship Manager at fedex.com LP 2844 Thermal Printer Step 1: Confirm Printer Kit Contents Your printer kit contains: 1. Thermal Printer 4. Serial
Symantec Backup Exec 12.5 for Windows Servers. Quick Installation Guide
 Symantec Backup Exec 12.5 for Windows Servers Quick Installation Guide 13897290 Installing Backup Exec This document includes the following topics: System requirements Before you install About the Backup
Symantec Backup Exec 12.5 for Windows Servers Quick Installation Guide 13897290 Installing Backup Exec This document includes the following topics: System requirements Before you install About the Backup
WhatsUp Gold v16.1 Installation and Configuration Guide
 WhatsUp Gold v16.1 Installation and Configuration Guide Contents Installing and Configuring Ipswitch WhatsUp Gold v16.1 using WhatsUp Setup Installing WhatsUp Gold using WhatsUp Setup... 1 Security guidelines
WhatsUp Gold v16.1 Installation and Configuration Guide Contents Installing and Configuring Ipswitch WhatsUp Gold v16.1 using WhatsUp Setup Installing WhatsUp Gold using WhatsUp Setup... 1 Security guidelines
HP Factory-Installed Operating System Software for Microsoft Windows Small Business Server 2003 R2 User Guide
 HP Factory-Installed Operating System Software for Microsoft Windows Small Business Server 2003 R2 User Guide Part Number 371502-004 October 2007 (Fourth Edition) Copyright 2004, 2007 Hewlett-Packard Development
HP Factory-Installed Operating System Software for Microsoft Windows Small Business Server 2003 R2 User Guide Part Number 371502-004 October 2007 (Fourth Edition) Copyright 2004, 2007 Hewlett-Packard Development
Installation / Migration Guide for Windows 2000/2003 Servers
 PSQL v9 SP1 (9.1) & Installation / Migration Guide for Windows 2000/2003 Servers Ebix, Inc. Corporate Headquarters Concourse Parkway, Suite 3200 Atlanta, GA 30328 USA Phone: 678-281-2020 Fax: 678-281-2019
PSQL v9 SP1 (9.1) & Installation / Migration Guide for Windows 2000/2003 Servers Ebix, Inc. Corporate Headquarters Concourse Parkway, Suite 3200 Atlanta, GA 30328 USA Phone: 678-281-2020 Fax: 678-281-2019
Premier Installation 2013.1 Guide for SQL Server Administrators
 for Depreciation, Tracking, Planning, and Reporting Premier Installation 2013.1 Guide for SQL Server Administrators Premier Installation Guide Version 2013.1 Contents Chapter 1. Introduction Supported
for Depreciation, Tracking, Planning, and Reporting Premier Installation 2013.1 Guide for SQL Server Administrators Premier Installation Guide Version 2013.1 Contents Chapter 1. Introduction Supported
Core Protection for Virtual Machines 1
 Core Protection for Virtual Machines 1 Comprehensive Threat Protection for Virtual Environments. Installation Guide e Endpoint Security Trend Micro Incorporated reserves the right to make changes to this
Core Protection for Virtual Machines 1 Comprehensive Threat Protection for Virtual Environments. Installation Guide e Endpoint Security Trend Micro Incorporated reserves the right to make changes to this
Installing the Microsoft Network Driver Interface
 Installing the Microsoft Network Driver Interface Overview This guide explains how to install the PictureTel Live200 Microsoft Network Driver Interface (NDIS) software you have downloaded from PictureTel's
Installing the Microsoft Network Driver Interface Overview This guide explains how to install the PictureTel Live200 Microsoft Network Driver Interface (NDIS) software you have downloaded from PictureTel's
MANUFACTURER RamSoft Incorporated 243 College St, Suite 100 Toronto, ON M5T 1R5 CANADA
 All Information provided in this document and in the accompanying software is subject to change without notice and does not represent a commitment on the part of RamSoft. RamSoft assumes no responsibility
All Information provided in this document and in the accompanying software is subject to change without notice and does not represent a commitment on the part of RamSoft. RamSoft assumes no responsibility
TOSHIBA GA-1310. Printing from Windows
 TOSHIBA GA-1310 Printing from Windows 2009 Electronics for Imaging, Inc. The information in this publication is covered under Legal Notices for this product. 45081979 04 February 2009 CONTENTS 3 CONTENTS
TOSHIBA GA-1310 Printing from Windows 2009 Electronics for Imaging, Inc. The information in this publication is covered under Legal Notices for this product. 45081979 04 February 2009 CONTENTS 3 CONTENTS
STATISTICA VERSION 12 STATISTICA ENTERPRISE SMALL BUSINESS INSTALLATION INSTRUCTIONS
 STATISTICA VERSION 12 STATISTICA ENTERPRISE SMALL BUSINESS INSTALLATION INSTRUCTIONS Notes 1. The installation of STATISTICA Enterprise Small Business entails two parts: a) a server installation, and b)
STATISTICA VERSION 12 STATISTICA ENTERPRISE SMALL BUSINESS INSTALLATION INSTRUCTIONS Notes 1. The installation of STATISTICA Enterprise Small Business entails two parts: a) a server installation, and b)
User Manual Version 15.1
 Users Manual Version 15.1 Table of Contents 1. Getting Started... 1-1 Ordering Copies of the iq software... 1-1 Installing the iq software... 1-1 Getting Support... 1-1 Contact the iq Help Line......1-1
Users Manual Version 15.1 Table of Contents 1. Getting Started... 1-1 Ordering Copies of the iq software... 1-1 Installing the iq software... 1-1 Getting Support... 1-1 Contact the iq Help Line......1-1
Backup Exec 15. Quick Installation Guide
 Backup Exec 15 Quick Installation Guide 21344987 Documentation version: 15 PN: 21344987 Legal Notice Copyright 2015 Symantec Corporation. All rights reserved. Symantec, the Symantec Logo, the Checkmark
Backup Exec 15 Quick Installation Guide 21344987 Documentation version: 15 PN: 21344987 Legal Notice Copyright 2015 Symantec Corporation. All rights reserved. Symantec, the Symantec Logo, the Checkmark
Installing and Configuring vcenter Multi-Hypervisor Manager
 Installing and Configuring vcenter Multi-Hypervisor Manager vcenter Server 5.1 vcenter Multi-Hypervisor Manager 1.1 This document supports the version of each product listed and supports all subsequent
Installing and Configuring vcenter Multi-Hypervisor Manager vcenter Server 5.1 vcenter Multi-Hypervisor Manager 1.1 This document supports the version of each product listed and supports all subsequent
NovaBACKUP xsp Version 12.2 Upgrade Guide
 NovaBACKUP xsp Version 12.2 Upgrade Guide NovaStor / August 2011 Rev 20110815 2011 NovaStor, all rights reserved. All trademarks are the property of their respective owners. Features and specifications
NovaBACKUP xsp Version 12.2 Upgrade Guide NovaStor / August 2011 Rev 20110815 2011 NovaStor, all rights reserved. All trademarks are the property of their respective owners. Features and specifications
Printer Support Guide. FedEx Ship Manager Software
 Printer Support Guide FedEx Ship Manager Software Printer FAQs Installing Printer Drivers How do I download and install the Zebra printer drivers? To download and install the current Zebra printer drivers
Printer Support Guide FedEx Ship Manager Software Printer FAQs Installing Printer Drivers How do I download and install the Zebra printer drivers? To download and install the current Zebra printer drivers
Software Installation Requirements
 Software Installation Guide PrintIQ TM Software Installation Requirements Please use the following guide to ensure that you're meeting all requirements prior to installing the PrintIQ TM Xerox Device Agent
Software Installation Guide PrintIQ TM Software Installation Requirements Please use the following guide to ensure that you're meeting all requirements prior to installing the PrintIQ TM Xerox Device Agent
Nexio Connectus with Nexio G-Scribe
 Nexio Connectus with Nexio G-Scribe 2.1.2 3/20/2014 Edition: A 2.1.2 Publication Information 2014 Imagine Communications. Proprietary and Confidential. Imagine Communications considers this document and
Nexio Connectus with Nexio G-Scribe 2.1.2 3/20/2014 Edition: A 2.1.2 Publication Information 2014 Imagine Communications. Proprietary and Confidential. Imagine Communications considers this document and
Symantec Backup Exec TM 11d for Windows Servers. Quick Installation Guide
 Symantec Backup Exec TM 11d for Windows Servers Quick Installation Guide September 2006 Symantec Legal Notice Copyright 2006 Symantec Corporation. All rights reserved. Symantec, Backup Exec, and the Symantec
Symantec Backup Exec TM 11d for Windows Servers Quick Installation Guide September 2006 Symantec Legal Notice Copyright 2006 Symantec Corporation. All rights reserved. Symantec, Backup Exec, and the Symantec
Sharp Remote Device Manager (SRDM) Server Software Setup Guide
 Sharp Remote Device Manager (SRDM) Server Software Setup Guide This Guide explains how to install the software which is required in order to use Sharp Remote Device Manager (SRDM). SRDM is a web-based
Sharp Remote Device Manager (SRDM) Server Software Setup Guide This Guide explains how to install the software which is required in order to use Sharp Remote Device Manager (SRDM). SRDM is a web-based
Upgrading from Call Center Reporting to Reporting for Contact Center. BCM Contact Center
 Upgrading from Call Center Reporting to Reporting for Contact Center BCM Contact Center Document Number: NN40010-400 Document Status: Standard Document Version: 02.00 Date: June 2006 Copyright Nortel Networks
Upgrading from Call Center Reporting to Reporting for Contact Center BCM Contact Center Document Number: NN40010-400 Document Status: Standard Document Version: 02.00 Date: June 2006 Copyright Nortel Networks
VERITAS Backup Exec TM 10.0 for Windows Servers
 VERITAS Backup Exec TM 10.0 for Windows Servers Quick Installation Guide N134418 July 2004 Disclaimer The information contained in this publication is subject to change without notice. VERITAS Software
VERITAS Backup Exec TM 10.0 for Windows Servers Quick Installation Guide N134418 July 2004 Disclaimer The information contained in this publication is subject to change without notice. VERITAS Software
ZP 505 Thermal Printer
 Quick Installation Guide FedEx Ship Manager Software FedEx Ship Manager at fedex.com ZP 505 Thermal Printer Step 1: Confirm Printer Kit Contents Your printer kit contains: 1. Thermal Printer 4. USB Cable
Quick Installation Guide FedEx Ship Manager Software FedEx Ship Manager at fedex.com ZP 505 Thermal Printer Step 1: Confirm Printer Kit Contents Your printer kit contains: 1. Thermal Printer 4. USB Cable
Intelli-M Access Quick Start Guide
 Intelli-M Access Quick Start Guide Before You Begin The Intelli-M Access software can be used in conjunction with the eidc. Use Intelli-M Access to manage, view, and report activity through an eidc controlled
Intelli-M Access Quick Start Guide Before You Begin The Intelli-M Access software can be used in conjunction with the eidc. Use Intelli-M Access to manage, view, and report activity through an eidc controlled
FedEx Ship Manager. New Features. Version 2320
 FedEx Ship Manager Version 2320 Support Information FedEx Ship Manager Installation During the installation, turn off any virus protection or firewall programs on your PC. These programs may interfere
FedEx Ship Manager Version 2320 Support Information FedEx Ship Manager Installation During the installation, turn off any virus protection or firewall programs on your PC. These programs may interfere
Network Scanner Tool R3.1. User s Guide Version 3.0.04
 Network Scanner Tool R3.1 User s Guide Version 3.0.04 Copyright 2000-2004 by Sharp Corporation. All rights reserved. Reproduction, adaptation or translation without prior written permission is prohibited,
Network Scanner Tool R3.1 User s Guide Version 3.0.04 Copyright 2000-2004 by Sharp Corporation. All rights reserved. Reproduction, adaptation or translation without prior written permission is prohibited,
Forcepoint Sidewinder, Virtual Appliance Evaluation for Desktop. Installation Guide 8.x. Revision A
 Forcepoint Sidewinder, Virtual Appliance Evaluation for Desktop Installation Guide 8.x Revision A Table of contents 1 Overview...3 2 Verify system requirements...4 Virtualization requirements...4 Admin
Forcepoint Sidewinder, Virtual Appliance Evaluation for Desktop Installation Guide 8.x Revision A Table of contents 1 Overview...3 2 Verify system requirements...4 Virtualization requirements...4 Admin
Appendix B Lab Setup Guide
 JWCL031_appB_467-475.indd Page 467 5/12/08 11:02:46 PM user-s158 Appendix B Lab Setup Guide The Windows Server 2008 Applications Infrastructure Configuration title of the Microsoft Official Academic Course
JWCL031_appB_467-475.indd Page 467 5/12/08 11:02:46 PM user-s158 Appendix B Lab Setup Guide The Windows Server 2008 Applications Infrastructure Configuration title of the Microsoft Official Academic Course
Table of Contents. FleetSoft Installation Guide
 FleetSoft Installation Guide Table of Contents FleetSoft Installation Guide... 1 Minimum System Requirements... 2 Installation Notes... 3 Frequently Asked Questions... 4 Deployment Overview... 6 Automating
FleetSoft Installation Guide Table of Contents FleetSoft Installation Guide... 1 Minimum System Requirements... 2 Installation Notes... 3 Frequently Asked Questions... 4 Deployment Overview... 6 Automating
Quick Start Guide 0514US
 Quick Start Guide Copyright Wasp Barcode Technologies 2014 No part of this publication may be reproduced or transmitted in any form or by any means without the written permission of Wasp Barcode Technologies.
Quick Start Guide Copyright Wasp Barcode Technologies 2014 No part of this publication may be reproduced or transmitted in any form or by any means without the written permission of Wasp Barcode Technologies.
Dell Statistica 13.0. Statistica Enterprise Installation Instructions
 Dell Statistica 13.0 2015 Dell Inc. ALL RIGHTS RESERVED. This guide contains proprietary information protected by copyright. The software described in this guide is furnished under a software license or
Dell Statistica 13.0 2015 Dell Inc. ALL RIGHTS RESERVED. This guide contains proprietary information protected by copyright. The software described in this guide is furnished under a software license or
WhatsUp Gold v16.2 Installation and Configuration Guide
 WhatsUp Gold v16.2 Installation and Configuration Guide Contents Installing and Configuring Ipswitch WhatsUp Gold v16.2 using WhatsUp Setup Installing WhatsUp Gold using WhatsUp Setup... 1 Security guidelines
WhatsUp Gold v16.2 Installation and Configuration Guide Contents Installing and Configuring Ipswitch WhatsUp Gold v16.2 using WhatsUp Setup Installing WhatsUp Gold using WhatsUp Setup... 1 Security guidelines
Cash Reporting Scheduler User Guide
 Cash Reporting Scheduler User Guide J.P. Morgan ACCESS sm Created: June 2008 Last Modified: October 22, 2010 Software Version: 2.0 This document contains information that is confidential and is the property
Cash Reporting Scheduler User Guide J.P. Morgan ACCESS sm Created: June 2008 Last Modified: October 22, 2010 Software Version: 2.0 This document contains information that is confidential and is the property
MAS 90. Installation and System Administrator's Guide 4WIN1010-02/04
 MAS 90 Installation and System Administrator's Guide 4WIN1010-02/04 Copyright 1998-2004 Best Software, Inc. All rights reserved. Rev 02 Contents Chapter 1 Introduction 1 How to Use This Manual 1 Graphic
MAS 90 Installation and System Administrator's Guide 4WIN1010-02/04 Copyright 1998-2004 Best Software, Inc. All rights reserved. Rev 02 Contents Chapter 1 Introduction 1 How to Use This Manual 1 Graphic
VMware Horizon FLEX User Guide
 Horizon FLEX 1.5 This document supports the version of each product listed and supports all subsequent versions until the document is replaced by a new edition. To check for more recent editions of this
Horizon FLEX 1.5 This document supports the version of each product listed and supports all subsequent versions until the document is replaced by a new edition. To check for more recent editions of this
SafeCom Smart Printing Administrator s Quick Guide
 SafeCom Smart Printing Administrator s Quick Guide D10600-08 March 2012 Trademarks: SafeCom, SafeCom Go, SafeCom P:Go, SafeCom epay and the SafeCom logo are trademarks of SafeCom a/s. Company and product
SafeCom Smart Printing Administrator s Quick Guide D10600-08 March 2012 Trademarks: SafeCom, SafeCom Go, SafeCom P:Go, SafeCom epay and the SafeCom logo are trademarks of SafeCom a/s. Company and product
HP External Hard Disk Drive Backup Solution by Seagate User Guide. November 2004 (First Edition) Part Number 373652-001
 HP External Hard Disk Drive Backup Solution by Seagate User Guide November 2004 (First Edition) Part Number 373652-001 Copyright 2004 Hewlett-Packard Development Company, L.P. The information contained
HP External Hard Disk Drive Backup Solution by Seagate User Guide November 2004 (First Edition) Part Number 373652-001 Copyright 2004 Hewlett-Packard Development Company, L.P. The information contained
Installing GFI FAXmaker
 UTH Installing GFI FAXmaker System Requirements Before you install GFI FAXmaker, please ensure that you meet all the following requirements. GFI FAXmaker FAX Server: A Windows 2000 or 2003 server machine
UTH Installing GFI FAXmaker System Requirements Before you install GFI FAXmaker, please ensure that you meet all the following requirements. GFI FAXmaker FAX Server: A Windows 2000 or 2003 server machine
Vodafone PC SMS 2010. (Software version 4.7.1) User Manual
 Vodafone PC SMS 2010 (Software version 4.7.1) User Manual July 19, 2010 Table of contents 1. Introduction...4 1.1 System Requirements... 4 1.2 Reply-to-Inbox... 4 1.3 What s new?... 4 2. Installation...6
Vodafone PC SMS 2010 (Software version 4.7.1) User Manual July 19, 2010 Table of contents 1. Introduction...4 1.1 System Requirements... 4 1.2 Reply-to-Inbox... 4 1.3 What s new?... 4 2. Installation...6
Scan to PC Desktop Professional 10 Install Instructions
 Scan to PC Desktop Professional 10 Install Instructions Personalize your Xerox network scanning and your PDF workflow Xerox Corporation Scan to PC Desktop Professional 10 Install Instructions 1 General
Scan to PC Desktop Professional 10 Install Instructions Personalize your Xerox network scanning and your PDF workflow Xerox Corporation Scan to PC Desktop Professional 10 Install Instructions 1 General
Instruction Bulletin. PowerLogic Tenant Metering Software Installation Guide. Introduction
 Instruction Bulletin PowerLogic Tenant Metering Software Installation Guide 63230-504-200A4 LaVergne, TN, USA Replaces 63230-504-200A3 Retain for future use. Use this installation guide when you install
Instruction Bulletin PowerLogic Tenant Metering Software Installation Guide 63230-504-200A4 LaVergne, TN, USA Replaces 63230-504-200A3 Retain for future use. Use this installation guide when you install
Operating System Installation Guide
 Operating System Installation Guide This guide provides instructions on the following: Installing the Windows Server 2008 operating systems on page 1 Installing the Windows Small Business Server 2011 operating
Operating System Installation Guide This guide provides instructions on the following: Installing the Windows Server 2008 operating systems on page 1 Installing the Windows Small Business Server 2011 operating
Installation Instruction STATISTICA Enterprise Server
 Installation Instruction STATISTICA Enterprise Server Notes: ❶ The installation of STATISTICA Enterprise Server entails two parts: a) a server installation, and b) workstation installations on each of
Installation Instruction STATISTICA Enterprise Server Notes: ❶ The installation of STATISTICA Enterprise Server entails two parts: a) a server installation, and b) workstation installations on each of
Charter Business Desktop Security Administrator's Guide
 Charter Business Desktop Security Administrator's Guide Table of Contents Chapter 1: Introduction... 4 Chapter 2: Getting Started... 5 Creating a new user... 6 Recovering and changing your password...
Charter Business Desktop Security Administrator's Guide Table of Contents Chapter 1: Introduction... 4 Chapter 2: Getting Started... 5 Creating a new user... 6 Recovering and changing your password...
System Administration Training Guide. S100 Installation and Site Management
 System Administration Training Guide S100 Installation and Site Management Table of contents System Requirements for Acumatica ERP 4.2... 5 Learning Objects:... 5 Web Browser... 5 Server Software... 5
System Administration Training Guide S100 Installation and Site Management Table of contents System Requirements for Acumatica ERP 4.2... 5 Learning Objects:... 5 Web Browser... 5 Server Software... 5
FedEx Billing Online User Guide
 FedEx Billing Online User Guide Introduction FedEx Billing Online allows you to efficiently manage and pay your FedEx invoices online. It s free, easy and secure. FedEx Billing Online helps you streamline
FedEx Billing Online User Guide Introduction FedEx Billing Online allows you to efficiently manage and pay your FedEx invoices online. It s free, easy and secure. FedEx Billing Online helps you streamline
Windows 2003 Server Installation Guide
 Windows 2003 Server Installation Guide Revision 2.0 April 14, 2011 Licenses This manual is the exclusive property of Prometric, Inc. This manual is licensed for use with restrictions to authorized centers
Windows 2003 Server Installation Guide Revision 2.0 April 14, 2011 Licenses This manual is the exclusive property of Prometric, Inc. This manual is licensed for use with restrictions to authorized centers
GE Healthcare Life Sciences UNICORN 5.31. Administration and Technical Manual
 GE Healthcare Life Sciences UNICORN 5.31 Administration and Technical Manual Table of Contents Table of Contents 1 Network setup... 1.1 Network terms and concepts... 1.2 Network environment... 1.3 UNICORN
GE Healthcare Life Sciences UNICORN 5.31 Administration and Technical Manual Table of Contents Table of Contents 1 Network setup... 1.1 Network terms and concepts... 1.2 Network environment... 1.3 UNICORN
Installation Guide v1.11 and Higher
 Progeny Imaging Installation Guide v1.11 and Higher 00-02-1604 Rev. D ECN P3483 Revision Date: 6/2/2015 0120 Contents 1. About This Manual... 3 Text Conventions... 3 2. Welcome to Progeny Imaging... 4
Progeny Imaging Installation Guide v1.11 and Higher 00-02-1604 Rev. D ECN P3483 Revision Date: 6/2/2015 0120 Contents 1. About This Manual... 3 Text Conventions... 3 2. Welcome to Progeny Imaging... 4
IP Office Conferencing Center Installation
 Conferencing Center Installation - Issue 03a - (13 June 2009) 2009 AVAYA All Rights Reserved. Notice While reasonable efforts were made to ensure that the information in this document was complete and
Conferencing Center Installation - Issue 03a - (13 June 2009) 2009 AVAYA All Rights Reserved. Notice While reasonable efforts were made to ensure that the information in this document was complete and
Remote Backup Software User Manual V 2.0
 Remote Backup Software User Manual V 2.0 Table of Contents Chapter 1 Welcome to Remote Backup Software... 2 1.1 Overview... 2 1.2 Computer Disposition Request... 2 1.3 Convention... 2 Chapter 2 Installing
Remote Backup Software User Manual V 2.0 Table of Contents Chapter 1 Welcome to Remote Backup Software... 2 1.1 Overview... 2 1.2 Computer Disposition Request... 2 1.3 Convention... 2 Chapter 2 Installing
Sage Fixed Assets. for Depreciation, Tracking, Planning, and Reporting. Network Installation 2015.1 Administrator Guide
 for Depreciation, Tracking, Planning, and Reporting Network Installation 2015.1 Administrator Guide This is a publication of Sage Software, Inc. Version 2015 Copyright 2015 Sage Software, Inc. All rights
for Depreciation, Tracking, Planning, and Reporting Network Installation 2015.1 Administrator Guide This is a publication of Sage Software, Inc. Version 2015 Copyright 2015 Sage Software, Inc. All rights
Scholastic Reading Inventory Installation Guide
 Scholastic Reading Inventory Installation Guide For use with Scholastic Reading Inventory version 2.0.1 or later and SAM version 2.0.2 or later Copyright 2011 by Scholastic Inc. All rights reserved. Published
Scholastic Reading Inventory Installation Guide For use with Scholastic Reading Inventory version 2.0.1 or later and SAM version 2.0.2 or later Copyright 2011 by Scholastic Inc. All rights reserved. Published
DataSuite Installation and Activation Guide
 DataSuite Installation and Activation Guide This document provides a detailed overview of the installation and activation procedure for the DataSuite v2.4.0.0 software. DataSuite allows you to configure
DataSuite Installation and Activation Guide This document provides a detailed overview of the installation and activation procedure for the DataSuite v2.4.0.0 software. DataSuite allows you to configure
FedEx Electronic Trade Documents Guide. FedEx Ship Manager Software
 FedEx Electronic Trade Documents Guide FedEx Ship Manager Software Overview Welcome to the world of FedEx Electronic Trade Documents. FedEx Ship Manager Software provides this new, international shipping
FedEx Electronic Trade Documents Guide FedEx Ship Manager Software Overview Welcome to the world of FedEx Electronic Trade Documents. FedEx Ship Manager Software provides this new, international shipping
Xerox EX Print Server, Powered by Fiery, for the Xerox 700 Digital Color Press. Printing from Windows
 Xerox EX Print Server, Powered by Fiery, for the Xerox 700 Digital Color Press Printing from Windows 2008 Electronics for Imaging, Inc. The information in this publication is covered under Legal Notices
Xerox EX Print Server, Powered by Fiery, for the Xerox 700 Digital Color Press Printing from Windows 2008 Electronics for Imaging, Inc. The information in this publication is covered under Legal Notices
JPMorgan Chase Treasury Workstation. Certification Setup Guide Version 2.0
 EMENTS JPMorgan Chase Treasury Workstation Certification Setup Guide Version 2.0 December 2010 TABLE OF CONTENTS Introduction... 1 About this Guide... 1 When to Create the Certificates... 2 Getting Help...
EMENTS JPMorgan Chase Treasury Workstation Certification Setup Guide Version 2.0 December 2010 TABLE OF CONTENTS Introduction... 1 About this Guide... 1 When to Create the Certificates... 2 Getting Help...
Archive Attender Version 3.5
 Archive Attender Version 3.5 Getting Started Guide Sherpa Software (800) 255-5155 www.sherpasoftware.com Page 1 Under the copyright laws, neither the documentation nor the software can be copied, photocopied,
Archive Attender Version 3.5 Getting Started Guide Sherpa Software (800) 255-5155 www.sherpasoftware.com Page 1 Under the copyright laws, neither the documentation nor the software can be copied, photocopied,
Abila MIP. Installation User's Guide
 This is a publication of Abila, Inc. Version 2014.x Copyright 2013 Abila, Inc. All rights reserved. Abila, the Abila logos, and the Abila product and service names mentioned herein are registered trademarks
This is a publication of Abila, Inc. Version 2014.x Copyright 2013 Abila, Inc. All rights reserved. Abila, the Abila logos, and the Abila product and service names mentioned herein are registered trademarks
Installation and Configuration of VPN Software
 Installation and Configuration of VPN Software for Remote Spat Systems These instructions help you install AT&T Global Services and VPN Client (Extranet Access) software on your Windows computer for accessing
Installation and Configuration of VPN Software for Remote Spat Systems These instructions help you install AT&T Global Services and VPN Client (Extranet Access) software on your Windows computer for accessing
VERITAS Backup Exec 9.1 for Windows Servers Quick Installation Guide
 VERITAS Backup Exec 9.1 for Windows Servers Quick Installation Guide N109548 Disclaimer The information contained in this publication is subject to change without notice. VERITAS Software Corporation makes
VERITAS Backup Exec 9.1 for Windows Servers Quick Installation Guide N109548 Disclaimer The information contained in this publication is subject to change without notice. VERITAS Software Corporation makes
Installing and Configuring WhatsUp Gold
 Installing and Configuring WhatsUp Gold This guide provides information about installing and configuring WhatsUp Gold v14.2, including instructions on how to run the WhatsUp web interface through an Internet
Installing and Configuring WhatsUp Gold This guide provides information about installing and configuring WhatsUp Gold v14.2, including instructions on how to run the WhatsUp web interface through an Internet
Backing up IMail Server using Altaro Backup FS
 Backing up IMail Server using Altaro Backup FS Purpose The purpose of this document is to provide guidelines and procedures for backing up IMail server system data and user data in case of a hardware or
Backing up IMail Server using Altaro Backup FS Purpose The purpose of this document is to provide guidelines and procedures for backing up IMail server system data and user data in case of a hardware or
Installation Guide for Pulse on Windows Server 2008R2
 MadCap Software Installation Guide for Pulse on Windows Server 2008R2 Pulse Copyright 2014 MadCap Software. All rights reserved. Information in this document is subject to change without notice. The software
MadCap Software Installation Guide for Pulse on Windows Server 2008R2 Pulse Copyright 2014 MadCap Software. All rights reserved. Information in this document is subject to change without notice. The software
Avalanche Site Edition
 Avalanche Site Edition Version 4.8 avse ug 48 20090325 Revised 03/20/2009 ii Copyright 2008 by Wavelink Corporation All rights reserved. Wavelink Corporation 6985 South Union Park Avenue, Suite 335 Midvale,
Avalanche Site Edition Version 4.8 avse ug 48 20090325 Revised 03/20/2009 ii Copyright 2008 by Wavelink Corporation All rights reserved. Wavelink Corporation 6985 South Union Park Avenue, Suite 335 Midvale,
1. Set Daylight Savings Time... 3. 2. Create Migrator Account... 3. 3. Assign Migrator Account to Administrator group... 4
 1. Set Daylight Savings Time... 3 a. Have client log into Novell/Local Machine with Administrator Account...3 b. Access Adjust Date/Time...3 c. Make sure the time zone is set to Central Time...3 2. Create
1. Set Daylight Savings Time... 3 a. Have client log into Novell/Local Machine with Administrator Account...3 b. Access Adjust Date/Time...3 c. Make sure the time zone is set to Central Time...3 2. Create
Pro-Watch Software Suite Installation Guide. 2013 Honeywell Release 4.1
 Pro-Watch Software Suite Release 4.1 Installation Guide Document 7-901073V2 Pro-Watch Software Suite Installation Guide 2013 Honeywell Release 4.1 Copyright 2013 Honeywell. All rights reserved. Pro-Watch
Pro-Watch Software Suite Release 4.1 Installation Guide Document 7-901073V2 Pro-Watch Software Suite Installation Guide 2013 Honeywell Release 4.1 Copyright 2013 Honeywell. All rights reserved. Pro-Watch
Topaz Installation Sheet
 Topaz Installation Sheet P/N 460924001E ISS 08FEB12 Content Introduction... 3 Recommended minimum requirements... 3 Setup for Internet Explorer:... 4 Topaz installation... 10 Technical support... 14 Copyright
Topaz Installation Sheet P/N 460924001E ISS 08FEB12 Content Introduction... 3 Recommended minimum requirements... 3 Setup for Internet Explorer:... 4 Topaz installation... 10 Technical support... 14 Copyright
Omgeo OASYS Workstation Installation Guide. Version 6.4 December 13, 2011
 Omgeo OASYS Workstation Installation Guide Version 6.4 December 13, 2011 Copyright 2011 Omgeo LLC. All rights reserved. This publication (including, without limitation, any text, image, logo, compilation,
Omgeo OASYS Workstation Installation Guide Version 6.4 December 13, 2011 Copyright 2011 Omgeo LLC. All rights reserved. This publication (including, without limitation, any text, image, logo, compilation,
Migrating TimeForce To A New Server
 Rev. 4/28/14 Migrating TimeForce To A New Server Table of Contents 1. Installation Prerequisites... 2 Required... 2 Recommended... 3 2. Update to a Migration Compatible Version... 3 Determine the Database
Rev. 4/28/14 Migrating TimeForce To A New Server Table of Contents 1. Installation Prerequisites... 2 Required... 2 Recommended... 3 2. Update to a Migration Compatible Version... 3 Determine the Database
Secure Perfect RAID Recovery Instructions
 Secure Perfect RAID Recovery Instructions Contents Overview Dell PowerEdge 2500 RAID Level 1 Recovery Instructions Overview NOTE If you possess a previous version of this document, you may notice changes
Secure Perfect RAID Recovery Instructions Contents Overview Dell PowerEdge 2500 RAID Level 1 Recovery Instructions Overview NOTE If you possess a previous version of this document, you may notice changes
Sage 100 ERP. Installation and System Administrator s Guide
 Sage 100 ERP Installation and System Administrator s Guide This is a publication of Sage Software, Inc. Version 2014 Copyright 2013 Sage Software, Inc. All rights reserved. Sage, the Sage logos, and the
Sage 100 ERP Installation and System Administrator s Guide This is a publication of Sage Software, Inc. Version 2014 Copyright 2013 Sage Software, Inc. All rights reserved. Sage, the Sage logos, and the
Installation Guide for Pulse on Windows Server 2012
 MadCap Software Installation Guide for Pulse on Windows Server 2012 Pulse Copyright 2014 MadCap Software. All rights reserved. Information in this document is subject to change without notice. The software
MadCap Software Installation Guide for Pulse on Windows Server 2012 Pulse Copyright 2014 MadCap Software. All rights reserved. Information in this document is subject to change without notice. The software
Launch Create Store. Import Orders Enter Orders Manually Process Orders. Note: Ctrl+click on a number to jump to that topic.
 Order Manager Version 5 QUICK START GUIDE Updated 1/6/11 About the Quick Start Guide This Quick Start Guide is designed to help users get started with the Order Manager as rapidly as possible. Although
Order Manager Version 5 QUICK START GUIDE Updated 1/6/11 About the Quick Start Guide This Quick Start Guide is designed to help users get started with the Order Manager as rapidly as possible. Although
Guide to Installing BBL Crystal MIND on Windows 7
 Guide to Installing BBL Crystal MIND on Windows 7 Introduction The BBL Crystal MIND software can not be directly installed on the Microsoft Windows 7 platform, however it can be installed and run via XP
Guide to Installing BBL Crystal MIND on Windows 7 Introduction The BBL Crystal MIND software can not be directly installed on the Microsoft Windows 7 platform, however it can be installed and run via XP
