FedEx Electronic Trade Documents Guide. FedEx Ship Manager Software
|
|
|
- Annabelle Holmes
- 8 years ago
- Views:
Transcription
1 FedEx Electronic Trade Documents Guide FedEx Ship Manager Software
2 Overview Welcome to the world of FedEx Electronic Trade Documents. FedEx Ship Manager Software provides this new, international shipping solution to simplify your international shipping needs. Submit your international trade documentation electronically and you no longer have to print and attach trade documents to a shipment. Capturing and sharing critical trade information as early as possible optimizes the customs clearance process. You can upload your Commercial Invoice and associated trade documents (e.g., other ancillary documents) for data entry and archiving. The FedEx Electronic Trade Documents solution allows you to: Upload customs documents generated by FedEx, or upload your own international trade documents as files or images created on your own systems in your preferred software format (e.g., PDF, Microsoft Word, Microsoft Excel). Process trade documents without printing paper copies and placing them in the pouch attached to your shipment. Add a company letterhead and signature image to the Commercial Invoice or Proforma Invoice. Gain additional time to resolve any difficulties with trade documents before shipment arrival. Set preferences to simplify completion of the Customs screen. Set defaults for the customs documents you upload. Use the feature as needed (can be turned on and off). Before you begin, a FedEx account executive must educate you on this new solution. Shipping Enhancements for FedEx Electronic Trade Documents To simplify your international shipping needs even more, FedEx Ship Manager Software has enhanced FedEx Electronic Trade Documents with several new features: Electronic submission of FedEx International Ground customs documents gives you more new ways to streamline efforts and increase speed-to-market. Submitting customs documents to FedEx for future day shipments as well as current day shipments is quick and easy. You can now set the shipment date for any date from today s date to 10 days in the future. Ability to produce end-of-day and ad-hoc reports for FedEx Electronic Trade Documents shipments, including the FedEx Ground Batch Upload Failure Report, FedEx Express Batch Upload Failure Report, FedEx Express ETD Shipment Report and FedEx Ground ETD Shipment Report. Since FedEx Electronic Trade Documents allows you to submit your international trade documentation electronically, you no longer have to print and attach trade documents to your shipments using FedEx Express international services or FedEx International Ground. FedEx Electronic Trade Documents Guide 2
3 Recommendations The FedEx Electronic Trade Documents feature is designed to perform optimally via a broadband Internet connection. Dial-up customers, with slower data-transfer rates, will experience longer processing times. Also, to enhance clearance opportunities, FedEx strongly recommends uploading company letterhead and signature images. (See pages 6-7.) To ensure reduced customs delays, FedEx recommends using your own international trade documents (e.g., your own Business Commercial Invoice generated from your own system, if you have one). If you choose to complete the Commercial Invoice on your shipping device, include the same commodity details as you would on your own Business Commercial Invoice system. Eligible Shipments For more information on FedEx Electronic Trade Documents, including the current list of destination countries that accept electronic upload, go to the FedEx Electronic Trade Documents Frequently Asked Questions screen at fedex.com/us/international/trade-documents/faq.html. Also, please note that this feature is not available at this time for group shipping, dangerous goods, dry ice, FedEx International Priority DirectDistribution or FedEx Transborder Distribution shipments. FedEx Electronic Trade Documents Guide 3
4 Enabling FedEx Electronic Trade Documents Contact your FedEx account executive to enable FedEx Electronic Trade Documents. If you do not have a FedEx account executive, follow the steps below to enable the functionality. If you experience any technical issues, please call the FedEx Ship Manager Technical Support Center at FDX Assist Since this system is voice-activated, say FedEx Ship Manager Software when prompted. 1. Select System Settings from the Customize drop-down menu. The System Settings - System/Account screen displays. 2. Select the appropriate System # and click Modify. The System Settings screen displays. 3. Click the 1-Your System Settings tab. 3 require a letterhead and signature on the Commercial Invoice. You can choose to go to the View/Edit International Shipping Profile screen now or later to upload images. Many countries require the letterhead and signature for electronic documents, so it is important that you upload these prior to creating shipping labels. 8. If you choose to provide images later, the dialog closes. If you choose to go to the View/Edit International Shipping Profile screen now, the dialog closes and the View/Edit International Shipping Profile screen for FedEx Electronic Trade Documents displays. 4. In the Trade Documents section at the bottom of the screen, select the Activate Electronic Trade Documents check box. The Electronic Trade Documents - Terms and Conditions screen displays. If needed, you can deactivate the feature. Simply deselect the Activate Electronic Trade Documents check box. 5. Click the I accept the terms and conditions check box and click Ok. 6. In the Communications Settings area, click At time of shipment or At regular hourly upload time (in batch). The option At time of shipment is the default and is the preferred setting. See the Uploading Options section on page 15 for more information Click OK. A dialog displays advising you that certain countries FedEx Electronic Trade Documents Guide 4
5 Setting Preferences To set preferences, follow these steps: 1. Select Shipping Profiles from the Customize menu. The Shipping Profiles screen displays. 2. Select the Default International Shipping Profile and click View/Edit. The View/Edit International Shipping Profile screen displays. 3. Click the 5-Customs Documents tab. 4. If you plan to upload your own electronic documents and save these documents in a particular file folder, you can set a default to go directly to that file folder. In the Your own electronic trade documents section, click Browse and select a default file location. (This will be used when you are browsing to select your own documents for uploading.) 5. In the Document preferences section, select your electronic document preferences. This allows you to indicate whether you will use your own documents or documents generated by FedEx FedEx Electronic Trade Documents Guide 5
6 Setting Preferences, continued 6. If you select documents generated by FedEx, you have the option of indicating how many copies to print. Under Print copies (for your own records), you can select the number of copies you would like to print for your own internal records when you create a shipping label. It is not necessary to print and attach these documents to the package. Under Print copies (when electronic upload is not available), you can select the number of copies you would like to print for shipments where the feature is not used. Since the feature is not available for all countries and services at this time, a message displays on the Customs screen advising you when the feature is not available. For these shipments, you need to print paper copies of the customs documents and place them in the pouch attached to your shipment. 7. If you have another trade document that you usually include with your shipments, you can enter the document name in the Other trade document section. That document name then appears on the Customs screen as a visual reminder that this is a document you may need to include with certain shipments. If you choose to provide images later, the dialog closes. If you choose to go to the View/Edit International Shipping Profile screen now, the dialog closes and the View/Edit International Shipping Profile screen displays In the Letterhead and Signature for FedEx generated Commercial Invoice/Proforma section, click Upload Images. The Upload images screen displays. Note: Before uploading your letterhead and signature images, save your images (as GIF, JPG or PNG) on your system. FedEx Electronic Trade Documents Guide 6
7 Setting Preferences, continued 9. Use a digital image of your letterhead/signature or scan these images. If you scan the images, crop them to the appropriate sizes; Letterhead image Maximum of 7.5 x 1.6 inches. Signature image Maximum of 3.5 x 0.5 inches. Note: Images larger than these dimensions are automatically resized to fit and could be distorted. Note: If you are currently printing the Commercial Invoice generated by FedEx on your letterhead by placing your stationery in the printer, you need to revise this setting. Select Forms from the Customize drop-down menu. When the Forms Settings screen displays, select Reports in the Form settings section. In the Commercial Invoice letterhead settings Paper type section, click the Plain paper radio button. Click OK. 15. To save your preferences, click OK on this screen and all subsequent Shipping Profile screens. Note: A letterhead and signature image either aid in or are required to clear customs in many countries. FedEx recommends that you use both for every international shipment. 10. In the Company letterhead image section, click Browse to select the appropriate letterhead image file For your letterhead, select how to apply the image from the Apply to countries drop-down menu. Apply only to countries where a letterhead is required or recommended, or apply to all shipments. 12. In the Signature image section, click Browse to select the appropriate signature image file. 13. Select the Always apply signature check box to apply the signature to all shipments If you want to remove the image, click Remove. If you want to replace the image, click Remove and then click Browse to select a new image. 15 FedEx Electronic Trade Documents Guide 7
8 Creating Shipping Labels To create shipping labels using your FedEx Electronic Trade Documents preferences, follow these steps: 1. Complete the Shipment details, Options and Commodity/ Merchandise screens. 2. On the Customs screen, the following messages can display: The Commercial Invoice message displays at the top of the screen to provide you with information on specific requirements for the destination country. If the shipment is eligible, the Electronically upload trade documents check box displays below this message and defaults to checked. If the destination is not eligible, a statement displays in place of the Electronically upload trade documents check box. This statement provides you with information on why this shipment is not eligible and the upload options do not display. 3. You can select FedEx-generated Commercial Invoice or FedEx-generated Proforma Invoice from the Complete document using drop-down menu. For eligible shipments the Print copies drop-down menu allows you to print copies for your own record. For shipments not eligible the Print copies drop-down menu allows you to print copies to attach to the package. 4. If you set preferences for your images, the Insert Letterhead Image and Insert Signature Image check boxes are selected automatically. If they are not selected, select these check boxes as applicable. Click View/edit images to select or change the image. 3 4 FedEx Electronic Trade Documents Guide 8
9 Creating Shipping Labels, continued 5. Click Add optional info to provide additional information. You can perform several actions, including selecting terms of sale, entering additional charges, and including a NAFTA statement. Click View/Edit Importer to change the importer information. 6. If you select to upload your own documents, you can browse and upload those documents as needed You can also select from the following export documents: 7 AES/EEI (formerly SED) AES is Automatic Export System, EEI is Electronic Export Information and SED is Shipper s Export Declaration. Since the AES/EEI (formerly SED) check box is always checked, create your shipping label as follows: If your shipment requires Electronic Export Information (EEI) filing Since No EEI Required is the default option, select the filing option and citation type and enter the citation number. If your shipment does not require EEI filing Select No EEI Required (default option) from the drop-down menu and then select the appropriate FTR exemption number from the FTR Exemption drop-down menu. Export Permit # (for Canada-origin shipments). B13A (for Canada-origin shipments). Note: These documents must be processed in the same manner as today. They cannot be electronically uploaded with the shipment like other documents. FedEx Electronic Trade Documents Guide 9
10 Creating Shipping Labels, continued 8. Click Add other trade documents to display the following document options. For eligible shipments, each option contains a drop-down menu allowing you to indicate whether you are using your own document or a FedEx version of the document. For FedEx documents, you can select the number of copies to print. Certificate of Origin. NAFTA Certificate of Origin If you select FedEx-generated NAFTA Certificate of origin from the drop-down menu, click View/Edit and provide the required information. 9. For eligible shipments, you can attach another document that you have saved on your own system by clicking Attach Another Document and selecting the appropriate document from the resulting screen Select the Print Shipment Detail check box to print the shipment details Click Ship to create your shipping label. FedEx Electronic Trade Documents Guide 10
11 Creating Shipping Labels, continued 12. If you selected At time of shipment on the System Settings screen, the system attempts to upload the designated documents. If the upload is successful, a shipping label is printed. Note: If an upload is not successful, click the Failed status link. A message displays explaining why the upload failed and allows you to complete the shipment later or manually print the label and your documents to give to the courier. Once you print the documents, the status changes to Printed. If an upload is not successful, a message displays explaining why the upload failed and allows you to try again, revise the selections or manually print and attach your documents. 13. If you selected At regular hourly upload time (in batch) on the System Settings screen, the following options are available: System displays a warning message at time of upload if one or more shipments contain documents that did not upload. You have the option to go to the FedEx Electronic Trade Documents Shipped List then or choose to complete the shipment later. Shipments display in the FedEx Electronic Trade Documents Shipped List with a status of either Uploaded, Pending, Failed or Printed. You can access the FedEx Electronic Trade Documents Shipped List to view the status of uploads. FedEx Electronic Trade Documents Guide 11
12 FedEx Electronic Trade Documents Shipped List To access the FedEx Electronic Trade Documents Shipped List, select ETD from the Shipping list menu. The View Shipped List - Electronic Trade Documents (ETD) screen displays. Your shipments display on both the FedEx Electronic Trade Documents and International shipped lists In the Date range section, select the date range for shipments to display and click Apply Date Range Check the status options to display in the ETD Status section. Click the status link in the ETD Status column to see a list of documents attached to the shipment. 3. Check the shipment options in the Show/hide shipments section to display. 4. Enter a tracking number in the Search field and click Search to highlight the number in the list. 5. If you want to manually upload documents now that are scheduled to upload at the regular hourly upload time (in batch), click Upload Pending Documents. 6. Highlight the shipment and click Delete to delete it. The status changes to Deleted on both lists. 5 6 FedEx Electronic Trade Documents Guide 12
13 Checklist for Uploading FedEx-generated Commercial Invoice or Proforma Invoice If you choose to upload the FedEx-generated Commercial Invoice or Proforma Invoice, please review the following checklist. Most countries that accept FedEx Electronic Trade Documents shipments either recommend or require that the Commercial Invoice or Proforma Invoice be signed and on your company letterhead. Upload your letterhead and signature before you begin using this feature. If you are currently printing the Commercial Invoice generated by FedEx on your letterhead by placing your stationery in the printer, you need to revise this setting. Select Forms from the Customize drop-down menu. When the Forms Settings screen displays, select Reports in the Form settings section. In the Commercial Invoice letterhead settings Paper type section, click the Plain paper radio button. Click OK. This feature is not available for all countries and services at this time. A message displays on the Customs screen advising you when it is not available. For these shipments, you need to print paper copies of customs documents and place them in the pouch attached to your shipment. Optional settings to save you time are as follows: You can set your preferences so that the document generated by FedEx is always selected for you on the Customs screen. If you need to keep copies of the Commercial Invoice generated by FedEx for your own internal records, you can set a preference for the number of copies you want to print. You can set a preference for the number of copies you want to print when the feature is not available so that it is always selected for you on the Customs screen. FedEx Electronic Trade Documents Guide 13
14 Uploading Your Own Documents If you wish to upload your own documents instead of uploading the documents generated by FedEx, please review the following checklist: You must have access to those documents via hard drive, USB or other means to create your shipping label using FedEx Ship Manager Software. You need to ensure that you are using unique file names for your documents, so the person shipping can easily identify and select the correct documents for each shipment. For example, you might want to use a unique PO Number or reference number and possibly include the ship date or other information in the file name. If an incorrect document is uploaded, customs delays may occur. You need to set up a process for printing and attaching your own documents in situations where the FedEx Electronic Trade Documents feature is not allowed or the document upload fails. If you keep all of your documents in one file folder, you can use the default file setting in the Customs International Profile so the shipper is taken directly to that file when they click Browse on the Customs screen. If you do not keep all of your documents in one file folder, do not use the default setting. The shipper is always taken to the last selected file path. For countries that require a letterhead and signature, your letterhead and signature must be included on the document you are uploading. FedEx Electronic Trade Documents Guide 14
15 Uploading Options When enabling the system for the FedEx Electronic Trade Documents feature, you have two upload options: At time of shipment (preferred option) or At regular hourly upload time (in batch). Select At regular hourly upload time (in batch) only if you have discussed this option with your FedEx account executive or FedEx customer technology consultant. At time of shipment This is the preferred setting. Gives you immediate confirmation that your documents have been successfully uploaded. Allows you to get immediate feedback on any problems with uploading your documents. If upload issues occur, you can: Correct the problem and complete the shipment. Put the shipment in the Hold file to research the problem. Manually print and attach the documents to the shipment. At regular hourly upload time (in batch) Gives you a warning message at the time of the hourly upload if there was a document upload failure for one or more of your shipments. If you do not complete the shipment when you receive the warning message, you must remember to review the FedEx Electronic Trade Documents Shipped List in time to complete the process before the courier arrives. If a document upload failure occurs, you must manually print the label and all trade documents for that shipment and hand them to the courier at time of pickup. If a document upload failure occurs and you do not complete the paperwork in time for the pickup, you must contact FedEx Customer Service at GoFedEx for instructions on faxing the label and documentation. Note: Customs delays may result if there is a document upload failure and the label and documents are not handed to the courier at pickup. Original Documents Required for Clearance Although the destinations enabled for FedEx Electronic Trade Documents can clear customs with an electronic Commercial Invoice, some commodities, values or quantities may require an original invoice, license or permit. It is the responsibility of the shipper to know when an original document is required and to place the original document in the pouch on the package. FedEx Electronic Trade Documents Guide 15
16 FedEx TradeLink DocCenter TM Overview The all-new FedEx TradeLink DocCenter enables document preparers to create their own Commercial Invoice electronically, and save it as a special file. This solution produces trade documents in a file format that can be imported into FedEx Ship Manager Software to populate shipping data saving time and reducing errors by eliminating the need to re-enter data. This feature is most beneficial where the shipper and document preparer are two separate roles and is available with FedEx Express international services or FedEx International Ground. The Commercial Invoice is the first of several FedEx TradeLink DocCenter documents we are introducing to enhance your international shipping experience. Creating FedEx TradeLink DocCenter File To use the FedEx TradeLink DocCenter to create readable Commercial Invoices, you must download and install the FedEx TradeLink DocCenter application from fedex.com/us/ship-manager/software/resources/ support/customs.html. This website also includes information for downloading and installing prerequisite software. You can install the FedEx TradeLink DocCenter application and prerequisite software on any PC. You can also develop a FedEx TradeLink DocCenter file without downloading and installing the FedEx TradeLink DocCenter application by manually or programmatically creating an XML file in the correct format and saving it with the appropriate extension (.tld). The FedEx TradeLink DocCenter also allows you to generate and personalize your Commercial Invoice using images of your company letterhead and signature. To use the FedEx TradeLink DocCenter, you must download the FedEx TradeLink DocCenter application. This application is a Commercial Invoice form application that allows you to enter and save your Commercial Invoice to use later within FedEx Ship Manager Software. FedEx Electronic Trade Documents Guide 16
17 Enabling FedEx TradeLink DocCenter After downloading and installing the FedEx TradeLink DocCenter application, you must also enable FedEx Ship Manager Software to read the FedEx TradeLink DocCenter files as follows: 3 1. Select System Settings from the Customize drop-down menu. The System Settings - System/Account screen displays. 2. Select the appropriate System # and click Modify. The System Settings screen displays Click the 1-Your System Settings tab. 4. In the Trade Documents section at the bottom of the screen, select the Activate FedEx International TradeLink check box. 5. Click OK. The Import TradeLink button displays in the Recipient information section of the Shipment details screen. 6. After you generate a customized Commercial Invoice using the FedEx TradeLink DocCenter application, click Import TradeLink, select the FedEx TradeLink DocCenter file for your Commercial Invoice and import this file into FedEx Ship Manager Software. 5 6 FedEx Electronic Trade Documents Guide 17
18 Key Considerations Some important aspects of the FedEx TradeLink DocCenter feature are: This feature works with FedEx Electronic Trade Documents or on its own. If FedEx Electronic Trade Documents are not allowed by the destination country or you do not select the Activate Electronic Trade Documents check box on the 1-Your System Settings screen, FedEx Ship Manager Software prints your customs documentation instead of electronically uploading it. If you activate FedEx Electronic Trade Documents and they are allowed by the destination country, FedEx Ship Manager Software formats your imported FedEx TradeLink DocCenter file and electronically uploads the completed Commercial Invoice. Always import the FedEx TradeLink DocCenter before entering any other data for that shipment on any of the FedEx Ship Manager Software screens (e.g., Shipment details, Commodity/Merchandise, Customs). When you click Import TradeLink on the Shipment details screen and select the appropriate FedEx TradeLink DocCenter file, FedEx Ship Manager Software: Clears all of the data off of the screens. Reapplies the shipping profile defaults. Applies the appropriate FedEx TradeLink DocCenter document data to the designated fields. However, blank fields in the FedEx TradeLink DocCenter document do not overwrite the original FedEx Ship Manager Software shipping profile defaults. You can only amend or add information after you import the appropriate FedEx TradeLink DocCenter document into FedEx Ship Manager Software. Otherwise, the software overwrites or clears out the information. To make changes to specific fields in the FedEx TradeLink DocCenter file, open the file and save it before importing it into FedEx Ship Manager Software by clicking Import TradeLink on the Shipment details screen. Any data additions or changes to any of the FedEx Ship Manager Software screens are used to create the final Commercial Invoice that the software prints or electronically uploads. However, the FedEx TradeLink DocCenter document is not updated with those changes. Even though the final Commercial Invoice contains the edits you made on the shipping screens, it varies from the original FedEx TradeLink DocCenter Commercial Invoice. FedEx TradeLink DocCenter files contain additional fields that are not included in designated FedEx Ship Manager Software screens but still display on the Commercial Invoice. Examples are the Special Instructions field and the Declaration Statement(s) field. These additional fields are not imported into the Shipment details screen. Images for the letterhead and signature display on the FedEx TradeLink DocCenter documents. FedEx Ship Manager Software uses these images to create the Commercial Invoice that it prints or electronically uploads. FedEx Electronic Trade Documents Guide 18
FedEx Electronic Trade Documents User Guide for FedEx Ship Manager TM Software
 FedEx Electronic Trade Documents User Guide for FedEx Ship Manager TM Software Overview Welcome to FedEx Electronic Trade Documents. FedEx Ship Manager Software includes this new solution to help streamline
FedEx Electronic Trade Documents User Guide for FedEx Ship Manager TM Software Overview Welcome to FedEx Electronic Trade Documents. FedEx Ship Manager Software includes this new solution to help streamline
Continue reading to learn how to submit your customs documents electronically using FedEx Electronic Trade Documents.
 Welcome to FedEx Instructional Help Guides. Continue reading to learn how to submit your customs documents electronically using FedEx Electronic Trade Documents. First we will show you how to enable and
Welcome to FedEx Instructional Help Guides. Continue reading to learn how to submit your customs documents electronically using FedEx Electronic Trade Documents. First we will show you how to enable and
FedEx Ship Manager. New Features. Version 2320
 FedEx Ship Manager Version 2320 Support Information FedEx Ship Manager Installation During the installation, turn off any virus protection or firewall programs on your PC. These programs may interfere
FedEx Ship Manager Version 2320 Support Information FedEx Ship Manager Installation During the installation, turn off any virus protection or firewall programs on your PC. These programs may interfere
At FedEx, we constantly introduce ways to make your experience even better.
 New Shipping Improvements & Enhancements At FedEx, we constantly introduce ways to make your experience even better. Whether you ship with FedEx Web Services online, with FedEx Ship Manager Software on
New Shipping Improvements & Enhancements At FedEx, we constantly introduce ways to make your experience even better. Whether you ship with FedEx Web Services online, with FedEx Ship Manager Software on
FedEx Ship Manager. FedEx Transborder Distribution FedEx International DirectDistribution Surface Solutions. User Guide
 FedEx Ship Manager TM FedEx Transborder Distribution FedEx International DirectDistribution Surface Solutions User Guide Table of Contents FedEx Transborder Distribution FedEx International DirectDistribution
FedEx Ship Manager TM FedEx Transborder Distribution FedEx International DirectDistribution Surface Solutions User Guide Table of Contents FedEx Transborder Distribution FedEx International DirectDistribution
FedEx Ship Manager Software. New Features Guide. Version 2800
 FedEx Ship Manager Software New Features Guide Version 2800 FedEx Ship Manager Software New Features Guide Version 2800 The information contained in this New Features guide is confidential and proprietary
FedEx Ship Manager Software New Features Guide Version 2800 FedEx Ship Manager Software New Features Guide Version 2800 The information contained in this New Features guide is confidential and proprietary
dhl ONLINE SHIPPING USER GUIDE
 Click & Ship dhl ONLINE SHIPPING USER GUIDE http://bookuk.dhl.com A customer guide for sending time definite international and domestic shipments online 2 Click & Ship contents contents 04 Getting started
Click & Ship dhl ONLINE SHIPPING USER GUIDE http://bookuk.dhl.com A customer guide for sending time definite international and domestic shipments online 2 Click & Ship contents contents 04 Getting started
FedEx Ship Manager TM
 FedEx Ship Manager TM Quick Reference Guide Your Meter Number: Technical Support: 1.877.339.2774 FedEx Ship Manager Installation Instructions FedEx Ship Manager is a desktop shipping solution that automates
FedEx Ship Manager TM Quick Reference Guide Your Meter Number: Technical Support: 1.877.339.2774 FedEx Ship Manager Installation Instructions FedEx Ship Manager is a desktop shipping solution that automates
Customer Interface Technology. ExpressShipper User Manual
 Customer Interface Technology ExpressShipper User Manual Revision history Date Version Description Author July 15, 2011 1.2 Final version FW External 1 Table of contents 1. Introduction 3 1.1 General information
Customer Interface Technology ExpressShipper User Manual Revision history Date Version Description Author July 15, 2011 1.2 Final version FW External 1 Table of contents 1. Introduction 3 1.1 General information
New Features Guide. Version 2420
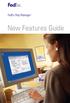 New Features Guide New Features Guide Version 2420 The information contained in this New Features Guide is confidential and proprietary to FedEx. No part of this New Features Guide may be distributed
New Features Guide New Features Guide Version 2420 The information contained in this New Features Guide is confidential and proprietary to FedEx. No part of this New Features Guide may be distributed
Front. Back. Introduction
 Recipient ID: Acct #: XYZ If you are shipping more than one package to this recipient, go to step on the Multiple-Piece Shipment tab. If you are shipping an international document, go to the International
Recipient ID: Acct #: XYZ If you are shipping more than one package to this recipient, go to step on the Multiple-Piece Shipment tab. If you are shipping an international document, go to the International
FedEx Ship Manager Software. New Features Guide. Version 2700
 FedEx Ship Manager Software New Features Guide Version 2700 FedEx Ship Manager New Software Features Guide Version 2700 The information contained in this New Features guide is confidential and proprietary
FedEx Ship Manager Software New Features Guide Version 2700 FedEx Ship Manager New Software Features Guide Version 2700 The information contained in this New Features guide is confidential and proprietary
Installation Guide. Your FedEx Ship Manager system number. Before you start
 Installation Guide Your FedEx Ship Manager system number Installation Guide During registration, you receive a FedEx Ship Manager system number. Write the number here so you have it on hand whenever you
Installation Guide Your FedEx Ship Manager system number Installation Guide During registration, you receive a FedEx Ship Manager system number. Write the number here so you have it on hand whenever you
Sample Table. Columns. Column 1 Column 2 Column 3 Row 1 Cell 1 Cell 2 Cell 3 Row 2 Cell 4 Cell 5 Cell 6 Row 3 Cell 7 Cell 8 Cell 9.
 Working with Tables in Microsoft Word The purpose of this document is to lead you through the steps of creating, editing and deleting tables and parts of tables. This document follows a tutorial format
Working with Tables in Microsoft Word The purpose of this document is to lead you through the steps of creating, editing and deleting tables and parts of tables. This document follows a tutorial format
FedEx Ship Manager Software. New Features Guide. Version 3000. New Features Guide v.3000
 FedEx Ship Manager Software New Features Guide Version 3000 New Features Guide v.3000 Welcome Congratulations! You are one of the first customers to take advantage of the newest version of FedEx Ship Manager
FedEx Ship Manager Software New Features Guide Version 3000 New Features Guide v.3000 Welcome Congratulations! You are one of the first customers to take advantage of the newest version of FedEx Ship Manager
FedEx Ship Manager at fedex.com
 FedEx Ship Manager at fedex.com Register Shipping with FedEx Ship Manager requires: 1 A 9-digit FedEx account number. 2 A user ID and password. To register, go to the relevant fedex.com homepage and open
FedEx Ship Manager at fedex.com Register Shipping with FedEx Ship Manager requires: 1 A 9-digit FedEx account number. 2 A user ID and password. To register, go to the relevant fedex.com homepage and open
Inventory Manager. Getting started Usage and general How-To
 Getting started Usage and general How-To Before you begin: Prerequisites: o SQL Server 2008 R2 Express Edition with the default SQLEXPRESS instance MUST be installed in order to use. If you do not have
Getting started Usage and general How-To Before you begin: Prerequisites: o SQL Server 2008 R2 Express Edition with the default SQLEXPRESS instance MUST be installed in order to use. If you do not have
FedEx Freight Guide. FedEx Ship Manager Software
 FedEx Freight Guide FedEx Ship Manager Software Overview FedEx Freight is changing the LTL (less-than-truckload) industry by making it easy to ship fast-transit and economical freight within one streamlined
FedEx Freight Guide FedEx Ship Manager Software Overview FedEx Freight is changing the LTL (less-than-truckload) industry by making it easy to ship fast-transit and economical freight within one streamlined
Vodafone PC SMS 2010. (Software version 4.7.1) User Manual
 Vodafone PC SMS 2010 (Software version 4.7.1) User Manual July 19, 2010 Table of contents 1. Introduction...4 1.1 System Requirements... 4 1.2 Reply-to-Inbox... 4 1.3 What s new?... 4 2. Installation...6
Vodafone PC SMS 2010 (Software version 4.7.1) User Manual July 19, 2010 Table of contents 1. Introduction...4 1.1 System Requirements... 4 1.2 Reply-to-Inbox... 4 1.3 What s new?... 4 2. Installation...6
DHL IMPORT EXPRESS ONLINE USER GUIDE FOR SHIPPERS
 Web-Based PC-Based Integrated DHL IMPORT EXPRESS ONLINE USER GUIDE FOR SHIPPERS We coordinate effective communication between your shippers and you for you. www.dhl-usa.com/ieo Contents 2 CONTENTS Shipper
Web-Based PC-Based Integrated DHL IMPORT EXPRESS ONLINE USER GUIDE FOR SHIPPERS We coordinate effective communication between your shippers and you for you. www.dhl-usa.com/ieo Contents 2 CONTENTS Shipper
FedEx Billing Online User Guide
 FedEx Billing Online User Guide Introduction FedEx Billing Online allows you to efficiently manage and pay your FedEx invoices online. It s free, easy and secure. FedEx Billing Online helps you streamline
FedEx Billing Online User Guide Introduction FedEx Billing Online allows you to efficiently manage and pay your FedEx invoices online. It s free, easy and secure. FedEx Billing Online helps you streamline
Taulia Supplier Portal User Guide
 Taulia Supplier Portal User Guide Version 2.1 Taulia Inc. Taulia GmbH 201 Mission Street, Ste. 900 Gladbacher Strasse 74 San Francisco, CA 94105 Phone +1 (415) 376 8280 40219 Düsseldorf Germany Fax +1
Taulia Supplier Portal User Guide Version 2.1 Taulia Inc. Taulia GmbH 201 Mission Street, Ste. 900 Gladbacher Strasse 74 San Francisco, CA 94105 Phone +1 (415) 376 8280 40219 Düsseldorf Germany Fax +1
PICO Portal Integrado del Comerciante (Integrated Merchant Portal) User Manual
 PICO Portal Integrado del Comerciante (Integrated Merchant Portal) User Manual August, 2015 Table of Contents PICO Home Page... 4 New User... 5 Create User steps... 6 User log in... 9 User name recovery...
PICO Portal Integrado del Comerciante (Integrated Merchant Portal) User Manual August, 2015 Table of Contents PICO Home Page... 4 New User... 5 Create User steps... 6 User log in... 9 User name recovery...
7. Data Packager: Sharing and Merging Data
 7. Data Packager: Sharing and Merging Data Introduction The Epi Info Data Packager tool provides an easy way to share data with other users or to merge data collected by multiple users into a single database
7. Data Packager: Sharing and Merging Data Introduction The Epi Info Data Packager tool provides an easy way to share data with other users or to merge data collected by multiple users into a single database
Printer Support Guide. FedEx Ship Manager Software
 Printer Support Guide FedEx Ship Manager Software Printer FAQs Installing Printer Drivers How do I download and install the Zebra printer drivers? To download and install the current Zebra printer drivers
Printer Support Guide FedEx Ship Manager Software Printer FAQs Installing Printer Drivers How do I download and install the Zebra printer drivers? To download and install the current Zebra printer drivers
Managing Visual Studio Standard subscriptions (MSDN Subscriptions)
 February 2016 Microsoft Volume Licensing Service Center Managing Visual Studio Standard subscriptions (MSDN Subscriptions) 2 Managing Visual Studio Standard subscriptions (MSDN Subscriptions) Introduction...
February 2016 Microsoft Volume Licensing Service Center Managing Visual Studio Standard subscriptions (MSDN Subscriptions) 2 Managing Visual Studio Standard subscriptions (MSDN Subscriptions) Introduction...
Quick Reference Guide Course Homepage Management (Faculty)
 Quick Reference Guide Course Homepage Management (Faculty) Table of Contents View Faculty Schedule... 3 Print Faculty Schedule... 3 Create Course Homepage... 3 Add a New Activity to the Course Homepage...
Quick Reference Guide Course Homepage Management (Faculty) Table of Contents View Faculty Schedule... 3 Print Faculty Schedule... 3 Create Course Homepage... 3 Add a New Activity to the Course Homepage...
FedEx Billing Online User Guide
 FedEx Billing Online User Guide Introduction FedEx Billing Online allows you to efficiently manage and pay your FedEx invoices online. It s free, easy and secure. FedEx Billing Online helps you streamline
FedEx Billing Online User Guide Introduction FedEx Billing Online allows you to efficiently manage and pay your FedEx invoices online. It s free, easy and secure. FedEx Billing Online helps you streamline
Document Manager 2.0. Corporate Administrator Guide
 Document Manager 2.0 Corporate Administrator Guide Introduction to the Corporate Administrator Guide Document Manager 2.0 is the Web to Print ordering application for OfficeMax ImPress. Many features and
Document Manager 2.0 Corporate Administrator Guide Introduction to the Corporate Administrator Guide Document Manager 2.0 is the Web to Print ordering application for OfficeMax ImPress. Many features and
AVDC Document Management System Getting Started
 Page 1 of 7 AVDC Document Management System Getting Started Login Upon entering the AVDC document management system (http://www.avdc-dms.org/dms/ or via the link on the AVDC web site Home page), the initial
Page 1 of 7 AVDC Document Management System Getting Started Login Upon entering the AVDC document management system (http://www.avdc-dms.org/dms/ or via the link on the AVDC web site Home page), the initial
Software New Features Guide. Version 2500
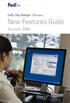 Software New Features Guide Version 2500 Software New Features Guide Version 2500 The information contained in this New Features Guide is confidential and proprietary to FedEx. No part of this New Features
Software New Features Guide Version 2500 Software New Features Guide Version 2500 The information contained in this New Features Guide is confidential and proprietary to FedEx. No part of this New Features
To export data formatted for Avery labels -
 Information used to create labels in the Client Data System (CDS) can be exported out of CDS and used to create labels in Microsoft Word, making it possible to customize the font style, size, and color.
Information used to create labels in the Client Data System (CDS) can be exported out of CDS and used to create labels in Microsoft Word, making it possible to customize the font style, size, and color.
KPN SMS mail. Send SMS as fast as e-mail!
 KPN SMS mail Send SMS as fast as e-mail! Quick start Start using KPN SMS mail in 5 steps If you want to install and use KPN SMS mail quickly, without reading the user guide, follow the next five steps.
KPN SMS mail Send SMS as fast as e-mail! Quick start Start using KPN SMS mail in 5 steps If you want to install and use KPN SMS mail quickly, without reading the user guide, follow the next five steps.
Mass Announcement Service Operation
 Mass Announcement Service Operation The Mass Announcement Service enables you to automate calling a typically large number of contacts, and playing them a pre-recorded announcement. For example, a weather
Mass Announcement Service Operation The Mass Announcement Service enables you to automate calling a typically large number of contacts, and playing them a pre-recorded announcement. For example, a weather
BulkSMS Text Messenger Product Manual
 BulkSMS Text Messenger Product Manual 1. Installing the software 1.1. Download the BulkSMS Text Messenger Go to www.bulksms.com and choose your country. process. Click on products on the top menu and select
BulkSMS Text Messenger Product Manual 1. Installing the software 1.1. Download the BulkSMS Text Messenger Go to www.bulksms.com and choose your country. process. Click on products on the top menu and select
PayPal Integration Guide
 PayPal Integration Guide Table of Contents PayPal Integration Overview 2 Sage Accounts Setup 3 Obtaining API credentials from PayPal 4 Installing Tradebox Finance Manager 5 Creating a connection to PayPal
PayPal Integration Guide Table of Contents PayPal Integration Overview 2 Sage Accounts Setup 3 Obtaining API credentials from PayPal 4 Installing Tradebox Finance Manager 5 Creating a connection to PayPal
FedEx Billing Online PDF Help Guide Invoiced Customers
 FedEx Billing Online PDF Help Guide Invoiced Customers Table of Contents Introduction... 2 Logging In/Your Account Summary... 3 Viewing... 5 Approving and Notifying... 9 Canceling Approvals... 14 Paying...
FedEx Billing Online PDF Help Guide Invoiced Customers Table of Contents Introduction... 2 Logging In/Your Account Summary... 3 Viewing... 5 Approving and Notifying... 9 Canceling Approvals... 14 Paying...
Reviewing documents with track changes in Word 2013
 Reviewing documents with track changes in Word 2013 Information Services Reviewing documents with track changes in Word 2013 This note covers how to use Word s reviewing tools to track the changes made
Reviewing documents with track changes in Word 2013 Information Services Reviewing documents with track changes in Word 2013 This note covers how to use Word s reviewing tools to track the changes made
ExpressShipper User Guide
 ExpressShipper Quick User Guide ExpressShipper Section 0 Page 1 of 1 Section 1: Structure of the User Guide In this section This section contains the following topics: Topic See Page What is the purpose
ExpressShipper Quick User Guide ExpressShipper Section 0 Page 1 of 1 Section 1: Structure of the User Guide In this section This section contains the following topics: Topic See Page What is the purpose
FedEx Ship Manager. User Guide. Version 2180
 FedEx Ship Manager User Guide Version 2180 Additional Information Technical Support In the U.S., dial 1 888 670-8981 and select option 1. In Canada, dial 1 877 853-4485 and select option 2. Online Help
FedEx Ship Manager User Guide Version 2180 Additional Information Technical Support In the U.S., dial 1 888 670-8981 and select option 1. In Canada, dial 1 877 853-4485 and select option 2. Online Help
Shipping Administration Getting Started Guide
 FedEx Ship Manager TM at fedex.ca Shipping Administration Getting Started Guide Managing the shipping process within your company Welcome to Shipping Administration What is FedEx Ship Manager TM at fedex.ca
FedEx Ship Manager TM at fedex.ca Shipping Administration Getting Started Guide Managing the shipping process within your company Welcome to Shipping Administration What is FedEx Ship Manager TM at fedex.ca
Education Solutions Development, Inc. APECS Navigation: Business Systems Getting Started Reference Guide
 Education Solutions Development, Inc. APECS Navigation: Business Systems Getting Started Reference Guide March 2013 Education Solutions Development, Inc. What s Inside The information in this reference
Education Solutions Development, Inc. APECS Navigation: Business Systems Getting Started Reference Guide March 2013 Education Solutions Development, Inc. What s Inside The information in this reference
Table of Contents. Manual for Core Staff - Equipment/Scheduling Core Facilities
 Table of Contents 1. Overview 2. How do I manage my account? 3. Equipment Scheduling Workflow Overview 4. Equipment Scheduling Walk Through a. How do I access the list of calendars available for scheduling?
Table of Contents 1. Overview 2. How do I manage my account? 3. Equipment Scheduling Workflow Overview 4. Equipment Scheduling Walk Through a. How do I access the list of calendars available for scheduling?
Desktop Messenger 4.9 USER GUIDE 2011-03-29
 Desktop Messenger 4.9 USER GUIDE 2011-03-29 TABLE OF CONTENTS 1. Introduction 4 2. Requirements 4 3. Install and register 4 4. Contacts 5 4.1. Add new contact 5 4.2. Add new group 5 4.3. Auto-complete
Desktop Messenger 4.9 USER GUIDE 2011-03-29 TABLE OF CONTENTS 1. Introduction 4 2. Requirements 4 3. Install and register 4 4. Contacts 5 4.1. Add new contact 5 4.2. Add new group 5 4.3. Auto-complete
BCSD WebMail Documentation
 BCSD WebMail Documentation Outlook Web Access is available to all BCSD account holders! Outlook Web Access provides Webbased access to your e-mail, your calendar, your contacts, and the global address
BCSD WebMail Documentation Outlook Web Access is available to all BCSD account holders! Outlook Web Access provides Webbased access to your e-mail, your calendar, your contacts, and the global address
Welcome to the topic on Enhancements in Sending E-Mail in release 9.1
 Welcome to the topic on Enhancements in Sending E-Mail in release 9.1 1 After completing this topic, you will be able to: Outline the enhancements in sending E-Mail in version 9.1. Define the settings
Welcome to the topic on Enhancements in Sending E-Mail in release 9.1 1 After completing this topic, you will be able to: Outline the enhancements in sending E-Mail in version 9.1. Define the settings
You can access OneDrive through your Office 365 account at https://www.office365.ed.ac.uk
 Getting started with OneDrive Information Services Getting started with OneDrive What is OneDrive @ University of Edinburgh? OneDrive @ University of Edinburgh is a cloud storage area where you can create,
Getting started with OneDrive Information Services Getting started with OneDrive What is OneDrive @ University of Edinburgh? OneDrive @ University of Edinburgh is a cloud storage area where you can create,
Setting Up Outlook on Workstation to Capture Emails
 Setting Up Outlook on Workstation to Capture Emails Setting up Outlook to allow email to pass directly to M-Files requires a number of steps to assure that all of the data required is sent to the correct
Setting Up Outlook on Workstation to Capture Emails Setting up Outlook to allow email to pass directly to M-Files requires a number of steps to assure that all of the data required is sent to the correct
The first thing to do is choose if you are creating a mail merge for printing or an e-mail merge for distribution over e-mail.
 Create a mail or e-mail merge Use mail or e-mail merge when you want to create a large number of documents that are mostly identical but include some unique information. For example, you can use mail merge
Create a mail or e-mail merge Use mail or e-mail merge when you want to create a large number of documents that are mostly identical but include some unique information. For example, you can use mail merge
What is OneDrive for Business at University of Greenwich? Accessing OneDrive from Office 365
 This guide explains how to access and use the OneDrive for Business cloud based storage system and Microsoft Office Online suite of products via a web browser. What is OneDrive for Business at University
This guide explains how to access and use the OneDrive for Business cloud based storage system and Microsoft Office Online suite of products via a web browser. What is OneDrive for Business at University
Microsoft Word 2007 - Mail Merge
 Microsoft Word 2007 - Mail Merge Mail merge is a tool which allows you to create form letters, mailing labels and envelopes by linking a main document to a set of data or data source. It is the process
Microsoft Word 2007 - Mail Merge Mail merge is a tool which allows you to create form letters, mailing labels and envelopes by linking a main document to a set of data or data source. It is the process
Microsoft Word 2013: Mail Merge
 Microsoft Word 2013: Mail Merge Mail merge is a tool which allows you to create form letters, mailing labels and envelopes by linking a main document to a data source. It is the process of combining a
Microsoft Word 2013: Mail Merge Mail merge is a tool which allows you to create form letters, mailing labels and envelopes by linking a main document to a data source. It is the process of combining a
FEDEX DESKTOP CUSTOMER TOOLS USER GUIDE
 FEDEX DESKTOP CUSTOMER TOOLS USER GUIDE Revision No. 2.1 Last Revised August 2, 2011 Copyright 2011, FedEx. All rights reserved. No portion of this document may be copied, displayed, reproduced or used
FEDEX DESKTOP CUSTOMER TOOLS USER GUIDE Revision No. 2.1 Last Revised August 2, 2011 Copyright 2011, FedEx. All rights reserved. No portion of this document may be copied, displayed, reproduced or used
Quantum View sm Manage User Guide
 Quantum View sm Manage User Guide Version 1.0 January 2004 Copyright 2004 United Parcel Service of America. UPS, the UPS brandmark, and the color brown are trademarks of United Parcel Service of America,
Quantum View sm Manage User Guide Version 1.0 January 2004 Copyright 2004 United Parcel Service of America. UPS, the UPS brandmark, and the color brown are trademarks of United Parcel Service of America,
LetMC.com Training Support Part 2 Issue 5.1 18/05/09 Accounting Irish Edition
 LetMC.com Training Support Part 2 Issue 5.1 18/05/09 Accounting Irish Edition (Tantum eruditi sunt liberi) Page 2 INTRODUCTION... 8 Payments and Deposits... 10 Taking Payments... 10 Make a Bank Deposit...
LetMC.com Training Support Part 2 Issue 5.1 18/05/09 Accounting Irish Edition (Tantum eruditi sunt liberi) Page 2 INTRODUCTION... 8 Payments and Deposits... 10 Taking Payments... 10 Make a Bank Deposit...
Customizing forms and writing QuickBooks Letters
 LESSON 15 Customizing forms and writing QuickBooks Letters 15 Lesson objectives, 398 Supporting materials, 398 Instructor preparation, 398 To start this lesson, 398 About QuickBooks forms, 399 Customizing
LESSON 15 Customizing forms and writing QuickBooks Letters 15 Lesson objectives, 398 Supporting materials, 398 Instructor preparation, 398 To start this lesson, 398 About QuickBooks forms, 399 Customizing
Learn how to create web enabled (browser) forms in InfoPath 2013 and publish them in SharePoint 2013. InfoPath 2013 Web Enabled (Browser) forms
 Learn how to create web enabled (browser) forms in InfoPath 2013 and publish them in SharePoint 2013. InfoPath 2013 Web Enabled (Browser) forms InfoPath 2013 Web Enabled (Browser) forms Creating Web Enabled
Learn how to create web enabled (browser) forms in InfoPath 2013 and publish them in SharePoint 2013. InfoPath 2013 Web Enabled (Browser) forms InfoPath 2013 Web Enabled (Browser) forms Creating Web Enabled
TRIAL SOFTWARE GUIDE 1. PURPOSE OF THIS GUIDE 2. DOWNLOAD THE TRIALSOFTWARE 3. START WIDS 4. OPEN A SAMPLE COURSE, PROGRAM
 TRIAL SOFTWARE GUIDE Thank you for trying the WIDS software! We appreciate your interest and look forward to hearing from you. Please contact us at (800) 677-9437 if you have any questions about your trial
TRIAL SOFTWARE GUIDE Thank you for trying the WIDS software! We appreciate your interest and look forward to hearing from you. Please contact us at (800) 677-9437 if you have any questions about your trial
National RTAP Marketing Transit Toolkit Customizing Templates in Microsoft Publisher
 National RTAP Marketing Transit Toolkit Customizing Templates in Microsoft Publisher Customizing the Templates in Microsoft Publisher Microsoft Publisher is part of the Microsoft Office Suite, so most
National RTAP Marketing Transit Toolkit Customizing Templates in Microsoft Publisher Customizing the Templates in Microsoft Publisher Microsoft Publisher is part of the Microsoft Office Suite, so most
LP 2844 Thermal Printer
 Quick Installation Guide FedEx Ship Manager Software FedEx Ship Manager at fedex.com LP 2844 Thermal Printer Step 1: Confirm Printer Kit Contents Your printer kit contains: 1. Thermal Printer 4. Serial
Quick Installation Guide FedEx Ship Manager Software FedEx Ship Manager at fedex.com LP 2844 Thermal Printer Step 1: Confirm Printer Kit Contents Your printer kit contains: 1. Thermal Printer 4. Serial
Table of Contents. January 2010 2
 Table of Contents 1.0 Introduction... 3 About Electronic Shipping Tools (EST)... 3 About Parcels Services... 4 2.0 Using the Online version... 5 3.0 Creating your Order - Step 1... 6 3.1 Select a Shipping
Table of Contents 1.0 Introduction... 3 About Electronic Shipping Tools (EST)... 3 About Parcels Services... 4 2.0 Using the Online version... 5 3.0 Creating your Order - Step 1... 6 3.1 Select a Shipping
Automated Inventory System
 Automated Inventory System User Manual Developed by USDA Food and Nutrition Service June 2009 (Incomplete) Table of Contents Welcome Menu Client Services Report System Inventory System Operations Tailgate
Automated Inventory System User Manual Developed by USDA Food and Nutrition Service June 2009 (Incomplete) Table of Contents Welcome Menu Client Services Report System Inventory System Operations Tailgate
ExpressShipper UK User Guide
 ExpressShipper Quick User Guide ExpressShipper Section 0 Page 1 of 63 Section 1: Structure of the User Guide In this section This section contains the following topics: Topic See Page What is the purpose
ExpressShipper Quick User Guide ExpressShipper Section 0 Page 1 of 63 Section 1: Structure of the User Guide In this section This section contains the following topics: Topic See Page What is the purpose
Despatch Manager Online
 Despatch Manager Online Shipper User Training Guide July 2014 Version 1.2 Version 27/07/14 RMDMO Helpdesk 08456 047267 Contents Using the DMO Shipping System... 4 Where to Start... 4 The DMO Shipping System...
Despatch Manager Online Shipper User Training Guide July 2014 Version 1.2 Version 27/07/14 RMDMO Helpdesk 08456 047267 Contents Using the DMO Shipping System... 4 Where to Start... 4 The DMO Shipping System...
Word 2010: Mail Merge to Email with Attachments
 Word 2010: Mail Merge to Email with Attachments Table of Contents TO SEE THE SECTION FOR MACROS, YOU MUST TURN ON THE DEVELOPER TAB:... 2 SET REFERENCE IN VISUAL BASIC:... 2 CREATE THE MACRO TO USE WITHIN
Word 2010: Mail Merge to Email with Attachments Table of Contents TO SEE THE SECTION FOR MACROS, YOU MUST TURN ON THE DEVELOPER TAB:... 2 SET REFERENCE IN VISUAL BASIC:... 2 CREATE THE MACRO TO USE WITHIN
Uninstalling the current MagellanCyclo desktop tool
 User Manual CycloAgent Table of contents Introduction... 2 Uninstalling the current MagellanCyclo desktop tool... 2 Installing CycloAgent... 3 Using CycloAgent... 7 Registering your device... 8 Backing
User Manual CycloAgent Table of contents Introduction... 2 Uninstalling the current MagellanCyclo desktop tool... 2 Installing CycloAgent... 3 Using CycloAgent... 7 Registering your device... 8 Backing
ITCS QUICK REFERENCE GUIDE: EXPRESSION WEB SITE
 Create a One-Page Website Using Microsoft Expression Web This tutorial uses Microsoft Expression Web 3 Part 1. Create the Site on your computer Create a folder in My Documents to house the Web files. Save
Create a One-Page Website Using Microsoft Expression Web This tutorial uses Microsoft Expression Web 3 Part 1. Create the Site on your computer Create a folder in My Documents to house the Web files. Save
OHIP-BILLING System [USER GUIDE] This user guide is valid for OHIP BILLING Version 7
![OHIP-BILLING System [USER GUIDE] This user guide is valid for OHIP BILLING Version 7 OHIP-BILLING System [USER GUIDE] This user guide is valid for OHIP BILLING Version 7](/thumbs/40/21711523.jpg) [Type 2013 text] OHIP-BILLING System [USER GUIDE] This user guide is valid for OHIP BILLING Version 7 Table of Contents How to start OHIP BILLING...1 OHIP BILLING User Main Interface... Error! Bookmark
[Type 2013 text] OHIP-BILLING System [USER GUIDE] This user guide is valid for OHIP BILLING Version 7 Table of Contents How to start OHIP BILLING...1 OHIP BILLING User Main Interface... Error! Bookmark
USER MANUAL Version 4
 Workstation Options ("Options For this Computer Only") USER MANUAL Version 4 Information in this document is subject to change without notice. Companies, names and data used in examples herein are fictitious
Workstation Options ("Options For this Computer Only") USER MANUAL Version 4 Information in this document is subject to change without notice. Companies, names and data used in examples herein are fictitious
Creating Interactive PDF Forms
 Creating Interactive PDF Forms Using Adobe Acrobat X Pro Information Technology Services Outreach and Distance Learning Technologies Copyright 2012 KSU Department of Information Technology Services This
Creating Interactive PDF Forms Using Adobe Acrobat X Pro Information Technology Services Outreach and Distance Learning Technologies Copyright 2012 KSU Department of Information Technology Services This
Sending E-Mail Notifications
 Sending E-Mail Notifications Once the E-Mail settings have been defined and put in place, you are ready to begin sending E-Mail notifications. Depending on the type of communication, E-Mail notifications
Sending E-Mail Notifications Once the E-Mail settings have been defined and put in place, you are ready to begin sending E-Mail notifications. Depending on the type of communication, E-Mail notifications
Government of Saskatchewan Executive Council. Oracle Sourcing isupplier User Guide
 Executive Council Oracle Sourcing isupplier User Guide Contents 1 Introduction to Oracle Sourcing and isupplier...6 1.0 Oracle isupplier...6 1.1 Oracle Sourcing...6 2 Customer Support...8 2.0 Communications
Executive Council Oracle Sourcing isupplier User Guide Contents 1 Introduction to Oracle Sourcing and isupplier...6 1.0 Oracle isupplier...6 1.1 Oracle Sourcing...6 2 Customer Support...8 2.0 Communications
Workflow Instructions Entering an Electronic Check Request
 2010 Workflow Instructions Entering an Electronic Check Request The Workflow Electronic Check Request process enables a user to create a payment request from his/her desktop and successfully route it to
2010 Workflow Instructions Entering an Electronic Check Request The Workflow Electronic Check Request process enables a user to create a payment request from his/her desktop and successfully route it to
1. Introduction. P2O is automatically loaded when you open Ms Project (2010 or 2013). The add-in can be found under the M5 Tools menu. 2.
 1. Introduction Project 2 Outlook (P2O) will help Microsoft Project users to improve project communication by exporting MS Project tasks and information to MS Outlook Task or Appointments. Users don t
1. Introduction Project 2 Outlook (P2O) will help Microsoft Project users to improve project communication by exporting MS Project tasks and information to MS Outlook Task or Appointments. Users don t
User guide for the Cskills Awards Awards Online system
 User guide for the Cskills Awards Awards Online system Published by Cskills Awards, CITB, Bircham Newton, King s Lynn, Norfolk PE31 6RH First published 2008 Revised July 2013, January 2014, April 2014,
User guide for the Cskills Awards Awards Online system Published by Cskills Awards, CITB, Bircham Newton, King s Lynn, Norfolk PE31 6RH First published 2008 Revised July 2013, January 2014, April 2014,
Routing Instructions for all Gateway CDI Small Package Suppliers
 ATTN: SUBJECT: Shipping Manager Routing Instructions for all Gateway CDI Small Package Suppliers DATE: July 2010 In an effort to streamline shipping activity, Gateway CDI has chosen FedEx as our primary
ATTN: SUBJECT: Shipping Manager Routing Instructions for all Gateway CDI Small Package Suppliers DATE: July 2010 In an effort to streamline shipping activity, Gateway CDI has chosen FedEx as our primary
Introduction to the TI Connect 4.0 software...1. Using TI DeviceExplorer...7. Compatibility with graphing calculators...9
 Contents Introduction to the TI Connect 4.0 software...1 The TI Connect window... 1 Software tools on the Home screen... 2 Opening and closing the TI Connect software... 4 Using Send To TI Device... 4
Contents Introduction to the TI Connect 4.0 software...1 The TI Connect window... 1 Software tools on the Home screen... 2 Opening and closing the TI Connect software... 4 Using Send To TI Device... 4
New Features Guide Version 2600
 New Features Guide Version 2600 New Features Guide Version 2600 The information contained in this New Features guide is confidential and proprietary to FedEx. No part of this New Features guide may be
New Features Guide Version 2600 New Features Guide Version 2600 The information contained in this New Features guide is confidential and proprietary to FedEx. No part of this New Features guide may be
E-Commerce Manual. A brief overview of your website s E-commerce system with screenshots. E-commerce Manual
 E-Commerce A brief overview of your website s system with screenshots. 1 Contents Categories:...3 Products:...4 Adding a New Product:...5 Adding an Image to a Product:...7 Creating a New Attribute:...8
E-Commerce A brief overview of your website s system with screenshots. 1 Contents Categories:...3 Products:...4 Adding a New Product:...5 Adding an Image to a Product:...7 Creating a New Attribute:...8
Colligo Email Manager 6.2. Offline Mode - User Guide
 6.2 Offline Mode - User Guide Contents Colligo Email Manager 1 Benefits 1 Key Features 1 Platforms Supported 1 Installing and Activating Colligo Email Manager 3 Checking for Updates 4 Updating Your License
6.2 Offline Mode - User Guide Contents Colligo Email Manager 1 Benefits 1 Key Features 1 Platforms Supported 1 Installing and Activating Colligo Email Manager 3 Checking for Updates 4 Updating Your License
MagayaSoftware CustomizationManual
 MagayaSoftware CustomizationManual Guideto AutomatingAccountingTransactions CustomizingRatesandTarifs CreatingCustom Fields CustomizingDocuments AddingJavaScripttoDocuments Magaya Software Customization
MagayaSoftware CustomizationManual Guideto AutomatingAccountingTransactions CustomizingRatesandTarifs CreatingCustom Fields CustomizingDocuments AddingJavaScripttoDocuments Magaya Software Customization
General Walkthrough Training Documentation. Office of Communications and Marketing. Drupal CMS
 General Walkthrough Training Documentation Office of Communications and Marketing Drupal CMS Updated 11.10.15 As a Content Editor, it is important to recognize and understand the following features: Once
General Walkthrough Training Documentation Office of Communications and Marketing Drupal CMS Updated 11.10.15 As a Content Editor, it is important to recognize and understand the following features: Once
paragraph(s). The bottom mark is for all following lines in that paragraph. The rectangle below the marks moves both marks at the same time.
 MS Word, Part 3 & 4 Office 2007 Line Numbering Sometimes it can be helpful to have every line numbered. That way, if someone else is reviewing your document they can tell you exactly which lines they have
MS Word, Part 3 & 4 Office 2007 Line Numbering Sometimes it can be helpful to have every line numbered. That way, if someone else is reviewing your document they can tell you exactly which lines they have
USER MANUAL (PRO-CURO LITE, PRO & ENT) [SUPPLIED FOR VERSION 3]
![USER MANUAL (PRO-CURO LITE, PRO & ENT) [SUPPLIED FOR VERSION 3] USER MANUAL (PRO-CURO LITE, PRO & ENT) [SUPPLIED FOR VERSION 3]](/thumbs/39/19325006.jpg) Pro-curo Software Ltd USER MANUAL (PRO-CURO LITE, PRO & ENT) [SUPPLIED FOR VERSION 3] CONTENTS Everyday use... 3 Logging on... 4 Main Screen... 5 Adding locations... 6 Working with locations... 7 Duplicate...
Pro-curo Software Ltd USER MANUAL (PRO-CURO LITE, PRO & ENT) [SUPPLIED FOR VERSION 3] CONTENTS Everyday use... 3 Logging on... 4 Main Screen... 5 Adding locations... 6 Working with locations... 7 Duplicate...
Making a Poster Using PowerPoint 2007
 Making a Poster Using PowerPoint 2007 1. Start PowerPoint: A Blank presentation appears as a Content Layout, a blank one one without anything not even a title. 2. Choose the size of your poster: Click
Making a Poster Using PowerPoint 2007 1. Start PowerPoint: A Blank presentation appears as a Content Layout, a blank one one without anything not even a title. 2. Choose the size of your poster: Click
Solutions e Selection wledg Kno.com ficedepot bsd.of
 bsd.officedepot.com Knowledge Selection Solutions HOURS OF OPERATION E-COMMERCE TECHNICAL SUPPORT DESK OPERATIONAL HOURS DAYS OF WEEK Monday-Friday: HOURS (EASTERN TIME) 7:00 A.M. 8:30 P.M. (800) 269-6888
bsd.officedepot.com Knowledge Selection Solutions HOURS OF OPERATION E-COMMERCE TECHNICAL SUPPORT DESK OPERATIONAL HOURS DAYS OF WEEK Monday-Friday: HOURS (EASTERN TIME) 7:00 A.M. 8:30 P.M. (800) 269-6888
Module 7 Invoicing. Step by Step Guide PSA 2015. 7.1 Single project invoicing 7.2 Batch invoicing projects 7.3 Program invoicing 7.
 Step by Step Guide PSA 2015 Module 7 7.1 Single project invoicing 7.2 Batch invoicing projects 7.3 Program invoicing 7.4 Invoice approval PSA 2015 (Release 2.3.0.243) PSA 2015 Step by Step Guide is published
Step by Step Guide PSA 2015 Module 7 7.1 Single project invoicing 7.2 Batch invoicing projects 7.3 Program invoicing 7.4 Invoice approval PSA 2015 (Release 2.3.0.243) PSA 2015 Step by Step Guide is published
SAP User Guide Invoice Verification
 IT Services Leicester Learning Institute Partnership SAP User Guide Invoice Verification Document Purpose This guide explains how to verify an invoice against a purchase order on SAP. A purchase order
IT Services Leicester Learning Institute Partnership SAP User Guide Invoice Verification Document Purpose This guide explains how to verify an invoice against a purchase order on SAP. A purchase order
Add and Edit Listings
 Add and Edit Listings About Add/Edit... 2 Add Listing... 4 Edit Worksheet... 9 Edit Listing... 11 Edit a Listing s Map Location... 12 Status Change... 13 Clone Existing Listing... 14 Upload Photos... 15
Add and Edit Listings About Add/Edit... 2 Add Listing... 4 Edit Worksheet... 9 Edit Listing... 11 Edit a Listing s Map Location... 12 Status Change... 13 Clone Existing Listing... 14 Upload Photos... 15
Exchange 2010. Outlook Profile/POP/IMAP/SMTP Setup Guide
 Exchange 2010 Outlook Profile/POP/IMAP/SMTP Setup Guide Document Revision Date: Nov. 13, 2013 Exchange 2010 Outlook Profile/POP/IMAP/SMTP Setup Guide i Contents Introduction... 1 Exchange 2010 Outlook
Exchange 2010 Outlook Profile/POP/IMAP/SMTP Setup Guide Document Revision Date: Nov. 13, 2013 Exchange 2010 Outlook Profile/POP/IMAP/SMTP Setup Guide i Contents Introduction... 1 Exchange 2010 Outlook
How To Set Up Total Recall Web On A Microsoft Memorybook 2.5.2.2 (For A Microtron)
 Total Recall Web Web Module Manual and Customer Quick Reference Guides COPYRIGHT NOTICE Copyright 1994-2009 by DHS Associates, Inc. All Rights Reserved. All TOTAL RECALL, TOTAL RECALL SQL, TOTAL RECALL
Total Recall Web Web Module Manual and Customer Quick Reference Guides COPYRIGHT NOTICE Copyright 1994-2009 by DHS Associates, Inc. All Rights Reserved. All TOTAL RECALL, TOTAL RECALL SQL, TOTAL RECALL
Integrated Invoicing and Debt Management System for Mac OS X
 Integrated Invoicing and Debt Management System for Mac OS X Program version: 6.3 110401 2011 HansaWorld Ireland Limited, Dublin, Ireland Preface Standard Invoicing is a powerful invoicing and debt management
Integrated Invoicing and Debt Management System for Mac OS X Program version: 6.3 110401 2011 HansaWorld Ireland Limited, Dublin, Ireland Preface Standard Invoicing is a powerful invoicing and debt management
A. BACK UP YOUR CURRENT DATA. QuickBooks Business Accounting Software 2006 2009 for Windows Account Conversion Instructions
 QuickBooks Business Accounting Software 2006 2009 for Windows Account Conversion Instructions As your financial institution completes its system conversion, you will need to modify your QuickBooks settings
QuickBooks Business Accounting Software 2006 2009 for Windows Account Conversion Instructions As your financial institution completes its system conversion, you will need to modify your QuickBooks settings
Signing Documents with Requests for Attachments
 DocuSign Quick Start Signer Guide Signing Documents with Requests for Attachments There may be times when you need to provide supporting documentation to the sender. This guide provides information about
DocuSign Quick Start Signer Guide Signing Documents with Requests for Attachments There may be times when you need to provide supporting documentation to the sender. This guide provides information about
Online Payroll System Bureau Manual
 Table of Contents Introduction... 2 Setting Up A New Company... 3 View Company Status... 5 Reset A Company... 8 Bureau Maintenance... 9 Select A Company... 10 Bureau Contacts... 12 General Messages...
Table of Contents Introduction... 2 Setting Up A New Company... 3 View Company Status... 5 Reset A Company... 8 Bureau Maintenance... 9 Select A Company... 10 Bureau Contacts... 12 General Messages...
FedEx Ship Manager Software Help Guide
 FedEx Ship Manager Software Help Guide January 2016 Designed by: FedEx Express Global Learning Technology FedEx Express World Headquarters 3670 Hacks Cross Road Building G, 2nd Floor Memphis, TN 38125
FedEx Ship Manager Software Help Guide January 2016 Designed by: FedEx Express Global Learning Technology FedEx Express World Headquarters 3670 Hacks Cross Road Building G, 2nd Floor Memphis, TN 38125
Table of Contents 1. Contents...1
 Table of Contents 1. Contents...1 1.1 Introduction/Getting Started...1 1.1.1 Creating an Account...1 1.1.2 Logging In...2 1.1.3 Forgotten Password...2 1.1.4 Creating a New Project...3 1.2 My Projects...3
Table of Contents 1. Contents...1 1.1 Introduction/Getting Started...1 1.1.1 Creating an Account...1 1.1.2 Logging In...2 1.1.3 Forgotten Password...2 1.1.4 Creating a New Project...3 1.2 My Projects...3
State of Michigan Data Exchange Gateway. Web-Interface Users Guide 12-07-2009
 State of Michigan Data Exchange Gateway Web-Interface Users Guide 12-07-2009 Page 1 of 21 Revision History: Revision # Date Author Change: 1 8-14-2009 Mattingly Original Release 1.1 8-31-2009 MM Pgs 4,
State of Michigan Data Exchange Gateway Web-Interface Users Guide 12-07-2009 Page 1 of 21 Revision History: Revision # Date Author Change: 1 8-14-2009 Mattingly Original Release 1.1 8-31-2009 MM Pgs 4,
Accounts Receivable: Importing Remittance Data
 Updated December 2015 Contents...3 Getting Started...3 Configuring the Excel Spreadsheet...3 Importing the Data...5 2015 ECi Software Solutions, Inc. This feature lets you import check remittance information
Updated December 2015 Contents...3 Getting Started...3 Configuring the Excel Spreadsheet...3 Importing the Data...5 2015 ECi Software Solutions, Inc. This feature lets you import check remittance information
Deposit Direct. Getting Started Guide
 Deposit Direct Getting Started Guide Table of Contents Before You Start... 3 Installing the Deposit Direct application for use with Microsoft Windows Vista... 4 Running Programs in Microsoft Windows Vista...
Deposit Direct Getting Started Guide Table of Contents Before You Start... 3 Installing the Deposit Direct application for use with Microsoft Windows Vista... 4 Running Programs in Microsoft Windows Vista...
