User s Guide. for Higher Education Mathematics. Advanced Customer Solutions ALEKS Corporation
|
|
|
- Felicia Daniel
- 8 years ago
- Views:
Transcription
1 User s Guide for Higher Education Mathematics Advanced Customer Solutions ALEKS Corporation
2 ALEKS User s Guide for Higher Education Mathematics, Version Copyright 2013 ALEKS Corporation. Revised May 29, Prepared by Advanced Customer Solutions, ALEKS Corporation. ALEKS is a registered trademark of ALEKS Corporation.
3 Contents 1 Preface Quick Start Instructions Registration and Installation Student Account Home Account Management Class Management Switching to a New Class Suspend Account Leave of Absence Tutorial Assessments and Learning Assessments Results Learning Mode Progress in the Learning Mode Additional Features ALEKS Inbox Guidelines for Effective Use QuickTables Troubleshooting Frequently Asked Questions iii
4 iv
5 1 Preface Welcome to ALEKS, one of the most powerful educational tools available for learning mathematics. ALEKS combines advanced learning technology with the flexibility of the Internet, and provides an interactive tutoring system with unmatched features and capabilities. ALEKS was developed with support from the National Science Foundation. It is based on a field of Mathematical Cognitive Science called Knowledge Spaces, which models human knowledge for precise assessment and efficient learning in interactive computer programs. Based on your assessment results, ALEKS will understand what you know, what you don t know, and most importantly, what you are ready to learn. ALEKS provides individualized, one-on-one instruction that fits your exact knowledge state and helps you select the ideal topics to work on next. That way you will learn concepts in the order that s best for you. As you learn, ALEKS constantly challenges you and supplies extensive feedback on what you have accomplished. Since ALEKS is available on the Internet, it fits any busy schedule. To get started immediately, you may refer to the Quick Start Instructions below. More detail is provided in the subsequent sections. Also, your instructor can help you register and begin using ALEKS. ALEKS includes online instructions and feedback and is designed for use without help from a manual. If you need additional information, refer to this booklet or contact ALEKS Customer Support. NOTE. Two or more students cannot use the same ALEKS account. ALEKS will regard them as a single person and give incorrect guidance. 2 Quick Start Instructions This section provides concise information to help you get started quickly in ALEKS. System Requirements PCs must have at least 64 MB of RAM and Windows. Compatible browsers are Internet Explorer 8.0 or higher, Firefox 3 or higher, and Chrome 4 or higher. 1
6 PowerMacs or imacs must have at least 64 MB of RAM and operating system Mac OS 10.4 or higher. Compatible browsers are Safari 4 or higher and Firefox 3 or higher. With certain course products, it is not necessary to install Java or the ALEKS plug-in, and Chromebook can be used: Basic Math, Pre-Algebra, Pre-Algebra and Introductory Algebra, Beginning Algebra, All FL Math products, All NCCCS Developmental Math products, Prep for Beginning Algebra, Prep for Intermediate Algebra, Introduction to Geometry, Intermediate Algebra, Beginning and Intermediate Algebra Combined, College Algebra, College Algebra with Trigonometry, PreCalculus, Trigonometry, Prep for College Algebra, Prep for College Algebra with Trigonometry, Prep for Pre- Calculus, Preparation for Calculus, Preparation for Calculus with Limits, Prep for Math and Dosage, Math Prep for College Physics, and Higher Education Math Placement. With certain course products, ipad and some Android Tablet devices can be used: Basic Math, Pre-Algebra, Pre-Algebra and Introductory Algebra, Beginning Algebra, All FL Math products, All NCCCS Developmental Math products, Prep for Beginning Algebra, Prep for Intermediate Algebra, Intermediate Algebra, Beginning and Intermediate Algebra Combined, Developmental Math, College Algebra, College Algebra with Trigonometry, PreCalculus, Trigonometry, Preparation for Calculus, Preparation for Calculus with Limits, Prep for College Algebra, Prep for College Algebra with Trigonometry, Prep for PreCalculus, Prep for Math and Dosage, Introduction to Geometry, Intermediate Algebra, Beginning and Intermediate Algebra Combined, College Algebra, College Algebra with Trigonometry, PreCalculus, Trigonometry, Preparation for Calculus, Preparation for Calculus with Limits, and Higher Education Math Placement. Internet Access Requirements ALEKS is used over the Internet. It functions well with a connection of at least 56K. Java Installation Java may need to be installed and enabled in order for ALEKS to function. Please see Sec. 2 for details on which ALEKS classes require Java. If Java is required for your ALEKS class we recommend there be a single installation of a recent version of Java. 2
7 The ALEKS Plug-in The ALEKS plug-in may be required for the use of ALEKS. Please see Sec. 2 for details regarding which ALEKS classes require the ALEKS plug-in. It is normally installed as an automatic part of the registration or login process. The ALEKS plug-in can also be downloaded from the ALEKS website by clicking on DOWNLOADS. The ALEKS Tutorial The ALEKS Tutorial shows how to input answers in ALEKS. Taking the time to learn this is important in order to use ALEKS efficiently. Initial Assessment Your ALEKS Initial Assessment will determine what topics you already know, the topics that you don t yet know, and, most importantly, those you are ready to learn. Here is some additional information about the assessment: 1. It consists of about open-response questions (not multiple choice). 2. It has no time limit. You may take breaks or stop the assessment and return to ALEKS at another time. 3. You should have a pencil and paper with you in order to work through the problems. You should not seek or receive any help during assessments. If you receive help, ALEKS will get a wrong idea of what you are most ready to learn, and will present you with material you are not ready to learn. This will hold up your progress in ALEKS. You should do your best on all questions. Do not click the I don t know button when answering a question unless you truly have no idea how to do the problem. When you click the I don t know button, ALEKS assumes that you don t know how to do the problem type and possibly some of its prerequisite topics. You should not use your browser s Back and Forward buttons while logged on to ALEKS. Doing so will not help you make progress and may cause temporary software errors. ALEKS will not provide feedback when you are taking the Initial Assessment in ALEKS. No messages will be displayed indicating whether you answered correctly or incorrectly during any of the assessment questions in ALEKS. 3
8 4 ALEKS User s Guide External calculators should not be used; the ALEKS Calculator button will become active when calculator use is appropriate. Assessment Results Assessment results are presented in the form of a color-coded pie chart. Slices of the pie chart correspond to parts of the syllabus. The relative size of the slices reflects the importance of each topic area for the syllabus. The darker part of each slice indicates the portion of the topics already mastered. The lighter part of each slice indicates the portion of topics still to be learned. The topics that you are ready to learn will be listed as you place the mouse pointer over each slice. Not all slices will contain available concepts at any given time. They may have been mastered already, or work may need to be done in other slices before they become available. You may choose any topic listed and begin learning. Learning Mode Clicking on the MyPie icon, in the upper left corner of your screen, will display your pie chart and allow you to work in the ALEKS Learning Mode. Topics you are ready to learn will appear in the pie slices. It is possible your ALEKS class will include Chapters/Objectives that should be completed by a specific date. The Chapter/Objective will include topics in your pie chart indicated by white dotted lines in some or all of your pie slices. ALEKS will display a message under your pie chart indicating how many topics you have remaining in the Chapter/Objective and the due dates. Guidelines for Effective Use You should have pencil and paper ready for all assessments and for use in the Learning Mode. The basic calculator included in ALEKS will only become active and available for use when appropriate. You will be given additional assessments each time you have learned about 20 topics or spent about 10 hours in ALEKS (since the previous assessment).
9 ALEKS User s Guide 5 3 Registration and Installation In order to register as an ALEKS user, you need a Student Access Code (20 characters), which may be purchased through your campus bookstore, online as part of the ALEKS registration process, or in some other way. If this booklet was purchased through the bookstore, the Student Access Code may be inside its back cover. You also need a Class Code (10 characters) provided by your instructor. When you register with ALEKS, your name is entered into the database, and records of your progress are kept. 1. Go to the ALEKS website: When entering this URL, pay careful attention to the spelling of aleks. Figure 1: The ALEKS Website 2. Click on SIGN UP NOW! on the left of the page, under the space for Registered Users (Fig. 1).
10 6 ALEKS User s Guide Figure 2: Class Code 3. At the beginning of Registration you will be asked for your Class Code. The Class Code is supplied by your instructor. Enter this in the spaces provided, on the left-hand side of the window, and click on Continue (Fig. 2). 4. Next, ALEKS will check whether you have ever used ALEKS before. Check the appropriate response and click on Continue. If you have used ALEKS before, you will be prompted to enter in your ALEKS login name and password before moving on. 5. To continue your registration you will be asked for your Student Access Code. It may be packaged with the textbook, or can be purchased directly from ALEKS Corporation by using the link on this page (purchase an access code online). Enter the Student Access Code in the spaces provided and click on Continue (Fig. 3). 6. Enter your personal information and choose a Password. Supplying this information enables your site administrator to help you with problems more quickly. You will also be able to enter your Student ID number. 7. At the end of registration you will be given a Login Name. You will need the ALEKS Login Name and your Password to return to ALEKS (Sec. 6.5). Your Login Name and Password can be typed with upper- or
11 ALEKS User s Guide 7 Figure 3: Access Code lower-case letters. Neither may contain spaces or punctuation. If you forget your Password, click on the link Forgot your login info? located underneath the Password field on the ALEKS home page. 8. When you enter your Login Name and Password on the ALEKS home page, ALEKS will check to see if your ALEKS class requires the ALEKS plug-in. If your class requires the plugin and your computer does not have it installed, one will be installed. Do not interrupt this process until a message appears saying that the installation is complete. Then you will need to quit your web browser (Exit, Close, or Quit under the File menu), open your web browser again, and go back to the ALEKS website (use your Bookmark/Favorite). 4 Student Account Home After completing the registration process, you will be taken to the Student Account Home. The Student Account Home groups all ALEKS student accounts for a single student under the same umbrella account. This allows students to manage and add more ALEKS classes to their umbrella account rather than creating separate accounts for each ALEKS class. Students will also only need to remember one Login
12 8 ALEKS User s Guide Figure 4: Student Account Home Main Screen Name and Password. The Student Account Home lists your current and past ALEKS classes, and includes options to sign up for new classes, switch classes, suspend classes, extend access to classes, and remove classes from the Student Account Home. 4.1 Account Management When you log in to your ALEKS account, you arrive at the Student Account Home main screen and have the following options available to you:
13 ALEKS User s Guide 9 Figure 5: Student Account Home Settings Account Settings To access the account settings, click on your name in the upper right corner of the Student Account Home main screen. This screen displays information both for the umbrella account and for the college that you attend. This information includes your name, the Login Name for the umbrella account, the account Password (hidden), and the address linked to the account. You can edit certain entries by clicking on the Edit link to the right. To return to the main screen, click on the Done button. Adding a New Class You can add a new class by clicking on the button Sign up for a new class (Fig. 4). You will be prompted to enter the class code for the new class and then purchase a new access code. Once the new class has been added, it will be displayed in the ACTIVE section on the Student Account Home main page, along with any other active courses. Active Classes All classes in which you have an active account will be listed here. You will see the name of the class, the name of the instructor, the date you last logged in to the account, and the date your access to the class will expire. Additional information can be accessed by clicking on the Show more link, including the Class Code, the Reference ID for the account, the date the account was started,
14 10 ALEKS User s Guide the amount of time spent in the class, and the current level of progress. Inactive Classes The INACTIVE section will display a list of your classes that are no longer active. The same class information that is displayed in the ACTIVE courses is available here. Accessing a Class You can access an active class by clicking on the class name. You will be taken to your pie chart for that class and will be able to work on topics. To return to the Student Account Home main screen, click on your name in the upper right corner and select the Account home option. To completely log out, choose the Log out option after clicking on your name. 4.2 Class Management Different options are available, depending on whether a class is AC- TIVE, ON-HOLD, or INACTIVE: ACTIVE Class Options The following options are available for ACTIVE classes by clicking on the Actions button: Switch to a new class You can switch to a new class by entering a new class code. When you do this, the new course will become active and the previously active course may appear under INACTIVE (see below). Suspend Access to this Class This option will only appear when your subscription meets the eligibility requirements for suspension (Sec. 4.4). Once suspended, an account appears in the ON-HOLD section. Extend Access to this Class You can extend access to your class by selecting the Extend option and entering a new 20-character access code. ON-HOLD Class Options the Actions button: Reactivate Accounts You can click on the Reactivate button when you are ready to reactivate a class that was suspended or placed on Leave of Absence (Sec. 4.4 and Sec. 4.5).
15 ALEKS User s Guide 11 INACTIVE Class Options The following options are available for INACTIVE classes by clicking the Actions button: Download Progress (PDF) This allows you to view a Progress Report for an inactive class. Renew access to this class This option allows you to renew access to an account by entering a new 20-character access code. The course will then appear under ACTIVE. Delete from my account Inactive class accounts may be deleted; they will then no longer be displayed in the Student Account Home. 4.3 Switching to a New Class If you need to move an account into a new class, ALEKS will behave differently depending on when you make the switch. If you switch into a new class within 15 days of enrollment: Your new class will appear in the ACTIVE section. Your old class will no longer appear (not even in the INACTIVE section). If you are switching into a class using the same ALEKS class product, your progress will be carried over. If you are switching into a different ALEKS class, you will be required to take a new Initial Assessment. If you switch into a new class after 15 days of enrollment: Your new class will appear in the ACTIVE section. Your old class will appear in the INACTIVE section. If you are switching into a class using the same ALEKS class product, your progress will be carried over. If you are switching into a different ALEKS class, you will be required to take a new Initial Assessment.
16 12 ALEKS User s Guide 4.4 Suspend Account This feature is intended to provide additional flexibility in the student s access to an already purchased subscription with ALEKS. The Suspend access to this class feature is used when a student has already purchased an access code and registered with ALEKS, but then decides to drop the course with the intention of taking it again at the next opportunity. This feature can be used within a limited time after the student activates their account. 6-week access codes can be suspended within 7 days of activation OR if the account has less than 5 hours of use, whichever comes first. 11-week access codes can be suspended within 14 days of activation OR if the account has less than 8 hours of use, whichever comes first. 18-week, 2-semester, 3-quarter, and 52-week access codes can be suspended within 30 days of activation OR if the account has less than 10 hours of use, whichever comes first. To suspend access to their class, students choose the action Suspend access to this class from the Actions drop-down menu. After students select this option, they will be asked to confirm whether or not they wish to suspend the account. Once this feature has been activated, the system will suspend the account for a period of time equal to the length of the access code they purchased (6 weeks, 11, weeks, 18 weeks, etc.). At the end of this period the account will be reactivated automatically, and its time will begin to run. Once the account is reactivated, the student will have the full subscription length originally purchased. Cancel Suspension. Should the student suspend their account and then need it to be reactivated, they will need to contact ALEKS Customer Support. If the suspension is cancelled, the time remaining for the access code will be recalculated from the original start date. Note that the Suspend feature can only be used once per account.
17 ALEKS User s Guide Leave of Absence In contrast to the Suspend feature, the Leave of Absence feature applies only to 2-semester (40 week), 3-quarter (also 40 weeks), and 52-week access codes; it takes effect automatically after a certain number of weeks have passed since the access code was activated. First Notification 20 weeks after the access code was used to activate the account, students will see a warning message informing them that their first 21 weeks of use will expire on a specified date. The leave will begin automatically 21 weeks after the account is activated. Second Notification When students log in after the 21st week, they will see another message informing them that the account is on hold and the date on which the account will automatically resume, if not manually reactivated. If students choose to resume using the account prior to the specified automatic reactivation date, they will be asked to confirm the reactivation. Once that is confirmed, students will be given access for the appropriate length of time remaining on the access code. 5 Tutorial ALEKS avoids multiple-choice questions. Most answers are complete mathematical expressions and constructions. After Registration, the ALEKS Tutorial will teach you how to enter your answers in ALEKS (Fig. 6). There is plenty of feedback to help you complete it successfully. The Tutorial is not intended to teach mathematics. It just trains you to use the ALEKS input tool (called the Answer Editor). Online help is also available while you are using ALEKS; just click the Help button, which gives you access to the sections of the Tutorial.
18 14 ALEKS User s Guide Figure 6: The Answer Editor (Tutorial) 6 Assessments and Learning 6.1 Assessments Instruction through ALEKS is guided by precise understanding of your knowledge of the subject. This information is obtained by assessments in which ALEKS asks you to solve a series of problems. (ALEKS s estimate of your knowledge is also updated when you make progress in the Learning Mode.) Your Initial Assessment occurs immediately after the ALEKS Tutorial. NOTE. Your instructor may require that the Initial Assessment be taken under supervision. Don t try to begin your Initial Assessment at home until you find out where your instructor wants you to take it. Additional assessments may be scheduled for you by the instructor. These may or may not need to be supervised, depending on the instructor s preference. ALEKS also prompts automatic re-assessments when you have spent a certain amount of time in ALEKS or have made a certain amount of progress.
19 ALEKS User s Guide Results Assessment results are presented in the form of a color-coded pie chart. Slices of the pie chart correspond to parts of the syllabus. The solidly colored part of a slice indicates how close you are to mastering that part of the syllabus; the lighter portion represents the material you have left to master. 6.3 Learning Mode Figure 7: Assessment Report Following the presentation of assessment results, ALEKS will introduce you to a pie chart navigation tool (MyPie) (Fig. 7). By placing the mouse pointer over slices of the pie, you can see which concepts you are now most ready to learn. Not all slices will contain concepts at any given time. They may have been mastered already, or work may need to be done in other slices before they become available. The concept you click on becomes your entry into the Learning Mode. ALEKS will help you to master that concept and add it to your pie. 6.4 Progress in the Learning Mode In the Learning Mode, you are given problems based on the chosen topic. Additionally, you have access to explanations of how to solve the particular kind of problem and to a dictionary of mathematical
20 16 ALEKS User s Guide concepts. Underlined mathematical terms are links to the Dictionary. Click on any term to get a complete definition. ALEKS will require a number of correct answers before it assumes that you have mastered the concept. When the topic is mastered, ALEKS will add the topic to your pie. At that point, a revised pie chart will be shown reflecting your new knowledge. You will be able to choose a new concept to begin. If you make mistakes, more correct answers may be required. If you tire of the topic and wish to choose another, you can click on MyPie near the top of the window. If you make repeated errors on a concept, the system will conclude that the concept was not mastered, and will offer you a new choice of other concepts. 6.5 Additional Features All buttons described below are available in the Learning Mode. In the Assessment Mode, certain buttons may be temporarily inactive. For online help with the use of the Answer Editor, click Help. To participate in class discussions, click Class Forum. To print out an individualized homework sheet based on your most recent work in ALEKS, use the Worksheet button. Your instructor can send you messages via ALEKS. You see new messages when you log on. You can also check for messages by clicking on Inbox (Sec. 6.6). ALEKS provides a way to send your instructor a specific problem you are working on in ALEKS. Your instructor can choose to let you reply to messages as well. Any time you wish to look at your assessment reports, click on Report. Choose any date from the drop-down menu and click OK. This page gives you the option to forward your ALEKS messages to your account. This page also shows the total number of hours you have spent using ALEKS.
21 ALEKS User s Guide 17 To access any special resources posted to your class by your instructor, click on the Resources button. This button will only be available if resources have been posted to your class. To end your ALEKS session and exit, click on your name (top right), and select Log out from the drop-down menu. Clicking MyPie gives you a pie chart summarizing your current mastery. You can use this pie chart to choose a new concept. To review past material, use the Review button. To search the online Dictionary of mathematical terms, click Dictionary. You can also click on hyperlinked terms in the ALEKS interface to access the Dictionary. To access the online ALEKS Calculator, use the Calculator button. This button will be inactive for material where the use of a calculator is not appropriate. When this button is inactive, do not use any calculator. To see the results of assignments you have taken in ALEKS or to begin a pending assignment, use the Assignments button. If assignments are currently available, you will see an orange burst on the Assignments button. To access the Gradebook for your class, click on the Gradebook button. To access the Calendar for your class, click on the Calendar button. 6.6 ALEKS Inbox The Inbox allows you to send messages to your instructor if you need assistance with a topic or problem in ALEKS. To compose a message,
22 18 ALEKS User s Guide click Compose. There is an option to include mathematical notation in your messages. To include mathematical notation and illustrations: 1. Click the math tab at the right end of the tool bar. This switches you to the Enhanced message editor, with a robust set of math input tools. 2. Click on the Graphs tab for graphing tools, or on Algebra, Trig, Matrix, or Stat for symbolism specific to these areas. While working in the Learning Mode, you can send a specific problem type to your instructor for assistance. This will include a link in the message, showing a screenshot of the practice problem that you see on your screen. To attach a specific problem, make sure the practice problem is still on the screen, then: 1. Click on the Inbox link. This will take you into the ALEKS Message Center. 2. Click on the Compose button. 3. Below the body message section, check the box next to Attach Page. 4. Click on the Send button to send the message. You also have an option to include attachments in your messages. The attachments can be up to 2MB in size. 7 Guidelines for Effective Use Please take note of the following important suggestions for successful use of ALEKS. Supplementary Materials You should have pencil and paper ready for all assessments and for use in the Learning Mode. Basic calculators should be used only when you are instructed to do so. (A basic calculator is part of ALEKS.)
23 ALEKS User s Guide 19 Assessments You should not ask for any help during assessments. Even explanations or rephrasing of problems are not permitted. If you receive help, ALEKS will get a wrong idea of what you are most ready to learn, and this will hold up your progress. If you are sure you don t know the answer, click I don t know. Learning Mode You should learn to use the special features of the Learning Mode, especially the explanations and the Dictionary. Review Whenever ALEKS suggests topics for you to review, you should review them. Spending a few minutes daily on such review will help you retain what you have learned and do well on reassessments. 8 QuickTables Figure 8: ALEKS QuickTables QuickTables is a special tool in ALEKS for learning the math facts of Addition, Subtraction, Multiplication, and Division. It is available as part of ALEKS classes.
24 20 ALEKS User s Guide When you log in to an ALEKS class where QuickTables is enabled, you will see the QuickTables link in the top bar menu. Clicking on this link will switch you into the QuickTables environment. To begin using QuickTables, click on the OK button under the Welcome message (Fig. 8). The first time you use QuickTables, you will have a short training session before starting to practice. The purpose of the training is to make sure that you are comfortable typing and entering numbers in ALEKS. There will be a series of quick drills in which you are asked to type numbers that appear on the screen. If you make a mistake, QuickTables will stop to let you correct it. You can enter the numbers by pressing either your computer s Enter key or the Space bar (the long bar at the bottom of the keyboard). You will need to enter the numbers quickly; QuickTables wants you to learn the math facts so well that you can answer easily and smoothly. If you prefer to click numbers using the onscreen keypad, contact your instructor to turn on this feature. After this training, you will begin a test or assessment of what you know now about the math facts. Do not be anxious about this test; just relax and do your best. The results of the test will tell QuickTables where you should start off in your math facts table. This Initial Assessment test must be finished in one login session. Logging out before it is complete will require restarting the test. You may have more than one table set up. If so, you will see different tabs on your screen with the names of the tables: Addition, Subtraction, Multiplication, Division. Simply click on the tab for the table you wish to work in. You will need to take a brief test when you first start working in any table. Once you finish the test, you will see a colored display that shows all the facts in the table (Fig. 9). The colors in the cells show whether you have learned that fact, and how well you know it. In general, you will see that the colors fill in through the table diagonally, from the top left corner down. The hardest facts are the ones you get to last, down in the lower right-hand corner. You will have fun filling in this table! Also, to the right of the table is a thermometer that gives your overall percentage of the table. Notice that there are gold stars on the thermometer. Every time you fill in to one of these stars, there will be a
25 ALEKS User s Guide 21 Figure 9: QuickTables Learning Display new game for you to play. You earn the games by the progress that you make filling in your table. Any time you want to play a game that you have earned, click on the green button marked Games at the top of the window. These are fun games that give you extra practice on the math facts that you have been learning. NOTE. You will only be able to use QuickTables for a certain amount of time on any day, and only a certain number of times per week. These limits are set for the best possible progress in learning and remembering math facts. 9 Troubleshooting Difficulties in using ALEKS can often be resolved by following the suggestions given in this section. Login Not Successful Be careful to type your Login Name and Password correctly, with no spaces or punctuation. If you forget your Login Name or Password, you can use the link on the ALEKS home page marked Forgot your login info? If you entered an address at registration time, a link to reset your password will be sent to you by . Otherwise, contact your instructor. Mixed Number Difficulties Mixed numbers must be entered using the Mixed Number icon, not by entering the whole part and then using the Fraction icon.
26 22 ALEKS User s Guide Freezing and Slow Response If you are logged on to ALEKS and the program is either not responding or taking too long to load a new page, try the following: 1. Click on your browser s Reload (or Refresh) button; 2. Close the browser and log on again (the system will bring you back to where you left off); if you cannot close the browser, use Ctrl-Alt-Delete (PC) or Cmd-Opt-Esc (Macintosh) and end the task (or reboot if necessary). Open applications, other than the web browser that you are using to access ALEKS, are another cause of slowness. Closing these applications may correct the problem. If slowness persists, it is most likely due to a problem in the local network. Bring this to the attention of your instructor. Lengthy Assessment It is not possible to know exactly how many questions will be asked in an assessment. The number of questions asked does not reflect your knowledge of the subject matter. Loss of topics from Pie Chart You may observe a loss of concepts in your pie chart following an assessment. This is not a malfunction in the system, but results from errors made by you on material you had previously mastered. Don t worry: that is the way the system works. In particular, it is not unusual to have a bad assessment, one that, for external reasons (distractions, etc.), does not reflect your actual knowledge. ALEKS will quickly bring you back to where you belong. Printing Problems To print ALEKS output (for instance, the pie chart Report) you must click on the ALEKS Print icon. This opens a new browser window containing the contents of the previous window in the form of a Print Preview. When this page has been printed, it should be closed to return to the normal ALEKS interface. 10 Frequently Asked Questions For further information on any of these questions, follow the references provided to other sections of this guide.
27 ALEKS User s Guide 23 What are the rules for taking an assessment in ALEKS? [Sec. 7] You must have paper and pencil when taking an assessment in ALEKS. A basic calculator should be used only when you are instructed to do so. A basic calculator may be provided for some questions. No help whatsoever is permitted, not even rephrasing a problem. Cheating is not an issue, since each student is given different problem-types in different sequences. Even if, by chance, two students sitting next to one another were to get the same problemtype at the same time, the actual problems would almost certainly have different numerical values and require different answers. During the assessment, you will not be given feedback about your answers. The assessment is not a test. Its main purpose is to determine what you are most ready to learn and help you make the best possible progress toward mastery. How do I add concepts to my pie? [Sec. 6.4] You fill in your pie and achieve mastery in the subject matter by working in the Learning Mode on concepts and skills that the assessment has determined you are most ready to learn. When you master a concept in the Learning Mode by successfully solving an appropriate number of problems, you will see that your pie chart has been changed by the addition of that concept. The goal is to fill the pie in completely. Why is it that I mastered all the concepts in the Learning Mode, but my assessment still says I have concepts to learn? In the Learning Mode, you are always working on one concept at a time, whereas assessments are cumulative and evaluate you on everything in the given subject matter. It may be more difficult to show mastery of concepts you have recently worked on, when you are being quizzed on many different topics at the same time. For this reason, your assessment results may not exactly match what you had mastered in the Learning Mode. This is normal and simply means that you should keep working in the system. (Sometimes the opposite also occurs, and progress in the assessment turns out to be faster than in the Learning Mode.) Why doesn t my pie chart show any concepts from a slice if I haven t filled in that slice yet? [Sec. 6.3] You are completely ready to learn a set of concepts or skills when you have mastered all the prerequisite concepts
28 24 ALEKS User s Guide or skills for them. For example, in order to learn addition of two-digit numbers with carry you might have to first learn addition of two-digit numbers without carry and nothing else. Your pie chart will not offer you concepts to work on if you are not ideally ready to begin learning them, that is, if they have prerequisites you have not yet mastered. For this reason, your pie chart may show that you have mastered only 8 out of 10 concepts for a particular slice of the pie (a particular part of the curriculum), but the pie chart says you have no concepts available from that slice to work on. This means that the concepts left to master have prerequisites in other areas of the curriculum that you must master first. Keep working in the other slices, and eventually the concepts in that slice will open up. How can I best use the Learning Mode to help me learn? [Sec. 6.4] In the Learning Mode, you should do your best to solve the problems that are offered to you. You should not change topics casually or stop before the system tells you that you are done. The Learning Mode will always tell you if your answer is correct or not. In many cases it will provide information on the kind of error you may have made. You should pay attention to this feedback and be sure to understand it. At the bottom of the Explanation page you have the Practice button, and sometimes other options for more detailed explanations and help. The Explanation page may also contain a link or reference to a textbook used with the class. If you click the Practice button following an explanation, you are offered a different problem of the same type, not the one whose solution was explained. In order to master the concept and add it to your pie, you must successfully solve a certain number of practice problems. If you wish to choose a new concept, you can click the MyPie button on the ALEKS menu bar. You should not use your browser s Back and Forward buttons while logged on to ALEKS. Doing so will not help you make progress and may cause temporary software errors. Keep in mind that ALEKS is always giving you material that, in its estimation, you are ideally ready to learn. It does not offer material you have already mastered, except in the Review mode.
29 ALEKS User s Guide 25 To go back to concepts you have already worked on, click the Review button on the ALEKS menu bar. How does ALEKS create problems? ALEKS creates problems in both Assessment and Learning Mode by means of computer algorithms, based on the definition of a particular concept or skill to be mastered. Thus, a particular concept or problem-type may serve as the basis for a very large number of specific problems, each with different numerical values and sometimes (as in application problems) differing in other ways as well. Why is ALEKS giving me a new assessment? [Sec. 6.1] New assessments may be prompted automatically by ALEKS when you have spent sufficient time in the Learning Mode or when you have made adequate progress. Your instructor may also request an assessment for you personally, or for everyone in the class. In this case it may be stipulated that the assessment must be taken at school. (If you attempt to work at home when an assessment has been ordered to be done at school, ALEKS will deny access and tell you that you need to log on from school.) Why do I need to take the Tutorial to use ALEKS? [Sec. 5] The Tutorial is a brief interactive training program that teaches you to use the ALEKS input tools, or Answer Editor. ALEKS requires that answers be given in the form of numbers, mathematical expressions and geometrical and other constructions. The Answer Editor is a flexible set of tools enabling you to provide such answers. Although the Answer Editor is easy to use, the Tutorial will make sure you are completely proficient with it before beginning the ALEKS system. The Tutorial guides you through every step of learning to use the Answer Editor. What can I do if I make a mistake entering an answer? If you make an error entering an answer with the Answer Editor, you should click on Undo to go back one step, or on Clear to start over. You can also use the Backspace key on your keyboard in the usual way. NOTE. You cannot use Undo or the Back button on your browser to go back if you have submitted an answer by clicking on Next. If you realize that the answer you submitted is incorrect, don t be concerned; the system will most likely recognize this as a careless error based on your other answers and make
30 26 ALEKS User s Guide allowances for it. What are the icon buttons for? They are used to enter mathematical symbols and to create forms for mathematical expressions. In some cases the keyboard equivalents for icon buttons can be used. How do I get help on using ALEKS? [Sec. 6.5] You can get help using the Answer Editor by clicking the Help button on the ALEKS menu bar. Can my instructor or friend help me (or can I use a calculator) in the Learning Mode? [Sec. 7] Help and collaboration are allowed in the Learning Mode. Keep in mind, however, that if you get too much help, the system will start giving you problems that you are not prepared to solve. You need paper and pencil for the Learning Mode, just as you did for the assessment. ALEKS provides a calculator when appropriate; when the Calculator button is active, the use of the calculator is permitted. Why are some of the words I see hyperlinked? [Sec. 6.5] Underlined words in the Learning Mode are links to the online Dictionary. You can click on any hyperlinked word to see its definition. You can also access the Dictionary by clicking the Dictionary button on the ALEKS menu bar. The Dictionary is not available during assessment. Note that the Dictionary is opened in a new window. When you are finished reading the definition, you can close or minimize the window, and you will see the previous screen. How can I change my Password? To change your ALEKS password, click your name in the upper right corner of your screen. Select the Account Home option. Next, select the Account Settings option, followed by the Edit link for Your ALEKS Account. How can I review material I have already worked on? [Sec. 6.5] You can click on the Review button to work on material you have already spent time on. How can I choose a new topic to work on? [Sec. 6.5] To see your current pie chart and choose a new concept in the Learning Mode, click on MyPie (on the ALEKS menu bar), move your pointer over the pie, and choose a new concept from one of the slices.
31 ALEKS User s Guide 27 How can I print something in ALEKS? [Sec. 9] To print the contents of the screen, you can click on the Print icon in the upper part of the ALEKS window. This produces a new, printable window (the ALEKS display is not normally printable). Depending on your browser, you may also have to click the browser s Print button. When you are done, you can close the new window. What should I do if it s taking too long for a new page to load (or if the program freezes)? [Sec. 9] It shouldn t take more than a few seconds for ALEKS to respond when you click on any button. If you experience delay, freezing, or crashing, you can click your browser s Reload or Refresh button. If this doesn t work, you can close your browser and restart it. In extreme cases, use Ctrl-Alt-Delete (Cmd-Opt- Esc on Macintosh) and end the task. You will come back to the exact place you left off when you log back on to ALEKS. How do I exit the ALEKS program? To leave ALEKS, you can click on your name (top right) and select Log out or simply close your browser. ALEKS always remembers where you left off. What if I have a question or problem using ALEKS? If you have a question or problem using ALEKS that is not answered here, contact your instructor. Your instructor has been provided with extensive information on the operation of ALEKS and should be able to answer most questions you may have. What if I forget my Login Name or Password? If you forget your Login Name or Password, you can use the link on the ALEKS home page marked Forgot your login info? If you entered an address at registration time, a link to reset your password will be sent to you by . Otherwise, contact your instructor. How do I extend or renew my ALEKS account? You will need to purchase a 20-character Student Access Code to renew your registration (this can be done online at the time of renewal). When your account expires, it will be listed in the Inactive section of your Account Home and you will be unable to access your account. The option to Renew access to this class will be available to you. For more details, see Sec. 4.2.
32 Index access code 5 account home 7 account management 8 ALEKS account, extending 27 ALEKS account, renewing 27 answer editor, help with 16 answer editor, purpose of 13 assessment report, viewing 16 assessments and learning 14 assessments, automatic 14 assessments, lengthy 22 assessments, purpose of 14 assessments, results of 15 assessments, rules for 19 button, calculator 17 calculator button 17 calculator, use of with ALEKS 18 changing your password 8 class calendar 17 class code 5 class management 10 class switching 11 course switching 11 Dictionary, searching 17 extending an ALEKS account 27 FAQ 22 features in ALEKS 16 forum, class(ug) 16 freezing, how to fix 22 frequently asked questions 22 gradebook 17 guidelines for ALEKS use 18 help, online 16 home, student 7 homework 17 inbox 17 learning mode, access to 15 learning mode, progress in 15 learning mode, rules for 19 leave of absence 13 login name 6 login, unsuccessful 21 log out 17 managing an account 8 materials, supplementary 18 message center 17 messages, how students receive 16 mixed numbers, problems with 21 MyPie 17 options button 16 password, changing 8 password, obtaining 6 pie chart, interpretation of 15 pie chart, reduced 22 printing, problems 22 quick start instructions 1 QuickTables 19 registration in ALEKS 5 renewing an ALEKS account 27 resources 17 reviewing past material 17 slowness, how to fix 22 student account home 7 suspend account 12 troubleshooting 21 tutorial, purpose of 13 User s Guide 1 worksheet 16 28
User s Guide. for Tutors. Advanced Customer Solutions ALEKS Corporation
 User s Guide for Tutors Advanced Customer Solutions ALEKS Corporation ALEKS User s Guide for Tutors, Version 3.18. Copyright 2013 ALEKS Corporation. Revised March 24, 2015. Prepared by Advanced Customer
User s Guide for Tutors Advanced Customer Solutions ALEKS Corporation ALEKS User s Guide for Tutors, Version 3.18. Copyright 2013 ALEKS Corporation. Revised March 24, 2015. Prepared by Advanced Customer
Student Registration Instructions
 Student Registration Instructions Before you begin, you will need a 10-character Class Code and a 20-character ALEKS Access Code. If you do not have an access code, you can purchase one during this registration
Student Registration Instructions Before you begin, you will need a 10-character Class Code and a 20-character ALEKS Access Code. If you do not have an access code, you can purchase one during this registration
MyMathLab/MyStatLab Student User Guide
 MyMathLab/MyStatLab Student User Guide Copyright Notice Copyright 2012 by Pearson Education. All rights reserved. No part of the contents of this book may be reproduced or transmitted in any form or by
MyMathLab/MyStatLab Student User Guide Copyright Notice Copyright 2012 by Pearson Education. All rights reserved. No part of the contents of this book may be reproduced or transmitted in any form or by
MathXL Getting Started Guide for Students
 MathXL Getting Started Guide for Students Copyright Notice Copyright 2013 by Pearson Education. All rights reserved. No part of the contents of this book may be reproduced or transmitted in any form or
MathXL Getting Started Guide for Students Copyright Notice Copyright 2013 by Pearson Education. All rights reserved. No part of the contents of this book may be reproduced or transmitted in any form or
On-line Review Course for C117
 On-line Review Course for C117 Instructors have found the ALEKS on-line review course to be an outstanding tool for preparation for a rigorous General Chemistry course like C117. Completion of the course
On-line Review Course for C117 Instructors have found the ALEKS on-line review course to be an outstanding tool for preparation for a rigorous General Chemistry course like C117. Completion of the course
GDP11 Student User s Guide. V. 1.7 December 2011
 GDP11 Student User s Guide V. 1.7 December 2011 Contents Getting Started with GDP11... 4 Program Structure... 4 Lessons... 4 Lessons Menu... 4 Navigation Bar... 5 Student Portfolio... 5 GDP Technical Requirements...
GDP11 Student User s Guide V. 1.7 December 2011 Contents Getting Started with GDP11... 4 Program Structure... 4 Lessons... 4 Lessons Menu... 4 Navigation Bar... 5 Student Portfolio... 5 GDP Technical Requirements...
Neehr Perfect Educational EHR STUDENT GUIDE
 Neehr Perfect Educational EHR STUDENT GUIDE I. Introduction... 1 II. Quick Facts... 1 III. Creating Your Account... 1 IV. My Account Already Exists... 3 V. Applying Your Subscription... 4 VI. Logging in
Neehr Perfect Educational EHR STUDENT GUIDE I. Introduction... 1 II. Quick Facts... 1 III. Creating Your Account... 1 IV. My Account Already Exists... 3 V. Applying Your Subscription... 4 VI. Logging in
SAM Brief Student User Guide
 SAM Assessment, Training and Projects for Microsoft Office December 2015 SAM Brief Student User Guide Contents Introduction 1 How to Use SAM 2 Logging in the First Time as a Pre-registered Student 2 Profile
SAM Assessment, Training and Projects for Microsoft Office December 2015 SAM Brief Student User Guide Contents Introduction 1 How to Use SAM 2 Logging in the First Time as a Pre-registered Student 2 Profile
PowerSchool Parent Portal User Guide. PowerSchool 7.x Student Information System
 PowerSchool 7.x Student Information System Released December 2011 Document Owner: Documentation Services This edition applies to Release 7.1 of the [product name] software and to all subsequent releases
PowerSchool 7.x Student Information System Released December 2011 Document Owner: Documentation Services This edition applies to Release 7.1 of the [product name] software and to all subsequent releases
Student ANGEL FAQs. General Issues: System Requirements:
 Student ANGEL FAQs General Issues: What is ANGEL? How do I log in? What is my username and password? How do I activate my account? I forgot my C number/password, what do I do? I registered after the first
Student ANGEL FAQs General Issues: What is ANGEL? How do I log in? What is my username and password? How do I activate my account? I forgot my C number/password, what do I do? I registered after the first
Access to Moodle. The first session of this document will show you how to access your Lasell Moodle course, how to login, and how to logout.
 Access to Moodle The first session of this document will show you how to access your Lasell Moodle course, how to login, and how to logout. 1. The homepage of Lasell Learning Management System Moodle is
Access to Moodle The first session of this document will show you how to access your Lasell Moodle course, how to login, and how to logout. 1. The homepage of Lasell Learning Management System Moodle is
Student User Guide for PsychPortal Fundamentals of Abnormal Psychology, Sixth Edition
 Student User Guide for PsychPortal Fundamentals of Abnormal Psychology, Sixth Edition Comer Getting Started with PsychPortal for Comer Fundamentals of Abnormal Psychology, 6e Table of Contents Overview...
Student User Guide for PsychPortal Fundamentals of Abnormal Psychology, Sixth Edition Comer Getting Started with PsychPortal for Comer Fundamentals of Abnormal Psychology, 6e Table of Contents Overview...
f. Expand the term to see the courses in which you are enrolled by clicking on the + sign to the left of the semester.
 ecollege FAQ s Note: The only courses that appear in ecollege are online or web-enhanced courses. Face to Face courses, with no online component, will NOT appear in ecollege. 1. How do I access my ecollege
ecollege FAQ s Note: The only courses that appear in ecollege are online or web-enhanced courses. Face to Face courses, with no online component, will NOT appear in ecollege. 1. How do I access my ecollege
Neehr Perfect Educational EHR STUDENT GUIDE
 Neehr Perfect Educational EHR STUDENT GUIDE I. Introduction... 1 II. Quick Facts... 1 III. Creating Your Account... 2 IV. My Account Already Exists... 4 V. Applying Your Subscription... 5 VI. Logging in
Neehr Perfect Educational EHR STUDENT GUIDE I. Introduction... 1 II. Quick Facts... 1 III. Creating Your Account... 2 IV. My Account Already Exists... 4 V. Applying Your Subscription... 5 VI. Logging in
Getting Started. Getting Started with Time Warner Cable Business Class. Voice Manager. A Guide for Administrators and Users
 Getting Started Getting Started with Time Warner Cable Business Class Voice Manager A Guide for Administrators and Users Table of Contents Table of Contents... 2 How to Use This Guide... 3 Administrators...
Getting Started Getting Started with Time Warner Cable Business Class Voice Manager A Guide for Administrators and Users Table of Contents Table of Contents... 2 How to Use This Guide... 3 Administrators...
For further support information, refer to the Help Resources appendix. To comment on the documentation, send an email to support@tk20.com.
 Technical Support and Product Information tk20.com Tk20 Corporate Headquarters 10801 MoPac Expressway, Suite 740, Austin, Texas 78759 USA Tel: 512-401-2000 For further support information, refer to the
Technical Support and Product Information tk20.com Tk20 Corporate Headquarters 10801 MoPac Expressway, Suite 740, Austin, Texas 78759 USA Tel: 512-401-2000 For further support information, refer to the
Student Guide to Neehr Perfect Go!
 Student Guide to Neehr Perfect Go! I. Introduction... 1 II. Quick Facts... 1 III. Creating your Account... 1 IV. Applying Your Subscription... 4 V. Logging in to Neehr Perfect... 6 VI. Activities... 6
Student Guide to Neehr Perfect Go! I. Introduction... 1 II. Quick Facts... 1 III. Creating your Account... 1 IV. Applying Your Subscription... 4 V. Logging in to Neehr Perfect... 6 VI. Activities... 6
Student User Guide for BioPortal Biochemistry, Seventh Edition
 Student User Guide for BioPortal Biochemistry, Seventh Edition Berg, Tymoczko, & Stryer Getting Started with BioPortal for Berg, Tymoczko, & Stryer Biochemistry, 7e Table of Contents Overview... 1 Getting
Student User Guide for BioPortal Biochemistry, Seventh Edition Berg, Tymoczko, & Stryer Getting Started with BioPortal for Berg, Tymoczko, & Stryer Biochemistry, 7e Table of Contents Overview... 1 Getting
VMware Horizon FLEX User Guide
 Horizon FLEX 1.1 This document supports the version of each product listed and supports all subsequent versions until the document is replaced by a new edition. To check for more recent editions of this
Horizon FLEX 1.1 This document supports the version of each product listed and supports all subsequent versions until the document is replaced by a new edition. To check for more recent editions of this
GRS Advantage Website User Reference Guide
 GRS Advantage Website User Reference Guide This document describes how to use the GRS Advantage Website. Table of Contents GRS Advantage Website... 2 Accessing the Website... 2 Requesting Access to the
GRS Advantage Website User Reference Guide This document describes how to use the GRS Advantage Website. Table of Contents GRS Advantage Website... 2 Accessing the Website... 2 Requesting Access to the
DAY OF TESTING GUIDE. Contact Information. Websites. Please do not bookmark the Proctor Interface or the Student Interface.
 DAY OF TESTING GUIDE Contact Information General Contact clateam@cae.org (212) 217-0700 ITS Technical Support Monday-Friday, 8AM-8PM ET (800) 514-8494 Outside of business and weekends, press 1 to be taken
DAY OF TESTING GUIDE Contact Information General Contact clateam@cae.org (212) 217-0700 ITS Technical Support Monday-Friday, 8AM-8PM ET (800) 514-8494 Outside of business and weekends, press 1 to be taken
Student Employment Website User Guide for Off-Campus Employers
 Student Employment Website User Guide for Off-Campus Employers Student Employment University Hall 255 2197 South University Boulevard Denver, Colorado 80208 Ph: 303.871.6792 Fax: 303.871.2341 Email: stuemp@du.edu
Student Employment Website User Guide for Off-Campus Employers Student Employment University Hall 255 2197 South University Boulevard Denver, Colorado 80208 Ph: 303.871.6792 Fax: 303.871.2341 Email: stuemp@du.edu
Student Getting Started Guide
 with with Student Getting Started Guide TABLE OF CONTENTS Table of Contents FIRST STEPS TO ENSURE SUCCESS... 3 Ensure System Requirements are met on Your Computer... 3 Find Out Which Operating System Is
with with Student Getting Started Guide TABLE OF CONTENTS Table of Contents FIRST STEPS TO ENSURE SUCCESS... 3 Ensure System Requirements are met on Your Computer... 3 Find Out Which Operating System Is
2013 EDITION. V-Camp Student. Guide. INTERACTIVE GUIDE Use the buttons shown below to navigate throughout this interactive PDF BACK
 V-Camp Student Guide INTERACTIVE GUIDE Use the buttons shown below to navigate throughout this interactive PDF BACK 03 EDITION V-Camp Student Guide Table of Contents Unit : Table of Contents...iii How
V-Camp Student Guide INTERACTIVE GUIDE Use the buttons shown below to navigate throughout this interactive PDF BACK 03 EDITION V-Camp Student Guide Table of Contents Unit : Table of Contents...iii How
Accelerated Math Software Manual
 Renaissance Learning PO Box 8036 Wisconsin Rapids, WI 54495-8036 Telephone: (800) 338-4204 (715) 424-3636 Outside the US: 1.715.424.3636 Fax: (715) 424-4242 Email (general questions): answers@renaissance.com
Renaissance Learning PO Box 8036 Wisconsin Rapids, WI 54495-8036 Telephone: (800) 338-4204 (715) 424-3636 Outside the US: 1.715.424.3636 Fax: (715) 424-4242 Email (general questions): answers@renaissance.com
STEPfwd Quick Start Guide
 CERT/Software Engineering Institute June 2016 http://www.sei.cmu.edu Table of Contents Welcome to STEPfwd! 3 Becoming a Registered User of STEPfwd 4 Learning the Home Page Layout 5 Understanding My View
CERT/Software Engineering Institute June 2016 http://www.sei.cmu.edu Table of Contents Welcome to STEPfwd! 3 Becoming a Registered User of STEPfwd 4 Learning the Home Page Layout 5 Understanding My View
MANAGER SELF SERVICE USER GUIDE
 MANAGER SELF SERVICE USER GUIDE FEBRUARY 2016 Contents Note: If using this guide electronically the contents are hyperlinked to each section. Introduction... 2 Using This Manual... 2 Signing in to Workday...
MANAGER SELF SERVICE USER GUIDE FEBRUARY 2016 Contents Note: If using this guide electronically the contents are hyperlinked to each section. Introduction... 2 Using This Manual... 2 Signing in to Workday...
Reportline Security Officer Manual
 https:\\reportline.doa.virginia.gov Reportline Security Officer Manual How to Add Reportline Users Starts on Page 28 Updated: June 23, 2015 Office of the Comptroller Table of Contents Reportline Overview...
https:\\reportline.doa.virginia.gov Reportline Security Officer Manual How to Add Reportline Users Starts on Page 28 Updated: June 23, 2015 Office of the Comptroller Table of Contents Reportline Overview...
Law School Computing Services User Memo
 Law School Computing Services User Memo Accessing and Using Shared No. 37 7/28/2015 Email Accounts in Outlook Overview: Many Law School departments and organizations use shared email accounts. Shared email
Law School Computing Services User Memo Accessing and Using Shared No. 37 7/28/2015 Email Accounts in Outlook Overview: Many Law School departments and organizations use shared email accounts. Shared email
Normandale Community College Student Employment Website Employer User Guide Updated December 15, 2010
 EMPLOYER USER GUIDE Getting Started... 2 Request Log-In Permission... 3 Log In... 4 My Control Panel... 5 Post a New Job... 7 Review Student Applications... 12 Contact Applicants... 13 Hire a Student...
EMPLOYER USER GUIDE Getting Started... 2 Request Log-In Permission... 3 Log In... 4 My Control Panel... 5 Post a New Job... 7 Review Student Applications... 12 Contact Applicants... 13 Hire a Student...
Instructions For Opening UHA Encrypted Email
 Receiving Encrypted Email You have received a secure, encrypted message from UHA. The message will contain the following notice and an attachment named SecureMessageAtt.hml. The attachment is shown circled
Receiving Encrypted Email You have received a secure, encrypted message from UHA. The message will contain the following notice and an attachment named SecureMessageAtt.hml. The attachment is shown circled
PISA 2015 MS Online School Questionnaire: User s Manual
 OECD Programme for International Student Assessment 2015 PISA 2015 MS Online School Questionnaire: User s Manual Doc: CY6_CBA_SCQ_MSPrincipalManual.docx September 2014 Produced by ETS, Core 2 Contractor
OECD Programme for International Student Assessment 2015 PISA 2015 MS Online School Questionnaire: User s Manual Doc: CY6_CBA_SCQ_MSPrincipalManual.docx September 2014 Produced by ETS, Core 2 Contractor
Manchester Community College Student Technology Handbook. How to log into campus PCs
 Manchester Community College Student Technology Handbook How to log into campus PCs... 1 mycommnet... 4 The mycommnet Homepage... 5 Blackboard Vista... 6 Remember to LOG OUT... 7 Technical Support... 8
Manchester Community College Student Technology Handbook How to log into campus PCs... 1 mycommnet... 4 The mycommnet Homepage... 5 Blackboard Vista... 6 Remember to LOG OUT... 7 Technical Support... 8
U.S. Bank Secure Mail
 U.S. Bank Secure Mail @ Table of Contents Getting Started 3 Logging into Secure Mail 5 Opening Your Messages 7 Replying to a Message 8 Composing a New Message 8 1750-All Introduction: The use of email
U.S. Bank Secure Mail @ Table of Contents Getting Started 3 Logging into Secure Mail 5 Opening Your Messages 7 Replying to a Message 8 Composing a New Message 8 1750-All Introduction: The use of email
DIRECT MESSAGING END USER GUIDE ALABAMA ONE HEALTH RECORD. Unify Data Management Platform 2012/2013 Software Build 5.15
 DIRECT MESSAGING END USER GUIDE ALABAMA ONE HEALTH RECORD Unify Data Management Platform 2012/2013 Software Build 5.15 April 2015 Proprietary and Confidential Property of Truven Health Analytics Inc.
DIRECT MESSAGING END USER GUIDE ALABAMA ONE HEALTH RECORD Unify Data Management Platform 2012/2013 Software Build 5.15 April 2015 Proprietary and Confidential Property of Truven Health Analytics Inc.
MathXL Getting Started Guide for Instructors
 MathXL Getting Started Guide for Instructors Copyright Notice Copyright 2013 by Pearson Education. All rights reserved. No part of the contents of this book may be reproduced or transmitted in any form
MathXL Getting Started Guide for Instructors Copyright Notice Copyright 2013 by Pearson Education. All rights reserved. No part of the contents of this book may be reproduced or transmitted in any form
ONLINE ACCOUNTABILITY FOR EVERY DEVICE. Quick Reference Guide V1.0
 ONLINE ACCOUNTABILITY FOR EVERY DEVICE Quick Reference Guide V1.0 TABLE OF CONTENTS ACCOUNT SET UP Creating an X3watch account DOWNLOADING AND INSTALLING X3WATCH System Requirements How to install on a
ONLINE ACCOUNTABILITY FOR EVERY DEVICE Quick Reference Guide V1.0 TABLE OF CONTENTS ACCOUNT SET UP Creating an X3watch account DOWNLOADING AND INSTALLING X3WATCH System Requirements How to install on a
Integrated Invoicing and Debt Management System for Mac OS X
 Integrated Invoicing and Debt Management System for Mac OS X Program version: 6.3 110401 2011 HansaWorld Ireland Limited, Dublin, Ireland Preface Standard Invoicing is a powerful invoicing and debt management
Integrated Invoicing and Debt Management System for Mac OS X Program version: 6.3 110401 2011 HansaWorld Ireland Limited, Dublin, Ireland Preface Standard Invoicing is a powerful invoicing and debt management
Getting Started with
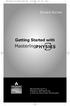 MP.Booklet_Student_mech.qxd 10/27/05 8:24 AM Page 1 STUDENT EDITION Getting Started with MASTERINGPHYSICS TM IS POWERED BY MYCYBERTUTOR BY EFFECTIVE EDUCATIONAL TECHNOLOGIES MP.Booklet_Student_mech.qxd
MP.Booklet_Student_mech.qxd 10/27/05 8:24 AM Page 1 STUDENT EDITION Getting Started with MASTERINGPHYSICS TM IS POWERED BY MYCYBERTUTOR BY EFFECTIVE EDUCATIONAL TECHNOLOGIES MP.Booklet_Student_mech.qxd
Get Started MyLab and Mastering for Blackboard Learn Students
 Get Started MyLab and Mastering for Blackboard Learn Students March 21, 2013 Copyright Notice Copyright 2013 by Pearson Education. All rights reserved. No part of the contents of this book may be reproduced
Get Started MyLab and Mastering for Blackboard Learn Students March 21, 2013 Copyright Notice Copyright 2013 by Pearson Education. All rights reserved. No part of the contents of this book may be reproduced
Frequently Asked Questions for logging in to Online Banking
 Frequently Asked Questions for logging in to Online Banking Why don t I recognize any of the phone numbers on the Secure Code page? I can t remember my password; can I reset it myself? I know I have the
Frequently Asked Questions for logging in to Online Banking Why don t I recognize any of the phone numbers on the Secure Code page? I can t remember my password; can I reset it myself? I know I have the
BEST / Act 230 Funding
 BEST / Act 230 Funding GRANTIUM APPLICATION INSTRUCTIONS FOR FY 16 (2015 2016 Academic Year) Table of Contents Logging into Grantium and Changing Your Password... 3 Forgot Your Password?... 4 How to Get
BEST / Act 230 Funding GRANTIUM APPLICATION INSTRUCTIONS FOR FY 16 (2015 2016 Academic Year) Table of Contents Logging into Grantium and Changing Your Password... 3 Forgot Your Password?... 4 How to Get
Instructions to Sign On and Off of Self Service Applications. Internet Explorer 9 (IE9) Users: Turn Off Compatibility View:
 Instructions to Sign On and Off of Self Service Applications NOTE: Internet Explorer 7 and 8 are the only supported Browsers for the PeopleSoft Student Self Service applications. If you experience technical
Instructions to Sign On and Off of Self Service Applications NOTE: Internet Explorer 7 and 8 are the only supported Browsers for the PeopleSoft Student Self Service applications. If you experience technical
Greetings Keyboard Mastery Keyboarding Students! Teacher: Mrs. Wright
 Greetings Keyboard Mastery Keyboarding Students! Teacher: Mrs. Wright You do NOT have to turn anything in I can see your scores and grades online in my Teacher Manager. Read this syllabus carefully! Step
Greetings Keyboard Mastery Keyboarding Students! Teacher: Mrs. Wright You do NOT have to turn anything in I can see your scores and grades online in my Teacher Manager. Read this syllabus carefully! Step
Angel Learning Management System Introductory Tutorial for Students
 Angel Learning Management System Introductory Tutorial for Students Welcome! Angel is the Learning Management System that you ll be using to access your classes. You ll use it to view lessons, submit assignments,
Angel Learning Management System Introductory Tutorial for Students Welcome! Angel is the Learning Management System that you ll be using to access your classes. You ll use it to view lessons, submit assignments,
Websense Secure Messaging User Help
 Websense Secure Messaging User Help Welcome to Websense Secure Messaging, a tool that provides a secure portal for the transmission and viewing of sensitive, personal data in email. Use the portal to view
Websense Secure Messaging User Help Welcome to Websense Secure Messaging, a tool that provides a secure portal for the transmission and viewing of sensitive, personal data in email. Use the portal to view
Integrated Accounting System for Mac OS X
 Integrated Accounting System for Mac OS X Program version: 6.3 110401 2011 HansaWorld Ireland Limited, Dublin, Ireland Preface Standard Accounts is a powerful accounting system for Mac OS X. Text in square
Integrated Accounting System for Mac OS X Program version: 6.3 110401 2011 HansaWorld Ireland Limited, Dublin, Ireland Preface Standard Accounts is a powerful accounting system for Mac OS X. Text in square
Blackhawk Online Banking Frequently Asked Questions Get to know a little more about Blackhawk s new online banking service.
 Smart Advice. Friendly Service. Locally Owned. Blackhawk Online Banking Frequently Asked Questions Get to know a little more about Blackhawk s new online banking service. Existing Online Banking Users
Smart Advice. Friendly Service. Locally Owned. Blackhawk Online Banking Frequently Asked Questions Get to know a little more about Blackhawk s new online banking service. Existing Online Banking Users
Student Instructions for Registration and Login
 Student Instructions for Registration and Login Before you go online to register be sure you have: - A valid e-mail address - The MyMathLab Course ID from your instructor - A student access code, which
Student Instructions for Registration and Login Before you go online to register be sure you have: - A valid e-mail address - The MyMathLab Course ID from your instructor - A student access code, which
Getting Started with Blackboard A Guide for Students
 Getting Started with Blackboard A Guide for Students Contents Your Account... 3 Accessing Blackboard... 3 Browser Issues When Connecting from Outside the Network... 4 The Blackboard Environment... 5 Tabs...
Getting Started with Blackboard A Guide for Students Contents Your Account... 3 Accessing Blackboard... 3 Browser Issues When Connecting from Outside the Network... 4 The Blackboard Environment... 5 Tabs...
How To Use Senior Systems Cloud Services
 Senior Systems Cloud Services In this guide... Senior Systems Cloud Services 1 Cloud Services User Guide 2 Working In Your Cloud Environment 3 Cloud Profile Management Tool 6 How To Save Files 8 How To
Senior Systems Cloud Services In this guide... Senior Systems Cloud Services 1 Cloud Services User Guide 2 Working In Your Cloud Environment 3 Cloud Profile Management Tool 6 How To Save Files 8 How To
How To Use Standard Pos On A Pc Or Macbook Powerbook 2.5.2.2 (Powerbook 2)
 Integrated Point of Sales System for Mac OS X Program version: 6.3.22 110401 2012 HansaWorld Ireland Limited, Dublin, Ireland Preface Standard POS is a powerful point of sales system for small shops and
Integrated Point of Sales System for Mac OS X Program version: 6.3.22 110401 2012 HansaWorld Ireland Limited, Dublin, Ireland Preface Standard POS is a powerful point of sales system for small shops and
SuccessMaker Learning Management System User s Guide Release 1.0
 SuccessMaker Learning Management System User s Guide Release 1.0 Copyright 2007 2008 Pearson Education, Inc. or its affiliates Copyright 2007 2008 Pearson Education, Inc. or its affiliates. All rights
SuccessMaker Learning Management System User s Guide Release 1.0 Copyright 2007 2008 Pearson Education, Inc. or its affiliates Copyright 2007 2008 Pearson Education, Inc. or its affiliates. All rights
An Introduction to K12 s Online School (OLS)
 An Introduction to K12 s Online School (OLS) 1 Introducing the Online School (OLS)... 6 Logging In... 6 OLS Home page... 8 My Account Menu... 9 To Edit Basic Account Information for Yourself... 9 Tip:
An Introduction to K12 s Online School (OLS) 1 Introducing the Online School (OLS)... 6 Logging In... 6 OLS Home page... 8 My Account Menu... 9 To Edit Basic Account Information for Yourself... 9 Tip:
2013 ACT Special Study Learn to Administer the ACT Aspire Online Test
 2013 ACT Special Study Learn to Administer the ACT Aspire Online Test Page 1 of 16 Learn to Administer the ACT Aspire Online Test If you are a Test Supervisor, you will be able to do everything listed
2013 ACT Special Study Learn to Administer the ACT Aspire Online Test Page 1 of 16 Learn to Administer the ACT Aspire Online Test If you are a Test Supervisor, you will be able to do everything listed
How To Use The Nvcc
 NAHCA Virtual Campus of Care User Guide National Association of Health Care Assistants www.nahcacareforce.org (417)623-6049 Getting Started To start your education in the Virtual Campus of Care you must
NAHCA Virtual Campus of Care User Guide National Association of Health Care Assistants www.nahcacareforce.org (417)623-6049 Getting Started To start your education in the Virtual Campus of Care you must
Integrated Accounting System for Mac OS X and Windows
 Integrated Accounting System for Mac OS X and Windows Program version: 6.2 110111 2011 HansaWorld Ireland Limited, Dublin, Ireland Preface Books by HansaWorld is a powerful accounting system for the Mac
Integrated Accounting System for Mac OS X and Windows Program version: 6.2 110111 2011 HansaWorld Ireland Limited, Dublin, Ireland Preface Books by HansaWorld is a powerful accounting system for the Mac
Student s User Guide. Need help? Contact us at techsupport@bfwpub.com or 1 800 936 6899. 1
 Student s User Guide Need help? Contact us at techsupport@bfwpub.com or 1 800 936 6899. 1 Contents Introduction 3 Prep U Features 3 System Requirements 3 Getting Started 4 Option One: Register an Access
Student s User Guide Need help? Contact us at techsupport@bfwpub.com or 1 800 936 6899. 1 Contents Introduction 3 Prep U Features 3 System Requirements 3 Getting Started 4 Option One: Register an Access
Getting Started with Mamut Online Desktop
 // Mamut Business Software Getting Started with Mamut Online Desktop Getting Started with Mamut Online Desktop Contents Welcome to Mamut Online Desktop... 3 Getting Started... 6 Status... 23 Contact...
// Mamut Business Software Getting Started with Mamut Online Desktop Getting Started with Mamut Online Desktop Contents Welcome to Mamut Online Desktop... 3 Getting Started... 6 Status... 23 Contact...
Virtual Heart User Manual Username Password
 Virtual Heart User Manual Username Password These instructions are meant to help you use the Virtual Heart website. Please write down your username and password and store them in a safe place in case you
Virtual Heart User Manual Username Password These instructions are meant to help you use the Virtual Heart website. Please write down your username and password and store them in a safe place in case you
Internet and Email Help. Table of Contents:
 Internet and Email Help The following tips are provided to assist you in troubleshooting and managing your Plex Internet and email services. For additional issues or concerns, you may also call our Product
Internet and Email Help The following tips are provided to assist you in troubleshooting and managing your Plex Internet and email services. For additional issues or concerns, you may also call our Product
Online Web Learning University of Massachusetts at Amherst
 GETTING STARTED WITH OWL COURSE MANAGEMENT Online Web Learning University of Massachusetts at Amherst A Series of Hands-on Activities to Teach You How to Manage Your Course Using the OWL Instructor Tools
GETTING STARTED WITH OWL COURSE MANAGEMENT Online Web Learning University of Massachusetts at Amherst A Series of Hands-on Activities to Teach You How to Manage Your Course Using the OWL Instructor Tools
TIMS Web Getting Started Industry User Guide United States Department of the Interior Information Technology Division
 TIMS Web Getting Started Industry User Guide United States Department of the Interior Information Technology Division August 2012 https://timsweb.bsee.gov Table of Contents Introduction... 1 What is TIMS
TIMS Web Getting Started Industry User Guide United States Department of the Interior Information Technology Division August 2012 https://timsweb.bsee.gov Table of Contents Introduction... 1 What is TIMS
ETS. Major Field Tests. Proctor Administrator Manual
 ETS Major Field Tests Proctor Administrator Manual Updated: December 2010 Table of Contents Contents 1.0 WELCOME... 1 1.1 INTRODUCTION... 1 1.2 SYSTEM REQUIREMENTS AND SETTING-UP STUDENT WORKSTATIONS...
ETS Major Field Tests Proctor Administrator Manual Updated: December 2010 Table of Contents Contents 1.0 WELCOME... 1 1.1 INTRODUCTION... 1 1.2 SYSTEM REQUIREMENTS AND SETTING-UP STUDENT WORKSTATIONS...
Sabal Trust Company. WebLink User Guide
 If you are having any difficulty or need any help with these changes or the new configuration, please call your Relationship Manager Sabal Trust Company WebLink User Guide Table of Contents WELCOME TO
If you are having any difficulty or need any help with these changes or the new configuration, please call your Relationship Manager Sabal Trust Company WebLink User Guide Table of Contents WELCOME TO
Wiley PLUS Student User Guide
 Wiley PLUS Student User Guide Table Of Contents egrade Plus... 1 egrade Plus Help... 1 Getting Additional Help and Technical Support... 1 System Requirements... 2 Getting Started... 5 Logging in and Registering
Wiley PLUS Student User Guide Table Of Contents egrade Plus... 1 egrade Plus Help... 1 Getting Additional Help and Technical Support... 1 System Requirements... 2 Getting Started... 5 Logging in and Registering
The IBT Student Beta
 INTERNET-BASED TESTING CANDIDATE USERS GUIDE By Prometric Internet-Based Testing Version 6.9 Document revision 6.9 / March 10, 2010 Licenses This manual is the exclusive property of Prometric. This manual
INTERNET-BASED TESTING CANDIDATE USERS GUIDE By Prometric Internet-Based Testing Version 6.9 Document revision 6.9 / March 10, 2010 Licenses This manual is the exclusive property of Prometric. This manual
IN THE PORTAL GET ACCESS TO THE FOLLOWING
 IN THE PORTAL GET ACCESS TO THE FOLLOWING Class Schedule Attendance Class Assignments w/ Grades Report Card Email Teacher Table of Contents Page New User Registration for the Student or Parent Portal 2
IN THE PORTAL GET ACCESS TO THE FOLLOWING Class Schedule Attendance Class Assignments w/ Grades Report Card Email Teacher Table of Contents Page New User Registration for the Student or Parent Portal 2
Introduction to UCONNECT Student Edition. 4/14/11 v.1.3
 Introduction to UCONNECT Student Edition 4/14/11 v.1.3 Contents Accessing UCONNECT... 2 How do I get a username for UCONNECT?... 2 How do I log in?... 2 What should I see when I login?... 3 Channels...
Introduction to UCONNECT Student Edition 4/14/11 v.1.3 Contents Accessing UCONNECT... 2 How do I get a username for UCONNECT?... 2 How do I log in?... 2 What should I see when I login?... 3 Channels...
Connect Math Hosted by Aleks. Training Guide
 Connect Math Hosted by Aleks 1 Training Guide Table of Contents Section 1: Getting Started 3 Guidelines for Training Faculty... 3 Navigating Your Account... 5 Navigating Your Course... 9 Managing Your
Connect Math Hosted by Aleks 1 Training Guide Table of Contents Section 1: Getting Started 3 Guidelines for Training Faculty... 3 Navigating Your Account... 5 Navigating Your Course... 9 Managing Your
ecollege AU Release Notes - ClassLive ClassLive
 Release Notes - 10200 A. East Girard Ave. Denver, CO 80213 Phone 303.873.7400 Fax 303.873.7449 Table of Contents INTRODUCTION...3 Entry... 4 Feature Overview... 5 Graphing Calculator... 7 TECHNICAL REQUIREMENTS...8
Release Notes - 10200 A. East Girard Ave. Denver, CO 80213 Phone 303.873.7400 Fax 303.873.7449 Table of Contents INTRODUCTION...3 Entry... 4 Feature Overview... 5 Graphing Calculator... 7 TECHNICAL REQUIREMENTS...8
Fire Service Training, LLC LMS Student User Manual
 Fire Service Training, LLC LMS Student User Manual 2013 1 Fire Service Training, LLC Rev. 12/28/2013 Table of Contents Technical Requirements... 4 How to Log in... 4 Editing your Profile... 4 Basic Profile
Fire Service Training, LLC LMS Student User Manual 2013 1 Fire Service Training, LLC Rev. 12/28/2013 Table of Contents Technical Requirements... 4 How to Log in... 4 Editing your Profile... 4 Basic Profile
The Course Navigator also allows instructors to assess students' work, track progress, download results, and view upcoming events.
 Introduction About the Course Navigator This Web-based learning management system enhances students' understanding of core Exploring Electronic Health Records content through flashcards, quizzes, and activities,
Introduction About the Course Navigator This Web-based learning management system enhances students' understanding of core Exploring Electronic Health Records content through flashcards, quizzes, and activities,
BAI online FAQs. Sound and Vision II A Broadcasting Funding Scheme. Version 1.0 23 rd January 2013
 Sound and Vision II A Broadcasting Funding Scheme BAI online FAQs Version 1.0 23 rd January 2013 For all queries regarding this document, contact the BAI at: T: +353 1 6441200 E: systeminfo@bai.ie A: Broadcasting
Sound and Vision II A Broadcasting Funding Scheme BAI online FAQs Version 1.0 23 rd January 2013 For all queries regarding this document, contact the BAI at: T: +353 1 6441200 E: systeminfo@bai.ie A: Broadcasting
Endeavour Scholarships and Fellowships
 Endeavour Scholarships and Fellowships 2015 Round Step by Step Guide to The Endeavour Online Application System This booklet provides information for applicants for the 2015 round of the Endeavour Scholarships
Endeavour Scholarships and Fellowships 2015 Round Step by Step Guide to The Endeavour Online Application System This booklet provides information for applicants for the 2015 round of the Endeavour Scholarships
How To Set Up A Xerox Econcierge Powered By Xerx Account
 Xerox econcierge Account Setup Guide Xerox econcierge Account Setup Guide The free Xerox econcierge service provides the quickest, easiest way for your customers to order printer supplies for all their
Xerox econcierge Account Setup Guide Xerox econcierge Account Setup Guide The free Xerox econcierge service provides the quickest, easiest way for your customers to order printer supplies for all their
my.scouting Tools Training Dashboard Trained Exception Report YPT Aging Report Trained Leader Rpt Add Training Search Training View Training
 my.scouting Tools Training Dashboard YPT Aging my.scouting Tools is best experienced using Firefox 14 or greater, Google Chrome 21 or greater, Apple Safari 6 or greater, and Internet Explorer 9.0 or greater.
my.scouting Tools Training Dashboard YPT Aging my.scouting Tools is best experienced using Firefox 14 or greater, Google Chrome 21 or greater, Apple Safari 6 or greater, and Internet Explorer 9.0 or greater.
Reference Guide for WebCDM Application 2013 CEICData. All rights reserved.
 Reference Guide for WebCDM Application 2013 CEICData. All rights reserved. Version 1.2 Created On February 5, 2007 Last Modified August 27, 2013 Table of Contents 1 SUPPORTED BROWSERS... 3 1.1 INTERNET
Reference Guide for WebCDM Application 2013 CEICData. All rights reserved. Version 1.2 Created On February 5, 2007 Last Modified August 27, 2013 Table of Contents 1 SUPPORTED BROWSERS... 3 1.1 INTERNET
Software Manual RENAISSANCE PLACE REAL TIME
 RENAISSANCE PLACE REAL TIME Renaissance Learning PO Box 8036 Wisconsin Rapids, WI 54495-8036 Toll-Free Phone Number: (800) 338-4204 (715) 424-3636 Outside the US: 1.715.424.3636 Fax: (715) 424-4242 Email
RENAISSANCE PLACE REAL TIME Renaissance Learning PO Box 8036 Wisconsin Rapids, WI 54495-8036 Toll-Free Phone Number: (800) 338-4204 (715) 424-3636 Outside the US: 1.715.424.3636 Fax: (715) 424-4242 Email
Experience Online Testing Georgia User Guide 2015
 Experience Online Testing Georgia User Guide 2015 Developed and published under contract with Georgia Department of Education (GaDOE) by CTB/McGraw-Hill LLC, 20 Ryan Ranch Road, Monterey, California, 93940-5703.
Experience Online Testing Georgia User Guide 2015 Developed and published under contract with Georgia Department of Education (GaDOE) by CTB/McGraw-Hill LLC, 20 Ryan Ranch Road, Monterey, California, 93940-5703.
EmpCenter Employee Training for Harvey Mudd College. TR-01: Time and Attendance Employee Functions
 ` EmpCenter Employee Training for Harvey Mudd College TR-01: Time and Attendance Employee Functions LEGAL NOTICES Copyright 2012 WorkForce Software All Rights Reserved. WorkForce Software 38705 Seven Mile
` EmpCenter Employee Training for Harvey Mudd College TR-01: Time and Attendance Employee Functions LEGAL NOTICES Copyright 2012 WorkForce Software All Rights Reserved. WorkForce Software 38705 Seven Mile
MyMathLab / MyStatLab Advanced Interactive Training Guide
 MyMathLab / MyStatLab Advanced Interactive Training Guide MYMATHLAB/MYSTATLAB ADVANCED Lesson 1 Manage Multiple Courses... 129 Lesson 2 Export Grades... 135 Lesson 3 Transfer Students... 139 Lesson 4 Design
MyMathLab / MyStatLab Advanced Interactive Training Guide MYMATHLAB/MYSTATLAB ADVANCED Lesson 1 Manage Multiple Courses... 129 Lesson 2 Export Grades... 135 Lesson 3 Transfer Students... 139 Lesson 4 Design
Teaching with. for Financial Accounting. Advanced Customer Solutions ALEKS Corporation
 Teaching with for Financial Accounting Advanced Customer Solutions ALEKS Corporation Teaching with ALEKS for Financial Accounting, Version 3.18. Copyright 2013 ALEKS Corporation. Revised September 15,
Teaching with for Financial Accounting Advanced Customer Solutions ALEKS Corporation Teaching with ALEKS for Financial Accounting, Version 3.18. Copyright 2013 ALEKS Corporation. Revised September 15,
MSGCU SECURE MESSAGE CENTER
 MSGCU SECURE MESSAGE CENTER Welcome to the MSGCU Secure Message Center. Email is convenient, but is it secure? Before reaching the intended recipient, email travels across a variety of public servers and
MSGCU SECURE MESSAGE CENTER Welcome to the MSGCU Secure Message Center. Email is convenient, but is it secure? Before reaching the intended recipient, email travels across a variety of public servers and
GETTING STARTED To get started using Access My Portfolio, you will perform five important tasks, which are described in detail in this guide:
 Access My Portfolio INVESTOR GUIDE accessmyportfolio.com GETTING STARTED To get started using Access My Portfolio, you will perform five important tasks, which are described in detail in this guide: 1.
Access My Portfolio INVESTOR GUIDE accessmyportfolio.com GETTING STARTED To get started using Access My Portfolio, you will perform five important tasks, which are described in detail in this guide: 1.
Learning Management System (LMS) Quick Tips. Contents LMS REFERENCE GUIDE
 Learning Management System (LMS) Quick Tips Contents Process Overview... 2 Sign into the LMS... 3 Troubleshooting... 5 Required Software... 5 Mobile devices are not supported... 5 Using the Check System
Learning Management System (LMS) Quick Tips Contents Process Overview... 2 Sign into the LMS... 3 Troubleshooting... 5 Required Software... 5 Mobile devices are not supported... 5 Using the Check System
Web Manual: Go To Meeting April 2015
 Web Manual: Go To Meeting Table of Contents Getting Started... 3 What is GoToMeeting?... 3 Activating Your Account... 3 What You Need for Set-up... 3 Changing Account Details (Name, Email, Time Zone, Password)...
Web Manual: Go To Meeting Table of Contents Getting Started... 3 What is GoToMeeting?... 3 Activating Your Account... 3 What You Need for Set-up... 3 Changing Account Details (Name, Email, Time Zone, Password)...
MyMathLab & CourseCompass
 FOR STUDENTS Getting Started with MyMathLab & CourseCompass Go online to register and log in at: http://students.pearsoned.com Trademark Notices CourseCompass is a trademark of Pearson Education, Inc.
FOR STUDENTS Getting Started with MyMathLab & CourseCompass Go online to register and log in at: http://students.pearsoned.com Trademark Notices CourseCompass is a trademark of Pearson Education, Inc.
Charter Business Desktop Security Administrator's Guide
 Charter Business Desktop Security Administrator's Guide Table of Contents Chapter 1: Introduction... 4 Chapter 2: Getting Started... 5 Creating a new user... 6 Recovering and changing your password...
Charter Business Desktop Security Administrator's Guide Table of Contents Chapter 1: Introduction... 4 Chapter 2: Getting Started... 5 Creating a new user... 6 Recovering and changing your password...
Online Testing Engine
 Online Testing Engine Table of Contents Considerations...2 Minimum System Rquirements...3 School Test Leaders... 4 Teachers Administering Tests...5 Online Testing Functionality...7 Online Data Entry for
Online Testing Engine Table of Contents Considerations...2 Minimum System Rquirements...3 School Test Leaders... 4 Teachers Administering Tests...5 Online Testing Functionality...7 Online Data Entry for
2010 Outlook Web App Client Overview
 2010 Outlook Web App Client Overview The upgrade to Microsoft Exchange 2010 includes an updated web-based e-mail client, OWA. OWA stands for Outlook Web App and gives you access to your district e-mail
2010 Outlook Web App Client Overview The upgrade to Microsoft Exchange 2010 includes an updated web-based e-mail client, OWA. OWA stands for Outlook Web App and gives you access to your district e-mail
BIG LOTS VENDOR COMPLIANCE WEB PORTAL USER GUIDE - VENDOR 300 PHILLIPI RD. COLUMBUS, OH 43228
 BIG LOTS VENDOR COMPLIANCE WEB PORTAL USER GUIDE - VENDOR 300 PHILLIPI RD. COLUMBUS, OH 43228 Contents Getting Started...4 Tips for Using Actionable Intelligence... 4 Logging into Actionable Intelligence...
BIG LOTS VENDOR COMPLIANCE WEB PORTAL USER GUIDE - VENDOR 300 PHILLIPI RD. COLUMBUS, OH 43228 Contents Getting Started...4 Tips for Using Actionable Intelligence... 4 Logging into Actionable Intelligence...
Terminal Four. Content Management System. Moderator Access
 Terminal Four Content Management System Moderator Access Terminal Four is a content management system that will easily allow users to manage their college web pages at anytime, anywhere. The system is
Terminal Four Content Management System Moderator Access Terminal Four is a content management system that will easily allow users to manage their college web pages at anytime, anywhere. The system is
DISTANCE EDUCATION. Blackboard Learn - Getting Started Guide for Students. VISIT US ONLINE AT http://www.centralgatech.edu/disted
 DISTANCE EDUCATION Blackboard Learn - Getting Started Guide for Students VISIT US ONLINE AT http://www.centralgatech.edu/disted BbLearn Getting Started Guide for Students Table of Contents Accessing the
DISTANCE EDUCATION Blackboard Learn - Getting Started Guide for Students VISIT US ONLINE AT http://www.centralgatech.edu/disted BbLearn Getting Started Guide for Students Table of Contents Accessing the
SingTel PowerON Desktop Backup
 SingTel PowerON Desktop Backup User Manual Copyright 2011 F-Secure Corporation. All rights reserved. SingTel PowerON Desktop Backup Table of Contents 1. SingTel PowerON Desktop Backup Help... 1 1.1. What
SingTel PowerON Desktop Backup User Manual Copyright 2011 F-Secure Corporation. All rights reserved. SingTel PowerON Desktop Backup Table of Contents 1. SingTel PowerON Desktop Backup Help... 1 1.1. What
TriCore Secure Web Email Gateway User Guide 1
 TriCore Secure Web Email Gateway User Guide This document provides information about TriCore Secure Web Email Gateway. This document is for users who are authorized to send and receive encrypted email
TriCore Secure Web Email Gateway User Guide This document provides information about TriCore Secure Web Email Gateway. This document is for users who are authorized to send and receive encrypted email
Introduction to the SAM Student Guide 3. How to Use SAM 4. Logging in the First Time as a Pre-registered Student 4 Profile Information 6
 Contents Introduction to the SAM Student Guide 3 How to Use SAM 4 Logging in the First Time as a Pre-registered Student 4 Profile Information 6 Logging into SAM as a New User 8 Forgot Password 12 Grace
Contents Introduction to the SAM Student Guide 3 How to Use SAM 4 Logging in the First Time as a Pre-registered Student 4 Profile Information 6 Logging into SAM as a New User 8 Forgot Password 12 Grace
Saudi Electronic University EF Online English Guidelines
 Saudi Electronic University EF Online English Guidelines Index 1. How to login 2. Forgot your password 3. Running the technical check 4. Change language 5. Conversation classes 6. How to book an English
Saudi Electronic University EF Online English Guidelines Index 1. How to login 2. Forgot your password 3. Running the technical check 4. Change language 5. Conversation classes 6. How to book an English
Government buyer user manual System Requirements and Administration Version 2.0
 Queensland Government etendering website Government buyer user manual System Requirements and Administration Version 2.0 July 2011 etender Help Desk phone 07 3836 0141 Table of contents 1 Introduction...
Queensland Government etendering website Government buyer user manual System Requirements and Administration Version 2.0 July 2011 etender Help Desk phone 07 3836 0141 Table of contents 1 Introduction...
