SECTION 3 ON-LINE PAYROLL INSURANCE REPORTING
|
|
|
- Maurice Barker
- 8 years ago
- Views:
Transcription
1 SECTION 3 ON-LINE PAYROLL INSURANCE REPORTING Table of Contents OVERVIEW...2 GUIDELINES...2 ON-LINE REPORTING STEPS...3 GETTING STARTED...4 PAYROLL INSURANCE REPORTING...5 GENERAL INFORMATION AND HINTS...6 PAYROLL INSURANCE REPORTING ACCESS...7 PAYROLL INSURANCE DEDUCTIONS MENU (Home Page)...8 HOW DO I?...9 How do I add a new benefit recipient to payroll insurance premium deductions?...9 How do I cancel a payroll insurance premium deduction for a benefit recipient? How do I change the deduction code and insurance premium amount for a single benefit recipient? How do I make a one-time insurance premium adjustment utilizing the Adjust option for a single benefit recipient? How do I change the amount of a payroll insurance premium deduction for multiple benefit recipients that share the same deduction code? How do I compare/verify my changes from last month to this month? MASTER DEDUCTION CODES DEDUCTION SUMMARY When is a benefit recipient eligible for on-line payroll insurance deduction? Steps for changing insurance premiums amounts based on codes: Steps for changing insurance premium amounts that are based on a fixed amount, i.e., a one-time adjustment: Steps for canceling a person s insurance premium deduction: Steps for adding a new benefit recipient for insurance premium deduction: DEDUCTION DETAIL DEDUCTION HISTORY EMPLOYER CONTACT INFO DEDUCTION REPORTS MASTER DEDUCTION CODE REPORT THIS MONTH S DEDUCTION REPORT CURRENT MONTH ADJUSTMENTS DEDUCTION CODES NOT IN USE VALIDATE DEDUCTIONS Page 1
2 OVERVIEW Thank you for using the Teachers Retirement System (TRS) On-Line Payroll Insurance Reporting. The TRS respects your time and the competing priorities of your job, and want to make the process of entering and updating insurance payments as efficient and easy as possible. For assistance contact the following: IT technical assistance contact: at or Rex Merrick at Monthly payroll insurance reporting questions: contact Natalie Chamberlain at or Karla Scharf at GUIDELINES Please note the following guidelines that the TRS has for the on-line Payroll Insurance Reporting. These current guidelines allow the TRS to offer this service without increasing its cost. Please read the manual before you call for help, it addresses many of the questions. Under the statutes governing the retirement system, the TRS only processes payroll insurance premiums for TRS employer sponsored insurance plans via the on-line reporting. The benefit recipient and you are required to complete an initial Authorization for Deduction of Health Insurance form ( and submit this original form to the TRS. Upon receipt of the properly completed form, a TRS staff member will update the on-line reporting, which will allow you to commence withholding an insurance premium on behalf of that benefit recipient. Again, only benefit recipients receiving a monthly check from the TRS are eligible for this optional payroll insurance deduction. As the employer, you are responsible for the timely and accurate entry of payroll insurance amounts/adjustments. The TRS applies your update to the benefit recipient s monthly retirement benefit check. You are responsible for the correction of mistakes, omissions, additions, etc. Any changes after the 15 th of the month can only be adjusted by you on the next month s payroll, or directly by you in consultation with the affected benefit recipient. The TRS payroll insurance reporting system is available from the 1 st to the 15 th of each month, 24/7. If the 15 th falls on a weekend, then it is available until the end of next business day. After the 15 th, the TRS closes the on-line payroll insurance reporting to allow time to prepare and run payroll services for 12,000 benefit recipients. The TRS completes the payroll process prior to the end of each month. After the payroll process is complete the on-line payroll insurance reporting will be made available to you. If you receive a message saying the insurance reporting is unavailable, please check back in three to five working days. Otherwise, assume the on-line insurance reporting is available beginning the 1 st of the next month. Please pay close attention to the master deduction codes when creating codes and descriptions for your insurance premiums. By using the master deduction codes you can update the insurance premiums for many individuals by changing the amount on one master record. It is important that you name your codes in such a way that they are easily manageable now and in the future. The security of the on-line insurance reporting depends on keeping your user name and password confidential. Remember to choose a password that is six to 13 characters long and composed of upper and lower case letters and numbers. Your password is case sensitive. You must change your password every 60 days. Page 2
3 ON-LINE REPORTING STEPS On-Line Payroll Insurance Reporting allows you to enter, update, correct and review insurance premiums withheld by the TRS on behalf of benefit recipients. The on-line process consists of the following steps: 1. Review the deduction codes to make sure the correct amounts appear for each code you use or create. Deduction codes have start and expiration dates that allow you to set the codes for a benefit recipient in advance. Enter the date a code expires. Unexpired codes will have a blank expiration date. 2. For each benefit recipient for whom you add or adjust, you must update and validate their insurance premium deduction record. Remember, you are responsible for notifying the benefit recipient in advance of changes in their insurance premium deductions. 3. Print your monthly insurance report for your records. All changes directly affect TRS payroll production. The only verification the TRS performs on insurance premium amounts is to ensure they have a valid master deduction code and do not exceed the benefit recipients monthly benefit check after other payroll deductions have been applied. Codes can only be entered from the current date forward. No back-dating of deduction codes is allowed. Any change in insurance amounts generates a check stub that is mailed to the benefit recipient. The phone number of the employer s insurance reporting person is printed on the check stub so the benefit recipient knows whom to contact in case of questions. On-line reporting does not allow any sequence of insurance premium deductions that will result in a negative amount on a benefit recipient s check. It is important for you to know the order in which payroll deductions must occur as follows: 1. Federal income tax according to the current tax tables 2. Additional federal income tax amount being withheld 3. Internal Revenue Service levies 4. Montana state income tax according to the current tax tables 5. Additional Montana state income tax being withheld 6. Child support by court order 7. Insurance deductions in order by Begin Date Page 3
4 GETTING STARTED In order to use the website you will need: a computer, an internet connection, a web browser, and a printer. No additional software or hardware is necessary. Additionally, you will want to have each benefit recipient s current insurance premium amounts and deduction code plans available for reference. To begin, go to the TRS website, select the Employers menu option, and access Payroll Insurance Reporting. Page 4
5 PAYROLL INSURANCE REPORTING Payroll Insurance Reporting This is t he home page for the Pay roll Insurance Reporting System developed by TRS staff and Alfred Munksgard and Associates. The pu rpose of th is page is to prov ide employers with th e resource and contact information they need for timely and correct reporting. A benefit recipient who is a participant in an employ er-sponsored group insurance plan may elect to hav e the monthly premiums withheld from their retirement benefit by contacting the payroll clerk at the place of the member's former employment The annual t ax Form 1099-R will note the total amount of the insurance premiums withheld for that y ear. This prov ision does not includ e indiv idual insurance poli cies. (Ref : , MCA) The TRS has no connection wit h group insurance plans, but offers t he w it hholding of mont hly insurancepremiumsa.sa se rvicetoourbenefitrecipie nts a ndthemember'sforme remploye r. All questions concerning coverage must be addressed to t he me mber's f ormer employer. The documentation link below will t ake you to the latest copy of the manual. Please download the manual as Log on to this link. Enter your User Name and Password. Updated version of User s Manual Retiree Insurance Form it is very helpful in guiding you through the new program. If your password does not work, please ca ll Bill Hallinan at Payroll Insurance Reporting Click here to enter the Payroll Insurance Reporting system. Your password is six to th irteen characters long and composed of upper and lower case letters and numbers. Your password is case sensit ive. Please change your password every 60 days. User's Manual (859K, 24 pages) Print out or sav e the Pay roll Insurance Reporting User's Manual (last updated 5/ 3/ 2007). Qu ick Help Page of quick help information. Employer Payroll Insurance Sign-Up Form (Form 141) Form employers complete to authorize access and maintain pay roll insurance records utilizing the Montana Teachers' Retirement System (TRS) on-line Payroll Insurance Reporting system. Authorization For Insurance Ded uction (Form 117) Form benefit recipients complete for insurance deduction. Click Below t o f or help, or call us directly. Natalie Chamberlain Pay roll Insurance Reporting Karla Scharf 55LFN %XVK Pay roll Insurance Reporting Web Access, Pass word, and Computer Help Web Access, Password, and Computer Help Page 5
6 GENERAL INFORMATION AND HINTS Here are some helpful hints on how to get the most out of the entry screen. Many of the screens contain the same buttons. Here are the commonly used buttons and their functions: If the Search button is present on the screen, you can click the Clear button to clear the screen, enter values in the first line of the summary or detail fields and click the Search button to look up those records. If records are not present the resulting screen will be blank. Click the Back button on the browser to return to where you started. You must click the Save button to save any changes you make on a screen. The Save button will save work entered in entry fields. An entry field on a screen has a light gray border. Display only' fields appear grayed out. The Clear button clears the contents of the fields, but does not affect saved data. This button is helpful to use when searching to clear the screen, enter the values to be found, and click the Search button. Click the Reset button to return the screen values to the values that were present before any screen information changed was edited or saved. This is a helpful button when you want to return to the original values. The Home button takes you to the Payroll Insurance Deductions main menu. screen. Click the Cancel button to cancel the present operation and return you to the prior The Jump button is similar to the Search button, but searches by name. Entering a partial name will find the names beginning with the characters entered. << Previous List Allows you to page forward and backwards through the information. Click this link to move backwards. If you want to keep any changes on this screen, make sure to first click the Save button. Next List >> Click this link to move forward. If you want to keep any changes on this screen, make sure to first click the Save button. << Previous Page Same as << Previous List. Next Page >> Same as Next List >>. Back Go back to the previous screen. Help? Opens help web page in another browser window. Page 6
7 PAYROLL INSURANCE REPORTING ACCESS Click the link Payroll Insurance Reporting System to log on. At the login screen, enter your TRS six-digit employer ID in the Employer field. Your Password is the password that the TRS sent to you. If you do not have a password or if entering this information does not allow you access, please contact the TRS IT Department: Rick Bush at , or Rex Merrick at When changing your password, remember to choose a password that is six to 13 characters long and composed of upper and lower case letters and numbers. Your password is case sensitive. You are required to change your password every 60 days. You may get a message from your web browser software asking if you want to save your password; ALWAYS answer NO. It is more secure for you to enter your password each time you access the system. After a successful login you will have access to the following screen: Page 7
8 PAYROLL INSURANCE DEDUCTIONS MENU (Home Page) Message letting you know what payroll is affected by your changes. Page-by-page changes Changing single benefit recipient only. Mass changes through changing deduction code values. Validate your work! DEDUCTION MENU OPTIONS Deduction Summary Displays all insurance premium deductions for all benefit recipients, allowing the beginning and ending insurance premium deductions for each benefit recipient to be changed. Deduction Detail Deduction History Displays insurance premium deductions for an individual benefit recipient, allowing beginning and ending insurance premium deductions for each benefit recipient to be changed. Displays insurance premium deduction history by benefit recipient. Master Deduction Codes Allows you to create deduction codes with effective dates, amounts, and descriptions. A benefit recipient can be assigned one or more deduction codes. Changing the deduction code amount on the master deduction code record changes the amount for all benefit recipients using that deduction code. Employer Contact Info Deduction Reports Validate Deductions Logout Allows you to update the TRS information relative to the Contact Person for payroll insurance reporting purposes only. Please keep this information up to date. The TRS will alert those with current e- mail addresses regarding the system s availability. Allows you to print a number of reports to help you manage payroll insurance reporting. Validates all entries for the current month to ensure benefit recipient checks will cover insurance premium deductions. Checks all insurance premium deductions and selects criteria for comparison report. Allows you to logout of the on-line Payroll Insurance Reporting. Page 8
9 HOW DO I? This section provides screen shots of the steps you will use to perform common tasks. This page can be used as a quick start or for a review each month. How do I add a new benefit recipient to payroll insurance premium deductions? Please read the section on Master Deduction Codes for important suggestions about how to add, change, and organize your codes, on Page 19. On the MASTER DEDUCTION CODES screen: 1. Look up the Deduction Code or amount that represents the insurance premium you want to apply to the new benefit recipient. 2. If the code already exists, click the browser back arrow to return to the Payroll Insurance Deductions Menu. From this menu click the Deduction Detail button and follow the instructions. 3. If the code is not available, refer to Page 19 to update the Master Deduction Codes table. Page 9
10 On the DEDUCTION DETAIL screen: Enter the Benefit Recipient s SSN. 1. Click the Search button; 2. Select the Deduction Code from the pull down scroll bar. 3. Enter the Begin Date as the first of the month in which the insurance premium deduction begins, i.e., 10/1/ Click the Save button. The rest of the fields will populate automatically when you click the Save button. When you are finished with all your entries, click the Validate Deductions button to validate your work. Page 10
11 How do I cancel a payroll insurance premium deduction for a benefit recipient? Use DEDUCTION SUMMARY or DEDUCTION DETAIL On the DEDUCTION SUMMARY screen: 1. In the Jump to Last Name field enter the benefit recipient s last name. 2. Click the Jump button. 3. Click the Delete? Expire check box. 4. The Save button will present 5. Click the Save button. OR Page 11
12 On the DEDUCTION DETAIL screen: 1. Enter the Benefit Recipient s SSN. 2. Click the Search button. 3. Enter the End Date as the last day of the month the insurance premium deduction ended, i.e., 10/31/ Click the Save button. When you are finished with all your entries, click the Validate Deductions button to validate your work. Page 12
13 How do I change the deduction code and insurance premium amount for a single benefit recipient? Use MASTER DEDUCTION CODES and ( DEDUCTION SUMMARY or DEDUCTION DETAIL ) On the MASTER DEDUCTION CODES screen: After entering either the Search by: Deduction Code field or Amount field, click the Search button to look up the appropriate deduction code or amount that represents the insurance premium to be applied to the benefit recipient. Page 13
14 On the DEDUCTION SUMMARY screen: 1. In the Jump to Last Name field enter the benefit recipient s last name. 2. Click the Jump button. 3. Click in the New Code field and enter the new deduction code. 4. Click the Save button. OR Page 14
15 On the DEDUCTION DETAIL screen: 1. Enter the Benefit Recipient SSN. 2. Click the Search button. 3. Expire the old deduction code by entering the End Date as the last day of the month the deduction code ended, i.e., 10/31/ Select the new Deduction Code from the pull down. 5. Enter the Begin Date as the first of the month in which the insurance premium deduction begins, i.e., 10/1/ Click the Save button. When you are finished with all your entries, click the Validate Deductions button to validate your work. Page 15
16 How do I make a one-time insurance premium adjustment utilizing the Adjust option for a single benefit recipient? On the DEDUCTION DETAIL screen: 1. Enter the Benefit Recipient SSN in the box provided, i.e., Click the Search button. 3. If applicable, expire the current Deduction Code by entering an End Date as the last day of the month this code must end, i.e., 10/31/ On the first blank line available you must select any valid deduction code from the pull down scroll bar. 5. You must select Adjust from the Table/Adjust pull down scroll bar. The Adjust (fixed) amounts are to be used to make one-time only corrections. 6. You must enter the adjust/fixed amount you wish to have withheld in the Insurance Premium column, i.e., You must enter a Begin Date. The Begin Date must be the first day of the month in which the insurance premium deduction should begin, i.e., 11/01/ You must enter an End Date. The End Date must be the last day of the month this one-time deduction should end, i.e., 11/30/ Click the Save button. When you are finished with all your entries, click the Validate Deductions button to validate your work. Page 16
17 How do I change the amount of a payroll insurance premium deduction for multiple benefit recipients that share the same deduction code? Please read the section on the Master Deduction Codes for important suggestions about how to add, change, and organize your codes, on Page 19. On the MASTER DEDUCTION CODES screen: 1. Enter Deduction Code or amount. 2. Click the Search button. 3. Change the Effective Date. 4. Change the Insurance Premium amount. 5. Click the Save button. 6. Click the Validate Deductions button. When you are finished with all your entries, click the Validate Deductions button to validate your work. Page 17
18 How do I compare/verify my changes from last month to this month? On the VALIDATE DEDUCTIONS screen: NOTE: You may only compare the current month changes to last month s changes. Click the Compare button. Page 18
19 MASTER DEDUCTION CODES The deduction code table is the place to start. The TRS set up the original deduction codes based on chronologically numbering deductions in ascending order and amount groups. You can make these codes more meaningful by adding a description. Or, you may want to reassign codes, creating a more meaningful coding scheme based on your policy descriptions. You only need to set up the code table once, adjusting as necessary. You DO NOT have to follow these steps every pay period, only as deduction codes change. Although a deduction code currently may not be in use, it was used in the past, and therefore, you are not allowed to delete that deduction code. FUNCTION KEYS Save Save changes to screen. Remember to save any work before leaving the screen. Clear Reset Show All Records Deduction Summary Validate Deductions Home Next List >> Help? Clears fields for searching. See Search. Reset will return the screen values to the values that were present before any screen information changed was edited or saved. This is a helpful button when you want to return to the original values. Brings back all records after a search. Takes you to the Deduction Summary Page. Checks insurance premium deductions against retirement checks, reporting the differences from any two given periods. Returns you to the Payroll Insurance Deductions Menu. Opens the next screen of deduction codes. Opens the Help web page. Page 19
20 Steps for creating an all new set of deduction codes: 1. Click the Clear button if there are no blank entry lines available on the screen. 2. In each blank line, enter up to four letters or digits for a deduction code, the effective date beginning with the first day of the current month, the insurance premium deduction, and a meaningful description for reporting. 3. Click the Add or Save button. 4. Repeat steps 2 and 3 until all new codes are entered. 5. Click the Deduction Summary button and reassign the new codes to the existing benefit recipients in the new code field. Steps for updating existing deduction code insurance premium amounts so they affect all benefit recipients who currently are assigned that code: 1. On the existing deduction code, overwrite the effective date with the new effective date and amount. 2. Click the Save button. 3. If there is more than one screen, click Next List >> appearing in bottom right of the screen, and repeat steps 1 through 3 until all old codes are updated. Steps for adding a new deduction code: 1. Click the Clear button if there are no blank entry lines available in the screen. 2. In the blank line, enter up to four letters or digits for a deduction code, the effective date beginning with the first day of the month the new code is effective, i.e., 10/01/2006, the insurance premium amount, and a meaningful description for reporting. 3. Click the Add or Save button. DEDUCTION SUMMARY The Deduction Summary screen is the screen where you will do most of your work. From here you can create, update, and end insurance premium deductions. You can also go to the deduction code table, as well as the deduction reports. The End Date should not pre-fill. If it is left blank, it is assumed open-ended. If this deduction should stop on a certain date, enter an End Date. The Deduction Summary screen shows current active insurance premium deductions. When is a benefit recipient eligible for on-line payroll insurance deduction? 1. A benefit recipient arranges for insurance with you. 2. The benefit recipient and you, as their employer, must complete the TRS Authorization for Deduction of Health Insurance form and submit this form to the TRS. 3. A benefit recipient is eligible for payroll insurance deduction after they have been setup for on-line reporting by a TRS staff member, utilizing the retirement application process. 4. The employer must enter the benefit Recipient s SSN, Deduction Code, and Begin Date and End Date on a new line in the Payroll Insurance Deduction Summary screen, and click the Save button. Page 20
21 These are the fields you can change. Check this box to delete a row. FUNCTION KEYS Save Clear Reset Show All Records Master Deduction Codes Deduction Reports Validate Deductions Home Search by Deduction Code Jump to Last Name Save changes to screen. Remember to save any work before leaving the screen. Clears fields for data entry. Returns the screen values to the values that were present before any screen information changed was edited or saved. This is a helpful button when you want to return to the original values. Brings back all records after a search. Takes you to the deduction code screen. Takes you to the reports menu. Checks insurance premium deductions against retirement checks, and reports differences from any two given periods. Returns you to the Payroll Insurance Deductions Menu. Performs a search via a deduction code. Jump to a name by entering the first few or all of the characters of the last name. Page 21
22 Steps for changing insurance premiums amounts based on codes: 1. Search by Deduction Code enter the deduction code and click the Search button 2. Enter the new code for benefit recipients in the New Code field. 3. Check that Table/Adjust field is set to Table. 4. Click the Save button when all the changes on the page are complete. Steps for changing insurance premium amounts that are based on a fixed amount, i.e., a one-time adjustment: You can use a fixed amount to adjust a benefit recipient s insurance premium. Fixed amounts are usually a one-time adjustment to make a correction. 1. Find the benefit recipients who need their insurance premium amounts changed by browsing or Jump to Last Name. 2. Select Adjust from the Table/Adjust pull down. 3. Enter the fixed amount under Insurance Premium. 4. Enter the Begin Date as the first of the month in which the insurance premium deduction begins, i.e., 11/1/ Enter the End Date as the last day of the month the insurance premium should end, i.e., 11/30/ Click the Save button when all the changes on the page are complete. Steps for canceling a benefit recipient s insurance premium deduction: 1. Find the benefit recipient s who need their insurance premiums cancelled by browsing or Jump to Last Name. 2. Enter the End Date as the last day of the month the insurance premium deductions ended, i.e., 10/31/ Click the Save button when all the changes on the page are complete. Steps for adding a new benefit recipient for insurance premium deduction: 1. Lookup the Deduction Code you want from the Master Deduction Codes screen. If the code is not available, please refer to Page 19 to update the Master Deduction Codes table. 2. From the Deduction Summary screen click the Clear button if there are no blank entry lines available on the screen. 3. In the blank line, enter the benefit recipient s SSN with or without dashes. Enter the deduction code with the Table/Adjust field set to Table and an Insurance Premium amount. Finally, set the Begin Date to the first of the month the insurance premium deduction begins, i.e., 10/1/ Click the Add or Save button. 5. The insurance premium deduction will be taken from the benefit recipient s next TRS payroll check following the Begin Date. The Deduction Summary screen allows you to go to the Jump to Last Name if you want to check the insurance premium deductions for a certain benefit recipient. Enter the last name or first few characters of their last name and click the Jump button. Page 22
23 DEDUCTION DETAIL The Deduction Detail screen allows you to search and review what insurance premium deductions are currently being withheld on behalf of a benefit recipient. The benefit recipient is the individual being paid a monthly benefit by the TRS. The benefit recipient can be one of the following: the TRS retiree (member), a beneficiary of the TRS retiree, or an alternate payee under the terms of a Family Law Order (FLO). A benefit recipient can be receiving multiple monthly benefits from the TRS; their personal retirement benefit, and the benefit on behalf of a different member. FUNCTION KEYS Search Clear Reset Name Lookup To find a benefit recipient, click the Clear button and type the Benefit Recipient SSN or Member SSN, Click the Search button to see the results. Clears fields for searching. See Search. Returns the screen values to the values that were present before any screen information changed was edited or saved. This is a helpful button when you want to return to the original values. Allows you to search by a benefit recipient s name. Deduction Summary Takes you to the Deduction Summary screen. Deduction History Takes you to the Deduction History screen. Validate Deductions Checks the insurance premium deduction against the retirement check, and reports the differences from any two given periods. Home Returns you to the Payroll Insurance Deductions Menu. Page 23
24 DEDUCTION HISTORY The Deduction History screen can be used to verify that a single benefit recipient s insurance premium deductions were made correctly. FUNCTION KEYS Search Clear Reset Deduction Summary Deduction Detail Home You can find an individual by clicking the Clear button, then typing the Payee SSN, Member SSN, or Insurance Employer the employer paying the insurance. Click the Search button to see the results. Clears fields for searching. See Search. The reset function will return the screen values to the values that were present before any screen information changed was edited or saved. This is a helpful button when you want to return to the original values. Takes you to the Deduction Summary screen. Takes you to the Deduction Detail screen. Returns you to the Payroll Insurance Deductions Menu. Page 24
25 EMPLOYER CONTACT INFO You will utilize the Employer Contact Info screen to update the Contact Person information for the TRS. Please check this contact information and update it as necessary. FUNCTION KEYS Save Save changes to screen. Remember to save any work before leaving the screen. Reset Home Returns the screen values to the values that were present before any screen information changed was edited or saved. This is a helpful button when you want to return to the original values. Returns you to the Payroll Insurance Deductions Menu. Page 25
26 DEDUCTION REPORTS The Deduction Reports screen allows you to print several types of reports. These reports can be utilized when making changes to the records. FUNCTION KEYS Deduction Summary Home Takes you to the Deduction Summary screen. Return to the Payroll Insurance Deductions Menu. Page 26
27 MASTER DEDUCTION CODE REPORT This report contains a complete listing of the current Deduction Codes in effect, their Effective Date, the Insurance Premium amount and any Description. Page 27
28 THIS MONTH S DEDUCTION REPORT This Month s Deduction Report shows the current or last month s deduction profile for benefit recipients, sorted by: Benefit Recipient SSN Name, and Deduction Code. CURRENT MONTH ADJUSTMENTS This report shows which adjustments are in effect for the current month. Adjustments should be used sparingly to correct insurance premium amounts. Page 28
29 DEDUCTION CODES NOT IN USE The Deduction Codes Not in Use report shows all the deductions codes that are not currently being utilized. You can reuse codes that are not currently in use. Page 29
30 VALIDATE DEDUCTIONS You must validate your insurance premium deductions at least once each month. The net amount of a benefit recipient s check can change from month to month depending on their circumstances. Validating the insurance premium deductions makes sure that all deductions are still valid as net amounts change, assuring that payroll insurance premium deductions did not exceed the benefit recipients available net benefit amount. Each time you perform the validation process the Validate Deductions screen allows you to make a comparison between the current month and the prior month, or between other months if necessary. Page 30
U.S. Bank Secure Mail
 U.S. Bank Secure Mail @ Table of Contents Getting Started 3 Logging into Secure Mail 5 Opening Your Messages 7 Replying to a Message 8 Composing a New Message 8 1750-All Introduction: The use of email
U.S. Bank Secure Mail @ Table of Contents Getting Started 3 Logging into Secure Mail 5 Opening Your Messages 7 Replying to a Message 8 Composing a New Message 8 1750-All Introduction: The use of email
Secure Message Center User Guide
 Secure Message Center User Guide Using the Department of Banking Secure Email Message Center 2 Receiving and Replying to Messages 3 Initiating New Messages 7 Using the Address Book 9 Managing Your Account
Secure Message Center User Guide Using the Department of Banking Secure Email Message Center 2 Receiving and Replying to Messages 3 Initiating New Messages 7 Using the Address Book 9 Managing Your Account
Payco, Inc. Evolution and Employee Portal. Payco Services, Inc.., 2013. 1 Home
 Payco, Inc. Evolution and Employee Portal Payco Services, Inc.., 2013 1 Table of Contents Payco Services, Inc.., 2013 Table of Contents Installing Evolution... 4 Commonly Used Buttons... 5 Employee Information...
Payco, Inc. Evolution and Employee Portal Payco Services, Inc.., 2013 1 Table of Contents Payco Services, Inc.., 2013 Table of Contents Installing Evolution... 4 Commonly Used Buttons... 5 Employee Information...
Quick Reference Guide Welcome TEST USER
 Welcome TEST USER HELP RETIREMENT MANAGER DEMO FEEDBACK VersionE_000 Getting Started This Retirement Manager participant website Quick Reference Guide will assist you to easily navigate and complete important
Welcome TEST USER HELP RETIREMENT MANAGER DEMO FEEDBACK VersionE_000 Getting Started This Retirement Manager participant website Quick Reference Guide will assist you to easily navigate and complete important
Milwaukee Carpenters District Council Health, Vacation, and Millwright Funds. Online Remittance Processing Instructions
 Milwaukee Carpenters District Council Health, Vacation, and Millwright Funds Online Remittance Processing Instructions Milwaukee Carpenters District Council Health, Vacation, and Millwright Funds Online
Milwaukee Carpenters District Council Health, Vacation, and Millwright Funds Online Remittance Processing Instructions Milwaukee Carpenters District Council Health, Vacation, and Millwright Funds Online
TriCore Secure Web Email Gateway User Guide 1
 TriCore Secure Web Email Gateway User Guide This document provides information about TriCore Secure Web Email Gateway. This document is for users who are authorized to send and receive encrypted email
TriCore Secure Web Email Gateway User Guide This document provides information about TriCore Secure Web Email Gateway. This document is for users who are authorized to send and receive encrypted email
Online Services Booking. Booking Appointments & Purchasing Gifts
 Online Services Booking Booking Appointments & Purchasing Gifts Logging In for Online Booking New Guest Registration If the client is a first time visitor to your business and would like to book an appointment
Online Services Booking Booking Appointments & Purchasing Gifts Logging In for Online Booking New Guest Registration If the client is a first time visitor to your business and would like to book an appointment
Stewart Secure Email User Guide. March 13, 2015
 Stewart Secure Email User Guide March 13, 2015 Table of Contents Introduction... 1 What is secure email?... 1 Why secure email?... 1 What is personal, non-public information?... 1 How is my data protected?...
Stewart Secure Email User Guide March 13, 2015 Table of Contents Introduction... 1 What is secure email?... 1 Why secure email?... 1 What is personal, non-public information?... 1 How is my data protected?...
Online Banking & Bill Pay. Quick Start Guide. Step-by-step instructions PLUS easy-to-read screen shots and helpful tips.
 Online Banking & Bill Pay Quick Start Guide Step-by-step instructions PLUS easy-to-read screen shots and helpful tips. Welcome -- Online System Security Welcome to Online Banking and Bill Pay! Whether
Online Banking & Bill Pay Quick Start Guide Step-by-step instructions PLUS easy-to-read screen shots and helpful tips. Welcome -- Online System Security Welcome to Online Banking and Bill Pay! Whether
DarwiNet Client Level
 DarwiNet Client Level Table Of Contents Welcome to the Help area for your online payroll system.... 1 Getting Started... 3 Welcome to the Help area for your online payroll system.... 3 Logging In... 4
DarwiNet Client Level Table Of Contents Welcome to the Help area for your online payroll system.... 1 Getting Started... 3 Welcome to the Help area for your online payroll system.... 3 Logging In... 4
OSP User Guide. 1 P a g e
 Online School Payments (OSP) User Guide February, 2014 OSP User Guide Table of Contents Overview...3 Site Information...3 Login to Portal...4 Activity Setup...6 OSP Activity Setup Form...6 Add Activity...7
Online School Payments (OSP) User Guide February, 2014 OSP User Guide Table of Contents Overview...3 Site Information...3 Login to Portal...4 Activity Setup...6 OSP Activity Setup Form...6 Add Activity...7
W-2 DUPLICATE OR REPRINT PROCEDURE/ IMPORTING W-2 INFORMATION INTO TAX RETURN
 W-2 DUPLICATE OR REPRINT PROCEDURE/ IMPORTING W-2 INFORMATION INTO TAX RETURN If you ve lost your W-2 Form or not received the form that we sent, please use these instructions to obtain a copy. Also use
W-2 DUPLICATE OR REPRINT PROCEDURE/ IMPORTING W-2 INFORMATION INTO TAX RETURN If you ve lost your W-2 Form or not received the form that we sent, please use these instructions to obtain a copy. Also use
Leicestershire County Council s Secure File Transfer System
 any comms + Leicestershire County Council s Secure File Transfer System Guide for Early Years Providers AnyComms+ User Guide v1.0 Page 1 of 14 mark.hearfield@leics.gov.uk Introduction anycomms+ is a file
any comms + Leicestershire County Council s Secure File Transfer System Guide for Early Years Providers AnyComms+ User Guide v1.0 Page 1 of 14 mark.hearfield@leics.gov.uk Introduction anycomms+ is a file
GUIDEWIRE. Introduction to Using WebMail. macrobatix. Learn how to: august 2008
 macrobatix GUIDEWIRE august 2008 Introduction to Using WebMail Learn how to: Manage Your Inbox Compose a Message Activate Spam Filter Modify Spam Settings Check Held Messages *To download the complete
macrobatix GUIDEWIRE august 2008 Introduction to Using WebMail Learn how to: Manage Your Inbox Compose a Message Activate Spam Filter Modify Spam Settings Check Held Messages *To download the complete
Affordable Care Act Reporting - Manual
 Terminology Configurations Setup Affordable Care Act Reporting - Manual Employee Profile Mass Change Pay Record ACA Hours ACA Information Tab Employee Status 1094C-1095C ACA Hours Payroll Worksheets Payroll
Terminology Configurations Setup Affordable Care Act Reporting - Manual Employee Profile Mass Change Pay Record ACA Hours ACA Information Tab Employee Status 1094C-1095C ACA Hours Payroll Worksheets Payroll
IntelliPay Billpay Application Documentation
 IntelliPay Billpay Application Documentation Contents Billpay Introduction First Time Payment (With username and password) First Time Payment (Without username and password) Returning Customer Introduction:
IntelliPay Billpay Application Documentation Contents Billpay Introduction First Time Payment (With username and password) First Time Payment (Without username and password) Returning Customer Introduction:
Substitute Management Center
 Substitute Management Center The Tyler ISD Substitute Management Center (SMC) is provided to allow substitutes to manage their sub profiles, accept or reject pre-arranged jobs, search and accept sub jobs,
Substitute Management Center The Tyler ISD Substitute Management Center (SMC) is provided to allow substitutes to manage their sub profiles, accept or reject pre-arranged jobs, search and accept sub jobs,
ADP Mobile Solutions: Register to use the ADP Mobile App
 ADP Mobile Solutions: Register to use the ADP Mobile App **NOTE: Registering for an ADP account is only needed if you plan to use the Mobile app. You DO NOT need to register if you DO NOT plan to use the
ADP Mobile Solutions: Register to use the ADP Mobile App **NOTE: Registering for an ADP account is only needed if you plan to use the Mobile app. You DO NOT need to register if you DO NOT plan to use the
Employer Online Access Documentation
 Employer Online Access Documentation BBCS Payroll Services Online Portal The following has been provided as a brief introduction to the Online Access Portal for BBCS Payroll Customers. It is to help you
Employer Online Access Documentation BBCS Payroll Services Online Portal The following has been provided as a brief introduction to the Online Access Portal for BBCS Payroll Customers. It is to help you
Redstone Federal Credit Union Answers to Frequently Asked Questions Online Banking
 Redstone Federal Credit Union Answers to Frequently Asked Questions Online Banking Getting Started How do I sign-up for online banking? Visit our website homepage (www.redfcu.org) and click the Sign up
Redstone Federal Credit Union Answers to Frequently Asked Questions Online Banking Getting Started How do I sign-up for online banking? Visit our website homepage (www.redfcu.org) and click the Sign up
Proofpoint provides the capability for external users to send secure/encrypted emails to EBS-RMSCO employees.
 Proofpoint provides the capability for external users to send secure/encrypted emails to EBS-RMSCO employees. To create a new email message to be sent securely to an EBS-RMSCO employee: 1. Click on the
Proofpoint provides the capability for external users to send secure/encrypted emails to EBS-RMSCO employees. To create a new email message to be sent securely to an EBS-RMSCO employee: 1. Click on the
PaymentNet Federal Card Solutions Cardholder FAQs
 PaymentNet Federal Card Solutions It s easy to find the answers to your questions about PaymentNet! June 2014 Frequently Asked Questions First Time Login How do I obtain my login information?... 2 How
PaymentNet Federal Card Solutions It s easy to find the answers to your questions about PaymentNet! June 2014 Frequently Asked Questions First Time Login How do I obtain my login information?... 2 How
Mutual of Omaha Insurance Company
 Mutual of Omaha Insurance Company GIRL SCOUTS OF THE USA OPTIONAL INSURANCE ONLINE ENROLLMENT USER GUIDE FOR COUNCIL AUTHORIZED PERSONNEL ONLY M25222_0814 1 CONVENIENT ONLINE ENROLLMENT It s easier than
Mutual of Omaha Insurance Company GIRL SCOUTS OF THE USA OPTIONAL INSURANCE ONLINE ENROLLMENT USER GUIDE FOR COUNCIL AUTHORIZED PERSONNEL ONLY M25222_0814 1 CONVENIENT ONLINE ENROLLMENT It s easier than
Cathay Business Online Banking
 Cathay Business Online Banking A QUICK GUIDE TO CATHAY BUSINESS ONLINE BANKING R6119 CATHAY 8_5x11 Cover V2.indd 1 6/11/13 5:50 PM Welcome Welcome to Cathay Business Online Banking (formerly known as Cathay
Cathay Business Online Banking A QUICK GUIDE TO CATHAY BUSINESS ONLINE BANKING R6119 CATHAY 8_5x11 Cover V2.indd 1 6/11/13 5:50 PM Welcome Welcome to Cathay Business Online Banking (formerly known as Cathay
Online Payroll Remittance Manual for Employers
 Online Payroll Remittance Manual for Employers Before you start using the online payroll website Fraud Filter and Bank Changes Depending on your bank s ACH fraud filtering mechanisms you may need to identify
Online Payroll Remittance Manual for Employers Before you start using the online payroll website Fraud Filter and Bank Changes Depending on your bank s ACH fraud filtering mechanisms you may need to identify
GRS Advantage Website User Reference Guide
 GRS Advantage Website User Reference Guide This document describes how to use the GRS Advantage Website. Table of Contents GRS Advantage Website... 2 Accessing the Website... 2 Requesting Access to the
GRS Advantage Website User Reference Guide This document describes how to use the GRS Advantage Website. Table of Contents GRS Advantage Website... 2 Accessing the Website... 2 Requesting Access to the
User Guide and Tutorial Central Stores Online Ordering System. Central Stores Financial Services Western Washington University
 User Guide and Tutorial Central Stores Online Ordering System Central Stores Financial Services Western Washington University TABLE OF CONTENTS 1. Introduction... Page 3 2. Finding and Logging into Central
User Guide and Tutorial Central Stores Online Ordering System Central Stores Financial Services Western Washington University TABLE OF CONTENTS 1. Introduction... Page 3 2. Finding and Logging into Central
Frequently asked questions.
 Frequently asked questions. What is Bath Online? Bath Online is the online savings service from Bath Building Society that provides you with 24-hour access to view your existing savings accounts and the
Frequently asked questions. What is Bath Online? Bath Online is the online savings service from Bath Building Society that provides you with 24-hour access to view your existing savings accounts and the
Your Setup Guide to Consumer Internet Banking What s Inside:
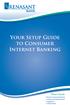 Your Setup Guide to Consumer Internet Banking What s Inside: Enroll in Internet Banking Advanced Authentication Logging In estatements ENROLL IN INTERNET BANKING TODAY! Go to www.renasantbank.com to see
Your Setup Guide to Consumer Internet Banking What s Inside: Enroll in Internet Banking Advanced Authentication Logging In estatements ENROLL IN INTERNET BANKING TODAY! Go to www.renasantbank.com to see
Online School Payments (OSP) User Guide
 Online School Payments (OSP) User Guide November, 2013 OSP User Guide Table of Contents Overview...3 Site Information...3 Login to Portal...4 Activity Setup...6 OSP Activity Setup Form...6 Add Activity...7
Online School Payments (OSP) User Guide November, 2013 OSP User Guide Table of Contents Overview...3 Site Information...3 Login to Portal...4 Activity Setup...6 OSP Activity Setup Form...6 Add Activity...7
Your Archiving Service
 It s as simple as 1, 2, 3 This email archiving setup guide provides you with easy to follow instructions on how to setup your new archiving service as well as how to create archiving users and assign archiving
It s as simple as 1, 2, 3 This email archiving setup guide provides you with easy to follow instructions on how to setup your new archiving service as well as how to create archiving users and assign archiving
Rational Software. Getting Started with Rational Customer Service Online Case Management. Release 1.0
 Rational Software Getting Started with Rational Customer Service Online Case Management Release 1.0 Table of Contents 1. Introduction 1 2. Site Capabilities 1 2.1 Service Requests 1 2.2 Solutions Knowledge
Rational Software Getting Started with Rational Customer Service Online Case Management Release 1.0 Table of Contents 1. Introduction 1 2. Site Capabilities 1 2.1 Service Requests 1 2.2 Solutions Knowledge
A QUICK AND EASY GUIDE TO ONLINE BANKING AND BILL PAY
 A QUICK AND EASY GUIDE TO ONLINE BANKING AND BILL PAY BY PAUL A. MURPHY, AUTHOR OF BANKING ONLINE FOR DUMMIES A Quick and Easy Guide to Online Banking and Bill Pay Disclaimer Concepts, strategies and procedures
A QUICK AND EASY GUIDE TO ONLINE BANKING AND BILL PAY BY PAUL A. MURPHY, AUTHOR OF BANKING ONLINE FOR DUMMIES A Quick and Easy Guide to Online Banking and Bill Pay Disclaimer Concepts, strategies and procedures
ONLINE BANKING OWNER S MANUAL
 ONLINE BANKING OWNER S MANUAL Member FDIC Note: To ensure the best experience with online banking, please update your operating system and web browser to the most current versions. welcome to Peoples Online
ONLINE BANKING OWNER S MANUAL Member FDIC Note: To ensure the best experience with online banking, please update your operating system and web browser to the most current versions. welcome to Peoples Online
How To Access A Secure Email From The State Of Iceland
 STATE OF IOWA External User's Guide to State of Iowa Secure Email System This guide contains step by step instructions for setting up and using the State of Iowa Secure Email system. Contents Secure Email...
STATE OF IOWA External User's Guide to State of Iowa Secure Email System This guide contains step by step instructions for setting up and using the State of Iowa Secure Email system. Contents Secure Email...
Welcome to the DCS User Interface Web Page!
 Welcome to the DCS User Interface Web Page! Introduction The DCS User Interface Web Page facilitates individual registration as a DCS user. Once registered, users will be granted access to DCS platform
Welcome to the DCS User Interface Web Page! Introduction The DCS User Interface Web Page facilitates individual registration as a DCS user. Once registered, users will be granted access to DCS platform
End User s Guide. Electronic Filing
 End User s Guide Electronic Filing Rev: August 2014 This end user s guide has been skillfully created by smartech.net through meetings with the Clerk of the Circuit Court of Cook County and Online Information
End User s Guide Electronic Filing Rev: August 2014 This end user s guide has been skillfully created by smartech.net through meetings with the Clerk of the Circuit Court of Cook County and Online Information
Online Bill Payment & Presentment User Guide
 Table of Contents Alerts and Notifications... 4 Add an email Notification...4 Cancel an email Notification...5 Automatic Payments... 6 Add a Standard Automatic Payment Rule...6 Add an Automatic Payment
Table of Contents Alerts and Notifications... 4 Add an email Notification...4 Cancel an email Notification...5 Automatic Payments... 6 Add a Standard Automatic Payment Rule...6 Add an Automatic Payment
Resolve Disputes User Guide
 Resolve Disputes User Guide Online Merchant Services Copyright Statement Copyright 2012 by American Express Travel Related Services Company, Inc. All rights reserved. No part of this document may be reproduced
Resolve Disputes User Guide Online Merchant Services Copyright Statement Copyright 2012 by American Express Travel Related Services Company, Inc. All rights reserved. No part of this document may be reproduced
Performance and Contract Management System Data Submission Guide
 This guide is a review of how to submit data into the Performance and Contract Management System (PCMS). Contents Logging in... 2 Performance Reporting - Accessing Contract Deliverables... 2 Deliverable
This guide is a review of how to submit data into the Performance and Contract Management System (PCMS). Contents Logging in... 2 Performance Reporting - Accessing Contract Deliverables... 2 Deliverable
End User Training Guide
 End User Training Guide October 2013 2005-2013 ExpenseWire LLC. All rights reserved. 1 expensewire.com Use of this user documentation is subject to the terms and conditions of the applicable End- User
End User Training Guide October 2013 2005-2013 ExpenseWire LLC. All rights reserved. 1 expensewire.com Use of this user documentation is subject to the terms and conditions of the applicable End- User
rbweb RB Web 8 online office for attorneys, paralegals and secretaries User Guide
 rbweb RB Web 8 online office for attorneys, paralegals and secretaries User Guide Table of Contents Program Basics Logging in.... 1 Resetting password for security reasons.... 1 Navigating the site...
rbweb RB Web 8 online office for attorneys, paralegals and secretaries User Guide Table of Contents Program Basics Logging in.... 1 Resetting password for security reasons.... 1 Navigating the site...
Quick Start Guide to Logging in to Online Banking
 Quick Start Guide to Logging in to Online Banking Log In to Internet Banking: Note: The first time you log in you are required to use your Customer ID. Your Customer ID is the primary account holder s
Quick Start Guide to Logging in to Online Banking Log In to Internet Banking: Note: The first time you log in you are required to use your Customer ID. Your Customer ID is the primary account holder s
www.cathaybank.com Cathay Business Online Banking Quick Guide
 www.cathaybank.com Cathay Business Online Banking Quick Guide Effective 06/2016 Disclaimer: The information and materials in these pages, including text, graphics, links, or other items are provided as
www.cathaybank.com Cathay Business Online Banking Quick Guide Effective 06/2016 Disclaimer: The information and materials in these pages, including text, graphics, links, or other items are provided as
Directory and Messaging Services Enterprise Secure Mail Services
 Title: Directory and Messaging Services Enterprise Secure Mail Services Enterprise Secure Mail Services for End Users Attention: Receivers of Secure Mail Retrieval of Secure Mail by the Recipient Once
Title: Directory and Messaging Services Enterprise Secure Mail Services Enterprise Secure Mail Services for End Users Attention: Receivers of Secure Mail Retrieval of Secure Mail by the Recipient Once
First Financial Bank Online Banking User Guide
 First Financial Bank Online Banking User Guide Table of Contents INTRODUCTION...5 ACCESSING ONLINE BANKING...5 Enrolling in Online Banking...5 Logging In... 11 GETTING AROUND... 13 Home Page... 13 Home
First Financial Bank Online Banking User Guide Table of Contents INTRODUCTION...5 ACCESSING ONLINE BANKING...5 Enrolling in Online Banking...5 Logging In... 11 GETTING AROUND... 13 Home Page... 13 Home
Health Insurance Enrollment for SI Fellows
 Health Insurance Enrollment for SI Fellows When you go to ielect.secova.com, this is the log in page you should see: As detailed in the informational packet, the Company Code is SmithsonianInstitution,
Health Insurance Enrollment for SI Fellows When you go to ielect.secova.com, this is the log in page you should see: As detailed in the informational packet, the Company Code is SmithsonianInstitution,
Division of School Facilities OUTLOOK WEB ACCESS
 Division of School Facilities OUTLOOK WEB ACCESS New York City Department of Education Office of Enterprise Development and Support Applications Support Group 2011 HELPFUL HINTS OWA Helpful Hints was created
Division of School Facilities OUTLOOK WEB ACCESS New York City Department of Education Office of Enterprise Development and Support Applications Support Group 2011 HELPFUL HINTS OWA Helpful Hints was created
Indiana Campaign Finance System Secure Site
 Indiana Campaign Finance System Secure Site Overview The Indiana Campaign Finance System is provided by the Indiana Election Division to enable campaign committees to manage contributions and expenditures,
Indiana Campaign Finance System Secure Site Overview The Indiana Campaign Finance System is provided by the Indiana Election Division to enable campaign committees to manage contributions and expenditures,
Nationwide Marketing Storefront Guide
 Nationwide Marketing Storefront Guide Table of Contents I. Introduction... 2 Marketing Storefront Overview... 2 Benefits of Marketing Storefront... 2 Features of Marketing Storefront... 2 Accessing Marketing
Nationwide Marketing Storefront Guide Table of Contents I. Introduction... 2 Marketing Storefront Overview... 2 Benefits of Marketing Storefront... 2 Features of Marketing Storefront... 2 Accessing Marketing
evantage is free and available to all clients of Equity Trust Company. All you have to do is enroll into evantage to gain access to it.
 evantage Information - General Information On this page: evantage Information - General Information Overview What can evantage do (features) Hours of operation Who is eligible to enroll When is the account
evantage Information - General Information On this page: evantage Information - General Information Overview What can evantage do (features) Hours of operation Who is eligible to enroll When is the account
How To Use Webmail. Guiding you through the Universities online email
 How To Use Webmail Guiding you through the Universities online email Table of Contents LOGGING ON...2 VIEWING MESSAGES...2 SENDING A MESSAGE...3 Using the University s Address Book...3 To send a message
How To Use Webmail Guiding you through the Universities online email Table of Contents LOGGING ON...2 VIEWING MESSAGES...2 SENDING A MESSAGE...3 Using the University s Address Book...3 To send a message
This process is required in order to start work as a Florida Atlantic University employee.
 This process is required in order to start work as a Florida Atlantic University employee. Onboarding is completed by the new or returning employee. The employee will receive an email from workday@fau.edu
This process is required in order to start work as a Florida Atlantic University employee. Onboarding is completed by the new or returning employee. The employee will receive an email from workday@fau.edu
Phone Page Web Based Document Delivery
 Slide 1 This tutorial will introduce you to the Phone Page web-based document delivery system. Click on the top button to continue with the full tutorial or any of the other buttons to view portions of
Slide 1 This tutorial will introduce you to the Phone Page web-based document delivery system. Click on the top button to continue with the full tutorial or any of the other buttons to view portions of
U. S. Coast Guard. Pay & Personnel Center (PPC) Global Payroll
 U. S. Coast Guard Pay & Personnel Center (PPC) Global Payroll Garnishment Processing Table of Contents Introduction 2 Garnishment Starts 2 Garnishment Stops 11 Garnishment Changes 12 Erroneous Garnishment
U. S. Coast Guard Pay & Personnel Center (PPC) Global Payroll Garnishment Processing Table of Contents Introduction 2 Garnishment Starts 2 Garnishment Stops 11 Garnishment Changes 12 Erroneous Garnishment
Pay Equity Software Instructions
 Pay Equity Software Instructions For optimum performance, you may prefer to confirm the following setting: In menu bar, click Tools, select Compatibility View Settings, check Display all websites in Compatibility
Pay Equity Software Instructions For optimum performance, you may prefer to confirm the following setting: In menu bar, click Tools, select Compatibility View Settings, check Display all websites in Compatibility
Health Indicators Advancing Healthy Aging in Your Community. Database Instructions for Managers
 Health Indicators Advancing Healthy Aging in Your Community Database Instructions for Managers Getting to the Database Website You can access the Health Indicators online database in two different ways.
Health Indicators Advancing Healthy Aging in Your Community Database Instructions for Managers Getting to the Database Website You can access the Health Indicators online database in two different ways.
My Business Account. User Guide: Getting Started
 My Business Account User Guide: Getting Started Last Updated: 6/2013 Verizon Wireless 2013 1 Logging in 3 Create a Secret Question and Answer (first time logging in only) 5 Terms of Use Page (first time
My Business Account User Guide: Getting Started Last Updated: 6/2013 Verizon Wireless 2013 1 Logging in 3 Create a Secret Question and Answer (first time logging in only) 5 Terms of Use Page (first time
1. Go to Here! Note: the Forgot or to have. a password 3. Enter. Guide
 Online Employment Application Guide How to Create Your Applicant Profile Before Applying for a Job 1. Go to http://jobs..marin.edu and click Create/Manage Application in the left navigation menu. 2. Click
Online Employment Application Guide How to Create Your Applicant Profile Before Applying for a Job 1. Go to http://jobs..marin.edu and click Create/Manage Application in the left navigation menu. 2. Click
D&B SafeTransPort Tutorial YOUR MANAGED FILE TRANSFER SOLUTION FOR SECURE FILE TRANSFERS WITH D&B
 Tutorial YOUR MANAGED FILE TRANSFER SOLUTION FOR SECURE FILE TRANSFERS WITH D&B Overview Overview Topics Covered overview, features and benefits Account activation and password maintenance Using the User
Tutorial YOUR MANAGED FILE TRANSFER SOLUTION FOR SECURE FILE TRANSFERS WITH D&B Overview Overview Topics Covered overview, features and benefits Account activation and password maintenance Using the User
Lincoln Public Schools Paycheck On-Line Lookup Instructions. 1. Open your web browser (for example: Internet Explorer, Mozilla Firefox, Netscape).
 Lincoln Public Schools Paycheck On-Line Lookup Instructions 1. Open your web browser (for example: Internet Explorer, Mozilla Firefox, Netscape). 2. Access the LPS website by entering http://www.lps.org
Lincoln Public Schools Paycheck On-Line Lookup Instructions 1. Open your web browser (for example: Internet Explorer, Mozilla Firefox, Netscape). 2. Access the LPS website by entering http://www.lps.org
Center for Faculty Development and Support. Gmail Overview
 Center for Faculty Development and Support Gmail Overview Table of Contents Gmail Overview... 1 Overview... 3 Learning Objectives... 3 Access Gmail Account... 3 Compose Mail... 4 Read and Reply Mail...
Center for Faculty Development and Support Gmail Overview Table of Contents Gmail Overview... 1 Overview... 3 Learning Objectives... 3 Access Gmail Account... 3 Compose Mail... 4 Read and Reply Mail...
Applicant Instructions
 KSDE Online Application Instructions Step 1 Register for a Login Applicant Instructions Before you can submit your application, you must request a user name and password. To register, do the following:
KSDE Online Application Instructions Step 1 Register for a Login Applicant Instructions Before you can submit your application, you must request a user name and password. To register, do the following:
Sign in. Select Search Committee View
 Applicant Tracking for Search Committees Thank you for agreeing to serve on a search committee at Youngstown State University. The following information will enable you to utilize our online applicant
Applicant Tracking for Search Committees Thank you for agreeing to serve on a search committee at Youngstown State University. The following information will enable you to utilize our online applicant
SNACS. Free and Reduced Price School Meal Application Guide
 SNACS Free and Reduced Price School Meal Application Guide Wisconsin Department of Public Instruction 125 South Webster Street, P.O. Box 7841, Madison, WI 53707 Phone: (800) 441-4563, Fax: (608) 267-0363
SNACS Free and Reduced Price School Meal Application Guide Wisconsin Department of Public Instruction 125 South Webster Street, P.O. Box 7841, Madison, WI 53707 Phone: (800) 441-4563, Fax: (608) 267-0363
Your Setup Guide to Consumer Online Banking What s Inside:
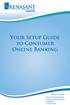 Your Setup Guide to Consumer Online Banking What s Inside: Enroll in Online Banking Advanced Authentication Logging In estatements ENROLL IN Online BANKING TODAY! Go to www.renasantbank.com to see how
Your Setup Guide to Consumer Online Banking What s Inside: Enroll in Online Banking Advanced Authentication Logging In estatements ENROLL IN Online BANKING TODAY! Go to www.renasantbank.com to see how
AT&T Voice DNA User Guide
 AT&T Voice DNA User Guide Page 1 Table of Contents GET STARTED... 4 Log In... 5 About the User Dashboard... 9 Manage Personal Profile... 15 Manage Messages... 17 View and Use Call Logs... 22 Search the
AT&T Voice DNA User Guide Page 1 Table of Contents GET STARTED... 4 Log In... 5 About the User Dashboard... 9 Manage Personal Profile... 15 Manage Messages... 17 View and Use Call Logs... 22 Search the
MUNIS Leave Request System (Employee Self Service) Time Off Approver
 MUNIS Leave Request System (Employee Self Service) Time Off Approver The MUNIS software system will be utilized by all employees to request time off beginning April 2, 2014. REVIEW AN EMPLOYEE S TIME OFF
MUNIS Leave Request System (Employee Self Service) Time Off Approver The MUNIS software system will be utilized by all employees to request time off beginning April 2, 2014. REVIEW AN EMPLOYEE S TIME OFF
Cyber Pay ONLINE Product Manual Payroll Administrator User Guide
 -1- Cyber Pay ONLINE Product Manual Payroll Administrator User Guide -2- Table of Contents 1. Overview 3 2. Logging In 4 a. The Log In Screen 4 b. Forgotten Password 5 3. Basic Interface 5 4. Payroll Entry
-1- Cyber Pay ONLINE Product Manual Payroll Administrator User Guide -2- Table of Contents 1. Overview 3 2. Logging In 4 a. The Log In Screen 4 b. Forgotten Password 5 3. Basic Interface 5 4. Payroll Entry
Wisconsin Medicaid Electronic Health Record Incentive Program for Eligible Professionals
 P- Wisconsin Medicaid Electronic Health Record Incentive Program for Eligible Professionals June 15,2015 User Guide i Table of Contents 1 Introduction... 1 2 Before You Begin... 2 2.1 Register
P- Wisconsin Medicaid Electronic Health Record Incentive Program for Eligible Professionals June 15,2015 User Guide i Table of Contents 1 Introduction... 1 2 Before You Begin... 2 2.1 Register
Smart Web. User Guide. Amcom Software, Inc.
 Smart Web User Guide Amcom Software, Inc. Copyright Version 4.0 Copyright 2003-2005 Amcom Software, Inc. All Rights Reserved. Information in this document is subject to change without notice. The software
Smart Web User Guide Amcom Software, Inc. Copyright Version 4.0 Copyright 2003-2005 Amcom Software, Inc. All Rights Reserved. Information in this document is subject to change without notice. The software
Teacher Activities Page Directions
 Teacher Activities Page Directions The Teacher Activities Page provides teachers with access to student data that is protected by the federal Family Educational Rights and Privacy Act (FERPA). Teachers
Teacher Activities Page Directions The Teacher Activities Page provides teachers with access to student data that is protected by the federal Family Educational Rights and Privacy Act (FERPA). Teachers
BULK E-MAIL AND FAX FILING. Email & Fax Filing Incoming
 BULK E-MAIL AND FAX FILING Peg Allison, Flathead County Clerk of Court Shirley Faust, Missoula County Clerk of Court Email & Fax Filing Incoming Applicable MCA references: MT Civil Procedure Rule 5. Serving
BULK E-MAIL AND FAX FILING Peg Allison, Flathead County Clerk of Court Shirley Faust, Missoula County Clerk of Court Email & Fax Filing Incoming Applicable MCA references: MT Civil Procedure Rule 5. Serving
U S E R S G U I D E Last Modified: 12/06/2012 1
 USER S GUIDE Last Modified: 12/06/2012 1 Contents 2 Welcome 3 User Service Activation 4 Introduction 4 Purpose 5 Key Features 6 Activate 8 Using the System 8 Login 9 Credit Sale 10 For Swipe Capable Devices
USER S GUIDE Last Modified: 12/06/2012 1 Contents 2 Welcome 3 User Service Activation 4 Introduction 4 Purpose 5 Key Features 6 Activate 8 Using the System 8 Login 9 Credit Sale 10 For Swipe Capable Devices
Colorado Medical Assistance Program Web Portal Dental Claims User Guide
 Colorado Medical Assistance Program Web Portal Dental Claims User Guide The Dental Claim Lookup screen (Figure 1) is the main screen from which to manage Dental claims. It consists of different sections
Colorado Medical Assistance Program Web Portal Dental Claims User Guide The Dental Claim Lookup screen (Figure 1) is the main screen from which to manage Dental claims. It consists of different sections
Personal Portfolios on Blackboard
 Personal Portfolios on Blackboard This handout has four parts: 1. Creating Personal Portfolios p. 2-11 2. Creating Personal Artifacts p. 12-17 3. Sharing Personal Portfolios p. 18-22 4. Downloading Personal
Personal Portfolios on Blackboard This handout has four parts: 1. Creating Personal Portfolios p. 2-11 2. Creating Personal Artifacts p. 12-17 3. Sharing Personal Portfolios p. 18-22 4. Downloading Personal
Online Check Stub Enrollment. from Dominion Payroll Services
 Online Check Stub Enrollment from Dominion Payroll Services How to Create an Account In order to access the Employee Self-Service portal, you will need to go through a one-time process that allows you
Online Check Stub Enrollment from Dominion Payroll Services How to Create an Account In order to access the Employee Self-Service portal, you will need to go through a one-time process that allows you
CORE Oklahoma. State of Oklahoma Department of Corrections Employee Self Service Manual
 State of Oklahoma Department of Corrections Employee Self Service Manual Table of Contents Employee Self-Service... 3 Objectives... 3 Overview... 3 Step I Signing Into Your System... 4 Step II Changing
State of Oklahoma Department of Corrections Employee Self Service Manual Table of Contents Employee Self-Service... 3 Objectives... 3 Overview... 3 Step I Signing Into Your System... 4 Step II Changing
Online Services User Guide
 Online Services User Guide Welcome to online banking! Whether you re online or using a mobile device, access your accounts whenever and wherever it s convenient for you. Log In: BankMidwest.com Online
Online Services User Guide Welcome to online banking! Whether you re online or using a mobile device, access your accounts whenever and wherever it s convenient for you. Log In: BankMidwest.com Online
ACHieve Access 4.3 User Guide for Corporate Customers
 ACHieve Access 4.3 User Guide for Corporate Customers January 2015 Citizens Bank 1 February 2015 Table of Contents SECTION 1: OVERVIEW... 4 Chapter 1: Introduction... 5 How to Use This Manual... 5 Overview
ACHieve Access 4.3 User Guide for Corporate Customers January 2015 Citizens Bank 1 February 2015 Table of Contents SECTION 1: OVERVIEW... 4 Chapter 1: Introduction... 5 How to Use This Manual... 5 Overview
CALCASIEU PARISH SCHOOL BOARD SCHOOL ACTIVITY FUNDS EPES ACCOUNTING PROCEDURES MANUAL
 CALCASIEU PARISH SCHOOL BOARD SCHOOL ACTIVITY FUNDS EPES ACCOUNTING PROCEDURES MANUAL TABLE OF CONTENTS CPSB SAF EPES Procedures Manual START UP 4 Log in 4 Main Screen 5 Exit 5 UTILITIES 5 Preferences
CALCASIEU PARISH SCHOOL BOARD SCHOOL ACTIVITY FUNDS EPES ACCOUNTING PROCEDURES MANUAL TABLE OF CONTENTS CPSB SAF EPES Procedures Manual START UP 4 Log in 4 Main Screen 5 Exit 5 UTILITIES 5 Preferences
91.527 - Human Computer Interaction Final Project Tutorial. Hardware Inventory Management System (HIMS) By M. Michael Nourai
 91.527 - Human Computer Interaction Final Project Tutorial Hardware Inventory Management System (HIMS) By Table of Contents Introduction... 3 Running HIMS... 3 Successful Login to HIMS... 4 HIMS Main Screen...
91.527 - Human Computer Interaction Final Project Tutorial Hardware Inventory Management System (HIMS) By Table of Contents Introduction... 3 Running HIMS... 3 Successful Login to HIMS... 4 HIMS Main Screen...
New Participant Digital Certificate Enrollment Procedure
 New Participant Digital Certificate Enrollment Procedure Now that your account has been setup in the ETS system, you need to access it. As this is a secure site, a digital certificate will be required
New Participant Digital Certificate Enrollment Procedure Now that your account has been setup in the ETS system, you need to access it. As this is a secure site, a digital certificate will be required
HOW TO USE OIT EMAIL VIA THE WEB
 HOW TO USE OIT EMAIL VIA THE WEB A) Logging into your MyOIT account which includes your email account 1) Open a browser such as Firefox, Chrome or Safari. Please do not use Internet Explorer. 2) In the
HOW TO USE OIT EMAIL VIA THE WEB A) Logging into your MyOIT account which includes your email account 1) Open a browser such as Firefox, Chrome or Safari. Please do not use Internet Explorer. 2) In the
Munis Self Service. Employee Self Service User Guide Version 9.3. For more information, visit www.tylertech.com.
 Munis Self Service Employee Self Service User Guide Version 9.3 For more information, visit www.tylertech.com. TABLE OF CONTENTS Employee Self Service... 4 Employee Self Service Users... 4 ESS Navigation...
Munis Self Service Employee Self Service User Guide Version 9.3 For more information, visit www.tylertech.com. TABLE OF CONTENTS Employee Self Service... 4 Employee Self Service Users... 4 ESS Navigation...
Business Online Banking Quick Users Guide
 Business Online Banking Quick Users Guide Business Online Banking Quick Users Guide Table of Contents Overview 2 First Time Login 2 Security 4 Contact Points 4 Registering your Browser / Computer 5 Adding,
Business Online Banking Quick Users Guide Business Online Banking Quick Users Guide Table of Contents Overview 2 First Time Login 2 Security 4 Contact Points 4 Registering your Browser / Computer 5 Adding,
Baylor Secure Messaging. For Non-Baylor Users
 Baylor Secure Messaging For Non-Baylor Users TABLE OF CONTENTS SECTION ONE: GETTING STARTED...4 Receiving a Secure Message for the First Time...4 Password Configuration...5 Logging into Baylor Secure Messaging...7
Baylor Secure Messaging For Non-Baylor Users TABLE OF CONTENTS SECTION ONE: GETTING STARTED...4 Receiving a Secure Message for the First Time...4 Password Configuration...5 Logging into Baylor Secure Messaging...7
COSTARS Sales Reporting Manual December 2013
 COSTARS Sales Reporting Manual December 2013-1 - DGS/COSTARS website Suppliers access the COSTARS website through the DGS website. Follow the steps below to navigate to the COSTARS website. 1. Navigate
COSTARS Sales Reporting Manual December 2013-1 - DGS/COSTARS website Suppliers access the COSTARS website through the DGS website. Follow the steps below to navigate to the COSTARS website. 1. Navigate
User Guidelines for QFES e-lodgement
 Guidelines to assist with electronically registering, submitting, receiving and viewing applications for QFES Referral Agency Advice under the Sustainable Planning Act 2009. State of Queensland (Queensland
Guidelines to assist with electronically registering, submitting, receiving and viewing applications for QFES Referral Agency Advice under the Sustainable Planning Act 2009. State of Queensland (Queensland
Yale Secure File Transfer User Guide
 Yale Secure File Transfer For assistance contact the ITS Help Desk 203-432-9000, helpdesk@yale.edu Yale Secure File Transfer User Guide This document provides information and detailed steps for using Yale's
Yale Secure File Transfer For assistance contact the ITS Help Desk 203-432-9000, helpdesk@yale.edu Yale Secure File Transfer User Guide This document provides information and detailed steps for using Yale's
Secure Messaging Quick Reference Guide
 Secure Messaging Quick Reference Guide Overview The SHARE Secure Messaging feature allows a SHARE registered user to securely send health information to another SHARE registered user. The Secure Messaging
Secure Messaging Quick Reference Guide Overview The SHARE Secure Messaging feature allows a SHARE registered user to securely send health information to another SHARE registered user. The Secure Messaging
Business Mobile Banking
 Business Mobile Banking Union Bank & Trust Business Mobile Application User Guide Contents Overview... 2 Security... 2 Requirements... 3 Downloading the App... 3 Logging In... 4 One-time Passcode Entry...
Business Mobile Banking Union Bank & Trust Business Mobile Application User Guide Contents Overview... 2 Security... 2 Requirements... 3 Downloading the App... 3 Logging In... 4 One-time Passcode Entry...
UI Online Claimant User Guide. Claimant Activities
 UI Online Claimant User Guide Claimant Activities Massachusetts UI Online System Department of Unemployment Assistance (DUA) Commonwealth of Massachusetts Version 1.01 June 25, 2013 Document Revision History
UI Online Claimant User Guide Claimant Activities Massachusetts UI Online System Department of Unemployment Assistance (DUA) Commonwealth of Massachusetts Version 1.01 June 25, 2013 Document Revision History
Table of Contents. Page 1 MLS PIN Customer Support 800 695 3000 Monday Friday 8 am to 7:30 pm, Saturday 9 am to 5 pm, Sunday 9 am to 1 pm
 Table of Contents Activity... 4 Chart Time Frame... 4 Listing Activity Chart... 4 View Price Activity Chart... 4 Archive... 4 Archive Contacts... 4 Unarchiving Contacts... 5 Assign Contacts... 5 Assigned
Table of Contents Activity... 4 Chart Time Frame... 4 Listing Activity Chart... 4 View Price Activity Chart... 4 Archive... 4 Archive Contacts... 4 Unarchiving Contacts... 5 Assign Contacts... 5 Assigned
Allied Marketing Storefront Guide
 Allied Marketing Storefront Guide Table of Contents I. Introduction... 2 Marketing Storefront Overview... 2 Benefits of Marketing Storefront... 2 Features of Marketing Storefront... 2 Accessing Marketing
Allied Marketing Storefront Guide Table of Contents I. Introduction... 2 Marketing Storefront Overview... 2 Benefits of Marketing Storefront... 2 Features of Marketing Storefront... 2 Accessing Marketing
Quick Start Guide Students must wait until the first day of the semester to gain access to their online and hybrid course(s).
 Quick Start Guide Students must wait until the first day of the semester to gain access to their online and hybrid course(s). The following topics are covered in this guide: How to Login to Moodle Locating
Quick Start Guide Students must wait until the first day of the semester to gain access to their online and hybrid course(s). The following topics are covered in this guide: How to Login to Moodle Locating
Computer Helper Publishing, Inc. 800-533-5227 www.churchwindows.com
 Training 2010 Financial to Accounting Transition Book 3: Transactions & Corrections Computer Helper Publishing, Inc. 800-533-5227 www.churchwindows.com Book 3 Transactions & Corrections Basic Transactions...
Training 2010 Financial to Accounting Transition Book 3: Transactions & Corrections Computer Helper Publishing, Inc. 800-533-5227 www.churchwindows.com Book 3 Transactions & Corrections Basic Transactions...
Institution/Department Administrator Manual
 ETS Major Field Tests Institution/Department Administrator Manual Updated: December 2010 Table of Contents 1.0 WELCOME... 1 1.1 INTRODUCTION... 1 1.2 COMPUTER HARDWARE AND SOFTWARE REQUIREMENTS... 1 2.0
ETS Major Field Tests Institution/Department Administrator Manual Updated: December 2010 Table of Contents 1.0 WELCOME... 1 1.1 INTRODUCTION... 1 1.2 COMPUTER HARDWARE AND SOFTWARE REQUIREMENTS... 1 2.0
- 2 - V13 - PIP User Guide 080205.doc
 THE PAYMENT INTERCEPT PROGRAM In March, 1998, Governor Cellucci signed legislation refining the statute under which DOR intercepts insurance claim payments and uses them to pay past-due child support obligations.
THE PAYMENT INTERCEPT PROGRAM In March, 1998, Governor Cellucci signed legislation refining the statute under which DOR intercepts insurance claim payments and uses them to pay past-due child support obligations.
I. Setting Listserv password
 I. Setting Listserv password Before you can manage the Listserv lists that you own, you will need to set up a Listserv password. This is a one- time procedure, although for security purposes it is a good
I. Setting Listserv password Before you can manage the Listserv lists that you own, you will need to set up a Listserv password. This is a one- time procedure, although for security purposes it is a good
