SAGE ACCPAC. Sage Accpac ERP. U.S. Payroll 5.5A. Update Notice
|
|
|
- Britton Lewis Knight
- 8 years ago
- Views:
Transcription
1 SAGE ACCPAC Sage Accpac ERP U.S. Payroll 5.5A Update Notice
2 2008 Sage Software, Inc. All rights reserved. Sage Software, Sage Software logos, and all Sage Accpac product and service names are registered trademarks or trademarks of Sage Software, Inc., or its affiliated entities. All other trademarks are the property of their respective owners. Sage Software, Inc. Publisher No part of this documentation may be copied, photocopied, reproduced, translated, microfilmed, or otherwise duplicated on any medium without written consent of Sage Software, Inc. Use of the software programs described herein and this documentation is subject to the Sage Software License Agreement enclosed in the software package.
3 Contents Payroll Documentation... 1 Installing Payroll Changes in U.S. Payroll New Option for Accrual Carry-over... 2 New Accruals Carry-over Log... 3 Employee Activity Form More Accrual Information... 4 New Payroll Features for Sage Accpac 100 ERP and Sage Accpac 200 ERP... 4 Employee Timecard Ability to Enter Accrual Payments... 6 New Option to Print or Hide the SSN on Paychecks... 6 Enhancements to Overtime Calculation... 7 Record the Employee s Address... 7 Improvements in Speed and Efficiency... 7 Removal of ACCPAC Plus Payroll Conversion Icon... 7 Dates on Reversed Payroll Checks... 7 Employee Supplemental Information and Quarterly Wage on Disk(ette) Reporting for Vermont... 8 Changes to Online Help... 8 Enhancements in Payroll Integrated with Project Job Costing... 9 Categories in Standard Projects (for Expense Reimbursements)... 9 Other Changes on the Project And Job Costing Details Form...10 Progressive or Non-Progressive Calculation for Billing Amounts...11 Change to the Certified Payroll Report...11 Changes in U.S. Payroll Payroll Desktop Changes...11 Enhanced General Ledger Integration...13 Changes to Reports...14 Drilldown from Sage Accpac General Ledger and Bank Services...14 Check List and Check Inquiry: New Ways to Look Up Paychecks...14 Overtime Processing Enhancements...15 Earnings and Deductions Form Overtime Setup...15 Employees Form Overtime Setup...16 Timecard Overtime Entry...17 Workers Compensation Codes Assessment Report and Adjusted Overtime...19 Cost Center Override...19 Multiple Levels of Cost Center Overrides...19 Employer s Cost Center Overrides...20 Earnings/Deductions Form Enhancements...20 Version 5.5 Update Notice i
4 Progressive or Non-progressive Calculation Annualized Wage Brackets Years of Service Maximum Accrual and Maximum Carryover Lifetime Maximum Secondary Rate Override the Annual Maximum and Minimum/Maximum Values Employees Form Enhancements Employees Form (G/L Distribution Code) Detailed Timecard Enhancements New Timecard List Feature New Copy Timecard Feature New Fields and Button on the Detailed Timecard Procedure Change in the Detailed Timecard Timecards Detail Report Importing Timecards Employee Timecard Enhancements Manual Checks Form Enhancements New Fields on the Manual Checks form Procedure Changes in the Manual Check Manual Checks Report Importing Manual Checks New Printed Check Forms Enhancements to Update Employee Functions Assign Earnings/Deductions to Employees Update Earnings/Deductions for All Employees Update Tax for All Employees Payroll Employee Reports Employee Selection List Enhancements Creating Selection Lists Assign Selection Lists to Employees New Work Classification Codes Form in Payroll Setup New Selection Criteria when Deleting Inactive Records Payroll Transaction History Changes Employee Supplemental Information (for Magnetic Media Reporting) Enhanced Data Integrity Checking Combine EFT Files (Direct Deposit) Optional Fields Optional Fields in Finders Required Optional Fields without Default Values Integration with Sage Accpac Project And Job Costing Set up Security for Integration with Project and Job Costing ii Sage Accpac U.S. Payroll
5 Set up Payroll for Integration with Project and Job Costing...39 Set Up Employees for Integration with Project and Job Costing...40 Processing for Project and Job Costing...42 Other Forms and Reports Modified for Project and Job Costing...43 Enhanced Reporting...44 New Reports...45 Direct Deposit of Paychecks (EFT)...46 If you use ACCPAC EFT Direct Payroll 4.1A...48 Deactivate the PRDIR Deduction...48 Transfer Data from ACCPAC EFT Direct Payroll 4.1A...49 If you use EFT Direct Payroll 6.5A for ACCPAC Plus Payroll...51 Export the Data from ACCPAC EFT Direct Payroll 6.5A...51 Version 5.5 Update Notice iii
6
7 Sage Accpac U.S. Payroll Version 5.5 Update Notice This Update Notice outlines the enhancements and new features in Sage Accpac U.S. Payroll 5.5. Payroll Documentation The Sage Accpac ERP 5.5 DVD includes the following U.S. Payroll 5.5 documentation in the \DOCS folder: U.S. Payroll Update Notice U.S. Payroll Getting Started U.S. Payroll User Guide When you install Payroll, you also install the following Payroll documents in the \DOCS folder where Sage Accpac ERP programs are installed (for example, Sage Software\Sage Accpac\DOCS \UP55AENG): README.wri contains specialized information about the program. UPTECHINFO.wri describes database tables, and changes to the Payroll database or reports. UP-SETUP.pdf is a two-page checklist that lists the steps for setting up the Payroll program. UP IMPORT_EXPORT.pdf describes importing and exporting specific Payroll data. For a description of all the documentation included with Payroll, refer to Chapter 1 of the Getting Started manual. New program features For information about the new features and other changes in U.S. Payroll 5.5, see Changes in U.S. Payroll, later in this notice. Installing Payroll 5.5 Refer to the System Manager 5.5 Update Notice for information about: System requirements Version 5.5 Update Notice 1
8 Changes in U.S. Payroll 5.5 Compatibility with prior versions Installation and activation instructions, including what you need to do before and after installation. Note that when you activate Payroll: Multicurrency If you are activating Payroll 5.5 for a multicurrency company, a dialog box will ask you to specify the type of currency you will be using for that company s payroll. EFT Direct Payroll Activating Payroll also activates EFT Direct Payroll, if you have installed EFT Direct Payroll from this DVD and have installed the license and activation code for EFT Direct Payroll. Changes in U.S. Payroll 5.5 The rest of this notice summarizes the major changes and new features in Sage Accpac Payroll version 5.5. For complete details on how to use the new features for Payroll 5.5, refer to the Payroll Getting Started manual and the User Guide, or to the online Help. New Option for Accrual Carry-over You can now choose between two methods of carrying over employees unused accrued vacation, sick and compensatory time to the start of a new accrual period. The new Calc Max. Carry-over Based on Remaining Balance check box on the Employee tab of Earnings And Deductions setup form provides this choice. For the accrual, this check box tells Payroll which component to compare with the Maximum Carry-Over field. The carry-over amount will vary, depending on the method chosen: Select this check box, if you do not want the employee s carry-over amount to exceed the value specified in the Maximum Carry-Over field of the Earnings And Deductions form. (This is the new method introduced in Payroll 5.5.) In this method, Payroll compares the employee s remaining balance at accrual year-end (that is, the entire unused amount) with the Maximum Carry-Over field. The employee s starting balance for a new accrual year cannot exceed the Maximum Carry-Over field (unless a 2 Sage Accpac U.S. Payroll
9 Changes in U.S. Payroll 5.5 number is specified in the Beginning column of the Earnings And Deductions setup form). Do not select this check box, if you allow employees to carry over the unused portion of the amount (or hours) accrued during the year, up to the specified maximum carry-over, PLUS any unused amounts carried over from the previous year. (This is the method used in Payroll 5.4.) In this method, Payroll compares only the employee s unused portion of the amount accrued during the year with the Maximum Carry-Over field. The employee s starting balance for a new year can exceed the amount specified in the Maximum Carry-Over field. In both cases: After carry-over is calculated, any value you entered in the Beginning column of the accrual s setup record, will be added to the carry-over amount to arrive at the employee s starting balance for the accrual. Accrual amounts are subject to the amount specified in the accrual s Maximum Accrual field. Once the employee s accrual amount reaches the maximum accrual, the employee stops accruing. Note: When you upgrade to Payroll 5.5, the new check box will not be selected, so you will retain the method used in Payroll 5.4 or earlier. You can select the check box if you wish. New Accruals Carry-over Log For employees you select, the new Accruals Carry-over Log shows the date of each accrual carry-over, and the amounts or hours carried over to a new accrual period. Carry-overs are initiated by posting of system and manual checks, and by transaction history entries. To produce the report, select the Payroll Transaction Reports folder, then Accruals. In the Report Format field, choose Accruals Carry-over Log. Some of the fields shown on the report include: Carried-over Amt/Hrs. This field shows the amount or hours carried over, after the specified maximum carry-over and maximum accrual have been considered. Actual Beg. Increment. This field shows any flat beginning amount that is added to the carry-over amount or hours, subject to the maximum accrual. (You specify the flat amount in the Beginning field of the Employee tab of the Earnings And Deductions setup form.) Version 5.5 Update Notice 3
10 Changes in U.S. Payroll 5.5 For example, suppose the maximum accrual was 10 hours. Suppose the carry-over was calculated to be 8 hours, and the Beginning field contained 5. Only 2 (of the 5 hours) can be added to 8, since the maximum accrual is 10. The Actual Beg. Increment field on the Accruals Carry-over log would show 2. New Beg. Balance. This field is the sum of the two fields mentioned previously, up to the maximum accrual. It is the starting balance for the new period. Payroll starts to collect carry-over information for the log after Payroll 5.5 is installed, so the log shows only the carry-over information from that time onwards. Information on the log is cleared when you use the Delete Inactive Records function to delete employee history. Employee Activity Form More Accrual Information In Payroll 5.4, the Activity tab of the Employee Activity form (in the Payroll Employees folder) displayed only general information about accruals. Accrued amounts and accruals paid were shown in the Earning/Deductions section. Accrued hours and accrued hours paid were shown in the Hours section. In Payroll 5.5, the Employee Activity form displays more detailed information about accruals: On the Activity tab, the accrued amounts are separated into accrued vacation and sick amounts (note that compensatory time is accrued in hours, not amounts). The accruals paid are separated into accrued vacation, sick, and compensatory time paid. Similarly, the accrued hours and accrued hours paid will be separated into vacation, sick, and compensatory time hours, accrued and paid. A new Accruals tab displays three sections: vacation, sick and compensatory time. Each section shows detailed information such as the carry-over start and end dates, beginning balances as of the carryover start date, and the amount (or hours) accrued, paid, and remaining. New Payroll Features for Sage Accpac 100 ERP and Sage Accpac 200 ERP The following payroll features are now available in Sage Accpac 100 ERP. On the Earnings And Deductions setup form: 4 Sage Accpac U.S. Payroll
11 Changes in U.S. Payroll 5.5 On the Sales tab, Piece tab, and Brackets tab, you now have the option to use progressive or non-progressive calculation. On the Brackets tab, for benefits or deductions, you now have the Annualized Wage Brackets option, to enable you to enter ranges (in the From/To fields) as annualized amounts or pay period detail amounts. On the Employee tab, for accruals, you can now specify up to 10 categories when defining years of service. For any earning or deduction (except accruals) that allows you to enter an Annual Maximum amount, you can now also enter a Lifetime Maximum amount, on the Employee (or Employer) tab. In the Payroll Employees folder: An Assign Selection Lists To Employees form enables you to quickly assign or remove employees to/from selection lists. On the Employee Selection form, when creating employee selection lists, you can copy or combine selection lists, or specify more criteria when selecting employees. In the Payroll Transactions folder: The Check List form enables you to enter selection criteria to find paychecks and list them on the screen. In the Payroll Timecards folder: The Timecard List form enables you to find timecards and list them on the screen. The Copy Timecard form enables you to select an existing timecard, and create copies of that timecard across a range of employees. The following payroll features are now available in Sage Accpac 200 ERP. On the Earnings And Deductions setup form: For any earning or deduction (except accruals) that allows you to enter an Annual Maximum amount, you can now also enter a Lifetime Maximum amount, on the Employee (or Employer) tab. In the Payroll Employees folder: An Assign Selection Lists To Employees form enables you to quickly assign or remove employees to/from selection lists. Version 5.5 Update Notice 5
12 Changes in U.S. Payroll 5.5 Employee Timecard Ability to Enter Accrual Payments On the Employee Timecards form, employees can now enter sick or vacation time taken (that is, accrual payments). The bottom of the form automatically displays the employee s total sick and vacation hours taken, for that timecard. To enable the employee to enter accrual payments on the Employee Timecard, open the Employees form, select the employee, select the Pay tab, select the sick (or vacation) earning/deduction code, and select the Available In Employee Timecards option. Other related changes: For sick and vacation accrual codes, the Available In Employee Timecards option is now available on these forms and report: Assign Earn/Ded to Employees form Update Earn/Ded for all Employees form Employee Information report The Employee Timecards report now shows accrual payments for sick and vacation time. New Option to Print or Hide the SSN on Paychecks Service Pack 2 for Payroll 5.4 enabled you to choose whether to print the social security number (SSN) on paycheck stubs, by editing a setting in the UP.INI file. When you upgrade to Payroll 5.5, the UP.INI file will no longer have this setting. You now make the choice on these Payroll forms: On the Payroll Options form (Processing tab) of the Payroll Setup folder You can choose to print the SSN on paychecks, as a default setting for the company, by selecting the new Print SSN On Checks option. To hide the SSN, clear the option. On the Payroll Checks form of the Payroll Transactions folder You can choose whether or not to print the SSN just before you print the paychecks. On the Payroll Checks form, the new Print SSN option defaults to the setting from the Payroll Options form, but you can change it on the Payroll Checks form. Note: If you have already specified a choice in a previous UP.INI file, be sure to set the choice on the Payroll Options form. 6 Sage Accpac U.S. Payroll
13 Changes in U.S. Payroll 5.5 Enhancements to Overtime Calculation Several enhancements have been made to overtime calculation in Payroll, such as: Entry in the Days Worked field on the detailed timecard has been simplified. For example, you no longer have to enter a value in the Days Worked field on the timecard to match the days implied by the employee s pay frequency. If you enter zeroes in the Days Worked field, Payroll will automatically use the days implied by the pay frequency. Enhancements have been made to the way Payroll calculates overtime when lump sum amounts are entered on the timecard (for example, one entry that specifies 40 hours, instead of 5 individual entries at 8 hours each). Note that entering individual detail lines for each day worked (each line with specified dates) on the timecard provides the most accurate method of calculating the overtime that you expect, since this relays the proper information to Payroll. Note also that on the timecard, you can override the automaticallycalculated overtime amounts, to specify your intended overtime amount. Record the Employee s Address On the Employees form, the new field (at the bottom of the General tab) enables you to enter and store the employee s address, up to 50 characters. Improvements in Speed and Efficiency Payroll 5.5 has been enhanced for faster and more efficient performance. Removal of ACCPAC Plus Payroll Conversion Icon The ACCPAC Plus Payroll Conversion icon is no longer available in the Payroll Setup folder. Dates on Reversed Payroll Checks If your company does not use the option Use Original Dates when Reversing Checks on the Payroll Options setup form, the dates shown for a reversed check in Payroll will now be the Reconciliation Date that was Version 5.5 Update Notice 7
14 Changes in U.S. Payroll 5.5 entered on the form used to reverse the check (that is, the Reverse Payments form or the Reconcile Statements form, both in Bank Services). (If your company did not use the option in Payroll 5.4, the dates used for reversed checks were the Reversal Date field from the Reverse Payments form, and the session date from the Reconcile Statements form.) The Reconciliation Date is a new field on the Reverse Payments form in Bank Services 5.5, but is not a new field on the Reconcile Statements form. Note that if your company does use the option Use Original Dates when Reversing Checks, the original check s date will be used, as was the case in Payroll 5.4. Employee Supplemental Information and Quarterly Wage on Disk(ette) Reporting for Vermont For the state of Vermont, the following changes reflect the latest Quarterly Wage magnetic media reporting requirements: You must report Vermont employees pay type (hourly or salaried). If you have any employees who are paid on an hourly basis, complete the Employee Supplemental Information form (in the Employees folder) before creating your quarterly wage magnetic media file. On the Defaults tab of the form, select the new Hourly Employee check box. In the new Hourly Wages field, you can enter an hourly wage that applies to all employees. To specify differing hourly wages among employees, use the Employee tab. On the Quarterly Wage on Disk(ette) form in the Government Reports folder, fields that are no longer required have been removed, as follows: On the Employer Info II tab, all fields except the SUTA Employer Percentage field have been removed. On the Transmitter Info I tab, the Suffix Code and Magnetic Authorization Number fields have been removed. Note: Sage Accpac Payroll produces a quarterly wage magnetic media file in Format 1 (that is, 3.5 Floppy Diskette or Compact Disc). Changes to Online Help We have changed the look of the online help by adding the following: 8 Sage Accpac U.S. Payroll
15 Changes in U.S. Payroll 5.5 Feedback A feedback link is now included at the bottom of Help pages so you can send feedback directly to the writers for the help topic you were viewing. When clicked, it opens a new in your program, addressed to our documentation team. You write your comments in the body of the message. Tasks-oriented links Click the Help Contents item labeled What do you want to do? to view instructions for Payroll tasks. If appropriate, a task will offer Before and After suggestions, and links to related topics, as well as additional information pertinent to that particular task. Enhancements in Payroll Integrated with Project Job Costing This section describes enhancements that are available if you use the Sage Accpac Project and Job Costing application with Sage Accpac Payroll. Categories in Standard Projects (for Expense Reimbursements) In the initial Payroll 5.4 version, you could specify only categories whose cost classification is labor when assigning job-related information to qualified earnings/deductions. Service Pack 2 for Payroll 5.4 subsequently allowed you to specify categories of all cost classifications in basic projects, for expense reimbursements. Now, in Payroll 5.5, you can specify categories of all cost classifications in standard projects as well, for expense reimbursements. As in Payroll 5.4, you use the Project And Job Costing Details form to enter job-related information. (To open the form, you select an earning/deduction line and the job-related option on forms such as Timecards, Employee Timecards, Manual Checks, or Check Inquiry.) On the Project And Job Costing Details form, for an expense reimbursement: The Category field now lets you enter all category types. It is no longer restricted to labor. The following new fields enable you to enter details related to this enhancement: Cost Class. In the Service Pack 2 for Payroll 5.4, this field was added for expense reimbursements in basic projects. The field is now added for expense reimbursements in standard projects. This field corresponds to the Cost Class field in the Sage Accpac Project and Job Costing application. The value in the Cost Class field on the Project And Job Costing Detail form depends on the Category field entered, and is automatically displayed. You will not be able to edit it. Version 5.5 Update Notice 9
16 Changes in U.S. Payroll 5.5 Resource. This field corresponds to the Resource field in the Sage Accpac Project and Job Costing application. The Resource field depends on the Cost Class field: If the Cost Class field is labor, then the Resource field automatically displays the employee number, and you cannot edit it. If the Cost Class field is not labor, then: For a basic project, you can enter a resource or leave the Resource field blank. For a standard project, you must enter the Resource field. Type the resource, or click the finder in this field to open a list of choices and select a resource. Payroll validates the contents of the Resource field in the same manner as Project and Job Costing. Resource Description. This field describes the resource, and depends on the Cost Class field: If the Cost Class field is labor, then this field automatically displays the employee s name, and you cannot edit it. If the Cost Class field is not labor, Payroll automatically displays the resource description as specified in the Resource Description field in Sage Accpac Project and Job Costing, and you can edit the description. The three new fields are also reflected in Payroll reports, such as Employee Timecards, Detailed Timecards, Jobs, Manual Checks, Pre-check Payroll Register, Payroll Register, Pre-check Payroll Job Register, and Payroll Job Register. Other Changes on the Project And Job Costing Details Form On the Project And Job Costing Details form (that opens from Employee Timecards, Timecards, and Manual Checks), the following changes are available in Payroll 5.5: Ability to Edit WIP Accounts. You can now edit WIP accounts (Regular, Overtime or Shift WIP accounts) for a project that has the following setup: Project Type: Accounting Method: A/R Invoice Type: Fixed Price Billings and Costs Item 10 Sage Accpac U.S. Payroll
17 Amount in the Jobs for Benefits and Deductions. You can now specify an amount in Pieces/Sales/Amt field of the Project And Job Costing Details form, for a benefit or deduction. Multiple Customers. A new feature in Sage Accpac Project and Job Costing 5.5 allows you to specify a different customer for each project within a contract. Accordingly, Payroll 5.5 will display the customer for each project, as it was set up in Sage Accpac Project and Job Costing. Progressive or Non-Progressive Calculation for Billing Amounts For sales commission and piece rate earnings, Payroll now calculates billing amounts using the progressive or non-progressive calculation method, depending on your setting choice on the Sales tab (or Piece Rate tab) of the Earnings And Deductions setup form. (Payroll 5.4 always used non-progressive calculation for billing amounts for sales commission and piece rate earnings.) Change to the Certified Payroll Report If you choose to print the employer-side accruals, benefits, and deductions, the report will display the Hours and Amounts fields from the job details instead of from the paycheck. This means that some employer-side accruals, benefits, and deductions that might have been displayed in Payroll 5.4, will no longer be displayed (because only employer-side accruals, benefits, and deductions that have jobs assigned to them will be displayed on the report). Changes in U.S. Payroll 5.4 This section describes the changes that were implemented during the first release of Sage Accpac U.S. Payroll 5.4. It does not describe changes provided in subsequent service packs or tax updates. Note: Some of the new features described in this document are available only in certain editions of Sage Accpac ERP. For complete details on how to use the new features for Payroll 5.4, refer to the Payroll 5.4 Getting Started manual and the User Guide, or the online Help. Payroll Desktop Changes The Sage Accpac Payroll desktop has several new icons and folders that reflect the new and enhanced features in Payroll 5.4. This includes: Version 5.5 Update Notice 11
18 A new Periodic Processing Reports folder that provides two new reports, Duplicate SSN and Delete Inactive Records Audit. These reports are related to functions of the same names, found in the Periodic Processing folder. A new subfolder called Payroll Timecards, under the Payroll Transactions folder. The Payroll Timecards subfolder contains the timecard-related functions from the previous version of Payroll (that is, Timecards, Employee Timecards, and Transfer Employee Timecards), and two new functions (Timecard List and Copy Timecard). The following new functions: Function Transaction History Assign Employee Earn/Ded Audit Update Employee Earn/Ded Audit Update Employee Taxes Audit Employee Supplemental Information Assign Selection Lists to Employees Employee Supplemental Information Delete Inactive Records Audit Duplicate SSN G/L Integration EFT Combine (if you use EFT Direct Payroll) Work Classification Codes G/L Integration report EFT Combine Setup report (if you use EFT Direct Payroll) Work Classification Codes report EFT Combine History (if you use EFT Direct Payroll) If you use Sage Accpac Project and Job Costing: Payroll Job Register Pre-check Payroll Job Register Jobs Certified Payroll report Check List Check Inquiry Combine EFT Files (If you use EFT Direct Payroll) Timecard List Copy Timecard In Folder: Employee Reports Employees Periodic Processing Reports (new) Setup Setup Reports Transaction Reports Transaction Reports Government Reports Transactions Timecards (new folder under the Transactions folder) The new features and reports are discussed in the rest of this document. 12 Sage Accpac U.S. Payroll
19 Enhanced General Ledger Integration In the Payroll Setup folder, a new G/L Integration form replaces the former Integration tab and Segments tab of the Payroll Options form. Post G/L batches automatically when you create them Assign data to four General Ledger fields On the new form, the option Append G/L Transactions To Existing Batch has been renamed Create G/L Transactions By. Previously, the option let you choose whether to add transactions to an existing batch or create a new batch. If you use Sage Accpac General Ledger, it now provides a third choice, Creating And Posting A New Batch, to create and automatically post a new batch in General Ledger. The new form also lets you assign a wide range of Payroll information to the following general ledger fields: G/L Entry Description G/L Detail Reference G/L Detail Description G/L Detail Comment Because you assign Payroll data separately for headers and details for each transaction type, you can now include information that is relevant for each particular type of transaction. When you create general ledger transactions, if assigned information was missing from the original transaction, the field will be blank in the G/L transaction. Unconsolidated transactions Consolidated transactions If you do not consolidate general ledger transactions, information for all the G/L fields is passed to General Ledger, as specified on the G/L Integration setup form. If you consolidate general ledger transactions, only the information for the G/L Entry Description field is passed to General Ledger. The detail reference, description, and comment are lost in consolidation. If you use Sage Accpac Project and Job Costing, the Segments tab shows a new option, Apply cost center overrides to Project and Job Costing accounts, which enables you to override the G/L accounts normally applied to job-related accounts. See the later section, Set up Payroll for Integration with Project and Job Costing. When you activate Payroll 5.4, activation: Default Detail Description and Reference Retains settings for the G/L Detail Description and G/L Detail Reference settings that are comparable to the ones you used previously for the G/L Description and G/L Reference fields. In most cases, activation assigns identical information. However, for some transaction types, where the settings from the earlier version Version 5.5 Update Notice 13
20 were not especially meaningful, a more useful piece of information is substituted as the default setting. Default Detail Comment Default Entry Description Sets a blank as the default for the G/L Detail Comment. (There was no comparable G/L Detail field in earlier versions.) Sets the transaction description as the default for the G/L Entry Description. Note: After activation, you should review the default settings, and make any changes you require. Changes to Reports The Payroll Options report no longer includes G/L Integration options. A new report called G/L Integration, lists your G/L Integration selections. Print this report from the Payroll Setup Reports folder, or from the G/L Integration form, by choosing the File menu, then Print. Drilldown from Sage Accpac General Ledger and Bank Services You can now display (drill down) posted paycheck details from these areas: The General Ledger Journal Entry form, if you post paychecks to Sage Accpac General Ledger. Drilldown icon On the General Ledger Journal Entry form, select a Payroll journal entry (check), and click the Drilldown icon. The Reverse Payments form and Reconcile Statements form in Sage Accpac Bank Services. Select a paycheck, and click the Document button. This opens the new Payroll Check Inquiry form, showing the paycheck details. The section Check List and Check Inquiry: New Ways to Look Up Paychecks describes the Check Inquiry form. Note: You can drill down only paychecks that have been posted by Payroll 5.4 (not by previous versions of Payroll). Check List and Check Inquiry: New Ways to Look Up Paychecks In the Payroll Transactions folder, two new on-screen forms provide information about employee paychecks: 14 Sage Accpac U.S. Payroll
21 Check List. (Not available in Sage Accpac 100 ERP.) This form enables you to enter selection criteria to find paychecks and list them on the screen. Check Inquiry. This form shows the details of a check. You can also access the Check Inquiry form by: The Check List form The Employee Activity form The G/L Journal Entry form (in Sage Accpac General Ledger) The Reconcile Statements form and Reverse Payments form in Bank Services (in Common Services of System Manager) If you use Sage Accpac Project and Job Costing, you can open it from these forms in Project and Job Costing: The Transaction History form (in the PJC Transactions folder) Select a detail line where the Application column contains CP, and click the Details button. The Billing Worksheet (in the PJC Periodic Processing folder, then A/R Billing) Select an unposted detail line where the Module column contains CP, and click the Drill Down button. Overtime Processing Enhancements Payroll 5.4 now enables you to calculate overtime pay in several new ways. For example, Payroll 5.4 enables you to calculate overtime pay that reflect the Fair Labor Standards Act (FLSA) requirements, which includes bonuses and shift differentials in the computation of the overtime rate. The next subsections describe how to set up and take advantage of the new methods of overtime calculation. Earnings and Deductions Form Overtime Setup You can set up certain earnings so that they are included in FLSA overtime calculations. On the Basic Info tab, set this field: Include in FLSA Overtime Calculation. This field appears only for the following types of earnings: Salary & Wages that uses an employee calculation method of Flat, Fixed, or Hourly Rate. Reported Tips. Version 5.5 Update Notice 15
22 Allocated Tips. After you activate Payroll 5.4, the Include In FLSA Overtime Calculation field will not be selected on any earning. If you select this option, the earning will be included when calculating overtime, if the employee is set up for an FLSA overtime calculation method (see the next section for a description of overtime calculation methods on the Employee form). Employees Form Overtime Setup On the Pay tab, enter these new fields that Payroll uses in calculating overtime. On the header portion: Regular Hours per Day. Enter the number of regular (not overtime) hours the employee normally works in a day. The default is 8. Regular Hours per Week. This field is available only if you choose FLSA Salary Fixed Hours in the Overtime Calculation field. Type the number of regular (not overtime) hours the employee normally works in a week. The default for this field is calculated to be the weekly equivalent of the value in the Regular Hours Per Period field (based on the periods per year options on the Payroll Options form). For example, if an employee is paid monthly, and the Regular Hours Per Period field contains 160 hours, then Payroll calculates the Regular Hours Per Week field as 37; that is, (160 * 12) / 52. Overtime Calculation. Select the method you want to use for calculating overtime for the employee. Options are: Hourly Rate. Use this option for overtime calculations based on an hourly rate. This option does not support FLSA overtime calculations. Minimum Wage. Use this option for overtime calculations based on the minimum wage that is stored in an employee s record. This option does not support FLSA overtime calculations. Shift Rate. Use this option for overtime calculations based on the shift rate. This option does not support FLSA overtime calculations. FLSA-Hourly. Use this option for overtime calculations based on the hourly rate that may include other types of earnings, as required by FLSA regulations. FLSA-Salary Fixed Hours. Use this option to calculate FLSA overtime for salaried employees who work a fixed number of hours per week. Payroll will calculate the weekly equivalent salary that 16 Sage Accpac U.S. Payroll
23 includes any earnings you have set to be included in FLSA overtime calculations. Payroll divides the weekly equivalent salary by the regular hours to establish the regular rate used to calculate overtime. FLSA-Salary Fluctuating Hours. Use this option for overtime calculations for a salaried employee whose hours change (or may change) from week to week. If you select this option, payroll will divide the straight time compensation by the total hours actually worked to calculate the regular rate. Payroll will then override the rate multiplier in the overtime schedule and the overtime rate will automatically be half the regular rate. With this option, you can include other types of earnings in the overtime calculations, as required by FLSA regulations. Note: After you activate Payroll 5.4, the Hourly Rate method is automatically assigned to all employees. Change the method, if you wish. In the Earnings/Deductions grid: Include in FLSA Calculation. The setting of this option is defined in the Earnings And Deductions setup form, but you can change it here for the employee, if the employee s overtime calculation method is one of the FLSA options, and if the earning is one of these types: Salary & Wages that uses an employee calculation method of Flat, Fixed, or Hourly Rate. Reported Tips. Allocated Tips. Hint: To update this option for several employees, you can use the Update Earnings/Deductions For All Employees function in the Payroll Employees folder. Timecard Overtime Entry You can enter these new fields that Payroll uses in calculating overtime. On the header portion: Overtime Override. To override the overtime calculations that Payroll would automatically perform according to your setup options, select the Overtime Override option. This enables you to override the overtime hours and rate for specific types of earnings in the grid of the Earnings/Deductions tab (see the next subsection). Version 5.5 Update Notice 17
24 Note: The Overtime Override field applies only to the timecard for which it has been selected. If you have multiple timecards, you must select this field for each timecard where you want to override the overtime calculation. On the Earnings/Deductions tab: OT Hours Override and OT Rate Override. These two fields appear only if you selected the Overtime Override option. For Salary & Wages that are fixed, flat, or hourly rate, you can specify the number of overtime hours and rate that applies to the earning. This overrides the overtime hours and rate normally determined by the overtime schedule and the overtime calculation method that you have assigned to the employee. For example, on the timecard, suppose the hours worked for the earning (in the Hours field) was 50. If you enter 15 in the OT Hours Override field and 20 in the OT Rate Override field, this means that of the 50 total hours: 35 hours were regular hours 15 hours were overtime hours, to be paid at a rate of $20 per hour. These figures are displayed in the lower left corner of the timecard. Total Overtime Hours. This field appears on the lower left corner of the timecard, if you selected the Overtime Override option. You cannot edit this field. Days Worked. Enter the number of days worked on a detail line of the timecard. Although Payroll automatically calculates a value in this field (based on the employee record s Regular Hours Per Day field), you can change the Days Worked field if necessary. Payroll uses this field to determine the overtime rate to be used, from the employee s overtime schedule. Include in FLSA Calculation. The setting of this option is defined on the Employees form, but you can change it here for the employee, if the employee s overtime calculation method is one of the FLSA options, and if the earning is one of these types: Salary & Wages that uses an employee calculation method of Flat, Fixed, or Hourly Rate. Reported Tips. Allocated Tips. 18 Sage Accpac U.S. Payroll
25 Workers Compensation Codes Assessment Report and Adjusted Overtime Due to the new overtime calculations that you can now select in Payroll, the figures for the regular rate on the Workers Compensation Codes (assessment) report may appear differently from Payroll 5.3, if the option Adjust OT Pay to Regular Rate was chosen during Workers Compensation Codes setup, and if you chose an overtime calculation method that was not hourly rate. Cost Center Override Two new features in cost center overriding are now available: multiple levels of cost center overrides, and employer s cost center overrides. Multiple Levels of Cost Center Overrides You can now distribute the wage expenses of earnings, benefits or deductions that use the calculation method of Percentage Of Base or Amount Per Hour, to the cost centers (G/L accounts) of the earnings/deductions on which those expenses were based. These types of wage expenses will be prorated according to the earnings/deductions on which they are based. Payroll uses the items in the Base Earnings Include box of the Calc Base tab (of the Earnings And Deductions setup form) when determining the proration of an earnings/deductions code. The deductions in the Base Deductions Include box, and the taxes in the "Base Taxes Include box (both on the Calc Base tab), will be deducted from an earning base to determine the base. Two-sided deductions (that is, those in which both the employee and employer participate) can be overridden, and will be done separately if their bases are different or if one side is not subject to the override. To use this new feature, select the new option called Cost Center Override Allocated Based on Calc Base on the Earnings And Deductions form (Basic Info tab). To illustrate how it works, assume you have set up the following earnings: Earning Based On G/L Account (cost center) Hourly Rate N/A Salary & Wages N/A Percentage of Base 50% of the Hourly Rate and the Salary & Wages amounts Version 5.5 Update Notice 19
26 Assume the following wage expenses: Hourly Rate $100 Salary & Wages $300 Total $400 Percentage of Base is: $200 (50% of $400) If you do not select the option Cost Center Override Allocated Based on Calc Base, Payroll distributes the amounts to their respective cost centers; that is: Hourly Rate amount of $100 goes to Salary & Wages amount of $300 goes to Percentage of Base amount of $200 goes to If you select the option Cost Center Override Allocated Based on Calc Base, Payroll distributes the amounts as follows: Hourly Rate amount of $100 goes to Salary & Wages amount of $300 goes to For the Percentage Of Base amount of $200: $50 (50% of the $100) goes to $150 (50% of the $300) goes to Nothing goes to Employer s Cost Center Overrides On the Timecard or Manual Checks form, you can now override the cost center to which the employer s portion of a deduction is assigned, by entering these new fields on the Earnings/Deductions tab: Employer Expense Account (and its description) Employer Liability Account (and its description) These fields will initially display the values that have been set up in the Earnings And Deductions form but you can override them on the Timecard (or Manual Check) form. Earnings/Deductions Form Enhancements This section outlines the new and enhanced features in the Earnings and Deductions setup form. On the Basic Info tab, new options include: 20 Sage Accpac U.S. Payroll
27 Cost Center Override Allocated Based on Calc Base. Appears only for an earning with employee calculation method of Amount Per Hour or Percentage Of Base. Lets you override cost center accounts. See the section Cost Center Override. Include in FLSA Calculation. This field appears only for the certain types of earnings. If you select this option, the earning will be included when calculating overtime, if the employee is set up for an FLSA overtime calculation method. For more details, see the section, Overtime Processing Enhancements. If you use Sage Accpac Project and Job Costing, you also see the following field on the Employee tab, Sales tab, or Piece Rate tab, for an accrual, expense reimbursement and earning (except tips): Billing Percentage or Billing Rate. For the earning, enter the percentage or rate to be billed to the project. For more details on setup and processing for Project and Job Costing, see the section Integration with Sage Accpac Project And Job Costing, on page 38. Progressive or Non-progressive Calculation In previous versions of Payroll, the following earnings/deductions that used tables were calculated only in a progressive manner: Earnings that used the employee calculation method of Sales Commission Table. Earnings that used the employee calculation method of Piece Rate Table. Benefits or deductions that used the employee calculation method of Wage Bracket Table. If you use Sage Accpac 200 or 500 ERP, you can now choose to calculate the above in a progressive or non-progressive manner, using the new Progressive Calculation check box on the Sales tab, Piece tab or Brackets tab. Sage Accpac 100 ERP continues to calculate only in the progressive manner. Note: After you activate Payroll 5.4, the new Progressive Calculation option is set so that the program will calculate in the same manner as in versions prior to Payroll 5.4. This means that: For earnings using Sales Commission and Piece Rate Table, the option is selected. For benefits/deductions using Wage Bracket Table, the option is not selected. Change the option if you wish. Version 5.5 Update Notice 21
28 Does not apply to billing amounts If you use Project and Job Costing, note that Payroll always uses non-progressive calculation for billing amounts. (This changes in Payroll 5.5.) The following explains these two options, using sales commission earnings (the Sales tab) as an example. Earnings, deductions or benefits based on piece rates or wage brackets work similarly. In progressive calculation, one commission rate is paid for sales up to a set threshold. A second rate is paid on any sales above the threshold during the same pay period. For example, suppose you set up a sales commission table with a commission percentage of 10% for sales between $1.00 and $5, and a commission percentage of 15% for sales between $5, and $7, If an employee s sales were $6, during a pay period, the system would calculate $ of commission for the first $5, worth of sales (10% x $5,000.00) and $ of commission for the next $1, worth of sales (15% x $1,800.00), for a total commission of $ In non-progressive calculation, the same commission rate is paid for all the sales, but that rate is determined by the total amount of sales during a pay period. For example, suppose you set up a sales commission table with a commission percentage of 10% for sales between $1.00 and $5, and a commission percentage of 15% for sales between $5, and $7, If an employee s sales were $6, during a pay period, the system would calculate a total of $1, commission (15% x $6,800.00). Annualized Wage Brackets For benefits or deductions that use the employee calculation method of Wage Bracket Table: On the Brackets tab, the new Annualized Wage check box enables you to enter ranges (in the From/To fields) as annualized amounts or pay period detail amounts. In the previous version of Payroll, you entered the ranges as annualized amounts only. This new option is available only in Sage Accpac 200 ERP and Sage Accpac 500 ERP. In Sage Accpac 100 ERP, you continue to enter the ranges as annualized amounts. Note: After you activate Payroll 5.4, the new Annualized Wage option is selected, so that the program will calculate the table as annualized amounts, as in versions prior to Payroll 5.4. Deselect the option if you wish. 22 Sage Accpac U.S. Payroll
29 Years of Service On the Employee tab, for accruals, you can now specify up to 10 categories when defining years of service, if you use Sage Accpac 200 ERP or Sage Accpac 500 ERP. Sage Accpac 100 ERP offers up to 4 categories. Maximum Accrual and Maximum Carryover On the Employee tab, for an accrual that uses an employee calculation method of Hours Per Hour Worked or Hours Per Frequency, you can now enter up to 999, hours in the Maximum Accrual and Maximum Carryover columns, instead of up to 9, as previously. (The maximum values you can enter for an accrual that uses the Percentage Of Base method, has not changed.) Lifetime Maximum This new feature is available only in Sage Accpac 500 ERP. For any earning or deduction (except accruals) that allows you to enter an Annual Maximum amount, you can now also enter a Lifetime Maximum amount, on the Employee (or Employer) tab. The new Lifetime Maximum field enables you to specify when the Payroll program should stop calculating the earning or deduction, without specifying a time limit. For example, if you create a car payment deduction with a lifetime maximum of $100,000, then during every Calculate Payroll run, the program will deduct a car payment amount for employees who have been assigned that deduction, until $100,000 has been deducted. The value you enter on the Earnings And Deductions form becomes the default for new employee records created. However, you can change the value on individual employee records. Secondary Rate For any deduction that allows you to enter an Annual Maximum amount (that is, if you have set the Minimum And Maximum Based On field to an option other than No Limit ), and that uses an employee (or employer) calculation method of Flat, Amount per Hour, Percentage of Base, or Percentage of Employee Contributions (the latter being an employer calculation method only): On the Employee tab (or Employer tab), the new Secondary Rate (Percent/Amount/Amount Per Hour) field enables you to specify a second rate (expressed as a percentage, amount, or amount per hour, in accordance to the calculation method chosen) to be used for a Version 5.5 Update Notice 23
30 deduction, once the maximum (Annual or Lifetime Maximum fields) for the first rate has been reached. The associated field, Secondary Rate (Percent/Amount/Amount Per Hour) Effective, enables you to specify when the Secondary Rate should be effective. The value you enter on the Earnings And Deductions form becomes the default for new employee records created. However, you can change the value on individual employee records. Note: There is no maximum after the secondary rate commences, so Payroll will continue to deduct the secondary rate, until you deactivate the rate. To stop deducting the secondary rate for all employees, set the Secondary Rate Effective field to Never. To stop deducting the secondary rate for individual employees, open the Employees form, select the deduction on the Pay tab, and clear the Calculate Earning/Deduction option. For example, assume you created a flat $1,000 Car Payment deduction with a lifetime maximum of $100,000. You also specified a secondary rate amount of $500, to be effective After Lifetime Maximum Reached. Then during every Calculate Payroll run, the program will deduct a $1,000 car payment for each employee who has been assigned that deduction, until $100,000 has been deducted for the employee. The program will then deduct $500 during every Calculate Payroll run, until you stop the deduction, using one of the methods described earlier. Note: Other Payroll update functions, such as the Assign Earnings/Deductions to Employees and Update Earnings/Deductions for all Employees, have been modified to reflect the changes. Override the Annual Maximum and Minimum/Maximum Values If, for an earning or deduction (except accruals), you have specified an Annual Maximum value or Minimum/Maximum values, you can now override that value on individual employee records (Pay tab). For more details, see Employees Form Enhancements, in this document. Employees Form Enhancements The Employees form in the Payroll Employees folder contains several new fields, some of which enable you to override the default value specified in 24 Sage Accpac U.S. Payroll
Sage HRMS 2014 Sage HRMS Payroll Getting Started Guide. October 2013
 Sage HRMS 2014 Sage HRMS Payroll Getting Started Guide October 2013 This is a publication of Sage Software, Inc. Document version: October 18, 2013 Copyright 2013. Sage Software, Inc. All rights reserved.
Sage HRMS 2014 Sage HRMS Payroll Getting Started Guide October 2013 This is a publication of Sage Software, Inc. Document version: October 18, 2013 Copyright 2013. Sage Software, Inc. All rights reserved.
Sage Payroll Services
 SAGE ACCPAC Sage Accpac ERP Sage Payroll Services Integration Guide 2006 Sage Accpac International, Inc. All rights reserved. Sage Software, Sage Software logos, and all Sage Accpac product and service
SAGE ACCPAC Sage Accpac ERP Sage Payroll Services Integration Guide 2006 Sage Accpac International, Inc. All rights reserved. Sage Software, Sage Software logos, and all Sage Accpac product and service
How To Use A Bank Service On A Bank System
 Sage 300 ERP 2014 Bank Services User's Guide This is a publication of Sage Software, Inc. Copyright 2014. Sage Software, Inc. All rights reserved. Sage, the Sage logos, and the Sage product and service
Sage 300 ERP 2014 Bank Services User's Guide This is a publication of Sage Software, Inc. Copyright 2014. Sage Software, Inc. All rights reserved. Sage, the Sage logos, and the Sage product and service
Sage 300 ERP 2012. Bank Services User's Guide
 Sage 300 ERP 2012 Bank Services User's Guide This is a publication of Sage Software, Inc. Copyright 2014. Sage Software, Inc. All rights reserved. Sage, the Sage logos, and the Sage product and service
Sage 300 ERP 2012 Bank Services User's Guide This is a publication of Sage Software, Inc. Copyright 2014. Sage Software, Inc. All rights reserved. Sage, the Sage logos, and the Sage product and service
Install the System Manager, following instructions in Chapter 3 of the System Manager Administrator Guide.
 Before You Begin Install the System Manager, following instructions in Chapter 3 of the System Manager Administrator Guide. During installation, select Bank Services as a component to install. Activate
Before You Begin Install the System Manager, following instructions in Chapter 3 of the System Manager Administrator Guide. During installation, select Bank Services as a component to install. Activate
Sage HRMS Sage 100 ERP Payroll Link User Guide. February 2015
 Sage HRMS Sage 100 ERP Payroll Link User Guide February 2015 This is a publication of Sage Software, Inc. Document version: January 30, 2015 Copyright 2015. Sage Software, Inc. All rights reserved. Sage,
Sage HRMS Sage 100 ERP Payroll Link User Guide February 2015 This is a publication of Sage Software, Inc. Document version: January 30, 2015 Copyright 2015. Sage Software, Inc. All rights reserved. Sage,
for Sage 100 ERP Payroll Overview Document
 for Sage 100 ERP Payroll Document 2012 Sage Software, Inc. All rights reserved. Sage Software, Sage Software logos, and the Sage Software product and service names mentioned herein are registered trademarks
for Sage 100 ERP Payroll Document 2012 Sage Software, Inc. All rights reserved. Sage Software, Sage Software logos, and the Sage Software product and service names mentioned herein are registered trademarks
Sage 300 ERP 2014. Tax Services User's Guide
 Sage 300 ERP 2014 Tax Services User's Guide This is a publication of Sage Software, Inc. Copyright 2014. Sage Software, Inc. All rights reserved. Sage, the Sage logos, and the Sage product and service
Sage 300 ERP 2014 Tax Services User's Guide This is a publication of Sage Software, Inc. Copyright 2014. Sage Software, Inc. All rights reserved. Sage, the Sage logos, and the Sage product and service
TheFinancialEdge. Converting to Payroll 7
 TheFinancialEdge Converting to Payroll 7 101811 2011 Blackbaud, Inc. This publication, or any part thereof, may not be reproduced or transmitted in any form or by any means, electronic, or mechanical,
TheFinancialEdge Converting to Payroll 7 101811 2011 Blackbaud, Inc. This publication, or any part thereof, may not be reproduced or transmitted in any form or by any means, electronic, or mechanical,
Sage DacEasy. Payroll User s Guide
 Sage DacEasy 2012 Payroll User s Guide Sage DacEasy Payroll Copyright Information in this document is subject to change without notice. Company names and data used in examples herein are fictitious unless
Sage DacEasy 2012 Payroll User s Guide Sage DacEasy Payroll Copyright Information in this document is subject to change without notice. Company names and data used in examples herein are fictitious unless
Sage HRMS 2015 Sage Employee Self Service Release Notes. November 2014
 Sage HRMS 2015 Sage Employee Self Service Release Notes November 2014 Document version: November 11, 2014 This is a publication of Sage Software, Inc. Copyright 2014 Sage Software, Inc. All rights reserved.
Sage HRMS 2015 Sage Employee Self Service Release Notes November 2014 Document version: November 11, 2014 This is a publication of Sage Software, Inc. Copyright 2014 Sage Software, Inc. All rights reserved.
Amicus Small Firm Accounting: Frequently Asked Questions
 Amicus Small Firm Accounting: Frequently Asked Questions Questions Administration... 3 1 How do I add another user account? 3 2 How are passwords set up and how are they used? 3 3 What does "Reset User
Amicus Small Firm Accounting: Frequently Asked Questions Questions Administration... 3 1 How do I add another user account? 3 2 How are passwords set up and how are they used? 3 3 What does "Reset User
Uni Sales Analysis CRM Extension for Sage Accpac ERP 5.5
 SAGE ACCPAC OPTIONS Sage Accpac Options Uni Sales Analysis CRM Extension for Sage Accpac ERP 5.5 User Guide 2008 Sage Software, Inc. All rights reserved. Sage Software, Sage Software logos, and all Sage
SAGE ACCPAC OPTIONS Sage Accpac Options Uni Sales Analysis CRM Extension for Sage Accpac ERP 5.5 User Guide 2008 Sage Software, Inc. All rights reserved. Sage Software, Sage Software logos, and all Sage
Sage 300 ERP 2014. Sage CRM 7.2 Integration Upgrade Guide
 Sage 300 ERP 2014 Sage CRM 7.2 Integration Upgrade Guide This is a publication of Sage Software, Inc. Version 2014 Copyright 2013. Sage Software, Inc. All rights reserved. Sage, the Sage logos, and the
Sage 300 ERP 2014 Sage CRM 7.2 Integration Upgrade Guide This is a publication of Sage Software, Inc. Version 2014 Copyright 2013. Sage Software, Inc. All rights reserved. Sage, the Sage logos, and the
Sage 300 ERP 2012. S a g e CRM 7.1 Integration Upgrade Guide
 Sage 300 ERP 2012 S a g e CRM 7.1 Integration Upgrade Guide This is a publication of Sage Software, Inc. Version 2012 Copyright 2012. Sage Software, Inc. All rights reserved. Sage, the Sage logos, and
Sage 300 ERP 2012 S a g e CRM 7.1 Integration Upgrade Guide This is a publication of Sage Software, Inc. Version 2012 Copyright 2012. Sage Software, Inc. All rights reserved. Sage, the Sage logos, and
Sage 300 ERP 2014. General Ledger User's Guide
 Sage 300 ERP 2014 General Ledger User's Guide This is a publication of Sage Software, Inc. Copyright 2013. Sage Software, Inc. All rights reserved. Sage, the Sage logos, and the Sage product and service
Sage 300 ERP 2014 General Ledger User's Guide This is a publication of Sage Software, Inc. Copyright 2013. Sage Software, Inc. All rights reserved. Sage, the Sage logos, and the Sage product and service
NEWSTAR Training Guide. Banking, Consolidations and Tax Systems
 NEWSTAR Training Guide Banking, Consolidations and Tax Systems Document A11 / A12 / A19-0.1 November 2005 NEWSTAR Training Guide: Banking, Consolidations and Tax Systems 2005 Constellation HomeBuilder
NEWSTAR Training Guide Banking, Consolidations and Tax Systems Document A11 / A12 / A19-0.1 November 2005 NEWSTAR Training Guide: Banking, Consolidations and Tax Systems 2005 Constellation HomeBuilder
Microsoft Dynamics GP. Cashbook Bank Management
 Microsoft Dynamics GP Cashbook Bank Management Copyright Copyright 2007 Microsoft Corporation. All rights reserved. Complying with all applicable copyright laws is the responsibility of the user. Without
Microsoft Dynamics GP Cashbook Bank Management Copyright Copyright 2007 Microsoft Corporation. All rights reserved. Complying with all applicable copyright laws is the responsibility of the user. Without
for Sage 100 ERP General Ledger Overview Document
 for Sage 100 ERP General Ledger Document 2012 Sage Software, Inc. All rights reserved. Sage Software, Sage Software logos, and the Sage Software product and service names mentioned herein are registered
for Sage 100 ERP General Ledger Document 2012 Sage Software, Inc. All rights reserved. Sage Software, Sage Software logos, and the Sage Software product and service names mentioned herein are registered
Sentric, Inc. Web Pay User Guide
 Sentric, Inc. Web Pay User Guide Thank you for choosing Sentric, Inc as your payroll service provider! This User Guide, in combination with Web Pay training by one of our Implementation Specialists, will
Sentric, Inc. Web Pay User Guide Thank you for choosing Sentric, Inc as your payroll service provider! This User Guide, in combination with Web Pay training by one of our Implementation Specialists, will
Setting up the Payroll Module 34 Setting Up Payroll Posting Options 34 Setting Up the Group Insurance Table 35 Setting Up Time Off Options 36 Setting
 Table of Contents ACS Payroll Overview 6 ACS Payroll Procedures Outline 6 Daily/Weekly procedures 7 Month-end Procedures 7 Quarter-end Procedures 7 Year-end Procedures 7 Getting Started with ACS Payroll
Table of Contents ACS Payroll Overview 6 ACS Payroll Procedures Outline 6 Daily/Weekly procedures 7 Month-end Procedures 7 Quarter-end Procedures 7 Year-end Procedures 7 Getting Started with ACS Payroll
Microsoft Dynamics GP. Cashbook Bank Management
 Microsoft Dynamics GP Cashbook Bank Management Copyright Copyright 2010 Microsoft. All rights reserved. Limitation of liability This document is provided as-is. Information and views expressed in this
Microsoft Dynamics GP Cashbook Bank Management Copyright Copyright 2010 Microsoft. All rights reserved. Limitation of liability This document is provided as-is. Information and views expressed in this
Paychex Time and Labor Online User s Guide
 Paychex Time and Labor Online User s Guide This manual is the property of Paychex, Inc. and should never be removed from the office premises without the manager's express permission. Copyright 2014 Paychex,
Paychex Time and Labor Online User s Guide This manual is the property of Paychex, Inc. and should never be removed from the office premises without the manager's express permission. Copyright 2014 Paychex,
Munis Human Resources and Payroll
 Munis Human Resources and Payroll Major Enhancements Version 10.4 to 10.5 For more information, visit www.tylertech.com. TABLE OF CONTENTS Human Resources for Version 10.4... 4 Applicant Master... 4 Applicant
Munis Human Resources and Payroll Major Enhancements Version 10.4 to 10.5 For more information, visit www.tylertech.com. TABLE OF CONTENTS Human Resources for Version 10.4... 4 Applicant Master... 4 Applicant
If you re reading this appendix, you ve probably decided to use Intuit s Basic or
 Running Payroll with an Intuit Payroll Service APPENDIX D If you re reading this appendix, you ve probably decided to use Intuit s Basic or Enhanced Payroll service. (Pages 416 417 of QuickBooks 2015:
Running Payroll with an Intuit Payroll Service APPENDIX D If you re reading this appendix, you ve probably decided to use Intuit s Basic or Enhanced Payroll service. (Pages 416 417 of QuickBooks 2015:
Sage CRM 6.2 SP1 What's New Guide
 Sage CRM 6.2 SP1 What's New Guide Copyright 2009 Sage Technologies Limited, publisher of this work. All rights reserved. No part of this documentation may be copied, photocopied, reproduced, translated,
Sage CRM 6.2 SP1 What's New Guide Copyright 2009 Sage Technologies Limited, publisher of this work. All rights reserved. No part of this documentation may be copied, photocopied, reproduced, translated,
Year 2009: Sage BusinessWorks Year End Tips Guide
 Year 2009: Sage BusinessWorks Year End Tips Guide Table of Contents Topic Page Section 1: General Information...2 Web Site Assistance...2 Help!...2 Back Up Data...2 Adjusting Entries...3 Prior or Future
Year 2009: Sage BusinessWorks Year End Tips Guide Table of Contents Topic Page Section 1: General Information...2 Web Site Assistance...2 Help!...2 Back Up Data...2 Adjusting Entries...3 Prior or Future
General Ledger Reports Guide
 General Ledger Reports Guide 2006 Sage Software, Inc. All Rights Reserved. This document contains proprietary information which is protected by copyright. No part of this document may be photocopied, reproduced,
General Ledger Reports Guide 2006 Sage Software, Inc. All Rights Reserved. This document contains proprietary information which is protected by copyright. No part of this document may be photocopied, reproduced,
All rights reserved. Banyon Data Systems, Inc. 350 W Burnsville Parkway Burnsville, Minnesota 55337 (800) 229-1130. www.banyon.com
 Banyon Data Systems Payroll Software Version 10 All rights reserved by Banyon Data Systems, Inc. 350 W Burnsville Parkway Burnsville, Minnesota 55337 (800) 229-1130 www.banyon.com 1 2 TABLE OF CONTENTS
Banyon Data Systems Payroll Software Version 10 All rights reserved by Banyon Data Systems, Inc. 350 W Burnsville Parkway Burnsville, Minnesota 55337 (800) 229-1130 www.banyon.com 1 2 TABLE OF CONTENTS
TRACKING EMPLOYEE SICK LEAVE ACCRUED & USED
 TRACKING EMPLOYEE SICK LEAVE ACCRUED & USED First, plan your Sick Leave policy (or policies). Determine whether you want to have a single policy for all employees, or whether different types of employees
TRACKING EMPLOYEE SICK LEAVE ACCRUED & USED First, plan your Sick Leave policy (or policies). Determine whether you want to have a single policy for all employees, or whether different types of employees
Quick Guide: Payroll tips
 Quick Guide: Payroll tips QuickBooks Payroll lets you pay employees with just a few clicks and minimal data entry, usually just the hours employees worked. To make the most of the payroll features: When
Quick Guide: Payroll tips QuickBooks Payroll lets you pay employees with just a few clicks and minimal data entry, usually just the hours employees worked. To make the most of the payroll features: When
Sage ERP Accpac U.S. Payroll Versions 5.5S, 5.6O and 6.0J Tax Update for June 30, 2012
 Sage ERP Accpac U.S. Payroll Versions 5.5S, 5.6O and 6.0J Tax Update for June 30, 2012 Before You Install... 1 Important Update Installation Process Change... 1 Critical Product Update Requirements...
Sage ERP Accpac U.S. Payroll Versions 5.5S, 5.6O and 6.0J Tax Update for June 30, 2012 Before You Install... 1 Important Update Installation Process Change... 1 Critical Product Update Requirements...
The M3 Payroll Cycle. M3 Training Manual MPI Software
 The M3 Payroll Cycle M3 Training Manual MPI Software Starting The Payroll Cycle You can start the payroll cycle by going to the payroll entry area off of the main menu. Setting the check date The first
The M3 Payroll Cycle M3 Training Manual MPI Software Starting The Payroll Cycle You can start the payroll cycle by going to the payroll entry area off of the main menu. Setting the check date The first
Sage Accpac ERP 5.6A. SageCRM 6.2 I Integration Update Notice
 Sage Accpac ERP 5.6A SageCRM 6.2 I Integration Update Notice 2009 Sage Software, Inc. All rights reserved. Sage, the Sage logos, and all Sage Accpac product and service names mentioned herein are registered
Sage Accpac ERP 5.6A SageCRM 6.2 I Integration Update Notice 2009 Sage Software, Inc. All rights reserved. Sage, the Sage logos, and all Sage Accpac product and service names mentioned herein are registered
Sage ERP Accpac 6.0A. What's New
 Sage ERP Accpac 6.0A What's New Copyright 2010 Sage Software, Inc. All rights reserved. Sage, the Sage logos, and all Sage ERP Accpac product and service names mentioned herein are registered trademarks
Sage ERP Accpac 6.0A What's New Copyright 2010 Sage Software, Inc. All rights reserved. Sage, the Sage logos, and all Sage ERP Accpac product and service names mentioned herein are registered trademarks
Version 7.40 Customer Upgrade Guide. Sage ERP MAS 500
 Version 7.40 Customer Upgrade Guide Sage ERP MAS 500 2005-2011 Sage Software, Inc. All rights reserved. Sage, the Sage logos, and the Sage product and service names mentioned herein are registered trademarks
Version 7.40 Customer Upgrade Guide Sage ERP MAS 500 2005-2011 Sage Software, Inc. All rights reserved. Sage, the Sage logos, and the Sage product and service names mentioned herein are registered trademarks
Sage Intelligence Reporting. Microsoft FRx to Sage Intelligence Report Designer Add-In Conversion Guide. Sage 100 ERP
 Sage Intelligence Reporting Microsoft FRx to Sage Intelligence Report Designer Add-In Conversion Guide Sage 100 ERP The software described in this document is protected by copyright, and may not be copied
Sage Intelligence Reporting Microsoft FRx to Sage Intelligence Report Designer Add-In Conversion Guide Sage 100 ERP The software described in this document is protected by copyright, and may not be copied
Payco, Inc. Evolution and Employee Portal. Payco Services, Inc.., 2013. 1 Home
 Payco, Inc. Evolution and Employee Portal Payco Services, Inc.., 2013 1 Table of Contents Payco Services, Inc.., 2013 Table of Contents Installing Evolution... 4 Commonly Used Buttons... 5 Employee Information...
Payco, Inc. Evolution and Employee Portal Payco Services, Inc.., 2013 1 Table of Contents Payco Services, Inc.., 2013 Table of Contents Installing Evolution... 4 Commonly Used Buttons... 5 Employee Information...
CLIENT BOOKKEEPING SOLUTION PAYCHECK. Getting Started. version 2007.x.x
 CLIENT BOOKKEEPING SOLUTION PAYCHECK Getting Started version 2007.x.x TL 20744 (06/08/09) Copyright Information Text copyright 1997 2009 by Thomson Reuters/Tax & Accounting. All rights reserved. Video
CLIENT BOOKKEEPING SOLUTION PAYCHECK Getting Started version 2007.x.x TL 20744 (06/08/09) Copyright Information Text copyright 1997 2009 by Thomson Reuters/Tax & Accounting. All rights reserved. Video
Microsoft Dynamics GP. Bank Reconciliation
 Microsoft Dynamics GP Bank Reconciliation Copyright Copyright 2007 Microsoft Corporation. All rights reserved. Complying with all applicable copyright laws is the responsibility of the user. Without limiting
Microsoft Dynamics GP Bank Reconciliation Copyright Copyright 2007 Microsoft Corporation. All rights reserved. Complying with all applicable copyright laws is the responsibility of the user. Without limiting
New Features in Sage BusinessVision 2013 (version 7.6)
 New Features in Sage BusinessVision 2013 (version 7.6) 2012 Sage Software, Inc. All rights reserved. Sage Software, Sage Software logos, and the Sage Software product and service names mentioned herein
New Features in Sage BusinessVision 2013 (version 7.6) 2012 Sage Software, Inc. All rights reserved. Sage Software, Sage Software logos, and the Sage Software product and service names mentioned herein
Year 2012: Sage BusinessWorks Year End Tips Guide
 Year 2012: Sage BusinessWorks Year End Tips Guide Table of Contents Topic Page Section 1: General Information... 2 Web Site Assistance... 2 Help!... 2 Back Up Data... 2 Adjusting Entries... 3 Prior or
Year 2012: Sage BusinessWorks Year End Tips Guide Table of Contents Topic Page Section 1: General Information... 2 Web Site Assistance... 2 Help!... 2 Back Up Data... 2 Adjusting Entries... 3 Prior or
How MSI Payroll posts to the General Ledger Version 6.0
 How MSI Payroll posts to the General Ledger Version 6.0 User s Guide Municipal Software, Inc. 1850 W. Winchester Road, Ste 209 Libertyville, IL 60048 Phone: (847) 362-2803 Fax: (847) 362-3347 Contents
How MSI Payroll posts to the General Ledger Version 6.0 User s Guide Municipal Software, Inc. 1850 W. Winchester Road, Ste 209 Libertyville, IL 60048 Phone: (847) 362-2803 Fax: (847) 362-3347 Contents
for Sage 100 ERP Purchase Order Overview Document
 for Sage 100 ERP Purchase Order Document 2012 Sage Software, Inc. All rights reserved. Sage Software, Sage Software logos, and the Sage Software product and service names mentioned herein are registered
for Sage 100 ERP Purchase Order Document 2012 Sage Software, Inc. All rights reserved. Sage Software, Sage Software logos, and the Sage Software product and service names mentioned herein are registered
Human Resources Training. Payroll Training
 Human Resources Training Payroll Training Vista HRMS 4.1 Payroll Processing Version 10/2009 Copyright 2009 Personnel Data Systems, Incorporated 470 Norristown Road Blue Bell, PA 19422 (610) 238-4600 www.pdssoftware.com
Human Resources Training Payroll Training Vista HRMS 4.1 Payroll Processing Version 10/2009 Copyright 2009 Personnel Data Systems, Incorporated 470 Norristown Road Blue Bell, PA 19422 (610) 238-4600 www.pdssoftware.com
for Sage 100 ERP Accounts Payable Overview Document
 for Sage 100 ERP Accounts Payable Document 2012 Sage Software, Inc. All rights reserved. Sage Software, Sage Software logos, and the Sage Software product and service names mentioned herein are registered
for Sage 100 ERP Accounts Payable Document 2012 Sage Software, Inc. All rights reserved. Sage Software, Sage Software logos, and the Sage Software product and service names mentioned herein are registered
Microsoft Dynamics GP. Payables Management
 Microsoft Dynamics GP Payables Management Copyright Copyright 2010 Microsoft. All rights reserved. Limitation of liability This document is provided as-is. Information and views expressed in this document,
Microsoft Dynamics GP Payables Management Copyright Copyright 2010 Microsoft. All rights reserved. Limitation of liability This document is provided as-is. Information and views expressed in this document,
Recurring Contract Billing 10.0 SP6
 Recurring Contract Billing 10.0 SP6 An application for Microsoft Dynamics ΤΜ GP 10.0 Furthering your success through innovative business solutions Copyright Manual copyright 2011 Encore Business Solutions,
Recurring Contract Billing 10.0 SP6 An application for Microsoft Dynamics ΤΜ GP 10.0 Furthering your success through innovative business solutions Copyright Manual copyright 2011 Encore Business Solutions,
Paychex Online Payroll
 Paychex Online Payroll Common Tasks Reference Guide ABOUT THIS GUIDE Use these resources in conjunction with the Paychex Online Payroll Training site, which is available when you log in to www.paychexonline.com.
Paychex Online Payroll Common Tasks Reference Guide ABOUT THIS GUIDE Use these resources in conjunction with the Paychex Online Payroll Training site, which is available when you log in to www.paychexonline.com.
Subcontractor Compliance Management
 Subcontractor Compliance Management Training Supplement for Version 12.1 CERTIFIED COURSE CURRICULUM SAGE UNIVERSITY IMPORTANT NOTICE This document and the Sage 300 Construction and Real Estate software
Subcontractor Compliance Management Training Supplement for Version 12.1 CERTIFIED COURSE CURRICULUM SAGE UNIVERSITY IMPORTANT NOTICE This document and the Sage 300 Construction and Real Estate software
How To Use Microsoft Gpa On Microsoft Powerbook 2.5.2.2 (Windows) On A Microsoft P2.1 (Windows 2.2) On An Uniden Computer (Windows 1.5) On Micro
 Microsoft Dynamics GP Analytical Accounting Copyright Copyright 2011 Microsoft. All rights reserved. Limitation of liability This document is provided as-is. Information and views expressed in this document,
Microsoft Dynamics GP Analytical Accounting Copyright Copyright 2011 Microsoft. All rights reserved. Limitation of liability This document is provided as-is. Information and views expressed in this document,
If you re reading this appendix, you ve probably decided to use Intuit s Basic or
 Running Payroll with an Intuit Payroll Service APPENDIX D If you re reading this appendix, you ve probably decided to use Intuit s Basic or Enhanced Payroll service. (Page 419 of QuickBooks 2016: The Missing
Running Payroll with an Intuit Payroll Service APPENDIX D If you re reading this appendix, you ve probably decided to use Intuit s Basic or Enhanced Payroll service. (Page 419 of QuickBooks 2016: The Missing
PARITY SOFTWARE S SAGE ERP X3 CASHBOOK USER MANUAL
 PARITY SOFTWARE S SAGE ERP X3 CASHBOOK USER MANUAL Introduction Parity s Cashbook allows for the efficient reconciliation of Bank Statements to Bank Entry transactions within Sage ERP X3. Parity s Cashbook
PARITY SOFTWARE S SAGE ERP X3 CASHBOOK USER MANUAL Introduction Parity s Cashbook allows for the efficient reconciliation of Bank Statements to Bank Entry transactions within Sage ERP X3. Parity s Cashbook
Microsoft Dynamics GP. Project Accounting Billing Guide
 Microsoft Dynamics GP Project Accounting Billing Guide Copyright Copyright 2007 Microsoft Corporation. All rights reserved. Complying with all applicable copyright laws is the responsibility of the user.
Microsoft Dynamics GP Project Accounting Billing Guide Copyright Copyright 2007 Microsoft Corporation. All rights reserved. Complying with all applicable copyright laws is the responsibility of the user.
Lexis Back Office - Payroll. Getting Started
 Lexis Back Office - Payroll Getting Started ADP's Trademarks The ADP Logo is a registered trademark of ADP of North America. Third-Party Trademarks LexisNexis, Lexis, and the Knowledge Burst logo are registered
Lexis Back Office - Payroll Getting Started ADP's Trademarks The ADP Logo is a registered trademark of ADP of North America. Third-Party Trademarks LexisNexis, Lexis, and the Knowledge Burst logo are registered
Sage 100 ERP 2015 Customer Upgrade Guide
 Sage 100 ERP 2015 Customer Upgrade Guide This is a publication of Sage Software, Inc. Copyright 2015 Sage Software, Inc. All rights reserved. Sage, the Sage logos, and the Sage product and service names
Sage 100 ERP 2015 Customer Upgrade Guide This is a publication of Sage Software, Inc. Copyright 2015 Sage Software, Inc. All rights reserved. Sage, the Sage logos, and the Sage product and service names
Year End Closing 2013 Procedures for Sage 100 ERP. Martin & Associates
 Year End Closing 2013 Procedures for Sage 100 ERP Martin & Associates MENU MAS 90 MAS 200 Order of Closing Order Own Closed Module 1 System Wide Backup 2 B/M Bill of materials 3 W/o Work order processing
Year End Closing 2013 Procedures for Sage 100 ERP Martin & Associates MENU MAS 90 MAS 200 Order of Closing Order Own Closed Module 1 System Wide Backup 2 B/M Bill of materials 3 W/o Work order processing
for Sage 100 ERP Bank Reconciliation Overview Document
 for Sage 100 ERP Bank Reconciliation Document 2012 Sage Software, Inc. All rights reserved. Sage Software, Sage Software logos, and the Sage Software product and service names mentioned herein are registered
for Sage 100 ERP Bank Reconciliation Document 2012 Sage Software, Inc. All rights reserved. Sage Software, Sage Software logos, and the Sage Software product and service names mentioned herein are registered
Contents. Chapter 1 QuickBooks Payroll - Getting Started. Chapter 2 QuickBooks Payroll Setup
 i Contents Chapter 1 QuickBooks Payroll - Getting Started QuickBooks payroll services... 2 Basic payroll (Do-it-yourself)... 2 Standard payroll (Do-it-yourself)... 2 Enhanced payroll (Do-it-yourself)...
i Contents Chapter 1 QuickBooks Payroll - Getting Started QuickBooks payroll services... 2 Basic payroll (Do-it-yourself)... 2 Standard payroll (Do-it-yourself)... 2 Enhanced payroll (Do-it-yourself)...
Step 3. Clear Withdrawals, Data Entry Errors, and Bank Errors
 Reconciling Bank Statements If this is the first time you have reconciled a bank statement for this company, you must prepare your bank accounts. See Chapter 4, Setting Up Bank Services, for the procedure.
Reconciling Bank Statements If this is the first time you have reconciled a bank statement for this company, you must prepare your bank accounts. See Chapter 4, Setting Up Bank Services, for the procedure.
Sage 300 ERP 2014. What's New
 Sage 300 ERP 2014 What's New This is a publication of Sage Software, Inc. Copyright 2013. Sage Software, Inc. All rights reserved. Sage, the Sage logos, and the Sage product and service names mentioned
Sage 300 ERP 2014 What's New This is a publication of Sage Software, Inc. Copyright 2013. Sage Software, Inc. All rights reserved. Sage, the Sage logos, and the Sage product and service names mentioned
Sage 100 ERP. Customer Upgrade Guide
 Sage 100 ERP Customer Upgrade Guide 2012 Sage Software, Inc. All rights reserved. Sage, the Sage logos, and the Sage product and service names mentioned herein are registered trademarks or trademarks of
Sage 100 ERP Customer Upgrade Guide 2012 Sage Software, Inc. All rights reserved. Sage, the Sage logos, and the Sage product and service names mentioned herein are registered trademarks or trademarks of
Alliance Payroll Services, Inc. Millennium Report Writer
 Alliance Payroll Services, Inc. Millennium Report Writer Introduction to Millennium Table of Contents Table of Contents Symbols Used in this Manual Chapter 1 - Overview of Report Writer Tool Accessing
Alliance Payroll Services, Inc. Millennium Report Writer Introduction to Millennium Table of Contents Table of Contents Symbols Used in this Manual Chapter 1 - Overview of Report Writer Tool Accessing
Microsoft Dynamics GP. U.S. Payroll
 Microsoft Dynamics GP U.S. Payroll Copyright Copyright 2010 Microsoft. All rights reserved. Limitation of liability This document is provided as-is. Information and views expressed in this document, including
Microsoft Dynamics GP U.S. Payroll Copyright Copyright 2010 Microsoft. All rights reserved. Limitation of liability This document is provided as-is. Information and views expressed in this document, including
AgencyPro. Cash Accounting Workflow
 AgencyPro Cash Accounting Workflow This document is a supplemental accounting guide to reiterate the general processes outlined during the first accounting training. Some of the outlined processes differ
AgencyPro Cash Accounting Workflow This document is a supplemental accounting guide to reiterate the general processes outlined during the first accounting training. Some of the outlined processes differ
Accounts Receivable Invoice Upload
 Directions for the AR Invoice Upload Spreadsheet The AR Invoice Upload Spreadsheet is used to enter Accounts Receivable invoice information (History only, no GL Entry) to the OGsql system. This spreadsheet
Directions for the AR Invoice Upload Spreadsheet The AR Invoice Upload Spreadsheet is used to enter Accounts Receivable invoice information (History only, no GL Entry) to the OGsql system. This spreadsheet
Year 2013: Sage BusinessWorks Year End Tips Guide
 Year 2013: Sage BusinessWorks Year End Tips Guide Table of Contents Topic Page Year 2013: Sage BusinessWorks Year End Tips Guide... 1 Table of Contents... 1 Year 2013: Year End Tips for Sage BusinessWorks...
Year 2013: Sage BusinessWorks Year End Tips Guide Table of Contents Topic Page Year 2013: Sage BusinessWorks Year End Tips Guide... 1 Table of Contents... 1 Year 2013: Year End Tips for Sage BusinessWorks...
County Accounting Manual
 County Accounting Manual Prepare Employee Paychecks For Payroll Plan Subscribers Contents: Important Issues Employee Center Direct Deposit Print Paychecks Schedule Payments Important Issues - before creating
County Accounting Manual Prepare Employee Paychecks For Payroll Plan Subscribers Contents: Important Issues Employee Center Direct Deposit Print Paychecks Schedule Payments Important Issues - before creating
MSI Payroll Version 6.0
 MSI Payroll Version 6.0 User s Guide Municipal Software, Inc. 1850 W. Winchester Road, Ste 209 Libertyville, IL 60048 Phone: (847) 362-2803 Fax: (847) 362-3347 Contents are the exclusive property of Municipal
MSI Payroll Version 6.0 User s Guide Municipal Software, Inc. 1850 W. Winchester Road, Ste 209 Libertyville, IL 60048 Phone: (847) 362-2803 Fax: (847) 362-3347 Contents are the exclusive property of Municipal
Sage 300 ERP 2012. What's New
 Sage 300 ERP 2012 What's New This is a publication of Sage Software, Inc. Version 2012 Copyright 2012. Sage Software, Inc. All rights reserved. Sage, the Sage logos, and the Sage product and service names
Sage 300 ERP 2012 What's New This is a publication of Sage Software, Inc. Version 2012 Copyright 2012. Sage Software, Inc. All rights reserved. Sage, the Sage logos, and the Sage product and service names
Alliance Payroll Services, Inc Payentry.com. Training manual
 Alliance Payroll Services, Inc Payentry.com Training manual 0 Table of Contents Employee Information Getting Started..1-2 Employee Selection..3 Demographics.4 Department/Positions 5 Labor Allocation..6
Alliance Payroll Services, Inc Payentry.com Training manual 0 Table of Contents Employee Information Getting Started..1-2 Employee Selection..3 Demographics.4 Department/Positions 5 Labor Allocation..6
NETWORK BUSINESS SYSTEMS SOFTWARE SYSTEM DOCUMENTATION PAYROLL MODULE
 NETWORK BUSINESS SYSTEMS SOFTWARE SYSTEM DOCUMENTATION PAYROLL MODULE FEATURES Complete audit trails printed during all processing runs. Batch Processing for separation of duties and data verification.
NETWORK BUSINESS SYSTEMS SOFTWARE SYSTEM DOCUMENTATION PAYROLL MODULE FEATURES Complete audit trails printed during all processing runs. Batch Processing for separation of duties and data verification.
Microsoft Dynamics GP. Project Accounting Cost Management Guide
 Microsoft Dynamics GP Project Accounting Cost Management Guide Copyright Copyright 2010 Microsoft. All rights reserved. Limitation of liability This document is provided as-is. Information and views expressed
Microsoft Dynamics GP Project Accounting Cost Management Guide Copyright Copyright 2010 Microsoft. All rights reserved. Limitation of liability This document is provided as-is. Information and views expressed
INTUIT PROFESSIONAL EDUCATION. Payroll Done Right: An Advanced End-to-End Perspective
 INTUIT PROFESSIONAL EDUCATION Payroll Done Right: An Advanced End-to-End Perspective Copyright Copyright 2008 Intuit Inc. All rights reserved Intuit Inc. 5601 Headquarters Drive Plano, TX 75024 Trademarks
INTUIT PROFESSIONAL EDUCATION Payroll Done Right: An Advanced End-to-End Perspective Copyright Copyright 2008 Intuit Inc. All rights reserved Intuit Inc. 5601 Headquarters Drive Plano, TX 75024 Trademarks
Sage 200 v5.10 What s New At a Glance
 Introducing Sage 200 v5.10 Sage 200 v5.10 What s New At a Glance Sage 200 v5.10 sees the release of a number of new features including support for Microsoft Vista (Business and Ultimate Edition) and Microsoft
Introducing Sage 200 v5.10 Sage 200 v5.10 What s New At a Glance Sage 200 v5.10 sees the release of a number of new features including support for Microsoft Vista (Business and Ultimate Edition) and Microsoft
Microsoft Dynamics GP. Project Accounting Cost Management Guide
 Microsoft Dynamics GP Project Accounting Cost Management Guide Copyright Copyright 2008 Microsoft Corporation. All rights reserved. Complying with all applicable copyright laws is the responsibility of
Microsoft Dynamics GP Project Accounting Cost Management Guide Copyright Copyright 2008 Microsoft Corporation. All rights reserved. Complying with all applicable copyright laws is the responsibility of
Chapter 1 Job Costing Using WIP Accounts
 Chapter 1 Job Costing Using WIP Accounts Objectives After completing this chapter, you should be able to: Set up the Chart of Accounts and Item List to track Job Cost codes (page 2). Track Insurance and
Chapter 1 Job Costing Using WIP Accounts Objectives After completing this chapter, you should be able to: Set up the Chart of Accounts and Item List to track Job Cost codes (page 2). Track Insurance and
for Sage 100 ERP Business Insights Overview Document
 for Sage 100 ERP Business Insights Document 2012 Sage Software, Inc. All rights reserved. Sage Software, Sage Software logos, and the Sage Software product and service names mentioned herein are registered
for Sage 100 ERP Business Insights Document 2012 Sage Software, Inc. All rights reserved. Sage Software, Sage Software logos, and the Sage Software product and service names mentioned herein are registered
How To Upgrade To Version 5.6 Of Sage Acpac
 Sage Accpac ERP 5.6A Update Notice 2009 Sage Software, Inc. All rights reserved. Sage, the Sage logos, and all Sage Accpac product and service names mentioned herein are registered trademarks or trademarks
Sage Accpac ERP 5.6A Update Notice 2009 Sage Software, Inc. All rights reserved. Sage, the Sage logos, and all Sage Accpac product and service names mentioned herein are registered trademarks or trademarks
Online Payroll: Set Up Checklist for Regions Customers
 Getting started with Regions Online Payroll is easy. Our setup process is completely self guided we make it easy! No tutorials or training are required in order to complete setup and run payroll. We even
Getting started with Regions Online Payroll is easy. Our setup process is completely self guided we make it easy! No tutorials or training are required in order to complete setup and run payroll. We even
100% Web-Based Labor Management
 1 XactTime User s Guide 100% Web-Based Labor Management Page 1 XactTime User s Guide PART I ABOUT XACTTIME... 5 SYSTEM REQUIREMENTS... 5 ABOUT THIS MANUAL... 5 DISCLAIMER... 5 HOW THIS GUIDE IS ORGANIZED...
1 XactTime User s Guide 100% Web-Based Labor Management Page 1 XactTime User s Guide PART I ABOUT XACTTIME... 5 SYSTEM REQUIREMENTS... 5 ABOUT THIS MANUAL... 5 DISCLAIMER... 5 HOW THIS GUIDE IS ORGANIZED...
TheFinancialEdge. Records Guide for Accounts Receivable
 TheFinancialEdge Records Guide for Accounts Receivable 102511 2011 Blackbaud, Inc. This publication, or any part thereof, may not be reproduced or transmitted in any form or by any means, electronic, or
TheFinancialEdge Records Guide for Accounts Receivable 102511 2011 Blackbaud, Inc. This publication, or any part thereof, may not be reproduced or transmitted in any form or by any means, electronic, or
Microsoft Dynamics GP. Working with Crystal Reports
 Microsoft Dynamics GP Working with Crystal Reports Copyright Copyright 2007 Microsoft Corporation. All rights reserved. Complying with all applicable copyright laws is the responsibility of the user. Without
Microsoft Dynamics GP Working with Crystal Reports Copyright Copyright 2007 Microsoft Corporation. All rights reserved. Complying with all applicable copyright laws is the responsibility of the user. Without
efiling and Reporting for Sage ERP MAS 90 and 200
 Product: Sage ERP MAS 90 and MAS 200 Description This document contains a detailed overview of Sage ERP MAS 90 and 200's Tax efiling and Reporting feature in v4.3 and above. The state and federal payroll
Product: Sage ERP MAS 90 and MAS 200 Description This document contains a detailed overview of Sage ERP MAS 90 and 200's Tax efiling and Reporting feature in v4.3 and above. The state and federal payroll
This document includes enhancements and modifications in Sage Abra SQL HRMS version 10.1.
 Release Notes Product: Sage Abra SQL HRMS Version: 10.1 Overview This document includes enhancements and modifications in Sage Abra SQL HRMS version 10.1. It is recommended that Sage Abra SQL HRMS be installed
Release Notes Product: Sage Abra SQL HRMS Version: 10.1 Overview This document includes enhancements and modifications in Sage Abra SQL HRMS version 10.1. It is recommended that Sage Abra SQL HRMS be installed
for Sage 100 ERP Paperless Office Overview Document
 for Sage 100 ERP Paperless Office Document 2012 Sage Software, Inc. All rights reserved. Sage Software, Sage Software logos, and the Sage Software product and service names mentioned herein are registered
for Sage 100 ERP Paperless Office Document 2012 Sage Software, Inc. All rights reserved. Sage Software, Sage Software logos, and the Sage Software product and service names mentioned herein are registered
Complete Payroll: COBRA Credit Implementation (PC Entry)
 Complete Payroll: COBRA Credit Implementation (PC Entry) Background: On February 17, 2009, President Obama signed, into law, a stimulus plan that had several provisions relating to payroll and taxes. One
Complete Payroll: COBRA Credit Implementation (PC Entry) Background: On February 17, 2009, President Obama signed, into law, a stimulus plan that had several provisions relating to payroll and taxes. One
Human Resource Management System User Guide
 8.0 Human Resource Management System User Guide Unit 0: Introduction Unit 1: HRMS Basics Unit 2: DateTracking Unit 3: Hiring a New Employee Unit 4: Electronic Approvals Unit 5: Maintaining Existing Employees
8.0 Human Resource Management System User Guide Unit 0: Introduction Unit 1: HRMS Basics Unit 2: DateTracking Unit 3: Hiring a New Employee Unit 4: Electronic Approvals Unit 5: Maintaining Existing Employees
Sage Accounting A Step by Step Guide
 Sage Accounting A Step by Step Guide Integra Accounting Limited Chartered Certified Accountants 5 Station Road Hinckley Leicestershire LE10 1AW Tel: 01455 238551 Email: enquiries@integra-accounting.co.uk
Sage Accounting A Step by Step Guide Integra Accounting Limited Chartered Certified Accountants 5 Station Road Hinckley Leicestershire LE10 1AW Tel: 01455 238551 Email: enquiries@integra-accounting.co.uk
System Management and Customization Manager
 System Management and Customization Manager About Sage Software Sage Software supports the needs, challenges, and dreams of more than 2.6 million small and midsized business customers in North America
System Management and Customization Manager About Sage Software Sage Software supports the needs, challenges, and dreams of more than 2.6 million small and midsized business customers in North America
DarwiNet Client Level
 DarwiNet Client Level Table Of Contents Welcome to the Help area for your online payroll system.... 1 Getting Started... 3 Welcome to the Help area for your online payroll system.... 3 Logging In... 4
DarwiNet Client Level Table Of Contents Welcome to the Help area for your online payroll system.... 1 Getting Started... 3 Welcome to the Help area for your online payroll system.... 3 Logging In... 4
PAYROLL Getting Started Guide. Quick Start Guide
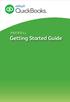 PAYROLL Getting Started Guide Quick Start Guide PAYROLL Getting Started Guide Welcome to Intuit QuickBooks Payroll Intuit QuickBooks Payroll gives you the tools you need to efficiently manage your payroll.
PAYROLL Getting Started Guide Quick Start Guide PAYROLL Getting Started Guide Welcome to Intuit QuickBooks Payroll Intuit QuickBooks Payroll gives you the tools you need to efficiently manage your payroll.
Microsoft Dynamics GP. Payment Document Management
 Microsoft Dynamics GP Payment Document Management Copyright Copyright 2007 Microsoft Corporation. All rights reserved. Complying with all applicable copyright laws is the responsibility of the user. Without
Microsoft Dynamics GP Payment Document Management Copyright Copyright 2007 Microsoft Corporation. All rights reserved. Complying with all applicable copyright laws is the responsibility of the user. Without
Project Tracking 2015
 Project Tracking 2015 Build Notes ENCORE BUSINESS SOLUTIONS www.encorebusiness.com twitter.com/encorebusiness.com encore@encorebusiness.com Copyright Build Notes copyright 2015 Encore Business Solutions,
Project Tracking 2015 Build Notes ENCORE BUSINESS SOLUTIONS www.encorebusiness.com twitter.com/encorebusiness.com encore@encorebusiness.com Copyright Build Notes copyright 2015 Encore Business Solutions,
Attaché Payroll End-of-Year Processing 2013/14. Notes accompanying the Attaché EOY Training Payroll
 End-of-Year Processing 2013/14 Notes accompanying the Attaché EOY Training Payroll June 2014 Publication Number Publication Date Product Version A001269.00 May 2014 version 1.12 (Feb. 2014) 2014 Attaché
End-of-Year Processing 2013/14 Notes accompanying the Attaché EOY Training Payroll June 2014 Publication Number Publication Date Product Version A001269.00 May 2014 version 1.12 (Feb. 2014) 2014 Attaché
Oracle Time Management Application Reference Manual. Release 11
 Oracle Time Management Application Reference Manual Release 11 Oracle Time Management Application Reference Manual, Release 11, part number A58823-01 Copyright Oracle Corporation 1998 Primary Author: Joycelyn
Oracle Time Management Application Reference Manual Release 11 Oracle Time Management Application Reference Manual, Release 11, part number A58823-01 Copyright Oracle Corporation 1998 Primary Author: Joycelyn
MYOB EXO BUSINESS WHITE PAPER
 MYOB EXO BUSINESS WHITE PAPER MYOB EXO Payroll Integration with MYOB EXO Business EXO BUSINESS MYOB ENTERPRISE SOLUTIONS Table of Contents Table of Contents 2 Installation 3 Minimum Requirements 3 Installing
MYOB EXO BUSINESS WHITE PAPER MYOB EXO Payroll Integration with MYOB EXO Business EXO BUSINESS MYOB ENTERPRISE SOLUTIONS Table of Contents Table of Contents 2 Installation 3 Minimum Requirements 3 Installing
Client Accounting Suite Conversion Guide. User Guide
 Client Accounting Suite Conversion Guide User Guide C O N V E R S I O N G U I D E User Guide 2013 CCH Small Firm Services. All rights reserved. 225 Chastain Meadows Court NW Suite 200 Kennesaw, GA 30144
Client Accounting Suite Conversion Guide User Guide C O N V E R S I O N G U I D E User Guide 2013 CCH Small Firm Services. All rights reserved. 225 Chastain Meadows Court NW Suite 200 Kennesaw, GA 30144
Microsoft Dynamics GP. Receivables Management
 Microsoft Dynamics GP Receivables Management Copyright Copyright 2010 Microsoft. All rights reserved. Limitation of liability This document is provided as-is. Information and views expressed in this document,
Microsoft Dynamics GP Receivables Management Copyright Copyright 2010 Microsoft. All rights reserved. Limitation of liability This document is provided as-is. Information and views expressed in this document,
Hierarchy of a Standard PEO. Company
 Client Maintenance This section details the procedures necessary to create a PEO client and describes the fields and options that appear on the Client Maintenance window. For details on setting up an ASO
Client Maintenance This section details the procedures necessary to create a PEO client and describes the fields and options that appear on the Client Maintenance window. For details on setting up an ASO
