Sage HRMS Sage 100 ERP Payroll Link User Guide. February 2015
|
|
|
- Joel Pearson
- 7 years ago
- Views:
Transcription
1 Sage HRMS Sage 100 ERP Payroll Link User Guide February 2015
2 This is a publication of Sage Software, Inc. Document version: January 30, 2015 Copyright Sage Software, Inc. All rights reserved. Sage, the Sage logos, and the Sage product and service names mentioned herein are registered trademarks or trademarks of Sage Software, Inc. or its affiliated entities. All other trademarks are the property of their respective owners. Your use of this document and the Sage product(s) described herein is governed by the terms and conditions of the Sage End User License Agreement ("EULA") or other agreement that is provided with or included in the Sage product. Nothing in this document supplements, modifies or amends those terms and conditions. Except as expressly stated in those terms and conditions, the information in this document is provided by Sage "AS IS" and Sage disclaims all express, implied or statutory warranties of any kind, including but not limited to the warranties of merchantability, fitness for a particular purpose or of non-infringement. No implied license is granted to you under any Sage intellectual property or trade secret right. Sage reserves the right to revise, supplement, or remove information in this document at any time without notice to you or others. Sage End User License:
3 Contents Introduction... 4 Getting Started... 5 Install Sage 100 Standard ERP Link... 5 Start Sage 100 Standard ERP Link... 5 Define your Sage 100 ERP System Location... 5 Set Up the Link... 7 Map Employers... 7 Edit and Delete Mappings... 9 Interface with Time Off... 9 Payroll Data Entry... 9 Check Register Update Mapping your Data Automatic Mapping Manual Mapping Map Benefit Plans to Deduction Codes To Map Benefit Codes to Deduction Codes Payroll to HRMS Transfer Using the Payroll Setup Page Refresh Sage HRMS Code Tables Use the Sage 100 ERP Payroll Setup page Payroll Status Tab Federal Tax Tab State Tax Tab Local Tax Tab TransferSage HRMS to Sage 100 ERP Payroll Data Transfer Reports Audit Reports Using the Sage HRMS to Sage 100 ERP Payroll Audit Report Sage 100 ERP Payroll Link User Guide iii
4 Introduction The Sage 100 Standard ERP Link enables you to transfer data between Sage HRMS and Sage 100 ERP client/server. The link consists of three data transfer processes, an employer and code mapping page, a detail page for maintaining Sage 100 ERP Payroll information, a data refresh utility, and several reporting options. The three data transfer processes and their uses are described below. Sage 100 ERP Payroll to Sage HRMS Transfer This enables you to transfer employee data from Sage 100 ERP Payroll to Sage HRMS. You can use this process to initially populate your Sage HRMS system with employees. Thereafter, you can maintain all employee information in Sage HRMS and transfer changes to Sage 100 ERP Payroll as needed, using the Sage HRMS to Sage 100 ERP transfer process. Sage HRMS to Sage 100 ERP Payroll This enables you to transfer employee data from Sage HRMS to Sage 100 ERP Payroll. You can use this process to initially populate your Sage 100 ERP system with employees. You can also update existing employee data in Sage 100 ERP with changes that have been made in Sage HRMS. Basic employee data as well as insurance and savings benefit information is transferred. Sage 100 ERP Payroll to Time Off This enables you to transfer absence transactions from Sage 100 ERP Payroll to Time Off. Sage 100 ERP Payroll Link User Guide 4
5 Getting Started Prior to installing the Sage 100 Standard ERP Link, you must complete the following preparation steps: 1. Back up your Sage HRMS and Sage 100 ERP systems using external backup procedures. 2. Install and set up Sage HRMS 10.1 or higher. This involves installing the software, setting up the enterprise, adding and setting up your employers, and setting up related code tables. 3. Install and set up Sage 100 ERP. After completed, you can install the Sage 100 ERP Link. Install Sage 100 Standard ERP Link The Sage 100 Standard ERP Link is included with your Sage HRMS program. When you first install Sage HRMS, you have the opportunity to also install the link. When the link is installed, it is available on the Quick Launch toolbar. You can add Sage 100 Standard ERP Link at any time from within your Sage HRMS program. 1. Select Help > Register Sage HRMS. 2. Select the check box for Sage 100 Standard ERP Link. Click OK. 3. When prompted to restart Sage HRMS to apply the changes, click OK. 4. Log onto Sage HRMS. The system configures your new link application and adds the associated menus and buttons. Start Sage 100 Standard ERP Link Access the Sage 100 Standard ERP Link from the Quick Launch toolbar in Sage HRMS. 1. Click the Links button on the Quick Launch toolbar. 2. Click the Sage 100 Standard ERP Link icon. The link opens. Note: The first time you access the link, you will be prompted to select the location of your Sage 100 ERP Payroll system. Define your Sage 100 ERP System Location Before you can access any other Sage 100 Standard ERP Link options, you must define the location of your Sage 100 ERP System files. Sage 100 ERP Payroll Link User Guide 5
6 Getting Started 1. From the Sage 100 Standard ERP Link menu, select Setup > System Location. The System Location dialog box opens. 2. In the Sage 100 ERP Location field, click the button to find the folder where your Sage 100 ERP program files are located. The Sage 100 ERP Location is the folder where the Sage 100 ERP program files are located. The Sage 100 Standard ERP Link uses this information to find the related Sage 100 ERP files. 3. In the Sage HRMS Data Location field, click the button to find the folder where your Sage HRMS data files are located. The Sage HRMS Data Location is the folder where the Sage HRMS data files are located. The Sage 100 Standard ERP Link uses this information to find the related Sage HRMS data files. 4. Click OK to return to the Sage 100 Standard ERP Link menu. Next Step After you have completed the installation, you must set up the Sage 100 Standard ERP Link before you can begin using the data transfer processes. Sage 100 ERP Payroll Link User Guide 6
7 Set Up the Link After you have installed the Sage 100 Standard ERP Link, you must set up the tool before you can begin transferring data. Setup involves the following steps: Map your Sage HRMS employers to your Sage 100 ERP Payroll employers. Map Benefit Plans to Deduction Codes. The benefit plans (insurance plans and savings plans) in Sage HRMS must be mapped to the corresponding deduction codes in Sage 100 ERP Payroll. Map Organization Codes to Department Codes. The organization codes for the Organization Level you selected in Sage HRMS must be mapped to the department codes in Sage 100 ERP Payroll. Map Job Codes to Labor Codes. You have the ability to map job codes in Sage HRMS to the corresponding labor codes in Sage 100 ERP Payroll. This step is not required. However, if you have mapped any job codes, we strongly recommend you continue mapping all of the job codes. Mapping only some of the job codes may create undesirable results and is not supported. Map Absence Reasons to Earning Codes. The absence reasons in Time Off must be mapped to the corresponding earnings codes in Sage 100 ERP Payroll. Refresh Sage HRMS Code Tables. Map Employers You must map each Sage HRMS employer to a Sage 100 ERP Payroll employer. When you use the data transfer processes, information will be transferred between the employers you have mapped together. Tip: You can only map employers in a one to one relationship. That is, you cannot map one Sage HRMS employer to more than one Sage 100 ERP Payroll employer. Similarly, you cannot map one Sage 100 ERP Payroll employer to more than one Sage HRMS employer. For example, if the Sage 100 ERP Payroll employer ABC is mapped to the Sage HRMS employer ZSI, no other relationship may be established for the ABC employer or the ZSI employer. 1. From the Sage 100 Standard ERP Link main menu, select Setup > Employer and Code Mapping > Employer Mapping. The Employer Mapping page opens 2. Click Add. The Employer Mapping Detail page opens. Select the Sage HRMS employer from the drop-down list. 3. Select the corresponding Sage 100 ERP Payroll employer from the drop-down list. 4. If you want to use the Sage 100 ERP to Time Off transfer process, select the Interface with Time Off check box. Refer to Interface with Time Off for more information about the Attendance option. 5. Click the arrow adjacent to Earnings Types for Benefit Date. The Earnings Types page opens. 6. Select one or more Earnings Types for Time Off Absence Transactions. Generally, these would include the earnings types of Vacation Pay and Sick Pay. 7. Click OK. Sage 100 ERP Payroll Link User Guide 7
8 Set Up the Link Tips: Each Sage 100 ERP earning code you select for transfer must have a corresponding absence reason code setup in Time Off. In Sage 100 ERP, earnings types appear in the Type of Earnings field on the Earnings Code Maintenance screen. To review the earnings codes in Sage 100 ERP and their associated types, select Payroll > Setup and Earnings Code Maintenance, then click the Printer button to print a report. 8. Select from the Sage 100 ERP Review Date Equals drop-down list to indicate whether you want the Review Date in Sage 100 ERP to equal the Next Review date or the Next Pay Review date in Sage HRMS. For example, let s say you select Next Review. When you transfer an employee from Sage HRMS to Sage 100 ERP Payroll, the contents of the Next Review field in Sage HRMS will be used to populate the Review Date field in Sage 100 ERP Payroll. If you transfer an employee from Sage 100 ERP Payroll to Sage HRMS, the reverse occurs. Tips: In Sage HRMS, the Next Review and Next Pay Review fields are located on the Pay and Performance tab of the Current Pay page. In Sage 100 ERP, the Review Date field is found on the Main tab of the Payroll > Main > Employee Maintenance page. 9. Select from the Sage 100 ERP Hire Date Equals drop-down list to indicate whether you want the Hire Date in Sage 100 ERP to equal the Original Hire Date or the Last Hire Date in Sage HRMS. Tips: In Sage HRMS, the Original Hire and Last Hire Date fields are located on the HR Status page. In Sage 100 ERP, the Hire Date field is found on the Main tab of the Payroll > Main > Employee Maintenance page. The Status area of each page in Sage HRMS displays the Last Hire Date next to the employee s name. 10. From the Sage HRMS Organization Level drop-down list, select to which Sage HRMS organization levels you want to map each Sage 100 ERP department. 11. Click OK to save your changes and return to the Employer Mapping page. If you need to map additional employers, repeat steps 2 through 11. Remember to map each employer only once. Sage 100 ERP Payroll Link User Guide 8
9 Set Up the Link Edit and Delete Mappings You can edit or delete any of the existing mappings. To Edit a Mapping 1. From the Sage 100 Standard ERP Link main menu, select Setup > Employer and Code Mapping and the code types with which you want to work. The appropriate page opens. 2. From the Mapping drop-down list, select the code types with which you want to work. 3. From the Employer drop-down list, select the linked employers for which you want to edit mapped codes. 4. Highlight the mapping you want to edit and click More. The detail page for the mapped code you selected opens. 5. Edit the information and click OK to save the revised mapping. To Delete a Mapping 1. From the Sage 100 Standard ERP Link main menu, select Setup > Employer and Code Mapping and the code types with which you want to work. The appropriate page opens. 2. From the Mapping drop-down list, select the code types with which you want to work. 3. From the Employer drop-down list, select the linked companies for which you want to delete mapped codes. 4. Highlight the mapping you want to remove and click Delete. Interface with Time Off Prior to using the Sage 100 ERP Payroll to Time Off transfer process, you must set up the Sage 100 Standard ERP Link. Payroll Data Entry If you check the Interface with Time Off check box when mapping employers, the system adds a new field called Benefit Date to the Payroll Data Entry page in Sage 100 ERP Payroll. This field is only enabled for the Earnings Types for Time Off Absence Transactions you selected on the Earnings Types page. 1. To locate the Benefit Date field in Sage 100 ERP Payroll, select Payroll > Main and Payroll Data Entry. 2. Select a pay cycle and a standard earnings code. Click OK. 3. On the Payroll Data Entry page, select an employee, then go to the Lines tab. 4. Click the Add button to open the Benefit Date by Earnings Line dialog box. Sage 100 ERP Payroll Link User Guide 9
10 Set Up the Link 5. The Benefit Date field defaults to blank. However, you must enter a benefit date. When you transfer data from Sage 100 ERP to Time Off, the Benefit Date field is used as the date of the absence transaction in Time Off. Payroll Data Entry Audit Report The Benefit Date will print on the Payroll Data Entry Audit Report. For each employee, earnings will be sorted by the Benefit Date. Earnings that do not include a Benefit Date will print before those that do. The Hours and Amount fields will subtotal by Benefit Date, if more than one earnings line is printed for that date. No other payroll reports will print this date, nor will it appear on check forms or direct deposit stubs. Check Register Update During the update of the Check Register, a temporary file will be created containing the attendance transactions that will be transferred to Time Off when you run the transfer process. The Sage HRMS Transfer Log report shows the following data will be produced: Employee Number, Benefit Date, Earnings Code and Description, Earnings Type, and Hours. Mapping your Data Certain fields in Sage HRMS have the same or similar meaning as fields in Sage 100 ERP. The Sage 100 Standard ERP Link automatically links these fields when data is transferred between the two systems. Other fields must be mapped manually before data is transferred. Field mapping includes benefit plans to deduction codes, organizations to department codes, job codes to labor codes, and absence reasons to earnings codes. Automatic Mapping Review the Sage HRMS and Sage 100 ERP Payroll fields that are automatically mapped together. These mappings cannot be changed. For example, when an employee is transferred from Sage HRMS to Sage 100 ERP Payroll, the values in the City, State, and Zip Code fields on the employee s Demographics page are automatically transferred to the City, State, and Zip Code fields on the Employee Maintenance screen in Sage 100 ERP Payroll. When an employee is transferred from Sage 100 ERP Payroll to Sage HRMS, the reverse occurs. Note: The Hire Date in Sage 100 ERP Payroll can be mapped to either the Original Hire Date or the Last Hire Date fields in Sage HRMS, and the Review Date in Sage 100 ERP Payroll can be mapped to either the Next Review or the Next Pay Review date fields in Sage HRMS. For more information on mapping these fields, see Map Employer. Sage 100 ERP Payroll Link User Guide 10
11 Set Up the Link Manual Mapping Before transferring data between Sage HRMS and Sage 100 ERP Payroll, you need to manually map the following: Map Benefit Plans to Deduction Codes. The benefit plans (insurance plans and savings plans) in Sage HRMS must be mapped to the corresponding deduction codes in Sage 100 ERP Payroll. Map Organization Codes to Department Codes. The organization codes for the Organization Level you selected in Sage HRMS must be mapped to the department codes in Sage 100 ERP Payroll. Map Job Codes to Labor Codes. You have the ability to map job codes in Sage HRMS to the corresponding labor codes in Sage 100 ERP Payroll. This step is not required. However, if you have mapped any job codes, we strongly recommend you continue mapping all of the job codes. Mapping only some of the job codes may create undesirable results and is not supported. Map Absence Reasons to Earning Codes. The absence reasons in Time Off must be mapped to the corresponding earnings codes in Sage 100 ERP Payroll. Note: If no specific codes exist at employer level, the system will default to the codes at the enterprise level. So the Sage HRMS codes you see in the drop-down boxes will apply to this situation. Map Benefit Plans to Deduction Codes You should map benefit plans to deduction codes before using the following transfer process: Sage HRMS to Sage 100 ERP Payroll Tips: To locate the benefit plans in Sage HRMS, from the Navigation Pane, select Reports > Employees > Code Table Reports. Run the Benefit Insurance Plans report and the Benefit Savings Plans report. To locate the deduction codes in Sage 100 ERP, select Payroll > Setup and Deduction Code Maintenance. Click the Printer button to print a report. To Map Benefit Codes to Deduction Codes 1. From the Sage 100 Standard ERP Link main menu, select Setup > Employer and Code Mapping > Benefit Plan > Deduction Code. The Benefit Plan / Deduction Code Mapping page opens. 2. From the Mapping drop-down list, select the code types you want to map. 3. From the Employer drop-down list, select the linked employers for which you want to map codes. 4. To add a mapping, click Add. The Benefit Plan / Deduction Code Mapping Detail page opens. 5. From the Sage HRMS Benefit Plan drop-down list, select the Sage HRMS savings or insurance plan. Sage 100 ERP Payroll Link User Guide 11
12 Set Up the Link 6. From the drop-down list, select the corresponding Sage 100 ERP Payroll Deduction Code. If there is only one deduction in Sage 100 ERP associated with the benefit plan, leave the Sage 100 ERP Payroll Employer Contribution Code field blank. This field is only used when the benefit plan has an employer match. For example, let s say you have a 401(k) savings plan in Sage HRMS called 401K(%) 401K Savings Plan (%). In Sage 100 ERP Payroll, the employee contribution for the 401(k) plan is represented by deduction code k Plan and the employer contribution is represented by deduction code 05 - Savings. Select 401K(%) 401K Savings Plan (%) from the Sage HRMS Benefit Plan list, then select k Plan as the Sage 100 ERP Payroll Deduction Code and 05 - Savings as the Sage 100 ERP Payroll Employer Contribution Code. Note: Map each Sage HRMS Benefit Plan code to only one Sage 100 ERP Payroll Deduction code. 7. Click OK to save the mapping and close the Benefit Plan / Deduction Code Mapping Detail page. 8. Repeat steps 4 through 7 for each benefit plan. 9. When you are finished mapping benefit plans to deduction codes, run the Benefit Plan / Deduction Code Setup Report (from the Sage 100 Standard ERP Link main menu, select Reports > Setup Reports > Benefit Plan/Deduction Code) to show all current mappings. How Benefit Information is Transferred When you use the Sage HRMS to Sage 100 ERP Payroll transfer process, the link determines which benefit plans have been activated for employees in Sage HRMS. Automatic voluntary deductions are then assigned to the employees in Sage 100 ERP Payroll, using the deduction codes mapped to the plan and the amount or percentage rate in Sage HRMS. When transferring an employee from Sage HRMS to Sage 100 ERP Payroll, the system uses the Contribution Amount, Employee Contribution Frequency and Employee Pay Frequency to convert the Sage HRMS Benefit Employee Contribution Amount to an accurate Sage 100 ERP Payroll Employee Deduction Amount. For example, an employee is paid biweekly and is enrolled in an HMO plan with an employee contribution amount of $63.50 per month ($ annually). When you run the transfer process, the system converts the employee contribution amount to a biweekly payroll deduction amount of $ Note: If the contributions for a Sage HRMS savings plan are based on percentage of gross wages, you must ensure that the corresponding deduction code in Sage 100 ERP Payroll is set up with a calculation method of Percentage of Gross. During subsequent transfer of data from Sage HRMS to Sage 100 ERP Payroll, if any of an employee s Sage HRMS benefit plans have expired, the Sage 100 ERP Payroll deductions linked to the inactive benefit Sage 100 ERP Payroll Link User Guide 12
13 Set Up the Link plans will be changed to "not automatic." As a result, the deductions will not be automatically withheld from the employee. Deductions in Sage 100 ERP Payroll that are not linked to Sage HRMS benefit plans will remain unchanged. Note: When you need to deactivate an insurance benefit in Sage HRMS, use the Expire Benefit feature on the employee's Insurance Benefits page to completely cancel the benefit for the employee and the employee's dependents. Click Expire Benefit to open the Expire Benefit dialog box. In the Coverage Expiration Date field, enter the date you wish to expire the benefit and click OK. To expire a savings benefit, enter an Expiration Date on the employee's Savings Benefits page. When data is transferred, if the expiration date is earlier than the transfer date, the associated deductions in Sage 100 ERP will become "not automatic." Do not deactivate a benefit by deleting it; if you do so, the transfer process will not deactivate the associated deductions in Sage 100 ERP. To locate an employee s benefit plans in Sage HRMS, from the Navigation Pane, select Employees > View/Edit Employee (select an employee) > Benefits tab > Insurance Benefits (or Savings Benefits). To locate an employee s deductions in Sage 100 ERP, select Payroll > Main and Employee Maintenance, then click the Deductions button. Map Organization Codes to Department Codes You must map organization codes to department codes before using the following transfer processes: Sage 100 ERP Payroll to Sage HRMS Transfer Sage HRMS to Sage 100 ERP Payroll Tips: To locate the organization levels in Sage HRMS, from the Navigation Pane, select Setup > System > Enterprise Setup, then click the Organization Titles tab. To locate the codes associated with each organization level, from the Navigation Pane, select Reports > Employee > Code Table Reports, then run the Organization Codes report. To locate the department codes in Sage 100 ERP, select Payroll > Setup and Department Maintenance. Click the Printer button to print a report. To Map Organization Codes to Department Codes 1. From the Sage 100 Standard ERP Link main menu, select Setup > Employer and Code Mapping/Organization Code > Department Code. The Organization Code / Department Code Mapping page opens. 2. From the Mapping drop-down list, select the code types you want to map. 3. From the Employer drop-down list, select the linked employers for which you want to map codes. Sage 100 ERP Payroll Link User Guide 13
14 Set Up the Link 4. To add a mapping, click Add. The Organization Code / Department Code Mapping Detail page opens. 5. Select the Sage HRMS Organization Code from the list. These codes represent the organization level selected in the Sage HRMS Organization Level field on the Employer Mapping Detail page. For more information about the Employer Mapping Detail page, refer to Map Employers. 6. From the drop-down list, select the corresponding Sage 100 ERP Payroll Department Code. Note: Map each Sage HRMS Organization Code to only one Sage 100 ERP Department Code. 7. Click OK to save the mapping and close the Organization Code / Department Code Mapping Detail page. 8. Repeat steps 4 through 7 for each organization code. 9. When you are finished mapping organization codes to department codes, run the Organization Code / Department Code Setup Report (from the Sage 100 Standard ERP Link main menu, select Reports > Setup Reports > Organization Code / Department Code) to show all current mappings. Map Job Codes to Labor Codes You are not required to map job codes in Sage HRMS to the corresponding labor codes in Sage 100 ERP Payroll. However, if you have mapped any job codes, we strongly recommend you continue mapping all of the job codes. Mapping only some of the job codes may create undesirable results and is not supported. Before you start to map job codes to labor codes, you must select to validate job codes in Sage HRMS. From the main menu, select Rules > HR > HR Setup, then click the HR Options tab. Click Yes to enable job code validation. Tips: To locate the job codes in Sage HRMS, from the Navigation Pane, select Reports > Employees > Code Table Reports. Run the Job Codes report. To locate the labor codes in Sage 100 ERP, select Payroll > Setup and Labor Code Maintenance. Click the Printer button to print a report. To Map Job Codes to Labor Codes 1. From the Sage 100 Standard ERP Link main menu, select Setup > Employer and Code Mapping > Job Code/Labor Code. The Job Code/Labor Code Mapping page opens. 2. From the Mapping drop-down list, select the code types you want to map. 3. From the Employer drop-down list, select the linked employers for which you want to map codes. 4. To add a mapping, click Add. The Job Code/Labor Code Mapping Detail page opens. Sage 100 ERP Payroll Link User Guide 14
15 Set Up the Link 5. Select the Sage HRMS Job Code from the drop-down list, then select the corresponding Sage 100 ERP Payroll Labor Code. Note: You can map as many Sage HRMS Job Codes to one Sage 100 ERP Payroll Labor Code as necessary. 6. Click OK to save the mapping and close the Job Code/Labor Code Mapping Detail page. 7. Repeat steps 4 through 6 for each job code. 8. When you are finished mapping job codes to labor codes, run the Job Code / Labor Code Setup Report (from the Sage 100 Standard ERP Link main menu, select Reports > Setup Reports > Job Code/Labor Code) to show all current mappings. Map Absence Reasons to Earning Codes You must map absence reason codes to earning codes before using the following transfer process: Sage 100 ERP Payroll to Time Off Tips: To locate the absence reasons in Time Off, from the Navigation Pane, select Reports > Time Off > Code Table Reports. Run the Absence Reason Codes report. To locate the earning codes in Sage 100 ERP, select Payroll > Setup and Earnings Code Maintenance. Click the Printer button to print a report. To Map Absence Reasons to Earnings Codes 1. From the Sage 100 Standard ERP Link main menu, select Setup > Employer and Code Mapping/Absence Reason > Earning Code. The Absence Reason / Earning Code Mapping page opens. 2. From the Mapping drop-down list, select the code types you want to map. 3. From the Employer drop-down list, select the linked employers for which you want to map codes. 4. To add a mapping, click Add. The Absence Reason / Earning Code Mapping Detail opens. 5. Select the Sage HRMS Absence Reason Code the drop-down list. 6. Select the corresponding Sage 100 ERP Payroll Earning Code. The earning code you select must have one of the earnings types you selected as an Earnings Types for Time Off Absence Transactions when you mapped employers. Note: Map each Sage HRMS Absence Reason to only one Sage 100 ERP Payroll Earning Code. 7. Click OK to save the mapping and close the Absence Reason / Earning Code Mapping Detail page. Sage 100 ERP Payroll Link User Guide 15
16 Set Up the Link 8. Repeat steps 4 through 7 for each absence reason code. 9. When you are finished mapping absence reason codes to earning codes, run the Absence Reason / Earning Code Setup Report (from the Sage 100 Standard ERP Link main menu, select Reports > Setup Reports > Absence Reason > Earning Code) to show all current mappings. Edit and Delete Mappings You can edit or delete any of the existing mappings. To Edit a Mapping 1. From the Sage 100 Standard ERP Link main menu, select Setup > Employer and Code Mapping and the code types with which you want to work. The appropriate page opens. 2. From the Mapping drop-down list, select the code types with which you want to work. 3. From the Employer drop-down list, select the linked employers for which you want to edit mapped codes. 4. Highlight the mapping you want to edit and click More. The detail page for the mapped code you selected opens. 5. Edit the information and click OK to save the revised mapping. To Delete a Mapping 1. From the Sage 100 Standard ERP Link main menu, select Setup > Employer and Code Mapping and the code types with which you want to work. The appropriate page opens. 2. From the Mapping drop-down list, select the code types with which you want to work. 3. From the Employer drop-down list, select the linked companies for which you want to delete mapped codes. 4. Highlight the mapping you want to remove and click Delete. Sage 100 ERP Payroll Link User Guide 16
17 Set Up the Link Refresh Sage HRMS Code Tables The Refresh Sage HRMS Code Tables process transfers values from Sage 100 ERP Payroll to Sage HRMS. These values appear in the drop-down lists on the Sage 100 ERP Payroll Setup page. Note: Use Sage 100 ERP Payroll to add, edit or delete codes. When new values are added, edited, or deleted in Sage 100 ERP Payroll, Sage HRMS is not automatically updated. You must use the Refresh Sage HRMS Code Tables process. You must run the Refresh Sage HRMS Code Tables process: Before beginning the data transfer processes. To update Sage HRMS so that the most current values appear on the Sage 100 ERP Payroll Setup page. This process transfers values for all Sage 100 ERP Payroll employers that are mapped to Sage HRMS employers. To Refresh Sage HRMS Code Tables 1. From the Sage 100 Standard ERP Link main menu, select Setup > Refresh Sage HRMS Code Tables. 2. The process begins and requires no other action on your part. A message informs you when the process is complete. Click OK. Sage 100 ERP Payroll Link User Guide 17
18 Payroll to HRMS Transfer Use the Sage 100 ERP Payroll to Sage HRMS Transfer process to initially populate your Sage HRMS system with employees. Note: Use the Sage 100 ERP Payroll to Sage HRMS Transfer process only once to initially populate your Sage HRMS system with employees. Thereafter, maintain all employee information in Sage HRMS and transfer changes to Sage 100 ERP Payroll as needed, using the Sage HRMS to Sage 100 ERP Payroll transfer process. Transferring employees from Sage 100 ERP Payroll to Sage HRMS more than once may create undesirable results and is not supported. New employees should be entered into Sage HRMS using the Add New Employee task and then transferred from Sage HRMS to Sage 100 ERP Payroll. Note: During the first employee transfer from Sage 100 ERP Payroll to Sage HRMS, the reason code "Sage 100 ERP" will be transferred as the Reason code. When you open the Current Job page for a transferred employee, this code will appear in the Change Reason field as "Sage 100 ERP-Not in code table." At this point, you can do one of the following: Leave the code as is. Go to the Reasons code table (from the Sage HRMS Navigation Pane, select Setup > Employees > Code Tables > Reason Codes) and add an appropriate description for the "Sage 100 ERP" code. Select Add New Code from the Change Reason drop-down list on the Current Job page and add an appropriate description for the "Sage 100 ERP" code. Follow these steps to transfer data from Sage 100 ERP Payroll to Sage HRMS: 1. Map all appropriate values using the Employer and Code Mapping page, as described in Set Up the Sage 100 Standard ERP Link. This step only needs to be completed one time, prior to the first data transfer. 2. Use the Sage 100 ERP Payroll to Sage HRMS transfer process to transfer employee data, as described in this section. Data to Be Transferred When you transfer data from Sage 100 ERP Payroll to Sage HRMS, the contents of fields that are mapped together are transferred from one system to the other. For more information about mapped fields, see Set Up the Sage 100 Standard ERP Link. Sage 100 ERP Payroll Link User Guide 18
19 Payroll to HRMS Transfer To Transfer Data from Sage 100 ERP Payroll to Sage HRMS 1. From the Sage 100 Standard ERP Link main menu, select Setup > Sage 100 ERP Payroll to Sage HRMS Transfer. The Transfer Sage 100 ERP Payroll to Sage HRMS page opens. The date of the last transfer is displayed at the bottom of the page. 2. From the Sage HRMS > Sage 100 ERP Payroll Employer Selection drop-down list, select the linked companies for which you want to transfer employees. 3. Indicate whether you want to transfer all employees or specific employees. Click the arrow adjacent to Select Employees. The Select Employees dialog box opens. The Available list shows all employees in Sage 100 ERP Payroll. 4. From the Available list box, double-click the employees you want to include in the transfer. The selected employees appear in the right list box. If you want to remove an employee from the list, highlight the employee name and click Remove. 5. Click OK. 6. If you want the transfer to include terminated employees, place a check in the Include Terminated Employees check box. Otherwise, leave the check box blank. 7. Indicate whether you want to run the Audit Report before you transfer employees, run the Audit Report only or transfer employees only. The audit report shows you separate report sections for New Employees, Modified Employees and Invalid Employees when applicable. Review the audit report and make the necessary changes before proceeding. Note: We strongly recommend you review the Audit report to ensure the accuracy of your information before proceeding with the employee transfer 8. Click OK. The system asks you to confirm the transfer. Click Yes to confirm the transfer, or click No to cancel the transfer. 9. A message informs you when the transfer is complete. Click OK. 10. From the Sage HRMS Navigation Pane, select Employees > Processes > Import Calculations. The system automatically updates any remaining fields that were not imported during the Sage 100 ERP Payroll to Sage HRMS transfer. 11. Click OK when the Import Calculations process is complete. 12. If Sage HRMS is set up to automatically add benefits to all active employees, you must run the Update Benefits process. 13. Click OK when the Update Benefits process is complete. Sage 100 ERP Payroll Link User Guide 19
20 Using the Payroll Setup Page Refresh Sage HRMS Code Tables The Refresh Sage HRMS Code Tables process transfers values from Sage 100 ERP Payroll to Sage HRMS. These values appear in the drop-down lists on the Sage 100 ERP Payroll Setup page. Note: Use Sage 100 ERP Payroll to add, edit or delete codes. When new values are added, edited, or deleted in Sage 100 ERP Payroll, Sage HRMS is not automatically updated. You must use the Refresh Sage HRMS Code Tables process. You must run the Refresh Sage HRMS Code Tables process: Before beginning the data transfer processes. To update Sage HRMS so that the most current values appear on the Sage 100 ERP Payroll Setup page. This process transfers values for all Sage 100 ERP Payroll employers that are mapped to Sage HRMS employers. To Refresh Sage HRMS Code Tables 1. From the Sage 100 Standard ERP Link main menu, select Setup > Refresh Sage HRMS Code Tables. 2. The process begins and requires no other action on your part. A message informs you when the process is complete. Click OK. Use the Sage 100 ERP Payroll Setup page When you install the Sage 100 Standard ERP Link, a new detail page is added to Sage HRMS. The Sage 100 ERP Payroll Setup page allows you to enter employee payroll data that is required prior to transferring employees from Sage HRMS to Sage 100 ERP Payroll. All information entered here can be transferred to Sage 100 ERP to set up the employee s payroll. You can then continue to maintain all required employee information from Sage HRMS, transferring to Sage 100 ERP Payroll as needed. You should use the Sage 100 ERP Payroll Setup page to enter employee payroll data before using the Sage HRMS to Sage 100 ERP Payroll transfer process. To Use the Sage 100 ERP Payroll Setup page 1. Use the Refresh Sage HRMS Code Tables to refresh data that may have been updated in Sage 100 ERP Payroll. Sage 100 ERP Payroll Link User Guide 20
21 Using the Payroll Setup Page 2. From the Navigation Pane, select Employees > Tasks > View/Edit Employee. 3. Find an employee and then select Job and Pay in the Toolbar menu to open the Job and Pay window. 4. Click the Sage 100 ERP Payroll Setup icon to open the Sage 100 ERP Payroll Setup window. Note: If the window displays an employee from a Canadian employer, all fields are disabled. 5. For each employee, enter all necessary information, then click Apply to save your changes and remain on the window, or click OK to save your changes and close the window. The Sage 100 ERP Payroll Setup page contains four tabs: Payroll Status, Federal Tax, State Tax, and Local Tax. Payroll Status Tab The following fields appear on the Payroll Status tab. Field Label Sage100 ERP Employee Number Benefit Code SUI State Autopay Employee Direct Deposit Overtime Exempt Pension / Profit Sharing Pay Cycle Pay Method Hourly Pay Rate / Pay Period Salary Field Description Leave this field blank. The field will automatically populate when the transfer is complete. If you are transferring employees from Sage HRMS to Sage 100 ERP Payroll for the first time, we recommend you leave this field blank. For more information about employee numbers, see the section Validating Employee Numbers later in this section. Select the benefit schedule code. Select the state code associated with the employee's state unemployment insurance. Indicate whether you want the system to use the automatic payment amount for this employee. Indicate whether the employee uses direct deposit. Indicates whether the employee is exempt from overtime pay. This is a read-only field. Indicate whether the employee is eligible for an employer-sponsored retirement plan. Automatically populated with the Pay Frequency from the Current Pay page. This is a read-only field. Automatically populated with values from the Salaried/Hourly field on the Current Job Detail page. This is a read-only field. Automatically populated with values from either the Unit Pay Rate or the Pay Period Salary from the Current Pay Detail page. This is a read-only field. \ If the employee is salaried, the amount displayed in the Pay Period Salary field reflects a pay period salary. If the employee is hourly, the amount displayed in the Hourly Pay Rate field reflects an hourly rate. Sage 100 ERP Payroll Link User Guide 21
22 Using the Payroll Setup Page Federal Tax Tab The following fields appear on the Federal Tax tab. Field Label Filing Status Dependent Exemptions Override Withholding Tax Calculation Field Description Select the federal filing status. Enter the number of dependent exemptions for federal filing. Override Withholding Tax Calculation enables you to override the normal tax calculation. Select a value from the drop-down list: None Specified The employee requires the normal tax table withholding calculation. Use Percentage The withholding tax is to be calculated as a percentage of the gross wages (the percentage amount set at the Override Amount field). Add Amount The withholding tax derived from the tax table is to be adjusted by adding the amount at the Override Amount field. Use Fixed Amount The withholding tax is to be a fixed amount equal to the amount entered at the Override Amount field. Override Withholding Tax Amount The Override Withholding Tax Amount field is available only if an option other than None is selected at the Override Withholding Tax Calculation field. If Use Percentage is selected, enter the percentage rate to be applied. If Add Amount is selected, enter the amount to be added to the calculated withholding tax amount. If Use Fixed Amount is selected at the Override Withholding Tax Calculation field, enter the withholding tax amount for each paycheck. You cannot enter a negative amount. State Tax Tab The following fields appear on the State Tax tab. Field Label Primary State Primary State Filing Status Primary State Dependent Field Description Select the primary state. Select the primary state filing status. If the Filing Status field is blank, download the latest Sage 100 ERP Tax Update from Sage Online Support and Services. Enter the number of dependent exemptions for the primary state filing. Sage 100 ERP Payroll Link User Guide 22
23 Using the Payroll Setup Page Field Label Field Description Exemptions Primary State Personal Exemptions Primary State Override Withholding Tax Calculation Enter the number of personal exemptions for the primary state filing. Override Withholding Tax Calculation enables you to override the normal tax calculation. Select a value from the drop-down list: None Specified The employee requires the normal tax table withholding calculation. Use Percentage The withholding tax is to be calculated as a percentage of the gross wages (the percentage amount set at the Override Amount field). Add Amount The withholding tax derived from the tax table is to be adjusted by adding the amount at the Override Amount field. Use Fixed Amount The withholding tax is to be a fixed amount equal to the amount entered at the Override Amount field. Primary State Override Withholding Tax Amount The Override Withholding Tax Amount field is available only if an option other than None is selected at the Override Withholding Tax Calculation field. If Use Percentage is selected, enter the percentage rate to be applied. If Add Amount is selected, enter the amount to be added to the calculated withholding tax amount. If Use Fixed Amount is selected at the Override Withholding Tax Calculation field, enter the withholding tax amount for each paycheck. You cannot enter a negative amount. Primary State Workers' Compensation Code Secondary State Secondary State Filing Status Secondary State Dependent Exemptions Secondary State Personal Exemptions Secondary State Override Withholding Tax Calculation Select the employees workers' compensation code. Select the secondary state filing status. Select the state filing status (primary state). If the Filing Status field is blank, download the latest Sage 100 ERP Tax Update from Sage Online Support and Services. Enter the number of dependent exemptions for the secondary state filing. Enter the number of personal exemptions for the secondary state filing. Override Withholding Tax Calculation enables you to override the normal tax calculation. Select a value from the drop-down list: None Specified The employee requires the normal tax table withholding calculation. Sage 100 ERP Payroll Link User Guide 23
24 Using the Payroll Setup Page Field Label Field Description Use Percentage The withholding tax is to be calculated as a percentage of the gross wages (the percentage amount set at the Override Amount field). Add Amount The withholding tax derived from the tax table is to be adjusted by adding the amount at the Override Amount field. Use Fixed Amount The withholding tax is to be a fixed amount equal to the amount entered at the Override Amount field. Secondary State Override Withholding Tax Amount The Override Withholding Tax Amount field is available only if an option other than None is selected at the Override Withholding Tax Calculation field. If Use Percentage is selected, enter the percentage rate to be applied. If Add Amount is selected, enter the amount to be added to the calculated withholding tax amount. If Use Fixed Amount is selected at the Override Withholding Tax Calculation field, enter the withholding tax amount for each paycheck. You cannot enter a negative amount. Secondary State Workers' Compensation Code Select the employees workers compensation code. Local Tax Tab The following fields appear on the Local Tax tab. The Local Tax tab is available only if a local tax is set up for the primary state selected. Field Label Primary State Local Code Filing Status Dependent Exemptions Personal Exemptions Override Withholding Tax Calculation Field Description Select the primary state local code. Select the primary state local filing status. Enter the number of dependent exemptions for the primary state local filing. Enter the number of personal exemptions for the primary state local filing. Override Withholding Tax Calculation enables you to override the normal tax calculation. Select a value from the drop-down list: None Specified The employee requires the normal tax table withholding calculation. Use Percentage The withholding tax is to be calculated as a percentage of the Sage 100 ERP Payroll Link User Guide 24
25 Using the Payroll Setup Page Field Label Field Description gross wages (the percentage amount set at the Override Amount field). Add Amount The withholding tax derived from the tax table is to be adjusted by adding the amount at the Override Amount field. Use Fixed Amount The withholding tax is to be a fixed amount equal to the amount entered at the Override Amount field. Override Withholding Tax Amount The Override Withholding Tax Amount field is available only if an option other than None is selected at the Override Withholding Tax Calculation field. If Use Percentage is selected, enter the percentage rate to be applied. If Add Amount is selected, enter the amount to be added to the calculated withholding tax amount. If Use Fixed Amount is selected at the Override Withholding Tax Calculation field, enter the withholding tax amount for each paycheck. You cannot enter a negative amount. Sage 100 ERP Payroll Link User Guide 25
26 Using the Payroll Setup Page Validate Employee Numbers In Sage 100 ERP Payroll, the employee number consists of the 2-digit department code followed by 7 digits. For example, the Sage100 ERP employee number might be In Sage HRMS, the employee ID consists of up to nine digits. Note: The Sage 100 ERP employee number must contain only alpha and/or numeric characters (for example, alphabetic characters a-z, A-Z and numeric characters 0-9). If you enter employee numbers in Sage HRMS you must not use any special characters (i.e. #, or punctuation marks). In summary, here s what happens when data is transferred between Sage HRMS and Sage 100 ERP Payroll: If an employee with a corresponding employee number and Social Security Number (SSN) does not exist in the receiving system, a new employee record is created. If an employee with a corresponding employee number and SSN does exist in the receiving system, the existing employee record is updated with the new information. To understand exactly how the link validates employee numbers during the data transfer processes, see below. Sage 100 ERP Payroll to Sage HRMS When you transfer data from Sage 100 ERP Payroll to Sage HRMS, the link uses the following steps to validate employee numbers. Step 1 The 2-digit department code is dropped and the remaining 7-digit employee number is validated in Sage HRMS. If the number does not already exist in Sage HRMS, a new employee record is created using the 7- digit number as the Employee ID (P_EMPNO). The 9-digit Sage 100 ERP Payroll employee number, including the 2-digit department code, is stored on the Sage 100 ERP Payroll Setup page in Sage HRMS (in the Sage 100 ERP Emp Number field). If the seven-digit number does exist in Sage HRMS, then the SSNs are checked. If the SSNs match, then the existing employee record is overwritten with the new data being transferred. If the SSNs are different, the link proceeds to Step 2. Sage 100 ERP Payroll Link User Guide 26
27 Using the Payroll Setup Page Step 2 The 9-digit Sage 100 ERP Payroll employee number, including the 2-digit department code, is validated in Sage HRMS. If the number does not already exist in Sage HRMS, a new employee record is created using the 9- digit number as the Employee ID (P_EMPNO). The 9-digit number is also stored on the Sage 100 ERP Payroll Setup page in Sage HRMS (in the Sage 100 ERP Employee Number field). If the 9-digit number does exist in Sage HRMS, then the SSNs are checked. If the SSNs match, then the existing employee record is overwritten with the new data being transferred. If the SSNs are different, you will receive an error on the audit report and the employee will not be transferred. Sage HRMS to Sage 100 ERP Payroll When you transfer data from Sage HRMS to Sage 100 ERP Payroll, the link checks the Sage 100 ERP Employee Number field on the Sage 100 ERP Payroll Setup page in Sage HRMS. If the field is not blank, the number it contains is validated in Sage 100 ERP Payroll. If the field is blank, the link creates a Sage 100 ERP Payroll employee number as follows. If the Sage HRMS employee ID is fewer than 7 digits, zeros are added between the Sage 100 ERP Payroll department code and the ID number. If the Sage HRMS employee ID is nine digits, the last two are deleted. The resulting number is validated in Sage 100 ERP Payroll. For example, Donald Adams s organization level has been mapped to Department 11 in Sage 100 ERP Payroll, using the Setup and Configuration page. His employee ID in Sage HRMS is 101. The resulting Sage 100 ERP employee number is Another employee's organization level has been mapped to Department 12 in Sage 100 ERP Payroll. His employee ID in Sage HRMS is The resulting Sage 100 ERP employee number is The employee number is then validated as follows. If the number does not exist in Sage 100 ERP Payroll, a new employee record is created. If the number exists in Sage 100 ERP Payroll, then the SSNs are checked. If the SSNs match, then the existing employee record is overwritten with the new data being transferred. If the SSNs are different, you will receive an error on the audit report and the employee will not be transferred. Note: If you change an employee s department code in Sage 100 ERP Payroll, you must ensure that the employee number is changed as necessary on the Sage 100 ERP Payroll Setup page and the employee's organization level is changed using the Change Employee's Organization action. Sage 100 ERP Payroll Link User Guide 27
Sage HRMS 2014 Sage HRMS Payroll Getting Started Guide. October 2013
 Sage HRMS 2014 Sage HRMS Payroll Getting Started Guide October 2013 This is a publication of Sage Software, Inc. Document version: October 18, 2013 Copyright 2013. Sage Software, Inc. All rights reserved.
Sage HRMS 2014 Sage HRMS Payroll Getting Started Guide October 2013 This is a publication of Sage Software, Inc. Document version: October 18, 2013 Copyright 2013. Sage Software, Inc. All rights reserved.
Sage Abra SQL HRMS System. User Guide
 Sage Abra SQL HRMS System User Guide 2009 Sage Software, Inc. All rights reserved. Sage, the Sage logos, and the Sage product and service names mentioned herein are registered trademarks or trademarks
Sage Abra SQL HRMS System User Guide 2009 Sage Software, Inc. All rights reserved. Sage, the Sage logos, and the Sage product and service names mentioned herein are registered trademarks or trademarks
Sage 300 ERP 2012. Bank Services User's Guide
 Sage 300 ERP 2012 Bank Services User's Guide This is a publication of Sage Software, Inc. Copyright 2014. Sage Software, Inc. All rights reserved. Sage, the Sage logos, and the Sage product and service
Sage 300 ERP 2012 Bank Services User's Guide This is a publication of Sage Software, Inc. Copyright 2014. Sage Software, Inc. All rights reserved. Sage, the Sage logos, and the Sage product and service
Sage HRMS 2015 Sage Employee Self Service Release Notes. November 2014
 Sage HRMS 2015 Sage Employee Self Service Release Notes November 2014 Document version: November 11, 2014 This is a publication of Sage Software, Inc. Copyright 2014 Sage Software, Inc. All rights reserved.
Sage HRMS 2015 Sage Employee Self Service Release Notes November 2014 Document version: November 11, 2014 This is a publication of Sage Software, Inc. Copyright 2014 Sage Software, Inc. All rights reserved.
How To Use A Bank Service On A Bank System
 Sage 300 ERP 2014 Bank Services User's Guide This is a publication of Sage Software, Inc. Copyright 2014. Sage Software, Inc. All rights reserved. Sage, the Sage logos, and the Sage product and service
Sage 300 ERP 2014 Bank Services User's Guide This is a publication of Sage Software, Inc. Copyright 2014. Sage Software, Inc. All rights reserved. Sage, the Sage logos, and the Sage product and service
Sage HRMS 2014 Sage Employee Self Service Tech Installation Guide for Windows 2003, 2008, and 2012. October 2013
 Sage HRMS 2014 Sage Employee Self Service Tech Installation Guide for Windows 2003, 2008, and 2012 October 2013 This is a publication of Sage Software, Inc. Document version: October 17, 2013 Copyright
Sage HRMS 2014 Sage Employee Self Service Tech Installation Guide for Windows 2003, 2008, and 2012 October 2013 This is a publication of Sage Software, Inc. Document version: October 17, 2013 Copyright
Sage HRMS 2014 Sage Employee Self Service
 Sage HRMS 2014 Sage Employee Self Service Installation and Setup Guide October 2013 This is a publication of Sage Software, Inc. Document version: April 17, 2014 Copyright 2014. Sage Software, Inc. All
Sage HRMS 2014 Sage Employee Self Service Installation and Setup Guide October 2013 This is a publication of Sage Software, Inc. Document version: April 17, 2014 Copyright 2014. Sage Software, Inc. All
Sage Abra SQL HRMS Reports. User Guide
 Sage Abra SQL HRMS Reports User Guide 2010 Sage Software, Inc. All rights reserved. Sage, the Sage logos, and the Sage product and service names mentioned herein are registered trademarks or trademarks
Sage Abra SQL HRMS Reports User Guide 2010 Sage Software, Inc. All rights reserved. Sage, the Sage logos, and the Sage product and service names mentioned herein are registered trademarks or trademarks
Quick Guide: Payroll tips
 Quick Guide: Payroll tips QuickBooks Payroll lets you pay employees with just a few clicks and minimal data entry, usually just the hours employees worked. To make the most of the payroll features: When
Quick Guide: Payroll tips QuickBooks Payroll lets you pay employees with just a few clicks and minimal data entry, usually just the hours employees worked. To make the most of the payroll features: When
Payco, Inc. Evolution and Employee Portal. Payco Services, Inc.., 2013. 1 Home
 Payco, Inc. Evolution and Employee Portal Payco Services, Inc.., 2013 1 Table of Contents Payco Services, Inc.., 2013 Table of Contents Installing Evolution... 4 Commonly Used Buttons... 5 Employee Information...
Payco, Inc. Evolution and Employee Portal Payco Services, Inc.., 2013 1 Table of Contents Payco Services, Inc.., 2013 Table of Contents Installing Evolution... 4 Commonly Used Buttons... 5 Employee Information...
Munis Human Resources/Payroll
 Munis Human Resources/Payroll Major Enhancements Version 10.1 March 9, 2012 For more information, visit www.tylertech.com. TABLE OF CONTENTS Munis Human Resources and Payroll... 4 Munis Ribbon... 4 Human
Munis Human Resources/Payroll Major Enhancements Version 10.1 March 9, 2012 For more information, visit www.tylertech.com. TABLE OF CONTENTS Munis Human Resources and Payroll... 4 Munis Ribbon... 4 Human
Sage Abra SQL HRMS Setup. User Guide
 Sage Abra SQL HRMS Setup User Guide 2010 Sage Software, Inc. All rights reserved. Sage, the Sage logos, and the Sage product and service names mentioned herein are registered trademarks or trademarks of
Sage Abra SQL HRMS Setup User Guide 2010 Sage Software, Inc. All rights reserved. Sage, the Sage logos, and the Sage product and service names mentioned herein are registered trademarks or trademarks of
Sage 300 ERP 2014. Tax Services User's Guide
 Sage 300 ERP 2014 Tax Services User's Guide This is a publication of Sage Software, Inc. Copyright 2014. Sage Software, Inc. All rights reserved. Sage, the Sage logos, and the Sage product and service
Sage 300 ERP 2014 Tax Services User's Guide This is a publication of Sage Software, Inc. Copyright 2014. Sage Software, Inc. All rights reserved. Sage, the Sage logos, and the Sage product and service
Sage 300 ERP 2014. General Ledger User's Guide
 Sage 300 ERP 2014 General Ledger User's Guide This is a publication of Sage Software, Inc. Copyright 2013. Sage Software, Inc. All rights reserved. Sage, the Sage logos, and the Sage product and service
Sage 300 ERP 2014 General Ledger User's Guide This is a publication of Sage Software, Inc. Copyright 2013. Sage Software, Inc. All rights reserved. Sage, the Sage logos, and the Sage product and service
This document includes enhancements and modifications in Sage Abra SQL HRMS version 10.1.
 Release Notes Product: Sage Abra SQL HRMS Version: 10.1 Overview This document includes enhancements and modifications in Sage Abra SQL HRMS version 10.1. It is recommended that Sage Abra SQL HRMS be installed
Release Notes Product: Sage Abra SQL HRMS Version: 10.1 Overview This document includes enhancements and modifications in Sage Abra SQL HRMS version 10.1. It is recommended that Sage Abra SQL HRMS be installed
Sage Fixed Assets. for Depreciation, Tracking, Planning, and Reporting. Network Installation 2015.1 Administrator Guide
 for Depreciation, Tracking, Planning, and Reporting Network Installation 2015.1 Administrator Guide This is a publication of Sage Software, Inc. Version 2015 Copyright 2015 Sage Software, Inc. All rights
for Depreciation, Tracking, Planning, and Reporting Network Installation 2015.1 Administrator Guide This is a publication of Sage Software, Inc. Version 2015 Copyright 2015 Sage Software, Inc. All rights
SAGE ACCPAC. Sage Accpac ERP. U.S. Payroll 5.5A. Update Notice
 SAGE ACCPAC Sage Accpac ERP U.S. Payroll 5.5A Update Notice 2008 Sage Software, Inc. All rights reserved. Sage Software, Sage Software logos, and all Sage Accpac product and service names are registered
SAGE ACCPAC Sage Accpac ERP U.S. Payroll 5.5A Update Notice 2008 Sage Software, Inc. All rights reserved. Sage Software, Sage Software logos, and all Sage Accpac product and service names are registered
BIGPOND ONLINE STORAGE USER GUIDE Issue 1.1.0-18 August 2005
 BIGPOND ONLINE STORAGE USER GUIDE Issue 1.1.0-18 August 2005 PLEASE NOTE: The contents of this publication, and any associated documentation provided to you, must not be disclosed to any third party without
BIGPOND ONLINE STORAGE USER GUIDE Issue 1.1.0-18 August 2005 PLEASE NOTE: The contents of this publication, and any associated documentation provided to you, must not be disclosed to any third party without
CLIENT BOOKKEEPING SOLUTION PAYCHECK. Getting Started. version 2007.x.x
 CLIENT BOOKKEEPING SOLUTION PAYCHECK Getting Started version 2007.x.x TL 20744 (06/08/09) Copyright Information Text copyright 1997 2009 by Thomson Reuters/Tax & Accounting. All rights reserved. Video
CLIENT BOOKKEEPING SOLUTION PAYCHECK Getting Started version 2007.x.x TL 20744 (06/08/09) Copyright Information Text copyright 1997 2009 by Thomson Reuters/Tax & Accounting. All rights reserved. Video
Sage 300 Construction and Real Estate (formerly Sage Timberline Office) Payroll Tax (United States) 2016. Release Notes
 Sage 300 Construction and Real Estate (formerly Sage Timberline Office) Payroll Tax (United States) 2016 Release Notes This is a publication of Sage Software, Inc. Copyright 2015 Sage Software, Inc. All
Sage 300 Construction and Real Estate (formerly Sage Timberline Office) Payroll Tax (United States) 2016 Release Notes This is a publication of Sage Software, Inc. Copyright 2015 Sage Software, Inc. All
Cyber Pay ONLINE Product Manual Payroll Administrator User Guide
 -1- Cyber Pay ONLINE Product Manual Payroll Administrator User Guide -2- Table of Contents 1. Overview 3 2. Logging In 4 a. The Log In Screen 4 b. Forgotten Password 5 3. Basic Interface 5 4. Payroll Entry
-1- Cyber Pay ONLINE Product Manual Payroll Administrator User Guide -2- Table of Contents 1. Overview 3 2. Logging In 4 a. The Log In Screen 4 b. Forgotten Password 5 3. Basic Interface 5 4. Payroll Entry
Doing Payroll With QuickBooks. Lesson 12
 Doing Payroll With QuickBooks Lesson 12 1 Lesson objectives 2 To gain an overview of payroll in QuickBooks To learn more about payroll setup To set up employee payroll information To set up payroll schedules
Doing Payroll With QuickBooks Lesson 12 1 Lesson objectives 2 To gain an overview of payroll in QuickBooks To learn more about payroll setup To set up employee payroll information To set up payroll schedules
for Sage 100 ERP Payroll Overview Document
 for Sage 100 ERP Payroll Document 2012 Sage Software, Inc. All rights reserved. Sage Software, Sage Software logos, and the Sage Software product and service names mentioned herein are registered trademarks
for Sage 100 ERP Payroll Document 2012 Sage Software, Inc. All rights reserved. Sage Software, Sage Software logos, and the Sage Software product and service names mentioned herein are registered trademarks
Sentric, Inc. Web Pay User Guide
 Sentric, Inc. Web Pay User Guide Thank you for choosing Sentric, Inc as your payroll service provider! This User Guide, in combination with Web Pay training by one of our Implementation Specialists, will
Sentric, Inc. Web Pay User Guide Thank you for choosing Sentric, Inc as your payroll service provider! This User Guide, in combination with Web Pay training by one of our Implementation Specialists, will
Getting Started. Powerpay Version 4.1
 Getting Started Powerpay Version 4.1 Contents Opening Powerpay... 5 Before you open Powerpay... 5 Opening Powerpay for the first time... 5 Log on to Powerpay for the first time... 6 Password restrictions
Getting Started Powerpay Version 4.1 Contents Opening Powerpay... 5 Before you open Powerpay... 5 Opening Powerpay for the first time... 5 Log on to Powerpay for the first time... 6 Password restrictions
Sage Payroll Services
 SAGE ACCPAC Sage Accpac ERP Sage Payroll Services Integration Guide 2006 Sage Accpac International, Inc. All rights reserved. Sage Software, Sage Software logos, and all Sage Accpac product and service
SAGE ACCPAC Sage Accpac ERP Sage Payroll Services Integration Guide 2006 Sage Accpac International, Inc. All rights reserved. Sage Software, Sage Software logos, and all Sage Accpac product and service
for Sage 100 ERP Paperless Office Overview Document
 for Sage 100 ERP Paperless Office Document 2012 Sage Software, Inc. All rights reserved. Sage Software, Sage Software logos, and the Sage Software product and service names mentioned herein are registered
for Sage 100 ERP Paperless Office Document 2012 Sage Software, Inc. All rights reserved. Sage Software, Sage Software logos, and the Sage Software product and service names mentioned herein are registered
If you re reading this appendix, you ve probably decided to use Intuit s Basic or
 Running Payroll with an Intuit Payroll Service APPENDIX D If you re reading this appendix, you ve probably decided to use Intuit s Basic or Enhanced Payroll service. (Pages 416 417 of QuickBooks 2015:
Running Payroll with an Intuit Payroll Service APPENDIX D If you re reading this appendix, you ve probably decided to use Intuit s Basic or Enhanced Payroll service. (Pages 416 417 of QuickBooks 2015:
EMPLOYEE SELF SERVICE: ACCESSING YOUR INFORMATION
 EMPLOYEE SELF SERVICE: ACCESSING YOUR INFORMATION The implementation of the Human Resources Self-Service system means that you can access your information via the University s PipelineMT portal. The official
EMPLOYEE SELF SERVICE: ACCESSING YOUR INFORMATION The implementation of the Human Resources Self-Service system means that you can access your information via the University s PipelineMT portal. The official
Paychex Online Payroll
 Paychex Online Payroll Common Tasks Reference Guide ABOUT THIS GUIDE Use these resources in conjunction with the Paychex Online Payroll Training site, which is available when you log in to www.paychexonline.com.
Paychex Online Payroll Common Tasks Reference Guide ABOUT THIS GUIDE Use these resources in conjunction with the Paychex Online Payroll Training site, which is available when you log in to www.paychexonline.com.
Instant Payroll Tutorial
 Instant Payroll Tutorial CORPORATE HEADQUARTERS Advantage Payroll Services, Inc. 126 Merrow Road PO Box 1330 Auburn, Maine 04211-1330 Tel: 1-800-876-0178 http: //www.advantagepayroll.com Edition 3.2 2013
Instant Payroll Tutorial CORPORATE HEADQUARTERS Advantage Payroll Services, Inc. 126 Merrow Road PO Box 1330 Auburn, Maine 04211-1330 Tel: 1-800-876-0178 http: //www.advantagepayroll.com Edition 3.2 2013
If you re reading this appendix, you ve probably decided to use Intuit s Basic or
 Running Payroll with an Intuit Payroll Service APPENDIX D If you re reading this appendix, you ve probably decided to use Intuit s Basic or Enhanced Payroll service. (Page 419 of QuickBooks 2016: The Missing
Running Payroll with an Intuit Payroll Service APPENDIX D If you re reading this appendix, you ve probably decided to use Intuit s Basic or Enhanced Payroll service. (Page 419 of QuickBooks 2016: The Missing
The M3 Payroll Cycle. M3 Training Manual MPI Software
 The M3 Payroll Cycle M3 Training Manual MPI Software Starting The Payroll Cycle You can start the payroll cycle by going to the payroll entry area off of the main menu. Setting the check date The first
The M3 Payroll Cycle M3 Training Manual MPI Software Starting The Payroll Cycle You can start the payroll cycle by going to the payroll entry area off of the main menu. Setting the check date The first
Symantec Enterprise Vault
 Symantec Enterprise Vault Guide for Microsoft Outlook 2003/2007 Users 10.0 Light Outlook Add-In Symantec Enterprise Vault: Guide for Microsoft Outlook 2003/2007 Users The software described in this book
Symantec Enterprise Vault Guide for Microsoft Outlook 2003/2007 Users 10.0 Light Outlook Add-In Symantec Enterprise Vault: Guide for Microsoft Outlook 2003/2007 Users The software described in this book
Munis Self Service. Employee Self Service User Guide Version 9.3. For more information, visit www.tylertech.com.
 Munis Self Service Employee Self Service User Guide Version 9.3 For more information, visit www.tylertech.com. TABLE OF CONTENTS Employee Self Service... 4 Employee Self Service Users... 4 ESS Navigation...
Munis Self Service Employee Self Service User Guide Version 9.3 For more information, visit www.tylertech.com. TABLE OF CONTENTS Employee Self Service... 4 Employee Self Service Users... 4 ESS Navigation...
QuickBooks. Payroll. Getting Started Guide
 QuickBooks Payroll Getting Started Guide Copyright Copyright 2012 Intuit Inc. All rights reserved. STATEMENTS IN THIS DOCUMENT REGARDING THIRD-PARTY STANDARDS OR SOFTWARE ARE BASED ON INFORMATION MADE
QuickBooks Payroll Getting Started Guide Copyright Copyright 2012 Intuit Inc. All rights reserved. STATEMENTS IN THIS DOCUMENT REGARDING THIRD-PARTY STANDARDS OR SOFTWARE ARE BASED ON INFORMATION MADE
Sage 100 ERP. Installation and System Administrator s Guide
 Sage 100 ERP Installation and System Administrator s Guide This is a publication of Sage Software, Inc. Version 2014 Copyright 2013 Sage Software, Inc. All rights reserved. Sage, the Sage logos, and the
Sage 100 ERP Installation and System Administrator s Guide This is a publication of Sage Software, Inc. Version 2014 Copyright 2013 Sage Software, Inc. All rights reserved. Sage, the Sage logos, and the
Sage DacEasy. Payroll User s Guide
 Sage DacEasy 2012 Payroll User s Guide Sage DacEasy Payroll Copyright Information in this document is subject to change without notice. Company names and data used in examples herein are fictitious unless
Sage DacEasy 2012 Payroll User s Guide Sage DacEasy Payroll Copyright Information in this document is subject to change without notice. Company names and data used in examples herein are fictitious unless
Introduction to Acowin Payroll. I. Configuring QuickBooks for Acowin Payroll... 1
 Introduction to Acowin Payroll I. Configuring QuickBooks for Acowin Payroll... 1 II. Acowin Payroll Setup... 4 III. Payroll Linking... 5 IV. Payroll Processing... 7 V. Synchronizing Payroll to QuickBooks...
Introduction to Acowin Payroll I. Configuring QuickBooks for Acowin Payroll... 1 II. Acowin Payroll Setup... 4 III. Payroll Linking... 5 IV. Payroll Processing... 7 V. Synchronizing Payroll to QuickBooks...
Sage Cloud Connector Getting Started Guide. January 2014
 Sage Cloud Connector Getting Started Guide January 2014 This is a publication of Sage Software, Inc. Copyright 2014 Sage Software, Inc. All rights reserved. Sage, the Sage logos, and the Sage product and
Sage Cloud Connector Getting Started Guide January 2014 This is a publication of Sage Software, Inc. Copyright 2014 Sage Software, Inc. All rights reserved. Sage, the Sage logos, and the Sage product and
Sage 300 ERP 2012. Sage CRM 7.1 Integration Guide
 Sage 300 ERP 2012 Sage CRM 7.1 Integration Guide This is a publication of Sage Software, Inc. Version 2012 Copyright 2012. Sage Software, Inc. All rights reserved. Sage, the Sage logos, and the Sage product
Sage 300 ERP 2012 Sage CRM 7.1 Integration Guide This is a publication of Sage Software, Inc. Version 2012 Copyright 2012. Sage Software, Inc. All rights reserved. Sage, the Sage logos, and the Sage product
Generate Electronic Payments in Accounts Payable
 Generate Electronic Payments in Accounts Payable IMPORTANT NOTICE This document and the Sage 300 Construction and Real Estate software may be used only in accordance with the Sage 300 Construction and
Generate Electronic Payments in Accounts Payable IMPORTANT NOTICE This document and the Sage 300 Construction and Real Estate software may be used only in accordance with the Sage 300 Construction and
for Sage 100 ERP Business Insights Overview Document
 for Sage 100 ERP Business Insights Document 2012 Sage Software, Inc. All rights reserved. Sage Software, Sage Software logos, and the Sage Software product and service names mentioned herein are registered
for Sage 100 ERP Business Insights Document 2012 Sage Software, Inc. All rights reserved. Sage Software, Sage Software logos, and the Sage Software product and service names mentioned herein are registered
You are able to print out numerous reports to provide your accountant with the necessary information to maintain your payroll and tax records.
 Payroll Overview The Payroll module supplies you with all the tools to do your complete payroll processing and maintain detailed employee files for your payroll and HR departments. You are able to print
Payroll Overview The Payroll module supplies you with all the tools to do your complete payroll processing and maintain detailed employee files for your payroll and HR departments. You are able to print
Security Analytics Engine 1.0. Help Desk User Guide
 2015 Dell Inc. ALL RIGHTS RESERVED. This guide contains proprietary information protected by copyright. The software described in this guide is furnished under a software license or nondisclosure agreement.
2015 Dell Inc. ALL RIGHTS RESERVED. This guide contains proprietary information protected by copyright. The software described in this guide is furnished under a software license or nondisclosure agreement.
DarwiNet Client Level
 DarwiNet Client Level Table Of Contents Welcome to the Help area for your online payroll system.... 1 Getting Started... 3 Welcome to the Help area for your online payroll system.... 3 Logging In... 4
DarwiNet Client Level Table Of Contents Welcome to the Help area for your online payroll system.... 1 Getting Started... 3 Welcome to the Help area for your online payroll system.... 3 Logging In... 4
Champion Controller to Red Wing Payroll Migration Instructions
 Champion Controller to Red Wing Payroll Migration Instructions Before you convert your data and run Red Wing Payroll you need to have a good working knowledge of the Red Wing Payroll application. Only
Champion Controller to Red Wing Payroll Migration Instructions Before you convert your data and run Red Wing Payroll you need to have a good working knowledge of the Red Wing Payroll application. Only
How to Set Up Group Term Life Insurance
 Task Sheet How to Set Up Group Term Life Insurance This document explains how to set up Group Term Life Insurance in Millennium. Group term life insurance (GTL) is treated as an in and out earning in Millennium
Task Sheet How to Set Up Group Term Life Insurance This document explains how to set up Group Term Life Insurance in Millennium. Group term life insurance (GTL) is treated as an in and out earning in Millennium
Business Reports. ARUP Connect
 Business Reports ARUP Connect User Manual November 2015 Table of Contents Business Reports... 4 Quick Reference... 4 View Reports... 5 My Reports Tab... 5 Open a Report... 5 Save a Report... 5 Modify My
Business Reports ARUP Connect User Manual November 2015 Table of Contents Business Reports... 4 Quick Reference... 4 View Reports... 5 My Reports Tab... 5 Open a Report... 5 Save a Report... 5 Modify My
ACCOUNTING CS PAYROLL. WalkThrough. version 2015.x.x
 ACCOUNTING CS PAYROLL WalkThrough version 2015.x.x TL 29048 (05/14/15) Copyright Information Text copyright 2009 2015 by Thomson Reuters. All rights reserved. Video display images copyright 2009 2015 by
ACCOUNTING CS PAYROLL WalkThrough version 2015.x.x TL 29048 (05/14/15) Copyright Information Text copyright 2009 2015 by Thomson Reuters. All rights reserved. Video display images copyright 2009 2015 by
McAfee Endpoint Encryption Reporting Tool
 McAfee Endpoint Encryption Reporting Tool User Guide Version 5.2.13 McAfee, Inc. McAfee, Inc. 3965 Freedom Circle, Santa Clara, CA 95054, USA Tel: (+1) 888.847.8766 For more information regarding local
McAfee Endpoint Encryption Reporting Tool User Guide Version 5.2.13 McAfee, Inc. McAfee, Inc. 3965 Freedom Circle, Santa Clara, CA 95054, USA Tel: (+1) 888.847.8766 For more information regarding local
Lexis Back Office - Payroll. Getting Started
 Lexis Back Office - Payroll Getting Started ADP's Trademarks The ADP Logo is a registered trademark of ADP of North America. Third-Party Trademarks LexisNexis, Lexis, and the Knowledge Burst logo are registered
Lexis Back Office - Payroll Getting Started ADP's Trademarks The ADP Logo is a registered trademark of ADP of North America. Third-Party Trademarks LexisNexis, Lexis, and the Knowledge Burst logo are registered
Sage 300 ERP 2014. Payment Processing User's Guide
 Sage 300 ERP 2014 Payment Processing User's Guide This is a publication of Sage Software, Inc. Copyright 2013. Sage Software, Inc. All rights reserved. Sage, the Sage logos, and the Sage product and service
Sage 300 ERP 2014 Payment Processing User's Guide This is a publication of Sage Software, Inc. Copyright 2013. Sage Software, Inc. All rights reserved. Sage, the Sage logos, and the Sage product and service
PAYROLL Getting Started Guide. Quick Start Guide
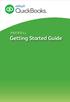 PAYROLL Getting Started Guide Quick Start Guide PAYROLL Getting Started Guide Welcome to Intuit QuickBooks Payroll Intuit QuickBooks Payroll gives you the tools you need to efficiently manage your payroll.
PAYROLL Getting Started Guide Quick Start Guide PAYROLL Getting Started Guide Welcome to Intuit QuickBooks Payroll Intuit QuickBooks Payroll gives you the tools you need to efficiently manage your payroll.
Central and Remote Users Guide
 Central and Remote Users Guide Proprietary Rights Notice 1985-2006 IDEXX Laboratories, Inc. All rights reserved. Information in this document is subject to change without notice. Practice names, doctors,
Central and Remote Users Guide Proprietary Rights Notice 1985-2006 IDEXX Laboratories, Inc. All rights reserved. Information in this document is subject to change without notice. Practice names, doctors,
Abila Nonprofit Online. Connection Guide
 Abila Nonprofit Online This is a publication of Abila, Inc. 2014 Abila, Inc. and its affiliated entities. All rights reserved. Abila, the Abila logos, and the Abila product and service names mentioned
Abila Nonprofit Online This is a publication of Abila, Inc. 2014 Abila, Inc. and its affiliated entities. All rights reserved. Abila, the Abila logos, and the Abila product and service names mentioned
Microsoft Dynamics GP. Pay Steps for Human Resources Release 9.0
 Microsoft Dynamics GP Pay Steps for Human Resources Release 9.0 Copyright Copyright 2006 Microsoft Corporation. All rights reserved. Complying with all applicable copyright laws is the responsibility of
Microsoft Dynamics GP Pay Steps for Human Resources Release 9.0 Copyright Copyright 2006 Microsoft Corporation. All rights reserved. Complying with all applicable copyright laws is the responsibility of
ORACLE USER PRODUCTIVITY KIT USAGE TRACKING ADMINISTRATION & REPORTING RELEASE 3.6 PART NO. E17087-01
 ORACLE USER PRODUCTIVITY KIT USAGE TRACKING ADMINISTRATION & REPORTING RELEASE 3.6 PART NO. E17087-01 FEBRUARY 2010 COPYRIGHT Copyright 1998, 2009, Oracle and/or its affiliates. All rights reserved. Part
ORACLE USER PRODUCTIVITY KIT USAGE TRACKING ADMINISTRATION & REPORTING RELEASE 3.6 PART NO. E17087-01 FEBRUARY 2010 COPYRIGHT Copyright 1998, 2009, Oracle and/or its affiliates. All rights reserved. Part
Alliance Payroll Services, Inc Payentry.com. Training manual
 Alliance Payroll Services, Inc Payentry.com Training manual 0 Table of Contents Employee Information Getting Started..1-2 Employee Selection..3 Demographics.4 Department/Positions 5 Labor Allocation..6
Alliance Payroll Services, Inc Payentry.com Training manual 0 Table of Contents Employee Information Getting Started..1-2 Employee Selection..3 Demographics.4 Department/Positions 5 Labor Allocation..6
Accounts Receivable WalkThrough
 PRACTICE CS Accounts Receivable WalkThrough Version 2014.x.x TL 27675a 1/16/15 Copyright Information Text copyright 2004-2015 by Thomson Reuters. All rights reserved. Video display images copyright 2004-2015
PRACTICE CS Accounts Receivable WalkThrough Version 2014.x.x TL 27675a 1/16/15 Copyright Information Text copyright 2004-2015 by Thomson Reuters. All rights reserved. Video display images copyright 2004-2015
CrossPointe.net Employee Portal User Guide For Employees
 CrossPointe.net Employee Portal User Guide For Employees May 2012 v 1.0 Table of Contents Overview... 4 Logging In to the Portal... 5 Changing Your PIN... 6 Forgot Your PIN/Password?... 7 Navigating the
CrossPointe.net Employee Portal User Guide For Employees May 2012 v 1.0 Table of Contents Overview... 4 Logging In to the Portal... 5 Changing Your PIN... 6 Forgot Your PIN/Password?... 7 Navigating the
Doing payroll with QuickBooks
 LESSON 12 Doing payroll with QuickBooks 12 Lesson objectives, 318 Supporting materials, 318 Instructor preparation, 318 To start this lesson, 318 Overview of payroll tracking, 319 Calculating payroll with
LESSON 12 Doing payroll with QuickBooks 12 Lesson objectives, 318 Supporting materials, 318 Instructor preparation, 318 To start this lesson, 318 Overview of payroll tracking, 319 Calculating payroll with
ADP Workforce Now V3.0
 ADP Workforce Now V3.0 Manual What s New Checks in and Custom ADP Reporting Grids V12 Instructor Handout Manual Guide V10171180230WFN3 V09171280269ADPR12 2011 2012 ADP, Inc. ADP s Trademarks The ADP Logo
ADP Workforce Now V3.0 Manual What s New Checks in and Custom ADP Reporting Grids V12 Instructor Handout Manual Guide V10171180230WFN3 V09171280269ADPR12 2011 2012 ADP, Inc. ADP s Trademarks The ADP Logo
Pipeliner CRM Phaenomena Guide Add-In for MS Outlook. 2015 Pipelinersales Inc. www.pipelinersales.com
 Add-In for MS Outlook 205 Pipelinersales Inc. www.pipelinersales.com Add-In for MS Outlook Learn how to use sales lead management with Pipeliner MS Outlook Add-In. CONTENT. Setting up Pipeliner Add-In
Add-In for MS Outlook 205 Pipelinersales Inc. www.pipelinersales.com Add-In for MS Outlook Learn how to use sales lead management with Pipeliner MS Outlook Add-In. CONTENT. Setting up Pipeliner Add-In
PaymentNet Federal Card Solutions Cardholder FAQs
 PaymentNet Federal Card Solutions It s easy to find the answers to your questions about PaymentNet! June 2014 Frequently Asked Questions First Time Login How do I obtain my login information?... 2 How
PaymentNet Federal Card Solutions It s easy to find the answers to your questions about PaymentNet! June 2014 Frequently Asked Questions First Time Login How do I obtain my login information?... 2 How
FOR WINDOWS FILE SERVERS
 Quest ChangeAuditor FOR WINDOWS FILE SERVERS 5.1 User Guide Copyright Quest Software, Inc. 2010. All rights reserved. This guide contains proprietary information protected by copyright. The software described
Quest ChangeAuditor FOR WINDOWS FILE SERVERS 5.1 User Guide Copyright Quest Software, Inc. 2010. All rights reserved. This guide contains proprietary information protected by copyright. The software described
In the same spirit, our QuickBooks 2008 Software Installation Guide has been completely revised as well.
 QuickBooks 2008 Software Installation Guide Welcome 3/25/09; Ver. IMD-2.1 This guide is designed to support users installing QuickBooks: Pro or Premier 2008 financial accounting software, especially in
QuickBooks 2008 Software Installation Guide Welcome 3/25/09; Ver. IMD-2.1 This guide is designed to support users installing QuickBooks: Pro or Premier 2008 financial accounting software, especially in
Project Management WalkThrough
 PRACTICE CS Project Management WalkThrough version 2014.x.x TL 27715a (1/16/15) Copyright Information Text copyright 2004 2015 by Thomson Reuters. All rights reserved. Video display images copyright 2004
PRACTICE CS Project Management WalkThrough version 2014.x.x TL 27715a (1/16/15) Copyright Information Text copyright 2004 2015 by Thomson Reuters. All rights reserved. Video display images copyright 2004
Crystal Reporting 9.2 LSUNO & LSUSH
 Crystal Reporting 9.2 Version Date: April 2016 COPYRIGHT & TRADEMARKS Copyright 1998, 2011, Oracle and/or its affiliates. All rights reserved. Oracle is a registered trademark of Oracle Corporation and/or
Crystal Reporting 9.2 Version Date: April 2016 COPYRIGHT & TRADEMARKS Copyright 1998, 2011, Oracle and/or its affiliates. All rights reserved. Oracle is a registered trademark of Oracle Corporation and/or
efiling and Reporting for Sage ERP MAS 90 and 200
 Product: Sage ERP MAS 90 and MAS 200 Description This document contains a detailed overview of Sage ERP MAS 90 and 200's Tax efiling and Reporting feature in v4.3 and above. The state and federal payroll
Product: Sage ERP MAS 90 and MAS 200 Description This document contains a detailed overview of Sage ERP MAS 90 and 200's Tax efiling and Reporting feature in v4.3 and above. The state and federal payroll
YWCA. ADP ezlabormanager. User s Manual
 YWCA ADP ezlabormanager User s Manual Table of Contents Page Section 1 Introduction 2 Section 1: System Requirements 3 Section 2: Logging on to ezlabor 6 Section 3: Supervisor Setup 7 Section 4: Verify
YWCA ADP ezlabormanager User s Manual Table of Contents Page Section 1 Introduction 2 Section 1: System Requirements 3 Section 2: Logging on to ezlabor 6 Section 3: Supervisor Setup 7 Section 4: Verify
QBClips Payroll Setup Instructions
 BusinessWise Training, Inc. "Power up Your QuickBooks with QBClips 3580 Linden Ave St Paul MN 55110-5132 651-407-7040 651-779-6688, Fax wwise@qbclips.com www.qbclips.com QBClips Payroll Setup Instructions
BusinessWise Training, Inc. "Power up Your QuickBooks with QBClips 3580 Linden Ave St Paul MN 55110-5132 651-407-7040 651-779-6688, Fax wwise@qbclips.com www.qbclips.com QBClips Payroll Setup Instructions
Secure Held Print Jobs. Administrator's Guide
 Secure Held Print Jobs Administrator's Guide September 2013 www.lexmark.com Contents 2 Contents Overview...3 Configuring Secure Held Print Jobs...4 Configuring and securing the application...4 Using Secure
Secure Held Print Jobs Administrator's Guide September 2013 www.lexmark.com Contents 2 Contents Overview...3 Configuring Secure Held Print Jobs...4 Configuring and securing the application...4 Using Secure
HP LaserJet MFP Analog Fax Accessory 300 Send Fax Driver Guide
 HP LaserJet MFP Analog Fax Accessory 300 Send Fax Driver Guide Copyright and License 2008 Copyright Hewlett-Packard Development Company, L.P. Reproduction, adaptation, or translation without prior written
HP LaserJet MFP Analog Fax Accessory 300 Send Fax Driver Guide Copyright and License 2008 Copyright Hewlett-Packard Development Company, L.P. Reproduction, adaptation, or translation without prior written
BIG LOTS VENDOR COMPLIANCE WEB PORTAL USER GUIDE - VENDOR 300 PHILLIPI RD. COLUMBUS, OH 43228
 BIG LOTS VENDOR COMPLIANCE WEB PORTAL USER GUIDE - VENDOR 300 PHILLIPI RD. COLUMBUS, OH 43228 Contents Getting Started...4 Tips for Using Actionable Intelligence... 4 Logging into Actionable Intelligence...
BIG LOTS VENDOR COMPLIANCE WEB PORTAL USER GUIDE - VENDOR 300 PHILLIPI RD. COLUMBUS, OH 43228 Contents Getting Started...4 Tips for Using Actionable Intelligence... 4 Logging into Actionable Intelligence...
W-2 Helpful Hints. Tax Table Maintenance
 W-2 Helpful Hints Make sure all W-2s, Governmental Reports, 941s, and other reports have been printed with the proper past year Tax Table installed before performing Year-end Processing. From the Payroll
W-2 Helpful Hints Make sure all W-2s, Governmental Reports, 941s, and other reports have been printed with the proper past year Tax Table installed before performing Year-end Processing. From the Payroll
Subcontractor Compliance Management
 Subcontractor Compliance Management Training Supplement for Version 12.1 CERTIFIED COURSE CURRICULUM SAGE UNIVERSITY IMPORTANT NOTICE This document and the Sage 300 Construction and Real Estate software
Subcontractor Compliance Management Training Supplement for Version 12.1 CERTIFIED COURSE CURRICULUM SAGE UNIVERSITY IMPORTANT NOTICE This document and the Sage 300 Construction and Real Estate software
Symantec Enterprise Vault
 Symantec Enterprise Vault Guide for Microsoft Outlook 2003/2007 Users 10.0 Full Outlook Add-In Symantec Enterprise Vault: Guide for Microsoft Outlook 2003/2007 Users The software described in this book
Symantec Enterprise Vault Guide for Microsoft Outlook 2003/2007 Users 10.0 Full Outlook Add-In Symantec Enterprise Vault: Guide for Microsoft Outlook 2003/2007 Users The software described in this book
Microsoft Dynamics GP. Human Resources
 Microsoft Dynamics GP Human Resources Copyright Copyright 2010 Microsoft. All rights reserved. Limitation of liability This document is provided as-is. Information and views expressed in this document,
Microsoft Dynamics GP Human Resources Copyright Copyright 2010 Microsoft. All rights reserved. Limitation of liability This document is provided as-is. Information and views expressed in this document,
NetBak Replicator 4.0 User Manual Version 1.0
 NetBak Replicator 4.0 User Manual Version 1.0 Copyright 2012. QNAP Systems, Inc. All Rights Reserved. 1 NetBak Replicator 1. Notice... 3 2. Install NetBak Replicator Software... 4 2.1 System Requirements...
NetBak Replicator 4.0 User Manual Version 1.0 Copyright 2012. QNAP Systems, Inc. All Rights Reserved. 1 NetBak Replicator 1. Notice... 3 2. Install NetBak Replicator Software... 4 2.1 System Requirements...
Step One. Step Two. Step Three USING EXPORTED DATA IN MICROSOFT ACCESS (LAST REVISED: 12/10/2013)
 USING EXPORTED DATA IN MICROSOFT ACCESS (LAST REVISED: 12/10/2013) This guide was created to allow agencies to set up the e-data Tech Support project s Microsoft Access template. The steps below have been
USING EXPORTED DATA IN MICROSOFT ACCESS (LAST REVISED: 12/10/2013) This guide was created to allow agencies to set up the e-data Tech Support project s Microsoft Access template. The steps below have been
Job Streaming User Guide
 Job Streaming User Guide By TOPS Software, LLC Clearwater, Florida Document History Version Edition Date Document Software Trademark Copyright First Edition 08 2006 TOPS JS AA 3.2.1 The names of actual
Job Streaming User Guide By TOPS Software, LLC Clearwater, Florida Document History Version Edition Date Document Software Trademark Copyright First Edition 08 2006 TOPS JS AA 3.2.1 The names of actual
County Accounting Manual
 County Accounting Manual Prepare Employee Paychecks For Payroll Plan Subscribers Contents: Important Issues Employee Center Direct Deposit Print Paychecks Schedule Payments Important Issues - before creating
County Accounting Manual Prepare Employee Paychecks For Payroll Plan Subscribers Contents: Important Issues Employee Center Direct Deposit Print Paychecks Schedule Payments Important Issues - before creating
HR - Tracking Benefits and Human Resources. Handout Manual
 HR - Tracking Benefits and Human Resources Handout Manual V08021075120PR185CMB2 2010 ADP, Inc. ADP s Trademarks The ADP Logo is a registered trademark of ADP, Inc. ADP Workforce Now is a trademark of ADP,
HR - Tracking Benefits and Human Resources Handout Manual V08021075120PR185CMB2 2010 ADP, Inc. ADP s Trademarks The ADP Logo is a registered trademark of ADP, Inc. ADP Workforce Now is a trademark of ADP,
Quest ChangeAuditor 5.1 FOR ACTIVE DIRECTORY. User Guide
 Quest ChangeAuditor FOR ACTIVE DIRECTORY 5.1 User Guide Copyright Quest Software, Inc. 2010. All rights reserved. This guide contains proprietary information protected by copyright. The software described
Quest ChangeAuditor FOR ACTIVE DIRECTORY 5.1 User Guide Copyright Quest Software, Inc. 2010. All rights reserved. This guide contains proprietary information protected by copyright. The software described
Project Management WalkThrough
 PRACTICE CS Project Management WalkThrough version 2009.x.x TL 21455 10/25/09 Copyright Information Text copyright 2004-2009 by Thomson Reuters/Tax & Accounting. All rights reserved. Video display images
PRACTICE CS Project Management WalkThrough version 2009.x.x TL 21455 10/25/09 Copyright Information Text copyright 2004-2009 by Thomson Reuters/Tax & Accounting. All rights reserved. Video display images
Sage Estimating (SQL) (formerly Sage Timberline Estimating) Release Notes. Version 16.11 (Controlled Release)
 Sage Estimating (SQL) (formerly Sage Timberline Estimating) Release Notes Version 16.11 (Controlled Release) This is a publication of The Sage Group plc 2016 The Sage Group plc or its licensors. All rights
Sage Estimating (SQL) (formerly Sage Timberline Estimating) Release Notes Version 16.11 (Controlled Release) This is a publication of The Sage Group plc 2016 The Sage Group plc or its licensors. All rights
ACS EPF Download Manager Technical Guide. Table of Contents
 Table of Contents Introduction... 3 Administration... 3 Disclaimer... 3 System Requirements... 3 Software Download... 3 Software Installation... 4 Preparing for the Installation... 4 Unzip the Software
Table of Contents Introduction... 3 Administration... 3 Disclaimer... 3 System Requirements... 3 Software Download... 3 Software Installation... 4 Preparing for the Installation... 4 Unzip the Software
HRMS Reporting Tool Class
 HRMS Reporting Tool Class Department of Public Instruction Raleigh, North Carolina Table of Contents Knowledge Base 2 Installation Guide 3 Reporting Tool Adhoc Reports 9 Exporting Data 14 Access Saved
HRMS Reporting Tool Class Department of Public Instruction Raleigh, North Carolina Table of Contents Knowledge Base 2 Installation Guide 3 Reporting Tool Adhoc Reports 9 Exporting Data 14 Access Saved
MSI Payroll Version 6.0
 MSI Payroll Version 6.0 User s Guide Municipal Software, Inc. 1850 W. Winchester Road, Ste 209 Libertyville, IL 60048 Phone: (847) 362-2803 Fax: (847) 362-3347 Contents are the exclusive property of Municipal
MSI Payroll Version 6.0 User s Guide Municipal Software, Inc. 1850 W. Winchester Road, Ste 209 Libertyville, IL 60048 Phone: (847) 362-2803 Fax: (847) 362-3347 Contents are the exclusive property of Municipal
Instructions for Configuring a SAS Metadata Server for Use with JMP Clinical
 Instructions for Configuring a SAS Metadata Server for Use with JMP Clinical These instructions describe the process for configuring a SAS Metadata server to work with JMP Clinical. Before You Configure
Instructions for Configuring a SAS Metadata Server for Use with JMP Clinical These instructions describe the process for configuring a SAS Metadata server to work with JMP Clinical. Before You Configure
Sage 300 ERP 2014. Sage CRM 7.2 Integration Guide
 Sage 300 ERP 2014 Sage CRM 7.2 Integration Guide This is a publication of Sage Software, Inc. Version 2014 Copyright 2013. Sage Software, Inc. All rights reserved. Sage, the Sage logos, and the Sage product
Sage 300 ERP 2014 Sage CRM 7.2 Integration Guide This is a publication of Sage Software, Inc. Version 2014 Copyright 2013. Sage Software, Inc. All rights reserved. Sage, the Sage logos, and the Sage product
Microsoft Dynamics GP. Field Service Preventive Maintenance
 Microsoft Dynamics GP Field Service Preventive Maintenance Copyright Copyright 2011 Microsoft. All rights reserved. Limitation of liability This document is provided as-is. Information and views expressed
Microsoft Dynamics GP Field Service Preventive Maintenance Copyright Copyright 2011 Microsoft. All rights reserved. Limitation of liability This document is provided as-is. Information and views expressed
SOFTWARE HELP. Copyright. AIA Contract Documents: Software Help
 SOFTWARE HELP Copyright AIA Contract Documents: Software Help First published October 2003, Second edition September 2004, Third edition December 2005, Fourth edition November 2006, Fifth edition April
SOFTWARE HELP Copyright AIA Contract Documents: Software Help First published October 2003, Second edition September 2004, Third edition December 2005, Fourth edition November 2006, Fifth edition April
Using SQL Reporting Services with Amicus
 Using SQL Reporting Services with Amicus Applies to: Amicus Attorney Premium Edition 2011 SP1 Amicus Premium Billing 2011 Contents About SQL Server Reporting Services...2 What you need 2 Setting up SQL
Using SQL Reporting Services with Amicus Applies to: Amicus Attorney Premium Edition 2011 SP1 Amicus Premium Billing 2011 Contents About SQL Server Reporting Services...2 What you need 2 Setting up SQL
KPN SMS mail. Send SMS as fast as e-mail!
 KPN SMS mail Send SMS as fast as e-mail! Quick start Start using KPN SMS mail in 5 steps If you want to install and use KPN SMS mail quickly, without reading the user guide, follow the next five steps.
KPN SMS mail Send SMS as fast as e-mail! Quick start Start using KPN SMS mail in 5 steps If you want to install and use KPN SMS mail quickly, without reading the user guide, follow the next five steps.
The first thing to do is choose if you are creating a mail merge for printing or an e-mail merge for distribution over e-mail.
 Create a mail or e-mail merge Use mail or e-mail merge when you want to create a large number of documents that are mostly identical but include some unique information. For example, you can use mail merge
Create a mail or e-mail merge Use mail or e-mail merge when you want to create a large number of documents that are mostly identical but include some unique information. For example, you can use mail merge
Baylor Secure Messaging. For Non-Baylor Users
 Baylor Secure Messaging For Non-Baylor Users TABLE OF CONTENTS SECTION ONE: GETTING STARTED...4 Receiving a Secure Message for the First Time...4 Password Configuration...5 Logging into Baylor Secure Messaging...7
Baylor Secure Messaging For Non-Baylor Users TABLE OF CONTENTS SECTION ONE: GETTING STARTED...4 Receiving a Secure Message for the First Time...4 Password Configuration...5 Logging into Baylor Secure Messaging...7
