CHAPTER 1: OVERVIEW/GETTING STARTED...
|
|
|
- Jemima Shauna Mills
- 8 years ago
- Views:
Transcription
1 Table of Contents CHAPTER 1: OVERVIEW/GETTING STARTED What is the Purpose of this Manual? Who Should Use This Manual? What is the GovTrip System? )Introduction )Features Benefits of GovTrip to the Federal Travelers Quicker/Easier/Better )Federal Travelers (FT) and Federal Travel Preparers (FTP) are able to: )Approving Officials/Certifying Officials are able to: )FATAs (Federal Agency Travel Administrators) are able to: GovTrip Overall Architecture GovTrip Architecture Federal Traveler s Process )Connected Federal Traveler )Unconnected Federal Traveler Training Resources )Classroom Training Materials )GovTrip Web Portal Training )GovTrip Web Portal Training Section Information )Web-Based Training )GovTrip Implementation Process )Help in GovTrip )GovTrip Help Desk CHAPTER 2: AUTHORIZATION Login Creating an Authorization Preparing an Itinerary )Entering Basic Itinerary Information Travel )Add Air Travel )Add Lodging )Rental Car )Rail Travel )Other Ticketed Transportation Expenses )Non-Mileage Expenses )Mileage Expenses GovTrip Version , Document Processing Manual , Version 2.0, Updated 2/2/07 Page i
2 Table of Contents Table of Contents (Continued) 2.6 Table of Official Distances (TOD) Receipts Imaging Selecting Accounting Codes )Selecting Multiple Accounting Codes Additional Options )Profile )Per Diem Entitlements ) Scheduled Partial Payments )Advances Review/Sign )Preview Trip )Pre-Audit Trip )Other Authorizations )Digital Signature )Trip Compare )Adjusting an Authorization CHAPTER 3: GROUP AUTHORIZATION Creating a GAUTH/Travel Order Document Entering Group Itinerary Information )Itinerary Per Diem Locations )Group Ticketed Transportation Adding/Updating Expenses )Non-Mileage Expenses )Mileage Expenses Receipts Imaging Selecting Accounting Codes )Selecting Multiple Accounting Codes Additional Options Per Diem Entitlements )Update Per Diem Entitlements Scheduled Partial Payments Advances Review/Sign )Distributions )Preview Trip )Pre-Audit Trip )Other Authorizations )Digital Signature )Trip Compare Page ii GovTrip Version , Document Processing Manual , Version 2.0, Updated 2/2/07
3 Table of Contents Table of Contents (Continued) CHAPTER 4: VOUCHER Login Creating a Voucher from Authorization Other Options in the Voucher from Authorization Window Review/Update Itinerary )Updating Itinerary Information )Itinerary Per Diem Locations Travel )Update Air Travel )Update Lodging )Update Rental Car )Update Rail Travel Update Other Ticketed Transportation Update Expenses ) Update Non-Mileage Expenses )Update Mileage Expenses )Table of Official Distances (TOD) Receipts Imaging Updating Accounting Codes )Changing Accounting Code on Voucher (if applicable) )Update Multiple Accounting Codes Additional Options Per Diem Entitlements )Update Per Diem Entitlements Payment Totals Schedule Partial Payments and Advances Review/Sign )Preview Trip )Pre-Audit Trip )Other Authorizations )Digital Signature )Trip Compare Interim Vouchers )Create an Interim Voucher CHAPTER 5: LOCAL VOUCHER Creating a Local Voucher (LV) Document Local Voucher Date Adding/Updating Expenses )Adding a Non-Mileage Expense )Adding a Mileage Expense GovTrip Version , Document Processing Manual , Version 2.0, Updated 2/2/07 Page iii
4 Table of Contents Table of Contents (Continued) 5.4 Receipts Imaging Adding an Accounting Code )Selecting Multiple Accounting Codes Allocate Expenses Additional Options )Comments )Payment Totals )Profile Review/Sign )Preview )Pre-Audit )Digital Signature CHAPTER 6: ROUTE & REVIEW Process Document List Route/Sign Document Details Adjustments Digital Signature Route & Review of a Group Authorization Setup )Delegate Authority Print CHAPTER 7: AMENDING AN AUTHORIZATION AFTER APPROVAL Creating an Authorization Amendment Amending Itinerary Per Diem Locations Air Travel Lodging Rental Car Rail Ticketed Transportation Expenses ) Non-Mileage )Mileage Accounting Additional Options Page iv GovTrip Version , Document Processing Manual , Version 2.0, Updated 2/2/07
5 Table of Contents Table of Contents (Continued) 7.12 Review/Sign APPENDIX A: Acronyms APPENDIX B: Definitions APPENDIX C: Sponsored Travel APPENDIX D: Troubleshooting Guide APPENDIX E: notifications APPENDIX F: GOVTRIP STAMPS AND DEFINITIONS APPENDIX G: Pre-audit flags GovTrip Version , Document Processing Manual , Version 2.0, Updated 2/2/07 Page v
6 Table of Contents THIS PAGE INTENTIONALLY LEFT BLANK. Page vi GovTrip Version , Document Processing Manual , Version 2.0, Updated 2/2/07
7 CHAPTER 1: OVERVIEW/GETTING STARTED This chapter: Explains the purpose of the Document Processing Manual Provides an overview of the GovTrip system Describes the GovTrip Training Materials and Media Introduces the GovTrip Help Desk Information Explains how to gain access to the GovTrip Website 1.1 What is the Purpose of this Manual? This manual provides a how to approach to training on GovTrip. Updates to this manual will be available on the GovTrip Web Portal: 1.2 Who Should Use This Manual? This manual provides Federal Travelers (FTs), Federal Travel Preparers (FTPs), Approving Officials (AOs), and Federal Financial Travel Approvers (FFTAs) with step-by-step training instructions for using GovTrip. 1.3 What is the GovTrip System? Introduction GovTrip is a large, complex, distributed computing system that provides federal travelers with completely automated travel planning and reimbursement capabilities. Federal travelers using GovTrip are able to generate travel authorizations, make trip reservations, and route travel requests for approval, all from their desktop workstations. The system is paperless and allows for the electronic submission of documents. When the trip is complete, the federal traveler files a voucher that is electronically routed for approval and sent to the Agency s Finance and Accounting Department. An electronic funds transfer or a check from that Finance and Accounting Department to the traveler completes the process. GovTrip consists of travel software that has added interfaces to many other systems, which allow the federal traveler to make airline, lodging, rail, and rental car reservations. Federal Travelers can access the application through the GovTrip Web Portal located at (Figure 1-1). All of the acronyms and appendices referenced in this document are available on the GovTrip Web Portal under Training and Training Manuals. GovTrip Version , Document Processing Manual , Version 2.0, Updated 2/2/07 Page 1-1
8 Chapter 1: Overview/Getting Started When fully deployed, GovTrip will serve approximately 3 million Federal Travelers Features Figure 1-1: GovTrip Web Portal Window GovTrip software provides full functionality, accessibility, scalability, supportability, and security when processing trip requests and travel vouchers. Federal travelers using GovTrip can easily check for information on airline, hotel, car rental, and rail availability, and gain all the details necessary to plan a trip. Real-time availability for air, lodging, and rental cars is built into GovTrip to provide easy accessibility to commercial travel service information. GovTrip meets the major functional requirements of the federal government and serves the needs of all users, including FTs, FTPs, AOs, FFTAs, the Travel Management Center (TMC), Transportation Officers (TOs), and Disbursing Officers (DOs). Page 1-2 GovTrip Version , Document Processing Manual , Version 2.0, Updated 2/2/07
9 Chapter 1: Overview/Getting Started 1.4 Benefits of GovTrip to the Federal Travelers Quicker/Easier/Better Federal Travelers (FT) and Federal Travel Preparers (FTP) are able to: Input and update travel documents at their workstations Update travel preferences in a personal profile Use GovTrip information to prepare a voucher Input and digitally sign actual trip information Determine the status of an authorization or voucher from authorization at anytime Receive travel reimbursements faster Approving Officials/Certifying Officials are able to: Preview, review, and approve authorizations and vouchers Cancel an authorization Return a travel document to a traveler for changes/corrections Edit travel documents for a traveler Delegate and revoke signature authority Certify funds available FATAs (Federal Agency Travel Administrators) are able to: Establish document routing based on organization and type of action Track the obligation and expenditure of travel funds Automatically verify compliance with travel policy Electronically approve travel claims Perform all administrative setup functions necessary to use GovTrip 1.5 GovTrip Overall Architecture GovTrip overall architecture provides for: Establishment of the Central Data Center (CDC) to manage and operate GovTrip and provide access seven days a week, 24 hours a day. This center is based in Fairfax, Virginia. Use of the existing Federal Government communication infrastructure, the internet. The travelers, approving officials and GovTrip TA personnel will gain access into GovTrip via the internet through their local area networks. Interfacing with several other Federal Government systems, such as Federal Government Archive and the Federal Government Accounting and Disbursing Systems. Use of multipe Travel Management Centers (TMC). GovTrip Version , Document Processing Manual , Version 2.0, Updated 2/2/07 Page 1-3 This document is controlled and maintained on the Website. Printed copies may be obsolete.
10 Chapter 1: Overview/Getting Started 1.6 GovTrip Architecture The various components of the GovTrip architecture and how they are integrated is as follows: GovTrip is an enterprise-level solution based on the most widely used COTS software in Government today. The GovTrip solution is proven, functional, accessible, COTS-based, plug and play, scalable, secure, deployable and supportable. To handle the high volume of Federal Government travel transactions and query requirements, the CDC runs on dual, redundant Sun 4800 cluster servers with an Oracle database. The Passenger Name Record (PNR) Gateway provides a fully automated interface with each of the Global Distribution Systems (GDS) so travel agents can receive and work the federal traveler s trip request in their current airline reservation system. The GDS connection also gives federal travelers the opportunity to use the GovTrip to obtain live air, hotel, and rental car information from the GDS. GovTrip has multimode interaction. The system is designed to run from a web browser using existing LAN and internet connections. GovTrip is protected by redundant secure gateways that control all access to GovTrip resources and data. All GovTrip federal travelers must identify and authenticate themselves to the system using a username and password combination before the secure gateway will grant them access to any system resources. The secure gateways also establish an encrypted tunnel to the user s/traveler s workstation for each federal traveler session, ensuring that sensitive federal traveler information is protected as it transits the network. The secure gateways also provide the capability to validate signatures on digitally signed travel documents, ensuring their authenticity and integrity. 1.7 Federal Traveler s Process Connected Federal Traveler Trip Planning: The Federal Traveler (FT)/Federal Travel Preparer (FTP) having internet access logs on to the GovTrip system using a strong user ID and password. The Federal Traveler completes a trip itinerary, which builds the travel authorization request for routing to his assigned AO for approval.to make specific arrangements, the federal traveler selects the Reservation Module; then selects air/hotel/ rental/rail arrangements; enters the departure and arrival information for the itinerary; and enters the specific arrangement request in the comments window.the major steps for this process, after login and initiation of a new document, are: 1. Search Availability. Govtrip is a live booking system. Federal traveler searches for one-way or round-trip airfare. Flight availability is based on arrival and departure airports, one-way or round trip flights, times, and dates. Traveler selects flights and the reservations are placed on hold. Following similar procedures for other flight segments, hotel, rail, and rental car, the federal traveler completes the estimated should cost of the authorization. 2. Federal Traveler Submits. The federal traveler routes the request with trip estimated cost by stamping the document SIGNED. 3. Routing. GovTrip automatically routes the request to the servicing TMC via the Passenger Name Record (PNR)-Gateway. The PNR-Gateway converts the information from GovTrip format to the PNR-Gateway format for the TMC s GDS and places the PNR in the TMC s inbound queue. 4. TMC Processing. The travel agent accesses the PNR in the GDS, makes reservations, performs quality checks, and thereby completes an accurate reservation based on should costs. 5. The travel agent places the PNR with should cost data in the outbound GDS queue for continued routing. Page 1-4 GovTrip Version , Document Processing Manual , Version 2.0, Updated 2/2/07
11 Chapter 1: Overview/Getting Started 6. Routing. After TMC processing, the PNR-Gateway automatically retrieves the TMC data from the GDS. 7. Routing. GovTrip routes the request to the appropriate routing official. 8. Approval. The AO reviews and approves the authorization by stamping the document APPROVED. 9. Routing. GovTrip automatically updates the status of the document so the federal traveler is informed of the approval and routes the authorization through the PNR-Gateway to the TMC s inbound queue for ticketing in accordance with TMC time lines and procedures. 10. TMC Processing continued. The TMC tickets the itinerary, as required. 11. Obligation. After approval, GovTrip will route the authorization with the trip cost to the Agency Financial System, where an obligation is made Unconnected Federal Traveler The typical trip planning process for the federal traveler not having internet access can be initiated by a travel preparer. Federal travelers call (or fax) the travel preparer with their travel information. The travel preparer will complete the travel authorization for the federal traveler as outlined in the process for connected federal travelers. Note: A FTP with group access will have the ability to create and sign authorizations/orders using the SIGNED stamp. FTPs can create but not sign vouchers for federal travelers. The Federal Travel Preparer (FTP) is an optional role in GovTrip. FTPs with Non-GovTrip Entry Agent (NGEA) status have the ability to sign vouchers on behalf of the traveler using the T-ENTERED stamp. If federal travelers cannot contact their travel preparer (e.g., after duty hours, traveling, etc.) they will contact the TMC by phone/fax to make their travel arrangements and enter the information into the GovTrip system upon completion of their travel. An agency s TMC personnel can be trained to use GovTrip on behalf of the traveler. This allows the TMC Analyst to enter the reservation information into the GovTrip Authorization for the traveler. The traveler can then log in to GovTrip and finish that authorization when they get to a computer. 1.8 Training Resources Classroom Training Materials The GovTrip Classroom training materials are provided at the GovTrip Web Portal. They are located on the left navigation bar of the web portal under the menu Training and submenu Training Manuals (See Figure 1-1). Note: This site should be monitored regularly for current and updated Training Manuals Document Processing Manual This manual provides an overview of document processing functions and instructions on advanced topics (e.g., Scheduled Partial Payments (SPP), Sponsored Travel, Advances, and Group Authorizations) for the federal traveler, and AO using GovTrip. It is also intended for use in the Train-the-Trainer (TTT) classes for federal travelers and AOs. It provides instruction on performing the necessary functions to create authorizations, vouchers from authorization, local vouchers, and amendments to travel documents. GovTrip Version , Document Processing Manual , Version 2.0, Updated 2/2/07 Page 1-5 This document is controlled and maintained on the Website. Printed copies may be obsolete.
12 Chapter 1: Overview/Getting Started GovTrip User s Manuals GovTrip Federal Agency Travel Administration (FATA) User s Manual This manual is used in the FATA training classes and provides the FATA with instructions on the GovTrip System Administration functions needed to administer electronic document processing and budget setup. The manual includes information on the FATA Setup Client Tool (used for the initial introduction of site information into GovTrip) and information to perform routine maintenance and updates to the system Implementation Guide for Using the Setup Client Tool This manual provides instruction on the Setup Client Tool, a stand-alone Access Database used when a site is initially set up in GovTrip. This manual focuses on the lead FATA and what he/she must do to successfully set up a site using this tool Practical Exercises Practical exercises unique to specific situations will be used in GovTrip training classes to reinforce the training objectives. Page 1-6 GovTrip Version , Document Processing Manual , Version 2.0, Updated 2/2/07
13 Chapter 1: Overview/Getting Started GovTrip Web Portal Training To access the GovTrip Web Portal (Figure 1-2), enter the GovTrip URL into your web browser. Follow the link to the Training section on the left frame GovTrip Web Portal Training Section Information 1. Training Manuals Updates for the training manuals. Users should check this site periodically for the latest updates. Users have the capability to download the entire training manual to their computer. This will provide them with an electronic version. Note: Adobe Acrobat Reader is needed to view the downloaded material. A link to download a free copy of Adobe Acrobat Reader is located in this section. 2. Handouts Handouts are available for downloading/printing in this section. 3. Demonstration Clips- Robo Clips or interactive demonstration clips can be posted in this section at an agency s request Web-Based Training Figure 1-2: GovTrip Training Section Window The Web-Based Training (WBT) course is designed as a self-paced instructional tool for the successful use of the GovTrip software by GovTrip users. It is available on the GovTrip homepage at The course provides training on GovTrip functionality for those who have not GovTrip Version , Document Processing Manual , Version 2.0, Updated 2/2/07 Page 1-7 This document is controlled and maintained on the Website. Printed copies may be obsolete.
14 Chapter 1: Overview/Getting Started attended formal training classes, or for those who need assistance with the less intuitive federal travel procedures (Figure 1-3). Figure 1-3: GovTrip WBT Home Page This web-based training application contains give sections, arranged in a series of tabs. Each tab allows the user to access that particular section. The sections consist of: Tab one, Basics, provides an overview of the GovTrip web-based system and briefly describes how the document process works from start to finish. Training content and format is presented, along with information on status codes and stamps. The end of this section describes the login procedure to access GovTrip via the Internet. Tab two, Traveler, provides an overview of travel document processing using GovTrip, and gives in-depth information on advanced topics (e.g., Group Travel/SPP/Advances). Tab three, Preparers, provides an overview for the Federal Travel Preparer on how to perform GovTrip functions on behalf of the traveler. Tab four, AO, describes and demonstrates the steps for documents processed in the Route and Review module of GovTrip by the Federal Supervisory Travel Approver. Tab five, FATA, provides the Federal Agency Travel Administrator with a description of the various FATA Maintenance Tool functions and procedures that they will have to perform. These tabs may be accessed by clicking the top of the menu bar in the web-based training application. Page 1-8 GovTrip Version , Document Processing Manual , Version 2.0, Updated 2/2/07
15 Chapter 1: Overview/Getting Started GovTrip Implementation Process Documents covering the GovTrip Implementation Process and detailed functional information can be provided by the agency s account management or implementation team Help in GovTrip Assistance is provided by clicking the Help for This Screen link in the upper right corner of any screen in GovTrip. A window appears with all related help material for the current window (Figure 1-4). Clicking on the help topic in each new window displays additional information pertaining to that topic. The See Table of Contents link, located on the upper left of the pop up window allows you to search the entire Help database for documentation related to any topic in GovTrip GovTrip Help Desk Help Desk Capabilities Figure 1-4: GovTrip Help Window The GovTrip help desk will provide technical, functional, and troubleshooting assistance to all agency personnel and their supporting Travel Management Center (TMC). In addition to assisting travelers and users with system problems, the help desk team is also responsible for receiving, monitoring, and delivering requests for custom and ad hoc reports. There is an online knowledge base that is readily available to all system users and contains sections on FAQs (Frequently Asked Questions), manuals, handouts and contact information for travelers. GovTrip Version , Document Processing Manual , Version 2.0, Updated 2/2/07 Page 1-9 This document is controlled and maintained on the Website. Printed copies may be obsolete.
16 Chapter 1: Overview/Getting Started Hours of Operation Emergency travel arrangement support is available 24x7x365, toll-free to agencies using GovTrip. The Help Desk is available to agencies from 8:00 a.m. to 9:00 p.m. EST, Monday through Friday (excluding Federal holidays), and after hours by pager. Travelers requiring after-hours assistance can call the GovTrip Help Desk and be connected automatically by the GovTrip Automatic Call Distribution system (ACD) to the TMC. Periodic GovTrip scheduled maintenance support will be conducted on weekends. The GovTrip web site will be updated with release contents. Subscribers to the Updates may get automatic notifications when the system is updated Help Desk Structure Many federal agencies are implementing a three-tiered structure for providing their users assistance with GovTrip. This structure is as follows: 1. Tier I User/Travelers use supplementary materials to help answer basic questions. Those materials include: Local tri-folds/quick reference guides Web-Based Training Manuals/User Guides Online help desk (notifications, bulletins, and FAQs) 2. Tier II Local (Agency) System Administrators provide help by answering questions that users cannot answer using Tier I resources. Local help desk may consist of the: LFATA Lead Federal Agency Travel Administrator FATA Federal Agency Travel Administrator OFATA Organizational Federal Agency Travel Administrator IT Information Technology Personnel Travel Office Tier III Helps with problems that cannot be solved at the Tier II level. Tier III is located at Northrop Grumman Mission Systems. Only authorized users from the Tier II level may usually access the Tier III Help Desk Contact Information The GovTrip Help Desk is completely end-to-end throughout the GovTrip system. At any point in time while logged in to the application, a user may request support should it be needed. The communication can occur as follows: by (GovTripHelp@ngc.com); by telephone; or by creating a trouble ticket with online trouble ticket software via the self-support link found on the Govtrip portal under the Help Desk Link. Page 1-10 GovTrip Version , Document Processing Manual , Version 2.0, Updated 2/2/07
17 CHAPTER 2: AUTHORIZATION An authorization document contains more than the basic travel request information. The process is automated, electronic, and paperless. It utilizes a combination of a traveler's personal profile and current federal travel policies to create an order and expedite the travel and reimbursement process. An authorization document can capture accurate should cost information about a Temporary Duty (TDY) trip to include any conceivable travel-related expense before travel starts. The word authorization is synonymous with a travel order. 2.1 Login 1. Users/Federal Travelers may create Travel Documents by entering the GovTrip Public Web portal: 2. Click the LOG IN button located in the Login to GovTrip box. 3. Enter GovTrip User ID and Password. 4. Click the Accept button on the Privacy and Ethics Policy dialog box. 2.2 Creating an Authorization 1. From the GovTrip private page, select Authorizations/Orders from Official Travel drop-down list. 2. Existing authorizations/orders will appear in the window if they exist as shown in Figure 2-1 The Authorizations/Orders window has several other options that allow the user to manipulate authorizations that are already created (Figure 2-1). The user/traveler can sort the existing documents by Document Name, Departure Date, Status, or TA Number. Figure 2-1: Authorizations/Orders Window GovTrip Version , Document Processing Manual , Version 2.0, Updated 2/2/07 Page 2-1
18 Chapter 2: Authorization Edit This will allow you to edit the information in an authorization that has already been created. Note: This option changes to view/edit after the authorization has been signed. Print This will print an overview of the itinerary, including per diem rates and entitlements. It will also provide an accurate should cost for the trip. The authorization will be displayed in a new browser window, where it can then be printed. Remove This will delete an authorization from GovTrip that is in the CREATED, but not yet SIGNED, status. After selecting this, the user will be prompted to confirm the deletion. Note: The authorization must be in the CREATED status. Amend This link will only be available AFTER an authorization has been APPROVED. This will allow the user to make the necessary changes, thereby creating a new document that will have to go through the entire routing process again. 3. If there are no authorizations/orders created previously, click the Create New Authorization/Order link. Note: If this is the first time a traveler is creating a document, the following message is displayed and the traveler then has to update his/her profile and fill out the required fields. 4. Click OK to the pop-up message and fill out the required fields (red asterisk) (Figure 2-2). Figure 2-2: Update Profile Window 5. Click the Update Personal Information button, which is located after the emergency contact field. 6. Pop-up message displays stating: Profile Information is being updated. Contact your FATA to update read-only information. 7. Click OK on the pop-up message. Page 2-2 GovTrip Version , Document Processing Manual , Version 2.0, Updated 2/2/07
19 Chapter 2: Authorization 2.3 Preparing an Itinerary GovTrip requires information be provided about the Starting and Ending Points Locations and the TDY Locations for per diem purposes. After these initial steps are completed, requesting bookings for transportation, lodging, and/or rental car are enabled. Note: The steps outlined in this paragraph apply to a multiple day, single location TDY trip Entering Basic Itinerary Information The Trip Overview window is the first window that appears when creating a new authorization/order. It is the first step in creating the authorization document (Figure 2-3). Figure 2-3: Trip Overview Window Note: The information in the drop-down list is populated from the traveler information profile. These fields can be edited when creating the itinerary. GovTrip Version , Document Processing Manual , Version 2.0, Updated 2/2/07 Page 2-3
20 Chapter 2: Authorization Trip Overview Section A 1. In Section A (Figure 2-3), select Residence or Duty Station from the Starting Locations in the Profile box or manually type Starting Point in the Starting Point field. 2. Enter Departing On date by using the pop-up calendar or typing date manually. (Arriving On date fills automatically in Section B). Note: These dates will be the same unless a traveler is crossing the International Date Line or arriving at a TDY location on a different date than departing Starting Point. 3. Select Trip Type from the drop-down list. 4. Select Trip Purpose from the drop-down list. 5. Type any additional information necessary into the Trip Details field Trip Overview Section B 1. In Section B (Figure 2-3), the Arriving On date has been filled automatically, which is the same as the Departing On date in Section A. 2. Enter Departing On date by using the pop-up calendar or manually typing the date. This is the date that the traveler is leaving the selected TDY location. 3. If the specific per diem location is known, select the Search Location button from the Location Tools box (Section B, Figure 2-3). See Section , Location Tools Search Location Button. 4. If the specific per diem location is not known, select the TDY/TAD Location Lookup button in the Location Tools box (Section B, Figure 2-3). See Section , Location Tools TDY/TAD Location Lookup Button Location Tools Search Location Button 1. Enter the Location Name of the city or town, e.g., Miami. (State is not necessary, but may be included to further narrow the search.) Note: If the full city name is not entered, GovTrip will conduct a stem search. (Figure 2-4) Figure 2-4: Search Location Window 2. Click the Search Location button. Page 2-4 GovTrip Version , Document Processing Manual , Version 2.0, Updated 2/2/07
21 Chapter 2: Authorization 3. All possible matches to the per diem location display. Choose the desired location from the list (Figure 2-5). Figure 2-5: Search Location Window 4. Click the Select and Close button Location Tools County Search Button 1. In Section A, select State and County from the drop-down list. 2. Once the state and county are selected, a list will appear with all of the per diem locations in that county. Select the location by clicking on the radio button to the left. GovTrip Version , Document Processing Manual , Version 2.0, Updated 2/2/07 Page 2-5
22 Chapter 2: Authorization 3. Click the Select and Close button. Figure 2-6: County Search Window Location Tools Zip Code Search Button 1. When the Find a TDY Location window appears, input the zip code in the Zip Code field. 2. Click Search. 3. Select the appropriate location by clicking on the radio button to the left of the location. Page 2-6 GovTrip Version , Document Processing Manual , Version 2.0, Updated 2/2/07
23 Chapter 2: Authorization 4. Click the Select and Close button. Figure 2-7: Zip Code Search Window Tools TDY/TAD Location Lookup Button 1. When the Find a TDY Location window appears (Figure 2-8), select the State/Country drop-down list arrow (Section A, Figure 2-8) to choose a state or country. The first letter of the state or country can be typed to go directly to the first entry that begins with that letter. 2. Once the state or country is selected, the Select Location list becomes available to select a city, installation, or other location. 3. If the TDY Location is listed, see Section , TDY/TAD Location Lookup Button When Location is Listed. GovTrip Version , Document Processing Manual , Version 2.0, Updated 2/2/07 Page 2-7
24 Chapter 2: Authorization 4. If the TDY Location is unlisted, see Section , TDY/TAD Location Lookup Button When Location is Unlisted. Figure 2-8: Find a TDY Location Window (Location Listed) TDY/TAD Location Lookup Button When Location is Listed 1. Use the Location drop-down list arrow (Section B, Figure 2-8) and choose a location from the list. 2. Location Details only appear when the location is listed. To view Location Details (Section C, Figure 2-8), select the following links: View all locations linked to Selected Locations This link lists other locations near or associated with the selected location in the drop-down list View the Per Diem rates for the Selected Locations This link displays the dates, seasonal rates, rate amounts, M&IE breakout, and any comments about the site/location. 3. Select the Save Locations and Return button to return to the Trip Overview window (Figure 2-3). Page 2-8 GovTrip Version , Document Processing Manual , Version 2.0, Updated 2/2/07
25 Chapter 2: Authorization TDY/TAD Location Lookup Button When Location is Unlisted 1. If a location is not in the Location drop-down list in Section B, select UNLISTED from the Location drop-down list (Section B, Figure 2-9). Figure 2-9: Find a TDY Location Window (Location Unlisted) 2. The location must be entered manually in the Enter Unlisted Location Name field. 3. Select the appropriate time zone from the Select Time Zone for Location drop-down list (Section B, Figure 2-9). GovTrip Version , Document Processing Manual , Version 2.0, Updated 2/2/07 Page 2-9
26 Chapter 2: Authorization 4. Select the Save Location and Return button to return to the Trip Overview window (Figure 2-10). Note: The standard per diem rate for an unlisted location will appear in the document Trip Overview Section C Figure 2-10: Trip Overview Window 1. If the traveler will be traveling to another TDY location, click Yes in Section C (Figure 2-10) to the question: Will you be traveling to another TDY location? and proceed. 2. If the traveler is not traveling to another TDY location, click No in Section C (Figure 2-10) to the question: Will you be traveling to another TDY location? Page 2-10 GovTrip Version , Document Processing Manual , Version 2.0, Updated 2/2/07
27 Chapter 2: Authorization 3. After the page refreshes, select the Return Location choice from the Return Locations in Profile box on right (Figure 2-11). (The Return date should be automatically filled based on previous data). Note: An Insert link will now be available in Section B. Select this link if you wish to add multiple locations on this same date in the order visited. Figure 2-11: Trip Overview Window 4. The Trip Duration defaults to Multi-Day if the trip exceeds one day. However, three other options are available, depending on the length and details of the trip. 5. In Section D, the traveler may select the appropriate radio button for whichever reservations need to be made (air, hotel, rental car, rail), or Preview Screen if no reservations need to be made. 6. Click the Save and Proceed button. GovTrip Version , Document Processing Manual , Version 2.0, Updated 2/2/07 Page 2-11
28 Chapter 2: Authorization 2.4 Travel Select Travel in the main navigation bar Add Air Travel 1. In order to book commercial air transportation in GovTrip, select Air from the sub-navigation bar (Figure 2-12). Figure 2-12: Air Travel Window 2. Select search by One-Way or Round Trip flights. If no choice is made, the button will default to Round Trip. 3. Enter Departure Airport. Type airport city, if airport code is not known. Select the correct airport if multiple airports are listed within city. 4. Enter Arrival Airport. Type airport city if airport code not known. Select correct airport if multiple airports are listed within city. Click corresponding checkbox to include alternate airport airfares in search results. Note: Nearby Airports link will provide a listing of all the airports near the specified city. 5. Enter the desired Departure or Arrival times. 6. Click Search Availability. When this button is selected, a query is made to the Global Distribution System (GDS) for available flight information on the selected date and time combination. Note: If Page 2-12 GovTrip Version , Document Processing Manual , Version 2.0, Updated 2/2/07
29 Chapter 2: Authorization the Show Alternate Airports box is selected, search results will list alternate airport airfares, sorted by City Pair flights. 7. A listing of scheduled flights will appear divided in two columns. The left column gives the outbound flights and the right column gives the return flights. Traveler may select up to 10 flights by clicking on the checkmark box Check to Price this Flight. When flights are selected, click Price Flights. Figure 2-13: Price Flights Window 8. A listing of the available flights and their prices will appear. GovTrip Version , Document Processing Manual , Version 2.0, Updated 2/2/07 Page 2-13
30 Chapter 2: Authorization 9. Click Fare Rules. When this button is selected, fare rules regarding this flight will be displayed. Any penalties, restrictions, blackout dates, and/or discounts will be displayed (Figure 2-14). Figure 2-14: Fare Rules Window 10. Select the Outbound and Return flight by selecting the checkmark box next to Check to Select this Flight. 11. Click the Select Flights button Seat Assignments Figure 2-15: Flight Selection Window 1. Flights are displayed with Outbound Flight appearing on left and Return Flight appearing on right. Page 2-14 GovTrip Version , Document Processing Manual , Version 2.0, Updated 2/2/07
31 Chapter 2: Authorization 2. Traveler may select a seat by clicking the drop down Seat Selection menu and selecting Aisle or Window. 3. The Select Seat button will provide the traveler with a Seat Map, when available, allowing the traveler to select a specific seat on the flight. Figure 2-16: Seat Selector Window 12. In Seat Selector window, select desired Seat Number from available inventory. Click Done when complete Other Supplementary Information 1. Select the OSI (Other Supplementary Information) link for the desired flight segment. (Note: Entries made in the OSI screen are optional. Traveler may bypass this screen if no special requests are needed.) A pop-up window appears and displays customizable requests for each GovTrip Version , Document Processing Manual , Version 2.0, Updated 2/2/07 Page 2-15
32 Chapter 2: Authorization flight segment. Options available will vary based on the GDS (Global Distribution System) servicing the individual traveler. Figure 2-17: Seat Selector Window 2. Select the Special Meals drop-down list arrow and select the desired meal type. 3. Select all applicable check boxes and radio buttons in the Accessibility section. If there is more than one flight segment for the current trip, place a check in the Copy above Requests to all air segments on current trip check box. 4. Place a check in the Save to Permanent Profile checkbox to save Special Meals and Disabilities options only to the travelers permanent profile Other Flight Information 1. Traveler can enter Frequent Flyer Numbers in the Field labeled Frequent Flyer. If the traveler s Frequent Flyer number is stored in the permanent profile, the number will automatically populate when the corresponding airline is selected. 2. If airfare will be billed to a CBA (Centrally Billed Account), the traveler can select the correct CBA Label from the drop down menu marked CBA Account. 3. If necessary, the traveler may enter comments to the TMC in the Comments to the Travel Agent box. If comments are entered in the window, additional fees may apply. 4. Click Save Selected Flight. Page 2-16 GovTrip Version , Document Processing Manual , Version 2.0, Updated 2/2/07
33 Chapter 2: Authorization 5. A Book-as-you-go screen will appear alerting the traveler that the reservations have been booked pending confirmation. Note: The document must be stamped SIGNED at least 4 days prior to departure or the reservations will be auto-cancelled. 6. Click Proceed. Note: If a flight cannot be found, the Request Assistance in Booking Flight button can be selected when in the results screen. If necessary, add comments to the Travel Agent. Comments entered will require additional TMC Assistance therefore, additional fees may apply Add Lodging Figure 2-18: Book-as-you-go Alert 1. Select Lodging. The Check-In Date and Check-Out Date are populated from the itinerary. 2. Select the radio button for Search Criteria: By Hotel Name, Near an Airport, or Near a City. Note: If TDY is a military installation, the city needs to be changed to the city of the TDY to find commercial lodging. Note: If searching by city and no results are returned, make sure only the city name is listed and not the city and the county. GovTrip Version , Document Processing Manual , Version 2.0, Updated 2/2/07 Page 2-17
34 Chapter 2: Authorization Figure 2-19: Lodging Window Page 2-18 GovTrip Version , Document Processing Manual , Version 2.0, Updated 2/2/07
35 Chapter 2: Authorization 3. After selecting Required Search Criteria (e.g., Select by hotel name, Near an airport, or Near a city), click the Search Accommodations button (Figure 2-20). Figure 2-20: Lodging Selection Window 4. A list of hotels will appear on the right hand side of the window in the Lodging dialog box. The Check-In Time and Check-Out Time are automatically filled out according to flight times or hotel policy. Details of the rooms available will appear. GovTrip Version , Document Processing Manual , Version 2.0, Updated 2/2/07 Page 2-19
36 Chapter 2: Authorization Figure 2-21: Lodging Details Window Page 2-20 GovTrip Version , Document Processing Manual , Version 2.0, Updated 2/2/07
37 Chapter 2: Authorization 5. Click on Hotel Info & Pricing button next to the hotel of choice. GovTrip will search for room availability. 6. Traveler may choose to click the View Additional Hotel Information link. A pop-up window appears and displays with hotel policies, amenities, services, and other related information. Close the box when done viewing (Figure 2-22). Figure 2-22: Additional Hotel Information Window 7. Click the OSI (Other Supplementary Information) link. A pop-up window appears and displays customizable request for the selected hotel. Options available will vary based on the GDS (Global Distribution System) servicing the individual traveler (Figure 2-23). 8. Select all applicable check boxes and radio buttons to request special accommodations. Accessibility and Smoking preference are defaulted from the traveler profile if previously populated. If there is more than one hotel for the current trip, place a check in the Copy above request to all hotel segments on current trip checkbox. 9. Enter the selected hotel s program number in the Awards Program # field. 10. Click on the radio button for the desired type of room, and click Save Selected Accommodations, or Find Different Accommodations if change is desired. 11. Click Save. Note: If the traveler s Hotel Reward Number is stored in his or her permanent profile, the number will automatically populate when the corresponding hotel chain is selected. Note: If the rate for the hotel is greater than the lodging allowed for the selected per diem location, a pop-up window will appear alerting the user that You have selected a hotel with a rate exceeding your GovTrip Version , Document Processing Manual , Version 2.0, Updated 2/2/07 Page 2-21
38 Chapter 2: Authorization Figure 2-23: Edit Other Supplementary Information Window per diem allowance. Do you want to continue with the selection? Select OK the mission requires the user to exceed the allowed rate. Otherwise, search for another hotel within per diem. Note: If proper lodging cannot be found, click on the button Request Assistance in Booking Lodging without selecting an accommodation from the list. If assistance is requested, additional fees may apply. 12. If Save Selected Accommodations is selected, a confirmation section appears on the left side. The trip summary will be building basic information of the trip on the right side of the screen. 13. A Booking Status screen will appear. Click Proceed. Figure 2-24: Lodging Book-As-You-Go Window Page 2-22 GovTrip Version , Document Processing Manual , Version 2.0, Updated 2/2/07
39 Chapter 2: Authorization Rental Car The steps for making a rental car reservation are listed below (Figure 2-25). Figure 2-25: Rental Car Window GovTrip Version , Document Processing Manual , Version 2.0, Updated 2/2/07 Page 2-23
40 Chapter 2: Authorization 1. Select Travel on the main navigation bar and Rental Car on the sub-navigation bar (Figure 2-26). Figure 2-26: Rental Car Window 2. The default pick-up and drop-off dates are populated based on air arrival time; use the default or enter the appropriate dates. Use pop-up calendars if necessary. 3. In the Search for a Car (airport code) field, type in the airport code where the car will be picked up. 4. Select class of rental car. Note: If an unauthorized class of car is selected, the traveler will be required to justify that selection on the Pre-Audit screen. 5. Click on Search Rental Car Availability. 6. Click Select and Continue to add the desired rental car to the current trip. Page 2-24 GovTrip Version , Document Processing Manual , Version 2.0, Updated 2/2/07
41 Chapter 2: Authorization 7. Click the OSI-Other Supplementary Information link. A pop-up window appears and displays customizable request for the selected rental car. Options available will vary based on the GDS (Global Distribution System) servicing the individual traveler (Figure 2-27). Figure 2-27: Edit Other Supplementary Information Window 8. Select all applicable check boxes and radio buttons to request special equipment and accommodations. If there is more than one rental car for the current trip, place a check in the Copy above request to all rental car segments on current trip checkbox. 9. Click the Airlines in Your Profile drop down list to associate an existing frequent flyer program with the selected rental car vendor or select an airline from the Airline drop down list and enter the selected airline s program number in the Frequent Flyer # field. Note: If the Rental Car Reward Number is stored in the traveler s profile, the number will automatically populate when the corresponding rental car company is selected. 10. Enter the selected rental car s program number in the Awards Program # field. 11. Place a check in the Save to Permanent Profile checkbox to save accessibility, smoking preference (when applicable) and frequent flyer information to the traveler profile and permanent profile. 12. Click the Save button. 13. Click OK when the Disclaimer pop-up window appears, to acknowledge the advisement for the selected options for the selected rental car. 14. Enter Comments to Travel Agent (optional). Note the pick-up and drop-off time. Comments to the travel agent may incur additional fees. GovTrip Version , Document Processing Manual , Version 2.0, Updated 2/2/07 Page 2-25
42 Chapter 2: Authorization 15. Click Save Selected Car after confirming the information. Note: You can change your method of reimbursement if necessary from GOVCC to Personal using the drop-down. 16. A Book-As-You-Go Alert Screen will populate stating that the document must be signed a minimum of 4 days prior to the earliest rental car pickup date or the reservations will auto-cancel. Read the message and click Proceed. Figure 2-28: Rental Car Book-as-you-Go Window Page 2-26 GovTrip Version , Document Processing Manual , Version 2.0, Updated 2/2/07
43 Chapter 2: Authorization Rail Travel The following steps will allow you to view a static list of train schedules (Figure 2-29) Note: Currently Amtrak does not subscribe to the GDS (Global Distribution System), therefore all Rail reservations must be handled by a TMC agent. As a result, additional service fees may apply. Figure 2-29: Rail Travel Window 1. Select Travel on the main navigation bar and Rail from the sub-navigation bar. 2. Enter city of Departure Station. Type in a city and click Search link if you do not know the station code, etc. 3. Enter city of Arrival Station. Type in a city and click Search link if you do not know the station code, etc. 4. Enter the desired Departure or Arrival time. 5. Click Search. 6. Find the desired train and click the corresponding Select and Continue. 7. Enter Comments to Travel Agent (optional). 8. Click Save Selected Train. 9. Click Find Next Train. 10. Repeat steps 1-8 until all appropriate trains are selected. 11. If you need to change any ticket data such as Type, Description, Ticket No., Ticket Value, Departure Date, Ticket Date, or CBA Account, click on the Change Ticket Data link and make the necessary changes. GovTrip Version , Document Processing Manual , Version 2.0, Updated 2/2/07 Page 2-27
44 Chapter 2: Authorization Note: If a train cannot be found, the Request Assistance in Booking Train button can be clicked when in the results screen Other Ticketed Transportation Any ticketed transportation (air or rail) booked within the GovTrip reservation system can be edited by selecting Edit on the right hand side under Trip Summary and then changing the ticket data. In addition, other ticketed transportation arrangements made outside of the GovTrip reservation system can be entered here. 1. Select Type of Travel from the Type menu. The description will automatically populate. 2. Enter Ticket Value. 3. Enter Ticket Cost (if different from ticket value). 4. Enter Departure Date. 5. Enter Issue Date (if known). 6. Enter Ticket Date (if not already filled in). 7. Click the CBA Accounts link to search for a CBA account if applicable. 8. To change the reimbursement method, currency, etc., click on the view/edit expense details link and make the appropriate changes. 9. Click Save. 10. Confirm the information in the Ticketed Transportation Saved box. 11. If additional ticketed transportation entries exist, click on the Create a New Ticketed Transportation Entry button and enter details(figure 2-30). Figure 2-30: Other Ticketed Trans. Window Page 2-28 GovTrip Version , Document Processing Manual , Version 2.0, Updated 2/2/07
45 Chapter 2: Authorization 2.5 Expenses GovTrip allows both non-mileage and mileage expenses to be reported. In the non-mileage section, expenses can be chosen from a list or input manually. In the mileage section, different forms of transportation and related mileage rates can be chosen, with the expense costs calculated automatically. The following two sections instruct a user on entering those expenses. Note: Trip expenses are added, updated, and deleted in the Expenses Table. There is an extensive list of federal-approved reimbursable expenses in the Expenses Table. Before travel, expenses are estimated and entered by date to get an accurate should cost for the trip. After travel, expenses are updated with the actual costs if changes are needed Non-Mileage Expenses 1. Select Expenses from the main navigation bar. GovTrip will bring you to the Non-Mileage expenses screen. 2. Select the Expense Type from the menu box or type the expense type into the Or: field. Observe that the Method of Reimbursement field auto-populates based on the chosen Expense Type. If needed, changes can be made using the drop-down list. 3. Enter the Cost of the expense. 4. Enter the Date of the expense. Use the pop-up calendar if necessary. 5. Select the Method of Reimbursement. 6. Repeat Steps 1-4 until all expenses are entered or until all expense boxes are full. Note: If more than 5 expenses need to be included on the authorization, click Save, and any additional expenses must be manually entered individually. 7. Click Save Expenses. GovTrip Version , Document Processing Manual , Version 2.0, Updated 2/2/07 Page 2-29
46 Chapter 2: Authorization 8. If additional expenses need to be entered, enter each one individually and then click Save Expense (Figure 2-31). Figure 2-31: Non-Mileage Expenses Window Page 2-30 GovTrip Version , Document Processing Manual , Version 2.0, Updated 2/2/07
47 Chapter 2: Authorization Mileage Expenses 1. Select Expenses from the main navigation bar and Mileage from the sub-navigation bar. 2. Select the Expense Type from the menu box. 3. Enter the Date of the expense. Use the pop-up calendar if necessary. 4. Select the Method of Reimbursement. 5. Using the Table of Official Distances (TOD) (described in section 2.6), get the mileage for the expense. Click on the Table of Distances link to calculate mileage to expense (ONLY TDY travel not local travel). 6. Repeat steps 1-4 until all mileage expenses are entered. 7. Click Save Expenses. 8. If additional expenses need to be entered, enter each one individually and then click Save Expense (Figure 2-32). Figure 2-32: Mileage Expenses Window GovTrip Version , Document Processing Manual , Version 2.0, Updated 2/2/07 Page 2-31
48 Chapter 2: Authorization 2.6 Table of Official Distances (TOD) The Table of Official Distances should be used when driving to a TDY location, driving to a PCS, or during other travel outside of a duty area. It is not used for local travel or miscellaneous travel (personal travel on duty). 1. Access TOD by clicking on the Table of Distances link below the mileage calculation fields in the mileage expense screen. 2. Enter the City Traveling From. 3. Enter the State/Country, and County Traveling From (optional). Click on the Lookup State and Country Codes link if you need assistance. 4. Click Search to see all locations associated with the City Traveling From. 5. Click on the Select link next to the desired location. 6. Enter the City Traveling To. 7. Enter the State/Country, and County Traveling To (optional). 8. Click Search to see all locations associated with the City Traveling To. 9. Click on the Select link next to the desired location. 10. Click Calculate Mileage. 11. Click Save Total and Continue. 12. If using the TOD for a mileage expense, remember to click Save Expense to save the changes. 2.7 Receipts Imaging Receipts are an important part of trip records and serve as evidence that official travel actually took place. GovTrip allows travelers the option of storing receipts for official travel digitally in addition to existing local retention methods. Receipts along with other supporting documentation can be loaded into GovTrip and attached to the trip record by using the scan and upload or fax method. Although the Receipts Imaging function is available in the Authorization, it is likely that most receipts will not be available until after travel and during the voucher creation process. The same procedures should be followed for digitally storing receipts on the voucher. To load receipts into GovTrip, use one of the following methods. Using the Fax method: 1. Gather all necessary receipts (see local policy) and other supporting documentation that need to be faxed. Note: It is not advisable to place small receipts in a fax machine. It is suggested that smaller receipts be taped to standard size paper and photo copied prior to faxing. 2. Click Expenses from the main navigation bar. 3. Click Receipts from the Expenses navigation bar. Page 2-32 GovTrip Version , Document Processing Manual , Version 2.0, Updated 2/2/07
49 Chapter 2: Authorization 4. Click the Print Fax Cover Sheet link (Figure 2-33). Figure 2-33: Receipts Window 5. Click the Print button when the Print Dialog window appears to get a hardcopy of the fax cover sheet (Figure 2-34). Figure 2-34: etravel Receipts Cover Page (Fax Cover Sheet) Note: The fax cover sheet has a bar code that is unique to the selected document and identifies which document in the GovTrip database the receipts are to be associated with. Optional: The Notes section of GovTrip Version , Document Processing Manual , Version 2.0, Updated 2/2/07 Page 2-33
50 Chapter 2: Authorization the fax cover sheet (Figure 2-34) can be used to indicate which receipts are attached and are going to be loaded via the current fax. This will be displayed in the current fax only. It is important to print a new Fax Cover Sheet for each fax submission in GovTrip. The bar code located on the fax cover sheet denotes which document the receipts are to accompany in Govtrip. 6. Send receipts to the fax number on the fax cover sheet. Note: There is a wait time of about 5 minutes for the imaging engines to receive, convert and load the faxed pages into the document identified by the bar code. The wait time does not impact the user s ability to continue to complete their document. 7. Once the fax has been loaded into the document, it will be displayed in the lower portion of the Receipts window and sorted by date. 8. Enter a description of the receipts contained in the fax in the Notes field and click the Save Notes button (Figure 2-35). 9. Click View to review receipts contained in the fax. 10. If necessary, click Remove to remove the desired fax from the current document. Using the Scan/Upload method: Figure 2-35: Receipts Window 1. Gather all necessary receipts (see local policy) and other supporting documentation that needs to be scanned. Acceptable file types include:.bmp,.gif,.jpg,.pdf,.png, and.tif. The maximum file size is 2MB per file. Note: Multiple files can be uploaded. However, each file must be uploaded individually by repeating steps 4-6 below. 2. Click Expenses from the main navigation bar. 3. Click Receipts from the Expenses navigation bar (See Figure 2-33). 4. Click the Browse button and locate the scanned file to be uploaded. Page 2-34 GovTrip Version , Document Processing Manual , Version 2.0, Updated 2/2/07
51 Chapter 2: Authorization 5. Click the Open button once the desired file is selected (Figure 2-36). 6. Click the Upload button (Figure 2-37). Figure 2-36: Browse Window Figure 2-37: Receipts Window 7. Once the file has been loaded into the document, it will be displayed in the lower portion of the Receipts window and sorted by date. GovTrip Version , Document Processing Manual , Version 2.0, Updated 2/2/07 Page 2-35
52 Chapter 2: Authorization 8. Enter a description of the receipts contained in the uploaded file in the Notes field and click the Save Notes button (Figure 2-38). Figure 2-38: Receipts Window 9. Click View to review receipts contained in the fax. 10. Click Remove to remove the desired fax from the current document. Page 2-36 GovTrip Version , Document Processing Manual , Version 2.0, Updated 2/2/07
53 Chapter 2: Authorization 2.8 Selecting Accounting Codes Federal personnel traveling on orders must have an accounting code(s) that authorizes funds for travel. Travelers may be required to provide this information when they fill out an Authorization. In some cases the traveler will have a default accounting code already set up in the traveler profile that will be used for travel (Figure 2-39). Figure 2-39: Accounting Codes Window 1. Select Accounting from the navigation bar. 2. Select the appropriate Accounting Label from the drop-down list. 3. If only using one accounting code, navigate to Additional Options (if necessary), or Review/Sign if document is complete Selecting Multiple Accounting Codes 1. If there are multiple accounting codes that are required for this trip, select all that apply. 2. Select How To Allocate (By Expense Category, Percent, Date, Dollar Amount) from the dropdown list located at the bottom of the page. 3. Click Allocate Expenses. 4. Select the accounting code to use for each allocation. 5. Select Save Allocations.(Figure 2-40). GovTrip Version , Document Processing Manual , Version 2.0, Updated 2/2/07 Page 2-37
54 Chapter 2: Authorization 2.9 Additional Options Select Additional Options from the main navigation bar Profile Select Profile from the sub-navigation bar. The profile link under additional options allows the user/traveler to view and update personal information based on their permission levels. There are four parts of the user/traveler profile accessible from an authorization. At the bottom of each screen the user/traveler must click the Update Personal Information button to save changes only on the current document. If permanent changes are required click the Save changes to permanent traveler information check box. On the My Profile screen is the My Profile information along with the links to three other sections of the profile. The sections contain the following information. Select Profile from the sub-navigation bar. Figure 2-40: Multiple Accounting Codes Window My Profile This gives the user/traveler the ability to view and edit name, address, and other general information. Page 2-38 GovTrip Version , Document Processing Manual , Version 2.0, Updated 2/2/07
55 Chapter 2: Authorization My Preferences This section is divided into six areas: Air Travel Preferences, Miles to Airport, Lodging Preferences, Car Rental Preferences, Passport Information, and Travel Rewards. The PNR button will display what GDS is used as well as the traveler s Personal Charge Card information. The Frequent Flyer, Hotel Rewards, and Car Rental Club Rewards buttons at the bottom will allow Frequent Patron numbers to be entered into the system. Note: If preferred airline, lodging, or rental car brands are chosen, the results will only display that brand, narrowing the search when a search is performed. My Additional Information This section is divided into four areas. The user/federal Traveler will have the ability to update information pertaining to their routing list, charge card status, address, clearance, payment address, travel approver, and additional information. My Account Information This section is used for financial information such as setting a Default Accounting Code, or viewing EFT and Credit Card Account information (Figure 2-41). GovTrip Version , Document Processing Manual , Version 2.0, Updated 2/2/07 Page 2-39
56 Chapter 2: Authorization Figure 2-41: My Profile Window Page 2-40 GovTrip Version , Document Processing Manual , Version 2.0, Updated 2/2/07
57 Chapter 2: Authorization Per Diem Entitlements The information provided to the traveler on the Per Diem Entitlement window is populated automatically when the traveler builds the Itinerary (Figure 2-42). Select Additional Options from the main navigation bar. Figure 2-42: Per Diem Entitlements Window The lodging cost entry is updated to match the selected hotel in the reservations but any change in the information (e.g., duty conditions, meals provided, etc.) for a specific date or date range must be input by the user Update Per Diem Entitlements 1. Select Per Diem Entitlements from the sub-navigation bar. 2. Select Edit next to the date to be modified. GovTrip Version , Document Processing Manual , Version 2.0, Updated 2/2/07 Page 2-41
58 Chapter 2: Authorization 3. Enter date in Values Apply Through, if changes are for multiple consecutive days (Figure 2-43). Figure 2-43: Per Diem Entitlements Window 4. Enter lodging cost in the Lodging field, if different than per diem. 5. Select Conference Rate if applicable. 6. Select appropriate meal code and applicable meal(s) for this date or date range, if applicable. 7. Select Leave if appropriate. Government employees can choose either Annual or Other. Government employees may enter the number of hours to be taken. 8. Select Actual Lodging. Note: Additional lodging costs must authorized by an Approving Official. The Actual Costs Limited field will display the maximum actual lodging amount authorized. 9. Click Save These Entitlements when complete. Page 2-42 GovTrip Version , Document Processing Manual , Version 2.0, Updated 2/2/07
59 Chapter 2: Authorization Scheduled Partial Payments Scheduled Partial Payment (SPP) is an option in the Additional Options section of an authorization that allows a traveler to be reimbursed periodically for travel expenses. This function is allowed for trips in duration of 45 days or more (Exceptions can be made if an agency s policy is other than 45 days. Please refer to agency policy expert for details.). When selected, a partial payment schedule is set up to pay the traveler every 30 days. However, the traveler is not required to request an SPP. The steps below set up SPP (Figure 2-44). 1. Select Partial Payments on the sub-navigation bar. 2. Click Schedule Partial Payments. The payments are now set up. 3. Click View Details to view a breakdown of expenses, date ranges, and pay dates, or click Cancel Scheduled Partial Payments to cancel the disbursing of Partial Payments Advances Figure 2-44: Scheduled Partial Payments Window Advances are designed to provide travelers with the necessary funds before trip departure. Use of advances are typically limited to those travelers who do not have a Government Travel Charge Card. Advances are divided into two categories, ADVANCE AUTH (80% of reimbursable cost) and FULL ADVANCE (100% of reimbursable cost). The Approver must approve the request in the Travel Authorization prior to electronic disbursement. Note: An agency may elect to set advance amounts to a different percentage. In order for a traveler to be eligible to receive an advance, it must be indicated in the traveler s permanent profile. 1. Select Advances on the sub-navigation bar. 2. Select the Accounting Labels(s) that are associated with the Non-ATM Advance(s). On the right side of the screen, the amount of the advance authorized will appear. 3. Click the Edit link under View/Edit if changes need to be made to the authorized advance. 4. Enter in the new amount. Note: The traveler can decrease the advance amount as needed, but may not increase the amount above the maximum advance allowed. 5. Click Save. GovTrip Version , Document Processing Manual , Version 2.0, Updated 2/2/07 Page 2-43
60 Chapter 2: Authorization 6. Navigate to Review/Sign Review/Sign Select Review/Sign from the main navigation bar Preview Trip The Preview Trip window allows the traveler to view an overview of the trip. The traveler can confirm and edit data, as well as provide comments to an Approving Official or the TMC. (Figure 2-45). Select Preview from the sub-navigation bar. Figure 2-45: Preview Trip Window 1. Enter Comments to the Approving Official/Travel Agent as needed (optional). Note: Any additional comments entered in the Comments to the Travel Agent box may incur an additional TMC fee. Page 2-44 GovTrip Version , Document Processing Manual , Version 2.0, Updated 2/2/07
61 Chapter 2: Authorization 2. Confirm all data. 3. Click Save and Proceed to Pre-Audit Pre-Audit Trip Pre-auditing an Authorization allows the user to screen his/her document for missing items or possible problems before signing and routing. The user can conduct a Pre-Audit anytime during the creation of the Authorization. An automatic Pre-Audit will occur when the traveler attempts to stamp the document. To manually Pre-Audit the current document, select the Pre-Audit tab from the sub-navigation toolbar. The overall status of the document is identified in the top portion of the Pre-Audit results window. Individual audits are displayed in the lower section of the window. If any ONE of the individual audits has been flagged, the overall document status will be flagged. The user must justify why the pre-audit has the flagged status. Note: A flagged item does not mean the traveler cannot travel, request a certain expense, or stay at a lodging facility that is not within the per diem rate. A flagged item means Federal or Agency standards have been exceeded for normal government travel and the traveler is required to provide an explanation in the Comments field before the Authorization will be approved by the Approving Officials, or considered for approval. Select Pre-Audit from the sub-navigation bar. 1. Any items that appear on this window are flagged for this trip. The traveler must complete Justification to the Approving Official to explain any request out of the norm. 2. Click Save and Proceed to Digital Signature once all justifications are completed (Figure 2-46). Figure 2-46: Pre-Audit Trip Window GovTrip Version , Document Processing Manual , Version 2.0, Updated 2/2/07 Page 2-45
62 Chapter 2: Authorization Note: Use of a non-contract flight requires the user/federal Traveler to select from a list of Reason Codes.(Figure 2-48) Other Authorizations Figure 2-47: Non-Contract Fare Justification Window Other Authorizations are used in conjunction with Authorizations. They are used to display and print remarks on travel documents. When the traveler selects a duty condition or expense item that is considered something outside the normal business travel (e.g., leave in conjunction with TDY, rental car other than compact, meals provided, etc.), GovTrip will automatically flag it as an Other Authorization. Select Other Auths from the sub-navigation bar. 1. Based on trip details, additional authorizations are sited. Enter any Remarks to the Approving Officials as needed. 2. Select Add Additional Authorizations For This Trip to add any other authorizations or special circumstances for this trip. 3. Click on the checkboxes to select any additional authorizations as appropriate. 4. Click the Add button. All authorizations should show up in the Other Authorizations window. 5. Add any remarks as needed. 6. Click on the Remove link if you need to remove any of the Other Authorizations. Page 2-46 GovTrip Version , Document Processing Manual , Version 2.0, Updated 2/2/07
63 Chapter 2: Authorization 7. Click Save when complete (Figure 2-48). Figure 2-48: Other Authorizations Window GovTrip Version , Document Processing Manual , Version 2.0, Updated 2/2/07 Page 2-47
64 Chapter 2: Authorization Digital Signature The final step in an authorization is to digitally sign the document to begin its routing process. Select Digital Signature from the sub-navigation bar (Figure 2-49). 1. Select Signed from the Submit this document as field. 2. Enter any additional remarks (optional). 3. After all information has been confirmed, click Submit Completed Document. 4. The document is now signed Trip Compare Figure 2-49: Digital Signature Window The trip compare feature allows the user to compare two documents side-by-side. In order to utilize trip compare, the user must have two created documents. To access trip compare from within a document, Page 2-48 GovTrip Version , Document Processing Manual , Version 2.0, Updated 2/2/07
65 Chapter 2: Authorization select Review/Sign on the top navigation bar and Trip Compare on the sub-navigation bar. This will bring the user to a list of active documents (Figure 2-50). Select the document for comparison to the current authorization. This will bring up the information for both documents side-by-side and comparison can occur.(figure 2-51) Figure 2-50: Trip Compare Document List GovTrip Version , Document Processing Manual , Version 2.0, Updated 2/2/07 Page 2-49
66 Chapter 2: Authorization Adjusting an Authorization Figure 2-51: Trip Compare Side-by-Side Occasionally, the traveler may need to edit a travel Authorization. In the event a date is changed or an expense was omitted, the traveler can easily make changes by using the Adjust feature. An adjustment Page 2-50 GovTrip Version , Document Processing Manual , Version 2.0, Updated 2/2/07
67 Chapter 2: Authorization is made to an authorization before the APPROVED stamp is applied to the document. (After approval, an Amendment to the document is required.) To make an adjustment after reviewing the document: 1. After logging into GovTrip, click on Official Travel>Authorizations/Orders. 2. When the list of documents displays, click the View/Edit link under the View/Edit column for the document that needs to be adjusted. 3. Check the status of the document. 4. Click on the View/Edit link of the current status of the document. You will not be able to edit previous versions of the document (View only). Note: While a document is in the status CTO SUBMIT, the user cannot make a change to the document. At this time the TMC is holding the document to confirm the reservations and will send it back with a status of CTO BOOKED. Once the document comes back CTO BOOKDED, the traveler will be able to make a change to the document. 5. Unclick the check from the Open Document VIEW-ONLY box (Figure 2-52). Figure 2-52: View-Only Window 6. Click OK. 7. A confirmation message will appear. Click accept to proceed with the Adjustment. 8. The user is taken to the Preview tab and the Preview Trip screen opens. Go through the page and see which changes need to be made. 9. Click on any of the edit links to edit details concerning those expenses/reservations/accounting codes, etc. 10. If you need to create any new modifications (reservations, expenses, change LOAs, etc.), then click on the specific tabs where those changes can be made: Travel, Expenses, Accounting, Additional Options, or Review/Sign. 11. Proceed to the Pre-Audit tab to justify any items that may have been flagged by your edits. 12. Click Save And Proceed to Digital Signature. Click on the drop-down list next to the field Submit this document as and select the Signed stamp. 13. Put any comments needed into the Additional Remarks section. 14. Click Submit Completed Document. 15. The Authorizations/Orders screen appears. Make sure the status of your document (under the Sort by Status column) is now SIGNED. 16. Exit the window if done adjusting all documents as needed. GovTrip Version , Document Processing Manual , Version 2.0, Updated 2/2/07 Page 2-51
68 Chapter 2: Authorization THIS PAGE INTENTIONALLY LEFT BLANK. Page 2-52 GovTrip Version , Document Processing Manual , Version 2.0, Updated 2/2/07
69 CHAPTER 3: GROUP AUTHORIZATION The user/traveler may create a Group Authorization (GAUTH) when there are two or more Travelers traveling as a group. The group must have a designated Primary Traveler whose itinerary the other Travelers in the group follow. A Primary Traveler must have group access to author a GAUTH. If the Primary Traveler does not have Group Access, the Group Authorization can be created and signed by a travel preparer with the appropriate Group Access. Reservation needs for the Group Authorization must be procured outside of the GovTrip system. The travel preparer or primary traveler must contact the TMC to book the reservations. Once the reservations are booked, the cost can be manually entered into GovTrip. If there are ten or more Travelers associated with the GAUTH, the document will be signed by the Primary Traveler and routed to the TO (Transportation Officer) based on the conditional routing parameter in the assigned routing list. To view the flow of a GAUTH, please refer to the Group Travel Process Flow diagram at the end of this chapter. 3.1 Creating a GAUTH/Travel Order Document 1. Place the mouse over Official Travel on the menu bar from the GovTrip Private Page. If the Group Auth is created by a travel preparer, select the Official Travel-Others tab. 2. Select Group Authorizations/Orders from the drop-down list. A new browser window will open providing a list of previously created GAUTHs. (User/traveler will have the option to view/edit or print GAUTHs). Previously created GAUTHs will be displayed. The primary traveler will have the capability to sort the documents by Name, Departure Date, Status, and/or TA Number. 3. Click the Create New Group Authorization/Order link or the view/edit link corresponding to the document to view or edit. A pop-up box is displayed indicating that a GAUTH is being created for the primary traveler (Figure 3-1). Figure 3-1: Group Authorizations/Travel Orders Window GovTrip Version , Document Processing Manual , Version 2.0, Updated 2/2/07 Page 3-1
70 Chapter 3: Group Authorization 4. Click OK. Note: If the primary Traveler has never created a travel document, he/she will be prompted to update his/her profile information. Click OK in the pop-up box and fill in the required data in the profile and click Update Personal Information. Click OK in the confirmation pop-up box (Figure 3-2). Figure 3-2: Profile Validation Window 5. Display the travelers for the GAUTH in the Group Travel Selection box on the left (Figure 3-3) by either entering the last name of the Travelers and clicking Search or by clicking on the View All Available Travelers link. The buttons/links on the bottom may also be used (Prev, Next, First, Last). Page 3-2 GovTrip Version , Document Processing Manual , Version 2.0, Updated 2/2/07
71 Chapter 3: Group Authorization Figure 3-3: Group Travel Selection Window 6. Click the checkbox in the Select column next to the Travelers to be included in the GAUTH. 7. Click Save the Selected Travelers to Group in Group Travel Selection box. (If this is the first time any of the travelers have created a travel document, a profile box will prompt the Primary Traveler to update their profile. Select OK.) The selected Travelers will appear in the Selected Travelers box on the right. 8. Select the appropriate routing list for this GAUTH in the Selected Travelers box. 9. Type in the number of total Travelers in the Total Traveler s box. Note: This field may have been automatically populated. If you have six Travelers selected, but eight Travelers are going on the TDY, enter eight in the Total Travelers box. Two will appear as unidentified travelers once the primary user/ Traveler clicks Proceed to Trip Overview. 10. Any one of the selected Travelers can be selected as the Primary Traveler by selecting the appropriate radio button. 11. Click Proceed to Trip Overview GovTrip Version , Document Processing Manual , Version 2.0, Updated 2/2/07 Page 3-3
72 Chapter 3: Group Authorization 3.2 Entering Group Itinerary Information The Itinerary window is the first window that appears when creating a new authorization/order. It is the first step in creating the authorization document (Figure 3-4). Figure 3-4: Trip Overview Window 1. Select the overall starting point from the drop-down list or type it in if not available. The overall ending point should automatically populate. 2. If the Starting Point is different from the departure location, select or enter the Ending Point to change the default entry. 3. Enter Start Travel Date. Use pop-up calendar if necessary. 4. Enter End Travel Date. Use pop-up calendar if necessary. Page 3-4 GovTrip Version , Document Processing Manual , Version 2.0, Updated 2/2/07
73 Chapter 3: Group Authorization 5. Select Trip Type from drop-down list (Figure 3-5). Figure 3-5: Trip Overview Window (Continued) 6. Select Trip Purpose from drop-down list. 7. Type a short description of the trip in the Trip Description field. (Optional) 8. Trip Duration radio button should already be populated to correct length. 9. The Authorization Number is assigned upon creation of the document and is used as the identifier for the Group Authorization. Authorization Date is the date in which the Authorization is made. The Trip Number is the iteration of the trip. It always starts at Type Comments for Travel Order (optional). 11. Select Proceed to Per Diem Locations once completed. Click OK in the confirmation box Itinerary Per Diem Locations In order to have a valid authorization in GovTrip, a per diem location(s) must be selected. 1. Click one of the four search options (Search Location, County Search, Zipcode Search, or TDY/ Location Lookup) 2. A list of relevant per diem locations will appear in a new window if found. Select the radio button to left of destination. Click Select and Close. 3. If the desired location does not appear, click on the TDY Location Lookup link and select the desired state/country. The Find a TDY Location pop-up window displays. 4. If you cannot find your TDY city in the Select Location drop-down list, select Unlisted and enter the Unlisted location s name in the field. 5. Click Save Location and Return. GovTrip Version , Document Processing Manual , Version 2.0, Updated 2/2/07 Page 3-5
74 Chapter 3: Group Authorization 6. Once back to the Per Diem Location page (for unlisted or listed TDY locations), click Save This Location if satisfied with the selection. This will update the per diem location information on the document with the new per diem locations selected. 7. A pop-up message will appear stating that the per diem entitlements for this document have been updated. Click OK. Note: To change a per diem location using the same starting and ending dates, click Edit in Trip Summary next to the location to change. Click Search Location or TDY Location Lookup Command button to change the location Group Ticketed Transportation 1. At this point, the preparer or primary traveler will need to contact the TMC to get transportation costs that will be entered manually into GovTrip. 2. Click Travel on the main navigation bar. By default the Ticketed Transportation window displays (Figure 3-6). Figure 3-6: Ticketed Transportation Window Page 3-6 GovTrip Version , Document Processing Manual , Version 2.0, Updated 2/2/07
75 Chapter 3: Group Authorization 3. Select the desired type of transportation from the Type drop-down. The Description field will automatically populate based on the type of transportation selected. 4. The Ticket No. field will automatically populate with See Attached Ticket 1. The traveler will not be issued a ticket number until after the Approving Official has approved the document and the traveler s TMC has ticketed the traveler s reservation requests. 5. Enter total cost of the tickets (obtained from TMC) in the Ticket Value field for the entire trip. Note: Enter the cost only if it is different from the ticketed value obtained by the TMC. 6. Enter the issue date (provided by the TMC) in the Issue Date field. The Ticket Date field is automatically populated with the date that is three days prior to departure. Departure Date is automatically populated based on the itinerary departure date. 7. The CBA account number will not be used unless Transportation Type was GOVCC-C. If CBA is needed, click on the CBA Accounts link and select an account. 8. Click Save. 3.3 Adding/Updating Expenses Expenses will be divided into three categories: Non-Mileage, Mileage, and Receipts. Non-Mileage is the default expense window; it will automatically appear when window is refreshed Non-Mileage Expenses 1. Select Expenses from the main navigation bar. The Non-Mileage expenses will default. To switch to Mileage Expenses, select Mileage from the sub-navigation bar (Figure 3-7). The traveler has the ability to enter up to five expenses initially, after which the screen will refresh and additional expenses may be entered one at a time. Figure 3-7: Non-Mileage Expenses Window GovTrip Version , Document Processing Manual , Version 2.0, Updated 2/2/07 Page 3-7
76 Chapter 3: Group Authorization 2. Select an Expense Type from the drop-down list, or type an expense in the OR field if it does not appear on the list. 3. Enter Cost. 4. Enter Date (use pop-up calendar if desired). 5. Select Method of Reimbursement from drop-down list. This field will automatically populate with the default method based on the expense type. Make changes if necessary. 6. Click Save Expenses Mileage Expenses 1. Select Expense from the main navigation bar, then Mileage from the sub-navigation bar. 2. Select an Expense Type from the drop-down list. The rate will automatically populate based on the expense type selected and the current mileage rate for that type (Figure 3-8). Figure 3-8: Mileage Expenses Window 3. Enter Date (use pop-up calendar if desired). 4. Select Method of Reimbursement from drop-down list. 5. Enter Odometer Miles. Cost will be calculated based on the expense type and rate. 6. Repeat above steps until all Should Cost expenses are completed. 7. Click Save Expenses. Page 3-8 GovTrip Version , Document Processing Manual , Version 2.0, Updated 2/2/07
77 Chapter 3: Group Authorization GovTrip will automatically calculate mileage reimbursement costs. After selecting the Save Expenses button, the window will refresh and the current Mileage expense(s) will be listed on the right side of the window. Travelers will have the option to edit or remove individual expenses. In addition Travelers also can add any additional expenses at this window individually. 3.4 Receipts Imaging Receipts are an important part of trip records and serve as evidence certain expenses were incurred on TDY. GovTrip allows travelers the option of storing receipts for official travel digitally in addition to existing local retention methods. Receipts along with other supporting documentation can be loaded into GovTrip and attached to the trip record by using the scan and upload or fax method. Faxing is the preferred and easiest method of digitally storing receipts but both methods will be explained in detail. Although the Receipts Imaging function is available in the Authorization, it is likely that most receipts will not be available until after travel and during the voucher creation process. The same procedures should be followed for digitally storing receipts on the voucher/local voucher. To load receipts into GovTrip, see Chapter 2, Section 2.7 Receipts Imaging for a complete explanation of procedures. 3.5 Selecting Accounting Codes Federal personnel traveling on orders must have an accounting code(s) that authorizes funds for travel. Travelers may be required to provide this information when they fill out an Authorization. Adding an accounting code(s) to the Authorization requires a discussion between the Traveler and FSTA before the Authorization is created for the trip. In some cases the Traveler will have a default accounting code already set up in the system. 1. Select Accounting from the main navigation bar. By default, the Accounting Codes window displays (Figure 3-9). 2. Select the appropriate Accounting Label from the drop-down list. Note: Agencies may elect to add additional procedures for the Accounting menu. Please contact a local travel administrator for instruction on additional accounting information. (Examples include: Object Class Codes, Validation of Accounting Codes, etc.) Selecting Multiple Accounting Codes 1. If multiple accounting codes are required for the trip, select all that apply. 2. Select the How To Allocate (By Expense Category, Percent, Date, Dollar Amount) drop-down list and choose the method by which to allocate the funds. 3. Navigate to Additional Options, if necessary, or Review/Sign, if complete. 3.6 Additional Options Select Additional Options from the main navigation bar. Group Travelers Allows the traveler to view a list of travelers who have been selected for the GAUTH. The traveler has the ability to add travelers, change the routing list, edit total travelers, and remove selected travelers. GovTrip Version , Document Processing Manual , Version 2.0, Updated 2/2/07 Page 3-9
78 Chapter 3: Group Authorization Figure 3-9: Accounting Codes Window Profile The profile tab allows the traveler to save his/her personal profile information for the current document, as well as permanently. Click on the checkbox for Save changes to permanent traveler information on any of the profile windows. My Profile User has ability to update personal information, including: address, city, state, zip, home phone, , and emergency contact info. My Preferences User can update Air, Lodging, Rental Car, and Miscellaneous preferences. My Additional Information Edit Duty Station information, including address, city, state, zip, phone, fax. My Account Information User will be able to view but not edit accounting information that includes Default Accounting Code Label, EFT, and Credit Card Accounts. When finished updating the profile, click the Update Personal Information button. Page 3-10 GovTrip Version , Document Processing Manual , Version 2.0, Updated 2/2/07
79 Chapter 3: Group Authorization 3.7 Per Diem Entitlements The information provided to the traveler on the Per Diem Entitlement window is populated automatically when the traveler builds the Itinerary (Figure 3-10). Figure 3-10: Per Diem Entitlements Window The lodging cost entry needs to be updated to match the selected hotel in the reservations and any change in the information (e.g., duty conditions, meals provided, etc.) for a specific date or date range. Note: Lodging and M&IE are always dispersed equally in a GAUTH by the system. This cannot be changed. GovTrip Version , Document Processing Manual , Version 2.0, Updated 2/2/07 Page 3-11
80 Chapter 3: Group Authorization Update Per Diem Entitlements 1. Select Edit next to the date to be modified. 2. Enter date in Values Apply Through, if changes are for multiple consecutive days (Figure 3-11). Figure 3-11: Per Diem Entitlements Window 3. Enter lodging cost in the Lodging field, if different than per diem. 4. Select Conference to enter information for conference allowance and cost, if applicable. Page 3-12 GovTrip Version , Document Processing Manual , Version 2.0, Updated 2/2/07
81 Chapter 3: Group Authorization 5. Select the applicable meal(s) provided for the date or date range (Figure 3-12). Figure 3-12: Per Diem Entitlements Window (Continued) 6. Select Leave if appropriate. Government employees can choose either Annual or Other. Government employees may enter the number of hours they wish to use. 7. Select Actual Lodging if authorized by the Approving Official. The Actual Costs Limited field will display the maximum actual lodging amount authorized. GovTrip Version , Document Processing Manual , Version 2.0, Updated 2/2/07 Page 3-13
82 Chapter 3: Group Authorization 3.8 Scheduled Partial Payments Scheduled Partial Payments (SPP) is an option in the Additional Options section of an authorization that allows a Traveler to be reimbursed periodically for travel expenses. This function is only allowed for trips in duration of 45 days or more. (Note: The trip duration may differ depending on agency policy.) When selected, a partial payment schedule is set up to pay the Traveler every 30 days. However, the Traveler is not required to request an SPP in GovTrip. The steps below set up an SPP (Figure 3-13). Partial Payments scheduled on a GAUTH will only affect the primary Traveler. If any of the other Travelers require partial payments, they must wait until the Approving Official has approved the document. Travelers can then amend the document and schedule partial payments for the individual documents. 1. Click on Partial Payments on the sub-navigation bar. 2. Click Schedule Partial Payments. The payments are now set up. 3. Click View Details to view a breakdown of expenses, date ranges, and pay dates, or click Cancel Scheduled Partial Payments to cancel the disbursing of Partial Payments. 3.9 Advances Figure 3-13: Scheduled Partial Payments Window Advances cannot be used on a Group Authorization. Page 3-14 GovTrip Version , Document Processing Manual , Version 2.0, Updated 2/2/07
83 Chapter 3: Group Authorization 3.10 Review/Sign Distributions The Distributions tab is used for the cost distribution of the entered Expenses (Mileage & Non-Mileage), Travel (Ticketed Transportation), and Lodging and M&IE. All expense items on the group authorization that has a dollar amount must be distributed for proper processing of the group authorization. The Distributions window is divided into 2 sections: Cost Distribution (Selected Travelers) and Expense Summary. In Cost distribution, there are four methods by which expenses can be distributed: Equal, Amount Percent, and Single Traveler. Initially, screen descriptions are displayed in this section. Select Edit to distribute individual expenses. The Expense Summary lists both distributed and undistributed expenses and the distribution method used. The Expense Summary has controls to display desired data elements. The user may elect to display Travel related expenses, Mileage & Non-Mileage Expenses, and Lodging / M&IE expenses for the trip. By default, only undistributed expenses are displayed in the Undistributed Expenses section of the Expense Summary window. There is also an option to display expenses that have already been distributed. Once the expense has been distributed, it will automatically be moved to the Distributed Expenses section of the window or removed from the page. Select the Edit or View link next to the item in the results list to edit the distributions or review the distribution (Figure 3-14). GovTrip Version , Document Processing Manual , Version 2.0, Updated 2/2/07 Page 3-15
84 Chapter 3: Group Authorization To distribute expenses: Figure 3-14: Selected Travelers/Expenses Summary Window 1. Click the Edit link to the left of expense name. 2. Select the desired distribution method from the Distribution Method drop-down. 3. Click the checkbox to the left of each Traveler that is responsible for the selected expense to distribute by the Equal or by Single Traveler method; or 4. Enter the dollar amount in the Cost field for each Traveler that the selected expense is to be distributed; or 5. Enter the percentage each Traveler is responsible for in the Percent field to distribute the selected expense. 6. Click Save Distribution. Page 3-16 GovTrip Version , Document Processing Manual , Version 2.0, Updated 2/2/07
85 Chapter 3: Group Authorization Preview Trip The Preview Trip window allows the traveler/preparer to view a general overview of the trip, confirm data, edit data, and give comments to the Approving Official (Figure 3-15). Figure 3-15: Preview Trip Window 1. Enter Comments to the Approving Official as needed (optional). 2. Confirm all data. 3. Click Save and Proceed to Pre-Audit. GovTrip Version , Document Processing Manual , Version 2.0, Updated 2/2/07 Page 3-17
86 Chapter 3: Group Authorization Pre-Audit Trip Pre-auditing an Authorization allows the traveler to screen his/her document for missing items or possible problems before signing and routing. An automatic Pre-Audit will always occur when the traveler signs the document for signature and routing. 1. Any items that appear on this window are "flagged" for this trip. The traveler must complete Justification to the Approving Official to explain any request out of the norm (Figure 3-16). Figure 3-16: Pre-Audit Trip Window 2. Click Save and Proceed to Digital Signature once all justifications are completed. Page 3-18 GovTrip Version , Document Processing Manual , Version 2.0, Updated 2/2/07
87 Chapter 3: Group Authorization Other Authorizations 1. Click on Other Auths. from the sub-navigation bar. Based on the trip details, additional authorizations may be cited (Figure 3-17). Figure 3-17: Other Authorizations Window 2. Enter any Remarks for the Approving Official to view. 3. Click on the Add Additional Authorizations For This Trip link to add any other authorizations or special conditions for this trip (Figure 3-18). Figure 3-18: Other Authorizations Window GovTrip Version , Document Processing Manual , Version 2.0, Updated 2/2/07 Page 3-19
88 Chapter 3: Group Authorization 4. Select any Additional Authorizations by clicking on the checkboxes next to each. 5. Click Add. 6. Enter any Remarks as needed. 7. Click Save when complete. 8. To remove any of the additional authorizations, click the Remove link next to the appropriate one Digital Signature The final step in an authorization is to digitally sign the document to begin its routing process. This is done by clicking Review/Sign on the main navigation bar, then Digital Signature on the sub-navigation bar. The process for signing an authorization is below. 1. Select Signed from the Submit this document as field. 2. Enter any additional remarks (optional) (Figure 3-19). 3. After all information has been confirmed, click Submit Completed Document. 4. The document is now signed. You will be taken back to the main authorization window Trip Compare Figure 3-19: Digital Signature Window For details about Trip Compare, please refer to Chapter 2, Section Page 3-20 GovTrip Version , Document Processing Manual , Version 2.0, Updated 2/2/07
89 CHAPTER 4: VOUCHER A voucher is a travel document that contains actual expenses incurred during the trip. Vouchers are prepopulated with information that was entered into the authorization. Necessary corrections or additions can be made in the Itinerary, Travel, Expense, and Additional Options modules. Travelers may create and submit a voucher once the Authorization has fully routed through the approval chain and also the agency s financial system. Agencies use various stamps to denote an approved and obligated authorization. Please contact a local travel administrator for agency-specific details. It is recommended that the users/travelers submit the Voucher within five days of returning from travel. 4.1 Login 1. Travelers may create Travel Documents by entering the GovTrip Public Web portal: 2. Click the LOG IN button located in the Login to GovTrip box Click the Accept button on the Privacy and Ethics Policy dialog box. Enter User ID and Password. 5. Click Log In. 4.2 Creating a Voucher from Authorization 1. From the GovTrip Welcome Page, select Vouchers from the Official Travel drop-down list. 2. Previously created vouchers will be displayed in the Existing Vouchers section as described in section 4.4 below. 3. If there are no previously created vouchers, click the Create New Voucher from Authorization/ Order link. 4. The Voucher from Authorization/Order page displays a list of authorizations that are ready to be vouchered. 5. Click the Create link under the Create column for the authorization for which you would like to create a voucher. GovTrip Version , Document Processing Manual , Version 2.0, Updated 2/2/07 Page 4-1
90 Chapter 4: Voucher 4.3 Other Options in the Voucher from Authorization Window Previously created Vouchers from Authorizations will be displayed under the Existing Vouchers section in the Vouchers window (Figure 4-1). Travelers can sort existing vouchers by document name, departure date, status, and TA number. The existing vouchers can be edited, printed, removed and amended. Edit Travelers can edit information in a voucher from authorization that has already been created. Note: This option changes to view/edit after the voucher from authorization has been signed. Travelers will have the option to uncheck the VIEW-ONLY check box after clicking the view/edit link under the view/edit column. Print Allows the user to print an overview of the itinerary, including per diem rates and entitlements. The voucher from authorization will be displayed in a new browser window, where it can be printed. Remove This allows a document with the status of CREATED to be deleted, therefore giving the traveler the ability to start the voucher process over. The remove link disappears after the traveler SIGNS the voucher. Amend This link will appear after a voucher has been approved by the Approving Official. Travelers can make necessary changes to the voucher. A new document will be created and signed causing it to go through the entire routing process again. 4.4 Review/Update Itinerary Figure 4-1: Vouchers Window The travel dates for a traveler may have been extended, shortened, or changed while on travel. When this happens, updates to the Itinerary may be made while creating a voucher. Note: The steps outlined in this paragraph apply to a multiple day, single location TDY trip Updating Itinerary Information The Itinerary window is the first window to appear when creating a new voucher (Figure 4-2). Page 4-2 GovTrip Version , Document Processing Manual , Version 2.0, Updated 2/2/07
91 Chapter 4: Voucher Select Itinerary from the Navigation Bar and click Trip Overview from the sub-navigation bar. Figure 4-2: Trip Overview Window Note: Only use this procedure if trip dates have changed. 1. Select Itinerary on the navigation bar. 2. Adjust the Start Date or End Date field in the Trip Overview window. 3. Click Proceed to Per Diem Location button. 4. Click OK to the entitlements update prompt. 5. Click OK to the warning. 6. Dates in fields are now populated with a question mark. Click the Edit link under Location in the Trip Summary box. 7. In the Per Diem Location (left box), change your dates accordingly. 8. Click Save Changes and then click OK to the entitlements update message prompt. 9. If applicable, click Remove next to the air segment that says, Items not Associated to TDY stop. 10. Under Travel on the navigation bar click Other Trans. to add changed flight ticket data. 11. Click Remove next to Lodging and Car Rental (see respective sections to make changes). 12. The Authorization Number, Authorization Date, and Trip Number should automatically be populated based on the original authorization (Figure 4-3). 13. Type any Comments for the Travel Order that you d like the Reviewing Official/Approving Official to review(optional). GovTrip Version , Document Processing Manual , Version 2.0, Updated 2/2/07 Page 4-3
92 Chapter 4: Voucher Figure 4-3: Trip Overview Window (Continued) 14. Click the Proceed to Per Diem Locations button once complete Itinerary Per Diem Locations In order to have a valid voucher in GovTrip, a per diem location(s) must be selected (Figure 4-4). Note: Only use this procedure if the location was changed. Select Itinerary from the main navigation bar, then Per Diem Locations from the sub-navigation bar. 1. Per Diem Location(s) and Arrival and Departure Dates are shown in the top left side window. If there was a change to the Per Diem location in between TDY locations, click the Click Here link and make necessary changes. 2. Click Search Location if the user/federal Traveler went to an additional location. 3. In the Search location window, type in the city, state, or country of the TDY and click Search Location. If the desired city and state displays, click on its radio button and click Select and Close. 4. If desired location does not appear, click the TDY Location Lookup Tool link at the bottom of the page. 5. Choose the State/Country for the TDY and click Return. 6. Click the drop-down list for Location and choose the desired location. If you do not see the desired location, select Unlisted. When the window refreshes, type in the name of the unlisted location in the empty field. 7. Click Save Location and Return to save the location. 8. Select the Arriving and Departing Dates for the new TDY location on the Per Diem Locations page. 9. Click Save This Location when complete. Page 4-4 GovTrip Version , Document Processing Manual , Version 2.0, Updated 2/2/07
93 Chapter 4: Voucher Figure 4-4: Per Diem Locations Window GovTrip Version , Document Processing Manual , Version 2.0, Updated 2/2/07 Page 4-5
94 Chapter 4: Voucher 4.5 Travel The Travel tab is not used to make reservations, but simply to update some of the costs of travel that were reserved Update Air Travel The following steps will guide you to update commercial air transportation changes in GovTrip (Figure 4-5). Figure 4-5: Air Travel Window 1. Select Travel from the main navigation bar. 2. Select Air from sub-navigation bar. 3. Under Trip Summary column, click the Edit link on the specific flight that requires changes. 4. The Air Travel box displays specific flight information from the authorization. 5. Click on Change Ticket Data link to update air travel changes. 6. The page refreshes to the Other Trans. Page. Under Edit Ticket Information, change the necessary fields. Click the Save button when complete. Note: Ticket type cannot be changed during this process. 7. Additional changes to any form of transportation can be entered by clicking on the Create a New Transportation Entry button. 8. If any portion of air travel needs to be removed, click on the Remove link next to the specific flight. Page 4-6 GovTrip Version , Document Processing Manual , Version 2.0, Updated 2/2/07
95 Chapter 4: Voucher Update Lodging The traveler has the ability to adjust the Lodging and M&IE if necessary. The Per Diem Entitlements screen (where updates/changes to lodging should be made) lists each day individually so changes can be made to one individual day or to a range of days. Do not add hotel sales taxes or room taxes in the Lodging section. These should be entered in the Expenses section. Refer to Section 4.8 for more information. The following steps will guide you in updating lodging changes in GovTrip (Figure 4-6). Figure 4-6: Lodging Window 1. Select Travel from the main navigation bar then, select Lodging from the sub-navigation bar. 2. Under the Trip Summary column, click on the Edit link on the specific lodging that requires changes. 3. The Lodging box displays specific lodging information from the authorization. 4. Change dates as necessary in the Lodging box. 5. If lodging costs require updating, click on Update Actual Lodging Cost link. This will refresh the page to the Per Diem Entitlements page. 6. Click the Edit link on the specific date where changes are necessary or click the Remove link to delete the specific lodging entry. 7. On the Per Diem Entitlements page, the traveler has the ability to change Dates, Per Diem Rates, Conference Allowances, Meals, and other Per Diem Entitlements. Click on Save These Entitlements button when complete. If no changes are necessary on this page, click on the Cancel These Entitlement Changes and Return button. GovTrip Version , Document Processing Manual , Version 2.0, Updated 2/2/07 Page 4-7
96 Chapter 4: Voucher Update Rental Car Any updates/changes made to Existing Rental Car information (if rental car was included as part of the authorization) should be made in the Rental Car section. If rental car was booked offline and/or was not included in the authorization, the Federal Traveler must input the rental car (commercial auto) costs in the Expenses section (section 4.8). The following steps will guide you in updating rental car changes in GovTrip (Figure 4-7). 1. Select Travel from the main navigation bar then, choose Rental Car from the sub-navigation bar. 2. Click the Edit link next to the specific car rental that requires changes, or the Remove link to delete the specific car rental entry. 3. From the Car Rental box, changes can be made to the Dates, Times, Cost and Method of Reimbursement. 4. Click the Save Selected Car button to apply the updates Update Rail Travel Figure 4-7: Rental Car Window The following steps will guide you in updating the rail travel changes in GovTrip (Figure 4-8). 1. Select Travel from the main navigation bar then, select Rail from the sub-navigation bar. 2. Click the Edit link next to the specific rail travel that requires changes, or the Remove link to delete the specific rail travel entry. Page 4-8 GovTrip Version , Document Processing Manual , Version 2.0, Updated 2/2/07
97 Chapter 4: Voucher Figure 4-8: Rail Travel Window 3. The page refreshes to the Other Trans. Page. Under Edit Ticket Information, change the necessary fields. Click the Save button when complete. GovTrip Version , Document Processing Manual , Version 2.0, Updated 2/2/07 Page 4-9
98 Chapter 4: Voucher 4.6 Update Other Ticketed Transportation Any ticketed transportation (air or rail) that was booked using the GovTrip reservation module can be edited by clicking on Travel-Other Trans. In addition, other ticketed transportation arrangements made outside of the GovTrip reservation system can be entered here (Figure 4-9). Figure 4-9: Other Ticketed Transportation Window 1. Select Travel from the main navigation bar then, select Other Trans. from the sub-navigation bar. 2. Select type of travel from the Type menu. The description will automatically populate. 3. Enter Ticket Value. 4. Enter Ticket Cost (if different from ticket value). 5. Enter Departure Date. 6. Enter Issue Date (if known). 7. Click on CBA Accounts link to choose account. Only use this option if CP-C or CR-C is selected in the type field. 8. Click Save button. 9. Confirm the information in the Ticketed Transportation Saved box. The information will also update and show up in the Trip Summary column and if necessary can be edited or removed. Page 4-10 GovTrip Version , Document Processing Manual , Version 2.0, Updated 2/2/07
99 Chapter 4: Voucher 4.7 Update Expenses Trip Expenses can be added, updated, or deleted in the Expenses section. After travel, expenses are updated with the actual costs from the trip if needed. GovTrip allows both non-mileage and mileage expenses to be reported. In the non-mileage section, expenses can be chosen from a list or entered manually. In the mileage section, different forms of transportation and rated mileage can be chosen, with the expense costs calculated automatically. The following two sections will allow a user to enter both Update Non-Mileage Expenses 1. Select Expenses from the main navigation bar. The screen will default to the Non-Mileage page (Figure 4-10). Figure 4-10: Non-Mileage Expenses Window 2. To edit expenses, click Edit to the right of the appropriate expense in the Expenses Summary. 3. For expenses not on the authorization, select the Expense Type from the drop-down list or type the expense into the field labeled OR. 4. Enter the Cost of the expense. 5. Enter the Date of the expense. Use the pop-up calendar if necessary. 6. Select the Method of Reimbursement. 7. Click the Save Expenses button. 8. Repeat steps 2 through 7 until all non-mileage expenses are updated. GovTrip Version , Document Processing Manual , Version 2.0, Updated 2/2/07 Page 4-11
100 Chapter 4: Voucher Update Mileage Expenses 1. Select Expenses from the main navigation bar then, select Mileage from the sub-navigation bar (Figure 4-11). Figure 4-11: Mileage Expenses Window 2. To edit expenses, click Edit to the right of the appropriate expenses in the Expenses Summary 3. For expenses not on the summary, select the Expense Type from the drop-down list. 4. Enter the Date of the expense. Use the pop-up calendar if necessary. 5. Select the Method of Reimbursement. 6. For the Miles field, enter mileage from odometer for in and around travel or use the Table of Distances link for TDY travel. 7. Click the Save Expenses button. 8. Repeat steps 2 through 7 until all mileage expenses are updated Table of Official Distances (TOD) The Table of Official Distances (TOD) should be used when driving to a TDY location, driving to a Permanent Change of Station (PCS), or during other travel outside of a duty area. 1. Access TOD by clicking on the Table of Distances link below the mileage calculation fields in the mileage expense window (an expense type must be selected). 2. Enter City in the Traveling From section. 3. Enter State/Country or click the Lookup State and Country Codes link if state and country are unknown. 4. Enter County (Optional). 5. Click Search to see all locations associated with the City Traveling From. 6. Click the Select link next to the desired location, in the Search Results column. 7. Enter City in the Traveling To section. 8. Enter the State/Country or click the Lookup State and Country Codes link if state and country are unknown. 9. Enter County (Optional). Page 4-12 GovTrip Version , Document Processing Manual , Version 2.0, Updated 2/2/07
101 Chapter 4: Voucher 10. Click Search to see all locations associated with the City Traveling To. 11. Click Calculate Mileage button to display Total Miles. 12. Click Save Total and Continue button. 4.8 Receipts Imaging Receipts are an important part of trip records and serve as evidence that official travel actually took place. GovTrip allows travelers the option of storing receipts for official travel digitally in addition to existing local retention methods. Receipts along with other supporting documentation can be loaded into GovTrip and attached to the trip record by using the scan and upload or fax method. Faxing is the preferred and easiest method of digitally storing receipts but both methods will be explained in detail. Although the Receipts Imaging function is available in the Authorization, it is likely that most receipts will not be available until after travel and during the voucher creation process. The same procedures should be followed for digitally storing receipts on the voucher. To load receipts into GovTrip, see Chapter 2, Section 2.7 Receipts Imaging for a complete explanation of procedures. 4.9 Updating Accounting Codes Note: The ability to change an LOA on a voucher is dependent on the agency s accounting system. Please contact the local travel administrator for detailed procedures. Figure 4-12: Accounting Codes Window 1. Select Accounting from the main navigation bar. 2. Select the appropriate Accounting Label from the drop-down list. 3. Navigate to Additional Options, if necessary, or Review/Sign on the main navigation bar if complete GovTrip Version , Document Processing Manual , Version 2.0, Updated 2/2/07 Page 4-13
102 Chapter 4: Voucher Changing Accounting Code on Voucher (if applicable) 1. To remove an accounting code, click on the remove link to the right of the appropriate accounting code. 2. To add an additional accounting code, click on the Accounting Label drop-down list, and select the correct accounting code. Note: Remember, if multiple accounting codes are added to the authorization, the traveler will need to re-allocate Update Multiple Accounting Codes 1. If there are multiple accounting codes that are required for this trip, select all that apply. 2. Select How To Allocate (By Expense Category, Percent, Date, Dollar Amount) with the dropdown list located at the bottom of the page. 3. Click Allocate Expenses. 4. Select the Accounting Code to use for each allocation. 5. Select Save Allocations button. 6. The Expense Summary box will display a breakdown of the expenses pertaining to each LOA Additional Options Select Additional Options from the main navigation bar then, select Profile from the sub-navigation bar. Profile The Profile link under Additional Options allows the user/federal Traveler to view and update their personal information based on their permission levels. There are four parts of the user/federal Traveler profile accessible from a voucher from authorization. At the bottom of each window there is an Update Personal Information button to update information for the current document only. To save changes to the profile permanently, click on Save changes to permanent Traveler information checkbox. On the My Profile window is the My Profile information along with the links to three other sections of the profile. The sections control the following information. My Profile This gives the user/federal Traveler the ability to view and edit name, address, employee ID, emergency contact information, and other general information. My Preferences This section is divided into five areas of preference, including Air Travel preferences, Miles To Airport, Lodging preferences, Rental Car preferences and Passport Information. The four information buttons at the bottom lead to the selection of even more preferences, where a traveler can add frequent traveler numbers for Air, Hotel, and Rental Car. Note: If Preferred Airline, Lodging or Rental Car brands are chosen, when a search is performed the results will ONLY display that brand, narrowing the search. My Additional Information This section is divided into three areas. These sections deal mostly with duty station information and information related to Approving Officials. This section will only need to be updated if the traveler s duty station or routing list change. Page 4-14 GovTrip Version , Document Processing Manual , Version 2.0, Updated 2/2/07
103 Chapter 4: Voucher My Account Information This section is used for financial information such as: Default Accounting Code Label, EFT, and Credit Card Accounts (Figure 4-13). Figure 4-13: My Profile Window GovTrip Version , Document Processing Manual , Version 2.0, Updated 2/2/07 Page 4-15
104 Chapter 4: Voucher 4.11 Per Diem Entitlements Select Additional Options from the main navigation bar then, Per Diem Entitlements from the sub-navigation bar. The information provided to the traveler on the Per Diem Entitlement window was populated automatically when the traveler built the Itinerary (Figure 4-14). Figure 4-14: Per Diem Entitlements Window The lodging cost section will only need to be updated if the lodging costs changed while on TDY. If a hotel was selected using GovTrip, the per diem entitlements page is automatically updated Update Per Diem Entitlements 1. Select Additional Options from the main navigation bar then, Per Diem Entitlements from the sub-navigation bar. 2. Select Edit next to the date and location to be modified. 3. Enter date in Values Apply Through, if changes are for multiple consecutive days (Figure 4-15). Note: Edit All button located at the bottom of the page allows the user/traveler to edit all of the dates at once. Page 4-16 GovTrip Version , Document Processing Manual , Version 2.0, Updated 2/2/07
105 Chapter 4: Voucher Figure 4-15: Per Diem Entitlements Window 4. Enter lodging cost in the Lodging field, if different than per diem. Click View/Edit Expense details to change the Payment Method. 5. Select Conference Allowance and conference rate, if applicable. 6. Select appropriate meals provided, if applicable (Figure 4-16). GovTrip Version , Document Processing Manual , Version 2.0, Updated 2/2/07 Page 4-17
106 Chapter 4: Voucher 7. Select Leave if appropriate. Select Annual or Other as appropriate as well as number of hours of leave taken. 8. Select Actual Lodging if appropriate. Note: Additional lodging costs must be authorized by the AO. The Actual Costs Limited field will display the maximum actual lodging amount that can be authorized Payment Totals The Payment Totals feature allows the traveler to review calculated trip expenses and enter charge card advances taken at ATM facilities during the trip. The traveler also has the option to make an additional payment to the GOVCC account. Any amount entered into the Gov t Charge Card ATM Advance or Add l Gov t Charge Card Payment fields will decrement the Pay to Federal Traveler field by the entered amount (Figure 4-17). Note: The ability to split disburse money to a traveler s GOVCC is dependent on the agency s financial system. Please contact a travel administrator to determine specific agency policies regarding split disbursement. Select Additional Options from the main navigation bar, then Payment Totals from the sub-navigation bar. There are four sections on the Payment Totals window: Amount Claimed, Advance Information, Government Charge Card Amount, and Payment Distribution. To add a GOVCC ATM Advance: Figure 4-16: Other Per Diem Entitlements Window Page 4-18 GovTrip Version , Document Processing Manual , Version 2.0, Updated 2/2/07
107 Chapter 4: Voucher 1. Enter the total amount of the advance(s) into the Gov t Charge Card ATM Advance field. 2. Click the Calculate link next to the Add l Gov t Charge Card Payment field. The specified amount will be decremented from the Pay to Federal Traveler field. To add an additional payment to the GOVCC: 1. Enter the total amount of the additional payment to the GOVCC into the Add l Gov t Charge Card Payment field. 2. Click the Calculate link next to the Add l Gov t Charge Card Payment field. The specified amount will be decremented from the Pay to Federal Traveler field. Note: Any ATM processing fees associated with the gov t charge card will need to be entered in the Expenses section. Do not add them in the Payment Totals section Schedule Partial Payments and Advances A request for a Scheduled Partial Payment and/or Advances is NOT allowed for travel already completed Review/Sign Select Review/Sign from the main navigation bar. Figure 4-17: Payment Totals Window GovTrip Version , Document Processing Manual , Version 2.0, Updated 2/2/07 Page 4-19
108 Chapter 4: Voucher Preview Trip The Preview Trip window allows the traveler to view a general overview of the trip. A traveler can review or edit data. Select Preview from the sub-navigation bar (Figure 4-18). 1. Review all data. 2. Click the Edit link next to each section if changes are necessary. 3. Click Save and Proceed to Pre-Audit button Pre-Audit Trip Figure 4-18: Preview Trip Window Pre-Auditing a Voucher from Authorization allows the traveler to screen the document for missing items or possible problems before signing and routing. An automatic Pre-Audit will always occur when the traveler attempts to sign the document for signature and routing. Page 4-20 GovTrip Version , Document Processing Manual , Version 2.0, Updated 2/2/07
109 Chapter 4: Voucher Select Pre-Audit from the sub-navigation bar (Figure 4-19). 1. Any items that appear on this window are flagged for this trip. The traveler must complete Justification to the Approving Official to explain any request out of the norm. Note: A flagged item indicates that Agency standards have been exceeded for normal government travel and the traveler is required to provide an explanation in the comments field before the voucher can be approved by the Approving Official or considered for approval. 2. Click Save and Proceed To Digital Signature button once all justifications are completed. Note: Traveler will not be able to sign the document until all justifications are made Other Authorizations Select Other Auths. from the sub-navigation bar. Figure 4-19: Pre-Audit Trip Window 1. Based on trip details, additional authorizations are cited. Enter Remarks to the Approving Official. 2. Select Add Additional Authorizations For This Trip link to add any other authorizations or special circumstances for this trip. 3. Select any additional authorizations appropriate by clicking on the checkbox. 4. Click Add. 5. Add any Remarks for justification. GovTrip Version , Document Processing Manual , Version 2.0, Updated 2/2/07 Page 4-21
110 Chapter 4: Voucher 6. Click Save button when complete. 7. Click the Remove link on the right to remove any of the Other Auths Digital Signature The final step in a Voucher from Authorization is to digitally sign the document to begin its routing process. This is done by clicking on Digital Signature on the sub-navigation bar. The process for signing a voucher from authorization is below (Figure 4-20). 1. Select Signed from the Submit this document as field. 2. Enter any additional remarks (optional). 3. After all information has been confirmed, click Submit Completed Document. 4. The document is now signed, and the traveler will be returned to the main voucher from authorization window Trip Compare Figure 4-20: Digital Signature Window The trip compare feature allows the user to compare two documents side-by-side. In order to utilize trip compare, the user must have two created documents. To access trip compare from within a document, select Review/Sign on the top navigation bar and Trip Compare on the sub-navigation bar. This will bring the user to a list of active documents (Figure 2-21). Select the document for comparison to the current authorization. This will bring up the information for both documents side-by-side and comparison can occur.(figure 2-22) Page 4-22 GovTrip Version , Document Processing Manual , Version 2.0, Updated 2/2/07
111 Chapter 4: Voucher Figure 2-21: Trip Compare Document List GovTrip Version , Document Processing Manual , Version 2.0, Updated 2/2/07 Page 4-23
112 Chapter 4: Voucher Figure 2-22: Trip Compare Side-by-Side 4.15 Interim Vouchers Interim Voucher functionality provides the user with the ability to create vouchers for expenses that have already been incurred prior to the end of the trip. GovTrip Version , Document Processing Manual , Version 2.0, Updated 2/2/07 Page 4-24
113 Chapter 4: Voucher Create an Interim Voucher 1. To create an interim voucher from the user s Welcome Screen, select Voucher from Authorization beneath the Official Travel heading. 2. From the Vouchers main page, select Create New Voucher from an Authorization. 3. A list of the authorizations available from which to create a voucher appears. An interim voucher link will only appear for documents where expenses have previously been incurred and where the expense date for the expense on the authorization has already passed. Click Interim to create an interim voucher or Final to create a final voucher. Figure 4-23: Voucher Selection Page 4. A pop-up box will appear asking for the ending date of the expenses for the interim voucher. Enter the ending dates of the expenses in the format MM/DD/YYYY. Figure 4-24: Ending Date Pop-Up 5. The traveler will be brought into the voucher. Expenses with expense dates that have already passed will appear in the interim voucher. Expenses whose expense dates have not already passed will not be included (example: lodging and m&ie for dates that have not yet passed). GovTrip Version , Document Processing Manual , Version 2.0, Updated 2/2/07 Page 4-25
114 Chapter 4: Voucher 6. The traveler completes the voucher following the voucher process indicated in Section The trip preview page will show a breakdown of the entire trip. At the bottom of the page, there is a section marked Prior Vouchers Summary. In this section, the traveler can view the amounts claimed on previous interim vouchers, as well as a total combined amount claimed thus far on interim vouchers. Figure 4-25: Prior Vouchers Summary GovTrip Version , Document Processing Manual , Version 2.0, Updated 2/2/07 Page 4-26
115 CHAPTER 5: LOCAL VOUCHER A Local Voucher is a document used to claim reimbursement for miscellaneous expenses incurred by a traveler who travels within a 12-hour period within the local area. 5.1 Creating a Local Voucher (LV) Document 1. Mouse over Official Travel in the menu bar. 2. Select Local Vouchers from the drop-down list. A new browser window will open providing a list of previously created LVs. (Depending on the status of the document, the user/traveler will have the option to view/edit, print, or remove LVs.) 3. If no previously created local vouchers need to be revised, click the Create New Local Voucher link. Note: If creating a document for the first time, the user/traveler will need to update his/her profile information. A pop-up window will display. Click OK. The Update Profile page displays. Fill in all required information as needed. 5.2 Local Voucher Date 1. Enter Expense Date. Use pop-up calendar if necessary. 2. Click OK. 5.3 Adding/Updating Expenses Expenses will be divided into two categories, Non-Mileage and Mileage. Non-Mileage is the default expense window and will be the first part of the Expenses Section Adding a Non-Mileage Expense 1. Select an expense from the Expense Type drop-down list. 2. Enter Cost. 3. Enter Date. Use pop-up calendar if necessary. 4. Select Method of Reimbursement from drop-down list. 5. Enter as many as five expenses on this screen. 6. Click Save Expenses. The Non-Mileage window will update and a summary of expenses will be listed on the right side of the window. Also, users/travelers can add any additional expenses in this window, although they will only be able to add one expense at a time. Users/traveler will also have the option to edit or remove individual expenses (Figure 5-1). GovTrip Version , Document Processing Manual , Version 2.0, Updated 2/2/07 Page 5-1
116 Chapter 5: Local Voucher Adding a Mileage Expense Figure 5-1: Non-Mileage Expenses Window 1. Select Mileage from the sub-navigation bar. 2. Select an expense from the Select an Expense Type drop-down list. 3. Enter Date. Use pop-up calendar if necessary. 4. Select Method of Reimbursement from drop-down list. 5. Enter miles from odometer reading. 6. GovTrip will automatically calculate mileage reimbursement costs. 7. Click Save Expenses. The Mileage window will update and a summary of expenses will be listed on the right side of the window. Users/travelers can add any additional expenses at this window one expense at a time. Users/ travelers will have the option to edit or remove individual expenses (Figure 5-2). Page 5-2 GovTrip Version , Document Processing Manual , Version 2.0, Updated 2/2/07
117 Chapter 5: Local Voucher 5.4 Receipts Imaging Receipts are an important part of trip records and serve as evidence that official travel took place. GovTrip allows travelers the option of storing receipts for official travel digitally in addition to existing local retention methods. Receipts along with other supporting documentation can be loaded into GovTrip and attached to the trip record by using the scan and upload or fax method. Although the Receipts Imaging function is available in the Authorization, it is likely that most receipts will not be available until after travel and during the voucher creation process. The same procedures should be followed for digitally storing receipts on the voucher. To load receipts into GovTrip, see Chapter 2, Section 2.7 Receipts Imaging for a complete explanation of procedures. 5.5 Adding an Accounting Code Figure 5-2: Mileage Expenses Window 1. Select Accounting from the main navigation bar. 2. Select the appropriate Accounting Label from the drop-down list: Only Lines of Accounting (LOAs) that are in the user/traveler s organization will be displayed. The selected LOA will appear below with options to view/edit or remove. An Expense Summary will be displayed on the right side of the window including the LOA, the expense breakout, subtotals, and calculated trip costs (Figure 5-3) GovTrip Version , Document Processing Manual , Version 2.0, Updated 2/2/07 Page 5-3
118 Chapter 5: Local Voucher Note: Each agency s accounting functionality may differ to include additional steps. Contact the local travel administrator to find additional information on agency specific accounting procedures Selecting Multiple Accounting Codes 1. Select an additional LOA from the Accounting Label drop-down list: Multiple LOAs will now appear underneath the previous LOA selected. 5.6 Allocate Expenses Figure 5-3: Accounting Codes Window Expenses can be allocated by Percentage, Date Range, Dollar Amount and Expense Category when multiple LOAs are used. The user/traveler can assign a percent to the appropriate LOA to allocate expenses for their trip. The percentages must equal 100%. The user/traveler can also charge different expense categories to the appropriate LOAs. 1. Select By Expense Category, Date Range, Dollar Amount or Percentage from the How to Allocate drop-down list. 2. Click Allocate Expenses. 3. Allocate to correct account code or percentage totaling 100%. The Accounting codes window will update and a summary of expenses will be listed on the right side of the window (Figure 5-4). Page 5-4 GovTrip Version , Document Processing Manual , Version 2.0, Updated 2/2/07
119 Chapter 5: Local Voucher 5.7 Additional Options Select Additional Options from the main navigation bar Comments Select Comments from the sub-navigation bar. 1. If necessary, enter Comments to Approving Official. 2. Click Save Comments and Proceed to Payment Totals Payment Totals Figure 5-4: Accounting Codes Window Select Payment Totals from the sub-navigation bar. GovTrip Version , Document Processing Manual , Version 2.0, Updated 2/2/07 Page 5-5
120 Chapter 5: Local Voucher The Payment Totals section allows the user/traveler to review total amount claimed and to enter additional charge card expenses taken during the trip. The traveler also has the option to increase a payment to the GOVCC account Profile Select Profile from the sub-navigation bar. There are four parts of the user/traveler profile accessible from a Local Voucher. If changes are made, the user/traveler must click the Update Personal Information button at the bottom of each screen to save changes for this Local Voucher only. If permanent changes are required click the Save changes to permanent traveler information check box. There are also three links located at the top of the My Profile box. These links are My Preferences, My Additional Information, and My Account information. My Profile This gives the user/traveler the ability to view and edit name, address, and other general information. My Preferences This section is divided into six areas of preference, including air travel, lodging, passport, rental car, and miscellaneous. The frequent flyer, hotel rewards, and rental car club buttons at the bottom lead to the option of inputting frequent traveler membership numbers. My Additional Information This section is divided into five areas. These sections outline information related to the traveler s duty station. My Account Information This section has two areas: Financial information such as Default Accounting Code Label and EFT and Credit Card Accounts. 5.8 Review/Sign Select Review/Sign from the main navigation bar. The Review/Sign link gives users/travelers the ability to review/edit trip details, type comments to the Routing Officials, and stamp the document SIGNED. Placing the SIGNED stamp on the document will initiate the routing process Preview Select Preview from the sub-navigation bar. The Preview section gives the user/traveler the ability to review/edit trip details and comments to the Routing Officials Pre-Audit Select Pre-Audit from the sub-navigation bar. Pre-Auditing a document allows the traveler to screen his/her document for missing information or possible policy concerns before signing and routing. The traveler must provide justifications for each of the items that were flagged on the Pre-Audit screen BEFORE signing the document. If the traveler does not provide a justification for each flagged item, he/she will not be able to sign the document. Page 5-6 GovTrip Version , Document Processing Manual , Version 2.0, Updated 2/2/07
121 Chapter 5: Local Voucher 1. Type a comment in Justification to the Approving Official field. 2. Click Save once all justifications are completed Digital Signature Select Digital Signature from the sub-navigation bar. The traveler can stamp the document SIGNED, and can also type any additional comments into the Additional Remarks field. The window also displays the Pending Routing Actions, and the Document History (Figure 5-5). Figure 5-5: Digital Signature Window 1. Click Submit Completed Document. The document will now be forwarded to the routing officials in the routing list. GovTrip Version , Document Processing Manual , Version 2.0, Updated 2/2/07 Page 5-7
122 Chapter 5: Local Voucher THIS PAGE INTENTIONALLY LEFT BLANK. Page 5-8 GovTrip Version , Document Processing Manual , Version 2.0, Updated 2/2/07
123 CHAPTER 6: ROUTE & REVIEW The Route & Review module allows for the electronic routing of documents to Routing Officials. From here, routing officials are able to determine whether the TDY travel is necessary for the mission. Routing Officials can also see if the estimated cost of the TDY is documented and within the constraints of the budget. The Pre-Audit feature helps the Routing Official in his/her duties by flagging items that are out of regulations or norms. This module plays a key role in the electronic processing of travel documents. 6.1 Process In GovTrip, Federal Travelers create Authorizations as well as Vouchers from Authorization, and Local Vouchers for reimbursement after completing the trip. Documents created in GovTrip must be signed by the Traveler/Preparer to initiate the routing process. Authorizations containing reservation information will trigger the system to route the document to the Travel Management Center (TMC) for initial processing before it is released to the Approving Officials for review and processing. Additional steps in the routing scheme (i.e., Reviewers or Certifiers) must occur after routing to the TMC, and before approval. 6.2 Document List Once logged into GovTrip as an Approving Official, there are two ways to view the documents awaiting review and stamping. One way is to mouse over the Administrative tab and select Route & Review. The alternative way is to click the Click Here link in the Documents Awaiting Your Approval box. The documents waiting to be stamped are displayed. Using the hyperlinks on the column headers, the Approving Official has the ability to sort using five different methods: Sort by Type, Sort by Document, Sort by Awaiting Status, Sort by Departure Date, or Sort by Traveler. To view documents that have previously been approved, click on the Complete Documents tab (top right). To review a document, select the Review link to the left of the document name (Figure 6-1). Figure 6-1: Documents in Routing Window GovTrip Version , Document Processing Manual , Version 2.0, Updated 2/2/07 Page 6-1
124 Chapter 6: Route & Review 6.3 Route/Sign The Approving Official may navigate to different areas of the document by clicking on Review/Sign and a sub-navigation bar heading at the top of the screen. The different headings are listed below: Preview Shows the Approving Official a general overview of the trip and comments entered by the traveler. The trip preview window is displayed after clicking the review link. Pre-Audit Allows the Approving Official to view flagged items on an Authorization and provide justification for these items. Other Authorizations Displays a list of supplementary authorizations that are considered to be beyond the scope of a normal trip. An example would be if the traveler has excess baggage. The Approving Official can also view the traveler s comments. Digital Signature The Approving Official now has enough information about the document to enter the necessary stamp to move the document along on the routing list. The Digital Signature section is where the user applies their stamp and allows the document to be routed as needed. 6.4 Document Details Trip Overview The user can view departure and return dates, per diem location, status of the document, the total estimated cost of the trip, and the total advances. The right side of the page will display the trip summary. Document Route Status Allows the user to view the current status of the document and comments entered into the remarks field before the traveler signed the document. Adjustment comments are displayed in this view. Expense Summary Displays a breakdown of expense by categories including cost and Accounting Codes. Note: The FATA may use the above tabs to find out additional information about the document. To continue processing the document, the Approving Official must return to Route/Sign. 6.5 Adjustments The adjustments link can be used as a quick and easy way to go into documents and make changes to those that have NOT yet been approved. Since the document has already been signed, the next stamp in the routing process should be applied. 1. To view or edit the current document, click on Adjustments tab. 2. A View-Only pop-up window displays. 3. To view the document, click OK. To adjust (make changes to) the document, uncheck the checkbox for Open Document VIEW-ONLY then click OK. 4. The Preview window of the traveler s document opens. Make the necessary changes to the document. 5. When finished with the changes (and saved any expenses if needed), DO NOT SIGN the document with any stamp. 6. Close out the traveler s document. Page 6-2 GovTrip Version , Document Processing Manual , Version 2.0, Updated 2/2/07
125 Chapter 6: Route & Review 7. Go back to the Approving Official s private page and click on Administrative Route & Review or click on Documents Awaiting Your Approval Click Here (Figure 6-2). 8. The Documents In Routing page displays. Click on the Review link next to the document you just adjusted. 9. You are taken back to the Preview window once again. Verify all information is appropriate. 6.6 Digital Signature The Approving Official now has enough information about the travel authorization to make an intelligent decision about approving the document. If information in the document is correct and within policy (local and government), the Approving Official can apply the APPROVED stamp to the document. If, however, changes need to be made to the authorization, the Approving Official has two options: stamp the document RETURNED and return the document to the Federal Traveler with instructions about what needs to be done OR make the necessary changes to the document and then stamp the document APPROVED. Any change to the authorization prior to approval is called an Adjustment. If the authorization has already been stamped APPROVED and a change needs to be made to the document, an Amendment would be necessary. Note: If the traveler requested an advance, and the date is more than the agency s default number of days from the departure date, a box will appear asking the Approving Official if they wish to submit advance immediately. To stamp a document RETURNED: Figure 6-2: Private Page 1. Select the desired document (if it is not already selected) and click on Review/Sign from the main navigation bar. 2. Select the Submit this document as drop-down list arrow and scroll down to find the status RETURNED. Enter instructions to the Federal Traveler about what needs to be done to the document in the Additional Remarks section. 3. Select Submit Completed Document. 4. Select OK. GovTrip Version , Document Processing Manual , Version 2.0, Updated 2/2/07 Page 6-3
126 Chapter 6: Route & Review 6.7 Route & Review of a Group Authorization Route and Review of a Group Authorization follows the same procedure as an individual authorization. The Group Authorization Route and Review screens will also include screens to view and edit the group members included on the authorization. 6.8 Setup The Setup option gives the user the ability to view Routing Lists, view Reports, Delegate Authority, change User Preferences, view/change Form Defaults, and view the Rates Lookup Menu Delegate Authority GovTrip allows Routing Officials to delegate signature authority to another person in accordance with local policy. When Delegate Authority is selected, the screen will display a list of officials who have the proper permissions to perform the role in GovTrip. A user can delegate to only one person at a time. Use the following steps to Delegate Authority: 1. From the User s Welcome Page, click Traveler Setup on the navigation bar. 2. Click Delegate Authority (Figure 6-3). Figure 6-3: Delegate Authority Screen 3. Review the list of officials who may receive delegate signature authority. 4. Click Select to the left of the name of the official to receive the delegated authority. 5. Click OK to confirm that the correct person has been selected. 6. When the Confirmation screen appears, select the Accept button. Page 6-4 GovTrip Version , Document Processing Manual , Version 2.0, Updated 2/2/07
127 Chapter 6: Route & Review 7. Click OK. The Delegate Authority screen appears showing the authority assigned (Figure 6-4). Figure 6-4: Delegate Authority Screen Authority Assigned When authority has been delegated, the following events occur: The delegate official s name displays in the travel documents Pending Routing Actions list. Documents that normally route to the RO now route to the RO and the delegate official. s normally sent to the RO are now sent to the delegate official. Travel documents are removed from the RO s Route & Review screen and delegate official s screen after they are stamped. Use the following steps to remove signature authority: 1. Click Delegate Authority. 2. Browse the list of names. 3. Click Remove. A window opens for you to confirm revocation of the delegated signature authority (Figure 6-5). Click OK. 6.9 Print Figure 6-5: Revocation of Delegated Signature Authority Confirmation Window The Print tab allows to Approving Official to print an overview of the itinerary including per diem rates and entitlements. The authorization will be shown in a new browser window. GovTrip Version , Document Processing Manual , Version 2.0, Updated 2/2/07 Page 6-5
128 Chapter 6: Route & Review THIS PAGE INTENTIONALLY LEFT BLANK. Page 6-6 GovTrip Version , Document Processing Manual , Version 2.0, Updated 2/2/07
129 CHAPTER 7: AMENDING AN AUTHORIZATION AFTER APPROVAL Amendments are made by the traveler/preparer AFTER the Approver has approved the document. Amendments are made to documents when: the itinerary changes prior to the trip; lodging arrangements have been changed; significant additional expenses have been identified; or the accounting codes have been changed. Note: After the Approver has approved a document, users/travelers can make amendments. Note: At any point during the amendment process, the user/traveler can click Review/Sign, and then click Digital Signature to stamp the document SIGNED. 7.1 Creating an Authorization Amendment 1. Mouse over Official Travel in the menu bar. 2. Select Authorizations/Orders from the drop-down list. 3. A new browser window will open and display a list of existing Authorizations (user/traveler will have the option to view/edit, print, remove, or amend). 4. Click Amend next to the authorization users/travelers wish to amend from the document list. 5. A Create Amendments box will appear giving the users/travelers the ability to give an optional remark about why this amendment is being created. Select OK 6. When the window refreshes, users/travelers will be brought to the Preview Trip window. 7.2 Amending Itinerary Select Itinerary from the main navigation bar or select Edit under overall starting point on Preview Trip window. Here the users/travelers can make changes to: Locations Or Starting/Ending Points Start/End Dates Trip Type Trip Purpose Trip Duration Authorization Date Note: When making an amendment to itinerary dates, be sure to also change the necessary reservations and expense dates. Note: In order to save the changes made to the itinerary, the user MUST select Proceed to Per Diem Locations before continuing using the navigation bar. 7.3 Per Diem Locations When the window refreshes, the users/travelers will be brought to the Per Diem Locations. Here the users/ travelers can make changes to: Add or delete TDY locations. Edit arrival or departure dates After making any necessary changes, click Travel in the navigation bar and click Continue. GovTrip Version , Document Processing Manual , Version 2.0, 2/2/07 Page 7-1
130 Chapter 7: Amendments 7.4 Air Travel When the window refreshes, users/travelers will be brought to Air Travel. Here the users/travelers can make changes to: Arrival or Departure Airport Arrival or Departure Date and Times After saving any necessary changes by clicking Save Selected Flight. The screen will refresh and take the user back to the Flight Search Screen. The user may then navigate to the next section using the navigation bar. 7.5 Lodging When the window refreshes, users/travelers will be brought to Lodging. Here the users/travelers can make changes to: Check-In Date Check-Out Date The users/travelers may select a specific Lodging Area: By Hotel Name Near an Airport Near a City After saving any necessary changes by clicking Save Selected Accommodations. The screen will refresh and take the user back to the Lodging Search Screen. The user may then navigate to the next section using the navigation bar. 7.6 Rental Car When the window refreshes, users/travelers will be brought to Rental Car. Here the users/travelers can make changes to: Pick-Up Date Pick-Up Time Drop-Off Date Drop-Off Time Search Criteria: Airport Class of Car After making any necessary changes, click Save Selected Car to save the changes. The screen will refresh and take the user back to the Lodging Search Screen. The user may then navigate to the next section using the navigation bar. 7.7 Rail When the window refreshes, users/travelers will be brought to Rail. Here users/travelers can make changes to: Departure Station Arrival Station Arrival or Departure Page 7-2 GovTrip Version , Document Processing Manual , Version 2.0, 2/2/07
131 Chapter 7: Amendments Date Time After making any necessary changes, click Save Selected Train. The screen will refresh and the user may navigate to the next section using the navigation bar. 7.8 Ticketed Transportation When the window refreshes, users/travelers will be brought to Ticketed Transportation. Any ticketed transportation (air or rail) booked within the GovTrip reservation system can be edited by clicking on Other Trans. In addition, other ticketed transportation arrangements made outside of the GovTrip reservation system can be entered here. Here the users/travelers can make changes to: Type Description Ticket No. Ticket Value Cost (if different from ticket value) Departure Date Issue Date Ticket Date CBA Account After making any necessary changes, click Save. The user may then navigate to the next section using the navigation bar. 7.9 Expenses When the window refreshes, users/travelers will be brought to Expenses. The default window will be set to Non-Mileage Expenses. GovTrip allows both non-mileage and mileage expenses to be reported. In the non-mileage section, expenses can be chosen from a list or input manually. In the mileage section, different forms of transportation and related mileage can be chosen, with the costs calculated automatically Non-Mileage Here the users/travelers can make changes to: Expense Type Cost Date Method of Reimbursement Mileage By selecting Mileage Expense in the navigation bar, the users/travelers will be able to make necessary changes to: GovTrip Version , Document Processing Manual , Version 2.0, 2/2/07 Page 7-3
132 Chapter 7: Amendments Expense Type Date Method of Reimbursement After making any necessary changes, click Save Expenses. The user may then navigate to the next section using the navigation bar Accounting When the window refreshes, users/travelers will be brought to Accounting. Here the users/travelers can: Add Accounting Codes Remove Accounting Codes View and Change Accounting Codes After making any necessary changes, the user may then navigate to the next section using the navigation bar Additional Options When the window refreshes, users/travelers will be brought to Additional Options. Users/travelers can make changes to: Profile Per Diem Entitlements Partial Payments Advances After saving any necessary changes, use the toolbar to navigate to the next section Review/Sign When the window refreshes, users/travelers will be brought to Preview. Users/travelers will be able to: Preview document Type Comments to Approving Officials By selecting Pre-Audit in the navigation bar, or by selecting Continue, users/travelers will be able to: See a list of items that have been flagged Type justification to Approving Officials By selecting Other Auths. in the navigation bar, users/travelers will be able to: Add additional authorizations Type comments to Approving Officials By selecting Digital Signature in the navigation bar, users/travelers will be able to: Place the SIGNED Stamp onto document Type any additional comments to the Approving Officials Submit Completed Document View any Audits or Adjustments Page 7-4 GovTrip Version , Document Processing Manual , Version 2.0, 2/2/07
133 CANCELLATION PROCEDURES Federal Traveler/FTP Actions Cancellations With or Without Reservations Follow the directions for section A if no expense(s) have been incurred. Follow the directions for section B if expense(s) incurred included a paid non-atm Advance. Section A: No Expenses Incurred Note: Traveler should confirm with the Government Charge Card Vendor (and/or their personal charge card vendor) that no expenses have been charged against the trip. If a ticket has been issued (typically 72 hours prior to scheduled departure), the traveler should check the document to see if a TMC fee has been charged. 1. From the user s GovTrip Welcome Screen, select the Official Travel tab and click on Authorizations/ Orders. (If the user (FTP) is canceling the Authorization for another traveler, select the Official Travel Others tab and click on Authorizations/Orders. Type in either the traveler s Social Security Number, Employee Identification Number (EIN) or Last Name and then click on the Search button. The names of the travelers to which the user has access will appear on the right hand side. Click on Select next to the name. Scroll down to the bottom of the page and click on the Proceed button.) a. Creating an Adjustment: If the Authorization has not been stamped APPROVED, click on View/Edit next to the document to create an adjustment. Deselect the check box next to Open Document VIEW-ONLY. Select the Accept button to confirmthe adjustment of the document. b. Creating an Amendment: If the document has been stamped APPROVED, click on Amend next to the document to create an amendment. Type in reasons for the amendment in the comments field Trip was cancelled no expenses incurred. Click on the OK button. Select the Accept button to the amendment to the document. 1. In the Preview Trip screen, type in Trip was cancelled no expenses incurred in the Comments to the Approving Official field. Comments added in the field can be used as an audit trail. Authorizations stamped CANCELLED by a traveler or a FTP will not route back to the Approving Official. Scroll down and click on the Save and Proceed to Pre-Audit button. 2.In the Pre-Audit Trip screen, ensure all flags are justified and click on the Save and Proceed to Digital Signature button. 3.In the Digital Signature screen, click on the down arrow next to *Submit this Document as: and select the CANCELLED stamp. Click on Submit Completed Document. 4. At the Confirmation Screen, select the Accept button. When an approved Authorization is stamped CANCELLED, funds are de-obligated. When the traveler stamps the document CANCELLED, reservations are automatically cancelled when routed to the TMC. GovTrip Version , Document Processing Manual , Version 2.0, Updated 2/2/07 Page 7-5
134 Cancellation Procedures Section B: Expenses Incurred including a Paid non-atm Advance If expenses have been incurred the document cannot be cancelled using the CANCELLED stamp; an Authorization and Voucher must be submitted for payment. The itinerary must be changed to reflect a one-day trip of less than 12 hours in order for GovTrip to zero out Per Diem allowances. Note: Travelers should consult their FATA for instructions on use of Debt-related expense codes if a non- ATM advance was paid prior to trip cancellation. The Federal Traveler must include an Overpayment expense equal to the amount of the paid non-atm advance. This will allow for processing of the settlement voucher. Manual procedures (outside of GovTrip) must be followed to record the debt and collect the overpayment. Authorization Process 1. From the user s GovTrip Welcome Screen, select the Official Travel tab and click on Authorizations/ Orders. (If the user (FTP) is canceling the Authorization for another traveler, select the Official Travel Others tab and click on Authorizations/Orders. Type in either the traveler s Social Security Number, Employee Identification Number (EIN) or Last Name and then click on the Search button. The names of the travelers to which the user has access will appear on the right hand side. Click on Select next to the name. Scroll down to the bottom of the page and click on the Proceed button.) 2. If reservations were made, click on Travel on the top navigation bar. On the right hand side under Trip Summary, click Remove for all the reservations (Air, Lodging, and Rental Car) that had been previously selected (select OK to confirm the removal of each segment). NOTE: Check to see if all the reservations have been deleted under Trip Summary. 3. Click on the Expense tab at the top of the page. Under the Expense Summary location on the right hand side of the screen, select Remove from each expense that was not incurred. Be sure to delete both non-mileage and mileage expenses which have not been incurred. NOTE: Leave-only expense(s) and cost(s) of items that have been incurred. Examples include TMC Fees, Registration Fees, and Cancellation Fees. 4. If an advance has been paid to the traveler, do not make an adjustment to the Advance screen. 5. Click on the Itinerary tab. Click Edit in the Location 1 box and change the departing date to equal the arriving date. Click on Save Changes. Click OK to update Per Diem Locations. Next click on Edit in the Overall Ending Point box and change the end date to equal the start date. The Trip Duration must also be changed to 12 Hours or Less. This is to ensure no Per Diem allowances are paid to the traveler. Click OK to update Per Diem Locations. Click on Proceed to Per Diem Locations. Next click on the Additional Options tab and the Per Diem Entitlements sub-tab to ensure the lodging and/or M&IE allowed is equal to zero. 6. Click on the Review/Sign tab on the top of the page. In the Preview Trip screen, type in Trip was canceled but expenses were incurred. in the Comments to the Approving Official field. Scroll down and check the Accounting Summary section to insure that Calculated Trip Cost is equal to the cost of expenses incurred. Scroll down to the bottom and click on the Save and Proceed to Pre-Audit button. 7. In the Pre-Audit Trip screen, ensure all flags are justified and click on the Save and Proceed to Digital Signature button. 8. In the Digital Signature screen, click on the down arrow next to *Submit this Document as: and select the SIGNED stamp. Click on Submit Completed Document. Page 7-6 GovTrip Version , Document Processing Manual , Version 2.0, Updated 2/2/07
135 Cancellation Procedures 9. At the Confirmation Screen, select the Accept button. When the Federal Traveler/FTP stamps the document SIGNED, reservations are automatically cancelled when routed to the TMC. After the Authorization is stamped APPROVED by the Approving Official, a status stamp of POSACK Obligation or Auth 24 Hour Pass is required before processing a Voucher. Once GovTrip applies the AUTH 24 HOUR PASS or POSACK Obligation stamp, a Voucher must be created for the Federal Traveler to be reimbursed. Voucher Process 1. From the traveler s GovTrip Welcome Page, select the Official Travel tab and click on Voucher. (If the user is creating a Voucher for another Federal Traveler, select the Official Travel Others tab and click on the Voucher tab. Type in either the Federal Traveler s Unique ID Number or Last Name and then click on the Search button. The names of the Federal Travelers to which the FTP has access will appear on the right hand side. Click on Select next to the name. Scroll down to the bottom of the page and click on the Proceed button.). 2. Click on Create New Voucher from Authorization. Only Authorizations that are ready for a Voucher to be created will appear (Authorization must have AUTH 24 HOUR PASS or POSACK Obligation). Click on Create next to the Authorization. 3. Click on the Review/Sign tab on the top of the page. Scroll down and check the Accounting Summary section to insure that Calculated Trip Cost is equal to the cost of expenses incurred. Scroll down to the bottom and click on the Save and Proceed to Pre Audit button. 4. In the Pre-Audit Trip screen, click on the Save and Proceed to Digital Signature button. 5. In the Digital Signature screen, click on the down arrow next to *Submit this Document as: and select the SIGNED stamp (FTPs select the T-ENTERED stamp). Click on Submit Completed Document. 6. At the Confirmation Screen, select the Accept button. The Voucher will route to the Approving Official for approval. GovTrip Version , Document Processing Manual , Version 2.0, Updated 2/2/07 Page 7-7
136 Cancellation Procedures THIS PAGE INTENTIONALLY LEFT BLANK. Page 7-8 GovTrip Version , Document Processing Manual , Version 2.0, Updated 2/2/07
137 APPENDIX A: ACRONYMS ACOR Alternative Contracting Officer Representative ACD Automatic Call Distribution ADP Automated Data Processing AEA Actual Expense Allowance AFTD Authorized Federal Travel Directory AIS Automated Information System AMEX American Express AO Authorizing Official APC Agency Program Coordinator Apollo United Airlines CRS ATM Automated Teller Machine CA Certification Authority CBA Centrally Billed Account CBT Computer Based Training CDC Central Data Center CGI Common Gateway Interface CMDS Computer Misuse Detection System CN Common Name CO Certifying Official COI Critical Operational Issues Comp Gen Comptroller General of the United States CONOPS Concepts of Operations CONUS Continental United States COR Contracting Officer Representative COTR Contracting Officer s Technical Representative COTS Commercial Off the Self CRL Certificate Revocation List CRS Commercial Reservation System CSV Comma Separated Value CTD Civilian Travel Determination CTO Commercial Travel Office CUI Common User Interface DAC Discretionary Access Control DGC Data General Corporation DITY Do-It-Yourself Move (Household Goods) DLA Dislocation Allowance DN Distinguished Name DO Disbursing Officer DS Directory Server EAI Enterprise Application Interface EDI Electronic Data Interchange EFT Electronic Funds Transfer GovTrip Version , Document Processing Manual , Version 2.0, 2/2/07 Page A-1
138 Appendix A: Acronyms EIN Employee Identification Number EP Electronic Processing EWTS Enterprise Web Training System FATA Federal Agency Travel Administrator FAQ Frequently Asked Questions FDDI Fiber Distributed Data Interface FFTA Federal Financial Travel Approver FICA Federal Insurance Contribution Act FIPS Federal Information Processing Standard FITW Federal Income Tax Withholding FMR Financial Management Regulation (Vol 5 Disbursements, Vol 9 Travel) FPLP Federal Premier Lodging Program FSO Financial Services Officer FSTA Federal Supervisory Travel Approver FTA Federal Travel Arranger ftp File Transfer Protocol FTR Federal Travel Regulation FY Fiscal Year GAO Government Accounting Office GAUTH Group Authorization GBL Government Bill of Lading GDS Global Distribution System GGMR Global Group Membership Rule GOVCC Government Charge Card GSA General Services Administration GSA-PMO General Services Administration Project Management Office GTA Government Transportation Account GTN Global Transportation Network GTR Government Transportation Request HHG Household Goods HTML Hypertext Markup Language http Hypertext Transfer Protocol httpd Hypertext Transfer Protocol Daemon I&A Identification and Authentication IAW In Accordance With IBA Individually Billed Account IBOP In Balance of Payment IBT Internet-Based Training IBT/CBT Internet-Based Training and Computer-Based Training ID Identification IDL International Date Line IE Incidental Expenses IP Internet Protocol ITO Invitational Travel Orders Page A-2 GovTrip Version , Document Processing Manual , Version 2.0, 2/2/07
139 Appendix A: Acronyms JD Joint Determination JITC Joint Interoperability Test Command JON Job Order Number LAN Local Area Network LES Leave and Earnings Statement LFATA Lead Federal Agency Travel Administrator LOA Line of Accounting M&IE Meals and Incidental Expenses MIS Management Information System MTMC Military Traffic Management Command NIPRNET Non-secure Internet Protocol Routing Network NSA National Security Agency OCONUS Outside Continental United States OPM Office of Personnel Management OSI Other Supplementary Information OTP One Time Password PCC Pseudo-City Code PCS Permanent Change of Station PD Per Diem Determination PDS Permanent Duty Station PDTATAC Per Diem, Travel and Transportation Allowance Committee PDQ Pre-travel Data Query PDT Permanent Duty Travel PIN Personnel ID Number PKI Public Key Infrastructure PMO Program Management Office PNR Passenger Name Record POC Privately Owned Conveyance POD Port of Debarkation POE Port of Embarkation POV Privately Owned Vehicle QAE Quality Assurance Evaluator RAM Random Access Memory RDC Regional Data Center RITA Relocation Income Tax Allowance RO Routing Official S/A Service/Agency SA System Administrator SABRE American Airline CRS SCT Setup Client Tool SMTP Simple Mail Transfer Protocol GovTrip Version , Document Processing Manual , Version 2.0, 2/2/07 Page A-3
140 Appendix A: Acronyms SPP Scheduled Partial Payments SSL Secure Sockets Layer SSN Social Security Account Number TA Travel Authorization TANUM Travel Authorization Number TAW Tickets Are Waiting TCP/IP Transport Control Protocol/Internet Protocol TCSEC Trusted Computer System Evaluation Criteria TDY Temporary Duty TMC Travel Management Center TMO Traffic Management Office TMS Travel Management System TMSC Travel Management Service Contractor TO Transportation Officer TOD Table of Distances TQSE Temporary Quarters Subsistence Expense TR Trip Request Travel Counselor... Travel Agent TTRA Travel and Transportation Reform Act Status TTT Train-the-Trainer UDF User Defined File UIN Unique Identification Number URL Uniform Resource Locator VAN Valuated Add Network VPN Virtual Private Network WAN Wide Area Network WBT Web Based Training WTA Withholding Tax Allowance World Wide Web Page A-4 GovTrip Version , Document Processing Manual , Version 2.0, 2/2/07
141 APPENDIX B: Accountable Official Actual Expenses Allowance Actual Travel Time Adjustments Airport List Allowable Travel Time Amendments Annual Leave Approved Archive Archive Documents Audit Failure Report Auditor Authenticate Authorization Authorization Number DEFINITIONS Refers to all personnel to whom public funds are entrusted. This includes the disbursing officer as well as the deputies, agents cashiers, and imprest fund cashiers to whom the disbursing officer advances public funds for the purpose of making disbursements. An amount for actual and necessary expenses when the per diem allowance for a particular area is inadequate. Travel time from physical departure to arrival. A change to a document prior to approval. The Airport List builds the lookup table available in the Depart and Arrive fields of the Ticketed Transportation window. The number of days allowed for official travel. A change to a document after approval. When annual leave is taken during TDY, the per diem estimate should be reduced: no lodging and M&IE allowance is paid for annual leave days. Stamp used to signify that a travel document has been accepted. This stamp triggers funding. The Agency-Specific location where documents are stored after they are purged from the system. This function allows the user to store travel documents on disk and optionally delete the archived documents from the database. The Audit Failure report produces a list of documents that have failed the audit and can also produce letters to be sent to the traveler(s) noting the reasons for the failure. To run this report, select Reports, Audit Failures. Enter the report selection criteria in the Audit Failure Report window. Conducts audits and statistical sampling associated with GovTrip. To verify the identity of a user, device, or other entity in a computer system, often as a prerequisite to allowing access to resources in a system. An Authorization is the request and form used for TDY of Government Personnel. The Authorization number is globally assigned after authorizing officials approve the document. GovTrip Version , Document Processing Manual , Version 2.0, 2/2/07 Page B-1
142 Appendix B: Definitions Authorization Reconciliation Report Authorized Authorized Travel Time Authorizing Official Autoload Blanket Travel Booking Business Travel Calculation Defaults Cardholder Centrally Billed Accounts (CBA) Certifying Official Charge Card Code Allows you to reconcile group and open trip type authorizations with their respective vouchers. Stamp used to indicate a document has been reviewed for accuracy and content. The maximum allowable travel time determined before travel begins and based on the mode of travel authorized in the orders. These officials are individuals in the chain of command that have been designated specifically in writing to approve TDY travel orders, and approve travel claims. This feature automates the loading of new rates data into other GovTrip databases ensuring special agency rates and new mileage rates are installed in all GovTrip databases. Allows users to create travel authorizations during a Fiscal Year. When the traveler creates travel authorizations against the approved blanket authorization, prior approval for each travel plan is not required. Selecting Bookings in the Process menu of the Reservations Menu will process only those authorizations that have reservation requests and are waiting to be submitted to the travel office. When Bookings is selected, a filename will automatically be entered in the Processing field and the Booking field. The Ticketing field will be dithered. Conducting business at a location other than Permanent Duty Station (PDS). This Calculation Defaults table is used to set actual M&IE and lodging reimbursement limits and the cash advance increments, minimums, maximums, and multipliers. First and last day quarters calculations are also defined in the Calculation Defaults window. Personnel designed to use the government travel card in their performance of official travel. Travel card account numbers issued to an agency for which the government guarantees payment. Individual in an organization who has been authorized specifically in writing to certify claims for payment. This table contains the choices listed in the drop-down list for the Charge Card filed in the Traveler Information window. Charge Card code rules work with Expense Categories and Calculation Defaults to calculate the travel advance authorized for a traveler s estimated expenses. Page B-2 GovTrip Version , Document Processing Manual , Version 2.0, 2/2/07
143 Appendix B: Definitions City Pairs Clerk/Travel Specialist Comments Button Common Carrier Segment Common User Interface (CUI) Component Program Managers CONUS Default Accounting Code Delegate Authority Digital Signature Disbursing Office Document History Report Document Number Government contracted fares/flights between two destinations; always available, not necessarily the least expensive, no penalty incurred if cancelled. Creates unit travel and group travel documents. Can also create documents for travelers who do not have access to the system. Select the Comments button to enter any additional text or comments that have not already been entered elsewhere in the document. You can also select present comments from this window. Contracted airline that provides reduced ticket costs. The collection of hardware and software provided by the GovTrip contractor that provides GovTrip users with access to the functionality provided by the system. The designated headquarters program manager for each agency using the GSA Travel and Transportation Management Contract. CPMs are responsible for establishing the hierarchies for their agency and distributing program management information from the Agency s Finance and Accounting System. The 48 contiguous states and the District of Columbia. Excludes Hawaii and Alaska. Default categories can be set up for each organization. The default setting of Default Accounting Code (None) indicates a blank organization and will automatically have the categories Lodging, M&IE, and other displayed in the Lodging, M&IE, and Misc. fields. A user may delegate signature authority to another authorizing official. When you delegate your signature authority to another approving official, GovTrip routes travel documents to both you and your authorized signer. Once the document is signed (by either you or the authorized signer), it is removed from both review lists. An electronic signature used to indicate that a specific individual has processed and submitted a document. An activity, or that organizational unit of an activity, whose principal function consists of the disbursement and collection of official funds for the government. This feature allows you to create reports sorted by document type, start and end dates, and status code. The number that is automatically generated by GovTrip when a Travel Authorization is created. GovTrip Version , Document Processing Manual , Version 2.0, 2/2/07 Page B-3
144 Appendix B: Definitions Document Prep Module Dump/Load e-authentication e-tickets Expense List Expenses Category External Application Interface (EAI) Federal Agency Travel Administrator (FATA) Fedrooms Frequent Flyer Miles Government Travel Card Gov t Advance Applied The Document Preparation Module (DOC PREP) (DP) provides the basic traveler functions. It is used to create, sign and review Authorizations, Vouchers, Local Vouchers and Amendments to travel documents. It also includes the Rates, Reports, abbreviated Setup and Utilities menus. *Users: Traveler/user This function is used to transfer all of the data in an existing Travel Manager database to GovTrip. Government initiative to provide a common sign on capability for use with multiple systems. Electronic tickets allowing a traveler to travel without a hard copy ticket This list contains items that appear as selections in the Expenses window. Non-Common Carrier travel modes also appear as selections in this window. Adding items to the Expense List table makes it easier for the user to itemize expenses. If using the audit feature, you should add all normal expenses to the Expense List table to reduce the number of items flagged by the Audit. Expenses are defined by a name and an Expense Category for subtotaling costs. Expense categories help your agency determine how much travel money is spent on a particular type of travel expense. All expenses itemized on a document are automatically subtotaled into expense categories, which usually represent object class codes. Performs bank transfer functions; translates Lines of Accounting (LOA) from GovTrip and maps them to the Agency s designated Accounting and Disbursing system. Individual responsible for the overall management of GovTrip at organization level. A FATA may serve as a systems administrator, a resource manager, or an administrator responsible for loading, updating and maintaining all the tables including: personnel tables, organizational tables, group tables, permission tables, routing tables, lines of accounting, budgets, production of reports and acting as help desk for Users and Authorizing Officials. Formerly known as the Federal Premier Lodging Program (FPLP): GSA lodging program that addresses room safety and availability at the best value. Airlines reward their frequent flyer club members with incentives. A plastic card issued to personnel under the guidelines of the government travel card program. The traveler may enter the amount of the cash advance used for this voucher. Page B-4 GovTrip Version , Document Processing Manual , Version 2.0, 2/2/07
145 Appendix B: Definitions Gov t Advance Outstanding Gov t + Form Group Group Access Group Authorization Hierarchical Organizations Incidental Expenses Infrequent Traveler Individually Billed Account (IBA) Federal Travel Regulation Line of Accounting (LOA) Local Voucher Lodging/M&IE Button When a voucher is created from an authorization, this field displays the total requested cash advance amount on the authorization. When a voucher is created, this field defaults to $0.00. The default may be overridden by entering the requested cash advance amount. The actual government forms used to complete an authorization. A group is generally composed of travelers who have something in common, such as the same project, department or administrative support person. The group of travelers to which the user has access. Group access determines whose documents and traveler information the user can view and edit. Group members are defined in the Groups table. A group authorization creates one travel document for multiple travelers. If the travelers are to receive cash advances, these are generated separately. A cash advance can be printed out for each traveler. After the trip has been completed, travelers can create individual vouchers from the group authorization. Organizations may be arranged hierarchically further segmenting data by sub-organizations. The hierarchical arrangement of organizations allows table-editing privileges for many sub-organizations to be assigned to a single system administrator. Hierarchically arranged Organizations do not affect the drop-down lists that are displayed during document preparation data elements are displayed only for the organization to which the traveler belongs. Allowance for miscellaneous expenses such as laundry costs incurred while traveling. A traveler who does not travel much, as a minimum once a year. Government charge card given to government employees to pay for official travel expenses such as airline tickets, lodging, rental car, and meals. The document which lists the requirements and policies for travel by federal civilian employees and others authorized to travel at the governmnent s expense. A data entity representing an agency account which may be used to finance travel. A document used to claim reimbursement for miscellaneous expenses incurred by a government employee. Local vouchers do not include per diem allowances and are normally associated with a local trip. This button, found under Rates Lookup, which allows the user to review the rates allowed for Lodging and M&IE. GovTrip Version , Document Processing Manual , Version 2.0, 2/2/07 Page B-5
146 Appendix B: Definitions Meal & Incidental Expenses Mileage Rate Miscellaneous Expenses Net To Traveler Non-Repudiation Organization Organization Access Organizational FATA Other Authorizations Button Outstanding Cash Advance Report Partial Payment Password Pecuniary Per Diem Location The M&IE rate is a fixed allowance, by locality, for the meals and incidental portion of the per diem rate. The amount paid to a traveler based upon the mileage driven by the traveler. Represent any expense that is entered into an authorization or voucher that have not been previously assigned a category. The default text is OTHER. The total amount claimed, less the amount entered in the Gov t Advance Applied field. If a negative amount is displayed, the traveler owes the government. A digitally signed document is considered valid and cannot be disavowed by the person who has digitally signed it (Repudiation refusal to acknowledge a debt or contract). The name of the organization to which the traveler belongs. This field is used with the Organization data maintenance feature, and determines what items are available for selection (in drop-down selection lists) during document preparation. This determines which data elements (items in data tables) a user may access or edit during table editing. The valid values are (All), (None), or a specific, user-defined organization. Locally manages day to day features of GovTrip. Select the Other Authorizations button to record special circumstances. This field is used to display or print information only. The Outstanding Advances report provides a list of travelers who have outstanding cash advances and sends letters to those travelers notifying them of the outstanding advances. The report looks at the date the advance was prepared and determines if there is a balance that has not been applied to vouchers. You can specify the number of days that the cash advance has been outstanding. To run this report, select Reports, Outstanding Advances. Enter the report selection criteria in the Outstanding Cash Advance Report window. Electronic Fund Transfer paid to a traveler every 30 days, when TDY exceeds 45 days; ensures traveler is paid in about the same time Government Travel Charge Card bill is received; must be approved prior to TDY travel. Alphanumeric phrase used to log into GovTrip. Each user sets up his/her own password. Relating to money; requiring the payment of money. The amount of dollars allowed for M&IE for a specific city and/or county. Page B-6 GovTrip Version , Document Processing Manual , Version 2.0, 2/2/07
147 Appendix B: Definitions Per Diem Rate Printed Organization Process Name Proportional Meal Rate Reimbursable Expenses Rest Stop Reservations Module Route & Review Module Routing Status Report Signature Verify Split Disbursement The maximum amount of dollars allowed for lodging, meals and incidental expenses for one day. The name of the organization to be printed on an agency s form A process, or routing test, that determines whether the given authorizing official must sign the document. GovTrip runs the routing test before it includes the authorizing official in the document s routing list. This feature is referred to as conditional routing, since a given condition (test) must be valid for the routing list entry to be used. Average of the locality meal rate and the government mess meal rate to which is added the appropriate incidental expense. Expenses authorized for travel at the TDY location, i.e., transportation from terminal to lodging and back. Rest period, not to exceed 24 hours; given to a traveler not authorized premium/business class, and whose flight time, including stopovers, exceeds 24 hours. The Reservations Module (Reservations) allows you to exchange reservation information between GovTrip and external reservation systems. New and enhanced functions allow the automatic booking of flight, hotel and rental car reservations and the ticketing of flight reservations. *Users: Basic traveler/ user and AO The Route & Review Module (Route & Review) allows you to sign, adjust, or audit documents; review audit checklists, status codes and routing lists; and generate document history reports. Provides electronic processing of GovTrip documents. This includes electronic audits on all document types and interfaces to external programs. Various audit reports may be generated from within this module. *Users: AO/Auditors or higher levels The Routing Status report indicates where there are bottlenecks in the routing of documents. The report shows which reviewing/approving officials have had documents waiting for their signature for more than a user specified number of days. Checks the signatures on the document against the routing list to verify that the correct individuals signed the document in the correct order. Verifies that the document has not been adjusted since it was signed. When traveler elects to have part of entitlement go directly to their Government Travel Charge Card for payment on their account, and the remainder sent to their checking/savings account; must be approved prior to TDY travel. GovTrip Version , Document Processing Manual , Version 2.0, 2/2/07 Page B-7
148 Appendix B: Definitions Surface Deployment and Distribution Command (SDDC) Negotiated Agreements System Security Policy Temporary Duty (TDY) Travel Ticketing Time Zone Transportation Classes Travelers Travel Advances Travel Authorization Traveler Information Table Travel Management Center (TMC) Travel Modes Travel Order Travel Status A negotiated agreement between the Surface Deployment and Distribution Command (SDDC) and rental car companies. The combination of the Organizational Security Policy governing the operation of an automated information system (AIS) and the related AIS Security Policy. Travel necessary to complete the mission. Selecting Tickets in the Process menu of the Reservations Menu will display only those authorizations that have been submitted to the travel office for bookings and have been status stamped CTO BOOKED by the travel office. When Ticketing is selected, a filename will automatically be entered in the Processing field and the Ticketing field. The Booking field will be dithered. A alphabetic value that represents the time zone of the traveler s permanent duty location. This value is used to determine whether the traveler has crossed the International Date Line (IDL). Coach class, premium/business class, first class. Anyone who travels on official business for the Government. Money the traveler is authorized to receive prior to travel. The approved trip request, which provides the data for the obligation of funds. A table which contains information about the traveler. For example, items such as their name, social security to emergency contacts. An office owned, staffed, and operated by a private contractor. It may be located on or off a government installation. Travel modes are used to claim transportation expenses incurred during TDY travel. Authorization for official travel authenticated by the Authorizing Official; Temporary Duty (TDY) orders. Individual travel performed away from a permanent duty station on official business under competent travel orders. Delays for the purpose of qualifying for reduced travel fares, and other necessary delays enroute incident to the mode of travel and periods of necessary TDY are included. Page B-8 GovTrip Version , Document Processing Manual , Version 2.0, 2/2/07
149 Appendix B: Definitions Travel Voucher Trip Purposes Trip Record Trip Request Trip Types Unsubmitted Voucher Report User Voucher from Authorization Voucher Wild Card Expense report completed by traveler at the conclusion of a TDY, in which the traveler records actual costs and itemizes any other reimbursable expenses incurred during travel. This becomes the source document for payment. Trip purposes entered into this table build the drop-down list on the Purpose field in the Itinerary window. Trip purpose codes are defined by a name, a document restriction (restricting the availability of Trip Purpose code to authorizations or vouchers), and an Expense Category to assign to costs claimed with this Trip Purposes code. The default codes represent the standard GSA trip purposes. This document, in either electronic or paper form, provides the vehicle on which are recorded all official travel authorizations, initial options, modifications, and payment decisions. Prepared by the Travel Management Center (TMC) (only for unconnected travelers) it is the single trip document that includes the travel authorization and fund cite, the should cost estimate, the itinerary, updates to the itinerary made during the trip, and serves as the expense report when the traveler returns. Request for travel authorization; provides initial should cost estimate, which reflects the known travel costs based on transportation, lodging, and rental car, if applicable. The trip type determines how GovTrip calculates allowances for M&IE and lodging. The Unsubmitted Vouchers report provides a list of authorizations for which vouchers have not been submitted. GovTrip checks each authorization to determine when travel should have ended and displays documents in the order of number of days since trip completion. To run this report, select Reports, Unsubmitted Vouchers. Enter the report selection criteria in the Unsubmitted Voucher Report window. Any person who interacts directly with GovTrip. This person may have any role, including traveler, AO, or system administrator. However, when the context is clear, the term may be used to refer only to a standard user. A voucher created from an existing travel authorization. GovTrip reduces redundant data entry by allowing the generation of a TDY voucher from an authorization. Temporary duty travel reimbursement voucher is used to claim reimbursement for various travel expenses. This voucher is completed when travel has concluded. Uses * s in the routing lists and other areas. GovTrip Version , Document Processing Manual , Version 2.0, 2/2/07 Page B-9
150 Appendix B: Definitons THIS PAGE INTENTIONALLY LEFT BLANK. Page B-10 GovTrip Version , Document Processing Manual , Version 2.0, 2/2/07
151 APPENDIX C: SPONSORED TRAVEL When part or all of a government employee s travel expenses are to be paid by a non-federal government entity, a Sponsored Travel Authorization (TA) must be created. This document processing guide was developed to assist a traveler or arranger in creating a Sponsored TA. It specifically concentrates on Sponsored Travel Functionality and assumes that the user has already been trained or previously used GovTrip to make travel reservations and/or create an authorization. I. Creating a Sponsored Travel Authorization Create a New Authorization. Enter all required information on the Trip Overview page. 3. From the Trip Type drop down list, select SP-SPONSORED (Figure C-1). Figure C-1: Trip Type Drop Down 4. The system will prompt the user with the following message: Sponsored Travel Requires Additional Information, Proceed? (Figure C-2). 5. Select OK to proceed.. Figure C-2: Sponsored Travel Message GovTrip Version , Document Processing Manual , Version 2.0, 2/2/07 Page C-1
152 Appendix C: Sponsored Travel Document Processing Guide Once the screen refreshes, a new section titled Sponsor Information will appear in Section A. The traveler/arranger will need to add the appropriate Sponsors to their Authorization. To add a Sponsor, the traveler/arranger can use either the Sponsor Search button or the Sponsor Lookup button. 6. Select the Sponsor Lookup button (Figure C-3). 7. The system will bring up the Find a Sponsor search window... Figure C-3: Sponsor Information 8. In Section A, Selected Sponsor, select the Sponsor drop down box (Figure C-4) to select from the list of available Sponsors (Figure C-5).. Figure C-4: Sponsor Drop Down List Page C-2 GovTrip Version , Document Processing Manual , Version 2.0, 2/2/07
153 Appendix C: Sponsored Travel Document Processing Guide Figure C-5: Select Sponsor 9. Once the screen refreshes, select the Sponsor Location from the drop down list in Section B (Figure C-6). Figure C-6: Sponsor Location GovTrip Version , Document Processing Manual , Version 2.0, 2/2/07 Page C-3
154 Appendix C: Sponsored Travel Document Processing Guide 10. Select the Save Sponsor and Return button (Figure C-7). Figure C-7: Save Sponsor Information Even though the traveler/arranger has selected the Sponsor, it has still not been saved to the document. The traveler/arranger must indicate the Authority Type for the Sponsor (Figure C-8). Figure C-8: Authority Type Drop Down Page C-4 GovTrip Version , Document Processing Manual , Version 2.0, 2/2/07
155 Appendix C: Sponsored Travel Document Processing Guide 11. Select the appropriate Authority Type from the drop down list and click Save Sponsor (Figure C- 9). Figure C-9: Select Authority Type Once the Sponsor is saved to the document, it will appear in the document as shown in Figure 10. The traveler/arranger has the ability to delete the Sponsor if it was added erroneously. The traveler/arranger can now add another Sponsor or continue forward to process the document. 12. To add another Sponsor, select the Sponsor Search button (Figure C-10) Figure C-10: Sponsor Search GovTrip Version , Document Processing Manual , Version 2.0, 2/2/07 Page C-5
156 Appendix C: Sponsored Travel Document Processing Guide 13. Type in the Sponsor Name. Note: If the correct spelling of the sponsor is unknown, enter the first letter followed by an asterisk, then select the Search Sponsor button (Figure C-11) Figure C-11: Search Sponsor Function 14. After the search results are returned, select the appropriate Sponsor by checking the radio button (Figure C-12). Figure C-12: Search and Select Sponsor 15. Click Select and Close to add the Sponsor to the Authorization (Figure C-12). Page C-6 GovTrip Version , Document Processing Manual , Version 2.0, 2/2/07
157 Appendix C: Sponsored Travel Document Processing Guide 16. Select the appropriate Authority Type for the second Sponsor from the drop down list, and then select the Save Sponsor button.(figure C-13) Figure C-13: Authority Type 17. When all Sponsors have been added to the Authorization, review all Sponsor Information to ensure accuracy (Figure C-14). If a Sponsor is ever deleted, then all associated Lines of Accounting and ethics checklist will also be removed from the authorization. Figure C-14: Sponsor Information Review GovTrip Version , Document Processing Manual , Version 2.0, 2/2/07 Page C-7
158 Appendix C: Sponsored Travel Document Processing Guide 18. Select and save the TDY location(s) and Departing on Date in section B (Figure C-15). Figure C-15: My TDY Location 19. Enter all remaining information for Section C, I am Returning To (Figure C-16). Figure C-16: Returning Location 20. Using the reservation module, search and save all reservations to include Air, Lodging, Rental Car, and/or Rail (Figure C-17).. Figure C-17: Reservation Module Page C-8 GovTrip Version , Document Processing Manual , Version 2.0, 2/2/07
159 Appendix C: Sponsored Travel Document Processing Guide II. Adding Sponsor Expenses For the document example in this guide, we will assume that the traveler has made Air and Rental Car reservations in GovTrip with their Government Charge Card. The Sponsors have agreed to reimburse the agency for the traveler s Airfare, Rental Car, and Gas. Additionally, the Sponsors have provided the traveler s lodging In-Kind. 1. Search and Save Air Reservations Search and Save Rental Car Reservations. Navigate to the Expense window from the menu bar (Figure C-18).. Figure C-18: Non-Mileage Expenses When adding Sponsor expenses in the Expense window, the traveler/arranger must identify the Method of Reimbursement. The traveler/arranger can choose from the following reimbursement methods (Figure C-19): GOVCC = The traveler is paying for this expense on their Government Charge Card (GOVCC) and it is NOT reimbursable by the Sponsor. PERSONAL = The traveler is paying for this expense, but not using their GOVCC and it is NOT reimbursable by the Sponsor. SPONSORED CBA = The traveler is paying for this expense using the agency s Centrally Billed Account (CBA) and the Sponsor IS going to reimburse the agency. SPONSORED IN-KIND = The traveler is not paying for this expense. The Sponsor is providing the expense to the traveler and will not reimburse the agency for this cost. SPONSORED REIMBURSABLE = The traveler is paying for this expense either with their GOVCC or another means of payment and the Sponsor IS going to reimburse the agency for this cost. GovTrip Version , Document Processing Manual , Version 2.0, 2/2/07 Page C-9
160 Appendix C: Sponsored Travel Document Processing Guide Figure C-19: Methods of Reimbursement 4. Enter up to five expenses with the estimated cost and appropriate method of reimbursement (Figure C-20). 5. After saving, enter any additional expenses as necessary. Figure C-20: Non-Mileage Expenses Page C-10 GovTrip Version , Document Processing Manual , Version 2.0, 2/2/07
161 Appendix C: Sponsored Travel Document Processing Guide 6. Navigate to the mileage expense window and add all mileage expenses as necessary (Figure C-21). Figure C-21: Mileage Expenses III.Identifying the Payment Method for Each Expense Next, the traveler/arranger must ensure that all reservation expenses, lodging, and meals and incidental expenses (M&IE) have the appropriate reimbursement method. This is done in the Payment Methods window under Accounting (Figure C-22). Figure C-22: Payment Methods Module GovTrip Version , Document Processing Manual , Version 2.0, 2/2/07 Page C-11
CHAPTER 4: VOUCHERS FROM AUTHORIZATIONS
 CHAPTER 4: VOUCHERS FROM AUTHORIZATIONS The Defense Travel System (DTS) uses vouchers from authorizations (vouchers) to record the actual expenses that a traveler incurred during a trip. In order for DTS
CHAPTER 4: VOUCHERS FROM AUTHORIZATIONS The Defense Travel System (DTS) uses vouchers from authorizations (vouchers) to record the actual expenses that a traveler incurred during a trip. In order for DTS
United States Agency for International Development Bureau for Management Office of Chief Information Officer E2 Travel Management Service User Guide
 United States Agency for International Development Bureau for Management Office of Chief Information Officer E2 Travel Management Service User Guide Release 1.0 Revisions Release Number Author Comment
United States Agency for International Development Bureau for Management Office of Chief Information Officer E2 Travel Management Service User Guide Release 1.0 Revisions Release Number Author Comment
DEFENSE TRAVEL SYSTEM (DTS) SIMPLIFIED TRAVELER USER GUIDE
 DEFENSE TRAVEL SYSTEM (DTS) SIMPLIFIED TRAVELER USER GUIDE Created by the Ohio National Guard 1 Table of Contents User s Manual What is DTS? 3 Self Registration 4 Understanding the DTS Home Page 16 Navigating
DEFENSE TRAVEL SYSTEM (DTS) SIMPLIFIED TRAVELER USER GUIDE Created by the Ohio National Guard 1 Table of Contents User s Manual What is DTS? 3 Self Registration 4 Understanding the DTS Home Page 16 Navigating
QuickStart Guide Concur Premier: Travel and Expense
 QuickStart Guide Concur Premier: Travel and Expense Proprietary Statement This document contains proprietary information and data that is the exclusive property of Concur Technologies, Inc., Redmond, Washington.
QuickStart Guide Concur Premier: Travel and Expense Proprietary Statement This document contains proprietary information and data that is the exclusive property of Concur Technologies, Inc., Redmond, Washington.
Profile. 2 On the Expense Settings menu on the left
 Section 1: Getting Started Step 1: Log on to Concur Expense 1 In the User Name field, enter your user name. 2 In the Password field, enter your password. 3 Click Login. If you are not sure how to start
Section 1: Getting Started Step 1: Log on to Concur Expense 1 In the User Name field, enter your user name. 2 In the Password field, enter your password. 3 Click Login. If you are not sure how to start
GEMS Program Concur Travel & Expense Quick-Start Guide
 GEMS Program Concur Travel & Expense Quick-Start Guide Your Guide to Booking Travel, and Creating, Submitting, and Approving Expense Reports http://gems.uchicago.edu Proprietary Statement This document
GEMS Program Concur Travel & Expense Quick-Start Guide Your Guide to Booking Travel, and Creating, Submitting, and Approving Expense Reports http://gems.uchicago.edu Proprietary Statement This document
GetThere User Training. Student Guide
 GetThere User Training Student Guide Document Edition 4.9 (January 2016) 2009-2016 GetThere L.P. All rights reserved. This documentation is the confidential and proprietary intellectual property of the
GetThere User Training Student Guide Document Edition 4.9 (January 2016) 2009-2016 GetThere L.P. All rights reserved. This documentation is the confidential and proprietary intellectual property of the
TeamWorks Travel and Expense
 TeamWorks Travel and Expense With Concur Technologies TTE System User Reference TABLE OF CONTENTS SECTION 1: GETTING STARTED... 6 Log on to TTE Travel & Expense... 6 SECTION 2: MY CONCUR... 6 Explore the
TeamWorks Travel and Expense With Concur Technologies TTE System User Reference TABLE OF CONTENTS SECTION 1: GETTING STARTED... 6 Log on to TTE Travel & Expense... 6 SECTION 2: MY CONCUR... 6 Explore the
QuickStart Guide. Concur Expense
 QuickStart Guide Concur Expense PROPRIETARY STATEMENT This document contains proprietary information and data that is the exclusive property of Concur Technologies, Inc, Redmond, Washington If you are
QuickStart Guide Concur Expense PROPRIETARY STATEMENT This document contains proprietary information and data that is the exclusive property of Concur Technologies, Inc, Redmond, Washington If you are
DTS Standard Operating Procedures User s Guide
 DTS Standard Operating Procedures User s Guide Table of Contents 2. Logging In, First-Time Users 4. How To Create an Authorization 5. How To Create a Trip Overview 7. Making Airline Reservations (OCONUS
DTS Standard Operating Procedures User s Guide Table of Contents 2. Logging In, First-Time Users 4. How To Create an Authorization 5. How To Create a Trip Overview 7. Making Airline Reservations (OCONUS
Concur Expense Guide: Version 2
 Concur Expense Guide: Version 2 Welcome to Concur Expense...3 Log on to Concur...3 Explore the My Concur Page...4 Update Your Expense Profile...5 Step 1: Change Your Password...5 Step 2: Review Your Expense
Concur Expense Guide: Version 2 Welcome to Concur Expense...3 Log on to Concur...3 Explore the My Concur Page...4 Update Your Expense Profile...5 Step 1: Change Your Password...5 Step 2: Review Your Expense
Travel Management System. Travel Manager. Training and Reference Guide. For Travel Manager Release 9.0
 Travel Management System Travel Manager Training and Reference Guide For Travel Manager Release 9.0 May 2006 T A B L E O F C O N T E N T S Chapter 1 - Introduction... 1-1 Overview... 1-1 Chapter 2 - Getting
Travel Management System Travel Manager Training and Reference Guide For Travel Manager Release 9.0 May 2006 T A B L E O F C O N T E N T S Chapter 1 - Introduction... 1-1 Overview... 1-1 Chapter 2 - Getting
Online Booking Guide September 2014
 Online Booking Guide September 2014 Contents GetThere Supported Browser Versions... 3 Connectivity and Response Time... 4 Introduction... 4 Logging In... 5 Travel Arranger Homepage... 6 More Than 50 Travelers...
Online Booking Guide September 2014 Contents GetThere Supported Browser Versions... 3 Connectivity and Response Time... 4 Introduction... 4 Logging In... 5 Travel Arranger Homepage... 6 More Than 50 Travelers...
NYS OCFS CMS Contractor Manual
 NYS OCFS CMS Contractor Manual C O N T E N T S CHAPTER 1... 1-1 Chapter 1: Introduction to the Contract Management System... 1-2 CHAPTER 2... 2-1 Accessing the Contract Management System... 2-2 Shortcuts
NYS OCFS CMS Contractor Manual C O N T E N T S CHAPTER 1... 1-1 Chapter 1: Introduction to the Contract Management System... 1-2 CHAPTER 2... 2-1 Accessing the Contract Management System... 2-2 Shortcuts
Concur Travel Reservation System
 Concur Travel Reservation System INDEX Request a Concur Account Log in Instructions Complete Your Personal Profile Change Password Create a Travel Reservation Change or Cancel Reservation Trip Awaiting
Concur Travel Reservation System INDEX Request a Concur Account Log in Instructions Complete Your Personal Profile Change Password Create a Travel Reservation Change or Cancel Reservation Trip Awaiting
Travel and Expense Management User Guide. Revised 02.04.15
 Travel and Expense Management User Guide Revised 02.04.15 2 Table of Contents Access TEM and Review Profile. 4 Submitting a Travel Authorization (TA).. 5 Intro and Login.. 5 Funding Change. 6 Itinerary..
Travel and Expense Management User Guide Revised 02.04.15 2 Table of Contents Access TEM and Review Profile. 4 Submitting a Travel Authorization (TA).. 5 Intro and Login.. 5 Funding Change. 6 Itinerary..
Who do I contact if I have issues with Concur Travel? The following support options are available to travelers regarding Concur Travel.
 Concur Travel Frequently Asked Questions What is Concur Travel? Concur Travel is an innovative interactive travel booking system used by company employees to make their own travel arrangements. The system
Concur Travel Frequently Asked Questions What is Concur Travel? Concur Travel is an innovative interactive travel booking system used by company employees to make their own travel arrangements. The system
Concur Travel Training California State University, Stanislaus Financial Services
 Concur Travel Training California State University, Stanislaus Financial Services Traveler and Delegate Handbook Lucero Mascorro Accounts Payable- Travel 1 TABLE OF CONTENTS GETTING STARTED 3 USE CONCUR
Concur Travel Training California State University, Stanislaus Financial Services Traveler and Delegate Handbook Lucero Mascorro Accounts Payable- Travel 1 TABLE OF CONTENTS GETTING STARTED 3 USE CONCUR
Completing your CTM Online - RESX Profile
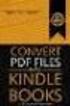 Completing your CTM Online - RESX Profile Your CTM Online profile information is used to complete online bookings and agent-assisted bookings. Note! Whether booking travel through Enterprise, or directly
Completing your CTM Online - RESX Profile Your CTM Online profile information is used to complete online bookings and agent-assisted bookings. Note! Whether booking travel through Enterprise, or directly
Prepare and Submit your Planar Expense Report in 10 Easy Steps
 Prepare and Submit your Planar Expense Report in 10 Easy Steps Step 1: Update Internet Browser Settings Your browser should already be set up to use Concur, but the following steps will ensure that your
Prepare and Submit your Planar Expense Report in 10 Easy Steps Step 1: Update Internet Browser Settings Your browser should already be set up to use Concur, but the following steps will ensure that your
University of Alaska Statewide Financial Systems User Documentation. BANNER TRAVEL AND EXPENSE MANAGEMENT TEM (Quick)
 University of Alaska Statewide Financial Systems User Documentation BANNER TRAVEL AND EXPENSE MANAGEMENT TEM (Quick) Travel and Expense Management Table of Contents 2 Table of Contents Table of Contents...
University of Alaska Statewide Financial Systems User Documentation BANNER TRAVEL AND EXPENSE MANAGEMENT TEM (Quick) Travel and Expense Management Table of Contents 2 Table of Contents Table of Contents...
DEPARTMENT OF THE TREASURY
 DEPARTMENT OF THE TREASURY E-GOV TRAVEL IMPLEMENTATION STATUS REPORT This report provides information concerning the status of the migration to e-gov Travel including the status of identified end user
DEPARTMENT OF THE TREASURY E-GOV TRAVEL IMPLEMENTATION STATUS REPORT This report provides information concerning the status of the migration to e-gov Travel including the status of identified end user
Concur Expense Quick Reference Guide
 Content Section 1: Section 2: Section 3: Section 4: Section 4a: Section 4b: Section 4c: Getting Started, Login Explore My Concur tab Update Your Profile, Add an Expense Delegate Create a New Expense Report
Content Section 1: Section 2: Section 3: Section 4: Section 4a: Section 4b: Section 4c: Getting Started, Login Explore My Concur tab Update Your Profile, Add an Expense Delegate Create a New Expense Report
Claimants and Delegates
 User Guide Contents Chapter 1: Signing In... 1 Chapter 2: My Profile... 4 Chapter 3: Expense Reimbursements... 9 Chapter 4: Submitting Your Receipts... 17 Chapter 5: Advance Requests... 21 Chapter 6: Acting
User Guide Contents Chapter 1: Signing In... 1 Chapter 2: My Profile... 4 Chapter 3: Expense Reimbursements... 9 Chapter 4: Submitting Your Receipts... 17 Chapter 5: Advance Requests... 21 Chapter 6: Acting
Concur Travel and Expense Reporting FAQs
 Concur Travel and Expense Reporting FAQs General: How will I use Concur? The Concur travel and Expense system is for tracking and reconciling employee travel and other travel related expenses purchased
Concur Travel and Expense Reporting FAQs General: How will I use Concur? The Concur travel and Expense system is for tracking and reconciling employee travel and other travel related expenses purchased
User Manual for Web. Help Desk Authority 9.0
 User Manual for Web Help Desk Authority 9.0 2011ScriptLogic Corporation ALL RIGHTS RESERVED. ScriptLogic, the ScriptLogic logo and Point,Click,Done! are trademarks and registered trademarks of ScriptLogic
User Manual for Web Help Desk Authority 9.0 2011ScriptLogic Corporation ALL RIGHTS RESERVED. ScriptLogic, the ScriptLogic logo and Point,Click,Done! are trademarks and registered trademarks of ScriptLogic
CTO Standard Operating Procedure (SOP) NPS Business Rules for Commercial Travel Office Interactions
 23 December 2014 CTO Standard Operating Procedure (SOP) NPS Business Rules for Commercial Travel Office Interactions Ref: (a) Joint Travel Regulations (b) JTR Appendix P (c) JTR Appendix O (d) DTS Document
23 December 2014 CTO Standard Operating Procedure (SOP) NPS Business Rules for Commercial Travel Office Interactions Ref: (a) Joint Travel Regulations (b) JTR Appendix P (c) JTR Appendix O (d) DTS Document
Travel and Expense User Guide Created on Tuesday, July 02, 2013
 Created on Tuesday, July 02, 2013 COPYRIGHT & TRADEMARKS Copyright 2003, 2007, Oracle. All rights reserved. Powered by OnDemand Software. Distributed by Oracle under license from Global Knowledge Software
Created on Tuesday, July 02, 2013 COPYRIGHT & TRADEMARKS Copyright 2003, 2007, Oracle. All rights reserved. Powered by OnDemand Software. Distributed by Oracle under license from Global Knowledge Software
Concur Expense QuickStart Guide. Concur Technologies Version 1.0
 Concur Expense QuickStart Guide Concur Technologies Version 1.0 August 22, 2014 Document Revision History Date Description Version Author 08/22/2014 Concur Expense QuickStart Guide 1.0 Concur Proprietary
Concur Expense QuickStart Guide Concur Technologies Version 1.0 August 22, 2014 Document Revision History Date Description Version Author 08/22/2014 Concur Expense QuickStart Guide 1.0 Concur Proprietary
University of Alaska Statewide Financial Systems User Documentation. BANNER TRAVEL AND EXPENSE MANAGEMENT TEM (Detail)
 University of Alaska Statewide Financial Systems User Documentation BANNER TRAVEL AND EXPENSE MANAGEMENT TEM (Detail) Travel and Expense Management Table of Contents 2 Table of Contents Table of Contents...
University of Alaska Statewide Financial Systems User Documentation BANNER TRAVEL AND EXPENSE MANAGEMENT TEM (Detail) Travel and Expense Management Table of Contents 2 Table of Contents Table of Contents...
How To Use My Concur
 Concur Travel & Expense Guide Aurora Finance: Concur Travel & Expense Guide The information contained in this document is subject to change without notice. Revised April 13, 2012 Published by Aurora Finance
Concur Travel & Expense Guide Aurora Finance: Concur Travel & Expense Guide The information contained in this document is subject to change without notice. Revised April 13, 2012 Published by Aurora Finance
Within online customer support, you will find customer support contact information, a link to e-mail our corporate travel agents and online help.
 Tufts Traveler & Arranger Manual Spring 2006 GETTING HELP Corporate Travel Agents You may contact your custom agent or a corporate travel agent for help with the site, booking assistance or general support
Tufts Traveler & Arranger Manual Spring 2006 GETTING HELP Corporate Travel Agents You may contact your custom agent or a corporate travel agent for help with the site, booking assistance or general support
Concur's mobile app iphone
 This version shows the previous user interface. Though the home screen is different in the newest user interface, most procedures and processes remain the same. Videos are available in the training toolkit.
This version shows the previous user interface. Though the home screen is different in the newest user interface, most procedures and processes remain the same. Videos are available in the training toolkit.
Resource Online User Guide JUNE 2013
 Resource Online User Guide JUNE 2013 CHASE PAYMENTECH SOLUTIONS MAKES NO WARRANTY OF ANY KIND, EITHER EXPRESSED OR IMPLIED, WITH REGARD TO THIS MATERIAL, INCLUDING, BUT NOT LIMITED TO, THE IMPLIED WARRANTIES
Resource Online User Guide JUNE 2013 CHASE PAYMENTECH SOLUTIONS MAKES NO WARRANTY OF ANY KIND, EITHER EXPRESSED OR IMPLIED, WITH REGARD TO THIS MATERIAL, INCLUDING, BUT NOT LIMITED TO, THE IMPLIED WARRANTIES
American Express Online powered by Concur Travel. Helpful Hints: Tips & Tricks. Page 1 of 11
 American Express Online powered by Concur Travel Helpful Hints: Tips & Tricks Page 1 of 11 American Express Online powered by Cliqbook Helpful Hints: Tips & Tricks Flight Status...2 Adding a Travel Arranger...2
American Express Online powered by Concur Travel Helpful Hints: Tips & Tricks Page 1 of 11 American Express Online powered by Cliqbook Helpful Hints: Tips & Tricks Flight Status...2 Adding a Travel Arranger...2
Once your request has been approved, you can begin creating a new expense report.
 Once your request has been approved, you can begin creating a new expense report. Click on the Requests header. Find the request you want to work on. Notice the Status column says Approved. Click Expense
Once your request has been approved, you can begin creating a new expense report. Click on the Requests header. Find the request you want to work on. Notice the Status column says Approved. Click Expense
Guide to PanAm Agent and Online Booking Tool Services!
 Guide to PanAm Agent and Online Booking Tool Services Sections: 1. Getting Started with PanAm 2. Booking with An Agent 3. TripCase 4. Online Booking Tool - Logging In & Completing Your Profile 5. Book
Guide to PanAm Agent and Online Booking Tool Services Sections: 1. Getting Started with PanAm 2. Booking with An Agent 3. TripCase 4. Online Booking Tool - Logging In & Completing Your Profile 5. Book
Hosted Fax Service User Guide. Version 3.2 March, 2010 This document is subject to change without notice.
 Hosted Fax Service User Guide Version 3.2 March, 2010 This document is subject to change without notice. Table of Contents 1 Quick Start: Sending a Fax by Email... 3 2 Quick Start: Sending a Fax from Web
Hosted Fax Service User Guide Version 3.2 March, 2010 This document is subject to change without notice. Table of Contents 1 Quick Start: Sending a Fax by Email... 3 2 Quick Start: Sending a Fax from Web
Creating an Expense Report from a Blank Report Form. These instructions are designed for those who do NOT need a Travel Authorization.
 Creating an Expense Report from a Blank Report Form These instructions are designed for those who do NOT need a Travel Authorization. Expense Reports are required for the following reasons: Document all
Creating an Expense Report from a Blank Report Form These instructions are designed for those who do NOT need a Travel Authorization. Expense Reports are required for the following reasons: Document all
Concur Travel Frequently Asked Questions
 Concur Travel Frequently Asked Questions What is Concur Travel? Concur Travel is Kindred s travel booking system. It is an innovative interactive travel booking system used by company employees to make
Concur Travel Frequently Asked Questions What is Concur Travel? Concur Travel is Kindred s travel booking system. It is an innovative interactive travel booking system used by company employees to make
Document Preparation Training Manual Version 8.1
 Document Preparation Training Manual Version 8.1 CAMS A System For Now And the Future NOAA Specific Travel Training Program for Travel Manager Users February 2005 RESTRICTED RIGHTS LEGEND. This training
Document Preparation Training Manual Version 8.1 CAMS A System For Now And the Future NOAA Specific Travel Training Program for Travel Manager Users February 2005 RESTRICTED RIGHTS LEGEND. This training
American Express Online (AXO) Reference Guide For Saint Louis University
 American Express Online (AXO) Powered by Cliqbook Reference Guide For Saint Louis University July 2006 V1.4 0 Welcome to AXO / powered by Cliqbook. This is Saint Louis University s designated corporate
American Express Online (AXO) Powered by Cliqbook Reference Guide For Saint Louis University July 2006 V1.4 0 Welcome to AXO / powered by Cliqbook. This is Saint Louis University s designated corporate
Eastern Washington University TEMS Employee Travel Guide
 This document describes university travel procedures using the Banner Travel and Expense Management System (TEMS). 1 This is a companion document to the TEMS User Guide, a stepby-step tutorial prepared
This document describes university travel procedures using the Banner Travel and Expense Management System (TEMS). 1 This is a companion document to the TEMS User Guide, a stepby-step tutorial prepared
Concur Expense System. User Reference Guide
 Concur Expense System User Reference Guide February, 2009 Table of Contents HOW TO GET SETUP IN THE CONCUR EXPENSE SYSTEM... 1 LOG IN... 1 CHANGE YOUR PASSWORD... 1 VIEW AND EDIT YOUR PROFILE INFORMATION...
Concur Expense System User Reference Guide February, 2009 Table of Contents HOW TO GET SETUP IN THE CONCUR EXPENSE SYSTEM... 1 LOG IN... 1 CHANGE YOUR PASSWORD... 1 VIEW AND EDIT YOUR PROFILE INFORMATION...
CHAPTER 4. o Hotel Results 15 CHAPTER 5. o Car Results: Matrix & Options 19. o Ground and Limo Service 21. o Trip Purchasing & Booking 23
 User Manual - CTS Table of Contents CHAPTER 1 Log In 1 CHAPTER 4 Find a Hotel 15 Home Page 2 o Navigation Toolbar 2 o Search by Airport, Search by Address o Quick Trip Search 2 o Hotel Results 15 o Welcome
User Manual - CTS Table of Contents CHAPTER 1 Log In 1 CHAPTER 4 Find a Hotel 15 Home Page 2 o Navigation Toolbar 2 o Search by Airport, Search by Address o Quick Trip Search 2 o Hotel Results 15 o Welcome
GA Travel & Expense System. FAQ s
 GA Travel & Expense System FAQ s TABLE OF CONTENTS Travel System Access... 7 1. How do I log in to the GA Travel & Expense System?... 7 2. What should I do if I need to travel and I don t have a vendor
GA Travel & Expense System FAQ s TABLE OF CONTENTS Travel System Access... 7 1. How do I log in to the GA Travel & Expense System?... 7 2. What should I do if I need to travel and I don t have a vendor
Business travel made simple and rewarding. USER GUIDE
 Business travel made simple and rewarding. USER GUIDE TABLE OF CONTENTS 1. GETTING STARTED...3 PROGRAM USERS...3 ENROLLING YOUR COMPANY...5 SIGNING IN...5 TOOL OVERVIEW...6 2. THE PROGRAM ADMINISTRATOR
Business travel made simple and rewarding. USER GUIDE TABLE OF CONTENTS 1. GETTING STARTED...3 PROGRAM USERS...3 ENROLLING YOUR COMPANY...5 SIGNING IN...5 TOOL OVERVIEW...6 2. THE PROGRAM ADMINISTRATOR
DATABASICS Expense User s Guide v2.2
 CALIBRE DATABASICS Expense User s Guide v2.2 A Guide to CALIBRE s Expense Reporting Website August 2015 Our Success Follows Yours 6354 Walker Lane, Suite 500 Alexandria, Virginia 22310-3252 Telephone:
CALIBRE DATABASICS Expense User s Guide v2.2 A Guide to CALIBRE s Expense Reporting Website August 2015 Our Success Follows Yours 6354 Walker Lane, Suite 500 Alexandria, Virginia 22310-3252 Telephone:
Concur Travel and Expense Frequently Asked Questions
 Topics: Concur Travel and Expense Frequently Asked Questions Travel Terminology... 1 Getting Started and General Information... 2-3 Travel Assistant Booking Travel for Others and One-Time Guests... 3-4
Topics: Concur Travel and Expense Frequently Asked Questions Travel Terminology... 1 Getting Started and General Information... 2-3 Travel Assistant Booking Travel for Others and One-Time Guests... 3-4
User Guide. 1/14/2014 FIS Business Solutions. Internet Expense Reports. Page 1. Copyright University of Pittsburgh. All rights reserved.
 User Guide Page 1 Table of Contents...3 Log On...4 Expenses Home Page...5 Expenses Home Page Tabs...6 Create Expense Report: General Information...9 Create Expense Report: PrePaid Expenses...10 Receipt-Based
User Guide Page 1 Table of Contents...3 Log On...4 Expenses Home Page...5 Expenses Home Page Tabs...6 Create Expense Report: General Information...9 Create Expense Report: PrePaid Expenses...10 Receipt-Based
Welcome to CompanyBlue by JetBlue.
 Welcome to CompanyBlue by JetBlue. First we d like to thank you for considering CompanyBlue for your business travel needs. You ve recognized what a great fit JetBlue is for business travelers. JetBlue
Welcome to CompanyBlue by JetBlue. First we d like to thank you for considering CompanyBlue for your business travel needs. You ve recognized what a great fit JetBlue is for business travelers. JetBlue
Travel Management System (TMS) FAQ s
 Table of Contents Your TMS (Concur) Profile... 3 How do I update my email address?... 3 How do I update my password?... 3 What is a DHS Redress Number in the Travel Preference section of the Profile?...
Table of Contents Your TMS (Concur) Profile... 3 How do I update my email address?... 3 How do I update my password?... 3 What is a DHS Redress Number in the Travel Preference section of the Profile?...
GLOBAL EXPRESS PAYMENT CENTER
 GLOBAL EXPRESS PAYMENT CENTER USER GUIDE V1.4 EFFECTIVE 05/14/15 TABLE OF CONTENTS 03 Get Started Set Up Terminal Required Step by Admin Set Up Users Required Step by Admin Set Up Receipt Explore Dashboard
GLOBAL EXPRESS PAYMENT CENTER USER GUIDE V1.4 EFFECTIVE 05/14/15 TABLE OF CONTENTS 03 Get Started Set Up Terminal Required Step by Admin Set Up Users Required Step by Admin Set Up Receipt Explore Dashboard
Web Portal User Guide
 Web Portal User Guide Fusion Hosted Voice Web Portal User Guide, Revision 2, September 2013 NCTC North Central 872 Highway 52 Bypass E Lafayette, TN 37083 615-666-2151 www.nctc.com Fusion Hosted Voice
Web Portal User Guide Fusion Hosted Voice Web Portal User Guide, Revision 2, September 2013 NCTC North Central 872 Highway 52 Bypass E Lafayette, TN 37083 615-666-2151 www.nctc.com Fusion Hosted Voice
Quick Reference Card Booking Travel in Concur Travel and Expense
 This QRC provides the steps for travelers and/or their delegates to book travel and complete the Request Header in Concur Travel and Expense. Log In To Concur Go to the Employee Portal page. www.purdue.edu/employeeportal
This QRC provides the steps for travelers and/or their delegates to book travel and complete the Request Header in Concur Travel and Expense. Log In To Concur Go to the Employee Portal page. www.purdue.edu/employeeportal
OSP User Guide. 1 P a g e
 Online School Payments (OSP) User Guide February, 2014 OSP User Guide Table of Contents Overview...3 Site Information...3 Login to Portal...4 Activity Setup...6 OSP Activity Setup Form...6 Add Activity...7
Online School Payments (OSP) User Guide February, 2014 OSP User Guide Table of Contents Overview...3 Site Information...3 Login to Portal...4 Activity Setup...6 OSP Activity Setup Form...6 Add Activity...7
1. Log on to Concur Travel & Expense
 1. Log on to Concur Travel & Expense Type in your employee identification number as your username. i.e. 3323@scu.edu Your generic password will be sent to you via e-mail. Click login. 1 2. Update Your
1. Log on to Concur Travel & Expense Type in your employee identification number as your username. i.e. 3323@scu.edu Your generic password will be sent to you via e-mail. Click login. 1 2. Update Your
Quick Reference Card Review and Approve Expense Report in Concur Travel and Expense
 The following steps can be utilized in approving expense reports. Fiscal approvers will receive an e-mail notification when the traveler submits the report for approval. Log In To Concur Go to the Employee
The following steps can be utilized in approving expense reports. Fiscal approvers will receive an e-mail notification when the traveler submits the report for approval. Log In To Concur Go to the Employee
ewebextra OfficeMate Integration User s Guide
 ewebextra OfficeMate Integration User s Guide April 2014 2014 Eyefinity, Inc. All rights reserved. Eyefinity, OfficeMate, ewebextra, and ExamWRITER are registered trademarks of Eyefinity, Inc. All other
ewebextra OfficeMate Integration User s Guide April 2014 2014 Eyefinity, Inc. All rights reserved. Eyefinity, OfficeMate, ewebextra, and ExamWRITER are registered trademarks of Eyefinity, Inc. All other
TRAVEL AND EXPENSE CENTER REPORTS
 TRAVEL AND EXPENSE CENTER REPORTS NOTE: This document is designed to be used online and has a number of embedded links to processes and additional information. We discourage the printing of manuals as
TRAVEL AND EXPENSE CENTER REPORTS NOTE: This document is designed to be used online and has a number of embedded links to processes and additional information. We discourage the printing of manuals as
The United States Office Of Personnel Management eopf Human Resources Specialist Training Manual for eopf Version 4.0.
 The United States Office Of Personnel Management eopf Human Resources Specialist Training Manual for eopf Version 4.0. Copyright 1994-2007 by Northrop Grumman. All rights reserved. Northrop Grumman, the
The United States Office Of Personnel Management eopf Human Resources Specialist Training Manual for eopf Version 4.0. Copyright 1994-2007 by Northrop Grumman. All rights reserved. Northrop Grumman, the
Travel Program Overview
 Travel Program Overview UCG Travel Department Assists Travelers Questions/issues Management reporting Policy monitoring Emergency tracking Travel supplier management Coordinate corporate savings programs
Travel Program Overview UCG Travel Department Assists Travelers Questions/issues Management reporting Policy monitoring Emergency tracking Travel supplier management Coordinate corporate savings programs
DarwiNet Client Level
 DarwiNet Client Level Table Of Contents Welcome to the Help area for your online payroll system.... 1 Getting Started... 3 Welcome to the Help area for your online payroll system.... 3 Logging In... 4
DarwiNet Client Level Table Of Contents Welcome to the Help area for your online payroll system.... 1 Getting Started... 3 Welcome to the Help area for your online payroll system.... 3 Logging In... 4
Concur's mobile app ipad
 Introduction to... Concur's mobile app ipad Version 8.10 - December 2012 You can use Concur on your ipad to assist with your Expense and Travel needs. Because you are using your ipad, you can access your
Introduction to... Concur's mobile app ipad Version 8.10 - December 2012 You can use Concur on your ipad to assist with your Expense and Travel needs. Because you are using your ipad, you can access your
User Guide. ERS Help Desk : 814-863-9713 or http://www.ers.psu.edu/assistance.cfm. Web site at: http://www.ers.psu.edu
 User Guide ERS Help Desk : 814-863-9713 or http://www.ers.psu.edu/assistance.cfm Web site at: http://www.ers.psu.edu Revised 2/18/2015 Table of Contents Introduction... 3 System Overview... 3 Section 1:
User Guide ERS Help Desk : 814-863-9713 or http://www.ers.psu.edu/assistance.cfm Web site at: http://www.ers.psu.edu Revised 2/18/2015 Table of Contents Introduction... 3 System Overview... 3 Section 1:
Defense Travel Training Resources. Desktop Guide for Authorizing Officials
 Defense Travel Training Resources Desktop Guide for Authorizing Officials October 5, 2015 Table of Contents Table of Contents Chapter 1: Introduction... 5 Chapter 2: General Policy and Liability... 6 2.1
Defense Travel Training Resources Desktop Guide for Authorizing Officials October 5, 2015 Table of Contents Table of Contents Chapter 1: Introduction... 5 Chapter 2: General Policy and Liability... 6 2.1
Documentum Content Distribution Services TM Administration Guide
 Documentum Content Distribution Services TM Administration Guide Version 5.3 SP5 August 2007 Copyright 1994-2007 EMC Corporation. All rights reserved. Table of Contents Preface... 7 Chapter 1 Introducing
Documentum Content Distribution Services TM Administration Guide Version 5.3 SP5 August 2007 Copyright 1994-2007 EMC Corporation. All rights reserved. Table of Contents Preface... 7 Chapter 1 Introducing
Online School Payments (OSP) User Guide
 Online School Payments (OSP) User Guide November, 2013 OSP User Guide Table of Contents Overview...3 Site Information...3 Login to Portal...4 Activity Setup...6 OSP Activity Setup Form...6 Add Activity...7
Online School Payments (OSP) User Guide November, 2013 OSP User Guide Table of Contents Overview...3 Site Information...3 Login to Portal...4 Activity Setup...6 OSP Activity Setup Form...6 Add Activity...7
Does the GC have an online document management solution?
 This FAQ contains: Web File Services definition Access web file services Create a WFS folder Upload a document Email a link to a document folder Create WFS subscription Cancel existing subscription Create
This FAQ contains: Web File Services definition Access web file services Create a WFS folder Upload a document Email a link to a document folder Create WFS subscription Cancel existing subscription Create
Supply Chain Finance WinFinance
 Supply Chain Finance WinFinance Customer User Guide Westpac Banking Corporation 2009 This document is copyright protected. Apart from any fair dealing for the purpose of private study, research criticism
Supply Chain Finance WinFinance Customer User Guide Westpac Banking Corporation 2009 This document is copyright protected. Apart from any fair dealing for the purpose of private study, research criticism
Cox Business Premium Online Backup USER'S GUIDE. Cox Business VERSION 1.0
 Cox Business Premium Online Backup USER'S GUIDE Cox Business VERSION 1.0 Table of Contents ABOUT THIS GUIDE... 4 DOWNLOADING COX BUSINESS PREMIUM ONLINE BACKUP... 5 INSTALLING COX BUSINESS PREMIUM ONLINE
Cox Business Premium Online Backup USER'S GUIDE Cox Business VERSION 1.0 Table of Contents ABOUT THIS GUIDE... 4 DOWNLOADING COX BUSINESS PREMIUM ONLINE BACKUP... 5 INSTALLING COX BUSINESS PREMIUM ONLINE
IQSweb Reference G. ROSS Migration/Registration
 ROSS Migration/Registration Contents IQSweb V3.0.1 ROSS Connection Requirements... 2 Test Agency Network Connectivity to ROSS... 3 FIREWALL Exceptions... 3 FIREWALL Exception Justification... 4 ROSS Interface
ROSS Migration/Registration Contents IQSweb V3.0.1 ROSS Connection Requirements... 2 Test Agency Network Connectivity to ROSS... 3 FIREWALL Exceptions... 3 FIREWALL Exception Justification... 4 ROSS Interface
Travel and Expense Management Training Manual
 Travel and Expense Management Training Manual TEM Team Colorado School of Mines Cindy Kerr - 303.273.3274 Cathy Daniels - 303.273.3264 Tim Huelsman 303.273.3266 Tressa Ries 303.273.3262 1 Overview TEM
Travel and Expense Management Training Manual TEM Team Colorado School of Mines Cindy Kerr - 303.273.3274 Cathy Daniels - 303.273.3264 Tim Huelsman 303.273.3266 Tressa Ries 303.273.3262 1 Overview TEM
I Expense Online Expense submissions For fulltime Faculty & Staff Revised: Sept 2013
 I Expense Online Expense submissions For fulltime Faculty & Staff Revised: Sept 2013 Table of Contents I-EXPENSE PROCESS... 1 IEXPENSE - LOGIN... 3 NAVIGATING THE I-EXPENSE HOME PAGE... 5 Expenses Home
I Expense Online Expense submissions For fulltime Faculty & Staff Revised: Sept 2013 Table of Contents I-EXPENSE PROCESS... 1 IEXPENSE - LOGIN... 3 NAVIGATING THE I-EXPENSE HOME PAGE... 5 Expenses Home
Installation and Program Essentials
 CS PROFESSIONAL SUITE ACCOUNTING PRODUCTS Installation and Program Essentials version 2015.x.x TL 28970 3/26/2015 Copyright Information Text copyright 1998 2015 by Thomson Reuters. All rights reserved.
CS PROFESSIONAL SUITE ACCOUNTING PRODUCTS Installation and Program Essentials version 2015.x.x TL 28970 3/26/2015 Copyright Information Text copyright 1998 2015 by Thomson Reuters. All rights reserved.
Travel Request and Expense Report Processing for Monthly Personal Car Mileage
 Travel Request and Expense Report Processing for Monthly Personal Car Mileage 1 Table of Contents Travel Request Overview... 3 Section 1: Create a New Travel Request for Monthly Personal Car Mileage...
Travel Request and Expense Report Processing for Monthly Personal Car Mileage 1 Table of Contents Travel Request Overview... 3 Section 1: Create a New Travel Request for Monthly Personal Car Mileage...
mywcb Online User Guide
 WCB REV NOVEMBER, 2014 mywcb Online User Guide for Employers ebusiness Support Team Phone: 780-498-7688 Fax: 780-498-7866 Email: ebusiness.support@wcb.ab.ca Hours: 8:00 a.m. to 4:30 p.m., Monday through
WCB REV NOVEMBER, 2014 mywcb Online User Guide for Employers ebusiness Support Team Phone: 780-498-7688 Fax: 780-498-7866 Email: ebusiness.support@wcb.ab.ca Hours: 8:00 a.m. to 4:30 p.m., Monday through
Novell ZENworks Asset Management 7.5
 Novell ZENworks Asset Management 7.5 w w w. n o v e l l. c o m October 2006 USING THE WEB CONSOLE Table Of Contents Getting Started with ZENworks Asset Management Web Console... 1 How to Get Started...
Novell ZENworks Asset Management 7.5 w w w. n o v e l l. c o m October 2006 USING THE WEB CONSOLE Table Of Contents Getting Started with ZENworks Asset Management Web Console... 1 How to Get Started...
Axiom Frequently Asked Questions
 The Mount Sinai Medical Center Travel Management Program American Express Business Travel Axiom Frequently Asked Questions General and Travel FAQ s For help booking online and/or questions please contact:
The Mount Sinai Medical Center Travel Management Program American Express Business Travel Axiom Frequently Asked Questions General and Travel FAQ s For help booking online and/or questions please contact:
Banner Travel and Expense Management Training Workbook
 Banner Travel and Expense Management Training Workbook October 2009 Release 8.2 HIGHER EDUCATION What can we help you achieve? SunGard Higher Education 4 Country View Road Malvern, Pennsylvania 19355 United
Banner Travel and Expense Management Training Workbook October 2009 Release 8.2 HIGHER EDUCATION What can we help you achieve? SunGard Higher Education 4 Country View Road Malvern, Pennsylvania 19355 United
National Levee Database (NLD) Data Management Tool (DMT) Levee Data Manager User Manual 1.2
 National Levee Database (NLD) Data Management Tool (DMT) Levee Data Manager User Manual 1.2 Prepared for (USACE) Cold Regions Research and Engineering Laboratory (CRREL) October 26, 2012 Document Change
National Levee Database (NLD) Data Management Tool (DMT) Levee Data Manager User Manual 1.2 Prepared for (USACE) Cold Regions Research and Engineering Laboratory (CRREL) October 26, 2012 Document Change
Beginner s Guide to AIA Contract Documents Online Service for Single-Seat Users
 Beginner s Guide to AIA Contract Documents Online Service for Single-Seat Users Table of Contents Getting Started - Introducing ACD5- AIA Contract Documents New Online Service System Requirements Transitioning
Beginner s Guide to AIA Contract Documents Online Service for Single-Seat Users Table of Contents Getting Started - Introducing ACD5- AIA Contract Documents New Online Service System Requirements Transitioning
ewebextra OfficeMate Integration User s Guide
 ewebextra OfficeMate Integration User s Guide September 2013 2013 Eyefinity, Inc. All rights reserved. Eyefinity, OfficeMate, ewebextra, and ExamWRITER are registered trademarks of Eyefinity, Inc. All
ewebextra OfficeMate Integration User s Guide September 2013 2013 Eyefinity, Inc. All rights reserved. Eyefinity, OfficeMate, ewebextra, and ExamWRITER are registered trademarks of Eyefinity, Inc. All
Web-Based T-Pax. The basics to successful submission and processing of travel claims
 Web-Based T-Pax The basics to successful submission and processing of travel claims Web-Based T-Pax First-Time Users (Basic Log In and Profile) Inbox Functionality Authorizations, Advances & Settlements
Web-Based T-Pax The basics to successful submission and processing of travel claims Web-Based T-Pax First-Time Users (Basic Log In and Profile) Inbox Functionality Authorizations, Advances & Settlements
7.1 Transfers... 7.2 Cancellations & Refunds.. 8 - Net Rate Module for Agent Processing...
 OPERATOR USER MANUAL 2008 TABLE OF CONTENTS 1- Registration 1.1 Open Website... 1.2 Registration Type. 1.3 Welcome Page. 1.4 Log In Page.. 1.5 Company Information Page 1.6 Registration Confirmation Page.
OPERATOR USER MANUAL 2008 TABLE OF CONTENTS 1- Registration 1.1 Open Website... 1.2 Registration Type. 1.3 Welcome Page. 1.4 Log In Page.. 1.5 Company Information Page 1.6 Registration Confirmation Page.
Using Avaya Aura Messaging
 Using Avaya Aura Messaging Release 6.3.2 Issue 1 December 2014 Contents Chapter 1: Getting Started... 4 Messaging overview... 4 Prerequisites... 4 Accessing your mailbox from any phone... 4 Accessing the
Using Avaya Aura Messaging Release 6.3.2 Issue 1 December 2014 Contents Chapter 1: Getting Started... 4 Messaging overview... 4 Prerequisites... 4 Accessing your mailbox from any phone... 4 Accessing the
Creating Expense Reports
 KENTUCKY COMMUNITY & TECHNICAL COLLEGE SYSTEM Creating Expense Reports Training Document This training document was developed in support of KCTCS Financials 9.2 Contents Travel and Expense Module... 4
KENTUCKY COMMUNITY & TECHNICAL COLLEGE SYSTEM Creating Expense Reports Training Document This training document was developed in support of KCTCS Financials 9.2 Contents Travel and Expense Module... 4
Software Update Information FY15 Maintenance Release 3
 V5,7/23/2015 DEFENSE TRAVEL MANAGEMENT OFFICE Software Update Information FY15 Maintenance Release 3 Scheduled for June 2015 * Note: Information and dates provided below are subject to change without notice.
V5,7/23/2015 DEFENSE TRAVEL MANAGEMENT OFFICE Software Update Information FY15 Maintenance Release 3 Scheduled for June 2015 * Note: Information and dates provided below are subject to change without notice.
Orbitz for Business Travel Arranger Guide. Release Date 01/24/14
 Orbitz for Business Travel Arranger Guide Release Date 01/24/14 Orbitz for Business, Inc. 500 West Madison Street Suite 1000 Chicago, IL 60661 USA Orbitz for Business, Inc. provides these materials on
Orbitz for Business Travel Arranger Guide Release Date 01/24/14 Orbitz for Business, Inc. 500 West Madison Street Suite 1000 Chicago, IL 60661 USA Orbitz for Business, Inc. provides these materials on
Introduction to Client Online. Factoring Guide
 Introduction to Client Online Factoring Guide Contents Introduction 3 Preparing for Go live 3 If you have any questions 4 Logging In 5 Welcome Screen 6 Navigation 7 Navigation continued 8 Viewing Your
Introduction to Client Online Factoring Guide Contents Introduction 3 Preparing for Go live 3 If you have any questions 4 Logging In 5 Welcome Screen 6 Navigation 7 Navigation continued 8 Viewing Your
Section 8(e) Notice User Guide Primary Support
 Primary Support Environmental Protection Agency Office of Pollution Prevention and Toxics Manage Toxic Substances Table of Contents 1 Introduction... 1 1.1 Overview... 1 1.2 Labeling Confidential Information...
Primary Support Environmental Protection Agency Office of Pollution Prevention and Toxics Manage Toxic Substances Table of Contents 1 Introduction... 1 1.1 Overview... 1 1.2 Labeling Confidential Information...
CONSUMER PORTAL QUICKSTART GUIDE: HSA
 CONSUMER PORTAL QUICKSTART GUIDE: HSA Welcome to your Benefit Strategies Consumer Portal. This one-stop portal gives you 24/7 access to view information and manage your Health Savings Account. Our one-stop
CONSUMER PORTAL QUICKSTART GUIDE: HSA Welcome to your Benefit Strategies Consumer Portal. This one-stop portal gives you 24/7 access to view information and manage your Health Savings Account. Our one-stop
Topic: ACE Initial Account Access
 What s Inside: Account Creation Automatic e-mail Page 1 Password Retrieval Page 2 Initial Login Page 3 Creating New Password Page 4 Changing Password Page 6 Login Failure Page 6 Additional ACE Resources
What s Inside: Account Creation Automatic e-mail Page 1 Password Retrieval Page 2 Initial Login Page 3 Creating New Password Page 4 Changing Password Page 6 Login Failure Page 6 Additional ACE Resources
CLIENT PORTAL USER GUIDE
 CLIENT PORTAL USER GUIDE JULY 28, 2011 At Gelman, Rosenberg & Freedman, CPAs we take the privacy and security of your information seriously. That's why we've introduced the Client Portal for sharing your
CLIENT PORTAL USER GUIDE JULY 28, 2011 At Gelman, Rosenberg & Freedman, CPAs we take the privacy and security of your information seriously. That's why we've introduced the Client Portal for sharing your
Managing Submissions via ExpressO: A Guide for Law Review Editors
 : A Guide for Law Review Editors Table of Contents List of Figures... 3 Welcome to ExpressO... 4 Contacting bepress Consulting Services... 4 Accessing ExpressO... 5 Editorial Privileges... 5 Editor Tools:
: A Guide for Law Review Editors Table of Contents List of Figures... 3 Welcome to ExpressO... 4 Contacting bepress Consulting Services... 4 Accessing ExpressO... 5 Editorial Privileges... 5 Editor Tools:
CentreSuite Expense Routing Cardholder USER GUIDE
 CentreSuite Expense Routing Cardholder USER GUIDE CentreSuite Expense Routing Cardholder User Guide Table of Contents 3 First Time Users 6 Quick Links from your Home Screen 7 Statements 9 Creating and
CentreSuite Expense Routing Cardholder USER GUIDE CentreSuite Expense Routing Cardholder User Guide Table of Contents 3 First Time Users 6 Quick Links from your Home Screen 7 Statements 9 Creating and
Fax User Guide 07/31/2014 USER GUIDE
 Fax User Guide 07/31/2014 USER GUIDE Contents: Access Fusion Fax Service 3 Search Tab 3 View Tab 5 To E-mail From View Page 5 Send Tab 7 Recipient Info Section 7 Attachments Section 7 Preview Fax Section
Fax User Guide 07/31/2014 USER GUIDE Contents: Access Fusion Fax Service 3 Search Tab 3 View Tab 5 To E-mail From View Page 5 Send Tab 7 Recipient Info Section 7 Attachments Section 7 Preview Fax Section
Document Services Online Customer Guide
 Document Services Online Customer Guide Logging in... 3 Registering an Account... 3 Navigating DSO... 4 Basic Orders... 5 Getting Started... 5 Attaching Files & Print Options... 7 Advanced Print Options
Document Services Online Customer Guide Logging in... 3 Registering an Account... 3 Navigating DSO... 4 Basic Orders... 5 Getting Started... 5 Attaching Files & Print Options... 7 Advanced Print Options
End User Training Guide
 End User Training Guide October 2013 2005-2013 ExpenseWire LLC. All rights reserved. 1 expensewire.com Use of this user documentation is subject to the terms and conditions of the applicable End- User
End User Training Guide October 2013 2005-2013 ExpenseWire LLC. All rights reserved. 1 expensewire.com Use of this user documentation is subject to the terms and conditions of the applicable End- User
The MIL Corporation. Deltek Expense Report Training
 Deltek Expense Report Training Contents Chapter 1: How to Access the Expense Application... 3 Chapter 2: Filling out an Expense Report... 4 Chapter 3: Expense Report Details... 12 Chapter 4: Signing the
Deltek Expense Report Training Contents Chapter 1: How to Access the Expense Application... 3 Chapter 2: Filling out an Expense Report... 4 Chapter 3: Expense Report Details... 12 Chapter 4: Signing the
