The MIL Corporation. Deltek Expense Report Training
|
|
|
- Eugene Reynolds
- 8 years ago
- Views:
Transcription
1 Deltek Expense Report Training
2 Contents Chapter 1: How to Access the Expense Application... 3 Chapter 2: Filling out an Expense Report... 4 Chapter 3: Expense Report Details Chapter 4: Signing the Expense Report Chapter 5: Uploading Receipts Chapter 6: Understanding Supporting Schedules Chapter 7: Workflow, what happens after you submit your expense report? Chapter 8: Expense Authorizations Chapter 9: Frequently Asked Questions Page 2
3 1 Expense Application Chapter 1: How to Access the Expense Application The Deltek Expense module is a web based software that is integrated into Deltek Time Collection. The URL and login credentials for Expense are the same as for Time Collection. This website is best accessed with Internet Explorer or Mozilla Firefox. Page 3
4 2 Expense Application Chapter 2: Filling out an Expense Report To access an expense report, either select on the word Expense Report on the left hand side on the navigational menu or select Expense Report on your MyMenu. To have MyExpenseReports added to your MyMenu, click on Edit MyDesktop Layout and add MyExpenseReports to your desired panel space. Page 4
5 Filling out a new Expense Report: Select New from the Options Area (i.e. the dark blue band near the top of the screen). If creating a brand new expense report, select Create New Expense Report and then select Next. Page 5
6 You can copy an existing Expense Report by selecting Copy Existing Expense Report and using the binoculars to search for the report you want to copy from and then select Next. Note: This function copies over the header information, which can be changed if needed, but does not copy over individual transactions, dollar amounts or other expense information. The next screen displayed forms the Expense Report Header. Fill out or select the following information on the Expense Report Header: Expense Report Date date you are filling out the expense report, defaults to the current date. Expense Report Type Use the drop down box to pick the correct Expense Report Type. The available Expense Report Types are described below: 1. Long Distance Travel, for reimbursement of travel expenses for a trip with a duration of more than 12 hours. This is the default Expense Report Type 2. Local Travel, for reimbursement of travel expenses for a trip with a duration of less than 12 hours 3. MILBucks, for claiming reimbursement for MILBucks rewards 4. Non-Travel Related Expenses, for reimbursement of expenses not associated with a travel claim Note: The inputs required on this page vary depending on the type of Expense Report chosen and may include: Page 6
7 Authorization Travel Authorization associated with this Expense Report (described separately in chapter 8) From First date of trip, you can change this with the calendar icon To Last date of trip, you can change this with the calendar icon. Multiple locations box that can be checked if more than one domestic (CONUS) or (International) OCONUS location is travelled to. Note: If multiple locations is checked, it will gray out the default location box and then after the Next button is selected, it will bring you to a separate screen to choose the locations and dates travelled to. Short Description and Purpose To record a brief description ( <=30 characters) and purpose ( <= 4000 characters) for this Expense Report. Default location The location chosen will determine the Per Diem rates for Meals and Incidental Expenses along with Lodging. The country will default to United States and may be changed by, if you are doing an expense report for outside the US, clicking Clear and then picking the country, state/province (if applicable) and then the locality. Once this is filled out, selecting details will give you the per diem rate for that location. Multiple Locations (optional): Page 7
8 Select Add New Location and that will bring you to the location screen to put in your dates and location. You can add as many locations as needed, however the dates can not overlap more then one day. The dates selected should be based upon which location you stayed overnight. Selecting the checkbox for frequent location will save it as a favorite and then will be there in the drop-down box that says Select Existing Location. Select OK when you are done. Selecting the Charge Allocation : The next screen will take you to the charge allocation screen, that will allow you to pick the charge number to which this Expense Report will be charged. Page 8
9 Use the binoculars to find the charge. The Charge Lookup screen will be displayed. The Charge Lookup for Deltek Expense operates much the same as it does in Time Collection. Continue drilling down into the Charge Tree branches. For billable expenses, type contract charge number to search as you do in Time Collection. Only charges for which you are authorized will be displayed. Page 9
10 Select the box next to the code you want to charge and select add to expense report. Additional charges may be added if this Expense Report is to be allocated among more than one charge code. The Default Allocation % must equal 100. Type in the % amount(s) directly into the allocation % box. Select Save to save the Expense Report header. Adding individual expense transactions is the next step. Note: once the header has been saved, the Expense Report will be available on the MyDesktop screen. It is not necessary to add all of the transactions during this logon session. Additional transactions may be added even after logging out of the system. Page 10
11 Note: Any elements underlined in the system are hyperlinked and will take you to a different place in the software. If changes to the header need to be made, select the expense report number and it will walk you through the wizard again. Once you have completed the header, it will take you to the main Expense Report screen. To continue, you need to add your individual expense transactions by category. Each Expense Report Type has its own set of categories to choose from. Examples of categories available on the Long Distance Travel Expense Report Type are: Airfare Lodging Rental Car Meals & Incidentals Mileage Details are continued in the next chapter. Page 11
12 3 Expense Application Chapter 3: Expense Report Details Entering expense transaction begins by choosing a category. In this example we will add an Airfare expense transaction. Page 12
13 Once the category has been selected, it may be necessary to select a more specific type of expense, for example: Airfare, Checked Baggage Fee, Ticket Change Fee, Travel Agent/Ticketing fee. Each category has its own set of Expense Types to choose from. For example there are different Expense Types associated with the Rental Car category. Use the drop down box to pick the Expense Type most appropriate for the transaction being entered. After selecting the appropiate category, select the Next button. In this example, use the Airfare Expense Type. Page 13
14 After selecting the Expense Type and clicking the Next button, the detail information screen will display. Each Expense Type may have its own set of required information. For example, Cabin Class is required for Airfare but not for Car Rental, Business Purpose is required for Business Meals expenses. Fill out the required information on this next screen and select the Next button. Note: Comments may be utilized to optionally add any additional information. The next screen is where the expense amount incurred is entered. In addition to the Expense incurred, choose the method that was used to pay this expense (e.g. Company Paid credit card versus Employee Paid) Please note that all company paid airfare, hotel or other travel expenses need to be included in your expense report. Page 14
15 Your next screen gives you the option to change the charge number to which this expense transaction will be coded. It will default to the charge number that you put in the header of the expense report. Page 15
16 Depending on the charge number chosen, you might have a drop down box under Charge Type, use the drop-down box to select the correct information (e.g. Billable or Overhead) and this will automatically fill out the remaining accounting distribution. If you want an expense to be charged to a different allocation, select Add Allocation. The drop-down box that says Expense Portion, will show where the Under Ceiling, Over Ceiling and Unallowable are being charged. If you need to split the allocation between charges, select Add Charge Allocation. At this screen,select the binoculars to find a new code. Page 16
17 It will add another line, then you can select the binoculars to add a charge. Note: You need to make sure the Allocation % equals 100. Select Ok to continue. Page 17
18 Once you have completed the charge allocations, select the Save button. Select Save and the application commits the transaction and returns to the Expense Report Header screen. Page 18
19 Please note that list of attendees are required for Business Meals/Team Lunch expenses. Click on Add Attendees and use binoculars to search for MIL employee, or type the names, title and company for non-mil employees. Continue by adding the remaining individual expense transactions that comprise this Expense Report. Page 19
20 4 Expense Application Chapter 4: Signing the Expense Report Once all of the transactions have been added, the next step is to sign it so it can go through the approval and payment processes. The signature box has an icon of a pencil on paper next to it. Select that icon to electronically sign the Expense Report. Page 20
21 The receipt dialog box will pop up, indicate whether or not you have a receipt for the expenses listed. Note: An explanation will be required if the Missing Receipt box is checked. Select Next to continue. Page 21
22 The next step is to input your password. If you are signing an expense report for someone else, enter your password. Enter your password and select the Sign button. This screen will pop up asking if you want to print the Receipt Traveler. If you select No, it can always print it later by going to the header and selecting the Print button from the Options area. Page 22
23 All reports print in a PDF format to the screen. You can print a hard copy if desired or save a soft copy to your computer or network. Page 23
24 5 Expense Application Chapter 5: Uploading Receipts Once you have completed and signed the expense report, you need to upload your scanned receipts to the system. All receipts must be scanned into one pdf document as the Expense application does not support more than one image file Next to the signature box, you will see the icon that says Show Supporting Schedules. Select Show Supporting Schedules and scroll down until you see Receipt Status. Notice the receipt status next to line 4, 5 and 6. Mileage and Per Diem Meals do not require a receipt and are displayed as N/A. Page 24
25 Select the Load Images button. The following pop up box will appear to allow you to browse to find your receipts. Reminder: All of the receipts must be in PDF file format and contained in one file. For example, if you have ten pages of receipts they all must be contained in one file. Select Browse and navigate to the scanned image pdf file and then selec the Upload button. It will then be attached to your expense report. By selecting View Receipts, you will be able to see the image file that has been attached to this Expense Report. Page 25
26 Page 26
27 6 Expense Application Chapter 6: Understanding Supporting Schedules The supporting schedules display detail information regarding many of the fields on the expense report. Select Show Supporting Schedules at the bottom of the Expense Report to view all the information. 1. Receipt Status - This Schedule shows the receipt status for the expenses that are on this expense report. Page 27
28 2. Report Status Schedule - shows the status of the expense report, any tasks that need to be performed and who is eligible to perform them 3. Charge Allocation Schedule - This Schedule shows the Charge Allocations that were used on this expense report. 4. Company Paid Schedule Displays any transactions which were dentered with a Company Paid Pay Mehod. Note: Your reimbursement is reduced by any Company Paid transactions Page 28
29 5. Over-Ceiling Schedule Amounts that are on the Over Ceiling Schedule represent those amounts that exceeded company determined guidelines or government issued rates (i.e. Lodging Per Diem) 6. Revision Schedule - shows any changes that were made to the expense report after the expense report was signed. 7. Voucher Distribution Schedule - shows the break out of each expense and the General Ledger accounts that have been charged for expenses on this expense report. Page 29
30 8. Labor Support Schedule - shows the Labor charges that were made during the same time period as were used on this Expense Report. 9. Unallowable Schedule shows any Unallowable charges that were used on this Expense Report. Amounts that are on the Unallowable Schedule represent those amounts that were entered as unallowable per company policy, e.g. alcohol. Page 30
31 7 Expense Application Chapter 7: Workflow, what happens after you submit your expense report? After the Expense Report has been signed and receipts uploaded, the next step is the approval process. In the Supporting Schedules, the Report Status Schedule shows the workflow steps that must be completed in order for the report to be exported to GCS Premier and reimbursed to the traveler. Once it has been approved by the Primary Supervisor (manager) then it will show who approved it and what time. Depending on your divisions, it might require additional review and approvals. If the Primary Supervisor or Expense Adminstrator rejects the expense report for any reason, then it will show up as red on your desktop that is has been rejected. Page 31
32 Select the box next to the expense report and select Launch to view the report. Select Show Supporting Schedules. Page 32
33 Scroll down until you find Revision Schedule This will give you the reason the expense report was rejected and when and who rejected it. Go into your expense reports and make any necessary adjustments, by following the directions in this handout for filling out an Expense Report. Once completed sign the Expense Report again. Page 33
34 8 Expense Applications Chapter 8: Expense Authorizations Use the Expense Authorization (EA) screen to estimate expenses and to enter charge information for expenses that will occur in the future. You may also use this screen to request a cash advance. Supervisors will use it to approve or reject the expense authorization, and to approve or reject cash advance requests. From the Expense Authorization screen you may create a new record or search for an existing one. The entry process is very similar to the Expense Report itself. Click the New link to create a new authorization. Page 34
35 Authorization Date: Today s date defaults; can be changed by clicking the calendar icon Authorization Type: Choose from the two report types that use an authorization From/To Dates: Use the calendar icon to select the start and end dates of the trip Multiple Locations: Check this box to enable multiple Per Diem location option Short Description: Enter a brief description of this request (30 characters maximum) Purpose: Enter a longer explanation describing the reason for this trip (4000 char max) Default Location: Choose the Country, State/Province, and County being travelled to. Click the Next button to continue the Expense Authorization entry process. Cash Advance Request, if one is being requested, enter the amount of the cash advance and the reason for requesting it. Note: A maximum of 3 cash advances can be outstanding at any time. Click the Next button to continue. Page 35
36 Charge Allocation, enter or use the Charge lookup to designate the charge number this trip will be charged to. Note: more than one charge can be entered here, but the total allocation must add up to 100% Click the Save button once the charge allocation has been specified. Note: Saved Authorizations can be seen and accessed from the MyDesktop screen. Next step is to add the estimated expenses. Start by clicking the Add link. Page 36
37 Choose the appropriate Category and Expense Type from the drop downs menus, e.g. Lodging. Note: For Lodging expenses, the Estimated amount is computed by multiplying the per diem ceiling for your location by the number of nights computed by the Start and End Dates. The estimated amount may be overridden if desired. Click the Next button to continue. Page 37
38 If desired, the Charge Allocation can be changed at this point. Click the Save link to continue. Estimated expense is committed to the record. Continue adding other estimated expenses by following the steps above. Page 38
39 Once the estimated costs have been added, complete the authorization by clicking in the signature block to electronically sign the Expense Authorization. Complete the signature process by entering your password and clicking the Sign button. Once signed, your authorization is routed to your Primary Supervisor for approval. You will receive a workflow notification once your Expense Authorization has been approved. Page 39
40 9 FAQs Chapter 9: Frequently Asked Questions 1. I don t see Expense Reports on my navigational menu. If this is your first time filling out Expense Reports electronically, AccountsPayable@Milcorp.com to get access to the system. 2. Why is my Load Image button for receipt uploading greyed out? Expense Report has to be signed before receipt can be uploaded. The Load Image button will be available once you sign your expense report. Make sure your receipts are in PDF Format and is only one file. 3. What if I want to submit multiple unrelated expenses in one Expense Report? You can only combine expenses for one purpose in one Expense Report. For example, taxi expense for meeting at client site and MIL bucks rewards has to be submitted separately. 4. How do I know if my expense is a billable or overhead charge? Ask your supervisor or Project Manager to confirm the correct application of expenses. AccountsPayable@Milcorp.com for any questions relating to the Deltek Electronic Expense Report. Page 40
Deltek Expense Report User Instructions
 To access the Expense application, follow the steps below: 1. Bring up your web browser. 2. In the address (URL) enter in http://www.neosystems.net/attain/clienttools.html 3. After the application appears
To access the Expense application, follow the steps below: 1. Bring up your web browser. 2. In the address (URL) enter in http://www.neosystems.net/attain/clienttools.html 3. After the application appears
Joint Logistics Managers, Inc. Deltek Systems, Inc. Electronic Expense Training Manual
 Joint Logistics Managers, Inc. Deltek Systems, Inc. Electronic Expense Training Manual JLMI Rev. April 2013 Table of Contents Welcome 3 Getting Started 3 Logging In 3 Create an Expense Authorization 4
Joint Logistics Managers, Inc. Deltek Systems, Inc. Electronic Expense Training Manual JLMI Rev. April 2013 Table of Contents Welcome 3 Getting Started 3 Logging In 3 Create an Expense Authorization 4
Joint Logistics Managers, Inc. Deltek Systems, Inc. Electronic Expense Training Manual
 Joint Logistics Managers, Inc. Deltek Systems, Inc. Electronic Expense Training Manual JLMI Rev. Jan 2012 Table of Contents Welcome 3 Getting Started 3 Logging In 3 Create an Expense Authorization 4 Adding
Joint Logistics Managers, Inc. Deltek Systems, Inc. Electronic Expense Training Manual JLMI Rev. Jan 2012 Table of Contents Welcome 3 Getting Started 3 Logging In 3 Create an Expense Authorization 4 Adding
Deltek First GovCon Essentials
 Deltek First GovCon Essentials Time & Expense 9.0 Service Pack 1 for the Deltek First Cloud Release Notes February 4, 2013 While Deltek has attempted to verify that the information in this document is
Deltek First GovCon Essentials Time & Expense 9.0 Service Pack 1 for the Deltek First Cloud Release Notes February 4, 2013 While Deltek has attempted to verify that the information in this document is
Tutorial of Deltek s Expense Report Domestic Travel Edition
 Tutorial of Deltek s Expense Report Domestic Travel Edition Please note that any expense incurred by an employee and to be reimbursed by BCF Solutions, Inc. has to be through an expense report. Step 1:
Tutorial of Deltek s Expense Report Domestic Travel Edition Please note that any expense incurred by an employee and to be reimbursed by BCF Solutions, Inc. has to be through an expense report. Step 1:
QuickStart Guide. Concur Expense
 QuickStart Guide Concur Expense PROPRIETARY STATEMENT This document contains proprietary information and data that is the exclusive property of Concur Technologies, Inc, Redmond, Washington If you are
QuickStart Guide Concur Expense PROPRIETARY STATEMENT This document contains proprietary information and data that is the exclusive property of Concur Technologies, Inc, Redmond, Washington If you are
Quick Reference Card Create and Edit a Blanket Travel Expense Report in Concur Travel and Expense
 Create and Edit a Blanket Travel Report in Concur Travel and Use this QRC when you are completing a Blanket travel expense report. Blanket travel is defined in ICA as same day trips. LOG IN TO CONCUR Go
Create and Edit a Blanket Travel Report in Concur Travel and Use this QRC when you are completing a Blanket travel expense report. Blanket travel is defined in ICA as same day trips. LOG IN TO CONCUR Go
EMPLOYEE EXPENSE ENTRY GUIDE (EMPLOYEE ONLY)
 EMPLOYEE EXPENSE ENTRY GUIDE (EMPLOYEE ONLY) 1 Contents 1- Introduction..... 3 2- Login... 4 3- Initial Homepage Icons.... 5 4- Expense Report Icons,.... 6 5- Entering New Expense Report... 7 2 1- Introduction
EMPLOYEE EXPENSE ENTRY GUIDE (EMPLOYEE ONLY) 1 Contents 1- Introduction..... 3 2- Login... 4 3- Initial Homepage Icons.... 5 4- Expense Report Icons,.... 6 5- Entering New Expense Report... 7 2 1- Introduction
Concur Expense Quick Reference Guide
 Content Section 1: Section 2: Section 3: Section 4: Section 4a: Section 4b: Section 4c: Getting Started, Login Explore My Concur tab Update Your Profile, Add an Expense Delegate Create a New Expense Report
Content Section 1: Section 2: Section 3: Section 4: Section 4a: Section 4b: Section 4c: Getting Started, Login Explore My Concur tab Update Your Profile, Add an Expense Delegate Create a New Expense Report
Creating an Expense Report with PeopleSoft Travel & Expenses
 Creating an Expense Report with PeopleSoft Travel & Expenses Contents Accessing Travel and Expenses...1 Creating an Expense Report...1 Entering an Expense Report for Travel Reimbursement...2 Entering Your
Creating an Expense Report with PeopleSoft Travel & Expenses Contents Accessing Travel and Expenses...1 Creating an Expense Report...1 Entering an Expense Report for Travel Reimbursement...2 Entering Your
Once your request has been approved, you can begin creating a new expense report.
 Once your request has been approved, you can begin creating a new expense report. Click on the Requests header. Find the request you want to work on. Notice the Status column says Approved. Click Expense
Once your request has been approved, you can begin creating a new expense report. Click on the Requests header. Find the request you want to work on. Notice the Status column says Approved. Click Expense
Entering an Employee Expense Report
 Upon completion of this guide you will be able to Enter an Expense Report: For travel or non-travel reimbursement For yourself or as proxy for someone else With single, or multiple expense lines Charged
Upon completion of this guide you will be able to Enter an Expense Report: For travel or non-travel reimbursement For yourself or as proxy for someone else With single, or multiple expense lines Charged
eostar Expense Report Process
 eostar Expense Report Process 3/25/2015 Home of Rutherford and Associates [Type Client Name] eostar Proposal Contents 2 Table of Contents The eostar Expense Report Process... 3 Setting Up Access to Expense
eostar Expense Report Process 3/25/2015 Home of Rutherford and Associates [Type Client Name] eostar Proposal Contents 2 Table of Contents The eostar Expense Report Process... 3 Setting Up Access to Expense
Quick Reference Card Booking Travel in Concur Travel and Expense
 This QRC provides the steps for travelers and/or their delegates to book travel and complete the Request Header in Concur Travel and Expense. Log In To Concur Go to the Employee Portal page. www.purdue.edu/employeeportal
This QRC provides the steps for travelers and/or their delegates to book travel and complete the Request Header in Concur Travel and Expense. Log In To Concur Go to the Employee Portal page. www.purdue.edu/employeeportal
Expense Report: Detailed Guide. The expense report process has three main steps
 Version: 5-24-2013 Expense Report: Detailed Guide The expense report process has three main steps STEP ONE: Creation and submittal of an expense report using Concur software 1. Select new Expense Report
Version: 5-24-2013 Expense Report: Detailed Guide The expense report process has three main steps STEP ONE: Creation and submittal of an expense report using Concur software 1. Select new Expense Report
University of Missouri. Travel & Expense System FAQ
 University of Missouri Travel & Expense System FAQ 5/6/2013 Travel & Expense (T&E) System FAQ Table of Contents GENERAL QUESTIONS... 1 Roles and Responsibilities... 1 TRAVEL POLICY QUESTIONS... 2 Per Diem...
University of Missouri Travel & Expense System FAQ 5/6/2013 Travel & Expense (T&E) System FAQ Table of Contents GENERAL QUESTIONS... 1 Roles and Responsibilities... 1 TRAVEL POLICY QUESTIONS... 2 Per Diem...
TRAVEL AND EXPENSE CENTER REPORTS
 TRAVEL AND EXPENSE CENTER REPORTS NOTE: This document is designed to be used online and has a number of embedded links to processes and additional information. We discourage the printing of manuals as
TRAVEL AND EXPENSE CENTER REPORTS NOTE: This document is designed to be used online and has a number of embedded links to processes and additional information. We discourage the printing of manuals as
Creating Expense Reports
 KENTUCKY COMMUNITY & TECHNICAL COLLEGE SYSTEM Creating Expense Reports Training Document This training document was developed in support of KCTCS Financials 9.2 Contents Travel and Expense Module... 4
KENTUCKY COMMUNITY & TECHNICAL COLLEGE SYSTEM Creating Expense Reports Training Document This training document was developed in support of KCTCS Financials 9.2 Contents Travel and Expense Module... 4
Setting up your Profile and Expense Reporting (Employee)
 Setting up your Profile and Expense Reporting (Employee) Concur 101 There are 3 types of expense reports that you will be preparing and submitting in Concur: Project Marketing Overhead Concur calls these
Setting up your Profile and Expense Reporting (Employee) Concur 101 There are 3 types of expense reports that you will be preparing and submitting in Concur: Project Marketing Overhead Concur calls these
GEMS Program Concur Travel & Expense Quick-Start Guide
 GEMS Program Concur Travel & Expense Quick-Start Guide Your Guide to Booking Travel, and Creating, Submitting, and Approving Expense Reports http://gems.uchicago.edu Proprietary Statement This document
GEMS Program Concur Travel & Expense Quick-Start Guide Your Guide to Booking Travel, and Creating, Submitting, and Approving Expense Reports http://gems.uchicago.edu Proprietary Statement This document
Concur Expense Guide: Version 2
 Concur Expense Guide: Version 2 Welcome to Concur Expense...3 Log on to Concur...3 Explore the My Concur Page...4 Update Your Expense Profile...5 Step 1: Change Your Password...5 Step 2: Review Your Expense
Concur Expense Guide: Version 2 Welcome to Concur Expense...3 Log on to Concur...3 Explore the My Concur Page...4 Update Your Expense Profile...5 Step 1: Change Your Password...5 Step 2: Review Your Expense
Banner Travel and Expense Module Traveler User Guide
 November 2014 Banner Travel and Expense Module Traveler User Guide Oregon State University Business Affairs FA&A Table of Contents Banner Travel and Expense Module Overview... 2 Accessing Travel and Expense
November 2014 Banner Travel and Expense Module Traveler User Guide Oregon State University Business Affairs FA&A Table of Contents Banner Travel and Expense Module Overview... 2 Accessing Travel and Expense
Profile. 2 On the Expense Settings menu on the left
 Section 1: Getting Started Step 1: Log on to Concur Expense 1 In the User Name field, enter your user name. 2 In the Password field, enter your password. 3 Click Login. If you are not sure how to start
Section 1: Getting Started Step 1: Log on to Concur Expense 1 In the User Name field, enter your user name. 2 In the Password field, enter your password. 3 Click Login. If you are not sure how to start
Concur - Create an Expense Report Last Updated: January 2015
 Concur Expense Report Expense reports are used to claim for individual reimbursements for staff, faculty, guest and students. This includes travel expenses (per diems) and/ or reimbursements for any out
Concur Expense Report Expense reports are used to claim for individual reimbursements for staff, faculty, guest and students. This includes travel expenses (per diems) and/ or reimbursements for any out
Creating Expense Reports (Campuses)
 Creating Expense Reports (Campuses) When you create an expense report, you have several options on which to base the new document, and the selection that you make triggers other choices that prompt you
Creating Expense Reports (Campuses) When you create an expense report, you have several options on which to base the new document, and the selection that you make triggers other choices that prompt you
AC4S Employee s User Guide for Deltek Time & Expense 9. Expense Reports
 AC4S Employee s User Guide for Deltek Time & Expense 9 Expense Reports Open Expense Report To record expenses, click on Expense on the top menu bar. Next, click on Record Expenses, then Expense Report
AC4S Employee s User Guide for Deltek Time & Expense 9 Expense Reports Open Expense Report To record expenses, click on Expense on the top menu bar. Next, click on Record Expenses, then Expense Report
Concur Travel and Expense Reporting FAQs
 Concur Travel and Expense Reporting FAQs General: How will I use Concur? The Concur travel and Expense system is for tracking and reconciling employee travel and other travel related expenses purchased
Concur Travel and Expense Reporting FAQs General: How will I use Concur? The Concur travel and Expense system is for tracking and reconciling employee travel and other travel related expenses purchased
Claimants and Delegates
 User Guide Contents Chapter 1: Signing In... 1 Chapter 2: My Profile... 4 Chapter 3: Expense Reimbursements... 9 Chapter 4: Submitting Your Receipts... 17 Chapter 5: Advance Requests... 21 Chapter 6: Acting
User Guide Contents Chapter 1: Signing In... 1 Chapter 2: My Profile... 4 Chapter 3: Expense Reimbursements... 9 Chapter 4: Submitting Your Receipts... 17 Chapter 5: Advance Requests... 21 Chapter 6: Acting
1. Log on to Concur Travel & Expense
 1. Log on to Concur Travel & Expense Type in your employee identification number as your username. i.e. 3323@scu.edu Your generic password will be sent to you via e-mail. Click login. 1 2. Update Your
1. Log on to Concur Travel & Expense Type in your employee identification number as your username. i.e. 3323@scu.edu Your generic password will be sent to you via e-mail. Click login. 1 2. Update Your
Travel Expense Report I N F O R M A T I O N D E P L O Y E D. S O L U T I O N S A D V A N C E D. M I S S I O N S A C C O M P L I S H E D.
 Travel Expense Report I N F O R M A T I O N D E P L O Y E D. S O L U T I O N S A D V A N C E D. M I S S I O N S A C C O M P L I S H E D. Introduction This How to Guide was developed by Human Resources,
Travel Expense Report I N F O R M A T I O N D E P L O Y E D. S O L U T I O N S A D V A N C E D. M I S S I O N S A C C O M P L I S H E D. Introduction This How to Guide was developed by Human Resources,
DATABASICS Expense User s Guide v2.2
 CALIBRE DATABASICS Expense User s Guide v2.2 A Guide to CALIBRE s Expense Reporting Website August 2015 Our Success Follows Yours 6354 Walker Lane, Suite 500 Alexandria, Virginia 22310-3252 Telephone:
CALIBRE DATABASICS Expense User s Guide v2.2 A Guide to CALIBRE s Expense Reporting Website August 2015 Our Success Follows Yours 6354 Walker Lane, Suite 500 Alexandria, Virginia 22310-3252 Telephone:
Travel and Expense User Guide Created on Tuesday, July 02, 2013
 Created on Tuesday, July 02, 2013 COPYRIGHT & TRADEMARKS Copyright 2003, 2007, Oracle. All rights reserved. Powered by OnDemand Software. Distributed by Oracle under license from Global Knowledge Software
Created on Tuesday, July 02, 2013 COPYRIGHT & TRADEMARKS Copyright 2003, 2007, Oracle. All rights reserved. Powered by OnDemand Software. Distributed by Oracle under license from Global Knowledge Software
Expense Report: Guide for Students
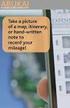 Version: 3-28-2013 Expense Report: Guide for Students Log into Concur https://medley.isc-seo.upenn.edu/authentication/profile/concur?app=concurprod 1. Your PennKey authentication page will pop up. Login.
Version: 3-28-2013 Expense Report: Guide for Students Log into Concur https://medley.isc-seo.upenn.edu/authentication/profile/concur?app=concurprod 1. Your PennKey authentication page will pop up. Login.
ACCOUNTS PAYABLE FIAP-120 Direct Pay Invoices Rev: 9/08/06
 LINK FINANCE MODULE FIAP-120 Key Direct Pay Invoices ACCOUNTS PAYABLE FIAP-120 Direct Pay Invoices Rev: 9/08/06 GENERAL INFORMATION This procedure explains how to pay an invoice directly by using Banner
LINK FINANCE MODULE FIAP-120 Key Direct Pay Invoices ACCOUNTS PAYABLE FIAP-120 Direct Pay Invoices Rev: 9/08/06 GENERAL INFORMATION This procedure explains how to pay an invoice directly by using Banner
Travel and Expense Management User Guide. Revised 02.04.15
 Travel and Expense Management User Guide Revised 02.04.15 2 Table of Contents Access TEM and Review Profile. 4 Submitting a Travel Authorization (TA).. 5 Intro and Login.. 5 Funding Change. 6 Itinerary..
Travel and Expense Management User Guide Revised 02.04.15 2 Table of Contents Access TEM and Review Profile. 4 Submitting a Travel Authorization (TA).. 5 Intro and Login.. 5 Funding Change. 6 Itinerary..
Time & Expense 9.x Expense User Guide
 Time & Expense 9.x Expense User Guide September 22, 2014 Expense User Guide - Page 1 of 2 Contents Access Deltek... 3 Create New Report... 4 4 Steps to Create and Submit an Expense Report... 5 Step 1:
Time & Expense 9.x Expense User Guide September 22, 2014 Expense User Guide - Page 1 of 2 Contents Access Deltek... 3 Create New Report... 4 4 Steps to Create and Submit an Expense Report... 5 Step 1:
User Guide. 1/14/2014 FIS Business Solutions. Internet Expense Reports. Page 1. Copyright University of Pittsburgh. All rights reserved.
 User Guide Page 1 Table of Contents...3 Log On...4 Expenses Home Page...5 Expenses Home Page Tabs...6 Create Expense Report: General Information...9 Create Expense Report: PrePaid Expenses...10 Receipt-Based
User Guide Page 1 Table of Contents...3 Log On...4 Expenses Home Page...5 Expenses Home Page Tabs...6 Create Expense Report: General Information...9 Create Expense Report: PrePaid Expenses...10 Receipt-Based
I Expense Online Expense submissions For fulltime Faculty & Staff Revised: Sept 2013
 I Expense Online Expense submissions For fulltime Faculty & Staff Revised: Sept 2013 Table of Contents I-EXPENSE PROCESS... 1 IEXPENSE - LOGIN... 3 NAVIGATING THE I-EXPENSE HOME PAGE... 5 Expenses Home
I Expense Online Expense submissions For fulltime Faculty & Staff Revised: Sept 2013 Table of Contents I-EXPENSE PROCESS... 1 IEXPENSE - LOGIN... 3 NAVIGATING THE I-EXPENSE HOME PAGE... 5 Expenses Home
TeamWorks Travel and Expense
 TeamWorks Travel and Expense With Concur Technologies TTE System User Reference TABLE OF CONTENTS SECTION 1: GETTING STARTED... 6 Log on to TTE Travel & Expense... 6 SECTION 2: MY CONCUR... 6 Explore the
TeamWorks Travel and Expense With Concur Technologies TTE System User Reference TABLE OF CONTENTS SECTION 1: GETTING STARTED... 6 Log on to TTE Travel & Expense... 6 SECTION 2: MY CONCUR... 6 Explore the
UCL FINANCE DIVISION. iexpenses EXPENSE CLAIMS SEASON TICKET LOANS. www.ucl.ac.uk/expenses 1
 UCL FINANCE DIVISION iexpenses EXPENSE CLAIMS SEASON TICKET LOANS www.ucl.ac.uk/expenses 1 iexpenses iexpenses is a new web based Expense Claim and Season Ticket Loan system for UCL Employees. How to log
UCL FINANCE DIVISION iexpenses EXPENSE CLAIMS SEASON TICKET LOANS www.ucl.ac.uk/expenses 1 iexpenses iexpenses is a new web based Expense Claim and Season Ticket Loan system for UCL Employees. How to log
Concur Expense System. User Reference Guide
 Concur Expense System User Reference Guide February, 2009 Table of Contents HOW TO GET SETUP IN THE CONCUR EXPENSE SYSTEM... 1 LOG IN... 1 CHANGE YOUR PASSWORD... 1 VIEW AND EDIT YOUR PROFILE INFORMATION...
Concur Expense System User Reference Guide February, 2009 Table of Contents HOW TO GET SETUP IN THE CONCUR EXPENSE SYSTEM... 1 LOG IN... 1 CHANGE YOUR PASSWORD... 1 VIEW AND EDIT YOUR PROFILE INFORMATION...
Concur Quick Start Guide Instructions to create employee expense reports
 Concur Quick Start Guide Instructions to create employee expense reports Kindred Healthcare 0 Concur Quick Start Guide Kindred Healthcare Concur log in page: https://www.concursolutions.com New expense
Concur Quick Start Guide Instructions to create employee expense reports Kindred Healthcare 0 Concur Quick Start Guide Kindred Healthcare Concur log in page: https://www.concursolutions.com New expense
Graduate School Professional Development Award Conference Travel Expense Reports Contents
 Graduate School Professional Development Award Conference Travel Expense Reports Contents General Information... 2 Step 1: Create Expense Report... 3 Fill Out Report Header... 3 Add Approvers, Award Information,
Graduate School Professional Development Award Conference Travel Expense Reports Contents General Information... 2 Step 1: Create Expense Report... 3 Fill Out Report Header... 3 Add Approvers, Award Information,
QuickStart Guide Concur Premier: Travel and Expense
 QuickStart Guide Concur Premier: Travel and Expense Proprietary Statement This document contains proprietary information and data that is the exclusive property of Concur Technologies, Inc., Redmond, Washington.
QuickStart Guide Concur Premier: Travel and Expense Proprietary Statement This document contains proprietary information and data that is the exclusive property of Concur Technologies, Inc., Redmond, Washington.
eter INSTRUCTIONS Login Screen Username: TravelerID@nas.edu [Initial] Password: welcome
![eter INSTRUCTIONS Login Screen Username: TravelerID@nas.edu [Initial] Password: welcome eter INSTRUCTIONS Login Screen Username: TravelerID@nas.edu [Initial] Password: welcome](/thumbs/39/20216208.jpg) eter INSTRUCTIONS welcome Login Screen Username: TravelerID@nas.edu [Initial] Password: welcome For username please refer to the eter Instructions memo provided at the meeting 1 Adding Delegates Step 1.
eter INSTRUCTIONS welcome Login Screen Username: TravelerID@nas.edu [Initial] Password: welcome For username please refer to the eter Instructions memo provided at the meeting 1 Adding Delegates Step 1.
Prepare and Submit your Planar Expense Report in 10 Easy Steps
 Prepare and Submit your Planar Expense Report in 10 Easy Steps Step 1: Update Internet Browser Settings Your browser should already be set up to use Concur, but the following steps will ensure that your
Prepare and Submit your Planar Expense Report in 10 Easy Steps Step 1: Update Internet Browser Settings Your browser should already be set up to use Concur, but the following steps will ensure that your
The below instructions are valid whether you are using the site from your computer or a mobile device. All functions are available from both.
 User Guide for the Delta Locum Tenens Online Worklog Application The below instructions are valid whether you are using the site from your computer or a mobile device. All functions are available from
User Guide for the Delta Locum Tenens Online Worklog Application The below instructions are valid whether you are using the site from your computer or a mobile device. All functions are available from
Eastern Washington University TEMS Employee Travel Guide
 This document describes university travel procedures using the Banner Travel and Expense Management System (TEMS). 1 This is a companion document to the TEMS User Guide, a stepby-step tutorial prepared
This document describes university travel procedures using the Banner Travel and Expense Management System (TEMS). 1 This is a companion document to the TEMS User Guide, a stepby-step tutorial prepared
Travel and Expense Management Training Manual
 Travel and Expense Management Training Manual TEM Team Colorado School of Mines Cindy Kerr - 303.273.3274 Cathy Daniels - 303.273.3264 Tim Huelsman 303.273.3266 Tressa Ries 303.273.3262 1 Overview TEM
Travel and Expense Management Training Manual TEM Team Colorado School of Mines Cindy Kerr - 303.273.3274 Cathy Daniels - 303.273.3264 Tim Huelsman 303.273.3266 Tressa Ries 303.273.3262 1 Overview TEM
DEFENSE TRAVEL SYSTEM (DTS) SIMPLIFIED TRAVELER USER GUIDE
 DEFENSE TRAVEL SYSTEM (DTS) SIMPLIFIED TRAVELER USER GUIDE Created by the Ohio National Guard 1 Table of Contents User s Manual What is DTS? 3 Self Registration 4 Understanding the DTS Home Page 16 Navigating
DEFENSE TRAVEL SYSTEM (DTS) SIMPLIFIED TRAVELER USER GUIDE Created by the Ohio National Guard 1 Table of Contents User s Manual What is DTS? 3 Self Registration 4 Understanding the DTS Home Page 16 Navigating
Creating Expense Reports and Spend Authorization Requests
 ALL employee reimbursement will be submitted through Workday, including: mileage, travel, memberships, professional dues, license payments, gift card purchases, webinars, recruitment activities, other
ALL employee reimbursement will be submitted through Workday, including: mileage, travel, memberships, professional dues, license payments, gift card purchases, webinars, recruitment activities, other
Expense Reports for Reimbursement
 Expense Reports for Reimbursement Getting Started: Give Debbie and Marilyn AUTHORIZATION to approve your Expense Reports Use the shortcut - https://authhub.wisconsin.edu/?app=sfs which will take you directly
Expense Reports for Reimbursement Getting Started: Give Debbie and Marilyn AUTHORIZATION to approve your Expense Reports Use the shortcut - https://authhub.wisconsin.edu/?app=sfs which will take you directly
Travel Request and Expense Report Processing for Monthly Personal Car Mileage
 Travel Request and Expense Report Processing for Monthly Personal Car Mileage 1 Table of Contents Travel Request Overview... 3 Section 1: Create a New Travel Request for Monthly Personal Car Mileage...
Travel Request and Expense Report Processing for Monthly Personal Car Mileage 1 Table of Contents Travel Request Overview... 3 Section 1: Create a New Travel Request for Monthly Personal Car Mileage...
Creating an Expense Report from a Blank Report Form. These instructions are designed for those who do NOT need a Travel Authorization.
 Creating an Expense Report from a Blank Report Form These instructions are designed for those who do NOT need a Travel Authorization. Expense Reports are required for the following reasons: Document all
Creating an Expense Report from a Blank Report Form These instructions are designed for those who do NOT need a Travel Authorization. Expense Reports are required for the following reasons: Document all
Expense Reports. University of Kansas 2/12/2014
 2014 Expense Reports University of Kansas 2/12/2014 Table of Contents Create Expense Report... 2 Approval via Module... 28 Send Back via Module... 32 Approval via Email... 36 Send Back via Email... 39
2014 Expense Reports University of Kansas 2/12/2014 Table of Contents Create Expense Report... 2 Approval via Module... 28 Send Back via Module... 32 Approval via Email... 36 Send Back via Email... 39
TeamWorks Travel & Expense System. FAQ s
 TeamWorks Travel & Expense System FAQ s TABLE OF CONTENTS Travel System Access... 7 1. How do I log in to the TeamWorks Travel & Expense System?... 7 2. What should I do if I need to travel and I don t
TeamWorks Travel & Expense System FAQ s TABLE OF CONTENTS Travel System Access... 7 1. How do I log in to the TeamWorks Travel & Expense System?... 7 2. What should I do if I need to travel and I don t
Concur Travel & Expense Frequently Asked Questions
 What is Concur Travel & Expense? How do I log in to Concur Travel & Expense? What should I do the first time I log into Concur Travel & Expense? What are the required fields on the profile page? What if
What is Concur Travel & Expense? How do I log in to Concur Travel & Expense? What should I do the first time I log into Concur Travel & Expense? What are the required fields on the profile page? What if
Concur Expense QuickStart Guide. Concur Technologies Version 1.0
 Concur Expense QuickStart Guide Concur Technologies Version 1.0 August 22, 2014 Document Revision History Date Description Version Author 08/22/2014 Concur Expense QuickStart Guide 1.0 Concur Proprietary
Concur Expense QuickStart Guide Concur Technologies Version 1.0 August 22, 2014 Document Revision History Date Description Version Author 08/22/2014 Concur Expense QuickStart Guide 1.0 Concur Proprietary
Expense Reports and Payment Requests
 User Guide Expense Reports and Payment Requests Creating and Reviewing/Approving ROCHESTER REGIONAL LEARNING & DEVELOPMENT RochesterRegional20151209 Expense Reports and Payment Requests Contents Contents
User Guide Expense Reports and Payment Requests Creating and Reviewing/Approving ROCHESTER REGIONAL LEARNING & DEVELOPMENT RochesterRegional20151209 Expense Reports and Payment Requests Contents Contents
Concur Travel Training California State University, Stanislaus Financial Services
 Concur Travel Training California State University, Stanislaus Financial Services Traveler and Delegate Handbook Lucero Mascorro Accounts Payable- Travel 1 TABLE OF CONTENTS GETTING STARTED 3 USE CONCUR
Concur Travel Training California State University, Stanislaus Financial Services Traveler and Delegate Handbook Lucero Mascorro Accounts Payable- Travel 1 TABLE OF CONTENTS GETTING STARTED 3 USE CONCUR
User Guide. ERS Help Desk : 814-863-9713 or http://www.ers.psu.edu/assistance.cfm. Web site at: http://www.ers.psu.edu
 User Guide ERS Help Desk : 814-863-9713 or http://www.ers.psu.edu/assistance.cfm Web site at: http://www.ers.psu.edu Revised 2/18/2015 Table of Contents Introduction... 3 System Overview... 3 Section 1:
User Guide ERS Help Desk : 814-863-9713 or http://www.ers.psu.edu/assistance.cfm Web site at: http://www.ers.psu.edu Revised 2/18/2015 Table of Contents Introduction... 3 System Overview... 3 Section 1:
Travel & Expense Module
 Travel & Expense Module Table of Content I. Travel Authorization.1 Create a Travel Authorization.2 Expense Type List...11 II. Expense Report 12 Create an Expense Report..12 Expense Type List 20 Travel
Travel & Expense Module Table of Content I. Travel Authorization.1 Create a Travel Authorization.2 Expense Type List...11 II. Expense Report 12 Create an Expense Report..12 Expense Type List 20 Travel
City of De Pere. Halogen How To Guide
 City of De Pere Halogen How To Guide Page1 (revised 12/14/2015) Halogen Performance Management website address: https://global.hgncloud.com/cityofdepere/welcome.jsp The following steps take place to complete
City of De Pere Halogen How To Guide Page1 (revised 12/14/2015) Halogen Performance Management website address: https://global.hgncloud.com/cityofdepere/welcome.jsp The following steps take place to complete
How to Create an Expense Report
 How to Create an Expense Report Contents Expense Report Layout... 2 Creating an Expense Report... 3 Project Charging... 7 Attaching Receipts... 9 Submitting the Expense Report... 11 How to Create an Expense
How to Create an Expense Report Contents Expense Report Layout... 2 Creating an Expense Report... 3 Project Charging... 7 Attaching Receipts... 9 Submitting the Expense Report... 11 How to Create an Expense
Quick Reference Card Review and Approve Expense Report in Concur Travel and Expense
 The following steps can be utilized in approving expense reports. Fiscal approvers will receive an e-mail notification when the traveler submits the report for approval. Log In To Concur Go to the Employee
The following steps can be utilized in approving expense reports. Fiscal approvers will receive an e-mail notification when the traveler submits the report for approval. Log In To Concur Go to the Employee
United States Agency for International Development Bureau for Management Office of Chief Information Officer E2 Travel Management Service User Guide
 United States Agency for International Development Bureau for Management Office of Chief Information Officer E2 Travel Management Service User Guide Release 1.0 Revisions Release Number Author Comment
United States Agency for International Development Bureau for Management Office of Chief Information Officer E2 Travel Management Service User Guide Release 1.0 Revisions Release Number Author Comment
Creating an Event Registration Web Page with Special Features using regonline Page 1
 Creating an Event Registration Web Page with Special Features using regonline 1. To begin, enter www.regonline.com in your browser s address bar. A red arrow on each screen shot shows you where to place
Creating an Event Registration Web Page with Special Features using regonline 1. To begin, enter www.regonline.com in your browser s address bar. A red arrow on each screen shot shows you where to place
WORKFLOW MANUAL TRAVEL FORM V.2
 WORKFLOW MANUAL TRAVEL FORM V.2 March 1, 2005 Table of Contents 1. What is WorkflowGen A.K.A Workflow? 2. How do I get to the Workflow Application? a. What is my username and password? b. Locating web
WORKFLOW MANUAL TRAVEL FORM V.2 March 1, 2005 Table of Contents 1. What is WorkflowGen A.K.A Workflow? 2. How do I get to the Workflow Application? a. What is my username and password? b. Locating web
Quick Reference Card Create a Mileage Only Expense Report in Concur Travel and Expense
 Use this QRC when completing a mileage only expense report. LOG IN TO CONCUR Go to the Employee Portal at www.purdue.edu/employeeportal Choose Travel System (Concur). Log in using Purdue Career Account
Use this QRC when completing a mileage only expense report. LOG IN TO CONCUR Go to the Employee Portal at www.purdue.edu/employeeportal Choose Travel System (Concur). Log in using Purdue Career Account
University of Alaska Statewide Financial Systems User Documentation. BANNER TRAVEL AND EXPENSE MANAGEMENT TEM (Quick)
 University of Alaska Statewide Financial Systems User Documentation BANNER TRAVEL AND EXPENSE MANAGEMENT TEM (Quick) Travel and Expense Management Table of Contents 2 Table of Contents Table of Contents...
University of Alaska Statewide Financial Systems User Documentation BANNER TRAVEL AND EXPENSE MANAGEMENT TEM (Quick) Travel and Expense Management Table of Contents 2 Table of Contents Table of Contents...
FAST Travel System. Guide: Creating Expense Reports
 FAST Travel System Guide: Creating Expense Reports Purpose: To provide instructions on how to create an Expense Report (ER) in FAST 9.2 Travel module. Definition: Expense Report submission entered into
FAST Travel System Guide: Creating Expense Reports Purpose: To provide instructions on how to create an Expense Report (ER) in FAST 9.2 Travel module. Definition: Expense Report submission entered into
Montgomery County Public Schools. Financial Management System (FMS) User s Guide. iexpense. Version 3.0. May 2013. Division of Controller
 Montgomery County Public Schools Financial Management System (FMS) User s Guide iexpense Version 3.0 May 2013 Division of Controller Copyright and Trademarks Copyright Montgomery County Public Schools,
Montgomery County Public Schools Financial Management System (FMS) User s Guide iexpense Version 3.0 May 2013 Division of Controller Copyright and Trademarks Copyright Montgomery County Public Schools,
Updated 08/2015. Wire Transfer User Guide
 Updated 08/2015 Wire Transfer User Guide Wire Transfers The Wire section provides you with the ability to create one-time wires or set up template-based wires for ongoing use. Wiring Funds The tasks you
Updated 08/2015 Wire Transfer User Guide Wire Transfers The Wire section provides you with the ability to create one-time wires or set up template-based wires for ongoing use. Wiring Funds The tasks you
AppFolio Property Manager User Guide
 AppFolio Property Manager User Guide January, 2010 AppFolio, Inc. 55 Castilian Dr. Goleta, CA 93117 805.617.2167 866.648.1536 info@appfolio.com sales@appfolio.com services@appfolio.com support@appfolio.com
AppFolio Property Manager User Guide January, 2010 AppFolio, Inc. 55 Castilian Dr. Goleta, CA 93117 805.617.2167 866.648.1536 info@appfolio.com sales@appfolio.com services@appfolio.com support@appfolio.com
Omatics User s Guide
 Omatics User s Guide Web Interface V2.1 User s Guide Table of Contents I. Introduction... 2 II. The Omatics Interface... 3 III. Omatics Functionality... 4 A. Launching Omatics... 4 B. Viewing current vehicle
Omatics User s Guide Web Interface V2.1 User s Guide Table of Contents I. Introduction... 2 II. The Omatics Interface... 3 III. Omatics Functionality... 4 A. Launching Omatics... 4 B. Viewing current vehicle
Deltek Touch Time & Expense for GovCon. User Guide for Triumph
 Deltek Touch Time & Expense for GovCon User Guide for Triumph November 25, 2014 While Deltek has attempted to verify that the information in this document is accurate and complete, some typographical or
Deltek Touch Time & Expense for GovCon User Guide for Triumph November 25, 2014 While Deltek has attempted to verify that the information in this document is accurate and complete, some typographical or
End User Training Guide
 End User Training Guide October 2013 2005-2013 ExpenseWire LLC. All rights reserved. 1 expensewire.com Use of this user documentation is subject to the terms and conditions of the applicable End- User
End User Training Guide October 2013 2005-2013 ExpenseWire LLC. All rights reserved. 1 expensewire.com Use of this user documentation is subject to the terms and conditions of the applicable End- User
Travel and Expense Reimbursement FAQ s
 University Services: Strategic Procurement Travel and Expense Reimbursement FAQ s NEW INFORMATION THIS WEEK IS HIGHLIGHTED IN YELLOW Concur Profile: 1. How do I update my profile within Concur? A: Instructions
University Services: Strategic Procurement Travel and Expense Reimbursement FAQ s NEW INFORMATION THIS WEEK IS HIGHLIGHTED IN YELLOW Concur Profile: 1. How do I update my profile within Concur? A: Instructions
OSP User Guide. 1 P a g e
 Online School Payments (OSP) User Guide February, 2014 OSP User Guide Table of Contents Overview...3 Site Information...3 Login to Portal...4 Activity Setup...6 OSP Activity Setup Form...6 Add Activity...7
Online School Payments (OSP) User Guide February, 2014 OSP User Guide Table of Contents Overview...3 Site Information...3 Login to Portal...4 Activity Setup...6 OSP Activity Setup Form...6 Add Activity...7
Table of Contents. Manual for Core Staff - Equipment/Scheduling Core Facilities
 Table of Contents 1. Overview 2. How do I manage my account? 3. Equipment Scheduling Workflow Overview 4. Equipment Scheduling Walk Through a. How do I access the list of calendars available for scheduling?
Table of Contents 1. Overview 2. How do I manage my account? 3. Equipment Scheduling Workflow Overview 4. Equipment Scheduling Walk Through a. How do I access the list of calendars available for scheduling?
How To Use The Concur Credit Card On A Credit Card With A Creditcard On A Balance Card On An Account Card On The Credit Card (For A Credit Union)
 CONCUR USER GUIDE (New Interface) Version: 5, July 2009 1 Contents Page # Step 1: Log On 3 Step 2: View Unassigned Company Card Transactions 4 Step 3: Creating a New Expense Report & Adding Transactions
CONCUR USER GUIDE (New Interface) Version: 5, July 2009 1 Contents Page # Step 1: Log On 3 Step 2: View Unassigned Company Card Transactions 4 Step 3: Creating a New Expense Report & Adding Transactions
Traveler Frequently Asked Questions
 Traveler Frequently Asked Questions Profile Information 1. Can I assign a delegate to make my travel arrangements and prepare my travel expense reports? Yes, you can assign travel assistants/arrangers
Traveler Frequently Asked Questions Profile Information 1. Can I assign a delegate to make my travel arrangements and prepare my travel expense reports? Yes, you can assign travel assistants/arrangers
University of Alaska Statewide Financial Systems User Documentation. BANNER TRAVEL AND EXPENSE MANAGEMENT TEM (Detail)
 University of Alaska Statewide Financial Systems User Documentation BANNER TRAVEL AND EXPENSE MANAGEMENT TEM (Detail) Travel and Expense Management Table of Contents 2 Table of Contents Table of Contents...
University of Alaska Statewide Financial Systems User Documentation BANNER TRAVEL AND EXPENSE MANAGEMENT TEM (Detail) Travel and Expense Management Table of Contents 2 Table of Contents Table of Contents...
Europcar.biz Normal User Guide
 Europcar Group UK Limited Europcar.biz Normal User Guide Contents Landing Page Europcar.biz Main Log-in Page - 2 Homepage Europcar.biz Home Page 3 Reservation Placing a Reservation 4 New Reservations 5
Europcar Group UK Limited Europcar.biz Normal User Guide Contents Landing Page Europcar.biz Main Log-in Page - 2 Homepage Europcar.biz Home Page 3 Reservation Placing a Reservation 4 New Reservations 5
Welcome to e-expense Travel & Business Expense Reimbursement System. A User Guide 2014 Tufts University Finance
 Welcome to e-expense Travel & Business Expense Reimbursement System A User Guide 2014 Tufts University Finance 5/20/2014 Support: e-expense@tufts.edu Table of Contents Signing into and Tufts Corporate
Welcome to e-expense Travel & Business Expense Reimbursement System A User Guide 2014 Tufts University Finance 5/20/2014 Support: e-expense@tufts.edu Table of Contents Signing into and Tufts Corporate
Concur Travel and Expense Integration. 2011 Concur, all rights reserved. Concur is a registered trademark of Concur Technologies, Inc.
 Concur Travel and Expense Integration Travel and Expense Integration This presentation shows the integration of Travel and Expense depicting the End to End Travel and Expense solution. These slides can
Concur Travel and Expense Integration Travel and Expense Integration This presentation shows the integration of Travel and Expense depicting the End to End Travel and Expense solution. These slides can
SharePoint Intranet Site Professional Development Request Form Content Administration Guide. September 2011
 SharePoint Intranet Site Professional Development Request Form Content Administration Guide September 2011 Table of Contents Professional Development Request Form Summary... 3 Accessing the Professional
SharePoint Intranet Site Professional Development Request Form Content Administration Guide September 2011 Table of Contents Professional Development Request Form Summary... 3 Accessing the Professional
Online Scheduling Instructions
 Online Scheduling Instructions 1. First, you will need to create a user account. Go to: https://emsweb.ad.siu.edu/virtualems/ a. Click on My Account, then scroll down to create an account. b. Fill out
Online Scheduling Instructions 1. First, you will need to create a user account. Go to: https://emsweb.ad.siu.edu/virtualems/ a. Click on My Account, then scroll down to create an account. b. Fill out
Adding a File Attachment to a CFS Requisition
 Adding a File Attachment to a CFS Requisition When creating a requisition, there are certain purchases that may require additional documentation. The Attachment feature is used to attach this documentation.
Adding a File Attachment to a CFS Requisition When creating a requisition, there are certain purchases that may require additional documentation. The Attachment feature is used to attach this documentation.
Job Aid. Creating Expense Reports. 1. Begin by navigating to the Expense Report Entry page. 2. Click Create under Expense Report in the Main Page
 Creating Expense Reports 1. Begin by navigating to the Expense Report Entry page. Employee Self Service Travel and Expense Center 2. Click Create under Expense Report in the Main Page 3. A search box appears.
Creating Expense Reports 1. Begin by navigating to the Expense Report Entry page. Employee Self Service Travel and Expense Center 2. Click Create under Expense Report in the Main Page 3. A search box appears.
Create an Expense Report: Detailed Guide
 Overview Creating expense reports is one of the primary functions of Concur. This Guide provides detailed instructions on how to create and submit an expense report. Log into Concur 1. Log into Concur:
Overview Creating expense reports is one of the primary functions of Concur. This Guide provides detailed instructions on how to create and submit an expense report. Log into Concur 1. Log into Concur:
GA Travel & Expense System. FAQ s
 GA Travel & Expense System FAQ s TABLE OF CONTENTS Travel System Access... 7 1. How do I log in to the GA Travel & Expense System?... 7 2. What should I do if I need to travel and I don t have a vendor
GA Travel & Expense System FAQ s TABLE OF CONTENTS Travel System Access... 7 1. How do I log in to the GA Travel & Expense System?... 7 2. What should I do if I need to travel and I don t have a vendor
PA STATE SYSTEM OF HIGHER EDUCATION Shared Administrative System TM Travel Management Create Travel Expense Report
 All Travel Expense Reports will be entered by either the Traveler or Travel Assistant via the portal. Log into the portal Page 1 of 22 Revised: 02/2016 From the ESS tab, click on either of the 2 provided
All Travel Expense Reports will be entered by either the Traveler or Travel Assistant via the portal. Log into the portal Page 1 of 22 Revised: 02/2016 From the ESS tab, click on either of the 2 provided
Online School Payments (OSP) User Guide
 Online School Payments (OSP) User Guide November, 2013 OSP User Guide Table of Contents Overview...3 Site Information...3 Login to Portal...4 Activity Setup...6 OSP Activity Setup Form...6 Add Activity...7
Online School Payments (OSP) User Guide November, 2013 OSP User Guide Table of Contents Overview...3 Site Information...3 Login to Portal...4 Activity Setup...6 OSP Activity Setup Form...6 Add Activity...7
Content: Create ER 1-2 Review Expense Report 7-8 Enter Expenses 2-5 Submit ER 8 ereceipts 6-7 Workflow/Approvals 8
 EXPENSE REPORT Financial Services User Guide Content: Create ER 1-2 Review Expense Report 7-8 Enter Expenses 2-5 Submit ER 8 ereceipts 6-7 Workflow/Approvals 8 Overview A completed Expense Report is required
EXPENSE REPORT Financial Services User Guide Content: Create ER 1-2 Review Expense Report 7-8 Enter Expenses 2-5 Submit ER 8 ereceipts 6-7 Workflow/Approvals 8 Overview A completed Expense Report is required
Web-Based T-Pax. The basics to successful submission and processing of travel claims
 Web-Based T-Pax The basics to successful submission and processing of travel claims Web-Based T-Pax First-Time Users (Basic Log In and Profile) Inbox Functionality Authorizations, Advances & Settlements
Web-Based T-Pax The basics to successful submission and processing of travel claims Web-Based T-Pax First-Time Users (Basic Log In and Profile) Inbox Functionality Authorizations, Advances & Settlements
UNIVERSITY TRAVEL EXPENSE REPORT STEP-BY-STEP INSTRUCTIONS - - - - - - - - -
 UNIVERSITY TRAVEL EXPENSE REPORT STEP-BY-STEP INSTRUCTIONS - - - - - - - - - Updated October 2012 Table of Contents CONTACTS..3 WHEN TO USE TRAVEL EXPENSE REPORT.3 COMMON CAUSES FOR DELAYS IN PROCESSING
UNIVERSITY TRAVEL EXPENSE REPORT STEP-BY-STEP INSTRUCTIONS - - - - - - - - - Updated October 2012 Table of Contents CONTACTS..3 WHEN TO USE TRAVEL EXPENSE REPORT.3 COMMON CAUSES FOR DELAYS IN PROCESSING
Bi-Tech. Workflow Requisition/Voucher Approval. User Guide
 Bi-Tech Workflow Requisition/Voucher Approval User Guide Last Updated: 07/25/2011 TABLE OF CONTENTS Approve Purchase Request Through Outlook or Webmail... 3 Approve Purchase Request Through the Task List...
Bi-Tech Workflow Requisition/Voucher Approval User Guide Last Updated: 07/25/2011 TABLE OF CONTENTS Approve Purchase Request Through Outlook or Webmail... 3 Approve Purchase Request Through the Task List...
At the end of a statement period, you will be notified via-email that it is time to review your card statement.
 Cardholder Quick Reference Guide At the end of a statement period, you will be notified via-email that it is time to review your card statement. Accessing Wells Fargo Commercial Card Expense Reporting
Cardholder Quick Reference Guide At the end of a statement period, you will be notified via-email that it is time to review your card statement. Accessing Wells Fargo Commercial Card Expense Reporting
Vestal Central School District New Service Desk System: Service-Now Go live July 2, 2011
 435 Glenwood Road, Binghamton, NY 13905-1609 Service Desk Phone: (607) 766-3800 Vestal Central School District New Service Desk System: Service-Now Go live July 2, 2011 In order to help facilitate increased
435 Glenwood Road, Binghamton, NY 13905-1609 Service Desk Phone: (607) 766-3800 Vestal Central School District New Service Desk System: Service-Now Go live July 2, 2011 In order to help facilitate increased
