Claimants and Delegates
|
|
|
- Lorena Chambers
- 8 years ago
- Views:
Transcription
1 User Guide Contents Chapter 1: Signing In... 1 Chapter 2: My Profile... 4 Chapter 3: Expense Reimbursements... 9 Chapter 4: Submitting Your Receipts Chapter 5: Advance Requests Chapter 6: Acting as a Delegate Chapter 7: Approvals V2: Updated September 2014
2 Chapter 1: Signing In Chapter 1: Signing In This section will cover: How to get to Travel & Expense Your username and password How to request access to the system How to Sign In to Travel & Expense The gateway to the Travel & Expense Reimbursement system can be found at It can be accessed at any time, from anywhere, without the use of the Virtual Private Network (VPN). Page 1
3 Log In Chapter 1: Signing In Click on the Submit a request here! link. You will be redirected to the Travel & Expense Sign In. The login screen is split to display a wiki-help guide on the left, and the login on the right. Note: You can also access a non-wiki version login from or slide the split-screen bar to the left to hide the wiki while it is not in use. To log in, you must supply your MyCarletonOne credentials: Enter your User ID and Password. Click the LOGIN button. Once logged in, you will be directed to the Expense Manager tab, showing your list of Outstanding Advances (for claimants), if any, or the Delegate tab (for delegates). If you cannot log in, you may have encountered one of the following issues: The credentials you provided are invalid, either because you entered the wrong user id/password combination, or you have not signed up for MyCarletonOne. Visit if you experience this issue. Page 2
4 Chapter 1: Signing In You have successfully authenticated to your MyCarletonOne account, but you do not have access to the Travel and Expense or Workflow systems. Use the Account Request Centre options at to request access to the system. See Account Management below. Your screen is blank, though you were able to sign in previously. This is an indication that you have encountered issues with your web browser. Use the refresh button in your web browser to resolve this issue. Account Management On first use of the Travel and Expense Reimbursement system, you will need to request access by completing a web form in our Account Request Centre at Once you have submitted this form, a Financial Systems team member will set up your account and respond to you within 2 business days. Page 3
5 Chapter 2: My Profile Chapter 2: My Profile This section will cover: Your profile components How to update your profile components How to Assign a Delegate Profile Components Your profile directs the Travel & Expense system on how to handle the documents you submit. You can click on the Profile tab at any time to view your profile. *Note: Delegates may view profiles for claimants to whom they are assigned by selecting the claimant on the Delegate tab. Refer to Chapter 6: Acting as a Delegate of this document. Address or Direct Deposit The Address or Direct Deposit component tells the Travel and Expense system how to process your payment. Faculty and staff must receive payment by Direct Deposit. The address listed here should reflect your current banking arrangements. For anyone not Page 4
6 Chapter 2: My Profile paid through payroll, the address listed should indicate your current mailing address for payment via cheque. To change your address for cheque payment, click on the edit icon and select the appropriate address from the list. If your current address is not available, you must update your address before creating a travel document using Carleton Central ( The address indicates where the Travel & Expense system will send all notifications, including your original submission notification, and any alerts regarding returned or denied documents, and the final processing notification. To change your address, click on the edit icon and select the appropriate e- mail address from the list. If your current is not available, please send an to financial_systems@carleton.ca to request that it be added to the system. Approver The individual listed in the Approver field is your direct supervisor. This individual must electronically approve your submissions before they can be processed. This field cannot be manually updated. If, however, this individual is not the correct approver, please financial_systems@carleton.ca to request a change. Workflow Login ID Your Workflow Login ID tells the system who you are for approval purposes and document routing. This field cannot be manually updated. Funding Default The Fund, Orgn, and Prog listed here is your funding default. This means that any time you create a new document, this FOAPAL will be used. You can change the default when you first create a document, or each time you enter a new expense item. You can add or update your profile default at any time by clicking on the edit icon. Page 5
7 Chapter 2: My Profile To update/change an existing Funding (FOAPAL) default: You can update the percent of an existing line, but to update a default, you must first select the existing one and delete it. 1. Click on the existing default in the bottom grid. 2. Click on the delete button. 3. The Chart will already have an M in the field. If it does not, enter it now. 4. Leave Index blank. 5. Enter the Fund Number for your new default, or click on the fund search to see a list of funds available to you. 6. For non-operating or ancillary funds, the Organization and Program code will automatically default. DO NOT CHANGE THESE. For operating and ancillaries, you will need to enter the Organization. The program will then default. 7. You may add an Activity code, but it is not required. 8. Leave Location blank. 9. Click Add. 10. Click Save. View video examples on Funding Defaults and splitting funding across multiple FOAPALs at If you do not have access to the Fund or Organization that you would like to Page 6
8 Chapter 2: My Profile add to your default, please contact Assigning a Delegate A claimant may add a delegate to his/her account which will allow the specified individual the ability to create a request on the claimant s behalf. Before adding a delegate, be sure to discuss the assignment with the individual to ensure that they agree to taking on this role. We recommend that you have your delegate submit the assignment request through the Account Request Centre at to ensure that it is set up accurately. To add a delegate, select the Assign Delegate option on the Profile tab, and then click on the Add Delegate button. In the Add Delegate dialogue box, enter the last name of the person whom you wish to assign as your delegate. Press Enter or click on the Go icon. Page 7
9 Chapter 2: My Profile Select the individual by clicking on the person s name, and then click the Select button. *Note: If the individual you are looking for does not appear in the list, that person is not set up as a delegate. After discussing becoming a delegate with the individual, he/she will need to submit a request to be included in the Delegate directory at The Bypass Traveler Review indicator may be either checked or unchecked, depending on the Delegate s original account request. If you, as the claimant, wish to review any request entered on your behalf by a delegate prior to submission, the Bypass Traveler Review must be unchecked. If you are unable to update the bypass indicator, contact financial_services@carleton.ca for assistance. Page 8
10 Chapter 3: Expense Reimbursements Chapter 3: Expense Reimbursements This section will cover: How to Create a Reimbursement Request Entering your Expenses Submitting your request Creating an Expense Reimbursement Request When you are ready to submit your reimbursement request, gather all of your receipts and log into the Travel and Expense system. If this report relates to an authorization or advance, refer to the Clearing your Authorization or Advance section first. Step 1: On the Expense Manager tab, click on Expense reports on the left hand menu, and then click on the New icon. The Create New Report dialogue box will appear. Step 2: Fill out the general information for the Expense report. Required fields are marked with an asterisk. Page 9
11 Chapter 3: Expense Reimbursements Report Name: Give your report a unique name. The recommended name is Destination and Date, for example, Alaska May 2012 or for non-travel expense claim, include the type of expenses and time frame such as Computer Equipment May Purpose: Select the general purpose from the drop down list. Description: Elaborate on the purpose of your claim by providing a detailed description. This is required for claims being charged to research funds. For example, if you attended a conference, enter the name of the conference. Report Type: Select the type of report from the list. If you select Travel, you will be asked to enter an itinerary. For non-travel or PER types, itinerary is not required but can still be entered. If your claim is mixed, such as PER and Travel, select either option. Report Date: Today s date is defaulted as the date the report was created. This date is used to record the actual expense in the general ledger, and so you cannot use a date in a previous month. Note: If your report is not approved until the following month, the report date will be automatically updated to the first of the next month. This will also be the date of posting. Affiliation: Select your affiliation with the University for the purposes of this claim. Funding Default: If you had a funding default established on your profile, it will be displayed here. This fund-orgn will be the default for all expense items on your report. If you would like to change the default for this report only, you may do so now. To do Page 10
12 Chapter 3: Expense Reimbursements so, follow the same steps as outlined in Chapter 2: My Profile. The report will be routed to the appropriate individuals based on the FOAPALs used in your claim. Click Save and continue. Step 3: Skip this step for non-travel and PER requests. Add your itinerary information. Required fields are marked with an asterisk. Enter your From/To Dates using the calendar and time functions. Allow two hours before your departure and after your arrival. This information will be used in Phase 2 of the project to calculate per diems, if applicable. Search Location: This functionality is not available. Skip these fields. City: Enter the departure and arrival cities. State/Province: Not required. Nation: Not required. Click on the Add button. Repeat these steps if you have multiple legs in your journey. Click Save and Continue. Page 11
13 Chapter 3: Expense Reimbursements Step 4a: Add your expenses. Required fields are marked with an asterisk. Date: Enter the date of your expense. This date will be used to suggest exchange rates, should you select a foreign currency. Note: For items purchased prior to your trip or event, enter the date paid. For hotels, enter the check-out date or the date that appears on your credit card statement. Type: Select an expense type for the item. Receipt Amount: Enter the total amount on the receipt to be reimbursed. Receipt Currency: Defaults to CAD (Canadian). You may select another currency from the list to match your receipt. If the currency is not available, select OTH (Other). Exchange Rate: This field displays the suggested exchange rate based on the date of the item and currency selected, if other than CAD. You can overwrite this rate to the actual rate, if different. Reset will reset the rate back to the system s suggested rate. If you change the exchange rate, you must supply supporting documentation for the rate you entered, such as a credit card statement or print-out from the Bank of Canada currency conversion site at Pay Amount: This is the amount that will be reimbursed, based on the receipt amount multiplied by the exchange rate. You can change this to reflect your credit card statement amount rather than entering the rate and the system will calculate the rate for you. Page 12
14 Chapter 3: Expense Reimbursements Tax Locale: This is the location where you consumed the item, most often the place to which you travelled or where you bought it. Select the province or territory for travel within Canada, or Outside Canada for all other locations. *This field triggers the tax calculations for the system. When the tax locale is within Canada, new fields will appear below the Tax Locale. Depending on the location, you will be shown the retail taxes in effect for the location on the date entered (back to July 1, 2010). If the calculations vary from your receipt, change the taxes to match the taxes on your actual receipt. This will then generate the appropriate rebates for HST and GST. Paid By: Select the payment method from the list. Description: Enter a short description about the expense. For hospitality items, include the policy requirements here. See the Entertainment, Hospitality, and Working Meals Expenses Policy at If you do not need to change the funding default, click on save to add the item to your expense list and skip step 4b. Step 4b: Update the funding for the expense item, if different than the default. If you need to specify an account other than the default, you must do so here. The default accounts for each expense report can be found in listed in the Funding Sources FAQ at Click on the Funding link to update the FOAPAL. Page 13
15 Chapter 3: Expense Reimbursements You can update the percent or amount of an existing FOAPAL line, but to change a FOAPAL element, you must first select the existing one and delete it. 1. Click on the existing FOAPAL that you wish to change in the bottom grid. 2. Click on the delete button. 3. The Chart will already have an M in the field. If it does not, enter it now. 4. Leave Index blank. 5. Enter the Fund number for your new default, or click on the fund search to see a list of funds available to you. 6. For non-operating or ancillary funds, the Organization and Program code will automatically default. DO NOT CHANGE THESE. For operating and ancillaries, you will need to enter the Organization. The program will then default. 7. Enter the account code. 8. You may add an Activity code if you wish, but it is not required. 9. Leave Location blank. 10. Click Add. 11. Click Save. View a video example on splitting an expense across multiple funds at If you do not have access to the Fund or Organization that you would like to add to your default, please contact financial_systems@carleton.ca. Page 14
16 Chapter 3: Expense Reimbursements Notes on Expense Types Each expense type, in combination with the tax locale, will generate suggested tax calculations for Canadian locales. Similar to the Purchasing Card, you will need to update the suggested calculations to match your receipt, except when the item is an allowance or rate, such as Per Diems or Mileage. Some expense types, such as Canadian Meal Allowances and Private Automobile KM rates, are used in combination with a specified rate, in which case you will not be able to enter an amount, but instead must select a unit rate type, and specify the number of units in relation to the rate. Rates and per diems follow the Travel Directives of the National Joint Council, as per the University s Travel and Related Expenses Policy. For all expense types other than Private Automobile and Per Diems, you must supply the receipt to support the expense. Repeat step 4 until all expenses have been entered into your report. Step 5: Optional. Attach PDF, JPEG or TIFF images of your receipts in the Document Attachments section. This is an optional service for the claimant in order to keep electronic records your receipts OR to allow your supervisor to review them during the approval process. Please consult with your supervisor or departmental administrator to determine if you are required to use the document attachment function. Step 6: Submit your report. Click on the View or Submit Report button to review your report. You will be presented with a four page report of your claim. You can easily look at each page of your report by clicking on the page links at the bottom of your screen. Page 1: This page displays the general information about your claim, and recaps your profile components in effect for the report (Address and ). Page 2: This page displays a listing of your reimbursable expenses summarized by date and Expense Type. Click on the left arrow beside each line item to display the details, including the funding source for each expense. Page 15
17 Chapter 3: Expense Reimbursements Page 3: This page displays the funding summary for your entire report. If you only used your default funding source, only one line item will appear. Page 4: This page displays a listing of your non-reimbursable expenses. Nonreimbursable expenses can be entered on the non-reimbursable tab in the same manner as reimbursable expenses, but they will not be recorded in the general ledger, nor included in your reimbursement. You may update any element of your report by navigating back to the component using the left side menu, or the edit icons in the report. You may print a copy of your report, if you wish; however, the Business Office does not require a copy of the report, and your records will remain in the system for your future reference. Once you are ready to submit your report, click on the Submit button. You will be shown a dialogue box indicating that your request has been submitted. Click OK. If you are finished, use the Sign Out button to log out of the system. Page 16
18 Chapter 4: Submitting Your Receipts Chapter 4: Submitting Your Receipts This section will cover: Notifications received from the system Requirements for submitting your receipts Checking the Status of your request Notification of Submission Once you have submitted your expense claim, you will receive an automatically generated from with a subject of Important Action Required (TR#XXXXXX). Follow the instructions in the 1. Print a copy of the Attach your supporting documentation. 3. Sign and date the claimant declaration. 4. Send the package to the Business Office to the attention of the individual listed in the . Page 17
19 Chapter 4: Submitting Your Receipts Note: Delegates will receive an without the Claimant Declaration. Be sure to download the Claimant Declaration form from the Financial Services website as indicated in the , have the claimant sign it, and submit it with the supporting documentation. It is recommended that you do this prior to creating and submitting the report. ( Requirements for Supporting Documentation Expense Airfare Accommodations Meals All other expenses Exchange Rates Supporting Documentation You must submit a copy of your receipt, itinerary, and all boarding passes. If you have lost a boarding pass, or used electronic boarding passes, you are not required to submit any additional documentation with the airline invoice/receipt provided there is secondary evidence that you arrived at your destination, such as hotel receipts, taxi chits, or restaurant receipts. Hotel receipts and/or evidence of check-in/check-out. In instances where the hotel did not provide a receipt (i.e. Expedia), there must be at least proof of payment of the hotel cost and secondary evidence that you arrived at your destination, such as taxi chits or restaurant receipts. Itemized meal receipts are required, unless claiming per diems on an eligible funding source. If you did not receive an itemized meal receipt, you must note this in your travel claim. If you are charging your meal to a research fund, you must state in the description of the item as to whether there was any alcohol included in your receipt. Receipts, including proof of payment Proof of exchange rate, from credit card or Bank of Canada, unless using the system generated rate. *Note: If you have lost a receipt or boarding pass, refer to our FAQ at for what you need to do. Page 18
20 Chapter 4: Submitting Your Receipts Once the Business Office receives the supporting documentation, they will proceed with processing your claim. The Business Office will verify the supporting documentation and the information in the claim. If there are any issues, the report will be returned to you electronically with comments on how to correct your report. You will receive an in the event that this occurs. After the request is verified by the Business Office, the report will continue through the approval queue to your supervisor, and then to any signing authorities, as determined based on the FOAPAL s entered on your claim. When the final approval has been obtained, you will receive an indicating that your document has been processed. Note: PER claims, provided they do not contain any travel expense types, will not route to a supervisor or signing authority but will have final sign off from Financial Services. At any time, you can check the status of your report in the Travel and Expense system. Checking the Status of your Request In your Expense Reports listing, the Status of your report is displayed. Status Submitted Approved Ready to Pay Paid Description Your document has been submitted and is awaiting approval by either the Business Office, your supervisor, or by a Signing Authority. Your document has been approved by all required approvers, and is waiting to be processed by Accounts Payable. Your request has been partially processed, and is awaiting the cheque printing or direct deposit process. Your request has been paid. Page 19
21 Chapter 4: Submitting Your Receipts Returned for Correction Approval Denied Your document requires attention. It has been returned by the Business Office or by one of your approvers. An approver has denied your request. You cannot resubmit the same report again. It will remain in your report listing for future reference. For further details, you can open your document and review the Status History. Select the report you wish to review, and click on the Open button in the icon menu. There are two Status tabs: Expense Report and Workflow Approvals. The Expense Report tab displays the report level status and dates; generally In- Process, Submitted, Approved, and Paid. The Workflow Approvals tab displays the history of approvers and who the current approver is. Page 20
22 Chapter 5: Advance Requests Chapter 5: Advance Requests This section will cover: Authorizations Requesting an Advance Clearing your Authorization or Advance Creating an Authorization Request The Travel and Expense system has the ability to capture authorizations prior to incurring any expenses, particularly travel. While this is not a policy requirement, it can be useful for planning and budget purposes as each authorization is encumbered in the general ledger. If, however, you require an advance for your travel costs or event, you must first create an authorization at least equal to the amount of the advance. When you are ready to request your advance, gather any required receipts and log into the Travel and Expense system. Step 1: On the Expense Manager tab, click on Authorization Reports on the left hand menu, and then click on the +New icon. The Create New Report dialogue box will appear. Step 2: Fill out the general information for the Authorization report. Required fields are marked with an asterisk. (Refer to the section on Expense Reimbursements for additional information) Page 21
23 Chapter 5: Advance Requests Click Save and continue. Step 3: Skip this step for non-travel related events. Add your itinerary information. Required fields are marked with an asterisk. (Refer to Chapter 3: Expense Reimbursements for additional information) Step 4a: Add your estimated expenses or actual pre-paid expenses. Required fields are marked with an asterisk. *If you are using the authorizations for planning purposes, estimate the various components of your trip or event. If you are only using the authorization to request an advance, enter only the components for which you require, and are eligible, for the advance. Consult with your Department Head or Administrator as to whether they wish to make use of the authorization components for budgeting purposes before submitting an authorization without, or in excess of the advance amount. (Refer to the section on Chapter 3: Expense Reimbursements for additional information) Step 4b: Update the funding for the estimated expense items, if different than the default. Click on the Funding link to update the FOAPAL. (Refer to the section on Chapter 3: Expense Reimbursements for additional information). *These amounts will be encumbered against the FOAPAL(s) entered in the funding section of each item. Step 5: Optional. Attach PDF, JPEG or TIFF images of your receipts in the Document Attachments section. This is an optional service for the claimant in order to keep electronic records your receipts OR to allow your supervisor to review them during the approval process. Please consult with your supervisor or departmental administrator to determine if you are required to use the document attachment function. Step 6: View or Submit your report. Click on the View or Submit Report button to review your report. You will be presented with a four page report of your claim. You can easily look at each page of your report by clicking on the page links at the bottom of your screen. (Refer to the section on Chapter 3: Expense Reimbursements for additional information) You may update any element of your report by navigating back to the component using the left side menu, or the edit icons in the report. You may print a copy of your report, if you wish; however, the Business Office does not require a copy of the report, and your records will remain in the system for your reference later on. The report will not include the advance component. At this time, you have two options: Request Advance or Submit. Page 22
24 Chapter 5: Advance Requests If you choose to submit your report as an authorization, the approval queue will be invoked, but the Business Office will verify that you intended to submit an authorization without a cash payment. At the end of the approval chain, the authorization amount will be encumbered in the general ledger. At any time after the report has been approved, you may go back to the authorization, open the report, and request an advance following the steps below. Requesting an Advance If you require an advance, click on the Request Advance button at the bottom of the report. You will be prompted with a dialogue box where you must select an advance rule. Cash Advance: This option is for those individuals who are eligible for a cash advance, as outlined in the Travel and Related Expenses Policy at Typically this is used for research related travel, and is for those who are travelling overseas or to remote locations, or will be traveling for longer than 14 days. Cash advances will only be paid 21 days prior to your departure. Pre-Paid Expenses: The pre-paid expenses advance is for any claimant who has prepaid for his/her expenses, such as airfare or other transportation costs. You will be required to submit your proof of payment in order to receive the advance. Select a rule and click continue. You will be presented with an advance request form, summarizing the estimated amounts for authorization. Page 23
25 Chapter 5: Advance Requests Enter a description for the advance, and the requested amount. The requested amount cannot exceed the authorized amount. If you require an amount higher than the authorization, you must cancel the advance request and edit the authorization. If you have already submitted the authorization, you will need to release the authorization, and submit a new one. Once you are ready, click the submit button. A dialogue box will be displayed indicating that your submission was successful. It will include both the authorization number (TA#) and related advance number (TV#). As when submitting a reimbursement request, you will receive notification from the system via . (Refer to Chapter 4: Submitting Your Receipts for additional information) Clearing an Authorization or Advance When you have returned from your travels or completed your event, you have 10 days to submit your reimbursement and clear your advance, or it will become overdue. *If you have an overdue advance, you will automatically be prompted to clear it on your next expense claim, whether it is related to that trip/event or not. From either the Outstanding Advances or Authorization Reports listings, select the appropriate line item relating to your travel and click on Generate Expense Report. You will be prompted with the Generate Expense Report dialogue box, with suggested default values. You may update the Report Name, date and affiliation if needed. Click Save. Page 24
26 Chapter 5: Advance Requests The system will automatically generate a new expense report for you using the expense items detailed in the authorization report, and move you to the Expense Reports tab. Select the report that was just created, and click Open. Update the relevant sections of the report, if any information has changed. Include any additional expenses incurred, and update the estimated amounts, if needed. Submit the report, and wait for the submission notification . Page 25
27 Chapter 6: Acting as a Delegate Chapter 6: Acting as a Delegate This section will cover: What is a delegate? Becoming a delegate Submitting a request for a claimant Submission notifications What is a delegate? A delegate is someone who is given the role to create and submit a travel and expense request on behalf of a claimant. This person must have: The delegate role assigned by Financial Services, and Posting ability on the Funds and Orgns to which the claimant will charge his/her expenses. Becoming a Delegate Before a delegate-claimant relationship can be set up in the system, the delegate must first be given the appropriate roles by Financial Services. Visit and select the New Delegate Account Request option. You must supply your: Carleton ID Name (first and last) Address Department You may choose to add claimants to your profile at this time. If you do, you will also need to supply: The claimant s ID The claimant s name (first and last) Indicate whether the claimant must first review a submission before it goes to the Business Office* Page 26
28 Chapter 6: Acting as a Delegate This information will then be sent to the Financial Systems Team for review and account set up. You (and your claimants) will be notified by when the set up is complete. A discussion with the claimant may be required to adjust your posting abilities to match his/her funding sources. Once you have been established as a delegate, you may add additional claimants through the Request to Assign a Claimant to a Delegate option in the Account Request Centre at or the claimant may add you to his/her profile independently (Refer to Chapter 2: My Profile). Submitting a Request for a Claimant Once you have been established as a delegate, a new tab will appear when you log into Travel and Expense. To start a request on behalf of a claimant, you must select the claimant from your delegate listing. Once you have selected that claimant, the Expense Manager and Profile will change to those of the claimant. Page 27
29 Chapter 6: Acting as a Delegate If the individual does not appear in the list, you must have the claimant assign you in his/her profile (See Chapter 2: My Profile), or submit a request through the Account Request Centre at using the option Request to Assign a Claimant to a Delegate. The steps to create an authorization or reimbursement are the same for a delegate as they are for a claimant, except for two items: 1) A delegate may choose to pay a claimant in a currency other than Canadian in Step 2 of Creating an Expense Reimbursement Request (Refer to Chapter 3). A claimant is unable to request that his/her own payment be made in a non- Canadian currency or by a method other than Direct Deposit or Cheque. Note: All Carleton employees must be paid by Direct Deposit in Canadian Funds. A delegate must not change this payment method. 2) If a claimant has requested to review all documents prior to submission to the Business Office, a Delegate is unable to request an Advance on his/her behalf. The Delegate may create the authorization, but the claimant will be responsible for creating the Advance Request at the time of submission. In this situation, the Delegate will not see a Submit button, but only a Traveler Review button. Once the document is sent to the claimant, the claimant will log in and then either Submit or Request Advance. To create a new authorization or reimbursement, follow the steps as outlined in Chapter 3: Expense Reimbursements or Chapter 5: Advance Requests. Page 28
30 Chapter 6: Acting as a Delegate Submission Notifications When you act on behalf of the claimant, all submission notifications, including those of returns or denials, will be directed to you. The claimant will only be sent an notification when a document is submitted and when it is processed, unless he/she has requested to review documents before they are submitted by disabling the Bypass Traveler Review Indicator in the claimant s profile. Delegate Submission When a delegate submits a reimbursement or advance request for a claimant, he/she will receive an confirming the document was submitted. It will contain instructions for the delegate, as follows: 1. Print the Attach all supporting documentation. 3. Attach the signed and dated claimant declaration form. The form can be found on the Financial Services website at 4. Send the package to the individual listed on the . If there are any errors or issues with the request, the delegate, not the claimant, will be notified by . Claimant Submission If the Bypass Traveler Review indicator is disabled, a delegate will only be able to send a document for claimant review. The claimant will be notified by , and will have to log into Travel and Expense to submit the request him/herself. Once the claimant submits the request, the delegate will be notified by with the same instructions as above. *Note: If the Bypass Traveler Review is disabled, only the claimant may make an Advance request, either after an authorization has been sent to him/her for review, or after the authorization has been approved by the supervisor and signing authorities. Page 29
31 Chapter 7: Approvals Chapter 7: Approvals This section will cover: Overview of the approval queue Alternatives to internal reviews Approval Queue All requests follow a similar approval path, except claims that contain non-travel related Professional Expense Reimbursement (PER). The approval path is as follows: Business Office (including research funds) Finance Office (if charging a Professional Expense Reimbursement Fund) The claimant s direct supervisor, as outlined on his/her profile, unless the report contains only non-travel PER claims. The signing authority for each fund/orgn being charged, if different than the supervisor, and if the report contains only non-travel PER claims. General Rules of Approvals: The supervisor approval must be an individual in a higher level or one-up role from the claimant, and includes individuals who are in an acting capacity. Only one individual may be designated as a signing authority on a fund or orgn for Travel and Expense Reimbursement purposes. This is different than general signing authorities. An approver who has more than one role on a claim (i.e. claimant and signing authority, supervisor and signing authority, or delegate and signing authority) will only have to approve a document once. Submitting a document from Travel and Expense constitutes an approval. Alternatives for Internal Reviews Some departments may wish to review the claimant s documents prior to the Business Office. If this is the case, it is recommended that delegates be set up for review purposes. A claimant may create his/her own report and notify the delegate of a review requirement outside of the Travel and Expense system. If this is the case, remember that the individual who clicks the SUBMIT button will be the individual notified of any issues. Page 30
32 Need Help? The Travel and Expense Wiki is available on the side panel of your screen when you log in. You can use the wiki to follow any process, step by step, or search for FAQs, definitions, and policies. Visit our FAQ section on the Travel and Expense website at If you don t see your question, you can submit it through our online FAQ Submission Form. Watch our informational videos and tutorials on the Travel and Expense website at Attend a hands-on training session. Visit for a description of courses and access to registration, or log into Carleton Central directly at to register through the Learning and Development Program. Request a screen-sharing session with us and we ll walk you through how to use the system. Send you request to financial_systems@carleton.ca.
University of Alaska Statewide Financial Systems User Documentation. BANNER TRAVEL AND EXPENSE MANAGEMENT TEM (Quick)
 University of Alaska Statewide Financial Systems User Documentation BANNER TRAVEL AND EXPENSE MANAGEMENT TEM (Quick) Travel and Expense Management Table of Contents 2 Table of Contents Table of Contents...
University of Alaska Statewide Financial Systems User Documentation BANNER TRAVEL AND EXPENSE MANAGEMENT TEM (Quick) Travel and Expense Management Table of Contents 2 Table of Contents Table of Contents...
University of Alaska Statewide Financial Systems User Documentation. BANNER TRAVEL AND EXPENSE MANAGEMENT TEM (Detail)
 University of Alaska Statewide Financial Systems User Documentation BANNER TRAVEL AND EXPENSE MANAGEMENT TEM (Detail) Travel and Expense Management Table of Contents 2 Table of Contents Table of Contents...
University of Alaska Statewide Financial Systems User Documentation BANNER TRAVEL AND EXPENSE MANAGEMENT TEM (Detail) Travel and Expense Management Table of Contents 2 Table of Contents Table of Contents...
Travel and Expense Management User Guide. Revised 02.04.15
 Travel and Expense Management User Guide Revised 02.04.15 2 Table of Contents Access TEM and Review Profile. 4 Submitting a Travel Authorization (TA).. 5 Intro and Login.. 5 Funding Change. 6 Itinerary..
Travel and Expense Management User Guide Revised 02.04.15 2 Table of Contents Access TEM and Review Profile. 4 Submitting a Travel Authorization (TA).. 5 Intro and Login.. 5 Funding Change. 6 Itinerary..
I Expense Online Expense submissions For fulltime Faculty & Staff Revised: Sept 2013
 I Expense Online Expense submissions For fulltime Faculty & Staff Revised: Sept 2013 Table of Contents I-EXPENSE PROCESS... 1 IEXPENSE - LOGIN... 3 NAVIGATING THE I-EXPENSE HOME PAGE... 5 Expenses Home
I Expense Online Expense submissions For fulltime Faculty & Staff Revised: Sept 2013 Table of Contents I-EXPENSE PROCESS... 1 IEXPENSE - LOGIN... 3 NAVIGATING THE I-EXPENSE HOME PAGE... 5 Expenses Home
Concur Expense Quick Reference Guide
 Content Section 1: Section 2: Section 3: Section 4: Section 4a: Section 4b: Section 4c: Getting Started, Login Explore My Concur tab Update Your Profile, Add an Expense Delegate Create a New Expense Report
Content Section 1: Section 2: Section 3: Section 4: Section 4a: Section 4b: Section 4c: Getting Started, Login Explore My Concur tab Update Your Profile, Add an Expense Delegate Create a New Expense Report
Banner Travel and Expense Module Traveler User Guide
 November 2014 Banner Travel and Expense Module Traveler User Guide Oregon State University Business Affairs FA&A Table of Contents Banner Travel and Expense Module Overview... 2 Accessing Travel and Expense
November 2014 Banner Travel and Expense Module Traveler User Guide Oregon State University Business Affairs FA&A Table of Contents Banner Travel and Expense Module Overview... 2 Accessing Travel and Expense
Prepare and Submit your Planar Expense Report in 10 Easy Steps
 Prepare and Submit your Planar Expense Report in 10 Easy Steps Step 1: Update Internet Browser Settings Your browser should already be set up to use Concur, but the following steps will ensure that your
Prepare and Submit your Planar Expense Report in 10 Easy Steps Step 1: Update Internet Browser Settings Your browser should already be set up to use Concur, but the following steps will ensure that your
Western PeopleSoft Financials Expense Reports, Cash Advances and Manager Approval
 Content 1. Create a Cash Advance 2. Create an Expense Report 3. View Expense Reports 4. Manager Approvals 5. My System Profile 6. Delegate Entry Authority by Individual 7. View Payment History To access
Content 1. Create a Cash Advance 2. Create an Expense Report 3. View Expense Reports 4. Manager Approvals 5. My System Profile 6. Delegate Entry Authority by Individual 7. View Payment History To access
QuickStart Guide. Concur Expense
 QuickStart Guide Concur Expense PROPRIETARY STATEMENT This document contains proprietary information and data that is the exclusive property of Concur Technologies, Inc, Redmond, Washington If you are
QuickStart Guide Concur Expense PROPRIETARY STATEMENT This document contains proprietary information and data that is the exclusive property of Concur Technologies, Inc, Redmond, Washington If you are
Travel and Expense System. Traveler s Guide
 Travel and Expense System Traveler s Guide Contents System Setup... 3 Authorization Reports (Before Traveling)... 3 Creating and Reviewing an Authorization Report... 3 Adding a Comment... 5 Submitting
Travel and Expense System Traveler s Guide Contents System Setup... 3 Authorization Reports (Before Traveling)... 3 Creating and Reviewing an Authorization Report... 3 Adding a Comment... 5 Submitting
Concur Travel and Expense Reporting FAQs
 Concur Travel and Expense Reporting FAQs General: How will I use Concur? The Concur travel and Expense system is for tracking and reconciling employee travel and other travel related expenses purchased
Concur Travel and Expense Reporting FAQs General: How will I use Concur? The Concur travel and Expense system is for tracking and reconciling employee travel and other travel related expenses purchased
TRAVEL AND EXPENSE CENTER REPORTS
 TRAVEL AND EXPENSE CENTER REPORTS NOTE: This document is designed to be used online and has a number of embedded links to processes and additional information. We discourage the printing of manuals as
TRAVEL AND EXPENSE CENTER REPORTS NOTE: This document is designed to be used online and has a number of embedded links to processes and additional information. We discourage the printing of manuals as
End User Training Guide
 End User Training Guide October 2013 2005-2013 ExpenseWire LLC. All rights reserved. 1 expensewire.com Use of this user documentation is subject to the terms and conditions of the applicable End- User
End User Training Guide October 2013 2005-2013 ExpenseWire LLC. All rights reserved. 1 expensewire.com Use of this user documentation is subject to the terms and conditions of the applicable End- User
Detailed Instructions for using the Minerva Menu Option Submit an Expense Report
 Detailed Instructions for using the Minerva Menu Option Submit an Expense Report Contents Submit an Expense Report for Yourself... 2 If you are reimbursing a Third Party:... 5 Entering Items/Add New Item...
Detailed Instructions for using the Minerva Menu Option Submit an Expense Report Contents Submit an Expense Report for Yourself... 2 If you are reimbursing a Third Party:... 5 Entering Items/Add New Item...
Creating an Expense Report from a Blank Report Form. These instructions are designed for those who do NOT need a Travel Authorization.
 Creating an Expense Report from a Blank Report Form These instructions are designed for those who do NOT need a Travel Authorization. Expense Reports are required for the following reasons: Document all
Creating an Expense Report from a Blank Report Form These instructions are designed for those who do NOT need a Travel Authorization. Expense Reports are required for the following reasons: Document all
Once your request has been approved, you can begin creating a new expense report.
 Once your request has been approved, you can begin creating a new expense report. Click on the Requests header. Find the request you want to work on. Notice the Status column says Approved. Click Expense
Once your request has been approved, you can begin creating a new expense report. Click on the Requests header. Find the request you want to work on. Notice the Status column says Approved. Click Expense
User Guide. 1/14/2014 FIS Business Solutions. Internet Expense Reports. Page 1. Copyright University of Pittsburgh. All rights reserved.
 User Guide Page 1 Table of Contents...3 Log On...4 Expenses Home Page...5 Expenses Home Page Tabs...6 Create Expense Report: General Information...9 Create Expense Report: PrePaid Expenses...10 Receipt-Based
User Guide Page 1 Table of Contents...3 Log On...4 Expenses Home Page...5 Expenses Home Page Tabs...6 Create Expense Report: General Information...9 Create Expense Report: PrePaid Expenses...10 Receipt-Based
Concur Expense Guide: Version 2
 Concur Expense Guide: Version 2 Welcome to Concur Expense...3 Log on to Concur...3 Explore the My Concur Page...4 Update Your Expense Profile...5 Step 1: Change Your Password...5 Step 2: Review Your Expense
Concur Expense Guide: Version 2 Welcome to Concur Expense...3 Log on to Concur...3 Explore the My Concur Page...4 Update Your Expense Profile...5 Step 1: Change Your Password...5 Step 2: Review Your Expense
Banner Travel and Expense Management Training Workbook
 Banner Travel and Expense Management Training Workbook October 2009 Release 8.2 HIGHER EDUCATION What can we help you achieve? SunGard Higher Education 4 Country View Road Malvern, Pennsylvania 19355 United
Banner Travel and Expense Management Training Workbook October 2009 Release 8.2 HIGHER EDUCATION What can we help you achieve? SunGard Higher Education 4 Country View Road Malvern, Pennsylvania 19355 United
Expense Module Security
 Expense Module Security This document provides an overview of Expense security including workflow and notifications. State of Vermont Department of Finance & Management VISION 8.8 Revised: March 2013 TABLE
Expense Module Security This document provides an overview of Expense security including workflow and notifications. State of Vermont Department of Finance & Management VISION 8.8 Revised: March 2013 TABLE
Creating a Travel Authorization. 1) Sign in to Bronco Web with username: AHOWARD (uppercase) password: TRAVEL (uppercase)
 Creating a Travel Authorization 1) Sign in to Bronco Web with username: AHOWARD (uppercase) password: TRAVEL (uppercase) 2) Select Travel and Expenses > BSU Employee > Travel Authorization > Create 3)
Creating a Travel Authorization 1) Sign in to Bronco Web with username: AHOWARD (uppercase) password: TRAVEL (uppercase) 2) Select Travel and Expenses > BSU Employee > Travel Authorization > Create 3)
OSP User Guide. 1 P a g e
 Online School Payments (OSP) User Guide February, 2014 OSP User Guide Table of Contents Overview...3 Site Information...3 Login to Portal...4 Activity Setup...6 OSP Activity Setup Form...6 Add Activity...7
Online School Payments (OSP) User Guide February, 2014 OSP User Guide Table of Contents Overview...3 Site Information...3 Login to Portal...4 Activity Setup...6 OSP Activity Setup Form...6 Add Activity...7
DATABASICS Expense User s Guide v2.2
 CALIBRE DATABASICS Expense User s Guide v2.2 A Guide to CALIBRE s Expense Reporting Website August 2015 Our Success Follows Yours 6354 Walker Lane, Suite 500 Alexandria, Virginia 22310-3252 Telephone:
CALIBRE DATABASICS Expense User s Guide v2.2 A Guide to CALIBRE s Expense Reporting Website August 2015 Our Success Follows Yours 6354 Walker Lane, Suite 500 Alexandria, Virginia 22310-3252 Telephone:
UCL FINANCE DIVISION. iexpenses EXPENSE CLAIMS SEASON TICKET LOANS. www.ucl.ac.uk/expenses 1
 UCL FINANCE DIVISION iexpenses EXPENSE CLAIMS SEASON TICKET LOANS www.ucl.ac.uk/expenses 1 iexpenses iexpenses is a new web based Expense Claim and Season Ticket Loan system for UCL Employees. How to log
UCL FINANCE DIVISION iexpenses EXPENSE CLAIMS SEASON TICKET LOANS www.ucl.ac.uk/expenses 1 iexpenses iexpenses is a new web based Expense Claim and Season Ticket Loan system for UCL Employees. How to log
Quick Reference Card Booking Travel in Concur Travel and Expense
 This QRC provides the steps for travelers and/or their delegates to book travel and complete the Request Header in Concur Travel and Expense. Log In To Concur Go to the Employee Portal page. www.purdue.edu/employeeportal
This QRC provides the steps for travelers and/or their delegates to book travel and complete the Request Header in Concur Travel and Expense. Log In To Concur Go to the Employee Portal page. www.purdue.edu/employeeportal
Travel and Expense Management Training Manual
 Travel and Expense Management Training Manual TEM Team Colorado School of Mines Cindy Kerr - 303.273.3274 Cathy Daniels - 303.273.3264 Tim Huelsman 303.273.3266 Tressa Ries 303.273.3262 1 Overview TEM
Travel and Expense Management Training Manual TEM Team Colorado School of Mines Cindy Kerr - 303.273.3274 Cathy Daniels - 303.273.3264 Tim Huelsman 303.273.3266 Tressa Ries 303.273.3262 1 Overview TEM
Expense Report: Detailed Guide. The expense report process has three main steps
 Version: 5-24-2013 Expense Report: Detailed Guide The expense report process has three main steps STEP ONE: Creation and submittal of an expense report using Concur software 1. Select new Expense Report
Version: 5-24-2013 Expense Report: Detailed Guide The expense report process has three main steps STEP ONE: Creation and submittal of an expense report using Concur software 1. Select new Expense Report
NEW USER REGISTRATION AND EMAIL VERIFICATION
 NEW USER REGISTRATION AND EMAIL VERIFICATION The Children s Treatment (CT) or Residential Treatment (RT) organization must have an assigned Departmental Vendor Number (DVN), a PIN number issued to the
NEW USER REGISTRATION AND EMAIL VERIFICATION The Children s Treatment (CT) or Residential Treatment (RT) organization must have an assigned Departmental Vendor Number (DVN), a PIN number issued to the
Eastern Washington University TEMS Employee Travel Guide
 This document describes university travel procedures using the Banner Travel and Expense Management System (TEMS). 1 This is a companion document to the TEMS User Guide, a stepby-step tutorial prepared
This document describes university travel procedures using the Banner Travel and Expense Management System (TEMS). 1 This is a companion document to the TEMS User Guide, a stepby-step tutorial prepared
Online School Payments (OSP) User Guide
 Online School Payments (OSP) User Guide November, 2013 OSP User Guide Table of Contents Overview...3 Site Information...3 Login to Portal...4 Activity Setup...6 OSP Activity Setup Form...6 Add Activity...7
Online School Payments (OSP) User Guide November, 2013 OSP User Guide Table of Contents Overview...3 Site Information...3 Login to Portal...4 Activity Setup...6 OSP Activity Setup Form...6 Add Activity...7
Expenses Created on 4/30/2013 8:44:00 AM. ** This training guide assumes that the user has already successfully logged into VISION.
 Created on 4/30/2013 8:44:00 AM ** This training guide assumes that the user has already successfully logged into VISION.** Table of Contents... 1 Expense Report - Create/Modify... 1 Create Expense Report
Created on 4/30/2013 8:44:00 AM ** This training guide assumes that the user has already successfully logged into VISION.** Table of Contents... 1 Expense Report - Create/Modify... 1 Create Expense Report
GEMS Program Concur Travel & Expense Quick-Start Guide
 GEMS Program Concur Travel & Expense Quick-Start Guide Your Guide to Booking Travel, and Creating, Submitting, and Approving Expense Reports http://gems.uchicago.edu Proprietary Statement This document
GEMS Program Concur Travel & Expense Quick-Start Guide Your Guide to Booking Travel, and Creating, Submitting, and Approving Expense Reports http://gems.uchicago.edu Proprietary Statement This document
Online Bill Payment & Presentment User Guide
 Table of Contents Alerts and Notifications... 4 Add an email Notification...4 Cancel an email Notification...5 Automatic Payments... 6 Add a Standard Automatic Payment Rule...6 Add an Automatic Payment
Table of Contents Alerts and Notifications... 4 Add an email Notification...4 Cancel an email Notification...5 Automatic Payments... 6 Add a Standard Automatic Payment Rule...6 Add an Automatic Payment
QuickStart Guide Concur Premier: Travel and Expense
 QuickStart Guide Concur Premier: Travel and Expense Proprietary Statement This document contains proprietary information and data that is the exclusive property of Concur Technologies, Inc., Redmond, Washington.
QuickStart Guide Concur Premier: Travel and Expense Proprietary Statement This document contains proprietary information and data that is the exclusive property of Concur Technologies, Inc., Redmond, Washington.
REVIEWER ROLE IN THE EXPENSE REPORTS PROCESS
 REVIEWER ROLE IN THE EXPENSE REPORTS PROCESS General Information & Step-by-Step Instructions for Reviewers on using the Minerva Menu option Open an Expense Report You Started and Saved Prepared by Finance
REVIEWER ROLE IN THE EXPENSE REPORTS PROCESS General Information & Step-by-Step Instructions for Reviewers on using the Minerva Menu option Open an Expense Report You Started and Saved Prepared by Finance
Phone Page Web Based Document Delivery
 Slide 1 This tutorial will introduce you to the Phone Page web-based document delivery system. Click on the top button to continue with the full tutorial or any of the other buttons to view portions of
Slide 1 This tutorial will introduce you to the Phone Page web-based document delivery system. Click on the top button to continue with the full tutorial or any of the other buttons to view portions of
Entering an Employee Expense Report
 Upon completion of this guide you will be able to Enter an Expense Report: For travel or non-travel reimbursement For yourself or as proxy for someone else With single, or multiple expense lines Charged
Upon completion of this guide you will be able to Enter an Expense Report: For travel or non-travel reimbursement For yourself or as proxy for someone else With single, or multiple expense lines Charged
Ariba Frequently Asked Questions (FAQ)
 Ariba Frequently Asked Questions (FAQ) 1. I am a new user. How do I start using Ariba? 2. How do I update my user profile? 3. How do I verify a vendor is in Ariba? 4. How do I add a new vendor or change
Ariba Frequently Asked Questions (FAQ) 1. I am a new user. How do I start using Ariba? 2. How do I update my user profile? 3. How do I verify a vendor is in Ariba? 4. How do I add a new vendor or change
Concur Expense QuickStart Guide. Concur Technologies Version 1.0
 Concur Expense QuickStart Guide Concur Technologies Version 1.0 August 22, 2014 Document Revision History Date Description Version Author 08/22/2014 Concur Expense QuickStart Guide 1.0 Concur Proprietary
Concur Expense QuickStart Guide Concur Technologies Version 1.0 August 22, 2014 Document Revision History Date Description Version Author 08/22/2014 Concur Expense QuickStart Guide 1.0 Concur Proprietary
Schools CPD Online General User Guide Contents
 Schools CPD Online General User Guide Contents New user?...2 Access the Site...6 Managing your account in My CPD...8 Searching for events...14 Making a Booking on an Event...20 Tracking events you are
Schools CPD Online General User Guide Contents New user?...2 Access the Site...6 Managing your account in My CPD...8 Searching for events...14 Making a Booking on an Event...20 Tracking events you are
TeamWorks Travel and Expense
 TeamWorks Travel and Expense With Concur Technologies TTE System User Reference TABLE OF CONTENTS SECTION 1: GETTING STARTED... 6 Log on to TTE Travel & Expense... 6 SECTION 2: MY CONCUR... 6 Explore the
TeamWorks Travel and Expense With Concur Technologies TTE System User Reference TABLE OF CONTENTS SECTION 1: GETTING STARTED... 6 Log on to TTE Travel & Expense... 6 SECTION 2: MY CONCUR... 6 Explore the
Travel & Expense Module
 Travel & Expense Module Table of Content I. Travel Authorization.1 Create a Travel Authorization.2 Expense Type List...11 II. Expense Report 12 Create an Expense Report..12 Expense Type List 20 Travel
Travel & Expense Module Table of Content I. Travel Authorization.1 Create a Travel Authorization.2 Expense Type List...11 II. Expense Report 12 Create an Expense Report..12 Expense Type List 20 Travel
User Guide. ERS Help Desk : 814-863-9713 or http://www.ers.psu.edu/assistance.cfm. Web site at: http://www.ers.psu.edu
 User Guide ERS Help Desk : 814-863-9713 or http://www.ers.psu.edu/assistance.cfm Web site at: http://www.ers.psu.edu Revised 2/18/2015 Table of Contents Introduction... 3 System Overview... 3 Section 1:
User Guide ERS Help Desk : 814-863-9713 or http://www.ers.psu.edu/assistance.cfm Web site at: http://www.ers.psu.edu Revised 2/18/2015 Table of Contents Introduction... 3 System Overview... 3 Section 1:
Profile. 2 On the Expense Settings menu on the left
 Section 1: Getting Started Step 1: Log on to Concur Expense 1 In the User Name field, enter your user name. 2 In the Password field, enter your password. 3 Click Login. If you are not sure how to start
Section 1: Getting Started Step 1: Log on to Concur Expense 1 In the User Name field, enter your user name. 2 In the Password field, enter your password. 3 Click Login. If you are not sure how to start
Creating Expense Reports (Campuses)
 Creating Expense Reports (Campuses) When you create an expense report, you have several options on which to base the new document, and the selection that you make triggers other choices that prompt you
Creating Expense Reports (Campuses) When you create an expense report, you have several options on which to base the new document, and the selection that you make triggers other choices that prompt you
The MIL Corporation. Deltek Expense Report Training
 Deltek Expense Report Training Contents Chapter 1: How to Access the Expense Application... 3 Chapter 2: Filling out an Expense Report... 4 Chapter 3: Expense Report Details... 12 Chapter 4: Signing the
Deltek Expense Report Training Contents Chapter 1: How to Access the Expense Application... 3 Chapter 2: Filling out an Expense Report... 4 Chapter 3: Expense Report Details... 12 Chapter 4: Signing the
University of Sunderland. Oracle 12 i-expenses. Full Administration Training Guide. Version 1.0 09/05/14
 Oracle 12 i-expenses Full Administration Training Guide Version 1.0 09/05/14 Table of Contents 1 TRAVEL POLICY AT A GLANCE... 2 2 PROCEDURES... 4 2.1 I-Expenses Procedure... 7 3 LOGIN... 8 Login Problems...
Oracle 12 i-expenses Full Administration Training Guide Version 1.0 09/05/14 Table of Contents 1 TRAVEL POLICY AT A GLANCE... 2 2 PROCEDURES... 4 2.1 I-Expenses Procedure... 7 3 LOGIN... 8 Login Problems...
Quick Reference Card Create a Mileage Only Expense Report in Concur Travel and Expense
 Use this QRC when completing a mileage only expense report. LOG IN TO CONCUR Go to the Employee Portal at www.purdue.edu/employeeportal Choose Travel System (Concur). Log in using Purdue Career Account
Use this QRC when completing a mileage only expense report. LOG IN TO CONCUR Go to the Employee Portal at www.purdue.edu/employeeportal Choose Travel System (Concur). Log in using Purdue Career Account
ProMaster User Guide For Travel Expense Allocations (Reconciliations)
 ProMaster User Guide For Travel Expense Allocations (Reconciliations) 1 P a g e Table of Contents Who do I contact with my questions?...3 How do I log in to ProMaster?...4 What do all the Icons mean?...5
ProMaster User Guide For Travel Expense Allocations (Reconciliations) 1 P a g e Table of Contents Who do I contact with my questions?...3 How do I log in to ProMaster?...4 What do all the Icons mean?...5
Creating Expense Reports
 KENTUCKY COMMUNITY & TECHNICAL COLLEGE SYSTEM Creating Expense Reports Training Document This training document was developed in support of KCTCS Financials 9.2 Contents Travel and Expense Module... 4
KENTUCKY COMMUNITY & TECHNICAL COLLEGE SYSTEM Creating Expense Reports Training Document This training document was developed in support of KCTCS Financials 9.2 Contents Travel and Expense Module... 4
The policy also ensures compliance with the Expense Directive of the Broader Public Sector Accountability Act (BPSAA).
 Policy Name: Originating/Responsible Department: Approval Authority: Date of Original Policy: January 1997 Last Updated: September 2011 Travel and Related Expenses Finance Office Senior Management Committee
Policy Name: Originating/Responsible Department: Approval Authority: Date of Original Policy: January 1997 Last Updated: September 2011 Travel and Related Expenses Finance Office Senior Management Committee
Travel and Expense User Guide Created on Tuesday, July 02, 2013
 Created on Tuesday, July 02, 2013 COPYRIGHT & TRADEMARKS Copyright 2003, 2007, Oracle. All rights reserved. Powered by OnDemand Software. Distributed by Oracle under license from Global Knowledge Software
Created on Tuesday, July 02, 2013 COPYRIGHT & TRADEMARKS Copyright 2003, 2007, Oracle. All rights reserved. Powered by OnDemand Software. Distributed by Oracle under license from Global Knowledge Software
Western PeopleSoft Financials Professional Expense Reimbursement (PER) Online Claim
 Content 1. Inquire on your PER account balance 2. Create a PER online claim 3. View a PER online claim 4. Manager Approvals for PER online claims 5. My System Profile For Approvers who want to designate
Content 1. Inquire on your PER account balance 2. Create a PER online claim 3. View a PER online claim 4. Manager Approvals for PER online claims 5. My System Profile For Approvers who want to designate
Create a credit card and/or cash reimbursement expense report
 Create a credit card and/or cash reimbursement expense report iexpenses is used by employees or their delegates to process expense reports for University credit card transactions, cash reimbursements and
Create a credit card and/or cash reimbursement expense report iexpenses is used by employees or their delegates to process expense reports for University credit card transactions, cash reimbursements and
Page 1 of 23. Elections Funds Management Voter Registration Expense System
 Page 1 of 23 Elections Funds Management Voter Registration Expense System ELECTIONS FUNDS MANAGEMENT VOTER REGISTRATION EXPENSE SYSTEM TABLE OF CONTENTS OVERVIEW...3 GETTING STARTED:... 3 SIGN-ON PAGE...
Page 1 of 23 Elections Funds Management Voter Registration Expense System ELECTIONS FUNDS MANAGEMENT VOTER REGISTRATION EXPENSE SYSTEM TABLE OF CONTENTS OVERVIEW...3 GETTING STARTED:... 3 SIGN-ON PAGE...
Set up Delegate & Travelers
 Set up Delegate & Travelers Setting Up a Delegate and Assigning New Travelers Learn how to Login to Banner Travel and Expense Management Application and to set up yourself as a Delegate and assign Travelers
Set up Delegate & Travelers Setting Up a Delegate and Assigning New Travelers Learn how to Login to Banner Travel and Expense Management Application and to set up yourself as a Delegate and assign Travelers
Travel and Expense Module
 Travel and Expense Module Creating a User Profile Creating a Travel Authorization Report Creating a Travel Expense Report Workflow Process Travel Specialists Nasim Khazaie 405-974-2493 nkhazaie@uco.edu
Travel and Expense Module Creating a User Profile Creating a Travel Authorization Report Creating a Travel Expense Report Workflow Process Travel Specialists Nasim Khazaie 405-974-2493 nkhazaie@uco.edu
DarwiNet Client Level
 DarwiNet Client Level Table Of Contents Welcome to the Help area for your online payroll system.... 1 Getting Started... 3 Welcome to the Help area for your online payroll system.... 3 Logging In... 4
DarwiNet Client Level Table Of Contents Welcome to the Help area for your online payroll system.... 1 Getting Started... 3 Welcome to the Help area for your online payroll system.... 3 Logging In... 4
Online Travel & Entertainment Expense Reporting. Introduction. Before You Begin
 Online Travel & Entertainment Expense Reporting Introduction The Online Travel & Entertainment (T&E) Expense Reporting System will allow you to create a T&E expense report from within BannerWeb. Using
Online Travel & Entertainment Expense Reporting Introduction The Online Travel & Entertainment (T&E) Expense Reporting System will allow you to create a T&E expense report from within BannerWeb. Using
Concur Travel & Expense Frequently Asked Questions
 What is Concur Travel & Expense? How do I log in to Concur Travel & Expense? What should I do the first time I log into Concur Travel & Expense? What are the required fields on the profile page? What if
What is Concur Travel & Expense? How do I log in to Concur Travel & Expense? What should I do the first time I log into Concur Travel & Expense? What are the required fields on the profile page? What if
7.1 Transfers... 7.2 Cancellations & Refunds.. 8 - Net Rate Module for Agent Processing...
 OPERATOR USER MANUAL 2008 TABLE OF CONTENTS 1- Registration 1.1 Open Website... 1.2 Registration Type. 1.3 Welcome Page. 1.4 Log In Page.. 1.5 Company Information Page 1.6 Registration Confirmation Page.
OPERATOR USER MANUAL 2008 TABLE OF CONTENTS 1- Registration 1.1 Open Website... 1.2 Registration Type. 1.3 Welcome Page. 1.4 Log In Page.. 1.5 Company Information Page 1.6 Registration Confirmation Page.
Quick Reference Guide Travel & Expense Claim: Using Create Expense Report (The Wizard) What is a travel and expense claim used for?
 (The Wizard) This Quick Reference Guide shows you how to submit a travel and expense claim using Create Expense Report known as The Wizard, for expenses paid with personal funds. What is a travel and expense
(The Wizard) This Quick Reference Guide shows you how to submit a travel and expense claim using Create Expense Report known as The Wizard, for expenses paid with personal funds. What is a travel and expense
Hosted VoIP Phone System. Admin Portal User Guide for. Call Center Administration
 Hosted VoIP Phone System Admin Portal User Guide for Call Center Administration Contents Table of Figures... 4 1 About this Guide... 6 2 Accessing the Hosted VoIP Phone System Administration Portal...
Hosted VoIP Phone System Admin Portal User Guide for Call Center Administration Contents Table of Figures... 4 1 About this Guide... 6 2 Accessing the Hosted VoIP Phone System Administration Portal...
Answers to Cardmember questions about Online Services and statement delivery.
 Answers to Cardmember questions about Online Services and statement delivery. For more information, please contact your Program Administrator or Customer Service. Online Statements What is an Online Statement?
Answers to Cardmember questions about Online Services and statement delivery. For more information, please contact your Program Administrator or Customer Service. Online Statements What is an Online Statement?
FAST Travel System. Guide: Creating Expense Reports
 FAST Travel System Guide: Creating Expense Reports Purpose: To provide instructions on how to create an Expense Report (ER) in FAST 9.2 Travel module. Definition: Expense Report submission entered into
FAST Travel System Guide: Creating Expense Reports Purpose: To provide instructions on how to create an Expense Report (ER) in FAST 9.2 Travel module. Definition: Expense Report submission entered into
Expense Reimbursement System (ERS) Frequently Asked Questions
 Contents General Questions... 2 What is an Expense Reimbursement System (ERS)?... 2 What is Concur?... 2 Do I have to use the ERS?... 2 Why should I use the ERS?... 2 How do I log in to the ERS?... 2 Is
Contents General Questions... 2 What is an Expense Reimbursement System (ERS)?... 2 What is Concur?... 2 Do I have to use the ERS?... 2 Why should I use the ERS?... 2 How do I log in to the ERS?... 2 Is
Montgomery County Public Schools. Financial Management System (FMS) User s Guide. iexpense. Version 3.0. May 2013. Division of Controller
 Montgomery County Public Schools Financial Management System (FMS) User s Guide iexpense Version 3.0 May 2013 Division of Controller Copyright and Trademarks Copyright Montgomery County Public Schools,
Montgomery County Public Schools Financial Management System (FMS) User s Guide iexpense Version 3.0 May 2013 Division of Controller Copyright and Trademarks Copyright Montgomery County Public Schools,
Document Services Online Customer Guide
 Document Services Online Customer Guide Logging in... 3 Registering an Account... 3 Navigating DSO... 4 Basic Orders... 5 Getting Started... 5 Attaching Files & Print Options... 7 Advanced Print Options
Document Services Online Customer Guide Logging in... 3 Registering an Account... 3 Navigating DSO... 4 Basic Orders... 5 Getting Started... 5 Attaching Files & Print Options... 7 Advanced Print Options
Content: Create ER 1-2 Review Expense Report 7-8 Enter Expenses 2-5 Submit ER 8 ereceipts 6-7 Workflow/Approvals 8
 EXPENSE REPORT Financial Services User Guide Content: Create ER 1-2 Review Expense Report 7-8 Enter Expenses 2-5 Submit ER 8 ereceipts 6-7 Workflow/Approvals 8 Overview A completed Expense Report is required
EXPENSE REPORT Financial Services User Guide Content: Create ER 1-2 Review Expense Report 7-8 Enter Expenses 2-5 Submit ER 8 ereceipts 6-7 Workflow/Approvals 8 Overview A completed Expense Report is required
United States Agency for International Development Bureau for Management Office of Chief Information Officer E2 Travel Management Service User Guide
 United States Agency for International Development Bureau for Management Office of Chief Information Officer E2 Travel Management Service User Guide Release 1.0 Revisions Release Number Author Comment
United States Agency for International Development Bureau for Management Office of Chief Information Officer E2 Travel Management Service User Guide Release 1.0 Revisions Release Number Author Comment
WPI Procurement Card Guide
 WPI Procurement Card Guide Introduction The Procurement Card Guide provides cardholders information about the WPI Procurement Card ( P-Card ) program and is intended to familiarize them with their responsibilities
WPI Procurement Card Guide Introduction The Procurement Card Guide provides cardholders information about the WPI Procurement Card ( P-Card ) program and is intended to familiarize them with their responsibilities
NASDAQ Web Security Entitlement Installation Guide November 13, 2007
 November 13, 2007 Table of Contents: Copyright 2006, The Nasdaq Stock Market, Inc. All rights reserved.... 2 Chapter 1 - Entitlement Overview... 3 Hardware/Software Requirements...3 NASDAQ Workstation...3
November 13, 2007 Table of Contents: Copyright 2006, The Nasdaq Stock Market, Inc. All rights reserved.... 2 Chapter 1 - Entitlement Overview... 3 Hardware/Software Requirements...3 NASDAQ Workstation...3
CHECKLIST for submitting an EXPENSE REPORT
 Deadline for submission Expense reports must be submitted: Maximum 30 days from the return date of the trip OR Maximum 60 days from the earliest non-travel related receipt being claimed One comprehensive
Deadline for submission Expense reports must be submitted: Maximum 30 days from the return date of the trip OR Maximum 60 days from the earliest non-travel related receipt being claimed One comprehensive
Aesop QuickStart Guide for Substitutes
 Aesop QuickStart Guide for Substitutes This guide will show you how to: Log on to the Aesop system Navigate the Aesop Web site Find and accept jobs online* Manage your schedule Cancel an assignment* Manage
Aesop QuickStart Guide for Substitutes This guide will show you how to: Log on to the Aesop system Navigate the Aesop Web site Find and accept jobs online* Manage your schedule Cancel an assignment* Manage
Quick Reference Card Review and Approve Expense Report in Concur Travel and Expense
 The following steps can be utilized in approving expense reports. Fiscal approvers will receive an e-mail notification when the traveler submits the report for approval. Log In To Concur Go to the Employee
The following steps can be utilized in approving expense reports. Fiscal approvers will receive an e-mail notification when the traveler submits the report for approval. Log In To Concur Go to the Employee
PeopleSoft. Travel and Expense Center. Expense Report. User Guide
 Travel and Expense Center Expense Report User Guide Table of Contents Document Overview... 3 Expense Report Guidelines... 3 Creating an Expense Report... 4 Creating an Expense Report from a Blank Report...
Travel and Expense Center Expense Report User Guide Table of Contents Document Overview... 3 Expense Report Guidelines... 3 Creating an Expense Report... 4 Creating an Expense Report from a Blank Report...
EMPLOYEE SELF-SERVICE DIRECT DEPOSIT PROCEDURES
 EMPLOYEE SELF-SERVICE DIRECT DEPOSIT PROCEDURES STEP 1: To access Employee Self Service, login to Lawson by entering your District User ID and Password. STEP 2: Click on the down arrow next to Employee
EMPLOYEE SELF-SERVICE DIRECT DEPOSIT PROCEDURES STEP 1: To access Employee Self Service, login to Lawson by entering your District User ID and Password. STEP 2: Click on the down arrow next to Employee
Charleston Southern University Procurement Card (P-card) User Guide
 Charleston Southern University Procurement Card (P-card) User Guide Index Overview. 3 Concepts. 3 Terms.. 4 Processing cycle... 4 Contacts... 4 Logging in 5 Home Page.. 6 Customizing Columns 7 Email Notification
Charleston Southern University Procurement Card (P-card) User Guide Index Overview. 3 Concepts. 3 Terms.. 4 Processing cycle... 4 Contacts... 4 Logging in 5 Home Page.. 6 Customizing Columns 7 Email Notification
Creating Expense Reports and Spend Authorization Requests
 ALL reimbursement for out-of-pocket businessrelated expenses incurred on or after 2/16/15 will be submitted through Workday, including: mileage, travel, memberships, professional dues, license payments,
ALL reimbursement for out-of-pocket businessrelated expenses incurred on or after 2/16/15 will be submitted through Workday, including: mileage, travel, memberships, professional dues, license payments,
Creating an Expense Report with PeopleSoft Travel & Expenses
 Creating an Expense Report with PeopleSoft Travel & Expenses Contents Accessing Travel and Expenses...1 Creating an Expense Report...1 Entering an Expense Report for Travel Reimbursement...2 Entering Your
Creating an Expense Report with PeopleSoft Travel & Expenses Contents Accessing Travel and Expenses...1 Creating an Expense Report...1 Entering an Expense Report for Travel Reimbursement...2 Entering Your
Accounts Payable Job Aid
 About Non-Reimbursable Expenses Accounts Payable Job Aid For tracking and review purposes, all business travel expenses that employees incur are captured, regardless of whether they are paid by the employee,
About Non-Reimbursable Expenses Accounts Payable Job Aid For tracking and review purposes, all business travel expenses that employees incur are captured, regardless of whether they are paid by the employee,
Concur - Create an Expense Report Last Updated: January 2015
 Concur Expense Report Expense reports are used to claim for individual reimbursements for staff, faculty, guest and students. This includes travel expenses (per diems) and/ or reimbursements for any out
Concur Expense Report Expense reports are used to claim for individual reimbursements for staff, faculty, guest and students. This includes travel expenses (per diems) and/ or reimbursements for any out
Getting Started. Getting Started with Time Warner Cable Business Class. Voice Manager. A Guide for Administrators and Users
 Getting Started Getting Started with Time Warner Cable Business Class Voice Manager A Guide for Administrators and Users Table of Contents Table of Contents... 2 How to Use This Guide... 3 Administrators...
Getting Started Getting Started with Time Warner Cable Business Class Voice Manager A Guide for Administrators and Users Table of Contents Table of Contents... 2 How to Use This Guide... 3 Administrators...
AP316: Travel and Expense Administration. Instructor Led Training
 AP316: Travel and Expense Administration Instructor Led Training Lesson 1: Understanding Travel and Expenses Introduction Welcome Welcome to Cardinal Training! This training provides employees with the
AP316: Travel and Expense Administration Instructor Led Training Lesson 1: Understanding Travel and Expenses Introduction Welcome Welcome to Cardinal Training! This training provides employees with the
Delegate Access. In Lync 2010
 Delegate Access 080713 Contents Delegate Defined... 3 Set up Delegate Access in Lync 2010... 3 Set up Delegate Access Using Outlook 2010... 4 Add a Mailbox... 6 Open a Delegated Mailbox... 7 Information
Delegate Access 080713 Contents Delegate Defined... 3 Set up Delegate Access in Lync 2010... 3 Set up Delegate Access Using Outlook 2010... 4 Add a Mailbox... 6 Open a Delegated Mailbox... 7 Information
Concur Expense System. User Reference Guide
 Concur Expense System User Reference Guide February, 2009 Table of Contents HOW TO GET SETUP IN THE CONCUR EXPENSE SYSTEM... 1 LOG IN... 1 CHANGE YOUR PASSWORD... 1 VIEW AND EDIT YOUR PROFILE INFORMATION...
Concur Expense System User Reference Guide February, 2009 Table of Contents HOW TO GET SETUP IN THE CONCUR EXPENSE SYSTEM... 1 LOG IN... 1 CHANGE YOUR PASSWORD... 1 VIEW AND EDIT YOUR PROFILE INFORMATION...
Expense Report: Guide for Students
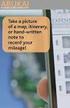 Version: 3-28-2013 Expense Report: Guide for Students Log into Concur https://medley.isc-seo.upenn.edu/authentication/profile/concur?app=concurprod 1. Your PennKey authentication page will pop up. Login.
Version: 3-28-2013 Expense Report: Guide for Students Log into Concur https://medley.isc-seo.upenn.edu/authentication/profile/concur?app=concurprod 1. Your PennKey authentication page will pop up. Login.
BISHOP S UNIVERSITY EXPENSE REIMBURSEMENT POLICY. Effective Date: January 1, 2011 Prepared by: Business Office
 BISHOP S UNIVERSITY EXPENSE REIMBURSEMENT POLICY Effective Date: January 1, 2011 Prepared by: Business Office Policy Number: VPFA-02-2011 Approved by: Bishop s Executive Group November 2010 Revised: January
BISHOP S UNIVERSITY EXPENSE REIMBURSEMENT POLICY Effective Date: January 1, 2011 Prepared by: Business Office Policy Number: VPFA-02-2011 Approved by: Bishop s Executive Group November 2010 Revised: January
Memo Online Travel Reimbursement Request (OTRR)
 Memo Online Travel Reimbursement Request (OTRR) Dear COST Action participants, In order to optimise the travel reimbursement process and to avoid a duplication of work on the e-cost system, the COST Association
Memo Online Travel Reimbursement Request (OTRR) Dear COST Action participants, In order to optimise the travel reimbursement process and to avoid a duplication of work on the e-cost system, the COST Association
Payco, Inc. Evolution and Employee Portal. Payco Services, Inc.., 2013. 1 Home
 Payco, Inc. Evolution and Employee Portal Payco Services, Inc.., 2013 1 Table of Contents Payco Services, Inc.., 2013 Table of Contents Installing Evolution... 4 Commonly Used Buttons... 5 Employee Information...
Payco, Inc. Evolution and Employee Portal Payco Services, Inc.., 2013 1 Table of Contents Payco Services, Inc.., 2013 Table of Contents Installing Evolution... 4 Commonly Used Buttons... 5 Employee Information...
IT Quick Reference Guides Sharing, Delegation and Multiple Accounts
 IT Quick Reference Guides Sharing, Delegation and Multiple Accounts Outlook 2010 Guides This guide is meant as a mini-manual for using shared accounts, mailboxes and calendars in Outlook 2010. This is
IT Quick Reference Guides Sharing, Delegation and Multiple Accounts Outlook 2010 Guides This guide is meant as a mini-manual for using shared accounts, mailboxes and calendars in Outlook 2010. This is
Summary of changes - Expenses. Employee Changes
 Employee Changes Travel Authorization - Requirements A travel authorization is required to be entered into the system for out of country travel, out of State travel for Commissioners and Secretaries, and
Employee Changes Travel Authorization - Requirements A travel authorization is required to be entered into the system for out of country travel, out of State travel for Commissioners and Secretaries, and
E D M O N T O N ADMINISTRATIVE PROCEDURE
 DEPARTMENT DELEGATED AUTHORITY CONTACT FINANCIAL SERVICES CHIEF FINANCIAL OFFICER, FINANCIAL SERVICES DEPARTMENT TRAVEL COORDINATORS DEFINITIONS Account Coding A defined list of SAP cost elements used
DEPARTMENT DELEGATED AUTHORITY CONTACT FINANCIAL SERVICES CHIEF FINANCIAL OFFICER, FINANCIAL SERVICES DEPARTMENT TRAVEL COORDINATORS DEFINITIONS Account Coding A defined list of SAP cost elements used
GA Travel & Expense System. FAQ s
 GA Travel & Expense System FAQ s TABLE OF CONTENTS Travel System Access... 7 1. How do I log in to the GA Travel & Expense System?... 7 2. What should I do if I need to travel and I don t have a vendor
GA Travel & Expense System FAQ s TABLE OF CONTENTS Travel System Access... 7 1. How do I log in to the GA Travel & Expense System?... 7 2. What should I do if I need to travel and I don t have a vendor
UC Learning Center: Learner Guide
 UC Learning Center: Learner Guide Updated 3/11/2015 Introduction The UC Learning Center is the web-based learning management system (LMS) used across the University of California, for system wide training
UC Learning Center: Learner Guide Updated 3/11/2015 Introduction The UC Learning Center is the web-based learning management system (LMS) used across the University of California, for system wide training
KANSAS TRUCK ROUTING INTELLIGENT PERMITTING SYSTEM
 KANSAS TRUCK ROUTING INTELLIGENT PERMITTING SYSTEM KS Company User Guide This user guide describes the operational procedures for K-TRIPS and the screens encountered by users during those procedures. Motor
KANSAS TRUCK ROUTING INTELLIGENT PERMITTING SYSTEM KS Company User Guide This user guide describes the operational procedures for K-TRIPS and the screens encountered by users during those procedures. Motor
Great! You sold some Lexmark devices. Now you need to file for the associated rebates.
 Great! You sold some Lexmark devices. Now you need to file for the associated rebates. How do you do that today? Fill out a spreadsheet, email it to someone at Lexmark and wait How do you know if they
Great! You sold some Lexmark devices. Now you need to file for the associated rebates. How do you do that today? Fill out a spreadsheet, email it to someone at Lexmark and wait How do you know if they
Wisconsin Medicaid Electronic Health Record Incentive Program for Eligible Hospitals
 P-00358D Wisconsin Medicaid Electronic Health Record Incentive Program for Eligible Hospitals User Guide i Table of Contents 1 Introduction... 1 2 Before You Begin... 2 2.1 Register with Centers for Medicare
P-00358D Wisconsin Medicaid Electronic Health Record Incentive Program for Eligible Hospitals User Guide i Table of Contents 1 Introduction... 1 2 Before You Begin... 2 2.1 Register with Centers for Medicare
Concur Travel Training California State University, Stanislaus Financial Services
 Concur Travel Training California State University, Stanislaus Financial Services Traveler and Delegate Handbook Lucero Mascorro Accounts Payable- Travel 1 TABLE OF CONTENTS GETTING STARTED 3 USE CONCUR
Concur Travel Training California State University, Stanislaus Financial Services Traveler and Delegate Handbook Lucero Mascorro Accounts Payable- Travel 1 TABLE OF CONTENTS GETTING STARTED 3 USE CONCUR
Travel and Expenses Expense Reports
 Travel and Expenses Expense Reports Agenda Expense Report Process (travel & non-travel) Interim Approval Process (travel & non-travel) Entering Expense Reports (travel & non-travel) Searching for Expense
Travel and Expenses Expense Reports Agenda Expense Report Process (travel & non-travel) Interim Approval Process (travel & non-travel) Entering Expense Reports (travel & non-travel) Searching for Expense
