How To Use The Freeconferencecall.Com Website Effectively
|
|
|
- Cecily York
- 3 years ago
- Views:
Transcription
1 Reference Book Overview Guide Document Revision: 1.0 (June 10, 2015)
2 2 Symbols and Notations in this Manual The following notations and symbols can be found in this manual. Denotes any item that requires special attention or care Denotes any useful information or tips Table Text Folder/File commands Denotes any table Denotes any text output Denotes any folders (paths) or files names Denotes any commands, attributes and parameters
3 3 Table of Contents Reference Book... 1 Symbols and Notations in this Manual... 2 Chapter 1: Introduction... 5 Features... 5 System Requirements... 6 Definitions, Acronyms and Abbreviations... 7 Chapter 2:... 8 FreeConferenceCall.com... 8 Account Registration... 8 Step 1: Sign Up... 8 Chapter 3: Meeting Wall Customization Meeting Wall Screen for Hosts Section 3.1: Open the Meeting Wall Host Login Participant Login Section 3.2: Customize Host Business Card and Meeting Info Section 3.3: Customize Your Logo Section 3.4: Manage Meeting Resources Section 3.5: Manage Audio Settings Section 3.6: Manage Meeting Wall Preferences Section 3.7: Invite Other People Section 3.9: Start and Stop Meeting Section 3.10: Meeting Host and Participant Commands Host Commands Participant Commands Section 3.11: Live Meetings Management View Meeting Calls in Progress Meeting Mute Modes Q&A Sessions Mute Call Participants Placing a Meeting On Hold Making a Meeting Secure Recording a Meeting Active Speakers Dropping Call Participants Stop a Meeting Section 3.12: History and Recordings Section 3.13: Broadcaster... 42
4 4 Chapter 4: FreeConferenceCall.com Account Management Section 4.1: Account Management Conferencing Credentials Section 4.3: Billing Section 4.4: History Chapter 5: FreeConferenceCall.com Desktop Application Section 5.1: Launching FreeConferenceCall.com Desktop Application Section 5.2: Components of FreeConferenceCall.com Desktop Application Section 5.3: Screen Sharing Section 5.5: Phone Conferencing Section 5.6: Manage Meeting Attendees Section 5.7: Remote Control Section 5.8: Chatting during Meetings Section 5.9: Create Presentations Section 5.10: Use Meeting Viewer Meeting Bender Appendix A: Sample of FreeConferenceCall.com Account Registration Appendix B: Sample of FreeConferenceCall.com Invitation Appendix C: Sample of Daily Recording Playback Report Appendix D: Sample of FreeConferenceCall.com Call Detail Report Appendix E: Sample of FreeConferenceCall.com Meeting Credentials Window. 80 Appendix F: Support Resources Support Documentation Web Support Telephone Support Support... 81
5 5 Chapter 1: Introduction FreeConferenceCall.com is a collaboration tool packed with features to allow hosts to conduct audio conference calls and online meetings. FreeConferenceCall.com is great for a variety of professional, academic, or personal uses, including: Audio Conferencing; Online Meetings (webinars); Presentations; Distance Learning; Training. FreeConferenceCall.com is the ideal tool for audio, web and online collaboration. Features FreeConferenceCall.com provides the following powerful features: Toll and Toll-Free Audio Conferencing via traditional PSTN fixed (i.e. land lines ) and mobile phones, as well as integrated and 3 rd party VoIP clients. Online Meetings for screen sharing of entire desktop or specific applications on Windows and Mac:! Provided for free for up to 25 attendees! Controls may be passed to participants! Presentations may be highlighted with the integrated annotation tools! Chatting with other meeting attendees! Mobile clients are available for ios and Android operating systems Studio for the ability to create free compelling hosted presentations with your screen and audio, for unlimited viewing by employees or clients it is perfect for sales presentations, team training, marketing, HR efforts. App Store with a variety of free and paid features to enhance your conference call experience like custom hold music, custom greeting and much more (see page 46 for further information). Meeting Recording, anything on the screen can be recorded PPT, Word docs, Excel, PDF, Websites, proprietary applications, etc. Playback of previously recorded conferences and presentations, including free and unlimited viewing; recordings can be conveniently shared through popular social networks. Customizable Meeting Wall, including your company name, host name, picture, short status, phone, address, meeting subject and description, wall background color, etc.
6 6 In-Conference Controls to manage your live meeting on-the-fly allow you to view all joining participants, as well as record, lock, hold, mute meeting, drop participants, etc. Comprehensive Reporting, allowing the host to see the history of invoices and meetings that took place in the specified date range. Online meeting is an Internet tool that permits communicating with large, remote and global audiences. The host of the meeting can utilize an easy-to-use application to set up the meeting or conference and invite the attendees to join the meeting. During the conference or online meeting, the host communicates using a visual component, known as desktop/screen sharing, which allows the host to show documents such as Microsoft PowerPoint slides, websites, audio files, and documents to the attendees live over the Internet. System Requirements Access to the audio component of a FreeConferenceCall.com session can be achieved by one of the following methods: Traditional PSTN fixed (i.e., land line ) and mobile phones Integrated VoIP client 3 rd party VoIP clients To access your FreeConferenceCall.com Wall or FreeConferenceCall.com Account, the following Internet browsers may be used under Windows / Mac operating systems: Microsoft Internet Explorer (for Microsoft OS only) ( version 8 and higher; Mozilla Firefox ( version 3.5 or higher; Google Chrome ( Safari 5 ( or later version. Chrome ( The FreeConferenceCall.com Desktop Application is supported by one of the following operating systems: Microsoft Windows XP (32-bit) Microsoft Vista (32-bit or 64-bit) Microsoft 7 (32-bit or 64-bit) Microsoft 8/8.1 (32-bit or 64-bit) Mac OS (versions 10.5 or newer) ios 4.3 or higher for ipad, iphone and ipod Android 2.3 or higher. Note that currently you cannot host a meeting from your mobile device, however attendees can view your screen sharing sessions using a web browser with Spark.
7 7 Definitions, Acronyms and Abbreviations In order to use the FreeConferenceCall.com Reference Book effectively, see the following list of terminology that will be used throughout this guide: Access Code A number code used to join a conference call after dialing the conference number Dial In Number A phone number that is being dialed by the user to join to the meeting. Host The most privileged role in a meeting. A user in the meeting that can make changes to the entire live meeting. Only hosts are allowed to execute group operations, such as start/stop meeting recording, mute/unmute participants, secure/unsecure the conference, etc. Host Pin A numeric access code for a specific Access Code that allows a user to be authorized as a host and receive additional privileges like ability to perform group mutes or start recording. Meeting An audio meeting (conference) hosted on a bridge and consisting of PSTN and/or VoIP participants. Online Meeting ID A unique meeting identifier that is used by host and participants to join to the and online meeting. Participant A person in the conference who can actively participate in a meeting by both talking and listening. Participants can execute mute and unmute commands on their own connections, but not on other connections. Playback Number A phone number that is dialed by a user to listen to a recorded meeting (conference). The host must provide attendees with the playback number and Access Code. Please note, the playback number is different from the conference dial-in number. When users call into the playback number, they will be prompted to enter the Access Code. Once confirmed, the system will play back the recorded conference. During playback, the user can scroll forward or backwards through the recorded conference using the telephone keypad. PSTN Public Switched Telephone Network, the traditional phone system. VoIP Voice over Internet Protocol, a term that refers to the capture/playback of audio streams and their transmission over IP based networks.
8 8 Chapter 2: FreeConferenceCall.com Account Registration This chapter will explain how to sign up for a FreeConferenceCall.com account. Go to the FreeConferenceCall.com web site, and click the Get Free Service button after entering your address. Step 1: Sign Up From the FreeConferenceCall.com home page, sign up for a free account using your address. Note: By default, the following is included with your account at no cost: Toll Number for up to 1,000 participants per meeting, international Incountry Dial-in Numbers in more than 55 countries, Online Meetings with up to 25 attendees. Sign-Up FreeConferenceCall.com homepage After your account is created you can fine-tune it and signup for more services in My Account page.
9 9 Account Confirmation On this screen, you can view your basic account information, conference dial-in numbers and playback numbers, your Access Code and host PIN code. This information will also be ed to you (see a sample of the in Appendix A: Sample of FreeConferenceCall.com Account Registration ). The options to edit your host PIN, create your password and customize your Wall URL are also provided. Make sure to create your password to login to your account to
10 10 access recordings, start online meetings, record presentations, send out invitations and much more. Remember or write-down your Access Code. This Access Code may be used to access to your Meeting Wall in the future. Chapter 3: Meeting Wall Customization The Meeting Wall is a virtual meeting room that may contain your logo, meeting description, meeting host information, additional meeting resources (i.e., supporting documentation for your meeting), meeting scheduling information, dial-in and recording playback numbers. Meeting Wall Screen for Hosts
11 11 The Meeting Wall is a public page that may be accessed by anyone who has a link to it, unless you have restricted access by requiring a password for viewing. Participants can access your Meeting Wall to see information about your meeting, supporting documentation or files you choose to share, scheduling, etc. As a host, you can use the Meeting Wall to control all aspects of your meeting, i.e. update the host details, update the meeting subject and additional information, manage meeting files and links resources, manage conference preferences, invite other people to your meeting, schedule a meeting, start a meeting, and view your meeting history. The Meeting Wall components are shown in the screen shot above. Components of the Meeting Wall Screen
12 12 Section 3.1: Open the Meeting Wall Access the Meeting Wall in either of the following ways: From the FreeConferenceCall.com web site, From any browser, the Meeting Wall URL is formed as meeting id> Host Login To open the Meeting Wall, you can go to the FreeConferenceCall.com web site, and click the Host button (see screen shot above). Once you receive this login screen, use your and password (defined during sign-up) to log in to your Meeting Wall as a host. Type in your and password in the labeled fields and click the Submit button. You will then be taken to your Meeting Wall. You can click the Remember me checkbox, and FreeConferenceCall.com will remember you and pre-populate your credentials. Landing Page Login for Hosts You can also open your Meeting Wall directly from a web browser using the Meeting Wall URL, formed as meeting id> click the Host button and enter your host credentials to log in to the Meeting Wall as a host.
13 13 Meeting Wall Login for Hosts Participant Login To access the Meeting Wall, the participant can go to the FreeConferenceCall.com web site, and click the Join button. Once the participant receives this login screen, he/she can use the access code that you provided to view your Meeting Wall as a participant. After clicking the Submit button, your participant will be redirected to your Meeting Wall.
14 14 Landing Page Login for Participants The dialog Your input is required appears, and the participant will be suggested to launch the Desktop application. After clicking the Get Desktop App button, the application is being installed and started (see Section 3.9: Start and Stop Meeting). This application is being used for the screen sharing sessions and optionally for voice calls to the meetings, for detailed information see Chapter 5: FreeConferenceCall.com Desktop Application.
15 15 Meeting Wall Dialog Your input is required for Participants A participant can also access your Meeting Wall directly from a web browser using the URL formed as meeting id> and click the Join button to launch the FreeConferenceCall.com Desktop Application. Section 3.2: Customize Host Business Card and Meeting Info When host clicks Edit button in the Host Information header line, all provided fields (name, contact information, headshot, and meeting description) become editable. Once you have made your changes, click the Save button to apply the changes you made or the Cancel button to revoke the changes. Note, you may upload a picture with a transparent background as well.
16 16 Host Information Edit Screen Section 3.3: Customize Your Logo You can use your company logo as the Wall logo shown in the upper portion of the screen. Click your name in the top-right corner of the Wall page, and next click Edit link-button, and the Edit dialog appears. Click the Upload File button and select the file with your logo. Your logo will be uploaded and you will be able to preview it and adjust its size. Click the Apply button to apply the changes you made, the Cancel button to revoke the changes, or the Reset button to use the default FreeConferenceCall.com logo. Note, you may upload a picture with a transparent background as well. The Location of Click to Edit button
17 17 Edit logo Dialog Section 3.4: Manage Meeting Resources On your Meeting Wall, you may add web links and/or files that may be useful during your meeting. To add a file from your hard drive as a meeting resource, click the Upload File button and select the file you wish to upload. To add a web link as a meeting resource, click the Add Link button and type your link description and URL. Added files and links will be shown in the Meeting Resources section. Note, these will be visible to the host as well as participants who view your Meeting Wall. The Location of the Upload File and the Add Link buttons, and the Add link Dialog in the Meeting Resources
18 18 If you add the audio file (mp3 or wav) to the Meeting Wall as your meeting resource, you will be able to playback it into your conference using Broadcaster feature (see Section 3.13: Broadcaster for detailed information) as well as you and your participants will be able to playback the uploaded audio file directly from the Wall. Note: If the audio file has been password protected using Broadcaster, this password should be also entered to play it from the Meeting Wall. Section 3.5: Manage Audio Settings As a host, you can manage the conference (meeting) preferences. Available Audio Controls that you can customize are listed in Table 1. Audio Controls Description Value (* Default) Entry and Exit tone Announce Caller Count Display Attendee List Ask Job Code Wait for Host Continue Without Host Table 1: Customizable Audio Controls Turn entry/exit chimes on/off when participants join/disconnect to/from the conference call. Notify joining hosts or participants of how many callers are on the conference call. List total number of caller(s) on the conference call by pressing *2. When host dials in to the conference the system may ask to enter a Job Code arbitrary sequence of digits that helps host to identify this conference in History & Recordings. Host can always change Job Code during the conference by pressing *# on the telephone. If Off the conference is started when the first participants arrives, i.e. the host is not needed; otherwise participants are placed on hold for the selected preset time before host joins the conference call. If the host does not join the conference call, participants will be disconnected after the preset time expires. If On the conference continues when host disconnects from the conference, i.e. the host is not needed. Otherwise, after host disconnects from the conference, the conference continues for selected preset time, after which, the call participants will be disconnected. On (*), Off All, Hosts Only (*) All, Hosts Only (*) On Dial-in, Never (*) Off (*), On - 1 min, On - 5 min, On - 10 min, On - 20 min, On - 30 min, On - 45 min On, On - 1 min, On - 5 min (*), On - 10 min, On - 20 min, On - 30 min, On - 45 min Click the Web Controls and see the Audio Controls section in the left part of your Meeting Wall page. Here you can change your meeting settings. Your settings changes will be saved automatically once you complete them.
19 19 Meeting Audio Settings Edit Screen Section 3.6: Manage Meeting Wall Preferences As a host you can also customize your Meeting Wall background colors or images and restrict the access to your Wall page. Click your name in the top-right corner of the Wall page, and next click Wall Preferences link-button. The Location of the Wall Preferences button
20 20 Meeting Wall preferences Dialog You can customize your Meeting Wall background color by selecting top and bottom colors; selected top color will gradually turn into selected bottom color. You can also upload and set background image on your Wall, specify it's alignment on the Wall and if it shall repeat; if image has transparency the gradient color will be seen underneath; click on the "Change Background" button to upload a new image or on the Remove Background button to get rid of it. Moreover you can also restrict the access to your Meeting Wall. By default, your Meeting Wall is a public web page, so anybody who knows its URL can open your Wall and see the information you provided. If necessary, you can restrict access to your Meeting Wall and define a password that visitors must enter to gain access to your Wall. Make your changes to your Meeting Wall preferences and click the Save button to apply them. You can also reset your Meeting Wall data to the default values using the Reset Settings button.
21 21 Note, the Reset Setting button works not only for conference and Meeting Wall preferences, but for the entire Meeting Wall, including your logo, Host Information, meeting subject and info, your meeting resources, and meeting schedule. If you click this button, you will receive the message Are you sure you want to proceed? If you confirm this, the entire Meeting Wall will be reset to the default settings. Section 3.7: Invite Other People When you wish to invite other people to join to your meeting, you can use the Invite button from your Meeting Wall. On this screen, you will see your Meeting Wall URL, the phone numbers that should be used to join your meeting, your access code and instructions. Select a meeting to which you would like to invite or use the Please join me now option if you are going to start your meeting now. Type a list of invitee addresses separated by a ; and click the Send Invites button. All recipients from the list receive an similar to that shown in Appendix B: Sample of FreeConferenceCall.com Invitation . Your participants receive the message that they are invited to the conference, along with instructions on how to join. You can also click the Copy to Clipboard button to add the contents of the invite window to your clipboard and paste the meeting information into your preferred program. Note that your Meeting Wall URL is formed as meeting id>.you can provide this URL to your participants to access your Meeting Wall. Section 3.9: Start and Stop Meeting Meetings may be started by using schedulers or on an ad-hoc basis by simply calling the meeting dial-in number and/or clicking the Launch Screen Sharing Now button on your Meeting Wall. Thus the meeting is being started when one of the following events occurred: When the host calls to the meeting dial-in number using his/her phone; When the host starts the screen sharing meeting from the FreeConferenceCall.com Desktop Application; When the host clicks the Launch Screen Sharing Now button from the Audio Information section of the Meeting Wall screen, the FreeConferenceCall.com Desktop Application is being installed and started in this case. Participants cannot start meetings; they can just join to the meeting started by host. If they call to the meeting, but the host did not join to this meeting yet, they will be waiting until host arrives. To join to the conference the meeting participants should call to the meeting dial-in number or open Meeting Wall and click the Join button in the Audio Information section or the logged-in participants can click the Rejoin
22 22 Meeting button from the Audio Information section of the Meeting Wall screen to install and start the FreeConferenceCall.com Desktop Application, that is being used for the screen sharing sessions and optionally for voice calls to the meetings. Click here to start the screen sharing meeting as a host The Location of the Meeting Launch Screen Sharing Now button for Hosts Click here to join a screen sharing meeting as a participant The Location of Rejoin Meeting button for Participants For detailed information on using the FreeConferenceCall.com Desktop Application for your screen sharing, see Chapter 5: FreeConferenceCall.com Desktop Application in this Guide. The meeting is stopped when all meeting attendees (host and participants) disconnect their calls and the meeting is not scheduled at that moment. If during a call, you wish to cancel the entire meeting, you may use the Stop Meeting feature to end your meeting as described in Stop a Meeting section of this Guide.
23 23 Section 3.10: Meeting Host and Participant Commands Host Commands Meeting hosts have the ability to control all aspects of the meeting. Enhanced DTMF (telephone keypad) functions are provided exclusively to meeting hosts. The following is the procedure for entering a conference call for hosts: 1. Dial the conference number assigned during the registration. 2. When prompted Please enter your Access Code followed by the pound or hash sign, enter the Access Code using your telephone keypad, then press the # key. 3. After the Access Code is entered, you may hear: If you are the host press star now, otherwise please wait and you'll be joined into the conference. Press the * key. 4. After you pressed the * key, you will now hear: Please enter your PIN followed by the pound or hash sign. Enter your host PIN using your telephone keypad, then press the # key. If the PIN is correct, you will be connected to the live conference and the host permissions will be granted to your line. To skip step 3 and enter your host PIN right after your Access Code, you should enter the Access Code followed by the * key (instead of the # key, see step 2) and you will be asked to enter your PIN as described in step 4. If you do not hear the prompt described in the step 3 that means that there is another host joined to the meeting; in this case you will be placed into the conference without any additional prompts and the participant permissions will be granted to your line. If you joined to the conference as a participant you can always press #<host pin># and the host permissions will be granted to your line. If you are subscribed to the Custom Greeting feature, it will be played immediately after the Access Code is entered (i.e. after step 2). To interrupt this greeting you can press the * key; you will hear the prompt to enter your host PIN described in step 4; if you interrupt the greeting using number-keys of your phone you will hear the prompt described in the step 3. Pressing the * key after the Access Code does not only give you a possibility to skip the welcome prompt, but also guarantees that your will be prompted for the host PIN even if there is another host in the meeting.
24 24 As the host, you can control the conference with the DTMF keypad touch-tone commands described below: Manage Q&A session The following commands are available in Q&A session mode after pressing *1: start Q&A session; move to the next questioner; end Q&A session; mute or unmute current questioner; clear Q&A queue; return to the conference. Caller Count Hear a count of how many callers are joined to the conference. Breakout rooms control options Leave the main conference to join a sub-conference (conference room). Press these keys followed by the number of the sub-conference from to, or press to return to the conference. To return to your main conference press at any time. Listen to the help message about the conference instructions Plays a menu of available touch-tone conference commands. Mute all lines except moderators By default, the conversation is open and all participants can talk; press these keys once to mute all participants lines, however the audience can un-mute themselves by pressing ; press these keys again to put the audience into mute mode without the capability of un-muting themselves; press these keys again to return the conference to open conversation mode. Mute or unmute your line Press these keys to mute your individual line; press them again to un-mute the line. Lock or unlock the conference Press these keys to secure (lock) the conference and block all other participants from entering the conference; press them again to unsecure (unlock) the conference and re-allow any participants to join to the conference. Control entry and exit tones By default, the entry and exit tones are turned on. Press these keys to set entry and exit tones off; press them again to set entry tone off and exit tone on; press them again to set entry tone on and exit tone off; press them again to set back default mode for both entry and exit tones on. After each entry and exit tones mode changing you will hear the prompt explaining the current tones settings. Start or stop conference recording Press these keys to start the conference recording (audio and screen sharing both); press these keys again to stop and save the recording. Recording files are accessible under the History and Recordings tab in your account.
25 25 Participant Commands Meeting participants can actively participate in the conference by both talking and listening. Participants have access to DTMF (telephone keypad) functions to facilitate their own line within a meeting. The following is the procedure for entering a conference call for participants: 1. Dial the conference number provided by your meeting host. 2. When prompted, Please enter you Access Code followed by the pound or hash sign, enter the Access Code (provided by the host) using your telephone keypad, then press the # key. If the Access Code is correct, you will be placed into the conference. If after step 2 you hear: If you are the host press star now, otherwise please wait and you'll be joined into the conference, that means that the host did not join the meeting yet. After 5 seconds, you will be placed into the conference or press the # key to skip this prompt and join to the meeting now. The custom host-greeting message could be played right after the Access Code is entered (i.e. after step 2). You can press the # key to interrupt this greeting and join to the meeting with the participant permissions. Depending on the conference settings, you may need to wait on music-on-hold until the host arrives. As a participant, you can control your own line with the DTMF keypad touch-tone commands described below: Caller Count Hear a count of how many callers are joined to the conference. Note: this feature may be unavailable depending on your host conference audio settings. Breakout rooms control options Leave the main conference to join a sub-conference (conference room). Press these keys followed by the number of the sub-conference from to, or press to return to the conference. To return to your main conference press at any time. Listen to the help message about the conference instructions Plays a menu of available touch-tone conference commands. Mute or unmute your line Press these keys to mute your individual line; press them again to un-mute the line. If Q&A session is started by your meeting host and you d like to ask a question, press these keys to add yourself to the queue of questioners.
26 26 Section 3.11: Live Meetings Management Once a meeting has begun, you can manage it using the built-in web controls from the Meeting Wall. Click the Web Controls tab to see the dashboard that allows you to manage your meetings. This is where you control and manage your started meeting on-the-fly; it allows you as the host to view all joining participants, as well as record, lock, hold, mute meeting, drop participants, etc. You can click the Web Controls tab again at any moment to hide your in-conference web controls dashboard. View Started Meeting Calls View Meeting Calls in Progress Any time when there are your meeting calls in progress, you can view them on the Meeting Wall in-conference tools. The Attendee List shows all calls that were joined to your meeting. You can sort the calls in the attendee list ascending or descending simply by clicking on the heading (caption) of the column you wish to sort by. To reverse any sort order, click the column heading again. There are several columns of information about each call joined to your meeting. Table 2 details what each column indicates.
27 27 Table 2: Meeting Calls Columns Column Caller Service Type Call Duration Q & A Mute Drop Description The incoming phone number, i.e. the phone number from which the call was made and/or the caller name; * after the caller name indicates that the caller is a host (otherwise the caller is a participant) The service type icon of the callers joined to your meeting: Call made using traditional PSTN fixed or mobile phones; Call made using VoIP clients, e.g. FreeConferenceCall.com Desktop Application Duration of the call, i.e. how long the call has been part of the meeting Whether or not the user is asking a question (note, this column is shown only if the meeting mute mode is Q&A, otherwise it is hidden): Participant requested to ask the question, clicking this icon engages user s question, i.e. allows the user to talk and ask the question; Participant is asking the question, clicking this icon disengages user s question, i.e. mutes the user Whether or not the user is muted. You can mute/unmute the caller using the icons in this column: Participant is not muted, clicking this icon mutes the user; Participant is muted, clicking this icon un-mutes the user; Participant is on hold, clicking this icon places the user off hold and un-mutes the user Drop a user from the meeting On this dashboard you can also see the meeting action controls. These buttons usually initiate some kind of action for your meeting, such as record, secure, hold, mute the meeting, etc. We will describe each of these buttons later in this Guide. Moreover on this web controls dashboard you can see audio settings control that we previously described in Section 3.5: Manage Audio Settings of this Guide. Meeting Mute Modes There are different options or mute modes you can choose from to determine how the meeting is muted and in what mode is the meeting. The screen shot below shows where to select the mute mode for your meeting.
28 28 The Location of the Meeting Mute Mode Dropdown The meeting mute modes are: Off Anyone can talk and mute/un-mute him or herself. On All participants will be muted by default, but can un-mute themselves using default *6 keys on their phones. Hosts are not muted. Lecture None of the participants can un-mute themselves. The only way to un-mute a caller is through this in-conference tools dashboard. In this mode, when participant tries to un-mute using default *6 the system tells: the conference host has muted the conference; this line can not be unmuted. Q&A The meeting is in Q&A mode, Q&A Sessions will be described in the next section of this guide. In this mode, if participant presses *6, he will be able to request asking his/her question. Q&A Sessions Each FreeConferenceCall.com account has a feature built in known as Q&A. You can set up a Q&A session from the Meeting Wall in-conference tools dashboard that allows meeting participants, in turn, to ask questions and receive answers. The Q&A session can be started either from the Meeting Wall in-conference tools dashboard by selecting Q&A mute mode in the meeting mute mode dropdown list or it can be started by the meeting host from DTMF keypad using *1 keys. When Q&A session is started all participants will be muted and they will be unable to unmute themselves, but they will be able to request to speak (to request question). To do so they should press default *6 keys on their phone DTMF keypad
29 29 and the system tells If you d like to ask a question press 1 to add yourself to the queue, otherwise press 2. The attendee list is used to notify you as the host that a participant has a question when the meeting is in the Q&A mode; the icons in the Q&A column allow you to engage the individuals so that they may ask a question. Thus the attendee list on the Meeting Wall will show anyone who has requested to speak with the icon in the Q&A column. You as the host in the Meeting Wall in-conference tools dashboard can click this icon to allow them to speak, after that this icon will be changed to the icon. Clicking them after they have finished speaking will drop them out of the Q&A queue. You can click the icon in the Q&A column twice to drop the user from the Q&A queue. Using the Meeting Wall in-conference tools dashboard you can also allow the next questioner to talk by clicking the Next linkbutton and clear Q&A queue by clicking Clear link-button. See screen shot below to find Q&A mode dropdown list, Q&A session callers icons and Q&A queue commands. Furthermore a Q&A session can be managed by the meeting host using the DTMF keypad (see section Host Commands). To manage Q&A session the host should press *1 and the following commands are available for him in Q&A session mode: 1 start Q&A session; 2 move to the next questioner; 3 end Q&A session; 4 mute or unmute current questioner; 5 clear Q&A queue; * Return to the conference. The Location of the Q&A Meeting Commands and Icons Mute Call Participants While calls in your meeting are in progress, you can mute the specific participants using the icons in the Mute column of attendee list as shown in the screen shot
30 30 below. That means they will be muted, but they will be able to hear the conversation. The Location of the Mute Call Participants Icons The icon in the Mute column indicates whether or not the user is muted. You can mute/unmute the caller using the icons in this column: The specific call participant is not muted; clicking this icon mutes the user (and the icon will be changed to ); The specific call participant is muted, clicking this icon un-mutes the user (and the icon will be changed to ) If the meeting mute mode is Off or On the participants can un-mute themselves using default *6 keys on their phone keypad; if the mute mode is Lecture, the participants are unable to un-mute themselves. Placing a Meeting On Hold While a meeting is in progress, you can place all its participants on hold using the meeting Hold toggle. That means they will hear music while hosts have a private discussion. You should click the Hold toggle to place the meeting on hold; see screen shot below to find this Hold toggle. When the meeting is on hold, the hold toggle On caption is highlighted; you can click the Hold toggle again to place the meeting on line when the meeting is not on hold the hold toggle Off caption is highlighted.
31 31 The Location of the Meeting Hold Toggle The Meeting is On Hold; the Hold Toggle is switched On These On and Off captions of the meeting Hold toggle work like a toggle switch. There could be two possibilities: The hold toggle Off caption is highlighted, i.e. selected the meeting is on line, i.e. all attendees can hear the meeting; clicking the Hold toggle takes the meeting on hold; The hold toggle On caption is highlighted, i.e. selected the meeting is on hold, i.e. only hosts can talk; clicking the Hold toggle takes the meeting online. You can change the meeting hold mode simply by clicking on this meeting Hold toggle; On and Off captions indicate whether the meeting is currently on hold or on line. Making a Meeting Secure While a meeting is in progress, from time to time you may want to make a call secure. That is, make it so that no other participants can join. To do this, log in to the Meeting Wall, open your in-conference tools dashboard, and click the meeting Lock toggle to make the meeting secured (locked); see screen shot below to find this Lock toggle. When the meeting is secured the meeting Lock toggle On caption is highlighted; you can click the Lock toggle again to release the secure and allow people to join the meeting when the meeting is not secured the lock
32 32 toggle Off caption is highlighted. Note, the secured mode is working for participants only; hosts can join to the secured meetings. The Location of the Meeting Lock Toggle The Meeting is Locked (Secured); the Lock Toggle is Switched On These On and Off captions of the meeting Lock (secure) toggle work like a toggle switch. There could be two possibilities: The lock toggle Off caption is highlighted, i.e. selected the meeting is not secured, i.e. anybody can join to the meeting; clicking the Lock toggle makes the meeting secured; The lock toggle On caption is highlighted, i.e. selected the meeting is secured, i.e. only hosts can join to the meeting; clicking the Lock toggle makes the meeting not secured. You can change the meeting secure mode simply by clicking on this meeting Lock toggle; On and Off captions indicate whether the meeting is currently locked (secured) or not locked. The host also can make the meeting secure using DTMF keypad (default: *7).
33 33 Recording a Meeting While a meeting is in progress, you can record it using the Meeting Wall inconference tools dashboard. You can record the audio of your meeting as well as your screen sharing meetings. To start the meeting recording you should click the meeting Record toggle; see screen shot below to find this toggle. When the recording is started the meeting Record toggle On caption is highlighted; you can click the Record toggle again to stop the meeting recording when the meeting is not being recorded the recording toggle Off caption is highlighted. The Location of the Meeting Record Toggle The Meeting is being Recorded; the Record Toggle is Switched On These On and Off captions of the meeting Record toggle work like a toggle switch. There could be two possibilities: The recording toggle Off caption is highlighted, i.e. selected the meeting is not being recorded; clicking the Record toggle starts the meeting recording; The recording toggle On caption is highlighted, i.e. selected the meeting is being recorded; clicking the Record toggle stops the meeting recording. You can change the meeting recording mode simply by clicking on this meeting Record toggle; On and Off captions indicate whether the meeting is currently being recorded or not.
34 34 The host can also start/stop the meeting recording using DTMF keypad (default: *9). If your meeting recording is started and the screen sharing is also in progress, your screen sharing sessions will be recorded as well. Otherwise, i.e. if there is no started screen sharing, only your audio conversation will be recorded. After your meeting is complete, you can listen, watch, download, and share the recorded meetings using History & Recording tab; the detailed information about it you can see in the Section 3.12: History and Recordings. Additionally, the recorded meetings can be played back by calling to the Playback Number shown on the Meeting Wall. Active Speakers While a meeting is in progress using the Meeting Wall in-conference tools dashboard Active Speaker tab you can see who is speaking at the moment and how loud the person is speaking. Click this tab to see active speakers notifications for your meeting callers. The Active Speakers tab notifies you when an individual is speaking. Actually the system shows the loudest four persons with their sound volume in the Volume column (green levels in this column represent the quietest sound level, red levels in this column represent the loudest sound level) and the callers who recently stopped talking (in this case their sound level is shown in gray color). Active Speakers Notifications Active speakers notifications usually are used in case of bad audio quality or noises. In this case this information can be used to examine where the problem is and after that inform the user about the reason of the problems and/or mute the users who cause these problems. Dropping Call Participants If during a meeting, you wish to cancel a call for specific participants, you may use the Drop feature to disconnect a caller from the conference call. To drop callers
35 35 from the Meeting Wall, first log in to the Meeting Wall, open Web Controls dashboard, and then use the following procedure: 1. In the attendee list locate the caller you wish to drop; 2. Click the icon in the Drop column (the right column) for the caller you want to drop from the meeting; 3. The system will ask, Do you want to drop this caller from the conference? 4. Click Yes to drop the caller or No to cancel your request. Stop a Meeting If during a call, you wish to cancel the entire meeting, you may use the Stop Meeting feature to end your meeting. To drop the started meeting from the Meeting Wall in-conference tools dashboard, use the following procedure: 1. Click the Stop Meeting button the left-bottom button of the meeting action buttons; 2. The system will ask, Do you want to stop this meeting? 3. Click Yes to drop the meeting or Cancel to cancel your request. Section 3.12: History and Recordings Another useful feature of the Meeting Wall is that it allows the host to see the history of the meetings that took place in the specified date range. As a host, you can view the meeting history clicking the History & Recordings tab. History & Recordings Report Sample Your report shows all meetings that occurred within a specified date range. If you wish to change the date range, you can either change the dates manually by entering the dates into the From date and/or To date fields, or by clicking the calendar-buttons to select a new date. To the right of the date range fields is the Search button. Clicking this button will re-run the report with the same
36 36 parameters that you are currently using, or, if you changed the date range or description or filter parameters, a new report with the new parameters. Calendar to Select either From Date or To Date and Filter Options The meeting history grid includes the following information: meeting description (job code), meeting start date and time, meeting end time, number of callers that participated in the meeting, and the recording options and size. The shown reporting data can be sorted by any of the columns. To sort the list of shown meetings, click on the heading of the column by which you wish to sort. To reverse any sort order, click the column heading again. You can display the meeting history data using different filters. By default your filter is Conferences Only that displays the host(s) and participants joined to your conferences. However there could be calls out of conference, i.e. calls that are made with no success in joining the conference call (for example, if your audio setting Wait for Host is On and a participant calls to your meeting but the host does not call, after the selected preset time the participant s call will be disconnected). To display such abandoned calls select the filter Conferences and Missed Calls and click the Search button. To see only meetings that were recorded, select the Conferences with Recordings Only filter option, click the Search button and your reporting data will be refreshed to meet the criteria. If the audio of your meeting has been recorded, in the Recording Options column you will see the following icon that allows you to listen the recorded conference. If additionally the screen sharing has been recorded for your meeting, the Recording Options column will contain the following icon allowing you to watch the recorded conference. In both cases, if the conference has been recorded, the following options are available for the recorded conferences:
37 37 Click this icon to download a video and an audio of your meeting. If only the audio of your meeting has been recorded this dialog will contain the Audio Recording section only that allows you to download the audio version of your meeting in mp3-format. If the screen sharing session has been also recorded, prior to download the video file needs to be converted to mp4-format, click the Convert button to do so, and once the conversion is completed you will be able to download your screen sharing recording in mp4-format; at any time you can delete mp4-version from your cloud storage (source file will remain). From this dialog you can also delete the conference recording using the Delete all files associated with this recording link-button and once you confirm the deletion the file will be permanently deleted (you will see the red message Deleted in the Recording Options column if you deleted the meeting recording). Download Recording Dialog Click this icon to protect your recording; you will be able to set the numeric password that should be used to playback the recording.
38 38 Lock Recording Options Dialog This icon means that your recording is password protected. If the recording has been protected, when user tries to playback the recording, they will need to enter the password to gain access to the meeting recording. Click this icon to update any previously defined password. Remove the password and click the Save button to unprotect your recording. Password Protect Recording Dialog
39 39 Click this icon to share your conference. You can share it on Facebook or other social media profiles and to get the recording link to distribute it in your s, advertisings, etc. The recorded conference could be downloaded to your computer and posted to YouTube (click the button to see the tutorial how to share your conference files on YouTube). Share Recording Dialog If the meeting has been recorded the reporting grid also includes the size of your stored recording. For a small monthly fee, you may wish to increase your recordings storage space in your subscription options (see Section 4.1: Account Management) or you can always delete unnecessary recordings to free space for new recordings.
40 40 Click the following icon appears. to listen the recorded meeting, the screen shown below Listen Meeting Recording On the recording playback screen you will see the caller information and the active speaker notifications. Click the View button for the caller to see the speaker history on the player timeline; click the eraser button to remove the speaker history from the player timeline; click the go to next button to forward to the next time when this caller speaks. You can use the following download button to download the recorded conference audio file in mp3-format.
41 41 Click the following icon below appears. to watch the recorded meeting, the screen shown Watch Meeting Recording On this recording playback screen you will see the recorded conference and screen sharing video. To manage the playback of your meeting video you can use the button ( ) to set the window contents size not scaled, i.e. shown in 1-to-1 size (if the contents of the recorded presenter s screen is more than your window size it could be scrolled) and you can use the button ( ) to scale the presenter s window contents size to fit your window size; use the button to maximize the recording playback screen size and show the recordings in full screen mode. Click the button to toggle participants view and add to the screen the caller information and the active speaker notifications like we previously mentioned you can click the View button for the caller to see the speaker history on the player timeline; click the eraser button to remove the speaker history from the player timeline; click the go to next button to forward to the next time when this caller speaks. You can use the following download button to download the recorded conference video file in flv-format. If your recordings have been played back to any of the users, you will receive Daily Recording Playback Report to your registered . See sample of such in Appendix C: Sample of Daily Recording Playback Report .
Unified Meeting. Easy to use, simple, reliable. Tips for a Successful Conference CONFERENCING & COLLABORATION
 U S E R G U I D E V 4. 1 1. 7 Unified Meeting Easy to use, simple, reliable Unified Meeting lets you quickly and easily bring people together from anywhere in the world. You get audio, web and video conferencing
U S E R G U I D E V 4. 1 1. 7 Unified Meeting Easy to use, simple, reliable Unified Meeting lets you quickly and easily bring people together from anywhere in the world. You get audio, web and video conferencing
Unified Meeting 5 User guide for Windows
 Unified Meeting 5 User guide for Windows Unified Meeting 5, a meeting and collaboration application enhances the way you communicate by making meetings convenient and easy to manage. It improves your meeting
Unified Meeting 5 User guide for Windows Unified Meeting 5, a meeting and collaboration application enhances the way you communicate by making meetings convenient and easy to manage. It improves your meeting
Conference Instructions
 Toll-Free Customer Service: (844) 844-1322 Online Support: services@freeconferencecallhd.com Step 1-Setup Conference Call Conference Instructions Organize your conference call by notifying all participants
Toll-Free Customer Service: (844) 844-1322 Online Support: services@freeconferencecallhd.com Step 1-Setup Conference Call Conference Instructions Organize your conference call by notifying all participants
Conferencing Moderator Guide
 Conferencing Moderator Guide Patent Information The accompanying product is protected by one or more U.S. and foreign patents and/or pending patent applications held by Vail Systems, Inc. 2009 UniVoIP,
Conferencing Moderator Guide Patent Information The accompanying product is protected by one or more U.S. and foreign patents and/or pending patent applications held by Vail Systems, Inc. 2009 UniVoIP,
Genesys Meeting Center User Guide v4.11
 Genesys Meeting Center User Guide v4.11 www.intercalleurope.com Information Hotline 0871 7000 170 +44 (0)1452 546742 conferencing@intercalleurope.com Reservations 0870 043 4167 +44 (0)1452 553456 resv@intercalleurope.com
Genesys Meeting Center User Guide v4.11 www.intercalleurope.com Information Hotline 0871 7000 170 +44 (0)1452 546742 conferencing@intercalleurope.com Reservations 0870 043 4167 +44 (0)1452 553456 resv@intercalleurope.com
Audio OnDemand User Guide
 Audio OnDemand User Guide MEETING ASSISTANCE SECURITY *1 = Help Menu *31 = Turn Security Code On/Off *0 = Operator Assistance *91 = Hear Participant Count MEETING INTRODUCTION *92 = Hear Roll Call of Participants
Audio OnDemand User Guide MEETING ASSISTANCE SECURITY *1 = Help Menu *31 = Turn Security Code On/Off *0 = Operator Assistance *91 = Hear Participant Count MEETING INTRODUCTION *92 = Hear Roll Call of Participants
Unified Meeting 5 User guide for MAC
 Unified Meeting 5 User guide for MAC Unified Meeting 5 is a web based tool that puts you in complete control of all aspects of your meeting including scheduling, managing and securing your meetings.. Whether
Unified Meeting 5 User guide for MAC Unified Meeting 5 is a web based tool that puts you in complete control of all aspects of your meeting including scheduling, managing and securing your meetings.. Whether
An Informational User Guide for: Web Conferencing
 Allows You to: Manage your audio conference online using easy point and click conference commands Show slide presentations and graphics to meeting participants Show your desktop to meeting participants
Allows You to: Manage your audio conference online using easy point and click conference commands Show slide presentations and graphics to meeting participants Show your desktop to meeting participants
Genesys Meeting Center User Guide
 Genesys Meeting Center User Guide v4.0. For more information: 866.46.797 www.genesys.com Genesys Meeting Center is your perfect everyday business conferencing tool. Our awardwinning technology integrates
Genesys Meeting Center User Guide v4.0. For more information: 866.46.797 www.genesys.com Genesys Meeting Center is your perfect everyday business conferencing tool. Our awardwinning technology integrates
Online Meeting Instructions for Join.me
 Online Meeting Instructions for Join.me JOINING A MEETING 2 IS THERE A WAY TO JOIN WITHOUT USING THE WEBSITE? 2 CHATTING WITH OTHER PARTICIPANTS 3 HOW DO I CHAT WITH ONE PERSON AT A TIME? 3 CAN I CHANGE
Online Meeting Instructions for Join.me JOINING A MEETING 2 IS THERE A WAY TO JOIN WITHOUT USING THE WEBSITE? 2 CHATTING WITH OTHER PARTICIPANTS 3 HOW DO I CHAT WITH ONE PERSON AT A TIME? 3 CAN I CHANGE
The instructions in this user guide will help make meetings easier to manage, more effective and more productive.
 User Guide for Windows ZONE Conference - Unified Meeting 5 is a web based tool that puts you in complete control of all aspects of your meeting including scheduling, managing and securing your meetings.
User Guide for Windows ZONE Conference - Unified Meeting 5 is a web based tool that puts you in complete control of all aspects of your meeting including scheduling, managing and securing your meetings.
USER MANUAL. For. Unlimited Conferencing
 USER MANUAL For Unlimited Conferencing Table of Contents How to Start a Conference Call... 2 System Features... 3 Conference Viewer... 7 My Account... 8 Appendix A: Frequently Asked Questions... 9 Appendix
USER MANUAL For Unlimited Conferencing Table of Contents How to Start a Conference Call... 2 System Features... 3 Conference Viewer... 7 My Account... 8 Appendix A: Frequently Asked Questions... 9 Appendix
Getting Started. Getting Started with Time Warner Cable Business Class. Voice Manager. A Guide for Administrators and Users
 Getting Started Getting Started with Time Warner Cable Business Class Voice Manager A Guide for Administrators and Users Table of Contents Table of Contents... 2 How to Use This Guide... 3 Administrators...
Getting Started Getting Started with Time Warner Cable Business Class Voice Manager A Guide for Administrators and Users Table of Contents Table of Contents... 2 How to Use This Guide... 3 Administrators...
GLOBAL CROSSING READY-ACCESS WEB MEETING. User Guide GETTING STARTED FEATURES INSTALLING THE JAVA PLUG-IN 9 SYSTEM REQUIREMENTS 9
 GLOBAL CROSSING READY-ACCESS WEB MEETING User Guide GETTING STARTED > SETTING UP A CONFERENCE 2 > LOGIN TO READY-ACCESS WEB MEETING 2 FEATURES > CHAIRPERSON CONFERENCE CONTROL SCREEN 3 > WEB CONTROLS Start
GLOBAL CROSSING READY-ACCESS WEB MEETING User Guide GETTING STARTED > SETTING UP A CONFERENCE 2 > LOGIN TO READY-ACCESS WEB MEETING 2 FEATURES > CHAIRPERSON CONFERENCE CONTROL SCREEN 3 > WEB CONTROLS Start
Quick Start Guide Meeting Wall
 Meeting Wall Document Revision: 1.0.3 (June 3, 2015) 2 Table of Contents Meeting Wall... 3 Wall Preferences... 4 Audio Information... 4 Host Information... 5 Invitations... 5 Calendar... 5 Meeting Resources...
Meeting Wall Document Revision: 1.0.3 (June 3, 2015) 2 Table of Contents Meeting Wall... 3 Wall Preferences... 4 Audio Information... 4 Host Information... 5 Invitations... 5 Calendar... 5 Meeting Resources...
Audio and Web Conferencing
 MITEL Audio and Web Conferencing User Guide Notice This User Guide is released by Mitel Networks Corporation as a guide for end users. It provides information necessary to use Audio and Web Conferencing.
MITEL Audio and Web Conferencing User Guide Notice This User Guide is released by Mitel Networks Corporation as a guide for end users. It provides information necessary to use Audio and Web Conferencing.
Lync 2013 - Online Meeting & Conference Call Guide
 Lync 2013 - Online Meeting & Conference Call Guide Alteva Hosted Lync Version:00 QUICK LINKS Schedule an Online Meeting Change Meeting Access and Presenter Options Join from a Computer with Lync Installed
Lync 2013 - Online Meeting & Conference Call Guide Alteva Hosted Lync Version:00 QUICK LINKS Schedule an Online Meeting Change Meeting Access and Presenter Options Join from a Computer with Lync Installed
USER MANUAL. For. Unlimited Audio Conferencing
 USER MANUAL For Unlimited Audio Conferencing Table of Contents How to Start a Conference Call... 2 System Features... 3 Conference Viewer... 7 Online Customer Care Center... 8 Appendix A: Frequently Asked
USER MANUAL For Unlimited Audio Conferencing Table of Contents How to Start a Conference Call... 2 System Features... 3 Conference Viewer... 7 Online Customer Care Center... 8 Appendix A: Frequently Asked
Inter-Tel Audio and Web Conferencing
 MITEL Inter-Tel Audio and Web Conferencing User Guide NOTICE This Inter-Tel Audio and Web Conferencing User Guide is released by Inter-Tel, Inc. as a guide for end-users. It provides information necessary
MITEL Inter-Tel Audio and Web Conferencing User Guide NOTICE This Inter-Tel Audio and Web Conferencing User Guide is released by Inter-Tel, Inc. as a guide for end-users. It provides information necessary
Web Conference Manager
 Web Conference Manager Reference Guide Table of Contents 1. Introduction to GTB Web Conferencing... 1 2. System Requirements... 2 3. Web Conferencing Host... 3 Accessing the server... 3 Testing your system...
Web Conference Manager Reference Guide Table of Contents 1. Introduction to GTB Web Conferencing... 1 2. System Requirements... 2 3. Web Conferencing Host... 3 Accessing the server... 3 Testing your system...
UNIFIED MEETING 5 Frequently Asked Questions
 UNIFIED MEETING 5 Frequently Asked Questions Unified Meeting 5 is InterCall s meeting and collaboration application that puts you in control of all aspects of your meeting including scheduling, participant
UNIFIED MEETING 5 Frequently Asked Questions Unified Meeting 5 is InterCall s meeting and collaboration application that puts you in control of all aspects of your meeting including scheduling, participant
Getting Started with Microsoft Office Live Meeting. Published October 2007
 Getting Started with Microsoft Office Live Meeting Published October 2007 Information in this document, including URL and other Internet Web site references, is subject to change without notice. Unless
Getting Started with Microsoft Office Live Meeting Published October 2007 Information in this document, including URL and other Internet Web site references, is subject to change without notice. Unless
TELUS Business ConnectTM. User Guide
 TELUS Business ConnectTM User Guide TELUS Business Connect User Guide Table of Contents Table of Contents 3 Part - Getting Started 4 Introduction 5 Overview 6 Messages 7 Call Log 8 Contacts 9 User Settings
TELUS Business ConnectTM User Guide TELUS Business Connect User Guide Table of Contents Table of Contents 3 Part - Getting Started 4 Introduction 5 Overview 6 Messages 7 Call Log 8 Contacts 9 User Settings
Using Cisco WebEx Web Conferencing you have the ability to add a teleconference to your web conference.
 U S E R G U I D E Cisco WebEx Audio Controls Guide and Release Notes for FR29 Using Cisco WebEx Web Conferencing you have the ability to add a teleconference to your web conference. Audio controls are
U S E R G U I D E Cisco WebEx Audio Controls Guide and Release Notes for FR29 Using Cisco WebEx Web Conferencing you have the ability to add a teleconference to your web conference. Audio controls are
Free Conferencing Corporation Presents: User Guide for Windows & Mac Operating Systems
 Free Conferencing Corporation Presents: User Guide for Windows & Mac Operating Systems Updated February 7, 2014 1 Table of Contents Getting Started... 4 Recommended System Requirements 4 Register with
Free Conferencing Corporation Presents: User Guide for Windows & Mac Operating Systems Updated February 7, 2014 1 Table of Contents Getting Started... 4 Recommended System Requirements 4 Register with
FreeConference iphone Mobile App
 1. What is Mobile Conferencing? 2. Device Requirements 3. Account Login or Sign-up 4. Schedule a Conference 5. Quick Conference 6. Add Participants to a Conference 7. Create a Group Pg 1 Pg 1 Pg 2 Pg 3
1. What is Mobile Conferencing? 2. Device Requirements 3. Account Login or Sign-up 4. Schedule a Conference 5. Quick Conference 6. Add Participants to a Conference 7. Create a Group Pg 1 Pg 1 Pg 2 Pg 3
Spiderphone.com. Owner s Manual [Updated 10/3/03] Take control of your conference calls!
![Spiderphone.com. Owner s Manual [Updated 10/3/03] Take control of your conference calls! Spiderphone.com. Owner s Manual [Updated 10/3/03] Take control of your conference calls!](/thumbs/26/9256927.jpg) Spiderphone.com Owner s Manual [Updated 10/3/03] Take control of your conference calls! Spiderphone gives you the ability to set up and control your own conference calls quickly, easily and cost-effectively.
Spiderphone.com Owner s Manual [Updated 10/3/03] Take control of your conference calls! Spiderphone gives you the ability to set up and control your own conference calls quickly, easily and cost-effectively.
Getting Started with Microsoft Office Live Meeting. Published October 2007 Last Update: August 2009
 Getting Started with Microsoft Office Live Meeting Published October 2007 Last Update: August 2009 Information in this document, including URL and other Internet Web site references, is subject to change
Getting Started with Microsoft Office Live Meeting Published October 2007 Last Update: August 2009 Information in this document, including URL and other Internet Web site references, is subject to change
ORGANIZER QUICK START GUIDE
 NOTES ON USING GoToWebinar GoToWebinar organizers may hold webinars for up to 1,000 attendees. The Webinar process can be broken into 3 stages: Webinar Planning, Webinar Presentation and Webinar Follow-up.
NOTES ON USING GoToWebinar GoToWebinar organizers may hold webinars for up to 1,000 attendees. The Webinar process can be broken into 3 stages: Webinar Planning, Webinar Presentation and Webinar Follow-up.
GreenLight Web Quick Guide - Host
 This guide provides the basic information necessary to create, start, and host a GreenLight Web conference. Call (800) 839-9976 if we can be of any assistance. Thank you for using GreenLight Collaboration!
This guide provides the basic information necessary to create, start, and host a GreenLight Web conference. Call (800) 839-9976 if we can be of any assistance. Thank you for using GreenLight Collaboration!
RESERVATIONLESS-PLUS Feature Detail
 RESERVATIONLESS-PLUS Feature Detail Reservationless-Plus allows you to access a conference call at a moment s notice. Whether you have weekly recurring meetings or you are organizing a last minute meeting,
RESERVATIONLESS-PLUS Feature Detail Reservationless-Plus allows you to access a conference call at a moment s notice. Whether you have weekly recurring meetings or you are organizing a last minute meeting,
Frequently Asked Questions
 Frequently Asked Questions Contents Installing Lync 2010 Setting Up Devices Managing Contacts Using Lync 2010 as a Phone Using Lync 2010 with Office Outlook Scheduling Meetings Inviting People to Meetings
Frequently Asked Questions Contents Installing Lync 2010 Setting Up Devices Managing Contacts Using Lync 2010 as a Phone Using Lync 2010 with Office Outlook Scheduling Meetings Inviting People to Meetings
Elisa Conference. User Guide
 Elisa Conference User Guide Version 10/2014 Quick Guide Elisa Audio Conference START YOUR CONFERENCE Just follow these 2 easy steps to start your conferencing: 1. Dial the toll or toll free phone access
Elisa Conference User Guide Version 10/2014 Quick Guide Elisa Audio Conference START YOUR CONFERENCE Just follow these 2 easy steps to start your conferencing: 1. Dial the toll or toll free phone access
CONFERENCE NOW. with WebConnect
 CONFERENCE NOW with WebConnect I. WebConnect Overview 2 A. Conference Center 2 B. Conference Controls II. Log in (Chairperson) 3 III. Join a Meeting (Participant) 5 IV. Conference Controls 6 A. Participants
CONFERENCE NOW with WebConnect I. WebConnect Overview 2 A. Conference Center 2 B. Conference Controls II. Log in (Chairperson) 3 III. Join a Meeting (Participant) 5 IV. Conference Controls 6 A. Participants
ORGANIZER QUICK START GUIDE
 NOTES ON USING GOTOWEBINAR GoToWebinar organizers may hold Webinars for up to 1,000 attendees. The Webinar process can be broken into three stages: Webinar Planning, Webinar Presentation and Webinar Follow-up.
NOTES ON USING GOTOWEBINAR GoToWebinar organizers may hold Webinars for up to 1,000 attendees. The Webinar process can be broken into three stages: Webinar Planning, Webinar Presentation and Webinar Follow-up.
Comcast Business Class Audio and Web
 Comcast Business Class Audio and Web Conferencing User Guide 1 table of contents WELCOME TO COMCAST AUDIO AND WEB CONFERENCING DOCUMENTATION CONVENTIONS TERMINOLOGY 1 YOUR CONFERENCING SUBSCRIPTION Account
Comcast Business Class Audio and Web Conferencing User Guide 1 table of contents WELCOME TO COMCAST AUDIO AND WEB CONFERENCING DOCUMENTATION CONVENTIONS TERMINOLOGY 1 YOUR CONFERENCING SUBSCRIPTION Account
Moderator Guide. o m N o v i a T e c h n o l o g i e s 8 5 8 8 K a t y F r e e w a y H o u s t o n, T X 7 7 0 2 4 + 1 2 8 1-5 0 0-4 0 6 5
 Moderator Guide o m N o v i a T e c h n o l o g i e s 8 5 8 8 K a t y F r e e w a y H o u s t o n, T X 7 7 0 2 4 + 1 2 8 1-5 0 0-4 0 6 5 TABLE OF CONTENTS Room Access -------------------------------------------------------------------------------------------------------------
Moderator Guide o m N o v i a T e c h n o l o g i e s 8 5 8 8 K a t y F r e e w a y H o u s t o n, T X 7 7 0 2 4 + 1 2 8 1-5 0 0-4 0 6 5 TABLE OF CONTENTS Room Access -------------------------------------------------------------------------------------------------------------
Getting Started Guide. January 19, 2014
 Getting Started Guide January 19, 2014 User Guide Chapters 1. Scheduling Meetings Configuring Meeting Details Advanced Options Invitation Email, received by the Participants Invitation Email, sent to the
Getting Started Guide January 19, 2014 User Guide Chapters 1. Scheduling Meetings Configuring Meeting Details Advanced Options Invitation Email, received by the Participants Invitation Email, sent to the
Free Conference USA User Guide
 100% FR EE There s never a charge to use Free Conference USA or any of our powerful features. NO A DV ERTISING We don t promote our service to your callers, nor will you or your callers ever be subjected
100% FR EE There s never a charge to use Free Conference USA or any of our powerful features. NO A DV ERTISING We don t promote our service to your callers, nor will you or your callers ever be subjected
AT&T Connect Global Reservationless Service User Guide. Version: S. March 8, 2011
 AT&T Connect Global Reservationless Service Version: S March 8, 2011 1 CHAPTER ONE... 2 1.1 AT&T RESERVATIONLESS SERVICE - INTRODUCTION... 2 1.2 USERS TYPES... 2 1.3 CONFERENCE ACCESS NUMBERS... 2 1.4
AT&T Connect Global Reservationless Service Version: S March 8, 2011 1 CHAPTER ONE... 2 1.1 AT&T RESERVATIONLESS SERVICE - INTRODUCTION... 2 1.2 USERS TYPES... 2 1.3 CONFERENCE ACCESS NUMBERS... 2 1.4
ORGANIZER QUICK REFERENCE GUIDE. Install GoToMeeting. Schedule a Meeting. Start a Scheduled Meeting. Start an Instant Meeting.
 GoToMeeting organizers on both personal and corporate plans can hold meetings with up to 25 attendees. Organizers must first create a GoToMeeting account and then download the GoToMeeting desktop application
GoToMeeting organizers on both personal and corporate plans can hold meetings with up to 25 attendees. Organizers must first create a GoToMeeting account and then download the GoToMeeting desktop application
Getting Started Guide
 Getting Started Guide User Guide Chapters 1. Scheduling Meetings Configuring Meeting Details Advanced Options Invitation Email, received by the Participants Invitation Email, sent to the Moderator (scheduler)
Getting Started Guide User Guide Chapters 1. Scheduling Meetings Configuring Meeting Details Advanced Options Invitation Email, received by the Participants Invitation Email, sent to the Moderator (scheduler)
Blackboard Collaborate Classroom in Desire2Learn. Presenters
 Blackboard Collaborate Classroom in Desire2Learn Presenters Copyright 2014 Information Technology Services Kennesaw State University This document may be downloaded, printed, or copied, for educational
Blackboard Collaborate Classroom in Desire2Learn Presenters Copyright 2014 Information Technology Services Kennesaw State University This document may be downloaded, printed, or copied, for educational
Audio and Web Conferencing
 Audio and Web Conferencing 1 Moderator Touch Tone Commands 3 System Requirements 4 Browsers Operating Systems Plug-ins Internet Connection Hardware Joining your Web Conference 5 Ending your Web Conference
Audio and Web Conferencing 1 Moderator Touch Tone Commands 3 System Requirements 4 Browsers Operating Systems Plug-ins Internet Connection Hardware Joining your Web Conference 5 Ending your Web Conference
Table of Contents. iii
 CALL MANAGER HELP Table of Contents Call Manager Overview... 1 System Requirements... 3 Browser Client... 4 Getting Started... 5 The desktop and web clients... 5 Desktop client and web client features...
CALL MANAGER HELP Table of Contents Call Manager Overview... 1 System Requirements... 3 Browser Client... 4 Getting Started... 5 The desktop and web clients... 5 Desktop client and web client features...
Table of Contents. Begin Here: Getting Started with WebEx. What is WebEx? Why would I use it?
 Table of Contents Begin Here: Getting Started with WebEx... 1 Scheduling a Meeting from the WebEx Website... 4 Scheduling a Meeting from Outlook 2010... 5 Selecting Audio Conference Settings... 6 Joining
Table of Contents Begin Here: Getting Started with WebEx... 1 Scheduling a Meeting from the WebEx Website... 4 Scheduling a Meeting from Outlook 2010... 5 Selecting Audio Conference Settings... 6 Joining
Lync 2013 Quick Reference Lync Meetings. Join a Lync Meeting. Schedule a Lync Meeting. Do I need a PIN, work number or extension? Set meeting options
 Join a Lync Meeting 1. In the meeting request, click Join Lync Meeting or click Join Online in the meeting reminder. 2. On the Join Meeting Audio window, select one of the options: Use Lync (full audio
Join a Lync Meeting 1. In the meeting request, click Join Lync Meeting or click Join Online in the meeting reminder. 2. On the Join Meeting Audio window, select one of the options: Use Lync (full audio
OfficeSuite HD Meeting User Manual
 OfficeSuite HD Meeting User Manual Welcome to Broadview Networks OfficeSuite HD Meeting. Our service unifies cloud video conferencing, simple online meeting and mobile collaboration into one easy-to-use
OfficeSuite HD Meeting User Manual Welcome to Broadview Networks OfficeSuite HD Meeting. Our service unifies cloud video conferencing, simple online meeting and mobile collaboration into one easy-to-use
Communications Cloud Product Enhancements February 2016
 Communications Cloud Product Enhancements February 2016 Table of Contents Pages GoToMeeting... 3-26 GoToTraining...47-60 Communications Cloud Product Enhancements February 2016 GoToMeeting (Return to Table
Communications Cloud Product Enhancements February 2016 Table of Contents Pages GoToMeeting... 3-26 GoToTraining...47-60 Communications Cloud Product Enhancements February 2016 GoToMeeting (Return to Table
managedip Hosted TDS Table of Contents Meet-Me Conferencing User Guide
 Table of Contents Add a Conference... 2 Assigning Delegates... 4 Modifying or Delegating a Conference.. 4 Creating Custom Greeting... 4 Manage Recordings... 5 Moderator Client... 6 Launch Conference Moderator/Join...
Table of Contents Add a Conference... 2 Assigning Delegates... 4 Modifying or Delegating a Conference.. 4 Creating Custom Greeting... 4 Manage Recordings... 5 Moderator Client... 6 Launch Conference Moderator/Join...
Web Conferencing Guide for Session Hosts using Microsoft Lync
 Web Conferencing Guide for Session Hosts using Microsoft Lync With MS Lync, faculty and staff can plan and schedule online meetings for collaborative activities with the ability to share audio, video,
Web Conferencing Guide for Session Hosts using Microsoft Lync With MS Lync, faculty and staff can plan and schedule online meetings for collaborative activities with the ability to share audio, video,
Conferencing Moderator Guide - Proprietary - 2007 Nextera Communications. Conferencing Moderator Guide
 - Proprietary - Conferencing Moderator Guide TABLE OF CONTENTS 1 INTRODUCTION...3 2 ACTIVATING THE CONFERENCE CALL...3 3 QUICK KEY REFERENCE FOR TELEPHONE ADMINISTRATION...3 4 WEB INTERFACE...4 4.1 Accessing
- Proprietary - Conferencing Moderator Guide TABLE OF CONTENTS 1 INTRODUCTION...3 2 ACTIVATING THE CONFERENCE CALL...3 3 QUICK KEY REFERENCE FOR TELEPHONE ADMINISTRATION...3 4 WEB INTERFACE...4 4.1 Accessing
Reservationless Conferencing
 CHAIRPERSON SUBSCRIPTION INFORMATION As a Reservationless Chairperson, you will receive: Permanent dial-in numbers (toll and toll-free/free phone) 7-digit Access Code (used by you and your participants)
CHAIRPERSON SUBSCRIPTION INFORMATION As a Reservationless Chairperson, you will receive: Permanent dial-in numbers (toll and toll-free/free phone) 7-digit Access Code (used by you and your participants)
AT&T Reservationless Service User Guide. April 16, 2007
 April 16, 2007 CHAPTER ONE...3 AT&T RESERVATIONLESS SERVICE INTRODUCTION..3 USER TYPES...3 ACCESS NUMBERS, PASSWORD, AND SECURITY CODE...3 PREPARING FOR A CONFERENCE CALL - PRE-CONFERENCE REQUIREMENTS...4
April 16, 2007 CHAPTER ONE...3 AT&T RESERVATIONLESS SERVICE INTRODUCTION..3 USER TYPES...3 ACCESS NUMBERS, PASSWORD, AND SECURITY CODE...3 PREPARING FOR A CONFERENCE CALL - PRE-CONFERENCE REQUIREMENTS...4
Voicemail Plus User Guide
 Voicemail Plus User Guide Version: 2.0_US Revised: 25 September 2007 Notices Copyright 2007 Vonage. All rights reserved. No part of this documentation may be reproduced in any form or by any means or used
Voicemail Plus User Guide Version: 2.0_US Revised: 25 September 2007 Notices Copyright 2007 Vonage. All rights reserved. No part of this documentation may be reproduced in any form or by any means or used
Getting Started Guide. November 25, 2013
 Getting Started Guide November 25, 2013 Getting Started Guide Chapters 1. Scheduling Meetings Configuring Meeting Details Advanced Options Invitation Email, received by the Participants Invitation Email,
Getting Started Guide November 25, 2013 Getting Started Guide Chapters 1. Scheduling Meetings Configuring Meeting Details Advanced Options Invitation Email, received by the Participants Invitation Email,
Personal Call Manager User Guide. BCM Business Communications Manager
 Personal Call Manager User Guide BCM Business Communications Manager Document Status: Standard Document Version: 04.01 Document Number: NN40010-104 Date: August 2008 Copyright Nortel Networks 2005 2008
Personal Call Manager User Guide BCM Business Communications Manager Document Status: Standard Document Version: 04.01 Document Number: NN40010-104 Date: August 2008 Copyright Nortel Networks 2005 2008
Audio Conferencing User Guide
 User Guide 09232009 Contents Introduction... 3 Basics... 3 Dial-in... 3 Dial-out... 3 Operator-assisted... 4 Keypad Features... 4 Advanced Settings... 4 Live Call Manager... 5 Open the Live Call Manager...
User Guide 09232009 Contents Introduction... 3 Basics... 3 Dial-in... 3 Dial-out... 3 Operator-assisted... 4 Keypad Features... 4 Advanced Settings... 4 Live Call Manager... 5 Open the Live Call Manager...
Conference Instructions
 Step 1-Setup Conference Call Conference Instructions Organize your conference call by notifying all participants of the date and time for your conference call and provide them with the conference dial-in
Step 1-Setup Conference Call Conference Instructions Organize your conference call by notifying all participants of the date and time for your conference call and provide them with the conference dial-in
Quick Start Guide. Screen Sharing. Document Revision: 1.0.3 (May 18, 2015)
 Quick Start Guide Screen Sharing Document Revision: 1.0.3 (May 18, 2015) 2 Table of Contents Quick Start Guide... 1 Starting Application... 3 Joining a Online Meeting... 6 Copyright... 7 For full documentation
Quick Start Guide Screen Sharing Document Revision: 1.0.3 (May 18, 2015) 2 Table of Contents Quick Start Guide... 1 Starting Application... 3 Joining a Online Meeting... 6 Copyright... 7 For full documentation
user guide the conference call people Simple Effective Collaboration
 user guide the conference call people Simple Effective Collaboration Introduction MeetingZone is a fully automated conferencing service that lets you set up and manage audio and web conferences. Your MeetingSpace
user guide the conference call people Simple Effective Collaboration Introduction MeetingZone is a fully automated conferencing service that lets you set up and manage audio and web conferences. Your MeetingSpace
UNIFIED MEETING 5 HELP
 UNIFIED MEETING 5 HELP Table of Contents Conference Manager... 1 About Conference Manager... 1 From Conference Manager, you can... 1 Signing in to Conference Manager... 2 To sign in to the Conference
UNIFIED MEETING 5 HELP Table of Contents Conference Manager... 1 About Conference Manager... 1 From Conference Manager, you can... 1 Signing in to Conference Manager... 2 To sign in to the Conference
WebEx Meeting Center User's Guide
 WebEx Meeting Center User's Guide Table of Contents Accessing WebEx... 3 Choosing the scheduler that works for you... 6 About the Quick Scheduler Page... 6 About the Advanced Scheduler... 8 Editing a scheduled
WebEx Meeting Center User's Guide Table of Contents Accessing WebEx... 3 Choosing the scheduler that works for you... 6 About the Quick Scheduler Page... 6 About the Advanced Scheduler... 8 Editing a scheduled
Cisco WebEx Web Conferencing, provided by InterCall Audio Controls User Guide
 Cisco WebEx Web Conferencing, provided by InterCall Audio Controls User Guide For more information: In the U.S.: 800.374.2441 www.intercall.com info@intercall.com In Canada: 877.333.2666 www.intercall.ca
Cisco WebEx Web Conferencing, provided by InterCall Audio Controls User Guide For more information: In the U.S.: 800.374.2441 www.intercall.com info@intercall.com In Canada: 877.333.2666 www.intercall.ca
8x8 Virtual Room User Guide
 8x8 Version 1.0, July 2011 The Champion For Business Communications Table of Contents Introduction...3 System Requirements...4 8x8 Virtual Room...5 Virtual Office Online Login Procedure...5 Create a Virtual
8x8 Version 1.0, July 2011 The Champion For Business Communications Table of Contents Introduction...3 System Requirements...4 8x8 Virtual Room...5 Virtual Office Online Login Procedure...5 Create a Virtual
TIPS TO GET YOU READY TO MEET!
 ACN Voice and Video Web Conferencing Powered by TIPS TO GET YOU READY TO MEET! How to Set Up Your Account To sign up for your own ACN AnyMeeting account access the ACN AnyMeeting main page from the Your
ACN Voice and Video Web Conferencing Powered by TIPS TO GET YOU READY TO MEET! How to Set Up Your Account To sign up for your own ACN AnyMeeting account access the ACN AnyMeeting main page from the Your
MEETINGONE ONLINE ACCOUNT MANAGEMENT PORTAL HOST / ROOM USER GUIDE
 MEETINGONE ONLINE ACCOUNT MANAGEMENT PORTAL HOST / ROOM USER GUIDE TABLE OF CONTENTS How to Login... 4 Select a Role... 4 Multiple Rooms... 5 Home Tab... 6 Manage Users... 6 Add a New User... 7 Edit an
MEETINGONE ONLINE ACCOUNT MANAGEMENT PORTAL HOST / ROOM USER GUIDE TABLE OF CONTENTS How to Login... 4 Select a Role... 4 Multiple Rooms... 5 Home Tab... 6 Manage Users... 6 Add a New User... 7 Edit an
Figure 2 4. Click OK (Fig 2, 2). 5. You will enter the conference. Figure 1
 Microsoft Lync 0 Joining a Conference Introduction You and meeting participants may join a Lync 0 meeting and conference call in several ways:. With Lync 0. You need the full Lync client installed (necessary
Microsoft Lync 0 Joining a Conference Introduction You and meeting participants may join a Lync 0 meeting and conference call in several ways:. With Lync 0. You need the full Lync client installed (necessary
READY-ACCESS CHAIRPERSON GUIDE
 READY-ACCESS CHAIRPERSON GUIDE SETTING UP A CONFERENCE CALL When you are ready for a conference follow these simple steps: 1. Inform all participants of the date and time of the conference. 2. Give all
READY-ACCESS CHAIRPERSON GUIDE SETTING UP A CONFERENCE CALL When you are ready for a conference follow these simple steps: 1. Inform all participants of the date and time of the conference. 2. Give all
TELUS Business Connect Meeting User Guide. Video Conference. Web Share.
 TELUS Business Connect Meeting User Guide Video Conference. Web Share. Table of Contents 3 System requirements 4 Download & Install 6 Meet: Host a Meeting 8 Join a Meeting as participant 9 Invite participants
TELUS Business Connect Meeting User Guide Video Conference. Web Share. Table of Contents 3 System requirements 4 Download & Install 6 Meet: Host a Meeting 8 Join a Meeting as participant 9 Invite participants
Join & Leave Meetings
 Join & Leave Meetings There are several ways to join a meeting depending on how you receive the meeting invitation. Joining a meeting doesn t require registration, software installation in advance or configuration.
Join & Leave Meetings There are several ways to join a meeting depending on how you receive the meeting invitation. Joining a meeting doesn t require registration, software installation in advance or configuration.
LEVEL 3 SM XPRESSMEET SOLUTIONS
 LEVEL 3 SM XPRESSMEET SOLUTIONS USER GUIDE VERSION 2015 TABLE OF CONTENTS Level 3 XpressMeet Calendar...3 Level 3 SM XpressMeet Outlook Add-In...3 Overview...3 Features...3 Download and Installation Instructions...
LEVEL 3 SM XPRESSMEET SOLUTIONS USER GUIDE VERSION 2015 TABLE OF CONTENTS Level 3 XpressMeet Calendar...3 Level 3 SM XpressMeet Outlook Add-In...3 Overview...3 Features...3 Download and Installation Instructions...
Getting Started Guide. July 2013
 Getting Started Guide July 2013 Chapters 1. Scheduling Meetings Configuring Meeting Details Advanced Options Invitation Email, received by the Participants Invitation Email, sent to the Moderator (scheduler)
Getting Started Guide July 2013 Chapters 1. Scheduling Meetings Configuring Meeting Details Advanced Options Invitation Email, received by the Participants Invitation Email, sent to the Moderator (scheduler)
White Lion Seminar Edition Quick Reference Guide
 White Lion Seminar Edition Quick Reference Guide White Lion Seminar Edition is a full-featured web conferencing service that lets you easily conduct engaging, online events from start to finish for virtually
White Lion Seminar Edition Quick Reference Guide White Lion Seminar Edition is a full-featured web conferencing service that lets you easily conduct engaging, online events from start to finish for virtually
Chapter 9 Telephone Conferencing
 Chapter 9 Telephone Conferencing The Telephony feature of Elluminate Live! enables you to conduct your audio communications with other session attendees via telephone conferencing, while continuing to
Chapter 9 Telephone Conferencing The Telephony feature of Elluminate Live! enables you to conduct your audio communications with other session attendees via telephone conferencing, while continuing to
Acano solution. Acano Clients v1.7 Getting Started Guide. June 2015 76-1047-03-D
 Acano solution Acano Clients v1.7 Getting Started Guide June 2015 76-1047-03-D Contents Contents 1 Introduction... 4 1.1 cospaces... 4 1.2 cospace Users... 4 1.3 The Acano Client... 5 2 Overview... 6 2.1
Acano solution Acano Clients v1.7 Getting Started Guide June 2015 76-1047-03-D Contents Contents 1 Introduction... 4 1.1 cospaces... 4 1.2 cospace Users... 4 1.3 The Acano Client... 5 2 Overview... 6 2.1
GoToMeeting. User Guide. 7414 Hollister Avenue Goleta CA 93117. http://support.citrixonline.com. 2013 Citrix Online, LLC. All rights reserved.
 GoToMeeting User Guide 7414 Hollister Avenue Goleta CA 93117 http://support.citrixonline.com 2013 Citrix Online, LLC. All rights reserved. Contents Get Started with Your Account... 1 Log In... 1 Download
GoToMeeting User Guide 7414 Hollister Avenue Goleta CA 93117 http://support.citrixonline.com 2013 Citrix Online, LLC. All rights reserved. Contents Get Started with Your Account... 1 Log In... 1 Download
INFOCONNECT AUDIO CONFERENCING CHAIRPERSON USER GUIDE
 INFOCONNECT AUDIO CONFERENCING CHAIRPERSON USER GUIDE CHAIRPERSON SUBSCRIPTION INFORMATION 2 SET UP A CONFERENCE CALL 2 START A CONFERENCE CALL 2 INFOCONNECT ACCOUNT OPTIONS 2 COMMANDS AND FEATURES 3 MANAGE
INFOCONNECT AUDIO CONFERENCING CHAIRPERSON USER GUIDE CHAIRPERSON SUBSCRIPTION INFORMATION 2 SET UP A CONFERENCE CALL 2 START A CONFERENCE CALL 2 INFOCONNECT ACCOUNT OPTIONS 2 COMMANDS AND FEATURES 3 MANAGE
Advanced and Customized Net Conference With Cisco WebEx Meeting Center Meeting Tips
 Advanced and Customized Net Conference With Cisco WebEx Meeting Center Meeting Tips Meeting Tips for WebEx Meeting Center provides tips and techniques that you can use to conduct more efficient meetings
Advanced and Customized Net Conference With Cisco WebEx Meeting Center Meeting Tips Meeting Tips for WebEx Meeting Center provides tips and techniques that you can use to conduct more efficient meetings
Meet Me Conferencing. Document Date: 05/15/2015 Document Version: 1.0d
 Meet Me Conferencing Document Date: 05/15/2015 Document Version: 1.0d Creating Conferences Access You have access to Conferencing features if you have been assigned to a Meet-Me conference bridge. Go to
Meet Me Conferencing Document Date: 05/15/2015 Document Version: 1.0d Creating Conferences Access You have access to Conferencing features if you have been assigned to a Meet-Me conference bridge. Go to
GENESYS MEETING CENTER. User Guide
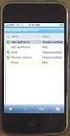 GENESYS MEETING CENTER User Guide WELCOME TO GENESYS MEETING CENTER Genesys Meeting Center is your perfect everyday business conferencing tool. Our award-winning technology integrates fully-automated voice
GENESYS MEETING CENTER User Guide WELCOME TO GENESYS MEETING CENTER Genesys Meeting Center is your perfect everyday business conferencing tool. Our award-winning technology integrates fully-automated voice
GENESYS MEETING CENTER. User Guide
 GENESYS MEETING CENTER User Guide GENESYS MEETING CENTER Customer Service and Support We are here to help you at any time: Technical Support: 1-800-305-5208 1-303-267-1097 Technical Support during conference
GENESYS MEETING CENTER User Guide GENESYS MEETING CENTER Customer Service and Support We are here to help you at any time: Technical Support: 1-800-305-5208 1-303-267-1097 Technical Support during conference
Unicom and Microsoft Lync 2010 Enterprise Voice Getting Started
 Unicom and Microsoft Lync 2010 Enterprise Voice Getting Started Objectives This course covers the following voice and video features of the Lync 2010 client. Make a Call Answer a Call Manage a Call Forward
Unicom and Microsoft Lync 2010 Enterprise Voice Getting Started Objectives This course covers the following voice and video features of the Lync 2010 client. Make a Call Answer a Call Manage a Call Forward
Table of Contents. Getting Started. Scheduling a Meeting. Meeting Dashboard. Reservationless Meetings. Additional Features of Calliflower
 How-To Guide by This document is prepared as a reference guide to assist subscribers that are new to Calliflower Premium, Iotum s online teleconferencing solution. 1 Table of Contents Getting Started 3...Login/Signup
How-To Guide by This document is prepared as a reference guide to assist subscribers that are new to Calliflower Premium, Iotum s online teleconferencing solution. 1 Table of Contents Getting Started 3...Login/Signup
Desktop and Plugins from Vonage Business
 Desktop and Plugins from Vonage Business Installation and User Guide The Vonage Business Desktop reinvents the way you interact with your phone service, giving you extra control and convenience to manage
Desktop and Plugins from Vonage Business Installation and User Guide The Vonage Business Desktop reinvents the way you interact with your phone service, giving you extra control and convenience to manage
How To Use Live Meeting On Microsoft.Com
 Microsoft Office Live Meeting User Guide Setting up Microsoft Office Live Meeting The Live Meeting Manager is a web based tool that helps you manage Office Live Meeting tasks from scheduling and joining
Microsoft Office Live Meeting User Guide Setting up Microsoft Office Live Meeting The Live Meeting Manager is a web based tool that helps you manage Office Live Meeting tasks from scheduling and joining
WebEx Meeting Center User Guide
 WebEx Meeting Center User Guide For Hosts, Presenters, and Attendees 8.17 Copyright 1997 2010 Cisco and/or its affiliates. All rights reserved. WEBEX, CISCO, Cisco WebEx, the CISCO logo, and the Cisco
WebEx Meeting Center User Guide For Hosts, Presenters, and Attendees 8.17 Copyright 1997 2010 Cisco and/or its affiliates. All rights reserved. WEBEX, CISCO, Cisco WebEx, the CISCO logo, and the Cisco
How do I start a meeting?
 join.me FAQ How do I start a meeting? of 1 https://join.me/welcome/webhelp/joinme/join.me/jm_faq_start.html#top... 9/18/2012 10:52 AM > How do I start a meeting? On a PC or Mac, go to the join.me website
join.me FAQ How do I start a meeting? of 1 https://join.me/welcome/webhelp/joinme/join.me/jm_faq_start.html#top... 9/18/2012 10:52 AM > How do I start a meeting? On a PC or Mac, go to the join.me website
Using BT MeetMe with Microsoft Lync Online
 Using BT MeetMe with Microsoft Lync Online User Guide BT Conferencing Last modified: 12 Nov 2014 Version: 2.0.0 Contents Introduction 2 Why, when, and what Scheduling & inviting 3 Scheduling a conference
Using BT MeetMe with Microsoft Lync Online User Guide BT Conferencing Last modified: 12 Nov 2014 Version: 2.0.0 Contents Introduction 2 Why, when, and what Scheduling & inviting 3 Scheduling a conference
BroadData Audio Conferencing Product Upgrade (If your current domestic toll-free dial-in number is 888-942-8686)
 BroadData Audio Conferencing Product Upgrade (If your current domestic toll-free dial-in number is 888-942-8686) In an effort to improve your conferencing services, we will be upgrading our audio conferencing
BroadData Audio Conferencing Product Upgrade (If your current domestic toll-free dial-in number is 888-942-8686) In an effort to improve your conferencing services, we will be upgrading our audio conferencing
TeamViewer 9 Manual Meeting
 TeamViewer 9 Manual Meeting Rev 9.2-07/2014 TeamViewer GmbH Jahnstraße 30 D-73037 Göppingen www.teamviewer.com Table of contents 1 About TeamViewer... 5 1.1 About the software... 5 1.2 About the manual...
TeamViewer 9 Manual Meeting Rev 9.2-07/2014 TeamViewer GmbH Jahnstraße 30 D-73037 Göppingen www.teamviewer.com Table of contents 1 About TeamViewer... 5 1.1 About the software... 5 1.2 About the manual...
Cisco IP Phone Training 8/26/15
 Cisco IP Phone Training 8/26/15 Using your Phone This document will provide information on the following: Introduce you to your phone Place, transfer, forward, park and pick up a call Set voice mail passwords
Cisco IP Phone Training 8/26/15 Using your Phone This document will provide information on the following: Introduce you to your phone Place, transfer, forward, park and pick up a call Set voice mail passwords
USER S GUIDE: Web Conferencing. Start increasing your efficiency today.
 USER S GUIDE: Web Conferencing Start increasing your efficiency today. Table of Contents 1 WEB CONFERENCING OVERVIEW 5 Conference Center 5 On-Demand Meetings 5 Scheduled Meetings 5 Broadcast Audio 5 Reports
USER S GUIDE: Web Conferencing Start increasing your efficiency today. Table of Contents 1 WEB CONFERENCING OVERVIEW 5 Conference Center 5 On-Demand Meetings 5 Scheduled Meetings 5 Broadcast Audio 5 Reports
Skype for Business Phone Conference Call
 Ready Reference 062316 Introduction Skype for Business Phone Conference Call Skype for Business (formerly MS Lync) provides an easy way to join phone conference calls anytime without assistance from a
Ready Reference 062316 Introduction Skype for Business Phone Conference Call Skype for Business (formerly MS Lync) provides an easy way to join phone conference calls anytime without assistance from a
Virtual Office Account Manager Phone System Setup Guide. 8x8 Virtual Office Phone System Setup Guide
 8x8 Virtual Office Version 1.1, October 2011 Contents Introduction...3 System Requirements...4 Supported Operating Systems....4 Required Plug-ins....4 Supported Browsers....4 Required Firewall Ports...4
8x8 Virtual Office Version 1.1, October 2011 Contents Introduction...3 System Requirements...4 Supported Operating Systems....4 Required Plug-ins....4 Supported Browsers....4 Required Firewall Ports...4
Microsoft Lync 2010 Voice and Video Training
 Microsoft Lync 2010 Voice and Video Training Objectives This course covers the following voice and video features of the Lync 2010 client. Make a Call Answer a Call Manage a Call Forward a Call Follow
Microsoft Lync 2010 Voice and Video Training Objectives This course covers the following voice and video features of the Lync 2010 client. Make a Call Answer a Call Manage a Call Forward a Call Follow
IDT Connect User Guide
 IDT Connect User Guide Updated: January 31, 2008 Table of Contents Getting Started... 2 Setting Up Your Conference Room... 3 Setting your Administrator Password... 3 Setting your Participant Password...
IDT Connect User Guide Updated: January 31, 2008 Table of Contents Getting Started... 2 Setting Up Your Conference Room... 3 Setting your Administrator Password... 3 Setting your Participant Password...
How to Join or Accept a GoToMeeting Videoconferencing Request
 How to Join or Accept a GoToMeeting Videoconferencing Request 1. Join a Session Join a session from your invitation email 1. Open the calendar invitation you received from the organizer. 2. Click the Join
How to Join or Accept a GoToMeeting Videoconferencing Request 1. Join a Session Join a session from your invitation email 1. Open the calendar invitation you received from the organizer. 2. Click the Join
ShoreTel 13 Conferencing User Guide. Part Number 850-1234-01
 ShoreTel 13 Part Number 850-1234-01 Document and Software Copyrights Copyright 1998-2012 by ShoreTel Inc., Sunnyvale, California, USA. All rights reserved. Printed in the United States of America. Contents
ShoreTel 13 Part Number 850-1234-01 Document and Software Copyrights Copyright 1998-2012 by ShoreTel Inc., Sunnyvale, California, USA. All rights reserved. Printed in the United States of America. Contents
TeamViewer 8 Manual Meeting
 TeamViewer 8 Manual Meeting Rev 8.1-12/2012 TeamViewer GmbH Kuhnbergstraße 16 D-73037 Göppingen www.teamviewer.com Table of contents 1 About TeamViewer... 5 1.1 About the software... 5 1.2 About the manual...
TeamViewer 8 Manual Meeting Rev 8.1-12/2012 TeamViewer GmbH Kuhnbergstraße 16 D-73037 Göppingen www.teamviewer.com Table of contents 1 About TeamViewer... 5 1.1 About the software... 5 1.2 About the manual...
