IV V. Northwood. and. Connecting to the Northwood Network Internet Phone TV. Presented by Housing & Information and Technology Services
|
|
|
- Olivia Barrett
- 8 years ago
- Views:
Transcription
1 Presented by Housing & Information and Technology Services Northwood IV V and Connecting to the Northwood Network Internet Phone TV facebook.com/universityofmichiganhousing
2 Table of Contents About Northwood Net 1 Cable Modem 1 What You Need to Connect to Northwood Net 2 Connect to the Internet: A Quick Start Guide 3 Connect Your Computer 3 Register Your Computer with DHCP 4 Connect to Wireless Internet 5 Register a Game Console, Router, or Other Device 6 Troubleshooting 6 Troubleshooting the Modem 6 Troubleshooting DHCP Registration 7 Configure Your PC 8 Configure Your Mac 9 Troubleshooting TCP/IP 11 Connect to UMphone 12 Connect to UMTV 13 For Questions or Assistance with Northwood Net: ITS Service Center Submit a Service Request Online: its.umich.edu/help/request 4HELP@umich.edu HELP ( ) its.umich.edu/help For the Latest Updates & Information: its.umich.edu/northwood
3 About Northwood Net Northwood Net provides three services to Northwood residents: Internet: up to 20Mb downstream and up to 5Mb upstream (actual speeds may vary) Telephone: UMphone Cable Television: UMTV Cable Modem The modem and cable outlet in your apartment connect your computer, analog phone, television, and other devices to the Northwood cable network. The modem is permanently mounted (upside down) to the wall. Do not move the modem. It is university property and must remain in the apartment when you move out. Figure 1: Back Panel of Modem and Cables (Front View on page 6) Note: The second port (Telephone 2) and the fourth port (USB) are disabled and cannot be used. Figure 2: Cables You Need to Connect to Northwood Net Ethernet Cable (CAT5/RJ-45) Telephone Cord (RJ-11) Coaxial TV Cable 1
4 What You Need to Connect to Northwood Net In addition to the modem in your apartment, you will need the following: For Internet Service: Windows or Mac computer that meets recommended minimum system requirements. For a list of requirements, visit computershowcase.umich.edu/new-students/general.php. You may experience less than optimal performance with a computer that does not meet these requirements. Only minimal troubleshooting assistance for these systems will be available from the ITS Service Center. To Connect using an Ethernet Cable: Ethernet cable to connect the computer to the modem. (Figure 2) A computer with a 10Base-T or faster Ethernet jack. Some computers, including the MacBook Air, may need an adapter or Network Interface Card (NIC). Ethernet hub or router to connect more than one device using a wired connection (optional). (Figure 3) Figure 3: Optional Equipment Ethernet Hub/Router To Connect to Wi-Fi: A wireless card. Most laptops come with an internal wireless card. At a minimum the card should provide IEEE a/b/g protocols. Newer devices are capable of the more robust n. A wireless router (Northwood IV and V only). (Figure 3) Wireless Router For Telephone Service (UMphone): Analog telephone set and cord. See page 12 for more details. For Cable Television (UMTV): Cable-ready television and coaxial cable. See page 13 for more details. A high-quality surge protector (recommended). Surge protectors prevent equipment failure caused by power outages and surges. If you do not use a surge protector, remember to unplug the modem, your computer, and other devices from the wall during severe weather, especially thunderstorms. 2
5 Connect to the Internet: A Quick Start Guide Before you connect, make sure your computer meets requirements and you have all necessary equipment (page 2). To use the Internet in a Northwood apartment: 1. Connect your computer to the cable modem (see below). You can connect one personal computer (Windows or Mac) directly to the cable modem for Internet service. For additional computers or devices, you will need an Ethernet hub or router (page 2). Only residents in Northwood IV and V may use a wireless router. 2. Register your computer with DHCP (page 4). You must complete the registration process to connect to the Internet. You will be able to connect to the DHCP registration service page but nothing else until your device is registered. If you are not able to successfully register, you may need to configure your computer, based on its operating system. Refer to Troubleshooting DHCP Registration for instructions (page 7). 3. Connect to wireless (page 5). 4 Connect and register additional devices (page 6). The cable modem only has one port for an Internet connection. If you have multiple devices, follow these additional steps to connect your Ethernet hub or router. Connect the router to the modem and follow the router s user manual for directions on configuration (page 3). Register the device on the Network Registration page or by ing the ITS Service Center (page 4). Your router may not work until you complete this registration process. If your router is setup to bridge only, it does not need to be registered. Note: The ITS Service Center can assist with registering your router but will not provide additional technical assistance with personal routers. Connect Your Computer to the Cable Modem You can connect one personal computer (Windows or Mac) directly to the cable modem for Internet service. To connect more than one computer or device, you will need an Ethernet hub or router. You can purchase an Ethernet hub or router and cable at any store that sells electronics, including the Computer Showcase (computershowcase.umich.edu). 1. Turn off and unplug your computer. 2. If you are not using a hub or router: Plug one end of an Ethernet cable into the modem s port labeled Ethernet and the other end into the computer s Ethernet port. If you are using a hub (a.k.a. switch or wired router): Plug the hub s power cord into the electrical outlet. Plug one end of an Ethernet cable into the modem s port labeled Ethernet and the other end into the proper port on the hub according to the hub user guide. Plug one end of another Ethernet cable into an open Ethernet port on the hub and the other end into your computer s Ethernet port. If you are using a wireless router (Northwood IV and V only): Set up the wireless router according to the directions (page 5). 3. Follow the directions in the next section: Register Your Computer with DHCP (page 4). 3
6 Register Your Computer with DHCP To use your connection, you will need to register your computer with DHCP. DHCP is a service that configures and manages IP addresses. When you register, your device will be assigned an IP address, which is required to access the Internet. If you receive an error during the registration process, refer to Troubleshooting DHCP Registration (page 7). Before You Register As a condition of activating a connection to the cable network from your residence, you will be required to agree to the terms and conditions of the U-M Network Proper Use Agreement for University Housing Residents (itcom.itd.umich.edu/network/reshall-proper-use.html). DHCP Registration Steps Your internet connection will not work until you complete this registration process! You must complete the DHCP registration from each computer connected to the modem in your apartment. You will be able to connect to the DHCP registration service page but nothing else until your device is registered. 1. Open your web browser 2. Go to netreg.it.umich.edu 3. Read the University of Michigan Acceptable Use Policy and select I Accept. 4. Enter your uniqname and umich password and click Login. 5. MAC Address: The computer s MAC address will be indicated. If it is not, Click Detect. 6. Description (Optional): Enter a descriptive name, such as Jane s PC. 7. Device Type: The device type will be indicated. If it is not, select a device type. 8. Click Register. You should receive a confirmation message stating that registration was successful. See Troubleshooting DHCP Registration (page 7) if you have any problems with this registration procedure. Can t access the Internet? Delays are possible when many people are registering simultaneously. Try again later or refer to Troubleshooting TCP/IP on page 11. If you still have problems, contact the ITS Service Center: Submit a Service Request Online: its.umich.edu/help/request 4HELP@umich.edu HELP ( ) its.umich.edu/help 4
7 Connect to Wireless Internet Community Centers The MWireless network is available in all of the Northwood community centers: McIntyre Cram Place Cram Circle Before using MWireless, you must configure your computer and other wireless devices. You will only need to configure each device once. MWireless is the most secure and fastest wireless network on campus, and is available in most university buildings. For detailed instructions for your operating system, visit itcom.itd.umich.edu/wireless/connect. Visitors without a uniqname and password may access the Internet using MGuest, a limited wireless network. Northwood IV and V Apartments A wireless router is necessary to provide wireless Internet connections in Northwood IV and V apartments. The ITS Service Center can assist with registering your router but cannot provide additional technical assistance for personal routers. What You Need Wireless router. (Figure 3) Computer with built-in wireless networking support (most new computers have this) or a wireless network adapter. An operating system that supports wireless networking, such as Mac OS, Windows 7 or 8. Install Your Router 1. Connect one end of an Ethernet cable to the Ethernet port on the cable modem and the other to the Internet port on the router. 2. Follow the router s user manual for directions on configuration. 3. Check the router s status panel to see if the IP address begins with 10. If not, a connection or configuration problem exists and must be resolved before you can continue. Refer to your router s user manual. 4. From your computer, select the network that you just set up, and proceed to Register a Game Console, Router, or Other Device on the next page. 5
8 Register a Game Console, Router, or Other Device After setting up a game console, router, or other device that connects to the Internet, you must register that device. Note: If your router is set up to bridge, it does not need to be registered. Register your device by going to netreg.it.umich.edu and typing in the MAC address of their game console manually. If you need help registering a device, send the following information in an to 4HELP@umich.edu from your U-M account: Name Uniqname Name and the WAN MAC address of the device (The location of the WAN MAC address is unique to each device. Refer to the device s documentation for instructions on how to locate the address.) Register Your Wireless Router (Northwood IV and V only) You may be able to register your wireless router yourself: 1. Go to the Network Registration page at netreg.it.umich.edu. 2. Authenticate with your uniqname and UMICH password. Once authenticated, the router will be automatically registered. 3. Wait 30 minutes and release/renew the router s IP address using its control panel; or unplug it from the electrical outlet, wait a few seconds, then plug it in. If you can t reach the registration page, try accessing it from a computer connected directly to the modem. Failures to reach the registration page from behind the router may indicate a problem with how the router or the connected computer is configured. Troubleshooting Troubleshooting the Modem The front panel of the modem provides status LEDs that indicate levels of operation. Figure 4: Front View of the Modem 1. POWER Illuminates continuously when there is AC power. 2. DS (Downstream) Indicates the status of the connection for receiving data Illuminates continuously during normal operation; blinks to indicate the unit is scanning for the downstream signal. 3. US (Upstream) Indicates the status of the connection for sending data. Illuminates continuously during normal operation. 6
9 4. ONLINE Illuminates continuously when the modem is registered on the network and fully operational. This indicator blinks to indicate one of the following conditions: the modem is booting up and not ready for data; the modem is scanning the network and attempting to register; the modem has lost registration on the network and will continue blinking until it registers again. 5. LINK (USB Port) Illuminates and flashes when an Ethernet cable is plugged into the Ethernet port. 6. TEL 1 Illuminates continuously when VoIP service is enabled. Blinks when line 1 is in use. 7. TEL 2 Disabled. 8. BATTERY Illuminates solid green to indicate the battery is charged. Blinks to indicate the battery charge is low. The LED is off when operating from battery power, when the battery charge is depleted, or the battery is defective. Verify the following: 1. The plug to your modem AC cord is properly inserted into an electrical outlet. 2. All cables are properly connected, and that you are using the correct cables (page 3). 3. The POWER, DS, US, ONLINE, TEL 1 LED status indicators are illuminated. If they are not illuminated, reset the modem. How to Reset the Modem: 1. Shut down your computer and other connected Internet devices. 2. Using the tip of a pen or paper clip, press the REBOOT EMTA button (on the back of the modem) and hold down for at least 3 seconds. Release. 3. It will take a few minutes for the unit to recycle and the LEDs to illuminate. You can also reset the modem by unplugging it from the electrical outlet and removing the battery for two minutes and then reconnecting (Figure 5). Figure 5: Side View of the Modem Troubleshooting DHCP Registration When attempting to reach the registration page, you may see this error message: Cannot connect to host. This error appears when the browser automatically opens a default home page and you are not yet registered with the DHCP service. Refer to the Get Help section on the back cover of this booklet. If you get an error message saying that registration has failed, you may need to configure your computer. (page 8) If you continue to get an error after completing the configuration steps, check the message at the very bottom of the page in small print. Write the error message down completely before seeking assistance from the ITS Service Center. 7
10 Steps to Configure Your Computer The configuration steps are different for each operating system: Windows Vista, 7, or 8 page 8 Mac OS 10.4 (Tiger) page 10 Mac OS 10.5 (Leopard), 10.6 (Snow Leopard), 10.7 (Lion), 10.8 (Mountain Lion), or 10.9 (Mavericks) page 10 Windows Vista, 7, or 8 Configuration Instructions Part One Network Setup Begin by connecting your computer to the modem (or hub/router). Turn on your computer (and hub/router). 1. Windows Vista or 7: From the Start menu > Click Control Panel > Click Network and Internet. DON T SEE THIS? You probably have your Control Panel window set to Classic View. Windows 8: From the Start screen, type Control Panel. Under Apps, click Control Panel. 2. Click Network and Sharing Center. From the Task list on the left, Windows Vista: Click Manage Network Connections. Windows 7 or 8: Click Change Adapter Settings. 3. Windows Vista or 7: Double-click Local Area Connection. In the Local Area Connection Properties window, click Properties. If you receive a dialog box requesting your permission, click Continue. Windows 8: Double-click Ethernet. 4. In the Properties window: a. Select Internet Protocol Version 4 (TCP/IPv4). CAUTION: Do not select Internet Protocol Version 6 (TCP/IPv6). b. Click Properties (Figure 6). 5. In the Internet Protocol Version 4 (TCP/IPv4) Properties window (Figure 7): a. Make sure the settings are: Obtain an IP address automatically. Obtain DNS server address automatically. b. Click OK. 6. Click Close in the remaining open windows. Figure 6: Connection Properties Window Part Two Get Your Provisional IP Address 1. Windows Vista or 7: From the Start menu > Click All Programs > Click Accessories. Windows 8: From the Start screen, type Command. 2. Right-click on Command Prompt and select Run as administrator. 3. Click Continue (for Vista) or Yes (for Windows 7 or 8). 4. In the Command Prompt window (Figure 8): a. Type ipconfig /all (you must have a space between the g and the / ). 8
11 b. Press Enter. You ll receive a long list of networking information. Look for Ethernet adapter Local Area Connection (Vista or 7) or for Ethernet (Windows 8). c. Type ipconfig /release (you must have a space between the g and the / ). d. Press Enter. The IP address for your Ethernet adapter will become e. Type ipconfig /renew (you must have a space between the g and the / ). f. Press Enter. The IP address should change to begin with If your IP address: Begins with 10., type exit then press Enter. Figure 7: Internet Protocol Properties Window Begins with anything other than 10., repeat steps 2-4. If you still do not get an address beginning with 10., see Troubleshooting TCP/IP (page 11). 6. Complete the DHCP Registration Steps (page 4). If your registration is successful, complete Part Three below. Part Three - Final Registration Steps Figure 8: Command Prompt Window 1. Wait minutes. 2. Windows Vista or 7: From the Start menu > Click All Programs > Click Accessories. Windows 8: From the Start screen, type Command. 3. Right-click on Command Prompt and choose Run as administrator. 4. When Windows requests your permission, click Continue (for Vista) or Yes (for Windows 7 or 8). 5. In the Command Prompt window: a. Type ipconfig /release (you must have a space between the g and the / ) and press Enter. b Type ipconfig /renew (you must have a space between the g and the / ) and press Enter. c. Type exit and press Enter. 6. Wait minutes. 7. Restart your computer. 9
12 Mac OS 10.4 (Tiger) Configuration Instructions Part One Network Setup and Get Your Provisional IP Address Begin by connecting your computer to the modem (or hub/router). Turn on your computer (and hub/router). 1. Under the Apple menu, select System Preferences. 2. In the System Preferences window, click Network. 3. In the Network window (Figure 9). a. From the Location pull-down menu, select Automatic. b. Select Built-in Ethernet. c. Mac OS X 10.4 only: Click the TCP/IP tab. d. From the Configure pull-down menu, select Using DHCP. e. Click Apply Now. 4. Press Enter. The IP address should change to begin with If your IP address: Figure 9: Mac 10.4 Network Window Begins with 10., close the Network preferences window. Proceed to DHCP Registration Steps (page 4). Begins with anything other than 10., repeat steps 1-3. If you still do not get an address beginning with 10., see Troubleshooting TCP/IP (page 11). 6. Complete the DHCP Registration Steps (page 4). If your registration is successful, complete Part Two below. Part Two - Final Registration Steps 1. Wait minutes. 2. Restart your computer. Mac OS 10.5 (Leopard), 10.6 (Snow Leopard), 10.7 (Lion), 10.8 (Mountain Lion), or 10.9 (Mavericks) Configuration Instructions Part One Network Setup and Get Your Provisional IP Address Figure 10: Mac Network Window Begin by connecting your computer to the modem (or hub or router). Turn on your computer (and hub/router) Under the Apple menu, select System Preferences.
13 2. In the System Preferences window, click Network. 3. In the Network window (Figure 10): a. From the Location pull-down menu, select Automatic. b. Select Ethernet. c. Click the Advanced button. d. Click the TCP/IP tab (Figure 11). 4. Complete the DHCP Registration Steps (page 4). If your registration is successful, complete Part Two below. Figure 11: TCP/IP Tab Part Two - Final Registration Steps 1. Wait minutes. 2. Restart your computer. Troubleshooting TCP/IP After checking all physical connections, try the following tips in the order they are listed. Try to reconnect after each. 1. Make sure the computer is properly configured. See Steps to Configure Your Computer (page 8). 2. Reset the cable modem (page 7). 3. Restart your computer. 4. Repeat the final registration steps listed for your operating system. 5. Check your IP address: If your IP address starts with 169, you may not have network connectivity or the DHCP service may be down. If your IP address starts with 10, you have connectivity, but you need to register (or re-register) your computer with the DHCP service. If your IP address starts with 67, you have connectivity and a working connection, but there may be something wrong with the particular service or website you are trying to reach. Try going to several different websites or using more than one Internet application to help determine which service is affected. Wait minutes and try again. 11
14 Connect to UMphone To connect your telephone, plug the RJ-11 cord on your analog telephone into the first port on the cable modem (Telephone 1/2). Your telephone line is already configured for UMphone. Note: Telephone Port 2 is disabled and cannot be used. Features include: Unlimited campus and local calls Long distance calling by: - Authorization code (authcode) individually assigned 7-digit number that ensures personalized and secure billing - Calling card Caller ID Call Waiting with Caller ID 3-Way Calling Call Transfer (on-campus or local calls) Last Number Redial (if redial key is on phone) All telephone lines in Northwood Apartments have a number in the 734 area code beginning with 565. For example: To find your: Telephone number Authcode for making direct-dialed long distance calls Detail of calls made with authcode and charges Voice mail user guide Go to itcom.itd.umich.edu, click: and UMICH password. and log in with your uniqname Feature 3-Way Calling Call Transfer To Connect to Call Waiting Instructions To Add Third Party: Press TAP, hear special dial tone, dial number of third party. If Third Party Answers: Announce conference, press TAP. If Busy or No Answer: Press TAP twice. To Transfer Call: Press TAP, hear special dial tone, dial 7-digit transfer number. If Answered: Announce call, replace handset. If Busy or No Answers: Press TAP twice. Hear call waiting tone: press TAP. To return to original party: press TAP. Note: On some phones the TAP key may be labeled FLASH or LINK. If no key is available, you can quickly press the switchhook. 12 Calls FROM a 565 Telephone Emergency (Fire, Police, Medical) Campus Safety and Security Local and Campus Domestic Long Distance* International Long Distance* U-M Operator-Assisted Long Distance Calls Dial: digit number 1 + area code + 7-digit # (wait for beeps) + authcode country code + city code + # (wait for beeps) + authcode 0 *You can use a pre-paid calling card for long-distance instead of your authcode, if you choose. continued
15 Calls FROM a 565 Telephone Campus Directory Assistance Telephone Customer Service Non-U-M Directory Assistance AT&T Operator Assistance Dial: area code Calls TO a 565 Telephone From another 565 telephone From a non-565 campus phone From a local telephone From an out-of-area telephone Dial: 565-xxxx xxxx 565-xxxx xxxx and numbers cannot be dialed from your apartment telephone. Collect calls to your telephone cannot be accepted. Opt-In Voice Mail If you do not already have voice mail on your telephone, you can request it by submitting the form at: itcom.itd.umich.edu/telephone/students/voic .php Connect to UMTV UMTV Requirements Your television set must be cable-ready. UMTV offers digital programming only. An old-style, analog television set must have a Clear QAM-compliant converter box to work with the UMTV system. The ITS Service Center cannot provide technical assistance for converter boxes. Setting up your TV to receive UMTV channels 1. Connect a coaxial cable from the cable splitter to the input port on the back of your cable-ready TV. Gently insert the center pin into the port and then screw down the outer ring. 2. Connect the TV power cord to the electrical outlet and turn on the TV. 3. Using your TV remote, select Menu and then select and run the Auto-Setup feature. Refer to your user manual for additional set-up instructions. UMTV Channel Lineup See itcom.itd.umich.edu/umtv/channel-lineup.html You can also download a pdf version. Connecting Additional Devices DVD players, DVRs, and game consoles can be used with UMTV but they are not supported by UMTV staff. You will need to follow the directions in each device s user manual for setting up, operating, trouble-shooting and repair. Note: If your DVR is compatible with signals transmitted in a Clear QAM format, then it will be able to receive and record all of the UMTV digital channels. (There is one exception with a TiVo DVR. See Will a TiVo DVR work with UMTV? at itcom.itd.umich.edu/umtv/faq.html.) If an Internet connection is required for any additional devices, connect the devices to a router or wireless network, and register your devices (page 6). 13
16 Presented by Housing & Information and Technology Services Get Help For questions or assistance with Northwood Net, contact the ITS Service Center: Submit a Service Request Online: its.umich.edu/help/request 4HELP@umich.edu HELP ( ) its.umich.edu/help For the latest updates and information: its.umich.edu/northwood Note: ITS consultants and Housing are not able to troubleshoot or make repairs to any additional networking equipment other than that which is provided as part of the cable service. If it is necessary to enter your apartment to make repairs, an appointment will be scheduled at a mutually convenient time. Please make sure your computer and modem are readily accessible to the technician.
Northwood. Net Guide. Connecting to the Northwood Cable Network
 Northwood Net Guide Connecting to the Northwood Cable Network 2013 2014 1 Table of Contents About Northwood Net 2 Cable Modem 2 What You Need to Connect 3 Connect to the Internet: A Quick Start Guide
Northwood Net Guide Connecting to the Northwood Cable Network 2013 2014 1 Table of Contents About Northwood Net 2 Cable Modem 2 What You Need to Connect 3 Connect to the Internet: A Quick Start Guide
Chapter 1 Installing the Gateway
 Chapter 1 Installing the Gateway This chapter describes how to set up the wireless voice gateway on your Local Area Network (LAN), connect to the Internet, and perform basic configuration. For information
Chapter 1 Installing the Gateway This chapter describes how to set up the wireless voice gateway on your Local Area Network (LAN), connect to the Internet, and perform basic configuration. For information
Internet Services DSL INTERNET TROUBLESHOOTING GUIDE. 320.834.5151 888.236.3574 www.gctel.com. Help Desk 320.834.5155
 Internet Services DSL INTERNET TROUBLESHOOTING GUIDE 320.834.5151 888.236.3574 www.gctel.com Help Desk 320.834.5155 Table of Contents Modem Troubleshooting Checklist - Page 2 Identify Your Modem - Page
Internet Services DSL INTERNET TROUBLESHOOTING GUIDE 320.834.5151 888.236.3574 www.gctel.com Help Desk 320.834.5155 Table of Contents Modem Troubleshooting Checklist - Page 2 Identify Your Modem - Page
If you need additional assistance please contact our Technical Support Center at 24 hours a day, 7 days a week.
 Cisco SPA 2100 Phone Adapter Installation Manual Index Installation of the Cisco SPA 2100 Phone Adapter to NationPhone P. 1 Index, before you begin, and what is included P.2 Installing the NationPhone
Cisco SPA 2100 Phone Adapter Installation Manual Index Installation of the Cisco SPA 2100 Phone Adapter to NationPhone P. 1 Index, before you begin, and what is included P.2 Installing the NationPhone
Linksys Gateway SPA2100-SU Manual
 Linksys Gateway SPA2100-SU Manual Manuel de l'utilisateur Table of Contents Looking for Basic Setup Instructions?... 3 Most Recent Version of this Manual... 3 Advanced Setup Instructions... 4 Wiring Your
Linksys Gateway SPA2100-SU Manual Manuel de l'utilisateur Table of Contents Looking for Basic Setup Instructions?... 3 Most Recent Version of this Manual... 3 Advanced Setup Instructions... 4 Wiring Your
Networking. General networking. Networking overview. Common home network configurations. Wired network example. Wireless network examples
 Networking General networking Networking overview A network is a collection of devices such as computers, printers, Ethernet hubs, wireless access points, and routers connected together for communication
Networking General networking Networking overview A network is a collection of devices such as computers, printers, Ethernet hubs, wireless access points, and routers connected together for communication
Broadband DSL Quick Start Set Up Guide
 Broadband DSL Quick Start Set Up Guide Index What s in the box?... 1 Applying the DSL filters... 2 What devices must be filtered... 3 Connecting the DSL modem... 3-5 Connecting a computer... 5 Setting
Broadband DSL Quick Start Set Up Guide Index What s in the box?... 1 Applying the DSL filters... 2 What devices must be filtered... 3 Connecting the DSL modem... 3-5 Connecting a computer... 5 Setting
Installation Guide. EarthLink
 Installation Guide EarthLink Welcome to EarthLink DSL & Home Phone Service Congratulations! You ve made the smart choice for super-fast DSL and super-simple phone service. Follow the instructions in this
Installation Guide EarthLink Welcome to EarthLink DSL & Home Phone Service Congratulations! You ve made the smart choice for super-fast DSL and super-simple phone service. Follow the instructions in this
High-Speed Broadband Internet Guide
 High-Speed Broadband Internet Guide Welcome Welcome to SkyBest High-Speed Broadband Internet. SkyBest High-Speed Broadband Internet allows for rapid downloading of large files, such as music and graphics.
High-Speed Broadband Internet Guide Welcome Welcome to SkyBest High-Speed Broadband Internet. SkyBest High-Speed Broadband Internet allows for rapid downloading of large files, such as music and graphics.
Hardware Overview. Ooma Linx devices These are installed around the office and are used to connect phones and other devices to your Ooma Office system
 Quick Start Guide Introduction Installation Overview Setting up the Ooma Office system in your business is easy. You should have your first extensions up and running in about 20 minutes. Ooma Office blends
Quick Start Guide Introduction Installation Overview Setting up the Ooma Office system in your business is easy. You should have your first extensions up and running in about 20 minutes. Ooma Office blends
High-Speed Broadband Internet Guide
 High-Speed Broadband Internet Guide Welcome Welcome to SkyBest High-Speed Broadband Internet. SkyBest High-Speed Broadband Internet allows for rapid downloading of large files, such as music and graphics.
High-Speed Broadband Internet Guide Welcome Welcome to SkyBest High-Speed Broadband Internet. SkyBest High-Speed Broadband Internet allows for rapid downloading of large files, such as music and graphics.
WIRELESS INTERNET TROUBLESHOOTING GUIDE. 320.834.5151 888.236.3574 www.gctel.com. Help Desk 320.834.5155
 WIRELESS INTERNET TROUBLESHOOTING GUIDE 320.834.5151 888.236.3574 www.gctel.com Help Desk 320.834.5155 Table of Contents Check Physical Connection Connection Diagram - Page 1 Power Inserter - Page 2 Identify
WIRELESS INTERNET TROUBLESHOOTING GUIDE 320.834.5151 888.236.3574 www.gctel.com Help Desk 320.834.5155 Table of Contents Check Physical Connection Connection Diagram - Page 1 Power Inserter - Page 2 Identify
Actiontec GT784WN Router
 Table of Contents General Information...1 Verify Computer Settings...1 Router Installation...3 Configuring Your Router...3 Configuring Your Computer...7 Configuring Your Email...9 General Information Router
Table of Contents General Information...1 Verify Computer Settings...1 Router Installation...3 Configuring Your Router...3 Configuring Your Computer...7 Configuring Your Email...9 General Information Router
DSL Self-install Kit Instructions. SpeedStream 5360
 DSL Self-install Kit Instructions SpeedStream 5360 Cover and installation notes Page 1 1. Verify your system requirements Page 2 2. Verify the contents of your DSL Self-Install kit Page 2 3. Install filters
DSL Self-install Kit Instructions SpeedStream 5360 Cover and installation notes Page 1 1. Verify your system requirements Page 2 2. Verify the contents of your DSL Self-Install kit Page 2 3. Install filters
Quick Start Guide. Vonage VWR Device
 Quick Start Guide Vonage VWR Device Before you begin 1. If you purchased your Vonage Device from a retail store, you must first activate your Vonage phone service. (You will need to provide the MAC ID
Quick Start Guide Vonage VWR Device Before you begin 1. If you purchased your Vonage Device from a retail store, you must first activate your Vonage phone service. (You will need to provide the MAC ID
DSL Self-install Kit Instructions. SpeedStream 4100
 DSL Self-install Kit Instructions SpeedStream 4100 Cover and installation notes Page 1 1. Verify your system requirements Page 2 2. Verify the contents of your DSL Self-Install kit Page 2 3. Install filters
DSL Self-install Kit Instructions SpeedStream 4100 Cover and installation notes Page 1 1. Verify your system requirements Page 2 2. Verify the contents of your DSL Self-Install kit Page 2 3. Install filters
High Speed Internet, Welcome Kit. If your apartment is served by Ethernet: How do I connect to the network if not using a router?:
 High Speed Internet, Welcome Kit We provide a WIRED High Speed Internet connection to your apartment. Your apartment will be served by a DSL modem or Ethernet jack. If you have multiple users in your apartment
High Speed Internet, Welcome Kit We provide a WIRED High Speed Internet connection to your apartment. Your apartment will be served by a DSL modem or Ethernet jack. If you have multiple users in your apartment
Welcome to life on. Get started with this easy Self-Installation Guide.
 Welcome to life on Get started with this easy Self-Installation Guide. Welcome to a network that s light years ahead. Welcome to life on FiOS. Congratulations on choosing Verizon FiOS! You re just a few
Welcome to life on Get started with this easy Self-Installation Guide. Welcome to a network that s light years ahead. Welcome to life on FiOS. Congratulations on choosing Verizon FiOS! You re just a few
NF1Adv VOIP Setup Guide (for Pennytel)
 NF1Adv VOIP Setup Guide (for Pennytel) Configuring your NF1Adv for VOIP Service The following steps will take you through the process of setting up your VOIP connection. Step 1: Checking Computer Network
NF1Adv VOIP Setup Guide (for Pennytel) Configuring your NF1Adv for VOIP Service The following steps will take you through the process of setting up your VOIP connection. Step 1: Checking Computer Network
Installation Guide (No Router)
 Installation Guide (No Router) This installation guide will show you how to get your voip phone service working. This installation guide should be used if you have a standard DSL or cable modem and no
Installation Guide (No Router) This installation guide will show you how to get your voip phone service working. This installation guide should be used if you have a standard DSL or cable modem and no
Business Wireless Internet quick install guide
 Read me first Business Wireless Internet quick install guide Wi-Fi and email set-up instructions included Actiontec Wireless Gateway TELUS Internet account information Record your personal account information
Read me first Business Wireless Internet quick install guide Wi-Fi and email set-up instructions included Actiontec Wireless Gateway TELUS Internet account information Record your personal account information
LMi.net DSL Modem Self-Install Guide
 LMi.net DSL Modem Self-Install Guide Welcome to LMi.net! Here are the steps to complete your DSL installation. If you need any help with any of these steps call our Tech Support line at 510-843-6389 x300
LMi.net DSL Modem Self-Install Guide Welcome to LMi.net! Here are the steps to complete your DSL installation. If you need any help with any of these steps call our Tech Support line at 510-843-6389 x300
IMPORTANT NOTICE CONCERNING EMERGENCY 911 SERVICES
 IMPORTANT NOTICE CONCERNING EMERGENCY 911 SERVICES Your service provider, not the manufacturer of the equipment, is responsible for the provision of phone services through this equipment. Any services
IMPORTANT NOTICE CONCERNING EMERGENCY 911 SERVICES Your service provider, not the manufacturer of the equipment, is responsible for the provision of phone services through this equipment. Any services
Quick Start Guide. Vonage Device Motorola VT2142
 Quick Start Guide Vonage Device Motorola VT2142 Before you begin 1. If you purchased your Vonage Device from a retail store, you must first activate your Vonage phone service. (You will need to provide
Quick Start Guide Vonage Device Motorola VT2142 Before you begin 1. If you purchased your Vonage Device from a retail store, you must first activate your Vonage phone service. (You will need to provide
CPEi 800/825 Series. User Manual. * Please see the Introduction Section
 CPEi 800/825 Series User Manual * Please see the Introduction Section Contents Introduction...iii Chapter 1: CPEi 800/825 User Guide Overview... 1-1 Powerful Features in a Single Unit... 1-2 Front of the
CPEi 800/825 Series User Manual * Please see the Introduction Section Contents Introduction...iii Chapter 1: CPEi 800/825 User Guide Overview... 1-1 Powerful Features in a Single Unit... 1-2 Front of the
DSL Self-install Kit Instructions
 DSL Self-install Kit Instructions Cover and installation notes Page 1 1. Verify your system requirements Page 2 2. Verify the contents of your DSL Self-Install kit Page 2 3. Install filters on your telephone
DSL Self-install Kit Instructions Cover and installation notes Page 1 1. Verify your system requirements Page 2 2. Verify the contents of your DSL Self-Install kit Page 2 3. Install filters on your telephone
emta (VoIP over Cable Modem)
 emta (VoIP over Cable Modem) User Manual Version 1.0 Important Rules for Safe Operation Safe Use of Equipment Read all the instructions before operating this equipment with particular emphasis to safety
emta (VoIP over Cable Modem) User Manual Version 1.0 Important Rules for Safe Operation Safe Use of Equipment Read all the instructions before operating this equipment with particular emphasis to safety
ACT High Speed WiMAX Internet
 ACT High Speed WiMAX Internet Internet Configuration Manual This manual walks you through the steps of configuring your computer for High Speed WiMAX Internet service with Windows 7, Vista, XP, 2000, And
ACT High Speed WiMAX Internet Internet Configuration Manual This manual walks you through the steps of configuring your computer for High Speed WiMAX Internet service with Windows 7, Vista, XP, 2000, And
NF1Adv VOIP Setup Guide (for Generic VoIP Setup)
 NF1Adv VOIP Setup Guide (for Generic VoIP Setup) Configuring your NF1Adv for VOIP Service The following steps will take you through the process of setting up your VOIP connection. Step 1: Checking Computer
NF1Adv VOIP Setup Guide (for Generic VoIP Setup) Configuring your NF1Adv for VOIP Service The following steps will take you through the process of setting up your VOIP connection. Step 1: Checking Computer
NF5 VOIP Setup Guide (for Generic)
 NF5 VOIP Setup Guide (for Generic) Configuring your NF5 for VOIP Service The following steps will take you through the process of setting up your VOIP connection. Step 1: Checking Computer Network Settings:
NF5 VOIP Setup Guide (for Generic) Configuring your NF5 for VOIP Service The following steps will take you through the process of setting up your VOIP connection. Step 1: Checking Computer Network Settings:
Wightman Telecom Wireless Router Quick Reference Booklet
 Wightman Telecom Wireless Router Quick Reference Booklet Thank you for choosing Wightman Internet. The information in this booklet will guide you through the process of connecting to the internet with
Wightman Telecom Wireless Router Quick Reference Booklet Thank you for choosing Wightman Internet. The information in this booklet will guide you through the process of connecting to the internet with
BiPAC 7404V series. VoIP/(802.11g) ADSL2+ (VPN) Firewall Router. Quick Start Guide
 BiPAC 7404V series VoIP/(802.11g) ADSL2+ (VPN) Firewall Router Quick Start Guide VoIP/(802.11g) ADSL2+ (VPN) Firewall Router For more detailed instructions on configuring and using the Billion VoIP/(802.11g)
BiPAC 7404V series VoIP/(802.11g) ADSL2+ (VPN) Firewall Router Quick Start Guide VoIP/(802.11g) ADSL2+ (VPN) Firewall Router For more detailed instructions on configuring and using the Billion VoIP/(802.11g)
DSL Self-Install Kit Instructions
 DSL Self-Install Kit Instructions Please follow these instructions carefully. Pacific Online assumes no responsibility for any personal injury or property damage which may result form your installation
DSL Self-Install Kit Instructions Please follow these instructions carefully. Pacific Online assumes no responsibility for any personal injury or property damage which may result form your installation
Time Warner Cable Home Phone. Easy Connect Guide. Better conversations begin with better Home Phone.
 Time Warner Cable Home Phone Easy Connect Guide Better conversations begin with better Home Phone. Enjoy unlimited calling and unlimited control. You re about to experience total freedom and connect with
Time Warner Cable Home Phone Easy Connect Guide Better conversations begin with better Home Phone. Enjoy unlimited calling and unlimited control. You re about to experience total freedom and connect with
Frontier DSL SelfConnect Guide
 Frontier DSL SelfConnect Guide Frontier DSL Self-Installation Guide Table of Contents Getting Started...2 Customer and Computer Requirements...2...3 STEP 1: Install Microfilters...3 STEP 2: Install Your
Frontier DSL SelfConnect Guide Frontier DSL Self-Installation Guide Table of Contents Getting Started...2 Customer and Computer Requirements...2...3 STEP 1: Install Microfilters...3 STEP 2: Install Your
TP-LINK TD-W8901G. Wireless Modem Router. Advanced Troubleshooting Guide
 TP-LINK TD-W8901G Wireless Modem Router Advanced Troubleshooting Guide Released on 2009.09.25 Version 1.0 Content Summary... 3 Troubleshooting Flow Chart and Resolutions... 3 Check 1... 3 Check 2... 4
TP-LINK TD-W8901G Wireless Modem Router Advanced Troubleshooting Guide Released on 2009.09.25 Version 1.0 Content Summary... 3 Troubleshooting Flow Chart and Resolutions... 3 Check 1... 3 Check 2... 4
Features Phone Access... 1. Features Web Access... 3. emta Quick Reference Guide...14. Troubleshooting...15. Quick Reference Guide...
 Phone TABLE OF CONTENTS Features Phone Access... 1 Features Web Access... 3 emta Quick Reference Guide...14 Troubleshooting...15 Quick Reference Guide...16 Features Phone Access Caller ID Feature that
Phone TABLE OF CONTENTS Features Phone Access... 1 Features Web Access... 3 emta Quick Reference Guide...14 Troubleshooting...15 Quick Reference Guide...16 Features Phone Access Caller ID Feature that
Time Warner Cable Internet. Easy Connect Guide. Enjoy surfing at your own speed. Super fast.
 Time Warner Cable Internet Easy Connect Guide Enjoy surfing at your own speed. Super fast. Instant access anytime you feel like connecting. Experience smooth, fast Internet. TWC Internet is simple to set
Time Warner Cable Internet Easy Connect Guide Enjoy surfing at your own speed. Super fast. Instant access anytime you feel like connecting. Experience smooth, fast Internet. TWC Internet is simple to set
DVG-2101SP VoIP Telephone Adapter
 This product can be set up using any current web browser, i.e., Internet Explorer 6 or Netscape Navigator 6.2.3. DVG-2101SP VoIP Telephone Adapter Before You Begin 1. If you purchased this VoIP Telephone
This product can be set up using any current web browser, i.e., Internet Explorer 6 or Netscape Navigator 6.2.3. DVG-2101SP VoIP Telephone Adapter Before You Begin 1. If you purchased this VoIP Telephone
CONTENTS ACTIONTEC DSL MODEM: 3. DSL Kit Contents 3 CONFIGURING YOUR COMPUTER: 5. Static IP Address Setup 5 Dynamic IP Address Setup 7
 CONTENTS ACTIONTEC DSL MODEM: 3 DSL Kit Contents 3 CONFIGURING YOUR COMPUTER: 5 Static IP Address Setup 5 Dynamic IP Address Setup 7 ACTIONTEC DSL MODEM INSTALLATION: 9 Actiontec DSL Modem Installation
CONTENTS ACTIONTEC DSL MODEM: 3 DSL Kit Contents 3 CONFIGURING YOUR COMPUTER: 5 Static IP Address Setup 5 Dynamic IP Address Setup 7 ACTIONTEC DSL MODEM INSTALLATION: 9 Actiontec DSL Modem Installation
Wireless Router Setup Manual
 Wireless Router Setup Manual NETGEAR, Inc. 4500 Great America Parkway Santa Clara, CA 95054 USA 208-10082-02 2006-04 2006 by NETGEAR, Inc. All rights reserved. Trademarks NETGEAR is a trademark of Netgear,
Wireless Router Setup Manual NETGEAR, Inc. 4500 Great America Parkway Santa Clara, CA 95054 USA 208-10082-02 2006-04 2006 by NETGEAR, Inc. All rights reserved. Trademarks NETGEAR is a trademark of Netgear,
Home Wi-Fi Gateway Instructions
 Home Wi-Fi Gateway Instructions 1. Connect the gateway. Use the coaxial cable provided by BendBroadband to connect the cable port (A) to your cable outlet. 2. Connect your computer to the cable modem gateway
Home Wi-Fi Gateway Instructions 1. Connect the gateway. Use the coaxial cable provided by BendBroadband to connect the cable port (A) to your cable outlet. 2. Connect your computer to the cable modem gateway
Home Network. Installation Instructions
 Home Network Installation Instructions TM Installation Instructions Table of Contents Overview...2 Installation Considerations...2 Quick Installation Instructions...2 Identifying and Creating the Home
Home Network Installation Instructions TM Installation Instructions Table of Contents Overview...2 Installation Considerations...2 Quick Installation Instructions...2 Identifying and Creating the Home
How To Connect To A Wireless Network On Your Computer (Wired) Or Ipv) On A Computer (Wireless) On Your Ipv Or Ipa (Wired Or Wireless) On An Ipv (Wired/Wired) On Pc Or Mac
 HI-SPEED INTERNET USER GUIDE Wireless Modem Router - 2704R 2013-11 VERSION 1-800-360-8555 TABLE OF CONTENTS 1. Installing Your Wireless Modem Router...4 1.1 Hardware Provided...4 1.2 Connecting Your Modem
HI-SPEED INTERNET USER GUIDE Wireless Modem Router - 2704R 2013-11 VERSION 1-800-360-8555 TABLE OF CONTENTS 1. Installing Your Wireless Modem Router...4 1.1 Hardware Provided...4 1.2 Connecting Your Modem
SOYO G668 VOIP IP PHONE USER MANUAL
 SOYO G668 VOIP IP PHONE USER MANUAL Inglos Networks Industrial Global Solutions Teléfono: +1 (585) 217-9864, Fax: + 1 (585) 872-9627, Email: jmesen@inglos.com Table of Content SAFETY INFORMATION... 1 INTRODUCTION...
SOYO G668 VOIP IP PHONE USER MANUAL Inglos Networks Industrial Global Solutions Teléfono: +1 (585) 217-9864, Fax: + 1 (585) 872-9627, Email: jmesen@inglos.com Table of Content SAFETY INFORMATION... 1 INTRODUCTION...
IMPORTANT NOTICE CONCERNING EMERGENCY 911 SERVICES
 IMPORTANT NOTICE CONCERNING EMERGENCY 911 SERVICES Your service provider, not the manufacturer of the equipment, is responsible for the provision of phone services through this equipment. Any services
IMPORTANT NOTICE CONCERNING EMERGENCY 911 SERVICES Your service provider, not the manufacturer of the equipment, is responsible for the provision of phone services through this equipment. Any services
If you are unable to set up your Linksys Router by using one of the above options, use the steps below to manually configure your router.
 This article describes how to manually configure a Linksys Router for broadband DSL that uses PPPoE (Point-to-Point Protocol over Ethernet) for authentication. For automatic configuration options, please
This article describes how to manually configure a Linksys Router for broadband DSL that uses PPPoE (Point-to-Point Protocol over Ethernet) for authentication. For automatic configuration options, please
NF3ADV VoIP Setup Guide (for TPG)
 NF3ADV VoIP Setup Guide (for TPG) Configuring your NF3ADV for TPG VoIP The following steps will take you through the process of setting up your VoIP connection. This guide assumes that the NF3ADV already
NF3ADV VoIP Setup Guide (for TPG) Configuring your NF3ADV for TPG VoIP The following steps will take you through the process of setting up your VoIP connection. This guide assumes that the NF3ADV already
3.5 EXTERNAL NETWORK HDD. User s Manual
 3.5 EXTERNAL NETWORK HDD User s Manual Table of Content Before You Use Key Features H/W Installation Illustration of Product LED Definition NETWORK HDD Assembly Setup the Network HDD Home Disk Utility
3.5 EXTERNAL NETWORK HDD User s Manual Table of Content Before You Use Key Features H/W Installation Illustration of Product LED Definition NETWORK HDD Assembly Setup the Network HDD Home Disk Utility
Cisco 831 Router and Cisco SOHO 91 Router Cabling and Setup Quick Start Guide
 English CHAPTER 1 Cisco 831 Router and Cisco SOHO 91 Router Cabling and Setup Quick Start Guide Cisco One-Year Limited Hardware Warranty Terms Easy Installation: Try These Steps First! (CRWS Users) Overview
English CHAPTER 1 Cisco 831 Router and Cisco SOHO 91 Router Cabling and Setup Quick Start Guide Cisco One-Year Limited Hardware Warranty Terms Easy Installation: Try These Steps First! (CRWS Users) Overview
ON HOLD ANNOUNCER. Once you receive your audio announcer, check the packaging to ensure that all of the following items are enclosed:
 ON HOLD ANNOUNCER The is a high quality digital on-hold announcer. It is designed to be attached to a 100BASE-T Ethernet network to receive audio production updates via the Internet. These instructions
ON HOLD ANNOUNCER The is a high quality digital on-hold announcer. It is designed to be attached to a 100BASE-T Ethernet network to receive audio production updates via the Internet. These instructions
Internet. User guide
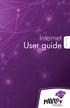 Internet User guide 2014-2015 1 TM Contents 1 2 3 4 5 6 7 8 9 10 11 Setting up your Internet Connecting Ethernet setup Wireless setup Registering Adding a device that has a Web browser Adding a device
Internet User guide 2014-2015 1 TM Contents 1 2 3 4 5 6 7 8 9 10 11 Setting up your Internet Connecting Ethernet setup Wireless setup Registering Adding a device that has a Web browser Adding a device
2 Setting Up the Hardware for a Wired Ethernet Network... 13. 3 Setting Up the Software for an Ethernet Network... 21
 Contents 1 Networking Basics............................................... 1 Selecting a network connection........................................ 2 Wired Ethernet network...........................................
Contents 1 Networking Basics............................................... 1 Selecting a network connection........................................ 2 Wired Ethernet network...........................................
1. Power Light: indicates whether AC power is available to the unit. 2. DS (Downstream): indicates downstream connectivity
 Wave Phone works just like other home phone services you may be used to, though it does require some equipment that you may not be familiar with. A Wave Technician will connect a small device called a
Wave Phone works just like other home phone services you may be used to, though it does require some equipment that you may not be familiar with. A Wave Technician will connect a small device called a
What is a Home Network? A home network is a collection of two or more home computers connected together through a wired or wireless connection.
 Building A Home Network What is a Home Network? A home network is a collection of two or more home computers connected together through a wired or wireless connection. Why should I network my computers
Building A Home Network What is a Home Network? A home network is a collection of two or more home computers connected together through a wired or wireless connection. Why should I network my computers
Connecting to the Internet
 Connecting to the Internet Connecting the Gateway to the Internet Configuration of TCP/IP Protocol Installing the USB Drivers Connecting Ethernet Network Devices Connecting USB Network Devices Connecting
Connecting to the Internet Connecting the Gateway to the Internet Configuration of TCP/IP Protocol Installing the USB Drivers Connecting Ethernet Network Devices Connecting USB Network Devices Connecting
Internet and video. User guide
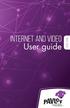 Internet and video User guide 2015-2016 1 TM Contents 1 1 3 4 5 7 8 12 13 Setting up your Internet Connecting Registering Adding a device that has a Web browser Adding a device that does not have a Web
Internet and video User guide 2015-2016 1 TM Contents 1 1 3 4 5 7 8 12 13 Setting up your Internet Connecting Registering Adding a device that has a Web browser Adding a device that does not have a Web
1 DDW2600 (U10C037) Wireless Cable Modem: FAQ
 1 DDW2600 (U10C037) Wireless Cable Modem: FAQ 1.1 Web Interface Login This FAQ provides general tips, procedures, and troubleshooting information that can be used for the DDW2600 Wireless Cable Modem.
1 DDW2600 (U10C037) Wireless Cable Modem: FAQ 1.1 Web Interface Login This FAQ provides general tips, procedures, and troubleshooting information that can be used for the DDW2600 Wireless Cable Modem.
Here s your guide to easy installation. Get the most out of Verizon High Speed Internet.
 Here s your guide to easy installation. Get the most out of Verizon High Speed Internet. Congratulations on choosing Verizon High Speed Internet. In this guide, you ll find everything you need to set up
Here s your guide to easy installation. Get the most out of Verizon High Speed Internet. Congratulations on choosing Verizon High Speed Internet. In this guide, you ll find everything you need to set up
DPC 3925 Cable Modem Quick Start Guide. How to Setup & Secure the DPC 3925 DOCIS 3.0 Cable Modem
 DPC 3925 Cable Modem Quick Start Guide How Setup & Secure DPC 3925 DOCIS 3.0 Cable Modem Table of Contents 1. Introduction... 3 2. Benefits & Features... 4 3. Bee You Begin... 5 4. What s in Carn?... 5
DPC 3925 Cable Modem Quick Start Guide How Setup & Secure DPC 3925 DOCIS 3.0 Cable Modem Table of Contents 1. Introduction... 3 2. Benefits & Features... 4 3. Bee You Begin... 5 4. What s in Carn?... 5
1. Hardware Installation
 4 Port 10/100M Internet Broadband Router with USB Printer server Quick Installation Guide #4824904AXZZ0 1. Hardware Installation A. System Requirement Before you getting started, make sure that you meet
4 Port 10/100M Internet Broadband Router with USB Printer server Quick Installation Guide #4824904AXZZ0 1. Hardware Installation A. System Requirement Before you getting started, make sure that you meet
Turn off all of your network devices, including your computer, Modem and the Router.
 Note Please use only wired network connections to configure the Router. Turn off all of your network devices, including your computer, Modem and the Router. Connect the WAN port on your Router to the Modem
Note Please use only wired network connections to configure the Router. Turn off all of your network devices, including your computer, Modem and the Router. Connect the WAN port on your Router to the Modem
Student Halls Network. Connection Guide
 Student Halls Network Connection Guide Contents: Page 3 Page 4 Page 6 Page 10 Page 17 Page 18 Page 19 Page 20 Introduction Network Connection Policy Connecting to the Student Halls Network Connecting to
Student Halls Network Connection Guide Contents: Page 3 Page 4 Page 6 Page 10 Page 17 Page 18 Page 19 Page 20 Introduction Network Connection Policy Connecting to the Student Halls Network Connecting to
Digital Phone Features Guide
 Digital Phone Features Guide WELCOME TO BLUE RIDGE DIGITAL PHONE Congratulations on subscribing to Blue Ridge Digital Phone. We are confident that you will find great savings in the unlimited local and
Digital Phone Features Guide WELCOME TO BLUE RIDGE DIGITAL PHONE Congratulations on subscribing to Blue Ridge Digital Phone. We are confident that you will find great savings in the unlimited local and
Self Help Guide IMPORTANT! Configuring Your Router With Your Modem. Please read the following carefully; This Guide refers to the following Products:
 IMPORTANT! This Guide refers to the following Products: Configuring Your Router With Your Modem Please read the following carefully; Synopsis: A standard (Wireless) Router does not come equipped with the
IMPORTANT! This Guide refers to the following Products: Configuring Your Router With Your Modem Please read the following carefully; Synopsis: A standard (Wireless) Router does not come equipped with the
Internet Guide. Prepared for 55 John Street
 Internet Guide Prepared for 55 John Street I. Internet Service How do I connect to the Internet? WiFi (Wireless Connectivity) is available throughout the building. In order to connect, you will need a
Internet Guide Prepared for 55 John Street I. Internet Service How do I connect to the Internet? WiFi (Wireless Connectivity) is available throughout the building. In order to connect, you will need a
N300 WiFi Range Extender
 Model EX2700 User Manual July 2014 202-11395-01 350 East Plumeria Drive San Jose, CA 95134 USA Support Thank you for selecting NETGEAR products. After installing your device, locate the serial number on
Model EX2700 User Manual July 2014 202-11395-01 350 East Plumeria Drive San Jose, CA 95134 USA Support Thank you for selecting NETGEAR products. After installing your device, locate the serial number on
Connecting to the Internet. LAN Hardware Requirements. Computer Requirements. LAN Configuration Requirements
 Connecting to the Internet LAN Hardware Requirements Computer Requirements LAN Configuration Requirements Installation Performed by Time Warner Cable Technician Connecting via Ethernet Connecting via USB
Connecting to the Internet LAN Hardware Requirements Computer Requirements LAN Configuration Requirements Installation Performed by Time Warner Cable Technician Connecting via Ethernet Connecting via USB
Easy Connect Guide New Modem Installation - See page 2 Replacement Modem Installation - See page 9
 Oceanic Time Warner Cable Internet Easy Connect Guide New Modem Installation - See page 2 Replacement Modem Installation - See page 9 Enjoy surfing at your own speed. Super fast. Instant access anytime
Oceanic Time Warner Cable Internet Easy Connect Guide New Modem Installation - See page 2 Replacement Modem Installation - See page 9 Enjoy surfing at your own speed. Super fast. Instant access anytime
Phone Adapter. with 2 Ports for Voice-over-IP. Installation and Troubleshooting Guide. Model No. PAP2 Ver. 2. Voice
 Phone Adapter with 2 Ports for Voice-over-IP Voice Installation and Troubleshooting Guide Model No. PAP2 Ver. 2 Copyright and Trademarks Specifications are subject to change without notice. Linksys is
Phone Adapter with 2 Ports for Voice-over-IP Voice Installation and Troubleshooting Guide Model No. PAP2 Ver. 2 Copyright and Trademarks Specifications are subject to change without notice. Linksys is
Contents. Section A Networking Basics... 1. 1 Learning the Basics... 3. Section B Wired Ethernet Networking... 17
 Contents Section A Networking Basics...................................... 1 1 Learning the Basics............................................. 3 Selecting a network connection........................................
Contents Section A Networking Basics...................................... 1 1 Learning the Basics............................................. 3 Selecting a network connection........................................
Owning your dialtone The signature ooma dialtone is music to your ears. It means you have unlimited calling within the US with no monthly fees.
 Quick Start guide GET READY TO SAY HELLO TO: Everything you need to get started is inside this box, and everything you need to know about installation is in your hands. Don t be fooled by the size of this
Quick Start guide GET READY TO SAY HELLO TO: Everything you need to get started is inside this box, and everything you need to know about installation is in your hands. Don t be fooled by the size of this
TELUS Internet set up guide. Read me first
 TELUS Internet set up guide Read me first Welcome Thank you for choosing TELUS. The 8 simple steps in this guide will help you set up your wireless gateway and quickly connect to the Internet. If you have
TELUS Internet set up guide Read me first Welcome Thank you for choosing TELUS. The 8 simple steps in this guide will help you set up your wireless gateway and quickly connect to the Internet. If you have
CM500 High Speed Cable Modem User Manual
 User Manual February 2015 202-11472-04 350 East Plumeria Drive San Jose, CA 95134 USA Support Thank you for selecting NETGEAR products. After installing your device, locate the serial number on the label
User Manual February 2015 202-11472-04 350 East Plumeria Drive San Jose, CA 95134 USA Support Thank you for selecting NETGEAR products. After installing your device, locate the serial number on the label
If no telephone is needed, please connect the LINE port of the Modem Router to the wall jack using the telephone line directly.
 Note Please use only wired network connections to configure the Router. Power down all of your network devices, including your computer(s) and the Modem Router. If you currently use a modem, disconnect
Note Please use only wired network connections to configure the Router. Power down all of your network devices, including your computer(s) and the Modem Router. If you currently use a modem, disconnect
DPX2213 VoIP Cable Modem User's Guide
 August 2006 DPX2213 VoIP Cable Modem User's Guide In This Document What's In the Carton?... 4 Front Panel Description... 5 Back Panel Description... 7 Where Is the Best Location for My Cable Modem?...
August 2006 DPX2213 VoIP Cable Modem User's Guide In This Document What's In the Carton?... 4 Front Panel Description... 5 Back Panel Description... 7 Where Is the Best Location for My Cable Modem?...
RESIDENTIAL DSL SERVICES
 RESIDENTIAL DSL SERVICES Introduction to DSL What is DSL? DSL (digital subscriber line) allows high-speed data access over a standard phone line, also known as a POTS (plain old telephone system) line
RESIDENTIAL DSL SERVICES Introduction to DSL What is DSL? DSL (digital subscriber line) allows high-speed data access over a standard phone line, also known as a POTS (plain old telephone system) line
Ericsson W25. Mobile Networks. Quick Installation Guide
 Ericsson W25 Fixed Wireless Terminal for WCDMA/HSDPA Mobile Networks Quick Installation Guide Table of Contents INTRODUCTION... 3 Package Contents... 3 Requirements... 3 INSTALLATION... 4 Unit Preparation...
Ericsson W25 Fixed Wireless Terminal for WCDMA/HSDPA Mobile Networks Quick Installation Guide Table of Contents INTRODUCTION... 3 Package Contents... 3 Requirements... 3 INSTALLATION... 4 Unit Preparation...
Frequently Asked Questions
 FAQs Frequently Asked Questions Connecting your Linksys router to the Internet 1 What computer operating systems does my Linksys router support? 1 Why can t I connect my computer or device to my router?
FAQs Frequently Asked Questions Connecting your Linksys router to the Internet 1 What computer operating systems does my Linksys router support? 1 Why can t I connect my computer or device to my router?
WiFi DSL Modem Router
 Support Thank you for purchasing this NETGEAR product. After installing your device, locate the serial number on the label of your product and use it to register your product at https://my.netgear.com.
Support Thank you for purchasing this NETGEAR product. After installing your device, locate the serial number on the label of your product and use it to register your product at https://my.netgear.com.
Welcome. Unleash Your Phone
 User Manual Welcome Unleash Your Phone For assistance with installation or troubleshooting common problems, please refer to this User Manual or Quick Installation Guide. Please visit www.vonage.com/vta
User Manual Welcome Unleash Your Phone For assistance with installation or troubleshooting common problems, please refer to this User Manual or Quick Installation Guide. Please visit www.vonage.com/vta
Defiance College Networking Handbook
 Defiance College Networking Handbook Installation Instructions and Reference Manual for Campus Network Connections including Residence Halls and Wireless Access Points Revision 20141203 Preface All residence
Defiance College Networking Handbook Installation Instructions and Reference Manual for Campus Network Connections including Residence Halls and Wireless Access Points Revision 20141203 Preface All residence
This manual will help you connect your Microsoft Windows XP, Vista, or 7, or Apple OS X computer to the University of Maryland campus data network.
 This manual will help you connect your Microsoft Windows XP, Vista, or 7, or Apple OS X computer to the University of Maryland campus data network. Prerequisites for Network Registration: 1. In order to
This manual will help you connect your Microsoft Windows XP, Vista, or 7, or Apple OS X computer to the University of Maryland campus data network. Prerequisites for Network Registration: 1. In order to
You may refer the Quick Installation Guide in the package box for more information.
 Hardware Installation: 1. Turn off your modem. 2. Use one Ethernet cable to connect your modem to WAN port (Blue) port of BR-6228nC. 3. Use another Ethernet cable to connect your PC to one LAN Port (Yellow)
Hardware Installation: 1. Turn off your modem. 2. Use one Ethernet cable to connect your modem to WAN port (Blue) port of BR-6228nC. 3. Use another Ethernet cable to connect your PC to one LAN Port (Yellow)
Please use only wired network connections to configure the Router.
 Note Please use only wired network connections to configure the Router. Power down all of your network devices, including your computer(s) and the Modem Router. If you currently use a modem, disconnect
Note Please use only wired network connections to configure the Router. Power down all of your network devices, including your computer(s) and the Modem Router. If you currently use a modem, disconnect
PSC Defective Customer Equipment Return Policy
 Copyright 2010 PSC PSC Defective Customer Equipment Return Policy Customer Equipment purchased from PSC can be returned with proof of purchase for identical or comparable equipment, at no cost to you within
Copyright 2010 PSC PSC Defective Customer Equipment Return Policy Customer Equipment purchased from PSC can be returned with proof of purchase for identical or comparable equipment, at no cost to you within
Installation. Note Please use only wired network connections to configure the router.
 Installation Note Please use only wired network connections to configure the router. Power down all your network devices, including your computer(s) and the Modem Router. If you currently use a modem,
Installation Note Please use only wired network connections to configure the router. Power down all your network devices, including your computer(s) and the Modem Router. If you currently use a modem,
DSL Installation Guide
 DSL Installation Guide Thank you for choosing Integra Telecom s DSL service! Introduction This guide will walk you through the DSL installation process and will help you configure a computer to access
DSL Installation Guide Thank you for choosing Integra Telecom s DSL service! Introduction This guide will walk you through the DSL installation process and will help you configure a computer to access
HYPERLINK Internet PC setup guide. HYPERLINK Internet support helpdesk at 1-866-302-5525.
 HYPERLINK Internet support helpdesk at 1-866-302-5525. Congratulations on your new residence and welcome to HYPERLINK Internet service. In a few short moments you will be connected to one of the fastest
HYPERLINK Internet support helpdesk at 1-866-302-5525. Congratulations on your new residence and welcome to HYPERLINK Internet service. In a few short moments you will be connected to one of the fastest
STATIC IP SET UP GUIDE VERIZON 7500 WIRELESS ROUTER/MODEM
 STATIC IP SET UP GUIDE VERIZON 7500 WIRELESS ROUTER/MODEM Verizon High Speed Internet for Business Verizon High Speed Internet for Business SETTING UP YOUR NEW STATIC IP CONNECTION AND IP ADDRESS(ES) This
STATIC IP SET UP GUIDE VERIZON 7500 WIRELESS ROUTER/MODEM Verizon High Speed Internet for Business Verizon High Speed Internet for Business SETTING UP YOUR NEW STATIC IP CONNECTION AND IP ADDRESS(ES) This
Almond. Quick Setup Guide
 Almond Quick Setup Guide 2 Contents 1 Introduction 1.1 Getting to know your Almond 2 Connecting your Almond as a Range Extender (Repeater) 3 Connecting your Almond as a Router 3.1 Using your Almond with
Almond Quick Setup Guide 2 Contents 1 Introduction 1.1 Getting to know your Almond 2 Connecting your Almond as a Range Extender (Repeater) 3 Connecting your Almond as a Router 3.1 Using your Almond with
Troubleshooting Guide
 Troubleshooting Guide Before you start troubleshooting: Power down the Tooway modem for 60 seconds. Connect a computer directly (via Ethernet cable) to the Tooway modem Power the Tooway modem and wait
Troubleshooting Guide Before you start troubleshooting: Power down the Tooway modem for 60 seconds. Connect a computer directly (via Ethernet cable) to the Tooway modem Power the Tooway modem and wait
Quick Start Guide. Cisco SPA232D Mobility Enhanced ATA
 Quick Start Guide Cisco SPA232D Mobility Enhanced ATA Package Contents Analog Telephone Adapter Ethernet Cable Phone Cable Power Adapter Quick Start Guide Product CD-ROM Welcome Thank you for choosing
Quick Start Guide Cisco SPA232D Mobility Enhanced ATA Package Contents Analog Telephone Adapter Ethernet Cable Phone Cable Power Adapter Quick Start Guide Product CD-ROM Welcome Thank you for choosing
IP Talk Hosted VoIP Solutions Small Office/Home Office (SOHO) Setup Guide
 IP Talk Hosted VoIP Solutions Small Office/Home Office (SOHO) Setup Guide 10.6.09 1 Table of Contents IP Talk Hosted VoIP Solutions... 1 Small Office/Home Office (SOHO) Setup Guide... 1 IP Talk SOHO Definition...
IP Talk Hosted VoIP Solutions Small Office/Home Office (SOHO) Setup Guide 10.6.09 1 Table of Contents IP Talk Hosted VoIP Solutions... 1 Small Office/Home Office (SOHO) Setup Guide... 1 IP Talk SOHO Definition...
Quick-Start Guide 007-SE01-001. Gigaset. Residential Wireless Gateway SE567/SE568. Gigaset Communications GmbH is a trademark licensee of Siemens AG
 Quick-Start Guide 007-SE01-001 Gigaset Residential Wireless Gateway SE567/SE568 Gigaset Communications GmbH is a trademark licensee of Siemens AG Before you begin... Verify that the following items came
Quick-Start Guide 007-SE01-001 Gigaset Residential Wireless Gateway SE567/SE568 Gigaset Communications GmbH is a trademark licensee of Siemens AG Before you begin... Verify that the following items came
This guide is intended to help you troubleshoot problems connecting a wireless device to the Gogo Biz network.
 This guide is intended to help you troubleshoot problems connecting a wireless device to the Gogo Biz network. TABLE OF CONTENTS Windows Operating System... 3 Blackberry... 5 Android... 6 Apple Macbook...
This guide is intended to help you troubleshoot problems connecting a wireless device to the Gogo Biz network. TABLE OF CONTENTS Windows Operating System... 3 Blackberry... 5 Android... 6 Apple Macbook...
NETGEAR genie Apps. User Manual. 350 East Plumeria Drive San Jose, CA 95134 USA. August 2012 202-10933-04 v1.0
 User Manual 350 East Plumeria Drive San Jose, CA 95134 USA August 2012 202-10933-04 v1.0 Support Thank you for choosing NETGEAR. To register your product, get the latest product updates, get support online,
User Manual 350 East Plumeria Drive San Jose, CA 95134 USA August 2012 202-10933-04 v1.0 Support Thank you for choosing NETGEAR. To register your product, get the latest product updates, get support online,
Static Business Class HSI Basic Installation NETGEAR 7550
 Static Business Class HSI Basic Installation Table of Contents Multiple LAN Support... 3 Full BHSI Install Summary... 7 Physical Connections... 8 Auto Configuration... 9 Auto Configuration... 9 Gateway
Static Business Class HSI Basic Installation Table of Contents Multiple LAN Support... 3 Full BHSI Install Summary... 7 Physical Connections... 8 Auto Configuration... 9 Auto Configuration... 9 Gateway
Belkin High Speed Cable Modem with USB and Ethernet. User Manual
 Belkin High Speed Cable Modem User Manual P74206 F5D5530-W Introduction Congratulations on your purchase of this quality Belkin product. The Belkin High-Speed Cable Modem allows you to enjoy the Internet
Belkin High Speed Cable Modem User Manual P74206 F5D5530-W Introduction Congratulations on your purchase of this quality Belkin product. The Belkin High-Speed Cable Modem allows you to enjoy the Internet
USER GUIDE. Cisco Small Business. SPA 303 IP Phone for 8x8 Virtual Office
 USER GUIDE Cisco Small Business SPA 303 IP Phone for 8x8 Virtual Office May 2011 Cisco and the Cisco Logo are trademarks of Cisco Systems, Inc. and/or its affiliates in the U.S. and other countries. A
USER GUIDE Cisco Small Business SPA 303 IP Phone for 8x8 Virtual Office May 2011 Cisco and the Cisco Logo are trademarks of Cisco Systems, Inc. and/or its affiliates in the U.S. and other countries. A
