Table of Contents 1: Welcome 2: Connect Plus
|
|
|
- Piers O’Connor’
- 8 years ago
- Views:
Transcription
1 1 McGraw Hill Guide to Success for the Greenway/Shanholtzer Integrated EHR Online Course
2 2 Table of Contents 1: Welcome 2: Connect Plus Functionality 3: Demo Mode 4: Practice Mode 5: Test Mode 6: Assessment Mode 7: Tips for Working with the Content 8: Instructor Resources 9: Technical Support
3 3 1: Welcome Welcome to Integrated Electronic Health Records: An Online Course and Worktext for Greenway Medical Technologies PrimeSUITE! Developed as a comprehensive learning resource, this hands on course is offered through McGraw Hill s Connect Plus. Connect Plus uses the latest technology and adaptive learning techniques to better connect professors to their students, and students to the information and customized resources they need to master a subject. It includes a variety of digital learning tools that enable professors to easily customize courses and allow students to learn and master content and succeed in the course. The related Worktext is meant to complement the online Connect Plus course, and is written by an author with an extensive HIM/HIT background Beth Shanholtzer, MAEd, RHIA. Both include coverage of Greenway Medical Technologies PrimeSUITE, an ONC ATCB Certified, fully integrated, online EHR, PM and interoperability solution. The content will be appealing to HIM programs, HIT programs, MIBC programs, MA programs and more. All exercises are designated with PM, EHR, HIM tags, or some combination of those three. Instructors can access a correlation of the Worktext s Learning Outcomes to the key accrediting bodies such as CAHIIM, ABHES and CAAHEP via the book s website. This Guide is meant to give you all the information you will need to successfully work with both the online course and the Worktext. Here s what you can expect from the Worktext: A book meant to complement the online Connect Plus course, written by an author with an extensive HIM/HIT background Beth Shanholtzer, MAEd, RHIA. Coverage of Greenway Medical Technologies PrimeSUITE, an ONC ATCB Certified, fullyintegrated, online EHR, PM and interoperability solution. The book is not meant to be an extensive user manual for PrimeSUITE, but rather it covers the key topics for EHR, with PrimeSUITE as the vehicle to demonstrate those topics. Attention is paid to providing the why behind each task so that the reader can accumulate transferable skills. Content that will be appealing to HIM programs, HIT programs, MIBC programs and more. Instructors can access a correlation of the Worktext s Learning Outcomes to the key accrediting bodies such as CAHIIM, ABHES and CAAHEP via the book s website,.
4 4 Here are the main pedagogical features of the Worktext: Chapter Opener: o Learning Outcomes written to reflect Bloom s Taxonomy and to establish the key points the student should focus on in the chapter. The major chapter heads are structured to reflect the LOs and are numbered accordingly. o Key Terms will be defined in the chapter and the end of book glossary. The Big Picture starts off the content for each chapter and sets the stage for what the student needs to know and why they need to know it. Marginal Tips: o FYI Tips highlight information that may of interest to the reader, not related to the software. o PrimeSUITE Tips highlight key things related to PrimeSUITE to which the reader should pay special attention. Check Your Understanding Exercises appear in Chapters 1, 2 and 10 at the end of each section to reinforce the reader s understanding of the material. PrimeSUITE Exercises appear in Chapters 3 9: o All background information and data needed to complete the exercises in Connect Plus is provided, along with a complete listing of the steps for each exercise. (You can read more about how the exercises are to be completed in Connect Plus a little further into this Guide.) o Each exercise is tagged with HIM (Health Information Management), PM (Practice Management, EHR (Electronic Health Records), or some combination of those tags so that the instructor can easily determine which exercises to assign based on their course needs. End of Chapter Material: o Chapter Summary laid out in a tabular, step by step format organized by learning outcomes, with page references to help the reader review the material. o Chapter Review all questions are tagged with Learning Outcomes: Matching Questions Multiple Choice Questions Short Answer Questions Applying Your Knowledge
5 5 Here s what you can expect for the PrimeSUITE Exercises in Connect Plus: Chapter and # of LOs Check Your Understanding Questions End of Chapter Questions 1=5 LOs Match, 12 MC, 13 SA, 6 AYK 2=8 LOs Match, 9 MC, 16 SA, 5 AYK 3=9 LOs NA 10 Match, 18 MC, 16 SA, 6 AYK 4=4 LOs NA 8 Match, 16 MC, 10 SA, 5 AYK 5=10 LOs NA 10 Match, 15 MC, 15 SA, 5 AYK 6=9 LOs NA 10 Match, 15 MC, 6 SA, 6 AYK 7=10 LOs NA 10 Match, 14 MC, 15 SA, 5 AYK 8=6 LOs NA 8 Match, 10 MC, 9 SA, 4 AYK 9=7 LOs NA 13 Match, 12 MC, 10 SA, 7 AYK 10=6 LOs 12 9 Match, 14 MC, 10 SA, 4 AYK Notes: PrimeSUITE Exercises NA NA NA Check Your Understanding Questions only appear in Chapters 1, 2 and 10. There are 2 4 questions at the end of each section. These are conceptual chapters. End of Chapter Questions include: o Matching Questions for Key Terms (Match) o Multiple Choice Questions (MC) o Short Answer Questions (SA) o Applying Your Knowledge Questions [Critical Thinking] (AYK) The CYU and EOC Questions are all tagged with the following in Connect Plus: o Learning Outcome o Level of Difficulty o Level of Bloom s Taxonomy o Feedback
6 6 All of the Learning Outcomes will be correlated to the key accrediting bodies: CAHIIM, ABHES and CAAHEP at the OLC. PrimeSUITE Exercises only appear with Chapters 3 9. All are correlated to Learning Outcomes. PrimeSUITE Exercises include the following parts: o Demo watch a demonstration of the exercise. o Practice try the exercise yourself with guidance. o Test complete the exercise on your own. o Assessment answer 3 4 conceptual questions about the exercise you just completed. For each PrimeSUITE Exercise, the same data is used for all of the modes in order to reinforce the skill being taught with that exercise. This is a proven learning methodology. Each PrimeSUITE Exercise is labeled with: o HIM (Health Information Management) o PM (Practice Management) o EHR (Electronic Health Records) o Or some combination of the above three. The tagging for the PrimeSUITE Assessments is provided in the Instructor s Manual at the OLC.
7 7 2: Connect Plus Functionality Before you get started with the course in Connect Plus, you will want to review the technical requirements and specifics about the functionality of the online platform. This section will address the following: Technical requirements for Connect Plus in general Technical requirements & functionality specific to the Greenway/Shanholtzer course Information for creating assignments in this Connect Plus course General Technical Requirements for Connect Plus Connect Plus is a web based platform accessible via the Internet Explorer, Mozilla Firefox, and Google Chrome browsers. To ensure that you are able to use Connect Plus effectively, please review the system information below against the programs currently available on your computer. Checking Your Browser Settings 1. The simplest way to ensure that your computer is ready to use Connect Plus is to automatically perform a check of the system using the Check My Computer link for Connect Plus. To check your computer: a. Go to. Click on Support in the upper right corner. b. Scroll down on this page and click Check My Computer c. After clicking Check My Computer, the system will automatically check to ensure that the proper plug ins and browser settings to run Connect Plus are available on your computer. You ll see a result similar to the screenshot below. In some cases, this check may alert you to areas where an upgrade is needed to your settings to use Connect Plus most effectively. In cases where you may need to upgrade a browser or Adobe Flash, links are provided to update.
8 8 2. In addition, you may wish to review the following Connect Plus system requirements as of July 2011 (we are always working to support the latest browsers and components, so please use the Check My Computer link indicated in #1 above for the most accurate information): a. Operating Systems i. Windows XP, Vista, Windows 7 ii. Mac OS X Leopard 10.5, Mac OS X Snow Leopard 10.6 iii. *Please ensure that your browser accepts cookies and pop ups from and that JavaScript is enabled. b. Browsers i. Firefox 3.6, 4 ii. Internet Explorer 7, 8, 9 ***(see note in next part of this section) iii. Google Chrome 11***(see note in next part of this section) iv. Safari 5 (Mac) c. Plugs Ins i. Flash 9+ (Mac OS, Windows XP) ii. Flash 10+ (Vista, Windows 7) iii. Java SE6 iv. QuickTime 7.5+ Active X Control Settings If you do not already have Active X enabled in your browser, you may be asked to do so. If you get a message similar to the one below, please go ahead and install it.
9 9 If you encounter any system difficulties, you can access McGraw Hill customer support anytime at or (800) Please be sure to also review the quick guides and general Connect Plus tips available at this link for both instructors and students. Technical Requirements Specific to the Greenway/Shanholtzer course in Connect Plus Since we are simulating the PrimeSUITE exercises in Connect Plus, there are some additional requirements for which you should be aware. 1. We recommend using Firefox for the optimum user experience. a. You may need to install a plug in for the audio to work properly. You will need to have Windows Media Player 11 Plug in for Firefox. You may be prompted to download and install this automatically, but it works best if you manually install it. You can use your favorite search engine to locate a free download, as well as related tips. Here is a link that should work for the download: player firefox plugin download. 2. If you use Internet Explorer, you may need to adjust a setting in order for the audio to work properly. On the top menu bar, go to Tools and then select Internet Options. Select the Security tab, and then click Custom Level. Under the ActiveX Controls section, scroll to Display video and animation on a webpage that does not use external media player. Then make sure that Enable on is selected. Then click Okay, followed by Okay. If you are not able to access this, you may need to contact your System Administrator to adjust the setting.
10 10 3. ***At this point in time, Firefox 5, Internet Explorer 9 and Google Chrome 11 are too new to be supported in this environment, though we have had positive results with Firefox 5. Please note that Chrome has updates with such frequency that it is difficult to support it in general. 4. The speed at which the PrimeSUITE activities run on your computer is entirely dependent on your computer s capabilities and your connection speed. In other words, if your computer is generally slow with loading Internet applications, this won t be any different. (Demo Mode is set to have each screen flash for three seconds before moving to the next screen, but your experience may differ.) 5. The PrimeSUITE activities use text to speech for the audio. Using the computerized voice allows us to bring the exercises to market more quickly, and will also allow us to make corrections quickly should an error be found. We hope that you ll find the quality of the content worth listening to some awkward pronunciations at times. 6. It was important for us to include audio on the Demo and Practice Modes to assist those whose learning style is best suited to audio guidance, as well as to comply with ADA requirements. The audio component may make the exercises a little slower to load. (Please note that you can mute the sound in Demo Mode. In the bottom right corner, you can click on the Volume button shown below and mute the audio.)
11 11 Information for Creating Assignments 1. If you want to assign the Check Your Understanding and End of Chapter Exercises in Connect Plus you ll find them in the Create New from Question Bank section (see green arrow on first screenshot), organized by Chapter. Below you will see screenshots of the first assignment screen and what these questions look like in Connect Plus.
12 12 2. If you want to assign the PrimeSUITE exercises (see red arrow on previous screenshot), you will select the PrimeSUITE Exercises option on the assignment creation page. You will then see each exercise broken out into the four modes. You can choose to assign each mode separately, one at a time. However, we recommend you assign all four modes of an exercise together. To do this, you ll want to select Assign All. Please note that when you select this option, the system defaults to the assignment not being available for an hour for the students to complete. You are always required to set a due date, but you can also manually set the available date and time to make them available immediately. You can see what this looks like in this next screenshot.
13 13 A final note if the modes don t come through in the proper order when you assign them, you can drag and drop them to put them in the right order for your students once they show up on your home page. 3. The next sections of this Guide get into more details on each of the four modes. You will find some additional tips in Section 7 of the Guide.
14 14 3: Demo Mode Demo Mode is the first mode for each simulated exercise. Here are the highlights of what you can expect with this mode: Watch a task being completed in PrimeSUITE no clicking required to complete the steps. You can follow along with the steps in the Worktext. Information boxes will sometimes appear after a step has been performed. You will need to click the right arrow at the bottom of the box to advance to the next step once you have read the information. These boxes help explain why a task is being performed. You can use the navigation bar at the bottom of the screen to pause or stop the demo. You will also hear audio narration of the steps.
15 15 You will receive a grade of 100% for completing this mode. If you start the exercise but close out of the exercise before completing it, it will resume at the place where you left off. If you close out of the mode before clicking the right arrow on the opening screen, you will receive a 0% for this activity. If you close the x in the bottom right corner, it will bring you to the closing screen. However, it will not show as complete in Connect Plus. Here is the language you will see at the beginning and end of this mode in Connect Plus: Start screen: In Demo Mode, you can watch a task being completed in PrimeSUITE. You will watch the steps being performed you will not need to do any clicking to complete the steps. At times, information boxes will appear after a step has been performed. You will need to click the right arrow at the bottom of the box to advance to the next step once you have read the information. You can use the navigation bar at the bottom of the screen to pause or stop the demo. You will also hear audio narration of the steps. If you have difficulty with the sound loading, please consult the technical requirements document at. You must complete the entire Demo in order to receive a grade for this activity. Click the right arrow at the bottom of this box to begin. *NOTE #1: If you close out of the mode before clicking the right arrow, you will receive a 0% for this activity. **NOTE #2: You can see the set up information for this exercise, along with the steps, in the textbook that accompanies this online course. End screen: You have completed Demo Mode and will receive a grade of 100%. Click the button with the right arrow in the bottom right corner of this box to return to your assignment list in Connect Plus. *NOTE: If you closed the demo by clicking the x at the bottom right of the simulation before it was done, your assignment will show as in progress and no grade will have gone to your instructor s gradebook. Note to instructors: you may want to set the demo mode assignments with multiple attempts allowed so the students can view the Demo as many times as they want (and to help them if they closed the Demo too soon.)
16 16 4: Practice Mode Practice Mode is the second mode for each simulated exercise. Here are the highlights of what you can expect with this mode: Complete the same simulated PrimeSUITE task yourself. Follow the audio and on-screen text prompts to complete the steps. You can also follow along with the steps in the Worktext. If you perform a step incorrectly, a box will pop up with three options: o Try again this allows you to try the step again yourself. o Yes, show help the area highlighted in red will show the action you performed, while the area in green will show the correction action you can Try again or Go on to the next step. o Go on to next step this allows you to skip ahead to the next step, but you will not get any feedback. Information boxes will again appear in this mode just click the right arrow to advance to the next step. You will receive a grade of 100% for completing this mode. If you start the exercise but close out of the exercise before completing it, it will resume at the place where you left off. If you close out of the mode before clicking the right arrow on the opening screen, you will receive a 0% for this activity. Here is the language you will see at the beginning and end of this mode in Connect Plus:
17 17 Practice Mode: Start screen: In Practice Mode, you can complete a simulated PrimeSUITE task yourself. (If your instructor assigned the Demo Mode for this exercise, it will be the same activity that you will see here.) Simply follow the audio and on screen text prompts to complete the steps. If you perform a step incorrectly, a box will pop up with three options: 1. Try again this allows you to try the step again yourself; 2. Yes, show help the area highlighted in red will show the action you performed, while the area in green will show the correction action you can Try again or Go on to the next step ; and 3: Go on to next step this allows you to skip ahead to the next step, but you will not get any feedback. Information boxes will again appear in this mode just click the right arrow to advance to the next step. You must complete the entire Practice in order to receive a grade for this activity. Click the right arrow at the bottom of this box to begin. *NOTE #1: If you close out of the mode before clicking the right arrow, you will receive a 0% for this activity. **NOTE #2: You can see the set up information for this exercise, along with the steps, in the textbook that accompanies this online course. End screen: You have completed Practice Mode and will receive a grade of 100%. Click the button with the right arrow in the bottom right corner of this box to return to your assignment list in Connect Plus.
18 18 5: Test Mode Test Mode is the third mode of each simulated exercise. Here are the highlights of what you can expect with this mode: Test your knowledge by completing the same simulated PrimeSUITE task on your own, without on-screen guidance. You can also follow along with the steps in the Worktext, if allowed by the instructor. At the end of the test, you will be scored based on the number of correctly completed steps. Each step is worth 3 points. o If you perform the step correctly on the first try, you will receive all 3 points for that action. o If you perform the step incorrectly, a box will pop up with three options. If you click on Try again and get the step correct, you will receive 2 points for that action. If you have to click on Try again a second time, and then get it right, you will receive 1 point for that action. After 3 attempts, your score will be 0, and you will need to click on Go on to the next step. If you decide to click on either Yes, show help or Go on to the next step, you will lose all the points for this step. (However, if you accept help, at least you will see what the correct action should have been.) Your total score will be displayed at the end of the test, along with detailed feedback on each step to show you what you got right and wrong, including what the right step should have been. This feedback can be printed for you or your instructor. If you start the exercise but close out of the exercise before completing it, it will resume at the place where you left off. If you close out of the mode before clicking the right arrow on the opening screen, you will receive a 0% for this activity.
19 19 Here is the language you will see at the beginning and end of this mode in Connect Plus: Test Mode: Start screen: In Test Mode, you will test your knowledge by completing a simulated PrimeSUITE task on your own, without on screen guidance. (If your instructor assigned the Demo Mode and/or the Practice Mode for this exercise, it will be the same activity that you will complete here.) ***You can use your textbook to review the steps as you go along. At the end of the test, you will be scored based on the number of correctly completed steps. Each step is worth 3 points. If you perform the step correctly on the first try, you will receive all 3 points for that action. If you perform the step incorrectly, a box will pop up with three options. If you click on Try again and get the step correct, you will receive 2 points for that action. If you have to click on Try again a second time, and then get it right, you will receive 1 point for that action. After 3 attempts, your score will be 0, and you will need to click on Go on to the next step. Please be very careful what you do as the system will register any misspelled entries and wrong clicks and reduce your score accordingly. If you decide to click on either Yes, show help or Go on to the next step, you will lose all the points for this step. (However, if you accept help, at least you will see what the correct action should have been.) Your total score will be displayed at the end of the test, along with detailed feedback on each step to show you what you got right and wrong, including what the right step should have been. This feedback can be printed for you or your instructor. Click the right arrow at the bottom of this box to begin. *NOTE #1: If you close out of the mode before clicking the right arrow, you will receive a 0% for this activity. **NOTE #2: There is no audio with Test Mode. End screen: You have completed the Test Mode. You can see your results below. Click on the Show details button to see feedback on how you did on each step. Click on the printer icon to print out these results. Your percentage will be reported to your instructor. Click the button with the right arrow in the bottom right corner of this box to return to your assignment list in Connect Plus.
20 20 PrimeSUITE Lesson: Exercise 3.1: Register a New Patient (PM) Result: 0% Score: 0 of 0
21 21 6: Assessment Mode Assessment Mode is the fourth and final mode of each simulated exercise. Here are the highlights of what you can expect with this mode: Further test your knowledge by completing assessment questions related to the simulated PrimeSUITE exercise. You may see a variety of question types: o Multiple Choice o Fill in the Blanks o Matching o Connection this question type asks the student to establish connections between questions and answers in text or image form. o Sorting this question type asks the student to sort text responses, such as a process, into the correct order.
22 22 o Slide Control this question type asks the student to answer a question where the response is within a range of numbers by means of a slide control. o Grid (Classification) this question type asks the student to answer several questions within a table format. o Hotspot this question type asks the student to specify a certain area on a screenshot. You will receive a point for each question you answer correctly. Your total score will be displayed at the end of the test, along with detailed feedback on each step to show you what you got right and wrong, including what the right step should have been. This feedback can be printed for you or your instructor. If you close out of the mode before clicking the right arrow on the opening screen, you will receive a 0% for this activity. If you close out the assessment in the middle, you will have to start over when you go back to the assignment, but it will show in progress. You must answer each question you cannot skip a question or go back to a previous question.
23 23 Here is the language you will see at the beginning and end of this mode in Connect Plus: Assessments: Start screen: In Assessments, you can further test your knowledge by completing assessment questions related to the simulated PrimeSUITE exercise. You may see a variety of question types, including multiple choice, fill in the blank, matching, and more. You will receive a point for each question you answer correctly. Your total score will be displayed at the end of the test, along with detailed feedback on each step to show you what you got right and wrong, including what the right step should have been. This feedback can be printed for you or your instructor. Click the right arrow at the bottom of this box to begin. *NOTE: If you close out of the mode before clicking the right arrow, you will receive a 0% for this activity. End screen: You have completed the Assessments. You can see your results below. Click on the Show details button to see feedback on how you did on each step. Click on the printer icon to print out these results. Your percentage will be reported to your instructor. Click the button with the right arrow in the bottom right corner of this box to return to your assignment list in Connect Plus. Assessment Lesson: Exercise 3.1: Register a New Patient (PM) Result: 0% Score: 0 of 0
24 24 7: Tips for Working with the Content In the course of developing this product, we have compiled a list of tips that we hope will help you in your completion of the course. (If you find something we ve missed, please pass it on to your sales rep!) A number of these tips are included as PrimeSUITE Tips in the margin of the Worktext as well. Be patient when starting the modes it may take a moment for everything to load. If the play button on the opening screen turns orange when you hover over it, it means that you can go ahead and press that button and the simulation will start. Due to the software we are using to capture the activities in PrimeSUITE, it may sometimes appear that an item is already selected or highlighted. You may also notice a label near an icon
25 25 or step that we call hover text because that label appears when your mouse hovers over that item. These items are very common with simulations. Information boxes, in Demo and Practice Modes, mostly come after a step has been completed they contain explanations of why a certain action was done. If an information box appears, you may not notice that an action has been completed until the next screen. For example, if the exercise instructs you to check a box, the check mark will not appear until the next screen, after you have advanced past the information box. If an Information box or task instruction is blocking something you need to see on the screen, you can drag it elsewhere on your screen. It will leave a small tag behind that simply shows where it had been anchored.
26 26 In Practice and Test Modes, it is important to enter words, dates, and phone numbers correctly and exactly as written in the Worktext. By extension, you must be precise when entering answers in the Assessment section the fields are case sensitive. After entering in words or numbers, you will likely be asked to: Please press the tab key to verify your entry. This is common with simulations pressing tab lets the system know you are done typing in that field. Related to that, you may see spacebar used where you would expect to see backspace. This is because in the simulation the backspace key could tell your browser to go back and then you are stuck. It is best to avoid using the backspace key and the back button on your browser as they may take you back to the beginning of the mode and then not let you move forward. (If this happens, please close out the exercise and start it again from the Connect Plus assignment page.) If you are using a freestanding keyboard with numbers on the right side, please make sure that number lock is on before you type with those numbers. When you see the instruction to Click the Scroll bar, usually the simulation wants you to click the scroll buttons in the bottom right corner of the exercise screen. Please note that you will often need to click the radio button next to a word to complete a task rather than the word itself. You can see how this works in Demo Mode. (in the screenshot below, you would click on the circle next to Past Medical History, not the words.) If you are in Practice or Test Mode and you make a mistake, be sure to click on the icon for the different options, rather than the words (i.e. the little buttons next to the words.) See the blue arrow on the next screenshot.
27 27 If you make a mistake in Practice or Test Mode, it will highlight in green where you should have clicked. Please note that if the correct area is a text box, the green highlighting may only show up on part of the box. See the purple arrow on the previous screenshot.
28 28 8: Instructor Resources A variety of instructor resources for the Worktext and Connect Plus course can be found at the Online Learning Center:. Instructors can request a password through their sales representative. Key supplements include: Instructor s Manual (organized by Learning Outcomes) o Sample Syllabi and Lesson Plans o Answer Keys for Check Your Understanding Exercises, End of Chapter Exercises, and PrimeSUITE Exercises including tagging for Learning Outcomes, Level of Difficulty and Level of Bloom s Taxonomy o Documentation of Steps and Screenshots for PrimeSUITE Exercises PowerPoint Presentations (organized by Learning Outcomes) includes Teaching Notes Electronic Testbank o EZ Test Online (computerized) o Word version Tools to Plan Course o Correlations of the Learning Outcomes to Accrediting Bodies such as CAHIIM, ABHES and CAAHEP o Sample Syllabi and Lesson Plans o Certificate of Completion o Asset Map clickable PDF with links to all key supplements, broken down by Learning Outcomes, as well as information on the content available through Connect Plus McGraw Hill Guide to Success for the Greenway/Shanholtzer Integrated EHR Online Course
29 29 9: Technical Support Need help? Contact the Digital CARE Support Team. Visit our Digital CARE Support website at Browse our FAQs (Frequently Asked Questions) and product documentation, and/or contact a CARE support representative. The Digital CARE Support Team is available Sunday through Friday. Want to learn more about this product? Attend one of our regularly scheduled online webinars. To learn more about the webinars, please contact your McGraw Hill sales representative. To find your McGraw Hill representative, go to and click Find My Sales Rep.
preface EHR HIM EHR Matters!
 preface EHR Matters! Welcome to Integrated Electronic Health Records: An Online Course and Worktext for Greenway Medical Technologies PrimeSUITE! Electronic Health Records implementation in the United
preface EHR Matters! Welcome to Integrated Electronic Health Records: An Online Course and Worktext for Greenway Medical Technologies PrimeSUITE! Electronic Health Records implementation in the United
New to the Second Edition
 p reface EHR Matters! Welcome to the second edition of Integrated Electronic Health Records: An Online Course and Worktext for Greenway Medical Technologies PrimeSUITE! Electronic Health Records implementation
p reface EHR Matters! Welcome to the second edition of Integrated Electronic Health Records: An Online Course and Worktext for Greenway Medical Technologies PrimeSUITE! Electronic Health Records implementation
Student Getting Started Guide
 with with Student Getting Started Guide TABLE OF CONTENTS Table of Contents FIRST STEPS TO ENSURE SUCCESS... 3 Ensure System Requirements are met on Your Computer... 3 Find Out Which Operating System Is
with with Student Getting Started Guide TABLE OF CONTENTS Table of Contents FIRST STEPS TO ENSURE SUCCESS... 3 Ensure System Requirements are met on Your Computer... 3 Find Out Which Operating System Is
Introduction to the Professional Development Center
 Introduction to the Professional Development Center Overview Materials Navigation Troubleshooting Professional Development Center Materials Skyward Software Tips and Tricks General Simulation Tips Feedback
Introduction to the Professional Development Center Overview Materials Navigation Troubleshooting Professional Development Center Materials Skyward Software Tips and Tricks General Simulation Tips Feedback
Wiley PLUS Student User Guide
 Wiley PLUS Student User Guide Table Of Contents egrade Plus... 1 egrade Plus Help... 1 Getting Additional Help and Technical Support... 1 System Requirements... 2 Getting Started... 5 Logging in and Registering
Wiley PLUS Student User Guide Table Of Contents egrade Plus... 1 egrade Plus Help... 1 Getting Additional Help and Technical Support... 1 System Requirements... 2 Getting Started... 5 Logging in and Registering
Student ANGEL FAQs. General Issues: System Requirements:
 Student ANGEL FAQs General Issues: What is ANGEL? How do I log in? What is my username and password? How do I activate my account? I forgot my C number/password, what do I do? I registered after the first
Student ANGEL FAQs General Issues: What is ANGEL? How do I log in? What is my username and password? How do I activate my account? I forgot my C number/password, what do I do? I registered after the first
Web Conferencing Version 8.3 Troubleshooting Guide
 System Requirements General Requirements Web Conferencing Version 8.3 Troubleshooting Guide Listed below are the minimum requirements for participants accessing the web conferencing service. Systems which
System Requirements General Requirements Web Conferencing Version 8.3 Troubleshooting Guide Listed below are the minimum requirements for participants accessing the web conferencing service. Systems which
Free Conferencing Corporation Presents: User Guide for Windows & Mac Operating Systems
 Free Conferencing Corporation Presents: User Guide for Windows & Mac Operating Systems Updated February 7, 2014 1 Table of Contents Getting Started... 4 Recommended System Requirements 4 Register with
Free Conferencing Corporation Presents: User Guide for Windows & Mac Operating Systems Updated February 7, 2014 1 Table of Contents Getting Started... 4 Recommended System Requirements 4 Register with
Getting Started with Microsoft Office Live Meeting. Published October 2007
 Getting Started with Microsoft Office Live Meeting Published October 2007 Information in this document, including URL and other Internet Web site references, is subject to change without notice. Unless
Getting Started with Microsoft Office Live Meeting Published October 2007 Information in this document, including URL and other Internet Web site references, is subject to change without notice. Unless
Comprehensive Medical Billing and Coding Student CD Quick Start Guide By Deborah Vines, Ann Braceland, Elizabeth Rollins
 Comprehensive Medical Billing and Coding Student CD Quick Start Guide By Deborah Vines, Ann Braceland, Elizabeth Rollins Welcome! In this CD that accompanies your Comprehensive Medical Billing and Coding
Comprehensive Medical Billing and Coding Student CD Quick Start Guide By Deborah Vines, Ann Braceland, Elizabeth Rollins Welcome! In this CD that accompanies your Comprehensive Medical Billing and Coding
In order to get the most out of your Bert Rodgers courses, it is important to ensure that your computer meets some minimum system requirements.
 System Requirements In order to get the most out of your Bert Rodgers courses, it is important to ensure that your computer meets some minimum system requirements. Please select your preferred or current
System Requirements In order to get the most out of your Bert Rodgers courses, it is important to ensure that your computer meets some minimum system requirements. Please select your preferred or current
Greetings Keyboard Mastery Keyboarding Students! Teacher: Mrs. Wright
 Greetings Keyboard Mastery Keyboarding Students! Teacher: Mrs. Wright You do NOT have to turn anything in I can see your scores and grades online in my Teacher Manager. Read this syllabus carefully! Step
Greetings Keyboard Mastery Keyboarding Students! Teacher: Mrs. Wright You do NOT have to turn anything in I can see your scores and grades online in my Teacher Manager. Read this syllabus carefully! Step
SAM Brief Student User Guide
 SAM Assessment, Training and Projects for Microsoft Office December 2015 SAM Brief Student User Guide Contents Introduction 1 How to Use SAM 2 Logging in the First Time as a Pre-registered Student 2 Profile
SAM Assessment, Training and Projects for Microsoft Office December 2015 SAM Brief Student User Guide Contents Introduction 1 How to Use SAM 2 Logging in the First Time as a Pre-registered Student 2 Profile
Security Guard Online Training
 Security Guard Online Training Student Handbook: Updated 05/15/2010 Table of Contents Welcome... 2 Before you get started... 2 System Requirements... 3 Flash Requirements... 4 Add trilliumtraining.com
Security Guard Online Training Student Handbook: Updated 05/15/2010 Table of Contents Welcome... 2 Before you get started... 2 System Requirements... 3 Flash Requirements... 4 Add trilliumtraining.com
MyMathLab/MyStatLab Student User Guide
 MyMathLab/MyStatLab Student User Guide Copyright Notice Copyright 2012 by Pearson Education. All rights reserved. No part of the contents of this book may be reproduced or transmitted in any form or by
MyMathLab/MyStatLab Student User Guide Copyright Notice Copyright 2012 by Pearson Education. All rights reserved. No part of the contents of this book may be reproduced or transmitted in any form or by
Student s User Guide. Need help? Contact us at techsupport@bfwpub.com or 1 800 936 6899. 1
 Student s User Guide Need help? Contact us at techsupport@bfwpub.com or 1 800 936 6899. 1 Contents Introduction 3 Prep U Features 3 System Requirements 3 Getting Started 4 Option One: Register an Access
Student s User Guide Need help? Contact us at techsupport@bfwpub.com or 1 800 936 6899. 1 Contents Introduction 3 Prep U Features 3 System Requirements 3 Getting Started 4 Option One: Register an Access
Getting Started with Microsoft Office Live Meeting. Published October 2007 Last Update: August 2009
 Getting Started with Microsoft Office Live Meeting Published October 2007 Last Update: August 2009 Information in this document, including URL and other Internet Web site references, is subject to change
Getting Started with Microsoft Office Live Meeting Published October 2007 Last Update: August 2009 Information in this document, including URL and other Internet Web site references, is subject to change
MathXL Getting Started Guide for Instructors
 MathXL Getting Started Guide for Instructors Copyright Notice Copyright 2013 by Pearson Education. All rights reserved. No part of the contents of this book may be reproduced or transmitted in any form
MathXL Getting Started Guide for Instructors Copyright Notice Copyright 2013 by Pearson Education. All rights reserved. No part of the contents of this book may be reproduced or transmitted in any form
Chronicle USER MANUAL
 Chronicle USER MANUAL 1st Edition 2 IN THIS MANUAL Part One The Chronicle Interface The Overview Screen The Bill Detail Screen Part Two Creating, Editing and Viewing Bills Creating Your First Bill Editing
Chronicle USER MANUAL 1st Edition 2 IN THIS MANUAL Part One The Chronicle Interface The Overview Screen The Bill Detail Screen Part Two Creating, Editing and Viewing Bills Creating Your First Bill Editing
Windows and MAC User Handbook Remote and Secure Connection Version 1.01 09/19/2013. User Handbook
 Windows and MAC User Handbook How to Connect Your PC or MAC Remotely and Securely to Your U.S. Department of Commerce Account Developed for You by the Office of IT Services (OITS)/IT Service Desk *** For
Windows and MAC User Handbook How to Connect Your PC or MAC Remotely and Securely to Your U.S. Department of Commerce Account Developed for You by the Office of IT Services (OITS)/IT Service Desk *** For
Copyright 2015, Gorman Health Group, LLC. User Guide
 User Guide User Guide This guide is designed to help you navigate the Sales Sentinel tool and assist you with the completion of Sales Sentinel programs. Some of the contents of this manual may not apply,
User Guide User Guide This guide is designed to help you navigate the Sales Sentinel tool and assist you with the completion of Sales Sentinel programs. Some of the contents of this manual may not apply,
New To Blackboard: Faculty Edition
 Bb Abbreviation for Blackboard /ilearn Edit Mode is in the upper-right corner of Bb and must be ON for you to modify your course content. Click the icon to turn edit on or off. The Action Link contains
Bb Abbreviation for Blackboard /ilearn Edit Mode is in the upper-right corner of Bb and must be ON for you to modify your course content. Click the icon to turn edit on or off. The Action Link contains
Portal Instructions for Mac
 Portal Instructions for Mac Table of Contents Introduction... 1 Preparing Safari... 2 Advanced Access Instructions... 3 Installing Java... 3 Setting the Default Browser... 3 Installing the Browser Plug-in...
Portal Instructions for Mac Table of Contents Introduction... 1 Preparing Safari... 2 Advanced Access Instructions... 3 Installing Java... 3 Setting the Default Browser... 3 Installing the Browser Plug-in...
Edwin Analytics Getting Started Guide
 Edwin Analytics Getting Started Guide This guide provides assistance for accessing and using Edwin Analytics, the Department of Elementary and Secondary Education s (ESE) online tool for expanding data
Edwin Analytics Getting Started Guide This guide provides assistance for accessing and using Edwin Analytics, the Department of Elementary and Secondary Education s (ESE) online tool for expanding data
H-ITT CRS V2 Quick Start Guide. Install the software and test the hardware
 H-ITT CRS V2 Quick Start Guide Revision E Congratulations on acquiring what may come to be one of the most important technology tools in your classroom! The H-ITT Classroom Response System is quite easy
H-ITT CRS V2 Quick Start Guide Revision E Congratulations on acquiring what may come to be one of the most important technology tools in your classroom! The H-ITT Classroom Response System is quite easy
COURSE NAVIGATOR DEMO QUICK GUIDE
 COURSE NAVIGATOR DEMO QUICK GUIDE INTRODUCTION The Course Navigator is a web-based learning management system that contains the EHR Navigator activities and assessments, as well as flash cards, quizzes,
COURSE NAVIGATOR DEMO QUICK GUIDE INTRODUCTION The Course Navigator is a web-based learning management system that contains the EHR Navigator activities and assessments, as well as flash cards, quizzes,
21 What is a threaded discussion on a Blackboard Discussion Board list? 22 Where do I access a Group Discussion on Blackboard?
 Office of Academic Information Technologies B r o o k l yn C o l l e g e S t u d e n t B l a c k b o a r d S u p p o r t Student Frequently Asked Questions (FAQ) Getting Started 1 What do I need to do
Office of Academic Information Technologies B r o o k l yn C o l l e g e S t u d e n t B l a c k b o a r d S u p p o r t Student Frequently Asked Questions (FAQ) Getting Started 1 What do I need to do
RingCentral for Google. User Guide
 RingCentral for Google User Guide RingCentral for Google User Guide Contents 2 Contents Introduction............................................................... 4 About RingCentral for Google..........................................................
RingCentral for Google User Guide RingCentral for Google User Guide Contents 2 Contents Introduction............................................................... 4 About RingCentral for Google..........................................................
Frequently Asked Questions for the USA TODAY e-newspaper
 Frequently Asked Questions for the USA TODAY e-newspaper Navigating the USA TODAY e-newspaper A look at the toolbar Toolbar Functions, Buttons, and Descriptions The tab marked Contents will take the e-reader
Frequently Asked Questions for the USA TODAY e-newspaper Navigating the USA TODAY e-newspaper A look at the toolbar Toolbar Functions, Buttons, and Descriptions The tab marked Contents will take the e-reader
STEPfwd Quick Start Guide
 CERT/Software Engineering Institute June 2016 http://www.sei.cmu.edu Table of Contents Welcome to STEPfwd! 3 Becoming a Registered User of STEPfwd 4 Learning the Home Page Layout 5 Understanding My View
CERT/Software Engineering Institute June 2016 http://www.sei.cmu.edu Table of Contents Welcome to STEPfwd! 3 Becoming a Registered User of STEPfwd 4 Learning the Home Page Layout 5 Understanding My View
Saudi Electronic University EF Online English Guidelines
 Saudi Electronic University EF Online English Guidelines Index 1. How to login 2. Forgot your password 3. Running the technical check 4. Change language 5. Conversation classes 6. How to book an English
Saudi Electronic University EF Online English Guidelines Index 1. How to login 2. Forgot your password 3. Running the technical check 4. Change language 5. Conversation classes 6. How to book an English
Instructions for Configuring Your Browser Settings and Online Security FAQ s. ios8 Settings for iphone and ipad app
 Instructions for Configuring Your Browser Settings and Online Security FAQ s ios8 Settings for iphone and ipad app General Settings The following browser settings and plug-ins are required to properly
Instructions for Configuring Your Browser Settings and Online Security FAQ s ios8 Settings for iphone and ipad app General Settings The following browser settings and plug-ins are required to properly
MathXL Getting Started Guide for Students
 MathXL Getting Started Guide for Students Copyright Notice Copyright 2013 by Pearson Education. All rights reserved. No part of the contents of this book may be reproduced or transmitted in any form or
MathXL Getting Started Guide for Students Copyright Notice Copyright 2013 by Pearson Education. All rights reserved. No part of the contents of this book may be reproduced or transmitted in any form or
Learning Management System (LMS) Quick Tips. Contents LMS REFERENCE GUIDE
 Learning Management System (LMS) Quick Tips Contents Process Overview... 2 Sign into the LMS... 3 Troubleshooting... 5 Required Software... 5 Mobile devices are not supported... 5 Using the Check System
Learning Management System (LMS) Quick Tips Contents Process Overview... 2 Sign into the LMS... 3 Troubleshooting... 5 Required Software... 5 Mobile devices are not supported... 5 Using the Check System
Google Drive Create, Share and Edit Documents Online
 Revision 3 (1-31-2014) Google Drive Create, Share and Edit Documents Online With Google Drive, you can easily create, share, and edit documents online. Here are a few specific things you can do: Convert
Revision 3 (1-31-2014) Google Drive Create, Share and Edit Documents Online With Google Drive, you can easily create, share, and edit documents online. Here are a few specific things you can do: Convert
GDP11 Student User s Guide. V. 1.7 December 2011
 GDP11 Student User s Guide V. 1.7 December 2011 Contents Getting Started with GDP11... 4 Program Structure... 4 Lessons... 4 Lessons Menu... 4 Navigation Bar... 5 Student Portfolio... 5 GDP Technical Requirements...
GDP11 Student User s Guide V. 1.7 December 2011 Contents Getting Started with GDP11... 4 Program Structure... 4 Lessons... 4 Lessons Menu... 4 Navigation Bar... 5 Student Portfolio... 5 GDP Technical Requirements...
Unified Meeting 5 User guide for MAC
 Unified Meeting 5 User guide for MAC Unified Meeting 5 is a web based tool that puts you in complete control of all aspects of your meeting including scheduling, managing and securing your meetings.. Whether
Unified Meeting 5 User guide for MAC Unified Meeting 5 is a web based tool that puts you in complete control of all aspects of your meeting including scheduling, managing and securing your meetings.. Whether
CONTENTS PAGE. c) Our Recommended Settings... 14. d) Overview...7. i. Check Out and Download a book... 27
 USER GUIDE CONTENTS PAGE Top Tip: Hold down the Ctrl key on your keyboard and using your mouse click on the heading below to be taken to the page Introduction... 3 1. How to create a new account... 3 2.
USER GUIDE CONTENTS PAGE Top Tip: Hold down the Ctrl key on your keyboard and using your mouse click on the heading below to be taken to the page Introduction... 3 1. How to create a new account... 3 2.
Get Started in Web Conference Classes: Set Up WebEx
 Get Started in Web Conference Classes: Set Up WebEx Don t miss class on your first day because of technical issues. Make sure you and your computer are ready for web conference classes with this guide.
Get Started in Web Conference Classes: Set Up WebEx Don t miss class on your first day because of technical issues. Make sure you and your computer are ready for web conference classes with this guide.
BIG BLUE BUTTON TRAINING
 BIG BLUE BUTTON TRAINING Contents Introduction... 2 Objectives... 2 Connecting to BigBlueButton Through Canvas... 2 Using BigBlueButton... 6 Saving Your BigBlueButton Conference... 15 Minimum Requirements
BIG BLUE BUTTON TRAINING Contents Introduction... 2 Objectives... 2 Connecting to BigBlueButton Through Canvas... 2 Using BigBlueButton... 6 Saving Your BigBlueButton Conference... 15 Minimum Requirements
Online Meeting Instructions for Join.me
 Online Meeting Instructions for Join.me JOINING A MEETING 2 IS THERE A WAY TO JOIN WITHOUT USING THE WEBSITE? 2 CHATTING WITH OTHER PARTICIPANTS 3 HOW DO I CHAT WITH ONE PERSON AT A TIME? 3 CAN I CHANGE
Online Meeting Instructions for Join.me JOINING A MEETING 2 IS THERE A WAY TO JOIN WITHOUT USING THE WEBSITE? 2 CHATTING WITH OTHER PARTICIPANTS 3 HOW DO I CHAT WITH ONE PERSON AT A TIME? 3 CAN I CHANGE
INROADS, INC. TRAINING AND DEVELOPMENT. Intern E- Learning Guide 2012 (rev. 4.2012)
 INROADS, INC. TRAINING AND DEVELOPMENT Intern E- Learning Guide 2012 (rev. 4.2012) 1 Introduction Welcome to another valuable piece of your INROADS development experience, e learning! If you are unfamiliar
INROADS, INC. TRAINING AND DEVELOPMENT Intern E- Learning Guide 2012 (rev. 4.2012) 1 Introduction Welcome to another valuable piece of your INROADS development experience, e learning! If you are unfamiliar
Getting Started User Guide
 Getting Started User Guide Have a question about Bates Visual Guide to Physical Examination? Please email our tech support team at techsupp@lww.com or call 1-800-4681128 (U.S. only) or 1-301-223-2344 (global
Getting Started User Guide Have a question about Bates Visual Guide to Physical Examination? Please email our tech support team at techsupp@lww.com or call 1-800-4681128 (U.S. only) or 1-301-223-2344 (global
Welcome! Want to find out more? Follow this tutorial, then launch Part 1 to get started.
 Welcome! Welcome to the Business Plan Wizard, an interactive learning environment all about business planning. You and two other students named Trina and Jordan are about to meet a Wizard who will show
Welcome! Welcome to the Business Plan Wizard, an interactive learning environment all about business planning. You and two other students named Trina and Jordan are about to meet a Wizard who will show
Faculty Access for the Web 7 - New Features and Enhancements
 Faculty Access for the Web 7 - New Features and Enhancements New Design...................................................................... 2 Alerts............................................................................
Faculty Access for the Web 7 - New Features and Enhancements New Design...................................................................... 2 Alerts............................................................................
Triggers & Actions 10
 Triggers & Actions 10 CHAPTER Introduction Triggers and actions are the building blocks that you can use to create interactivity and custom features. Once you understand how these building blocks work,
Triggers & Actions 10 CHAPTER Introduction Triggers and actions are the building blocks that you can use to create interactivity and custom features. Once you understand how these building blocks work,
mystanwell.com Installing Citrix Client Software Information and Business Systems
 mystanwell.com Installing Citrix Client Software Information and Business Systems Doc No: 020/12 Revision No: Revision Date: Page: 1 of 16 Contents Overview... 3 1. Microsoft Internet Explorer... 3 2.
mystanwell.com Installing Citrix Client Software Information and Business Systems Doc No: 020/12 Revision No: Revision Date: Page: 1 of 16 Contents Overview... 3 1. Microsoft Internet Explorer... 3 2.
ADA Applicant Business Process Guide
 Objectives ADA Applicant Business Process Guide The purpose of this document is to give you an understanding of how to apply and maintain an applicant account at the American Dental Association (ADA).
Objectives ADA Applicant Business Process Guide The purpose of this document is to give you an understanding of how to apply and maintain an applicant account at the American Dental Association (ADA).
Troubleshooting steps for Oracle Financials and Markview. Jan 2015
 Troubleshooting steps for Oracle Financials and Markview Jan 2015 RU-VPN... 3 RECOMMENDED BROWSERS AND BROWSER SETTINGS... 4 Mozilla Firefox... 4 Internet Explorer... 5 CHROME... 7 Verify JAVA Version...
Troubleshooting steps for Oracle Financials and Markview Jan 2015 RU-VPN... 3 RECOMMENDED BROWSERS AND BROWSER SETTINGS... 4 Mozilla Firefox... 4 Internet Explorer... 5 CHROME... 7 Verify JAVA Version...
Kodak Learning Management System (LMS)
 Kodak Learning Management System (LMS) Accessing the System...2 Using the LMS in Learner Mode...3 The Home Page...3 Locating Assigned Training...4 Registering for a Learning Activity...5 Launching Learning
Kodak Learning Management System (LMS) Accessing the System...2 Using the LMS in Learner Mode...3 The Home Page...3 Locating Assigned Training...4 Registering for a Learning Activity...5 Launching Learning
New Online Banking Guide for FIRST time Login
 New Online Banking Guide for FIRST time Login Step 1: Login Enter your existing Online Banking User ID and Password. Click Log-In. Step 2: Accepting terms and Conditions to Proceed Click on See the terms
New Online Banking Guide for FIRST time Login Step 1: Login Enter your existing Online Banking User ID and Password. Click Log-In. Step 2: Accepting terms and Conditions to Proceed Click on See the terms
GreenLight Web Quick Guide - Host
 This guide provides the basic information necessary to create, start, and host a GreenLight Web conference. Call (800) 839-9976 if we can be of any assistance. Thank you for using GreenLight Collaboration!
This guide provides the basic information necessary to create, start, and host a GreenLight Web conference. Call (800) 839-9976 if we can be of any assistance. Thank you for using GreenLight Collaboration!
Unified Meeting 5 User guide for Windows
 Unified Meeting 5 User guide for Windows Unified Meeting 5, a meeting and collaboration application enhances the way you communicate by making meetings convenient and easy to manage. It improves your meeting
Unified Meeting 5 User guide for Windows Unified Meeting 5, a meeting and collaboration application enhances the way you communicate by making meetings convenient and easy to manage. It improves your meeting
Getting Started With the APTA Learning Center. for PT CPI Course Participants. A Basic Overview
 Getting Started With the APTA Learning Center for PT CPI Course Participants A Basic Overview Prepared by: APTA Professional Development Department Date: March 2009 2009 The American Physical Therapy Association
Getting Started With the APTA Learning Center for PT CPI Course Participants A Basic Overview Prepared by: APTA Professional Development Department Date: March 2009 2009 The American Physical Therapy Association
SMALL BUSINESS/SMALL DIVERSE BUSINESS APPLICATION INSTRUCTIONS
 SMALL BUSINESS/SMALL DIVERSE BUSINESS APPLICATION INSTRUCTIONS TABLE OF CONTENTS Quick Access Instructions... 2 Small Business... 3 Small Diverse Business... 3 System Requirements... 4 Instructions...
SMALL BUSINESS/SMALL DIVERSE BUSINESS APPLICATION INSTRUCTIONS TABLE OF CONTENTS Quick Access Instructions... 2 Small Business... 3 Small Diverse Business... 3 System Requirements... 4 Instructions...
LIBRARY MEMBER USER GUIDE
 LIBRARY MEMBER USER GUIDE CONTENTS PAGE Part 1) How to create a new account... 2 Part 2) How to checkout a magazine issue... 4 Part 3) How to download Zinio Reader 4... 10 a) For your PC... 10 b) For your
LIBRARY MEMBER USER GUIDE CONTENTS PAGE Part 1) How to create a new account... 2 Part 2) How to checkout a magazine issue... 4 Part 3) How to download Zinio Reader 4... 10 a) For your PC... 10 b) For your
Blackboard: Help & Guidance
 Blackboard: Help & Guidance Solving problems experienced when using Blackboard 9.1 STUDENT GUIDE 1 Introduction This document covers Internet Explorer 7 (or later. We do not currently support Internet
Blackboard: Help & Guidance Solving problems experienced when using Blackboard 9.1 STUDENT GUIDE 1 Introduction This document covers Internet Explorer 7 (or later. We do not currently support Internet
Chapter 14: Links. Types of Links. 1 Chapter 14: Links
 1 Unlike a word processor, the pages that you create for a website do not really have any order. You can create as many pages as you like, in any order that you like. The way your website is arranged and
1 Unlike a word processor, the pages that you create for a website do not really have any order. You can create as many pages as you like, in any order that you like. The way your website is arranged and
The instructions in this user guide will help make meetings easier to manage, more effective and more productive.
 User Guide for Windows ZONE Conference - Unified Meeting 5 is a web based tool that puts you in complete control of all aspects of your meeting including scheduling, managing and securing your meetings.
User Guide for Windows ZONE Conference - Unified Meeting 5 is a web based tool that puts you in complete control of all aspects of your meeting including scheduling, managing and securing your meetings.
PISA 2015 MS Online School Questionnaire: User s Manual
 OECD Programme for International Student Assessment 2015 PISA 2015 MS Online School Questionnaire: User s Manual Doc: CY6_CBA_SCQ_MSPrincipalManual.docx September 2014 Produced by ETS, Core 2 Contractor
OECD Programme for International Student Assessment 2015 PISA 2015 MS Online School Questionnaire: User s Manual Doc: CY6_CBA_SCQ_MSPrincipalManual.docx September 2014 Produced by ETS, Core 2 Contractor
An Informational User Guide for: Web Conferencing
 Allows You to: Manage your audio conference online using easy point and click conference commands Show slide presentations and graphics to meeting participants Show your desktop to meeting participants
Allows You to: Manage your audio conference online using easy point and click conference commands Show slide presentations and graphics to meeting participants Show your desktop to meeting participants
I. Supported Browsers. II. Internet Browser Settings
 NC E-Procurement works best in specific Internet browsing applications supported by the Ariba Buyer software. As well, there are certain browser settings that must be enabled in order for all pieces of
NC E-Procurement works best in specific Internet browsing applications supported by the Ariba Buyer software. As well, there are certain browser settings that must be enabled in order for all pieces of
NJCU WEBSITE TRAINING MANUAL
 NJCU WEBSITE TRAINING MANUAL Submit Support Requests to: http://web.njcu.edu/its/websupport/ (Login with your GothicNet Username and Password.) Table of Contents NJCU WEBSITE TRAINING: Content Contributors...
NJCU WEBSITE TRAINING MANUAL Submit Support Requests to: http://web.njcu.edu/its/websupport/ (Login with your GothicNet Username and Password.) Table of Contents NJCU WEBSITE TRAINING: Content Contributors...
Getting Started With the APTA Learning Center. for PT CPI Course Participants. A Basic Overview
 2008 The American Physical Therapy Association Getting Started With the APTA Learning Center for PT CPI Course Participants A Basic Overview Prepared by: APTA Professional Development Department Date:
2008 The American Physical Therapy Association Getting Started With the APTA Learning Center for PT CPI Course Participants A Basic Overview Prepared by: APTA Professional Development Department Date:
How To Use Moodle Online Class On A Pc Or Mac Or Ipad (For Acedo) On A Computer Or Mac) On Your Computer Or Ipod Or Ipo (For An Ipo) For Acedor Or Mac (
 Welcome to Stanly Online, This document has been sent to you to supply the information you need to: access our online learning system AND find help, should the need arise Accessing : Your online class
Welcome to Stanly Online, This document has been sent to you to supply the information you need to: access our online learning system AND find help, should the need arise Accessing : Your online class
Student Guide - Student Groups and Adobe Connect in Canvas
 Student Guide - Student Groups and Adobe Connect in Canvas Creating an Adobe Connect Conference 1. Use Chrome or Firefox as your browser. Make sure you are on the latest version. 2. Connect your headset
Student Guide - Student Groups and Adobe Connect in Canvas Creating an Adobe Connect Conference 1. Use Chrome or Firefox as your browser. Make sure you are on the latest version. 2. Connect your headset
Money Desktop FAQ. How do I get started with MoneyDesktop?
 Money Desktop FAQ Contact us What is PFM/MoneyDesktop? MoneyDesktop is a PFM, Personal Financial Management tool, that helps you budget and manage your finances. It allows you to import all of your accounts,
Money Desktop FAQ Contact us What is PFM/MoneyDesktop? MoneyDesktop is a PFM, Personal Financial Management tool, that helps you budget and manage your finances. It allows you to import all of your accounts,
How to take an ITI Course
 How to take an ITI Course To take an ITI Course you must have a subscription to ITI Courses. Go to www.iticourses.com home page. International Training Institute 2009 www.iticourses.com 1 Log into your
How to take an ITI Course To take an ITI Course you must have a subscription to ITI Courses. Go to www.iticourses.com home page. International Training Institute 2009 www.iticourses.com 1 Log into your
TIPS TO GET YOU READY TO MEET!
 ACN Voice and Video Web Conferencing Powered by TIPS TO GET YOU READY TO MEET! How to Set Up Your Account To sign up for your own ACN AnyMeeting account access the ACN AnyMeeting main page from the Your
ACN Voice and Video Web Conferencing Powered by TIPS TO GET YOU READY TO MEET! How to Set Up Your Account To sign up for your own ACN AnyMeeting account access the ACN AnyMeeting main page from the Your
Introduction to ProForm Rapid elearning Studio. What is ProForm? The ProForm Course Authoring Tool allows you to quickly create
 Introduction to ProForm Rapid elearning Studio The ProForm Rapid elearning Studio includes the ProForm Course Authoring Tool, the SWiSH Rapid Animation Tool, and the RapidCam Screen Recording Tool. This
Introduction to ProForm Rapid elearning Studio The ProForm Rapid elearning Studio includes the ProForm Course Authoring Tool, the SWiSH Rapid Animation Tool, and the RapidCam Screen Recording Tool. This
Citrix Client Install Instructions
 Citrix Client Install Instructions If you are using Citrix remotely, Information Technology Services recommends updating Citrix client to the newest version available online. You must be an administrator
Citrix Client Install Instructions If you are using Citrix remotely, Information Technology Services recommends updating Citrix client to the newest version available online. You must be an administrator
ORGANIZER QUICK REFERENCE GUIDE. Install GoToMeeting. Schedule a Meeting. Start a Scheduled Meeting. Start an Instant Meeting.
 GoToMeeting organizers on both personal and corporate plans can hold meetings with up to 25 attendees. Organizers must first create a GoToMeeting account and then download the GoToMeeting desktop application
GoToMeeting organizers on both personal and corporate plans can hold meetings with up to 25 attendees. Organizers must first create a GoToMeeting account and then download the GoToMeeting desktop application
How to File the FBAR Electronically. The following steps describe the process of filing an FBAR electronically with our system.
 Prerequisite How to File the FBAR Electronically The following steps describe the process of filing an FBAR electronically with our system. Our site requires use of the free Adobe Reader product to properly
Prerequisite How to File the FBAR Electronically The following steps describe the process of filing an FBAR electronically with our system. Our site requires use of the free Adobe Reader product to properly
Installing Lync. Configuring and Signing into Lync
 Microsoft Lync 2013 Contents Installing Lync... 1 Configuring and Signing into Lync... 1 Changing your Picture... 2 Adding and Managing Contacts... 2 Create and Manage Contact Groups... 3 Start an Instant
Microsoft Lync 2013 Contents Installing Lync... 1 Configuring and Signing into Lync... 1 Changing your Picture... 2 Adding and Managing Contacts... 2 Create and Manage Contact Groups... 3 Start an Instant
INTRODUCTION TO THE LS360 LMS
 INTRODUCTION TO THE LS360 LMS LEARNER MODE QUICKSTART GUIDE CONTENTS INTRODUCTION... 3 Overview... 3 YOUR FIRST LOGIN... 4 Username, Password, and Logging In... 4 Visual Guide... 4 A note about regulated
INTRODUCTION TO THE LS360 LMS LEARNER MODE QUICKSTART GUIDE CONTENTS INTRODUCTION... 3 Overview... 3 YOUR FIRST LOGIN... 4 Username, Password, and Logging In... 4 Visual Guide... 4 A note about regulated
Available on VitalSource
 User Guide Available on VitalSource Welcome to Pageburst on VitalSource all of your Elsevier ebooks at your fingertips! This user guide contains the information you will need to redeem your access code
User Guide Available on VitalSource Welcome to Pageburst on VitalSource all of your Elsevier ebooks at your fingertips! This user guide contains the information you will need to redeem your access code
You can learn more about Stick around by visiting stickaround.info and by finding Stick Around on social media.
 Stick Around Play, design, and share sorting and labeling puzzles! Stick Around comes with an assortment of example puzzles, including ordering decimals and classifying rocks. It's the player's job to
Stick Around Play, design, and share sorting and labeling puzzles! Stick Around comes with an assortment of example puzzles, including ordering decimals and classifying rocks. It's the player's job to
ETHICS ONLINE TRAINING INFORMATION AND TIPS
 ETHICS ONLINE TRAINING INFORMATION AND TIPS TRAINING CERTIFICATE TIPS Before printing your training certificate you are asked to complete several fields. This information is very important to ensure that
ETHICS ONLINE TRAINING INFORMATION AND TIPS TRAINING CERTIFICATE TIPS Before printing your training certificate you are asked to complete several fields. This information is very important to ensure that
The Course Navigator also allows instructors to assess students' work, track progress, download results, and view upcoming events.
 Introduction About the Course Navigator This Web-based learning management system enhances students' understanding of core Exploring Electronic Health Records content through flashcards, quizzes, and activities,
Introduction About the Course Navigator This Web-based learning management system enhances students' understanding of core Exploring Electronic Health Records content through flashcards, quizzes, and activities,
Installing Citrix for Mac
 Installing Citrix for Mac 1) Go to: http://receiver.citrix.com. 2) Click on Download Receiver. 3) On the bottom left hand corner of your computer screen, the Citrix Download should appear. Click on that
Installing Citrix for Mac 1) Go to: http://receiver.citrix.com. 2) Click on Download Receiver. 3) On the bottom left hand corner of your computer screen, the Citrix Download should appear. Click on that
Using the SimNet Course Manager
 Using the SimNet Course Manager Using the SimNet Course Manager Contents Overview...3 Requirements...3 Navigation...3 Action Menus...3 Sorting Lists...4 Expanding and Collapsing Sections...4 Instructor
Using the SimNet Course Manager Using the SimNet Course Manager Contents Overview...3 Requirements...3 Navigation...3 Action Menus...3 Sorting Lists...4 Expanding and Collapsing Sections...4 Instructor
VPN User Guide. For Mac
 VPN User Guide For Mac System Requirements Operating System: Mac OSX. Internet Browser: Safari (Firefox and Google Chrome are NOT currently supported). Disclaimer Your computer must have the system requirements
VPN User Guide For Mac System Requirements Operating System: Mac OSX. Internet Browser: Safari (Firefox and Google Chrome are NOT currently supported). Disclaimer Your computer must have the system requirements
How To Use The Nvcc
 NAHCA Virtual Campus of Care User Guide National Association of Health Care Assistants www.nahcacareforce.org (417)623-6049 Getting Started To start your education in the Virtual Campus of Care you must
NAHCA Virtual Campus of Care User Guide National Association of Health Care Assistants www.nahcacareforce.org (417)623-6049 Getting Started To start your education in the Virtual Campus of Care you must
MaineCare Medicaid EHR Incentive Program Meaningful Use Wizard Guide Last Update: February 10, 2014
 Before You Begin: MaineCare Medicaid EHR Incentive Program Meaningful Use Wizard Guide Last Update: February 10, 2014 Be sure your computer is running the Windows operating system (Windows XP or higher).
Before You Begin: MaineCare Medicaid EHR Incentive Program Meaningful Use Wizard Guide Last Update: February 10, 2014 Be sure your computer is running the Windows operating system (Windows XP or higher).
Getting Started with
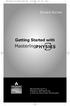 MP.Booklet_Student_mech.qxd 10/27/05 8:24 AM Page 1 STUDENT EDITION Getting Started with MASTERINGPHYSICS TM IS POWERED BY MYCYBERTUTOR BY EFFECTIVE EDUCATIONAL TECHNOLOGIES MP.Booklet_Student_mech.qxd
MP.Booklet_Student_mech.qxd 10/27/05 8:24 AM Page 1 STUDENT EDITION Getting Started with MASTERINGPHYSICS TM IS POWERED BY MYCYBERTUTOR BY EFFECTIVE EDUCATIONAL TECHNOLOGIES MP.Booklet_Student_mech.qxd
The Essential WAVA K-8 Scantron Performance Assessment Guide
 The Essential WAVA K-8 Scantron Performance Assessment Guide What is the Scantron test and why is my student taking the test? The Scantron Performance Assessment is a web-based computer-adaptive test that
The Essential WAVA K-8 Scantron Performance Assessment Guide What is the Scantron test and why is my student taking the test? The Scantron Performance Assessment is a web-based computer-adaptive test that
MyMathLab / MyStatLab Advanced Interactive Training Guide
 MyMathLab / MyStatLab Advanced Interactive Training Guide MYMATHLAB/MYSTATLAB ADVANCED Lesson 1 Manage Multiple Courses... 129 Lesson 2 Export Grades... 135 Lesson 3 Transfer Students... 139 Lesson 4 Design
MyMathLab / MyStatLab Advanced Interactive Training Guide MYMATHLAB/MYSTATLAB ADVANCED Lesson 1 Manage Multiple Courses... 129 Lesson 2 Export Grades... 135 Lesson 3 Transfer Students... 139 Lesson 4 Design
DMDC Learning Site. DMDC LMS User Guide. November 2012
 DMDC Learning Site DMDC LMS User Guide Department of Defense (DoD) Center Monterey Bay 400 Gigling Road Seaside, CA 93955-6671 http://www.dmdc.osd.mil Distributed by Defense Manpower Data Center DMDC Support
DMDC Learning Site DMDC LMS User Guide Department of Defense (DoD) Center Monterey Bay 400 Gigling Road Seaside, CA 93955-6671 http://www.dmdc.osd.mil Distributed by Defense Manpower Data Center DMDC Support
SURPASS HOSTING SERVICE GETTING STARTED AND OPERATIONS GUIDE
 SURPASS HOSTING SERVICE GETTING STARTED AND OPERATIONS GUIDE Welcome To Surpass Hosting Service. This document contains instructions to help you get up and running with your new service. The instructions
SURPASS HOSTING SERVICE GETTING STARTED AND OPERATIONS GUIDE Welcome To Surpass Hosting Service. This document contains instructions to help you get up and running with your new service. The instructions
Using the NuView Employee Self-Service Module Time Attendance / Time Entry. Introduction. Logging In
 Using the NuView Employee Self-Service Module Time Attendance / Time Entry Introduction The hourly employee self-service time entry process is changing. As Cort-web is phased out, NuView will be implemented
Using the NuView Employee Self-Service Module Time Attendance / Time Entry Introduction The hourly employee self-service time entry process is changing. As Cort-web is phased out, NuView will be implemented
Georgia Military College Columbus Online Services Guide
 Georgia Military College Columbus Online Services Guide Never Fear! We will answer your questions here! *If you complete every section of this packet, you will not need to visit the Technology Station
Georgia Military College Columbus Online Services Guide Never Fear! We will answer your questions here! *If you complete every section of this packet, you will not need to visit the Technology Station
MyReports Recommended Browser Settings MYR-200a
 MyReports Recommended Browser Settings MYR-200a Note: If you have installed an additional Tool Bar on your browser, such as Yahoo Tool Bar or Google Tool Bar, be sure that it is also configured to allow
MyReports Recommended Browser Settings MYR-200a Note: If you have installed an additional Tool Bar on your browser, such as Yahoo Tool Bar or Google Tool Bar, be sure that it is also configured to allow
PEARSON Parent/Teacher Guide to Online Electronic Practice Assessment Tests (epats) FAQs, Instructions, and Hardware & Software Requirements
 PEARSON Parent/Teacher Guide to Online Electronic Practice Assessment Tests (epats) FAQs, Instructions, and Hardware & Software Requirements Copyright 2014 4/11/2014 Table of Contents Introduction... 1
PEARSON Parent/Teacher Guide to Online Electronic Practice Assessment Tests (epats) FAQs, Instructions, and Hardware & Software Requirements Copyright 2014 4/11/2014 Table of Contents Introduction... 1
LIBRARY MEMBER USER GUIDE
 LIBRARY MEMBER USER GUIDE CONTENTS PAGE Part 1) How to create a new account... 2 Part 2) How to checkout a magazine issue... 4 Part 3) How to download and use Zinio Reader 4... 8 a) For your PC... 8 b)
LIBRARY MEMBER USER GUIDE CONTENTS PAGE Part 1) How to create a new account... 2 Part 2) How to checkout a magazine issue... 4 Part 3) How to download and use Zinio Reader 4... 8 a) For your PC... 8 b)
The Commerce Trust Company
 The Commerce Trust Company WEALTH MANAGER Overview Guide New Page Layout The pages within Wealth Manager have been designed to provide a consistent experience throughout a vast array of features. Each
The Commerce Trust Company WEALTH MANAGER Overview Guide New Page Layout The pages within Wealth Manager have been designed to provide a consistent experience throughout a vast array of features. Each
SmartGrant Web Browser Set-Up
 SmartGrant Web Browser Set-Up TABLE OF CONTENTS SmartGrant Supported Web Browsers for Windows... 2 Configuring Your Web Browser for SmartGrant... 3 Internet Explorer... 3 Firefox... 10 Chrome... 15 Safari...
SmartGrant Web Browser Set-Up TABLE OF CONTENTS SmartGrant Supported Web Browsers for Windows... 2 Configuring Your Web Browser for SmartGrant... 3 Internet Explorer... 3 Firefox... 10 Chrome... 15 Safari...
Coursar WebMeeting Manual
 At the end of this tutorial, you will be able to answer the following questions: What is Coursar WebMeeting?... 1 What are the minimum requirements to run a meeting?... 2 What are the Roles in an online
At the end of this tutorial, you will be able to answer the following questions: What is Coursar WebMeeting?... 1 What are the minimum requirements to run a meeting?... 2 What are the Roles in an online
MobileLite Wireless G2 5-in-1 Mobile Companion User Manual
 MobileLite Wireless G2 5-in-1 Mobile Companion User Manual Document No. 480-MLWG2-021315.A00 Kingston MobileLite Wireless Page 1 of 21 Table of Contents Introduction... 3 What s Included:... 3 Getting
MobileLite Wireless G2 5-in-1 Mobile Companion User Manual Document No. 480-MLWG2-021315.A00 Kingston MobileLite Wireless Page 1 of 21 Table of Contents Introduction... 3 What s Included:... 3 Getting
Adobe Reader Settings
 Adobe Reader Settings Table of Contents Adobe 9 and X (10) Reader Settings...2 For Adobe Reader X (10)... 5 Adobe Reader XI (11)...7 Internet Explorer 8 and 9... 8 Google Chrome... 9 Mozilla Firefox...
Adobe Reader Settings Table of Contents Adobe 9 and X (10) Reader Settings...2 For Adobe Reader X (10)... 5 Adobe Reader XI (11)...7 Internet Explorer 8 and 9... 8 Google Chrome... 9 Mozilla Firefox...
