You can learn more about Stick around by visiting stickaround.info and by finding Stick Around on social media.
|
|
|
- Julie Hudson
- 8 years ago
- Views:
Transcription
1 Stick Around Play, design, and share sorting and labeling puzzles! Stick Around comes with an assortment of example puzzles, including ordering decimals and classifying rocks. It's the player's job to drag the stickers from the tray to their correct spots on the background before time runs out. Stick Around is a puzzle creation tool that empowers teachers, students, and parents to make and share their own puzzles. Puzzles can be created in just three steps: 1. Use drawing tools and/or import photos to make a background. 2. Add stickers with text, images, and/or drawings. 3. Indicate where stickers belong by making an answer key Teachers can make puzzles for their students to practice content. Students can program their own study aids. Parents can design customized puzzles for their children. There are loads of possible uses for Stick Around for any age level, from toddler to college! You can learn more about Stick around by visiting stickaround.info and by finding Stick Around on social media. Facebook: facebook.com/stickaroundapp Twitter: twitter.com/stickaroundapp Pinterest: pinterest.com/stickaroundapp To ask questions, report bugs, or make suggestions please support@morriscooke.com This guide includes 1. How to Play a Puzzle Page 2 2. How to Create a Puzzle Page 4 3. How to Link & Unlink Cloud Accounts Page How to Share Puzzles and Projects Page How to use Explain Everything with Stick Around Page Credits Page 20 1
2 How Play a Puzzle Puzzles are played by moving each sticker from the tray onto the correct part of the background. Stick Around comes with several demo puzzles so you can see how they work. Let s walk through playing a puzzle. Access the list of puzzles by clicking the Puzzles tab. After clicking the puzzle you would like to play, Stick Around shows you a screen with information about the puzzle. That screen might display the author, a description, a web link, topic, and appropriate grade levels. It also might show a video or play an audio recording. The screen also indicates if the puzzle is timed or if you have to beat the clock. Click the Start button to begin the playing the puzzle. When you begin a puzzle, you see the background. Some puzzles might have markers to indicate where stickers go on the background. 2
3 You see only a portion of the sticker tray along the right side of the screen. Pull out the sticker tray by dragging the dots in the bottom right corner of the screen. Some stickers might have a play button. Clicking this button will play the audio the audio for that sticker. Some stickers might have more information, indicated by the i button. Clicking that button reveals any comments or web links. If you click the web link icon, Stick Around s web browser will open the link. Click Done after viewing a web page to return to the puzzle. Note that any puzzle timers continue while Stick Around s web browser is open. After you think you have placed all stickers from the tray onto their correct locations on the background, click the Check button. You will find out of you got it right or if you need to keep trying. When completed, you can enter your name and optionally save a screenshot of the puzzle that will include your name, date, number of attempts, and time. 3
4 You can stop a puzzle any time by clicking My Puzzles in the top left corner. You will be notified that you have a game in progress. If you leave the game, your progress will not be saved and you will be returned to the Puzzles List. How to Create a Puzzle Puzzles are created by starting a new project. You import or design a background, add stickers, and make an answer key. You can also add information about the puzzle and test playing the puzzle yourself. When finished, you can export the project as a puzzle file so that it appears on the Puzzles list. Project files can always be edited and changed. Puzzle files cannot be edited so that players cannot make changes to the content or see the answer key. Let s walk through creating a project. Access the list of projects by clicking the Projects tab and click the Add Project button. You can create a project from scratch or begin with a template. Templates provide a starting point for your projects. Let s start from scratch by choosing Blank Project. For our example, we ll make a puzzle for labeling the parts of a plant. There are five tabs across the top of the screen: Info, Background, Stickers, Answer Key, and Play. You will use each of these tabs to craft your project. Let s start with Background. 4
5 Designing the Background You can tell the background is blank because of the grey and white checkerboard pattern. Pull out the background tray by dragging the dots in the bottom right corner of the screen. Scroll through the designs and drag the one you like into the middle of the screen. Your chosen design is now the bottom layer of the background. Move the background tray out of your way by dragging the dots in the bottom right corner of the screen. Now you re free to draw on top of the background layer. The drawing tools are along the left side of the screen. 5
6 Touch and hold the Pen Tool and to select the thickness and color. Click anywhere on the background to dismiss the Pen Tool menu. Next, touch the screen to draw. To change pen thickness and color, touch and hold the Pen Tool to make different selections and then continue drawing. Stick Around offers options to indicate to a player where to place stickers, which include visible answer key regions or indicator icons (these can be found under the Info tab). Another way to signal where to place stickers is to draw boxes or lines on the background. That s just what we ll do for our example. 6
7 To draw a line, click and hold the Shape Tool and choose Line and select a color. Drag your finger across the screen to draw a line. Click the Hand Tool to adjust the line s position and and double-click to adjust its angle. 7
8 Adding Stickers Now that your background is complete (you can always click the Background tab while working on a project to make changes), click the Stickers Tab. Pull out the sticker tray by dragging the dots in the bottom right corner of the screen. There are three types of stickers. For our example, we ll use text stickers. Puzzles can have any number and combination of stickers. To add a sticker, drag the type of sticker you want to add from the tray onto the background. Double-click the the sticker to enter text. After typing, click anywhere on the background to dismiss the keyboard. You can adjust the size of the sticker by dragging the blue icon. 8
9 Optionally, you can add a comment, recording, arrow, or web link to your sticker by clicking the i button. Click the i again to close the extra information drawer. Add another sticker by dragging the type of sticker you want from the tray. Double-click to enter text. Repeat this until you have created a sticker for each item you want to label on your background. Tip: To delete a sticker, touch and hold the i button until the sticker shakes. Then click the red X button. Making the Answer Key Now that you have your background and stickers ready, it s time to make an answer key. Click the Answer Key tab. The answer key is made by drawing answer regions around stickers to indicate their correct placement on the background. As long as the middle of the sticker or the sticker s arrow is somewhere in the answer region, it will be counted as correct when playing the puzzle. 9
10 There are three tools for drawing answer regions. For our example, we ll choose the Rectangular Answer Region Tool. Touch at the corner of where you d like to draw an answer region. Drag your finger to the opposite corner of where you d like to draw the answer region. The drawn region will be a random color. Any stickers within that region will be outlined in the same color. If you need to delete an answer region, touch and hold until it shakes. Then click the red X button. Click the Rectangular Answer Region Tool again and draw another answer region. Continue adding answer regions until all stickers have been assigned a region. 10
11 Note: Answer regions cannot overlap. You will receive an error message if you have overlapping answer regions. Another note: Each sticker may be assigned to only one answer region. Keep this in mind as you design your projects. Don t design projects where there are multiple possible solutions. Testing Your Puzzle You ve designed a background, added stickers, and made an answer key. It s time to test your project by playing it. Click the Play tab. Drag stickers from the tray and place them into their correct locations on the background. Click the Check button to see if you ve solved it correctly. If you did solve it correctly, but Stick Around says otherwise, click the Answer Key tab and make sure that all stickers are assigned to the correct regions. Also check to be sure that your regions are large enough to accept correct answers that might not be placed precisely. Adding Information You ve tested your project and it checks out. It s almost ready to be shared with others. The last task remaining is to fill in some information. Click the Info tab. The information you input on this screen will be displayed each time your puzzle is opened. So, before a puzzle is played, the player will see the information you enter. The Puzzle Name is required. All other of the other details are optional. 11
12 Record Audio Description: Click the red Record button to use ipad s microphone to record audio. This is great if you d like players to hear directions before beginning your puzzle. Tutorial: You can share.xpl recordings from the Explain Everything app (available in the App Store) to Stick Around. Any shared.xpl recordings can be visible under the Recordings List on Stick Around s opening screen. To add a shared Explain Everything recording, click the + button next to Tutorial and select the one you d like to display before players begin this puzzle. Description: Click anywhere under Description to enter text. Like the other information you input on this screen, it will be displayed before a player begins playing the puzzle. Answer Key Mode: You can choose to make the answer regions visible while the puzzle is being played. Alternatively, you can choose to show the centers of each answer key region with a question mark icon. Author: Input your name. You worked hard on your puzzle. Take credit for it. Web Link: Type or paste a URL that players can click to visit inside of Stick Around s web browser before beginning a puzzle. This link can go to anything on the web a web page, a PDF, an image, a video, etc...pretty much anything with a URL. Topic: Click the + button and select the best tag for your puzzle. You can add multiple tags and add your own tags. Common Core Standards: Click the + button and select your puzzle s learning standard. You can add multiple standards. Remember that inputting this information is optional. Grade Level: Indicate which grade levels for which this puzzle is appropriate. Drag the circles to indicate the range. Measuring Time: Do you want your puzzle to have a time limit? If so, click Countdown and choose the minutes and seconds. Alternatively, you can click Timer to display how long it took to solve the puzzle. 12
13 Exporting a Project as a Puzzle Now your project is ready to be exported as puzzle. Puzzles cannot be edited like projects can be. It s best to export as puzzle if you don t want others to see or change the Answer Key. Click the Share button at the top-right corner of the Info screen. You will have the option to change the name of the Puzzle. You also have the option to display the solution to the puzzle before puzzle play begins. Click the Export button. Your project has been exported as a puzzle and appears in the Puzzles List. To see the Puzzles List, click My Projects in the top-left corner. Click Save to save your project (you probably want to keep the project file in case you want to make changes to your puzzle in the future). Now click the Puzzles tab. Your can see your newly created puzzle in the list! 13
14 Linking and Unlinking Cloud Accounts Stick Around has the ability to copy puzzle and project files to and from Dropbox, Google Drive, and WebDAV. Stick Around can also import images from these sources. To use any of these services you will have to link your account from within Stick Around. Of course, you can unlink accounts at any time. Linking Dropbox If you do not already have a Dropbox account, create an account at dropbox.com. From Stick Around s Projects, Puzzles, or Recordings tab, click the gear icon. Click the on/off button next to Dropbox. If you have the Dropbox app installed, you will be asked to verify that you want to link Dropbox with Stick Around. If you do not have the app installed, you will be asked to sign in to your account. You can tell if your account is successfully linked if the on/off switch is orange. Linking Google Drive If you do not already have a Google account, create an account at accounts.google.com/signup. From Stick Around s Projects, Puzzles, or Recordings tab, click the gear icon. Click the on/off button next to Dropbox. Sign in to Google Drive and click the Accept button on the next screen. You can tell if your account is successfully linked if the on/off switch is orange. 14
15 Linking WebDAV From Stick Around s Projects, Puzzles, or Recordings tab, click the gear icon. Click the on/off button next to WebDAV. Enter the server address, port, username, and password for your WebDAV account. You can tell if your account is successfully linked if the on/off switch is orange. Unlinking Dropbox, Google Drive, or WebDAV From Stick Around s Projects, Puzzles, or Recordings tab, click the gear icon. Click the on/off button next to the service you would like to unlink. A white on/off button indicates the service is not linked. Of course, you can switch a service back on, but you will have to go through the linking process again. 15
16 Sharing Puzzles and Projects Your puzzles can be played on other ipads that have Stick Around installed. On the Puzzles List click Select. Then click one or more puzzles and click the Share button. You can copy the selected puzzles to Dropbox, Google Drive, or WebDAV. You also have the option to the selected puzzles. Sharing Puzzles as a QR Code An easy way to share a puzzle to other ipads is to copy the puzzle to Dropbox. Open the Dropbox app and click the puzzle s file. Then click the Share button and click Copy Link. Paste that link into a QR code generator like the one at goqr.me. Print or display the QR code for students to scan. Students can simply scan the code using an app like i-nigma. They will be taken to a webpage where they can download the puzzle file and open it in Stick Around. The receiving ipad must have Stick Around installed. 16
17 Backing Up Your Puzzles It s a good idea to backup your puzzles. From the Puzzles tab, select all your puzzles, click the Share button, and copy them to Dropbox, Google Drive, or WebDAV for safe keeping. Sharing Projects Your projects can be opened and edited on ipads that have Stick Around installed. On the Projects List click Select. Then click one or more projects and click the Share button. You can copy the selected projects to Dropbox, Google Drive, or WebDAV. You also have the option to the selected projects. Sharing on Social Media An easy way to share projects with other teachers or parents is through Twitter, Facebook, or Pinterest. First, copy the project to Dropbox. Open the Dropbox app and click the project s file. Then click the Share button and click Copy Link. Paste that link into a new Twitter, Facebook, or Pinterest post. When others click the link they can download the project file and open it in Stick Around. Consider included the hashtag #stickaroundapp in your post so that others can search for it. Backing Up Your Projects It s a good idea to backup your projects. From the Projects tab, select all your projects, click the Share button, and copy them to Dropbox, Google Drive, or WebDAV for safe keeping. 17
18 Using Explain Everything with Stick Around Explain Everything is a whiteboard and screencasting app for ipad. Since Stick Around and Explain Everything share much of the same technology, Stick Around can import and export Explain Everything s.xpl file format. You will need to install Explain Everything in order to use its features. Using Explain Everything Sceencasts as Introductory Videos Using an.xpl file instead of a movie file helps keep the file size of your Stick Around puzzle small. To include a screencast as an introductory video in Stick Around, you must first create it in Explain Everything. In Explain Everything choose to export the project and click the XPL open in option. Scroll to find Open in Stick Around. Stick Around will open and ask how you would like to import the project. To use an an introductory video to your Stick Around puzzle, choose Recording. The XPL file will be listed under Stick Around s Recordings tab. Open the project in Stick Around and click the Info tab. Click the + for Tutorial and select the imported recording. Now each time a puzzle is opened, the recording made in Explain Everything is available for playback. Note: If you d rather have a video that s already online available each time the puzzle is opened, copy the video s web address and paste it into the Web Link field on the puzzle s Info screen. By the way, the web address doesn t have to lead to a video it can lead to anything you d like puzzle players to click through before beginning your puzzle. Exporting Stick Around Projects as Explain Everything Projects If you want to make a recording about your puzzle, it s possible to send your background and stickers to Explain Everything where you can record a screencast. To copy your Stick Around project to Explain Everything, go to the Projects list and click Select. Click the project you would like to send to Explain Everything. Click the Export button at the top-left of the screen and choose 18
19 to Explain Everything. Then click Open in Explain Everything. The Explain Everything app will open and indicate that the project was added. You will see the project listed on Explain Everything s Home screen. You can now move, annotate, and narrate your Stick Around project. When done, you can import Explain Everything s XPL file into a Stick Around project as an introductory video. See the previous section for directions on how to do this. Importing Explain Everything Projects as Stick Around Projects Perhaps you have a project you have made in Explain Everything. It s possible to import what s on that project s first slide into a Stick Around project. In Explain Everything choose to export the project and click the XPL open in option. Scroll to find Open in Stick Around. Stick Around will open and ask how you would like to import the project. Choose Project. Stick Around will inform you that your Explain Everything project will be converted into a Stick Around project. The background will contain all locked objects from the Explain Everything project. All remaining objects will become stickers. Click OK. 19
20 Credits Tony Vincent is the creator of Stick Around. He is a former teacher turned mobile and digital learning expert. Tony leads workshops for educators to connect teaching with technology. You can find his work at learninginhand.com. MorrisCooke is the ios development studio, working together with idea-makers to create innovative apps. Creators of Explain Everything for ipad, Final Arguement for ipad, PhotoPuppet HD for ipad, PhotoPuppet Go and VideoPuppet for iphone animation apps. Visit their website morriscooke.com. Hybryda Design works together with MorrisCooke designing graphics for ios apps. Other Credits The draw tool is based on concepts developed in "Smooth Drawing" (c) 2012 by Krzysztof Zabłocki, Kazmath library, copyright (c) 2008, Luke Benstead. All rights reserved. WTClient, Copyright (c) 2009 Alex Chugunov, Thank you to these beta testers for their valuable feedback: Jennifer Auten, Katherine Burdick, Derek Perry, and Suzanne Salle. 20
SMART NOTEBOOK 10. Instructional Technology Enhancing ACHievement
 SMART NOTEBOOK 10 Instructional Technology Enhancing ACHievement TABLE OF CONTENTS SMART Notebook 10 Themes... 3 Page Groups... 4 Magic Pen... 5 Shape Pen... 6 Tables... 7 Object Animation... 8 Aligning
SMART NOTEBOOK 10 Instructional Technology Enhancing ACHievement TABLE OF CONTENTS SMART Notebook 10 Themes... 3 Page Groups... 4 Magic Pen... 5 Shape Pen... 6 Tables... 7 Object Animation... 8 Aligning
SMART Board User Guide for PC
 SMART Board User Guide for PC What is it? The SMART Board is an interactive whiteboard available in an increasing number of classrooms at the University of Tennessee. While your laptop image is projected
SMART Board User Guide for PC What is it? The SMART Board is an interactive whiteboard available in an increasing number of classrooms at the University of Tennessee. While your laptop image is projected
Home Screen. No account is necessary to use Explain Everything and share creations.
 Explain Everything is an easy-to-use design, screencasting, and interactive whiteboard tool that lets you annotate, animate, narrate, import, and export almost anything to and from almost anywhere. Credits:
Explain Everything is an easy-to-use design, screencasting, and interactive whiteboard tool that lets you annotate, animate, narrate, import, and export almost anything to and from almost anywhere. Credits:
PlanGrid. User Guide. www.plangrid.com support@plangrid.com
 PlanGrid User Guide www.plangrid.com support@plangrid.com Table of Contents Create a New Project Connecting Cloud Storage Partial Downloading ios Web Viewer and Web Markups Viewing Markups on your device
PlanGrid User Guide www.plangrid.com support@plangrid.com Table of Contents Create a New Project Connecting Cloud Storage Partial Downloading ios Web Viewer and Web Markups Viewing Markups on your device
OfficeSuite HD Meeting User Manual
 OfficeSuite HD Meeting User Manual Welcome to Broadview Networks OfficeSuite HD Meeting. Our service unifies cloud video conferencing, simple online meeting and mobile collaboration into one easy-to-use
OfficeSuite HD Meeting User Manual Welcome to Broadview Networks OfficeSuite HD Meeting. Our service unifies cloud video conferencing, simple online meeting and mobile collaboration into one easy-to-use
ECHO360 PERSONAL CAPTURE
 ECHO360 PERSONAL CAPTURE Echo360 - Personal Capture allows a User an easy way to capture, edit, publish, and view lectures from their personal computers. Users and/or Instructors can use Echo360 to capture
ECHO360 PERSONAL CAPTURE Echo360 - Personal Capture allows a User an easy way to capture, edit, publish, and view lectures from their personal computers. Users and/or Instructors can use Echo360 to capture
Worksheet - Document management and Cloud Services on the ipad
 Worksheet - Document management and Cloud Services on the ipad This worksheet requires installation of the following ipad apps: Adobe Reader, Google Drive, Chrome, Windows Skydrive, Dropbox and Goodreader.
Worksheet - Document management and Cloud Services on the ipad This worksheet requires installation of the following ipad apps: Adobe Reader, Google Drive, Chrome, Windows Skydrive, Dropbox and Goodreader.
GoodReader User Guide. Version 1.0 GoodReader version 3.16.0
 GoodReader User Guide Version 1.0 GoodReader version 3.16.0 Contents Operating GoodReader 1 Send PDF files to Your ipad 2 Copy Files with itunes 2 Copy Files to a Cloud Service 5 Download Files from the
GoodReader User Guide Version 1.0 GoodReader version 3.16.0 Contents Operating GoodReader 1 Send PDF files to Your ipad 2 Copy Files with itunes 2 Copy Files to a Cloud Service 5 Download Files from the
Smart Board Basics. December, 2009. Rebecca Clemente Department of Education
 Smart Board Basics December, 2009 Rebecca Clemente Department of Education Contents Obtaining the software... 3 What your students will need... 3 Writing in the Notebook... 4 Saving... 5 Change handwriting
Smart Board Basics December, 2009 Rebecca Clemente Department of Education Contents Obtaining the software... 3 What your students will need... 3 Writing in the Notebook... 4 Saving... 5 Change handwriting
The Coast to Coast AM Podcast for itunes 11
 The Coast to Coast AM Podcast for itunes 11 System Requirements In order to run itunes 11, please see the system requirements at http://www.apple.com/itunes/download/. A Note on Downloading Directly to
The Coast to Coast AM Podcast for itunes 11 System Requirements In order to run itunes 11, please see the system requirements at http://www.apple.com/itunes/download/. A Note on Downloading Directly to
CinePlay 1.1.2. User Manual
 CinePlay User Manual 1 CinePlay 1.1.2 User Manual CinePlay is a professional ios video player complete with timecode overlays, markers, masking, safe areas and much more. It is ideal for dailies, portfolios,
CinePlay User Manual 1 CinePlay 1.1.2 User Manual CinePlay is a professional ios video player complete with timecode overlays, markers, masking, safe areas and much more. It is ideal for dailies, portfolios,
First Time Off-Campus Remote Desktop Connection ipad Edition
 First Time Off-Campus Remote Desktop Connection ipad Edition General: This guide is a step-by-step guide for configuring and using an ipad to remotely connect to a work computer from off campus. This guide
First Time Off-Campus Remote Desktop Connection ipad Edition General: This guide is a step-by-step guide for configuring and using an ipad to remotely connect to a work computer from off campus. This guide
SMART Board User Guide for Mac
 SMART Board User Guide for Mac What is it? SMART Board is an interactive whiteboard available in an increasing number of classrooms at the University of Tennessee. While your laptop image is projected
SMART Board User Guide for Mac What is it? SMART Board is an interactive whiteboard available in an increasing number of classrooms at the University of Tennessee. While your laptop image is projected
The Rush 24/7 Podcast for itunes 11
 The Rush 24/7 Podcast for itunes 11 System Requirements In order to run itunes 11, please see the system requirements at http://www.apple.com/itunes/download/. A Note on Downloading Directly to Mobile
The Rush 24/7 Podcast for itunes 11 System Requirements In order to run itunes 11, please see the system requirements at http://www.apple.com/itunes/download/. A Note on Downloading Directly to Mobile
Mobility with Eye-Fi Scanning Guide
 Mobility with Eye-Fi Scanning Guide Scan and Transfer Images Wirelessly with Eye-Fi This document is to be used in addition to the scanner s user guide located on the installation disc. The instructions
Mobility with Eye-Fi Scanning Guide Scan and Transfer Images Wirelessly with Eye-Fi This document is to be used in addition to the scanner s user guide located on the installation disc. The instructions
Triggers & Actions 10
 Triggers & Actions 10 CHAPTER Introduction Triggers and actions are the building blocks that you can use to create interactivity and custom features. Once you understand how these building blocks work,
Triggers & Actions 10 CHAPTER Introduction Triggers and actions are the building blocks that you can use to create interactivity and custom features. Once you understand how these building blocks work,
SMART BOARD USER GUIDE FOR PC TABLE OF CONTENTS I. BEFORE YOU USE THE SMART BOARD. What is it?
 SMART BOARD USER GUIDE FOR PC What is it? SMART Board is an interactive whiteboard available in an increasing number of classrooms at the University of Tennessee. While your laptop image is projected on
SMART BOARD USER GUIDE FOR PC What is it? SMART Board is an interactive whiteboard available in an increasing number of classrooms at the University of Tennessee. While your laptop image is projected on
OneNote 2013 Tutorial
 VIRGINIA TECH OneNote 2013 Tutorial Getting Started Guide Instructional Technology Team, College of Engineering Last Updated: Spring 2014 Email tabletteam@vt.edu if you need additional assistance after
VIRGINIA TECH OneNote 2013 Tutorial Getting Started Guide Instructional Technology Team, College of Engineering Last Updated: Spring 2014 Email tabletteam@vt.edu if you need additional assistance after
Using SMART Boards. Display Power (Projector) & PC Buttons on the Console
 Using SMART Boards A SMART board works with a computer, projector, digital pens, and software called Notebook. The computer screen is projected to the SMART Board, where the board s surface allows you
Using SMART Boards A SMART board works with a computer, projector, digital pens, and software called Notebook. The computer screen is projected to the SMART Board, where the board s surface allows you
Contents First Time Setup... 2 Setting up the Legal Vault Client (KiteDrive)... 3 Setting up the KiteDrive Outlook Plugin... 10 Using the Legal Vault
 Contents First Time Setup... 2 Setting up the Legal Vault Client (KiteDrive)... 3 Setting up the KiteDrive Outlook Plugin... 10 Using the Legal Vault Outlook Plugin... 13 Using KiteDrive to Send Large
Contents First Time Setup... 2 Setting up the Legal Vault Client (KiteDrive)... 3 Setting up the KiteDrive Outlook Plugin... 10 Using the Legal Vault Outlook Plugin... 13 Using KiteDrive to Send Large
SMART Board Tips & Tricks (version 9.0) Getting Started. SMART Tools vs. SMART Notebook software
 SMART Board Tips & Tricks (version 9.0) Getting Started SMART Tools vs. SMART Notebook software Click the SMART Board icon (in the system tray at the bottom right of your screen) to access the SMART Board
SMART Board Tips & Tricks (version 9.0) Getting Started SMART Tools vs. SMART Notebook software Click the SMART Board icon (in the system tray at the bottom right of your screen) to access the SMART Board
INTRODUCTION TO CLOUD STORAGE
 University of North Carolina at Chapel Hill Libraries Carrboro Cybrary Chapel Hill Public Library Durham County Public Library INTRODUCTION TO CLOUD STORAGE GETTING STARTED PAGE 02 Class Overview What
University of North Carolina at Chapel Hill Libraries Carrboro Cybrary Chapel Hill Public Library Durham County Public Library INTRODUCTION TO CLOUD STORAGE GETTING STARTED PAGE 02 Class Overview What
Snagit 12. Snagit 12 Help. Version 12.4.1. August 2015 2015 TechSmith Corporation
 12 Version 12.4.1 August 2015 2015 TechSmith Corporation All rights reserved This manual, as well as the software described in it, is furnished under license and may be used or copied only in accordance
12 Version 12.4.1 August 2015 2015 TechSmith Corporation All rights reserved This manual, as well as the software described in it, is furnished under license and may be used or copied only in accordance
SMART Boards. If the board is connected to a different computer - Orientation is needed whenever you connect it to a new or different computer.
 SMART Boards What is a SMART Board? The SMART Board is an interactive whiteboard that converts a computer and date projector into a powerful tool for teaching and learning. With the computer image projected
SMART Boards What is a SMART Board? The SMART Board is an interactive whiteboard that converts a computer and date projector into a powerful tool for teaching and learning. With the computer image projected
Welcome to the Quick Start Guide for TrialPad 2.0, the leading trial presentation and legal file management app for the ipad!
 trialpad.com facebook.com/trialpad twitter.com/trialpad Welcome to the Quick Start Guide for TrialPad 2.0, the leading trial presentation and legal file management app for the ipad! We re very excited
trialpad.com facebook.com/trialpad twitter.com/trialpad Welcome to the Quick Start Guide for TrialPad 2.0, the leading trial presentation and legal file management app for the ipad! We re very excited
Table of Contents. Begin Here: Getting Started with WebEx. What is WebEx? Why would I use it?
 Table of Contents Begin Here: Getting Started with WebEx... 1 Scheduling a Meeting from the WebEx Website... 4 Scheduling a Meeting from Outlook 2010... 5 Selecting Audio Conference Settings... 6 Joining
Table of Contents Begin Here: Getting Started with WebEx... 1 Scheduling a Meeting from the WebEx Website... 4 Scheduling a Meeting from Outlook 2010... 5 Selecting Audio Conference Settings... 6 Joining
Fingerprint Identity User Manual for the Griaule Biometric Framework 040-0103-01 Rev 1.00
 Fingerprint Identity User Manual for the Griaule Biometric Framework 040-0103-01 Rev 1.00 www.griaulebiometrics.com Brazil Phone: 55-19-3289-2108 USA Phone: (408) 490 3438 Fingerprint Identity Index Getting
Fingerprint Identity User Manual for the Griaule Biometric Framework 040-0103-01 Rev 1.00 www.griaulebiometrics.com Brazil Phone: 55-19-3289-2108 USA Phone: (408) 490 3438 Fingerprint Identity Index Getting
EdX Learner s Guide. Release
 EdX Learner s Guide Release June 28, 2016 Contents 1 Welcome! 1 1.1 Learning in a MOOC........................................... 1 1.2 A Note about Time Zones........................................
EdX Learner s Guide Release June 28, 2016 Contents 1 Welcome! 1 1.1 Learning in a MOOC........................................... 1 1.2 A Note about Time Zones........................................
How to Use Vine. 1. Vine is a phone application. It works on iphones and Android phones. You need to download the application before you can sign up.
 How to Use Vine 1. Vine is a phone application. It works on iphones and Android phones. You need to download the application before you can sign up. 2. When you open Vine for the first time, you will see
How to Use Vine 1. Vine is a phone application. It works on iphones and Android phones. You need to download the application before you can sign up. 2. When you open Vine for the first time, you will see
How to use a SMART Board
 1 How to use a SMART Board Basic instructions on how to set up the SMART Board and how to use the SMART Board with both PC and Mac laptops. Contents Page 2: SMART Board Set Up Instructions Page 3: SMART
1 How to use a SMART Board Basic instructions on how to set up the SMART Board and how to use the SMART Board with both PC and Mac laptops. Contents Page 2: SMART Board Set Up Instructions Page 3: SMART
SA-Announce Cloud Services Mobile Notifier User Manual: ios and Android Version 1.0.0
 SA-Announce Cloud Services Mobile Notifier User Manual: ios and Android Version 1.0.0 About Syn-Apps Syn-Apps L.L.C. was founded in 2001 as a consulting firm focused on developing software for IP telephony
SA-Announce Cloud Services Mobile Notifier User Manual: ios and Android Version 1.0.0 About Syn-Apps Syn-Apps L.L.C. was founded in 2001 as a consulting firm focused on developing software for IP telephony
First Time On-Campus Remote Desktop Connection ipad Edition
 First Time On-Campus Remote Desktop Connection ipad Edition General: This guide is a step-by-step guide for configuring and using an ipad to remotely connect to a work computer from on campus. This guide
First Time On-Campus Remote Desktop Connection ipad Edition General: This guide is a step-by-step guide for configuring and using an ipad to remotely connect to a work computer from on campus. This guide
CHAPTER 1 HelloPurr. The chapter covers the following topics:
 CHAPTER 1 HelloPurr This chapter gets you started building apps. It presents the key elements of App Inventor, the Component Designer and the Blocks Editor, and leads you through the basic steps of creating
CHAPTER 1 HelloPurr This chapter gets you started building apps. It presents the key elements of App Inventor, the Component Designer and the Blocks Editor, and leads you through the basic steps of creating
Mastering Lync Meetings
 Mastering Lync Meetings cd_mastering_lync_meetings_v2 1 8/25/2014 Course Title Contents Overview of scheduled Online Lync meetings... 3 General Best Practices... 3 Scheduling the meeting... 4 Recurring
Mastering Lync Meetings cd_mastering_lync_meetings_v2 1 8/25/2014 Course Title Contents Overview of scheduled Online Lync meetings... 3 General Best Practices... 3 Scheduling the meeting... 4 Recurring
ipad Basics Tips from the October 16, 2014 ipad Basics Class Tip No. 1 Apple ID Where is it found? Settings>iCloud>Apple ID
 ipad Basics Tips from the October 16, 2014 ipad Basics Class Tip No. 1 Apple ID Where is it found? Settings>iCloud>Apple ID 1 2 At the ipad home screen tap on the Settings tab. Now tap on the icloud file
ipad Basics Tips from the October 16, 2014 ipad Basics Class Tip No. 1 Apple ID Where is it found? Settings>iCloud>Apple ID 1 2 At the ipad home screen tap on the Settings tab. Now tap on the icloud file
E-Learning Online Course. Teacher s Manual. Created by Focus School Software. for. Monte Vista Christian School
 E-Learning Online Course Teacher s Manual Created by Focus School Software for Monte Vista Christian School Focus/SIS e-learning Online Course Manual for Teachers 1 Contents Disclaimer... 1 Portal... 2
E-Learning Online Course Teacher s Manual Created by Focus School Software for Monte Vista Christian School Focus/SIS e-learning Online Course Manual for Teachers 1 Contents Disclaimer... 1 Portal... 2
SMART Board 9 Software Tips and Tricks
 SMART Board 9 Software Tips and Tricks Tips for Writing and Adding Content Drawing (or erasing) fine lines For precise control of the digital ink, change the pen setting to use the thinnest line width.
SMART Board 9 Software Tips and Tricks Tips for Writing and Adding Content Drawing (or erasing) fine lines For precise control of the digital ink, change the pen setting to use the thinnest line width.
Task Card #2 SMART Board: Notebook
 Task Card #2 SMART Board: Notebook Objectives: Participants will learn how to utilize the SMART Notebook. Table of Contents: Launching The SMART Notebook Page 1 Entering Text Page 1 Top Toolbar Page 2
Task Card #2 SMART Board: Notebook Objectives: Participants will learn how to utilize the SMART Notebook. Table of Contents: Launching The SMART Notebook Page 1 Entering Text Page 1 Top Toolbar Page 2
Chronicle USER MANUAL
 Chronicle USER MANUAL 1st Edition 2 IN THIS MANUAL Part One The Chronicle Interface The Overview Screen The Bill Detail Screen Part Two Creating, Editing and Viewing Bills Creating Your First Bill Editing
Chronicle USER MANUAL 1st Edition 2 IN THIS MANUAL Part One The Chronicle Interface The Overview Screen The Bill Detail Screen Part Two Creating, Editing and Viewing Bills Creating Your First Bill Editing
iphone App Talent User Guide
 Version 1.0 iphone App Talent User Guide The Official Guide For The Voices.com iphone App David Ciccarelli Chief Executive Officer and Co-Founder of Voices.com USING THIS GUIDE This guide will help you
Version 1.0 iphone App Talent User Guide The Official Guide For The Voices.com iphone App David Ciccarelli Chief Executive Officer and Co-Founder of Voices.com USING THIS GUIDE This guide will help you
Adobe Dreamweaver CC 14 Tutorial
 Adobe Dreamweaver CC 14 Tutorial GETTING STARTED This tutorial focuses on the basic steps involved in creating an attractive, functional website. In using this tutorial you will learn to design a site
Adobe Dreamweaver CC 14 Tutorial GETTING STARTED This tutorial focuses on the basic steps involved in creating an attractive, functional website. In using this tutorial you will learn to design a site
Setting up RDP on your ipad
 This document will show you how to set up RDP (Remote Desktop Protocol) on your ipad. It will cover the following: Step 1: Creating an itunes account (if necessary) Step 2: Using the App Store Step 3:
This document will show you how to set up RDP (Remote Desktop Protocol) on your ipad. It will cover the following: Step 1: Creating an itunes account (if necessary) Step 2: Using the App Store Step 3:
Technology guides for the classroom. File Sharing. (using QR Codes and Dropbox in the ipad classroom)
 Technology guides for the classroom (using and in the ipad classroom) Cheryl Burgemeister Bushfire Press Illustrated by Bradfield Dumpleton Contents Overview A new way of classroom organisation Classroom
Technology guides for the classroom (using and in the ipad classroom) Cheryl Burgemeister Bushfire Press Illustrated by Bradfield Dumpleton Contents Overview A new way of classroom organisation Classroom
Welcome to the Notability User Guide Find what you re looking for quickly using the search icon.
 Welcome to the Notability User Guide Find what you re looking for quickly using the search icon. Table of Contents: Page 1: Table of contents Page 2: Intro and Handwriting Page 3: Writing and Typing Page
Welcome to the Notability User Guide Find what you re looking for quickly using the search icon. Table of Contents: Page 1: Table of contents Page 2: Intro and Handwriting Page 3: Writing and Typing Page
Driver Updater Manual
 Driver Updater Manual Keep your drivers up-to-date! Improve your system performance and stability by keeping your drivers updated. Automatically find, update and fix the drivers on your computer and turn
Driver Updater Manual Keep your drivers up-to-date! Improve your system performance and stability by keeping your drivers updated. Automatically find, update and fix the drivers on your computer and turn
How To Create a Movie in WeVideo
 How To Create a Movie in WeVideo 1 WeVideo is an online video-editing tool to help you create book trailers or promotional videos for your library, and it s also a great tool to teach to kids. WeVideo
How To Create a Movie in WeVideo 1 WeVideo is an online video-editing tool to help you create book trailers or promotional videos for your library, and it s also a great tool to teach to kids. WeVideo
Using the Jive for ios App
 Using the Jive for ios App TOC 2 Contents App Overview...3 System Requirements... 4 Release Notes...5 Which Version Am I Using?... 6 Connecting to Your Community... 11 Getting Started...12 Using Your Inbox...13
Using the Jive for ios App TOC 2 Contents App Overview...3 System Requirements... 4 Release Notes...5 Which Version Am I Using?... 6 Connecting to Your Community... 11 Getting Started...12 Using Your Inbox...13
Dictamus Manual. Dictamus is a professional dictation app for iphone, ipod touch and ipad. This manual describes setup and use of Dictamus version 10.
 Dictamus Manual Dictamus is a professional dictation app for iphone, ipod touch and ipad. This manual describes setup and use of Dictamus version 10. Table of Contents Settings! 3 General! 3 Dictation!
Dictamus Manual Dictamus is a professional dictation app for iphone, ipod touch and ipad. This manual describes setup and use of Dictamus version 10. Table of Contents Settings! 3 General! 3 Dictation!
Buying an ipad for use as a communication aid
 Buying an ipad for use as a communication aid You need an email address to set up an itunes account. This is essential. You can of course set up a free g-mail account, just for your ipad. You will either
Buying an ipad for use as a communication aid You need an email address to set up an itunes account. This is essential. You can of course set up a free g-mail account, just for your ipad. You will either
Making and Exporting a Backup
 Save and Restore Backups using itunes File Sharing on iphone/ipod touch Making and Exporting a Backup Hiding the keyboard Launch Proloquo4Text by tapping on its icon. If the keyboard is visible, tap the
Save and Restore Backups using itunes File Sharing on iphone/ipod touch Making and Exporting a Backup Hiding the keyboard Launch Proloquo4Text by tapping on its icon. If the keyboard is visible, tap the
Notability - Organising and management of notes
 Notability - Organising and management of notes Settings Tap the cog to bring up the Settings. Change the theme, setup for left handed Mode, change default text settings, default paper. Autosync: Synchronise
Notability - Organising and management of notes Settings Tap the cog to bring up the Settings. Change the theme, setup for left handed Mode, change default text settings, default paper. Autosync: Synchronise
By Global Delight. Voila Screen Capture For Mac 1
 Voila Screen Capture For Mac By Global Delight Voila Screen Capture For Mac 1 Table Of Contents I. General Information...3 1. Product Overview...3 2. Target Market...3 3. Pricing & Availability...4 4.
Voila Screen Capture For Mac By Global Delight Voila Screen Capture For Mac 1 Table Of Contents I. General Information...3 1. Product Overview...3 2. Target Market...3 3. Pricing & Availability...4 4.
LYNC 2010 USER GUIDE
 LYNC 2010 USER GUIDE D O C U M E N T R E V I S O N H I S T O R Y DOCUMENT REVISION HISTORY Version Date Description 1.0 6/25/2013 Introduction of the Lync 2010 to product line. 2 Lync 2010 User Guide 401
LYNC 2010 USER GUIDE D O C U M E N T R E V I S O N H I S T O R Y DOCUMENT REVISION HISTORY Version Date Description 1.0 6/25/2013 Introduction of the Lync 2010 to product line. 2 Lync 2010 User Guide 401
Mikogo User Guide Windows Version
 Mikogo User Guide Windows Version Table of Contents Registration 3 Download & Installation 4 Start a Session 4 Join a Session 5 Features 6 Participant List 6 Switch Presenter 7 Remote Control 7 Whiteboard
Mikogo User Guide Windows Version Table of Contents Registration 3 Download & Installation 4 Start a Session 4 Join a Session 5 Features 6 Participant List 6 Switch Presenter 7 Remote Control 7 Whiteboard
LEARNING RESOURCE CENTRE. Guide to Microsoft Office Online and One Drive
 LEARNING RESOURCE CENTRE Guide to Microsoft Office Online and One Drive LEARNING RESOURCE CENTRE JULY 2015 Table of Contents Microsoft Office Online... 3 How to create folders... 6 How to change the document
LEARNING RESOURCE CENTRE Guide to Microsoft Office Online and One Drive LEARNING RESOURCE CENTRE JULY 2015 Table of Contents Microsoft Office Online... 3 How to create folders... 6 How to change the document
Unified Communications Using Microsoft Office Live Meeting 2007
 Unified Communications Using Microsoft Office Live Meeting 2007 Text version of online course. Contents Unified Communications... 1 About Microsoft Office Live Meeting 2007... 3 Copyright Information...
Unified Communications Using Microsoft Office Live Meeting 2007 Text version of online course. Contents Unified Communications... 1 About Microsoft Office Live Meeting 2007... 3 Copyright Information...
Follow these easy instructions to list your business on the BEC Australia National Business Directory.
 Follow these easy instructions to list your business on the BEC Australia National Business Directory. Go to www.becaustralia.org.au 1. Click on the Directory tab (see below) 2. Click on the Add listing
Follow these easy instructions to list your business on the BEC Australia National Business Directory. Go to www.becaustralia.org.au 1. Click on the Directory tab (see below) 2. Click on the Add listing
Save and Restore Backups using itunes File
 Save and Restore Backups using itunes File Make and Export a Backup Access the Options On ipad, tap right-most button in the toolbar to access the Options. On iphone/ipod touch, tap the Views button (double
Save and Restore Backups using itunes File Make and Export a Backup Access the Options On ipad, tap right-most button in the toolbar to access the Options. On iphone/ipod touch, tap the Views button (double
REFERENCE GUIDE 1. INTRODUCTION
 1. INTRODUCTION Scratch is a new programming language that makes it easy to create interactive stories, games, and animations and share your creations with others on the web. This Reference Guide provides
1. INTRODUCTION Scratch is a new programming language that makes it easy to create interactive stories, games, and animations and share your creations with others on the web. This Reference Guide provides
Lync 2013 User Instructions
 Lync 2013 User Instructions 4/2/2014 What is Microsoft Lync? Microsoft Lync 2013 is an instant messenger that can be used for sending instant messages, having a voice or video chat and for conducting corporate
Lync 2013 User Instructions 4/2/2014 What is Microsoft Lync? Microsoft Lync 2013 is an instant messenger that can be used for sending instant messages, having a voice or video chat and for conducting corporate
Why Use OneNote? Creating a New Notebook
 Why Use OneNote? OneNote is the ultimate virtual notebook that enables users to create notes in various formats, shares those notes, sync those notes with the cloud and collaborate with others. You can
Why Use OneNote? OneNote is the ultimate virtual notebook that enables users to create notes in various formats, shares those notes, sync those notes with the cloud and collaborate with others. You can
SMART Board Interactive Whiteboard Setup with USB Cable
 SMART Board Interactive Whiteboard Setup with USB Cable The instructions below are for the SMART Board interactive whiteboard 500 series and apply to both desktop and laptop computers. Ready Light USB
SMART Board Interactive Whiteboard Setup with USB Cable The instructions below are for the SMART Board interactive whiteboard 500 series and apply to both desktop and laptop computers. Ready Light USB
Sharing a Screen, Documents or Whiteboard in Cisco Unified MeetingPlace
 Sharing a Screen, Documents or Whiteboard in Cisco Unified MeetingPlace Release: 7.0 Revision Date: December 9, 2009 1:29 pm This section describes how to use the features in the Cisco Unified MeetingPlace
Sharing a Screen, Documents or Whiteboard in Cisco Unified MeetingPlace Release: 7.0 Revision Date: December 9, 2009 1:29 pm This section describes how to use the features in the Cisco Unified MeetingPlace
BrightLink Pro. Quick Reference. BrightLink Interaction. BrightLink Pro Features. 1 Turning on and Calibrating the Projector
 BrightLink Pro BrightLink Interaction Three interactive modes are available: Whiteboard mode Quick Reference This card will help you get started using your BrightLink Pro interactive projector. Use one
BrightLink Pro BrightLink Interaction Three interactive modes are available: Whiteboard mode Quick Reference This card will help you get started using your BrightLink Pro interactive projector. Use one
Frog VLE Update. Latest Features and Enhancements. September 2014
 1 Frog VLE Update Latest Features and Enhancements September 2014 2 Frog VLE Update: September 2014 Contents New Features Overview... 1 Enhancements Overview... 2 New Features... 3 Site Backgrounds...
1 Frog VLE Update Latest Features and Enhancements September 2014 2 Frog VLE Update: September 2014 Contents New Features Overview... 1 Enhancements Overview... 2 New Features... 3 Site Backgrounds...
Mimio Interactive. Pad and Bar. Technology Integration Department. Last update: 2/15/2013
 Mimio Interactive Technology Integration Department Last update: 2/15/2013 Getting Started 1. Mimio Bars or Pads (MS Science, and HS) may be checked out from the library. 2. You must have mimio software
Mimio Interactive Technology Integration Department Last update: 2/15/2013 Getting Started 1. Mimio Bars or Pads (MS Science, and HS) may be checked out from the library. 2. You must have mimio software
Using Blackboard Collaborate WithOUT Blackboard
 Using Blackboard Collaborate WithOUT Blackboard Blackboard (Bb) Collaborate is a web conferencing tool similar to AdobeConnect. It can be used separately without Bb and it can be embedded within Bb. This
Using Blackboard Collaborate WithOUT Blackboard Blackboard (Bb) Collaborate is a web conferencing tool similar to AdobeConnect. It can be used separately without Bb and it can be embedded within Bb. This
iphone 3GS Initial Set-up Guide
 iphone 3GS Initial Set-up Guide 2 3 Introduction Table of Contents Thank you for choosing Consumer Cellular! We know you re excited to use your new phone and this guide will help you set it up as quickly
iphone 3GS Initial Set-up Guide 2 3 Introduction Table of Contents Thank you for choosing Consumer Cellular! We know you re excited to use your new phone and this guide will help you set it up as quickly
Windows Movie Maker 2012
 Windows Movie Maker 2012 Open Windows Movie Maker A shortcut for Movie Maker should be on the desktop, but if it is not, you can search for the program by touching the right edge of the screen and swiping
Windows Movie Maker 2012 Open Windows Movie Maker A shortcut for Movie Maker should be on the desktop, but if it is not, you can search for the program by touching the right edge of the screen and swiping
Foxit MobilePDF for ios Quick Guide
 for ios 1 Contents Chapter 1 Description... 3 Chapter 2 Main Menu... 5 Chapter 3 File Management... 7 Chapter 4 Viewing PDF Files... 8 Chapter 5 Annotation... 13 Chapter 6 Signatures... 18 Chapter 7 Text
for ios 1 Contents Chapter 1 Description... 3 Chapter 2 Main Menu... 5 Chapter 3 File Management... 7 Chapter 4 Viewing PDF Files... 8 Chapter 5 Annotation... 13 Chapter 6 Signatures... 18 Chapter 7 Text
Beginning PowerPoint: Hands-On Exercise (Windows XP) Regent University
 Beginning PowerPoint: Hands-On Exercise (Windows XP) 10/1/02 (Creation Date) 01/08/2004 Regent University The Center for Teaching & Learning 1 Beginning PowerPoint: Hands-On Exercise (Windows XP) 1. Open
Beginning PowerPoint: Hands-On Exercise (Windows XP) 10/1/02 (Creation Date) 01/08/2004 Regent University The Center for Teaching & Learning 1 Beginning PowerPoint: Hands-On Exercise (Windows XP) 1. Open
Leading Adobe Connect meetings
 Leading Adobe Connect meetings You have created a meeting room, scheduled an online class or meeting, invited participants, and prepared the room for the day of class by testing your computer system and
Leading Adobe Connect meetings You have created a meeting room, scheduled an online class or meeting, invited participants, and prepared the room for the day of class by testing your computer system and
Appspace 5.X Reference Guide (Digital Signage) Updated on February 9, 2015
 Appspace 5.X Reference Guide (Digital Signage) Updated on February 9, 2015 1 TABLE OF CONTENTS 2 What is Appspace For Digital Signage... 4 3 Access Appspace... 4 4 Best Practices and Notes... 4 5 Appspace
Appspace 5.X Reference Guide (Digital Signage) Updated on February 9, 2015 1 TABLE OF CONTENTS 2 What is Appspace For Digital Signage... 4 3 Access Appspace... 4 4 Best Practices and Notes... 4 5 Appspace
Booth Gmail Configuration
 Student email is accessed via a Booth branded Gmail service. Student mailboxes will be accessed via Gmail. Configure Gmail Settings Before you connect Gmail to send and receive Booth Gmail on your mobile
Student email is accessed via a Booth branded Gmail service. Student mailboxes will be accessed via Gmail. Configure Gmail Settings Before you connect Gmail to send and receive Booth Gmail on your mobile
TABLE OF CONTENTS SURUDESIGNER YEARBOOK TUTORIAL. IMPORTANT: How to search this Tutorial for the exact topic you need.
 SURUDESIGNER YEARBOOK TUTORIAL TABLE OF CONTENTS INTRODUCTION Download, Layout, Getting Started... p. 1-5 COVER/FRONT PAGE Text, Text Editing, Adding Images, Background... p. 6-11 CLASS PAGE Layout, Photo
SURUDESIGNER YEARBOOK TUTORIAL TABLE OF CONTENTS INTRODUCTION Download, Layout, Getting Started... p. 1-5 COVER/FRONT PAGE Text, Text Editing, Adding Images, Background... p. 6-11 CLASS PAGE Layout, Photo
Omnitapps Cloud Request Version 1.0 Manual
 Omnitapps Cloud Request Version 1.0 Manual rev: 1.1 1. Start here 3 2. Configure Omnirequest with a cloud account 3 2.1 Licenses 4 2.2 Systems 5 2.3 Configurations 6 2.3.1 General settings 7 2.3.2 Startpage
Omnitapps Cloud Request Version 1.0 Manual rev: 1.1 1. Start here 3 2. Configure Omnirequest with a cloud account 3 2.1 Licenses 4 2.2 Systems 5 2.3 Configurations 6 2.3.1 General settings 7 2.3.2 Startpage
STEPfwd Quick Start Guide
 CERT/Software Engineering Institute June 2016 http://www.sei.cmu.edu Table of Contents Welcome to STEPfwd! 3 Becoming a Registered User of STEPfwd 4 Learning the Home Page Layout 5 Understanding My View
CERT/Software Engineering Institute June 2016 http://www.sei.cmu.edu Table of Contents Welcome to STEPfwd! 3 Becoming a Registered User of STEPfwd 4 Learning the Home Page Layout 5 Understanding My View
Internet and Email Help. Table of Contents:
 Internet and Email Help The following tips are provided to assist you in troubleshooting and managing your Plex Internet and email services. For additional issues or concerns, you may also call our Product
Internet and Email Help The following tips are provided to assist you in troubleshooting and managing your Plex Internet and email services. For additional issues or concerns, you may also call our Product
How to search for, view and download e-books and audio books onto your portable devices (i.e., i-pad, i-phone etc.)
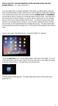 How to search for, view and download e-books and audio books onto your portable devices (i.e., i-pad, i-phone etc.) If you are logged into a computer anywhere in the world, you will be able to view and
How to search for, view and download e-books and audio books onto your portable devices (i.e., i-pad, i-phone etc.) If you are logged into a computer anywhere in the world, you will be able to view and
NJCU WEBSITE TRAINING MANUAL
 NJCU WEBSITE TRAINING MANUAL Submit Support Requests to: http://web.njcu.edu/its/websupport/ (Login with your GothicNet Username and Password.) Table of Contents NJCU WEBSITE TRAINING: Content Contributors...
NJCU WEBSITE TRAINING MANUAL Submit Support Requests to: http://web.njcu.edu/its/websupport/ (Login with your GothicNet Username and Password.) Table of Contents NJCU WEBSITE TRAINING: Content Contributors...
SMART Ink 1.5. Windows operating systems. Scan the following QR code to view the SMART Ink Help on your smart phone or other mobile device.
 SMART Ink 1.5 Windows operating systems User s guide Scan the following QR code to view the SMART Ink Help on your smart phone or other mobile device. Trademark notice SMART Ink, SMART Notebook, SMART
SMART Ink 1.5 Windows operating systems User s guide Scan the following QR code to view the SMART Ink Help on your smart phone or other mobile device. Trademark notice SMART Ink, SMART Notebook, SMART
Making a Simple Plasticine Animation Using Digital Blue Movie Creator Duncan Whitehurst ICT Advisory Teacher Pembrokeshire County Council
 1. Plug your Digital Blue camera into the USB port of your computer and start up the digital Blue software. Click on the Stop Motion Animation tool on the opening screen. 2. Start by capturing 15 frames
1. Plug your Digital Blue camera into the USB port of your computer and start up the digital Blue software. Click on the Stop Motion Animation tool on the opening screen. 2. Start by capturing 15 frames
Using Kid Pix Deluxe 3 (Windows)
 Using Kid Pix Deluxe 3 (Windows) KidPix Deluxe 3 is a multimedia software program that is especially effective for use with primary level students. Teachers and students can create animated slide presentations
Using Kid Pix Deluxe 3 (Windows) KidPix Deluxe 3 is a multimedia software program that is especially effective for use with primary level students. Teachers and students can create animated slide presentations
Sharing Files with HomeGroup
 with HomeGroup New to Windows 7? Even though there s a lot in common with the version of Windows that you had before, you might still need a hand getting up to speed. This guide is filled with useful info
with HomeGroup New to Windows 7? Even though there s a lot in common with the version of Windows that you had before, you might still need a hand getting up to speed. This guide is filled with useful info
SMART Board Menu. Full Reference Guide
 SMART Board Full Reference Guide Start-Up After entering Windows, click on the desktop icon SMART Board Tools. The SMART Board icon will appear in the system tray on the bottom right of the screen. Turn
SMART Board Full Reference Guide Start-Up After entering Windows, click on the desktop icon SMART Board Tools. The SMART Board icon will appear in the system tray on the bottom right of the screen. Turn
An AdvantAge Group Initiative for Members
 An AdvantAge Group Initiative for Members July - 2015 AdvantAge at your service: The AdvantAge Card: India s first benefit card exclusively for those 50 years and above. Simply show your card and claim
An AdvantAge Group Initiative for Members July - 2015 AdvantAge at your service: The AdvantAge Card: India s first benefit card exclusively for those 50 years and above. Simply show your card and claim
CREATING YOUR OWN PROFESSIONAL WEBSITE
 First go to Google s main page (www.google.com). If you don t already have a Gmail account you will need one to continue. Click on the Gmail link and continue. 1 Go ahead and sign in if you already have
First go to Google s main page (www.google.com). If you don t already have a Gmail account you will need one to continue. Click on the Gmail link and continue. 1 Go ahead and sign in if you already have
Simple Computer Backup
 Title: Simple Computer Backup (Win 7 and 8) Author: Nancy DeMarte Date Created: 11/10/13 Date(s) Revised: 1/20/15 Simple Computer Backup This tutorial includes these methods of backing up your PC files:
Title: Simple Computer Backup (Win 7 and 8) Author: Nancy DeMarte Date Created: 11/10/13 Date(s) Revised: 1/20/15 Simple Computer Backup This tutorial includes these methods of backing up your PC files:
Connect for iphone. Aug, 2012 Ver 5.3b AWest. 1 P age
 Connect for iphone Aug, 2012 Ver 5.3b AWest 1 P age About the Connect for iphone App... 3 iphone app system requirements... 3 Required Software... 3 Blackboard Requirements... 3 iphone App Installation,
Connect for iphone Aug, 2012 Ver 5.3b AWest 1 P age About the Connect for iphone App... 3 iphone app system requirements... 3 Required Software... 3 Blackboard Requirements... 3 iphone App Installation,
Using an Android Phone or Tablet For Your Speech / Video Submission Assignment
 Using an Android Phone or Tablet For Your Speech / Video Submission Assignment McGraw- Hill Education s CONNECT for the following titles: Communication Matters, 2 nd ed. (Floyd) Communication Works, 11th
Using an Android Phone or Tablet For Your Speech / Video Submission Assignment McGraw- Hill Education s CONNECT for the following titles: Communication Matters, 2 nd ed. (Floyd) Communication Works, 11th
SwannEye HD Plug & Play Wi-Fi Security Camera Quick Start Guide Welcome! Lets get started.
 EN SwannEye HD Plug & Play Wi-Fi Security Camera Quick Start Guide Welcome! Lets get started. QHADS453080414E Swann 2014 1 1 Introduction Congratulations on your purchase of this SwannEye HD Plug & Play
EN SwannEye HD Plug & Play Wi-Fi Security Camera Quick Start Guide Welcome! Lets get started. QHADS453080414E Swann 2014 1 1 Introduction Congratulations on your purchase of this SwannEye HD Plug & Play
This document should help you get started. The most important button in TagNotate is the, which you can find on the bottom of each screen:!
 Welcome to TagNotate Read this page, even if you read nothing else This document should help you get started. The most important button in TagNotate is the, which you can find on the bottom of each screen:
Welcome to TagNotate Read this page, even if you read nothing else This document should help you get started. The most important button in TagNotate is the, which you can find on the bottom of each screen:
Lync 2013 - Online Meeting & Conference Call Guide
 Lync 2013 - Online Meeting & Conference Call Guide Alteva Hosted Lync Version:00 QUICK LINKS Schedule an Online Meeting Change Meeting Access and Presenter Options Join from a Computer with Lync Installed
Lync 2013 - Online Meeting & Conference Call Guide Alteva Hosted Lync Version:00 QUICK LINKS Schedule an Online Meeting Change Meeting Access and Presenter Options Join from a Computer with Lync Installed
Starting User Guide 11/29/2011
 Table of Content Starting User Guide... 1 Register... 2 Create a new site... 3 Using a Template... 3 From a RSS feed... 5 From Scratch... 5 Edit a site... 6 In a few words... 6 In details... 6 Components
Table of Content Starting User Guide... 1 Register... 2 Create a new site... 3 Using a Template... 3 From a RSS feed... 5 From Scratch... 5 Edit a site... 6 In a few words... 6 In details... 6 Components
EagleView iphone App User Guide
 EagleView iphone App User Guide For iphone OS 3.1 Software and Higher 866-659-8439 www.eagleview.com Table of Contents Overview... 2 What s New... 2 Available Features:... 2 Getting Started... 3 Installation...
EagleView iphone App User Guide For iphone OS 3.1 Software and Higher 866-659-8439 www.eagleview.com Table of Contents Overview... 2 What s New... 2 Available Features:... 2 Getting Started... 3 Installation...
SMART Meeting Pro 4.0 SP3 software
 Help us make this document better smarttech.com/feedback/170897 SMART Meeting Pro 4.0 SP3 software USER S GUIDE Product registration If you register your SMART product, we ll notify you of new features
Help us make this document better smarttech.com/feedback/170897 SMART Meeting Pro 4.0 SP3 software USER S GUIDE Product registration If you register your SMART product, we ll notify you of new features
Creating Your Teacher Website using WEEBLY.COM
 Creating Your Teacher Website using WEEBLY.COM Gilbert, Akiba Maynard Jackson High School Creating Your Teacher Website Using WEEBLY.COM In this tutorial, we will learn how to build a simple FOUR PAGE
Creating Your Teacher Website using WEEBLY.COM Gilbert, Akiba Maynard Jackson High School Creating Your Teacher Website Using WEEBLY.COM In this tutorial, we will learn how to build a simple FOUR PAGE
Lync 2013 Quick Reference Lync Meetings. Join a Lync Meeting. Schedule a Lync Meeting. Do I need a PIN, work number or extension? Set meeting options
 Join a Lync Meeting 1. In the meeting request, click Join Lync Meeting or click Join Online in the meeting reminder. 2. On the Join Meeting Audio window, select one of the options: Use Lync (full audio
Join a Lync Meeting 1. In the meeting request, click Join Lync Meeting or click Join Online in the meeting reminder. 2. On the Join Meeting Audio window, select one of the options: Use Lync (full audio
Lync 2010 June 2012 Document S700
 Lync 2010 June 2012 Document S700 Contents Introduction to Lync 2010... 3 Instant Messaging and Presence Status... 3 Presence... 3 Contact Management... 3 Instant Messaging... 3 Conversation history...
Lync 2010 June 2012 Document S700 Contents Introduction to Lync 2010... 3 Instant Messaging and Presence Status... 3 Presence... 3 Contact Management... 3 Instant Messaging... 3 Conversation history...
-ipad 2: Quick Reference Guide-
 1 -ipad 2: Quick Reference Guide- The Apple ipad 2 is lighter and has a faster processor than the original ipad. It includes features of the original plus front and rear cameras, advanced photo editing,
1 -ipad 2: Quick Reference Guide- The Apple ipad 2 is lighter and has a faster processor than the original ipad. It includes features of the original plus front and rear cameras, advanced photo editing,
