Title page. IP Phone User Guide. Nortel Communication Server 1000
|
|
|
- Gladys Carroll
- 8 years ago
- Views:
Transcription
1 Title page Nortel Communication Server 1000 IP Phone 2002 User Guide
2
3 Revision history Revision history March 2006 Preliminary This document is up-issued to support Nortel Communication Server 1000 Release 4.5. Note: Add procedure for checking date and time of an entry in the Redial List or Caller List. The Security features section has a new Secure communication subsection. The View telephone information section was updated. The LOGOs, copyright, and trademark information were updated. August 2005 February 2005 Standard This document is up-issued to support Nortel Communication Server 1000 Release 4.5. Standard This document is up-issued to support the 8.x Firmware Upgrade for IP Phones. September 2004 October 2003 Standard This document is up-issued to support Nortel Communication Server 1000 Release 4.0. Standard This document is up-issued to support Succession 3.0 Software. November 2002 Standard This document is issued to support Meridian 1 Release and Succession Communication Server for Enterprise 1000, Release
4 Revision history 4
5 Contents Contents About the Nortel IP Phone Basic features Telephone controls Telephone display Call features and Flexible Feature Codes Security features Secure communication Managing your Station Control Password Entering and editing text Entering text using the dialpad Editing text using the soft keys Connecting the components Before you begin Connecting the components of the phone Configuring options Using the Telephone Options menu Adjusting volume Adjusting the display screen contrast Selecting a language Selecting date/time format Enabling OnHook Default Path Accessing display diagnostics Choosing a local dialpad tone Choosing a ring type Enabling/disabling Call Timer Changing feature key labels Viewing telephone information
6 Contents Configuring call log options Configuring the Callers List log Configuring New Call indication Configuring Preferred Name Match Configuring Area Code setup Configuring Name Display format Making a call Using off-hook dialing Using on-hook dialing Using Handsfree dialing Using the Directory applications Making a call using the Corporate Directory Making a call using the Personal Directory Making a call using the Callers List Making a call using the Redial List Viewing the date and time of a call Using Predial Using AutoDial Using Ring Again Using Last Number Redial Using Speed Call Using System Speed Call Using Hot Line Using Intercom Answering a call While on an active call Placing a call on hold Transferring a call
7 Contents Using Timed Reminder Recall Using Attendant Recall Using Call Park Recording a Calling Party Number Displaying incoming call information Tracing a malicious call Incoming calls Using Automatic Answerback Using Call Pickup Using Call Waiting While away from your desk Using Call Forward Using Internal Call Forward Using Remote Call Forward Securing your telephone Talking with more than one person Using the Call Join feature Setting up a conference call Using the Conferee Selectable Display and Disconnect feature Using Group Call Working without interruption Activating Make Set Busy Additional call features Using AutoDial Transfer Using the Buzz feature Using Call Page Connect to make an announcement
8 Contents Using Centrex/Exchange Line Switchhook Flash Charging a call or charging a forced call Using Enhanced Override Using Forced Camp-on feature Overriding a busy signal Using Privacy Release Using Radio Page Using Voice Call Additional phone features Using the Personal Directory Using the Callers List Using the Redial List Using Virtual Office Logging in to Virtual Office Using Virtual Office on your remote telephone Using Virtual Office on your office telephone Logging out of Virtual Office Troubleshooting Virtual Office Using Media Gateway 1000B Using Test Local Mode Using Resume Normal Mode Troubleshooting MG 1000B Using Hospitality features Configuring Automatic Wake-Up Activating Message Registration Using Maid Identification Displaying Room Status
9 Contents Access External Server Applications Flexible Feature Codes (FFCs) Accessories IP Phone Key Expansion Module (KEM) Terms you should know Index
10 Contents 10
11 About the Nortel IP Phone 2002 About the Nortel IP Phone 2002 The Nortel IP Phone 2002 brings voice and data to the desktop by connecting directly to a Local Area Network (LAN) through an Ethernet connection. Note 1: All features are not available on all telephones. Consult your system administrator to verify which features are available for your use. Note 2: In this guide, programmable line (DN)/feature key labels display beside the key, and soft key labels display directly above the key. Figure 1 shows key labels. Figure 1: Programmable line (DN)/feature key and soft key labels Basic features The IP Phone 2002 supports the following features: four programmable line (DN)/feature keys (self-labeled) four soft keys (self-labeled) providing access to a maximum of ten features 11
12 About the Nortel IP Phone 2002 Note 1: Some IP Phone 2002 phones are not configured to support soft key functionality. Consult your system administrator. multi-field LCD display screen call timer to indicate the duration of each call speaker for on-hook dialing or on-hook listening volume control bar for adjusting ringer, speaker, handset, and headset volume six specialized fixed keys: Quit Directory Message (Inbox) Outbox/Shift (reserved for future development) Services Expand to PC four call processing fixed keys: Hold Goodbye Handsfree Mute shared LAN access with a PC headset jack with On/Off key automatic network configuration hearing-aid compatibility 12
13 About the Nortel IP Phone 2002 Figure 2 shows the IP Phone Figure 2: IP Phone 2002 Telephone controls Note: Some IP Phone 2002 are equipped with optional key caps. Text in parenthesis indicates labels appearing on the key caps. For example, (Services). Use the Volume control bar to adjust the volume of the ringer, handset, headset, speaker, and the Handsfree feature. Press the right side of the rocker bar to increase volume, the left side to decrease volume. 13
14 About the Nortel IP Phone 2002 Programmable line (DN)/feature keys are extra DNs or feature keys used to access additional features. A steady LCD light beside a line (DN) key indicates that the line is active. A flashing LCD indicates that the line is on hold. A steady LCD light beside a feature key indicates that the feature is active. A flashing LCD indicates that the feature is being programmed. (Goodbye) Use the Goodbye key to terminate an active call. (Hold) Press the Hold key to put an active call on hold. Press the line (DN) key beside the flashing LED indicator to return to the caller on hold. (Message) Press the Message (Inbox) key to access your voice mailbox. Use the Navigation keys to scroll through menus and lists appearing on the LCD display screen. 14
15 About the Nortel IP Phone 2002 (Services) Press the Services key and use the navigation keys to access the following items: Telephone Options: Volume adjustment Contrast adjustment Language Date/Time OnHook Default Path Display diagnostics Local Dialpad Tone Ring type Change feature key label Set Info Password Admin: Station Control Password Note: The Password Admin menu is not available on all IP Phone 2002 phones. Consult your system administrator. Display Network Diagnostics Utilities Note: Only your system administrator or service provider can use Display Network Diagnostics Utilities to perform Internet diagnostics. 15
16 About the Nortel IP Phone 2002 (Services) Continued Virtual Office Login and Virtual Office Logout (if Virtual Office is configured). Test Local Mode and Resume Local Mode (if Media Gateway 1000B is configured). Note 1: Press the Services key to exit from any menu or menu item. Press the Headset key to answer a call using the headset or to switch a call from the handset or handsfree to the headset. Press the Speaker key to activate handsfree. The speaker LED indicator lights to indicate when handsfree is active. (Directory) Press the Directory key to access directory services. (Mute) Press the Mute key to listen to the receiving party without transmitting. Press the Mute key again to return to two-way conversation. The Mute key applies to handsfree, handset, and headset microphones. The Mute LED indicator flashes when the Mute option is in use. Soft keys (self-labeled) are located below the display area. The LCD label above the key changes, based on the active feature. Note: When a triangle appears before a soft key label, the feature is active. 16
17 About the Nortel IP Phone 2002 Press the More.. key to access the next layer of soft keys (self-labeled). When a message is left for the user, the Message waiting indicator flashes. Also, this indicator flashes when the telephone ringer is ON. (Quit) Press the Quit key to end an active application. Pressing the Quit key does not affect the status of calls currently on your telephone. (Expand) The Expand to PC key is a fixed key reserved for future development. (Shift) The Outbox/Shift key is a fixed key that is reserved for future development. 17
18 About the Nortel IP Phone 2002 Telephone display The IP Phone 2002 has two display areas: The upper display area contains single-line information for items such as caller number, caller name, feature prompt string, user-entered digits, date and time information, and telephone information. The lower display area provides soft key label information. Figure 3 shows an idle LCD screen. Figure 3: IP Phone 2002 LCD screen 18
19 About the Nortel IP Phone 2002 Call features and Flexible Feature Codes System administration is required for call features and Flexible Feature Codes (FFCs). Contact your system administrator to configure these features and codes on your telephone. Call features and FFCs must be assigned to your telephone and supported by system software. Security features This section describes the following features, which are designed to enhance the security of your IP Phone 2002: Secure communication Managing your Station Control Password Secure communication Your IP Phone 2002 supports secure communication using SRTP and a Pre-Shared Key (PSK) media encryption feature. If the feature is enabled, a security icon (:) appears on the screen when your call is secured using SRTP (PSK). Contact your system administrator to find out if this feature is enabled on your phone. Managing your Station Control Password Your Station Control Password (SCPW) enables the following security features: Electronic Lock to prevent others from making calls from your telephone. Password-protected telephone features (for example, Personal Directory, Redial List and Callers List). Your initial SCPW is defined by your system administrator. Please contact your system administrator for detailed information. 19
20 About the Nortel IP Phone 2002 To change your password (SCPW): (Services) 1. Press the Services key. 2. Press the Up/Down navigation keys to scroll and highlight Password Admin. 3. Press the Select soft key. 4. Use the dialpad to enter your password at the prompt. 5. Press the Up/Down navigation keys to scroll and highlight New Password. 6. Press the Select soft key. 7. Use the dialpad to enter the new password. 20
21 About the Nortel IP Phone Press the Select soft key to accept the new password. Note: If you have been locked out of your IP Phone 2002, or have forgotten your SCPW, please contact your system administrator. Note: The default configuration for Password Protection is off. To turn Password Protection on or off: (Directory) 1. Press the Directory key. 2. Press the Up/Down navigation keys to scroll and highlight Change Protection Mode. 3. Use the dialpad to enter your password (if Password Protection is enabled). 4. Press the Enter soft key. 5. Press the Up/Down navigation keys to highlight one of the following: Enable Password Protection Disable Password Protection 21
22 About the Nortel IP Phone 2002 or 6. Choose one of the following soft keys: Yes to accept the selection. No to return to the Directory menu. 7. Press the Done soft key. 22
23 Entering and editing text Entering and editing text You can enter and edit text on your IP Phone 2002 using the following methods: Enter and edit text using the telephone dialpad. Edit text using the soft keys. Entering text using the dialpad You can use the dialpad to enter text when you use features such as Personal Directory, Redial List, and Callers List. For example, if you want to use the letter A, press the number 2 key once. If you want the letter C, press the number 2 key three times. Note: No letters are associated with the number 1 or the 0 keys. Editing text using the soft keys You can use soft keys to edit text when you use features such as Personal Directory, Redial List, and Callers List. To edit an entry in your Personal Directory, press the Directory key, and select the desired entry from your Personal Directory. To edit text: 1. Press the Edit soft key. 2. Press the Left/Right navigation keys to move through the text. 3. Select the appropriate editing soft key for the operation you want to perform. 4. If the key you want is not visible, press the More.. soft key to access additional soft keys (self-labeled). 5. Press the Up navigation key to access the symbols. 6. Press the Left/Right navigation keys to move to a specific symbol. 23
24 Entering and editing text 7. Press the Choose soft key to select a symbol. 8. Press the Next soft key to submit your changes. Table 1 describes the soft key editing functions on the IP Phone Table 1: Editing soft key description Key Cancel Choose Clear Case Delete Done/Select/Enter More... Description Action is cancelled. Select a symbol. Clear the input field. Switch the next character to either uppercase or lowercase. Backspace one character. Meaning depends on application. Access additional soft keys. 24
25 Connecting the components Before you begin Connecting the components CAUTION Damage to Equipment Do not plug the IP Phone 2002 into a regular telephone jack. This results in severe damage to the IP Phone. Consult your system administrator to ensure that you plug your telephone into a 10/100BaseT Ethernet jack. Connecting the components of the phone 1. Connect one end of the handset cord to the handset jack (identified with a handset icon) on the back of the telephone. Connect the other end to the jack on the handset. 2. Choose one of the following connections: a. For a telephone not sharing LAN access with a PC, connect one end of the CAT5 line cable to the LAN ethernet port located on the back of the telephone (identified with a LAN icon). Plug the other end of the CAT5 line cable into the IP network. b. For a telephone sharing LAN access with a PC, connect one end of the CAT5 line cable to the LAN ethernet port located on the back of the telephone (identified with a LAN icon) and the other end to the IP network. Insert a second CAT5 line cable into the PC ethernet port located on the back of the telephone (identified with a PC icon) and the other end into the computer's Ethernet port. 3. Contact your installation technician for the proper power option. This telephone can be powered by an AC adapter or over a LAN. 4. Thread the cord around the strain relief, retaining hook, and channel provided for a secure power connection. 5. Secure the telephone footstand to the telephone base. Use the angle grip on the top back of the telephone to change position. 25
26 Connecting the components Figure 4 shows connections on the IP Phone Figure 4: IP Phone connections 26
27 Configuring options Configuring options The IP Phone 2002 Services menu lists the following submenus: The Telephone Options menu enables you or your system administrator to configure telephone preferences. Password Admin menu enables you or your system administrator to change the Station Control Password. The Virtual Office Login and Test Local Mode (for Branch Office) menus are listed when an IP Phone 2002 Class of Service is configured for Virtual Office and Branch Office. For more information, see Using Virtual Office on page 110. Note: The Password Admin, Virtual Office Login, and Test Local Mode menus are not available on all IP Phone 2002 phones. Consult your system administrator. The Telephone Options menu offers the following options: Volume adjustment... Contrast adjustment Language... Date/Time format... OnHook Default Path Display Diagnostics Local DialPad Tone Ring type... Change feature key label Set Info Call Timer Using the Telephone Options menu Use the Telephone Options menu to access the following: Adjusting volume on page 29 Adjusting the display screen contrast on page 30 Selecting a language on page 31 Selecting date/time format on page 31 27
28 Configuring options Enabling OnHook Default Path on page 32 Accessing display diagnostics on page 32 Choosing a local dialpad tone on page 33 Choosing a ring type on page 34 Enabling/disabling Call Timer on page 34 Changing feature key labels on page 35 Viewing telephone information on page 37 When an option has a submenu, an ellipsis (...) appears after the option. To use the Telephone Options menu: (Services) 1. Press the Services key. 2. Press the Up/Down navigation keys to scroll and highlight Telephone Options. 3. Press the Select soft key. 4. Use the Up/Down navigation keys to scroll and highlight an option (for example, Language ). 5. Press the Select soft key. The display provides information required to adjust your selection. 28
29 Configuring options or 6. Choose one of the following: Press the Select soft key to save changes and return to the Telephone Options menu. Press the Cancel soft key to keep existing configurations. Adjusting volume To adjust the volume, press the Services key and select Volume adjustment from the Telephone Options menu. To adjust the volume: 1. Press the Up/Down navigation keys to scroll and highlight one of the following: Ringer Handset listen Handsfree listen Headset listen Buzzer 2. Press the Select soft key. Down or Up 3. To increase or decrease the volume, do one of the following: or Press the Down/Up soft keys. Press the Up/Down navigation keys. 29
30 Configuring options or 4. Choose one of the following: Press the Select soft key to save the volume level and return to the Telephone Options menu. Press the Cancel soft key to keep existing configurations. Adjusting the display screen contrast To adjust the LCD display screen contrast, press the Services key and select Contrast adjustment from the Telephone Options menu. Note: If you have a Nortel IP Phone KEM attached to your telephone, adjusting the telephone s LCD screen contrast also adjusts the display screen contrast configuration for the IP Phone KEM. To adjust the display screen contrast: or 1. To increase or decrease the display contrast level, choose one of the following: Press the Lower/Higher soft keys. Press the Up/Down navigation keys. or 2. Choose one of the following: Press the Select soft key to save the contrast level and return to the Telephone Options menu. Press the Cancel soft key to keep existing configurations. 30
31 Configuring options Selecting a language The display is available in multiple languages. To choose a language, press the Services key and select Language from the Telephone Options menu. To select a language: 1. Press the Up/Down navigation keys to scroll and highlight the desired language (for example, German [Deutsche]). or 2. Choose one of the following: Press the Select soft key to save the language and return to the Telephone Options menu. Press the Cancel soft key to keep existing configurations. Selecting date/time format Several date/time formats are available. Formats are based on the 12-hour and 24-hour clocks. To select a date/time format, press the Services key and select Date/Time from the Telephone Options menu. To select date and time format: 1. Press the Up/Down navigation keys to scroll and highlight the desired format. Sample formats appear on the upperright side of the display area. 31
32 Configuring options or 2. Choose one of the following: Press the Select soft key to save the format and return to the Telephone Options menu. Press the Cancel soft key to keep existing configurations. Enabling OnHook Default Path The OnHook Default Path option allows you to use a headset or the Handsfree feature to operate your IP Phone while it is on-hook. To enable OnHook Default Path, press the Services key and select OnHook Default Path from the Telephone Options menu. To enable Onhook Default Path: 1. Press the Up/Down navigation keys to highlight one of the following: Handsfree enable Headset enable or 2. Choose one of the following: Press the Select soft key to save the default path and return to the Telephone Options menu. Press the Cancel soft key to keep existing configurations. Accessing display diagnostics The Display Diagnostics option tests the telephone s display screen and indicator lights. To access display diagnostics, press the Services key and select Display Diagnostics from the Telephone Options menu. 32
33 Configuring options To select display diagnostics: 1. Press the Up/Down navigation keys to scroll through the list to view display capabilities. 2. Press the Cancel soft key to return to the Telephone Options menu. Choosing a local dialpad tone The Local DialPad Tone option produces Dual-Tone Multi-Frequency (DTMF) sounds, a single tone, or no sound when you press a key on the dialpad. To choose a local dialpad tone, press the Services key and select Local DialPad Tone from the Telephone Options menu. To choose a local dialpad tone: 1. Press the Up/Down navigation keys to highlight one of the following dialpad tones: None to disable all tones. Short Click to enable a single tone for all keys. DTMF to turn on a separate DTMF tone for each key. or 2. Choose one of the following: Press the Select soft key to save the tone selection and return to the Telephone Options menu. Press the Cancel soft key to keep existing configurations. 33
34 Configuring options Choosing a ring type The Ring type option configures the telephone s ring tone. To choose a ring type, press the Services key and select Ring type from the Telephone Options menu. To select a ring type: 1. Press the Up/Down navigation keys to scroll and highlight one of the ring types. 2. Press the Play soft key to sample the ring tone. 3. Choose one of the following: Press the Select soft key to save the ring type and return to the Telephone Options menu. Press the Stop soft key and use the Up/Down navigation keys to select a different ring type. Press the Cancel soft key to keep existing configurations. Enabling/disabling Call Timer The call timer measures how long you are on each call. The calling party s number is displayed for the first 5 seconds of the call, and is then replaced by the call timer. To enable or disable the call timer, press the Services key and select Call Timer from the Telephone Options menu. 34
35 Configuring options To enable/disable Call Timer: or Choose one of the following: To enable the call timer, press the On soft key. To disable the call timer, press the Off soft key. or Choose one of the following: Press the Select soft key to save the configuration and return to the Telephone Options menu. Press the Cancel soft key to keep existing configurations. Changing feature key labels The Change feature key label option renames the label displayed next to each feature key or restores the default labels to the keys. To rename feature key labels, press the Services key and select Change feature key labels from the Telephone Options menu. Note: If a feature key is configured as an autodial key, the label does not change if the autodial key configuration changes. To rename the labels: 1. Press the Select soft key. 35
36 Configuring options 2. Press the feature key that is being changed. Note: If you enter a prime DN key, an error message displays. 3. Enter the new information for the feature key label. To enter special characters, press the Up navigation key. For information about entering text, refer to Entering text using the dialpad on page 23. or 4. Choose one of the following: Press the Select soft key to save the changes and return to the Telephone Options menu. Press the Cancel soft key to keep existing configurations. To restore default labels, press the Services key and select Change feature key labels from the Telephone Options menu. To Restore the default labels 1. Press the Select soft key. 36
37 Configuring options 2. Use the Up/Down navigation keys to scroll and highlight one of the following: a. Restore all key labels Press the Yes soft key to change all feature keys to default values. b. Restore one key label Press the Select soft key. Press the feature soft key. Press the Yes soft key to change the selected feature key label to the default value. Note: When labels are changed to default values, you cannot undo the change. The labels must be re-entered. Viewing telephone information The Set Info option displays the following telephone-specific information: General Information Set IP Information Ethernet Information Server Information To view telephone information, press the Services key, select Telephone Options, and then select Set Info from the menu. To view telephone information: 1. Press the Up/Down navigation keys to scroll through the list to view telephone information. 37
38 Configuring options 2. Press the Cancel soft key to return to the Telephone Options menu. Configuring call log options Use the call log option to configure the following preferences: Configuring the Callers List log on page 38 Configuring New Call indication on page 39 Configuring Preferred Name Match on page 40 Configuring Area Code setup on page 41 Configuring the Callers List log You can configure the Callers List to log all incoming calls or only unanswered calls. The default configuration is Log all calls. To log unanswered calls only, press the Services key and select Call Log Option from the Telephone Options menu. To log only unanswered calls: 1. Press the Up/Down navigation keys to scroll and highlight the Log Mode option. 2. Press the Select soft key. 3. Press the Up/Down navigation keys to scroll and highlight Log unanswered calls. 38
39 Configuring options or 4. Choose one of the following: Press the Select soft key to save the configuration. Press the Cancel soft key to keep existing configurations. Configuring New Call indication You can configure the IP Phone 2002 to display a message to indicate that a new incoming call was received. The default configuration is On. To configure new call indication, press the Services key and select Call Log Option from the Telephone Options menu. To configure New Call indication: 1. Press the Select soft key to select Incoming Calls. 2. Press the Select soft key. 3. Press the Up/Down navigation keys to scroll and highlight New Call Indication. 4. Press the Select soft key. 39
40 Configuring options 5. Press the Up/Down navigation keys to scroll and highlight one of the following: New call indication off New call indication on or 6. Choose one of the following: Press the Select soft key to save the configuration. Press the Cancel soft key to keep existing configurations. Configuring Preferred Name Match You can configure the IP Phone 2002 to display the name of the caller as defined in your Personal Directory. The default configuration is Off. To configure Preferred Name Match, press the Services key and select Call Log Option from the Telephone Options menu. To configure Preferred Name Match: 1. Press the Up/Down navigation keys to scroll and highlight Preferred Name Match. 2. Press the Select soft key. 3. Press the Up/Down navigation keys to scroll and highlight one of the following: Preferred name match on Preferred name match off 40
41 Configuring options or 4. Choose one of the following: Press the Select soft key to save the configuration. Press the Cancel soft key to keep existing configurations. Configuring Area Code setup Use the Area Code Setup menu to save up to three area codes. When an incoming call arrives with an area code that matches one of the three stored area codes, the incoming call number is reordered to display the telephone number followed by the area code (as opposed to the area code followed by the telephone number). This reordering is also performed when a user scrolls through their Callers List. To configure the area code, press the Services key and select Call Log Option from the Telephone Options menu. To configure default area codes (maximum of three): 1. Press the Up/Down navigation keys to scroll and highlight Area Code Setup. 2. Press the Select soft key. 3. Press the Up/Down navigation keys to scroll and highlight one of the following: Area Code # 1 Area Code # 2 Area Code # 3 41
42 Configuring options 4. Press the Select soft key. 5. Use the dialpad to enter the number at the prompt. or 6. Choose one of the following: Press the Select soft key to save the configuration. Press the Cancel soft key to keep the existing configurations. To edit area code display: 1. Press the Up/Down navigation keys to scroll and highlight Area Code Setup. 2. Press the Select soft key. 3. Press the Up/Down navigation keys to scroll and highlight one of the following: Area Code # 1 Area Code # 2 Area Code # 3 42
43 Configuring options 4. Press the Select soft key. 5. Use the dialpad to edit the number. or 6. Choose one of the following: Press the Select soft key to save the configuration. Press the Cancel soft key to keep existing configurations. Configuring Name Display format You can configure the IP Phone 2002 to display the name of the incoming calling party in the following formats: first name/last name last name/first name To configure name display format, press the Services key and select Telephone Options. To configure name display format: 1. Press the Up/Down navigation keys to scroll and highlight Name display format. 2. Press the Select soft key. 43
44 Configuring options 3. Press the Up/Down navigation keys to scroll and highlight one of the following: first name, last name last name, first name or 4. Choose one of the following: Press the Select soft key to save the configuration. Press the Cancel soft key to keep existing configurations. 44
45 Making a call Making a call This section describes features associated with making a call. You can make a call from an IP Phone 2002: Using off-hook dialing on page 45 Using on-hook dialing on page 46 Using Handsfree dialing on page 47 Using the Directory applications on page 48 Viewing the date and time of a call on page 52 Using AutoDial on page 55 Using Ring Again on page 56 Using Last Number Redial on page 57 Using Speed Call on page 58 Using System Speed Call on page 59 Using Hot Line on page 60 Using Intercom on page 60 Using off-hook dialing Use the off-hook dialing option to dial the number after you have lifted the handset. 1. Lift the handset. 2. Dial the number. 45
46 Making a call or 3. To terminate the call, choose one of the following: Replace the handset into the cradle. Press the Goodbye key. (Goodbye) Using on-hook dialing Use on-hook dialing to dial the number before lifting the handset 1. Leave the handset in the cradle. 2. Press the line (DN) key. 3. Dial the number when the dial tone sounds. 4. When the called party answers, lift the handset. or 5. To terminate the call, choose one of the following: Replace the handset into the cradle. Press the Goodbye key. (Goodbye) 46
47 Making a call Using Handsfree dialing Use Handsfree dialing to use a built-in microphone and speaker, or a headset, instead of the handset. While on an active call, you can switch between Handset and Handsfree mode. 1. Press the Handsfree key. 2. If a headset is connected, press the Headset key. 3. Dial the number. To discontinue a handsfree call: (Goodbye) Press the Goodbye key. To mute a handsfree call: (Mute) 1. Press the Mute key. The LED indicator flashes. (Mute) 2. Press the Mute key again to return to a two-way handsfree conversation. 47
48 Making a call To switch from Handsfree to Handset mode: Lift the handset. To switch from Handset mode to Handsfree mode: 1. Press the Handsfree key. 2. Replace the handset. To use a headset: 1. Connect the headset to the headset jack or the handset jack. 2. Press the Headset key. To switch from Handsfree to headset: 1. Press the Headset key. Using the Directory applications You can make calls using the following Directory applications available on your IP Phone 2002: Making a call using the Corporate Directory on page 49 48
49 Making a call Making a call using the Personal Directory on page 50 Making a call using the Callers List on page 51 Making a call using the Redial List on page 52 Making a call using the Corporate Directory The Corporate Directory feature provides an alphabetical list of entries using last names. You can search by name, view additional information on each entry, and dial Corporate Directory numbers.to use Corporate Directory, press the Directory key and select Corporate Directory. To search for a specific number: 1. When prompted, use the dialpad to enter the desired name in the last name/first name format. 2. Press the Search soft key to find the desired name. Note: A successful search displays the first match on the screen. or 3. Choose one of the following: Press the Dial soft key to dial the resulting number. Press the Cancel soft key to exit without dialing. Note: If there is no match to the search query, start a new search or change the information in the initial search. 49
50 Making a call To scroll to a specific number: 1. Press the Up/Down navigation keys to scroll and highlight a name in Corporate Directory. or 2. Choose one of the following: Press the Dial soft key to dial the resulting number. Press the Cancel soft key to exit without dialing. Making a call using the Personal Directory The Personal Directory feature allows you to store a maximum of 100 entries consisting of names and numbers. To use Personal Directory, press the Directory key and select Personal Directory. For information on how to configure and use Personal Directory, refer to Using the Personal Directory on page 103. To make a call using Personal Directory: 1. Press the Up/Down navigation keys to scroll and highlight a name in the Personal Directory. or 2. Choose one of the following: Press the Dial soft key to dial the resulting number. Press the Cancel soft key to exit without dialing. 50
51 Making a call Making a call using the Callers List The Callers List feature automatically stores up to a maximum of 100 callers. After 100 callers have been stored, each additional caller overwrites the oldest entry. To use Callers List, press the Directory key and select Callers List. For information on how to configure and use Callers List refer to Using the Callers List on page 106. To make a call using the Callers List: 1. Press the Up/Down navigation keys to scroll and highlight a name in the Callers List. or 2. Choose one of the following: Press the Dial soft key to dial the resulting number. Press the Cancel soft key to exit without dialing. 51
52 Making a call Making a call using the Redial List The Redial List feature automatically stores a maximum of 20 previously dialed telephone numbers. To use Redial List, press the Directory and select Redial List. For information on how to configure and use Redial List, refer to Using the Redial List on page 108. To make a call using Redial List: 1. Press the Up/Down navigation keys to scroll and highlight a name in the Redial List. or 2. Choose one of the following: Press the Dial soft key to dial the resulting number. Press the Cancel soft key to exit without dialing. Viewing the date and time of a call In both the Redial List and Caller List, you can check the date and time of a call. To view date and time of a call: 1. Press the Up/Down navigation keys to scroll and highlight a name in the Redial List or Caller List. 2. Press the Right navigation key to display the DN of the selected entry. 52
53 Making a call 3. Choose one of the following: In the Redial List, press the Down navigation key to display the date and time the last call was placed to the selected entry. In the Caller List, press the Down navigation key twice to display the date and time of the last call from the selected entry. Note: In the Caller List, the first press of the Down navigation key displays the number of times a caller has called. Using Predial Use the Predial feature to enter, preview, and edit numbers before dialing. To use Predial: 1. Without selecting the line key, enter the number to be dialed. 2. Press a line key to dial the number. 3. Lift the handset when the called party answers or, if in Handsfree mode, begin to speak. 53
54 Making a call To edit a Predial number: 1. Use the dialpad to enter the number. or 2. Choose one of the following: To erase all numbers, press the Clear soft key. Re-enter the numbers to be dialed. To change numbers one-at-a-time, press the Delete soft key to backspace. Re-enter the number. 3. Press a line key to dial the number. 54
55 Making a call Using AutoDial Use the AutoDial feature to display, store, and automatically dial telephone numbers. To store an AutoDial number: 1. Without lifting the handset, press the appropriate AutoDial key. Note: The display screen displays the word Autodial next to the appropriate key. 2. Using the dialpad, dial the telephone number (including access code) to be stored on the selected AutoDial key. 3. Press the AutoDial key a second time to store the number on the selected key. Note: Once a number has been stored, the word Autodial disappears, and the stored number displays. 4. Assign a label to the key. Note: After assigning the label, the number disappears and only the label appears on the screen next to the key. To display an AutoDial number: 1. Press the Display key. 55
56 Making a call 2. Press an AutoDial key in the upper display area to display the number associated with that key. To use AutoDial: 1. Lift the handset. 2. Press an AutoDial key in the upper display area to dial the number associated with that key. Using Ring Again Use the Ring Again feature if you receive a busy tone or if there is no answer. Your IP Phone rings when the person you called becomes available. Ring Again automatically redials the number. To activate Ring Again: 1. Dial a number and receive a busy tone or no answer. or 2. Choose one of the following: Press the Ring Again soft key. Enter the RingAgain Activate FFC. 56
57 Making a call To call a Ring Again party when you receive notification: 1. After receiving the notification ring, lift the handset, or if you are using the headset, go to Step Press the Ring Again soft key to automatically dial the number. To deactivate Ring Again before notification: or Choose one of the following: Press the RingAgain soft key a second time. Enter the RingAgain Deactivate FFC. Using Last Number Redial Use the Last Number Redial feature to automatically redial the last dialed number. To use Last Number Redial: Choose one of the following: 1. To redial using the handset: a. Lift the handset. b. Press the line (DN) key. 57
58 Making a call 2. To redial without lifting the handset, press the line (DN) key twice (the last number dialed is automatically redialed). Using Speed Call Use the Speed Call feature to place internal and external calls by dialing a one-, two-, or three-digit code to store, edit, and automatically dial frequently called telephone numbers. To store a Speed Call number: 1. Press the Speed Call Controller soft key. The triangular icon flashes, indicating programming mode. 2. At the prompt: Enter a one-, two-, or three-digit code (0-999). If required, dial the access code. Enter the telephone number (internal, external or long-distance number). 3. Press the Speed Call Controller soft key again to save the code and number. The flashing icon turns off. 58
59 Making a call To make a Speed Call: 1. Lift the handset. 2. Press the Speed Call Controller soft key. 3. Dial the Speed Call code to automatically dial the number. Using System Speed Call Use the System Speed Call feature to dial Speed Call codes that override dialing restrictions placed on your telephone. To make a System Speed Call: 1. Lift the handset. or 2. Choose one of the following: Press the System Speed Call soft key. Press the System Speed Call Controller (SScCtl) key. 3. Dial the Speed Call code to automatically dial the number. 59
60 Making a call Using Hot Line Use the Hot Line feature to automatically dial a specific number. To use Hot Line: Press Hot Line to automatically dial the number. Using Intercom Use the Intercom feature to call a member of your intercom group by pressing the code assigned to each member. To make an Intercom call: 1. Lift the handset. 2. Press the Intercom key. 3. Dial the one- or two-digit code for the desired intercom group member. 60
61 Making a call To answer an Intercom call while on a line other than your Intercom group line: (Hold) or (Goodbye) 1. Choose one of the following keys: Press the Hold key to put the current call on hold. Press the Goodbye key to end the call. 2. Press the Intercom key and begin to speak. 61
62 Answering a call Answering a call Each incoming call causes the telephone to ring, the LCD indicator beside the Line (DN) key to flash, and the Message Indicator lamp to flash. To answer a call: Choose one of the following four options: Lift the handset. or or or Press the Handsfree button located on the left side of the handset. Press the line (DN) key beside the LCD indicator as it flashes. Press the Headset key if a headset is connected to your telephone. 62
63 While on an active call While on an active call This section describes the following features, available during an active call: Placing a call on hold on page 63 Transferring a call on page 64 Using Timed Reminder Recall on page 65 Using Attendant Recall on page 66 Using Call Park on page 67 Recording a Calling Party Number on page 69 Displaying incoming call information on page 70 Tracing a malicious call on page 70 Placing a call on hold Use the Hold feature when talking on one line and another call arrives on a second line. Retain the original call by putting it on hold and then answer the second call. To place a call on hold: (Hold) Press the Hold key. The LCD indicator flashes beside the line on hold. Note: If Automatic Hold is enabled, the active call is automatically put on hold when you answer the second call. To retrieve a call on hold: Press the line (DN) key beside the flashing LCD indicator. 63
64 While on an active call Transferring a call Use the Transfer feature to redirect a call to the appropriate person. To use the Transfer feature to direct a call to a third party: 1. Press the Transfer soft key. The other party is on hold and a dial tone sounds. The LCD indicator light flashes steadily. 2. Dial the DN to which the call is to be transferred or use Personal Directory, Redial List, or Callers List to select a number to dial. 3. When that number rings or a person answers, press the Transfer soft key to connect the calling party. To return to the original call, if the transfer is incomplete: If the person called is not available, press the line (DN) key (next to the LCD indicator) to reconnect to the original call. 64
65 While on an active call Using Timed Reminder Recall Use the Timed Reminder Recall feature to receive a reminder tone when a transferred call is not answered. To use Timed Reminder Recall: 1. Press the Transfer soft key. The call is put on hold. 2. Dial the number to which the call is being transferred. or 3. Choose one of the following to start the recall timer: Press the Transfer soft key. Replace the handset before the extension answers. Note: If the transfer is complete, the recall timer stops. 65
66 While on an active call If the transferred call is not answered, your telephone rings: 1. Lift the handset to reconnect to the original caller. or (Goodbye) 2. Choose one of the following: Press the Transfer soft key and repeat the transfer. If the transfer is picked up while you are on the line, press the Goodbye key to complete the transfer. Using Attendant Recall Use the Attendant Recall feature to contact an attendant during a call and to connect the call to the attendant. To contact the attendant while on a call: 1. Press the Attendant Recall key and stay on the line until the attendant answers. (Goodbye) 2. Press the Goodbye key. The caller remains connected to the attendant. 66
67 While on an active call Using Call Park Use the Call Park feature to hold temporarily (park) and retrieve a call from any telephone. Using Call Park does not tie up a line. When configured network-wide, Call Park can be used across networks. A System Park Extension can be configured to automatically park most calls. To park a call on the System Park DN or your own DN: During an active call, press the Park soft key twice. Note: By default, the call is parked on your DN unless a System Park is enabled to automatically park calls on the system. To park a call on a DN other than the System Park DN or your own DN: 1. Press the Park soft key. 2. Dial the DN where you want to park the call. 3. Press the Park soft key. 67
68 While on an active call To park a call using the SPRE code or FFC: or 1. Choose one of the following. Press the Transfer soft key. Press the Conference soft key. 2. Dial the Call Park FFC. 3. To use an alternate DN from the System Park DN or your own DN, dial the DN where you want to park the call. Otherwise, proceed to Step 4. or 4. Choose one of the following. Press the Transfer soft key. Press the Conference soft key. To retrieve a parked call: 1. Lift the handset. 2. Press the Park soft key. 68
69 While on an active call 3. Dial the DN where you parked the call. Note: If a parked call is not retrieved within a specified period of time, it rings back to your telephone or to the attendant. Recording a Calling Party Number Use the Calling Party Number feature to record a caller s number, or to charge a call to an account number, during an established call. To record a caller s number for accounting purposes: 1. Press the Call Party soft key. The caller is placed on hold. 2. Dial a charge account number or the caller s number. Note: For information on using the Charge key, see Charging a call or charging a forced call on page Press the Call Party soft key to return to the call. 69
70 While on an active call Displaying incoming call information Use the Display feature to display a second incoming caller s number and name (if available) during an active call, without interfering with the call in progress. To view the information on an incoming call while on a call in progress: 1. Press the Display key. 2. Press the flashing line (DN) key. The call waiting information displays. Note: When used with other feature keys, the Display key displays information associated with those feature keys. Tracing a malicious call Use the Call Trace feature to trace nuisance calls within your system. Note: This is not a default feature. Contact your system administrator to configure this feature on your telephone. To use Call Trace while on a call: Press the Call Trace key. 70
71 While on an active call To use Call Trace without a Call Trace key: or 1. Choose one of the following: Press the Transfer soft key. Press the Conference soft key. 2. Dial the SPRE code followed by 83 or dial the Call Trace FFC to automatically reconnect. 71
72 Incoming calls Incoming calls You can use the following features when you have an incoming call: Using Automatic Answerback on page 72 Using Call Pickup on page 73 Using Call Waiting on page 74 Using Automatic Answerback When the Automatic Answerback feature is active, your telephone automatically answers in Handsfree mode after one ring; however, calls are not forwarded to the voice message service. To activate Automatic Answerback: Press the Automatic Answerback key. To deactivate Automatic Answerback: Press the Automatic Answerback key again. 72
73 Incoming calls Using Call Pickup Use the Call Pickup feature to pick up calls from any telephone in the same pickup group or another pickup group. To answer a call in your own call pickup group: 1. Lift the handset. or 2. Choose one of the following: Press the Pickup key. Enter the Pickup Ringing Number FFC. To answer an incoming call in another call pickup group: 1. Lift the handset. 2. Press the Group Pickup key or enter the Pickup Group FFC. 3. Dial the pickup group number of the ringing telephone. To answer a call at a specific extension in any pickup group: 1. Lift the handset. 73
74 Incoming calls or 2. Choose one of the following: Press the Pickup key. Enter the Pickup Directory Number FFC. 3. Dial the DN of the telephone that is ringing (in your call pickup group). If the pickup DN or group number is invalid (an overflow burst tone sounds and the screen displays Goodbye and try again), press the Goodbye key. Using Call Waiting The Call Waiting feature alerts you to an incoming call by producing a tone. It also puts the current call on hold while you answer the new call. To answer an incoming call while on another call: (Hold) 1. When the incoming call tone sounds, press the Hold key to put the current call on hold. Note: If Automatic Hold is enabled, it is not necessary to press the Hold key. 2. Press the Call Waiting key. 74
75 Incoming calls To return to the first telephone call: (Hold) or (Goodbye) 1. Choose one of the following: Press the Hold key to put the second call on hold. Press the Goodbye key to end the second call. 2. Press the line (DN) key associated with the first call. If you do not have a Call Waiting key: (Goodbye) 1. Press the Goodbye key to end the current call. 2. Press the line (DN) key beside the flashing status icon to answer the incoming call. 75
76 While away from your desk While away from your desk You can use the following features when you are away from your desk: Using Call Forward on page 76 Using Internal Call Forward on page 77 Using Remote Call Forward on page 78 Securing your telephone on page 80 Using Call Forward Use the Call Forward feature to direct incoming calls to ring on another line (DN). If the telephone is ringing, the call cannot be forwarded. To forward your calls or change the forward number: 1. Choose one of the following: Press the Forward soft key. Lift the handset and enter the Call Forward All Calls Activate FFC. 2. Dial the DN where you want to forward your calls. 3. Press the Forward soft key. 76
77 While away from your desk To deactivate Call Forward: or Choose one of the following: Press the Forward soft key. Lift the handset and enter the Call Forward All Calls Deactivate FFC. To reinstate Call Forward to the same number: Press the Forward soft key twice. Using Internal Call Forward Use Internal Call Forward to accept only calls originating at internal DNs to ring at another DN. Calls originating outside your telephone system still ring at your telephone. Current incoming calls cannot be forwarded. To forward internal calls: or 1. Choose one of the following: Press the Internal Call Forward key. Lift the handset and enter the Internal Call Forward Activate FFC. 2. Dial the DN to which your internal calls will be forwarded. 77
78 While away from your desk 3. Press the Internal Call Forward key. To deactivate Internal Call Forward: or Choose one of the following: Press the Internal Call Forward key. Lift the handset and enter the Internal Call Forward Deactivate FFC. To reinstate Call Forward to the same number: Press the Internal Call Forward key twice. Using Remote Call Forward Use the Remote Call Forward feature to forward calls (from any telephone other than your own) to any telephone. To activate Remote Call Forward: 1. Lift the handset. 2. If calling from a telephone outside the system, dial your direct system access number and wait for dial tone. 78
79 While away from your desk 3. Dial the Remote Call Forward Activate FFC to activate the feature. 4. Dial your Station Control Password. A dial tone sounds. or 5. Choose one of the following: Dial your DN. To forward calls to the previous call forward telephone number, press the # key. (Do not perform steps 6 and 7.) 6. Dial the number to which calls are being forwarded. If calls are forwarded to an invalid number, a fast busy signal sounds. 7. Press the # key. To deactivate Remote Call Forward: 1. Lift the handset. 2. If calling from a telephone outside the system, dial the direct system access number and wait for the dial tone. 79
80 While away from your desk 3. Dial the Remote Call Forward Deactivate FFC. 4. Dial your Station Control Password. 5. After hearing the dial tone, dial your DN. 6. Press the # key. Securing your telephone Use the Electronic Lock feature to prevent others from making calls from your telephone. The Electronic Lock feature is controlled using your Station Control Password (SCPW). To change your Station Control Password, please refer to Security features on page 19. To lock your telephone: 1. Lift the handset. 2. Dial the Electronic Lock Activate FFC. 3. Dial your Station Control Password. 80
81 While away from your desk (Goodbye) or 4. Choose one of the following: If dialing locally, press the Goodbye key. If dialing the FFC remotely, dial your DN. To unlock your telephone: 1. Lift the handset. 2. Dial the Electronic Lock Deactivate FFC. 3. Dial your Station Control Password. (Goodbye) or 4. Choose one of the following: If dialing locally, press the Goodbye key. If dialing the FFC remotely, dial your DN. 81
82 Talking with more than one person Talking with more than one person Use the following features to enable conversations between more than two people: Using the Call Join feature on page 82 Setting up a conference call on page 83 Using the Conferee Selectable Display and Disconnect feature on page 84 Using Group Call on page 85 Using the Call Join feature Use the Call Join feature to connect a call to a current active call. This creates a conference between the two callers and yourself. To connect a call on hold (on a different line) to your current call: 1. Press the Conference soft key. 2. Press the line key that has the number of the caller you want to connect to your current call. 3. Press the Conference soft key to join the person on hold to your conversation. 82
83 Talking with more than one person Setting up a conference call Use the Conference feature to set up a conference call. The maximum number of people the conference feature supports is either three or six, depending on the configuration of your telephone. To set up a conference call: 1. While on a call, press the Conference soft key to place the party on hold. You receive a dial tone. 2. Dial the number of the person you want to add to the conference call. You can talk privately to the person you are adding at this time. Note: If you press the Directory key, you can also use Corporate Directory, Personal Directory, Redial List, and Callers List to find and dial the number of the person you want to add to the conference call. 3. Press the Conference soft key a second time to conference all parties together. If the person you attempt to add to the conference is unavailable: (Goodbye) 1. Press the Goodbye key. 83
84 Talking with more than one person 2. Press the line (DN) key beside the flashing status icon to return to your original call. Using the Conferee Selectable Display and Disconnect feature Use the Conferee Selectable Display and Disconnect feature to list active conferees and disconnect a conferee from the conference call. To view active conferees: 1. While on a conference call, press the Conferee Selectable Display key to turn on the LCD indicator. Each key press changes the screen to show a different active conferee. Note: This action has no effect on the display of other telephones involved in the conference. (Goodbye) 2. Press the Goodbye key. If configured, the Conference Count Display returns an updated total count of conferees. The LCD indicator turns off. To disconnect a conferee: 1. While on a conference call, press the Conferee Selectable Display key until the conferee you want to disconnect appears on the screen. 84
85 Talking with more than one person 2. Press the line (DN) key on which the conference call is established. (Goodbye) 3. Choose one of the following: For a single conferee, press the Goodbye key. If configured, the Conference Count Display returns an updated total count of conferees. The LCD indicator turns off. For multiple conferees, repeat steps 1 and 2 until all conferees are disconnected. Then press the Goodbye key. Using Group Call Use the Group Call feature to automatically call members of a predefined group, one at a time, until they all answer. To call group members: 1. Lift the handset. 85
86 Talking with more than one person 2. Press the Group Call key or enter the Group Call FFC. The feature automatically calls all group members. The icon flashes until all members answer. The telephone numbers of the group members appear on the display as they answer. When the last person answers, the Group Call indicator lights steadily. When a person in your group is on a conference call or another group call, they are not connected to your group call. After everyone in the group has answered, only the person who made the group call can put the call on hold. To answer a Group Call: 1. Lift the handset. Note the following about Notification Tones: If you are on a call and receive three 10-second tones, this is the notification of a group call on your current extension. If you are on a call on another line when a group call is made, you receive a long tone through the handset or speaker. If you are already on a conference call or another group call, you do not receive notification of a group call. 86
87 Talking with more than one person To end a Group Call: (Goodbye) Press the Goodbye key. Note: When the person who made the group call disconnects, the call terminates for all members of the group. However, the members of the group call can disconnect from the call and not affect other members on the call. 87
88 Working without interruption Working without interruption This section describes the Activating Make Set Busy feature, which provides uninterrupted work time. Activating Make Set Busy Use the Make Set Busy feature to make your telephone appear busy to all callers. To activate Make Set Busy: or Choose one of the following: Press the Make Set Busy key. Lift the handset and enter the Make Set Busy Activate FFC. To deactivate Make Set Busy: or Choose one of the following: Press the Make Set Busy key a second time to deactivate the feature. Lift the handset and enter the Make Set Busy Deactivate FFC. 88
89 Additional call features Additional call features Contact your system administrator to determine if the following call features are available on your telephone. Using AutoDial Transfer on page 89 Using the Buzz feature on page 90 Using Call Page Connect to make an announcement on page 90 Using Centrex/Exchange Line Switchhook Flash on page 91 Charging a call or charging a forced call on page 92 Using Enhanced Override on page 95 Using Forced Camp-on feature on page 96 Overriding a busy signal on page 98 Using Privacy Release on page 99 Using Radio Page on page 99 Using Voice Call on page 101 Using AutoDial Transfer Use the AutoDial Transfer feature to transmit digits through your AutoDial key to the Central Office after a Trunk Switchhook Flash. You must be on a Central Office/Exchange (CO) trunk call from or to a Central Office (CO) that offers Centrex or exchange line-type features. To use AutoDial Transfer when picking up an incoming trunk call: 1. Press the Centrex Switchhook Line Flash key and wait for interrupted dial tone. 2. Press the AutoDial key to call the number desired. 89
90 Additional call features 3. Press the Goodbye key to end the call. (Goodbye) Using the Buzz feature Use the Buzz feature to notify another person of a call, a visitor, or a request. Two telephones that are linked together enable one person to signal the other. The person signaled hears a buzz. To buzz the telephone linked to your telephone: Press the Buzz key.the telephone linked to your telephone buzzes as long as you press the key. Using Call Page Connect to make an announcement Use the Call Page Connect feature to make an announcement over a paging system. Note: A Page key on an attendant console overrides and disconnects the telephones. The telephones must re-access the page trunk. To connect to Call Page: 1. Lift the handset. 90
91 Additional call features 2. Dial the Page Trunk Access Code to complete the connection to the page system. 3. Make your announcement. 4. Press the Goodbye key. (Goodbye) Using Centrex/Exchange Line Switchhook Flash Use the Centrex/Exchange Line Switchhook Flash feature during an established call to use a Centrex service, such as Call Transfer or Three- Way Calling. To use Centrex/Exchange Line Switchhook Flash: 1. While on a call, press the Centrex Line Switchhook Flash key. A special dial tone sounds. 2. Dial the codes for your custom Centrex feature. (Goodbye) 3. Press the Goodbye key to end the call. 91
92 Additional call features Charging a call or charging a forced call Use the Call Charge feature to charge a call to a specific account. The Forced Charge feature charges long-distance calls from a telephone restricted to local calls. To charge a local or long-distance call to an account before you dial: 1. Lift the handset. 2. Press the Charge soft key or dial the Call Detail Recording FFC. 3. Dial the charge account number. 4. When the dial tone sounds, dial the number. To charge a call in progress: or 1. Choose one of the following: Press the Transfer soft key. Press the Conference soft key. 92
93 Additional call features or 2. Choose one of the following: Press the Charge soft key. Dial the Call Detail Recording FFC. 3. Dial the charge account number. 4. Press the line (DN) key to return to the call. To charge a call to an account when you transfer a call: 1. Press the Transfer soft key. The call is on hold. or 2. Choose one of the following: Press the Charge soft key. Dial the Call Detail Recording FFC. 3. Dial the charge account number. 93
94 Additional call features 4. After the dial tone, dial the number to where the call is to be transferred. 5. Press the Transfer soft key when you hear the telephone ring. Note: You can talk privately to the person at the transfer number before you press the Transfer soft key. To charge a call to an account when you add someone to a conference call: 1. Press the Conference soft key. The call is placed on hold. or 2. Choose one of the following: Press the Charge soft key. Dial the Call Detail Recording FFC. 3. Dial the charge account number. 4. Dial the number of the person you want to add to the conference. 94
95 Additional call features 5. Press the Conference soft key. Using Enhanced Override Use the Enhanced Override feature to override an active call after you attempt a Forced Camp-on. Use Enhanced Override to make a simple call or a consultation call, such as placing a call on hold and calling another party. To use Enhanced Override: You receive a busy signal after dialing a telephone number. or 1. Choose one of the following: Press the Override key. Enter the Override FFC to initiate a Forced Camp-on. If either person on the call disconnects at this time, you receive an overflow (fast busy/engaged) signal. 95
96 Additional call features or 2. Choose one of the following: Press the Override key again. Enter the Override FFC again. The other two persons on the call receive an override tone and a conference call is established between the three of you. If anyone disconnects, the other two persons remain connected. (Goodbye) 3. To terminate the call, press the Goodbye key. Using Forced Camp-on feature Use the Forced Camp-on feature to automatically ring another telephone (internal or external) immediately after that telephone disconnects from its current call. To use Forced Camp-on: You receive a busy signal after dialing a telephone number. 96
97 Additional call features or 1. Choose one of the following: Press the Override key. Enter the Override FFC, to initiate a Forced Camp-on. Note: The person you called receives a tone, and you receive a ring/ringback signal or a busy/engaged signal, depending on the options chosen. You are now camped-on to the number you dialed. 2. Hang up the telephone. 3. When the person you called finishes their call, your telephone automatically dials the number and both telephones ring. Answering a call camped-on to your extension: When your telephone rings, lift the handset. Note: You can program your telephone for either Camp-on or Call Waiting, but not both. 97
98 Additional call features Overriding a busy signal Use the Override feature to override a busy signal and interrupt another call. To override a busy/engaged signal: 1. Dial a telephone number and receive a busy signal. or 2. Choose one of the following: Press the Override key. Enter the Override FFC. The people in the targeted call receive a tone for approximately one second. After Override joins you to their call, a short tone repeats every 16 seconds. (Goodbye) 3. To terminate the call, press the Goodbye key. 98
99 Additional call features Using Privacy Release Use the Privacy Release feature to enable one or more people who share your DN to join a call. To use Privacy Release in an established state: Press the Privacy Release soft key during a call. A person joins the call by pressing the shared number (DN) key on their telephone (Multiple Appearance DN feature). Using Radio Page Use the Radio Page feature to page a person and stay on the line until they answer. The paged person answers the call after entering a special Page Meet-me code from any telephone. To use Automatic Preselection (Meet-me page): 1. Lift the handset. 2. Dial the Radio Paging Access FFC. The paging tone sounds (two beeps followed by a dial tone). 3. Dial the number of the party you want to page. After dialing, the ringback tone sounds. Note: The paged person can use any telephone to enter a Radio Paging Answer FFC, plus their own DN number. 99
100 Additional call features (Goodbye) or 4. If your call goes unanswered for a preset time period and a 15-second highpitched tone sounds followed by silence, press the Goodbye key or replace the handset. To use Automatic Post selection: The called party is either busy on the telephone or away from their desk. To page the called party, there is no need to redial the number of the called party. 1. Press the Radio Page soft key. A special dial tone sounds. 2. Dial the Radio Paging Access FFC. The ringback tone sounds. Note: The paged person can use any telephone to enter a Radio Paging Answer FFC, plus their own DN number. (Goodbye) or 3. If your call goes unanswered for a preset time period and a 15-second highpitched tone sounds followed by silence, press the Goodbye key or replace the handset. 100
101 Additional call features To answer a Radio Page: If you carry a Radio Pager, a page indicates that someone dialed your DN. If the Radio Page system is configured to function in Meet-me mode, you can answer the page call from any telephone. 1. Lift the handset. 2. Dial the Radio Paging Answer FFC. The paging tone sounds. 3. Dial your own DN to connect to the paging caller. If the caller has hung up, a steady high-pitched (Number Unavailable) tone sounds. Using Voice Call Use the Voice Call feature to page another person or make an announcement through someone else s telephone speaker. To make a voice call: 1. Lift the handset. 2. Press the Voice Call key and make the announcement. (Goodbye) 3. Press the Goodbye key. 101
102 Additional call features To respond to a voice call: Your telephone rings once and the caller's voice transmits through your speaker. Lift the handset. 102
103 Additional phone features Additional phone features The following features are described in this section: Using the Personal Directory on page 103 Using the Callers List on page 106 Using the Redial List on page 108 Using Virtual Office on page 110 Using Media Gateway 1000B on page 117 Using the Personal Directory Use the Personal Directory feature to create and store up to 100 directory entries. A Personal Directory entry can contain: last name (up to 24 characters) first name (up to 24 characters) telephone numbers (up to 31 characters) To use Personal Directory, press the Directory key and select Personal Directory. Note: If password control has been enabled, enter your SCPW at the prompt. To add an entry: 1. Press the AddNew soft key. Note: If the message Directory is full appears, one or more entries must be deleted to add a new entry. 103
104 Additional phone features 2. Press the Next soft key. 3. Use the dialpad to enter the telephone number. 4. Press the Next soft key. 5. Use the dialpad to enter the name. or 6. Choose one of the following: Press the Done soft key to save the new entry. Press the Cancel soft key to return to the Add screen. To edit an entry: 1. Press the Up/Down navigation keys to scroll and highlight the desired entry. 2. Press the Edit soft key and perform your edits. 104
105 Additional phone features or 3. Choose one of the following: Press the Done soft key to save the changes. Press the Cancel soft key. To delete an entry: 1. Press the Up/Down navigation keys to scroll and highlight the entry. 2. Press the Delete soft key. or 3. Choose one of the following: Press the Confirm soft key. Press the Cancel soft key. To search for an entry: 1. Press the Up/Down navigation keys to scroll and highlight the desired entry. or 2. Choose one of the following: Press the Dial soft key to dial the resulting number. Press the Cancel soft key to exit without dialing. 105
106 Additional phone features Using the Callers List The Callers List feature logs all incoming calls. Callers List can store up to 100 entries in the list. When the list is full, the system over-writes the oldest entry. Use the Callers List feature to review missed calls and to dial calls. The Callers List contains: the caller s last and first name (if available) the DN of the caller the time/date of the call the number of times the caller calls Entries in the Callers List are sorted by the time the call was received. Note: Calling Party Name Display (CPND) is affected depending on the preferred name match option. If preferred name match is on, the CPND appears according to your configurations. If the preferred name match option is off, the CPND appears according to the system configurations. To access the Callers List, press the Directory key and select Callers List. Note: If password control has been enabled, enter your SCPW at the prompt. 106
107 Additional phone features To dial an entry: 1. Press the Up/Down navigation keys to scroll and highlight the desired entry. 2. Press the Dial soft key. To delete an entry: 1. Press the Up/Down navigation keys to scroll and highlight the desired entry. 2. Press the Delete soft key. or 3. Choose one of the following: Press the Confirm soft key. Press the Cancel soft key. To delete the entire Callers List: 1. Press the Delete soft key. 107
108 Additional phone features or 2. Choose one of the following soft keys: Yes to delete entire Callers List. No to return to the previous screen. Using the Redial List The Redial List feature logs all outgoing calls. Redial List can store up to 20 entries in the list. When the list is full, the system over-writes the oldest entry. Use the Redial List feature to review calls made and to redial previously dialed calls. The Redial List contains: the last and first name of the dialed party (if available) the DN of the dialed party the time/date of the last dialed occurrence Entries in the Redial List are sorted by the time the call was received. Note: Calling Party Name Display (CPND) is affected depending on the preferred name match option. If preferred name match is on, the CPND appears according to your configurations. If the preferred name match option is off, the CPND appears according to the system configurations. To access Redial List, press the Directory key and select Redial List. Note: If password control has been enabled, enter your SCPW at the prompt. To dial an entry: 1. Press the Up/Down navigation keys to scroll and highlight the desired entry. 108
109 Additional phone features 2. Press the Dial soft key. To delete an entry: 1. Press the Up/Down navigation keys to scroll and highlight the desired entry. 2. Press the Delete soft key. or 3. Choose one of the following: Press the Confirm soft key. Press the Cancel soft key. To delete the entire Redial List:. 1. Press the Delete soft key. or 2. Choose one of the following soft keys: Yes to delete entire Callers List. No to return to the previous screen. 109
110 Additional phone features Using Virtual Office When you are away from your office telephone, use the Virtual Office feature to transfer calls, and all of your office telephone s features, to a remote telephone. Note 1: Consult your system administrator to verify if the Virtual Office feature is available for your use. Note 2: When designated as the office telephone, the IP Phone 2002 can be activated for Virtual Office by an IP Phone 2004, an IP Softphone 2050, or another IP Phone Note 3: When logged into an IP Phone 2004 or an IP Softphone 2050 using Virtual Office, feature keys 4, 5, and the Shift key are not available to the IP Phone Note 4: A Virtual Office login from an IP Phone 2004 to an IP Phone 2002 or IP Softphone 2050 might be blocked in certain situations. Consult your system administrator. Logging in to Virtual Office To activate Virtual Office on your office telephone from your remote telephone: (Services) 1. Press the Services key. 2. Press the Up/Down navigation keys to scroll and highlight Virtual Office Login. 3. Press the Select soft key. 110
111 Additional phone features 4. At the prompt, enter your User ID. 5. Press the Select soft key. 6. At the prompt, enter the home Station Control Password (SCPW). Note 1: If the User ID is not found locally, the message Locating Remote Server displays. Note 2: After three failed login attempts, wait one hour before attempting to log in again or contact your system administrator to reset your password. For more information, see Security features on page 19. A successful login transfers all the features, time, date, and tones to your remote telephone from your office telephone. 111
112 Additional phone features Using Virtual Office on your remote telephone The following figures show various IP Phones logged on to an IP Phone 2002 using Virtual Office. Figure 5: Logged on to an IP Phone 2002 Figure 6: Logged on to an IP Phone 2002 using an IP Phone
113 Additional phone features Figure 7: Logged on to an IP Phone 2002 using an IP Softphone 2050 A User information line appears on all displays listing the number of your office telephone. Using Virtual Office on your office telephone When activated for Virtual Office by a remote telephone, your office telephone is logged out and no longer operational. A Logged Out message displays on your telephone alerting you that it is being used for Virtual Office. To regain operation of a telephone being used for Virtual Office: or Choose one of the following: 1. To completely disconnect your office telephone from the remote telephone: a. Press the Home key. b. Enter your User ID and password (this logs the office telephone back on to your office network). 113
Title page. IP Phone 2002. User Guide. Nortel Networks Communication Server 1000
 Title page Nortel Networks Communication Server 1000 IP Phone 2002 User Guide Revision history Revision history September 2004 Standard 3.00. This document is up-issued to support Nortel Networks Communication
Title page Nortel Networks Communication Server 1000 IP Phone 2002 User Guide Revision history Revision history September 2004 Standard 3.00. This document is up-issued to support Nortel Networks Communication
Title page. IP Phone 2004. User Guide. Nortel Communication Server 1000
 Title page Nortel Communication Server 1000 IP Phone 2004 User Guide Revision history Revision history August 2005 Standard 6.00. This document is up-issued to support Nortel Communication Server 1000
Title page Nortel Communication Server 1000 IP Phone 2004 User Guide Revision history Revision history August 2005 Standard 6.00. This document is up-issued to support Nortel Communication Server 1000
Title page. IP Phone 2004. User Guide. Nortel Communication Server 1000
 Title page Nortel Communication Server 1000 IP Phone 2004 User Guide Revision history Revision history July 2006 Standard 8.00. This document is up-issued to support Nortel Communication Server 1000 Release
Title page Nortel Communication Server 1000 IP Phone 2004 User Guide Revision history Revision history July 2006 Standard 8.00. This document is up-issued to support Nortel Communication Server 1000 Release
i2002 Internet Telephone User Guide
 Title page Meridian 1, Succession 1000, Succession 1000M Succession 3.0 Software i2002 Internet Telephone User Guide Revision history Revision history October 2003 Standard 2.00. This document is up-issued
Title page Meridian 1, Succession 1000, Succession 1000M Succession 3.0 Software i2002 Internet Telephone User Guide Revision history Revision history October 2003 Standard 2.00. This document is up-issued
Title page. IP Phone 2007. User Guide. Nortel Communication Server 1000
 Title page Nortel Communication Server 1000 IP Phone 2007 User Guide Revision history Revision history February 2006 Preliminary 2.03. This document is up-issued to support Nortel Communications Server
Title page Nortel Communication Server 1000 IP Phone 2007 User Guide Revision history Revision history February 2006 Preliminary 2.03. This document is up-issued to support Nortel Communications Server
Meridian 1 and Succession Communication Server for Enterprise 1000 i2004 Internet Telephone User Guide
 Meridian 1 and Succession Communication Server for Enterprise 1000 i2004 Internet Telephone User Guide Revision History November 2002 June 2001 Standard 2.00. This document is up-issued to support Meridian
Meridian 1 and Succession Communication Server for Enterprise 1000 i2004 Internet Telephone User Guide Revision History November 2002 June 2001 Standard 2.00. This document is up-issued to support Meridian
Title page. IP Phone 2001. User Guide. Nortel Communication Server 1000
 Title page Nortel Communication Server 1000 IP Phone 2001 User Guide Revision history Revision history March 2006 Preliminary 4.08. This document is up-issued to support Nortel Communication Server 1000
Title page Nortel Communication Server 1000 IP Phone 2001 User Guide Revision history Revision history March 2006 Preliminary 4.08. This document is up-issued to support Nortel Communication Server 1000
Title page. IP Phone 2001. User Guide. Nortel Networks Communication Server 1000
 Title page Nortel Networks Communication Server 1000 IP Phone 2001 User Guide Revision history Revision history September 2004 Standard 2.00. This document is up-issued to support Nortel Networks Communication
Title page Nortel Networks Communication Server 1000 IP Phone 2001 User Guide Revision history Revision history September 2004 Standard 2.00. This document is up-issued to support Nortel Networks Communication
Title page. IP Phone 2004. Call Center User Guide. Nortel Communication Server 1000
 Title page Nortel Communication Server 1000 IP Phone 2004 Call Center User Guide Revision history Revision history May 2007 Standard 01.01. This document is issued to support Communication Server 1000
Title page Nortel Communication Server 1000 IP Phone 2004 Call Center User Guide Revision history Revision history May 2007 Standard 01.01. This document is issued to support Communication Server 1000
Title page. IP Phone 1120E. User Guide. Nortel Communication Server 1000
 Title page Nortel Communication Server 1000 IP Phone 1120E User Guide Revision history Revision history May 2007 Standard 01.01. This document is up-issued to support CS 1000 Release 5.0.This document
Title page Nortel Communication Server 1000 IP Phone 1120E User Guide Revision history Revision history May 2007 Standard 01.01. This document is up-issued to support CS 1000 Release 5.0.This document
Title page. IP Phone 1110. User Guide. Nortel Communication Server 1000
 Title page Nortel Communication Server 1000 IP Phone 1110 User Guide Revision history Revision history March 2007 Standard 01.01. This document is up-issued to support Communication Server 1000 Release
Title page Nortel Communication Server 1000 IP Phone 1110 User Guide Revision history Revision history March 2007 Standard 01.01. This document is up-issued to support Communication Server 1000 Release
Title page. IP Phone 1140E. User Guide. Nortel Communication Server 1000
 Title page Nortel Communication Server 1000 IP Phone 1140E User Guide Revision history Revision history May 2007 Standard 01.01. This document is up-issued to support CS 1000 Release 5.0. This document
Title page Nortel Communication Server 1000 IP Phone 1140E User Guide Revision history Revision history May 2007 Standard 01.01. This document is up-issued to support CS 1000 Release 5.0. This document
Carrier VoIP Nortel IP Phone 2004 User Guide (CICM) Release: CICM 10.1 Document Revision: 09.01. www.nortel.com NN10300-009
 Nortel IP Phone 2004 User Guide (CICM) Release: CICM 10.1 Document Revision: 09.01 www.nortel.com NN10300-009. Release: CICM 10.1 Publication: NN10300-009 Document status: Standard Document release date:
Nortel IP Phone 2004 User Guide (CICM) Release: CICM 10.1 Document Revision: 09.01 www.nortel.com NN10300-009. Release: CICM 10.1 Publication: NN10300-009 Document status: Standard Document release date:
Title page. IP Phone 1140E. User Guide. Nortel Communication Server 1000
 Title page Nortel Communication Server 1000 IP Phone 1140E User Guide Revision history Revision history November 2006 Standard 5.00. This document is up-issued to reflect an update to Regulatory information.
Title page Nortel Communication Server 1000 IP Phone 1140E User Guide Revision history Revision history November 2006 Standard 5.00. This document is up-issued to reflect an update to Regulatory information.
Introducing your Meridian Digital Telephone 1
 Contents Introducing your Meridian Digital Telephone 1 Meridian Digital Telephones 1 M3820 1 M3310 2 M3110 3 Selecting a position for your Meridian Digital Telephone 4 Parts of your Meridian Digital Telephone
Contents Introducing your Meridian Digital Telephone 1 Meridian Digital Telephones 1 M3820 1 M3310 2 M3110 3 Selecting a position for your Meridian Digital Telephone 4 Parts of your Meridian Digital Telephone
Title page. IP Phone 1110. User Guide. Nortel Communication Server 1000
 Title page Nortel Communication Server 1000 IP Phone 1110 User Guide Revision history Revision history November 2006 Preliminary 00.13. Implemented revised graphics in the Connect the components section.
Title page Nortel Communication Server 1000 IP Phone 1110 User Guide Revision history Revision history November 2006 Preliminary 00.13. Implemented revised graphics in the Connect the components section.
Title page. IP Phone 1140E. Call Center User Guide. Nortel Communication Server 1000
 Title page Nortel Communication Server 1000 IP Phone 1140E Call Center User Guide Revision history Revision history May 2007 Standard 01.01. This document is up-issued to support CS 1000 Release 5.0.
Title page Nortel Communication Server 1000 IP Phone 1140E Call Center User Guide Revision history Revision history May 2007 Standard 01.01. This document is up-issued to support CS 1000 Release 5.0.
Nortel IP Phone 1140E User Guide
 Nortel IP Phone 1140E User Guide NN10300-023 Document status: Standard Document version: 0103 Document date: 13 April 2007 All Rights Reserved The information in this document is sourced in Canada, the
Nortel IP Phone 1140E User Guide NN10300-023 Document status: Standard Document version: 0103 Document date: 13 April 2007 All Rights Reserved The information in this document is sourced in Canada, the
Telephone Training. This Course Covers: An overview of the 1140E phone. Answering calls on the 1140E. Placing calls on the 1140E
 Saint Louis University Nortel IP Phone 1140E Telephone Training This Course Covers: An overview of the 1140E phone Answering calls on the 1140E Placing calls on the 1140E Call Pilot from Nortel Voicemail
Saint Louis University Nortel IP Phone 1140E Telephone Training This Course Covers: An overview of the 1140E phone Answering calls on the 1140E Placing calls on the 1140E Call Pilot from Nortel Voicemail
Nortel IP Audio Conference Phone 2033
 Title page Nortel Communication Server 1000 Nortel IP Audio Conference Phone 2033 User Guide Revision history Revision history May 2009 Standard 02.01. This document is up-issued to support Communication
Title page Nortel Communication Server 1000 Nortel IP Audio Conference Phone 2033 User Guide Revision history Revision history May 2009 Standard 02.01. This document is up-issued to support Communication
Title page. IP Phone 1140E. User Guide. Business Communications Manager
 Title page Business Communications Manager IP Phone 1140E User Guide Revision history Revision history November 2005 Preliminary 0.22. This document is up-issued to support Nortel Business Communications
Title page Business Communications Manager IP Phone 1140E User Guide Revision history Revision history November 2005 Preliminary 0.22. This document is up-issued to support Nortel Business Communications
Title page. IP Phone 1150E. User Guide. Nortel Communication Server 1000
 Title page Nortel Communication Server 1000 IP Phone 1150E User Guide Revision history Revision history May 2007 October 2006 Standard 01.02. This document is up-issued to support Nortel Communication
Title page Nortel Communication Server 1000 IP Phone 1150E User Guide Revision history Revision history May 2007 October 2006 Standard 01.02. This document is up-issued to support Nortel Communication
M3905 Call Center Meridian Digital Telephone
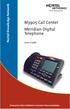 Nortel Knowledge Network M3905 Call Center Meridian Digital Telephone User Guide Enterprise Voice Solutions Customer Documentation While you are away from your desk: Call Forward 38 Table of Contents Introduction
Nortel Knowledge Network M3905 Call Center Meridian Digital Telephone User Guide Enterprise Voice Solutions Customer Documentation While you are away from your desk: Call Forward 38 Table of Contents Introduction
Title page. IP Phone 1140E. Call Center User Guide. Nortel Communication Server 1000
 Title page Nortel Communication Server 1000 IP Phone 1140E Call Center User Guide Revision history Revision history June 2010 May 2009 April 2008 May 2007 Standard 04.01. This document is up-issued to
Title page Nortel Communication Server 1000 IP Phone 1140E Call Center User Guide Revision history Revision history June 2010 May 2009 April 2008 May 2007 Standard 04.01. This document is up-issued to
Nortel IP Phone 1120E User Guide (CICM)
 Nortel IP Phone 1120E User Guide (CICM) NN10300-022 Document status: Standard Document version: 0201 Document date: 15 June 2007 All Rights Reserved Sourced in Canada, the United States of America, and
Nortel IP Phone 1120E User Guide (CICM) NN10300-022 Document status: Standard Document version: 0201 Document date: 15 June 2007 All Rights Reserved Sourced in Canada, the United States of America, and
Meridian Digital Telephones
 Nortel Knowledge Network Meridian Digital Telephones M2006 M2008/M2008HF M2616 User Guide Enterprise Solutions Documentation While you are away from your desk: Call Forward 38 Contents Contents Introducing
Nortel Knowledge Network Meridian Digital Telephones M2006 M2008/M2008HF M2616 User Guide Enterprise Solutions Documentation While you are away from your desk: Call Forward 38 Contents Contents Introducing
IP Phone 1140E User Guide. BCM Business Communications Manager
 IP Phone 1140E User Guide BCM Business Communications Manager Document Status: Standard Document Version: 03.02 Document Number: NN40050-105 Date: November 2006 Copyright Nortel Networks Limited 2006,
IP Phone 1140E User Guide BCM Business Communications Manager Document Status: Standard Document Version: 03.02 Document Number: NN40050-105 Date: November 2006 Copyright Nortel Networks Limited 2006,
Meridian Digital Telephones
 Ntel Knowledge Netwk Meridian Digital Telephones M3902 M3903 M3904 Quick Reference Guide Enterprise Voice Solutions Customer Documentation While you are away from your desk: Call Fward 38 Contents M3902,
Ntel Knowledge Netwk Meridian Digital Telephones M3902 M3903 M3904 Quick Reference Guide Enterprise Voice Solutions Customer Documentation While you are away from your desk: Call Fward 38 Contents M3902,
Meridian Digital Telephones
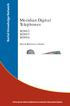 Ntel Knowledge Netwk Meridian Digital Telephones M3902 M3903 M3904 Quick Reference Guide Enterprise Voice Solutions Customer Documentation While you are away from your desk: Call Fward 38 Contents M3902,
Ntel Knowledge Netwk Meridian Digital Telephones M3902 M3903 M3904 Quick Reference Guide Enterprise Voice Solutions Customer Documentation While you are away from your desk: Call Fward 38 Contents M3902,
Avaya 2033 IP Conference Phone User Guide
 Avaya 2033 IP Conference Phone User Guide Avaya Communication Server 1000 Document Status: Standard Document Version: 05.01 Part Code: NN43111-100 Date: March 2013 2013 Avaya Inc. All Rights Reserved.
Avaya 2033 IP Conference Phone User Guide Avaya Communication Server 1000 Document Status: Standard Document Version: 05.01 Part Code: NN43111-100 Date: March 2013 2013 Avaya Inc. All Rights Reserved.
Meridian Digital Telephones
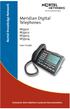 Ntel Knowledge Netwk Meridian Digital Telephones M3901 M3902 M3903 M3904 User Guide Enterprise Voice Solutions Customer Documentation Contents M3900 Series Meridian Digital Telephone 1 M3901... 1 M3902...
Ntel Knowledge Netwk Meridian Digital Telephones M3901 M3902 M3903 M3904 User Guide Enterprise Voice Solutions Customer Documentation Contents M3900 Series Meridian Digital Telephone 1 M3901... 1 M3902...
Title page. IP Phone 2001. User Guide. Nortel Communication Server 1000
 Title page Nortel Communication Server 1000 IP Phone 2001 User Guide Revision history Revision history May 2007 Standard 01.01. This document is issued to support Communication Server 1000 Release 5.0.
Title page Nortel Communication Server 1000 IP Phone 2001 User Guide Revision history Revision history May 2007 Standard 01.01. This document is issued to support Communication Server 1000 Release 5.0.
M3905 Call Center. Meridian Digital Telephone
 Nortel Knowledge Network M3905 Call Center Meridian Digital Telephone Quick Reference Guide Enterprise Voice Solutions Customer Documentation Contents M3905 Call Center Meridian Digital Telephone 1 Call
Nortel Knowledge Network M3905 Call Center Meridian Digital Telephone Quick Reference Guide Enterprise Voice Solutions Customer Documentation Contents M3905 Call Center Meridian Digital Telephone 1 Call
Introducing your Meridian 1 telephone 1 Your telephone s controls 2 Your telephone s features 3 Terms you should know 3.
 i Contents Introducing your Meridian 1 telephone 1 Your telephone s controls 2 Your telephone s features 3 Terms you should know 3 Modular options 5 The basics of using your telephone 6 Answering calls
i Contents Introducing your Meridian 1 telephone 1 Your telephone s controls 2 Your telephone s features 3 Terms you should know 3 Modular options 5 The basics of using your telephone 6 Answering calls
Telephone Features User Guide. BCM50 2.0 Business Communications Manager
 Telephone Features User Guide BCM50 2.0 Business Communications Manager Document Status: Standard Document Version: 01.01 Part Code: NN40020-100 Date: September 2006 Telephone button icons Use this guide
Telephone Features User Guide BCM50 2.0 Business Communications Manager Document Status: Standard Document Version: 01.01 Part Code: NN40020-100 Date: September 2006 Telephone button icons Use this guide
Meridian Digital Telephones
 Ntel Knowledge Netwk Meridian Digital Telephones M3901 M3902 M3903 M3904 User Guide Enterprise Voice Solutions Customer Documentation While you are away from your desk: Call Fward 38 Contents M3900 Series
Ntel Knowledge Netwk Meridian Digital Telephones M3901 M3902 M3903 M3904 User Guide Enterprise Voice Solutions Customer Documentation While you are away from your desk: Call Fward 38 Contents M3900 Series
Carrier VoIP Nortel IP Phone 1150E User Guide (CICM) Release: CICM 10.1 MR2 Document Revision: 04.01. www.nortel.com NN10300-025
 Nortel IP Phone 1150E User Guide (CICM) Release: CICM 10.1 MR2 Document Revision: 04.01 www.nortel.com NN10300-025. Release: CICM 10.1 MR2 Publication: NN10300-025 Document status: Standard Document release
Nortel IP Phone 1150E User Guide (CICM) Release: CICM 10.1 MR2 Document Revision: 04.01 www.nortel.com NN10300-025. Release: CICM 10.1 MR2 Publication: NN10300-025 Document status: Standard Document release
TABLE: The 2420 Telephone Components
 2420 Telephone TABLE: The 2420 Telephone Components 1. Display, Call Appearance and Feature buttons: Call Appearance Keys allow the user to handle multiple calls and the display shows call information.
2420 Telephone TABLE: The 2420 Telephone Components 1. Display, Call Appearance and Feature buttons: Call Appearance Keys allow the user to handle multiple calls and the display shows call information.
Meridian Digital Telephones
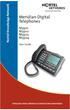 Ntel Knowledge Netwk Meridian Digital Telephones M3901 M3902 M3903 M3904 User Guide Enterprise Voice Solutions Customer Documentation While you are away from your desk: Call Fward 1 Contents M3900 Series
Ntel Knowledge Netwk Meridian Digital Telephones M3901 M3902 M3903 M3904 User Guide Enterprise Voice Solutions Customer Documentation While you are away from your desk: Call Fward 1 Contents M3900 Series
OfficeSuite Mitel IP Phone User Reference Guide Release 4.1
 OfficeSuite Mitel IP Phone User Reference Guide Release 4.1 2004-2009 Broadview Networks & Natural Convergence Inc. All rights reserved. Table of Contents TABLE OF CONTENTS...I INTRODUCTION...4 WHAT'S
OfficeSuite Mitel IP Phone User Reference Guide Release 4.1 2004-2009 Broadview Networks & Natural Convergence Inc. All rights reserved. Table of Contents TABLE OF CONTENTS...I INTRODUCTION...4 WHAT'S
Using the 5215 IP Phone in Remote Mode 3 About Feature Access Codes 3 For Users on Resilient 3300 ICP Systems 3
 USER GUIDE 3300 ICP - 7.0 Contents ABOUT YOUR PHONE 1 Using the 5215 IP Phone in Remote Mode 3 About Feature Access Codes 3 For Users on Resilient 3300 ICP Systems 3 TIPS FOR YOUR COMFORT AND SAFETY 3
USER GUIDE 3300 ICP - 7.0 Contents ABOUT YOUR PHONE 1 Using the 5215 IP Phone in Remote Mode 3 About Feature Access Codes 3 For Users on Resilient 3300 ICP Systems 3 TIPS FOR YOUR COMFORT AND SAFETY 3
How To Use A Mitel 5340 Ip Phone
 silhouette Mitel IP Phone User Reference Guide Release 4.0 Final Contents Introduction...1 Setting your language...1 Setting your language for the web interface...1 Setting your language for the phone
silhouette Mitel IP Phone User Reference Guide Release 4.0 Final Contents Introduction...1 Setting your language...1 Setting your language for the web interface...1 Setting your language for the phone
M6320 Featurephone. User Guide
 M6320 Featurephone User Guide Introduction The M6320 Featurephone is a practical and convenient way to use a wide range of business telephone features, including Call Forward, Conference Calling, and Speed
M6320 Featurephone User Guide Introduction The M6320 Featurephone is a practical and convenient way to use a wide range of business telephone features, including Call Forward, Conference Calling, and Speed
Business Communications Manager Telephone Feature Card
 Business Communications Manager Telephone Feature Card 2002 Nortel Networks P0993297 Issue 01 Buttons The Business Series Terminal (T-series) Feature button is a small globe icon. The M-series Feature
Business Communications Manager Telephone Feature Card 2002 Nortel Networks P0993297 Issue 01 Buttons The Business Series Terminal (T-series) Feature button is a small globe icon. The M-series Feature
MITEL IP PHONE USER REFERENCE GUIDE Release 4.0
 MITEL IP PHONE USER REFERENCE GUIDE Release 4.0 Simple as your phone. Smart as the internet. NOTICE The information contained in this document is believed to be accurate in all respects but is not warranted
MITEL IP PHONE USER REFERENCE GUIDE Release 4.0 Simple as your phone. Smart as the internet. NOTICE The information contained in this document is believed to be accurate in all respects but is not warranted
silhouette Cloud-Based Phone System Mitel IP Phone User Reference Guide Release 5.0 Final
 silhouette Cloud-Based Phone System Mitel IP Phone User Reference Guide Release 5.0 Final Contents Introduction...1 Setting your language...1 Setting your language for the web interface...1 Setting your
silhouette Cloud-Based Phone System Mitel IP Phone User Reference Guide Release 5.0 Final Contents Introduction...1 Setting your language...1 Setting your language for the web interface...1 Setting your
3102 Business Telephone Guide for 3Com Asterisk. Part Number 900-0469-01 Rev AB Published January 2008 http://www.3com.com/
 3102 Business Telephone Guide for 3Com Asterisk Part Number 900-0469-01 Rev AB Published January 2008 http://www.3com.com/ 3Com Corporation 350 Campus Drive Marlborough, MA 01752-3064 Copyright 2007-2008,
3102 Business Telephone Guide for 3Com Asterisk Part Number 900-0469-01 Rev AB Published January 2008 http://www.3com.com/ 3Com Corporation 350 Campus Drive Marlborough, MA 01752-3064 Copyright 2007-2008,
Ipiphony Phone System. User Manual. 1 P a g e
 Ipiphony Phone System User Manual 1 P a g e About this Guide This guide explains how to use the basic features of your new Aastra phones. Not all features listed are available by default. Contact your
Ipiphony Phone System User Manual 1 P a g e About this Guide This guide explains how to use the basic features of your new Aastra phones. Not all features listed are available by default. Contact your
TABLE OF CONTENTS TABLE OF CONTENTS. 1. Introduction:
 TABLE OF CONTENTS TABLE OF CONTENTS 1. Introduction: General... 4 Telephone Layout... 4 Key Definitions... 5 IP Telephone Log In/Out Hot Desking... 16 Speed Dial Programming Personal or Station... 17 Speed
TABLE OF CONTENTS TABLE OF CONTENTS 1. Introduction: General... 4 Telephone Layout... 4 Key Definitions... 5 IP Telephone Log In/Out Hot Desking... 16 Speed Dial Programming Personal or Station... 17 Speed
Meridian Digital Telephones
 Ntel Knowledge Netwk Meridian Digital Telephones M3905 Call Center User Guide Enterprise Voice Solutions Customer Documentation While you are away from your desk: Call Fward 38 Contents Introduction to
Ntel Knowledge Netwk Meridian Digital Telephones M3905 Call Center User Guide Enterprise Voice Solutions Customer Documentation While you are away from your desk: Call Fward 38 Contents Introduction to
Mitel IP Phone User Reference Guide Release 5.0
 830 Parkview Drive North, El Segundo, CA 90245 Tel: 310 747 3232 Fax: 310 747 3233 WWW.UNIVOIP.COM OfficeConnect Mitel IP Phone User Reference Guide Release 5.0 Note: The information contained in this
830 Parkview Drive North, El Segundo, CA 90245 Tel: 310 747 3232 Fax: 310 747 3233 WWW.UNIVOIP.COM OfficeConnect Mitel IP Phone User Reference Guide Release 5.0 Note: The information contained in this
Avaya 1165E IP Deskphone User Guide
 Avaya 1165E IP Deskphone User Guide Avaya Communication Server 1000 Document Status: Standard Document Version: 03.05 Part Code: NN43101-102 Date: Nov 2011 2011 Avaya Inc. All Rights Reserved. Notices
Avaya 1165E IP Deskphone User Guide Avaya Communication Server 1000 Document Status: Standard Document Version: 03.05 Part Code: NN43101-102 Date: Nov 2011 2011 Avaya Inc. All Rights Reserved. Notices
Meridian Digital Telephones
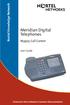 Ntel Knowledge Netwk Meridian Digital Telephones M3905 Call Center User Guide Enterprise Voice Solutions Customer Documentation While you are away from your desk: Call Fward 38 Contents Introduction to
Ntel Knowledge Netwk Meridian Digital Telephones M3905 Call Center User Guide Enterprise Voice Solutions Customer Documentation While you are away from your desk: Call Fward 38 Contents Introduction to
OfficeSuite Cloud-Based Phone System Mitel IP Phone User Reference Guide Release 5.0 Final
 OfficeSuite Cloud-Based Phone System Mitel IP Phone User Reference Guide Release 5.0 Final Note: The information contained in this document is the property of Broadview Networks Inc. and is disclosed to
OfficeSuite Cloud-Based Phone System Mitel IP Phone User Reference Guide Release 5.0 Final Note: The information contained in this document is the property of Broadview Networks Inc. and is disclosed to
Don't cradle the handset! 8 Protect your hearing 9 Adjust the viewing angle 9
 USER GUIDE 3300 ICP 7.0 Contents ABOUT YOUR PHONE 1 Elements of Your Phone 4 Selecting Menu Options 7 Using Your IP Phone in Remote Mode 7 About Feature Access Codes 7 For Users on Resilient 3300 ICP Systems
USER GUIDE 3300 ICP 7.0 Contents ABOUT YOUR PHONE 1 Elements of Your Phone 4 Selecting Menu Options 7 Using Your IP Phone in Remote Mode 7 About Feature Access Codes 7 For Users on Resilient 3300 ICP Systems
SIP-T22P User s Guide
 SIP-T22P User s Guide Thank you for choosing this T-22 Enterprise IP Phone. This phone is especially designed for active users in the office environment. It features fashionable and sleek design, and abundant
SIP-T22P User s Guide Thank you for choosing this T-22 Enterprise IP Phone. This phone is especially designed for active users in the office environment. It features fashionable and sleek design, and abundant
3904 USER GUIDE. Stores one phone number per key for quick dial.
 AUTO DIAL To Program NOTE To Dial CALL PARK - Park a call - Retrieve the call CALL PICKUP Without Call Pickup key With Call Pickup key CALLING PARTY PRIVACY Stores one phone number per key for quick dial.
AUTO DIAL To Program NOTE To Dial CALL PARK - Park a call - Retrieve the call CALL PICKUP Without Call Pickup key With Call Pickup key CALLING PARTY PRIVACY Stores one phone number per key for quick dial.
How To Use A 9608 Phone On A Cell Phone On Sim Sims 2 (Satellite) On A Sims 3 (Cell Phone) On An Iphone Or Ipad Or Ipa 2 (Cellphone) On Sims 4
 AVAYA 9608 SIP DESKPHONE INSTRUCTIONS MESSAGE WAITING INDICATOR YOUR PHONE 9608 PHONE INSTRUCTIONS If there are messages in your Avaya Voice Mailbox, the light on the top right corner of your telephone
AVAYA 9608 SIP DESKPHONE INSTRUCTIONS MESSAGE WAITING INDICATOR YOUR PHONE 9608 PHONE INSTRUCTIONS If there are messages in your Avaya Voice Mailbox, the light on the top right corner of your telephone
Cisco 7941 / 7961 IP Phone User Guide
 Cisco 7941 / 7961 IP Phone User Guide Emergency To dial 911 for emergency service, you must dial the Outside Access Digit first (usually 9) + 911. Customer Service / Technical Support (919) 459-2300, option
Cisco 7941 / 7961 IP Phone User Guide Emergency To dial 911 for emergency service, you must dial the Outside Access Digit first (usually 9) + 911. Customer Service / Technical Support (919) 459-2300, option
PN 58009805, Rev A 3300 ICP 6.1
 USER GUIDE PN 58009805, Rev A 3300 ICP 6.1 Contents ABOUT YOUR PHONE 1 Elements of Your Phone 4 Selecting Menu Options 7 Using Your IP Phone in Remote Mode 7 About Feature Access Codes 7 For Users on Resilient
USER GUIDE PN 58009805, Rev A 3300 ICP 6.1 Contents ABOUT YOUR PHONE 1 Elements of Your Phone 4 Selecting Menu Options 7 Using Your IP Phone in Remote Mode 7 About Feature Access Codes 7 For Users on Resilient
Polycom SoundPoint IP 650
 Polycom SoundPoint IP 650 User Guide For training/documentation, please visit us @ http://customertraining.verizonbusiness.com or call 1 800 662 1049 2009 Verizon. All Rights Reserved. The Verizon and
Polycom SoundPoint IP 650 User Guide For training/documentation, please visit us @ http://customertraining.verizonbusiness.com or call 1 800 662 1049 2009 Verizon. All Rights Reserved. The Verizon and
Polycom SoundPoint IP 550
 Polycom SoundPoint IP 550 User Guide For training/documentation, please visit us @ http://customertraining.verizonbusiness.com or call 1 800 662 1049 2009 Verizon. All Rights Reserved. The Verizon and
Polycom SoundPoint IP 550 User Guide For training/documentation, please visit us @ http://customertraining.verizonbusiness.com or call 1 800 662 1049 2009 Verizon. All Rights Reserved. The Verizon and
2 Session buttons. 1 Phone Screen
 1 Phone Screen 2 Session buttons Shows information about your phone, including directory number (extension), call information (for example caller ID, icons for an active call or call on hold) and available
1 Phone Screen 2 Session buttons Shows information about your phone, including directory number (extension), call information (for example caller ID, icons for an active call or call on hold) and available
Aastra 480i Broadsoft SIP VoIP Telephone User s Guide
 Aastra 480i Broadsoft SIP VoIP Telephone User s Guide Initial Start-Up/Restart The first time you plug in your phone and every time you restart your phone it automatically goes through the start-up process.
Aastra 480i Broadsoft SIP VoIP Telephone User s Guide Initial Start-Up/Restart The first time you plug in your phone and every time you restart your phone it automatically goes through the start-up process.
Office of Telecommunications. Using Your Temple University Voice Over IP Phone
 Office of Telecommunications Using Your Temple University Voice Over IP Phone Version 2.0 January 2015 Table of Contents Page Aastra 6737i Telephone... 5 Feature Overview... 5 Key Descriptions... 7 Aastra
Office of Telecommunications Using Your Temple University Voice Over IP Phone Version 2.0 January 2015 Table of Contents Page Aastra 6737i Telephone... 5 Feature Overview... 5 Key Descriptions... 7 Aastra
Meridian Telephone Userguide
 Meridian Telephone Userguide Meridian Features Meridian modular telephones provide easy access to a wide range of business features available through the Nortel SL-1 PABX. You can use your Meridian telephone
Meridian Telephone Userguide Meridian Features Meridian modular telephones provide easy access to a wide range of business features available through the Nortel SL-1 PABX. You can use your Meridian telephone
CISCO 7912 TELEPONE USER GUIDE
 Release 5.6.2 CISCO 7912 TELEPONE USER GUIDE WWW www.tekelec.com Tekelec, Inc. 3605 E. Plano Parkway, Suite 100 Plano, TX 75074 2005 Tekelec, Inc. All rights reserved. T100, T300, T6000, T7000, T8000,
Release 5.6.2 CISCO 7912 TELEPONE USER GUIDE WWW www.tekelec.com Tekelec, Inc. 3605 E. Plano Parkway, Suite 100 Plano, TX 75074 2005 Tekelec, Inc. All rights reserved. T100, T300, T6000, T7000, T8000,
Avaya 2410 Digital Telephone End User Guide
 Avaya 2410 Digital Telephone End User Guide 2410 Digital Telephone End User Guide 1 P age Table of Contents About Your Telephone... 3 The Home Screen... 5 Navigating in the Home Screen Pages... 6 Call
Avaya 2410 Digital Telephone End User Guide 2410 Digital Telephone End User Guide 1 P age Table of Contents About Your Telephone... 3 The Home Screen... 5 Navigating in the Home Screen Pages... 6 Call
Cisco Unified IP Phone 6945 User Guide for Cisco Unified Communications Manager Express Version 8.8 (SCCP)
 Cisco Unified IP Phone 6945 User Guide for Cisco Unified Communications Manager Express Version 8.8 (SCCP) First Published: July 22, 2011 Last Modified: July 22, 2011 Americas Headquarters Cisco Systems,
Cisco Unified IP Phone 6945 User Guide for Cisco Unified Communications Manager Express Version 8.8 (SCCP) First Published: July 22, 2011 Last Modified: July 22, 2011 Americas Headquarters Cisco Systems,
Mitel and Speak@Ease are trademarks of Mitel Networks Corporation.
 - i - NOTICE The information contained in this document is not warranted by Mitel Networks Corporation or any of its affiliates or subsidiaries ("Mitel") and is subject to change without notice. Mitel
- i - NOTICE The information contained in this document is not warranted by Mitel Networks Corporation or any of its affiliates or subsidiaries ("Mitel") and is subject to change without notice. Mitel
User Guide for Cisco Unified IP Phones 7961G and 7941G
 User Guide for Cisco Unified IP Phones 7961G and 7941G Common Phone Tasks Softkey Definitions View online help on the phone Press. Place a call Redial a number Switch to the handset during a call Switch
User Guide for Cisco Unified IP Phones 7961G and 7941G Common Phone Tasks Softkey Definitions View online help on the phone Press. Place a call Redial a number Switch to the handset during a call Switch
How To Use A Sim Sim Sims 3.2 On A Cell Phone On A Pc Or Mac Or Ipa (For A Sims) On A Simmer (For An Ipa) Or Ipb (For Mac) On An Ip
 Telephone and Voice Mail Quick Reference Guide ADTRAN IP 712 and IP 706 Phones ADTRAN Polycom IP 650, IP 601, IP 501, and IP 430 Phones Table of Contents 4 5 6 10 15 16 17 19 20 21 22 Voice Mail Quick
Telephone and Voice Mail Quick Reference Guide ADTRAN IP 712 and IP 706 Phones ADTRAN Polycom IP 650, IP 601, IP 501, and IP 430 Phones Table of Contents 4 5 6 10 15 16 17 19 20 21 22 Voice Mail Quick
Cisco IP Phone 7941 and 7961 User Guide
 Cisco IP Phone 7941 and 7961 User Guide Depending on configuration, programmable buttons provide access to: Phone lines (line buttons) Speed-dial numbers (speed-dial buttons) 1 The buttons illuminate to
Cisco IP Phone 7941 and 7961 User Guide Depending on configuration, programmable buttons provide access to: Phone lines (line buttons) Speed-dial numbers (speed-dial buttons) 1 The buttons illuminate to
Part No. P0995228 03. Business Communications Manager. i2002 Internet Telephone User Guide
 Part No. P0995228 03 Business Communications Manager i2002 Internet Telephone User Guide Getting started 3 The Business Communications Manager i2002 Internet Telephone brings voice and data to your desktop.
Part No. P0995228 03 Business Communications Manager i2002 Internet Telephone User Guide Getting started 3 The Business Communications Manager i2002 Internet Telephone brings voice and data to your desktop.
VoIP Handset User Manual. Digital Voice Quality Business Grade Handset Easy Plug & Play
 Digital Voice Quality Business Grade Handset Easy Plug & Play Table of Contents 1.0 Getting Started... 1 1.1 Unpacking the box... 1 1.2 Assembling the Phone... 2 2.0 Phone Button Features... 3 3.0 Phone
Digital Voice Quality Business Grade Handset Easy Plug & Play Table of Contents 1.0 Getting Started... 1 1.1 Unpacking the box... 1 1.2 Assembling the Phone... 2 2.0 Phone Button Features... 3 3.0 Phone
UNIVERSITY OF DAYTON. 2616/ACD - Agent Automatic Call Distribution
 UNIVERSITY OF DAYTON 2616/ACD - Agent Automatic Call Distribution June 2012 U N I V E R S I T Y O F D A Y T O N ACD Automatic Call Distribution Guide UDit Infrastructure & AV Systems Planning University
UNIVERSITY OF DAYTON 2616/ACD - Agent Automatic Call Distribution June 2012 U N I V E R S I T Y O F D A Y T O N ACD Automatic Call Distribution Guide UDit Infrastructure & AV Systems Planning University
AVAYA 9608/9611G SIP DESKPHONE INSTRUCTIONS
 AVAYA 9608/9611G SIP DESKPHONE INSTRUCTIONS MESSAGE WAITING INDICATOR PHONE DISPLAY NAVIGATION ARROWS and the OK BUTTON PHONE BUTTON MESSAGE BUTTON CONTACTS HISTORY HOME HEADSET SPEAKER VOLUME BUTTON MUTE
AVAYA 9608/9611G SIP DESKPHONE INSTRUCTIONS MESSAGE WAITING INDICATOR PHONE DISPLAY NAVIGATION ARROWS and the OK BUTTON PHONE BUTTON MESSAGE BUTTON CONTACTS HISTORY HOME HEADSET SPEAKER VOLUME BUTTON MUTE
IP Office 5420/2420 Phone User Guide
 IP Office 5420/2420 Phone User Guide Issue 6d (15 th September 2005) Table of Contents The Telephone... 4 Overview... 4 Call Appearance Keys... 6 Call Appearance Keys Icons... 7 System Features... 7 Basic
IP Office 5420/2420 Phone User Guide Issue 6d (15 th September 2005) Table of Contents The Telephone... 4 Overview... 4 Call Appearance Keys... 6 Call Appearance Keys Icons... 7 System Features... 7 Basic
Avaya 2420 Digital Telephone End User Guide
 Avaya 2420 Digital Telephone End User Guide 2420 Digital Telephone End User Guide 1 P age Table of Contents About Your Telephone... 3 Overview... 3 Support for Call Center Users... 3 Support for Optional
Avaya 2420 Digital Telephone End User Guide 2420 Digital Telephone End User Guide 1 P age Table of Contents About Your Telephone... 3 Overview... 3 Support for Call Center Users... 3 Support for Optional
Title page. SIP Firmware Release 1.1 for IP Phone 1120E. User Guide
 Title page SIP Firmware Release 1.1 for IP Phone 1120E User Guide Revision history Revision history July 2007 Standard 02.06. This document is up issued to support SIP Firmware for IP Phone 1120E Maintenance
Title page SIP Firmware Release 1.1 for IP Phone 1120E User Guide Revision history Revision history July 2007 Standard 02.06. This document is up issued to support SIP Firmware for IP Phone 1120E Maintenance
DIVERTING CALLS: EXTENSION DIVERT... 36 Diverting all calls from your extension... 36 Diverting your calls while you are at another extension (Follow
 Contents WELCOME...1 USING THIS DOCUMENT...1 BT CONTACT DETAILS...1 ABOUT YOUR BT QUANTUM TELEPHONES...2 BT QUANTUM SYSTEMPHONES...2 BT 8568 Digital Systemphone...2 BT 8528 Digital Systemphone...5 BT 5360
Contents WELCOME...1 USING THIS DOCUMENT...1 BT CONTACT DETAILS...1 ABOUT YOUR BT QUANTUM TELEPHONES...2 BT QUANTUM SYSTEMPHONES...2 BT 8568 Digital Systemphone...2 BT 8528 Digital Systemphone...5 BT 5360
Cisco IP 7961 Telephone & Unity Voicemail User s Guide
 Cisco IP 7961 Telephone & Unity Voicemail User s Guide Office of Information Technology Telecommunications and Network Operations Table of Contents General Information...1 Understanding Lines vs. Calls...2
Cisco IP 7961 Telephone & Unity Voicemail User s Guide Office of Information Technology Telecommunications and Network Operations Table of Contents General Information...1 Understanding Lines vs. Calls...2
Avaya Campus PBX MICHIGAN STATE UNIVERSITY. Telecommunication Systems. Avaya 2410 User Guide
 Avaya Campus PBX MICHIGAN STATE UNIVERSITY Telecommunication Systems Avaya 2410 User Guide MICHIGAN STATE UNIVERSITY Avaya 2410 Telephone User Guide Michigan State University Telecommunication Systems
Avaya Campus PBX MICHIGAN STATE UNIVERSITY Telecommunication Systems Avaya 2410 User Guide MICHIGAN STATE UNIVERSITY Avaya 2410 Telephone User Guide Michigan State University Telecommunication Systems
ISDN 970 Telephone USER MANUAL. Copyright 1999 Lucent Technologies Inc. All rights reserved. Printed in Mexico. Issue L3 847937794
 ISDN 970 Telephone USER MANUAL Copyright 1999 Lucent Technologies Inc. All rights reserved. Printed in Mexico. Issue L3 847937794 Table of Contents ABOUT ISDN... 3 ISDN TERMS... 3 A GUIDE TO THIS MANUAL...
ISDN 970 Telephone USER MANUAL Copyright 1999 Lucent Technologies Inc. All rights reserved. Printed in Mexico. Issue L3 847937794 Table of Contents ABOUT ISDN... 3 ISDN TERMS... 3 A GUIDE TO THIS MANUAL...
Model No. KX-TGP500. Model No. KX-TGP550
 Panasonic Telephone Systems KX-TGP500/KX-TGP550 KX-TGP500, KXTGP500, TGP500, KX-TGP550, KXTGP550, TGP550 www.voicesonic.com Phone 877-289-2829 User Guide SIP Cordless Phone Model No. KX-TGP500 Model No.
Panasonic Telephone Systems KX-TGP500/KX-TGP550 KX-TGP500, KXTGP500, TGP500, KX-TGP550, KXTGP550, TGP550 www.voicesonic.com Phone 877-289-2829 User Guide SIP Cordless Phone Model No. KX-TGP500 Model No.
Avaya 1140E IP Deskphone User Guide
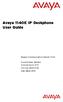 Avaya 1140E IP Deskphone User Guide Avaya Communication Server 1000 Document Status: Standard Document Version: 07.01 Part Code: NN43113-106 Date: March 2013 2013 Avaya Inc. All Rights Reserved. Notice
Avaya 1140E IP Deskphone User Guide Avaya Communication Server 1000 Document Status: Standard Document Version: 07.01 Part Code: NN43113-106 Date: March 2013 2013 Avaya Inc. All Rights Reserved. Notice
Cisco IP Phone Models 7941 and 7945 Quick Reference Guide December 23, 2011
 Emergency Calls Dial 911 or 3 911 Cisco IP Phone Models 7941 and 7945 Quick Reference Guide December 23, 2011 Place a Call Lift handset (or press the Speaker button, the line button, or New Call soft key)
Emergency Calls Dial 911 or 3 911 Cisco IP Phone Models 7941 and 7945 Quick Reference Guide December 23, 2011 Place a Call Lift handset (or press the Speaker button, the line button, or New Call soft key)
MCCCD. NEC D term Series E TELEPHONE USER'S GUIDE EMERGENCY. In an emergency, lift the handset and dial 911. It is not necessary to dial a "9" first.
 EMERGENCY In an emergency, lift the handset and dial 911. It is not necessary to dial a "9" first. Always call your college Security office first if the emergency is not life-threatening. If you do call
EMERGENCY In an emergency, lift the handset and dial 911. It is not necessary to dial a "9" first. Always call your college Security office first if the emergency is not life-threatening. If you do call
AVAYA 9608 & 9611G IP DESKPHONE INSTRUCTIONS
 AVAYA 9608 & 9611G IP DESKPHONE INSTRUCTIONS 1 MESSAGE WAITING INDICATOR PHONE DISPLAY NAVIGATION ARROWS and the OK BUTTON PHONE BUTTON MESSAGE BUTTON CONTACTS HISTORY HOME HEADSET SPEAKER VOLUME BUTTON
AVAYA 9608 & 9611G IP DESKPHONE INSTRUCTIONS 1 MESSAGE WAITING INDICATOR PHONE DISPLAY NAVIGATION ARROWS and the OK BUTTON PHONE BUTTON MESSAGE BUTTON CONTACTS HISTORY HOME HEADSET SPEAKER VOLUME BUTTON
ABOUT YOUR PHONE... 1 TIPS FOR YOUR COMFORT AND SAFETY... 2. Don't cradle the handset!... 2 Protect your hearing... 2 Adjusting the viewing angle...
 USER GUIDE Contents ABOUT YOUR PHONE... 1 TIPS FOR YOUR COMFORT AND SAFETY... 2 Don't cradle the handset!... 2 Protect your hearing... 2 Adjusting the viewing angle... 2 CUSTOMIZING YOUR PHONE... 4 Ringer
USER GUIDE Contents ABOUT YOUR PHONE... 1 TIPS FOR YOUR COMFORT AND SAFETY... 2 Don't cradle the handset!... 2 Protect your hearing... 2 Adjusting the viewing angle... 2 CUSTOMIZING YOUR PHONE... 4 Ringer
Cloud Voice Service. Cisco Unified IP Phone 7942G User Guide. (Version 1.0)
 Cisco Unified IP Phone 7942G User Guide (Version 1.0) Table of Content 1. Phone Set Features and Functions... 2 1.1 Operation for IP Phone 7942G... 3 1.2 Adjusting the Height of the Footstand... 4 2. Preference
Cisco Unified IP Phone 7942G User Guide (Version 1.0) Table of Content 1. Phone Set Features and Functions... 2 1.1 Operation for IP Phone 7942G... 3 1.2 Adjusting the Height of the Footstand... 4 2. Preference
Avaya 9650 IP Telephone End User Guide
 Avaya 9650 IP Telephone End User Guide 9650 IP Telephone End User Guide 1 P age Table of Contents About Your Telephone... 3 9650 IP Telephone Button/Feature Descriptions... 3 About Application Buttons,
Avaya 9650 IP Telephone End User Guide 9650 IP Telephone End User Guide 1 P age Table of Contents About Your Telephone... 3 9650 IP Telephone Button/Feature Descriptions... 3 About Application Buttons,
1. Primary Phone Line 2. Programmable Button Indicators 3. Soft Key Labels 4. Status Line 5. Call Activity Area 6. Phone Tab 7.
 CISCO IP 7975 Series QUICK REFRENCE 1. Programmable Buttons 2. Foot stand Button 3. Display Button 4. Messages Button 5. Directies Button 6. Help Button 7. Settings Button 8. Services Button 9. Volume
CISCO IP 7975 Series QUICK REFRENCE 1. Programmable Buttons 2. Foot stand Button 3. Display Button 4. Messages Button 5. Directies Button 6. Help Button 7. Settings Button 8. Services Button 9. Volume
Shaw Business Hosted PBX user guide
 Shaw Business Hosted PBX user guide Contents 4 Welcome 5 AASTRA Hosted IP Phone 7 Handling Calls 9 Voicemail / Greetings 11 Voicemail / Playback Features 12 Additional Voicemail Features 13 Call Forward
Shaw Business Hosted PBX user guide Contents 4 Welcome 5 AASTRA Hosted IP Phone 7 Handling Calls 9 Voicemail / Greetings 11 Voicemail / Playback Features 12 Additional Voicemail Features 13 Call Forward
Quick Start Guide Cisco 7940/7960 IP Telephone
 Quick Start Guide Cisco 7940/7960 IP Telephone Contents: Cisco 7960/7940 IP Phone Feature and Key Overview...2 Basic Features...5 Installing the IP Phone and Connecting to the Network...5 Adjusting the
Quick Start Guide Cisco 7940/7960 IP Telephone Contents: Cisco 7960/7940 IP Phone Feature and Key Overview...2 Basic Features...5 Installing the IP Phone and Connecting to the Network...5 Adjusting the
Model No. KX-TGP500. Model No. KX-TGP550
 User Guide SIP Cordless Phone Model No. KX-TGP500 Model No. KX-TGP550 Model shown is KX-TGP500. Model shown is KX-TGP550. Thank you for purchasing a Panasonic product. You can configure some of the features
User Guide SIP Cordless Phone Model No. KX-TGP500 Model No. KX-TGP550 Model shown is KX-TGP500. Model shown is KX-TGP550. Thank you for purchasing a Panasonic product. You can configure some of the features
User Guide. Nortel Networks. i2004 Internet Telephone
 User Guide Nortel Networks i2004 Internet Telephone Table of Contents Description of the i2004 Internet Telephone 1 Control keys... 1 Display screen... 1 Description of keys...2 Notification of message
User Guide Nortel Networks i2004 Internet Telephone Table of Contents Description of the i2004 Internet Telephone 1 Control keys... 1 Display screen... 1 Description of keys...2 Notification of message
Cisco VoIP 8961/9951/9971 Phones Reference Guide ICIT Technology Training and Advancement training@uww.edu
 Cisco VoIP 8961/9951/9971 Phones Reference Guide ICIT Technology Training and Advancement training@uww.edu Updated on 8/1/2014 TABLE OF CONTENTS Phone Overview... 4 Phone Terms... 5 Operating Your Phone...
Cisco VoIP 8961/9951/9971 Phones Reference Guide ICIT Technology Training and Advancement training@uww.edu Updated on 8/1/2014 TABLE OF CONTENTS Phone Overview... 4 Phone Terms... 5 Operating Your Phone...
Title page. IP Phone 1140E. User Guide. Nortel Communication Server 1000
 Title page Nortel Communication Server 1000 IP Phone 1140E User Guide Revision history Revision history June 2010 Standard 05.02. This document is up-issued to reflect changes in technical content for
Title page Nortel Communication Server 1000 IP Phone 1140E User Guide Revision history Revision history June 2010 Standard 05.02. This document is up-issued to reflect changes in technical content for
