Meridian Digital Telephones
|
|
|
- Julia Dixon
- 8 years ago
- Views:
Transcription
1 Ntel Knowledge Netwk Meridian Digital Telephones M3902 M3903 M3904 Quick Reference Guide Enterprise Voice Solutions Customer Documentation
2 While you are away from your desk: Call Fward 38
3 Contents M3902, M3903, and M3904 Meridian Digital Telephones 1 Your Telephone Call Features 3 Use Auto Dial... 3 Make a Call... 4 Make a call while on-hook... 5 Redial last number called... 5 Use Ring Again (M3902)... 6 Use Ring Again (M3903 and M3904)... 7 Use Hot Line... 8 Use Speed Call (M3902)... 8 Use Speed Call (M3903 and M3904)... 9 Answer a call 11 Place a call on Hold Transfer a call (M3902) Transfer a call (M3903 and M3904) Handle multiple calls 14 Use Call Waiting Fward calls (M3902) Fward calls (M3903 and M3904) Additional call features 17 Use Call Pickup Set up a Conference call (M3902) Set up a Conference call (M3903 and M3904) Join a call Engage Group Listening Use the Voice Messaging control screens (M3903 and M3904) Options List 22 Select a language Change a Feature Key label (M3902) Change a Feature Key label (M3903 and M3904) Adjust Screen contrast i
4 Contents Adjust volume...27 Choose Ring type...28 Select Call Log options...28 Use Live dial pad...29 Select Preferred name match...29 Set up area code...29 Enable Call timer...30 Select Datetime fmat...30 Enable Key click...30 Use Headset pt on call...31 Activate Headset pt external alerter...31 Use Call indicat light...31 Set On hook default path...32 Display diagnostics...33 Activate Group Listening...33 Call LogPersonal Directy display and controls 34 Identify specialized keys...34 Use Directy passwd protection...35 Manage Call Log 37 Access and use the Callers List (M3903)...37 Access and use the Callers List (M3904)...38 Access and use the Redial List (M3903)...40 Access and use the Redial List (M3904)...41 Access and use the Personal Directy 42 Access the Personal Directy...42 Add a Personal Directy entry...42 Add an incoming call...44 Delete edit a Personal Directy entry...45 Delete your Personal Directy...46 Use the Personal Directy to make a call...46 Use Card View...47 Search f an entry...48 Copy a number from the Redial List...48 ii
5 Contents Set-to-Set Messaging 50 Cpate Directy 53 Virtual Office 56 Secure your telephone 58 iii
6 iv Contents
7 M3902, M3903, and M3904 Meridian Digital Telephones M3902, M3903, and M3904 Meridian Digital Telephones There are five models in the M3900 Series Meridian Digital Telephone ptfolio. This document describes the M3902, M3903, and M3904 features and how to use them. F user infmation on the M3901, refer to the M3900 Series Meridian Digital Telephone User Guide. F infmation on the M3905, refer to the M3905 Call Center Meridian Digital Telephone User Guide. The M3902 has one Line (DN) Key and three Programmable Feature Keys (self-labeled). M3902 telephone LCD Indicat Message Waiting Light Incoming Call Indicat LED Handsfree Key One Line (DN) Programmable Soft Keys (self-labeled) Options Message Transfer Hold Goodbye Navigation Keys Volume Control Bar LED Mute
8 M3902, M3903, and M3904 Meridian Digital Telephones The M3903 has two Programmable Line (DN)Feature Keys (self-labeled) with two features lines (DNs) configured on each key. The M3903 also has four Context Sensitive Soft Keys (self-labeled). M3903 telephone LCD Display Goodbye Hold Message Waiting Light Incoming Call Indicat Programmable Line (DN) Feature Keys (self-labeled) LED Handsfree Key Context Sensitive Soft Keys (self-labeled) Copy Fixed Feature Keys Volume Control Bar LED Headset Mute Options Quit Shift Applications Navigation Keys Call Log Message B The M3904 has six Programmable Line (DN)Feature Keys (self-labeled), with two features lines (DNs) configured on each key. The M3904 also has four Context Sensitive Soft Keys (self-labeled). M3904 telephone LCD Display Goodbye Hold Message Waiting Light Incoming Call Indicat Programmable Line (DN) Feature Keys (self-labeled) LED Handsfree Key Context Sensitive Soft Keys (self-labeled) Fixed Feature Keys Volume Control Bar LED Headset Mute Options Quit Message Shift Copy Applications Navigation Keys DirectyLog B 2
9 Your Telephone Call Features Your Telephone Call Features Your M3900 Series Meridian Digital Telephone provides easy access to a wide range of business features. Your netwk administrat assigns features to your telephone and provides you with passwds and other codes as required. This section describes the features available f your telephone and how to use them. Use Auto Dial The Auto Dial feature allows the user to press one Feature Key (Auto Dial Key) to dial a specific telephone number automatically. This feature must be enabled by your netwk administrat. To use Auto Dial: 1. Lift the handset. AutoDial 2. Press the associated Auto Dial Key. This automatically dials the number. To display the Auto Dial number (M3903 and M3904): Display AutoDial 1. Press the Display Key. Note: On the Meridian SL-100, press the Auto Dial Key to display the number. 2. Press the configured Auto Dial Key. The number appears on the display. To ste an Auto Dial number: AutoDial AutoDial 1. Press the Auto Dial Key, without lifting the handset. 2. Dial the number to be sted on the Auto Dial Key. Note 1: The number may contain up to 31 digits. Note 2: If you are sting an external long distance number, be sure that the appropriate access codes are included. 3. Press the Auto Dial Key again. The number is sted on the key. 3
10 Your Telephone Call Features Make a Call Note: To change the key label AutoDial, select Change feature key label from the Options List menu. Please see Change a Feature Key label (M3902) on page 23 f detailed instructions. To make a call from your telephone, use the following procedure: 1. Lift the handset Headset Press the Line (DN) Key. Press the Handsfree Key. Note: The Handsfree Key must be enabled by the netwk administrat Press the Headset Key if you have a headset connected to your telephone s headset jack (available on the M3903 and M3904). The LED next to the key lights steadily to indicate that you are in headset mode. Note: See Set On hook default path on page 32 f infmation on headsets and how to configure your telephone f use with a headset. 2. Dial the number. Note: Whenever you see the message Lift the handset. in this guide, you may alternatively press a free Line (DN) Key, the Handsfree Key, Headset Key (if a headset is connected to the headset jack). You receive a dial tone from each action. 4
11 Your Telephone Call Features Make a call while on-hook Leave the handset in the cradle while you dial a number. To dial on-hook: Press a Line (DN) Key. 2. Dial the number when you receive a dial tone. 3. Lift the handset to speak when the called party answers. If the called number is busy: Goodbye RingAgn Press the Goodbye Key to release the line. Press the Ring Again Key. Redial last number called The Last Number Redial feature allows you to automatically redial the last number you dialed. This feature must be enabled by your netwk administrat. To use Last Number Redial: 1. Lift the handset Press a Line (DN) Key. To use Last Number Redial on a handsfree call: Press the Line (DN) Key twice. The last number you dialed is automatically redialed. Note: On Meridian SL-100, press the Key twice. 5
12 Your Telephone Call Features Use Ring Again (M3902) Use the Ring Again feature when you dial a number and receive a busy tone no answer. The Ring Again feature lets you know when the person you dialed is available has used their telephone. The feature notifies you when to redial your party. The Ring Again feature automatically redials the number. To use Ring Again: 1. Dial a number and receive a busy tone no answer. Note: On the Meridian SL-100, Ring Again is available on busy tone only. RingAgn 2. Press the Ring Again Key. To call a Ring Again party when you receive notification: When the number you want to reach is available, the person has re-used their set, you hear the Ring Again tone. 1. Lift the handset. RingAgn 2. Press the Ring Again Key. To cancel Ring Again befe notification: RingAgn Press the Ring Again Key a second time. 6
13 Your Telephone Call Features Use Ring Again (M3903 and M3904) Use the Ring Again feature when you dial a number and receive a busy tone no answer. The Ring Again feature lets you know when the person you dialed is available has used their telephone. The feature notifies you when to redial your party. The Ring Again feature automatically redials the number. To use Ring Again: 1. Dial a number and receive a busy tone no answer. Note: On the Meridian SL-100, Ring Again is available on busy tone only. RingAgn To call a Ring Again party when you receive notification: 2. Press the Ring Again Key. The screen displays Ring again is active. When the number you want to reach is available, the person has re-used their set, you hear the Ring Again tone and the screen displays Party free, select line. 1. Lift the handset press a Line (DN) Key. RngCall 2. Press the Ring Call Key. To cancel Ring Again befe notification: CanclRA Press the Cancel Ring Again Key. The screen displays Ring Again is cancelled. 7
14 Your Telephone Call Features Use Hot Line The netwk administrat can program a Hot Line Key that allows you to dial a specific number automatically. The netwk administrat can apply other features to the Hot Line, such as Call Redirection, so that the Hot Line call is answered by a person not a mail box. To use Hot Line: Hotline Press the Hot Line Key. The Hot Line Key automatically dials the number. Note 1: If your main Line (DN) is a Hot Line, lift the handset. The Hot Line Key dials the number automatically. Note 2: On the Meridian SL-100, the Automatic Line (AUL) feature is the same as the Hot Line feature. Use Speed Call (M3902) The Speed Call feature allows you to automatically dial frequently called numbers by entering a one, two, three digit code. Contact your netwk administrat to determine the capacity of your Speed Call list. A telephone designated as a Speed Call Controller can program edit the Speed Call list. This feature must be enabled by your netwk administrat. To ste change a Speed Call number: SpcCtlr 1. Press the Speed Call Controller Key. The triangular icon flashes, which indicates it is in programming mode Dial a one, two, three digit code and associated telephone number when the phone prompts. Note 1: Dial the access code (if required) followed by the internal, external, long-distance telephone number. Note 2: Press the Pause Key to insert a 1.5 second pause in the dialing string.
15 Your Telephone Call Features SpcCtlr To make a Speed Call: 3. Press the Speed Call Controller Key again to save the code and number. The flashing icon turns off. 1. Lift the handset. SpcCtrl SpcUsr 2. Press the Speed Call Controller Key the Speed Call User Key. Use Speed Call (M3903 and M3904) 3. Dial the Speed Call code assigned to the telephone number. The Speed Call feature allows you to automatically dial frequently called numbers by entering a one, two, three digit code. Contact your netwk administrat to determine the capacity of your Speed Call list. A telephone designated as a Speed Call Controller can program edit the Speed Call list. This feature must be enabled by your netwk administrat. To ste change a Speed Call number: SpcCtrl 1. Press the Speed Call Controller Key. The screen displays Enter Code, then number. 2. Dial a one, two, three digit code. Use the Delete Key if you make a mistake. Use the Cancel Key to leave the screen without sting a speed call number. Note: A dash is automatically inserted after the required number of digits have been entered. 3. Dial the associated telephone number. Use the Delete Key if you make a mistake. Use the Cancel Key to leave the screen without sting a speed call number. 9
16 Your Telephone Call Features Note 1: Dial the access code (if required) followed by the internal, external, long-distance telephone number. Note 2: Press the Pause Key to insert a 1.5 second pause in the dialing string. Done 4. Press the Done Key to save the code and number. To make a Speed Call: 1. Lift the handset. SpcCtrl SpcUsr 2. Press the Speed Call Controller Key the Speed Call User Key. The screen displays Enter code. 3. Dial the Speed Call code assigned to the telephone number. 10
17 Answer a call Answer a call When you receive an incoming call, your telephone rings and the LCD indicat flashes. To answer a call: Lift the handset. Press the Handsfree Key Press the flashing Line (DN) Key when using a headset. Place a call on Hold Use the Hold feature when you are talking with one party and a second call comes in on a second line. You can answer the second call and retain the iginal call by putting it on hold. To place a call on hold: Press the Hold Key. Hold The LCD indicat flashes beside the line on hold. Note 1: If Automatic Hold feature is configured f your Meridian 1, the active call is automatically put on hold when you answer the second call. To retrieve a call on hold: Note 2: On the Meridian SL-100, Automatic Hold is the default feature. Note 3: The caller hears music while on hold if the Music On Hold feature is configured f your system Press the Line (DN) Key beside the flashing LCD indicat. 11
18 Answer a call Transfer a call (M3902) Use the Transfer feature to direct a call to a third party. Transfer 1. Press the Transfer Key. The other party is on hold and you receive dial tone. The LCD indicat lights steadily. 2. Dial the number of the telephone where the call is to be transferred. Transfer To go back to the iginal call if the transfer is incomplete: When you hear the ring a person answers, press the Transfer Key to complete the call transfer. The LED indicat goes from steady on to off. If the person you called is not available, press the Line (DN) Key to reconnect to the iginal call. The LCD indicat goes from flashing to steady on. Note: On the Meridian SL-100, press the Transfer Key, dial the number, and press the Goodbye Key. If you press the Transfer Key a second time, you get a three-way conference. 12
19 Answer a call Transfer a call (M3903 and M3904) Use the Transfer feature to direct a call to a third party. To use the Transfer feature: Trans 1. Press the Transfer Key. The other party is on hold and you receive dial tone. The screen displays Call on hold, dial number. 2. Dial the number of the telephone where the call is to be transferred. Swap Connect To go back to the iginal call if the transfer is incomplete: Goodbye Press the Swap Key to switch between talking with the iginal caller and the new caller. Press the Connect Key to complete the transfer. The two callers are connected and your telephone is ready to make receive new calls. 1. Press the Goodbye Key. 2. Press the Line (DN) Key with the flashing icon to return to your iginal call. 13
20 Handle multiple calls Handle multiple calls Use Call Waiting The Call Waiting feature allows you to put your current call on hold while you answer an incoming call. This feature must be enabled by your netwk administrat. To answer an incoming call while on another call: Hold 1. Press the Hold Key when you hear the tone. The Call Waiting status icon appears in the display. CallWait To return to your first telephone call: Hold 2. Press the Call Wait Key (CWait f M3902) to answer the call. 1. Press the Hold Key, if you want to put the second call on hold. Goodbye 2637 If you do not have a Call Waiting Key: Goodbye 2637 Press the Goodbye Key to end the second call. 2. Press the Line (DN) Key associated with the first call. 1. If you do not have a Call Waiting Key and you hear the Call Waiting tone, press the Goodbye Key to end your current call. 2. Press the Line (DN) Key beside the flashing status icon to answer the incoming call. 14
21 Handle multiple calls Fward calls (M3902) The Call Fward feature allows you to direct your calls to ring at another Line (DN). If the telephone begins to ring, you cannot fward an incoming call in progress. To fward your calls: Fward 1. Press the Fward Key, lift the handset and enter the Call Fward All Calls Activate FFC (Meridian 1) FAC (Meridian SL-100). 2. Dial the DN where you want to fward your calls. Fward 3. Press the Fward Key. To view the number that your calls are being fwarded to: Display Fward To cancel Call Fward: Fward To reinstate Call Fward to the same number: Fward Fward 1. Press the Display Key (Meridian 1) Inspect Key (Meridian SL-100), lift the handset and enter the Call Fward All Calls Verify FFC. 2. Press the Fward Key. This action displays the fward number and leaves Call Fward active. Press the Fward Key, lift the handset and enter the Call Fward All Calls Deactivate FFC (Meridian 1) FAC (Meridian SL-100). Press the Fward Key twice. 15
22 Handle multiple calls Fward calls (M3903 and M3904) The Call Fward feature allows you to direct your calls to ring at another line (DN). If the telephone begins to ring, you cannot fward an incoming call in progress. To fward your calls: Fward 1. Press the Fward Key. The previously sted fward number appears, if one exists, and the screen displays Enter fward number. 2. If desired, enter a new number. The existing number is automatically deleted. If you make a mistake, use the Delete Key to delete the previous digit(s). Press Cancel to leave this screen without fwarding your telephone changing the number. Done 3. Press the Done Key to activate Call Fward. To view the number that your calls are being fwarded to: CheckFw 1. Press the Check Fward Key. Exit To cancel Call Fward: CheckFw 2. Press the Exit Key to return to the previous screen. This action will leave Call Fward active. 1. Press the Check Fward Key. CanclFw 2. Press the Cancel Fward Key. 16
23 Additional call features Additional call features Use Call Pickup Call Pickup allows you to pick up a call from any telephone in the same Pickup Group another Pickup Group. This feature must be enabled by, and Pickup Group numbers must be assigned by, your netwk administrat. To answer a call in your own Call Pickup Group: 1. Lift the handset. To answer an incoming call in another Call Pickup Group: GrpPickup To answer a call at a specific extension number within your Pickup Group: DNPickup Pickup 2. Press the Pickup Key, enter the Pickup Ringing Number FFC (Meridian 1) FAC (Meridian SL-100). 1. Lift the handset. 2. Press the Group Pickup Key, enter the Pickup Group FFC. 3. Dial the Pickup Group number of the telephone that is ringing. Note: This feature is not available on the Meridian SL Lift the handset. 2. Press the DN Pickup Key, enter the Pickup Directy Number FFC (Meridian 1) the Directed Call Pickup FAC (Meridian SL-100). 3. On the Meridian SL-100 dial the DN of the ringing number. Note: If the pickup DN is invalid, you receive an overflow burst tone, and the screen displays Release and try again. Press the Goodbye Key. 17
24 Additional call features Set up a Conference call (M3902) You can set up a Conference call f up to six people (including yourself). Contact your netwk administrat to determine the maximum number of people your system allows on a conference call. To set up a conference call: Conf 1. Press the Conference Key while you are on a call. The other party is on hold and you receive a dial tone. 2. Dial the number of the person you want to add to the conference. Conf If the person you attempt to add to the conference is unavailable: 3. Press the Conference Key when the person answers. Everyone is able to join the conversation. Goodbye Press the Goodbye Key. 2. Press the Line (DN) Key to return to your iginal call. Set up a Conference call (M3903 and M3904) You can set up a Conference call f up to six people (including yourself). Contact your netwk administrat to determine the maximum number of people your system allows on a conference call. To set up a conference call: Conf 1. Press the Conference Key while you are on a call. The other party is on hold and you receive a dial tone. The screen displays Call on hold, dial number. 18
25 Additional call features 2. Dial the number of the person you want to add to the conference. Swap Connect If the person you attempt to add to the conference is unavailable: Goodbye 2637 Join a call 3. Press the Swap Key to switch between talking with the iginal caller and the new caller. Press the Connect Key to complete the conference. Everyone is able to join the conversation. 1. Press the Goodbye Key. 2. Press the Line (DN) Key with the flashing icon to return to your iginal call. The Call Join feature allows you to connect an incoming call to a call already in progress thereby creating a conference call. In der to use Call Join, your telephone must be configured with either a second line (DN) a Call Waiting Key. To connect a call on hold (on a different line) to your current call: Conf 1. Press the Conference Key Press the Key that has the caller you want to connect to your current call. Conf M3902 Connect M3903 M Press the Conference Key again (M3902), press the Connect Key (M3903 and M3904). The person on hold joins your conversation. 19
26 Additional call features Engage Group Listening The Group Listening feature allows others to listen to a call through the speaker while you are speaking through the handset. Group Listening must be enabled by your netwk administrat. Please refer to Activate Group Listening on page 33 f instructions on activating the Group listening option in the Options List. To engage Group Listening while on a call: Press the Handsfree Key. Everyone hears the caller over the speaker, but the caller only hears what is picked up by the handset. Note: You must let the caller know when others are listening to the conversation. This feature does not provide a tone to infm the party on the other end of the call that the conversation is being monited. Use the Voice Messaging control screens (M3903 and M3904) The Voice Messaging control screens allow you to send commands while connected to your voice messaging system using the Soft Keys instead of the dial pad. Note: This feature is not available on the Meridian SL-100. To use Voice Messaging controls: 1. Lift the handset. Message Vmsg 2. Press the Message Key. 3. Use the dial pad to log in to your voice mailbox. 4. Press the Voice Message Key. Play 5. Press the Play Key to play your first new message. Note: Use the Me... Key to view 20
27 Additional call features additional message options. Stop Last Next Delete 6. Press the Stop Key to pause playback of the message. Press Play to resume playback Press the Last Key to go to the previous message. Press Play to playback the message Press Last again to move to previous messages. Press the Next Key to go to the next message. Press Play to playback the message Press Next again to move to later messages. Press the Delete Key to delete the current message. Skip-> Skip<- Quit Press the Skip Fward Key to advance three seconds in the current message. Press the Skip Backward Key to rewind three seconds in the current message. 7. Press the Quit Key at any time to exit your voice messaging system. Your telephone is now ready to make receive new calls. 21
28 Options List Options List The Options List allows you to customize certain characteristics of your phone. Screen prompts take you step-by-step through procedures and keep you infmed on the status of the following settings: Language, Change feature key label, Screen contrast, Volume adjustment, Ring type, Call log options, Live dial pad, Preferred name match, Area code set-up, Call timer enable, Datetime fmat, Key click enable, Headset pt on call, Headset pt external alerter and recder interface, Call indicat light, On hook default path, and Display diagnostics. To change any option s setting: Options 1. Press the Options Key. 2. Use the Navigation Keys to move up down through the options list. Select Done 3. Press the Select Key when the desired option is highlighted. 4. Change the option s settings. Refer to the following pages f details. The display also provides you with infmation to adjust your selection. 5. Press the Done Key to save your changes. Options Quit 6. Press the Quit Key Options Key to exit. Note: If you press the Quit Key Options Key befe you press the Done Key, you exit the Options List without saving your changes. 22
29 Options List Select a language The display is available in multiple languages. After you select Language... from the Options List menu, Deutsch 1. Use the Navigation Keys to highlight the desired language (e.g., German). Select 2. Press the Select Key. Press the Done Key to save changes. Press the Quit Key Options Key to exit. Change a Feature Key label (M3902) You can change the labels on the three feature keys located at the bottom of the display on the M3902. To change a Feature Key label: 1. Use the down Navigation Key to highlight Change feature key label. Change feature key label Select 2. Press the Select Key. This action takes you to the Feature Key menu and highlights Edit a feature key label. Select 3. Press the Select Key again. The prompt asks you to select the key you want to change. 4. Use the Navigation Keys to highlight the label you want to change, (e.g., AutoDl). 23
30 Options List Select 5. Press the Select Key. 6. Press the Dial Pad Key that is printed with the first letter in your new label. Press the key until the crect character appears. 7. Repeat step 6 until you have changed the entire label. Press the Done Key to save changes. Press the Quit Key Options Key to exit. Note 1: F a detailed example of using the dial pad to enter text into your M3900 Series telephone, please see Add a Personal Directy entry on page 42. Note 2: You cannot change the label on your primary DN. Note 3: Use the Case Key to change the case of the letter, as needed. You can use the Delete Key to delete one character, the Clear Key if you want to delete the entire label. Note 4: Press the Up Navigation Key to access special characters you may want to include in the label. Use the Navigation Keys to locate the character you want to include. Press the Select Key to choose the highlighted character. Press the Return Key to return to label entry without selecting a special character. To reste all key labels: 1. Use the down Navigation Key to highlight Reste all key labels. Reste all key labels Select Reste 2. Press the Select Key. The display asks you to verify that you want to reste all labels. 3. Press the Reste Key. Press the Done Key to return to the Options List. Press the Options Key to exit. 24
31 Options List Change a Feature Key label (M3903 and M3904) You can change the name on the Programmable Line (DN)Feature Keys (self-labeled). These keys are located on both sides of the top ption of the display area on the M3903 and M3904. To change a Feature Key label: 1. Use the down Navigation Key to highlight Change feature key label. Change feature key label Select 2. Press the Select Key. This action takes you to the Feature Key menu and highlights Change feature key label. Select 3. Press the Select Key again. The prompt asks you to select the key you want to change. AutoDial 4. Press the Programmable Line (DN)Feature Key whose label you want to change, (e.g., AutoDial). 5. Press the Dial Pad Key that is printed with the first letter in your new label. Press the key until the crect character appears. 6. Repeat step 5 until you have changed the entire label. Press the Done Key to save changes. Press the Quit Key Options Key to exit. Note 1: F a detailed example of using the dial pad to enter text into your M3900 Series telephone, please see Add a Personal Directy entry on page 42. Note 2: You cannot change the label on the primary DN. Press the Shift Key if the label you want to change is on the second layer of the Programmable Line (DN)Feature Keys (self-labeled). 25
32 Options List Note 3: Use the Case Key to change the case of the letter, as needed. You can use the Delete Key to delete one character, the Clear Key (M3903) if you want to delete the entire label. On the M3903 you may use the Space Key to enter a space the Reste Key to reste the label to the default value. Note 4: Press the Up Navigation Key the Chars Key (M3903) to access special characters you may want to include in the label. Use the Navigation Keys to locate the character you want to include. Press the Select Key to choose the highlighted character. Press the Return Key to return to label entry without selecting a special character. To reste one key label (M3904): Reste one key label 1. From the Feature Key menu, use the down Navigation Key to highlight Reste one key label. Select 2. Press the Select Key. Purchasing 3. Press the Programmable Line (DN)Feature Key (self-labeled) that you want to reste to the iginal label (e.g., Purchasing). Press the Done Key to return to the Options List menu. Press the Quit Key Options Key to exit. To reste all key labels: 1. Use the down Navigation Key to highlight Reste all key labels. Reste all key labels Select Reste 2. Press the Select Key. The display asks you to verify that you want to reste all labels. 3. Press the Reste Key. Press the Done Key to return to the Options List. Press the Options Key to exit. 26
33 Options List Adjust Screen contrast The Screen contrast option allows you to adjust the contrast of the display on your telephone. After you select Screen contrast from the Options List menu; Lower Higher From the Contrast screen, press the Lower Key to decrease the display contrast level, press the Higher Key to increase the display contrast level. Press the Done Key to save changes. Press the Quit Key Options Key to exit. Adjust volume Note: After you select Volume adjustment... from the Options List menu, a list of adjustable items f your telephone model appears. It is recommended that you adjust these parameters while you are on a telephone call so that you can judge the impact of the changes your are making. To adjust the Ringer volume: Ringer 1. Select Ringer from the Volume menu. Lower Higher 2. Press the Lower Key to decrease the ringer volume, press the Higher Key to increase the ringer volume. Press the Done Key to save changes. Press the Quit Key Options Key to exit. Use the procedure above to adjust the volume on the following items: Buzzer Speaker Handset listen Headset listen Headset talk Headset sidetone Handsfree listen Note 1: Headset listen is adjustable on the M3903 and M3904 only. Note 2: Headset talk and Headset sidetone are adjustable on the M3904 only. Note 3: Headset sidetone (M3904 only) is the sound of your own voice that you hear in the headset speaker. 27
34 Options List Choose Ring type The Ring type option allows you to choose from among the various ringing sounds available f your telephone model. After you select Ring type... from the Options List menu; 1. Use the Navigation Keys to scroll through the list of ring types. Ring type 3 Play 2. Press the Play Key to sample a ring tone. Select 3. Press the Select Key to activate the desired ring type (M3903 and M3904). Press the Done Key to save changes. Press the Quit Key Options Key to exit. Select Call Log options The Call Log options (available on the M3903 and M3904) provides a choice of logging all incoming calls, logging only the unanswered calls, not logging any calls. The Call Log holds up to 10 different incoming entries f the M3903 and up to 20 f the M3904. After you select Call log options from the Options List menu; From the Log options menu, use the Navigation Keys to highlight and select either: Log all calls Log unanswered calls Log all calls Log unanswered calls Note: New call indication must be set to On, if you want Call Log notification. Press the Done Key to save selection. Press the Quit Key Options Key to exit. 28
35 Options List Use Live dial pad The Live dial pad option (available on the M3904) allows you to press any dial pad key to automatically access a dial tone. After you select Live dial pad from the Options List menu; On Off From the Live dialpad screen, press the On Key to turn on Live dial pad, press the Off Key to turn off Live dial pad. Press the Done Key to save changes. Press the Quit Key Options Key to exit. Select Preferred name match The Preferred name match option (available on the M3904) displays the names of incoming and outgoing callers as sted in your Personal Directy, if the telephone number matches the one sted in your directy. This option allows you to personalize the displayed names f incoming and outgoing calls. After you select Preferred name match from the Options List menu; On Off From the Name match screen, press the On Key to turn on Preferred name match, press the Off Key to turn off Preferred name match. Press the Done Key to save changes. Press the Quit Key Options Key to exit. Set up area code Using the Area code set-up option (available on the M3904) causes the Callers List and Calling Line ID (CLID) display show the numberextension followed by the area codeprefix in parenthesis. This makes it easier to identify local calls and internal calls. You can define up to three area codes. After you select Area code set-up from the Options List menu 1st Code: 408 2nd Code: 3rd Code: Use the Navigation keys to place your curs in the first line and use the dial pad to enter an areacountry code of your choice. Note: You can enter up to three codes of your choice. Press the Done Key to save changes. Press the Quit Key Options Key to exit. 29
36 Options List Enable Call timer The Call timer enable option measures how long you are on each call. After you select Call timer enable from the Options List menu; On Off From the Call timer screen, press the On Key to turn on the Call timer, press the Off Key to turn off the Call timer. Press the Done Key to save changes. Press the Quit Key Options Key to exit. Select Datetime fmat There are eight Datetime fmats. Four fmats are based on the 12 hour clock and four are based on the 24 hour clock. After you select Datetime fmat... from the Options List menu; Use the Navigation Keys to scroll through the eight fmats. Fmat 3 Press the Done Key to select the highlighted fmat. Press the Quit Key Options Key to exit. Enable Key click The Key click option causes the handset speaker to produce a clicking sound when you press the telephone keys. After you select Key click enable from the Options List menu; On Off From the Key click screen, press the On Key to turn on Key click, press the Off Key to turn off Key click. Press the Done Key to save changes. Press the Quit Key Options Key to exit. 30
37 Options List Use Headset pt on call The Headset pt on call option (available on the M3904) requires that a lamp-type accessy be connected to the headset pt. When the Headset pt on call option is activated and the user is on a call, the lamp lights providing an indication that a call is in progress. After you select Headset pt on call from the Options List menu; On Off From the On call screen, press the On Key to turn on Headset pt on call, press the Off Key to turn off Headset pt on call. Press the Done Key to save changes. Press the Quit Key Options Key to exit. Note: Additional equipment is required to implement this option. F me infmation please contact your Ntel Netwks distribut. Activate Headset pt external alerter When the Headset pt external alerter option (available on the M3904) is activated, it suppts a visual audible alerter and recder device. This device plugs into the Headset pt, which is located on the bottom of the telephone. After you select Headset pt ext alerter from the Options List menu; On Off From the External alerter screen, press the On Key to turn on Headset pt external alerter, press the Off Key to turn off Headset pt external alerter. Press the Done Key to save changes. Press the Quit Key Options Key to exit. Note: Additional equipment is required to implement this option. F me infmation please contact your Ntel Netwks distribut. Use Call indicat light You can control the incoming call indicat light (available on the M3904). After you select Call indicat light from the Options List menu; On Off From the Indicat screen, press the On Key to turn on Call indicat light, press the Off Key to turn off Call indicat light. Press the Done Key to save changes. Press the Quit Key Options Key to exit. 31
38 Options List Set On hook default path The On hook default path option (available on the M3903 and M3904) automatically opens the voice path on either the Headset on Handsfree when you press a Line (DN) Key. After you select On hook default path from the Options List menu; From the On hook path menu, use the Navigation Keys to highlight and select either: Handsfree selected Headset selected Handsfree selected Headset selected Press the Done Key to save selection. Press the Quit Key Options Key to exit. Amplified headsets are compatible with your M3900 Series Meridian Digital Telephone. The amplified headset is an option f noisy environments. An amplified headset should be connected to the handset jack. The Headset Key is not able to control a headset that is connected to the handset jack. In this configuration, do not select Headset as the On hook default path. F an amplified headset, adjust the volume using the Volume Control Bar on your telephone befe adjusting the volume on your headset amplifier. To minimize disttion, the volume setting on the amplifier should be higher than the volume setting on the telephone. Unamplified headsets are compatible with the M3903 and M3904. An unamplified headset should be plugged into the headset jack. With Headset selected as the On hook default path, you can make calls answer incoming calls by pressing a DN Key. F an unamplified headset, access Volume Adjustment in the Options List to adjust the headset volume and sidetone (M3904) that wk best with the headset you are using. You may also use the Volume Control Bar to adjust the headset volume while you are on a call. Refer to your distribut f the latest product bulletin from Ntel Netwks f recommended headset types f the M3900 Series telephones. 32
39 Options List Display diagnostics The Display diagnostics option tests the functionality of your telephone s display screen and indicat lights. This option also provides infmation on the firmware currently in use on your M3900 series telephone. After you select Display diagnostics from the Options List menu; Use the up down Navigation Keys to scroll through the list and view the changing display screens. Press the Done Key to return to the Options List menu. Press the Quit Key Options Key to exit. Activate Group Listening The Group Listening feature allows you to talk on the handset to one party while other people listen to the conversation on your telephone s speaker. The netwk administrat must enable this feature. After you select Group listening from the Options List menu; On Off From the Group listening screen, press the On Key to turn on Group listening, press the Off Key to turn off Group listening. Press the Done Key to save changes. Press the Quit Key Options Key to exit. Note 1: The Group listening selection will not appear in the Options List menu of your telephone unless this feature has been enabled by your netwk administrat. Note 2: You must let the caller know when others are listening to the conversation. This feature does not provide a tone to infm the party on the other end of the call that the conversation is being monited. 33
40 Call LogPersonal Directy display and controls Call LogPersonal Directy display and controls The M3903 has a one line display. When you press the Call Log Key, the following screen appears: 01 Call Log (use ) Callers List Select Quit Copy The M3904 has a three line display. When you press the DirectyLog Key, the following screen appears: 01 Directies Personal Directy Call Log (Callers List) Call Log (Redial List) Select Quit Copy Identify specialized keys The Navigation Keys enable you to scroll through the features and application functions. The Copy Key Copy copies incoming outgoing call numbers into your Personal Directy (available on the M3904). The Quit Key Quit ends an active application, which does not affect the status of the calls currently on your telephone. 34
41 Call LogPersonal Directy display and controls Use Directy passwd protection You can passwd protect your Call Log, Redial list, and Personal Directy. To enable passwd protection: Call Log DirectyLog 1. Press the Call Log Key (M3903) the DirectyLog Key (M3904). 2. From the Directies menu, use the Navigation Keys to highlight Passwd Administration. Passwd Administration Select Select 3. Press the Select Key. The Passwd Administration menu appears with Passwd enabled: OFF highlighted. 4. Press the Select Key again to select Passwd enabled: OFF. On 5. Press the On Key to enable passwd protection. 6. Dial the passwd. Enter 7. Press the Enter Key. 8. Dial (enter) the passwd again to confirm your passwd. 35
42 Call LogPersonal Directy display and controls Enter 9. Press the Enter Key. Press the Done Key to save changes. Press the Quit Key, Call Log Key, DirectyLog Key to exit. To disable Personal Directy passwd: Call Log DirectyLog 1. Press the Call Log Key (M3903) the DirectyLog Key (M3904). 2. Dial the passwd. Enter 3. Press the Enter Key. 4. Use the Navigation Keys to highlight Passwd Administration. Passwd Administration Select Select 5. Press the Select Key. The Passwd Administration menu appears with Passwd enabled: ON highlighted. 6. Press the Select Key again to select Passwd enabled: ON. Off 7. Press the Off Key to disable passwd protection. Press the Done Key to save changes. Press the Quit Key, Call Log Key, DirectyLog Key to exit. 36
43 Manage Call Log Manage Call Log The Call Log recds the name and number of incoming and outgoing calls and can be passwd protected on the M3904. You can activate Call Log to recd all calls, recd only the unanswered calls, recd no incoming calls. The Callers List stes incoming calls, and the Redial List stes outgoing calls in der of date and time receivedmade. The oldest call is sted at the top of the list. The newest call is sted at the bottom of the list. The M3904 Call log list holds up to 100 entries f incoming calls in the Callers List and 20 entries f outgoing calls in the Redial List. The M3904 can copy a number from the Callers List Redial List and ste it in the Personal Directy. The M3903 Call log list holds up to 10 entries f incoming calls in the Callers List and 5 entries f outgoing calls in the Redial List. Access and use the Callers List (M3903) To access the Callers List using the Call Log Key: Call Log 1. Press the Call Log Key. 2. Use the Navigation Keys to highlight Callers List. Callers List Select 3. Press the Select Key. New Old To access the Callers List using a Context Sensitive Soft Key a Programmable Feature Key: Callers 4. Press the New Key to go to the top of the new calls list, press the Old Key to go to the top of the old calls list. Press the Callers Key. If there are new calls, you are presented with the first call in the new calls list. If there are no new calls, you are presented with the first call in the old calls list. 37
44 Manage Call Log To make a call from the Callers List: Use the Navigation Keys to scroll through the Callers List and highlight the number you want to call. Note 1: If you are calling an external long distance number, you will need to edit the number to add the access codes required by your system to make an external long distance call. Note 2: Press the Pause Key to insert a 1.5 second pause in the dialing string. Dial To exit the Callers List without making a call: 2. Press the Dial Key to call the number selected. You leave the Callers List when you make the call. Call Log Quit Press the Quit Key. Press the Call Log Key. Access and use the Callers List (M3904) To access the Callers List: DirectyLog 1. Press the DirectyLog Key. 2. Use the Navigation Keys to highlight Call Log (Callers List). Call Log (Callers List) Select 3. Press the Select Key. 38
45 Manage Call Log New Old To access the Callers List using a Context Sensitive Soft Key a Programmable Feature Key: To make a call from the Callers List: 2498 Callers 4. Press the New Key to go to the top of the new calls list, press the Old Key to go to the top of the old calls list. Press the Callers Key. If there are new calls, you are presented with the first call in the new calls list. If there are no new calls, you are presented with the first call in the old calls list. 1. Use the Navigation Keys to scroll through the Callers List and highlight the number you want to call. Note 1: If you are calling an external long distance number, you will need to edit the number to add the access codes required by your system to make an external long distance call. Note 2: Press the Pause Key to insert a 1.5 second pause in the dialing string. To exit the Callers List without making a call: DirectyLog Dial Quit 2. Press the Dial Key to call the number selected. You leave the Callers List when you make the call. Press the Quit Key. Press the DirectyLog Key. 39
46 Manage Call Log Access and use the Redial List (M3903) To access the Redial List using the Call Log Key: Call Log Redial List 1. Press the Call Log Key. 2. Use the Navigation Keys to highlight Redial List. Select 3. Press the Select Key. To access the Redial List using a Context Sensitive Soft Key a Programmable Feature Key: Redial To make a call from the Redial List: 2637 Dial Press the Redial Key. You are presented with the most recently dialed number. 1. Use the Navigation Keys to scroll through the Redial List and highlight the number you want to call. Note: If you are calling an external long distance number, be sure that the appropriate access codes are included. 2. Press the Dial Key. Your call is automatically dialed and you exit the Redial list. 40
47 Manage Call Log Access and use the Redial List (M3904) To access the Redial List using the DirectyLog Key: DirectyLog 1. Press the DirectyLog Key. 2. Use the Navigation Keys to highlight Redial List. Call Log (Redial List) Select 3. Press the Select Key. To access the Redial List using a Context Sensitive Soft Key a Programmable Feature Key: Redial To make a call from the Redial List: 2637 Dial Press the Redial Key. You are presented with the most recently dialed number. 1. Use the Navigation Keys to scroll through the Redial List and highlight the number you want to call. Note: If you are calling an external long distance number, be sure that the appropriate access codes are included. 2. Press the Dial Key. Your call is automatically dialed and you exit the Redial list. 41
48 Access and use the Personal Directy Access and use the Personal Directy The Personal Directy (available on the M3904) provides a personalized directy of names and telephone numbers. The Personal Directy allows you to add, delete, search, and edit entries and can be passwd protected. The Personal Directy holds up to 100 entries (an entry is one name and one telephone number). You can add a directy entry by copying the entry from your Callers List Redial List. You can also add entries with the Add New Key by using the Personal Directy PC Utility application. The Personal Directy PC Utility uses an accessy cartridge to connect your PC and your M3904 telephone. You can create a directy on your Personal Computer and transfer it to your M3904 telephone. Access the Personal Directy DirectyLog 1. Press the DirectyLog Key. Select Add a Personal Directy entry After accessing your Personal Directy: 2. Press the Select Key in the Directies menu to select Personal Directy. Note: When you press the DirectyLog Key, your Personal Directy is automatically selected. At this point, you may begin searching the directy using the telephone s dial pad. See Search f an entry on page 48. AddNew 1. Press the Add New Key. 2. Dial the new name. 42
49 Access and use the Personal Directy Example: To enter the name and telephone number f Chris: Next 1. Dial the name using the key pad. Note: Press the Up Navigation Key to access special characters you may want to include in the name. Use the Navigation Keys to locate the character you want to include. Press the Select Key to choose the highlighted character. Press the Return Key to return to label entry without selecting a special character. 2. Press the dial pad key with the desired letter repeatedly until that letter appears on the display. 3. Press the right Navigation key to go to the next letter. Note: The curs automatically advances to the next position, if a different-from-last key is pressed, after a sht pause. 4. Press the Next Key. 5. Use the dial pad to enter the telephone number associated with the name entered above. Note 1: The number may contain up to 31 digits. Note 2: Press the Pause Key to insert a 1.5 second pause in the dialing string. Note 3: If you are adding an external long distance number, be sure to include the access codes required by your system to make an external long distance call. Done 6. When you have finished entering all of the digits, press the Done Key to save the changes. 43
50 Access and use the Personal Directy DirectyLog Quit Add an incoming call 7. Press the Quit Key the DirectyLog Key to exit. Copy 1. Press the Copy Key. The displays shows the message Copy to. Dirctry 2. Press the Directy Key when the prompt asks Copy to?. Next Clear Next Done 3. Press Next to copy the incoming call without editing the name. Edit the number, if required (see note f step 4), and go to step 5. Press Clear to make changes to the name befe saving. Add the name using the dial pad, Delete, and Case Keys as needed. 4. Press the Next Key. Make changes to the telephone number, if required. Note 1: The number may contain up to 31 digits. Note 2: Press the Pause Key to insert a 1.5 second pause in the dialing string. Note 3: If you are adding an external long distance number, be sure to include the access codes required by your system to make an external long distance call. 5. Press the Done Key to save the entry in your directy. 44
Meridian Digital Telephones
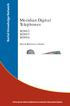 Ntel Knowledge Netwk Meridian Digital Telephones M3902 M3903 M3904 Quick Reference Guide Enterprise Voice Solutions Customer Documentation While you are away from your desk: Call Fward 38 Contents M3902,
Ntel Knowledge Netwk Meridian Digital Telephones M3902 M3903 M3904 Quick Reference Guide Enterprise Voice Solutions Customer Documentation While you are away from your desk: Call Fward 38 Contents M3902,
Meridian Digital Telephones
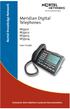 Ntel Knowledge Netwk Meridian Digital Telephones M3901 M3902 M3903 M3904 User Guide Enterprise Voice Solutions Customer Documentation Contents M3900 Series Meridian Digital Telephone 1 M3901... 1 M3902...
Ntel Knowledge Netwk Meridian Digital Telephones M3901 M3902 M3903 M3904 User Guide Enterprise Voice Solutions Customer Documentation Contents M3900 Series Meridian Digital Telephone 1 M3901... 1 M3902...
Meridian Digital Telephones
 Ntel Knowledge Netwk Meridian Digital Telephones M3901 M3902 M3903 M3904 User Guide Enterprise Voice Solutions Customer Documentation While you are away from your desk: Call Fward 38 Contents M3900 Series
Ntel Knowledge Netwk Meridian Digital Telephones M3901 M3902 M3903 M3904 User Guide Enterprise Voice Solutions Customer Documentation While you are away from your desk: Call Fward 38 Contents M3900 Series
Meridian Digital Telephones
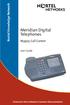 Ntel Knowledge Netwk Meridian Digital Telephones M3905 Call Center User Guide Enterprise Voice Solutions Customer Documentation While you are away from your desk: Call Fward 38 Contents Introduction to
Ntel Knowledge Netwk Meridian Digital Telephones M3905 Call Center User Guide Enterprise Voice Solutions Customer Documentation While you are away from your desk: Call Fward 38 Contents Introduction to
Meridian Digital Telephones
 Ntel Knowledge Netwk Meridian Digital Telephones M3905 Call Center User Guide Enterprise Voice Solutions Customer Documentation While you are away from your desk: Call Fward 38 Contents Introduction to
Ntel Knowledge Netwk Meridian Digital Telephones M3905 Call Center User Guide Enterprise Voice Solutions Customer Documentation While you are away from your desk: Call Fward 38 Contents Introduction to
Meridian Digital Telephones
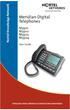 Ntel Knowledge Netwk Meridian Digital Telephones M3901 M3902 M3903 M3904 User Guide Enterprise Voice Solutions Customer Documentation While you are away from your desk: Call Fward 1 Contents M3900 Series
Ntel Knowledge Netwk Meridian Digital Telephones M3901 M3902 M3903 M3904 User Guide Enterprise Voice Solutions Customer Documentation While you are away from your desk: Call Fward 1 Contents M3900 Series
Avaya 3901, 3902, 3903, and 3904 Digital Deskphones User Guide. Avaya Communication Server 1000
 Avaya 3901, 3902, 3903, and 3904 Digital Deskphones User Guide Avaya Communication Server 1000 Document Status: Standard Document Version: 02.01 Part Code: NN42370-107 Date: March 2013 2013 Avaya Inc.
Avaya 3901, 3902, 3903, and 3904 Digital Deskphones User Guide Avaya Communication Server 1000 Document Status: Standard Document Version: 02.01 Part Code: NN42370-107 Date: March 2013 2013 Avaya Inc.
M3905 Call Center. Meridian Digital Telephone
 Nortel Knowledge Network M3905 Call Center Meridian Digital Telephone Quick Reference Guide Enterprise Voice Solutions Customer Documentation Contents M3905 Call Center Meridian Digital Telephone 1 Call
Nortel Knowledge Network M3905 Call Center Meridian Digital Telephone Quick Reference Guide Enterprise Voice Solutions Customer Documentation Contents M3905 Call Center Meridian Digital Telephone 1 Call
Title page. IP Phone 2002. User Guide. Nortel Networks Communication Server 1000
 Title page Nortel Networks Communication Server 1000 IP Phone 2002 User Guide Revision history Revision history September 2004 Standard 3.00. This document is up-issued to support Nortel Networks Communication
Title page Nortel Networks Communication Server 1000 IP Phone 2002 User Guide Revision history Revision history September 2004 Standard 3.00. This document is up-issued to support Nortel Networks Communication
M3905 Call Center Meridian Digital Telephone
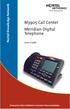 Nortel Knowledge Network M3905 Call Center Meridian Digital Telephone User Guide Enterprise Voice Solutions Customer Documentation While you are away from your desk: Call Forward 38 Table of Contents Introduction
Nortel Knowledge Network M3905 Call Center Meridian Digital Telephone User Guide Enterprise Voice Solutions Customer Documentation While you are away from your desk: Call Forward 38 Table of Contents Introduction
Polycom SoundPoint 320/321 Quick Guide
 Polycom SoundPoint 320/321 Quick Guide ISC Netwking & Telecommunications University of Pennsylvania October 2009, v2 Contents Features... 3 Phone Basics... 4 Making Calls... 4 Answering Calls... 4 Ending
Polycom SoundPoint 320/321 Quick Guide ISC Netwking & Telecommunications University of Pennsylvania October 2009, v2 Contents Features... 3 Phone Basics... 4 Making Calls... 4 Answering Calls... 4 Ending
Title page. IP Phone 2002. User Guide. Nortel Communication Server 1000
 Title page Nortel Communication Server 1000 IP Phone 2002 User Guide Revision history Revision history March 2006 Preliminary 5.09. This document is up-issued to support Nortel Communication Server 1000
Title page Nortel Communication Server 1000 IP Phone 2002 User Guide Revision history Revision history March 2006 Preliminary 5.09. This document is up-issued to support Nortel Communication Server 1000
Title page. IP Phone 2004. User Guide. Nortel Communication Server 1000
 Title page Nortel Communication Server 1000 IP Phone 2004 User Guide Revision history Revision history August 2005 Standard 6.00. This document is up-issued to support Nortel Communication Server 1000
Title page Nortel Communication Server 1000 IP Phone 2004 User Guide Revision history Revision history August 2005 Standard 6.00. This document is up-issued to support Nortel Communication Server 1000
CISCO IP 7962 Series QUICK REFRENCE
 CISCO IP 7962 Series QUICK REFRENCE 1. Programmable Buttons 2. Phone Screen 3. Foot stand Button 4. Messages Button 5. Directies Button 6. Help Button 7. Settings Button 8. Services Button 9. Volume Button
CISCO IP 7962 Series QUICK REFRENCE 1. Programmable Buttons 2. Phone Screen 3. Foot stand Button 4. Messages Button 5. Directies Button 6. Help Button 7. Settings Button 8. Services Button 9. Volume Button
1. Primary Phone Line 2. Programmable Button Indicators 3. Soft Key Labels 4. Status Line 5. Call Activity Area 6. Phone Tab 7.
 CISCO IP 7975 Series QUICK REFRENCE 1. Programmable Buttons 2. Foot stand Button 3. Display Button 4. Messages Button 5. Directies Button 6. Help Button 7. Settings Button 8. Services Button 9. Volume
CISCO IP 7975 Series QUICK REFRENCE 1. Programmable Buttons 2. Foot stand Button 3. Display Button 4. Messages Button 5. Directies Button 6. Help Button 7. Settings Button 8. Services Button 9. Volume
Title page. IP Phone 2004. Call Center User Guide. Nortel Communication Server 1000
 Title page Nortel Communication Server 1000 IP Phone 2004 Call Center User Guide Revision history Revision history May 2007 Standard 01.01. This document is issued to support Communication Server 1000
Title page Nortel Communication Server 1000 IP Phone 2004 Call Center User Guide Revision history Revision history May 2007 Standard 01.01. This document is issued to support Communication Server 1000
Meridian 1 and Succession Communication Server for Enterprise 1000 i2004 Internet Telephone User Guide
 Meridian 1 and Succession Communication Server for Enterprise 1000 i2004 Internet Telephone User Guide Revision History November 2002 June 2001 Standard 2.00. This document is up-issued to support Meridian
Meridian 1 and Succession Communication Server for Enterprise 1000 i2004 Internet Telephone User Guide Revision History November 2002 June 2001 Standard 2.00. This document is up-issued to support Meridian
Telephone Training. This Course Covers: An overview of the 1140E phone. Answering calls on the 1140E. Placing calls on the 1140E
 Saint Louis University Nortel IP Phone 1140E Telephone Training This Course Covers: An overview of the 1140E phone Answering calls on the 1140E Placing calls on the 1140E Call Pilot from Nortel Voicemail
Saint Louis University Nortel IP Phone 1140E Telephone Training This Course Covers: An overview of the 1140E phone Answering calls on the 1140E Placing calls on the 1140E Call Pilot from Nortel Voicemail
i2002 Internet Telephone User Guide
 Title page Meridian 1, Succession 1000, Succession 1000M Succession 3.0 Software i2002 Internet Telephone User Guide Revision history Revision history October 2003 Standard 2.00. This document is up-issued
Title page Meridian 1, Succession 1000, Succession 1000M Succession 3.0 Software i2002 Internet Telephone User Guide Revision history Revision history October 2003 Standard 2.00. This document is up-issued
Title page. IP Phone 2004. User Guide. Nortel Communication Server 1000
 Title page Nortel Communication Server 1000 IP Phone 2004 User Guide Revision history Revision history July 2006 Standard 8.00. This document is up-issued to support Nortel Communication Server 1000 Release
Title page Nortel Communication Server 1000 IP Phone 2004 User Guide Revision history Revision history July 2006 Standard 8.00. This document is up-issued to support Nortel Communication Server 1000 Release
3904 USER GUIDE. Stores one phone number per key for quick dial.
 AUTO DIAL To Program NOTE To Dial CALL PARK - Park a call - Retrieve the call CALL PICKUP Without Call Pickup key With Call Pickup key CALLING PARTY PRIVACY Stores one phone number per key for quick dial.
AUTO DIAL To Program NOTE To Dial CALL PARK - Park a call - Retrieve the call CALL PICKUP Without Call Pickup key With Call Pickup key CALLING PARTY PRIVACY Stores one phone number per key for quick dial.
Introducing your Meridian Digital Telephone 1
 Contents Introducing your Meridian Digital Telephone 1 Meridian Digital Telephones 1 M3820 1 M3310 2 M3110 3 Selecting a position for your Meridian Digital Telephone 4 Parts of your Meridian Digital Telephone
Contents Introducing your Meridian Digital Telephone 1 Meridian Digital Telephones 1 M3820 1 M3310 2 M3110 3 Selecting a position for your Meridian Digital Telephone 4 Parts of your Meridian Digital Telephone
TABLE: The 2420 Telephone Components
 2420 Telephone TABLE: The 2420 Telephone Components 1. Display, Call Appearance and Feature buttons: Call Appearance Keys allow the user to handle multiple calls and the display shows call information.
2420 Telephone TABLE: The 2420 Telephone Components 1. Display, Call Appearance and Feature buttons: Call Appearance Keys allow the user to handle multiple calls and the display shows call information.
Faculty & Staff Quick Reference Guide to Smith College Telephone & Voicemail Systems
 Faculty & Staff Quick Reference Guide to Smith College Telephone & Voicemail Systems Table of Contents New Employees...2 Setting up Voicemail...3 - Accessing the Voicemail System - Changing your Password
Faculty & Staff Quick Reference Guide to Smith College Telephone & Voicemail Systems Table of Contents New Employees...2 Setting up Voicemail...3 - Accessing the Voicemail System - Changing your Password
2616 TELEPHONE. Listed below are the basic key functions that can be added to the phone.
 2616 TELEPHONE The 2616 Telephone is a multi-line, digital, business phone that has a display. The display provides additional information such as the telephone number calling and the building and room
2616 TELEPHONE The 2616 Telephone is a multi-line, digital, business phone that has a display. The display provides additional information such as the telephone number calling and the building and room
AVAYA 9608/9611G SIP DESKPHONE INSTRUCTIONS
 AVAYA 9608/9611G SIP DESKPHONE INSTRUCTIONS MESSAGE WAITING INDICATOR PHONE DISPLAY NAVIGATION ARROWS and the OK BUTTON PHONE BUTTON MESSAGE BUTTON CONTACTS HISTORY HOME HEADSET SPEAKER VOLUME BUTTON MUTE
AVAYA 9608/9611G SIP DESKPHONE INSTRUCTIONS MESSAGE WAITING INDICATOR PHONE DISPLAY NAVIGATION ARROWS and the OK BUTTON PHONE BUTTON MESSAGE BUTTON CONTACTS HISTORY HOME HEADSET SPEAKER VOLUME BUTTON MUTE
AVAYA 9608 & 9611G IP DESKPHONE INSTRUCTIONS
 AVAYA 9608 & 9611G IP DESKPHONE INSTRUCTIONS 1 MESSAGE WAITING INDICATOR PHONE DISPLAY NAVIGATION ARROWS and the OK BUTTON PHONE BUTTON MESSAGE BUTTON CONTACTS HISTORY HOME HEADSET SPEAKER VOLUME BUTTON
AVAYA 9608 & 9611G IP DESKPHONE INSTRUCTIONS 1 MESSAGE WAITING INDICATOR PHONE DISPLAY NAVIGATION ARROWS and the OK BUTTON PHONE BUTTON MESSAGE BUTTON CONTACTS HISTORY HOME HEADSET SPEAKER VOLUME BUTTON
Title page. IP Phone 2001. User Guide. Nortel Networks Communication Server 1000
 Title page Nortel Networks Communication Server 1000 IP Phone 2001 User Guide Revision history Revision history September 2004 Standard 2.00. This document is up-issued to support Nortel Networks Communication
Title page Nortel Networks Communication Server 1000 IP Phone 2001 User Guide Revision history Revision history September 2004 Standard 2.00. This document is up-issued to support Nortel Networks Communication
2 Session buttons. 1 Phone Screen
 1 Phone Screen 2 Session buttons Shows information about your phone, including directory number (extension), call information (for example caller ID, icons for an active call or call on hold) and available
1 Phone Screen 2 Session buttons Shows information about your phone, including directory number (extension), call information (for example caller ID, icons for an active call or call on hold) and available
Cisco IP Phone Models 7941 and 7945 Quick Reference Guide December 23, 2011
 Emergency Calls Dial 911 or 3 911 Cisco IP Phone Models 7941 and 7945 Quick Reference Guide December 23, 2011 Place a Call Lift handset (or press the Speaker button, the line button, or New Call soft key)
Emergency Calls Dial 911 or 3 911 Cisco IP Phone Models 7941 and 7945 Quick Reference Guide December 23, 2011 Place a Call Lift handset (or press the Speaker button, the line button, or New Call soft key)
OfficeSuite Mitel IP Phone User Reference Guide Release 4.1
 OfficeSuite Mitel IP Phone User Reference Guide Release 4.1 2004-2009 Broadview Networks & Natural Convergence Inc. All rights reserved. Table of Contents TABLE OF CONTENTS...I INTRODUCTION...4 WHAT'S
OfficeSuite Mitel IP Phone User Reference Guide Release 4.1 2004-2009 Broadview Networks & Natural Convergence Inc. All rights reserved. Table of Contents TABLE OF CONTENTS...I INTRODUCTION...4 WHAT'S
AVAYA VOICE OVER INTERNET PROTOCOL (VOIP) TELEPHONE USER MANUAL. Revised by Leeward CC IT October 2012. University of Hawaiʻi Community Colleges
 AVAYA VOICE OVER INTERNET PROTOCOL (VOIP) TELEPHONE USER MANUAL Revised by Leeward CC IT October 2012 University of Hawaiʻi Community Colleges Hawaiian Telecom Copyright 2012 Table of Contents PLACING
AVAYA VOICE OVER INTERNET PROTOCOL (VOIP) TELEPHONE USER MANUAL Revised by Leeward CC IT October 2012 University of Hawaiʻi Community Colleges Hawaiian Telecom Copyright 2012 Table of Contents PLACING
DIGITAL TELEPHONE STATION USER QUICK REFERENCE GUIDE
 DIGITAL TELEPHONE STATION USER QUICK REFERENCE GUIDE INTRODUCTION HOLD/DND (Hold/Do Not Disturb) - This button is used to put a call on Hold to set the Do Not Disturb function to prevent any calls from
DIGITAL TELEPHONE STATION USER QUICK REFERENCE GUIDE INTRODUCTION HOLD/DND (Hold/Do Not Disturb) - This button is used to put a call on Hold to set the Do Not Disturb function to prevent any calls from
How To Use A 9608 Phone On A Cell Phone On Sim Sims 2 (Satellite) On A Sims 3 (Cell Phone) On An Iphone Or Ipad Or Ipa 2 (Cellphone) On Sims 4
 AVAYA 9608 SIP DESKPHONE INSTRUCTIONS MESSAGE WAITING INDICATOR YOUR PHONE 9608 PHONE INSTRUCTIONS If there are messages in your Avaya Voice Mailbox, the light on the top right corner of your telephone
AVAYA 9608 SIP DESKPHONE INSTRUCTIONS MESSAGE WAITING INDICATOR YOUR PHONE 9608 PHONE INSTRUCTIONS If there are messages in your Avaya Voice Mailbox, the light on the top right corner of your telephone
Title page. IP Phone 1140E. Call Center User Guide. Nortel Communication Server 1000
 Title page Nortel Communication Server 1000 IP Phone 1140E Call Center User Guide Revision history Revision history May 2007 Standard 01.01. This document is up-issued to support CS 1000 Release 5.0.
Title page Nortel Communication Server 1000 IP Phone 1140E Call Center User Guide Revision history Revision history May 2007 Standard 01.01. This document is up-issued to support CS 1000 Release 5.0.
TABLE OF CONTENTS TABLE OF CONTENTS. 1. Introduction:
 TABLE OF CONTENTS TABLE OF CONTENTS 1. Introduction: General... 4 Telephone Layout... 4 Key Definitions... 5 IP Telephone Log In/Out Hot Desking... 16 Speed Dial Programming Personal or Station... 17 Speed
TABLE OF CONTENTS TABLE OF CONTENTS 1. Introduction: General... 4 Telephone Layout... 4 Key Definitions... 5 IP Telephone Log In/Out Hot Desking... 16 Speed Dial Programming Personal or Station... 17 Speed
IP Phone 1140E User Guide. BCM Business Communications Manager
 IP Phone 1140E User Guide BCM Business Communications Manager Document Status: Standard Document Version: 03.02 Document Number: NN40050-105 Date: November 2006 Copyright Nortel Networks Limited 2006,
IP Phone 1140E User Guide BCM Business Communications Manager Document Status: Standard Document Version: 03.02 Document Number: NN40050-105 Date: November 2006 Copyright Nortel Networks Limited 2006,
Meridian Digital Telephones
 Nortel Knowledge Network Meridian Digital Telephones M2006 M2008/M2008HF M2616 User Guide Enterprise Solutions Documentation While you are away from your desk: Call Forward 38 Contents Contents Introducing
Nortel Knowledge Network Meridian Digital Telephones M2006 M2008/M2008HF M2616 User Guide Enterprise Solutions Documentation While you are away from your desk: Call Forward 38 Contents Contents Introducing
Title page. IP Phone 1140E. User Guide. Business Communications Manager
 Title page Business Communications Manager IP Phone 1140E User Guide Revision history Revision history November 2005 Preliminary 0.22. This document is up-issued to support Nortel Business Communications
Title page Business Communications Manager IP Phone 1140E User Guide Revision history Revision history November 2005 Preliminary 0.22. This document is up-issued to support Nortel Business Communications
Cisco VoIP 8961/9951/9971 Phones Reference Guide ICIT Technology Training and Advancement training@uww.edu
 Cisco VoIP 8961/9951/9971 Phones Reference Guide ICIT Technology Training and Advancement training@uww.edu Updated on 8/1/2014 TABLE OF CONTENTS Phone Overview... 4 Phone Terms... 5 Operating Your Phone...
Cisco VoIP 8961/9951/9971 Phones Reference Guide ICIT Technology Training and Advancement training@uww.edu Updated on 8/1/2014 TABLE OF CONTENTS Phone Overview... 4 Phone Terms... 5 Operating Your Phone...
Part No. P0606014 02 18 September 2003. CallPilot. Reference Guide
 Part No. P0606014 02 18 September 2003 CallPilot Reference Guide 2 CallPilot Reference Guide Copyright 2003 Ntel Netwks All rights reserved. 2003. The infmation in this document is subject to change without
Part No. P0606014 02 18 September 2003 CallPilot Reference Guide 2 CallPilot Reference Guide Copyright 2003 Ntel Netwks All rights reserved. 2003. The infmation in this document is subject to change without
silhouette Cloud-Based Phone System Mitel IP Phone User Reference Guide Release 5.0 Final
 silhouette Cloud-Based Phone System Mitel IP Phone User Reference Guide Release 5.0 Final Contents Introduction...1 Setting your language...1 Setting your language for the web interface...1 Setting your
silhouette Cloud-Based Phone System Mitel IP Phone User Reference Guide Release 5.0 Final Contents Introduction...1 Setting your language...1 Setting your language for the web interface...1 Setting your
Telephone Features User Guide. BCM50 2.0 Business Communications Manager
 Telephone Features User Guide BCM50 2.0 Business Communications Manager Document Status: Standard Document Version: 01.01 Part Code: NN40020-100 Date: September 2006 Telephone button icons Use this guide
Telephone Features User Guide BCM50 2.0 Business Communications Manager Document Status: Standard Document Version: 01.01 Part Code: NN40020-100 Date: September 2006 Telephone button icons Use this guide
SIP-T22P & SIP-T22 IP Phone
 SIP-T22P & SIP-T22 IP Phone Microsoft Lync Edition Quick Start Guide (V7.50) www.yealink.com Applies to firmware version 7.7.0.50 later. Packaging Contents The following items are included in your package.
SIP-T22P & SIP-T22 IP Phone Microsoft Lync Edition Quick Start Guide (V7.50) www.yealink.com Applies to firmware version 7.7.0.50 later. Packaging Contents The following items are included in your package.
3102 Business Telephone Guide for 3Com Asterisk. Part Number 900-0469-01 Rev AB Published January 2008 http://www.3com.com/
 3102 Business Telephone Guide for 3Com Asterisk Part Number 900-0469-01 Rev AB Published January 2008 http://www.3com.com/ 3Com Corporation 350 Campus Drive Marlborough, MA 01752-3064 Copyright 2007-2008,
3102 Business Telephone Guide for 3Com Asterisk Part Number 900-0469-01 Rev AB Published January 2008 http://www.3com.com/ 3Com Corporation 350 Campus Drive Marlborough, MA 01752-3064 Copyright 2007-2008,
Title page. IP Phone 2001. User Guide. Nortel Communication Server 1000
 Title page Nortel Communication Server 1000 IP Phone 2001 User Guide Revision history Revision history March 2006 Preliminary 4.08. This document is up-issued to support Nortel Communication Server 1000
Title page Nortel Communication Server 1000 IP Phone 2001 User Guide Revision history Revision history March 2006 Preliminary 4.08. This document is up-issued to support Nortel Communication Server 1000
VoIP Handset User Manual. Digital Voice Quality Business Grade Handset Easy Plug & Play
 Digital Voice Quality Business Grade Handset Easy Plug & Play Table of Contents 1.0 Getting Started... 1 1.1 Unpacking the box... 1 1.2 Assembling the Phone... 2 2.0 Phone Button Features... 3 3.0 Phone
Digital Voice Quality Business Grade Handset Easy Plug & Play Table of Contents 1.0 Getting Started... 1 1.1 Unpacking the box... 1 1.2 Assembling the Phone... 2 2.0 Phone Button Features... 3 3.0 Phone
Ipiphony Phone System. User Manual. 1 P a g e
 Ipiphony Phone System User Manual 1 P a g e About this Guide This guide explains how to use the basic features of your new Aastra phones. Not all features listed are available by default. Contact your
Ipiphony Phone System User Manual 1 P a g e About this Guide This guide explains how to use the basic features of your new Aastra phones. Not all features listed are available by default. Contact your
UNIVERSITY OF DAYTON. 2616/ACD - Agent Automatic Call Distribution
 UNIVERSITY OF DAYTON 2616/ACD - Agent Automatic Call Distribution June 2012 U N I V E R S I T Y O F D A Y T O N ACD Automatic Call Distribution Guide UDit Infrastructure & AV Systems Planning University
UNIVERSITY OF DAYTON 2616/ACD - Agent Automatic Call Distribution June 2012 U N I V E R S I T Y O F D A Y T O N ACD Automatic Call Distribution Guide UDit Infrastructure & AV Systems Planning University
Avaya Campus PBX MICHIGAN STATE UNIVERSITY. Telecommunication Systems. Avaya 2410 User Guide
 Avaya Campus PBX MICHIGAN STATE UNIVERSITY Telecommunication Systems Avaya 2410 User Guide MICHIGAN STATE UNIVERSITY Avaya 2410 Telephone User Guide Michigan State University Telecommunication Systems
Avaya Campus PBX MICHIGAN STATE UNIVERSITY Telecommunication Systems Avaya 2410 User Guide MICHIGAN STATE UNIVERSITY Avaya 2410 Telephone User Guide Michigan State University Telecommunication Systems
OfficeSuite Cloud-Based Phone System Mitel IP Phone User Reference Guide Release 5.0 Final
 OfficeSuite Cloud-Based Phone System Mitel IP Phone User Reference Guide Release 5.0 Final Note: The information contained in this document is the property of Broadview Networks Inc. and is disclosed to
OfficeSuite Cloud-Based Phone System Mitel IP Phone User Reference Guide Release 5.0 Final Note: The information contained in this document is the property of Broadview Networks Inc. and is disclosed to
Part No. P0995228 03. Business Communications Manager. i2002 Internet Telephone User Guide
 Part No. P0995228 03 Business Communications Manager i2002 Internet Telephone User Guide Getting started 3 The Business Communications Manager i2002 Internet Telephone brings voice and data to your desktop.
Part No. P0995228 03 Business Communications Manager i2002 Internet Telephone User Guide Getting started 3 The Business Communications Manager i2002 Internet Telephone brings voice and data to your desktop.
Shaw Business Hosted PBX user guide
 Shaw Business Hosted PBX user guide Contents 4 Welcome 5 AASTRA Hosted IP Phone 7 Handling Calls 9 Voicemail / Greetings 11 Voicemail / Playback Features 12 Additional Voicemail Features 13 Call Forward
Shaw Business Hosted PBX user guide Contents 4 Welcome 5 AASTRA Hosted IP Phone 7 Handling Calls 9 Voicemail / Greetings 11 Voicemail / Playback Features 12 Additional Voicemail Features 13 Call Forward
UAB DIGITAL TELEPHONE SET USER GUIDE
 UAB DIGITAL TELEPHONE SET USER GUIDE MERIDIAN SL-100 M2616 MERIDIAN SL-100 M2008 UAB DIALING PLAN... 1 BASIC OPERATION... 2 ON-HOOK DIALING... 2 Optional Handsfree (M2008HF and M2616)... 2 Optional Mute
UAB DIGITAL TELEPHONE SET USER GUIDE MERIDIAN SL-100 M2616 MERIDIAN SL-100 M2008 UAB DIALING PLAN... 1 BASIC OPERATION... 2 ON-HOOK DIALING... 2 Optional Handsfree (M2008HF and M2616)... 2 Optional Mute
Mitel IP Phone User Reference Guide Release 5.0
 830 Parkview Drive North, El Segundo, CA 90245 Tel: 310 747 3232 Fax: 310 747 3233 WWW.UNIVOIP.COM OfficeConnect Mitel IP Phone User Reference Guide Release 5.0 Note: The information contained in this
830 Parkview Drive North, El Segundo, CA 90245 Tel: 310 747 3232 Fax: 310 747 3233 WWW.UNIVOIP.COM OfficeConnect Mitel IP Phone User Reference Guide Release 5.0 Note: The information contained in this
User Guide. IP Multimedia 1110, 1120, 1140 & 1150 phones
 User Guide IP Multimedia 1110, 1120, 1140 & 1150 phones Content 1. IP Phone buttons & usage 2. Logging on / off your IP Phone 3. Changing your password 4. Making a call 5. Receiving a call 6. Placing a
User Guide IP Multimedia 1110, 1120, 1140 & 1150 phones Content 1. IP Phone buttons & usage 2. Logging on / off your IP Phone 3. Changing your password 4. Making a call 5. Receiving a call 6. Placing a
Cisco Unified IP Phone 6945 User Guide for Cisco Unified Communications Manager Express Version 8.8 (SCCP)
 Cisco Unified IP Phone 6945 User Guide for Cisco Unified Communications Manager Express Version 8.8 (SCCP) First Published: July 22, 2011 Last Modified: July 22, 2011 Americas Headquarters Cisco Systems,
Cisco Unified IP Phone 6945 User Guide for Cisco Unified Communications Manager Express Version 8.8 (SCCP) First Published: July 22, 2011 Last Modified: July 22, 2011 Americas Headquarters Cisco Systems,
Ultra-elegant Gigabit IP Phone
 Ultra-elegant Gigabit IP Phone SIP-T42G Quick Start Guide (V7340) wwwyealinkcom Applies to firmware version 2973040 later Packaging Contents The following items are included in your package If you find
Ultra-elegant Gigabit IP Phone SIP-T42G Quick Start Guide (V7340) wwwyealinkcom Applies to firmware version 2973040 later Packaging Contents The following items are included in your package If you find
Information Systems Cisco 7945 IP Phone Quick Reference Guide
 Information Systems Cisco 7945 IP Phone Quick Reference Guide Contents Cisco 7945 IP Phone Quick Reference Guide Contents Page 2 Introduction 3 Overview of Phone 3 How Do I: 4 Place a Call? 4 Put a Call
Information Systems Cisco 7945 IP Phone Quick Reference Guide Contents Cisco 7945 IP Phone Quick Reference Guide Contents Page 2 Introduction 3 Overview of Phone 3 How Do I: 4 Place a Call? 4 Put a Call
How To Use A Mitel 5340 Ip Phone
 silhouette Mitel IP Phone User Reference Guide Release 4.0 Final Contents Introduction...1 Setting your language...1 Setting your language for the web interface...1 Setting your language for the phone
silhouette Mitel IP Phone User Reference Guide Release 4.0 Final Contents Introduction...1 Setting your language...1 Setting your language for the web interface...1 Setting your language for the phone
Carrier VoIP Nortel IP Phone 2004 User Guide (CICM) Release: CICM 10.1 Document Revision: 09.01. www.nortel.com NN10300-009
 Nortel IP Phone 2004 User Guide (CICM) Release: CICM 10.1 Document Revision: 09.01 www.nortel.com NN10300-009. Release: CICM 10.1 Publication: NN10300-009 Document status: Standard Document release date:
Nortel IP Phone 2004 User Guide (CICM) Release: CICM 10.1 Document Revision: 09.01 www.nortel.com NN10300-009. Release: CICM 10.1 Publication: NN10300-009 Document status: Standard Document release date:
AMHERST COLLEGE SIEMENS HIPATH 4000 OPTIPOINT TELEPHONE TELEPHONE QUICK REFERENCE GUIDE LCD (DISPLAY) VERSION
 AMHERST COLLEGE SIEMENS HIPATH 4000 OPTIPOINT TELEPHONE TELEPHONE QUICK REFERENCE GUIDE LCD (DISPLAY) VERSION Welcome! The OptiPoint digital telephone gives you advanced, easy-to-use features. The display
AMHERST COLLEGE SIEMENS HIPATH 4000 OPTIPOINT TELEPHONE TELEPHONE QUICK REFERENCE GUIDE LCD (DISPLAY) VERSION Welcome! The OptiPoint digital telephone gives you advanced, easy-to-use features. The display
NEC Dterm Series E - 16 Line Display
 NEC Dterm Series E - 16 Line Display The smart, sensible model for those who need information displayed at the desktop perfect for administrative use, general tasks or Automatic Call Distribution (ACD)
NEC Dterm Series E - 16 Line Display The smart, sensible model for those who need information displayed at the desktop perfect for administrative use, general tasks or Automatic Call Distribution (ACD)
South College VOIP Phone Training
 South College VOIP Phone Training Some of the components of your new telephone system are Cisco IP phones (Series 7945/7962), Call Manager and Unity Express Voice Mail. Some employees will have 7945/7962
South College VOIP Phone Training Some of the components of your new telephone system are Cisco IP phones (Series 7945/7962), Call Manager and Unity Express Voice Mail. Some employees will have 7945/7962
Student Quick Reference Guide to Smith College Telephone & Voicemail Systems
 Student Quick Reference Guide to Smith College Telephone & Voicemail Systems Table of Contents Setting up Voicemail...2 - Accessing the Voicemail System - Changing your Password - Recording your Name -
Student Quick Reference Guide to Smith College Telephone & Voicemail Systems Table of Contents Setting up Voicemail...2 - Accessing the Voicemail System - Changing your Password - Recording your Name -
Title page. IP Phone 2007. User Guide. Nortel Communication Server 1000
 Title page Nortel Communication Server 1000 IP Phone 2007 User Guide Revision history Revision history February 2006 Preliminary 2.03. This document is up-issued to support Nortel Communications Server
Title page Nortel Communication Server 1000 IP Phone 2007 User Guide Revision history Revision history February 2006 Preliminary 2.03. This document is up-issued to support Nortel Communications Server
Enterprise IP Phone SIP-T23P & T23G. Quick Start Guide (V80.20) www.yealink.com. Applies to firmware version 44.80.0.20 or later.
 Enterprise IP Phone SIP-T23P & T23G Quick Start Guide (V8020) wwwyealinkcom Applies to firmware version 4480020 later Packaging Contents The following items are included in your package If you find anying
Enterprise IP Phone SIP-T23P & T23G Quick Start Guide (V8020) wwwyealinkcom Applies to firmware version 4480020 later Packaging Contents The following items are included in your package If you find anying
MITEL 5330 IP Phone User Guide. Northwestern Michigan College
 MITEL 5330 IP Phone User Guide Northwestern Michigan College The Mitel 5330 IP Phones is a full-featured, dual port, dual mode enterprise-class telephone that provides voice communication over an IP network.
MITEL 5330 IP Phone User Guide Northwestern Michigan College The Mitel 5330 IP Phones is a full-featured, dual port, dual mode enterprise-class telephone that provides voice communication over an IP network.
Avaya 2410 Digital Telephone End User Guide
 Avaya 2410 Digital Telephone End User Guide 2410 Digital Telephone End User Guide 1 P age Table of Contents About Your Telephone... 3 The Home Screen... 5 Navigating in the Home Screen Pages... 6 Call
Avaya 2410 Digital Telephone End User Guide 2410 Digital Telephone End User Guide 1 P age Table of Contents About Your Telephone... 3 The Home Screen... 5 Navigating in the Home Screen Pages... 6 Call
Enterprise IP Phone SIP-T20P & SIP-T20. www.yealink.com. Applies to firmware version 9.73.0.40 or later.
 Enterprise IP Phone SIP-T20P & SIP-T20 Quick Start Guide (V7340) wwwyealinkcom Applies to firmware version 973040 later Packaging Contents The following items are included in your package If you find anything
Enterprise IP Phone SIP-T20P & SIP-T20 Quick Start Guide (V7340) wwwyealinkcom Applies to firmware version 973040 later Packaging Contents The following items are included in your package If you find anything
Training Guide For 7960 & 7940 Series Cisco IP Phones
 Training Guide For 7960 & 7940 Series Cisco IP Phones Prepared by: Corporate Technologies, LLC 2000 44 th Street SW, Suite 100 Fargo, ND 58103 (701) 893-4000 1 Table of Contents: Section I: GETTING STARTED
Training Guide For 7960 & 7940 Series Cisco IP Phones Prepared by: Corporate Technologies, LLC 2000 44 th Street SW, Suite 100 Fargo, ND 58103 (701) 893-4000 1 Table of Contents: Section I: GETTING STARTED
Polycom 2-Line Desk Phone Quick Reference Guide
 Polycom 2-Line Desk Phone Quick Reference Guide ACC-1142 PUG Table of Contents INTRODUCTION TO YOUR POLYCOM 2-LINE DESK PHONE... 2 WELCOME... 2 DESK PHONE... 2 HOW TO USE YOUR POLYCOM 2-LINE DESK PHONE...
Polycom 2-Line Desk Phone Quick Reference Guide ACC-1142 PUG Table of Contents INTRODUCTION TO YOUR POLYCOM 2-LINE DESK PHONE... 2 WELCOME... 2 DESK PHONE... 2 HOW TO USE YOUR POLYCOM 2-LINE DESK PHONE...
Cisco VoIP 8941/8945 Phones Reference Guide ICIT Technology Training and Advancement training@uww.edu
 Cisco VoIP 8941/8945 Phones Reference Guide ICIT Technology Training and Advancement training@uww.edu Updated on 7/31/2014 TABLE OF CONTENTS Phone Overview... 4 Phone Terms... 5 Operating Your Phone...
Cisco VoIP 8941/8945 Phones Reference Guide ICIT Technology Training and Advancement training@uww.edu Updated on 7/31/2014 TABLE OF CONTENTS Phone Overview... 4 Phone Terms... 5 Operating Your Phone...
D-Term ACD-E User Guide
 D-Term ACD-E User Guide Table of Contents Keys and Lamps... 2 Tones... 3 Making and Receiving Calls... 4 Hold... 5 Transfer... 6 Conference Calls... 6 ACD Functions... 7 Logon... 7 Work... 7 Call Recover...
D-Term ACD-E User Guide Table of Contents Keys and Lamps... 2 Tones... 3 Making and Receiving Calls... 4 Hold... 5 Transfer... 6 Conference Calls... 6 ACD Functions... 7 Logon... 7 Work... 7 Call Recover...
Centrex Service Feature Phone M5216 User Guide. (Version 2.0)
 Centrex Service Feature Phone M5216 User Guide (Version 2.0) Table of Content 1 Phone Set Features and Functions... 4 2 Voice Call Operation... 5 2.1 Answering a call on a Directory Number (DN)... 5 2.2
Centrex Service Feature Phone M5216 User Guide (Version 2.0) Table of Content 1 Phone Set Features and Functions... 4 2 Voice Call Operation... 5 2.1 Answering a call on a Directory Number (DN)... 5 2.2
9608/9611 IP Phone User Guide
 CTI INSIGHT www.cons ol tech.com 9608/9611 IP Phone User Guide Answering and Making Calls Placing a call Lift the handset and dial the number. Answering a call Lift the handset If you are using a headset,
CTI INSIGHT www.cons ol tech.com 9608/9611 IP Phone User Guide Answering and Making Calls Placing a call Lift the handset and dial the number. Answering a call Lift the handset If you are using a headset,
IP Office 9508 Telephone Quick Guide
 9508 Telephone Quick Guide Your 9508 Telephone The supports the 9408 and 9508 telephones. The phone supports 24 programmable call appearance/feature buttons. The labels for these are displayed in the main
9508 Telephone Quick Guide Your 9508 Telephone The supports the 9408 and 9508 telephones. The phone supports 24 programmable call appearance/feature buttons. The labels for these are displayed in the main
Nortel Knowledge Network. Meridian 1. M2216ACD Telephone. User Guide. Enterprise Solutions Training and Documentation
 Nortel Knowledge Network Meridian 1 M2216ACD Telephone User Guide Enterprise Solutions Training and Documentation While you are away from your desk: Call Forward 38 Contents Contents Introduction 1 What
Nortel Knowledge Network Meridian 1 M2216ACD Telephone User Guide Enterprise Solutions Training and Documentation While you are away from your desk: Call Forward 38 Contents Contents Introduction 1 What
Cisco IP 7961 Telephone & Unity Voicemail User s Guide
 Cisco IP 7961 Telephone & Unity Voicemail User s Guide Office of Information Technology Telecommunications and Network Operations Table of Contents General Information...1 Understanding Lines vs. Calls...2
Cisco IP 7961 Telephone & Unity Voicemail User s Guide Office of Information Technology Telecommunications and Network Operations Table of Contents General Information...1 Understanding Lines vs. Calls...2
How To Use A Sim Sim Sims 3.2 On A Cell Phone On A Pc Or Mac Or Ipa (For A Sims) On A Simmer (For An Ipa) Or Ipb (For Mac) On An Ip
 Telephone and Voice Mail Quick Reference Guide ADTRAN IP 712 and IP 706 Phones ADTRAN Polycom IP 650, IP 601, IP 501, and IP 430 Phones Table of Contents 4 5 6 10 15 16 17 19 20 21 22 Voice Mail Quick
Telephone and Voice Mail Quick Reference Guide ADTRAN IP 712 and IP 706 Phones ADTRAN Polycom IP 650, IP 601, IP 501, and IP 430 Phones Table of Contents 4 5 6 10 15 16 17 19 20 21 22 Voice Mail Quick
Information Systems Cisco 7940/7942 IP Phone Quick Reference Guide
 Information Systems Cisco 7940/7942 IP Phone Quick Reference Guide Contents Page: Cisco 7940/7942 IP Phone Quick Reference Guide Contents 2 Introduction 3 Phone Overview 3 How Do I: 4 Place a Call? 4 Put
Information Systems Cisco 7940/7942 IP Phone Quick Reference Guide Contents Page: Cisco 7940/7942 IP Phone Quick Reference Guide Contents 2 Introduction 3 Phone Overview 3 How Do I: 4 Place a Call? 4 Put
Cisco VoIP 79XX Phones Reference Guide ICIT Technology Training and Advancement training@uww.edu. Updated on 7/11/2014
 Cisco VoIP 79XX Phones Reference Guide ICIT Technology Training and Advancement training@uww.edu Updated on 7/11/2014 1 TABLE OF CONTENTS 2 Phone Overview... 4 2.1 Phone Terms... 5 3 Operating Your Phone...
Cisco VoIP 79XX Phones Reference Guide ICIT Technology Training and Advancement training@uww.edu Updated on 7/11/2014 1 TABLE OF CONTENTS 2 Phone Overview... 4 2.1 Phone Terms... 5 3 Operating Your Phone...
NEC SV8100 Telephone System User Guide (for SV8100 12-button and 24-button phones with CAP/PARK keys)
 NEC SV8100 Telephone System User Guide (for SV8100 12-button and 24-button phones with CAP/PARK keys) KEYS AND BUTTONS ON YOUR PHONE Incoming Call/Message Waiting indicator light Flashes red quickly when
NEC SV8100 Telephone System User Guide (for SV8100 12-button and 24-button phones with CAP/PARK keys) KEYS AND BUTTONS ON YOUR PHONE Incoming Call/Message Waiting indicator light Flashes red quickly when
NEC SV8100 Telephone System User Guide (for SV8100 12-button and 24-button phones)
 NEC SV8100 Telephone System User Guide (for SV8100 12-button and 24-button phones) KEYS AND BUTTONS ON YOUR PHONE Incoming Call/Message Waiting indicator light Flashes red quickly when a call is ringing
NEC SV8100 Telephone System User Guide (for SV8100 12-button and 24-button phones) KEYS AND BUTTONS ON YOUR PHONE Incoming Call/Message Waiting indicator light Flashes red quickly when a call is ringing
CISCO 7912 TELEPONE USER GUIDE
 Release 5.6.2 CISCO 7912 TELEPONE USER GUIDE WWW www.tekelec.com Tekelec, Inc. 3605 E. Plano Parkway, Suite 100 Plano, TX 75074 2005 Tekelec, Inc. All rights reserved. T100, T300, T6000, T7000, T8000,
Release 5.6.2 CISCO 7912 TELEPONE USER GUIDE WWW www.tekelec.com Tekelec, Inc. 3605 E. Plano Parkway, Suite 100 Plano, TX 75074 2005 Tekelec, Inc. All rights reserved. T100, T300, T6000, T7000, T8000,
D-Term Series E User Guide
 D-Term Series E User Guide Table of Contents Keys and Lamps... 2 Tones... 3 Making and Receiving Calls... 4 Hold... 5 Transfer... 6 Conference Calls... 6 Soft Keys... 7 Feature Keys... 8 Speed Dial Keys...
D-Term Series E User Guide Table of Contents Keys and Lamps... 2 Tones... 3 Making and Receiving Calls... 4 Hold... 5 Transfer... 6 Conference Calls... 6 Soft Keys... 7 Feature Keys... 8 Speed Dial Keys...
IP Phone System: Cisco 7960G and 7940G
 IP Phone System: Cisco 7960G and 7940G Table of Contents: IP Phone System 7940G and 7960G CISCO IP PHONE ROAD MAP...1 NAVIGATE THE PHONE SYSTEM AND USE THE LCD SCREEN...2 SOFT KEYS... 2 USE THE NAVIGATION
IP Phone System: Cisco 7960G and 7940G Table of Contents: IP Phone System 7940G and 7960G CISCO IP PHONE ROAD MAP...1 NAVIGATE THE PHONE SYSTEM AND USE THE LCD SCREEN...2 SOFT KEYS... 2 USE THE NAVIGATION
NEC SL1100 Telephone System. Quick Reference Guide. For: Certified Customers Only! Notes: IP4WW-12/24 Series Desktop Digital Terminals with Voicemail
 Notes: For Questions or Service Contact: Certified Alarm Co. of Alabama Inc. 2904 Jackson Hwy Sheffield Al. 35660 (256) 383-1225 www.certified-alarm.com www.necsl1100.com NEC SL1100 Telephone System IP4WW-12/24
Notes: For Questions or Service Contact: Certified Alarm Co. of Alabama Inc. 2904 Jackson Hwy Sheffield Al. 35660 (256) 383-1225 www.certified-alarm.com www.necsl1100.com NEC SL1100 Telephone System IP4WW-12/24
M6320 Featurephone. User Guide
 M6320 Featurephone User Guide Introduction The M6320 Featurephone is a practical and convenient way to use a wide range of business telephone features, including Call Forward, Conference Calling, and Speed
M6320 Featurephone User Guide Introduction The M6320 Featurephone is a practical and convenient way to use a wide range of business telephone features, including Call Forward, Conference Calling, and Speed
VIP (Traditional) Home Phone Calling Features
 VIP (Traditional) Home Phone Calling Features This document details each calling feature and its usage. Please note that this document applies only to our VIP Home Phone service for Kitchener-Waterloo,
VIP (Traditional) Home Phone Calling Features This document details each calling feature and its usage. Please note that this document applies only to our VIP Home Phone service for Kitchener-Waterloo,
Vertical 4-Line Desk Phone Quick Reference Guide ACC-1145 PUG
 ACC-1145 PUG Vertical 4-Line Desk Phone Quick Reference Guide Table of Contents INTRODUCTION TO YOUR XCELERATOR DESK PHONE... 2 WELCOME... 2 DESK PHONE... 2 HOW TO USE YOUR XCELERATOR DESK PHONE... 3 Answering
ACC-1145 PUG Vertical 4-Line Desk Phone Quick Reference Guide Table of Contents INTRODUCTION TO YOUR XCELERATOR DESK PHONE... 2 WELCOME... 2 DESK PHONE... 2 HOW TO USE YOUR XCELERATOR DESK PHONE... 3 Answering
Polycom Soundpoint IP 330/331/335 Phone. Quick Reference Guide. www.i-evolve.com/voip
 Polycom Soundpoint IP 330/33/335 Phone Quick Reference Guide www.i-evolve.com/voip Table of Contents Phone Overview... Soft Key Features... How to Place a Call... Placing a Call from a Call List... Ending
Polycom Soundpoint IP 330/33/335 Phone Quick Reference Guide www.i-evolve.com/voip Table of Contents Phone Overview... Soft Key Features... How to Place a Call... Placing a Call from a Call List... Ending
Nortel VoIP Phone User Guide An overview of features
 Nortel VoIP Phone User Guide An overview of features IP Phone 1120E Click phone for enlarged and labeled picture. IP Phone 1140E Click phone for enlarged and labeled picture. Basic Phone Functions Adjusting
Nortel VoIP Phone User Guide An overview of features IP Phone 1120E Click phone for enlarged and labeled picture. IP Phone 1140E Click phone for enlarged and labeled picture. Basic Phone Functions Adjusting
NITSUKO DS01 TELEPHONE USER S GUIDE
 NITSUKO DS01 TELEPHONE USER S GUIDE 2003-2004 Version 1.1 TABLE OF CONTENTS PAGES INTRODUCTION TELEPHONE FEATURES. TELEPHONE SERVICES.. VOICE MAIL. TELEPHONE FREQUENTLY ASKED QUESTIONS (FAQs) ADVANCED
NITSUKO DS01 TELEPHONE USER S GUIDE 2003-2004 Version 1.1 TABLE OF CONTENTS PAGES INTRODUCTION TELEPHONE FEATURES. TELEPHONE SERVICES.. VOICE MAIL. TELEPHONE FREQUENTLY ASKED QUESTIONS (FAQs) ADVANCED
10 Self-Labeling Keys. Indicator Lamp. Mute Key Volume Control Keys. Speaker. Microphone. Key. Iwatsu ICON Series IX-5810 Digital Key Telephone
 INTRODUCTION Indicat Lamp 10 Self-Labeling Keys Speaker Transfer Key Feature Key Hold/DND Key Date/Time Ext Sys Info 7-Line 24 Character Display Navigation/ Setup Keys 16 Multipurpose Keys 24 keys w/elk
INTRODUCTION Indicat Lamp 10 Self-Labeling Keys Speaker Transfer Key Feature Key Hold/DND Key Date/Time Ext Sys Info 7-Line 24 Character Display Navigation/ Setup Keys 16 Multipurpose Keys 24 keys w/elk
D-Term ACD-IP User Guide
 D-Term ACD-IP User Guide Table of Contents Keys and Lamps... 2 Tones... 3 Making and Receiving Calls... 4 Hold... 5 Transfer... 6 Conference Calls... 6 ACD Functions... 7 Logon... 7 Work... 7 Call Recover...
D-Term ACD-IP User Guide Table of Contents Keys and Lamps... 2 Tones... 3 Making and Receiving Calls... 4 Hold... 5 Transfer... 6 Conference Calls... 6 ACD Functions... 7 Logon... 7 Work... 7 Call Recover...
2420 Digital Telephone Instruction Booklet
 2420 Digital Telephone Instruction Booklet * 7 line x 29 character display * 24 system call appearance/feature button * Provides automated call tracking with 100-entry call log * Provides access to 104
2420 Digital Telephone Instruction Booklet * 7 line x 29 character display * 24 system call appearance/feature button * Provides automated call tracking with 100-entry call log * Provides access to 104
Title page. IP Phone 1140E. Call Center User Guide. Nortel Communication Server 1000
 Title page Nortel Communication Server 1000 IP Phone 1140E Call Center User Guide Revision history Revision history June 2010 May 2009 April 2008 May 2007 Standard 04.01. This document is up-issued to
Title page Nortel Communication Server 1000 IP Phone 1140E Call Center User Guide Revision history Revision history June 2010 May 2009 April 2008 May 2007 Standard 04.01. This document is up-issued to
2-Line 16 Character Display Date/Time Ext or Sys Info. Indicator Lamp. Mute Key Volume Control Keys. Speaker. Key
 INTRODUCTION Indicat Lamp 2-Line 16 Character Display Date/Time Ext Sys Info Speaker Transfer Key Feature Key Hold/DND Key 9 Multipurpose Keys 18 keys w/ ELK9 Mute Key Volume Control Keys Speaker Key Microphone
INTRODUCTION Indicat Lamp 2-Line 16 Character Display Date/Time Ext Sys Info Speaker Transfer Key Feature Key Hold/DND Key 9 Multipurpose Keys 18 keys w/ ELK9 Mute Key Volume Control Keys Speaker Key Microphone
