Shaw Business Hosted PBX user guide
|
|
|
- Louisa Stevenson
- 8 years ago
- Views:
Transcription
1 Shaw Business Hosted PBX user guide
2 Contents 4 Welcome 5 AASTRA Hosted IP Phone 7 Handling Calls 9 Voic / Greetings 11 Voic / Playback Features 12 Additional Voic Features 13 Call Forward All 15 Call Display 16 Anonymous Call Blocking 17 Selective Call Blocking 18 Do Not Disturb 19 Redial & Mute 20 Local Conferencing 21 Speed Dial 24 Phone Options 25 Reception Phone Features 26 Additional Features 27 Other Hosted PBX Features 28 Support The following offers are subject to change without notice. Shaw products and services are subject to our terms of service as occasionally amended. Visit shaw.ca for more details.
3 Welcome to Shaw Hosted PBX Inside you ll find easy-to-follow instructions for all the features included with your Shaw Business Hosted PBX service, If you have any questions, our Shaw Client Services team will be happy to help. Please call or visit us online at shaw.ca/business. 3
4 AASTRA Hosted IP phone IP phone components i Handset High Quality Speakerphone Message Waiting Lamp Goodbye Key Options Key Hold Key Redial Key Softkeys Four (5) Line Call Appearance Keys Speakerphone/Headset Key Mute Key Navigation Keys Keypad LCD Screen Volume Control (+) (-) 4
5 AASTRA Hosted IP phone cont. Text Keys Symbol Keys Description Goodbye Key: Ends an active call. The Goodbye key also exits an open list, such as the Options List, without saving changes. Options Key: Accesses options to customize your phone. Shaw Client Services may have already customized some of your settings. Check with your System Administrator before changing the Administrator-only options. Hold Key: Places an active call on hold. To retrieve a held call, press the call appearance button beside the light that is flashing. Redial Key: Redials up to 100 previously dialed numbers. Pressing the Redial key twice simultaneously redials the last dialed number. Volume Control Key: Adjusts the volume for the handset, headset, ringer, and handsfree speaker. Line/Call Appearance Key: Connects you to a line or call. The Aastra 6757i IP phone supports up to 4 line keys. Handsfree Key: Activates Handsfree for making and receiving calls without lifting the handset. When the audio mode option is set, this key is used to switch between a headset and the handsfree speakerphone. Mute Key: Mutes the microphone so that your caller cannot hear you (the light indicator flashes when the microphone is on mute). 5
6 Handling calls To answer the Call For handsfree operation, press incoming call or the line/call appearance button for the Press for handsfree or headset operation Lift the handset for handset operation If the phone is already connected to a call, pressing the line/call appearance button for the new incoming call automatically places the connected call on hold and answers the new call. To reconnect to a party, press the line/call appearance button for that call. If you cannot answer the call, the caller goes to voic if voic has been configured for your extension. Sending incoming Calls to Voic You can send an incoming call directly to voic without answering the call. To do this, press without picking up the handset. If you're already on the phone your incoming call should go directly to voic . Your phone screen displays a voic icon (*) along with the number of waiting messages, if you have unheard messages (example: * x 4). Placing a Call on Hold You can place an active call on hold by pressing the Hold hold, only your phone can retrieve the call. key. When you place a call on Automatic Hold When juggling between calls, you do not have to press the hold button to go from one call to the next. The phone automatically puts your current call on hold as soon as you press a new line/call appearance button. If you have more than one call on hold, you can reconnect to a held call by pressing the line/call appearance button where that call is being held. Press to disconnect the call. Retrieving a Held Call If you have more than 1 call on hold, you can scroll through the held call information by pressing the left and righ navigation buttons. To reconnect to a call press the line/call appearance button where that call is being held. If you press the call/line appearance button again, you disconnect from the call. 6
7 Handling calls Blind Transfer A blind transfer is when you transfer a call directly to another extension without consulting with the person receiving the call. To do this, simply complete the transfer immediately after you have entered the number. The call goes directly to the extension or outside line you transferred to. If the party you are transferring the call to does not answer, the transferred call rings back to your extension. Consultative Transfer You also have the option to consult with the person you are transferring the call to, before you complete the transfer. To do this, simply remain on the line until the receiving party answers the call. After consulting with the receiving party, you can either complete the transfer or cancel the transfer to go back to the original call. To transfer a call to another extension 1. Connect to Party 1 (if not already connected). Party 1 is the party you want to transfer. 2. Press the Xfer key. You should hear a dial tone as a second line opens up. 3. Press a line/call appearance button followed by the extension number (or the outside number) to Party 2. This is the Party for which you want to transfer Party 1 4. To complete a "blind" Xfer, press the Xfer Key again before the receiving end answers. To complete a consultive transfer, remain on the line to speak with the Party 2, before pressing the Xfer Key again to transfer Party 1 to Party 2. To cancel the transfer, select Cancel on the display screen or press. 7
8 Voic & Greetings Getting Started Voic answers your calls when you are unable to answer the phone. Your personalized greeting is played and the caller s message recorded for you to listen to later. Before you can use the Voic service, you must first initialize your Voic box. Step 1 Access the system Dial * 9 8 from your Shaw Business Phone or press the "Voic softkey." Step 2 Enter your temporary password Your temporary password will be prompted. Enter your extension number as your password and press #. Step 3 Enter your new password For security reasons, the systems will prompt you to change your password. Enter your new password. The password can be 4 to 10 digits long. You cannot use your old extenion number. You will hear a message that your new password is confirmed. Personal Greetings A greeting is a short message that plays before the caller is allowed to record a message. The greeting is intended to let the caller know that you are not able to answer their call. The greeting can also be used to convey other greetings like Unavailable, Busy or Temporary Away. Unavailable Greeting If you are unavailable when someone calls (phone is not answered within the selected number of rings) this greeting will be played to the caller. Press * 9 8 or "Voic softkey." Press 0 for mailbox options. Press 1 and follow the prompts to record unavailable message. Busy Greeting If you are busy when someone calls (your phone is not capable of handling multiple calls at the same time) this greeting will be played to the caller. Press * 9 8 or "Voic softkey." Press 0 for mailbox options. Press 2 and follow the prompts to record busy message. 8
9 Voic & Greetings Temporary Greeting A temporary greeting can be recorded which will be played instead of the busy or unavailable greeting if it exists. This could be used, for example, if you are going on vacation and want to inform people not to expect a return call anytime soon. You do not need to re-record your busy and unavailable greetings if you use this option. Press * 9 8 or "Voic softkey." Press 0 for mailbox options. Press 4 and follow the prompts to record temporary greeting. Name This option is used to confirm a voice mailbox identity for internal calls and directories. Press * 9 8 or "Voic softkey." Press 0 for mailbox options. Press 3 and follow promptos to record your name. Retrieving Your Messages After you have logged into your voic , you will be notified if you have new or saved messages. You can still make and receive calls. Initial playback options are: To access your Voic from your Shaw Business Phone: Press * 9 8 from your Shaw Business Phone or press the "Voic softkey." Press 1 to play a message. Press 2 to change folders. Press 0 for mailbox options. Press * for HELP. Press # to EXIT or to cancel. To access your Voic while you are away from your Shaw Business Phone: Dial your phone number and press * when your personal greeting begins. Enter your access code. Follow the prompts to check for new or saved messages. 9
10 Voic playback features During Message Playback During the playback of the message, any of the following buttons may be pressed. Press 0 to pause and resume message playback. Press * to rewind the message by 3 seconds. Press # to fast forward the message by 3 seconds. After Playback After (or during) the playback of a message, the following buttons may be pressed. Press 1 to go back to the first message in the folder. Press 2 to change folders (only available on saved messages). Press 3 for advanced options. Press 4 to go to the previous message. Press 5 to repeat the current message. Press 6 to go to the next message. Press 7 to delete the current message. Press 8 to forward the current mesage to another user. Press 9 to save the message. Press * for HELP. Press # to EXIT. Advanced Post Playback Options After the playback of any message you may enter the advanced section by pressing 3, after which any of the following buttons may be pressed. When outside callers of the system leave messages, the advanced options will not be available. Press 1 to record a new message and send it to the person who left the message. Press 3 to play the message envelope. Press * to return to the main menu. The Message Envelope Once message playback begins, its "envelope," which contains the following information, will precede each message: Position in the current mailbox Date and time the message was received Caller ID information (if available) Duration of the message By pressing 1 at any time during the playback of the message envelope will skip directly to message playback. To Review Saved Messages Dial * 9 8 to access your feature management menu. Press 1 to review saved messages 10
11 Additional voic features Record and forward a message Dial * 9 8 to access the main menu. Press 5 to record and forward a voice message Press 1 to record and forward a message to a phone number. Press 2 to record and forward a message to a distribution list. Voic to Forward your voic messages to your account. It s a great way to manage and save space on your phone. Each voic is sent as an audio file and can be saved for as long as you want. To activate Voic to you need to contact Shaw Client Services. 11
12 Call forward all Call Forward All redirects your incoming calls to another phone number. You can forward calls to any number you choose. To set up Call Forward All Press the CFWALL softkey when prompted, enter the ten-digit number you want your calls forwarded to Press # to confirm. Once You hear the prompt replaying your number entered, you can hang up, and the CFWD button LED will light up NOTE: Call Forward All is only available for external calls To cancel Call Forward All Lift the receiver and press the CFWALL softkey A recording will be prompted notifying you that Call Forward All has been canceled, and the LED light will go off. You may hang up. Call Display shows an incoming caller s name and telephone number (if available) on a caller ID unit, or a caller ID-equipped phone, before you answer. 12
13 Call forward all cont. Call Forward All Options Menu 1. Press the Options button 2. Using the cursor pad scroll to Call Forward (option 1) and press the Select button 3. Use the cursor pad (Up/Dn) to highlight a Mode and click the Change button 4. Use the cursor pad (L/R) to change the state of the selected mode e.g. Off or On 5. Use the cursor pad (Up/Dn) to enter a phone number to forward your calls to 6. The No Answer Mode (option 3) allows you to control the number of rings before the call is forwarded 7. Click Done when settings are complete CALL FORWARD-MODE DESCRIPTION Off All Busy No Answer Disables call forward. Phone forwards all incoming calls immediately to the specified destination. Phone forwards incoming calls if the line is already in use. Phone forwards the call if it is not answered in the specified number of rings. 13
14 Call display To use Call Display You don t need to do anything to use Call Display just watch the display screen on your caller ID-equipped phone or caller ID unit when a call comes in. After the first full ring, the phone number and name will appear if the call is from an area where Call Display service is available. Unknown Number and Unknown Name will be displayed if the call is from a pay phone, some cellular phones, areas where Call Display features are not available, or an operator-assisted call where operator assisted blocking was requested. Private Number and Private Name will be displayed if the caller activated Call Display Blocking. 14
15 Anonymous call blocking With Anonymous Call Blocking you can avoid receiving a call from numbers that have a privacy feature activated such as Caller ID Blocking. When Anonymous Call Blocking is activated your phone will not ring. Instead, the caller will hear a recording that informs them that you do not accept calls from blocked numbers. They will then have to hang up and unblock their number to have their call placed through to you. To use Anonymous Call Blocking To activate Anonymous Call Blocking, call Shaw Business Client Services by phoning Some charges may apply. 15
16 Selective call blocking Selective Call Blocking lets you enter specific numbers that you do not wish to receive calls from. Anyone trying to call your phone from a number that you have blocked will simply get a recording advising them that you are not presently accepting calls from their number. Add numbers to Selective Call Block List: To add numbers to Selective Call Blocking, call Shaw Business Client Services by phoning Some charges may apply. 16
17 Do not disturb (DND) The IP phones have a feature you can enable called "Do not Disturb" (DND). The DND function allows you to turn "Do not Disturb" ON and OFF. If DND is ON, callers calling into the phone hear a busy signal or a message, depending on how Shaw Client Services set up the configuration server. The second line on the screen of the IP phone shows when DND is set. If the phone shares a line with other phones, only the phone that has DND configured is affected. 17
18 Redial & Mute Redial Press to dial the most recent number you dialed from the phone If you are off-hook and press number you called is called back If you are on-hook and press Directory list appears on-screen the last, a Redial The redial list is available during active calls. It stores up to the last 100 numbers you called, allowing you to scroll through and select the number you wish to redial. Mute You can use the Mute key to mute the handset, headset, or speakerphone. When you use the mute key on your phone, you cannot be heard on an active call or on a conference. For muted calls, the handsfree LED flashes and the Mute key LED is ON. 18
19 Local conferencing Conference Call 1. When you begin a conference, you are the first party in the conference (Party 1). Pickup the handset or press the speakerphone key. A line opens up. 2. Call Party 2 by dialing their number (or answer an incoming call of a Party). 3. Wait for Party 2 to answer. When Party 2 answers, you can consult with them before adding them to the conference. 4. Press the Conf Key. A new line opens. L2 John Smith >7788 Dial Conf Xfer 5. Enter the phone number of Party Wait for Party 3 to answer. When Party 3 answers, you can consult with them before adding them to the conference. 7. Press the Conf key again to add Party 3 to the conference. Party 1 (which is yourself), Party 2, and Party 3 are all connected to a single conference. 8. To drop a party from the conference, press the Conf key once more. 19
20 Speed dial Press-and-Hold to Create a Speed Dial (applicable to programmable keys, softkeys, keypad keys, expansion module keys) Pressing and holding down a programmable key, softkey, keypad key, or expansion module key on the phone initiates a speed dial feature. Note: When creating a speed dial key from the IP Phone User Interface, you must select a programmable key, softkey, keypad key, or expansion module key that has no preassigned function (key must be set to None or Empty.) If you press and hold a keypad key that is already configured as a speed dial, the speed dial information displays on the screen for you to edit. 1. Press a programmable key, softkey, keypad key, or expansion module key for 3 seconds. The following screen displays: Enter Name: Enter Number: Line: 1 - Save - Backspace - ABCu Cancel - Note: You can press the "Cancel" softkey at anytime during the speed dial programming to cancel and not save the speed dial information. 2. In the "Enter Name:" field, enter a name to apply to the speed dial key. Use the keypad keys to enter the name. Continue to press the keypad keys to access the next letter for that key (i.e. press 2 three times to access C). Press 4 to move to the next space, or wait for the cursor to automatically advance to the next position. To insert a space between letters, press 4. To backspace and erase a mistake, press the Backspace softkey. Note: The phone automatically uses an uppercase letter for the first letter of each word and a lowercase letter for all subsequent letters in the word. If necessary, use the "ABC 4" softkey to specify uppercase letters or lowercase letters when entering the name. You can enter up to 16 letters in the "Enter Name:" field. Press the 2 key to move to the next field. 20
21 Speed dial 3. In the "Enter Number:" field, enter a number. for the speed dial key using the keypad keys.you can enter up to 16 numbers in the "Enter Number:" field Enter Name: John Smith Enter Number: Line: 1 - Save - Backspace u Cancel - Note: When in the "Enter Number:" field, the phone automatically switches to the numbers softkey. Press the 2 key to move to the next field. 4. In the "Line:" field, select a line to apply to the speed dial key. Enter Name: John Smith Enter Number: Line: u1 - Save - Backspace Change u Cancel - This is the line that the phone opens to dial the number after you press the speed dial key. By default, the phone uses Line 1 for the speed dial key. If you want to use a different line, press the "Change" key, or press the 4 key to select another line. 5. Press the "Save" softkey to save the speed dial information to the speed dial key you selected. Note: To delete or remove a speed dial configuration from the phone, you can press the Remove key.. 21
22 Speed dial Creating a Speed Dial Using the Speed Dial Edit Option You can use the IP Phone User Interface at the path, Options->Preferences->Speed Dial Edit, to create a speed dial key. To create a Speed Dial: 1. Press on the Options buttion 2. Using the cursor pad, scroll to Preferences (option 2) and press the Select button 3. Using the cursor pad, scroll to Speed Dial Edit (option 3) and press the Select button The following prompt displays: "Press SD button" All current speed dial key LEDs flash RED (for softkeys, programmable keys and expansion module keys). All other function key LEDs turn off, during this process. After you press a speed dial key for editing, the phone restores all key LEDs to their previous state. Note: If you select a key that is currently set as a speed dial key, the speed dial information displays for you to edit. 4. Press a non-configured softkey, programmable key, keypad key, or expansion module key. The following screen displays: Enter Name: Enter Number: Line: 1 - Save - Backspace - ABCu Cancel - Note: You can press the "Cancel" softkey at anytime during the speed dial programming to cancel and not save the speed dial information. 5. In the "Enter Name:" field, enter a name to apply to the speed dial key. Use the keypad keys to enter the name. Continue to press the keypad keys to access the next letter for that key (i.e. press 2 three times to access C). Press 4 to move to the next space, or wait for the cursor to automatically advance to the next position. To insert a space between letters, press 4. To backspace and erase a mistake, press the Backspace softkey. 22
23 Phone options Tone Selections 1. Press the Options button 2. Using the cursor pad scroll to Preferences (option 2) and press the Select button Select Option 1 to set ring tone Press the Select button. Scroll through the five ring options to give you a sample of what the ring sounds like. Click Done when you have selected a tone Adjust the ringer volume accordingly Contrast Levels 1. Press the Options button 2. Using the cursor pad scroll to Preferences (option 2) and press the Select button 3. Scroll to Display (option 2) and click Select 4. You can make changes to the Contrast Level or select Backlight then click the Advanced button to change the length of time the light will stay on after activity. 5. Press the Change button to Using the cursor pad scroll through the various contrast levels Directory List 1. Press the Dir (Directory) button on your phone. 2. Press the Add New button at the Directory List header screen 3. Enter a name, phone number and line number and press the Save button after each field entry. 4. To dial a number in the Directory List press the Dir button. 5. Using the cursor pad scroll through the list and press the Dial button. 6. To exit the Directory List, press the Quit button Call History This phone feature will display your phone s call history. This list will store up to 200 calls. 1. Press the Callers button then use the cursor pad to scroll through the list of callers. 2. You can choose to Dial the number or Copy it to your Directory To clear the call history log on your phone: 1. Press the Callers button on your phone 2. Press the Delete List button to clear log 23
24 Reception phone features You can use the reception phone to setup various Auto Attendant greetings while you are away from your phone. Main Auto Attendant Press the RCMain softkey to record your Main Auto Attendant message Note: Once your Main Auto Attendant message has been recorded, you won't have to rerecord, unless you want to make an update. Press the MainAA softkey to enable Main Auto Attendant The LED light will turn on once enabled. All calls will go directly to your main Auto Attendant greeting. To disable, press the MainAA softkey again, the LED light will turn off. Holiday Auto Attendant Press the RCHoliday softkey to record your Holiday Auto Attendant message. Note: Once your Holiday Auto Attendant message has been recorded, you won't have to rerecord, unless you want to make an update. Press the HolidayAA softkey to enable Holiday Auto Attendant The LED light will turn on once enabled. All incoming calls will go directly to your holiday greeting. To disable, press the HolidayAA softkey again, the LED light will turn off. Night Auto Attendant Press the RCNight softkey to record your Night Auto Attendant message Note: Once your Night Auto Attendant message has been recorded, you won't have to rerecord, unless you want to make an update. Press the NightAA softkey to enable Night Auto Attendant The LED light will turn on once enabled. All incoming calls will go directly to your night greeting. To disable, press the NightAA softkey again, the LED light with turn off. 24
25 Additional features Shaw Toll-Free Service Shaw Toll-Free Service allows you to receive toll free calls. You can choose from any 800, 888, 855, 866, 877 and vanity toll free numbers. To activate your service * you need to subscribe through our Client Services Team by phoning Shaw Distinctive Ring Distinctive Ring provides additional phone numbers that all ring on your existing Shaw Business phone line. Each number is given its own distinctive ring tone, allowing the type of incoming call to be identified by its ring. This allows you to assign numbers specifically for faxes, businesses, or other specific callers. With Shaw Distinctive Ring you can have up to three additional phone numbers assigned to your Shaw Business phone line. To order Shaw Distinctive Ring, call or visit shaw.ca today. Shaw Audio Conferencing Service Shaw s Audio Conferencing service provides on-demand audio conferencing that you can manage online. For detailed instructions on all features and functionality please visit shaw.ca. To activate your audio conferencing account * you need to subscribe through a Shaw Customer Service Representative by phoning Selective Ring/Virtual Number Incoming calls can be redirected to a secondary virtual number. This virtual number can be assigned a specific ring to identify it when called. This is most often used for fax number. To activate Selective Ring or Virtual Number you need to subscribe through a Shaw Customer Service Representative by phoning
26 Other Hosted PBX features Basic Directory Listing Shaw Business arranges customer's basic listing information so that the information is presented in the phone book of the exchange where the business resides. A Basic Listing is considered to include the company name, address and telephone number. Directory information other than "basic" is considered a Complex Listing and is a billable item from the directory. Complex Listing details will be negotiated directly between the customer and the local directory company or Yellow Pages Group. 911 Emergency Services Shaw Business telephone service will fully support 911 emergency services. In the event that you have an emergency, you'll have peace of mind knowing that the authorities can determine your location and send help to you even if you are unable to speak to the operator. 26
27 Support Support At Shaw Business, our number-one focus is customer experience. Our friendly team will work diligently towards finding a solution to your concern in a timely manner. Client Services Team Please contact our Client Services Team for any changes that you require to your phone system or questions you have about its functionality. Our team is available to you Monday through Friday, 8am - 5pm MST, through or phone. clientservices@shawbusiness.ca Phone: Network Operations Centre Please contact our Network Operations Centre (NOC) for any technical problems, outages or call quality issues you experience. Our NOC provides expert support and service 24/7/365. You can reach our NOC by phone or Phone: NOC@shawbusiness.ca Sales & Product Enquiries Phone: sales@shawbusiness.ca 27
28 BP_UserGuide_0313
VoIP Aastra 6757i User Guide
 VoIP Aastra 6757i User Guide University of Calgary Network Services Oct 2013 1 of 10 Network Services Access: From your office... 3 Access: From any phone... 3 Voice Mail Options... 3 Access: Internet...
VoIP Aastra 6757i User Guide University of Calgary Network Services Oct 2013 1 of 10 Network Services Access: From your office... 3 Access: From any phone... 3 Voice Mail Options... 3 Access: Internet...
Ipiphony Phone System. User Manual. 1 P a g e
 Ipiphony Phone System User Manual 1 P a g e About this Guide This guide explains how to use the basic features of your new Aastra phones. Not all features listed are available by default. Contact your
Ipiphony Phone System User Manual 1 P a g e About this Guide This guide explains how to use the basic features of your new Aastra phones. Not all features listed are available by default. Contact your
" (877)MY T4 TEL " " " " " " " (877)698-4835
 Display Features The display on your phone is interactive. As you use the phone the information will change and different features and functions will appear on the display. The 8 buttons above the display
Display Features The display on your phone is interactive. As you use the phone the information will change and different features and functions will appear on the display. The 8 buttons above the display
BP_UserGuide_1113. Business Phone User Guide
 BP_UserGuide_1113 Business Phone User Guide Contents Welcome to Shaw Business Phone 2 Voicemail 6 Call Forward 7 Call Forward Busy 8 Call Forward No Answer 9 Call Waiting 10 Multi-line Hunting 12 Call
BP_UserGuide_1113 Business Phone User Guide Contents Welcome to Shaw Business Phone 2 Voicemail 6 Call Forward 7 Call Forward Busy 8 Call Forward No Answer 9 Call Waiting 10 Multi-line Hunting 12 Call
IP Phone System: Cisco 7960G and 7940G
 IP Phone System: Cisco 7960G and 7940G Table of Contents: IP Phone System 7940G and 7960G CISCO IP PHONE ROAD MAP...1 NAVIGATE THE PHONE SYSTEM AND USE THE LCD SCREEN...2 SOFT KEYS... 2 USE THE NAVIGATION
IP Phone System: Cisco 7960G and 7940G Table of Contents: IP Phone System 7940G and 7960G CISCO IP PHONE ROAD MAP...1 NAVIGATE THE PHONE SYSTEM AND USE THE LCD SCREEN...2 SOFT KEYS... 2 USE THE NAVIGATION
IPitomy User Guide Business Phones Conferencing Voice Mail
 IPitomy User Guide Business Phones Conferencing Voice Mail Using Your Telephone Your new telephone is a state of the art IP Telephone instrument. It is manufactured by Aastra, the manufacturers of Northern
IPitomy User Guide Business Phones Conferencing Voice Mail Using Your Telephone Your new telephone is a state of the art IP Telephone instrument. It is manufactured by Aastra, the manufacturers of Northern
BP_UserGuide_0113. Business Phone User Guide
 BP_UserGuide_0113 Business Phone User Guide Contents Welcome to Shaw Business Phone 2 Voicemail 6 Call Forward 7 Call Forward Busy 8 Call Forward No Answer 9 Call Waiting 10 Multi-line Hunting 12 Call
BP_UserGuide_0113 Business Phone User Guide Contents Welcome to Shaw Business Phone 2 Voicemail 6 Call Forward 7 Call Forward Busy 8 Call Forward No Answer 9 Call Waiting 10 Multi-line Hunting 12 Call
How To Use A Cell Phone On A Sim Sims 2.2 (Sprinting) And Sims 1 (Cell Phone) With A Sims 3.2.2 On A Iphone Or Ipod) With An Ipod
 LINKSYS SPA941 / SPA942 User Guide Emergency To dial 911 for emergency service, you must dial the Outside Access Digit first (usually 9) + 911. Customer Service / Technical Support (919) 459-2300, option
LINKSYS SPA941 / SPA942 User Guide Emergency To dial 911 for emergency service, you must dial the Outside Access Digit first (usually 9) + 911. Customer Service / Technical Support (919) 459-2300, option
TABLE: The 2420 Telephone Components
 2420 Telephone TABLE: The 2420 Telephone Components 1. Display, Call Appearance and Feature buttons: Call Appearance Keys allow the user to handle multiple calls and the display shows call information.
2420 Telephone TABLE: The 2420 Telephone Components 1. Display, Call Appearance and Feature buttons: Call Appearance Keys allow the user to handle multiple calls and the display shows call information.
Cisco IP Phone Models 7941 and 7945 Quick Reference Guide December 23, 2011
 Emergency Calls Dial 911 or 3 911 Cisco IP Phone Models 7941 and 7945 Quick Reference Guide December 23, 2011 Place a Call Lift handset (or press the Speaker button, the line button, or New Call soft key)
Emergency Calls Dial 911 or 3 911 Cisco IP Phone Models 7941 and 7945 Quick Reference Guide December 23, 2011 Place a Call Lift handset (or press the Speaker button, the line button, or New Call soft key)
VoIP Aastra 6739i User Guide
 VoIP Aastra 6739i User Guide University of Calgary Network Services Contents Voicemail... 3 Access: From your office... 3 Access: From any phone... 3 Voice Mail Options... 3 Access: Internet... 5 Calling
VoIP Aastra 6739i User Guide University of Calgary Network Services Contents Voicemail... 3 Access: From your office... 3 Access: From any phone... 3 Voice Mail Options... 3 Access: Internet... 5 Calling
How To Use A Sim Sim Sims 3.2 On A Cell Phone On A Pc Or Mac Or Ipa (For A Sims) On A Simmer (For An Ipa) Or Ipb (For Mac) On An Ip
 Telephone and Voice Mail Quick Reference Guide ADTRAN IP 712 and IP 706 Phones ADTRAN Polycom IP 650, IP 601, IP 501, and IP 430 Phones Table of Contents 4 5 6 10 15 16 17 19 20 21 22 Voice Mail Quick
Telephone and Voice Mail Quick Reference Guide ADTRAN IP 712 and IP 706 Phones ADTRAN Polycom IP 650, IP 601, IP 501, and IP 430 Phones Table of Contents 4 5 6 10 15 16 17 19 20 21 22 Voice Mail Quick
Aastra 480i Broadsoft SIP VoIP Telephone User s Guide
 Aastra 480i Broadsoft SIP VoIP Telephone User s Guide Initial Start-Up/Restart The first time you plug in your phone and every time you restart your phone it automatically goes through the start-up process.
Aastra 480i Broadsoft SIP VoIP Telephone User s Guide Initial Start-Up/Restart The first time you plug in your phone and every time you restart your phone it automatically goes through the start-up process.
TruConnect. Hosted PBX User Guide. Quick Start Guide - Page 2. Table of Contents - Page 5. 1-800-768-1212 www.truvista.net
 TruConnect Hosted PBX User Guide R R Quick Start Guide - Page 2. Table of Contents - Page 5. 1-800-768-1212 www.truvista.net TruConnect User Guide Page 1. Hosted TruConnect IP PBX Quick Reference Guide
TruConnect Hosted PBX User Guide R R Quick Start Guide - Page 2. Table of Contents - Page 5. 1-800-768-1212 www.truvista.net TruConnect User Guide Page 1. Hosted TruConnect IP PBX Quick Reference Guide
Cisco 7941 / 7961 IP Phone User Guide
 Cisco 7941 / 7961 IP Phone User Guide Emergency To dial 911 for emergency service, you must dial the Outside Access Digit first (usually 9) + 911. Customer Service / Technical Support (919) 459-2300, option
Cisco 7941 / 7961 IP Phone User Guide Emergency To dial 911 for emergency service, you must dial the Outside Access Digit first (usually 9) + 911. Customer Service / Technical Support (919) 459-2300, option
Cisco IP 7961 Telephone & Unity Voicemail User s Guide
 Cisco IP 7961 Telephone & Unity Voicemail User s Guide Office of Information Technology Telecommunications and Network Operations Table of Contents General Information...1 Understanding Lines vs. Calls...2
Cisco IP 7961 Telephone & Unity Voicemail User s Guide Office of Information Technology Telecommunications and Network Operations Table of Contents General Information...1 Understanding Lines vs. Calls...2
AVAYA VOICE OVER INTERNET PROTOCOL (VOIP) TELEPHONE USER MANUAL. Revised by Leeward CC IT October 2012. University of Hawaiʻi Community Colleges
 AVAYA VOICE OVER INTERNET PROTOCOL (VOIP) TELEPHONE USER MANUAL Revised by Leeward CC IT October 2012 University of Hawaiʻi Community Colleges Hawaiian Telecom Copyright 2012 Table of Contents PLACING
AVAYA VOICE OVER INTERNET PROTOCOL (VOIP) TELEPHONE USER MANUAL Revised by Leeward CC IT October 2012 University of Hawaiʻi Community Colleges Hawaiian Telecom Copyright 2012 Table of Contents PLACING
Asterisk Voicemail User Reference
 Asterisk Voicemail User Reference Chapter 1. An Overview The Asterisk PBX offers a highly flexible, highly capable voice mail system. Among the features that it offers are: Three different types of greetings.
Asterisk Voicemail User Reference Chapter 1. An Overview The Asterisk PBX offers a highly flexible, highly capable voice mail system. Among the features that it offers are: Three different types of greetings.
VoIP Handset User Manual. Digital Voice Quality Business Grade Handset Easy Plug & Play
 Digital Voice Quality Business Grade Handset Easy Plug & Play Table of Contents 1.0 Getting Started... 1 1.1 Unpacking the box... 1 1.2 Assembling the Phone... 2 2.0 Phone Button Features... 3 3.0 Phone
Digital Voice Quality Business Grade Handset Easy Plug & Play Table of Contents 1.0 Getting Started... 1 1.1 Unpacking the box... 1 1.2 Assembling the Phone... 2 2.0 Phone Button Features... 3 3.0 Phone
South College VOIP Phone Training
 South College VOIP Phone Training Some of the components of your new telephone system are Cisco IP phones (Series 7945/7962), Call Manager and Unity Express Voice Mail. Some employees will have 7945/7962
South College VOIP Phone Training Some of the components of your new telephone system are Cisco IP phones (Series 7945/7962), Call Manager and Unity Express Voice Mail. Some employees will have 7945/7962
Desktop Reference Guide
 Desktop Reference Guide 1 Copyright 2005 2009 IPitomy Communications, LLC www.ipitomy.com IP550 Telephone Using Your Telephone Your new telephone is a state of the art IP Telephone instrument. It is manufactured
Desktop Reference Guide 1 Copyright 2005 2009 IPitomy Communications, LLC www.ipitomy.com IP550 Telephone Using Your Telephone Your new telephone is a state of the art IP Telephone instrument. It is manufactured
HPUG_1014. Shaw Home Phone. User Guide
 HPUG_1014 Shaw Home Phone. User Guide Hello. Welcome to the wonderful world of Shaw Home Phone. This tiny book tells you every detail you need to know to use all of your new phone features like a superstar.
HPUG_1014 Shaw Home Phone. User Guide Hello. Welcome to the wonderful world of Shaw Home Phone. This tiny book tells you every detail you need to know to use all of your new phone features like a superstar.
Polycom Conference Phone Quick Reference Guide ACC-1144 PUG
 ACC-1144 PUG Polycom Conference Phone Quick Reference Guide Table of Contents INTRODUCTION TO YOUR POLYCOM CONFERENCE PHONE... 2 WELCOME... 2 CONFERENCE PHONE... 2 HOW TO USE YOUR POLYCOM CONFERENCE PHONE...
ACC-1144 PUG Polycom Conference Phone Quick Reference Guide Table of Contents INTRODUCTION TO YOUR POLYCOM CONFERENCE PHONE... 2 WELCOME... 2 CONFERENCE PHONE... 2 HOW TO USE YOUR POLYCOM CONFERENCE PHONE...
Welcome! Cisco 8945 End User Training
 Welcome! Cisco 8945 End User Training Welcome Instructor: Name Schedule: One hour and fifteen minutes Phone Orientation Call Handling Features Voice Mail Reference Cards Conversion: Date and Details Cell
Welcome! Cisco 8945 End User Training Welcome Instructor: Name Schedule: One hour and fifteen minutes Phone Orientation Call Handling Features Voice Mail Reference Cards Conversion: Date and Details Cell
TOSHIBA. 1. While on a call, press the Cnf/Trn button. 2. Dial another station or outside number. 3. After the called party answers, press the
 Telephone User Instructions Your phone is programmed with a Direct Dial Number, which is. Your 4-digit extension is. You may also have a rollover line. If your first line is busy, calls to your main number
Telephone User Instructions Your phone is programmed with a Direct Dial Number, which is. Your 4-digit extension is. You may also have a rollover line. If your first line is busy, calls to your main number
Abacus Hosted PBX Solution Polycom IP550/560 Phone Training
 Abacus Hosted PBX Solution Polycom IP550/560 Phone Training Revised: June 15, 2012 1 Getting to know your Polycom IP 550/560 Programmable Speed Dial Buttons 3 Line Buttons Shortcut to call logs Menu navigation
Abacus Hosted PBX Solution Polycom IP550/560 Phone Training Revised: June 15, 2012 1 Getting to know your Polycom IP 550/560 Programmable Speed Dial Buttons 3 Line Buttons Shortcut to call logs Menu navigation
Cisco IP Phone Training. covers Cisco 7945 & 7965 model phones and general phone usage
 Cisco IP Phone Training covers Cisco 7945 & 7965 model phones and general phone usage Topics Phone Contents for Cisco 7945 and Cisco 7965 Placing, Answering, and Disconnecting Calls Using the Softkeys
Cisco IP Phone Training covers Cisco 7945 & 7965 model phones and general phone usage Topics Phone Contents for Cisco 7945 and Cisco 7965 Placing, Answering, and Disconnecting Calls Using the Softkeys
Information Systems Cisco 7940/7942 IP Phone Quick Reference Guide
 Information Systems Cisco 7940/7942 IP Phone Quick Reference Guide Contents Page: Cisco 7940/7942 IP Phone Quick Reference Guide Contents 2 Introduction 3 Phone Overview 3 How Do I: 4 Place a Call? 4 Put
Information Systems Cisco 7940/7942 IP Phone Quick Reference Guide Contents Page: Cisco 7940/7942 IP Phone Quick Reference Guide Contents 2 Introduction 3 Phone Overview 3 How Do I: 4 Place a Call? 4 Put
Cisco IP Phone 7960 / 7940 Quick Reference Guide
 Cisco IP Phone 7960 / 7940 Quick Reference Guide CONTENTS CALLS... 5 Placing a Call... 5 Dialing... 5 Answering a Call... 5 Ending a Call... 5 Muting a Call... 5 Placing a Call on Hold... 5 TRANSFERS...
Cisco IP Phone 7960 / 7940 Quick Reference Guide CONTENTS CALLS... 5 Placing a Call... 5 Dialing... 5 Answering a Call... 5 Ending a Call... 5 Muting a Call... 5 Placing a Call on Hold... 5 TRANSFERS...
HPBX User Guide. Version 2.0.60 V ISIT W IGHTMAN. CA
 HPBX User Guide Version 2.0.60 V ISIT W IGHTMAN. CA Table of Contents CALL FEATURES... 4 Placing a Call... 4 Receiving a Call... 4 Call Forwarding... 4 Recording a Call... 4 Parking a Call... 5 Do Not
HPBX User Guide Version 2.0.60 V ISIT W IGHTMAN. CA Table of Contents CALL FEATURES... 4 Placing a Call... 4 Receiving a Call... 4 Call Forwarding... 4 Recording a Call... 4 Parking a Call... 5 Do Not
Cisco Unified Communications System End-User Guide
 Cisco Unified Communications System End-User Guide Version 1.0 Revised July 25, 2012 Customized for Neptune School District Note: Information in this document is drawn from Cisco documentation. These guides
Cisco Unified Communications System End-User Guide Version 1.0 Revised July 25, 2012 Customized for Neptune School District Note: Information in this document is drawn from Cisco documentation. These guides
Getting to Know Your Cisco VoIP Phone 303G, 504G, 508G and 514G
 Getting to Know Your Cisco VoIP Phone 303G, 504G, 508G and 514G Getting to know your new phone is easy. This guide will help you get started. You ll learn how to: Use the feature buttons Navigate your
Getting to Know Your Cisco VoIP Phone 303G, 504G, 508G and 514G Getting to know your new phone is easy. This guide will help you get started. You ll learn how to: Use the feature buttons Navigate your
Vertical 4-Line Desk Phone Quick Reference Guide ACC-1145 PUG
 ACC-1145 PUG Vertical 4-Line Desk Phone Quick Reference Guide Table of Contents INTRODUCTION TO YOUR XCELERATOR DESK PHONE... 2 WELCOME... 2 DESK PHONE... 2 HOW TO USE YOUR XCELERATOR DESK PHONE... 3 Answering
ACC-1145 PUG Vertical 4-Line Desk Phone Quick Reference Guide Table of Contents INTRODUCTION TO YOUR XCELERATOR DESK PHONE... 2 WELCOME... 2 DESK PHONE... 2 HOW TO USE YOUR XCELERATOR DESK PHONE... 3 Answering
TABLE OF CONTENTS TABLE OF CONTENTS. 1. Introduction:
 TABLE OF CONTENTS TABLE OF CONTENTS 1. Introduction: General... 4 Telephone Layout... 4 Key Definitions... 5 IP Telephone Log In/Out Hot Desking... 16 Speed Dial Programming Personal or Station... 17 Speed
TABLE OF CONTENTS TABLE OF CONTENTS 1. Introduction: General... 4 Telephone Layout... 4 Key Definitions... 5 IP Telephone Log In/Out Hot Desking... 16 Speed Dial Programming Personal or Station... 17 Speed
Polycom SoundPoint 650 Quick Guide
 Polycom SoundPoint 650 Quick Guide ISC Networking & Telecommunications University of Pennsylvania October 2009, v.2 Contents Icons and Indicator Lights Telephone Icons 4 Envelope/Message Waiting Icon.4
Polycom SoundPoint 650 Quick Guide ISC Networking & Telecommunications University of Pennsylvania October 2009, v.2 Contents Icons and Indicator Lights Telephone Icons 4 Envelope/Message Waiting Icon.4
Using Basic Call Management Functions
 Using Basic Call Management Functions This chapter provides instructions on using your basic phone functions. It includes the following sections: Managing the Audio Source and Volume, page 28 Answering
Using Basic Call Management Functions This chapter provides instructions on using your basic phone functions. It includes the following sections: Managing the Audio Source and Volume, page 28 Answering
Polycom 2-Line Desk Phone Quick Reference Guide
 Polycom 2-Line Desk Phone Quick Reference Guide ACC-1142 PUG Table of Contents INTRODUCTION TO YOUR POLYCOM 2-LINE DESK PHONE... 2 WELCOME... 2 DESK PHONE... 2 HOW TO USE YOUR POLYCOM 2-LINE DESK PHONE...
Polycom 2-Line Desk Phone Quick Reference Guide ACC-1142 PUG Table of Contents INTRODUCTION TO YOUR POLYCOM 2-LINE DESK PHONE... 2 WELCOME... 2 DESK PHONE... 2 HOW TO USE YOUR POLYCOM 2-LINE DESK PHONE...
Cisco Unified Communications System End-User Guide
 Cisco Unified Communications System End-User Guide Version 1.0 Revised 11/19/2012 Customized for East Orange School District Note: Information in this document is drawn from Cisco documentation. These
Cisco Unified Communications System End-User Guide Version 1.0 Revised 11/19/2012 Customized for East Orange School District Note: Information in this document is drawn from Cisco documentation. These
Faculty & Staff Quick Reference Guide to Smith College Telephone & Voicemail Systems
 Faculty & Staff Quick Reference Guide to Smith College Telephone & Voicemail Systems Table of Contents New Employees...2 Setting up Voicemail...3 - Accessing the Voicemail System - Changing your Password
Faculty & Staff Quick Reference Guide to Smith College Telephone & Voicemail Systems Table of Contents New Employees...2 Setting up Voicemail...3 - Accessing the Voicemail System - Changing your Password
How To Use A 9608 Phone On A Cell Phone On Sim Sims 2 (Satellite) On A Sims 3 (Cell Phone) On An Iphone Or Ipad Or Ipa 2 (Cellphone) On Sims 4
 AVAYA 9608 SIP DESKPHONE INSTRUCTIONS MESSAGE WAITING INDICATOR YOUR PHONE 9608 PHONE INSTRUCTIONS If there are messages in your Avaya Voice Mailbox, the light on the top right corner of your telephone
AVAYA 9608 SIP DESKPHONE INSTRUCTIONS MESSAGE WAITING INDICATOR YOUR PHONE 9608 PHONE INSTRUCTIONS If there are messages in your Avaya Voice Mailbox, the light on the top right corner of your telephone
Polycom SoundPoint 320/321 Quick Guide
 Polycom SoundPoint 320/321 Quick Guide ISC Netwking & Telecommunications University of Pennsylvania October 2009, v2 Contents Features... 3 Phone Basics... 4 Making Calls... 4 Answering Calls... 4 Ending
Polycom SoundPoint 320/321 Quick Guide ISC Netwking & Telecommunications University of Pennsylvania October 2009, v2 Contents Features... 3 Phone Basics... 4 Making Calls... 4 Answering Calls... 4 Ending
NEC SV8100 Telephone System User Guide (for SV8100 12-button and 24-button phones with CAP/PARK keys)
 NEC SV8100 Telephone System User Guide (for SV8100 12-button and 24-button phones with CAP/PARK keys) KEYS AND BUTTONS ON YOUR PHONE Incoming Call/Message Waiting indicator light Flashes red quickly when
NEC SV8100 Telephone System User Guide (for SV8100 12-button and 24-button phones with CAP/PARK keys) KEYS AND BUTTONS ON YOUR PHONE Incoming Call/Message Waiting indicator light Flashes red quickly when
Aastra Telephone 6737i and 6739i User Manual
 Aastra Telephone 6737i and 6739i User Manual REV 13/12/16 Aastra Telephone User s Manual Table of Contents Basics Knowing Your Passwords... 4 Setting Up and Changing Your Telephone Voice Mail Password...
Aastra Telephone 6737i and 6739i User Manual REV 13/12/16 Aastra Telephone User s Manual Table of Contents Basics Knowing Your Passwords... 4 Setting Up and Changing Your Telephone Voice Mail Password...
Quickstart Guide. Cisco IP Phone 7800 Series
 Quickstart Guide Cisco IP Phone 7800 Series Cisco IP Phone 7800 Series Features 1 2 1) Handset light strip 17 16 15 14 3 4 5 6 7 8 9 10 11 2) Phone screen 3) Softkey button 4) Navigation and select button
Quickstart Guide Cisco IP Phone 7800 Series Cisco IP Phone 7800 Series Features 1 2 1) Handset light strip 17 16 15 14 3 4 5 6 7 8 9 10 11 2) Phone screen 3) Softkey button 4) Navigation and select button
Featuring the Vertical Xcelerator IP Phone System DESK PHONE USER GUIDE V1.5
 Featuring the Vertical Xcelerator IP Phone System DESK PHONE USER GUIDE V1.5 For Service Purchased After May 1 st 2009 Table of Contents INTRODUCTION TO YOUR XCELERATOR DESK PHONE... 2 WELCOME... 2 XCELERATOR
Featuring the Vertical Xcelerator IP Phone System DESK PHONE USER GUIDE V1.5 For Service Purchased After May 1 st 2009 Table of Contents INTRODUCTION TO YOUR XCELERATOR DESK PHONE... 2 WELCOME... 2 XCELERATOR
VIP (Traditional) Home Phone Calling Features
 VIP (Traditional) Home Phone Calling Features This document details each calling feature and its usage. Please note that this document applies only to our VIP Home Phone service for Kitchener-Waterloo,
VIP (Traditional) Home Phone Calling Features This document details each calling feature and its usage. Please note that this document applies only to our VIP Home Phone service for Kitchener-Waterloo,
Information Systems Cisco 7965 IP Phone Quick Reference Guide
 Information Systems Cisco 7965 IP Phone Quick Reference Guide Contents Cisco 7965 IP Phone Quick Reference Guide Contents Page 2 Introduction 3 Overview of Phone 3 How Do I: 4 Place a Call? 4 Put a Call
Information Systems Cisco 7965 IP Phone Quick Reference Guide Contents Cisco 7965 IP Phone Quick Reference Guide Contents Page 2 Introduction 3 Overview of Phone 3 How Do I: 4 Place a Call? 4 Put a Call
End User Phone Training 7945/7965 Reference Guide
 End User Phone Training 7945/7965 Reference Guide Page 1 Navigation (Scroll) The user may display his/her last calls out using the blue navigation button. Please note that the phone handset will display
End User Phone Training 7945/7965 Reference Guide Page 1 Navigation (Scroll) The user may display his/her last calls out using the blue navigation button. Please note that the phone handset will display
AVAYA 9608/9611G SIP DESKPHONE INSTRUCTIONS
 AVAYA 9608/9611G SIP DESKPHONE INSTRUCTIONS MESSAGE WAITING INDICATOR PHONE DISPLAY NAVIGATION ARROWS and the OK BUTTON PHONE BUTTON MESSAGE BUTTON CONTACTS HISTORY HOME HEADSET SPEAKER VOLUME BUTTON MUTE
AVAYA 9608/9611G SIP DESKPHONE INSTRUCTIONS MESSAGE WAITING INDICATOR PHONE DISPLAY NAVIGATION ARROWS and the OK BUTTON PHONE BUTTON MESSAGE BUTTON CONTACTS HISTORY HOME HEADSET SPEAKER VOLUME BUTTON MUTE
NEC SV8100 Telephone System User Guide (for SV8100 12-button and 24-button phones)
 NEC SV8100 Telephone System User Guide (for SV8100 12-button and 24-button phones) KEYS AND BUTTONS ON YOUR PHONE Incoming Call/Message Waiting indicator light Flashes red quickly when a call is ringing
NEC SV8100 Telephone System User Guide (for SV8100 12-button and 24-button phones) KEYS AND BUTTONS ON YOUR PHONE Incoming Call/Message Waiting indicator light Flashes red quickly when a call is ringing
Using the Cisco IP Phone System
 Using the Cisco IP Phone System Chapter 0 The Cisco IP Phones 7970 and 7960G are full-feature telephones that provide voice communication over the same data network that your computer uses, allowing you
Using the Cisco IP Phone System Chapter 0 The Cisco IP Phones 7970 and 7960G are full-feature telephones that provide voice communication over the same data network that your computer uses, allowing you
9608/9611 IP Phone User Guide
 CTI INSIGHT www.cons ol tech.com 9608/9611 IP Phone User Guide Answering and Making Calls Placing a call Lift the handset and dial the number. Answering a call Lift the handset If you are using a headset,
CTI INSIGHT www.cons ol tech.com 9608/9611 IP Phone User Guide Answering and Making Calls Placing a call Lift the handset and dial the number. Answering a call Lift the handset If you are using a headset,
Cisco IP Phone 7960G and Cisco IP Phone 7940G for Cisco IOS Telephony Services
 CHAPTER 1 Cisco IP Phone 7960G and Cisco IP Phone 7940G for Cisco IOS Telephony Services Button Legend The Cisco IP Phone 7960G and the Cisco IP Phone 7940G differ only in the number of available line
CHAPTER 1 Cisco IP Phone 7960G and Cisco IP Phone 7940G for Cisco IOS Telephony Services Button Legend The Cisco IP Phone 7960G and the Cisco IP Phone 7940G differ only in the number of available line
BCT Communication Systems Inc.
 BCT Communication Systems Inc. Basic Operating Instructions For the Panasonic PBX Telephone System Making Calls To an Extension: 1. Lift the handset of your telephone 2. Press the INTERCOM key 3. Dial
BCT Communication Systems Inc. Basic Operating Instructions For the Panasonic PBX Telephone System Making Calls To an Extension: 1. Lift the handset of your telephone 2. Press the INTERCOM key 3. Dial
Telephone and Voicemail instructions Revised: 8/3/2015. Musom Help Desk: 304 691 1748 somhelpdesk@marshall.edu
 Telephone and Voicemail instructions Revised: 8/3/2015 Musom Help Desk: 304 691 1748 somhelpdesk@marshall.edu Phone and Voicemail Tips Dialing an Outside Line: Dial 9 to get an outside line, and then the
Telephone and Voicemail instructions Revised: 8/3/2015 Musom Help Desk: 304 691 1748 somhelpdesk@marshall.edu Phone and Voicemail Tips Dialing an Outside Line: Dial 9 to get an outside line, and then the
Using the Cisco IP Phone 7940/7960
 CHAPTER 3 Using the Cisco IP Phone 7940/7960 Your Cisco IP Phone 7940/7960 provides features you might not have had before on an office phone. You can learn how to use these features by exploring the available
CHAPTER 3 Using the Cisco IP Phone 7940/7960 Your Cisco IP Phone 7940/7960 provides features you might not have had before on an office phone. You can learn how to use these features by exploring the available
Quick Reference Guide for SPA9x2 Phones QUICK REFERENCE BUSINESS SERIES. Linksys IP Phone Models: SPA962, SPA942 and SPA922
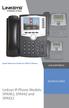 Quick Reference Guide for SPA9x2 Phones QUICK REFERENCE BUSINESS SERIES Linksys IP Phone Models: SPA962, SPA942 and SPA922 Phone Buttons and Features Handset Message Waiting Indicator LCD Screen Line Keys
Quick Reference Guide for SPA9x2 Phones QUICK REFERENCE BUSINESS SERIES Linksys IP Phone Models: SPA962, SPA942 and SPA922 Phone Buttons and Features Handset Message Waiting Indicator LCD Screen Line Keys
2 Session buttons. 1 Phone Screen
 1 Phone Screen 2 Session buttons Shows information about your phone, including directory number (extension), call information (for example caller ID, icons for an active call or call on hold) and available
1 Phone Screen 2 Session buttons Shows information about your phone, including directory number (extension), call information (for example caller ID, icons for an active call or call on hold) and available
Basic Training Syllabus
 Mastering the ShoreTel IP Communication System Basic Training Syllabus Personal Call Manager - P a g e 1 Objectives of the class: Understanding new technology can at times appear challenging. However,
Mastering the ShoreTel IP Communication System Basic Training Syllabus Personal Call Manager - P a g e 1 Objectives of the class: Understanding new technology can at times appear challenging. However,
Training Guide For 7960 & 7940 Series Cisco IP Phones
 Training Guide For 7960 & 7940 Series Cisco IP Phones Prepared by: Corporate Technologies, LLC 2000 44 th Street SW, Suite 100 Fargo, ND 58103 (701) 893-4000 1 Table of Contents: Section I: GETTING STARTED
Training Guide For 7960 & 7940 Series Cisco IP Phones Prepared by: Corporate Technologies, LLC 2000 44 th Street SW, Suite 100 Fargo, ND 58103 (701) 893-4000 1 Table of Contents: Section I: GETTING STARTED
DP 5000 Series Telephone Button Overview.
 DP 5000 Series Telephone Button Overview. A. Status LED (message and ringing) B. LCD Display C. Softkeys D. Programmable Feature Buttons E. Message Waiting LED F. Microphone Mute Button G. Speaker Phone
DP 5000 Series Telephone Button Overview. A. Status LED (message and ringing) B. LCD Display C. Softkeys D. Programmable Feature Buttons E. Message Waiting LED F. Microphone Mute Button G. Speaker Phone
Linksys SPA942 User Guide. Linksys 942 User Guide
 Linksys 942 User Guide Table of Contents Table of Contents...2 Introduction...3 The Linksys SPA942 IP Phone... 3 Web Portal...3 Telephony Toolbar...4 Document Format...4 Feature Functionality...4 Feature
Linksys 942 User Guide Table of Contents Table of Contents...2 Introduction...3 The Linksys SPA942 IP Phone... 3 Web Portal...3 Telephony Toolbar...4 Document Format...4 Feature Functionality...4 Feature
IP Phone Training. University Information Technology Services. uits.arizona.edu. Revised 05-26-2010
 IP Phone Training Revised 05-26-2010 Know Your IP Phone 1) Line/speed dial buttons 2) Foot stand adjustment 3) Display button 4) Voice Mail button 5) Directories button 6) Help button 7) Settings button
IP Phone Training Revised 05-26-2010 Know Your IP Phone 1) Line/speed dial buttons 2) Foot stand adjustment 3) Display button 4) Voice Mail button 5) Directories button 6) Help button 7) Settings button
USER GUIDE. Cisco Small Business Pro. SPA 500 Series IP Phones Models 504G, 508G, and 509G. Provided by
 USER GUIDE Cisco Small Business Pro SPA 500 Series IP Phones Models 504G, 508G, and 509G Provided by Understanding Your Phoneʼs Lines and Buttons Use the following graphic and table to identify the parts
USER GUIDE Cisco Small Business Pro SPA 500 Series IP Phones Models 504G, 508G, and 509G Provided by Understanding Your Phoneʼs Lines and Buttons Use the following graphic and table to identify the parts
Cisco SPA-500 Series User s Guide V1.2
 Cisco SPA-500 Series User s Guide V1.2 10/07/2013 Contents Cisco SPA-500 Series Overview... 3 Using the Call Features of the Cisco SPA-500 Series... 4 Placing a Call... 4 Answering a Call... 4 Ending a
Cisco SPA-500 Series User s Guide V1.2 10/07/2013 Contents Cisco SPA-500 Series Overview... 3 Using the Call Features of the Cisco SPA-500 Series... 4 Placing a Call... 4 Answering a Call... 4 Ending a
User Guide. Aastra 6753i
 User Guide Aastra 6753i Content Phone overview Basic telephony features How to place a call How to answer a call How to terminate a call How to redial a number How to mute a call How to set a call on hold
User Guide Aastra 6753i Content Phone overview Basic telephony features How to place a call How to answer a call How to terminate a call How to redial a number How to mute a call How to set a call on hold
Quick Reference Book. Cisco 7940 & 7960 Series IP Phones. Business Feature Set T6000 Release 6.0 SCCP Protocol
 Quick Reference Book Cisco 7940 & 7960 Series IP Phones Business Feature Set T6000 Release 6.0 SCCP Protocol 2007 Red Gap Communications, Inc. All rights reserved. Revision 20070309 Important Phone Numbers
Quick Reference Book Cisco 7940 & 7960 Series IP Phones Business Feature Set T6000 Release 6.0 SCCP Protocol 2007 Red Gap Communications, Inc. All rights reserved. Revision 20070309 Important Phone Numbers
Cisco IP Phone Training
 Cisco IP Phone Training Objectives Overview Cisco IP Phone Layout Basic Phone Functions Voicemail Questions 2 Foot Stand Release Press the foot stand adjustment knob on the right-hand side of the phone.
Cisco IP Phone Training Objectives Overview Cisco IP Phone Layout Basic Phone Functions Voicemail Questions 2 Foot Stand Release Press the foot stand adjustment knob on the right-hand side of the phone.
Information Systems Cisco 7945 IP Phone Quick Reference Guide
 Information Systems Cisco 7945 IP Phone Quick Reference Guide Contents Cisco 7945 IP Phone Quick Reference Guide Contents Page 2 Introduction 3 Overview of Phone 3 How Do I: 4 Place a Call? 4 Put a Call
Information Systems Cisco 7945 IP Phone Quick Reference Guide Contents Cisco 7945 IP Phone Quick Reference Guide Contents Page 2 Introduction 3 Overview of Phone 3 How Do I: 4 Place a Call? 4 Put a Call
For customers in AL, FL, GA, KS, SC, TN. wowforbusiness.com MATRIX USER GUIDE. For Cisco SPA504 & SPA509 IP Phones MGCP.U.1304.O
 wowforbusiness.com MATRIX USER GUIDE For Cisco SPA504 & SPA509 IP Phones MGCP.U.1304.O Matrix User Guide Table of Contents Getting Started...3 CommPortal...3 Support...3 Understanding Your Phone s Lines
wowforbusiness.com MATRIX USER GUIDE For Cisco SPA504 & SPA509 IP Phones MGCP.U.1304.O Matrix User Guide Table of Contents Getting Started...3 CommPortal...3 Support...3 Understanding Your Phone s Lines
THE EWING PUBLIC SCHOOLS. CISCO VoIP TELEPHONY UNITY VOICE MAIL INSTRUCTIONS TIPS AND SHORTCUTS
 THE EWING PUBLIC SCHOOLS CISCO VoIP TELEPHONY UNITY VOICE MAIL INSTRUCTIONS TIPS AND SHORTCUTS Any questions or concerns, or if any part of your phone is broken and needs to be replaced, enter a ticket
THE EWING PUBLIC SCHOOLS CISCO VoIP TELEPHONY UNITY VOICE MAIL INSTRUCTIONS TIPS AND SHORTCUTS Any questions or concerns, or if any part of your phone is broken and needs to be replaced, enter a ticket
Toshiba Business Phones Quick Reference Guide
 Toshiba Business Phones Quick Reference Guide Training Videos and User Guides are available online at www.cdcomm.net 1 Index. Phone Button Overview... 3 Making A Call... 4 Answering A Call... 4 Placing
Toshiba Business Phones Quick Reference Guide Training Videos and User Guides are available online at www.cdcomm.net 1 Index. Phone Button Overview... 3 Making A Call... 4 Answering A Call... 4 Placing
Telephone Training. This Course Covers: An overview of the 1140E phone. Answering calls on the 1140E. Placing calls on the 1140E
 Saint Louis University Nortel IP Phone 1140E Telephone Training This Course Covers: An overview of the 1140E phone Answering calls on the 1140E Placing calls on the 1140E Call Pilot from Nortel Voicemail
Saint Louis University Nortel IP Phone 1140E Telephone Training This Course Covers: An overview of the 1140E phone Answering calls on the 1140E Placing calls on the 1140E Call Pilot from Nortel Voicemail
Cisco SPA 500 Series IP Phones
 Cisco SPA 500 Series IP Phones Cisco Small Business Pro SPA 500 Series IP Phones Models 502G, 504G, 508G, and 509G Cisco SPA 500 Series IP Phones User Guide 1 P age Table of Contents Getting Started...
Cisco SPA 500 Series IP Phones Cisco Small Business Pro SPA 500 Series IP Phones Models 502G, 504G, 508G, and 509G Cisco SPA 500 Series IP Phones User Guide 1 P age Table of Contents Getting Started...
Office of Telecommunications. Using Your Temple University Voice Over IP Phone
 Office of Telecommunications Using Your Temple University Voice Over IP Phone Version 2.0 January 2015 Table of Contents Page Aastra 6737i Telephone... 5 Feature Overview... 5 Key Descriptions... 7 Aastra
Office of Telecommunications Using Your Temple University Voice Over IP Phone Version 2.0 January 2015 Table of Contents Page Aastra 6737i Telephone... 5 Feature Overview... 5 Key Descriptions... 7 Aastra
Optus VoIP IP Handset Quick Start Guide.
 Optus VoIP IP Handset Quick Start Guide. Congratulations on your new IP Handset The Linksys SPA-942 is a functionally powerful and easy to use business phone featuring a high resolution graphical display,
Optus VoIP IP Handset Quick Start Guide. Congratulations on your new IP Handset The Linksys SPA-942 is a functionally powerful and easy to use business phone featuring a high resolution graphical display,
User s Guide EKT-824
 User s Guide EKT-824 The Communiqué Telephone Station Table of Contents Introduction 3 About This Guide 3 The Basics Answering and Making Calls 4 Answering an External Call 4 Answering an Internal Call
User s Guide EKT-824 The Communiqué Telephone Station Table of Contents Introduction 3 About This Guide 3 The Basics Answering and Making Calls 4 Answering an External Call 4 Answering an Internal Call
CISCO IP PHONE 6945 Series User Guide
 CISCO IP PHONE 6945 Series User Guide Notes Page 15 VOICE MAIL Setting up Voice Mail for the First Time: Press the messages key on your phone. Follow the recorded instruction to record your name, record
CISCO IP PHONE 6945 Series User Guide Notes Page 15 VOICE MAIL Setting up Voice Mail for the First Time: Press the messages key on your phone. Follow the recorded instruction to record your name, record
AVAYA 9608 & 9611G IP DESKPHONE INSTRUCTIONS
 AVAYA 9608 & 9611G IP DESKPHONE INSTRUCTIONS 1 MESSAGE WAITING INDICATOR PHONE DISPLAY NAVIGATION ARROWS and the OK BUTTON PHONE BUTTON MESSAGE BUTTON CONTACTS HISTORY HOME HEADSET SPEAKER VOLUME BUTTON
AVAYA 9608 & 9611G IP DESKPHONE INSTRUCTIONS 1 MESSAGE WAITING INDICATOR PHONE DISPLAY NAVIGATION ARROWS and the OK BUTTON PHONE BUTTON MESSAGE BUTTON CONTACTS HISTORY HOME HEADSET SPEAKER VOLUME BUTTON
Inter-Tel Eclipse 2. Associate Display and Basic Digital Phone. User s Guide
 Associate Display Phone 560.4200 Basic Digital Phone 560.4100 Inter-Tel Eclipse 2 Associate Display and Basic Digital Phone User s Guide Page 1 of 23 Feature Key Functions Press IC or CALL OUTGOING Unlit
Associate Display Phone 560.4200 Basic Digital Phone 560.4100 Inter-Tel Eclipse 2 Associate Display and Basic Digital Phone User s Guide Page 1 of 23 Feature Key Functions Press IC or CALL OUTGOING Unlit
Avaya 9608 IP Phone Quick Reference User Guide
 Avaya 9608 IP Phone Quick Reference User Guide The phone supports 24 programmable call appearance/feature buttons. The labels for these are displayed in the main display and can be controlled by the adjacent
Avaya 9608 IP Phone Quick Reference User Guide The phone supports 24 programmable call appearance/feature buttons. The labels for these are displayed in the main display and can be controlled by the adjacent
Overview of IP Phone. 1 Handset Pick up to place or answer a call. 2 Message Waiting Indicator
 Overview of IP Phone 1 Handset Pick up to place or answer a call. 2 Message Waiting Indicator Displays solid red when you have a new voice mail message. Flashes red during an incoming call. 3 LCD Screen
Overview of IP Phone 1 Handset Pick up to place or answer a call. 2 Message Waiting Indicator Displays solid red when you have a new voice mail message. Flashes red during an incoming call. 3 LCD Screen
Cisco IP Phone 7941 and 7961 User Guide
 Cisco IP Phone 7941 and 7961 User Guide Depending on configuration, programmable buttons provide access to: Phone lines (line buttons) Speed-dial numbers (speed-dial buttons) 1 The buttons illuminate to
Cisco IP Phone 7941 and 7961 User Guide Depending on configuration, programmable buttons provide access to: Phone lines (line buttons) Speed-dial numbers (speed-dial buttons) 1 The buttons illuminate to
Analog Business Phone User Guide
 Analog Business Phone User Guide Emergency To dial 911 for emergency service, you must dial the Outside Access Digit first (usually 9) + 911. Customer Service / Technical Support (919) 459-2300, option
Analog Business Phone User Guide Emergency To dial 911 for emergency service, you must dial the Outside Access Digit first (usually 9) + 911. Customer Service / Technical Support (919) 459-2300, option
RiOffice Users Manual
 RiOffice Users Manual Rio Networks 9/23/2009 Contents Available Services... 4 Core PBX Features... 4 Voicemail Features... 4 Call Center Features... 4 Call Features... 4 Using Your Phone... 5 Phone Layout...
RiOffice Users Manual Rio Networks 9/23/2009 Contents Available Services... 4 Core PBX Features... 4 Voicemail Features... 4 Call Center Features... 4 Call Features... 4 Using Your Phone... 5 Phone Layout...
Hosted PBX End User Training Guide For the Polycom Soundpoint IP 321, 331 and 335 Phone
 Hosted PBX End User Training Guide For the Polycom Soundpoint IP 321, 331 and 335 Phone HOSTED PBX END USER TRAINING GUIDE ACCESSING VOICEMAIL To retrieve your voicemail, press the Menu button, button
Hosted PBX End User Training Guide For the Polycom Soundpoint IP 321, 331 and 335 Phone HOSTED PBX END USER TRAINING GUIDE ACCESSING VOICEMAIL To retrieve your voicemail, press the Menu button, button
Napa Valley College Cisco Telephone User Guide
 Napa Valley College Cisco Telephone User Guide Button Legend 1 Programmable buttons Depending on configuration, programmable buttons provide access to: Phone lines (line buttons) Speed-dial numbers (speed-dial
Napa Valley College Cisco Telephone User Guide Button Legend 1 Programmable buttons Depending on configuration, programmable buttons provide access to: Phone lines (line buttons) Speed-dial numbers (speed-dial
3COM 35 SERIES IP PHONES QUICK REFERENCE-6W100
 3COM 35 SERIES IP PHONES QUICK REFERENCE-6W100 Your 3Com IP Phone must be configured to work in an IP network. Typically, your administrator assigns IP parameters, including an IP address, phone extension
3COM 35 SERIES IP PHONES QUICK REFERENCE-6W100 Your 3Com IP Phone must be configured to work in an IP network. Typically, your administrator assigns IP parameters, including an IP address, phone extension
Optus VoIP IP Handset Quick Start Guide.
 Optus VoIP IP Handset Quick Start Guide. Congratulations on your new IP Handset The Linksys SPA-942 is a functionally powerful and easy to use business phone featuring a high resolution graphical display,
Optus VoIP IP Handset Quick Start Guide. Congratulations on your new IP Handset The Linksys SPA-942 is a functionally powerful and easy to use business phone featuring a high resolution graphical display,
Quick reference guide. 1080 4-Line small business system with digital answering system and caller ID/call waiting
 Quick reference guide 1080 4-Line small business system with digital answering system and caller ID/call waiting This quick reference guide provides basic instructions. For additional installation options
Quick reference guide 1080 4-Line small business system with digital answering system and caller ID/call waiting This quick reference guide provides basic instructions. For additional installation options
Cisco 7940/7960 User Guide. Cisco 7940/7960 User Guide
 Cisco 7940/7960 User Guide Table of Contents Table of Contents...2 Introduction...3 The Cisco 7940/7960 IP Phone... 3 Web Portal...3 Telephony Toolbar...3 Document Format...4 Feature Functionality...5
Cisco 7940/7960 User Guide Table of Contents Table of Contents...2 Introduction...3 The Cisco 7940/7960 IP Phone... 3 Web Portal...3 Telephony Toolbar...3 Document Format...4 Feature Functionality...5
Gazelle Hosted PBX V8.0 End User Guide
 Gazelle Hosted PBX V8.0 End User Guide Document VPM-777-200, Version 1.2 08 Apr 2013 Document Version 1.2 Gazelle Communications Metaswitch Hosted PBX V8.0 08 Apr 2013 End User Guide Contents 1 Introduction...
Gazelle Hosted PBX V8.0 End User Guide Document VPM-777-200, Version 1.2 08 Apr 2013 Document Version 1.2 Gazelle Communications Metaswitch Hosted PBX V8.0 08 Apr 2013 End User Guide Contents 1 Introduction...
silhouette Cloud-Based Phone System Mitel IP Phone User Reference Guide Release 5.0 Final
 silhouette Cloud-Based Phone System Mitel IP Phone User Reference Guide Release 5.0 Final Contents Introduction...1 Setting your language...1 Setting your language for the web interface...1 Setting your
silhouette Cloud-Based Phone System Mitel IP Phone User Reference Guide Release 5.0 Final Contents Introduction...1 Setting your language...1 Setting your language for the web interface...1 Setting your
WAVE QUICK REFERENCE GUIDE
 WAVE QUICK REFERENCE GUIDE For Vertical Edge 100 and Edge 700 Digital Phones Business Communications Solutions 9910 Irvine Center Drive Irvine, CA 92618 www.bcsconsultants.com [ m ] 949.333.1000 [ f ]
WAVE QUICK REFERENCE GUIDE For Vertical Edge 100 and Edge 700 Digital Phones Business Communications Solutions 9910 Irvine Center Drive Irvine, CA 92618 www.bcsconsultants.com [ m ] 949.333.1000 [ f ]
Telephone User Guide (3-digit Extensions) (337) 234-2828. Business phones that build business
 Telephone User Guide (3-digit Extensions) (337) 234-2828 Business phones that build business Volume Control To adjust Handset Volume During a call, press down Vol or Vol. When you hang up, volume returns
Telephone User Guide (3-digit Extensions) (337) 234-2828 Business phones that build business Volume Control To adjust Handset Volume During a call, press down Vol or Vol. When you hang up, volume returns
Polycom Soundpoint IP 330/331/335 Phone. Quick Reference Guide. www.i-evolve.com/voip
 Polycom Soundpoint IP 330/33/335 Phone Quick Reference Guide www.i-evolve.com/voip Table of Contents Phone Overview... Soft Key Features... How to Place a Call... Placing a Call from a Call List... Ending
Polycom Soundpoint IP 330/33/335 Phone Quick Reference Guide www.i-evolve.com/voip Table of Contents Phone Overview... Soft Key Features... How to Place a Call... Placing a Call from a Call List... Ending
ShoreTel 115 IP Phone User Guide
 ShoreTel 115 IP Phone User Guide Document and Software Copyrights Copyright 1998 2007 by ShoreTel, Inc., Sunnyvale, California, U.S.A. All rights reserved. Printed in the United States of America. Contents
ShoreTel 115 IP Phone User Guide Document and Software Copyrights Copyright 1998 2007 by ShoreTel, Inc., Sunnyvale, California, U.S.A. All rights reserved. Printed in the United States of America. Contents
Quick Reference Guide
 Dialing Plan Fill in these important numbers for your dialing plan. Cisco IP 8941/8945 Phone for ADP Network Phone Enterprise Quick Reference Guide Number Description My Direct Dial or Extension Operator/Attendant
Dialing Plan Fill in these important numbers for your dialing plan. Cisco IP 8941/8945 Phone for ADP Network Phone Enterprise Quick Reference Guide Number Description My Direct Dial or Extension Operator/Attendant
7971 Basic Phone Overview
 7971 Basic Phone Overview 1 Programmable buttons Configurable buttons that provide access to various phone features 2 Footstand button Allows you to adjust the angle of the phone base. Awakens the touchscreen
7971 Basic Phone Overview 1 Programmable buttons Configurable buttons that provide access to various phone features 2 Footstand button Allows you to adjust the angle of the phone base. Awakens the touchscreen
