Carrier VoIP Nortel IP Phone 1150E User Guide (CICM) Release: CICM 10.1 MR2 Document Revision: NN
|
|
|
- Merry Whitehead
- 8 years ago
- Views:
Transcription
1 Nortel IP Phone 1150E User Guide (CICM) Release: CICM 10.1 MR2 Document Revision: NN
2 Release: CICM 10.1 MR2 Publication: NN Document status: Standard Document release date: All Rights Reserved. Printed in Canada, the United States of America, and the United Kingdom LEGAL NOTICE While the information in this document is believed to be accurate and reliable, except as otherwise expressly agreed to in writing NORTEL PROVIDES THIS DOCUMENT "AS IS" WITHOUT WARRANTY OR CONDITION OF ANY KIND, EITHER EXPRESS OR IMPLIED. The information and/or products described in this document are subject to change without notice. Nortel, the Nortel logo, Business Made Simple and the Globemark are trademarks of Nortel. All other trademarks are the property of their respective owners.
3 . Contents 3 New in this release 7 Features 7 Terminal features customization, POR Other changes 7 Overview 9 IP Phone terminal description 10 Terminal display 12 Softkey functionality 13 ACD keys 14 Terminal indicators 14 USB keyboard 15 USB mouse 16 IP Phone 1150E menu systems 17 Logoff 17 Audio 17 Display 17 Feature 17 ACD Keys 18 Language 18 Time 19 User 19 History 19 Diagnostics 19 Upgrade 19 Menu hierarchy 20 How to use the navigation keys 20 Connecting the IP Phone to the LAN 21 Logging on 23 Logging on to the network 23 Logging on to the ACD queue 24
4 4 Logging off 25 Logging off from the network 25 Logging off the ACD queue 25 Using a handset 27 Agent features 29 Using the Activity feature 29 Answering an ACD call 30 Ending an ACD call 30 Using the Emergency feature 31 Using the Not Ready feature 31 Using the Make Set Busy feature 32 Answering a call from the supervisor 32 Calling the supervisor 33 Using the Walkaway feature 33 Supervisor features 35 Agent Status Lamp 36 Using the Answer Agent feature 36 Answering an emergency 36 Calling an agent 37 Observing an agent 37 Using the Forced Agent Availability feature 38 Using the Talk/Listen feature 38 Using the Interflow feature 39 Using the Night Service feature 39 Viewing agent status 39 Viewing queue status 40 Display Queue status indicator 41 Making a non-acd call 43 Making a call using predial 43 Editing a predialed number 43 Originating a call from the Inbox or Outbox 44 Answering non-acd calls 45 Answering a call 45 Answering a second call 45 Ending a non-acd call 47 While on a non-acd call 49 Using call hold 49 Transferring a call 49 Using conference call 50
5 5 Using the mute feature 50 Using call forward 53 Navigating the menu system 55 Navigating the main menu 55 Navigating the Audio menu 56 Navigating the Feature menu 56 Navigating the Time menu 57 Navigating the User menu 57 Using the Audio menu 59 Viewing and editing your audio profile 59 Changing the default volume 60 Resetting the default volume of the headset 60 Selecting a headset type 61 Selecting the dialpad feedback 61 Adjusting the contrast level of the display 63 Using the Feature menu 65 Using the Assign menu 65 Labeling a feature key 68 Using the Options menu 68 Viewing features assigned to the ACD keys 71 Selecting the language 73 Using the Time menu 75 Setting the time zone 75 Enabling Daylight Saving Time 75 Disabling Daylight Saving Time 76 Setting the time format 76 Setting the date format 77 Resetting the default time 78 Using the User menu 79 Viewing your user name 79 Viewing your login type 79 Viewing, disabling, or enabling the auto login feature 80 Changing your password 81 Testing the local mode 83 Performing a firmware upgrade 85 Using the directory 87 Adding or editing a directory entry 87 Deleting an entry from the directory 88
6 6 Making a call using the directory 89 Using the Inbox 91 Accessing the Inbox 92 Viewing Inbox call information 92 Storing a number from the Inbox 93 Using the Inbox to make a call 93 Resetting the Inbox 94 Using the Outbox 95 Accessing the Outbox 95 Viewing Outbox call information 96 Storing a number from the Outbox 96 Using the Outbox to make a call 97 Resetting the Outbox 97 Configuring Bluetooth wireless headsets 99 Pairing a wireless headset with the IP Phone 99 Unpairing a wireless headset 101 Interaction with wired headsets 102 Switching between a wireless and a wired headset 102 Bluetooth headset feature activation 103 Using the dialpad to enter text 105 Using a keyboard with an IP Phone 107 Access code summary 109
7 . New in this release 7 The following sections detail what is new in Nortel IP Phone 1150E User Guide (CICM), (NN ) for this release. Features (page 7) Other changes (page 7) Features See the following sections for information about feature changes: Terminal features customization, POR (page 7) Terminal features customization, POR This feature allows the message waiting indicator to emit different signals to indicate a missed call with no voice message, or a missed call with a voice message. For details, see Terminal indicators (page 14). This feature makes it possible to dial a call by highlighting an entry in the Inbox/Outbox/Contact list and then pressing a DN key either on the main terminal or extension module, or by highlighting the entry and then pressing the Dial softkey. For details, see Originating a call from the Inbox or Outbox (page 44). Call Display now displays the name, as well as the number, of calls received. Other changes There are no other changes for this release.
8 8 New in this release
9 . Overview 9 The IP Phone 1150E brings voice and data to the desktop by connecting directly to a Local Area Network (LAN) through an Ethernet connection. When you are logged on to the network, the keypad of the IP Phone operates in the same way as a standard M5216 Meridian Business Set (MBS) telephone. With the correct permissions, additional services and features can be accessed using the softkeys of the function display area. The four softkeys located below the display area can consist of a Menu softkey and three feature softkeys. The navigation keys can be used to select a particular menu option. The three feature softkeys can be configured by your system administrator to activate features provisioned on the line without having to use the dedicated feature key. The default Centrex features available on the softkeys are Transfer, Forward, and Conference. For more information, see Softkey functionality (page 13). The IP Phone 1150E is an Automatic Call Distribution (ACD) phone designed primarily for call center agents. The administrator can configure the ACD keys so that the feature set required by a supervisor and the agent features, are on the same terminal. The administrator creates user profiles and assigns the ACD features to the dedicated ACD keys. The Figure 1 "IP Phone 1150E components" (page 10) identifies the location of the keys and components of the IP Phone 1150E.
10 10 Overview Figure 1 IP Phone 1150E components IP Phone terminal description The IP Phone 1150E offers these features: light-emitting diode (LED) indicator lamps
11 IP Phone terminal description 11 supervisor talk/listen lamp message waiting lamp data waiting lamp mute lamp headset lamp link lamp Automatic Call Distribution (ACD) feature and in-calls lamp lamp on each ACD key volume control keys standard telephone dialpad six dedicated ACD keys Activity Emergency Supervisor Make Busy Not Ready Feature six feature keys four softkeys; one softkey is for navigation and selection of menu options, three remaining softkeys can be configured to support features five navigation keys up down left right send (located in the middle of the navigation key, this key is mapped to execute the current function of the left soft key) multifield LCD screen adjustable contrast backlight one audio mode headset (autodetect and Bluetooth support) one USB port
12 12 Overview USB mouse and keyboard automatic network configuration upgradeable firmware wideband audio support Terminal display The display on the IP Phone terminal has blue LED backlighting, which you can turn on and off. The backlight turns off automatically after a period of inactivity. The IP Phone 1150E display has three distinct areas: The upper area shows line and feature key status. The middle area shows information for items such as caller number, caller name, feature prompt strings, user-entered digits, date and time information, and telephone information. The lower area displays labels for four configurable softkeys. For more information, see Softkey functionality (page 13). Figure 2 "IP Phone 1150E display" (page 13) identifies each section of the display, and shows the location of the user-defined feature keys and the soft keys.
13 Softkey functionality 13 Figure 2 IP Phone 1150E display Softkey functionality Softkey functionality allows access to a small subset of Centrex features on Nortel IP Phone 1150E softkeys, located below the main display and to the right of the Menu softkey. The administrator has the ability to change, enable, or disable the softkeys. The default features for these softkeys are Transfer, Forward, and Conference. The softkeys can be utilized when you are not navigating the CICM menus. The features must be provisioned on the LINE to be displayed on the softkeys. For a LINE that does not have an m522 extension module, the softkey features reside on the first 14 feature keys. For a LINE that has one m522 extension module, the softkey features reside on keys 1 to 36. For a line that has two m522 extension modules, the softkey features reside on keys 1 to 58. For more information, see Nortel CICM IP Phones Fundamentals, (NN ).
14 14 Overview ACD keys The IP Phone terminal has the following Automatic Call Distribution (ACD) feature keys. These keys provide agent-specific features. Emergency Supervisor Make Busy Not Ready Feature Activity The In-Calls key is the default line key. It allows the ACD agent to access incoming ACD queue calls. Figure 1 "IP Phone 1150E components" (page 10) shows the location of the ACD keys and the In-Calls key. You may order an optional kit that provides labeled key caps to replace the default ACD keys. The administrator configures these keys on a per user basis. The kit provides a key cap for each of the following supervisor-specific features: Call Agent Answer Agent Answer Emergency Call Talk/Listen Agent Display Queue Terminal indicators The IP Phone terminal uses light-emitting diodes (LEDs) of different colors to indicate the current state of the terminal. This table describes each color and its associated state. A steady indicator means that the extension or feature beside it is active. A flashing indicator means the line is on hold or the feature is in the process of being programmed. Indicator LED color Meaning Supervisor talk/listen Red (located on the front cover near the supervisor headset jack) Lit when the supervisor is participating in a call. Unlit when the supervisor s headset is muted.
15 USB keyboard 15 Indicator LED color Meaning ACD feature and in-calls Message waiting Data waiting Headset Mute Link/Data Red (located on the front cover next to each ACD key) Red (located on the top right corner of the set) Blue (located on the top left corner of the set) Red (located on the front cover near the headset key) Red (located on the front cover near the mute key) Green (located on the back cover near the network Ethernet jack) Lit when the associated feature is active. Indicates when a message is waiting, or a call is missed. If you miss a call and the caller does not leave a voice message, the indicator is illuminated without interruption. If you miss a call and the caller leaves a voice message, the indicator may be illuminated without interruption, or it may flash or flicker or wink or twinkle or blink, depending on what the system administrator has arranged. Lit when the terminal is on an active call. Lit when the headset is in use. Lit when the mute feature is active. The system administrator can configure the mute lamp to be steady on or blinking. Lit when the link is alive and flashes to indicate activity. USB keyboard You can connect a USB keyboard to the IP Phone and use it to enter information in the tools and graphical applications. The keyboard has a maximum current supply of 100 milliamps. If you are using a hub, the keyboard needs to be powered locally; it cannot be powered from the phone. Complex devices such as USB keyboards with built-in hubs, may not work due to the current limitations. See Using a keyboard with an IP Phone (page 107).
16 16 Overview USB mouse A mouse pointer appears on the screen when a USB mouse is connected to the IP Phone. Soft key labels and feature keys only can be selected with a mouse click. You cannot use the mouse to navigate the menus; use the navigational keys. Left-click to select soft keys and feature keys. Right-click to open the local configuration menu. Center buttons and wheels are not supported.
17 . IP Phone 1150E menu systems 17 After you successfully log on, the menu systems are active and available. An up or down arrow beside an item indicates the navigation key you can press to scroll to the next item. Labels appear next to the soft keys, in response to items selected on the screen. The IP Phone main menu system provides access to these menus and functions. Logoff Use Logoff to log out from the IP Phone system: Logging off from the network (page 25) Logging off the ACD queue (page 25) Audio Use the Audio menu to: view and edit your audio profile change the volume of the headset, ringer, and buzzer select the headset type select the dialpad feedback See Using the Audio menu (page 59). Display Use this item to adjust the contrast level of the display. See Adjusting the contrast level of the display (page 63). Feature Use the Feature menu to access these submenus:
18 18 IP Phone 1150E menu systems Assign Use the Assign menu to: define the key type enable and disable the Inbox IP Phone 1150E has only one page of feature keys. The Autoscroll feature is therefore not supported. See Using the Assign menu (page 65). Label Use the Label item to change a label associated with a feature key. See Labeling a feature key (page 68). Options Use the Options menu to: define your default feature enable the Outbox feature IP Phone 1150E displays only one page of features. The Auto Hide feature is therefore not supported. See Using the Options menu (page 68). Reset Use the Reset item to reset the feature keys to the default settings. See Resetting the feature key to the default settings (page 69). ACD Keys Use the ACD Keys item to view the features assigned to the Automatic Call Distribution (ACD) keys. You can not perform edits; the ACD Keys menu is read-only. See Viewing features assigned to the ACD keys (page 71). Language Use the Language item to select the language used in the display. See Selecting the language (page 73).
19 Upgrade 19 Time Use the Time menu to: select a time zone enable or disable Daylight Saving Time select the format used to display the time select the format used to display the date reset the time to the defaults See Using the Time menu (page 75). User Use the User menu to: view your user name view your login type enable or disable auto login feature change your password See Using the User menu (page 79). History Use History menu to: reset the Inbox reset the Outbox See Resetting the Inbox (page 94) and Resetting the Outbox (page 97). Diagnostics Use the Diagnostics item to test the local mode. See Testing the local mode (page 83). Upgrade Use the Upgrade item to perform a firmware upgrade. This item appears in the menu only if a firmware upgrade is available. See Performing a firmware upgrade (page 85).
20 20 IP Phone 1150E menu systems Menu hierarchy Figure 3 IP Phone 1150E menu hierarchy How to use the navigation keys The IP Phone terminal has navigation keys that you use to navigate the menus and to help you to enter text in the display. See Figure 1 "IP Phone 1150E components" (page 10) for the location of these keys. When the menu system is active, the navigation keys behave this way: up return to the previous menu item. When entering text, press the up key to move the cursor to the home position. down go to the next menu item. When entering text, press the down key to move the cursor to the end of the text. left/right active when you can enter text. To move the cursor to the left, press the left key. Press the right key to move the cursor to the right. send key located in the middle of the navigation keys, press to select the menu item.
21 . Connecting the IP Phone to the LAN 21 Follow this procedure to connect the terminal to the Local Area Network (LAN), and to a power source. CAUTION Risk of equipment damage Do not plug the IP Phone into a regular telephone jack. This causes severe damage to the terminal. Consult your system administrator to ensure that you plug your telephone into a 10/100BaseT Ethernet jack. Prerequisites IP Phones can be powered by an AC adapter or over a LAN. Contact your installation technician to identify the correct power option. See Figure 4 "IP Phone 1150E connectors" (page 22) for the location of the connectors on the back of the IP Phone. 1 Connect one end of the CAT-5 line cable to the LAN Ethernet port, identified with a LAN icon, located on the underside of the terminal. 2 Connect the other end of the CAT-5 line cable to the IP network jack. For a terminal sharing LAN access with a PC, connect a second CAT-5 line cable to the PC Ethernet port located on the back of the terminal, identified by the PC icon. Connect the other end of the cable to the Ethernet port on the computer. 3 For a secure power connection, thread the cord around the strain relief retaining hook and through the channel on the underside of the terminal. 4 Secure the terminal footstand to the terminal base.
22 22 Connecting the IP Phone to the LAN Procedure job aid Figure 4 IP Phone 1150E connectors
23 . Logging on 23 Logging on to the network Follow this procedure to log on to the network. If the Centrex IP Client Manager (CICM) is set up as part of a group of CICMs, you can choose which CICM to connect to. After you select a gateway, the terminal directs itself at that CICM and the Username screen appears. If a firmware upgrade for the IP Phone is available, the system prompts you to upgrade when you log on. If the firmware level is between the minimum and maximum level set by the administrator, Yes and No options appear on the soft keys. If the terminal is below the minimum level, the only option available is Yes. You cannot log on until you perform the upgrade. To perform an upgrade, see Performing a firmware upgrade (page 85). 1 If the Selective Gateway Login feature is configured on your system, navigate through the list to select the gateway. 2 When the gateway you want appears, press Ok, or start entering your user name. If the Username screen appears when you start to enter your user name, the characters you already entered appear at the beginning of the Username field. 3 If you make a mistake, press Clear to clear the field, and then enter the user name again. If your user name is too long for the display (longer than 15 characters), the digits scroll to the left and an ellipsis appears to the left of the user name. 4 Press Ok, or press the send key. The Password screen appears. 5 Enter your password. For security, the password characters are displayed as asterisks (*).
24 24 Logging on 6 If you make an error, press Clear to clear the field, and then enter the password again. 7 Press Ok, or press the send key. You are logged on and the Menu screen appears. Logging on to the ACD queue Follow this procedure to log on to the Automatic Call Distribution (ACD) queue. You may be prompted to enter an Agent ID when you log on. Agent IDs are configured by the system administrator. Contact your system administrator for more information. 1 Press the In-Calls key. See Figure 1 "IP Phone 1150E components" (page 10) for the location of the In-Calls key. 2 Dial your agent ID, if required. 3 Perform one of these actions to enter the ACD queue: Press the In-Calls key. Press the Not Ready key.
25 . Logging off 25 Logging off from the network Follow this procedure to log off from the network. 1 From the main menu, select Logoff. 2 Press Ok, or press the send key. A confirmation screen appears. 3 Confirm the action. You are logged off from the network. If you are logged on to an ACD queue, you are automatically placed in Not Ready mode. Logging off the ACD queue Follow this procedure to log off the Automatic Call Distribution (ACD) queue. 1 Press the Make Busy key. The ACD feature indicator lamp is lit. 2 Perform one of these actions: Press the Make Busy key again to log out of the ACD queue. The ACD feature indicator lamp will turn off. You can accept non-acd calls. While on an ACD call, press the Make Busy key again.
26 26 Logging off You are automatically logged out of the queue when the call is finished.
27 . Using a handset 27 The 1150E is not shipped with a handset. A handset is available as a hardware option for the phone. The handset is plugged into the headset jack. See Figure 4 "IP Phone 1150E connectors" (page 22) for location of the headset jack.
28 28 Using a handset
29 . Agent features 29 Follow these procedures to use the agent features. See ACD keys (page 14) for a description of the agent keys. The availability of each Automatic Call Distribution (ACD) feature is dependant on the Centrex feature provisioned on the user s line. Contact your system administrator for more information. Navigation Using the Activity feature (page 29) Answering an ACD call (page 30) Ending an ACD call (page 30) Using the Emergency feature (page 31) Using the Not Ready feature (page 31) Using the Make Set Busy feature (page 32) Answering a call from the supervisor (page 32) Calling the supervisor (page 33) Using the Walkaway feature (page 33) Using the Activity feature Follow this procedure to record call activities. The Activity key is defaulted to Line of Business (LOB) on Centrex IP Client Manager (CICM). The feature allows you to record the type of activity you are performing. The types of activities that are recorded include: type of call number of calls
30 30 Agent features holding times for calls length of time spent on a call Each activity is associated with a three-digit code, entered for each call. The codes are configured by the system administrator. Contact your system administrator for more information. See Figure 1 "IP Phone 1150E components" (page 10) for the location of the Activity key. 1 Press the Activity key. 2 Enter the activity code that corresponds to the activity being performed. 3 Press the Activity key again. Repeat these steps for each task you are performing. Answering an ACD call Follow this procedure to answer an Automatic Call Distribution (ACD) call. The In-Calls key is the main ACD extension. It allows you to answer the next queued call on the primary directory number (DN). See Figure 1 "IP Phone 1150E components" (page 10) for the location of the In-Calls key. To make and accept calls that are not ACD calls, your network administrator must configure one or more non-acd DNs the IP Phone 1150E. See Making a non-acd call (page 43). 1 Press the In-Calls key. The caller is connected. The in-calls indicator lamp is lit. Ending an ACD call Follow this procedure to end an ACD call.
31 Using the Not Ready feature 31 1 Perform one of these actions: Press the Release key. Press a non-acd line key to exit the queue. Press the Not Ready key to exit the queue and remain logged in as an agent. Wait for the caller to terminate the call. Using the Emergency feature Follow this procedure to contact the supervisor in an emergency situation. The display shows information about the call. Before you press the Emergency key, it is recommended that you record this information for future reference. See Figure 1 "IP Phone 1150E components" (page 10) for the location of the Emergency key. 1 Answer a call. 2 During the call, press the Emergency key to call the supervisor. The emergency indicator lamp flashes while the supervisor is called. When the supervisor answers the call, the emergency indicator lamp is lit. You have a three-way conference with the supervisor and the current caller. Using the Not Ready feature Follow this procedure to leave the Automatic Call Distribution (ACD) queue for a short time without logging out of the queue. See Figure 1 "IP Phone 1150E components" (page 10) for the location of the Not Ready key.
32 32 Agent features 1 Press the Not Ready key. You are removed from the queue. 2 When you are ready to return to the queue, press the Not Ready key. Using the Make Set Busy feature Follow this procedure to make your line appear busy to all callers. You are automatically logged out of the Automatic Call Distribution (ACD) group and not presented with calls. You must log back in to the ACD group to be presented with calls. See Logging on to the ACD queue (page 24). When all agents have the Make Set Busy feature activated, the ACD group is automatically put into Night Service. See Using the Night Service feature (page 39). See Figure 1 "IP Phone 1150E components" (page 10) for the location of the Make Set Busy key. 1 Press the Make Set Busy key. You are logged out of the ACD group. 2 When you are ready to answer calls, press the Make Set Busy key again. Your line does not appear busy to callers. 3 Log in to the ACD queue. You are presented with calls. Answering a call from the supervisor Follow this procedure to answer a call from the supervisor. 1 Perform one of these actions:
33 Using the Walkaway feature 33 When your phone rings and the supervisor indicator lamp flashes, press the Supervisor key. When you are on a call and you hear a buzz and the supervisor indicator lamp flashes, do the following: Press the Hold key. Press the Supervisor key. 2 Press the In-Calls key to return to the ACD call. Calling the supervisor Follow this procedure to call the supervisor. If you are on a call, that call is automatically put on hold. 1 Press the Supervisor key. If you are on a call, that call is put on hold. 2 Perform one of these actions: Press the Release key to disconnect from the supervisor. If there is a call on hold, press the In-Calls key to disconnect from the supervisor and return to the caller. Using the Walkaway feature Follow this procedure when you need to walk away from your desk. To walk away 1 Press the Hold key. The in-calls indicator lamp flashes. 2 Disconnect your headset. To walk away while in not ready mode 3 Press the Not Ready key. 4 Press the Hold key. 5 Disconnect your headset.
34 34 Agent features To return 6 Connect the headset. The walkaway feature is deactivated. You are in not-ready mode. 7 Press the In-Calls key next to the flashing indicator. You are ready to answer calls. If a caller disconnects before you deactivate the walkaway feature, the not-ready indicator flashes.
35 . Supervisor features 35 You may order an optional kit that provides labeled key caps to replace the default Automatic Call Distribution (ACD) keys. The administrator configures these keys on a per user basis. The kit provides a key cap for each of the following supervisor-specific features: Call Agent Answer Agent Answer Emergency Call Talk/Listen Agent Display Queue From the main menu, you can view the features assigned to the ACD keys. See Viewing features assigned to the ACD keys (page 71). Navigation Agent Status Lamp (page 36) Using the Answer Agent feature (page 36) Answering an emergency (page 36) Calling an agent (page 37) Observing an agent (page 37) Using the Forced Agent Availability feature (page 38) Using the Talk/Listen feature (page 38) Using the Interflow feature (page 39) Using the Night Service feature (page 39) Viewing agent status (page 39) Viewing queue status (page 40) Display Queue status indicator (page 41)
36 36 Supervisor features Agent Status Lamp The Agent Status Lamp feature allows the supervisor to connect to an agent, or monitor the status of an agent s call without interfering with the call. The following table shows the meaning of the LCD indicator associated with the Agent Status Lamp. Indicator Off On Slow flashing Fast flashing Agent Status No agent logged in at this position. Busy on an ACD call. Waiting for an ACD call. Busy on a non-acd call. Using the Answer Agent feature Follow this procedure to answer an agent call. 1 When the phone rings and the answer agent indicator flashes, press the Answer Agent key. You are in Not Ready mode. You are connected to the agent. See Using the Not Ready feature (page 31). 2 When the call is finished, press the Release key. Answering an emergency Follow this procedure to answer an emergency call. 1 Perform one of these actions when the phone buzzes and the answer emergency indicator flashes: Press the Answer Emergency key. If you are currently on a call and intend to return to it, press the Hold key before you press the Answer Emergency Call key. You are in not-ready mode. The answer emergency indicator lamp is lit. You are connected to the agent.
37 Observing an agent 37 2 Press the Release key. Calling an agent Follow this procedure to call an agent. You have the option to enter the agent s ID, or use the key assigned to the agent. Agent IDs are configured by the system administrator. Contact your system administrator for more information. Each agent may be assigned to an Agent Status Lamp. See Agent Status Lamp (page 36) for more information. 1 Press Call Agent key. You are in not-ready mode. See Using the Not Ready feature (page 31). 2 Press the key assigned to the agent, or dial the agent s ID. 3 When the call is finished, press the Release key. Observing an agent Follow this procedure to monitor a call between an agent and a caller, without the agent or the caller knowing the call is being monitored. Use the Call Agent feature to participate in the call. To observe the call 1 Press the Observe key. To conference the agent and the caller 2 Press the Call Agent key. You are in a three-way conference. 3 Press the Release key when the call is finished, or you no longer want to monitor the call.
38 38 Supervisor features Using the Forced Agent Availability feature Follow this procedure to force an Automatic Call Distribution (ACD) agent from the Not Ready state. The agent is now available to take calls. See Using the Not Ready feature (page 31). You have the option to enter an Agent ID. Agent IDs are configured by the system administrator. Contact your system administrator for more information. 1 Press the Forced Agent Availability key. 2 Press the key assigned to the agent, or dial the agent s ID. The agent is removed from the Not Ready state and available to accept calls. Using the Talk/Listen feature Follow this procedure to talk with an agent or mute the call and listen only, from an Automatic Call Distribution (ACD) terminal. See Figure 1 "IP Phone 1150E components" (page 10) for the location of the Talk/Listen key. See Figure 4 "IP Phone 1150E connectors" (page 22) for the location of the supervisor headset jack. Talking to the agent 1 Plug the headset into the supervisor headset jack on the agent s terminal. 2 Press the supervisor Talk/Listen key. The supervisor talk/listen indicator lamp is lit. The supervisor participates in the conversation. Muting the call 3 Press the supervisor Talk/Listen key again. The supervisor talk/listen indicator lamp is turned off. The supervisor s headset microphone is muted.
39 Viewing agent status 39 Using the Interflow feature Follow this procedure to temporarily transfer calls from one queue to another queue. When the call backlog or the waiting time in the queue exceeds a set threshold, the Interflow feature forwards calls to another queue. Interflow is activated by the supervisor when the waiting time for the queue exceeds the predefined threshold. When Night Service is activated, Interflow cannot be activated. If Interflow is operational when Night Service is activated, Interflow is canceled. See Using the Night Service feature (page 39). 1 Press the Interflow key. The indicator lamp flashes. Calls are routed to the destination queue. 2 To deactivate Interflow, press the Interflow key again. Using the Night Service feature Follow this procedure to use the Night Service feature. When Night Service is activated, Interflow cannot be activated. See Using the Interflow feature (page 39). 1 To enter Night Service, press the Night key. The indicator lamp is lit. All calls in the queue and all new calls receive Night Service. 2 To exit Night Service, press the Night key again. Viewing agent status Follow this procedure to display current information about the Automatic Call Distribution (ACD) agents. The information is displayed for 12 seconds, or until another feature key is pressed.
40 40 Supervisor features The supervisor uses the Display Agent feature to monitor the status of all agents with agent keys assigned to them. Agents in the Not Ready state will be counted as busy on ACD calls or non-acd calls, as specified by the system administrator. The following status information is displayed on the LCD: the number of active agents on ACD calls the number of idle agents the number of agents in not ready mode the number of unmanned sets 1 Press the Display Agent key. The status of all agents with a key assigned on the supervisor s phone is displayed for 12 seconds. Viewing queue status Follow this procedure to view the status of calls in the Automatic Call Distribution (ACD) queue. The supervisor uses the Display Queue feature to verify that calls are being handled effectively. The following status information is displayed on the LCD: the number of calls waiting in the queue the number of agent positions occupied for the queue the length of time, in seconds, that the oldest call has been waiting in the queue 1 Press the Display Queue key. Information for the current queue is displayed. 2 The display scrolls through the different queues at two-second intervals.
41 Display Queue status indicator 41 The queues are presented in the order in which they were entered at login. Display Queue status indicator The LCD indicator associated with the Display Queue key gives an indication of the number of calls in the ACD queue. The following table lists the four states of the LCD indicator. Indicator Queue Status Meaning Off Light There are few or no calls waiting. On Normal An acceptable number of calls are waiting. Slow flashing Busy Calls are backing up in the queue. Calls overflowing to this queue will not be accepted. Fast flashing Overloaded Too many calls are in the queue. New calls are being overflowed to another queue.
42 42 Supervisor features
43 . Making a non-acd call 43 Follow these procedures to make a call that is not an Automatic Call Distribution (ACD) call. To make and accept a call that is not an ACD call, your network administrator must configure one or more non-acd directory numbers (DN) to your 1150E terminal. See Answering an ACD call (page 30). Navigation Making a call using predial (page 43) Editing a predialed number (page 43) Originating a call from the Inbox or Outbox (page 44) Making a call using predial Follow this procedure to use the predial feature to make a call. 1 Before you press a line key, enter the number. The number is entered into the terminal. 2 When you want to make the call, press Ok or press the send key. The number is dialed from your default line key. See Selecting the default line key (page 69). 3 When the call is answered, begin speaking. Editing a predialed number Follow this procedure to edit a number held in the predialed state. Prerequisites
44 44 Making a non-acd call A number must be predialed. 1 Use the navigation keys to position the cursor, and then perform one of these actions: To delete numbers that appear to the left of the cursor, press Bkspc. To delete numbers that appear to the right of the cursor, press Delete. 2 Enter the new number. Originating a call from the Inbox or Outbox Follow this procedure to originate a call from the Inbox or Outbox. 1 Press the Inbox key or the Outbox key. If you press the key, you are presented with a list of the recent calls to your terminal. If you press the Outbox key, you are presented with a list of recent calls from your terminal. 2 Using the up and down navigational keys, highlight the entry you wish to dial. 3 Do one of the following things: pick up the handset (if equipped) press the line key of the extension that you wish to dial from press the Dial softkey If you picked up the handset (if equipped), your default line goes offhook and the digits available against the highlighted or outbox entry are dialled directly. If you pressed a Line key, the selected line goes offhook, and the digits available against the highlighted or outbox entry are dialled directly. If you pressed the Dial softkey, you are presented with a predial window that allows you to edit the digits to be dialled. 4 If you pressed the Dial softkey and have been presented with a predial window, edit the digits if necessary, and then press the OK softkey.
45 . Answering non-acd calls 45 Follow these procedures to answer calls that are not Automatic Call Distribution (ACD) calls. Incoming calls cause the telephone to sound and the message indicator lamp to flash. See Figure 1 "IP Phone 1150E components" (page 10) for the location of the keys. Navigation Answering a call (page 45) Answering a second call (page 45) Answering a call Follow this procedure to answer the call. 1 Perform one of these actions to answer a call: With the headset on, press the line key for the incoming call. If using a handset, lift it and press the line key. See Using a handset (page 27). Answering a second call Follow this procedure to answer a call when you are engaged in a call. If another call comes in while the primary line is engaged, the phone sounds and a message indicator icon on the display flashes. While the indicator is flashing you have the opportunity to put the first call on hold and answer the second call.
46 46 Answering non-acd calls 1 Press the hold key to put the active call on hold. If you do not press the hold key, the call is automatically put on hold when you press the line key for the second call. 2 Press the line key for the second call. The call is answered.
47 . Ending a non-acd call 47 Follow this procedure to terminate a call. The release key is useful for dropping out of a conference call or exiting voice mail. See Figure 1 "IP Phone 1150E components" (page 10) for the location of the key. 1 Press the release key. The call is ended.
48 48 Ending a non-acd call
49 . While on a non-acd call 49 Follow these procedures to put a call on hold, transfer a call, use the mute key, and use the conference call feature when the call is not an Automatic Call Distribution (ACD) call. See Figure 1 "IP Phone 1150E components" (page 10) for the location of the keys. Navigation Using call hold (page 49) Transferring a call (page 49) Using conference call (page 50) Using the mute feature (page 50) Using call hold The Hold feature allows you to suspend the call without terminating it. Follow this procedure to use the hold feature. 1 To put the call on hold, press the hold key. The call is suspended. On the display, an indicator flashes beside the line on which the call is held. 2 Press the key beside the flashing indicator in the display. The call is active again. Transferring a call Follow this procedure to transfer the call to another extension.
50 50 While on a non-acd call 1 During a call, press the key to which the transfer feature is assigned. The call is put on hold and a dial tone sounds. On the display, an indicator flashes beside the line on which the call is held. 2 Enter the number to which to transfer the call. 3 When that number rings or is answered, press the transfer key again. The call is transferred. Using conference call Follow this procedure to engage in a conference call. The Three Way Call (3WC) feature allows you to add three calls to a conference. If six-port conference is available, you can add a maximum of six calls to a conference. If six port conference is available, Conference appears beside a feature key in the display. 1 During a call, press the key to which the conference call feature is assigned, either 3WC or Conference. The call is put on hold and a dial tone sounds. On the display, an indicator flashes beside the line on which the call is held. 2 Dial the number of the person you want to add to the call. At this time, you can talk privately to the person you are adding, to announce the conference. 3 Press the conference key again to merge the calls. 4 Repeat steps 2 and 3, to add more calls to the conference. 5 If you make a mistake dialing, or a party does not want to be included in the conference, press the extension key of the conference call to reconnect to the conference. Using the mute feature Muting prevents the transmission of sounds through the microphone. Follow this procedure to use the mute feature.
51 Using the mute feature 51 1 During a call, press the mute key. A red light is turned on to indicate the feature is enabled. 2 To turn off the feature, press the mute key again. The light is turned off and the feature is disabled.
52 52 While on a non-acd call
53 . Using call forward 53 Follow this procedure to forward calls to another IP Phone when you are away from your desk. 1 To activate call forward, press the key to which the Forward feature is assigned. 2 Enter the number of the extension to which to forward your calls. 3 Press the forward key again. An icon appears in the display, beside the forward key label. 4 To turn off call forward, press the forward key. The feature is deactivated and the icon disappears from the display.
54 54 Using call forward
55 . Navigating the menu system 55 Follow the procedures in this section to access and use the menu system. You can select menu items using shortcut keys. The shortcut key is the number on the dialpad that corresponds to the number of the menu item. Only items numbered 0 through 9 have a shortcut key. Navigation Navigating the main menu (page 55) Navigating the Audio menu (page 56) Navigating the Feature menu (page 56) Navigating the Time menu (page 57) Navigating the User menu (page 57) Navigating the main menu Follow this procedure to navigate the main menu. 1 Press Menu, or press the services key. The main menu opens. 2 To select an item in a menu, perform one of these actions: Select the item, and press Ok or press the send key. Press the shortcut key. The selected menu opens.
56 56 Navigating the menu system Navigating the Audio menu Follow this procedure to use the Audio menu. 1 From the main menu, select and open Audio. The Audio menu opens. 2 Perform one of these actions: Select and open Audio Profile. See Viewing and editing your audio profile (page 59). Select and open Default Volumes. See Changing the default volume (page 60), or Resetting the default volume of the headset (page 60). Select and open Headset Type. See Selecting a headset type (page 61). Select and open Dialpad Feedback. See Selecting the dialpad feedback (page 61) Navigating the Feature menu Follow this procedure to open the Feature menu. 1 From the main menu, select and open Feature. The Feature menu opens. 2 Perform one of these actions: Select and open Assign. See Using the Assign menu (page 65). Select and open Label. See Labeling a feature key (page 68). Select and open Options. See Using the Options menu (page 68). Select and open Reset. See Resetting the feature key to the default settings (page 69).
57 Navigating the User menu 57 Navigating the Time menu Follow this procedure to navigate the Time menu. Use this menu to configure the formats used by the display to show the time and date. 1 From the main menu, select and open Time. The Time menu opens. 2 Perform one of these actions: Select and open Hours from GMT. See Setting the time zone (page 75). Select and open Daylight Saving. See Enabling Daylight Saving Time (page 75) and Disabling Daylight Saving Time (page 76). Select and open Time Format. See Setting the time format (page 76). Select and open Date Format. See Setting the date format (page 77). Select and open Reset. See Resetting the default time (page 78). Navigating the User menu Follow this procedure to open the User menu. 1 From the main menu, select and open User. The User menu opens. 2 Perform one of these actions: Select and open Username. See Viewing your user name (page 79). Select and open Login Type. See Viewing your login type (page 79). Select and open Auto Login. See Viewing, disabling, or enabling the auto login feature (page 80). Select and open Password.
58 58 Navigating the menu system See Changing your password (page 81).
59 . Using the Audio menu 59 Follow these procedures to view and edit your audio settings. Your system administrator must grant you permission to edit your audio settings. Navigation Viewing and editing your audio profile (page 59) Changing the default volume (page 60) Resetting the default volume of the headset (page 60) Selecting a headset type (page 61) Selecting the dialpad feedback (page 61) Viewing and editing your audio profile Follow this procedure to view and edit your audio profile. The audio profiles available to you depend on those selected by the system administrator. The administrator sets various CODECs, for example, G711, G729, and Quality of Service levels. Contact your administrator for recommended profiles. Prerequisites You must have permission to edit the audio profile. If the administrator has granted you permission, a check mark appears beside the active profile in the display. 1 From the main menu, select and open Audio. The Audio menu opens. 2 From the Audio menu, select and open Audio Profile.
60 60 Using the Audio menu The Profile screen appears, showing your audio profile. If you have permission to edit your profile, a check mark appears beside the active profile. 3 If you have permission, and you want to edit your audio profile, press Ok or press the send key. A list of available profiles appears. 4 Select the profile you want. A check mark appears beside the selection. 5 Press Ok or press the send key, to save the setting. The new profile is saved and you return to the main menu. Changing the default volume Follow this procedure to change the default volume of the headset, ringer, or buzzer. 1 From the main menu, select and open Audio. The Audio menu opens. 2 Navigate through the menu and select Default Volumes. The Default Volumes menu opens. 3 Select the item to change. 4 Perform one of these actions: Use the right navigation key and scroll to increase the volume. Use the left navigation key and scroll to decrease the volume. 5 Press Ok or press the send key. The selected volume is applied the next time the item is used. Resetting the default volume of the headset Follow this procedure to reset the default volume of the headset. 1 From the main menu, select and open Audio. The Audio menu opens.
61 Selecting the dialpad feedback 61 2 Navigate through the menu and select Default Volumes. 3 Select the headset type to change. 4 Press Reset. 5 Press Ok or press the send key, to confirm the action. The default volume is applied the next time the headset is used. Selecting a headset type Follow this procedure to select a headset type. Amplified and unamplified headsets are compatible with your 1150E. The amplified headset is useful for noisy environments. It is recommended that you try the headset with each option to determine which type is best for you. The default type is Headset Type 1. Prerequisites The system administrator must grant you permission to select your headset type. 1 From the main menu, select and open Audio. The Audio menu opens. 2 Navigate through the menu and select Headset Type. A list of headset types opens. 3 Select a headset type from the list. 4 Press Ok or press the send key, to confirm the action. Selecting the dialpad feedback Follow this procedure to select the sound that the keypad makes when you press a number button on the dialpad. You must have permission to edit your dialpad feedback to perform this procedure. Permission to edit your dialpad feedback is granted by your system administrator.
62 62 Using the Audio menu 1 From the main menu, select and open Audio. The Audio menu opens. 2 Navigate through the menu and select Dialpad Feedback. The Dialpad Feedback menu opens, and a list of options appears: Server DTMF No Sound Identical Sounds Terminal DTMF A check mark appears beside the format currently selected. Server DTMF is the default option. 3 Select an item. 4 Press Ok, or press the send key, to save the setting.
63 . Adjusting the contrast level of the display 63 Follow this procedure to adjust the contrast level of the display. 1 From the main menu, select and open Display. The Contrast screen appears. 2 Perform one of these actions: To decrease the contrast, press the left navigation key. To increase the contrast, press the right navigation key. The percentage scale on the screen shows the degree of change. The level decreases or increases each time you press the key. 3 Stop pressing the key when you find the contrast you like. 4 Press Ok, or press the send key. The current contrast level is saved and you return to the previous screen.
64 64 Adjusting the contrast level of the display
65 . Using the Feature menu 65 When you access the Feature menu, a numbered list of the features provisioned on each key is displayed. The number displayed indicates the key to which the feature is assigned to your line on the Communication Server 2000 (CS2K). Features are assigned by your system administrator, so the features you have available may differ from those described in this User Guide. Changing the keys to which a feature is associated does not create new functionality. Follow these procedures to use the Feature menu. Navigation Using the Assign menu (page 65) Defining the key type (page 66) Assigning a directory entry to a feature key (page 67) Enabling or disabling the Inbox (page 67) Labeling a feature key (page 68) Using the Options menu (page 68) Selecting the default line key (page 69) Resetting the feature key to the default settings (page 69) Using the Assign menu Follow this procedure to open the Assign menu. 1 From the main menu, open the Feature menu.
Nortel IP Phone 1140E User Guide
 Nortel IP Phone 1140E User Guide NN10300-023 Document status: Standard Document version: 0103 Document date: 13 April 2007 All Rights Reserved The information in this document is sourced in Canada, the
Nortel IP Phone 1140E User Guide NN10300-023 Document status: Standard Document version: 0103 Document date: 13 April 2007 All Rights Reserved The information in this document is sourced in Canada, the
Nortel IP Phone 1120E User Guide (CICM)
 Nortel IP Phone 1120E User Guide (CICM) NN10300-022 Document status: Standard Document version: 0201 Document date: 15 June 2007 All Rights Reserved Sourced in Canada, the United States of America, and
Nortel IP Phone 1120E User Guide (CICM) NN10300-022 Document status: Standard Document version: 0201 Document date: 15 June 2007 All Rights Reserved Sourced in Canada, the United States of America, and
Carrier VoIP Nortel IP Phone 2004 User Guide (CICM) Release: CICM 10.1 Document Revision: 09.01. www.nortel.com NN10300-009
 Nortel IP Phone 2004 User Guide (CICM) Release: CICM 10.1 Document Revision: 09.01 www.nortel.com NN10300-009. Release: CICM 10.1 Publication: NN10300-009 Document status: Standard Document release date:
Nortel IP Phone 2004 User Guide (CICM) Release: CICM 10.1 Document Revision: 09.01 www.nortel.com NN10300-009. Release: CICM 10.1 Publication: NN10300-009 Document status: Standard Document release date:
Title page. IP Phone 2004. Call Center User Guide. Nortel Communication Server 1000
 Title page Nortel Communication Server 1000 IP Phone 2004 Call Center User Guide Revision history Revision history May 2007 Standard 01.01. This document is issued to support Communication Server 1000
Title page Nortel Communication Server 1000 IP Phone 2004 Call Center User Guide Revision history Revision history May 2007 Standard 01.01. This document is issued to support Communication Server 1000
Title page. IP Phone 1140E. Call Center User Guide. Nortel Communication Server 1000
 Title page Nortel Communication Server 1000 IP Phone 1140E Call Center User Guide Revision history Revision history May 2007 Standard 01.01. This document is up-issued to support CS 1000 Release 5.0.
Title page Nortel Communication Server 1000 IP Phone 1140E Call Center User Guide Revision history Revision history May 2007 Standard 01.01. This document is up-issued to support CS 1000 Release 5.0.
M3905 Call Center. Meridian Digital Telephone
 Nortel Knowledge Network M3905 Call Center Meridian Digital Telephone Quick Reference Guide Enterprise Voice Solutions Customer Documentation Contents M3905 Call Center Meridian Digital Telephone 1 Call
Nortel Knowledge Network M3905 Call Center Meridian Digital Telephone Quick Reference Guide Enterprise Voice Solutions Customer Documentation Contents M3905 Call Center Meridian Digital Telephone 1 Call
Title page. IP Phone 1140E. Call Center User Guide. Nortel Communication Server 1000
 Title page Nortel Communication Server 1000 IP Phone 1140E Call Center User Guide Revision history Revision history June 2010 May 2009 April 2008 May 2007 Standard 04.01. This document is up-issued to
Title page Nortel Communication Server 1000 IP Phone 1140E Call Center User Guide Revision history Revision history June 2010 May 2009 April 2008 May 2007 Standard 04.01. This document is up-issued to
Title page. IP Phone 1140E. User Guide. Business Communications Manager
 Title page Business Communications Manager IP Phone 1140E User Guide Revision history Revision history November 2005 Preliminary 0.22. This document is up-issued to support Nortel Business Communications
Title page Business Communications Manager IP Phone 1140E User Guide Revision history Revision history November 2005 Preliminary 0.22. This document is up-issued to support Nortel Business Communications
IP Phone 1140E User Guide. BCM Business Communications Manager
 IP Phone 1140E User Guide BCM Business Communications Manager Document Status: Standard Document Version: 03.02 Document Number: NN40050-105 Date: November 2006 Copyright Nortel Networks Limited 2006,
IP Phone 1140E User Guide BCM Business Communications Manager Document Status: Standard Document Version: 03.02 Document Number: NN40050-105 Date: November 2006 Copyright Nortel Networks Limited 2006,
M3905 Call Center Meridian Digital Telephone
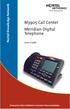 Nortel Knowledge Network M3905 Call Center Meridian Digital Telephone User Guide Enterprise Voice Solutions Customer Documentation While you are away from your desk: Call Forward 38 Table of Contents Introduction
Nortel Knowledge Network M3905 Call Center Meridian Digital Telephone User Guide Enterprise Voice Solutions Customer Documentation While you are away from your desk: Call Forward 38 Table of Contents Introduction
Nortel Knowledge Network. Meridian 1. M2216ACD Telephone. User Guide. Enterprise Solutions Training and Documentation
 Nortel Knowledge Network Meridian 1 M2216ACD Telephone User Guide Enterprise Solutions Training and Documentation While you are away from your desk: Call Forward 38 Contents Contents Introduction 1 What
Nortel Knowledge Network Meridian 1 M2216ACD Telephone User Guide Enterprise Solutions Training and Documentation While you are away from your desk: Call Forward 38 Contents Contents Introduction 1 What
Title page. IP Phone 2002. User Guide. Nortel Networks Communication Server 1000
 Title page Nortel Networks Communication Server 1000 IP Phone 2002 User Guide Revision history Revision history September 2004 Standard 3.00. This document is up-issued to support Nortel Networks Communication
Title page Nortel Networks Communication Server 1000 IP Phone 2002 User Guide Revision history Revision history September 2004 Standard 3.00. This document is up-issued to support Nortel Networks Communication
Centrex IP Client Manager Series 2.4 Etherset Installation Guide and User Manual
 NN10027-113 Centrex IP Client Manager Series 2.4 Centrex IP Client Manager Version 1.8 August 2002 ii Version 1.8 August 2002 iii Centrex IP Client Manager Series 2.4 Etherset Installation Guide and User
NN10027-113 Centrex IP Client Manager Series 2.4 Centrex IP Client Manager Version 1.8 August 2002 ii Version 1.8 August 2002 iii Centrex IP Client Manager Series 2.4 Etherset Installation Guide and User
Title page. IP Phone 2002. User Guide. Nortel Communication Server 1000
 Title page Nortel Communication Server 1000 IP Phone 2002 User Guide Revision history Revision history March 2006 Preliminary 5.09. This document is up-issued to support Nortel Communication Server 1000
Title page Nortel Communication Server 1000 IP Phone 2002 User Guide Revision history Revision history March 2006 Preliminary 5.09. This document is up-issued to support Nortel Communication Server 1000
Title page. IP Phone 2004. User Guide. Nortel Communication Server 1000
 Title page Nortel Communication Server 1000 IP Phone 2004 User Guide Revision history Revision history August 2005 Standard 6.00. This document is up-issued to support Nortel Communication Server 1000
Title page Nortel Communication Server 1000 IP Phone 2004 User Guide Revision history Revision history August 2005 Standard 6.00. This document is up-issued to support Nortel Communication Server 1000
Title page. IP Phone 2004. User Guide. Nortel Communication Server 1000
 Title page Nortel Communication Server 1000 IP Phone 2004 User Guide Revision history Revision history July 2006 Standard 8.00. This document is up-issued to support Nortel Communication Server 1000 Release
Title page Nortel Communication Server 1000 IP Phone 2004 User Guide Revision history Revision history July 2006 Standard 8.00. This document is up-issued to support Nortel Communication Server 1000 Release
Title page. IP Phone 1150E. User Guide. Nortel Communication Server 1000
 Title page Nortel Communication Server 1000 IP Phone 1150E User Guide Revision history Revision history May 2007 October 2006 Standard 01.02. This document is up-issued to support Nortel Communication
Title page Nortel Communication Server 1000 IP Phone 1150E User Guide Revision history Revision history May 2007 October 2006 Standard 01.02. This document is up-issued to support Nortel Communication
SIP-T22P User s Guide
 SIP-T22P User s Guide Thank you for choosing this T-22 Enterprise IP Phone. This phone is especially designed for active users in the office environment. It features fashionable and sleek design, and abundant
SIP-T22P User s Guide Thank you for choosing this T-22 Enterprise IP Phone. This phone is especially designed for active users in the office environment. It features fashionable and sleek design, and abundant
M6320 Featurephone. User Guide
 M6320 Featurephone User Guide Introduction The M6320 Featurephone is a practical and convenient way to use a wide range of business telephone features, including Call Forward, Conference Calling, and Speed
M6320 Featurephone User Guide Introduction The M6320 Featurephone is a practical and convenient way to use a wide range of business telephone features, including Call Forward, Conference Calling, and Speed
UNIVERSITY OF DAYTON. 2616/ACD - Agent Automatic Call Distribution
 UNIVERSITY OF DAYTON 2616/ACD - Agent Automatic Call Distribution June 2012 U N I V E R S I T Y O F D A Y T O N ACD Automatic Call Distribution Guide UDit Infrastructure & AV Systems Planning University
UNIVERSITY OF DAYTON 2616/ACD - Agent Automatic Call Distribution June 2012 U N I V E R S I T Y O F D A Y T O N ACD Automatic Call Distribution Guide UDit Infrastructure & AV Systems Planning University
Meridian 1 and Succession Communication Server for Enterprise 1000 i2004 Internet Telephone User Guide
 Meridian 1 and Succession Communication Server for Enterprise 1000 i2004 Internet Telephone User Guide Revision History November 2002 June 2001 Standard 2.00. This document is up-issued to support Meridian
Meridian 1 and Succession Communication Server for Enterprise 1000 i2004 Internet Telephone User Guide Revision History November 2002 June 2001 Standard 2.00. This document is up-issued to support Meridian
AVAYA 9608 & 9611G IP DESKPHONE INSTRUCTIONS
 AVAYA 9608 & 9611G IP DESKPHONE INSTRUCTIONS 1 MESSAGE WAITING INDICATOR PHONE DISPLAY NAVIGATION ARROWS and the OK BUTTON PHONE BUTTON MESSAGE BUTTON CONTACTS HISTORY HOME HEADSET SPEAKER VOLUME BUTTON
AVAYA 9608 & 9611G IP DESKPHONE INSTRUCTIONS 1 MESSAGE WAITING INDICATOR PHONE DISPLAY NAVIGATION ARROWS and the OK BUTTON PHONE BUTTON MESSAGE BUTTON CONTACTS HISTORY HOME HEADSET SPEAKER VOLUME BUTTON
AVAYA 9608/9611G SIP DESKPHONE INSTRUCTIONS
 AVAYA 9608/9611G SIP DESKPHONE INSTRUCTIONS MESSAGE WAITING INDICATOR PHONE DISPLAY NAVIGATION ARROWS and the OK BUTTON PHONE BUTTON MESSAGE BUTTON CONTACTS HISTORY HOME HEADSET SPEAKER VOLUME BUTTON MUTE
AVAYA 9608/9611G SIP DESKPHONE INSTRUCTIONS MESSAGE WAITING INDICATOR PHONE DISPLAY NAVIGATION ARROWS and the OK BUTTON PHONE BUTTON MESSAGE BUTTON CONTACTS HISTORY HOME HEADSET SPEAKER VOLUME BUTTON MUTE
i2002 Internet Telephone User Guide
 Title page Meridian 1, Succession 1000, Succession 1000M Succession 3.0 Software i2002 Internet Telephone User Guide Revision history Revision history October 2003 Standard 2.00. This document is up-issued
Title page Meridian 1, Succession 1000, Succession 1000M Succession 3.0 Software i2002 Internet Telephone User Guide Revision history Revision history October 2003 Standard 2.00. This document is up-issued
Title page. SIP Firmware Release 1.1 for IP Phone 1120E. User Guide
 Title page SIP Firmware Release 1.1 for IP Phone 1120E User Guide Revision history Revision history July 2007 Standard 02.06. This document is up issued to support SIP Firmware for IP Phone 1120E Maintenance
Title page SIP Firmware Release 1.1 for IP Phone 1120E User Guide Revision history Revision history July 2007 Standard 02.06. This document is up issued to support SIP Firmware for IP Phone 1120E Maintenance
How To Use A 9608 Phone On A Cell Phone On Sim Sims 2 (Satellite) On A Sims 3 (Cell Phone) On An Iphone Or Ipad Or Ipa 2 (Cellphone) On Sims 4
 AVAYA 9608 SIP DESKPHONE INSTRUCTIONS MESSAGE WAITING INDICATOR YOUR PHONE 9608 PHONE INSTRUCTIONS If there are messages in your Avaya Voice Mailbox, the light on the top right corner of your telephone
AVAYA 9608 SIP DESKPHONE INSTRUCTIONS MESSAGE WAITING INDICATOR YOUR PHONE 9608 PHONE INSTRUCTIONS If there are messages in your Avaya Voice Mailbox, the light on the top right corner of your telephone
User Guide. IP Multimedia 1110, 1120, 1140 & 1150 phones
 User Guide IP Multimedia 1110, 1120, 1140 & 1150 phones Content 1. IP Phone buttons & usage 2. Logging on / off your IP Phone 3. Changing your password 4. Making a call 5. Receiving a call 6. Placing a
User Guide IP Multimedia 1110, 1120, 1140 & 1150 phones Content 1. IP Phone buttons & usage 2. Logging on / off your IP Phone 3. Changing your password 4. Making a call 5. Receiving a call 6. Placing a
Title page. IP Phone 2007. User Guide. Nortel Communication Server 1000
 Title page Nortel Communication Server 1000 IP Phone 2007 User Guide Revision history Revision history February 2006 Preliminary 2.03. This document is up-issued to support Nortel Communications Server
Title page Nortel Communication Server 1000 IP Phone 2007 User Guide Revision history Revision history February 2006 Preliminary 2.03. This document is up-issued to support Nortel Communications Server
Avaya 1608/1608-I IP Deskphone User Guide
 Avaya 1608/1608-I IP Deskphone User Guide 16-601446 Issue 2 February 2010 2009 Avaya Inc. All Rights Reserved. Notice While reasonable efforts were made to ensure that the information in this document
Avaya 1608/1608-I IP Deskphone User Guide 16-601446 Issue 2 February 2010 2009 Avaya Inc. All Rights Reserved. Notice While reasonable efforts were made to ensure that the information in this document
Avaya 1616/1616-I IP Deskphone User Guide
 Avaya 1616/1616-I IP Deskphone User Guide 16-601448 Issue 2 February 2010 2009 Avaya Inc. All Rights Reserved. Notice While reasonable efforts were made to ensure that the information in this document
Avaya 1616/1616-I IP Deskphone User Guide 16-601448 Issue 2 February 2010 2009 Avaya Inc. All Rights Reserved. Notice While reasonable efforts were made to ensure that the information in this document
Title page. IP Phone 1140E. User Guide. Nortel Communication Server 1000
 Title page Nortel Communication Server 1000 IP Phone 1140E User Guide Revision history Revision history November 2006 Standard 5.00. This document is up-issued to reflect an update to Regulatory information.
Title page Nortel Communication Server 1000 IP Phone 1140E User Guide Revision history Revision history November 2006 Standard 5.00. This document is up-issued to reflect an update to Regulatory information.
How To Use A Cisco Phone With A Cell Phone On A Small Business Ip Phone (Pa300) Or A Small Cell Phone (Ppa500) With A Microsoft Ip Phone (Spa500) On A Business Plan (Small Business)
 USER GUIDE Cisco Small Business Cisco SPA300 Series and SPA500 Series IP Phones with Cisco Unified Communications UC320W Phone Models: SPA301, SPA303, SPA501G, SPA502G, SPA504G, SPA508G, SPA509G, SPA525G,
USER GUIDE Cisco Small Business Cisco SPA300 Series and SPA500 Series IP Phones with Cisco Unified Communications UC320W Phone Models: SPA301, SPA303, SPA501G, SPA502G, SPA504G, SPA508G, SPA509G, SPA525G,
3102 Business Telephone Guide for 3Com Asterisk. Part Number 900-0469-01 Rev AB Published January 2008 http://www.3com.com/
 3102 Business Telephone Guide for 3Com Asterisk Part Number 900-0469-01 Rev AB Published January 2008 http://www.3com.com/ 3Com Corporation 350 Campus Drive Marlborough, MA 01752-3064 Copyright 2007-2008,
3102 Business Telephone Guide for 3Com Asterisk Part Number 900-0469-01 Rev AB Published January 2008 http://www.3com.com/ 3Com Corporation 350 Campus Drive Marlborough, MA 01752-3064 Copyright 2007-2008,
Title page. IP Phone 1140E. User Guide. Nortel Communication Server 1000
 Title page Nortel Communication Server 1000 IP Phone 1140E User Guide Revision history Revision history May 2007 Standard 01.01. This document is up-issued to support CS 1000 Release 5.0. This document
Title page Nortel Communication Server 1000 IP Phone 1140E User Guide Revision history Revision history May 2007 Standard 01.01. This document is up-issued to support CS 1000 Release 5.0. This document
SIP Software for IP Phone 1140E Quick Reference
 For a complete user guide, refer to SIP Software Release 3.0 for IP Phone 1140E User Guide (NN43113-101). IP Phone 1140E Fixed Keys The IP Phone 1140E is available with either icon fixed keys or English
For a complete user guide, refer to SIP Software Release 3.0 for IP Phone 1140E User Guide (NN43113-101). IP Phone 1140E Fixed Keys The IP Phone 1140E is available with either icon fixed keys or English
User Guide for Cisco Unified IP Phones 7961G and 7941G
 User Guide for Cisco Unified IP Phones 7961G and 7941G Common Phone Tasks Softkey Definitions View online help on the phone Press. Place a call Redial a number Switch to the handset during a call Switch
User Guide for Cisco Unified IP Phones 7961G and 7941G Common Phone Tasks Softkey Definitions View online help on the phone Press. Place a call Redial a number Switch to the handset during a call Switch
Title page. IP Phone 1120E. User Guide. Nortel Communication Server 1000
 Title page Nortel Communication Server 1000 IP Phone 1120E User Guide Revision history Revision history May 2007 Standard 01.01. This document is up-issued to support CS 1000 Release 5.0.This document
Title page Nortel Communication Server 1000 IP Phone 1120E User Guide Revision history Revision history May 2007 Standard 01.01. This document is up-issued to support CS 1000 Release 5.0.This document
Ipiphony Phone System. User Manual. 1 P a g e
 Ipiphony Phone System User Manual 1 P a g e About this Guide This guide explains how to use the basic features of your new Aastra phones. Not all features listed are available by default. Contact your
Ipiphony Phone System User Manual 1 P a g e About this Guide This guide explains how to use the basic features of your new Aastra phones. Not all features listed are available by default. Contact your
Title page. IP Phone 1110. User Guide. Nortel Communication Server 1000
 Title page Nortel Communication Server 1000 IP Phone 1110 User Guide Revision history Revision history March 2007 Standard 01.01. This document is up-issued to support Communication Server 1000 Release
Title page Nortel Communication Server 1000 IP Phone 1110 User Guide Revision history Revision history March 2007 Standard 01.01. This document is up-issued to support Communication Server 1000 Release
For customers in AL, FL, GA, KS, SC, TN. wowforbusiness.com MATRIX USER GUIDE. For Cisco SPA504 & SPA509 IP Phones MGCP.U.1304.O
 wowforbusiness.com MATRIX USER GUIDE For Cisco SPA504 & SPA509 IP Phones MGCP.U.1304.O Matrix User Guide Table of Contents Getting Started...3 CommPortal...3 Support...3 Understanding Your Phone s Lines
wowforbusiness.com MATRIX USER GUIDE For Cisco SPA504 & SPA509 IP Phones MGCP.U.1304.O Matrix User Guide Table of Contents Getting Started...3 CommPortal...3 Support...3 Understanding Your Phone s Lines
Cisco SPA 525G. Quick Start guide. Business
 Cisco SPA 525G Quick Start guide Business Cisco Small Business SPA IP Phone Model SPA 525G/SPA 525G2 Package Contents IP telephone (Fig. 1) Desk Stand RJ-45 Ethernet Cable Setup CD-ROM Quick Start Guide
Cisco SPA 525G Quick Start guide Business Cisco Small Business SPA IP Phone Model SPA 525G/SPA 525G2 Package Contents IP telephone (Fig. 1) Desk Stand RJ-45 Ethernet Cable Setup CD-ROM Quick Start Guide
USER GUIDE. Cisco Small Business Pro. SPA 500 Series IP Phones Models 504G, 508G, and 509G. Provided by
 USER GUIDE Cisco Small Business Pro SPA 500 Series IP Phones Models 504G, 508G, and 509G Provided by Understanding Your Phoneʼs Lines and Buttons Use the following graphic and table to identify the parts
USER GUIDE Cisco Small Business Pro SPA 500 Series IP Phones Models 504G, 508G, and 509G Provided by Understanding Your Phoneʼs Lines and Buttons Use the following graphic and table to identify the parts
How To Use An Ip Phone On A Cell Phone On An Ipphone On A Sim Sim Sim (Cisco) Or Ip Phone (Ip Phone) On A Iphone Or Ipphone (Ipphone) On An Iphon Or Ip
 USER GUIDE Cisco Small Business SPA 300 Series IP Phones Models 301 and 303 Contents Chapter 1: Getting Started 6 About This Document 6 Overview of the Cisco Small Business 300 Series IP Phones 8 Caring
USER GUIDE Cisco Small Business SPA 300 Series IP Phones Models 301 and 303 Contents Chapter 1: Getting Started 6 About This Document 6 Overview of the Cisco Small Business 300 Series IP Phones 8 Caring
Napa Valley College Cisco Telephone User Guide
 Napa Valley College Cisco Telephone User Guide Button Legend 1 Programmable buttons Depending on configuration, programmable buttons provide access to: Phone lines (line buttons) Speed-dial numbers (speed-dial
Napa Valley College Cisco Telephone User Guide Button Legend 1 Programmable buttons Depending on configuration, programmable buttons provide access to: Phone lines (line buttons) Speed-dial numbers (speed-dial
Cisco SPA 500 Series IP Phones
 Cisco SPA 500 Series IP Phones Cisco Small Business Pro SPA 500 Series IP Phones Models 502G, 504G, 508G, and 509G Cisco SPA 500 Series IP Phones User Guide 1 P age Table of Contents Getting Started...
Cisco SPA 500 Series IP Phones Cisco Small Business Pro SPA 500 Series IP Phones Models 502G, 504G, 508G, and 509G Cisco SPA 500 Series IP Phones User Guide 1 P age Table of Contents Getting Started...
Polycom SoundPoint IP 650
 Polycom SoundPoint IP 650 User Guide For training/documentation, please visit us @ http://customertraining.verizonbusiness.com or call 1 800 662 1049 2009 Verizon. All Rights Reserved. The Verizon and
Polycom SoundPoint IP 650 User Guide For training/documentation, please visit us @ http://customertraining.verizonbusiness.com or call 1 800 662 1049 2009 Verizon. All Rights Reserved. The Verizon and
Title page. IP Phone 2001. User Guide. Nortel Communication Server 1000
 Title page Nortel Communication Server 1000 IP Phone 2001 User Guide Revision history Revision history March 2006 Preliminary 4.08. This document is up-issued to support Nortel Communication Server 1000
Title page Nortel Communication Server 1000 IP Phone 2001 User Guide Revision history Revision history March 2006 Preliminary 4.08. This document is up-issued to support Nortel Communication Server 1000
Cisco SPA300 Series and SPA500 Series IP Phones with Cisco Unified Communications UC320W
 USER GUIDE Cisco Small Business Cisco SPA300 Series and SPA500 Series IP Phones with Cisco Unified Communications UC320W Phone Models: SPA301, SPA303, SPA501G, SPA502G, SPA504G, SPA508G, SPA509G, SPA525G,
USER GUIDE Cisco Small Business Cisco SPA300 Series and SPA500 Series IP Phones with Cisco Unified Communications UC320W Phone Models: SPA301, SPA303, SPA501G, SPA502G, SPA504G, SPA508G, SPA509G, SPA525G,
USER GUIDE Cisco Small Business
 USER GUIDE Cisco Small Business Cisco Unified Communications Manager Express for IP Phone Models 30X August 2013 Cisco and the Cisco logo are trademarks or registered trademarks of Cisco and/or its affiliates
USER GUIDE Cisco Small Business Cisco Unified Communications Manager Express for IP Phone Models 30X August 2013 Cisco and the Cisco logo are trademarks or registered trademarks of Cisco and/or its affiliates
2 Session buttons. 1 Phone Screen
 1 Phone Screen 2 Session buttons Shows information about your phone, including directory number (extension), call information (for example caller ID, icons for an active call or call on hold) and available
1 Phone Screen 2 Session buttons Shows information about your phone, including directory number (extension), call information (for example caller ID, icons for an active call or call on hold) and available
Polycom SoundPoint IP 550
 Polycom SoundPoint IP 550 User Guide For training/documentation, please visit us @ http://customertraining.verizonbusiness.com or call 1 800 662 1049 2009 Verizon. All Rights Reserved. The Verizon and
Polycom SoundPoint IP 550 User Guide For training/documentation, please visit us @ http://customertraining.verizonbusiness.com or call 1 800 662 1049 2009 Verizon. All Rights Reserved. The Verizon and
Office of Telecommunications. Using Your Temple University Voice Over IP Phone
 Office of Telecommunications Using Your Temple University Voice Over IP Phone Version 2.0 January 2015 Table of Contents Page Aastra 6737i Telephone... 5 Feature Overview... 5 Key Descriptions... 7 Aastra
Office of Telecommunications Using Your Temple University Voice Over IP Phone Version 2.0 January 2015 Table of Contents Page Aastra 6737i Telephone... 5 Feature Overview... 5 Key Descriptions... 7 Aastra
Features of Your Cisco Unified IP Phone
 Cisco Unified IP Phone 8961, page 1 Cisco Unified IP Phone 9951, page 9 Cisco Unified IP Phone 9971, page 18 General Phone Information, page 27 Cisco Unified IP Phone 8961 The following sections describe
Cisco Unified IP Phone 8961, page 1 Cisco Unified IP Phone 9951, page 9 Cisco Unified IP Phone 9971, page 18 General Phone Information, page 27 Cisco Unified IP Phone 8961 The following sections describe
Nortel VoIP Phone User Guide An overview of features
 Nortel VoIP Phone User Guide An overview of features IP Phone 1120E Click phone for enlarged and labeled picture. IP Phone 1140E Click phone for enlarged and labeled picture. Basic Phone Functions Adjusting
Nortel VoIP Phone User Guide An overview of features IP Phone 1120E Click phone for enlarged and labeled picture. IP Phone 1140E Click phone for enlarged and labeled picture. Basic Phone Functions Adjusting
Title page. IP Phone 2001. User Guide. Nortel Networks Communication Server 1000
 Title page Nortel Networks Communication Server 1000 IP Phone 2001 User Guide Revision history Revision history September 2004 Standard 2.00. This document is up-issued to support Nortel Networks Communication
Title page Nortel Networks Communication Server 1000 IP Phone 2001 User Guide Revision history Revision history September 2004 Standard 2.00. This document is up-issued to support Nortel Networks Communication
Avaya one-x Deskphone Edition for 9630/9630G IP Telephone User Guide
 Avaya one-x Deskphone Edition for 9630/9630G IP Telephone User Guide 16-300700 Issue 3 May 2007 Contents Contents Notices... 5 Introduction to the 9630/9630G IP Telephone... 7 Overview... 7 Scrolling and
Avaya one-x Deskphone Edition for 9630/9630G IP Telephone User Guide 16-300700 Issue 3 May 2007 Contents Contents Notices... 5 Introduction to the 9630/9630G IP Telephone... 7 Overview... 7 Scrolling and
Avaya one-x Deskphone Edition 9620 IP Telephone User Guide for University of North Dakota users
 Avaya one-x Deskphone Edition 9620 IP Telephone User Guide for University of North Dakota users 16-300699 Issue 5 February 2009 1 9620 User Guide 2 9620 User Guide Blank Page Contents Chapter 1: Introduction
Avaya one-x Deskphone Edition 9620 IP Telephone User Guide for University of North Dakota users 16-300699 Issue 5 February 2009 1 9620 User Guide 2 9620 User Guide Blank Page Contents Chapter 1: Introduction
IP Phone 7941/7961 User Manual
 IP Phone 7941/7961 User Manual IP Phone User Manual IP Phone User Manual...2 IP Phone Introduction...3 Setting Up Your IP Phone...3 Locating Buttons and Hardware...5 Using Help on Your Phone...7 Choosing
IP Phone 7941/7961 User Manual IP Phone User Manual IP Phone User Manual...2 IP Phone Introduction...3 Setting Up Your IP Phone...3 Locating Buttons and Hardware...5 Using Help on Your Phone...7 Choosing
D-Term ACD-IP User Guide
 D-Term ACD-IP User Guide Table of Contents Keys and Lamps... 2 Tones... 3 Making and Receiving Calls... 4 Hold... 5 Transfer... 6 Conference Calls... 6 ACD Functions... 7 Logon... 7 Work... 7 Call Recover...
D-Term ACD-IP User Guide Table of Contents Keys and Lamps... 2 Tones... 3 Making and Receiving Calls... 4 Hold... 5 Transfer... 6 Conference Calls... 6 ACD Functions... 7 Logon... 7 Work... 7 Call Recover...
USER GUIDE. Cisco Small Business Pro. SPA 504G IP Phone for 8x8 Virtual Office
 USER GUIDE Cisco Small Business Pro SPA 504G IP Phone for 8x8 Virtual Office Cisco and the Cisco Logo are trademarks of Cisco Systems, Inc. and/or its affiliates in the U.S. and other countries. A listing
USER GUIDE Cisco Small Business Pro SPA 504G IP Phone for 8x8 Virtual Office Cisco and the Cisco Logo are trademarks of Cisco Systems, Inc. and/or its affiliates in the U.S. and other countries. A listing
VoIP Handset User Manual. Digital Voice Quality Business Grade Handset Easy Plug & Play
 Digital Voice Quality Business Grade Handset Easy Plug & Play Table of Contents 1.0 Getting Started... 1 1.1 Unpacking the box... 1 1.2 Assembling the Phone... 2 2.0 Phone Button Features... 3 3.0 Phone
Digital Voice Quality Business Grade Handset Easy Plug & Play Table of Contents 1.0 Getting Started... 1 1.1 Unpacking the box... 1 1.2 Assembling the Phone... 2 2.0 Phone Button Features... 3 3.0 Phone
Cisco Unified IP Phone 6945 User Guide for Cisco Unified Communications Manager Express Version 8.8 (SCCP)
 Cisco Unified IP Phone 6945 User Guide for Cisco Unified Communications Manager Express Version 8.8 (SCCP) First Published: July 22, 2011 Last Modified: July 22, 2011 Americas Headquarters Cisco Systems,
Cisco Unified IP Phone 6945 User Guide for Cisco Unified Communications Manager Express Version 8.8 (SCCP) First Published: July 22, 2011 Last Modified: July 22, 2011 Americas Headquarters Cisco Systems,
CISCO SMALL BUSINESS PRO IP PHONE
 CISCO SMALL BUSINESS PRO IP PHONE For Models: SPA501G, SPA502G, SPA504G, SPA508G, and SPA509G Business Communications Solutions 9910 Irvine Center Drive Irvine, CA 92618 www.bcsconsultants.com [ m ] 949.333.1000
CISCO SMALL BUSINESS PRO IP PHONE For Models: SPA501G, SPA502G, SPA504G, SPA508G, and SPA509G Business Communications Solutions 9910 Irvine Center Drive Irvine, CA 92618 www.bcsconsultants.com [ m ] 949.333.1000
USER GUIDE Cisco Small Business
 USER GUIDE Cisco Small Business SPA 300 Series IP Phones Models 301 and 303 August 2013 Cisco and the Cisco logo are trademarks or registered trademarks of Cisco and/or its affiliates in the U.S. and other
USER GUIDE Cisco Small Business SPA 300 Series IP Phones Models 301 and 303 August 2013 Cisco and the Cisco logo are trademarks or registered trademarks of Cisco and/or its affiliates in the U.S. and other
Cloud Voice Service Cisco Unified IP Phone 6921 User Guide. (Version 1.0)
 Cisco Unified IP Phone 6921 User Guide (Version 1.0) Table of Content 1 Phone Set Features and Functions... 3 1.1 Operation for IP Phone 6921... 3 2 Location of Control... 4 3 Preference Setup... 6 3.1
Cisco Unified IP Phone 6921 User Guide (Version 1.0) Table of Content 1 Phone Set Features and Functions... 3 1.1 Operation for IP Phone 6921... 3 2 Location of Control... 4 3 Preference Setup... 6 3.1
Quick start guide to your IP phone
 Quick start guide to your IP phone IP Phone Model SPA 525G/ SPA 525G2 Note The features available on your phone depend on the type of system to which your phone is connected. Contact your system administrator
Quick start guide to your IP phone IP Phone Model SPA 525G/ SPA 525G2 Note The features available on your phone depend on the type of system to which your phone is connected. Contact your system administrator
Cisco Unified IP Phone User Guide for Cisco Unified Communications Manager 8.5 (SCCP and SIP)
 Cisco Unified IP Phone User Guide for Cisco Unified Communications Manager 8.5 (SCCP and SIP) For Cisco Unified IP Phone 8941 and 8945 Americas Headquarters Cisco Systems, Inc. 170 West Tasman Drive San
Cisco Unified IP Phone User Guide for Cisco Unified Communications Manager 8.5 (SCCP and SIP) For Cisco Unified IP Phone 8941 and 8945 Americas Headquarters Cisco Systems, Inc. 170 West Tasman Drive San
USER GUIDE Cisco Small Business
 USER GUIDE Cisco Small Business IP Phone Model SPA92X, SPA94X, and SPA962 Contents Chapter 1: Getting Started 6 Overview of the Cisco SPA9000 Voice System IP Phones 6 SPA921/922 IP Phone 8 SPA941/942 IP
USER GUIDE Cisco Small Business IP Phone Model SPA92X, SPA94X, and SPA962 Contents Chapter 1: Getting Started 6 Overview of the Cisco SPA9000 Voice System IP Phones 6 SPA921/922 IP Phone 8 SPA941/942 IP
eircom advantage IP Professional phone user guide
 eircom advantage IP Professional phone user guide DM Specifications subject to change without notice. Facilities described may or may not be supported by your network. eircom advantage is the registered
eircom advantage IP Professional phone user guide DM Specifications subject to change without notice. Facilities described may or may not be supported by your network. eircom advantage is the registered
Avaya one-x Deskphone Edition for 9620 IP Telephone User Guide
 Avaya one-x Deskphone Edition for 9620 IP Telephone User Guide 16-300699 Issue 3 January 2007 Contents Contents Notices... 5 Introduction to the 9620 IP Telephone... 7 Overview... 7 About Scrolling and
Avaya one-x Deskphone Edition for 9620 IP Telephone User Guide 16-300699 Issue 3 January 2007 Contents Contents Notices... 5 Introduction to the 9620 IP Telephone... 7 Overview... 7 About Scrolling and
Telephone Training. This Course Covers: An overview of the 1140E phone. Answering calls on the 1140E. Placing calls on the 1140E
 Saint Louis University Nortel IP Phone 1140E Telephone Training This Course Covers: An overview of the 1140E phone Answering calls on the 1140E Placing calls on the 1140E Call Pilot from Nortel Voicemail
Saint Louis University Nortel IP Phone 1140E Telephone Training This Course Covers: An overview of the 1140E phone Answering calls on the 1140E Placing calls on the 1140E Call Pilot from Nortel Voicemail
How To Use A Mitel 5340 Ip Phone
 silhouette Mitel IP Phone User Reference Guide Release 4.0 Final Contents Introduction...1 Setting your language...1 Setting your language for the web interface...1 Setting your language for the phone
silhouette Mitel IP Phone User Reference Guide Release 4.0 Final Contents Introduction...1 Setting your language...1 Setting your language for the web interface...1 Setting your language for the phone
OfficeSuite Mitel IP Phone User Reference Guide Release 4.1
 OfficeSuite Mitel IP Phone User Reference Guide Release 4.1 2004-2009 Broadview Networks & Natural Convergence Inc. All rights reserved. Table of Contents TABLE OF CONTENTS...I INTRODUCTION...4 WHAT'S
OfficeSuite Mitel IP Phone User Reference Guide Release 4.1 2004-2009 Broadview Networks & Natural Convergence Inc. All rights reserved. Table of Contents TABLE OF CONTENTS...I INTRODUCTION...4 WHAT'S
TABLE: The 2420 Telephone Components
 2420 Telephone TABLE: The 2420 Telephone Components 1. Display, Call Appearance and Feature buttons: Call Appearance Keys allow the user to handle multiple calls and the display shows call information.
2420 Telephone TABLE: The 2420 Telephone Components 1. Display, Call Appearance and Feature buttons: Call Appearance Keys allow the user to handle multiple calls and the display shows call information.
Polycom SoundPoint IP 600 SIP 1.5
 Polycom SoundPoint IP 600 SIP 1.5 Quick Reference Guide Written by: Customer Training and Documentation (CTD) http://customertraining.verizonbusiness.com Introduction........................................
Polycom SoundPoint IP 600 SIP 1.5 Quick Reference Guide Written by: Customer Training and Documentation (CTD) http://customertraining.verizonbusiness.com Introduction........................................
silhouette Cloud-Based Phone System Mitel IP Phone User Reference Guide Release 5.0 Final
 silhouette Cloud-Based Phone System Mitel IP Phone User Reference Guide Release 5.0 Final Contents Introduction...1 Setting your language...1 Setting your language for the web interface...1 Setting your
silhouette Cloud-Based Phone System Mitel IP Phone User Reference Guide Release 5.0 Final Contents Introduction...1 Setting your language...1 Setting your language for the web interface...1 Setting your
Avaya one-x Deskphone Edition for 9640 IP Telephone User Guide
 Avaya one-x Deskphone Edition for 9640 IP Telephone User Guide 16-600910 Issue 1 January 2007 Contents Contents Notices... 5 Introduction to the 9640 IP Telephone... 7 Overview... 7 About Scrolling and
Avaya one-x Deskphone Edition for 9640 IP Telephone User Guide 16-600910 Issue 1 January 2007 Contents Contents Notices... 5 Introduction to the 9640 IP Telephone... 7 Overview... 7 About Scrolling and
Cisco 7941 / 7961 IP Phone User Guide
 Cisco 7941 / 7961 IP Phone User Guide Emergency To dial 911 for emergency service, you must dial the Outside Access Digit first (usually 9) + 911. Customer Service / Technical Support (919) 459-2300, option
Cisco 7941 / 7961 IP Phone User Guide Emergency To dial 911 for emergency service, you must dial the Outside Access Digit first (usually 9) + 911. Customer Service / Technical Support (919) 459-2300, option
Introducing Your Cisco IP Phone
 CHAPTER 1 A Cisco IP Phone is a full-feature telephone that provides voice communication over the same data network that your computer uses. This phone functions much like a traditional analog phone, allowing
CHAPTER 1 A Cisco IP Phone is a full-feature telephone that provides voice communication over the same data network that your computer uses. This phone functions much like a traditional analog phone, allowing
Information Systems Cisco 7940/7942 IP Phone Quick Reference Guide
 Information Systems Cisco 7940/7942 IP Phone Quick Reference Guide Contents Page: Cisco 7940/7942 IP Phone Quick Reference Guide Contents 2 Introduction 3 Phone Overview 3 How Do I: 4 Place a Call? 4 Put
Information Systems Cisco 7940/7942 IP Phone Quick Reference Guide Contents Page: Cisco 7940/7942 IP Phone Quick Reference Guide Contents 2 Introduction 3 Phone Overview 3 How Do I: 4 Place a Call? 4 Put
Model SPA 303G Quick Start Guide
 mydatavo Model SPA 303G Quick Start Guide Welcome Thank you for choosing Datavo as your business solutions provider. This guide describes how to install your phone and how to perform some basic tasks.
mydatavo Model SPA 303G Quick Start Guide Welcome Thank you for choosing Datavo as your business solutions provider. This guide describes how to install your phone and how to perform some basic tasks.
7971 Basic Phone Overview
 7971 Basic Phone Overview 1 Programmable buttons Configurable buttons that provide access to various phone features 2 Footstand button Allows you to adjust the angle of the phone base. Awakens the touchscreen
7971 Basic Phone Overview 1 Programmable buttons Configurable buttons that provide access to various phone features 2 Footstand button Allows you to adjust the angle of the phone base. Awakens the touchscreen
NEC Dterm Series E - 16 Line Display
 NEC Dterm Series E - 16 Line Display The smart, sensible model for those who need information displayed at the desktop perfect for administrative use, general tasks or Automatic Call Distribution (ACD)
NEC Dterm Series E - 16 Line Display The smart, sensible model for those who need information displayed at the desktop perfect for administrative use, general tasks or Automatic Call Distribution (ACD)
Information Systems Cisco 7965 IP Phone Quick Reference Guide
 Information Systems Cisco 7965 IP Phone Quick Reference Guide Contents Cisco 7965 IP Phone Quick Reference Guide Contents Page 2 Introduction 3 Overview of Phone 3 How Do I: 4 Place a Call? 4 Put a Call
Information Systems Cisco 7965 IP Phone Quick Reference Guide Contents Cisco 7965 IP Phone Quick Reference Guide Contents Page 2 Introduction 3 Overview of Phone 3 How Do I: 4 Place a Call? 4 Put a Call
KONNECT Office Phone System User Guide UG-0000-00-00
 Abstract User guide for the KONNECT Office Phone System (600P/600PL) Table of Contents 1 Introduction... 1 1.1 Features... 1 1.1.1 Major Features... 1 1.1.2 Calling Features... 1 1.1.3 Other Features...
Abstract User guide for the KONNECT Office Phone System (600P/600PL) Table of Contents 1 Introduction... 1 1.1 Features... 1 1.1.1 Major Features... 1 1.1.2 Calling Features... 1 1.1.3 Other Features...
Telephone Features User Guide. BCM50 2.0 Business Communications Manager
 Telephone Features User Guide BCM50 2.0 Business Communications Manager Document Status: Standard Document Version: 01.01 Part Code: NN40020-100 Date: September 2006 Telephone button icons Use this guide
Telephone Features User Guide BCM50 2.0 Business Communications Manager Document Status: Standard Document Version: 01.01 Part Code: NN40020-100 Date: September 2006 Telephone button icons Use this guide
Model No. KX-TGP500. Model No. KX-TGP550
 User Guide SIP Cordless Phone Model No. KX-TGP500 Model No. KX-TGP550 Model shown is KX-TGP500. Model shown is KX-TGP550. Thank you for purchasing a Panasonic product. You can configure some of the features
User Guide SIP Cordless Phone Model No. KX-TGP500 Model No. KX-TGP550 Model shown is KX-TGP500. Model shown is KX-TGP550. Thank you for purchasing a Panasonic product. You can configure some of the features
NEC SV8100 Telephone System User Guide (for SV8100 12-button and 24-button phones with CAP/PARK keys)
 NEC SV8100 Telephone System User Guide (for SV8100 12-button and 24-button phones with CAP/PARK keys) KEYS AND BUTTONS ON YOUR PHONE Incoming Call/Message Waiting indicator light Flashes red quickly when
NEC SV8100 Telephone System User Guide (for SV8100 12-button and 24-button phones with CAP/PARK keys) KEYS AND BUTTONS ON YOUR PHONE Incoming Call/Message Waiting indicator light Flashes red quickly when
D-Term ACD-E User Guide
 D-Term ACD-E User Guide Table of Contents Keys and Lamps... 2 Tones... 3 Making and Receiving Calls... 4 Hold... 5 Transfer... 6 Conference Calls... 6 ACD Functions... 7 Logon... 7 Work... 7 Call Recover...
D-Term ACD-E User Guide Table of Contents Keys and Lamps... 2 Tones... 3 Making and Receiving Calls... 4 Hold... 5 Transfer... 6 Conference Calls... 6 ACD Functions... 7 Logon... 7 Work... 7 Call Recover...
Cisco IP Phone 7941 and 7961 User Guide
 Cisco IP Phone 7941 and 7961 User Guide Depending on configuration, programmable buttons provide access to: Phone lines (line buttons) Speed-dial numbers (speed-dial buttons) 1 The buttons illuminate to
Cisco IP Phone 7941 and 7961 User Guide Depending on configuration, programmable buttons provide access to: Phone lines (line buttons) Speed-dial numbers (speed-dial buttons) 1 The buttons illuminate to
USER GUIDE Cisco Small Business
 USER GUIDE Cisco Small Business IP Phone Models SPA50X (SPCP) Contents Chapter 1: Getting Started 4 About This Document 4 Overview of the Cisco Small Business IP Phones 6 Caring for Your Phone 7 Understanding
USER GUIDE Cisco Small Business IP Phone Models SPA50X (SPCP) Contents Chapter 1: Getting Started 4 About This Document 4 Overview of the Cisco Small Business IP Phones 6 Caring for Your Phone 7 Understanding
Cisco IP 7961 Telephone & Unity Voicemail User s Guide
 Cisco IP 7961 Telephone & Unity Voicemail User s Guide Office of Information Technology Telecommunications and Network Operations Table of Contents General Information...1 Understanding Lines vs. Calls...2
Cisco IP 7961 Telephone & Unity Voicemail User s Guide Office of Information Technology Telecommunications and Network Operations Table of Contents General Information...1 Understanding Lines vs. Calls...2
Aastra 673xi / 675xi. Telephony with SIP Phones at the Aastra 800/OpenCom 100 Communications System User Guide
 Aastra 673xi / 675xi Telephony with SIP Phones at the Aastra 800/OpenCom 100 Communications System User Guide Welcome to Aastra Thank you for choosing this Aastra product. Our product meets the strictest
Aastra 673xi / 675xi Telephony with SIP Phones at the Aastra 800/OpenCom 100 Communications System User Guide Welcome to Aastra Thank you for choosing this Aastra product. Our product meets the strictest
Model No. KX-TGP500. Model No. KX-TGP550
 Panasonic Telephone Systems KX-TGP500/KX-TGP550 KX-TGP500, KXTGP500, TGP500, KX-TGP550, KXTGP550, TGP550 www.voicesonic.com Phone 877-289-2829 User Guide SIP Cordless Phone Model No. KX-TGP500 Model No.
Panasonic Telephone Systems KX-TGP500/KX-TGP550 KX-TGP500, KXTGP500, TGP500, KX-TGP550, KXTGP550, TGP550 www.voicesonic.com Phone 877-289-2829 User Guide SIP Cordless Phone Model No. KX-TGP500 Model No.
USER GUIDE Cisco Small Business
 USER GUIDE Cisco Small Business Cisco SPA50X and SPA51X SIP IP Phones Models SPA501G, SPA502G, SPA504G, SPA508G, SPA509G, SPA512G, and SPA514G Contents Chapter 1: Getting Started 6 About This Document
USER GUIDE Cisco Small Business Cisco SPA50X and SPA51X SIP IP Phones Models SPA501G, SPA502G, SPA504G, SPA508G, SPA509G, SPA512G, and SPA514G Contents Chapter 1: Getting Started 6 About This Document
USER GUIDE Cisco Small Business
 USER GUIDE Cisco Small Business SPA50X and SPA51X Series SPCP IP Phones Models SPA501G, SPA502G, SPA504G, SPA508G, SPA509G, SPA512G, and SPA514G Contents Chapter 1: Getting Started 4 About This Document
USER GUIDE Cisco Small Business SPA50X and SPA51X Series SPCP IP Phones Models SPA501G, SPA502G, SPA504G, SPA508G, SPA509G, SPA512G, and SPA514G Contents Chapter 1: Getting Started 4 About This Document
How To Use A Cell Phone On A Sim Sims 2.2 (Sprinting) And Sims 1 (Cell Phone) With A Sims 3.2.2 On A Iphone Or Ipod) With An Ipod
 LINKSYS SPA941 / SPA942 User Guide Emergency To dial 911 for emergency service, you must dial the Outside Access Digit first (usually 9) + 911. Customer Service / Technical Support (919) 459-2300, option
LINKSYS SPA941 / SPA942 User Guide Emergency To dial 911 for emergency service, you must dial the Outside Access Digit first (usually 9) + 911. Customer Service / Technical Support (919) 459-2300, option
Cloud Voice Service. Cisco Unified IP Phone 7942G User Guide. (Version 1.0)
 Cisco Unified IP Phone 7942G User Guide (Version 1.0) Table of Content 1. Phone Set Features and Functions... 2 1.1 Operation for IP Phone 7942G... 3 1.2 Adjusting the Height of the Footstand... 4 2. Preference
Cisco Unified IP Phone 7942G User Guide (Version 1.0) Table of Content 1. Phone Set Features and Functions... 2 1.1 Operation for IP Phone 7942G... 3 1.2 Adjusting the Height of the Footstand... 4 2. Preference
Cisco IP Phone Training 8/26/15
 Cisco IP Phone Training 8/26/15 Using your Phone This document will provide information on the following: Introduce you to your phone Place, transfer, forward, park and pick up a call Set voice mail passwords
Cisco IP Phone Training 8/26/15 Using your Phone This document will provide information on the following: Introduce you to your phone Place, transfer, forward, park and pick up a call Set voice mail passwords
