Carrier VoIP Nortel IP Phone 2004 User Guide (CICM) Release: CICM 10.1 Document Revision: NN
|
|
|
- Prosper Hodges
- 8 years ago
- Views:
Transcription
1 Nortel IP Phone 2004 User Guide (CICM) Release: CICM 10.1 Document Revision: NN
2 Release: CICM 10.1 Publication: NN Document status: Standard Document release date: All Rights Reserved. Printed in Canada, the United States of America, and the United Kingdom LEGAL NOTICE While the information in this document is believed to be accurate and reliable, except as otherwise expressly agreed to in writing NORTEL PROVIDES THIS DOCUMENT "AS IS" WITHOUT WARRANTY OR CONDITION OF ANY KIND, EITHER EXPRESS OR IMPLIED. The information and/or products described in this document are subject to change without notice. Nortel, the Nortel logo, Business Made Simple and the Globemark are trademarks of Nortel. All other trademarks are the property of their respective owners.
3 . Contents 3 New in this release 7 Features 7 Other changes 7 Overview 9 Functional components 9 Hardware features 10 IP Phone display 11 Connecting the IP Phone 2004 components 13 Before you begin 13 Logging on 15 Displaying the menu 17 Logging off 19 Using the Audio menu 21 Viewing and editing the default volumes 23 Viewing and editing the dialpad feedback 25 Adjusting the display contrast 27 Using the Feature menu 29 Using the Assign menu 29 Defining the key type 29 Assigning a directory entry to a feature key 30 Enabling or disabling autoscroll 31 Enabling or disabling the Inbox 31 Labeling a feature key 32 Using the Options menu 32 Enabling or disabling auto hide 33 Selecting the default line key 34 Enabling the Outbox feature 34 Resetting the feature key to the default settings 35
4 4 Selecting a language 37 Using the Time menu 39 Setting the time zone 39 Enabling Daylight Saving Time 39 Disabling Daylight Saving Time 40 Setting the time format 40 Setting the date format 41 Resetting the default time 41 Using the User menu 43 Viewing your user name 43 Viewing your login type 43 Viewing, disabling, or enabling the auto login feature 44 Changing your password 45 Testing the local mode 47 Performing a firmware upgrade 49 Making a call 51 Use off-hook dialing 51 Using handsfree dialing 51 Using Predial 52 Answering and terminating calls 55 Answering a call 55 Terminating a call 55 While on an active call 57 Placing a call on hold 57 Using the mute feature 57 Transferring a call 57 Using the call park feature 58 While away from your desk 59 Forwarding calls 59 Conference calls 61 Setting up a conference call 61 Using the call join feature 61 Using the Inbox 63 Accessing the Inbox 64 Viewing Inbox call information 64 Storing a number from the Inbox 65 Using the Inbox to make a call 65 Resetting the Inbox 65
5 5 Using the Outbox 67 Accessing the Outbox 68 Viewing Outbox call information 68 Storing a number from the Outbox 68 Using the Outbox to make a call 69 Resetting the Outbox 69 Additional features and controls 71 Using the dialpad to enter text 71 Use the Symbol key to enter special characters 71 Procedure job aid 72 Using the directory 72 Adding or editing a directory entry 72 Deleting an entry from the directory 73 Making a call using the directory 74 Softkey functionality 74 Volume Control Bar 75 Selecting a ring tone 75 LCD Indicator 76 Message Waiting Lamp 76 Accessories 77 IP Phone Key Expansion Module 77
6 6
7 . New in this release 7 The following sections detail what is new in Nortel IP Phone 2004 User Guide (CICM), (NN ) for release CICM Features (page 7) Other changes (page 7) Features There were no feature changes made to this document. Other changes There were no other changes made to this document.
8 8 New in this release
9 . Overview 9 The Nortel IP Phone 2004 brings voice and data to the desktop by connecting directly to a local area network (LAN) through an Ethernet connection. Functional components The IP Phone 2004 supports the following functional components: a handset a speaker and headset connector for handsfree operation a standard telephone keypad call service keys: Release, Hold, volume control, and Mute a liquid crystal display (LCD) area navigation keys for scrolling through menu items, the Inbox, the Outbox, and directory lists To use the IP Phone 2004, log on to the Communication Server 2100 IP Client Manager by entering a user name and password. After log in, the handset and keypad of the IP Phone operate in the same way as a standard Meridian Business Set (MBS) telephone. With the correct permissions, additional services and features can be accessed using the softkeys of the function display area. The four softkeys located below the display area can consist of a Menu softkey and three feature softkeys. The navigation keys can be used to select a particular menu option. The three feature softkeys can be configured by your system administrator to activate features provisioned on the line without having to use the dedicated feature key. The default Centrex features available on the softkeys are Transfer, Forward, and Conference. For more information, see Softkey functionality (page 74). The Figure 1 "IP Phone 2004" (page 10) shows the functional components of the IP Phone.
10 10 Overview Figure 1 IP Phone 2004 Hardware features The IP Phone 2004 supports the following features: 11 programmable feature keys that can be extended to 14 six physical user-defined feature keys and six lines/features accessed using the up and down navigation keys to scroll through pages of features the primary directory number (DN) key (green) always has the PDN displayed against this key four softkeys; one softkey is for navigation and selection of menu options, three remaining softkeys can be configured to support features multifield liquid crystal display (LCD) display screen; four-line display area speaker for on-hook dialing or on-hook listening volume control bar for adjusting ringer, speaker, handset and headset volume six specialized fixed keys:
11 IP Phone display 11 Quit Directory Message (Inbox) Outbox Services Expand to PC (not used with the IP Client Manager) four call-processing fixed keys: Hold Goodbye Handsfree Mute shared LAN access with a PC through the use of the Internet Switch Module; splits the LAN drop into separate feeds for the phone and a PC adjustable angle stand headset jack with On/Off key handsfree microphone automatic network configuration hearing-aid compatibility Not all features are available on all telephones. Consult your system administrator to verify which features are available. IP Phone display The IP Phone 2004 display is organized into 3 areas. IP Phone display (page 11) describes each area.
12 12 Overview Figure 2 IP Phone 2004 display The login screen shows the digits on information line 0 as entered. The user name and password can be a maximum of 15 digits. Six user-defined feature keys (soft-labeled 0-5) provide additional call features for the IP Phone. Menu items appear on information lines 0 to 2 with the selected item indicated by a shaded bar behind the item. Four softkeys allow you to select menu options and three additional features. To select a numerically-indexed menu item, select the item on the screen and then press OK, or you can press the shortcut key (press the dialpad key that corresponds to the number of the item). Shortcut keys let you jump directly to the screen without scrolling. Only menu items numbered 0-9 have a shortcut key. Press the Menu soft key or the Services key on the IP Phone to access the menu system. See Figure 1 "IP Phone 2004" (page 10) for the location of this key.
13 . Connecting the IP Phone 2004 components 13 Before you begin CAUTION Damage to Equipment Do not plug the IP Phone into a regular telephone jack. This results in severe damage to the IP Phone Consult your system administrator to ensure that you plug your telephone into a 10/100BaseT Ethernet jack. See Figure 1 "IP Phone 2004" (page 10) for the location of the connectors. 1 Connect one end of the handset cord to the handset jack (identified with a handset icon) on the back of the telephone. Connect the other end to the jack on the handset. 2 Choose one of the following connections: For an IP Phone not sharing LAN access with a PC, connect one end of the CAT5 line cable to the LAN Ethernet port (identified by a LAN icon) located on the back of the phone. Plug the other end of the CAT5 line cable into the IP network. For an IP Phone sharing LAN access with a PC, connect one end of the CAT5 line cable to the LAN Ethernet port (identified by a LAN icon) located on the back of the phone, and the other end to the IP network. Insert a second CAT5 line cable into the PC Ethernet port located on the back of the phone (identified by a PC icon) and the other end into the computer Ethernet port. 3 Contact your installation technician for the correct power option. The IP Phone can be powered by an AC adapter, or over a LAN. 4 For a secure power connection, thread the excess cord around the strain relief retaining hook and channel provided.
14 14 Connecting the IP Phone 2004 components 5 Secure the IP Phone footstand to the base. Use the angle grip on the top back of the phone to adjust the angle of the phone. Figure 3 IP Phone connectors
15 . Logging on 15 Follow this procedure to log on to the network. If the Centrex IP Client Manager (CICM) is set up as part of a group of CICMs, you can choose which CICM to connect to. After you select a gateway, the terminal directs itself at that CICM and the Username screen appears. If a firmware upgrade for the IP Phone is available, the system prompts you to upgrade when you log on. If the firmware level is between the minimum and maximum level set by the administrator, Yes and No options appear on the soft keys. If the terminal is below the minimum level, the only option available is Yes. You cannot log on until you perform the upgrade. To perform an upgrade, see Performing a firmware upgrade (page 49). 1 If the Selective Gateway Login feature is configured on your system, navigate through the list to select the gateway. 2 When the gateway you want appears, press Ok, or start entering your user name. If the Username screen appears when you start to enter your user name, the characters you already entered appear at the beginning of the Username field. 3 If you make a mistake, press Clear to clear the field, and then enter the user name again. If your user name is too long for the display (longer than 15 characters), the digits scroll to the left and an ellipsis appears to the left of the user name. 4 Press Ok. The Password screen appears. 5 Enter your password. For security, the password characters are displayed as asterisks (*). 6 If you make an error, press Clear to clear the field, and then enter the password again. 7 Press Ok.
16 16 Logging on You are logged on and the Menu screen appears.
17 . Displaying the menu 17 Follow this procedure to access the main menu. You must be logged on to access the main menu system. 1 On the IP Phone, perform one of these actions: press the Menu soft key press the Services key The main menu opens. 2 Perform one of these actions: Select Logout. See Logging off (page 19). Select Audio and then Audio Profile. See Using the Audio menu (page 21). Select Display. See Adjusting the display contrast (page 27). Select Feature. See Using the Feature menu (page 29). Select Language. See Selecting a language (page 37). Select Time. See Using the Time menu (page 39). Select User. See Using the User menu (page 43). Select Call. See Resetting the Outbox (page 69). Select Diagnostics. See Testing the local mode (page 47). Select Upgrade. See Performing a firmware upgrade (page 49).
18 18 Displaying the menu Figure 4 IP Phone 2004 menu hierarchy
19 . Logging off 19 Follow this procedure to log off from the network. 1 From the main menu, select Logoff. 2 Press Ok. A confirmation screen appears. 3 Press Yes. You are logged off from the system.
20 20 Logging off
21 . Using the Audio menu 21 Follow this procedure to view and edit your audio profile. Local Area Network is an example of a profile datafilled by your administrator. Use this menu to select the profile you wish to use. Contact your administrator for recommended profiles. 1 From the main menu, select Audio, then select and open Audio Profile. The Audio Profile screen appears. 2 Press Ok. The Audio Profile screen appears. If you have permission to edit your profile, a check mark appears beside the profile name in the display. 3 If you have permission to edit your profile, you can toggle between enabling and disabling the Audio Local Area Network functionality by pressing the down navigation key. Press Ok to save the setting and return to the Main menu. Press Cancel to return to the Audio Profile screen without saving your changes.
22 22 Using the Audio menu
23 . Viewing and editing the default volumes 23 Follow this procedure to change the default volume of the handset, headset, handsfree speaker, ringer, or buzzer. 1 From the main menu, select Audio. 2 From the Audio Menu, use the up/down cursor keys to select Default Volumes and press Ok. 3 You are now presented with a list of audio devices whose default volumes may be adjusted. Use the up/down cursor keys to find the device you wish to adjust and press Ok. 4 If you selected Handset or Handsfree, another menu opens. The selected audio device is listed on the screen and the current default volume setting is depicted in a bargraph display on the screen. 5 Press the right cursor key to increase the default volume level of the selected audio device; press the left cursor key to decrease the default volume level of the selected audio device. Press OK and the settings will be saved. Press cancel to exit this menu without saving any changes made to the default volume level for the selected audio device. Pressing reset will set the volume level to the nominal level of 0dB and save this new setting. 6 If you selected Ringer or Buzzer, another menu opens. The selected audio device is listed on the screen and the current default volume setting is depicted in a bargraph display on the screen. 7 Press the right cursor key to increase the default volume level of the selected audio device; press the left cursor key to decrease the default volume level of the selected audio device. Press cancel to exit this menu without saving any changes made to the default volume level for the selected audio device. Pressing
24 24 Viewing and editing the default volumes reset will set the volume level to the nominal level. Press OK and the settings will be saved. 8 You may also press Play to hear the volume level of the Ringer or Buzzer volume settings. 9 Also included in the menu for default volumes is the Help option.
25 . Viewing and editing the dialpad feedback 25 Follow this procedure to view and edit the dialpad feedback. 1 From the main menu, select Audio. 2 From the Audio Menu, use the up/down cursor keys to select Dialpad feedback. 3 You are now presented with a list of options for Dialpad feedback. The currently selected option has a tick against it. 4 To change the settings, use the up/down cursor keys to find the option you want and then press ok.
26 26 Viewing and editing the dialpad feedback
27 . Adjusting the display contrast 27 Follow this procedure to adjust the contrast level of the display. 1 From the main menu, select and open Display. The Display menu opens. 2 Press Ok. 3 Perform one of these actions: To decrease the contrast level, press the soft key on the far left. To increase the contrast level, press the soft key second from the left. The percentage figure shows the change in the contrast. 4 When you find the contrast you like, press the Ok button to save the change. The current contrast level is saved and you return to the previous screen.
28 28 Adjusting the display contrast
29 . Using the Feature menu 29 Follow this procedure to use the Feature menu. You can add or edit feature key associations on your IP Phone Features are assigned by your system administrator, so the features you have available may differ from those described in this user guide. Changing the keys to which a feature is associated does not create new functionality. Navigation Using the Assign menu (page 29) Labeling a feature key (page 32) Using the Options menu (page 32) Resetting the feature key to the default settings (page 35) Using the Assign menu Follow these procedures to use the Assign menu. Defining the key type Follow this procedure to assign a key type to a feature key. Each feature key can be defined in one of two ways: Central or Local. A feature key defined as Central can have a Centrex feature, such as Call Forward, assigned to it. A feature key defined as Local can have a directory entry assigned to it. By default, all feature keys are defined as Central. For further information about Centrex features, see Nortel CICM Fundamentals, (NN ).
30 30 Using the Feature menu 1 From the main menu, open the Feature menu. A list of the feature keys and their current assignments appears. 2 Select a key to change. The Feature submenu appears. 3 Select and open Assign. If the key you selected in step 2 is assigned to a Centrex feature, these soft key labels appear: Key Type and Autoscroll. If the selected key is assigned to a local feature, these soft key labels appear: Key Type and Feature. 4 Press Key Type. The Key Type screen appears. A check mark appears beside the type currently assigned to the key. 5 Perform one of these actions: To change Central to Local, select Local. To change Local to Central, select Central. 6 Press Ok. The key type is changed and a check mark appears beside the selection. 7 To assign a directory entry to a Local key, see Assigning a directory entry to a feature key (page 30). Assigning a directory entry to a feature key Follow this procedure to assign a directory entry to a feature key. Assigning a directory entry to a feature key gives you the ability to speed dial that number when you press the key. Prerequisites The feature key you select must be defined as Local, see Defining the key type (page 29). 1 From the main menu, open the Feature menu. A list of the feature keys and their current assignments appears. 2 Select the key defined as Local. The Assign menu appears.
31 Using the Assign menu 31 3 Press Feature. The directory contact list opens. 4 Scroll through the list and select the entry to assign to the feature key. 5 Press Ok. A check mark appears beside that entry in the directory. The number is dialed when you press the key. Enabling or disabling autoscroll If autoscroll is enabled, the IP Phone automatically directs you to the screen for the active feature. For example, if your secondary Directory Number (DN) is configured on screen two, and you receive a call to that number, the feature screens scroll to page two. You can answer the call immediately without searching for the screen. Follow this procedure to enable or disable the AutoScroll feature. 1 From the main menu, open the Feature menu. 2 From the Feature menu, select and open Assign. The Assign menus opens. 3 From the Assign menu, select AutoScroll. 4 Press Ok. The AutoScroll screen appears. 5 Perform one of these actions: To enable autoscroll, select Enable. To disable autoscroll, select Disable. 6 Press Ok. A check mark appears beside the option you selected. You return to the Assign menu. Enabling or disabling the Inbox Follow this procedure to enable or disable the Inbox feature.
32 32 Using the Feature menu 1 From the main menu, open the Feature menu. 2 From the Feature menu, select and Assign. The Assign menu opens. 3 From the Assign menu, select and open Inbox. The Inbox screen appears. 4 Perform one of these actions: To enable the Inbox, select Enable. To disable the Inbox, select Disable. 5 Press Ok. A check mark appears beside the option to indicate your choice. You return to the Assign menu. Labeling a feature key Follow this procedure to change the label associated with a feature. If you are unfamiliar with how to use the dialpad to enter text, see Using the dialpad to enter text (page 71) before you begin this procedure. 1 From the main menu, open the Feature menu. 2 From the Feature menu, select and open Label. The Enter Label screen appears. 3 Press Clear to delete the current label. 4 Use the dialpad to enter the new label. 5 To correct the label, press Bkspc. 6 When you have correctly entered the new label, press Ok. The new label is applied. You return to the Feature menu. Using the Options menu Follow this procedure to open the Options menu.
33 Using the Options menu 33 1 From the main menu, open the Feature menu. 2 From the Feature menu, select and open Options. 3 Press Ok. The Options menu opens. Enabling or disabling auto hide When you enable the Auto Hide feature, only those features that are relevant to the current activity on your phone are shown in the display. For example, the Call Transfer and Three Way call features can only be activated when a user has a call in progress. Auto Hide prevents features such as Call Transfer and Three Way Call from being displayed on a IP Phone while the user s line is idle. Instead, Auto Hide will display a feature provisioned on the user s line that is relevant to their current call state, such as Call Forward and Make Set Busy, (which can only be activated while the user s line is idle). Conversely, displaying either of these features against a key while the user is active in a call is not necessary. Some features are configured so that they are never hidden, because they are relevant when the user s line is both idle and active. The features relevant states are configured by your administrator. You cannot change the administrator settings for each feature, but you can enable Auto Hide (to show only the relevant features), or disable Auto Hide (to show all features all of the time, regardless of their relevance to the current state of the phone). Follow this procedure to enable or disable the Auto Hide feature. When you complete this procedure, you must log out, and then log back in for the functionality to take effect. 1 From the main menu, open the Feature menu. 2 From the Feature menu, select and open Options. The Options menu opens. 3 From the Options menu, select and open Auto Hide. The Auto Hide screen appears.
34 34 Using the Feature menu 4 Perform one of these actions: To enable auto hide, select Enable. To disable auto hide, select Disable. 5 Press Ok. A check mark appears beside your selection. You return to the Options menu. Selecting the default line key Follow this procedure to select a feature key to be your default line key. 1 From the main menu, open the Feature menu. 2 From the Feature menu, select and open Options. The Options menu opens. 3 From the Options menu, select and open Default Feature. The Default Feature screen appears, showing a list of DN keys. 4 Scroll through the list to select the key that you want to assign as your default line key. 5 Press Ok. The selected key is now your default line key. You return to the Options menu. Enabling the Outbox feature Follow this procedure to enable the Outbox. 1 From the main menu, open the Feature menu. 2 From the Feature menu, select and open Options. The Options menu opens. 3 From the Options menu, select and open Outbox. The Outbox screen appears, showing a list of DN keys. 4 Scroll through the list to select the key that you want to assign as your Outbox key. 5 Press Ok.
35 Resetting the feature key to the default settings 35 The selected key is now your Outbox key. You return to the Options menu. For more information, see Using the Outbox (page 67). Resetting the feature key to the default settings Follow this procedure to reset the feature keys to the default settings. 1 From the main menu, open the Feature menu. 2 From the Feature menu, select and open Reset. The Reset screen appears. 3 Press Yes. The keys are reset to the default settings. You return to the Feature menu.
36 36 Using the Feature menu
37 . Selecting a language 37 Follow this procedure to select your language preference. 1 From the main menu, select and open Language. A list of available languages appears. 2 Scroll through the list and select your preferred language. 3 Press Ok. The terminal now displays text in the selected language. 4 Press Cancel. You return to the main menu.
38 38 Selecting a language
39 . Using the Time menu 39 Follow procedures in this section to configure time and date formats. Navigation Setting the time zone (page 39) Enabling Daylight Saving Time (page 39) Disabling Daylight Saving Time (page 40) Setting the time format (page 40) Setting the date format (page 41) Resetting the default time (page 41) Setting the time zone Follow this procedure to select the time zone. 1 From the main menu, open the Time menu. 2 From the Time menu, select and open Hours from GMT. The Hours from GMT screen appears. 3 Scroll through the list and select the time zone. 4 Press Ok. The time displayed changes to that of the selected zone. 5 Press Cancel twice to return to the main menu. Enabling Daylight Saving Time Follow this procedure to set Daylight Saving Time.
40 40 Using the Time menu 1 From the main menu, open the Time menu. 2 From the Time menu, select and open Daylight Saving. The Daylight Saving screen appears. The word Off appears with a check mark beside it to indicate that the feature is disabled. 3 Select On. 4 Press Ok. Daylight Saving Time is enabled. The word On appears with a check mark beside it to indicate the feature is enabled. You return to the previous screen. Disabling Daylight Saving Time Follow this procedure to disable Daylight Saving Time. 1 From the main menu, open the Time menu. 2 From the Time menu, select and open Daylight Saving. The Daylight Saving screen appears. The word On appears with a check mark beside it, if the feature is enabled. 3 Select Off. Daylight Saving Time is disabled. The word Off appears in the display, with a check mark beside it. You return to the previous screen. Setting the time format Follow this procedure to set the time format the terminal uses to display the current time. The time format choices are: 12 Hour French 24 Hour 1 From the main menu, open the Time menu.
41 Resetting the default time 41 2 From the Time menu, select and open Time Format. The Time Format screen appears. 3 Scroll through the Time Format options to select the format you want. A check mark appears beside the format currently in use. 4 To enable a format, select it, and press Ok. A check mark appears beside the option to indicate that it is enabled. The time is displayed in the selected format. You return to the previous screen. Setting the date format Follow this procedure to set the date format the terminal uses to display the current date. When month (mmm) is selected, the display shows an abbreviated name, Oct for example, and not a number. The date format choices are: ddmmm mmmdd mm/dd dd/mm 1 From the main menu, open the Time menu. 2 From the Time menu, select and open Date Format. The Date Format screen appears. 3 Scroll through the Date Format options to select the format you want. A check mark appears beside the format currently in use. 4 To enable a format, select it and press Ok. A check mark appears beside the option to indicate our choice. The date is displayed in the selected format. You return to the previous screen. Resetting the default time Follow this procedure to reset the terminal to the default time.
42 42 Using the Time menu 1 From the main menu, open the Time menu. 2 Form the Time menu, select and open Reset. A confirmation screen appears. 3 Confirm the action. The terminal reverts to the default time settings. You return to the previous screen.
43 . Using the User menu 43 Follow procedures in this section to view and edit your User profile. Navigation Viewing your user name (page 43) Viewing your login type (page 43) Viewing, disabling, or enabling the auto login feature (page 44) Changing your password (page 45) Viewing your user name Follow this procedure to view your user name. 1 From the main menu, open the User menu. 2 From the User menu, select and open Username. The Username screen appears, showing your user name. Viewing your login type Follow this procedure to view your login type. The terminal can operate in one of two login types: Unique the ability to join a session with an m6350 Softclient is not enabled. Joint the ability to operate in a joint session with an m6350 Softclient is enabled.
44 44 Using the User menu 1 From the main menu, open the User menu. 2 From the User menu, select and open Login Type. The Unique screen appears. If Unique is enabled, Ok appears above the far left soft key. 3 Press the down navigation key to view the Joint screen. If Joint is enabled, Ok appears above the far left soft key. Viewing, disabling, or enabling the auto login feature Follow this procedure to view, enable, or disable the Auto Login feature. Any maintenance activity, for example a firmware upgrade, forces a log off from the network. If you enable auto login, you are automatically logged on to the IP Client Manager when the terminal is available again. Prerequisites You must have permission to edit the auto login feature. If you have permission, a check mark appears next to Enabled when the screen appears. 1 From the main menu, open the User menu. 2 From the User menu, select and open Auto Login. The Auto Login screen appears displaying your Auto Login profile. If you do not have permission to edit this feature, the procedure is complete. 3 If you have permission to edit this feature, press Ok. The Enabled screen appears. A check mark appears if the feature is enabled. 4 Perform one of these actions: To enable Auto Login, select Enable. To disable Auto Login, select Disable. 5 Press Ok.
45 Changing your password 45 A check mark appears beside the item you selected. You return to the Auto Login screen. Changing your password Follow this procedure to change your password. If you are unfamiliar with how to use the dialpad to enter text, see Using the dialpad to enter text (page 71) before you perform this procedure. 1 From the main menu, open the User menu. 2 From the User menu, select and open Password. The Old Password screen appears. The system prompts you to enter your old password. 3 Use the dialpad to enter the old password. 4 After you enter the old password, use the dialpad to enter the new password in the same screen. 5 Press Ok. The password is changed and you return to the previous menu. Use the new password the next time you log on.
Nortel IP Phone 1120E User Guide (CICM)
 Nortel IP Phone 1120E User Guide (CICM) NN10300-022 Document status: Standard Document version: 0201 Document date: 15 June 2007 All Rights Reserved Sourced in Canada, the United States of America, and
Nortel IP Phone 1120E User Guide (CICM) NN10300-022 Document status: Standard Document version: 0201 Document date: 15 June 2007 All Rights Reserved Sourced in Canada, the United States of America, and
Nortel IP Phone 1140E User Guide
 Nortel IP Phone 1140E User Guide NN10300-023 Document status: Standard Document version: 0103 Document date: 13 April 2007 All Rights Reserved The information in this document is sourced in Canada, the
Nortel IP Phone 1140E User Guide NN10300-023 Document status: Standard Document version: 0103 Document date: 13 April 2007 All Rights Reserved The information in this document is sourced in Canada, the
Carrier VoIP Nortel IP Phone 1150E User Guide (CICM) Release: CICM 10.1 MR2 Document Revision: 04.01. www.nortel.com NN10300-025
 Nortel IP Phone 1150E User Guide (CICM) Release: CICM 10.1 MR2 Document Revision: 04.01 www.nortel.com NN10300-025. Release: CICM 10.1 MR2 Publication: NN10300-025 Document status: Standard Document release
Nortel IP Phone 1150E User Guide (CICM) Release: CICM 10.1 MR2 Document Revision: 04.01 www.nortel.com NN10300-025. Release: CICM 10.1 MR2 Publication: NN10300-025 Document status: Standard Document release
Title page. IP Phone 2004. Call Center User Guide. Nortel Communication Server 1000
 Title page Nortel Communication Server 1000 IP Phone 2004 Call Center User Guide Revision history Revision history May 2007 Standard 01.01. This document is issued to support Communication Server 1000
Title page Nortel Communication Server 1000 IP Phone 2004 Call Center User Guide Revision history Revision history May 2007 Standard 01.01. This document is issued to support Communication Server 1000
Title page. IP Phone 2002. User Guide. Nortel Networks Communication Server 1000
 Title page Nortel Networks Communication Server 1000 IP Phone 2002 User Guide Revision history Revision history September 2004 Standard 3.00. This document is up-issued to support Nortel Networks Communication
Title page Nortel Networks Communication Server 1000 IP Phone 2002 User Guide Revision history Revision history September 2004 Standard 3.00. This document is up-issued to support Nortel Networks Communication
Centrex IP Client Manager Series 2.4 Etherset Installation Guide and User Manual
 NN10027-113 Centrex IP Client Manager Series 2.4 Centrex IP Client Manager Version 1.8 August 2002 ii Version 1.8 August 2002 iii Centrex IP Client Manager Series 2.4 Etherset Installation Guide and User
NN10027-113 Centrex IP Client Manager Series 2.4 Centrex IP Client Manager Version 1.8 August 2002 ii Version 1.8 August 2002 iii Centrex IP Client Manager Series 2.4 Etherset Installation Guide and User
Title page. IP Phone 2004. User Guide. Nortel Communication Server 1000
 Title page Nortel Communication Server 1000 IP Phone 2004 User Guide Revision history Revision history August 2005 Standard 6.00. This document is up-issued to support Nortel Communication Server 1000
Title page Nortel Communication Server 1000 IP Phone 2004 User Guide Revision history Revision history August 2005 Standard 6.00. This document is up-issued to support Nortel Communication Server 1000
Title page. IP Phone 2002. User Guide. Nortel Communication Server 1000
 Title page Nortel Communication Server 1000 IP Phone 2002 User Guide Revision history Revision history March 2006 Preliminary 5.09. This document is up-issued to support Nortel Communication Server 1000
Title page Nortel Communication Server 1000 IP Phone 2002 User Guide Revision history Revision history March 2006 Preliminary 5.09. This document is up-issued to support Nortel Communication Server 1000
Title page. IP Phone 2004. User Guide. Nortel Communication Server 1000
 Title page Nortel Communication Server 1000 IP Phone 2004 User Guide Revision history Revision history July 2006 Standard 8.00. This document is up-issued to support Nortel Communication Server 1000 Release
Title page Nortel Communication Server 1000 IP Phone 2004 User Guide Revision history Revision history July 2006 Standard 8.00. This document is up-issued to support Nortel Communication Server 1000 Release
Title page. IP Phone 1140E. User Guide. Business Communications Manager
 Title page Business Communications Manager IP Phone 1140E User Guide Revision history Revision history November 2005 Preliminary 0.22. This document is up-issued to support Nortel Business Communications
Title page Business Communications Manager IP Phone 1140E User Guide Revision history Revision history November 2005 Preliminary 0.22. This document is up-issued to support Nortel Business Communications
IP Phone 1140E User Guide. BCM Business Communications Manager
 IP Phone 1140E User Guide BCM Business Communications Manager Document Status: Standard Document Version: 03.02 Document Number: NN40050-105 Date: November 2006 Copyright Nortel Networks Limited 2006,
IP Phone 1140E User Guide BCM Business Communications Manager Document Status: Standard Document Version: 03.02 Document Number: NN40050-105 Date: November 2006 Copyright Nortel Networks Limited 2006,
AVAYA 9608/9611G SIP DESKPHONE INSTRUCTIONS
 AVAYA 9608/9611G SIP DESKPHONE INSTRUCTIONS MESSAGE WAITING INDICATOR PHONE DISPLAY NAVIGATION ARROWS and the OK BUTTON PHONE BUTTON MESSAGE BUTTON CONTACTS HISTORY HOME HEADSET SPEAKER VOLUME BUTTON MUTE
AVAYA 9608/9611G SIP DESKPHONE INSTRUCTIONS MESSAGE WAITING INDICATOR PHONE DISPLAY NAVIGATION ARROWS and the OK BUTTON PHONE BUTTON MESSAGE BUTTON CONTACTS HISTORY HOME HEADSET SPEAKER VOLUME BUTTON MUTE
i2002 Internet Telephone User Guide
 Title page Meridian 1, Succession 1000, Succession 1000M Succession 3.0 Software i2002 Internet Telephone User Guide Revision history Revision history October 2003 Standard 2.00. This document is up-issued
Title page Meridian 1, Succession 1000, Succession 1000M Succession 3.0 Software i2002 Internet Telephone User Guide Revision history Revision history October 2003 Standard 2.00. This document is up-issued
Nortel VoIP Phone User Guide An overview of features
 Nortel VoIP Phone User Guide An overview of features IP Phone 1120E Click phone for enlarged and labeled picture. IP Phone 1140E Click phone for enlarged and labeled picture. Basic Phone Functions Adjusting
Nortel VoIP Phone User Guide An overview of features IP Phone 1120E Click phone for enlarged and labeled picture. IP Phone 1140E Click phone for enlarged and labeled picture. Basic Phone Functions Adjusting
Meridian 1 and Succession Communication Server for Enterprise 1000 i2004 Internet Telephone User Guide
 Meridian 1 and Succession Communication Server for Enterprise 1000 i2004 Internet Telephone User Guide Revision History November 2002 June 2001 Standard 2.00. This document is up-issued to support Meridian
Meridian 1 and Succession Communication Server for Enterprise 1000 i2004 Internet Telephone User Guide Revision History November 2002 June 2001 Standard 2.00. This document is up-issued to support Meridian
Title page. IP Phone 1140E. Call Center User Guide. Nortel Communication Server 1000
 Title page Nortel Communication Server 1000 IP Phone 1140E Call Center User Guide Revision history Revision history May 2007 Standard 01.01. This document is up-issued to support CS 1000 Release 5.0.
Title page Nortel Communication Server 1000 IP Phone 1140E Call Center User Guide Revision history Revision history May 2007 Standard 01.01. This document is up-issued to support CS 1000 Release 5.0.
How To Use A 9608 Phone On A Cell Phone On Sim Sims 2 (Satellite) On A Sims 3 (Cell Phone) On An Iphone Or Ipad Or Ipa 2 (Cellphone) On Sims 4
 AVAYA 9608 SIP DESKPHONE INSTRUCTIONS MESSAGE WAITING INDICATOR YOUR PHONE 9608 PHONE INSTRUCTIONS If there are messages in your Avaya Voice Mailbox, the light on the top right corner of your telephone
AVAYA 9608 SIP DESKPHONE INSTRUCTIONS MESSAGE WAITING INDICATOR YOUR PHONE 9608 PHONE INSTRUCTIONS If there are messages in your Avaya Voice Mailbox, the light on the top right corner of your telephone
AVAYA 9608 & 9611G IP DESKPHONE INSTRUCTIONS
 AVAYA 9608 & 9611G IP DESKPHONE INSTRUCTIONS 1 MESSAGE WAITING INDICATOR PHONE DISPLAY NAVIGATION ARROWS and the OK BUTTON PHONE BUTTON MESSAGE BUTTON CONTACTS HISTORY HOME HEADSET SPEAKER VOLUME BUTTON
AVAYA 9608 & 9611G IP DESKPHONE INSTRUCTIONS 1 MESSAGE WAITING INDICATOR PHONE DISPLAY NAVIGATION ARROWS and the OK BUTTON PHONE BUTTON MESSAGE BUTTON CONTACTS HISTORY HOME HEADSET SPEAKER VOLUME BUTTON
User Guide for Cisco Unified IP Phones 7961G and 7941G
 User Guide for Cisco Unified IP Phones 7961G and 7941G Common Phone Tasks Softkey Definitions View online help on the phone Press. Place a call Redial a number Switch to the handset during a call Switch
User Guide for Cisco Unified IP Phones 7961G and 7941G Common Phone Tasks Softkey Definitions View online help on the phone Press. Place a call Redial a number Switch to the handset during a call Switch
TABLE OF CONTENTS TABLE OF CONTENTS. 1. Introduction:
 TABLE OF CONTENTS TABLE OF CONTENTS 1. Introduction: General... 4 Telephone Layout... 4 Key Definitions... 5 IP Telephone Log In/Out Hot Desking... 16 Speed Dial Programming Personal or Station... 17 Speed
TABLE OF CONTENTS TABLE OF CONTENTS 1. Introduction: General... 4 Telephone Layout... 4 Key Definitions... 5 IP Telephone Log In/Out Hot Desking... 16 Speed Dial Programming Personal or Station... 17 Speed
3102 Business Telephone Guide for 3Com Asterisk. Part Number 900-0469-01 Rev AB Published January 2008 http://www.3com.com/
 3102 Business Telephone Guide for 3Com Asterisk Part Number 900-0469-01 Rev AB Published January 2008 http://www.3com.com/ 3Com Corporation 350 Campus Drive Marlborough, MA 01752-3064 Copyright 2007-2008,
3102 Business Telephone Guide for 3Com Asterisk Part Number 900-0469-01 Rev AB Published January 2008 http://www.3com.com/ 3Com Corporation 350 Campus Drive Marlborough, MA 01752-3064 Copyright 2007-2008,
Telephone Training. This Course Covers: An overview of the 1140E phone. Answering calls on the 1140E. Placing calls on the 1140E
 Saint Louis University Nortel IP Phone 1140E Telephone Training This Course Covers: An overview of the 1140E phone Answering calls on the 1140E Placing calls on the 1140E Call Pilot from Nortel Voicemail
Saint Louis University Nortel IP Phone 1140E Telephone Training This Course Covers: An overview of the 1140E phone Answering calls on the 1140E Placing calls on the 1140E Call Pilot from Nortel Voicemail
Title page. IP Phone 2007. User Guide. Nortel Communication Server 1000
 Title page Nortel Communication Server 1000 IP Phone 2007 User Guide Revision history Revision history February 2006 Preliminary 2.03. This document is up-issued to support Nortel Communications Server
Title page Nortel Communication Server 1000 IP Phone 2007 User Guide Revision history Revision history February 2006 Preliminary 2.03. This document is up-issued to support Nortel Communications Server
Cisco Unified IP Phone 6945 User Guide for Cisco Unified Communications Manager Express Version 8.8 (SCCP)
 Cisco Unified IP Phone 6945 User Guide for Cisco Unified Communications Manager Express Version 8.8 (SCCP) First Published: July 22, 2011 Last Modified: July 22, 2011 Americas Headquarters Cisco Systems,
Cisco Unified IP Phone 6945 User Guide for Cisco Unified Communications Manager Express Version 8.8 (SCCP) First Published: July 22, 2011 Last Modified: July 22, 2011 Americas Headquarters Cisco Systems,
SIP-T22P User s Guide
 SIP-T22P User s Guide Thank you for choosing this T-22 Enterprise IP Phone. This phone is especially designed for active users in the office environment. It features fashionable and sleek design, and abundant
SIP-T22P User s Guide Thank you for choosing this T-22 Enterprise IP Phone. This phone is especially designed for active users in the office environment. It features fashionable and sleek design, and abundant
Ipiphony Phone System. User Manual. 1 P a g e
 Ipiphony Phone System User Manual 1 P a g e About this Guide This guide explains how to use the basic features of your new Aastra phones. Not all features listed are available by default. Contact your
Ipiphony Phone System User Manual 1 P a g e About this Guide This guide explains how to use the basic features of your new Aastra phones. Not all features listed are available by default. Contact your
Napa Valley College Cisco Telephone User Guide
 Napa Valley College Cisco Telephone User Guide Button Legend 1 Programmable buttons Depending on configuration, programmable buttons provide access to: Phone lines (line buttons) Speed-dial numbers (speed-dial
Napa Valley College Cisco Telephone User Guide Button Legend 1 Programmable buttons Depending on configuration, programmable buttons provide access to: Phone lines (line buttons) Speed-dial numbers (speed-dial
SIP Software for IP Phone 1140E Quick Reference
 For a complete user guide, refer to SIP Software Release 3.0 for IP Phone 1140E User Guide (NN43113-101). IP Phone 1140E Fixed Keys The IP Phone 1140E is available with either icon fixed keys or English
For a complete user guide, refer to SIP Software Release 3.0 for IP Phone 1140E User Guide (NN43113-101). IP Phone 1140E Fixed Keys The IP Phone 1140E is available with either icon fixed keys or English
VoIP Handset User Manual. Digital Voice Quality Business Grade Handset Easy Plug & Play
 Digital Voice Quality Business Grade Handset Easy Plug & Play Table of Contents 1.0 Getting Started... 1 1.1 Unpacking the box... 1 1.2 Assembling the Phone... 2 2.0 Phone Button Features... 3 3.0 Phone
Digital Voice Quality Business Grade Handset Easy Plug & Play Table of Contents 1.0 Getting Started... 1 1.1 Unpacking the box... 1 1.2 Assembling the Phone... 2 2.0 Phone Button Features... 3 3.0 Phone
2 Session buttons. 1 Phone Screen
 1 Phone Screen 2 Session buttons Shows information about your phone, including directory number (extension), call information (for example caller ID, icons for an active call or call on hold) and available
1 Phone Screen 2 Session buttons Shows information about your phone, including directory number (extension), call information (for example caller ID, icons for an active call or call on hold) and available
Cisco IP 7961 Telephone & Unity Voicemail User s Guide
 Cisco IP 7961 Telephone & Unity Voicemail User s Guide Office of Information Technology Telecommunications and Network Operations Table of Contents General Information...1 Understanding Lines vs. Calls...2
Cisco IP 7961 Telephone & Unity Voicemail User s Guide Office of Information Technology Telecommunications and Network Operations Table of Contents General Information...1 Understanding Lines vs. Calls...2
Title page. IP Phone 1140E. Call Center User Guide. Nortel Communication Server 1000
 Title page Nortel Communication Server 1000 IP Phone 1140E Call Center User Guide Revision history Revision history June 2010 May 2009 April 2008 May 2007 Standard 04.01. This document is up-issued to
Title page Nortel Communication Server 1000 IP Phone 1140E Call Center User Guide Revision history Revision history June 2010 May 2009 April 2008 May 2007 Standard 04.01. This document is up-issued to
Polycom SoundPoint IP 600 SIP 1.5
 Polycom SoundPoint IP 600 SIP 1.5 Quick Reference Guide Written by: Customer Training and Documentation (CTD) http://customertraining.verizonbusiness.com Introduction........................................
Polycom SoundPoint IP 600 SIP 1.5 Quick Reference Guide Written by: Customer Training and Documentation (CTD) http://customertraining.verizonbusiness.com Introduction........................................
Avaya one-x Deskphone Edition for 9630/9630G IP Telephone User Guide
 Avaya one-x Deskphone Edition for 9630/9630G IP Telephone User Guide 16-300700 Issue 3 May 2007 Contents Contents Notices... 5 Introduction to the 9630/9630G IP Telephone... 7 Overview... 7 Scrolling and
Avaya one-x Deskphone Edition for 9630/9630G IP Telephone User Guide 16-300700 Issue 3 May 2007 Contents Contents Notices... 5 Introduction to the 9630/9630G IP Telephone... 7 Overview... 7 Scrolling and
Cisco 7941 / 7961 IP Phone User Guide
 Cisco 7941 / 7961 IP Phone User Guide Emergency To dial 911 for emergency service, you must dial the Outside Access Digit first (usually 9) + 911. Customer Service / Technical Support (919) 459-2300, option
Cisco 7941 / 7961 IP Phone User Guide Emergency To dial 911 for emergency service, you must dial the Outside Access Digit first (usually 9) + 911. Customer Service / Technical Support (919) 459-2300, option
Cloud Voice Service Cisco Unified IP Phone 6921 User Guide. (Version 1.0)
 Cisco Unified IP Phone 6921 User Guide (Version 1.0) Table of Content 1 Phone Set Features and Functions... 3 1.1 Operation for IP Phone 6921... 3 2 Location of Control... 4 3 Preference Setup... 6 3.1
Cisco Unified IP Phone 6921 User Guide (Version 1.0) Table of Content 1 Phone Set Features and Functions... 3 1.1 Operation for IP Phone 6921... 3 2 Location of Control... 4 3 Preference Setup... 6 3.1
Title page. SIP Firmware Release 1.1 for IP Phone 1120E. User Guide
 Title page SIP Firmware Release 1.1 for IP Phone 1120E User Guide Revision history Revision history July 2007 Standard 02.06. This document is up issued to support SIP Firmware for IP Phone 1120E Maintenance
Title page SIP Firmware Release 1.1 for IP Phone 1120E User Guide Revision history Revision history July 2007 Standard 02.06. This document is up issued to support SIP Firmware for IP Phone 1120E Maintenance
Cloud Voice Service. Cisco Unified IP Phone 7942G User Guide. (Version 1.0)
 Cisco Unified IP Phone 7942G User Guide (Version 1.0) Table of Content 1. Phone Set Features and Functions... 2 1.1 Operation for IP Phone 7942G... 3 1.2 Adjusting the Height of the Footstand... 4 2. Preference
Cisco Unified IP Phone 7942G User Guide (Version 1.0) Table of Content 1. Phone Set Features and Functions... 2 1.1 Operation for IP Phone 7942G... 3 1.2 Adjusting the Height of the Footstand... 4 2. Preference
Telephone Features User Guide. BCM50 2.0 Business Communications Manager
 Telephone Features User Guide BCM50 2.0 Business Communications Manager Document Status: Standard Document Version: 01.01 Part Code: NN40020-100 Date: September 2006 Telephone button icons Use this guide
Telephone Features User Guide BCM50 2.0 Business Communications Manager Document Status: Standard Document Version: 01.01 Part Code: NN40020-100 Date: September 2006 Telephone button icons Use this guide
Title page. IP Phone 1110. User Guide. Nortel Communication Server 1000
 Title page Nortel Communication Server 1000 IP Phone 1110 User Guide Revision history Revision history March 2007 Standard 01.01. This document is up-issued to support Communication Server 1000 Release
Title page Nortel Communication Server 1000 IP Phone 1110 User Guide Revision history Revision history March 2007 Standard 01.01. This document is up-issued to support Communication Server 1000 Release
OfficeSuite Mitel IP Phone User Reference Guide Release 4.1
 OfficeSuite Mitel IP Phone User Reference Guide Release 4.1 2004-2009 Broadview Networks & Natural Convergence Inc. All rights reserved. Table of Contents TABLE OF CONTENTS...I INTRODUCTION...4 WHAT'S
OfficeSuite Mitel IP Phone User Reference Guide Release 4.1 2004-2009 Broadview Networks & Natural Convergence Inc. All rights reserved. Table of Contents TABLE OF CONTENTS...I INTRODUCTION...4 WHAT'S
Title page. IP Phone 1120E. User Guide. Nortel Communication Server 1000
 Title page Nortel Communication Server 1000 IP Phone 1120E User Guide Revision history Revision history May 2007 Standard 01.01. This document is up-issued to support CS 1000 Release 5.0.This document
Title page Nortel Communication Server 1000 IP Phone 1120E User Guide Revision history Revision history May 2007 Standard 01.01. This document is up-issued to support CS 1000 Release 5.0.This document
DIVERTING CALLS: EXTENSION DIVERT... 36 Diverting all calls from your extension... 36 Diverting your calls while you are at another extension (Follow
 Contents WELCOME...1 USING THIS DOCUMENT...1 BT CONTACT DETAILS...1 ABOUT YOUR BT QUANTUM TELEPHONES...2 BT QUANTUM SYSTEMPHONES...2 BT 8568 Digital Systemphone...2 BT 8528 Digital Systemphone...5 BT 5360
Contents WELCOME...1 USING THIS DOCUMENT...1 BT CONTACT DETAILS...1 ABOUT YOUR BT QUANTUM TELEPHONES...2 BT QUANTUM SYSTEMPHONES...2 BT 8568 Digital Systemphone...2 BT 8528 Digital Systemphone...5 BT 5360
Cisco IP Phone 7941 and 7961 User Guide
 Cisco IP Phone 7941 and 7961 User Guide Depending on configuration, programmable buttons provide access to: Phone lines (line buttons) Speed-dial numbers (speed-dial buttons) 1 The buttons illuminate to
Cisco IP Phone 7941 and 7961 User Guide Depending on configuration, programmable buttons provide access to: Phone lines (line buttons) Speed-dial numbers (speed-dial buttons) 1 The buttons illuminate to
Avaya one-x Deskphone Edition for 9620 IP Telephone User Guide
 Avaya one-x Deskphone Edition for 9620 IP Telephone User Guide 16-300699 Issue 3 January 2007 Contents Contents Notices... 5 Introduction to the 9620 IP Telephone... 7 Overview... 7 About Scrolling and
Avaya one-x Deskphone Edition for 9620 IP Telephone User Guide 16-300699 Issue 3 January 2007 Contents Contents Notices... 5 Introduction to the 9620 IP Telephone... 7 Overview... 7 About Scrolling and
TABLE: The 2420 Telephone Components
 2420 Telephone TABLE: The 2420 Telephone Components 1. Display, Call Appearance and Feature buttons: Call Appearance Keys allow the user to handle multiple calls and the display shows call information.
2420 Telephone TABLE: The 2420 Telephone Components 1. Display, Call Appearance and Feature buttons: Call Appearance Keys allow the user to handle multiple calls and the display shows call information.
9608/9611 IP Phone User Guide
 CTI INSIGHT www.cons ol tech.com 9608/9611 IP Phone User Guide Answering and Making Calls Placing a call Lift the handset and dial the number. Answering a call Lift the handset If you are using a headset,
CTI INSIGHT www.cons ol tech.com 9608/9611 IP Phone User Guide Answering and Making Calls Placing a call Lift the handset and dial the number. Answering a call Lift the handset If you are using a headset,
Quick Start Guide Cisco 7940/7960 IP Telephone
 Quick Start Guide Cisco 7940/7960 IP Telephone Contents: Cisco 7960/7940 IP Phone Feature and Key Overview...2 Basic Features...5 Installing the IP Phone and Connecting to the Network...5 Adjusting the
Quick Start Guide Cisco 7940/7960 IP Telephone Contents: Cisco 7960/7940 IP Phone Feature and Key Overview...2 Basic Features...5 Installing the IP Phone and Connecting to the Network...5 Adjusting the
IP Phone 7941/7961 User Manual
 IP Phone 7941/7961 User Manual IP Phone User Manual IP Phone User Manual...2 IP Phone Introduction...3 Setting Up Your IP Phone...3 Locating Buttons and Hardware...5 Using Help on Your Phone...7 Choosing
IP Phone 7941/7961 User Manual IP Phone User Manual IP Phone User Manual...2 IP Phone Introduction...3 Setting Up Your IP Phone...3 Locating Buttons and Hardware...5 Using Help on Your Phone...7 Choosing
How To Use A Mitel 5340 Ip Phone
 silhouette Mitel IP Phone User Reference Guide Release 4.0 Final Contents Introduction...1 Setting your language...1 Setting your language for the web interface...1 Setting your language for the phone
silhouette Mitel IP Phone User Reference Guide Release 4.0 Final Contents Introduction...1 Setting your language...1 Setting your language for the web interface...1 Setting your language for the phone
Avaya one-x Deskphone Edition 9620 IP Telephone User Guide for University of North Dakota users
 Avaya one-x Deskphone Edition 9620 IP Telephone User Guide for University of North Dakota users 16-300699 Issue 5 February 2009 1 9620 User Guide 2 9620 User Guide Blank Page Contents Chapter 1: Introduction
Avaya one-x Deskphone Edition 9620 IP Telephone User Guide for University of North Dakota users 16-300699 Issue 5 February 2009 1 9620 User Guide 2 9620 User Guide Blank Page Contents Chapter 1: Introduction
Avaya one-x Deskphone Edition for 9640 IP Telephone User Guide
 Avaya one-x Deskphone Edition for 9640 IP Telephone User Guide 16-600910 Issue 1 January 2007 Contents Contents Notices... 5 Introduction to the 9640 IP Telephone... 7 Overview... 7 About Scrolling and
Avaya one-x Deskphone Edition for 9640 IP Telephone User Guide 16-600910 Issue 1 January 2007 Contents Contents Notices... 5 Introduction to the 9640 IP Telephone... 7 Overview... 7 About Scrolling and
Polycom SoundPoint IP 550
 Polycom SoundPoint IP 550 User Guide For training/documentation, please visit us @ http://customertraining.verizonbusiness.com or call 1 800 662 1049 2009 Verizon. All Rights Reserved. The Verizon and
Polycom SoundPoint IP 550 User Guide For training/documentation, please visit us @ http://customertraining.verizonbusiness.com or call 1 800 662 1049 2009 Verizon. All Rights Reserved. The Verizon and
Avaya 1616/1616-I IP Deskphone User Guide
 Avaya 1616/1616-I IP Deskphone User Guide 16-601448 Issue 2 February 2010 2009 Avaya Inc. All Rights Reserved. Notice While reasonable efforts were made to ensure that the information in this document
Avaya 1616/1616-I IP Deskphone User Guide 16-601448 Issue 2 February 2010 2009 Avaya Inc. All Rights Reserved. Notice While reasonable efforts were made to ensure that the information in this document
Avaya 1608/1608-I IP Deskphone User Guide
 Avaya 1608/1608-I IP Deskphone User Guide 16-601446 Issue 2 February 2010 2009 Avaya Inc. All Rights Reserved. Notice While reasonable efforts were made to ensure that the information in this document
Avaya 1608/1608-I IP Deskphone User Guide 16-601446 Issue 2 February 2010 2009 Avaya Inc. All Rights Reserved. Notice While reasonable efforts were made to ensure that the information in this document
M3905 Call Center Meridian Digital Telephone
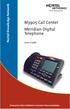 Nortel Knowledge Network M3905 Call Center Meridian Digital Telephone User Guide Enterprise Voice Solutions Customer Documentation While you are away from your desk: Call Forward 38 Table of Contents Introduction
Nortel Knowledge Network M3905 Call Center Meridian Digital Telephone User Guide Enterprise Voice Solutions Customer Documentation While you are away from your desk: Call Forward 38 Table of Contents Introduction
Polycom SoundPoint IP 650
 Polycom SoundPoint IP 650 User Guide For training/documentation, please visit us @ http://customertraining.verizonbusiness.com or call 1 800 662 1049 2009 Verizon. All Rights Reserved. The Verizon and
Polycom SoundPoint IP 650 User Guide For training/documentation, please visit us @ http://customertraining.verizonbusiness.com or call 1 800 662 1049 2009 Verizon. All Rights Reserved. The Verizon and
Model SPA 303G Quick Start Guide
 mydatavo Model SPA 303G Quick Start Guide Welcome Thank you for choosing Datavo as your business solutions provider. This guide describes how to install your phone and how to perform some basic tasks.
mydatavo Model SPA 303G Quick Start Guide Welcome Thank you for choosing Datavo as your business solutions provider. This guide describes how to install your phone and how to perform some basic tasks.
7971 Basic Phone Overview
 7971 Basic Phone Overview 1 Programmable buttons Configurable buttons that provide access to various phone features 2 Footstand button Allows you to adjust the angle of the phone base. Awakens the touchscreen
7971 Basic Phone Overview 1 Programmable buttons Configurable buttons that provide access to various phone features 2 Footstand button Allows you to adjust the angle of the phone base. Awakens the touchscreen
silhouette Cloud-Based Phone System Mitel IP Phone User Reference Guide Release 5.0 Final
 silhouette Cloud-Based Phone System Mitel IP Phone User Reference Guide Release 5.0 Final Contents Introduction...1 Setting your language...1 Setting your language for the web interface...1 Setting your
silhouette Cloud-Based Phone System Mitel IP Phone User Reference Guide Release 5.0 Final Contents Introduction...1 Setting your language...1 Setting your language for the web interface...1 Setting your
Title page. IP Phone 2001. User Guide. Nortel Communication Server 1000
 Title page Nortel Communication Server 1000 IP Phone 2001 User Guide Revision history Revision history March 2006 Preliminary 4.08. This document is up-issued to support Nortel Communication Server 1000
Title page Nortel Communication Server 1000 IP Phone 2001 User Guide Revision history Revision history March 2006 Preliminary 4.08. This document is up-issued to support Nortel Communication Server 1000
USER GUIDE. Cisco Small Business Pro. SPA 500 Series IP Phones Models 504G, 508G, and 509G. Provided by
 USER GUIDE Cisco Small Business Pro SPA 500 Series IP Phones Models 504G, 508G, and 509G Provided by Understanding Your Phoneʼs Lines and Buttons Use the following graphic and table to identify the parts
USER GUIDE Cisco Small Business Pro SPA 500 Series IP Phones Models 504G, 508G, and 509G Provided by Understanding Your Phoneʼs Lines and Buttons Use the following graphic and table to identify the parts
Model No. KX-TGP500. Model No. KX-TGP550
 Panasonic Telephone Systems KX-TGP500/KX-TGP550 KX-TGP500, KXTGP500, TGP500, KX-TGP550, KXTGP550, TGP550 www.voicesonic.com Phone 877-289-2829 User Guide SIP Cordless Phone Model No. KX-TGP500 Model No.
Panasonic Telephone Systems KX-TGP500/KX-TGP550 KX-TGP500, KXTGP500, TGP500, KX-TGP550, KXTGP550, TGP550 www.voicesonic.com Phone 877-289-2829 User Guide SIP Cordless Phone Model No. KX-TGP500 Model No.
Polycom SoundPoint 650 Quick Guide
 Polycom SoundPoint 650 Quick Guide ISC Networking & Telecommunications University of Pennsylvania October 2009, v.2 Contents Icons and Indicator Lights Telephone Icons 4 Envelope/Message Waiting Icon.4
Polycom SoundPoint 650 Quick Guide ISC Networking & Telecommunications University of Pennsylvania October 2009, v.2 Contents Icons and Indicator Lights Telephone Icons 4 Envelope/Message Waiting Icon.4
Office of Telecommunications. Using Your Temple University Voice Over IP Phone
 Office of Telecommunications Using Your Temple University Voice Over IP Phone Version 2.0 January 2015 Table of Contents Page Aastra 6737i Telephone... 5 Feature Overview... 5 Key Descriptions... 7 Aastra
Office of Telecommunications Using Your Temple University Voice Over IP Phone Version 2.0 January 2015 Table of Contents Page Aastra 6737i Telephone... 5 Feature Overview... 5 Key Descriptions... 7 Aastra
Setting up & using your IP Telephone
 Setting up & using your IP Telephone Version: 1.8 Last Edited: 09/02/15 Welcome to your new IP Telephone! In order to help you get acquainted with your new phone this helpsheet provides a basic description
Setting up & using your IP Telephone Version: 1.8 Last Edited: 09/02/15 Welcome to your new IP Telephone! In order to help you get acquainted with your new phone this helpsheet provides a basic description
Cisco Unified IP Phone User Guide for Cisco Unified Communications Manager 8.5 (SCCP and SIP)
 Cisco Unified IP Phone User Guide for Cisco Unified Communications Manager 8.5 (SCCP and SIP) For Cisco Unified IP Phone 8941 and 8945 Americas Headquarters Cisco Systems, Inc. 170 West Tasman Drive San
Cisco Unified IP Phone User Guide for Cisco Unified Communications Manager 8.5 (SCCP and SIP) For Cisco Unified IP Phone 8941 and 8945 Americas Headquarters Cisco Systems, Inc. 170 West Tasman Drive San
Title page. IP Phone 1140E. User Guide. Nortel Communication Server 1000
 Title page Nortel Communication Server 1000 IP Phone 1140E User Guide Revision history Revision history May 2007 Standard 01.01. This document is up-issued to support CS 1000 Release 5.0. This document
Title page Nortel Communication Server 1000 IP Phone 1140E User Guide Revision history Revision history May 2007 Standard 01.01. This document is up-issued to support CS 1000 Release 5.0. This document
USER GUIDE Cisco Small Business
 USER GUIDE Cisco Small Business Cisco Unified Communications Manager Express for IP Phone Models 30X August 2013 Cisco and the Cisco logo are trademarks or registered trademarks of Cisco and/or its affiliates
USER GUIDE Cisco Small Business Cisco Unified Communications Manager Express for IP Phone Models 30X August 2013 Cisco and the Cisco logo are trademarks or registered trademarks of Cisco and/or its affiliates
Avaya 2033 IP Conference Phone User Guide. Avaya Business Communications Manager
 Avaya 2033 IP Conference Phone User Guide Avaya Business Communications Manager Document Status: Standard Document Number: NN40050-102 Document Version: 04.01 Date: May 2010 2010 Avaya Inc. All Rights
Avaya 2033 IP Conference Phone User Guide Avaya Business Communications Manager Document Status: Standard Document Number: NN40050-102 Document Version: 04.01 Date: May 2010 2010 Avaya Inc. All Rights
Title page. IP Phone 1140E. User Guide. Nortel Communication Server 1000
 Title page Nortel Communication Server 1000 IP Phone 1140E User Guide Revision history Revision history November 2006 Standard 5.00. This document is up-issued to reflect an update to Regulatory information.
Title page Nortel Communication Server 1000 IP Phone 1140E User Guide Revision history Revision history November 2006 Standard 5.00. This document is up-issued to reflect an update to Regulatory information.
How To Use An Ip Phone On A Cell Phone On An Ipphone On A Sim Sim Sim (Cisco) Or Ip Phone (Ip Phone) On A Iphone Or Ipphone (Ipphone) On An Iphon Or Ip
 USER GUIDE Cisco Small Business SPA 300 Series IP Phones Models 301 and 303 Contents Chapter 1: Getting Started 6 About This Document 6 Overview of the Cisco Small Business 300 Series IP Phones 8 Caring
USER GUIDE Cisco Small Business SPA 300 Series IP Phones Models 301 and 303 Contents Chapter 1: Getting Started 6 About This Document 6 Overview of the Cisco Small Business 300 Series IP Phones 8 Caring
M3905 Call Center. Meridian Digital Telephone
 Nortel Knowledge Network M3905 Call Center Meridian Digital Telephone Quick Reference Guide Enterprise Voice Solutions Customer Documentation Contents M3905 Call Center Meridian Digital Telephone 1 Call
Nortel Knowledge Network M3905 Call Center Meridian Digital Telephone Quick Reference Guide Enterprise Voice Solutions Customer Documentation Contents M3905 Call Center Meridian Digital Telephone 1 Call
Title page. IP Phone 2001. User Guide. Nortel Networks Communication Server 1000
 Title page Nortel Networks Communication Server 1000 IP Phone 2001 User Guide Revision history Revision history September 2004 Standard 2.00. This document is up-issued to support Nortel Networks Communication
Title page Nortel Networks Communication Server 1000 IP Phone 2001 User Guide Revision history Revision history September 2004 Standard 2.00. This document is up-issued to support Nortel Networks Communication
Cisco VoIP 8961/9951/9971 Phones Reference Guide ICIT Technology Training and Advancement training@uww.edu
 Cisco VoIP 8961/9951/9971 Phones Reference Guide ICIT Technology Training and Advancement training@uww.edu Updated on 8/1/2014 TABLE OF CONTENTS Phone Overview... 4 Phone Terms... 5 Operating Your Phone...
Cisco VoIP 8961/9951/9971 Phones Reference Guide ICIT Technology Training and Advancement training@uww.edu Updated on 8/1/2014 TABLE OF CONTENTS Phone Overview... 4 Phone Terms... 5 Operating Your Phone...
Model No. KX-TGP500. Model No. KX-TGP550
 User Guide SIP Cordless Phone Model No. KX-TGP500 Model No. KX-TGP550 Model shown is KX-TGP500. Model shown is KX-TGP550. Thank you for purchasing a Panasonic product. You can configure some of the features
User Guide SIP Cordless Phone Model No. KX-TGP500 Model No. KX-TGP550 Model shown is KX-TGP500. Model shown is KX-TGP550. Thank you for purchasing a Panasonic product. You can configure some of the features
Quick Start Guide Cisco 7912 IP Telephone
 Quick Start Guide Cisco 7912 IP Telephone Contents: Cisco 7912 IP Phone Feature and Key Overview...3 Basic Features...5 Installing the IP Phone and Connecting to the Network...5 Placing a Call...5 Answering
Quick Start Guide Cisco 7912 IP Telephone Contents: Cisco 7912 IP Phone Feature and Key Overview...3 Basic Features...5 Installing the IP Phone and Connecting to the Network...5 Placing a Call...5 Answering
Avaya 9650 IP Telephone End User Guide
 Avaya 9650 IP Telephone End User Guide 9650 IP Telephone End User Guide 1 P age Table of Contents About Your Telephone... 3 9650 IP Telephone Button/Feature Descriptions... 3 About Application Buttons,
Avaya 9650 IP Telephone End User Guide 9650 IP Telephone End User Guide 1 P age Table of Contents About Your Telephone... 3 9650 IP Telephone Button/Feature Descriptions... 3 About Application Buttons,
Using the Cisco IP Phone System
 Using the Cisco IP Phone System Chapter 0 The Cisco IP Phones 7970 and 7960G are full-feature telephones that provide voice communication over the same data network that your computer uses, allowing you
Using the Cisco IP Phone System Chapter 0 The Cisco IP Phones 7970 and 7960G are full-feature telephones that provide voice communication over the same data network that your computer uses, allowing you
Aastra 480i Broadsoft SIP VoIP Telephone User s Guide
 Aastra 480i Broadsoft SIP VoIP Telephone User s Guide Initial Start-Up/Restart The first time you plug in your phone and every time you restart your phone it automatically goes through the start-up process.
Aastra 480i Broadsoft SIP VoIP Telephone User s Guide Initial Start-Up/Restart The first time you plug in your phone and every time you restart your phone it automatically goes through the start-up process.
Features of Your Cisco Unified IP Phone
 Cisco Unified IP Phone 8961, page 1 Cisco Unified IP Phone 9951, page 9 Cisco Unified IP Phone 9971, page 18 General Phone Information, page 27 Cisco Unified IP Phone 8961 The following sections describe
Cisco Unified IP Phone 8961, page 1 Cisco Unified IP Phone 9951, page 9 Cisco Unified IP Phone 9971, page 18 General Phone Information, page 27 Cisco Unified IP Phone 8961 The following sections describe
Cisco Unified IP Phone User Guide for Cisco Unified Communications Manager 8.5 (SCCP and SIP)
 Cisco Unified IP Phone User Guide for Cisco Unified Communications Manager 8.5 (SCCP and SIP) For Cisco Unified IP Phone 6921, 6941, 6945, and 6961 Americas Headquarters Cisco Systems, Inc. 170 West Tasman
Cisco Unified IP Phone User Guide for Cisco Unified Communications Manager 8.5 (SCCP and SIP) For Cisco Unified IP Phone 6921, 6941, 6945, and 6961 Americas Headquarters Cisco Systems, Inc. 170 West Tasman
Meridian Digital Telephones
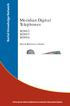 Ntel Knowledge Netwk Meridian Digital Telephones M3902 M3903 M3904 Quick Reference Guide Enterprise Voice Solutions Customer Documentation While you are away from your desk: Call Fward 38 Contents M3902,
Ntel Knowledge Netwk Meridian Digital Telephones M3902 M3903 M3904 Quick Reference Guide Enterprise Voice Solutions Customer Documentation While you are away from your desk: Call Fward 38 Contents M3902,
Avaya one-x Deskphone Edition for 9630/9630G IP Telephone User Guide
 Avaya one-x Deskphone Edition for 9630/9630G IP Telephone User Guide 16-300700 Issue 4 May 2008 Contents Contents Notices...5 Introduction to the 9630/9630G IP Telephone...7 Overview...7 Scrolling and
Avaya one-x Deskphone Edition for 9630/9630G IP Telephone User Guide 16-300700 Issue 4 May 2008 Contents Contents Notices...5 Introduction to the 9630/9630G IP Telephone...7 Overview...7 Scrolling and
MITEL IP PHONE USER REFERENCE GUIDE Release 4.0
 MITEL IP PHONE USER REFERENCE GUIDE Release 4.0 Simple as your phone. Smart as the internet. NOTICE The information contained in this document is believed to be accurate in all respects but is not warranted
MITEL IP PHONE USER REFERENCE GUIDE Release 4.0 Simple as your phone. Smart as the internet. NOTICE The information contained in this document is believed to be accurate in all respects but is not warranted
Cisco IP Phone Training 8/26/15
 Cisco IP Phone Training 8/26/15 Using your Phone This document will provide information on the following: Introduce you to your phone Place, transfer, forward, park and pick up a call Set voice mail passwords
Cisco IP Phone Training 8/26/15 Using your Phone This document will provide information on the following: Introduce you to your phone Place, transfer, forward, park and pick up a call Set voice mail passwords
OfficeSuite Cloud-Based Phone System Mitel IP Phone User Reference Guide Release 5.0 Final
 OfficeSuite Cloud-Based Phone System Mitel IP Phone User Reference Guide Release 5.0 Final Note: The information contained in this document is the property of Broadview Networks Inc. and is disclosed to
OfficeSuite Cloud-Based Phone System Mitel IP Phone User Reference Guide Release 5.0 Final Note: The information contained in this document is the property of Broadview Networks Inc. and is disclosed to
Cloud Voice Service Remote Extension for Cisco Unified IP Phone 7942G User Guide
 Cloud Voice Service Remote Extension for Cisco Unified IP Phone 7942G User Guide (Version 1.0) Table of Content 1. Phone Set Features and Functions... 2 1.1 Setup the IP Phone... 3 1.2 Adjusting the Height
Cloud Voice Service Remote Extension for Cisco Unified IP Phone 7942G User Guide (Version 1.0) Table of Content 1. Phone Set Features and Functions... 2 1.1 Setup the IP Phone... 3 1.2 Adjusting the Height
User Guide. IP Multimedia 1110, 1120, 1140 & 1150 phones
 User Guide IP Multimedia 1110, 1120, 1140 & 1150 phones Content 1. IP Phone buttons & usage 2. Logging on / off your IP Phone 3. Changing your password 4. Making a call 5. Receiving a call 6. Placing a
User Guide IP Multimedia 1110, 1120, 1140 & 1150 phones Content 1. IP Phone buttons & usage 2. Logging on / off your IP Phone 3. Changing your password 4. Making a call 5. Receiving a call 6. Placing a
Quick Guide for Polycom VVX 300 Business Media Phone. Document Date: 01/27/14 Document Version: 1.0d
 Quick Guide for Polycom VVX 300 Business Media Phone Document Date: 01/27/14 Document Version: 1.0d VVX300/310 Quick Guide Content VVX300/310 Diagram... 3 Polycom VVX 300/310 Telephone Feature Overview...
Quick Guide for Polycom VVX 300 Business Media Phone Document Date: 01/27/14 Document Version: 1.0d VVX300/310 Quick Guide Content VVX300/310 Diagram... 3 Polycom VVX 300/310 Telephone Feature Overview...
For customers in AL, FL, GA, KS, SC, TN. wowforbusiness.com MATRIX USER GUIDE. For Cisco SPA504 & SPA509 IP Phones MGCP.U.1304.O
 wowforbusiness.com MATRIX USER GUIDE For Cisco SPA504 & SPA509 IP Phones MGCP.U.1304.O Matrix User Guide Table of Contents Getting Started...3 CommPortal...3 Support...3 Understanding Your Phone s Lines
wowforbusiness.com MATRIX USER GUIDE For Cisco SPA504 & SPA509 IP Phones MGCP.U.1304.O Matrix User Guide Table of Contents Getting Started...3 CommPortal...3 Support...3 Understanding Your Phone s Lines
Title page. IP Phone 1110. User Guide. Nortel Communication Server 1000
 Title page Nortel Communication Server 1000 IP Phone 1110 User Guide Revision history Revision history November 2006 Preliminary 00.13. Implemented revised graphics in the Connect the components section.
Title page Nortel Communication Server 1000 IP Phone 1110 User Guide Revision history Revision history November 2006 Preliminary 00.13. Implemented revised graphics in the Connect the components section.
Cisco Unified IP Phone 6921
 Cisco Unified IP Phone 691 The Cisco Unified IP Phone 691 provides these features: Phone connections Buttons and hardware Phone screen Footstand Handset rest Audio and Sound Level Volume Control Phone
Cisco Unified IP Phone 691 The Cisco Unified IP Phone 691 provides these features: Phone connections Buttons and hardware Phone screen Footstand Handset rest Audio and Sound Level Volume Control Phone
Cisco SPA 525G. Quick Start guide. Business
 Cisco SPA 525G Quick Start guide Business Cisco Small Business SPA IP Phone Model SPA 525G/SPA 525G2 Package Contents IP telephone (Fig. 1) Desk Stand RJ-45 Ethernet Cable Setup CD-ROM Quick Start Guide
Cisco SPA 525G Quick Start guide Business Cisco Small Business SPA IP Phone Model SPA 525G/SPA 525G2 Package Contents IP telephone (Fig. 1) Desk Stand RJ-45 Ethernet Cable Setup CD-ROM Quick Start Guide
CISCO IP 7962 Series QUICK REFRENCE
 CISCO IP 7962 Series QUICK REFRENCE 1. Programmable Buttons 2. Phone Screen 3. Foot stand Button 4. Messages Button 5. Directies Button 6. Help Button 7. Settings Button 8. Services Button 9. Volume Button
CISCO IP 7962 Series QUICK REFRENCE 1. Programmable Buttons 2. Phone Screen 3. Foot stand Button 4. Messages Button 5. Directies Button 6. Help Button 7. Settings Button 8. Services Button 9. Volume Button
Information Systems Cisco 7945 IP Phone Quick Reference Guide
 Information Systems Cisco 7945 IP Phone Quick Reference Guide Contents Cisco 7945 IP Phone Quick Reference Guide Contents Page 2 Introduction 3 Overview of Phone 3 How Do I: 4 Place a Call? 4 Put a Call
Information Systems Cisco 7945 IP Phone Quick Reference Guide Contents Cisco 7945 IP Phone Quick Reference Guide Contents Page 2 Introduction 3 Overview of Phone 3 How Do I: 4 Place a Call? 4 Put a Call
Optus VoIP IP Handset Quick Start Guide.
 Optus VoIP IP Handset Quick Start Guide. Congratulations on your new IP Handset The Linksys SPA-942 is a functionally powerful and easy to use business phone featuring a high resolution graphical display,
Optus VoIP IP Handset Quick Start Guide. Congratulations on your new IP Handset The Linksys SPA-942 is a functionally powerful and easy to use business phone featuring a high resolution graphical display,
Mitel IP Phone User Reference Guide Release 5.0
 830 Parkview Drive North, El Segundo, CA 90245 Tel: 310 747 3232 Fax: 310 747 3233 WWW.UNIVOIP.COM OfficeConnect Mitel IP Phone User Reference Guide Release 5.0 Note: The information contained in this
830 Parkview Drive North, El Segundo, CA 90245 Tel: 310 747 3232 Fax: 310 747 3233 WWW.UNIVOIP.COM OfficeConnect Mitel IP Phone User Reference Guide Release 5.0 Note: The information contained in this
Information Systems Cisco 7940/7942 IP Phone Quick Reference Guide
 Information Systems Cisco 7940/7942 IP Phone Quick Reference Guide Contents Page: Cisco 7940/7942 IP Phone Quick Reference Guide Contents 2 Introduction 3 Phone Overview 3 How Do I: 4 Place a Call? 4 Put
Information Systems Cisco 7940/7942 IP Phone Quick Reference Guide Contents Page: Cisco 7940/7942 IP Phone Quick Reference Guide Contents 2 Introduction 3 Phone Overview 3 How Do I: 4 Place a Call? 4 Put
