MITEL IP PHONE USER REFERENCE GUIDE Release 4.0
|
|
|
- Benjamin Malone
- 8 years ago
- Views:
Transcription
1 MITEL IP PHONE USER REFERENCE GUIDE Release 4.0 Simple as your phone. Smart as the internet.
2 NOTICE The information contained in this document is believed to be accurate in all respects but is not warranted by UniVoIP, Inc. (UniVoIP). The information is subject to change without notice and should not be construed in any way as a commitment by UniVoIP or any of its affiliates or subsidiaries. UniVoIP and its affiliates and subsidiaries assume no responsibility for any errors or omissions in this document. Revisions of this document or new editions of it may be issued to incorporate such changes. No part of this document can be reproduced or transmitted in any form or by any means - electronic or mechanical - for any purpose without written permission from UniVoIP, Inc. Trademarks M Mitel (design) is a registered trademark of Mitel Networks Corporation. Other product names mentioned in this document may be trademarks of their respective companies and are hereby acknowledged. UniVoIP Hosted IP Telephony Mitel IP Phone User Reference Guide Release 4.0 February UniVoIP, Inc. All rights reserved. Trademark of Mitel Networks Corporation Natural Convergence Inc. All rights reserved.
3 Table of Contents Introduction Setting your language Setting your language for the web interface Setting your language for the phone text Language for Voice Mail What's new in Release Using the phone system Using Mitel 5340 IP phones Mitel 5340 IP phone Initial setup for 5340 phone service Activating a 5340 phone Answering a call on the 5340 phone Using features via the 5340 phone Voice mail on the 5340 phone Volume control on the 5340 phone Using the Mitel 5020/5220/5224 IP phone Mitel 5224 IP Phone Mitel 5020/5220 IP Phone Initial set-up for phone service Answering a call Making a call Using features via the phone Account codes Using call lists Company speed dial Forwarding your phone Handsfree answerback Hold Intercom Calls Join/Leave group Line appearance Login Logout Monitored groups Monitor call Monitor Phone Mute One-Touch speed dial Page Park and retrieve Speaker Transfer call Transferring a call to voice mail Twinned calls Using voice mail iii
4 Mitel IP Phone User Reference Guide Using volume control Using the Mitel 5212 IP Phone Initial set-up for Mitel 5212 IP phone service Answering a call on the 5212 IP phone Making a call on the 5212 IP phone Using features via the 5212 IP phone Account codes on the 5212 IP phone Call list on the 5212 phone Redial on the 5212 IP phone Company speed dial on the 5212 IP phone Directory on the 5212 IP phone Forwarding your 5212 IP phone Handsfree answerback on the 5212 phone Hold on the 5212 IP phone Intercom calls on the 5212 phone Join/Leave group on the 5212 IP phone Line appearance on 5212 IP phone Message on the 5212 IP phone Monitor Groups on 5212 IP phone Monitor Call on 5212 IP phone Monitor Phone on 5212 IP phone Mute on 5212 IP phone One touch speed dial on 5212 IP phone Page on the 5212 IP phone Park and retrieve on the 5212 IP phone Speaker on the 5212 IP phone Transfer call on the 5212 IP phone Transfer to voice mail from the 5212 IP phone Twinned Calls on the 5212 IP phone Voice mail on 5212 IP phone Volume control on the 5212 IP phone Using the Telematrix 3000 phone Telematrix 3000 phone Initial setup for Telematrix 3000 phone Activating a Telematrix 3000 phone Answering a call on the Telematrix Using the Telematrix 3000 handset Using the Telematrix 3000 speakerphone Switch from speakerphone to handset on the Telematrix Answering a second call on the Telematrix Making a call on the Telematrix Making a second call on the Telematrix Using features via the Telematrix Joining two calls on the Telematrix Account code speed entry on the Telematrix iv
5 Table of Contents Redial on the Telematrix Company speed dial on the Telematrix Forwarding the Telematrix Handsfree answerback on the Telematrix Hold on the Telematrix Intercom to co-worker on the Telematrix Join/Leave group on the Telematrix Line appearance on the Telematrix Message on the Telematrix Monitor Groups on the Telematrix Mute on Telematrix One touch speed dial on the Telematrix Page on the Telematrix Speaker on the Telematrix Transfer call on the Telematrix Transfer to voice mail from the Telematrix Twinned Calls on the Telematrix Voice mail on the Telematrix Volume control on the Telematrix Using a headset Connect and configure the headset Answer a Call End a Call Mute To make a call Switching to the handset Using a Programmable Key Module Mitel 5310 IP Conference Unit Using other phones Personalizing phone usage via the web Web login To stop the security alert at log in Forgotten PIN Change PIN Web logout Quick set-up Change user details Record your name for the Auto Attendant Permissions Permission types Configure phone Program memory keys Program memory keys on PKM Programmable memory key features Select key mapping profile v
6 Mitel IP Phone User Reference Guide Print phone labels Call Coverage Twinning Call groups Join/leave call groups Directories View the internal directory View the external directory Sort directory list Find a person in the internal directory Find an entry in the external directory Click to Call Print a directory Dynamic site Create a dynamic site Release a dynamic site View dynamic site information Connect your phone on a dynamic site Web pages My settings Company directories Getting more help Phone Messages Glossary Index vi
7 Introduction Introduction This document is provided as a reference guide for the use and configuration of your Mitel 5212 IP Phone, Mitel 5020 IP Phone, Mitel 5220 IP Phone, Mitel 5224 IP phone, Mitel 5340 IP phone, and Telematrix 3000 phone and the phone system features. The document has two main sections: 1. Using the phone system on page 4 provides information on The phones and their features Making and answering calls Using the phones features 2. Personalizing phone usage via the web on page 87 provides information on customizing your phone based on your personal preference. Information includes how to Set up your call coverage Program your memory keys Change your PIN Record your name announcement for the auto attendant View your personal information Customizations are performed using a web interface. Note: The information in this document is also accessible online in the web interface by selecting the Help button at the top or bottom of any page. Context-sensitive help is available by selecting the icon on any page. 1
8 Mitel IP Phone User Reference Guide Setting your language If your system has been set up for multiple languages, you can set the language for your access to the web interface as well as the phone s LCD display. Setting your language for the web interface To set your language for the web interface, you need four things: (1) your extension, (2) your PIN, (3) the Login URL, and (4) access to the Internet using Internet Explorer 6.0 or later or Firefox or later. These are all available from your administrator. You first need to determine the Language Selection URL. Your administrator will provide you with a Login URL. The Login URL should be of the form: or IP Address>/webadmin/login/<YourCompany> Replace the bold part with "select_language" to create the Select Language URL: or IP Address>/webadmin/select_language/company For example, if your Login URL is: then the Select Language URL will be To change your language for the web interface, follow these steps: 1. Start your web browser. 2. Enter the Select Language URL you determined above. 3. Choose your language by selecting the appropriate button. 4. Bookmark this page and use it for all future logins to the system. 5. Type your User ID (your extension). 6. Type your PIN. 7. Select the Login button. The Home page should be displayed. 2
9 Setting your language Setting your language for the phone text To change your language for the phone text, follow these steps: 1. After logging in to the web interface, select My Personal Details in the Navigation pane. The Personal Details page is displayed with your personal details in the Information pane. 2. Select your language from the pull down list in the Language for Phone field. 3. Select the Save button to save the information. Language for Voice Mail If you have a voice mail box, the language used for the voice mail box will be the same as the language that was originally set (by your Administrator when creating your extension) in the "Language for Phone field. Modifying the field does not change the voice mail language. If you wish to change the language for your voice mail box, contact your service provider. 3
10 Mitel IP Phone User Reference Guide What's new in Release 4.0 The following document summarizes the changes between Release 3.1 and Release 4.0 of Mitel 3600 Hosted Key System (3600 HKS). Mitel 5340 IP phone The new 5340 IP phone is a fully-supported MiNET phone in the 3600 HKS system with the same features and capabilities as the existing Mitel 5224 IP phone and with display, memory key, softkey, and fixed key enhancements. Teleworking support for nomadic users With the configured permissions from a telco administrator, users can create a unique site (Dynamic Site Support) with an IP connection to the service provider. A PC reference client monitors any IP address change from which a new site can be created. Emergency routing override On a per-did basis, a user can set an override to route calls to a PSTN, a mobile, or an alternative extension. Tenant administrator recording of name announcements Tenant administrators can record the auto attendant name announcement on behalf of the phone end user. Monitor keys in key profiles Users can now add Monitor Call and Monitor Phone options to a phone key profile. Using the phone system This section explains your phone features and how to use them after they have been enabled through the web interface. The Mitel 5340 IP phone provides support for all the user functionality. It also includes Memory key label LCD display. The setup and operation of this phone is described in Using Mitel 5340 IP phones on page 5. The Mitel 5020 IP phone and the Mitel 5020/5220 IP phone have the same functionality. The Mitel 5224 IP Phone has similar functionality with different feature keys. The setup and operation of these phones are described in Using the Mitel 5020/5220/5224 IP phone on page 26. The Mitel 5212 IP Phone has a smaller set of memory and feature keys than the others. This phone s setup and operation are described in Using the Mitel 5212 IP Phone on page 52. The Telematrix 3000 phone has similar functionality but without the LCD display. This phone's setup and operation are described in Using the Telematrix 3000 phone on page 71. A Mitel 5310 conference unit can also be connected to a Mitel 5224 IP phone to provide optimal hands-free sound quality. See Mitel 5224 IP Phone on page 26. 4
11 Using the phone system Using Mitel 5340 IP phones This section describes the Mitel 5340 IP phones. To set up your new phone service, see Initial setup for 5340 phone service on page 6. For a description of your phone, see Mitel 5340 IP phone on page 5. Other topics covered in this section are: Answering a call on the 5340 phone on page 7, Making a call on the 5340 phone on page 8, Using features via the 5340 phone on page 9, Volume control on the 5340 phone on page 25, and Voice mail on the 5340 phone on page Volume control on the 5340 phone on page 25. Mitel 5340 IP phone The Mitel 5340 IP phone has the following features: Handsfree speakerphone Date/Time Display 2-line 20-character backlit Information Area Display 3 pages of 16 (total 48) multi-function memory keys with color LEDs Memory key label LCD display 6 Fixed function keys Mute and Speaker keys Message Waiting Lamp Dedicated headset jack Wall mountable Figure 1: Mitel 5340 IP Phone 5
12 Mitel IP Phone User Reference Guide The Information Area Display shows information about the current telephone call (such as name and number). There are six softkeys (the three on the right are currently not used). The meaning of each softkey is displayed directly beside the key. There are three pages of 16 memory keys. The icons at the bottom of the phone indicate which page is current. The page navigation buttons can be used to switch pages. The memory key labels are also displayed beside each one. Initial setup for 5340 phone service To set up your new phone service, follow these steps: 1. Activate your phone. See Activating a 5340 phone on page Perform a Quick Set-up. See Quick set-up on page 89. Activating a 5340 phone To activate a phone you need (1) an extension, (2) a phone, and (3) a PIN. The administrator can provide you with an extension and an initial PIN. To activate your phone, follow these steps: 1. Disconnect your computer from the network. 2. Plug the phone into the network. 3. Plug the computer into the phone at the port marked PC. 4. Connect one end of the phone power pack into your phone and the other end into a power outlet. Note: If your network is configured with Power Over Ethernet (POE), the above step is not necessary. 5. Wait for the Information Display Area to show "Logged Out" (this may take 30 seconds or more). 6. Press the ACTIVATE softkey. The Information Display Area will prompt you for your "Extension:" 7. Enter your extension. 8. If you have login/logout privileges, the Information Display Area will prompt you for your "PIN:" Enter your PIN, then press the ENTER softkey. 9. If you do not have login/logout privileges, the Information Area Display will show your extension Press the YES softkey. You have now successfully activated the phone, and can make calls. See Quick set-up on page 89 for information about initial settings you should configure through the web interface. 6
13 Using the phone system Answering a call on the 5340 phone When an incoming call is received on a phone, several things happen: (1) the phone rings, (2) a Line Appearance flashes, and (3) the Information Area Display shows the phone number of the caller and, if known, the name of the caller. You can answer an incoming call by picking up the handset, pressing the flashing Line Appearance key, pressing the ANSWER softkey, or by pressing the key. Because the Mitel 5340 IP phone has multiple pages of programmable memory keys, it is possible that the call could appear on a Line Appearance key located on a different page from the one being displayed. In this case, you can still answer the call by picking up the handset, pressing the ANSWER softkey, or by pressing the key. You can pull back a call that has been answered by a twinned target phone by pressing the corresponding Line Appearance key. See Twinned calls on the 5340 phone on page 24 Using the 5340 handset To answer your phone using the handset, follow these steps: 1. Lift the handset. Note: If you choose to ignore the incoming call and select a different line appearance, the line appearance continues to flash but the phone stops ringing. To end a call while using the speakerphone, choose one of the following: Press the END softkey. Press the handset. Using the 5340 speakerphone To switch from the handset to the speakerphone during a call, follow these steps: 1. Press the key. 2. Replace the handset. To end a call while using the speakerphone, choose one of the following: 1. Press the END softkey. 2. Press the key. 7
14 Mitel IP Phone User Reference Guide Switch from speakerphone to handset on the 5340 phone To switch from the speakerphone to the handset during a call, pick up the handset. To end the call while using the handset, choose one of the following: Press the END softkey. Replace the handset. Answering a second call on the 5340 phone A second incoming call causes three things to happen: (1) the phone rings once, (2) a line appearance flashes, and (3) the Information Area Display shows the number and name of the caller, if known. If the name of the caller is unknown, either the phone number or "Unknown Caller" is displayed. To answer a second call, choose one of the following: Press the flashing Line Appearance key. This puts the active call on hold and answers the second call. End the first call by replacing the handset. The phone will start ringing. Pick up the handset again to answer the second call. To switch between two active calls, press the flashing Line Appearance key. This puts the active call on hold, and activates the other call. Note: If the display shows )) prior to the number calling, this indicates that it is a second call. Answering a call group call on the 5340 phone When an incoming call to a call group is received on a phone, the second line of the Information Display Area shows the name of the group that was called. The first line continues to display the number and name of the caller, if known. 321: Robin Jones For: Sales Group You can answer an incoming call group call by using the handset or the speakerphone. Making a call on the 5340 phone To make a call, follow these steps: 1. Lift the handset. This will select the next available Line Appearance. You can also start dialing the number without lifting the handset. This will automatically select the next available Line Appearance and operate in speakerphone mode. 8
15 Using the phone system 2. To make an internal call, dial the extension. To make an external call, dial the prefix required for external dialing (usually 9) followed by the number you want to call. When you finish dialing the number the call is placed. If you place an internal call, the Information Area Display shows the extension and name of the connected party once the call is answered. If you place an external call, the Information Area Display shows the name of the connected party, or if the name is unknown, the phone number. 3. To end the call, choose one of the following: Press the END softkey. Replace the handset. Note: To use the speakerphone for step 1, press an available Line Appearance key or the key instead of lifting the handset. 4. To end the call before you have completed dialing, choose one of the following: Replace the handset if using the handset. Select the key if using the speakerphone. Press the END softkey. Making a second call on the 5340 phone To make a second call while on an active call, follow these steps: 1. Press any available Line Appearance key. This puts the active call on hold, and provides dial tone for a second call. 2. To make an internal call, dial the extension. To make an external call, dial the prefix required for external dialing (usually 9) followed by the number you want to call. 3. When you finish dialing the number the call is placed. 4. If you place an internal call, the Information Area Display shows the extension and name of the connected party once the call is answered. If you place an external call, the Information Area Display shows the name of the connected party, or if the name is unknown, just the phone number. 5. To switch between two active calls, press the flashing Line Appearance key. This puts the active call on hold, and activates the other call. Ending one call keeps the second call on hold. To reconnect to the second call, press the flashing Line Appearance key. Using features via the 5340 phone This section explains the features available from your phone. Some of these features must be pre-programmed in order to be available. To learn how to program features to keys see Program memory keys on page 93. 9
16 Mitel IP Phone User Reference Guide 3-way call on the 5340 phone Using 3-Way Call, you can set up a phone call among three separate parties. To activate 3-Way Call, follow these steps: 1. While on an active call, press the CONF softkey. This places the first call on hold, and selects an available Line Appearance. The Information Area Display prompts you to enter who to "Conf with:" 2. Enter the phone number of the third party. 3. The system dials the number and displays a "Calling" message along with the caller ID. 4. When the third party answers the call, the Information Area Display updates with the caller ID. 5. Press the CONF softkey again. The 3-Way Call is now activated. Notes: Until the CONF softkey is pressed a second time, the first party will remain on hold and you can talk with the second party privately. By putting a 3-Way Call on hold, the other parties can continue talking. You can use the key instead of the CONF softkey. When using this key you must press twice to activate a 3-way call or you will initiate a transfer instead. If you want the option to leave the conference and leave the two parties connected (when both parties are external), you must have the permission Redirect Inbound Call to External Number enabled. Once the 3-Way Call is established, you can use the transfer feature to transfer both parties to another party. Joining two calls on the 5340 phone The 3-way call feature allows you to conference together two calls on your phone's Line appearances. To activate a 3-way call in these circumstances, follow these steps: 1. While on an active call, press the CONF softkey. 2. Select the Line Appearance of the person on hold that is to be connected. 3. Press the CONF softkey again. The 3-Way Call is now activated. Account codes on the 5340 phone Users can enter account codes against incoming and outgoing calls to associate those calls with a particular client or account. Once entered, account codes are logged in the call records kept by your service provider and can be provided to you on request. Your administrator can enable and disable the Account Code feature for your business and specify the minimum and maximum valid account code length. Note: To use the Account Code feature, a user must have a memory key programmed with the Account Code feature or be using a phone key profile that has been programmed with the Account Code feature. 10
17 Using the phone system Account code entry on the 5340 phone Account codes can be entered against incoming and outgoing calls to associate those calls with a particular client or account. Account code entry is accepted before a call is placed or during a call. To enter an account code before you place a call, follow these steps: 1. Select the Account Code key. 2. Enter the account number using the phone keypad. 3. Press the CALL softkey to start your call. The next available line appearance is selected, dialtone is heard and your phone display updates. 4. Proceed with making your call. To enter an account code during a call, follow these steps: 1. Select the Account Code key. 2. Enter the account number using the phone keypad. You hear a tone as you press the phone keys, but the person on the other end does not. The Information Area Display shows the account code entered. 3. Press the ENTER softkey when you have finished entering the account code. Notes: You can re-enter an account code for a call multiple times. The last account code entered is the account code that will be assigned to the call. To cancel the account code entry, press the QUIT softkey. If you enter an account code with an invalid length, the Information Area Display briefly shows "Invalid Account Code". Contact your system administrator to determine the valid account code length for your business. You cannot assign an account code to a call once it has been completed. Account code speed entry on the 5340 phone Account code entry is accepted before a call is placed or during a call. To use this feature, it must be enabled for your business and you must have a memory key programmed with Account Code and a pre-programmed account code. See Program memory keys on page 93. To enter a pre-programmed account code before you place a call, follow these steps: 1. Select the Account Code key. The Information Area Display briefly shows the account code that has been pre-programmed. 2. The next available line appearance is selected, dialtone is heard and your phone display updates. 3. Proceed with making your call. To enter a pre-programmed account code during a call, follow these steps: 1. Select the Account Code key. The Information Area Display briefly shows the account code that has been pre-programmed. 11
18 Mitel IP Phone User Reference Guide Notes: You can re-enter an account code for a call multiple times. The last account code entered is the account code that will be assigned to the call. To cancel account code entry before the call is placed, replace the handset (or, if using the speakerphone, press the key). Account code speed entry during a call cannot be cancelled. If the pre-programmed account code has an invalid length, the phone LCD briefly displays "Invalid Account Code". Contact your system administrator to determine the valid account code length for your business. You cannot assign an account code to a call once it has been completed. Call Lists on the 5340 phone Call list on the 5340 phone Call list keeps a list of the calls that you make and receive. The call list is accessible from your phone. You can redial any calls that you made from the call list. See Redial on the 5340 phone on page 13. You may be able to dial a number from your incoming call list if it is supported by your service provider. To view the list of incoming calls received, follow these steps: 1. Press the CALLS softkey on your phone. If you have programmed one of your programmable keys as Incoming Calls List, you can press this key instead. The caller's name of the most recent call that you received is displayed. If the name of the caller is not known, the number will be displayed. 2. Use the keys to navigate the list. 3. Press the TIME softkey if you wish to display the time and date of the call. 4. Press the NUMBER softkey if you wish to display the number of the caller. 5. Press the NAME softkey if you wish to display the name of the caller again. If the name is not known, this option is not available. 6. Press the QUIT softkey to exit from the call list. To call a number from your incoming calls list (only available if dialing from the incoming call list is supported by your Service Provider): 1. Press the CALLS softkey on your phone (or the Incoming Calls List programmed key). The caller's name of the most recent call that you received is displayed. 2. Use the keys to navigate the list. 3. Press the DIAL softkey to make a call to the displayed number. The next available Line Appearance is selected and the system will attempt to dial the displayed number by prefixing it with the appropriate digits for external dialing (usually "9" or "91" depending on configuration). If the number can be dialed as such, you will hear ringing once the call has been placed. If the number cannot be dialed as such, the call will fail and you will have to dial the number manually remembering to include the proper prefix digits. 12
19 Using the phone system Notes: The position of the call in the call list is displayed in front of the phone number. The * symbol beside the position of the call means that the call was not answered. *CALLS means that there has been at least one unanswered call since the last time you viewed the list of calls you received. Redial on the 5340 phone Using Redial you can view a list of calls that were made and also redial a number in that list without using the keypad. The maximum amount of numbers in your redial list is typically ten but is dependant on your service provider. To use Redial, follow these steps: 1. Press the REDIAL softkey or the key. The number that you most recently dialed is displayed. 2. Use the keys to navigate the list (if required). 3. Press the TIME softkey if you wish to display the time and date of the call. 4. Press the NUMBER softkey if you wish to display the number dialed. 5. Once the required number is displayed, press the DIAL softkey to make the call. The next available Line Appearance is selected and you will hear ringing once the number has been dialed. Notes: The * symbol beside the position number means that the call was not answered. The position of the call in the call list is displayed in front of the phone number. Press the QUIT softkey or the key to exit from the call list. Company speed dial on the 5340 phone Using Company Speed Dial, you can call a number from the External Directory by pressing a single memory key on your phone. To use this feature, you must have a phone key programmed with Company Speed Dial. See Program memory keys on page 93. To make a call using the company speed dial, choose one of the following: Press the Company Speed Dial key for the number you want to call. The system will select the next available Line Appearance for you and activate the speakerphone. Activate the speakerphone and press the Company Speed Dial key. Select an available Line Appearance. This will activate the speakerphone. Press the Company Speed Dial key Lift the handset and press the Company Speed Dial key for the number you want to call. 13
20 Mitel IP Phone User Reference Guide Directory on the 5340 phone Using the Directory, you can view the Internal Directory on your phone's LCD screen and make calls. You can access the directory with the phone on-hook or off-hook. To view the directory, follow these steps: 1. Press the MENU softkey. The phone displays the menu options. 2. Press the DIR softkey. The system displays the first name in the directory on the first line of the Information Area Display. 3. Use one of the following options to locate the person that you would like to call: Press the number on the keypad for the appropriate first letter of the person's last name. For example, press "5" twice for "K". Scroll down or up, using the keys to find the name you want. 4. Once the correct name is displayed, press the DIAL softkey. Forwarding your 5340 phone Using the forwarding features, you can forward your phone by following the procedures described in the following sections: Forwarding your 5340 phone to auto attendant on page 14 Forwarding your 5340 phone to co-worker on page 14 Forwarding your 5340 phone to coverage on page 15 Forwarding your 5340 phone to number on page 15 Forwarding your 5340 phone to prompt on page 15. Forwarding your 5340 phone to auto attendant Using Forward to Auto Attendant, you can send all incoming calls to a selected auto attendant. Press the Forward to AA key once to turn the feature on. Press the key a second time to turn the feature off. The LED on the programmed key indicates when the phone is being forwarded. To use this feature, you must have a key programmed with Forward to Auto Attendant. See Program memory keys on page 93. Note: Note: If you have this feature turned on when you log out of your phone all your calls will be forwarded to the auto attendant. Forwarding your 5340 phone to co-worker Using Forward to Co-worker, you can send all incoming calls to a selected co-worker. Press the Forward to Co-worker key once to turn the feature on. Press the key a second time to turn the feature off. The LED on the programmed key indicates when the phone is being forwarded. 14
21 Using the phone system To use this feature, you must have a key programmed with Forward to Co-worker. See Program memory keys on page 93. Note: If you have this feature turned on when you log out of your phone all your calls will be forwarded to your co-worker. Forwarding your 5340 phone to coverage Using Forward to Coverage, you can send all incoming calls to the option you selected from My Call Coverage. Press the Forward to Coverage key once to turn the feature on. Press the key a second time to turn the feature off. The LED on the programmed key indicates when the phone is being forwarded. To use this feature, you must have a key programmed with Forward to Coverage. See Program memory keys on page 93. Note: If you have this feature turned on when you log out of your phone all your calls will be forwarded to coverage. Forwarding your 5340 phone to number Using Forward to Number, you can send all incoming calls to a preset phone number. Press the Forward to Number key once to turn the feature on. Press the key a second time to turn the feature off. The LED on the programmed key indicates when the phone is being forwarded. To use this feature, you must have a key programmed with Forward to Number. See Program memory keys on page 93. Note: If you forward your phone to an external phone number, you must have permission to make that external call and Redirect Inbound Call to External Number permission. See Permissions on page Permissions on page 91 for instructions on how to view your call permissions. If you have this feature turned on when you log out of your phone all your calls will be forwarded to the number defined. Forwarding your 5340 phone to prompt Using Forward to Prompt, you can send all incoming calls to a phone number that you have entered via your phone. The LED on the programmed key indicates when the phone is being forwarded. To forward to prompt, follow these steps: 1. Press the Forward to Prompt key on your phone. The system will ask you to enter a phone number. 2. Enter the phone number on the phone keypad. 3. Press the ENTER softkey. To change the phone number for the forward to prompt, repeat the above three steps. 15
22 Mitel IP Phone User Reference Guide To turn forward to prompt off, follow these steps: 1. Press the Forward to Prompt key. 2. Press the FWDOFF softkey. Notes: To use this feature, you must have a key programmed with Forward to Prompt. See Program memory keys on page 93. The system stores internal extensions, therefore you do not need to press the ENTER softkey. If you forward your phone to an external phone number, you must have permission to make that external call and Redirect Inbound Call to External Number permission. See Permissions on page 91 for instructions on how to view your call permissions. If you have this feature turned on when you log out of your phone all your calls will be forwarded to the prompt defined. Handsfree answerback on the 5340 phone Using Handsfree answerback, you can have intercom calls automatically answered so that you have a two-way speech connection. See Intercom to co-worker on the 5340 phone on page 17. Press the Handsfree answerback key to turn the feature on. Press the key a second time to turn the feature off. The LED on the programmed key indicates when the Handsfree answerback feature is turned on. To be able to activate and deactivate this feature with a key, you must have a key programmed with Handsfree answerback. See Program memory keys on page 93. You can also enable the feature without a key by checking the box for Handsfree Answerback on your Personal Details page (see Change user details on page 90). Hold on the 5340 phone Using Hold, you can put an active call on hold, and make other calls. The LED of the Line Appearance key flashes to indicate the call is on hold. To place a call on hold, follow these steps: 1. While on an active call, press the key. 2. The indicator light next to the active Line Appearance changes from green to red and flashes slowly. 3. To remove the call from hold, press the Line Appearance key. 16
23 Using the phone system Intercom calls on the 5340 phone Using the intercom features, you can make a page to a selected co-worker that is broadcast through the speaker on your co-worker's phone. Intercom to co-worker on the 5340 phone Using Intercom to Co-worker, you can make a page to a selected co-worker that is broadcast through the speaker on your co-worker's phone. Pick up the handset or select a Line Appearance key, then press the Intercom to Co-worker key to start the page to your co-worker. If you press the Intercom to Co-worker key with no line active, the next available line appearance key will automatically be selected. Note that if your phone is active on a call or in a ringing state, you must select an available line appearance key before pressing the Intercom to Co-worker key. If your co-worker has the Handsfree Answerback feature configured and activated, then you will also be able to hear your co-worker speak. (See Handsfree answerback on the 5340 phone on page 16) To use this feature, you must have a key programmed with Intercom to Co-worker. See Program memory keys on page 93. Intercom to prompt on the 5340 phone Using Intercom to Prompt, you can make a page to any co-worker whose number you enter on the phone. To make a call with Intercom to prompt, follow these steps: 1. Press the Intercom to Prompt key on your phone. The system will ask you to enter a phone number. If your phone is already active on a call or ringing, you need to press an available Line Appearance key or put the current call on hold before you can use the Intercom to Prompt feature. 2. Enter the phone number of your co-worker on the phone keypad. You will then be connected to your co-worker and you can speak through their speaker. If your co-worker has the Handsfree Answerback feature configured and activated, then you will also be able to hear your co-worker speak. (See Handsfree answerback on the 5340 phone on page 16). To use this feature, you must have a key programmed with Intercom to Prompt. See Program memory keys on page 93. Internal 5340 phone settings To configure internal 5340 phone settings (such as display brightness and contrast), select the key and follow the prompts. 17
24 Mitel IP Phone User Reference Guide Join/Leave group on the 5340 phone Using the Join/Leave Group feature you can join a Broadcast, Hunt or Rollover call group of which you are a member, using your phone. Only the phones of members who are joined in the group will ring when the call group is called. See Call groups on page 102. Press the Join/Leave Group key once to turn the feature on. Press the key a second time to turn the feature off. The LED on the programmed key indicates when you are logged into the call group. To use this feature, you must have a key programmed with Join/Leave Group. See Program memory keys on page 93. Line Appearance key on the 5340 phone Line Appearance keys are required in order to receive incoming calls and to make outgoing calls. The LED on the programmed key indicates the status of the Line Appearance. Key is unlit - the Line Appearance is available for an incoming or outgoing call. Key is flashing green with a ring tone - an incoming call is available to be answered. Key is flashing red without a ring tone - a call is on hold. Key is solid - a call is active. If this is green, then a call is active. If this is red, then a twinned call is active on the twinned target phone. When you have multiple Line Appearance keys, they are ordered from bottom to top, right to left. An incoming call will appear on the first available Line Appearance key. Your phone will normally have two or three pre-programmed Line Appearances. To be able to handle more simultaneous calls, you must program additional keys with Line Appearance. See Program memory keys on page 93. Note: You can only program Line Appearance keys on page one of the three progammable pages. Login on the 5340 phone Using Login, you can enter your extension into any phone and take ownership of that phone. By doing this, you can direct all incoming calls for your extension to that phone. You must have the appropriate privileges to log out of a phone. You can only log in to an unassigned phone (a phone without a user logged in). If a phone has a user logged in, you can log the user out by following the procedure described in Logout on the 5340 phone. An unassigned phone displays "Logged Out". To log in to a phone, follow these steps: 1. Press the ACTIVATE softkey on an unassigned phone (a phone without a user logged in) The system prompts you to enter an extension. 2. Enter your extension. The system prompts you to enter your PIN. 18
25 Using the phone system 3. Enter your PIN. Press the # key or the ENTER softkey once you have finished entering your PIN. The system verifies that the PIN is valid and then it logs you into the phone. Notes: If you log in while you are logged in to another phone, the system will log you out of the original phone. You cannot log in or out, or activate a phone, while the phone is on an active call. If you are not logged into a phone, all calls to your extension will go directly to call coverage. If you have not been assigned the privileges required to log out of your phone you will not be prompted for a PIN when you log in. You will not be prompted for a PIN when you log in to a phone with a location extension. Logout on the 5340 phone To log out of a phone, follow these steps when your phone has no calls connected: 1. Press the MENU softkey. 2. Press the LOGOUT softkey. The phone displays a confirmation message. 3. Press the YES softkey to proceed. The phone will display the message "Logout successful", confirming that you are logged out of the phone and the system. Incoming calls will be forwarded to Call Coverage. The phone returns to a logged out/unassigned idle state. Notes: If your phone has been locked you cannot log out of the phone. The LOGOUT softkey is not be displayed on your phone. Contact your system administrator for assistance. You cannot log in or out, or activate a phone, while the phone is on an active call. You can use the key instead of the QUIT softkey. After you have logged out of the phone, callers to your extension will be directed to your call coverage target. If no call coverage target is set, the phone will ring until the caller hangs up. If the primary member of a Monitor Group logs out of the phone, calls to the Monitor Group will still ring any secondary phones and will redirect to the primary member's call coverage target after the configured number of rings. For more information about Monitor Groups, see Monitor call on the 5340 phone on page 20. If a logged out phone has twinning configured, the twinning target phone will ring and the call will be redirected to the logged-out phone's call coverage target after the configured number of rings. Monitor groups on the 5340 phone Using the Monitor Groups feature, your calls can be monitored and answered by other users or you can have your phone monitored for activity. To enable the Monitor feature, contact your administrator and provide a list of users that you would like to have monitor your calls or phone. The administrator will create a Monitor group in your name with the people in your list as members of the group. There is no other action that needs to be taken on your part. 19
How To Use A Mitel 5340 Ip Phone
 silhouette Mitel IP Phone User Reference Guide Release 4.0 Final Contents Introduction...1 Setting your language...1 Setting your language for the web interface...1 Setting your language for the phone
silhouette Mitel IP Phone User Reference Guide Release 4.0 Final Contents Introduction...1 Setting your language...1 Setting your language for the web interface...1 Setting your language for the phone
OfficeSuite Mitel IP Phone User Reference Guide Release 4.1
 OfficeSuite Mitel IP Phone User Reference Guide Release 4.1 2004-2009 Broadview Networks & Natural Convergence Inc. All rights reserved. Table of Contents TABLE OF CONTENTS...I INTRODUCTION...4 WHAT'S
OfficeSuite Mitel IP Phone User Reference Guide Release 4.1 2004-2009 Broadview Networks & Natural Convergence Inc. All rights reserved. Table of Contents TABLE OF CONTENTS...I INTRODUCTION...4 WHAT'S
silhouette Cloud-Based Phone System Mitel IP Phone User Reference Guide Release 5.0 Final
 silhouette Cloud-Based Phone System Mitel IP Phone User Reference Guide Release 5.0 Final Contents Introduction...1 Setting your language...1 Setting your language for the web interface...1 Setting your
silhouette Cloud-Based Phone System Mitel IP Phone User Reference Guide Release 5.0 Final Contents Introduction...1 Setting your language...1 Setting your language for the web interface...1 Setting your
Mitel IP Phone User Reference Guide Release 5.0
 830 Parkview Drive North, El Segundo, CA 90245 Tel: 310 747 3232 Fax: 310 747 3233 WWW.UNIVOIP.COM OfficeConnect Mitel IP Phone User Reference Guide Release 5.0 Note: The information contained in this
830 Parkview Drive North, El Segundo, CA 90245 Tel: 310 747 3232 Fax: 310 747 3233 WWW.UNIVOIP.COM OfficeConnect Mitel IP Phone User Reference Guide Release 5.0 Note: The information contained in this
OfficeSuite Cloud-Based Phone System Mitel IP Phone User Reference Guide Release 5.0 Final
 OfficeSuite Cloud-Based Phone System Mitel IP Phone User Reference Guide Release 5.0 Final Note: The information contained in this document is the property of Broadview Networks Inc. and is disclosed to
OfficeSuite Cloud-Based Phone System Mitel IP Phone User Reference Guide Release 5.0 Final Note: The information contained in this document is the property of Broadview Networks Inc. and is disclosed to
Administrator Reference Guide Release 5.0. OfficeConnect
 830 Parkview Drive North, El Segundo, CA 90245 Tel: 310 747 3232 Fax: 310 747 3233 WWW.UNIVOIP.COM OfficeConnect Administrator Reference Guide Release 5.0 Note: The information contained in this document
830 Parkview Drive North, El Segundo, CA 90245 Tel: 310 747 3232 Fax: 310 747 3233 WWW.UNIVOIP.COM OfficeConnect Administrator Reference Guide Release 5.0 Note: The information contained in this document
networkwcs Hosted PBX Release 6.4 Mitel IP Phone Reference Guide January 2015
 networkwcs Hosted PBX Release 6.4 Mitel IP Phone Reference Guide January 2015 Wholesale Carrier Services Inc. 12350 NW 39th Street Coral Springs, FL 33065 T: 800.940.5600 Note: The information contained
networkwcs Hosted PBX Release 6.4 Mitel IP Phone Reference Guide January 2015 Wholesale Carrier Services Inc. 12350 NW 39th Street Coral Springs, FL 33065 T: 800.940.5600 Note: The information contained
NEC SV8100 Telephone System User Guide (for SV8100 12-button and 24-button phones with CAP/PARK keys)
 NEC SV8100 Telephone System User Guide (for SV8100 12-button and 24-button phones with CAP/PARK keys) KEYS AND BUTTONS ON YOUR PHONE Incoming Call/Message Waiting indicator light Flashes red quickly when
NEC SV8100 Telephone System User Guide (for SV8100 12-button and 24-button phones with CAP/PARK keys) KEYS AND BUTTONS ON YOUR PHONE Incoming Call/Message Waiting indicator light Flashes red quickly when
NEC SV8100 Telephone System User Guide (for SV8100 12-button and 24-button phones)
 NEC SV8100 Telephone System User Guide (for SV8100 12-button and 24-button phones) KEYS AND BUTTONS ON YOUR PHONE Incoming Call/Message Waiting indicator light Flashes red quickly when a call is ringing
NEC SV8100 Telephone System User Guide (for SV8100 12-button and 24-button phones) KEYS AND BUTTONS ON YOUR PHONE Incoming Call/Message Waiting indicator light Flashes red quickly when a call is ringing
Ipiphony Phone System. User Manual. 1 P a g e
 Ipiphony Phone System User Manual 1 P a g e About this Guide This guide explains how to use the basic features of your new Aastra phones. Not all features listed are available by default. Contact your
Ipiphony Phone System User Manual 1 P a g e About this Guide This guide explains how to use the basic features of your new Aastra phones. Not all features listed are available by default. Contact your
Cisco Unified IP Phone 6945 User Guide for Cisco Unified Communications Manager Express Version 8.8 (SCCP)
 Cisco Unified IP Phone 6945 User Guide for Cisco Unified Communications Manager Express Version 8.8 (SCCP) First Published: July 22, 2011 Last Modified: July 22, 2011 Americas Headquarters Cisco Systems,
Cisco Unified IP Phone 6945 User Guide for Cisco Unified Communications Manager Express Version 8.8 (SCCP) First Published: July 22, 2011 Last Modified: July 22, 2011 Americas Headquarters Cisco Systems,
Using the Cisco IP Phone 7940/7960
 CHAPTER 3 Using the Cisco IP Phone 7940/7960 Your Cisco IP Phone 7940/7960 provides features you might not have had before on an office phone. You can learn how to use these features by exploring the available
CHAPTER 3 Using the Cisco IP Phone 7940/7960 Your Cisco IP Phone 7940/7960 provides features you might not have had before on an office phone. You can learn how to use these features by exploring the available
VoIP Handset User Manual. Digital Voice Quality Business Grade Handset Easy Plug & Play
 Digital Voice Quality Business Grade Handset Easy Plug & Play Table of Contents 1.0 Getting Started... 1 1.1 Unpacking the box... 1 1.2 Assembling the Phone... 2 2.0 Phone Button Features... 3 3.0 Phone
Digital Voice Quality Business Grade Handset Easy Plug & Play Table of Contents 1.0 Getting Started... 1 1.1 Unpacking the box... 1 1.2 Assembling the Phone... 2 2.0 Phone Button Features... 3 3.0 Phone
Polycom Conference Phone Quick Reference Guide ACC-1144 PUG
 ACC-1144 PUG Polycom Conference Phone Quick Reference Guide Table of Contents INTRODUCTION TO YOUR POLYCOM CONFERENCE PHONE... 2 WELCOME... 2 CONFERENCE PHONE... 2 HOW TO USE YOUR POLYCOM CONFERENCE PHONE...
ACC-1144 PUG Polycom Conference Phone Quick Reference Guide Table of Contents INTRODUCTION TO YOUR POLYCOM CONFERENCE PHONE... 2 WELCOME... 2 CONFERENCE PHONE... 2 HOW TO USE YOUR POLYCOM CONFERENCE PHONE...
How To Use A 9608 Phone On A Cell Phone On Sim Sims 2 (Satellite) On A Sims 3 (Cell Phone) On An Iphone Or Ipad Or Ipa 2 (Cellphone) On Sims 4
 AVAYA 9608 SIP DESKPHONE INSTRUCTIONS MESSAGE WAITING INDICATOR YOUR PHONE 9608 PHONE INSTRUCTIONS If there are messages in your Avaya Voice Mailbox, the light on the top right corner of your telephone
AVAYA 9608 SIP DESKPHONE INSTRUCTIONS MESSAGE WAITING INDICATOR YOUR PHONE 9608 PHONE INSTRUCTIONS If there are messages in your Avaya Voice Mailbox, the light on the top right corner of your telephone
TABLE: The 2420 Telephone Components
 2420 Telephone TABLE: The 2420 Telephone Components 1. Display, Call Appearance and Feature buttons: Call Appearance Keys allow the user to handle multiple calls and the display shows call information.
2420 Telephone TABLE: The 2420 Telephone Components 1. Display, Call Appearance and Feature buttons: Call Appearance Keys allow the user to handle multiple calls and the display shows call information.
TABLE OF CONTENTS TABLE OF CONTENTS. 1. Introduction:
 TABLE OF CONTENTS TABLE OF CONTENTS 1. Introduction: General... 4 Telephone Layout... 4 Key Definitions... 5 IP Telephone Log In/Out Hot Desking... 16 Speed Dial Programming Personal or Station... 17 Speed
TABLE OF CONTENTS TABLE OF CONTENTS 1. Introduction: General... 4 Telephone Layout... 4 Key Definitions... 5 IP Telephone Log In/Out Hot Desking... 16 Speed Dial Programming Personal or Station... 17 Speed
Cloud Voice Service. Cisco Unified IP Phone 7942G User Guide. (Version 1.0)
 Cisco Unified IP Phone 7942G User Guide (Version 1.0) Table of Content 1. Phone Set Features and Functions... 2 1.1 Operation for IP Phone 7942G... 3 1.2 Adjusting the Height of the Footstand... 4 2. Preference
Cisco Unified IP Phone 7942G User Guide (Version 1.0) Table of Content 1. Phone Set Features and Functions... 2 1.1 Operation for IP Phone 7942G... 3 1.2 Adjusting the Height of the Footstand... 4 2. Preference
Aastra 480i Broadsoft SIP VoIP Telephone User s Guide
 Aastra 480i Broadsoft SIP VoIP Telephone User s Guide Initial Start-Up/Restart The first time you plug in your phone and every time you restart your phone it automatically goes through the start-up process.
Aastra 480i Broadsoft SIP VoIP Telephone User s Guide Initial Start-Up/Restart The first time you plug in your phone and every time you restart your phone it automatically goes through the start-up process.
Vertical 4-Line Desk Phone Quick Reference Guide ACC-1145 PUG
 ACC-1145 PUG Vertical 4-Line Desk Phone Quick Reference Guide Table of Contents INTRODUCTION TO YOUR XCELERATOR DESK PHONE... 2 WELCOME... 2 DESK PHONE... 2 HOW TO USE YOUR XCELERATOR DESK PHONE... 3 Answering
ACC-1145 PUG Vertical 4-Line Desk Phone Quick Reference Guide Table of Contents INTRODUCTION TO YOUR XCELERATOR DESK PHONE... 2 WELCOME... 2 DESK PHONE... 2 HOW TO USE YOUR XCELERATOR DESK PHONE... 3 Answering
2 Session buttons. 1 Phone Screen
 1 Phone Screen 2 Session buttons Shows information about your phone, including directory number (extension), call information (for example caller ID, icons for an active call or call on hold) and available
1 Phone Screen 2 Session buttons Shows information about your phone, including directory number (extension), call information (for example caller ID, icons for an active call or call on hold) and available
AVAYA 9608 & 9611G IP DESKPHONE INSTRUCTIONS
 AVAYA 9608 & 9611G IP DESKPHONE INSTRUCTIONS 1 MESSAGE WAITING INDICATOR PHONE DISPLAY NAVIGATION ARROWS and the OK BUTTON PHONE BUTTON MESSAGE BUTTON CONTACTS HISTORY HOME HEADSET SPEAKER VOLUME BUTTON
AVAYA 9608 & 9611G IP DESKPHONE INSTRUCTIONS 1 MESSAGE WAITING INDICATOR PHONE DISPLAY NAVIGATION ARROWS and the OK BUTTON PHONE BUTTON MESSAGE BUTTON CONTACTS HISTORY HOME HEADSET SPEAKER VOLUME BUTTON
Polycom 2-Line Desk Phone Quick Reference Guide
 Polycom 2-Line Desk Phone Quick Reference Guide ACC-1142 PUG Table of Contents INTRODUCTION TO YOUR POLYCOM 2-LINE DESK PHONE... 2 WELCOME... 2 DESK PHONE... 2 HOW TO USE YOUR POLYCOM 2-LINE DESK PHONE...
Polycom 2-Line Desk Phone Quick Reference Guide ACC-1142 PUG Table of Contents INTRODUCTION TO YOUR POLYCOM 2-LINE DESK PHONE... 2 WELCOME... 2 DESK PHONE... 2 HOW TO USE YOUR POLYCOM 2-LINE DESK PHONE...
User Guide. IP Multimedia 1110, 1120, 1140 & 1150 phones
 User Guide IP Multimedia 1110, 1120, 1140 & 1150 phones Content 1. IP Phone buttons & usage 2. Logging on / off your IP Phone 3. Changing your password 4. Making a call 5. Receiving a call 6. Placing a
User Guide IP Multimedia 1110, 1120, 1140 & 1150 phones Content 1. IP Phone buttons & usage 2. Logging on / off your IP Phone 3. Changing your password 4. Making a call 5. Receiving a call 6. Placing a
AVAYA 9608/9611G SIP DESKPHONE INSTRUCTIONS
 AVAYA 9608/9611G SIP DESKPHONE INSTRUCTIONS MESSAGE WAITING INDICATOR PHONE DISPLAY NAVIGATION ARROWS and the OK BUTTON PHONE BUTTON MESSAGE BUTTON CONTACTS HISTORY HOME HEADSET SPEAKER VOLUME BUTTON MUTE
AVAYA 9608/9611G SIP DESKPHONE INSTRUCTIONS MESSAGE WAITING INDICATOR PHONE DISPLAY NAVIGATION ARROWS and the OK BUTTON PHONE BUTTON MESSAGE BUTTON CONTACTS HISTORY HOME HEADSET SPEAKER VOLUME BUTTON MUTE
eircom advantage IP Professional phone user guide
 eircom advantage IP Professional phone user guide DM Specifications subject to change without notice. Facilities described may or may not be supported by your network. eircom advantage is the registered
eircom advantage IP Professional phone user guide DM Specifications subject to change without notice. Facilities described may or may not be supported by your network. eircom advantage is the registered
Cloud Voice Service Cisco Unified IP Phone 6921 User Guide. (Version 1.0)
 Cisco Unified IP Phone 6921 User Guide (Version 1.0) Table of Content 1 Phone Set Features and Functions... 3 1.1 Operation for IP Phone 6921... 3 2 Location of Control... 4 3 Preference Setup... 6 3.1
Cisco Unified IP Phone 6921 User Guide (Version 1.0) Table of Content 1 Phone Set Features and Functions... 3 1.1 Operation for IP Phone 6921... 3 2 Location of Control... 4 3 Preference Setup... 6 3.1
Cisco IP Phone 7941 and 7961 User Guide
 Cisco IP Phone 7941 and 7961 User Guide Depending on configuration, programmable buttons provide access to: Phone lines (line buttons) Speed-dial numbers (speed-dial buttons) 1 The buttons illuminate to
Cisco IP Phone 7941 and 7961 User Guide Depending on configuration, programmable buttons provide access to: Phone lines (line buttons) Speed-dial numbers (speed-dial buttons) 1 The buttons illuminate to
For customers in AL, FL, GA, KS, SC, TN. wowforbusiness.com MATRIX USER GUIDE. For Cisco SPA504 & SPA509 IP Phones MGCP.U.1304.O
 wowforbusiness.com MATRIX USER GUIDE For Cisco SPA504 & SPA509 IP Phones MGCP.U.1304.O Matrix User Guide Table of Contents Getting Started...3 CommPortal...3 Support...3 Understanding Your Phone s Lines
wowforbusiness.com MATRIX USER GUIDE For Cisco SPA504 & SPA509 IP Phones MGCP.U.1304.O Matrix User Guide Table of Contents Getting Started...3 CommPortal...3 Support...3 Understanding Your Phone s Lines
Polycom SoundPoint 320/321 Quick Guide
 Polycom SoundPoint 320/321 Quick Guide ISC Netwking & Telecommunications University of Pennsylvania October 2009, v2 Contents Features... 3 Phone Basics... 4 Making Calls... 4 Answering Calls... 4 Ending
Polycom SoundPoint 320/321 Quick Guide ISC Netwking & Telecommunications University of Pennsylvania October 2009, v2 Contents Features... 3 Phone Basics... 4 Making Calls... 4 Answering Calls... 4 Ending
Information Systems Cisco 7940/7942 IP Phone Quick Reference Guide
 Information Systems Cisco 7940/7942 IP Phone Quick Reference Guide Contents Page: Cisco 7940/7942 IP Phone Quick Reference Guide Contents 2 Introduction 3 Phone Overview 3 How Do I: 4 Place a Call? 4 Put
Information Systems Cisco 7940/7942 IP Phone Quick Reference Guide Contents Page: Cisco 7940/7942 IP Phone Quick Reference Guide Contents 2 Introduction 3 Phone Overview 3 How Do I: 4 Place a Call? 4 Put
USER GUIDE. Cisco Small Business Pro. SPA 500 Series IP Phones Models 504G, 508G, and 509G. Provided by
 USER GUIDE Cisco Small Business Pro SPA 500 Series IP Phones Models 504G, 508G, and 509G Provided by Understanding Your Phoneʼs Lines and Buttons Use the following graphic and table to identify the parts
USER GUIDE Cisco Small Business Pro SPA 500 Series IP Phones Models 504G, 508G, and 509G Provided by Understanding Your Phoneʼs Lines and Buttons Use the following graphic and table to identify the parts
SIP USER and ADMINISTRATOR GUIDE
 SIP USER and ADMINISTRATOR GUIDE NOTICE The information contained in this document is believed to be accurate in all respects but is not warranted by Mitel Networks Corporation (MITEL ). The information
SIP USER and ADMINISTRATOR GUIDE NOTICE The information contained in this document is believed to be accurate in all respects but is not warranted by Mitel Networks Corporation (MITEL ). The information
7971 Basic Phone Overview
 7971 Basic Phone Overview 1 Programmable buttons Configurable buttons that provide access to various phone features 2 Footstand button Allows you to adjust the angle of the phone base. Awakens the touchscreen
7971 Basic Phone Overview 1 Programmable buttons Configurable buttons that provide access to various phone features 2 Footstand button Allows you to adjust the angle of the phone base. Awakens the touchscreen
Cisco IP Phone 7960G and Cisco IP Phone 7940G for Cisco IOS Telephony Services
 CHAPTER 1 Cisco IP Phone 7960G and Cisco IP Phone 7940G for Cisco IOS Telephony Services Button Legend The Cisco IP Phone 7960G and the Cisco IP Phone 7940G differ only in the number of available line
CHAPTER 1 Cisco IP Phone 7960G and Cisco IP Phone 7940G for Cisco IOS Telephony Services Button Legend The Cisco IP Phone 7960G and the Cisco IP Phone 7940G differ only in the number of available line
Avaya 9608 IP Phone Quick Reference User Guide
 Avaya 9608 IP Phone Quick Reference User Guide The phone supports 24 programmable call appearance/feature buttons. The labels for these are displayed in the main display and can be controlled by the adjacent
Avaya 9608 IP Phone Quick Reference User Guide The phone supports 24 programmable call appearance/feature buttons. The labels for these are displayed in the main display and can be controlled by the adjacent
Information Systems Cisco 7965 IP Phone Quick Reference Guide
 Information Systems Cisco 7965 IP Phone Quick Reference Guide Contents Cisco 7965 IP Phone Quick Reference Guide Contents Page 2 Introduction 3 Overview of Phone 3 How Do I: 4 Place a Call? 4 Put a Call
Information Systems Cisco 7965 IP Phone Quick Reference Guide Contents Cisco 7965 IP Phone Quick Reference Guide Contents Page 2 Introduction 3 Overview of Phone 3 How Do I: 4 Place a Call? 4 Put a Call
1. Primary Phone Line 2. Programmable Button Indicators 3. Soft Key Labels 4. Status Line 5. Call Activity Area 6. Phone Tab 7.
 CISCO IP 7975 Series QUICK REFRENCE 1. Programmable Buttons 2. Foot stand Button 3. Display Button 4. Messages Button 5. Directies Button 6. Help Button 7. Settings Button 8. Services Button 9. Volume
CISCO IP 7975 Series QUICK REFRENCE 1. Programmable Buttons 2. Foot stand Button 3. Display Button 4. Messages Button 5. Directies Button 6. Help Button 7. Settings Button 8. Services Button 9. Volume
NEC Dterm Series E - 16 Line Display
 NEC Dterm Series E - 16 Line Display The smart, sensible model for those who need information displayed at the desktop perfect for administrative use, general tasks or Automatic Call Distribution (ACD)
NEC Dterm Series E - 16 Line Display The smart, sensible model for those who need information displayed at the desktop perfect for administrative use, general tasks or Automatic Call Distribution (ACD)
TruConnect. Hosted PBX User Guide. Quick Start Guide - Page 2. Table of Contents - Page 5. 1-800-768-1212 www.truvista.net
 TruConnect Hosted PBX User Guide R R Quick Start Guide - Page 2. Table of Contents - Page 5. 1-800-768-1212 www.truvista.net TruConnect User Guide Page 1. Hosted TruConnect IP PBX Quick Reference Guide
TruConnect Hosted PBX User Guide R R Quick Start Guide - Page 2. Table of Contents - Page 5. 1-800-768-1212 www.truvista.net TruConnect User Guide Page 1. Hosted TruConnect IP PBX Quick Reference Guide
Cisco 7941 / 7961 IP Phone User Guide
 Cisco 7941 / 7961 IP Phone User Guide Emergency To dial 911 for emergency service, you must dial the Outside Access Digit first (usually 9) + 911. Customer Service / Technical Support (919) 459-2300, option
Cisco 7941 / 7961 IP Phone User Guide Emergency To dial 911 for emergency service, you must dial the Outside Access Digit first (usually 9) + 911. Customer Service / Technical Support (919) 459-2300, option
PN 58009805, Rev A 3300 ICP 6.1
 USER GUIDE PN 58009805, Rev A 3300 ICP 6.1 Contents ABOUT YOUR PHONE 1 Elements of Your Phone 4 Selecting Menu Options 7 Using Your IP Phone in Remote Mode 7 About Feature Access Codes 7 For Users on Resilient
USER GUIDE PN 58009805, Rev A 3300 ICP 6.1 Contents ABOUT YOUR PHONE 1 Elements of Your Phone 4 Selecting Menu Options 7 Using Your IP Phone in Remote Mode 7 About Feature Access Codes 7 For Users on Resilient
9608/9611 IP Phone User Guide
 CTI INSIGHT www.cons ol tech.com 9608/9611 IP Phone User Guide Answering and Making Calls Placing a call Lift the handset and dial the number. Answering a call Lift the handset If you are using a headset,
CTI INSIGHT www.cons ol tech.com 9608/9611 IP Phone User Guide Answering and Making Calls Placing a call Lift the handset and dial the number. Answering a call Lift the handset If you are using a headset,
Cisco IP 7961 Telephone & Unity Voicemail User s Guide
 Cisco IP 7961 Telephone & Unity Voicemail User s Guide Office of Information Technology Telecommunications and Network Operations Table of Contents General Information...1 Understanding Lines vs. Calls...2
Cisco IP 7961 Telephone & Unity Voicemail User s Guide Office of Information Technology Telecommunications and Network Operations Table of Contents General Information...1 Understanding Lines vs. Calls...2
1608 PHONE INSTRUCTIONS FOR IP OFFICE. 1 Proprietary to CPCS 1608 Document
 1 Proprietary to CPCS 1608 Document CALL HANDLING FEATURES PLACING A CALL To Place an Outside Call Lift the handset and dial the number. To place a call using a headset, press the Headset button and dial
1 Proprietary to CPCS 1608 Document CALL HANDLING FEATURES PLACING A CALL To Place an Outside Call Lift the handset and dial the number. To place a call using a headset, press the Headset button and dial
Information Systems Cisco 7945 IP Phone Quick Reference Guide
 Information Systems Cisco 7945 IP Phone Quick Reference Guide Contents Cisco 7945 IP Phone Quick Reference Guide Contents Page 2 Introduction 3 Overview of Phone 3 How Do I: 4 Place a Call? 4 Put a Call
Information Systems Cisco 7945 IP Phone Quick Reference Guide Contents Cisco 7945 IP Phone Quick Reference Guide Contents Page 2 Introduction 3 Overview of Phone 3 How Do I: 4 Place a Call? 4 Put a Call
3904 USER GUIDE. Stores one phone number per key for quick dial.
 AUTO DIAL To Program NOTE To Dial CALL PARK - Park a call - Retrieve the call CALL PICKUP Without Call Pickup key With Call Pickup key CALLING PARTY PRIVACY Stores one phone number per key for quick dial.
AUTO DIAL To Program NOTE To Dial CALL PARK - Park a call - Retrieve the call CALL PICKUP Without Call Pickup key With Call Pickup key CALLING PARTY PRIVACY Stores one phone number per key for quick dial.
Cisco SPA 500 Series IP Phones
 Cisco SPA 500 Series IP Phones Cisco Small Business Pro SPA 500 Series IP Phones Models 502G, 504G, 508G, and 509G Cisco SPA 500 Series IP Phones User Guide 1 P age Table of Contents Getting Started...
Cisco SPA 500 Series IP Phones Cisco Small Business Pro SPA 500 Series IP Phones Models 502G, 504G, 508G, and 509G Cisco SPA 500 Series IP Phones User Guide 1 P age Table of Contents Getting Started...
SIP Software for IP Phone 1140E Quick Reference
 For a complete user guide, refer to SIP Software Release 3.0 for IP Phone 1140E User Guide (NN43113-101). IP Phone 1140E Fixed Keys The IP Phone 1140E is available with either icon fixed keys or English
For a complete user guide, refer to SIP Software Release 3.0 for IP Phone 1140E User Guide (NN43113-101). IP Phone 1140E Fixed Keys The IP Phone 1140E is available with either icon fixed keys or English
How To Use A Cell Phone On A Sim Sims 2.2 (Sprinting) And Sims 1 (Cell Phone) With A Sims 3.2.2 On A Iphone Or Ipod) With An Ipod
 LINKSYS SPA941 / SPA942 User Guide Emergency To dial 911 for emergency service, you must dial the Outside Access Digit first (usually 9) + 911. Customer Service / Technical Support (919) 459-2300, option
LINKSYS SPA941 / SPA942 User Guide Emergency To dial 911 for emergency service, you must dial the Outside Access Digit first (usually 9) + 911. Customer Service / Technical Support (919) 459-2300, option
CISCO IP 7962 Series QUICK REFRENCE
 CISCO IP 7962 Series QUICK REFRENCE 1. Programmable Buttons 2. Phone Screen 3. Foot stand Button 4. Messages Button 5. Directies Button 6. Help Button 7. Settings Button 8. Services Button 9. Volume Button
CISCO IP 7962 Series QUICK REFRENCE 1. Programmable Buttons 2. Phone Screen 3. Foot stand Button 4. Messages Button 5. Directies Button 6. Help Button 7. Settings Button 8. Services Button 9. Volume Button
Don't cradle the handset! 8 Protect your hearing 9 Adjust the viewing angle 9
 USER GUIDE 3300 ICP 7.0 Contents ABOUT YOUR PHONE 1 Elements of Your Phone 4 Selecting Menu Options 7 Using Your IP Phone in Remote Mode 7 About Feature Access Codes 7 For Users on Resilient 3300 ICP Systems
USER GUIDE 3300 ICP 7.0 Contents ABOUT YOUR PHONE 1 Elements of Your Phone 4 Selecting Menu Options 7 Using Your IP Phone in Remote Mode 7 About Feature Access Codes 7 For Users on Resilient 3300 ICP Systems
State of Illinois Central Management Services. Training provided to you by Netech Corporation
 State of Illinois Central Management Services Training provided to you by Netech Corporation The phone Basic Calling Functions Making calls, transferring calls Features Call Logs, Corporate Directory Video
State of Illinois Central Management Services Training provided to you by Netech Corporation The phone Basic Calling Functions Making calls, transferring calls Features Call Logs, Corporate Directory Video
CISCO IP PHONE 6945 Series User Guide
 CISCO IP PHONE 6945 Series User Guide Notes Page 15 VOICE MAIL Setting up Voice Mail for the First Time: Press the messages key on your phone. Follow the recorded instruction to record your name, record
CISCO IP PHONE 6945 Series User Guide Notes Page 15 VOICE MAIL Setting up Voice Mail for the First Time: Press the messages key on your phone. Follow the recorded instruction to record your name, record
Cloud Voice Service Remote Extension for Cisco Unified IP Phone 7942G User Guide
 Cloud Voice Service Remote Extension for Cisco Unified IP Phone 7942G User Guide (Version 1.0) Table of Content 1. Phone Set Features and Functions... 2 1.1 Setup the IP Phone... 3 1.2 Adjusting the Height
Cloud Voice Service Remote Extension for Cisco Unified IP Phone 7942G User Guide (Version 1.0) Table of Content 1. Phone Set Features and Functions... 2 1.1 Setup the IP Phone... 3 1.2 Adjusting the Height
SIP-T22P User s Guide
 SIP-T22P User s Guide Thank you for choosing this T-22 Enterprise IP Phone. This phone is especially designed for active users in the office environment. It features fashionable and sleek design, and abundant
SIP-T22P User s Guide Thank you for choosing this T-22 Enterprise IP Phone. This phone is especially designed for active users in the office environment. It features fashionable and sleek design, and abundant
Setting up & using your IP Telephone
 Setting up & using your IP Telephone Version: 1.8 Last Edited: 09/02/15 Welcome to your new IP Telephone! In order to help you get acquainted with your new phone this helpsheet provides a basic description
Setting up & using your IP Telephone Version: 1.8 Last Edited: 09/02/15 Welcome to your new IP Telephone! In order to help you get acquainted with your new phone this helpsheet provides a basic description
jfqbi= = ROPR=fm=pfm=mÜçåÉ= = pfm=rëéê=~åç=^çãáåáëíê~íçê=dìáçé=== oéäé~ëé=tkn=
 jfqbi= = ROPR=fm=pfm=mÜçåÉ= = pfm=rëéê=~åç=^çãáåáëíê~íçê=dìáçé=== oéäé~ëé=tkn= NOTICE The information contained in this document is believed to be accurate in all respects but is not warranted by Mitel
jfqbi= = ROPR=fm=pfm=mÜçåÉ= = pfm=rëéê=~åç=^çãáåáëíê~íçê=dìáçé=== oéäé~ëé=tkn= NOTICE The information contained in this document is believed to be accurate in all respects but is not warranted by Mitel
Cisco Unified IP Phone 3905 User Guide for Cisco Unified Communications Manager Express Version 8.8 (SIP)
 Cisco Unified IP Phone 3905 User Guide for Cisco Unified Communications Manager Express Version 8.8 (SIP) First Published: July 22, 2011 Last Modified: July 22, 2011 Americas Headquarters Cisco Systems,
Cisco Unified IP Phone 3905 User Guide for Cisco Unified Communications Manager Express Version 8.8 (SIP) First Published: July 22, 2011 Last Modified: July 22, 2011 Americas Headquarters Cisco Systems,
Office of Telecommunications. Using Your Temple University Voice Over IP Phone
 Office of Telecommunications Using Your Temple University Voice Over IP Phone Version 2.0 January 2015 Table of Contents Page Aastra 6737i Telephone... 5 Feature Overview... 5 Key Descriptions... 7 Aastra
Office of Telecommunications Using Your Temple University Voice Over IP Phone Version 2.0 January 2015 Table of Contents Page Aastra 6737i Telephone... 5 Feature Overview... 5 Key Descriptions... 7 Aastra
Place a call using the handset Pick up the handset and enter a number. An Overview of Your Phone, page 8 Place a call using the speakerphone
 Basic Call Handling You can perform basic call-handling tasks using a range of features and services. Feature availability can vary; see your system administrator for more information. Placing a Call Basic
Basic Call Handling You can perform basic call-handling tasks using a range of features and services. Feature availability can vary; see your system administrator for more information. Placing a Call Basic
NEC SV-8100 Multiline Telephone User Guide All Digital and IP Phones w/inmail Voice Mail
 Version 2.50G NEC SV-8100 Multiline Telephone User Guide All Digital and IP Phones w/inmail Voice Mail NEC SV-8100 - User Introduction for Display Phone TO TRANSFER A CALL DIRECTLY TO A MAILBOX: Press
Version 2.50G NEC SV-8100 Multiline Telephone User Guide All Digital and IP Phones w/inmail Voice Mail NEC SV-8100 - User Introduction for Display Phone TO TRANSFER A CALL DIRECTLY TO A MAILBOX: Press
Polycom SoundPoint 650 Quick Guide
 Polycom SoundPoint 650 Quick Guide ISC Networking & Telecommunications University of Pennsylvania October 2009, v.2 Contents Icons and Indicator Lights Telephone Icons 4 Envelope/Message Waiting Icon.4
Polycom SoundPoint 650 Quick Guide ISC Networking & Telecommunications University of Pennsylvania October 2009, v.2 Contents Icons and Indicator Lights Telephone Icons 4 Envelope/Message Waiting Icon.4
Polycom SoundPoint IP 600 SIP 1.5
 Polycom SoundPoint IP 600 SIP 1.5 Quick Reference Guide Written by: Customer Training and Documentation (CTD) http://customertraining.verizonbusiness.com Introduction........................................
Polycom SoundPoint IP 600 SIP 1.5 Quick Reference Guide Written by: Customer Training and Documentation (CTD) http://customertraining.verizonbusiness.com Introduction........................................
Model SPA 303G Quick Start Guide
 mydatavo Model SPA 303G Quick Start Guide Welcome Thank you for choosing Datavo as your business solutions provider. This guide describes how to install your phone and how to perform some basic tasks.
mydatavo Model SPA 303G Quick Start Guide Welcome Thank you for choosing Datavo as your business solutions provider. This guide describes how to install your phone and how to perform some basic tasks.
Quick Reference Book. Cisco 7940 & 7960 Series IP Phones. Business Feature Set T6000 Release 6.0 SCCP Protocol
 Quick Reference Book Cisco 7940 & 7960 Series IP Phones Business Feature Set T6000 Release 6.0 SCCP Protocol 2007 Red Gap Communications, Inc. All rights reserved. Revision 20070309 Important Phone Numbers
Quick Reference Book Cisco 7940 & 7960 Series IP Phones Business Feature Set T6000 Release 6.0 SCCP Protocol 2007 Red Gap Communications, Inc. All rights reserved. Revision 20070309 Important Phone Numbers
Using the Cisco IP Phone System
 Using the Cisco IP Phone System Chapter 0 The Cisco IP Phones 7970 and 7960G are full-feature telephones that provide voice communication over the same data network that your computer uses, allowing you
Using the Cisco IP Phone System Chapter 0 The Cisco IP Phones 7970 and 7960G are full-feature telephones that provide voice communication over the same data network that your computer uses, allowing you
2616 TELEPHONE. Listed below are the basic key functions that can be added to the phone.
 2616 TELEPHONE The 2616 Telephone is a multi-line, digital, business phone that has a display. The display provides additional information such as the telephone number calling and the building and room
2616 TELEPHONE The 2616 Telephone is a multi-line, digital, business phone that has a display. The display provides additional information such as the telephone number calling and the building and room
Mitel and Speak@Ease are trademarks of Mitel Networks Corporation.
 - i - NOTICE The information contained in this document is not warranted by Mitel Networks Corporation or any of its affiliates or subsidiaries ("Mitel") and is subject to change without notice. Mitel
- i - NOTICE The information contained in this document is not warranted by Mitel Networks Corporation or any of its affiliates or subsidiaries ("Mitel") and is subject to change without notice. Mitel
IP Phone 7941/7961 User Manual
 IP Phone 7941/7961 User Manual IP Phone User Manual IP Phone User Manual...2 IP Phone Introduction...3 Setting Up Your IP Phone...3 Locating Buttons and Hardware...5 Using Help on Your Phone...7 Choosing
IP Phone 7941/7961 User Manual IP Phone User Manual IP Phone User Manual...2 IP Phone Introduction...3 Setting Up Your IP Phone...3 Locating Buttons and Hardware...5 Using Help on Your Phone...7 Choosing
Polycom SoundPoint IP 550
 Polycom SoundPoint IP 550 User Guide For training/documentation, please visit us @ http://customertraining.verizonbusiness.com or call 1 800 662 1049 2009 Verizon. All Rights Reserved. The Verizon and
Polycom SoundPoint IP 550 User Guide For training/documentation, please visit us @ http://customertraining.verizonbusiness.com or call 1 800 662 1049 2009 Verizon. All Rights Reserved. The Verizon and
SX-200 IP Communications Platform
 MITEL SX-200 IP Communications Platform 5312 IP and 5324 IP Phones User Guide NOTICE The information contained in this document is believed to be accurate in all respects but is not warranted by Mitel
MITEL SX-200 IP Communications Platform 5312 IP and 5324 IP Phones User Guide NOTICE The information contained in this document is believed to be accurate in all respects but is not warranted by Mitel
Overview of IP Phone. 1 Handset Pick up to place or answer a call. 2 Message Waiting Indicator
 Overview of IP Phone 1 Handset Pick up to place or answer a call. 2 Message Waiting Indicator Displays solid red when you have a new voice mail message. Flashes red during an incoming call. 3 LCD Screen
Overview of IP Phone 1 Handset Pick up to place or answer a call. 2 Message Waiting Indicator Displays solid red when you have a new voice mail message. Flashes red during an incoming call. 3 LCD Screen
Quick Reference Guide for SPA9x2 Phones QUICK REFERENCE BUSINESS SERIES. Linksys IP Phone Models: SPA962, SPA942 and SPA922
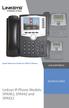 Quick Reference Guide for SPA9x2 Phones QUICK REFERENCE BUSINESS SERIES Linksys IP Phone Models: SPA962, SPA942 and SPA922 Phone Buttons and Features Handset Message Waiting Indicator LCD Screen Line Keys
Quick Reference Guide for SPA9x2 Phones QUICK REFERENCE BUSINESS SERIES Linksys IP Phone Models: SPA962, SPA942 and SPA922 Phone Buttons and Features Handset Message Waiting Indicator LCD Screen Line Keys
Napa Valley College Cisco Telephone User Guide
 Napa Valley College Cisco Telephone User Guide Button Legend 1 Programmable buttons Depending on configuration, programmable buttons provide access to: Phone lines (line buttons) Speed-dial numbers (speed-dial
Napa Valley College Cisco Telephone User Guide Button Legend 1 Programmable buttons Depending on configuration, programmable buttons provide access to: Phone lines (line buttons) Speed-dial numbers (speed-dial
4406D+, 4412D+. 4424D+, and 4424LD+ Telephones User s Guide
 4406D+, 4412D+. 4424D+, and 4424LD+ Telephones User s Guide Back Panels: Programming and Feature Codes Displays Front Panels: Your Telephone Call Handling Using Features Programming and Feature Codes 555-710-127
4406D+, 4412D+. 4424D+, and 4424LD+ Telephones User s Guide Back Panels: Programming and Feature Codes Displays Front Panels: Your Telephone Call Handling Using Features Programming and Feature Codes 555-710-127
OneSolutions Hosted IP PBX Cisco IP Phone Training
 OneSolutions Hosted IP PBX Cisco IP Phone Training Download the Service User Guides at: http://www.onecommunications.com/knowledgecenter.aspx?id=4704 2009 One Communications. The One Communications logo
OneSolutions Hosted IP PBX Cisco IP Phone Training Download the Service User Guides at: http://www.onecommunications.com/knowledgecenter.aspx?id=4704 2009 One Communications. The One Communications logo
NITSUKO DS01 TELEPHONE USER S GUIDE
 NITSUKO DS01 TELEPHONE USER S GUIDE 2003-2004 Version 1.1 TABLE OF CONTENTS PAGES INTRODUCTION TELEPHONE FEATURES. TELEPHONE SERVICES.. VOICE MAIL. TELEPHONE FREQUENTLY ASKED QUESTIONS (FAQs) ADVANCED
NITSUKO DS01 TELEPHONE USER S GUIDE 2003-2004 Version 1.1 TABLE OF CONTENTS PAGES INTRODUCTION TELEPHONE FEATURES. TELEPHONE SERVICES.. VOICE MAIL. TELEPHONE FREQUENTLY ASKED QUESTIONS (FAQs) ADVANCED
MITEL. 5312/5324 IP Phones. SIP User and Administrator Guide Release 7.2
 MITEL 5312/5324 IP Phones SIP User and Administrator Guide Release 7.2 5312 and 5324 IP Phone SIP User and Administrator Guide NOTICE The information contained in this document is believed to be accurate
MITEL 5312/5324 IP Phones SIP User and Administrator Guide Release 7.2 5312 and 5324 IP Phone SIP User and Administrator Guide NOTICE The information contained in this document is believed to be accurate
End User Phone Training 7945/7965 Reference Guide
 End User Phone Training 7945/7965 Reference Guide Page 1 Navigation (Scroll) The user may display his/her last calls out using the blue navigation button. Please note that the phone handset will display
End User Phone Training 7945/7965 Reference Guide Page 1 Navigation (Scroll) The user may display his/her last calls out using the blue navigation button. Please note that the phone handset will display
Polycom SoundPoint IP 650
 Polycom SoundPoint IP 650 User Guide For training/documentation, please visit us @ http://customertraining.verizonbusiness.com or call 1 800 662 1049 2009 Verizon. All Rights Reserved. The Verizon and
Polycom SoundPoint IP 650 User Guide For training/documentation, please visit us @ http://customertraining.verizonbusiness.com or call 1 800 662 1049 2009 Verizon. All Rights Reserved. The Verizon and
Cisco 504 IP Phone. Quick User guide. Produced by: The Nomis Support Desk. support@nomisconnections.co.uk
 Cisco 504 IP Phone Quick User guide Produced by: The Nomis Support Desk 0844 880 0018 support@nomisconnections.co.uk Nomis Connections, Connections House, 11a Kings Road, Fleet, Hampshire, GU51 3AA 0844
Cisco 504 IP Phone Quick User guide Produced by: The Nomis Support Desk 0844 880 0018 support@nomisconnections.co.uk Nomis Connections, Connections House, 11a Kings Road, Fleet, Hampshire, GU51 3AA 0844
Quickstart Guide. Cisco IP Phone 7800 Series
 Quickstart Guide Cisco IP Phone 7800 Series Cisco IP Phone 7800 Series Features 1 2 1) Handset light strip 17 16 15 14 3 4 5 6 7 8 9 10 11 2) Phone screen 3) Softkey button 4) Navigation and select button
Quickstart Guide Cisco IP Phone 7800 Series Cisco IP Phone 7800 Series Features 1 2 1) Handset light strip 17 16 15 14 3 4 5 6 7 8 9 10 11 2) Phone screen 3) Softkey button 4) Navigation and select button
Telephone Training. This Course Covers: An overview of the 1140E phone. Answering calls on the 1140E. Placing calls on the 1140E
 Saint Louis University Nortel IP Phone 1140E Telephone Training This Course Covers: An overview of the 1140E phone Answering calls on the 1140E Placing calls on the 1140E Call Pilot from Nortel Voicemail
Saint Louis University Nortel IP Phone 1140E Telephone Training This Course Covers: An overview of the 1140E phone Answering calls on the 1140E Placing calls on the 1140E Call Pilot from Nortel Voicemail
VCX Telephone Guide. Telephones 3102 Business Telephone 2102 Business Telephone 3101 Basic Telephone 2101 Basic Telephone
 VCX Telephone Guide Telephones 3102 Business Telephone 2102 Business Telephone 3101 Basic Telephone 2101 Basic Telephone Attendant Consoles 3105 Attendant Console VCX Complement Attendant Software VCX
VCX Telephone Guide Telephones 3102 Business Telephone 2102 Business Telephone 3101 Basic Telephone 2101 Basic Telephone Attendant Consoles 3105 Attendant Console VCX Complement Attendant Software VCX
Cisco IP Phone Models 7941 and 7945 Quick Reference Guide December 23, 2011
 Emergency Calls Dial 911 or 3 911 Cisco IP Phone Models 7941 and 7945 Quick Reference Guide December 23, 2011 Place a Call Lift handset (or press the Speaker button, the line button, or New Call soft key)
Emergency Calls Dial 911 or 3 911 Cisco IP Phone Models 7941 and 7945 Quick Reference Guide December 23, 2011 Place a Call Lift handset (or press the Speaker button, the line button, or New Call soft key)
IP5000-series Telephone Quick Reference Guide TOSHIBA. Business Telephones Helping You Communicate Better STRATA CIX
 TOSHIBA IP5000-series Telephone Quick Reference Guide STRATA CIX TM Business Telephones Helping You Communicate Better IP5000-Series Telephones A B D E F G I H L K C J M 10 Programmable Feature Buttons
TOSHIBA IP5000-series Telephone Quick Reference Guide STRATA CIX TM Business Telephones Helping You Communicate Better IP5000-Series Telephones A B D E F G I H L K C J M 10 Programmable Feature Buttons
ISDN 970 Telephone USER MANUAL. Copyright 1999 Lucent Technologies Inc. All rights reserved. Printed in Mexico. Issue L3 847937794
 ISDN 970 Telephone USER MANUAL Copyright 1999 Lucent Technologies Inc. All rights reserved. Printed in Mexico. Issue L3 847937794 Table of Contents ABOUT ISDN... 3 ISDN TERMS... 3 A GUIDE TO THIS MANUAL...
ISDN 970 Telephone USER MANUAL Copyright 1999 Lucent Technologies Inc. All rights reserved. Printed in Mexico. Issue L3 847937794 Table of Contents ABOUT ISDN... 3 ISDN TERMS... 3 A GUIDE TO THIS MANUAL...
KONNECT Office Phone System User Guide UG-0000-00-00
 Abstract User guide for the KONNECT Office Phone System (600P/600PL) Table of Contents 1 Introduction... 1 1.1 Features... 1 1.1.1 Major Features... 1 1.1.2 Calling Features... 1 1.1.3 Other Features...
Abstract User guide for the KONNECT Office Phone System (600P/600PL) Table of Contents 1 Introduction... 1 1.1 Features... 1 1.1.1 Major Features... 1 1.1.2 Calling Features... 1 1.1.3 Other Features...
User Guide for Cisco Unified IP Phones 7961G and 7941G
 User Guide for Cisco Unified IP Phones 7961G and 7941G Common Phone Tasks Softkey Definitions View online help on the phone Press. Place a call Redial a number Switch to the handset during a call Switch
User Guide for Cisco Unified IP Phones 7961G and 7941G Common Phone Tasks Softkey Definitions View online help on the phone Press. Place a call Redial a number Switch to the handset during a call Switch
Cisco IP Phone Training 8/26/15
 Cisco IP Phone Training 8/26/15 Using your Phone This document will provide information on the following: Introduce you to your phone Place, transfer, forward, park and pick up a call Set voice mail passwords
Cisco IP Phone Training 8/26/15 Using your Phone This document will provide information on the following: Introduce you to your phone Place, transfer, forward, park and pick up a call Set voice mail passwords
Featuring the Vertical Xcelerator IP Phone System DESK PHONE USER GUIDE V1.5
 Featuring the Vertical Xcelerator IP Phone System DESK PHONE USER GUIDE V1.5 For Service Purchased After May 1 st 2009 Table of Contents INTRODUCTION TO YOUR XCELERATOR DESK PHONE... 2 WELCOME... 2 XCELERATOR
Featuring the Vertical Xcelerator IP Phone System DESK PHONE USER GUIDE V1.5 For Service Purchased After May 1 st 2009 Table of Contents INTRODUCTION TO YOUR XCELERATOR DESK PHONE... 2 WELCOME... 2 XCELERATOR
3102 Business Telephone Guide for 3Com Asterisk. Part Number 900-0469-01 Rev AB Published January 2008 http://www.3com.com/
 3102 Business Telephone Guide for 3Com Asterisk Part Number 900-0469-01 Rev AB Published January 2008 http://www.3com.com/ 3Com Corporation 350 Campus Drive Marlborough, MA 01752-3064 Copyright 2007-2008,
3102 Business Telephone Guide for 3Com Asterisk Part Number 900-0469-01 Rev AB Published January 2008 http://www.3com.com/ 3Com Corporation 350 Campus Drive Marlborough, MA 01752-3064 Copyright 2007-2008,
How To Use A Sim Sim Sims 3.2 On A Cell Phone On A Pc Or Mac Or Ipa (For A Sims) On A Simmer (For An Ipa) Or Ipb (For Mac) On An Ip
 Telephone and Voice Mail Quick Reference Guide ADTRAN IP 712 and IP 706 Phones ADTRAN Polycom IP 650, IP 601, IP 501, and IP 430 Phones Table of Contents 4 5 6 10 15 16 17 19 20 21 22 Voice Mail Quick
Telephone and Voice Mail Quick Reference Guide ADTRAN IP 712 and IP 706 Phones ADTRAN Polycom IP 650, IP 601, IP 501, and IP 430 Phones Table of Contents 4 5 6 10 15 16 17 19 20 21 22 Voice Mail Quick
Cisco VoIP 8961/9951/9971 Phones Reference Guide ICIT Technology Training and Advancement training@uww.edu
 Cisco VoIP 8961/9951/9971 Phones Reference Guide ICIT Technology Training and Advancement training@uww.edu Updated on 8/1/2014 TABLE OF CONTENTS Phone Overview... 4 Phone Terms... 5 Operating Your Phone...
Cisco VoIP 8961/9951/9971 Phones Reference Guide ICIT Technology Training and Advancement training@uww.edu Updated on 8/1/2014 TABLE OF CONTENTS Phone Overview... 4 Phone Terms... 5 Operating Your Phone...
How To Use A Cisco Phone With A Cell Phone On A Small Business Ip Phone (Pa300) Or A Small Cell Phone (Ppa500) With A Microsoft Ip Phone (Spa500) On A Business Plan (Small Business)
 USER GUIDE Cisco Small Business Cisco SPA300 Series and SPA500 Series IP Phones with Cisco Unified Communications UC320W Phone Models: SPA301, SPA303, SPA501G, SPA502G, SPA504G, SPA508G, SPA509G, SPA525G,
USER GUIDE Cisco Small Business Cisco SPA300 Series and SPA500 Series IP Phones with Cisco Unified Communications UC320W Phone Models: SPA301, SPA303, SPA501G, SPA502G, SPA504G, SPA508G, SPA509G, SPA525G,
Title page. IP Phone 1140E. User Guide. Business Communications Manager
 Title page Business Communications Manager IP Phone 1140E User Guide Revision history Revision history November 2005 Preliminary 0.22. This document is up-issued to support Nortel Business Communications
Title page Business Communications Manager IP Phone 1140E User Guide Revision history Revision history November 2005 Preliminary 0.22. This document is up-issued to support Nortel Business Communications
Univerge SV8100 Multi-line Telephone Reference Guide
 Univerge SV8100 Multi-line Telephone Reference Guide 2 Congratulations on your organization s decision to install a NEC SV8100 telecommunications system provided by Atel Communications. The goal of this
Univerge SV8100 Multi-line Telephone Reference Guide 2 Congratulations on your organization s decision to install a NEC SV8100 telecommunications system provided by Atel Communications. The goal of this
Quick Reference Guide
 Dialing Plan Fill in these important numbers for your dialing plan. Cisco IP 8941/8945 Phone for ADP Network Phone Enterprise Quick Reference Guide Number Description My Direct Dial or Extension Operator/Attendant
Dialing Plan Fill in these important numbers for your dialing plan. Cisco IP 8941/8945 Phone for ADP Network Phone Enterprise Quick Reference Guide Number Description My Direct Dial or Extension Operator/Attendant
