3102 Business Telephone Guide for 3Com Asterisk. Part Number Rev AB Published January
|
|
|
- Kerry Wade
- 8 years ago
- Views:
Transcription
1 3102 Business Telephone Guide for 3Com Asterisk Part Number Rev AB Published January
2 3Com Corporation 350 Campus Drive Marlborough, MA Copyright , 3Com Corporation. All rights reserved. No part of this documentation may be reproduced in any form or by any means or used to make any derivative work (such as translation, transformation, or adaptation) without written permission from 3Com Corporation. 3Com Corporation reserves the right to revise this documentation and to make changes in content from time to time without obligation on the part of 3Com Corporation to provide notification of such revision or change. 3Com Corporation provides this documentation without warranty, term, or condition of any kind, either implied or expressed, including, but not limited to, the implied warranties, terms, or conditions of merchantability, satisfactory quality, and fitness for a particular purpose. 3Com may make improvements or changes in the product(s) and/or the program(s) described in this documentation at any time. If there is any software on removable media described in this documentation, it is furnished under a license agreement included with the product as a separate document, in the hardcopy documentation, or on the removable media in a directory file named LICENSE.TXT or!license.txt. If you are unable to locate a copy, please contact 3Com and a copy will be provided to you. UNITED STATES GOVERNMENT LEGEND If you are a United States government agency, then this documentation and the software described herein are provided to you subject to the following: All technical data and computer software are commercial in nature and developed solely at private expense. Software is delivered as Commercial Computer Software as defined in DFARS (June 1995) or as a commercial item as defined in FAR 2.101(a) and as such is provided with only such rights as are provided in 3Com s standard commercial license for the Software. Technical data is provided with limited rights only as provided in DFAR (Nov 1995) or FAR (June 1987), whichever is applicable. You agree not to remove or deface any portion of any legend provided on any licensed program or documentation contained in, or delivered to you in conjunction with, this guide. Portions Copyright Digium, Inc. TRADEMARKS Unless otherwise indicated, 3Com registered trademarks are registered in the United States and may or may not be registered in other countries. 3Com, and the 3Com logo are registered trademarks of 3Com Corporation. Asterisk and Digium are registered trademarks and Asterisk Business Edition, AsteriskNOW, AsteriskGUI, and Asterisk Appliance are trademarks of Digium, Inc. Adobe is a trademark and Adobe Acrobat is a registered trademark of Adobe Systems Incorporated. Firefox is a registered trademark of the Mozilla Foundation. Any other trademarks mentioned in the document are the property of their respective owners.
3 CONTENTS ABOUT THIS GUIDE Conventions 8 Comments 8 1 GETTING STARTED Configuration Overview 10 Telephone Overview 10 Configuration Options 11 2 BUSINESS TELEPHONE MODEL 3102 Buttons and Controls 14 Access Buttons 17 Status Lights 18 Access Button Label 19 3 BASIC TELEPHONE OPERATION Logging In to Your Telephone 22 Changing Your Password 23 Answering a Call 23 Answering a Second Call 23 Making Calls 23 Making Internal Calls 24 Redialing a Call 24 Making External Calls 24 Class of Service Override 24 Terminating Calls 25 Using the Telephone Display Panel 25 Controlling the Volume 26 Changing Ringing Tones 27
4 4 Using the Hands Free Feature 28 Using a Headset 28 Returning to the Headset After a Long Delay 29 Putting a Call on Hold 30 Music on Hold 30 Dialing a New Call While on a Call 30 Answering a New Call While on a Call 30 Transferring a Call 30 Unattended Transfer 31 Attended Transfer 31 Muting Calls 31 Mute Ringer 32 Activating Do Not Disturb 32 Accessing Voice Mail 33 4 FEATURE CODES Feature Code Overview 36 Using Feature Codes 36 Feature Codes 37 5 STANDARD FEATURES Viewing the Call Logs 40 Setting up a Conference Call 41 Setting up an Unannounced Conference 41 Setting up an Announced Conference 41 Adding a Recipient to an Existing Conference 42 Creating a Cascaded Conference 42 Dropping Conference Recipients 42 Transferring Your Telephone Settings to Another Telephone 43 Forwarding Calls to Voice Mail 44 Call Waiting 45 Call Forwarding 45 Call Park 46 Ring Groups 47 Ring Group Interaction With Other Features 48 Emergency Telephone Number Dialing Service 48
5 5 A TELEPHONE INSTALLATION AND MAINTENANCE Connecting the Telephone 50 Connecting the Telephone to the 3Com Asterisk Appliance 51 Manually Configuring Telephone Connectivity 52 Attaching and Adjusting the Support Bracket 53 Moving Your Telephone 55 Swapping Telephones 55 Cleaning Your Telephone 55 Troubleshooting Problems 55 INDEX
6 6
7 ABOUT THIS GUIDE This guide describes how to set up and use a 3Com 3102 Business Telephone with a 3Com Asterisk Appliance. CAUTION: The 3Com telephone system operates over the Ethernet local area network (LAN), not through a traditional telephone connection. Your telephone is connected to the 3Com Asterisk Appliance through an RJ45 Ethernet connector instead of through an RJ11 telephone connection. Your telephone will not work unless it is connected correctly. For information about installing your telephone, see Telephone Installation and Maintenance. Contact your administrator if you have questions about your telephone connection.
8 8 ABOUT THIS GUIDE Conventions Table 1 lists conventions that are used throughout this guide. Table 1 Icons Icon Type Description Information note Caution Warning Information about important features or instructions. Alerts you to potential loss of data or potential damage to an application, system, device, or network. Alerts you to potential personal injury. Comments Send comments about this guide or about any Voice product documentation to: Voice_Techcomm_comments@3com.com Include the following information with your comments: Document title Document part number (found on the front page) Page number Your name and organization (optional) Please address all questions regarding the 3Com software to your authorized 3Com coordinator.
9 1 GETTING STARTED This chapter describes the steps you must complete to use your telephone and provides a general description of your telephone. For information about installing your telephone and connecting to the LAN and to the 3Com Asterisk Appliance, see Telephone Installation and Maintenance. This chapter includes the following topics: Configuration Overview Telephone Overview Configuration Options
10 10 CHAPTER 1: GETTING STARTED Configuration Overview This guide includes instructions about how to configure the IP settings manually on your telephone. (See Telephone Installation and Maintenance.) For information about how to use a DHCP server to configure telephones, see the 3Com Asterisk Appliance Administrator s Guide. Before you install your telephone, your administrator must assign an Asterisk account to you. This account includes a telephone extension and a voice mailbox. Your administrator also assigns a password that associates your telephone number and a voice mailbox with your account. If you are logged in, the Display Panel on your telephone shows the current date and time, and your extension. If you are not logged in, see Logging In to Your Telephone. Telephone Overview This guide describes the features available with your telephone, such as telephone button functions and making and forwarding calls. The settings on your telephone, including your extension, personal settings, and system settings, remain the same even when you move your telephone from one Ethernet jack to another, as long as both Ethernet connections are part of the same network. One of the benefits of network-based telephony is portability. Depending on how your administrator has configured the 3Com Asterisk Appliance, you may be allowed to configure another telephone in the system to duplicate your primary telephone simply by logging in to the other telephone using your password (see Transferring Your Telephone Settings to Another Telephone). Your telephone can provide many features. Some of these features are optional. Your administrator determines which features are available for your telephone.
11 Configuration Options 11 Configuration Options Simple telephone operations (for example, making a call, transferring a call, and putting a call on hold) require no configuration. These operations are described in Chapter 3. Many features, however, do require configuration (for example, call forwarding). In general, you can configure these features using the Telephone User Interface (TUI). The TUI is a phone-based interface that allows you to manage your user account and telephone by using the telephone keypad. You can enable or disable many features by entering a feature code. Configuration options and prompts appear on the telephone Display Panel. See Chapter 5 for more information about using the TUI. Basic telephone operation, such as making calls and putting a call on hold, is described in Chapter 3. Features that must be configured, such as call forwarding, are described in Chapter 5. Feature codes are described in Chapter 4. Some configuration procedures require that you log out of the telephone to change the telephone configuration (for example, setting the ringing tone). Before you can use the telephone, you must be logged in: If you are logged in, you hear the dial tone. You can make and receive telephone calls. If you are not logged in, you hear a high pitch tone. You cannot make or receive telephone calls. If a caller dials your extension, the call goes to voice mail. The telephone s Message Waiting Indicator (MWI) is not lit until you log in to the telephone.
12 12 CHAPTER 1: GETTING STARTED
13 2 BUSINESS TELEPHONE MODEL 3102 This chapter describes the buttons, controls, and features on the 3Com Model 3102 Business Telephone. This chapter includes the following topics: Buttons and Controls Access Buttons Status Lights Access Button Label To verify the model number of your telephone, refer to the label under the telephone.
14 14 CHAPTER 2: BUSINESS TELEPHONE MODEL 3102 Buttons and Controls Figure 1 shows the buttons and controls on the 3102 Business Telephone. Figure 1 3Com 3102 Business Telephone 1 Soft buttons Use the soft buttons to navigate through Display Panel options. A button s function depends on the option selected. The buttons are, left to right: Slct (Select) Use this button to select a displayed item. For example, you can use this button to automatically dial a previously placed or received call or a missed call. Back Use this button to move the cursor backwards one space and delete the current space. You can also use this button to sort displayed items. Exit Use this button to exit the currently displayed option. 2 Message Waiting Indicator (MWI) When lit, indicates that you have at least one unreviewed message (voice, , or fax) in your mailbox. Also, this indicator flashes when your telephone rings.
15 Buttons and Controls 15 3 Display Panel Displays the current date and time, telephone status messages, Caller ID information (if enabled), and the number of new messages (voice, , and fax) that you have in your mailbox (see Using the Telephone Display Panel for more information about how message status determines the message list). You can also use the Display Panel to view or enable features available through the Main menu (see Using the Telephone Display Panel) and with feature codes (see Chapter 4 for information about using feature codes). 4 Scroll buttons (Up, Down, Left, Right) Use the Up and Down buttons to scroll through items in the Display Panel. The Left and Right buttons are reserved for future use. See Viewing the Call Logs. 5 Program button Use this button to access and view the Display Panel Main menu. 6 Access buttons Buttons that are assigned specific features (for example, Do Not Disturb) or that control a line for incoming and outgoing calls. See Access Buttons. 7 Microphone (located on the side of the telephone) Activated when the telephone is in speaker phone mode; that is, after you press the Speaker button) or the Hands Free button. For best results, keep the area around the microphone free of obstructions. 8 Label area for Access buttons The telephone label for your Access buttons can be printed from this document. See Access Button Label. 9 Telephone key pad Use these buttons to dial telephone numbers and to access additional features. 10 Hold button Places a caller on hold. See Putting a Call on Hold 11 Transfer button Sends the currently active call to another telephone. See Transferring a Call. 12 Conference button Establishes a single call with up to three internal parties, external parties, or a combination of both. See Setting up a Conference Call. 13 Redial button Redials the last telephone number or extension that you called. 14 Speaker button Enables you to use the speaker phone feature. Press the Speaker button before you dial the call, when your telephone is ringing, or while a call is in progress. To turn the speaker phone off and resume the conversation, pick up the handset.
16 16 CHAPTER 2: BUSINESS TELEPHONE MODEL FWD MAIL button Directs all incoming calls, after one ring, to your call coverage point (by default, voice mail). See Configuring a Call Coverage Point. The light next to the FWD MAIL button remains red as long as this option is enabled. 16 MSG (Message) button and Message Waiting Light Press this button to access your messages through the voice mail system. The light next to the MWI light remains red as long as there is at least one new, unreviewed message (voice, , or fax) in your mailbox, or in a mailbox monitored by your telephone. 17 Hands Free button Allows you to answer internal (intercom) calls without picking up the handset. An external call (a call from outside your system) rings to your telephone as usual. See Using the Hands Free Feature. The light next to the Hands Free button remains red as long as this option is enabled. 18 Headset connector Located on the underside of the telephone, this RJ-11 connector enables you to plug in a headset so that you can listen to calls and have your hands free. See Using a Headset. To enable the use of a connected headset, press the Headset button (by default, button 16 at the top of the right column of buttons). 19 Volume down Lowers the volume of the ringer, the speaker, the handset, or the headset. See Controlling the Volume. 20 Mute button Use this button to prevent callers from hearing you, while still hearing your callers. See Muting Calls. 21 Volume up Raises the volume of the ringer, the speaker, the handset, or the headset. See Controlling the Volume. 22 Handset
17 Access Buttons 17 Access Buttons Figure 2 shows the 18 Access buttons on the telephone, which have been assigned default functions. Figure 2 Access Buttons 1 The first three buttons in this group (starting from the bottom) are lines for incoming and outgoing calls (System Appearance buttons SA1, SA2, and SA3). 2 Not used 3 Not used 4 Not used 5 Not used 6 Not used 7 Not used 8 Headset Transfers audio from the handset to an optional attached headset. 9 Handsfree Allows you to answer internal (intercom) calls without picking up the handset. To activate this feature, press the button before calls come in to your telephone. When the feature is enabled, the indicator is lit. When you receive an internal call, your telephone sounds a tone and then activates the speaker phone. 10 Do Not Disturb All incoming calls go directly to your voice mailbox without first ringing on the telephone. 11 Not used
18 18 CHAPTER 2: BUSINESS TELEPHONE MODEL Call History Enables you to view the last 10 missed, answered, or dialed calls on the Display Panel. See Viewing the Call Logs. 13 Feature button Allows you to access features that are not assigned to an Access button on your telephone. For more information about feature codes, see Chapter Forward to Voic Forward all incoming calls to your voice mailbox. 15 Cancel Press Cancel to cancel an action. 16 OK button Press the OK button to send a call. Status Lights An Access button that is set up for incoming and outgoing calls is called a System Appearance button. The light beside each System Appearance button indicates its status. See Table 2. Table 2 Status Lights for System Appearance Buttons If the light is Off Steady Blinking quickly Blinking slowly The line is Available for use In use Ringing On hold
19 Access Button Label 19 Access Button Label Figure 3 shows the access button label for the 3102 Business telephone. Print this page and cut out the label and affix it to the telephone. Figure 3 Access Button Label Headset Handsfree Do Not Disturb Call History Feature SA3 Forward to VM SA2 Cancel SA1 OK
20 20 CHAPTER 2: BUSINESS TELEPHONE MODEL 3102
21 3 BASIC TELEPHONE OPERATION This chapter includes the following topics: Logging In to Your Telephone Answering a Call Answering a Second Call Making Calls Terminating Calls Using the Telephone Display Panel Controlling the Volume Changing Ringing Tones Using the Hands Free Feature Using a Headset Putting a Call on Hold Transferring a Call Muting Calls Mute Ringer Activating Do Not Disturb Accessing Voice Mail
22 22 CHAPTER 3: BASIC TELEPHONE OPERATION Logging In to Your Telephone Your administrator assigns an extension (telephone number) and initial password to your telephone. To log in to your telephone: 1 Press Program or press Feature The Display Panel shows: Enter Password: 2 Enter your password and press #. If the password you entered is associated with the telephone extension, you are logged in and the Display Panel briefly shows: PBX1 Connected If the password you entered is not associated with the telephone extension or the extension has not yet been assigned to the telephone, the Display Panel shows: Use Program btn to login Wrong number or password In this case, use the following steps to log in to your telephone: 1 Press Program or press Feature The Display Panel shows: Local Phone Number: 2 Enter your extension and press #. If the Display Panel shows a previously assigned number that you want to replace, press the middle soft button under the Display Panel to move the cursor back one space. Repeat as necessary and then enter your extension and press #. 3 Enter your password and press #. Enter Password: Alternatively, to set a password locally, you can use the Password Stored Locally feature code (434), then enter the password. You can use this method in place of Step 1 above. See Chapter 4 for information about feature codes.
23 Answering a Call 23 Changing Your Password You must use the Telephone User Interface (TUI) and change the local password to match the password stored on the call processor by following these steps: 1 Press Program or press Feature The Display Panel shows: Enter Password: 2 Enter your new password and press #. The first digit of the password cannot be zero (0). The minimum password length is 4 digits; the maximum password length is 9 digits. Answering a Call To answer an incoming call, lift the handset. Alternatively, you can press the Speaker button. If you have enabled Handsfree Active on Intercom, you can simply speak to answer internal calls. If your telephone includes multiple access lines, press the Access button for the line on which the new call is arriving (the light next to the button will be flashing). Unanswered calls are sent to either your call coverage point which, by default, is your voice mailbox or your configured call forwarding destination. See Call Forwarding. Answering a Second Call When a new call arrives while you are on a call: 1 Press Hold to put the current call on hold. 2 Press the Access button for the line whose status light is blinking, indicating a new call. 3 To return to the earlier call, hang up the new call, or put it on hold, or transfer it, and then press the Access button for the original call. Making Calls This section describes standard dialing features.
24 24 CHAPTER 3: BASIC TELEPHONE OPERATION Making Internal Calls To dial an internal call: 1 Pick up the handset. Alternatively, you can press the Speaker button. You hear the dial tone. 2 Dial the extension. Alternatively, you can use the Display Panel to find and dial the name of the person whom you want to call in the call logs. 3 When you complete the call, hang up the handset. If you pressed the Speaker button, press it again to end the call. Redialing a Call To redial a number on your telephone: Pick up the handset and press Redial to dial the most recent number that you called. Use the Call Logs on the display panel to redial a recently missed, answered, or dialed call. Making External Calls To dial an external call: 1 Pick up the handset. Alternatively, you can press the Speaker button. You hear the dial tone. If necessary, dial the number required to access an external line (for example, 9). If one of the Access buttons is configured to access an external line directly, you can press that button. 2 Dial the number. Or use the display panel on a 3Com Telephone to scroll to Placed Calls, Received Calls, or Missed Calls. 3 When you finish speaking, hang up the handset. If you pressed the Speaker button, press it again to end the call. Class of Service Override The Class of Service Override feature allows you to apply the capabilities of your own telephone temporarily to another telephone on the same local network. For example, the telephone in a conference room may be configured to prevent long-distance telephone calls. You may, however, need to place a long-distance call during a meeting. If the permissions included with the Class of Service on your telephone allow long-distance calling, you can use the Class of Service Override feature to apply your telephone features to the conference room telephone for one call only.
25 Terminating Calls 25 To activate the one-call-only Class of Service Override from any telephone: 1 Pick up the handset. 2 Press Feature The Display Panel prompts you for the required input. 3 Enter your telephone extension. 4 Enter your password and press #. 5 Enter the destination number as you would from your own telephone. Terminating Calls You can terminate a call (hang up) by replacing the handset. Alternatively, if the call is on Speaker, turn the Speaker off by pressing the Speaker button. Using the Telephone Display Panel The Display Panel shows the current date and time, and your extension number. It can also show features that you have enabled. For example, if you enable the feature that forwards all incoming calls to your voice mailbox, the Display Panel shows Fwd Mail. The Display Panel can also list telephone status messages, Caller ID information (if enabled), and the number of new messages (voice, , and fax) that you have in your mailbox. If the Display Panel contains more than two lines of information, use the up and down scroll buttons to navigate through the display. The list of new messages in the Display Panel depends on the status of each message. A new message can be: Unreviewed An unreviewed message has never been listened to or acted upon (saved or deleted). Reviewed A reviewed message has been listened to but has not been acted upon (saved or deleted). A message may reach this state if you listen to the message and then hang up. The Display Panel shows the number of messages in your mailbox (and the Message Waiting Indicator is lit) only if you have at least one unreviewed message. If you review the last new message and do not act on it, the Display Panel shows the date and extension, and MWI is off. If
26 26 CHAPTER 3: BASIC TELEPHONE OPERATION your mailbox then receives a new message, the Display Panel shows the following (and MWI is lit): 2 Msgs 1 New. The 2 Msgs include the just received new, unreviewed message and the other message that is new but reviewed. The 1 New indicates the just received new, unreviewed message. The Display Panel also shows the number of missed calls. Missed calls include unreviewed messages in your mailbox and any other calls that you did not answer. For example, you can configure your default call coverage point to be no coverage. In this case, if you do not answer a call, when the call terminates the caller hears a busy tone and the call is not forwarded or sent to your mailbox. The Display Panel on your telephone shows Missed 1. If you press the first button below the Display Panel, you can scroll through the list of missed calls and to show you the name of the calling party. Press the button again to automatically dial the listed extension. You can also use the Display Panel to view or enable features available through the Main menu and with feature codes (see Chapter 4 for information about using feature codes). To access the Main menu, press the Program button, which is in the center of the scroll buttons. The display panel shows features: User Directory Not used. Call History Displays logs of your recent missed, answered, and dialed calls. See Viewing the Call Logs. Personal Speed Dial Not used. System Speed Dial Not used. Advanced Settings Configures network parameters, sets your telephone password and changes your login status. User Configuration Configures user settings. CAUTION: Network parameter options are for administrator use only. Unauthorized changes to network parameters will disconnect your telephone. Controlling the Volume Use the Volume Control buttons to raise or lower the volume of the ringer, handset, or speaker.
27 Changing Ringing Tones 27 Adjusting the volume control of one device DOES NOT affect the volume control of the other devices. For example, lowering the volume of the speaker has no effect on the handset volume. Changes you make to any device remain in effect if you reset the telephone to its default settings. Ringer Volume To raise or lower the volume of the ring, press the up or down Volume Control button repeatedly while your telephone is ringing, until the volume is at the level that you prefer. Handset Volume To raise or lower the volume of the dial tone and the voice level of your callers, lift the handset then press the up or down Volume Control buttons repeatedly until the volume is at the level you prefer. You can change the volume during a conversation or by listening to the dial tone. Headset Volume During a call, press the up or down Volume Control buttons repeatedly until the volume is at the level you prefer. Speaker Volume To raise or lower the volume of the speaker, press the Speaker button and then press the up or down Volume Control button repeatedly until the volume is at the level you prefer. You can change the volume during a conversation or by pressing Speaker and listening to the dial tone. When you press a Volume Control button, the Display Panel shows the volume setting as a series of dark vertical bars. Repeatedly pressing a Volume Control button raises the volume (increases the number of displayed bars) or lowers the volume (decreases the number of displayed bars. You can also use Feature Codes to adjust the volume. Pressing Feature raises the volume (increases the number of displayed bars by one). Pressing Feature lowers the volume (decreases the number of displayed bars by one). Changing Ringing Tones You can change the ringing or alert tone of your telephone. There are 10 choices, which include 9 audible tones and a silent alert. For the silent alert, choose number 10. When you set this alert tone, the display panel shows: Silence Alert Tone Selec
28 28 CHAPTER 3: BASIC TELEPHONE OPERATION When the telephone receives a call, there is no audible ringing tone. The Message Waiting Indicator and a System Appearance button flash to indicate that you have an incoming call. To change the ringing tone: 1 Log out of the telephone; press Program Press Program The Display Panel shows which ringing tone the telephone uses, for example: Alert Tone 1-10: 7 3 Use the middle soft key under the Display Panel to delete the current ringing tone number. 4 Enter a new tone number between 1 and 10 and then press the # key. 5 Log in to the telephone; press Program and then enter the telephone s password. You will hear a new ringing tone the next time you receive a call. Using the Hands Free Feature You can use your telephone as an intercom. You can answer internal (intercom) calls without picking up the handset. When you receive an internal call, your telephone sounds a tone and activates the speaker phone. You cannot use this feature with external calls (a call from outside your local call processor) or Anonymous (blocked caller ID) calls. These calls ring to your telephone as usual. To enable or disable the Hands Free feature, press the Hands Free button or the button on the telephone before calls arrive. The red light next to the button comes on (enabled) or goes out (disabled). You can also enable and disable Hands Free by using Feature Code 100. See Feature Codes. Using a Headset The telephone has a headset jack located on the underside of the telephone.
29 Using a Headset 29 To prepare the headset for all calls: 1 Plug the headset connector into the headset jack on the underside of the telephone. 2 Verify that the indicator light next to the Headset button comes on. To answer a call when you are using the headset: 1 Put the headset on. When a call comes in, press the System Appearance button beside the flashing light.you are connected to the call. The handset can be either on hook or off hook. 2 To end a call when you are using the headset, press the Cancel Access button on the telephone. Returning to the Headset After a Long Delay Certain brands of headsets enter a power-saving mode that prevents the telephone from ringing for one or more calls when both of these conditions are true: The headset amplifier buttons for Mute and On are both set to On. The handset is off the telephone for a long time (for example, overnight). It may take a few minutes for your headset to return from the power-saving mode to the active mode when calls first come in, so your telephone may not ring until the headset has returned to active mode, and you may miss a call. If you plan to not use the headset for a long time, 3Com recommends that you set the mute and headset buttons on the amplifier to Off and hang up the handset on your telephone. When you are ready to receive calls again, set up the headset for receiving calls: 1 Pick up the handset on your telephone and set it on your desk. 2 Put on the headset. 3 On the amplifier, set the headset button to On.
VCX. Business Telephone Guide. VCX Connect IP Telephony Solution. System Release 8.0
 VCX Business Telephone Guide VCX Connect IP Telephony Solution System Release 8.0 Part Number 900-0511-01 Rev AA Published April 2008 http://www.3com.com/ 3Com Corporation 350 Campus Drive Marlborough,
VCX Business Telephone Guide VCX Connect IP Telephony Solution System Release 8.0 Part Number 900-0511-01 Rev AA Published April 2008 http://www.3com.com/ 3Com Corporation 350 Campus Drive Marlborough,
VCX Telephone Guide. Telephones 3102 Business Telephone 2102 Business Telephone 3101 Basic Telephone 2101 Basic Telephone
 VCX Telephone Guide Telephones 3102 Business Telephone 2102 Business Telephone 3101 Basic Telephone 2101 Basic Telephone Attendant Consoles 3105 Attendant Console VCX Complement Attendant Software VCX
VCX Telephone Guide Telephones 3102 Business Telephone 2102 Business Telephone 3101 Basic Telephone 2101 Basic Telephone Attendant Consoles 3105 Attendant Console VCX Complement Attendant Software VCX
VCX Business Telephone Guide
 VCX Business Telephone Guide VCX V7000 IP Telephony Solution System Release 7.0 Part Number 900-0330-01 Rev AC Published February 2006 http://www.3com.com/ 3Com Corporation 350 Campus Drive Marlborough,
VCX Business Telephone Guide VCX V7000 IP Telephony Solution System Release 7.0 Part Number 900-0330-01 Rev AC Published February 2006 http://www.3com.com/ 3Com Corporation 350 Campus Drive Marlborough,
VCX Business Telephone Guide
 VCX Business Telephone Guide VCX Connect IP Telephony Solution System Release 9.5 6W101-20100430 Published April 2010 http://www.3com.com/ 3Com Corporation 350 Campus Drive Marlborough, MA 01752-3064 Copyright
VCX Business Telephone Guide VCX Connect IP Telephony Solution System Release 9.5 6W101-20100430 Published April 2010 http://www.3com.com/ 3Com Corporation 350 Campus Drive Marlborough, MA 01752-3064 Copyright
NBX 1102 Business Telephone NBX 2102 Business Telephone NBX 2102-IR Business Telephone NBX 2101 Basic Telephone
 NBX Telephone Guide Telephones NBX 1102 Business Telephone NBX 2102 Business Telephone NBX 2102-IR Business Telephone NBX 2101 Basic Telephone Attendant Consoles NBX 1105 Attendant Console NBX Complement
NBX Telephone Guide Telephones NBX 1102 Business Telephone NBX 2102 Business Telephone NBX 2102-IR Business Telephone NBX 2101 Basic Telephone Attendant Consoles NBX 1105 Attendant Console NBX Complement
NBX Business Telephone Guide
 NBX Business Telephone Guide NBX Networked Telephony Solutions System Release 5.0 Part Number 900-0210-01 Published April 2005 http://www.3com.com/ 3Com Corporation 350 Campus Drive Marlborough, MA 01752-3064
NBX Business Telephone Guide NBX Networked Telephony Solutions System Release 5.0 Part Number 900-0210-01 Published April 2005 http://www.3com.com/ 3Com Corporation 350 Campus Drive Marlborough, MA 01752-3064
NBX Business Telephone Guide
 NBX Business Telephone Guide NBX Networked Telephony Solutions System Release 6.0 Part Number 900-0337-01 Published July 2006 http://www.3com.com/ 3Com Corporation 350 Campus Drive Marlborough, MA 01752-3064
NBX Business Telephone Guide NBX Networked Telephony Solutions System Release 6.0 Part Number 900-0337-01 Published July 2006 http://www.3com.com/ 3Com Corporation 350 Campus Drive Marlborough, MA 01752-3064
3 Com Phone System Training
 3 Com Phone System Training If you have any questions about the phone system contact: Karen Escavage Phone: 521-7526 Email: kjescavage@lpssonline.com Richard Blackwell Phone: 521-7544 Email: jrblackwell@lpssonline.com
3 Com Phone System Training If you have any questions about the phone system contact: Karen Escavage Phone: 521-7526 Email: kjescavage@lpssonline.com Richard Blackwell Phone: 521-7544 Email: jrblackwell@lpssonline.com
3COM 35 SERIES IP PHONES QUICK REFERENCE-6W100
 3COM 35 SERIES IP PHONES QUICK REFERENCE-6W100 Your 3Com IP Phone must be configured to work in an IP network. Typically, your administrator assigns IP parameters, including an IP address, phone extension
3COM 35 SERIES IP PHONES QUICK REFERENCE-6W100 Your 3Com IP Phone must be configured to work in an IP network. Typically, your administrator assigns IP parameters, including an IP address, phone extension
2 Session buttons. 1 Phone Screen
 1 Phone Screen 2 Session buttons Shows information about your phone, including directory number (extension), call information (for example caller ID, icons for an active call or call on hold) and available
1 Phone Screen 2 Session buttons Shows information about your phone, including directory number (extension), call information (for example caller ID, icons for an active call or call on hold) and available
IP Phone System: Cisco 7960G and 7940G
 IP Phone System: Cisco 7960G and 7940G Table of Contents: IP Phone System 7940G and 7960G CISCO IP PHONE ROAD MAP...1 NAVIGATE THE PHONE SYSTEM AND USE THE LCD SCREEN...2 SOFT KEYS... 2 USE THE NAVIGATION
IP Phone System: Cisco 7960G and 7940G Table of Contents: IP Phone System 7940G and 7960G CISCO IP PHONE ROAD MAP...1 NAVIGATE THE PHONE SYSTEM AND USE THE LCD SCREEN...2 SOFT KEYS... 2 USE THE NAVIGATION
Cisco IP Phone 7960G and Cisco IP Phone 7940G for Cisco IOS Telephony Services
 CHAPTER 1 Cisco IP Phone 7960G and Cisco IP Phone 7940G for Cisco IOS Telephony Services Button Legend The Cisco IP Phone 7960G and the Cisco IP Phone 7940G differ only in the number of available line
CHAPTER 1 Cisco IP Phone 7960G and Cisco IP Phone 7940G for Cisco IOS Telephony Services Button Legend The Cisco IP Phone 7960G and the Cisco IP Phone 7940G differ only in the number of available line
Napa Valley College Cisco Telephone User Guide
 Napa Valley College Cisco Telephone User Guide Button Legend 1 Programmable buttons Depending on configuration, programmable buttons provide access to: Phone lines (line buttons) Speed-dial numbers (speed-dial
Napa Valley College Cisco Telephone User Guide Button Legend 1 Programmable buttons Depending on configuration, programmable buttons provide access to: Phone lines (line buttons) Speed-dial numbers (speed-dial
User Guide for Cisco Unified IP Phones 7961G and 7941G
 User Guide for Cisco Unified IP Phones 7961G and 7941G Common Phone Tasks Softkey Definitions View online help on the phone Press. Place a call Redial a number Switch to the handset during a call Switch
User Guide for Cisco Unified IP Phones 7961G and 7941G Common Phone Tasks Softkey Definitions View online help on the phone Press. Place a call Redial a number Switch to the handset during a call Switch
Hosted Phone System User Guide
 Hosted Phone System User Guide GXP-2020 Phone System GXP-2010 Phone System Agency Number: 1234 585 Lifetime Street Sunny, FL 10024 904-646-5837 Last Updated 6/25/2009 User friendly guide to using your
Hosted Phone System User Guide GXP-2020 Phone System GXP-2010 Phone System Agency Number: 1234 585 Lifetime Street Sunny, FL 10024 904-646-5837 Last Updated 6/25/2009 User friendly guide to using your
Ipiphony Phone System. User Manual. 1 P a g e
 Ipiphony Phone System User Manual 1 P a g e About this Guide This guide explains how to use the basic features of your new Aastra phones. Not all features listed are available by default. Contact your
Ipiphony Phone System User Manual 1 P a g e About this Guide This guide explains how to use the basic features of your new Aastra phones. Not all features listed are available by default. Contact your
TABLE: The 2420 Telephone Components
 2420 Telephone TABLE: The 2420 Telephone Components 1. Display, Call Appearance and Feature buttons: Call Appearance Keys allow the user to handle multiple calls and the display shows call information.
2420 Telephone TABLE: The 2420 Telephone Components 1. Display, Call Appearance and Feature buttons: Call Appearance Keys allow the user to handle multiple calls and the display shows call information.
Cisco Unified IP Phone 6945 User Guide for Cisco Unified Communications Manager Express Version 8.8 (SCCP)
 Cisco Unified IP Phone 6945 User Guide for Cisco Unified Communications Manager Express Version 8.8 (SCCP) First Published: July 22, 2011 Last Modified: July 22, 2011 Americas Headquarters Cisco Systems,
Cisco Unified IP Phone 6945 User Guide for Cisco Unified Communications Manager Express Version 8.8 (SCCP) First Published: July 22, 2011 Last Modified: July 22, 2011 Americas Headquarters Cisco Systems,
Information Systems Cisco 7940/7942 IP Phone Quick Reference Guide
 Information Systems Cisco 7940/7942 IP Phone Quick Reference Guide Contents Page: Cisco 7940/7942 IP Phone Quick Reference Guide Contents 2 Introduction 3 Phone Overview 3 How Do I: 4 Place a Call? 4 Put
Information Systems Cisco 7940/7942 IP Phone Quick Reference Guide Contents Page: Cisco 7940/7942 IP Phone Quick Reference Guide Contents 2 Introduction 3 Phone Overview 3 How Do I: 4 Place a Call? 4 Put
Cisco 7941 / 7961 IP Phone User Guide
 Cisco 7941 / 7961 IP Phone User Guide Emergency To dial 911 for emergency service, you must dial the Outside Access Digit first (usually 9) + 911. Customer Service / Technical Support (919) 459-2300, option
Cisco 7941 / 7961 IP Phone User Guide Emergency To dial 911 for emergency service, you must dial the Outside Access Digit first (usually 9) + 911. Customer Service / Technical Support (919) 459-2300, option
Telephone Features User Guide. BCM50 2.0 Business Communications Manager
 Telephone Features User Guide BCM50 2.0 Business Communications Manager Document Status: Standard Document Version: 01.01 Part Code: NN40020-100 Date: September 2006 Telephone button icons Use this guide
Telephone Features User Guide BCM50 2.0 Business Communications Manager Document Status: Standard Document Version: 01.01 Part Code: NN40020-100 Date: September 2006 Telephone button icons Use this guide
OfficeSuite Mitel IP Phone User Reference Guide Release 4.1
 OfficeSuite Mitel IP Phone User Reference Guide Release 4.1 2004-2009 Broadview Networks & Natural Convergence Inc. All rights reserved. Table of Contents TABLE OF CONTENTS...I INTRODUCTION...4 WHAT'S
OfficeSuite Mitel IP Phone User Reference Guide Release 4.1 2004-2009 Broadview Networks & Natural Convergence Inc. All rights reserved. Table of Contents TABLE OF CONTENTS...I INTRODUCTION...4 WHAT'S
USER GUIDE. Cisco Small Business Pro. SPA 500 Series IP Phones Models 504G, 508G, and 509G. Provided by
 USER GUIDE Cisco Small Business Pro SPA 500 Series IP Phones Models 504G, 508G, and 509G Provided by Understanding Your Phoneʼs Lines and Buttons Use the following graphic and table to identify the parts
USER GUIDE Cisco Small Business Pro SPA 500 Series IP Phones Models 504G, 508G, and 509G Provided by Understanding Your Phoneʼs Lines and Buttons Use the following graphic and table to identify the parts
IP Office 9508 Telephone Quick Guide
 9508 Telephone Quick Guide Your 9508 Telephone The supports the 9408 and 9508 telephones. The phone supports 24 programmable call appearance/feature buttons. The labels for these are displayed in the main
9508 Telephone Quick Guide Your 9508 Telephone The supports the 9408 and 9508 telephones. The phone supports 24 programmable call appearance/feature buttons. The labels for these are displayed in the main
Polycom SoundPoint 320/321 Quick Guide
 Polycom SoundPoint 320/321 Quick Guide ISC Netwking & Telecommunications University of Pennsylvania October 2009, v2 Contents Features... 3 Phone Basics... 4 Making Calls... 4 Answering Calls... 4 Ending
Polycom SoundPoint 320/321 Quick Guide ISC Netwking & Telecommunications University of Pennsylvania October 2009, v2 Contents Features... 3 Phone Basics... 4 Making Calls... 4 Answering Calls... 4 Ending
silhouette Cloud-Based Phone System Mitel IP Phone User Reference Guide Release 5.0 Final
 silhouette Cloud-Based Phone System Mitel IP Phone User Reference Guide Release 5.0 Final Contents Introduction...1 Setting your language...1 Setting your language for the web interface...1 Setting your
silhouette Cloud-Based Phone System Mitel IP Phone User Reference Guide Release 5.0 Final Contents Introduction...1 Setting your language...1 Setting your language for the web interface...1 Setting your
Cisco VoIP 8961/9951/9971 Phones Reference Guide ICIT Technology Training and Advancement training@uww.edu
 Cisco VoIP 8961/9951/9971 Phones Reference Guide ICIT Technology Training and Advancement training@uww.edu Updated on 8/1/2014 TABLE OF CONTENTS Phone Overview... 4 Phone Terms... 5 Operating Your Phone...
Cisco VoIP 8961/9951/9971 Phones Reference Guide ICIT Technology Training and Advancement training@uww.edu Updated on 8/1/2014 TABLE OF CONTENTS Phone Overview... 4 Phone Terms... 5 Operating Your Phone...
SIP Software for IP Phone 1140E Quick Reference
 For a complete user guide, refer to SIP Software Release 3.0 for IP Phone 1140E User Guide (NN43113-101). IP Phone 1140E Fixed Keys The IP Phone 1140E is available with either icon fixed keys or English
For a complete user guide, refer to SIP Software Release 3.0 for IP Phone 1140E User Guide (NN43113-101). IP Phone 1140E Fixed Keys The IP Phone 1140E is available with either icon fixed keys or English
OfficeSuite Cloud-Based Phone System Mitel IP Phone User Reference Guide Release 5.0 Final
 OfficeSuite Cloud-Based Phone System Mitel IP Phone User Reference Guide Release 5.0 Final Note: The information contained in this document is the property of Broadview Networks Inc. and is disclosed to
OfficeSuite Cloud-Based Phone System Mitel IP Phone User Reference Guide Release 5.0 Final Note: The information contained in this document is the property of Broadview Networks Inc. and is disclosed to
Information Systems Cisco 7965 IP Phone Quick Reference Guide
 Information Systems Cisco 7965 IP Phone Quick Reference Guide Contents Cisco 7965 IP Phone Quick Reference Guide Contents Page 2 Introduction 3 Overview of Phone 3 How Do I: 4 Place a Call? 4 Put a Call
Information Systems Cisco 7965 IP Phone Quick Reference Guide Contents Cisco 7965 IP Phone Quick Reference Guide Contents Page 2 Introduction 3 Overview of Phone 3 How Do I: 4 Place a Call? 4 Put a Call
How To Use A Sim Sim Sims 3.2 On A Cell Phone On A Pc Or Mac Or Ipa (For A Sims) On A Simmer (For An Ipa) Or Ipb (For Mac) On An Ip
 Telephone and Voice Mail Quick Reference Guide ADTRAN IP 712 and IP 706 Phones ADTRAN Polycom IP 650, IP 601, IP 501, and IP 430 Phones Table of Contents 4 5 6 10 15 16 17 19 20 21 22 Voice Mail Quick
Telephone and Voice Mail Quick Reference Guide ADTRAN IP 712 and IP 706 Phones ADTRAN Polycom IP 650, IP 601, IP 501, and IP 430 Phones Table of Contents 4 5 6 10 15 16 17 19 20 21 22 Voice Mail Quick
Polycom SoundPoint IP 650
 Polycom SoundPoint IP 650 User Guide For training/documentation, please visit us @ http://customertraining.verizonbusiness.com or call 1 800 662 1049 2009 Verizon. All Rights Reserved. The Verizon and
Polycom SoundPoint IP 650 User Guide For training/documentation, please visit us @ http://customertraining.verizonbusiness.com or call 1 800 662 1049 2009 Verizon. All Rights Reserved. The Verizon and
Panasonic DECT KX-TGP600 User Guide for 8x8 PBX Service
 Panasonic DECT KX-TGP600 User Guide for 8x8 PBX Service August, 2015 Contents Basic Calling... 4 Calling by Dialing...4 Making an Intercom Call...4 Easy Dialing... 5 Making a Call Using the Redial List...5
Panasonic DECT KX-TGP600 User Guide for 8x8 PBX Service August, 2015 Contents Basic Calling... 4 Calling by Dialing...4 Making an Intercom Call...4 Easy Dialing... 5 Making a Call Using the Redial List...5
Inter-Tel Eclipse 2. Associate Display and Basic Digital Phone. User s Guide
 Associate Display Phone 560.4200 Basic Digital Phone 560.4100 Inter-Tel Eclipse 2 Associate Display and Basic Digital Phone User s Guide Page 1 of 23 Feature Key Functions Press IC or CALL OUTGOING Unlit
Associate Display Phone 560.4200 Basic Digital Phone 560.4100 Inter-Tel Eclipse 2 Associate Display and Basic Digital Phone User s Guide Page 1 of 23 Feature Key Functions Press IC or CALL OUTGOING Unlit
Polycom SoundPoint IP 550
 Polycom SoundPoint IP 550 User Guide For training/documentation, please visit us @ http://customertraining.verizonbusiness.com or call 1 800 662 1049 2009 Verizon. All Rights Reserved. The Verizon and
Polycom SoundPoint IP 550 User Guide For training/documentation, please visit us @ http://customertraining.verizonbusiness.com or call 1 800 662 1049 2009 Verizon. All Rights Reserved. The Verizon and
South College VOIP Phone Training
 South College VOIP Phone Training Some of the components of your new telephone system are Cisco IP phones (Series 7945/7962), Call Manager and Unity Express Voice Mail. Some employees will have 7945/7962
South College VOIP Phone Training Some of the components of your new telephone system are Cisco IP phones (Series 7945/7962), Call Manager and Unity Express Voice Mail. Some employees will have 7945/7962
Carrier VoIP Nortel IP Phone 2004 User Guide (CICM) Release: CICM 10.1 Document Revision: 09.01. www.nortel.com NN10300-009
 Nortel IP Phone 2004 User Guide (CICM) Release: CICM 10.1 Document Revision: 09.01 www.nortel.com NN10300-009. Release: CICM 10.1 Publication: NN10300-009 Document status: Standard Document release date:
Nortel IP Phone 2004 User Guide (CICM) Release: CICM 10.1 Document Revision: 09.01 www.nortel.com NN10300-009. Release: CICM 10.1 Publication: NN10300-009 Document status: Standard Document release date:
Using the Cisco IP Phone 7940/7960
 CHAPTER 3 Using the Cisco IP Phone 7940/7960 Your Cisco IP Phone 7940/7960 provides features you might not have had before on an office phone. You can learn how to use these features by exploring the available
CHAPTER 3 Using the Cisco IP Phone 7940/7960 Your Cisco IP Phone 7940/7960 provides features you might not have had before on an office phone. You can learn how to use these features by exploring the available
Optus VoIP IP Handset Quick Start Guide.
 Optus VoIP IP Handset Quick Start Guide. Congratulations on your new IP Handset The Linksys SPA-942 is a functionally powerful and easy to use business phone featuring a high resolution graphical display,
Optus VoIP IP Handset Quick Start Guide. Congratulations on your new IP Handset The Linksys SPA-942 is a functionally powerful and easy to use business phone featuring a high resolution graphical display,
Using Basic Call Management Functions
 Using Basic Call Management Functions This chapter provides instructions on using your basic phone functions. It includes the following sections: Managing the Audio Source and Volume, page 28 Answering
Using Basic Call Management Functions This chapter provides instructions on using your basic phone functions. It includes the following sections: Managing the Audio Source and Volume, page 28 Answering
Cisco IP Phone Models 7941 and 7945 Quick Reference Guide December 23, 2011
 Emergency Calls Dial 911 or 3 911 Cisco IP Phone Models 7941 and 7945 Quick Reference Guide December 23, 2011 Place a Call Lift handset (or press the Speaker button, the line button, or New Call soft key)
Emergency Calls Dial 911 or 3 911 Cisco IP Phone Models 7941 and 7945 Quick Reference Guide December 23, 2011 Place a Call Lift handset (or press the Speaker button, the line button, or New Call soft key)
Quick Reference Guide
 Dialing Plan Fill in these important numbers for your dialing plan. Cisco IP 8941/8945 Phone for ADP Network Phone Enterprise Quick Reference Guide Number Description My Direct Dial or Extension Operator/Attendant
Dialing Plan Fill in these important numbers for your dialing plan. Cisco IP 8941/8945 Phone for ADP Network Phone Enterprise Quick Reference Guide Number Description My Direct Dial or Extension Operator/Attendant
How To Use A Cell Phone On A Sim Sims 2.2 (Sprinting) And Sims 1 (Cell Phone) With A Sims 3.2.2 On A Iphone Or Ipod) With An Ipod
 LINKSYS SPA941 / SPA942 User Guide Emergency To dial 911 for emergency service, you must dial the Outside Access Digit first (usually 9) + 911. Customer Service / Technical Support (919) 459-2300, option
LINKSYS SPA941 / SPA942 User Guide Emergency To dial 911 for emergency service, you must dial the Outside Access Digit first (usually 9) + 911. Customer Service / Technical Support (919) 459-2300, option
Setting up & using your IP Telephone
 Setting up & using your IP Telephone Version: 1.8 Last Edited: 09/02/15 Welcome to your new IP Telephone! In order to help you get acquainted with your new phone this helpsheet provides a basic description
Setting up & using your IP Telephone Version: 1.8 Last Edited: 09/02/15 Welcome to your new IP Telephone! In order to help you get acquainted with your new phone this helpsheet provides a basic description
Place a call using the handset Pick up the handset and enter a number. An Overview of Your Phone, page 8 Place a call using the speakerphone
 Basic Call Handling You can perform basic call-handling tasks using a range of features and services. Feature availability can vary; see your system administrator for more information. Placing a Call Basic
Basic Call Handling You can perform basic call-handling tasks using a range of features and services. Feature availability can vary; see your system administrator for more information. Placing a Call Basic
AVAYA VOICE OVER INTERNET PROTOCOL (VOIP) TELEPHONE USER MANUAL. Revised by Leeward CC IT October 2012. University of Hawaiʻi Community Colleges
 AVAYA VOICE OVER INTERNET PROTOCOL (VOIP) TELEPHONE USER MANUAL Revised by Leeward CC IT October 2012 University of Hawaiʻi Community Colleges Hawaiian Telecom Copyright 2012 Table of Contents PLACING
AVAYA VOICE OVER INTERNET PROTOCOL (VOIP) TELEPHONE USER MANUAL Revised by Leeward CC IT October 2012 University of Hawaiʻi Community Colleges Hawaiian Telecom Copyright 2012 Table of Contents PLACING
Avaya 9608 IP Phone Quick Reference User Guide
 Avaya 9608 IP Phone Quick Reference User Guide The phone supports 24 programmable call appearance/feature buttons. The labels for these are displayed in the main display and can be controlled by the adjacent
Avaya 9608 IP Phone Quick Reference User Guide The phone supports 24 programmable call appearance/feature buttons. The labels for these are displayed in the main display and can be controlled by the adjacent
IP Office 9608 Telephone Quick Reference Guide
 9608 Telephone Quick Reference Guide Your 9608 Telephone The supports the 9608 telephone. The phone supports 24 programmable call appearance/feature buttons. The labels for these are displayed in the main
9608 Telephone Quick Reference Guide Your 9608 Telephone The supports the 9608 telephone. The phone supports 24 programmable call appearance/feature buttons. The labels for these are displayed in the main
Quick Reference Guide for SPA9x2 Phones QUICK REFERENCE BUSINESS SERIES. Linksys IP Phone Models: SPA962, SPA942 and SPA922
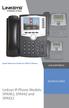 Quick Reference Guide for SPA9x2 Phones QUICK REFERENCE BUSINESS SERIES Linksys IP Phone Models: SPA962, SPA942 and SPA922 Phone Buttons and Features Handset Message Waiting Indicator LCD Screen Line Keys
Quick Reference Guide for SPA9x2 Phones QUICK REFERENCE BUSINESS SERIES Linksys IP Phone Models: SPA962, SPA942 and SPA922 Phone Buttons and Features Handset Message Waiting Indicator LCD Screen Line Keys
ABOUT YOUR PHONE... 1 TIPS FOR YOUR COMFORT AND SAFETY... 2. Don't cradle the handset!... 2 Protect your hearing... 2 Adjusting the viewing angle...
 USER GUIDE Contents ABOUT YOUR PHONE... 1 TIPS FOR YOUR COMFORT AND SAFETY... 2 Don't cradle the handset!... 2 Protect your hearing... 2 Adjusting the viewing angle... 2 CUSTOMIZING YOUR PHONE... 4 Ringer
USER GUIDE Contents ABOUT YOUR PHONE... 1 TIPS FOR YOUR COMFORT AND SAFETY... 2 Don't cradle the handset!... 2 Protect your hearing... 2 Adjusting the viewing angle... 2 CUSTOMIZING YOUR PHONE... 4 Ringer
Optus VoIP IP Handset Quick Start Guide.
 Optus VoIP IP Handset Quick Start Guide. Congratulations on your new IP Handset The Linksys SPA-942 is a functionally powerful and easy to use business phone featuring a high resolution graphical display,
Optus VoIP IP Handset Quick Start Guide. Congratulations on your new IP Handset The Linksys SPA-942 is a functionally powerful and easy to use business phone featuring a high resolution graphical display,
Quick Reference Book. Cisco 7940 & 7960 Series IP Phones. Business Feature Set T6000 Release 6.0 SCCP Protocol
 Quick Reference Book Cisco 7940 & 7960 Series IP Phones Business Feature Set T6000 Release 6.0 SCCP Protocol 2007 Red Gap Communications, Inc. All rights reserved. Revision 20070309 Important Phone Numbers
Quick Reference Book Cisco 7940 & 7960 Series IP Phones Business Feature Set T6000 Release 6.0 SCCP Protocol 2007 Red Gap Communications, Inc. All rights reserved. Revision 20070309 Important Phone Numbers
How To Use A Mitel 5340 Ip Phone
 silhouette Mitel IP Phone User Reference Guide Release 4.0 Final Contents Introduction...1 Setting your language...1 Setting your language for the web interface...1 Setting your language for the phone
silhouette Mitel IP Phone User Reference Guide Release 4.0 Final Contents Introduction...1 Setting your language...1 Setting your language for the web interface...1 Setting your language for the phone
Cloud Voice Service Cisco Unified IP Phone 6921 User Guide. (Version 1.0)
 Cisco Unified IP Phone 6921 User Guide (Version 1.0) Table of Content 1 Phone Set Features and Functions... 3 1.1 Operation for IP Phone 6921... 3 2 Location of Control... 4 3 Preference Setup... 6 3.1
Cisco Unified IP Phone 6921 User Guide (Version 1.0) Table of Content 1 Phone Set Features and Functions... 3 1.1 Operation for IP Phone 6921... 3 2 Location of Control... 4 3 Preference Setup... 6 3.1
TruConnect. Hosted PBX User Guide. Quick Start Guide - Page 2. Table of Contents - Page 5. 1-800-768-1212 www.truvista.net
 TruConnect Hosted PBX User Guide R R Quick Start Guide - Page 2. Table of Contents - Page 5. 1-800-768-1212 www.truvista.net TruConnect User Guide Page 1. Hosted TruConnect IP PBX Quick Reference Guide
TruConnect Hosted PBX User Guide R R Quick Start Guide - Page 2. Table of Contents - Page 5. 1-800-768-1212 www.truvista.net TruConnect User Guide Page 1. Hosted TruConnect IP PBX Quick Reference Guide
Telephone Training. This Course Covers: An overview of the 1140E phone. Answering calls on the 1140E. Placing calls on the 1140E
 Saint Louis University Nortel IP Phone 1140E Telephone Training This Course Covers: An overview of the 1140E phone Answering calls on the 1140E Placing calls on the 1140E Call Pilot from Nortel Voicemail
Saint Louis University Nortel IP Phone 1140E Telephone Training This Course Covers: An overview of the 1140E phone Answering calls on the 1140E Placing calls on the 1140E Call Pilot from Nortel Voicemail
Using the Cisco IP Phone System
 Using the Cisco IP Phone System Chapter 0 The Cisco IP Phones 7970 and 7960G are full-feature telephones that provide voice communication over the same data network that your computer uses, allowing you
Using the Cisco IP Phone System Chapter 0 The Cisco IP Phones 7970 and 7960G are full-feature telephones that provide voice communication over the same data network that your computer uses, allowing you
Mitel IP Phone User Reference Guide Release 5.0
 830 Parkview Drive North, El Segundo, CA 90245 Tel: 310 747 3232 Fax: 310 747 3233 WWW.UNIVOIP.COM OfficeConnect Mitel IP Phone User Reference Guide Release 5.0 Note: The information contained in this
830 Parkview Drive North, El Segundo, CA 90245 Tel: 310 747 3232 Fax: 310 747 3233 WWW.UNIVOIP.COM OfficeConnect Mitel IP Phone User Reference Guide Release 5.0 Note: The information contained in this
D-Term ACD-IP User Guide
 D-Term ACD-IP User Guide Table of Contents Keys and Lamps... 2 Tones... 3 Making and Receiving Calls... 4 Hold... 5 Transfer... 6 Conference Calls... 6 ACD Functions... 7 Logon... 7 Work... 7 Call Recover...
D-Term ACD-IP User Guide Table of Contents Keys and Lamps... 2 Tones... 3 Making and Receiving Calls... 4 Hold... 5 Transfer... 6 Conference Calls... 6 ACD Functions... 7 Logon... 7 Work... 7 Call Recover...
Polycom 2-Line Desk Phone Quick Reference Guide
 Polycom 2-Line Desk Phone Quick Reference Guide ACC-1142 PUG Table of Contents INTRODUCTION TO YOUR POLYCOM 2-LINE DESK PHONE... 2 WELCOME... 2 DESK PHONE... 2 HOW TO USE YOUR POLYCOM 2-LINE DESK PHONE...
Polycom 2-Line Desk Phone Quick Reference Guide ACC-1142 PUG Table of Contents INTRODUCTION TO YOUR POLYCOM 2-LINE DESK PHONE... 2 WELCOME... 2 DESK PHONE... 2 HOW TO USE YOUR POLYCOM 2-LINE DESK PHONE...
1. Primary Phone Line 2. Programmable Button Indicators 3. Soft Key Labels 4. Status Line 5. Call Activity Area 6. Phone Tab 7.
 CISCO IP 7975 Series QUICK REFRENCE 1. Programmable Buttons 2. Foot stand Button 3. Display Button 4. Messages Button 5. Directies Button 6. Help Button 7. Settings Button 8. Services Button 9. Volume
CISCO IP 7975 Series QUICK REFRENCE 1. Programmable Buttons 2. Foot stand Button 3. Display Button 4. Messages Button 5. Directies Button 6. Help Button 7. Settings Button 8. Services Button 9. Volume
Avaya Campus PBX MICHIGAN STATE UNIVERSITY. Telecommunication Systems. Avaya 2410 User Guide
 Avaya Campus PBX MICHIGAN STATE UNIVERSITY Telecommunication Systems Avaya 2410 User Guide MICHIGAN STATE UNIVERSITY Avaya 2410 Telephone User Guide Michigan State University Telecommunication Systems
Avaya Campus PBX MICHIGAN STATE UNIVERSITY Telecommunication Systems Avaya 2410 User Guide MICHIGAN STATE UNIVERSITY Avaya 2410 Telephone User Guide Michigan State University Telecommunication Systems
CISCO IP 7962 Series QUICK REFRENCE
 CISCO IP 7962 Series QUICK REFRENCE 1. Programmable Buttons 2. Phone Screen 3. Foot stand Button 4. Messages Button 5. Directies Button 6. Help Button 7. Settings Button 8. Services Button 9. Volume Button
CISCO IP 7962 Series QUICK REFRENCE 1. Programmable Buttons 2. Phone Screen 3. Foot stand Button 4. Messages Button 5. Directies Button 6. Help Button 7. Settings Button 8. Services Button 9. Volume Button
State of Illinois Central Management Services. Training provided to you by Netech Corporation
 State of Illinois Central Management Services Training provided to you by Netech Corporation The phone Basic Calling Functions Making calls, transferring calls Features Call Logs, Corporate Directory Video
State of Illinois Central Management Services Training provided to you by Netech Corporation The phone Basic Calling Functions Making calls, transferring calls Features Call Logs, Corporate Directory Video
SIP-T22P User s Guide
 SIP-T22P User s Guide Thank you for choosing this T-22 Enterprise IP Phone. This phone is especially designed for active users in the office environment. It features fashionable and sleek design, and abundant
SIP-T22P User s Guide Thank you for choosing this T-22 Enterprise IP Phone. This phone is especially designed for active users in the office environment. It features fashionable and sleek design, and abundant
USER GUIDE Cisco Unified IP Phones 7945G and 7965G for Cisco Unified Communications Manager Express Version 7.1
 USER GUIDE Cisco Unified IP Phones 7945G and 7965G for Cisco Unified Communications Manager Express Version 7.1 1 Overview, page 2 2 Operating Your Phone, page 6 3 Phone Features Index, page 20 1 Overview
USER GUIDE Cisco Unified IP Phones 7945G and 7965G for Cisco Unified Communications Manager Express Version 7.1 1 Overview, page 2 2 Operating Your Phone, page 6 3 Phone Features Index, page 20 1 Overview
Title page. IP Phone 2004. Call Center User Guide. Nortel Communication Server 1000
 Title page Nortel Communication Server 1000 IP Phone 2004 Call Center User Guide Revision history Revision history May 2007 Standard 01.01. This document is issued to support Communication Server 1000
Title page Nortel Communication Server 1000 IP Phone 2004 Call Center User Guide Revision history Revision history May 2007 Standard 01.01. This document is issued to support Communication Server 1000
NEC SV8100 Telephone System User Guide (for SV8100 12-button and 24-button phones)
 NEC SV8100 Telephone System User Guide (for SV8100 12-button and 24-button phones) KEYS AND BUTTONS ON YOUR PHONE Incoming Call/Message Waiting indicator light Flashes red quickly when a call is ringing
NEC SV8100 Telephone System User Guide (for SV8100 12-button and 24-button phones) KEYS AND BUTTONS ON YOUR PHONE Incoming Call/Message Waiting indicator light Flashes red quickly when a call is ringing
IP Office 3.2 2402 and 5402 User Guide
 IP Office 3.2 2402 and 5402 User Guide [15-601075] Issue [11] (5 June 2006) 2006 Avaya Inc. All Rights Reserved. Notice While reasonable efforts were made to ensure that the information in this document
IP Office 3.2 2402 and 5402 User Guide [15-601075] Issue [11] (5 June 2006) 2006 Avaya Inc. All Rights Reserved. Notice While reasonable efforts were made to ensure that the information in this document
NEC SV8100 Telephone System User Guide (for SV8100 12-button and 24-button phones with CAP/PARK keys)
 NEC SV8100 Telephone System User Guide (for SV8100 12-button and 24-button phones with CAP/PARK keys) KEYS AND BUTTONS ON YOUR PHONE Incoming Call/Message Waiting indicator light Flashes red quickly when
NEC SV8100 Telephone System User Guide (for SV8100 12-button and 24-button phones with CAP/PARK keys) KEYS AND BUTTONS ON YOUR PHONE Incoming Call/Message Waiting indicator light Flashes red quickly when
Polycom SoundPoint 650 Quick Guide
 Polycom SoundPoint 650 Quick Guide ISC Networking & Telecommunications University of Pennsylvania October 2009, v.2 Contents Icons and Indicator Lights Telephone Icons 4 Envelope/Message Waiting Icon.4
Polycom SoundPoint 650 Quick Guide ISC Networking & Telecommunications University of Pennsylvania October 2009, v.2 Contents Icons and Indicator Lights Telephone Icons 4 Envelope/Message Waiting Icon.4
KONNECT Office Phone System User Guide UG-0000-00-00
 Abstract User guide for the KONNECT Office Phone System (600P/600PL) Table of Contents 1 Introduction... 1 1.1 Features... 1 1.1.1 Major Features... 1 1.1.2 Calling Features... 1 1.1.3 Other Features...
Abstract User guide for the KONNECT Office Phone System (600P/600PL) Table of Contents 1 Introduction... 1 1.1 Features... 1 1.1.1 Major Features... 1 1.1.2 Calling Features... 1 1.1.3 Other Features...
IP Office (R3.0) 4602 User s Guide
 IP Office (R3.0) 4602 User s Guide Page ii - Contents Contents The 4602 Telephone... 3 Overview of the 4602... 3 Call Appearance Keys... 4 Call Appearance Key Icons... 4 Basic Call Handling Features...
IP Office (R3.0) 4602 User s Guide Page ii - Contents Contents The 4602 Telephone... 3 Overview of the 4602... 3 Call Appearance Keys... 4 Call Appearance Key Icons... 4 Basic Call Handling Features...
IPOne Phone System User Guide
 IPOne Phone System User Guide DOUBLE THE SPEED. DOUBLE THE POWER. HALF THE COST. P h o n e B r o a d b a n d M e s s a g i n g DoubleHorn Communications, L.L.C. 1802 W. 6th Street Austin, TX 78703 Nationwide:
IPOne Phone System User Guide DOUBLE THE SPEED. DOUBLE THE POWER. HALF THE COST. P h o n e B r o a d b a n d M e s s a g i n g DoubleHorn Communications, L.L.C. 1802 W. 6th Street Austin, TX 78703 Nationwide:
IP Office 5420/2420 Phone User Guide
 IP Office 5420/2420 Phone User Guide Issue 6d (15 th September 2005) Table of Contents The Telephone... 4 Overview... 4 Call Appearance Keys... 6 Call Appearance Keys Icons... 7 System Features... 7 Basic
IP Office 5420/2420 Phone User Guide Issue 6d (15 th September 2005) Table of Contents The Telephone... 4 Overview... 4 Call Appearance Keys... 6 Call Appearance Keys Icons... 7 System Features... 7 Basic
Quick Start Guide Cisco 7912 IP Telephone
 Quick Start Guide Cisco 7912 IP Telephone Contents: Cisco 7912 IP Phone Feature and Key Overview...3 Basic Features...5 Installing the IP Phone and Connecting to the Network...5 Placing a Call...5 Answering
Quick Start Guide Cisco 7912 IP Telephone Contents: Cisco 7912 IP Phone Feature and Key Overview...3 Basic Features...5 Installing the IP Phone and Connecting to the Network...5 Placing a Call...5 Answering
Information Systems Cisco 7945 IP Phone Quick Reference Guide
 Information Systems Cisco 7945 IP Phone Quick Reference Guide Contents Cisco 7945 IP Phone Quick Reference Guide Contents Page 2 Introduction 3 Overview of Phone 3 How Do I: 4 Place a Call? 4 Put a Call
Information Systems Cisco 7945 IP Phone Quick Reference Guide Contents Cisco 7945 IP Phone Quick Reference Guide Contents Page 2 Introduction 3 Overview of Phone 3 How Do I: 4 Place a Call? 4 Put a Call
eircom advantage IP Professional phone user guide
 eircom advantage IP Professional phone user guide DM Specifications subject to change without notice. Facilities described may or may not be supported by your network. eircom advantage is the registered
eircom advantage IP Professional phone user guide DM Specifications subject to change without notice. Facilities described may or may not be supported by your network. eircom advantage is the registered
7971 Basic Phone Overview
 7971 Basic Phone Overview 1 Programmable buttons Configurable buttons that provide access to various phone features 2 Footstand button Allows you to adjust the angle of the phone base. Awakens the touchscreen
7971 Basic Phone Overview 1 Programmable buttons Configurable buttons that provide access to various phone features 2 Footstand button Allows you to adjust the angle of the phone base. Awakens the touchscreen
User Guide. IP Multimedia 1110, 1120, 1140 & 1150 phones
 User Guide IP Multimedia 1110, 1120, 1140 & 1150 phones Content 1. IP Phone buttons & usage 2. Logging on / off your IP Phone 3. Changing your password 4. Making a call 5. Receiving a call 6. Placing a
User Guide IP Multimedia 1110, 1120, 1140 & 1150 phones Content 1. IP Phone buttons & usage 2. Logging on / off your IP Phone 3. Changing your password 4. Making a call 5. Receiving a call 6. Placing a
How To Use A 9608 Phone On A Cell Phone On Sim Sims 2 (Satellite) On A Sims 3 (Cell Phone) On An Iphone Or Ipad Or Ipa 2 (Cellphone) On Sims 4
 AVAYA 9608 SIP DESKPHONE INSTRUCTIONS MESSAGE WAITING INDICATOR YOUR PHONE 9608 PHONE INSTRUCTIONS If there are messages in your Avaya Voice Mailbox, the light on the top right corner of your telephone
AVAYA 9608 SIP DESKPHONE INSTRUCTIONS MESSAGE WAITING INDICATOR YOUR PHONE 9608 PHONE INSTRUCTIONS If there are messages in your Avaya Voice Mailbox, the light on the top right corner of your telephone
Cisco IP Phone 7941 and 7961 User Guide
 Cisco IP Phone 7941 and 7961 User Guide Depending on configuration, programmable buttons provide access to: Phone lines (line buttons) Speed-dial numbers (speed-dial buttons) 1 The buttons illuminate to
Cisco IP Phone 7941 and 7961 User Guide Depending on configuration, programmable buttons provide access to: Phone lines (line buttons) Speed-dial numbers (speed-dial buttons) 1 The buttons illuminate to
CISCO 7912 TELEPONE USER GUIDE
 Release 5.6.2 CISCO 7912 TELEPONE USER GUIDE WWW www.tekelec.com Tekelec, Inc. 3605 E. Plano Parkway, Suite 100 Plano, TX 75074 2005 Tekelec, Inc. All rights reserved. T100, T300, T6000, T7000, T8000,
Release 5.6.2 CISCO 7912 TELEPONE USER GUIDE WWW www.tekelec.com Tekelec, Inc. 3605 E. Plano Parkway, Suite 100 Plano, TX 75074 2005 Tekelec, Inc. All rights reserved. T100, T300, T6000, T7000, T8000,
Featuring the Vertical Xcelerator IP Phone System DESK PHONE USER GUIDE V1.5
 Featuring the Vertical Xcelerator IP Phone System DESK PHONE USER GUIDE V1.5 For Service Purchased After May 1 st 2009 Table of Contents INTRODUCTION TO YOUR XCELERATOR DESK PHONE... 2 WELCOME... 2 XCELERATOR
Featuring the Vertical Xcelerator IP Phone System DESK PHONE USER GUIDE V1.5 For Service Purchased After May 1 st 2009 Table of Contents INTRODUCTION TO YOUR XCELERATOR DESK PHONE... 2 WELCOME... 2 XCELERATOR
MITEL IP PHONE USER REFERENCE GUIDE Release 4.0
 MITEL IP PHONE USER REFERENCE GUIDE Release 4.0 Simple as your phone. Smart as the internet. NOTICE The information contained in this document is believed to be accurate in all respects but is not warranted
MITEL IP PHONE USER REFERENCE GUIDE Release 4.0 Simple as your phone. Smart as the internet. NOTICE The information contained in this document is believed to be accurate in all respects but is not warranted
USER GUIDE Cisco Unified IP Phones 7942G and 7962G for Cisco Unified Communications Manager Express Version 7.1
 USER GUIDE Cisco Unified IP Phones 7942G and 7962G for Cisco Unified Communications Manager Express Version 7.1 1 Overview, page 2 2 Operating Your Phone, page 6 3 Phone Features Index, page 20 1 Overview
USER GUIDE Cisco Unified IP Phones 7942G and 7962G for Cisco Unified Communications Manager Express Version 7.1 1 Overview, page 2 2 Operating Your Phone, page 6 3 Phone Features Index, page 20 1 Overview
USER GUIDE Cisco Unified IP Phones 7942G and 7962G for Cisco Unified Communications Manager Express Version 7.1
 USER GUIDE Cisco Unified IP Phones 7942G and 7962G for Cisco Unified Communications Manager Express Version 7.1 1 Overview, page 2 2 Operating Your Phone, page 6 3 Phone Features Index, page 20 1 Overview
USER GUIDE Cisco Unified IP Phones 7942G and 7962G for Cisco Unified Communications Manager Express Version 7.1 1 Overview, page 2 2 Operating Your Phone, page 6 3 Phone Features Index, page 20 1 Overview
Getting to Know Your Cisco VoIP Phone 303G, 504G, 508G and 514G
 Getting to Know Your Cisco VoIP Phone 303G, 504G, 508G and 514G Getting to know your new phone is easy. This guide will help you get started. You ll learn how to: Use the feature buttons Navigate your
Getting to Know Your Cisco VoIP Phone 303G, 504G, 508G and 514G Getting to know your new phone is easy. This guide will help you get started. You ll learn how to: Use the feature buttons Navigate your
Phone & Features Guide. Edition Eleven
 Phone & Features Guide Edition Eleven Contents Introduction To The Guide... 11 1. Star2Star Supported Phones... 12 2. Polycom Phones... 15 a). Answering a Call... 15 b). Making a Call... 15 c). Microphone
Phone & Features Guide Edition Eleven Contents Introduction To The Guide... 11 1. Star2Star Supported Phones... 12 2. Polycom Phones... 15 a). Answering a Call... 15 b). Making a Call... 15 c). Microphone
TABLE OF CONTENTS TABLE OF CONTENTS. 1. Introduction:
 TABLE OF CONTENTS TABLE OF CONTENTS 1. Introduction: General... 4 Telephone Layout... 4 Key Definitions... 5 IP Telephone Log In/Out Hot Desking... 16 Speed Dial Programming Personal or Station... 17 Speed
TABLE OF CONTENTS TABLE OF CONTENTS 1. Introduction: General... 4 Telephone Layout... 4 Key Definitions... 5 IP Telephone Log In/Out Hot Desking... 16 Speed Dial Programming Personal or Station... 17 Speed
IP Telephony. United Nations Office at Geneva
 IP Telephony United Nations Office at Geneva Cisco IP Phone 8945 Summary Summary 1 Phone screen Shows information about your phone, including directory number, call information (for example caller ID,
IP Telephony United Nations Office at Geneva Cisco IP Phone 8945 Summary Summary 1 Phone screen Shows information about your phone, including directory number, call information (for example caller ID,
For customers in AL, FL, GA, KS, SC, TN. wowforbusiness.com MATRIX USER GUIDE. For Cisco SPA504 & SPA509 IP Phones MGCP.U.1304.O
 wowforbusiness.com MATRIX USER GUIDE For Cisco SPA504 & SPA509 IP Phones MGCP.U.1304.O Matrix User Guide Table of Contents Getting Started...3 CommPortal...3 Support...3 Understanding Your Phone s Lines
wowforbusiness.com MATRIX USER GUIDE For Cisco SPA504 & SPA509 IP Phones MGCP.U.1304.O Matrix User Guide Table of Contents Getting Started...3 CommPortal...3 Support...3 Understanding Your Phone s Lines
Quick reference guide. 1070 4-Line small business system with caller ID/ call waiting and speakerphone
 Quick reference guide 1070 4-Line small business system with caller ID/ call waiting and speakerphone 7 This quick reference guide provides basic instructions For additional installation options and complete
Quick reference guide 1070 4-Line small business system with caller ID/ call waiting and speakerphone 7 This quick reference guide provides basic instructions For additional installation options and complete
Quick Start Guide Cisco 7940/7960 IP Telephone
 Quick Start Guide Cisco 7940/7960 IP Telephone Contents: Cisco 7960/7940 IP Phone Feature and Key Overview...2 Basic Features...5 Installing the IP Phone and Connecting to the Network...5 Adjusting the
Quick Start Guide Cisco 7940/7960 IP Telephone Contents: Cisco 7960/7940 IP Phone Feature and Key Overview...2 Basic Features...5 Installing the IP Phone and Connecting to the Network...5 Adjusting the
Cisco VoIP 79XX Phones Reference Guide ICIT Technology Training and Advancement training@uww.edu. Updated on 7/11/2014
 Cisco VoIP 79XX Phones Reference Guide ICIT Technology Training and Advancement training@uww.edu Updated on 7/11/2014 1 TABLE OF CONTENTS 2 Phone Overview... 4 2.1 Phone Terms... 5 3 Operating Your Phone...
Cisco VoIP 79XX Phones Reference Guide ICIT Technology Training and Advancement training@uww.edu Updated on 7/11/2014 1 TABLE OF CONTENTS 2 Phone Overview... 4 2.1 Phone Terms... 5 3 Operating Your Phone...
Quickstart Guide. Cisco IP Phone 7800 Series
 Quickstart Guide Cisco IP Phone 7800 Series Cisco IP Phone 7800 Series Features 1 2 1) Handset light strip 17 16 15 14 3 4 5 6 7 8 9 10 11 2) Phone screen 3) Softkey button 4) Navigation and select button
Quickstart Guide Cisco IP Phone 7800 Series Cisco IP Phone 7800 Series Features 1 2 1) Handset light strip 17 16 15 14 3 4 5 6 7 8 9 10 11 2) Phone screen 3) Softkey button 4) Navigation and select button
Polycom VVX410. Full user guide. Gamma, Kings House, Kings Road West, Newbury, Berkshire RG14 5BY
 Polycom VVX410 Full user guide Contents Contents... 2 Introduction... 4 How to set up the Polycom VVX410... 5 Phone Keys and Hardware... 6 Using your phone... 7 Home view... 7 Lines View... 8 Calls View...
Polycom VVX410 Full user guide Contents Contents... 2 Introduction... 4 How to set up the Polycom VVX410... 5 Phone Keys and Hardware... 6 Using your phone... 7 Home view... 7 Lines View... 8 Calls View...
Cisco SPA302D Mobility Enhanced Cordless Handset
 USER GUIDE Cisco SPA30D Mobility Enhanced Cordless Handset Contents Chapter 1: Getting Started 1 Overview 1 Understanding Your Cisco SPA30D Cisco SPA30D Display Screen 4 Turning the Handset On and Off
USER GUIDE Cisco SPA30D Mobility Enhanced Cordless Handset Contents Chapter 1: Getting Started 1 Overview 1 Understanding Your Cisco SPA30D Cisco SPA30D Display Screen 4 Turning the Handset On and Off
End User Phone Training 7945/7965 Reference Guide
 End User Phone Training 7945/7965 Reference Guide Page 1 Navigation (Scroll) The user may display his/her last calls out using the blue navigation button. Please note that the phone handset will display
End User Phone Training 7945/7965 Reference Guide Page 1 Navigation (Scroll) The user may display his/her last calls out using the blue navigation button. Please note that the phone handset will display
