TI-83 GRAPHING CALCULATOR GUIDEBOOK
|
|
|
- Spencer Williamson
- 8 years ago
- Views:
Transcription
1 TI-83 GRAPHING CALCULATOR GUIDEBOOK TI-GRAPH LINK, Calculator-Based Laboratory, CBL, CBL 2, Calculator-Based Ranger, CBR, Constant Memory, Automatic Power Down, APD, and EOS are trademarks of Texas Instruments Incorporated. IBM is a registered trademark of International Business Machines Corporation. Macintosh is a registered trademark of Apple Computer, Inc. Windows is a registered trademark of Microsoft Corporation. 1996, 2000, 2001 Texas Instruments Incorporated.
2 Important Texas Instruments makes no warranty, either expressed or implied, including but not limited to any implied warranties of merchantability and fitness for a particular purpose, regarding any programs or book materials and makes such materials available solely on an as-is basis. In no event shall Texas Instruments be liable to anyone for special, collateral, incidental, or consequential damages in connection with or arising out of the purchase or use of these materials, and the sole and exclusive liability of Texas Instruments, regardless of the form of action, shall not exceed the purchase price of this equipment. Moreover, Texas Instruments shall not be liable for any claim of any kind whatsoever against the use of these materials by any other party. US FCC Information Concerning Radio Frequency Interference This equipment has been tested and found to comply with the limits for a Class B digital device, pursuant to Part 15 of the FCC rules. These limits are designed to provide reasonable protection against harmful interference in a residential installation. This equipment generates, uses, and can radiate radio frequency energy and, if not installed and used in accordance with the instructions, may cause harmful interference with radio communications. However, there is no guarantee that interference will not occur in a particular installation. If this equipment does cause harmful interference to radio or television reception, which can be determined by turning the equipment off and on, you can try to correct the interference by one or more of the following measures: Reorient or relocate the receiving antenna. Increase the separation between the equipment and receiver. Connect the equipment into an outlet on a circuit different from that to which the receiver is connected. Consult the dealer or an experienced radio/television technician for help. Caution: Any changes or modifications to this equipment not expressly approved by Texas Instruments may void your authority to operate the equipment.
3 Table of Contents This manual describes how to use the TI.83 Graphing Calculator. Getting Started is an overview of TI.83 features. Chapter 1 describes how the TI.83 operates. Other chapters describe various interactive features. Chapter 17 shows how to combine these features to solve problems. Getting Started: Do This First! TI-83 Keyboard... 2 TI-83 Menus... 4 First Steps... 5 Entering a Calculation: The Quadratic Formula... 6 Converting to a Fraction: The Quadratic Formula... 7 Displaying Complex Results: The Quadratic Formula... 8 Defining a Function: Box with Lid... 9 Defining a Table of Values: Box with Lid Zooming In on the Table: Box with Lid Setting the Viewing Window: Box with Lid Displaying and Tracing the Graph: Box with Lid Zooming In on the Graph: Box with Lid Finding the Calculated Maximum: Box with Lid Other TI-83 Features Chapter 1: Operating the TI-83 Turning On and Turning Off the TI Setting the Display Contrast The Display Entering Expressions and Instructions TI-83 Edit Keys Setting Modes Using TI-83 Variable Names Storing Variable Values Recalling Variable Values ENTRY (Last Entry) Storage Area Ans (Last Answer) Storage Area TI-83 Menus VARS and VARS Y.VARS Menus Equation Operating System (EOSé) Error Conditions Introduction iii
4 Chapter 2: Math, Angle, and Test Operations Getting Started: Coin Flip Keyboard Math Operations MATH Operations Using the Equation Solver MATH NUM (Number) Operations Entering and Using Complex Numbers MATH CPX (Complex) Operations MATH PRB (Probability) Operations ANGLE Operations TEST (Relational) Operations TEST LOGIC (Boolean) Operations Chapter 3: Function Graphing Getting Started: Graphing a Circle Defining Graphs Setting the Graph Modes Defining Functions Selecting and Deselecting Functions Setting Graph Styles for Functions Setting the Viewing Window Variables Setting the Graph Format Displaying Graphs Exploring Graphs with the Free-Moving Cursor Exploring Graphs with TRACE Exploring Graphs with the ZOOM Instructions Using ZOOM MEMORY Using the CALC (Calculate) Operations Chapter 4: Parametric Graphing Getting Started: Path of a Ball Defining and Displaying Parametric Graphs Exploring Parametric Graphs Chapter 5: Polar Graphing Getting Started: Polar Rose Defining and Displaying Polar Graphs Exploring Polar Graphs iv Introduction
5 Chapter 6: Sequence Graphing Getting Started: Forest and Trees Defining and Displaying Sequence Graphs Selecting Axes Combinations Exploring Sequence Graphs Graphing Web Plots Using Web Plots to Illustrate Convergence Graphing Phase Plots Comparing TI-83 and TI.82 Sequence Variables Keystroke Differences Between TI-83 and TI Chapter 7: Tables Getting Started: Roots of a Function Setting Up the Table Defining the Dependent Variables Displaying the Table Chapter 8: DRAW Operations Getting Started: Drawing a Tangent Line Using the DRAW Menu Clearing Drawings Drawing Line Segments Drawing Horizontal and Vertical Lines Drawing Tangent Lines Drawing Functions and Inverses Shading Areas on a Graph Drawing Circles Placing Text on a Graph Using Pen to Draw on a Graph Drawing Points on a Graph Drawing Pixels Storing Graph Pictures (Pic) Recalling Graph Pictures (Pic) Storing Graph Databases (GDB) Recalling Graph Databases (GDB) Chapter 9: Split Screen Getting Started: Exploring the Unit Circle Using Split Screen Horiz (Horizontal) Split Screen G-T (Graph-Table) Split Screen TI.83 Pixels in Horiz and G-T Modes Introduction v
6 Chapter 10: Matrices Getting Started: Systems of Linear Equations Defining a Matrix Viewing and Editing Matrix Elements Using Matrices with Expressions Displaying and Copying Matrices Using Math Functions with Matrices Using the MATRX MATH Operations Chapter 11: Lists Getting Started: Generating a Sequence Naming Lists Storing and Displaying Lists Entering List Names Attaching Formulas to List Names Using Lists in Expressions LIST OPS Menu LIST MATH Menu Chapter 12: Statistics Getting Started: Pendulum Lengths and Periods Setting up Statistical Analyses Using the Stat List Editor Attaching Formulas to List Names Detaching Formulas from List Names Switching Stat List Editor Contexts Stat List Editor Contexts STAT EDIT Menu Regression Model Features STAT CALC Menu Statistical Variables Statistical Analysis in a Program Statistical Plotting Statistical Plotting in a Program Chapter 13: Inferential Statistics and Distributions Getting Started: Mean Height of a Population Inferential Stat Editors STAT TESTS Menu Inferential Statistics Input Descriptions Test and Interval Output Variables Distribution Functions Distribution Shading vi Introduction
7 Chapter 14: Financial Functions Getting Started: Financing a Car Getting Started: Computing Compound Interest Using the TVM Solver Using the Financial Functions Calculating Time Value of Money (TVM) Calculating Cash Flows Calculating Amortization Calculating Interest Conversion Finding Days between Dates/Defining Payment Method Using the TVM Variables Chapter 15: CATALOG, Strings, Hyperbolic Functions Browsing the TI-83 CATALOG Entering and Using Strings Storing Strings to String Variables String Functions and Instructions in the CATALOG Hyperbolic Functions in the CATALOG Chapter 16: Programming Getting Started: Volume of a Cylinder Creating and Deleting Programs Entering Command Lines and Executing Programs Editing Programs Copying and Renaming Programs PRGM CTL (Control) Instructions PRGM I/O (Input/Output) Instructions Calling Other Programs as Subroutines Chapter 17: Applications Comparing Test Results Using Box Plots Graphing Piecewise Functions Graphing Inequalities Solving a System of Nonlinear Equations Using a Program to Create the Sierpinski Triangle Graphing Cobweb Attractors Using a Program to Guess the Coefficients Graphing the Unit Circle and Trigonometric Curves Finding the Area between Curves Using Parametric Equations: Ferris Wheel Problem Demonstrating the Fundamental Theorem of Calculus Computing Areas of Regular N-Sided Polygons Computing and Graphing Mortgage Payments Introduction vii
8 Chapter 18: Memory Management Checking Available Memory Deleting Items from Memory Clearing Entries and List Elements Resetting the TI Chapter 19: Communication Link Getting Started: Sending Variables TI-83 LINK Selecting Items to Send Receiving Items Transmitting Items Transmitting Lists to a TI Transmitting from a TI-82 to a TI Backing Up Memory Appendix A: Tables and Reference Information Table of Functions and Instructions... A-2 Menu Map... A-39 Variables... A-49 Statistical Formulas... A-50 Financial Formulas... A-54 Appendix B: General Information Battery Information... B-2 In Case of Difficulty... B-4 Error Conditions... B-5 Accuracy Information... B-10 Support and Service Information... B-12 Warranty Information... B-13 Index viii Introduction
9 Getting Started: Do This First! Contents TI-83 Keyboard... 2 TI-83 Menus... 4 First Steps... 5 Entering a Calculation: The Quadratic Formula... 6 Converting to a Fraction: The Quadratic Formula... 7 Displaying Complex Results: The Quadratic Formula... 8 Defining a Function: Box with Lid... 9 Defining a Table of Values: Box with Lid Zooming In on the Table: Box with Lid Setting the Viewing Window: Box with Lid Displaying and Tracing the Graph: Box with Lid Zooming In on the Graph: Box with Lid Finding the Calculated Maximum: Box with Lid Other TI.83 Features Getting Started 1
10 TI-83 Keyboard Generally, the keyboard is divided into these zones: graphing keys, editing keys, advanced function keys, and scientific calculator keys. Keyboard Zones Graphing keys access the interactive graphing features. Editing keys allow you to edit expressions and values. Advanced function keys display menus that access the advanced functions. Scientific calculator keys access the capabilities of a standard scientific calculator. Graphing Keys Editing Keys Advanced Function Keys Scientific Calculator Keys 2 Getting Started
11 Using the Color-Coded Keyboard Using the y and ƒ Keys The keys on the TI.83 are color-coded to help you easily locate the key you need. The gray keys are the number keys. The blue keys along the right side of the keyboard are the common math functions. The blue keys across the top set up and display graphs. The primary function of each key is printed in white on the key. For example, when you press, the MATH menu is displayed. The secondary function of each key is printed in yellow above the key. When you press the yellow y key, the character, abbreviation, or word printed in yellow above the other keys becomes active for the next keystroke. For example, when you press y and then, the TEST menu is displayed. This guidebook describes this keystroke combination as y [TEST]. The alpha function of each key is printed in green above the key. When you press the green ƒ key, the alpha character printed in green above the other keys becomes active for the next keystroke. For example, when you press ƒ and then, the letter A is entered. This guidebook describes this keystroke combination as ƒ [A]. The y key accesses the second function printed in yellow above each key. The ƒ key accesses the alpha function printed in green above each key. Getting Started 3
12 TI-83 Menus Displaying a Menu While using your TI.83, you often will need to access items from its menus. When you press a key that displays a menu, that menu temporarily replaces the screen where you are working. For example, when you press, the MATH menu is displayed as a full screen. After you select an item from a menu, the screen where you are working usually is displayed again. Moving from One Menu to Another Some keys access more than one menu. When you press such a key, the names of all accessible menus are displayed on the top line. When you highlight a menu name, the items in that menu are displayed. Press ~ and to highlight each menu name. Selecting an Item from a Menu The number or letter next to the current menu item is highlighted. If the menu continues beyond the screen, a down arrow ( $ ) replaces the colon ( : ) in the last displayed item. If you scroll beyond the last displayed item, an up arrow ( # ) replaces the colon in the first item displayed.you can select an item in either of two ways. Press or } to move the cursor to the number or letter of the item; press Í. Press the key or key combination for the number or letter next to the item. Leaving a Menu without Making a Selection You can leave a menu without making a selection in any of three ways. Press to return to the screen where you were. Press y [QUIT] to return to the home screen. Press a key for another menu or screen. 4 Getting Started
13 First Steps Before starting the sample problems in this chapter, follow the steps on this page to reset the TI.83 to its factory settings and clear all memory. This ensures that the keystrokes in this chapter will produce the illustrated results. To reset the TI.83, follow these steps. 1. Press É to turn on the calculator. 2. Press and release y, and then press [MEM] (above Ã). When you press y, you access the operation printed in yellow above the next key that you press. [MEM] is the y operation of the à key. The MEMORY menu is displayed. 3. Press 5 to select 5:Reset. The RESET menu is displayed. 4. Press 1 to select 1:All Memory. The RESET MEMORY menu is displayed. 5. Press 2 to select 2:Reset. All memory is cleared, and the calculator is reset to the factory default settings. When you reset the TI.83, the display contrast is reset. If the screen is very light or blank, press and release y, and then press and hold } to darken the screen. If the screen is very dark, press and release y, and then press and hold to lighten the screen. Getting Started 5
14 Entering a Calculation: The Quadratic Formula Use the quadratic formula to solve the quadratic equations 3X 2 + 5X + 2 = 0 and 2X 2 N X + 3 = 0. Begin with the equation 3X 2 + 5X + 2 = Press 3 ƒ [A] (above ) to store the coefficient of the X 2 term. 2. Press ƒ [ : ] (above Ë). The colon allows you to enter more than one instruction on a line. 3. Press 5 ƒ [B] (above ) to store the coefficient of the X term. Press ƒ [ : ] to enter a new instruction on the same line. Press 2 ƒ [C] (above ) to store the constant. 4. Press Í to store the values to the variables A, B, and C. The last value you stored is shown on the right side of the display. The cursor moves to the next line, ready for your next entry. 5. Press Ì ƒ [B] Ã y [ ] ƒ [B] ¹ 4 ƒ [A] ƒ [C] 2 ƒ [A] to enter the expression for one of the solutions for the quadratic formula, b+ b2 4 ac 2a 6. Press Í to find one solution for the equation 3X 2 + 5X + 2 = 0. The answer is shown on the right side of the display. The cursor moves to the next line, ready for you to enter the next expression. 6 Getting Started
15 Converting to a Fraction: The Quadratic Formula You can show the solution as a fraction. 1. Press to display the MATH menu. 2. Press 1 to select 1:4Frac from the MATH menu. When you press 1, Ans4Frac is displayed on the home screen. Ans is a variable that contains the last calculated answer. 3. Press Í to convert the result to a fraction. To save keystrokes, you can recall the last expression you entered, and then edit it for a new calculation. 4. Press y [ENTRY] (above Í) to recall the fraction conversion entry, and then press y [ENTRY] again to recall the quadratic-formula expression, b+ b2 4 ac 2a 5. Press } to move the cursor onto the + sign in the formula. Press ¹ to edit the quadratic-formula expression to become: b b2 4 ac 2a 6. Press Í to find the other solution for the quadratic equation 3X 2 + 5X + 2 = 0. Getting Started 7
16 Displaying Complex Results: The Quadratic Formula Now solve the equation 2X 2 N X + 3 = 0. When you set a+bi complex number mode, the TI.83 displays complex results. 1. Press z (6 times), and then press ~ to position the cursor over a+bi. Press Í to select a+bi complexnumber mode. 2. Press y [QUIT] (above z) to return to the home screen, and then press to clear it. 3. Press 2 ƒ [A] ƒ [ : ] Ì 1 ƒ [B] ƒ [ : ] 3 ƒ [C] Í. The coefficient of the X 2 term, the coefficient of the X term, and the constant for the new equation are stored to A, B, and C, respectively. 4. Press y [ENTRY] to recall the store instruction, and then press y [ENTRY] again to recall the quadratic-formula expression, b b2 4 ac 2a 5. Press Í to find one solution for the equation 2X 2 N X + 3 = Press y [ENTRY] repeatedly until this quadratic-formula expression is displayed: b+ b2 4 ac 2a 7. Press Í to find the other solution for the quadratic equation: 2X 2 N X + 3 = 0. Note: An alternative for solving equations for real numbers is to use the built-in Equation Solver (Chapter 2). 8 Getting Started
17 Defining a Function: Box with Lid Take a 20 cm. 25 cm. sheet of paper and cut X X squares from two corners. Cut X 12.5 cm. rectangles from the other two corners as shown in the diagram below. Fold the paper into a box with a lid. What value of X would give your box the maximum volume V? Use the table and graphs to determine the solution. Begin by defining a function that describes the volume of the box. From the diagram: 2X + A = 20 2X + 2B = 25 V = A B X Substituting: V = (20 N 2X) (25à 2 N X) X X 20 A X B X B Press o to display the Y= editor, which is where you define functions for tables and graphing. 2. Press 20 ¹ ¹ Í to define the volume function as Y1 in terms of X. lets you enter X quickly, without having to press ƒ. The highlighted = sign indicates that Y1 is selected. Getting Started 9
18 Defining a Table of Values: Box with Lid The table feature of the TI.83 displays numeric information about a function. You can use a table of values from the function defined on page 9 to estimate an answer to the problem. 1. Press y [TBLSET] (above p) to display the TABLE SETUP menu. 2. Press Í to accept TblStart=0. 3. Press 1 Í to define the table Leave Indpnt: Auto and Depend: Auto so that the table will be generated automatically. 4. Press y [TABLE] (above s) to display the table. Notice that the maximum value for Y1 (box s volume) occurs when X is about 4, between 3 and Press and hold to scroll the table until a negative result for Y1 is displayed. Notice that the maximum length of X for this problem occurs where the sign of Y1 (box s volume) changes from positive to negative, between 10 and Press y [TBLSET]. Notice that TblStart has changed to 6 to reflect the first line of the table as it was last displayed. (In step 5, the first value of X displayed in the table is 6.) 10 Getting Started
19 Zooming In on the Table: Box with Lid You can adjust the way a table is displayed to get more information about a defined function. With smaller values you can zoom in on the table. 1. Press 3 Í to set TblStart. Press Ë 1 Í to This adjusts the table setup to get a more accurate estimate of X for maximum volume Y1. 2. Press y [TABLE]. 3. Press and } to scroll the table. Notice that the maximum value for Y1 is , which occurs at X=3.7. Therefore, the maximum occurs where 3.6<X< Press y [TBLSET]. Press 3 Ë 6 Í to set TblStart. Press Ë 01 Í to 5. Press y [TABLE], and then press and } to scroll the table. Four equivalent maximum values are shown, at X=3.67, 3.68, 3.69, and Press and } to move the cursor to Press ~ to move the cursor into the Y1 column. The value of Y1 at X=3.67 is displayed on the bottom line in full precision as Press to display the other maximums. The value of Y1 at X=3.68 in full precision is , at X=3.69 is , and at X=3.7 is The maximum volume of the box would occur at 3.68 if you could measure and cut the paper at.01-cm. increments. Getting Started 11
20 Setting the Viewing Window: Box with Lid You also can use the graphing features of the TI.83 to find the maximum value of a previously defined function. When the graph is activated, the viewing window defines the displayed portion of the coordinate plane. The values of the window variables determine the size of the viewing window. 1. Press p to display the window editor, where you can view and edit the values of the window variables. The standard window variables define the viewing window as shown. Xmin, Xmax, Ymin, and Ymax define the boundaries of the display. Xscl and Yscl define the distance between tick marks on the X and Y axes. Xres controls resolution. Xmin Ymin Ymax Xscl Yscl Xmax 2. Press 0 Í to define Xmin. 3. Press 20 2 to define Xmax using an expression. 4. Press Í. The expression is evaluated, and 10 is stored in Xmax. Press Í to accept Xscl as Press 0 Í 500 Í 100 Í 1 Í to define the remaining window variables. 12 Getting Started
21 Displaying and Tracing the Graph: Box with Lid Now that you have defined the function to be graphed and the window in which to graph it, you can display and explore the graph. You can trace along a function using the TRACE feature. 1. Press s to graph the selected function in the viewing window. The graph of Y1=(20N2X)(25à2NX)X is displayed. 2. Press ~ to activate the free-moving graph cursor. The X and Y coordinate values for the position of the graph cursor are displayed on the bottom line. 3. Press, ~, }, and to move the freemoving cursor to the apparent maximum of the function. As you move the cursor, the X and Y coordinate values are updated continually. Getting Started 13
22 4. Press r. The trace cursor is displayed on the Y1 function. The function that you are tracing is displayed in the top-left corner. 5. Press and ~ to trace along Y1, one X dot at a time, evaluating Y1 at each X. You also can enter your estimate for the maximum value of X. 6. Press 3 Ë 8. When you press a number key while in TRACE, the X= prompt is displayed in the bottom-left corner. 7. Press Í. The trace cursor jumps to the point on the Y1 function evaluated at X= Press and ~ until you are on the maximum Y value. This is the maximum of Y1(X) for the X pixel values. The actual, precise maximum may lie between pixel values. 14 Getting Started
23 Zooming In on the Graph: Box with Lid To help identify maximums, minimums, roots, and intersections of functions, you can magnify the viewing window at a specific location using the ZOOM instructions. 1. Press q to display the ZOOM menu. This menu is a typical TI.83 menu. To select an item, you can either press the number or letter next to the item, or you can press until the item number or letter is highlighted, and then press Í. 2. Press 2 to select 2:Zoom In. The graph is displayed again. The cursor has changed to indicate that you are using a ZOOM instruction. 3. With the cursor near the maximum value of the function (as in step 8 on page 14), press Í. The new viewing window is displayed. Both XmaxNXmin and YmaxNYmin have been adjusted by factors of 4, the default values for the zoom factors. 4. Press p to display the new window settings. Getting Started 15
24 Finding the Calculated Maximum: Box with Lid You can use a CALCULATE menu operation to calculate a local maximum of a function. 1. Press y [CALC] (above r) to display the CALCULATE menu. Press 4 to select 4:maximum. The graph is displayed again with a Left Bound? prompt. 2. Press to trace along the curve to a point to the left of the maximum, and then press Í. A 4 at the top of the screen indicates the selected bound. A Right Bound? prompt is displayed. 3. Press ~ to trace along the curve to a point to the right of the maximum, and then press Í. A 3 at the top of the screen indicates the selected bound. A Guess? prompt is displayed. 4. Press to trace to a point near the maximum, and then press Í. Or, press 3 Ë 8, and then press Í to enter a guess for the maximum. When you press a number key in TRACE, the X= prompt is displayed in the bottomleft corner. Notice how the values for the calculated maximum compare with the maximums found with the free-moving cursor, the trace cursor, and the table. Note: In steps 2 and 3 above, you can enter values directly for Left Bound and Right Bound, in the same way as described in step Getting Started
25 Other TI-83 Features Getting Started has introduced you to basic TI.83 operation. This guidebook describes in detail the features you used in Getting Started. It also covers the other features and capabilities of the TI.83. Graphing You can store, graph, and analyze up to 10 functions (Chapter 3), up to six parametric functions (Chapter 4), up to six polar functions (Chapter 5), and up to three sequences (Chapter 6). You can use DRAW operations to annotate graphs (Chapter 8). Sequences Tables Split Screen Matrices Lists Statistics You can generate sequences and graph them over time. Or, you can graph them as web plots or as phase plots (Chapter 6). You can create function evaluation tables to analyze many functions simultaneously (Chapter 7). You can split the screen horizontally to display both a graph and a related editor (such as the Y= editor), the table, the stat list editor, or the home screen. Also, you can split the screen vertically to display a graph and its table simultaneously (Chapter 9). You can enter and save up to 10 matrices and perform standard matrix operations on them (Chapter 10). You can enter and save as many lists as memory allows for use in statistical analyses. You can attach formulas to lists for automatic computation. You can use lists to evaluate expressions at multiple values simultaneously and to graph a family of curves (Chapter 11). You can perform one- and two-variable, list-based statistical analyses, including logistic and sine regression analysis. You can plot the data as a histogram, xyline, scatter plot, modified or regular box-and-whisker plot, or normal probability plot. You can define and store up to three stat plot definitions (Chapter 12). Getting Started 17
26 Inferential Statistics Financial Functions CATALOG Programming Communication Link You can perform 16 hypothesis tests and confidence intervals and 15 distribution functions. You can display hypothesis test results graphically or numerically (Chapter 13). You can use time-value-of-money (TVM) functions to analyze financial instruments such as annuities, loans, mortgages, leases, and savings. You can analyze the value of money over equal time periods using cash flow functions. You can amortize loans with the amortization functions (Chapter 14). The CATALOG is a convenient, alphabetical list of all functions and instructions on the TI.83. You can paste any function or instruction from the CATALOG to the current cursor location (Chapter 15). You can enter and store programs that include extensive control and input/output instructions (Chapter 16). The TI.83 has a port to connect and communicate with another TI.83, a TI.82, the Calculator-Based Laboratoryé (CBL 2é, CBLé) System, a Calculator-Based Rangeré (CBRé), or a personal computer. The unit-to-unit link cable is included with the TI.83 (Chapter 19). 18 Getting Started
27 1 Operating the TI-83 Contents Turning On and Turning Off the TI Setting the Display Contrast The Display Entering Expressions and Instructions TI.83 Edit Keys Setting Modes Using TI.83 Variable Names Storing Variable Values Recalling Variable Values ENTRY (Last Entry) Storage Area Ans (Last Answer) Storage Area TI.83 Menus VARS and VARS Y.VARS Menus Equation Operating System (EOSé) Error Conditions Operating the TI
28 Turning On and Turning Off the TI-83 Turning On the Calculator Turning Off the Calculator Batteries To turn on the TI.83, press É. If you previously had turned off the calculator by pressing y [OFF], the TI.83 displays the home screen as it was when you last used it and clears any error. If Automatic Power Down (APDé) had previously turned off the calculator, the TI.83 will return exactly as you left it, including the display, cursor, and any error. To prolong the life of the batteries, APD turns off the TI.83 automatically after about five minutes without any activity. To turn off the TI.83 manually, press y [OFF]. All settings and memory contents are retained by Constant Memoryé. Any error condition is cleared. The TI.83 uses four AAA alkaline batteries and has a userreplaceable backup lithium battery (CR1616 or CR1620). To replace batteries without losing any information stored in memory, follow the steps in Appendix B. 1-2 Operating the TI-83
29 Setting the Display Contrast Adjusting the Display Contrast When to Replace Batteries You can adjust the display contrast to suit your viewing angle and lighting conditions. As you change the contrast setting, a number from 0 (lightest) to 9 (darkest) in the top-right corner indicates the current level. You may not be able to see the number if contrast is too light or too dark. Note: The TI.83 has 40 contrast settings, so each number 0 through 9 represents four settings. The TI.83 retains the contrast setting in memory when it is turned off. To adjust the contrast, follow these steps. 1. Press and release the y key. 2. Press and hold or }, which are below and above the contrast symbol (yellow, half-shaded circle). lightens the screen. } darkens the screen. Note: If you adjust the contrast setting to 0, the display may become completely blank. To restore the screen, press and release y, and then press and hold } until the display reappears. When the batteries are low, a low-battery message is displayed when you turn on the calculator. To replace the batteries without losing any information in memory, follow the steps in Appendix B. Generally, the calculator will continue to operate for one or two weeks after the low-battery message is first displayed. After this period, the TI.83 will turn off automatically and the unit will not operate. Batteries must be replaced. All memory is retained. Note: The operating period following the first low-battery message could be longer than two weeks if you use the calculator infrequently. Operating the TI
30 The Display Types of Displays Home Screen Displaying Entries and Answers The TI.83 displays both text and graphs. Chapter 3 describes graphs. Chapter 9 describes how the TI.83 can display a horizontally or vertically split screen to show graphs and text simultaneously. The home screen is the primary screen of the TI.83. On this screen, enter instructions to execute and expressions to evaluate. The answers are displayed on the same screen. When text is displayed, the TI.83 screen can display a maximum of eight lines with a maximum of 16 characters per line. If all lines of the display are full, text scrolls off the top of the display. If an expression on the home screen, the Y= editor (Chapter 3), or the program editor (Chapter 16) is longer than one line, it wraps to the beginning of the next line. In numeric editors such as the window screen (Chapter 3), a long expression scrolls to the right and left. When an entry is executed on the home screen, the answer is displayed on the right side of the next line. Entry Answer The mode settings control the way the TI.83 interprets expressions and displays answers (page 1.9). If an answer, such as a list or matrix, is too long to display entirely on one line, an ellipsis (...) is displayed to the right or left. Press ~ and to scroll the answer. Entry Answer Returning to the Home Screen Busy Indicator To return to the home screen from any other screen, press y [QUIT]. When the TI.83 is calculating or graphing, a vertical moving line is displayed as a busy indicator in the top-right corner of the screen. When you pause a graph or a program, the busy indicator becomes a vertical moving dotted line. 1-4 Operating the TI-83
31 Display Cursors In most cases, the appearance of the cursor indicates what will happen when you press the next key or select the next menu item to be pasted as a character. Cursor Appearance Effect of Next Keystroke Entry Solid rectangle A character is entered at the $ cursor; any existing character is overwritten Insert Second Alpha Full Underline Reverse arrow Þ Reverse A Ø Checkerboard rectangle # A character is inserted in front of the cursor location A 2nd character (yellow on the keyboard) is entered or a 2nd operation is executed An alpha character (green on the keyboard) is entered or SOLVE is executed No entry; the maximum characters are entered at a prompt or memory is full If you press ƒ during an insertion, the cursor becomes an underlined A (A) If you press y during an insertion, the underline cursor becomes an underlined # ( # ). Graphs and editors sometimes display additional cursors, which are described in other chapters. Operating the TI
32 Entering Expressions and Instructions What Is an Expression? An expression is a group of numbers, variables, functions and their arguments, or a combination of these elements. An expression evaluates to a single answer. On the TI.83, you enter an expression in the same order as you would write it on paper. For example, pr 2 is an expression. You can use an expression on the home screen to calculate an answer. In most places where a value is required, you can use an expression to enter a value. Entering an Expression To create an expression, you enter numbers, variables, and functions from the keyboard and menus. An expression is completed when you press Í, regardless of the cursor location. The entire expression is evaluated according to Equation Operating System (EOSé) rules (page 1.22), and the answer is displayed. Most TI.83 functions and operations are symbols comprising several characters. You must enter the symbol from the keyboard or a menu; do not spell it out. For example, to calculate the log of 45, you must press «45. Do not enter the letters L, O, and G. If you enter LOG, the TI.83 interprets the entry as implied multiplication of the variables L, O, and G. Calculate 3.76 (L ) + 2 log Ë 76 Ì 7 Ë 9 Ã y [ ] 5 Ã 2 «45 Í Multiple Entries on a Line To enter two or more expressions or instructions on a line, separate them with colons (ƒ [:]). All instructions are stored together in last entry (ENTRY; page 1.16). 1-6 Operating the TI-83
33 Entering a Number in Scientific Notation To enter a number in scientific notation, follow these steps. 1. Enter the part of the number that precedes the exponent. This value can be an expression. 2. Press y [EE]. å is pasted to the cursor location. 3. If the exponent is negative, press Ì, and then enter the exponent, which can be one or two digits. When you enter a number in scientific notation, the TI.83 does not automatically display answers in scientific or engineering notation. The mode settings (page 1.9) and the size of the number determine the display format. Functions Instructions Interrupting a Calculation A function returns a value. For example,, L, +, (, and log( are the functions in the example on page 1.6. In general, the first letter of each function is lowercase on the TI.83. Most functions take at least one argument, as indicated by an open parenthesis ( ( ) following the name. For example, sin( requires one argument, sin(value). An instruction initiates an action. For example, ClrDraw is an instruction that clears any drawn elements from a graph. Instructions cannot be used in expressions. In general, the first letter of each instruction name is uppercase. Some instructions take more than one argument, as indicated by an open parenthesis ( ( ) at the end of the name. For example, Circle( requires three arguments, Circle(X,Y,radius). To interrupt a calculation or graph in progress, which would be indicated by the busy indicator, press É. When you interrupt a calculation, the menu is displayed. To return to the home screen, select 1:Quit. To go to the location of the interruption, select 2:Goto. When you interrupt a graph, a partial graph is displayed. To return to the home screen, press or any nongraphing key. To restart graphing, press a graphing key or select a graphing instruction. Operating the TI
34 TI-83 Edit Keys Keystrokes Result ~ or Moves the cursor within an expression; these keys repeat. } or Moves the cursor from line to line within an expression that occupies more than one line; these keys repeat. On the top line of an expression on the home screen, } moves the cursor to the beginning of the expression. On the bottom line of an expression on the home screen, moves the cursor to the end of the expression. y Moves the cursor to the beginning of an expression. y ~ Í Moves the cursor to the end of an expression. Evaluates an expression or executes an instruction. On a line with text on the home screen, clears the current line. On a blank line on the home screen, clears everything on the home screen. In an editor, clears the expression or value where the cursor is located; it does not store a zero. { Deletes a character at the cursor; this key repeats. y [INS] y ƒ Changes the cursor to ; inserts characters in front of the underline cursor; to end insertion, press y [INS] or press, }, ~, or. Changes the cursor to Þ; the next keystroke performs a 2nd operation (an operation in yellow above a key and to the left); to cancel 2nd, press y again. Changes the cursor to Ø; the next keystroke pastes an alpha character (a character in green above a key and to the right) or executes SOLVE (Chapters 10 and 11); to cancel ƒ, press ƒ or press, }, ~, or. y [A.LOCK] Changes the cursor to Ø; sets alpha-lock; subsequent keystrokes (on an alpha key) paste alpha characters; to cancel alpha-lock, press ƒ; name prompts set alpha-lock automatically. Pastes an X in Func mode, a T in Par mode, a q in Pol mode, or an n in Seq mode with one keystroke. 1-8 Operating the TI-83
35 Setting Modes Checking Mode Settings Mode settings control how the TI.83 displays and interprets numbers and graphs. Mode settings are retained by the Constant Memory feature when the TI.83 is turned off. All numbers, including elements of matrices and lists, are displayed according to the current mode settings. To display the mode settings, press z. The current settings are highlighted. Defaults are highlighted below. The following pages describe the mode settings in detail. Normal Sci Eng Numeric notation Float Number of decimal places Radian Degree Unit of angle measure Func Par Pol Seq Type of graphing Connected Dot Whether to connect graph points Sequential Simul Whether to plot simultaneously Real a+bi re^qi Real, rectangular cplx, or polar cplx Full Horiz G-T Full screen, two split-screen modes Changing Mode Settings Setting a Mode from a Program To change mode settings, follow these steps. 1. Press or } to move the cursor to the line of the setting that you want to change. 2. Press ~ or to move the cursor to the setting you want. 3. Press Í. You can set a mode from a program by entering the name of the mode as an instruction; for example, Func or Float. From a blank command line, select the mode setting from the mode screen; the instruction is pasted to the cursor location. Operating the TI
36 Normal, Sci, Eng Float, Notation modes only affect the way an answer is displayed on the home screen. Numeric answers can be displayed with up to 10 digits and a two-digit exponent. You can enter a number in any format. Normal notation mode is the usual way we express numbers, with digits to the left and right of the decimal, as in Sci (scientific) notation mode expresses numbers in two parts. The significant digits display with one digit to the left of the decimal. The appropriate power of 10 displays to the right of E, as in E4. Eng (engineering) notation mode is similar to scientific notation. However, the number can have one, two, or three digits before the decimal; and the power-of-10 exponent is a multiple of three, as in E3. Note: If you select Normal notation, but the answer cannot display in 10 digits (or the absolute value is less than.001), the TI.83 expresses the answer in scientific notation. Float (floating) decimal mode displays up to 10 digits, plus the sign and decimal (fixed) decimal mode specifies the number of digits (0 through 9) to display to the right of the decimal. Place the cursor on the desired number of decimal digits, and then press Í. The decimal setting applies to Normal, Sci, and Eng notation modes. The decimal setting applies to these numbers: An answer displayed on the home screen Coordinates on a graph (Chapters 3, 4, 5, and 6) The Tangent( DRAW instruction equation of the line, x, and dy/dx values (Chapter 8) Results of CALCULATE operations (Chapters 3, 4, 5, and 6) The regression equation stored after the execution of a regression model (Chapter 12) 1-10 Operating the TI-83
37 Radian, Degree Func, Par, Pol, Seq Connected, Dot Angle modes control how the TI.83 interprets angle values in trigonometric functions and polar/rectangular conversions. Radian mode interprets angle values as radians. Answers display in radians. Degree mode interprets angle values as degrees. Answers display in degrees. Graphing modes define the graphing parameters. Chapters 3, 4, 5, and 6 describe these modes in detail. Func (function) graphing mode plots functions, where Y is a function of X (Chapter 3). Par (parametric) graphing mode plots relations, where X and Y are functions of T (Chapter 4). Pol (polar) graphing mode plots functions, where r is a function of q (Chapter 5). Seq (sequence) graphing mode plots sequences (Chapter 6). Connected plotting mode draws a line connecting each point calculated for the selected functions. Dot plotting mode plots only the calculated points of the selected functions. Operating the TI
38 Sequential, Simul Real, a+bi, re^qi Full, Horiz, G.T Sequential graphing-order mode evaluates and plots one function completely before the next function is evaluated and plotted. Simul (simultaneous) graphing-order mode evaluates and plots all selected functions for a single value of X and then evaluates and plots them for the next value of X. Note: Regardless of which graphing mode is selected, the TI.83 will sequentially graph all stat plots before it graphs any functions. Real mode does not display complex results unless complex numbers are entered as input. Two complex modes display complex results. a+bi (rectangular complex mode) displays complex numbers in the form a+bi. re^qi (polar complex mode) displays complex numbers in the form re^qi. Full screen mode uses the entire screen to display a graph or edit screen. Each split-screen mode displays two screens simultaneously. Horiz (horizontal) mode displays the current graph on the top half of the screen; it displays the home screen or an editor on the bottom half (Chapter 9). G.T (graph-table) mode displays the current graph on the left half of the screen; it displays the table screen on the right half (Chapter 9) Operating the TI-83
39 Using TI-83 Variable Names Variables and Defined Items On the TI.83 you can enter and use several types of data, including real and complex numbers, matrices, lists, functions, stat plots, graph databases, graph pictures, and strings. The TI.83 uses assigned names for variables and other items saved in memory. For lists, you also can create your own five-character names. Variable Type Real numbers Complex numbers Matrices Lists Functions Parametric equations Polar functions Sequence functions Stat plots Graph databases Graph pictures Strings System variables Names A, B,..., Z, q A, B,..., Z, q ãaä, ãbä, ãcä,..., ãjä L1, L2, L3, L4, L5, L6, and userdefined names Y1, Y2,..., Y9, Y0 X1T and Y1T,..., X6T and Y6T r1, r2, r3, r4, r5, r6 u, v, w Plot1, Plot2, Plot3 GDB1, GDB2,..., GDB9, GDB0 Pic1, Pic2,..., Pic9, Pic0 Str1, Str2,..., Str9, Str0 Xmin, Xmax, and others Notes about Variables You can create as many list names as memory will allow (Chapter 11). Programs have user-defined names and share memory with variables (Chapter 16). From the home screen or from a program, you can store to matrices (Chapter 10), lists (Chapter 11), strings (Chapter 15), system variables such as Xmax (Chapter 1), TblStart (Chapter 7), and all Y= functions (Chapters 3, 4, 5, and 6). From an editor, you can store to matrices, lists, and Y= functions (Chapter 3). From the home screen, a program, or an editor, you can store a value to a matrix element or a list element. You can use DRAW STO menu items to store and recall graph databases and pictures (Chapter 8). Operating the TI
40 Storing Variable Values Storing Values in a Variable Values are stored to and recalled from memory using variable names. When an expression containing the name of a variable is evaluated, the value of the variable at that time is used. To store a value to a variable from the home screen or a program using the key, begin on a blank line and follow these steps. 1. Enter the value you want to store. The value can be an expression. 2. Press.! is copied to the cursor location. 3. Press ƒ and then the letter of the variable to which you want to store the value. 4. Press Í. If you entered an expression, it is evaluated. The value is stored to the variable. Displaying a Variable Value To display the value of a variable, enter the name on a blank line on the home screen, and then press Í Operating the TI-83
41 Recalling Variable Values Using Recall (RCL) To recall and copy variable contents to the current cursor location, follow these steps. To leave RCL, press. 1. Press y ãrclä. Rcl and the edit cursor are displayed on the bottom line of the screen. 2. Enter the name of the variable in any of five ways. Press ƒ and then the letter of the variable. Press y ãlistä, and then select the name of the list, or press y [Ln]. Press, and then select the name of the matrix. Press to display the VARS menu or ~ to display the VARS Y.VARS menu; then select the type and then the name of the variable or function. Press, and then select the name of the program (in the program editor only). The variable name you selected is displayed on the bottom line and the cursor disappears. 3. Press Í. The variable contents are inserted where the cursor was located before you began these steps. Note: You can edit the characters pasted to the expression without affecting the value in memory. Operating the TI
42 ENTRY (Last Entry) Storage Area Using ENTRY (Last Entry) When you press Í on the home screen to evaluate an expression or execute an instruction, the expression or instruction is placed in a storage area called ENTRY (last entry). When you turn off the TI.83, ENTRY is retained in memory. To recall ENTRY, press y [ENTRY]. The last entry is pasted to the current cursor location, where you can edit and execute it. On the home screen or in an editor, the current line is cleared and the last entry is pasted to the line. Because the TI.83 updates ENTRY only when you press Í, you can recall the previous entry even if you have begun to enter the next expression. 5 Ã 7 Í y [ENTRY] Accessing a Previous Entry The TI.83 retains as many previous entries as possible in ENTRY, up to a capacity of 128 bytes. To scroll those entries, press y [ENTRY] repeatedly. If a single entry is more than 128 bytes, it is retained for ENTRY, but it cannot be placed in the ENTRY storage area. 1 ƒ A Í 2 ƒ B Í y [ENTRY] If you press y [ENTRY] after displaying the oldest stored entry, the newest stored entry is displayed again, then the next-newest entry, and so on. y [ENTRY] 1-16 Operating the TI-83
43 Reexecuting the Previous Entry After you have pasted the last entry to the home screen and edited it (if you chose to edit it), you can execute the entry. To execute the last entry, press Í. To reexecute the displayed entry, press Í again. Each reexecution displays an answer on the right side of the next line; the entry itself is not redisplayed. 0 ƒ N Í ƒ N Ã 1 ƒ N ƒ ã:ä ƒ N Í Í Í Multiple Entry Values on a Line To store to ENTRY two or more expressions or instructions, separate each expression or instruction with a colon, then press Í. All expressions and instructions separated by colons are stored in ENTRY. When you press y [ENTRY], all the expressions and instructions separated by colons are pasted to the current cursor location. You can edit any of the entries, and then execute all of them when you press Í. For the equation A=pr 2, use trial and error to find the radius of a circle that covers 200 square centimeters. Use 8 as your first guess. 8 ƒ R ƒ [:] y [p] ƒ R Í y [ENTRY] y 7 y [INS] Ë 95 Í Continue until the answer is as accurate as you want. Clearing ENTRY Clear Entries (Chapter 18) clears all data that the TI.83 is holding in the ENTRY storage area. Operating the TI
TI-84 Plus and TI-84 Plus Silver Edition Guidebook
 TI-84 Plus and TI-84 Plus Silver Edition Guidebook Note: This guidebook for the TI-84 Plus or TI-84 Plus Silver Edition with operating system (OS) version 2.55MP. If your calculator has a previous OS version,
TI-84 Plus and TI-84 Plus Silver Edition Guidebook Note: This guidebook for the TI-84 Plus or TI-84 Plus Silver Edition with operating system (OS) version 2.55MP. If your calculator has a previous OS version,
Getting to know your TI-83
 Calculator Activity Intro Getting to know your TI-83 Press ON to begin using calculator.to stop, press 2 nd ON. To darken the screen, press 2 nd alternately. To lighten the screen, press nd 2 alternately.
Calculator Activity Intro Getting to know your TI-83 Press ON to begin using calculator.to stop, press 2 nd ON. To darken the screen, press 2 nd alternately. To lighten the screen, press nd 2 alternately.
Pre-Calculus Graphing Calculator Handbook
 Pre-Calculus Graphing Calculator Handbook I. Graphing Functions A. Button for Functions This button is used to enter any function to be graphed. You can enter up to 10 different functions at a time. Use
Pre-Calculus Graphing Calculator Handbook I. Graphing Functions A. Button for Functions This button is used to enter any function to be graphed. You can enter up to 10 different functions at a time. Use
I. Turn it on: Press É
 Graphing Calculator Guide for the TI-83/84 Plus The following pages describe how to use the calculator to graph functions, use some of the matrix menu, use scientific notation, and other various keys.
Graphing Calculator Guide for the TI-83/84 Plus The following pages describe how to use the calculator to graph functions, use some of the matrix menu, use scientific notation, and other various keys.
Guide for Texas Instruments TI-83, TI-83 Plus, or TI-84 Plus Graphing Calculator
 Guide for Texas Instruments TI-83, TI-83 Plus, or TI-84 Plus Graphing Calculator This Guide is designed to offer step-by-step instruction for using your TI-83, TI-83 Plus, or TI-84 Plus graphing calculator
Guide for Texas Instruments TI-83, TI-83 Plus, or TI-84 Plus Graphing Calculator This Guide is designed to offer step-by-step instruction for using your TI-83, TI-83 Plus, or TI-84 Plus graphing calculator
Finance Application for the TI-89 / TI-92 Plus
 Finance Application for the TI-89 / TI-92 Plus Important Information 2 Where to Find Installation Instructions 3 The Time-Value-of-Money (TVM) Solver 4 Editing Values in the TVM Solver 5 Calculating TVM
Finance Application for the TI-89 / TI-92 Plus Important Information 2 Where to Find Installation Instructions 3 The Time-Value-of-Money (TVM) Solver 4 Editing Values in the TVM Solver 5 Calculating TVM
Graphing Calculator Workshops
 Graphing Calculator Workshops For the TI-83/84 Classic Operating System & For the TI-84 New Operating System (MathPrint) LEARNING CENTER Overview Workshop I Learn the general layout of the calculator Graphing
Graphing Calculator Workshops For the TI-83/84 Classic Operating System & For the TI-84 New Operating System (MathPrint) LEARNING CENTER Overview Workshop I Learn the general layout of the calculator Graphing
TI-83 GRAPHING CALCULATOR BASIC OPERATIONS by Carolyn Meitler Concordia University Wisconsin
 TI-83 GRAPHING CALCULATOR BASIC OPERATIONS by Carolyn Meitler Concordia University Wisconsin B-1 Getting Started Press ON to turn on the calculator. Press 2nd + to get the MEMORY screen (shown at the right).
TI-83 GRAPHING CALCULATOR BASIC OPERATIONS by Carolyn Meitler Concordia University Wisconsin B-1 Getting Started Press ON to turn on the calculator. Press 2nd + to get the MEMORY screen (shown at the right).
Calculator Notes for the TI-89, TI-92 Plus, and Voyage 200
 CHAPTER 1 Note 1A Reentry Calculator Notes for the TI-89, TI-92 Plus, and Voyage 200 If you want to do further calculation on a result you ve just found, and that result is the first number in the expression
CHAPTER 1 Note 1A Reentry Calculator Notes for the TI-89, TI-92 Plus, and Voyage 200 If you want to do further calculation on a result you ve just found, and that result is the first number in the expression
Part V: Texas Instruments TI-92, TI-92 Plus, Voyage 200
 Part V: Texas Instruments TI-92, TI-92 Plus, Voyage 200 V.1 Getting started with the TI-92, TI-92 Plus, Voyage 200 Note: All keystroke sequences given for the Voyage 200 are applicable to the TI-92 and
Part V: Texas Instruments TI-92, TI-92 Plus, Voyage 200 V.1 Getting started with the TI-92, TI-92 Plus, Voyage 200 Note: All keystroke sequences given for the Voyage 200 are applicable to the TI-92 and
FX 115 MS Training guide. FX 115 MS Calculator. Applicable activities. Quick Reference Guide (inside the calculator cover)
 Tools FX 115 MS Calculator Handouts Other materials Applicable activities Quick Reference Guide (inside the calculator cover) Key Points/ Overview Advanced scientific calculator Two line display VPAM to
Tools FX 115 MS Calculator Handouts Other materials Applicable activities Quick Reference Guide (inside the calculator cover) Key Points/ Overview Advanced scientific calculator Two line display VPAM to
Academic Support Center. Using the TI-83/84+ Graphing Calculator PART II
 Academic Support Center Using the TI-83/84+ Graphing Calculator PART II Designed and Prepared by The Academic Support Center Revised June 2012 1 Using the Graphing Calculator (TI-83+ or TI-84+) Table of
Academic Support Center Using the TI-83/84+ Graphing Calculator PART II Designed and Prepared by The Academic Support Center Revised June 2012 1 Using the Graphing Calculator (TI-83+ or TI-84+) Table of
BA II PLUS Calculator
 BA II PLUS Calculator 1997, 2002 Texas Instruments Incorporated Important Texas Instruments makes no warranty, either expressed or implied, including but not limited to any implied warranties of merchantability
BA II PLUS Calculator 1997, 2002 Texas Instruments Incorporated Important Texas Instruments makes no warranty, either expressed or implied, including but not limited to any implied warranties of merchantability
DATA HANDLING AND ANALYSIS ON THE TI-82 AND TI-83/83 PLUS GRAPHING CALCULATORS:
 DATA HANDLING AND ANALYSIS ON THE TI-82 AND TI-83/83 PLUS GRAPHING CALCULATORS: A RESOURCE FOR SCIENCE AND MATHEMATICS STUDENTS John L. McClure Scott A. Sinex Barbara A. Gage Prince George s Community
DATA HANDLING AND ANALYSIS ON THE TI-82 AND TI-83/83 PLUS GRAPHING CALCULATORS: A RESOURCE FOR SCIENCE AND MATHEMATICS STUDENTS John L. McClure Scott A. Sinex Barbara A. Gage Prince George s Community
BA II PLUS PROFESSIONAL Calculator
 BA II PLUS PROFESSIONAL Calculator Important Information Texas Instruments makes no warranty, either express or implied, including but not limited to any implied warranties of merchantability and fitness
BA II PLUS PROFESSIONAL Calculator Important Information Texas Instruments makes no warranty, either express or implied, including but not limited to any implied warranties of merchantability and fitness
EASY STEPS TO SUCCESS: A GRAPHING CALCULATOR GUIDE
 EASY STEPS TO SUCCESS: A GRAPHING CALCULATOR GUIDE TO ACCOMPANY MATHEMATICAL APPLICATIONS FOR THE MANAGEMENT, LIFE, AND SOCIAL SCIENCES EIGHTH EDITION HARSHBARGER/REYNOLDS LISA S. YOCCO Georgia Southern
EASY STEPS TO SUCCESS: A GRAPHING CALCULATOR GUIDE TO ACCOMPANY MATHEMATICAL APPLICATIONS FOR THE MANAGEMENT, LIFE, AND SOCIAL SCIENCES EIGHTH EDITION HARSHBARGER/REYNOLDS LISA S. YOCCO Georgia Southern
Introduction to the Graphing Calculator
 Unit 0 Introduction to the Graphing Calculator Intermediate Algebra Update 2/06/06 Unit 0 Activity 1: Introduction to Computation on a Graphing Calculator Why: As technology becomes integrated into all
Unit 0 Introduction to the Graphing Calculator Intermediate Algebra Update 2/06/06 Unit 0 Activity 1: Introduction to Computation on a Graphing Calculator Why: As technology becomes integrated into all
14 Financial. Functions. Financial Functions 14-1. Contents
 14 Financial Functions Contents Getting Started: Financing a Car... 14-2 Getting Started: Computing Compound Interest... 14-3 Using the TVM Solver... 14-4 Using the Financial Functions... 14-5 Calculating
14 Financial Functions Contents Getting Started: Financing a Car... 14-2 Getting Started: Computing Compound Interest... 14-3 Using the TVM Solver... 14-4 Using the Financial Functions... 14-5 Calculating
EL-9650/9600c/9450/9400 Handbook Vol. 1
 Graphing Calculator EL-9650/9600c/9450/9400 Handbook Vol. Algebra EL-9650 EL-9450 Contents. Linear Equations - Slope and Intercept of Linear Equations -2 Parallel and Perpendicular Lines 2. Quadratic Equations
Graphing Calculator EL-9650/9600c/9450/9400 Handbook Vol. Algebra EL-9650 EL-9450 Contents. Linear Equations - Slope and Intercept of Linear Equations -2 Parallel and Perpendicular Lines 2. Quadratic Equations
Introductory Handbook for the TI-89 Titanium
 Introductory Handbook for the TI-89 Titanium Note: This handbook will, for the most part, work for the standard TI-89 as well. The color-coding used on the TI-89 differs from the color-coding used on the
Introductory Handbook for the TI-89 Titanium Note: This handbook will, for the most part, work for the standard TI-89 as well. The color-coding used on the TI-89 differs from the color-coding used on the
USING A TI-83 OR TI-84 SERIES GRAPHING CALCULATOR IN AN INTRODUCTORY STATISTICS CLASS
 USING A TI-83 OR TI-84 SERIES GRAPHING CALCULATOR IN AN INTRODUCTORY STATISTICS CLASS W. SCOTT STREET, IV DEPARTMENT OF STATISTICAL SCIENCES & OPERATIONS RESEARCH VIRGINIA COMMONWEALTH UNIVERSITY Table
USING A TI-83 OR TI-84 SERIES GRAPHING CALCULATOR IN AN INTRODUCTORY STATISTICS CLASS W. SCOTT STREET, IV DEPARTMENT OF STATISTICAL SCIENCES & OPERATIONS RESEARCH VIRGINIA COMMONWEALTH UNIVERSITY Table
How To Use The Ti-83+/84+ Calculator For Math 111
 Using the TI-83+/84+ Graphing Calculator in Math 111 at Tacoma Community College Version 1.0 Scott MacDonald Copyright c 2005 by Scott MacDonald Permission is given to reproduce this document in whole
Using the TI-83+/84+ Graphing Calculator in Math 111 at Tacoma Community College Version 1.0 Scott MacDonald Copyright c 2005 by Scott MacDonald Permission is given to reproduce this document in whole
Basic Use of the TI-84 Plus
 Basic Use of the TI-84 Plus Topics: Key Board Sections Key Functions Screen Contrast Numerical Calculations Order of Operations Built-In Templates MATH menu Scientific Notation The key VS the (-) Key Navigation
Basic Use of the TI-84 Plus Topics: Key Board Sections Key Functions Screen Contrast Numerical Calculations Order of Operations Built-In Templates MATH menu Scientific Notation The key VS the (-) Key Navigation
Display Format To change the exponential display format, press the [MODE] key 3 times.
![Display Format To change the exponential display format, press the [MODE] key 3 times. Display Format To change the exponential display format, press the [MODE] key 3 times.](/thumbs/25/6796588.jpg) Tools FX 300 MS Calculator Overhead OH 300 MS Handouts Other materials Applicable activities Activities for the Classroom FX-300 Scientific Calculator Quick Reference Guide (inside the calculator cover)
Tools FX 300 MS Calculator Overhead OH 300 MS Handouts Other materials Applicable activities Activities for the Classroom FX-300 Scientific Calculator Quick Reference Guide (inside the calculator cover)
How Does My TI-84 Do That
 How Does My TI-84 Do That A guide to using the TI-84 for statistics Austin Peay State University Clarksville, Tennessee How Does My TI-84 Do That A guide to using the TI-84 for statistics Table of Contents
How Does My TI-84 Do That A guide to using the TI-84 for statistics Austin Peay State University Clarksville, Tennessee How Does My TI-84 Do That A guide to using the TI-84 for statistics Table of Contents
(1) S = R, where S is the sum, i is the rate of interest per compounding
 Solving Annuity Formulas for Interest Rate Iterative Routines on the TI 83/84 Floyd Vest Basic to mathematics of finance is the formula for the sum of an ordinary annuity. The formula in traditional terminology
Solving Annuity Formulas for Interest Rate Iterative Routines on the TI 83/84 Floyd Vest Basic to mathematics of finance is the formula for the sum of an ordinary annuity. The formula in traditional terminology
SAMPLE. Computer Algebra System (Classpad 330 using OS 3 or above) Application selector. Icolns that access working zones. Icon panel (Master toolbar)
 A P P E N D I X B Computer Algebra System (Classpad 330 using OS 3 or above) B.1 Introduction For reference material on basic operations of the calculator, refer to the free downloadable documentation
A P P E N D I X B Computer Algebra System (Classpad 330 using OS 3 or above) B.1 Introduction For reference material on basic operations of the calculator, refer to the free downloadable documentation
Intro to Excel spreadsheets
 Intro to Excel spreadsheets What are the objectives of this document? The objectives of document are: 1. Familiarize you with what a spreadsheet is, how it works, and what its capabilities are; 2. Using
Intro to Excel spreadsheets What are the objectives of this document? The objectives of document are: 1. Familiarize you with what a spreadsheet is, how it works, and what its capabilities are; 2. Using
Introduction to the TI-Nspire CX
 Introduction to the TI-Nspire CX Activity Overview: In this activity, you will become familiar with the layout of the TI-Nspire CX. Step 1: Locate the Touchpad. The Touchpad is used to navigate the cursor
Introduction to the TI-Nspire CX Activity Overview: In this activity, you will become familiar with the layout of the TI-Nspire CX. Step 1: Locate the Touchpad. The Touchpad is used to navigate the cursor
LAYOUT OF THE KEYBOARD
 Dr. Charles Hofmann, LaSalle hofmann@lasalle.edu Dr. Roseanne Hofmann, MCCC rhofman@mc3.edu ------------------------------------------------------------------------------------------------- DISPLAY CONTRAST
Dr. Charles Hofmann, LaSalle hofmann@lasalle.edu Dr. Roseanne Hofmann, MCCC rhofman@mc3.edu ------------------------------------------------------------------------------------------------- DISPLAY CONTRAST
BA II PLUS Calculator
 BA II PLUS Calculator Important Information Texas Instruments makes no warranty, either express or implied, including but not limited to any implied warranties of merchantability and fitness for a particular
BA II PLUS Calculator Important Information Texas Instruments makes no warranty, either express or implied, including but not limited to any implied warranties of merchantability and fitness for a particular
MATH BOOK OF PROBLEMS SERIES. New from Pearson Custom Publishing!
 MATH BOOK OF PROBLEMS SERIES New from Pearson Custom Publishing! The Math Book of Problems Series is a database of math problems for the following courses: Pre-algebra Algebra Pre-calculus Calculus Statistics
MATH BOOK OF PROBLEMS SERIES New from Pearson Custom Publishing! The Math Book of Problems Series is a database of math problems for the following courses: Pre-algebra Algebra Pre-calculus Calculus Statistics
Calculator Notes for the TI-89, TI-92 Plus, and Voyage 200
 CHAPTER 8 Note 8A Changing Mode Calculator Notes for the TI-89, TI-92 Plus, and Voyage 200 For your work in this chapter, check and change, if necessary, three settings. a. Press MODE. In the first line,
CHAPTER 8 Note 8A Changing Mode Calculator Notes for the TI-89, TI-92 Plus, and Voyage 200 For your work in this chapter, check and change, if necessary, three settings. a. Press MODE. In the first line,
SCIENTIFIC CALCULATOR OPERATION GUIDE. <Write View>
 SCIENTIFIC CALCULATOR OPERATION GUIDE CONTENTS HOW TO OPERATE Read Before Using Key layout 2 Reset switch/ pattern 3 format and decimal setting function 3-4 Exponent display 4 Angular unit
SCIENTIFIC CALCULATOR OPERATION GUIDE CONTENTS HOW TO OPERATE Read Before Using Key layout 2 Reset switch/ pattern 3 format and decimal setting function 3-4 Exponent display 4 Angular unit
Scatter Plot, Correlation, and Regression on the TI-83/84
 Scatter Plot, Correlation, and Regression on the TI-83/84 Summary: When you have a set of (x,y) data points and want to find the best equation to describe them, you are performing a regression. This page
Scatter Plot, Correlation, and Regression on the TI-83/84 Summary: When you have a set of (x,y) data points and want to find the best equation to describe them, you are performing a regression. This page
Getting started Texas Instruments TI-85 and TI-86 calculators
 Getting started Texas Instruments TI-85 and TI-86 calculators Overview: Your graphing calculator or computer is a powerful and flexible tool, which you would probably be able to use fairly well without
Getting started Texas Instruments TI-85 and TI-86 calculators Overview: Your graphing calculator or computer is a powerful and flexible tool, which you would probably be able to use fairly well without
Math Tools Cell Phone Plans
 NATIONAL PARTNERSHIP FOR QUALITY AFTERSCHOOL LEARNING www.sedl.org/afterschool/toolkits Math Tools Cell Phone Plans..............................................................................................
NATIONAL PARTNERSHIP FOR QUALITY AFTERSCHOOL LEARNING www.sedl.org/afterschool/toolkits Math Tools Cell Phone Plans..............................................................................................
http://school-maths.com Gerrit Stols
 For more info and downloads go to: http://school-maths.com Gerrit Stols Acknowledgements GeoGebra is dynamic mathematics open source (free) software for learning and teaching mathematics in schools. It
For more info and downloads go to: http://school-maths.com Gerrit Stols Acknowledgements GeoGebra is dynamic mathematics open source (free) software for learning and teaching mathematics in schools. It
For another way to generate recursive sequences, see Calculator Note 1D.
 !"# If you want to do further calculation on a result you ve just found, and that result is the first number in the expression you now want to evaluate, you can simply continue the expression. For example,
!"# If you want to do further calculation on a result you ve just found, and that result is the first number in the expression you now want to evaluate, you can simply continue the expression. For example,
Precalculus REVERSE CORRELATION. Content Expectations for. Precalculus. Michigan CONTENT EXPECTATIONS FOR PRECALCULUS CHAPTER/LESSON TITLES
 Content Expectations for Precalculus Michigan Precalculus 2011 REVERSE CORRELATION CHAPTER/LESSON TITLES Chapter 0 Preparing for Precalculus 0-1 Sets There are no state-mandated Precalculus 0-2 Operations
Content Expectations for Precalculus Michigan Precalculus 2011 REVERSE CORRELATION CHAPTER/LESSON TITLES Chapter 0 Preparing for Precalculus 0-1 Sets There are no state-mandated Precalculus 0-2 Operations
5: Magnitude 6: Convert to Polar 7: Convert to Rectangular
 TI-NSPIRE CALCULATOR MENUS 1: Tools > 1: Define 2: Recall Definition --------------- 3: Delete Variable 4: Clear a-z 5: Clear History --------------- 6: Insert Comment 2: Number > 1: Convert to Decimal
TI-NSPIRE CALCULATOR MENUS 1: Tools > 1: Define 2: Recall Definition --------------- 3: Delete Variable 4: Clear a-z 5: Clear History --------------- 6: Insert Comment 2: Number > 1: Convert to Decimal
Wireless Travel Mouse with 5-Buttons User Manual
 Wireless Travel Mouse with 5-Buttons User Manual Product Features 1. Radio frequency 27MHz wireless transmission 2. Use of 256 ID codes to prevent interference between several wireless mice being used
Wireless Travel Mouse with 5-Buttons User Manual Product Features 1. Radio frequency 27MHz wireless transmission 2. Use of 256 ID codes to prevent interference between several wireless mice being used
Statistics with List Editor Application for the TI-89 / TI-92 Plus
 Statistics with List Editor Application for the TI-89 / TI-92 Plus The Statistics with List Editor application (Stats/List Editor) adds inferential and more advanced statistics functionality to the TI-89
Statistics with List Editor Application for the TI-89 / TI-92 Plus The Statistics with List Editor application (Stats/List Editor) adds inferential and more advanced statistics functionality to the TI-89
Excel Guide for Finite Mathematics and Applied Calculus
 Excel Guide for Finite Mathematics and Applied Calculus Revathi Narasimhan Kean University A technology guide to accompany Mathematical Applications, 6 th Edition Applied Calculus, 2 nd Edition Calculus:
Excel Guide for Finite Mathematics and Applied Calculus Revathi Narasimhan Kean University A technology guide to accompany Mathematical Applications, 6 th Edition Applied Calculus, 2 nd Edition Calculus:
TI-86 Financial Functions
 TI-86 Financial Functions Loading and Installing Finance Features on Your TI-86... 2 Loading the Finance Features into TI-86 Memory... 2 Installing the Finance Features for Use... 2 Displaying the FIN
TI-86 Financial Functions Loading and Installing Finance Features on Your TI-86... 2 Loading the Finance Features into TI-86 Memory... 2 Installing the Finance Features for Use... 2 Displaying the FIN
User s Manual. Bluetooth Calculator Keypad. Page
 User s Manual Bluetooth Calculator Keypad Page Regulatory Compliance This device complies with Part 15 of the FCC Rules. Operation is subject to the following two conditions: (1) This device may not cause
User s Manual Bluetooth Calculator Keypad Page Regulatory Compliance This device complies with Part 15 of the FCC Rules. Operation is subject to the following two conditions: (1) This device may not cause
TI-Nspire CAS Graphing Calculator
 TI-Nspire CAS Graphing Calculator Contents Opening a New Document 2 Setting Auto/Approximate Mode 2 Setting Degree Mode 2 Copying and Pasting a Expression or Equation 3 Accessing the Catalogue 3 Defining
TI-Nspire CAS Graphing Calculator Contents Opening a New Document 2 Setting Auto/Approximate Mode 2 Setting Degree Mode 2 Copying and Pasting a Expression or Equation 3 Accessing the Catalogue 3 Defining
Using Your TI-89 in Elementary Statistics
 Using Your TI-89 in Elementary Statistics Level of Handout: Target: Intermediate users of the TI-89. If you are a new user, pair up with someone in the class that is a bit familiar with the TI-89. You
Using Your TI-89 in Elementary Statistics Level of Handout: Target: Intermediate users of the TI-89. If you are a new user, pair up with someone in the class that is a bit familiar with the TI-89. You
GeoGebra. 10 lessons. Gerrit Stols
 GeoGebra in 10 lessons Gerrit Stols Acknowledgements GeoGebra is dynamic mathematics open source (free) software for learning and teaching mathematics in schools. It was developed by Markus Hohenwarter
GeoGebra in 10 lessons Gerrit Stols Acknowledgements GeoGebra is dynamic mathematics open source (free) software for learning and teaching mathematics in schools. It was developed by Markus Hohenwarter
Computer Link Software
 Computer Link Software Important Information Except as otherwise expressly stated in the License that accompanies a program, Texas Instruments makes no warranty, either express or implied, including but
Computer Link Software Important Information Except as otherwise expressly stated in the License that accompanies a program, Texas Instruments makes no warranty, either express or implied, including but
Calculator Notes for the TI-Nspire and TI-Nspire CAS
 CHAPTER 13 Calculator Notes for the Note 13A: Unit Circle Complete the following steps to graph the unit circle using parametric equations. a. Make sure your handheld is in Degree mode. If you need help
CHAPTER 13 Calculator Notes for the Note 13A: Unit Circle Complete the following steps to graph the unit circle using parametric equations. a. Make sure your handheld is in Degree mode. If you need help
Cabri Geometry Application User Guide
 Cabri Geometry Application User Guide Preview of Geometry... 2 Learning the Basics... 3 Managing File Operations... 12 Setting Application Preferences... 14 Selecting and Moving Objects... 17 Deleting
Cabri Geometry Application User Guide Preview of Geometry... 2 Learning the Basics... 3 Managing File Operations... 12 Setting Application Preferences... 14 Selecting and Moving Objects... 17 Deleting
Getting Started with the TI-Nspire CX/ TI-Nspire CX CAS Handheld
 Getting Started with the TI-Nspire CX/ TI-Nspire CX CAS Handheld This guidebook applies to TI-Nspire software version 3.2. To obtain the latest version of the documentation, go to education.ti.com/guides.
Getting Started with the TI-Nspire CX/ TI-Nspire CX CAS Handheld This guidebook applies to TI-Nspire software version 3.2. To obtain the latest version of the documentation, go to education.ti.com/guides.
The HP 35s. Gene Wright
 The HP 35s Gene Wright At last, the BIG ENTER key is back. It s as if HP did a LASTx and brought back the BIG ENTER key. Yes, this was a conscious choice by HP management and can be taken as a signal to
The HP 35s Gene Wright At last, the BIG ENTER key is back. It s as if HP did a LASTx and brought back the BIG ENTER key. Yes, this was a conscious choice by HP management and can be taken as a signal to
fx-92b Collège 2D+ User s Guide http://edu.casio.com http://edu.casio.com/forum/ CASIO Worldwide Education Website CASIO EDUCATIONAL FORUM
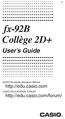 E fx-92b Collège 2D+ User s Guide CASIO Worldwide Education Website http://edu.casio.com CASIO EDUCATIONAL FORUM http://edu.casio.com/forum/ Contents Important Information... 2 Sample Operations... 2 Initializing
E fx-92b Collège 2D+ User s Guide CASIO Worldwide Education Website http://edu.casio.com CASIO EDUCATIONAL FORUM http://edu.casio.com/forum/ Contents Important Information... 2 Sample Operations... 2 Initializing
ASUS GX900 Gaming Mouse
 ASUS GX900 Gaming Mouse User Manual 15G06S002000 E5887 First Edition (V1) July 20 Copyright 20 ASUSTeK Computer Inc. All Rights Reserved. No part of this manual, including the products and software described
ASUS GX900 Gaming Mouse User Manual 15G06S002000 E5887 First Edition (V1) July 20 Copyright 20 ASUSTeK Computer Inc. All Rights Reserved. No part of this manual, including the products and software described
Preface of Excel Guide
 Preface of Excel Guide The use of spreadsheets in a course designed primarily for business and social science majors can enhance the understanding of the underlying mathematical concepts. In addition,
Preface of Excel Guide The use of spreadsheets in a course designed primarily for business and social science majors can enhance the understanding of the underlying mathematical concepts. In addition,
Basic Excel Handbook
 2 5 2 7 1 1 0 4 3 9 8 1 Basic Excel Handbook Version 3.6 May 6, 2008 Contents Contents... 1 Part I: Background Information...3 About This Handbook... 4 Excel Terminology... 5 Excel Terminology (cont.)...
2 5 2 7 1 1 0 4 3 9 8 1 Basic Excel Handbook Version 3.6 May 6, 2008 Contents Contents... 1 Part I: Background Information...3 About This Handbook... 4 Excel Terminology... 5 Excel Terminology (cont.)...
HP 20b Business Consultant HP 30b Business Professional Financial Calculator User s Guide
 HP 20b Business Consultant HP 30b Business Professional Financial Calculator User s Guide HP Part Number: NW238-90001 Edition 1, March 2010 i Legal Notice This manual and any examples contained herein
HP 20b Business Consultant HP 30b Business Professional Financial Calculator User s Guide HP Part Number: NW238-90001 Edition 1, March 2010 i Legal Notice This manual and any examples contained herein
HP Prime Graphing Calculator Quick Start Guide
 HP Prime Graphing Calculator Quick Start Guide i Keyboard Legend The table and photo on the following page illustrate a few of the many features available on the HP Prime Graphing Calculator. These features,
HP Prime Graphing Calculator Quick Start Guide i Keyboard Legend The table and photo on the following page illustrate a few of the many features available on the HP Prime Graphing Calculator. These features,
Higher Education Math Placement
 Higher Education Math Placement Placement Assessment Problem Types 1. Whole Numbers, Fractions, and Decimals 1.1 Operations with Whole Numbers Addition with carry Subtraction with borrowing Multiplication
Higher Education Math Placement Placement Assessment Problem Types 1. Whole Numbers, Fractions, and Decimals 1.1 Operations with Whole Numbers Addition with carry Subtraction with borrowing Multiplication
TL-PS310U Single USB 2.0 Port MFP and Storage Server
 TL-PS310U Single USB 2.0 Port MFP and Storage Server Rev: 2.0.0 1910010313 Contents Chapter 1 Introduction... 1 1.1 Product Overview...1 1.2 Network Management...1 1.3 Components and Features...1 1.4 Hardware
TL-PS310U Single USB 2.0 Port MFP and Storage Server Rev: 2.0.0 1910010313 Contents Chapter 1 Introduction... 1 1.1 Product Overview...1 1.2 Network Management...1 1.3 Components and Features...1 1.4 Hardware
Thnkwell s Homeschool Precalculus Course Lesson Plan: 36 weeks
 Thnkwell s Homeschool Precalculus Course Lesson Plan: 36 weeks Welcome to Thinkwell s Homeschool Precalculus! We re thrilled that you ve decided to make us part of your homeschool curriculum. This lesson
Thnkwell s Homeschool Precalculus Course Lesson Plan: 36 weeks Welcome to Thinkwell s Homeschool Precalculus! We re thrilled that you ve decided to make us part of your homeschool curriculum. This lesson
2 3 1 1 2 4 2 5 1 2 2 6 1 3 2 7 1 4 2 7 1 5 2 8 1 6 2 9 1 7 1 7 1 8 1 9 2 0 2 1 2 2
 Congratulations on your purchase of our Pager. By incorporating some of the most advanced electronic paging technologies, the is reliable and easy to use. Best of all, the is affordable and will keep you
Congratulations on your purchase of our Pager. By incorporating some of the most advanced electronic paging technologies, the is reliable and easy to use. Best of all, the is affordable and will keep you
TI-Nspire Technology Version 3.2 Release Notes
 TI-Nspire Technology Version 3.2 Release Notes Release Notes 1 Introduction Thank you for updating your TI Nspire products to Version 3.2. This version of the Release Notes has updates for all of the following
TI-Nspire Technology Version 3.2 Release Notes Release Notes 1 Introduction Thank you for updating your TI Nspire products to Version 3.2. This version of the Release Notes has updates for all of the following
SAT Subject Test Practice Test II: Math Level II Time 60 minutes, 50 Questions
 SAT Subject Test Practice Test II: Math Level II Time 60 minutes, 50 Questions All questions in the Math Level 1 and Math Level Tests are multiple-choice questions in which you are asked to choose the
SAT Subject Test Practice Test II: Math Level II Time 60 minutes, 50 Questions All questions in the Math Level 1 and Math Level Tests are multiple-choice questions in which you are asked to choose the
Lesson 3 Using the Sine Function to Model Periodic Graphs
 Lesson 3 Using the Sine Function to Model Periodic Graphs Objectives After completing this lesson you should 1. Know that the sine function is one of a family of functions which is used to model periodic
Lesson 3 Using the Sine Function to Model Periodic Graphs Objectives After completing this lesson you should 1. Know that the sine function is one of a family of functions which is used to model periodic
In mathematics, there are four attainment targets: using and applying mathematics; number and algebra; shape, space and measures, and handling data.
 MATHEMATICS: THE LEVEL DESCRIPTIONS In mathematics, there are four attainment targets: using and applying mathematics; number and algebra; shape, space and measures, and handling data. Attainment target
MATHEMATICS: THE LEVEL DESCRIPTIONS In mathematics, there are four attainment targets: using and applying mathematics; number and algebra; shape, space and measures, and handling data. Attainment target
GRADES 7, 8, AND 9 BIG IDEAS
 Table 1: Strand A: BIG IDEAS: MATH: NUMBER Introduce perfect squares, square roots, and all applications Introduce rational numbers (positive and negative) Introduce the meaning of negative exponents for
Table 1: Strand A: BIG IDEAS: MATH: NUMBER Introduce perfect squares, square roots, and all applications Introduce rational numbers (positive and negative) Introduce the meaning of negative exponents for
AVerMedia AVerKey imicro User s Manual
 FCC NOTICE This device has been tested and found to comply with the limits for a Class B digital device, pursuant to Part 15 of the FCC Rules. These limits are designed to provide reasonable protection
FCC NOTICE This device has been tested and found to comply with the limits for a Class B digital device, pursuant to Part 15 of the FCC Rules. These limits are designed to provide reasonable protection
Understand the Sketcher workbench of CATIA V5.
 Chapter 1 Drawing Sketches in Learning Objectives the Sketcher Workbench-I After completing this chapter you will be able to: Understand the Sketcher workbench of CATIA V5. Start a new file in the Part
Chapter 1 Drawing Sketches in Learning Objectives the Sketcher Workbench-I After completing this chapter you will be able to: Understand the Sketcher workbench of CATIA V5. Start a new file in the Part
If anything is damaged or missing, contact your dealer.
 User Manual CS-62 Read this guide thoroughly and follow the installation and operation procedures carefully in order to prevent any damage to the units and/or any devices that connect to them. This package
User Manual CS-62 Read this guide thoroughly and follow the installation and operation procedures carefully in order to prevent any damage to the units and/or any devices that connect to them. This package
Maple Quick Start. Introduction. Talking to Maple. Using [ENTER] 3 (2.1)
![Maple Quick Start. Introduction. Talking to Maple. Using [ENTER] 3 (2.1) Maple Quick Start. Introduction. Talking to Maple. Using [ENTER] 3 (2.1)](/thumbs/19/376447.jpg) Introduction Maple Quick Start In this introductory course, you will become familiar with and comfortable in the Maple environment. You will learn how to use context menus, task assistants, and palettes
Introduction Maple Quick Start In this introductory course, you will become familiar with and comfortable in the Maple environment. You will learn how to use context menus, task assistants, and palettes
Avigoé. Financial Calculator User s Guide
 1 Avigoé Financial Calculator User s Guide Texas Instruments contributors: Win Jackson, Robin Hunt-Smith, Dianna Tidwell, Pat Hatcher, Sallie Huffman, Bob Pospick, Brent Kinard, Norm Davis, Mike Wilson,
1 Avigoé Financial Calculator User s Guide Texas Instruments contributors: Win Jackson, Robin Hunt-Smith, Dianna Tidwell, Pat Hatcher, Sallie Huffman, Bob Pospick, Brent Kinard, Norm Davis, Mike Wilson,
Introduction to the TI Connect 4.0 software...1. Using TI DeviceExplorer...7. Compatibility with graphing calculators...9
 Contents Introduction to the TI Connect 4.0 software...1 The TI Connect window... 1 Software tools on the Home screen... 2 Opening and closing the TI Connect software... 4 Using Send To TI Device... 4
Contents Introduction to the TI Connect 4.0 software...1 The TI Connect window... 1 Software tools on the Home screen... 2 Opening and closing the TI Connect software... 4 Using Send To TI Device... 4
Algebra I Credit Recovery
 Algebra I Credit Recovery COURSE DESCRIPTION: The purpose of this course is to allow the student to gain mastery in working with and evaluating mathematical expressions, equations, graphs, and other topics,
Algebra I Credit Recovery COURSE DESCRIPTION: The purpose of this course is to allow the student to gain mastery in working with and evaluating mathematical expressions, equations, graphs, and other topics,
fx-83gt PLUS fx-85gt PLUS User s Guide
 E fx-83gt PLUS fx-85gt PLUS User s Guide CASIO Worldwide Education Website http://edu.casio.com CASIO EDUCATIONAL FORUM http://edu.casio.com/forum/ Contents Important Information... 2 Sample Operations...
E fx-83gt PLUS fx-85gt PLUS User s Guide CASIO Worldwide Education Website http://edu.casio.com CASIO EDUCATIONAL FORUM http://edu.casio.com/forum/ Contents Important Information... 2 Sample Operations...
Definition: A vector is a directed line segment that has and. Each vector has an initial point and a terminal point.
 6.1 Vectors in the Plane PreCalculus 6.1 VECTORS IN THE PLANE Learning Targets: 1. Find the component form and the magnitude of a vector.. Perform addition and scalar multiplication of two vectors. 3.
6.1 Vectors in the Plane PreCalculus 6.1 VECTORS IN THE PLANE Learning Targets: 1. Find the component form and the magnitude of a vector.. Perform addition and scalar multiplication of two vectors. 3.
Unit 7 Quadratic Relations of the Form y = ax 2 + bx + c
 Unit 7 Quadratic Relations of the Form y = ax 2 + bx + c Lesson Outline BIG PICTURE Students will: manipulate algebraic expressions, as needed to understand quadratic relations; identify characteristics
Unit 7 Quadratic Relations of the Form y = ax 2 + bx + c Lesson Outline BIG PICTURE Students will: manipulate algebraic expressions, as needed to understand quadratic relations; identify characteristics
PCHS ALGEBRA PLACEMENT TEST
 MATHEMATICS Students must pass all math courses with a C or better to advance to the next math level. Only classes passed with a C or better will count towards meeting college entrance requirements. If
MATHEMATICS Students must pass all math courses with a C or better to advance to the next math level. Only classes passed with a C or better will count towards meeting college entrance requirements. If
Biggar High School Mathematics Department. National 5 Learning Intentions & Success Criteria: Assessing My Progress
 Biggar High School Mathematics Department National 5 Learning Intentions & Success Criteria: Assessing My Progress Expressions & Formulae Topic Learning Intention Success Criteria I understand this Approximation
Biggar High School Mathematics Department National 5 Learning Intentions & Success Criteria: Assessing My Progress Expressions & Formulae Topic Learning Intention Success Criteria I understand this Approximation
APPLYING PRE-CALCULUS/CALCULUS SHARP EL-9600. Graphing Calculator DAVID P. LAWRENCE
 APPLYING PRE-CALCULUS/CALCULUS SHARP U S I N G T H E EL-9600 Graphing Calculator DAVID P. LAWRENCE Applying PRE-CALCULUS/CALCULUS using the SHARP EL-9600 GRAPHING CALCULATOR David P. Lawrence Southwestern
APPLYING PRE-CALCULUS/CALCULUS SHARP U S I N G T H E EL-9600 Graphing Calculator DAVID P. LAWRENCE Applying PRE-CALCULUS/CALCULUS using the SHARP EL-9600 GRAPHING CALCULATOR David P. Lawrence Southwestern
USB Scrolling Optical Mini Mouse
 USB Scrolling Optical Mini Mouse Owner s Manual Please read before using this equipment. ˆ Contents Features... 3 System Requirements... 4 FCC Declaration of Conformity... 5 The FCC Wants You to Know...
USB Scrolling Optical Mini Mouse Owner s Manual Please read before using this equipment. ˆ Contents Features... 3 System Requirements... 4 FCC Declaration of Conformity... 5 The FCC Wants You to Know...
0 Introduction to Data Analysis Using an Excel Spreadsheet
 Experiment 0 Introduction to Data Analysis Using an Excel Spreadsheet I. Purpose The purpose of this introductory lab is to teach you a few basic things about how to use an EXCEL 2010 spreadsheet to do
Experiment 0 Introduction to Data Analysis Using an Excel Spreadsheet I. Purpose The purpose of this introductory lab is to teach you a few basic things about how to use an EXCEL 2010 spreadsheet to do
TI-83/84 Plus Graphing Calculator Worksheet #2
 TI-83/8 Plus Graphing Calculator Worksheet #2 The graphing calculator is set in the following, MODE, and Y, settings. Resetting your calculator brings it back to these original settings. MODE Y Note that
TI-83/8 Plus Graphing Calculator Worksheet #2 The graphing calculator is set in the following, MODE, and Y, settings. Resetting your calculator brings it back to these original settings. MODE Y Note that
ValuPrompt Computer Prompter Instruction Manual
 ValuPrompt Computer Prompter Instruction Manual For Technical Information Please Call Voice: (604) 985-2250 Toll Free: 877-TEKSKIL (835-7545) Toll Free Fax: 877-576-8361 Or Visit Our Website tekskil.com
ValuPrompt Computer Prompter Instruction Manual For Technical Information Please Call Voice: (604) 985-2250 Toll Free: 877-TEKSKIL (835-7545) Toll Free Fax: 877-576-8361 Or Visit Our Website tekskil.com
,QHTXDOLW\*UDSKLQJ IRUWKH7,3OXV
 ,QHTXDOLW\*UDSKLQJ IRUWKH7,3OXV Getting Started Start here How To Start and quit Inequality Graphing Define an inequality or equation Shade the inequality intersection or union Examples Defining an inequality
,QHTXDOLW\*UDSKLQJ IRUWKH7,3OXV Getting Started Start here How To Start and quit Inequality Graphing Define an inequality or equation Shade the inequality intersection or union Examples Defining an inequality
2 Describing, Exploring, and
 2 Describing, Exploring, and Comparing Data This chapter introduces the graphical plotting and summary statistics capabilities of the TI- 83 Plus. First row keys like \ R (67$73/276 are used to obtain
2 Describing, Exploring, and Comparing Data This chapter introduces the graphical plotting and summary statistics capabilities of the TI- 83 Plus. First row keys like \ R (67$73/276 are used to obtain
mysensors mysensors Wireless Sensors and Ethernet Gateway Quick Start Guide Information to Users Inside the Box mysensors Ethernet Gateway Quick Start
 mysensors Information to Users mysensors Wireless Sensors and Ethernet Gateway Quick Start Guide This equipment has been tested and found to comply with the limits for a Class B digital devices, pursuant
mysensors Information to Users mysensors Wireless Sensors and Ethernet Gateway Quick Start Guide This equipment has been tested and found to comply with the limits for a Class B digital devices, pursuant
Customer Pole Display SERIES 8035 Operation Manuanl. Version 1.1
 Customer Pole Display SERIES 8035 Operation Manuanl Version 1.1 This equipment has been tested and found to comply with the limits for Class A digital device. Pursuant to Part 15 of the FCC Rules. These
Customer Pole Display SERIES 8035 Operation Manuanl Version 1.1 This equipment has been tested and found to comply with the limits for Class A digital device. Pursuant to Part 15 of the FCC Rules. These
Customer Pole Display SERIES 8035
 Customer Pole Display SERIES 8035 Operation Manual Version 1.0 This equipment has been tested and found to comply with the limits for Class A digital device. Pursuant to Part 15 of the FCC Rules. These
Customer Pole Display SERIES 8035 Operation Manual Version 1.0 This equipment has been tested and found to comply with the limits for Class A digital device. Pursuant to Part 15 of the FCC Rules. These
Saving Money for Finance Students by Utilizing the TVM Capabilities of Graphing Calculators
 Saving Money for Finance Students by Utilizing the TVM Capabilities of Graphing Calculators Glenna Sumner, Ph.D. Assistant Professor of Economics Abstract Michael Lloyd, Ph.D. Professor of Mathematics
Saving Money for Finance Students by Utilizing the TVM Capabilities of Graphing Calculators Glenna Sumner, Ph.D. Assistant Professor of Economics Abstract Michael Lloyd, Ph.D. Professor of Mathematics
Intelli-Time Alarm Clock model 13027
 Instruction Manual Intelli-Time Alarm Clock model 13027 CONTENTS Unpacking Instructions... 2 Package Contents... 2 Product Registration... 2 Features & Benefits... 3 Clock Setup... 4 Intelli-Time Clock...
Instruction Manual Intelli-Time Alarm Clock model 13027 CONTENTS Unpacking Instructions... 2 Package Contents... 2 Product Registration... 2 Features & Benefits... 3 Clock Setup... 4 Intelli-Time Clock...
Customer VFD pole display JP-8034 USB OPERATION MANUAL
 ISO 9001 Certified Lead with technology Win customers with service Customer VFD pole display JP-8034 USB OPERATION MANUAL Jarltech International Inc. 2007. All rights reserved. Under the copyright laws,
ISO 9001 Certified Lead with technology Win customers with service Customer VFD pole display JP-8034 USB OPERATION MANUAL Jarltech International Inc. 2007. All rights reserved. Under the copyright laws,
Kinivo 301BN HDMI Switch
 Kinivo 301BN HDMI Switch User Manual 2012 Kinivo LLC. All rights reserved. Kinivo is a trademark of Kinivo LLC. Bluetooth word mark and the Bluetooth logo are registered trademarks of Bluetooth SIG. All
Kinivo 301BN HDMI Switch User Manual 2012 Kinivo LLC. All rights reserved. Kinivo is a trademark of Kinivo LLC. Bluetooth word mark and the Bluetooth logo are registered trademarks of Bluetooth SIG. All
Targus Bluetooth Keyboard for Tablets
 1 BLUETOOTH KEYBOARD for Tablets 410-2153-001B / AKB33US 1 YEAR LIMITED WARRANTY: We pride ourselves on the quality of our products. For complete warranty details and a list of our worldwide offices, please
1 BLUETOOTH KEYBOARD for Tablets 410-2153-001B / AKB33US 1 YEAR LIMITED WARRANTY: We pride ourselves on the quality of our products. For complete warranty details and a list of our worldwide offices, please
CRLS Mathematics Department Algebra I Curriculum Map/Pacing Guide
 Curriculum Map/Pacing Guide page 1 of 14 Quarter I start (CP & HN) 170 96 Unit 1: Number Sense and Operations 24 11 Totals Always Include 2 blocks for Review & Test Operating with Real Numbers: How are
Curriculum Map/Pacing Guide page 1 of 14 Quarter I start (CP & HN) 170 96 Unit 1: Number Sense and Operations 24 11 Totals Always Include 2 blocks for Review & Test Operating with Real Numbers: How are
What are the place values to the left of the decimal point and their associated powers of ten?
 The verbal answers to all of the following questions should be memorized before completion of algebra. Answers that are not memorized will hinder your ability to succeed in geometry and algebra. (Everything
The verbal answers to all of the following questions should be memorized before completion of algebra. Answers that are not memorized will hinder your ability to succeed in geometry and algebra. (Everything
Common Core Unit Summary Grades 6 to 8
 Common Core Unit Summary Grades 6 to 8 Grade 8: Unit 1: Congruence and Similarity- 8G1-8G5 rotations reflections and translations,( RRT=congruence) understand congruence of 2 d figures after RRT Dilations
Common Core Unit Summary Grades 6 to 8 Grade 8: Unit 1: Congruence and Similarity- 8G1-8G5 rotations reflections and translations,( RRT=congruence) understand congruence of 2 d figures after RRT Dilations
