Cabri Geometry Application User Guide
|
|
|
- Jesse Johnston
- 7 years ago
- Views:
Transcription
1 Cabri Geometry Application User Guide Preview of Geometry... 2 Learning the Basics... 3 Managing File Operations Setting Application Preferences Selecting and Moving Objects Deleting Objects from a Construction Creating Points Creating Lines, Segments, Rays, and Vectors Creating Circles and Arcs Creating Triangles Creating Polygons Constructing Perpendicular and Parallel Lines Constructing Perpendicular and Angle Bisectors Creating Midpoints Transferring Measurements Creating a Locus Redefining Object Definitions Translating Objects Rotating and Dilating Objects Creating Reflections and Inverse Objects Measuring Objects Determining Equations and Coordinates Performing Calculations Collecting Data Checking Properties of Objects Putting Objects in Motion Controlling How Objects Are Displayed Adding Descriptive Information to Objects Creating Macros Geometry Toolbar Menu Items Pointing Indicators and Terms Used in Cabri Geometry Helpful Shortcuts Index This document describes the Cabri Geometry application for the TI-89 / TI-92 Plus. It provides descriptions, procedures, illustrations, and examples for using the TI-89 / TI-92 Plus to perform analytic, transformational, and Euclidean geometric functions. Cabri Geometry for the TI.83 / TI.92 Plus 1
2 Preview of Geometry Create a circle and construct a perpendicular line that is tangent to the circle. Steps ³ TI-89 Keystrokes TI-92 Plus Keystrokes Display 1. Start a new geometry session. In this example, G2 is the name of the variable. You can use up to eight characters to name constructions (variables). O 1 (move the cursor keys # $ to highlight Cabri) "$$ $ G J 2 O 1 (move the cursor keys C D to highlight Cabri) BDD D G2 2. Create a circle. Pressing the first time defines the center point. Pressing the second time draws the circle. 1 " (hold momentarily to expand the circle) 1 B (hold momentarily to expand the circle) 3. Construct a segment from the center of the circle and attach it to the circumference. 5! (until you see THIS POINT )! (until you see ON THIS CIRCLE ) 5 A (until you see THIS POINT ) A (until you see ON THIS CIRCLE ) 4. Construct a line perpendicular to the segment at the intersection point of the segment and the circle. 1 1 Observe each displayed message before pressing. The resultant perpendicular line is tangent to the circle. 5. Observe what happens when the endpoint of the segment is dragged around the circle. Press and hold J then press # Press and hold then press E 2 Cabri Geometry for the TI.83 / TI.92 Plus
3 Learning the Basics This section describes the basic operations that you need to know, such as selecting items from the various menus, navigating with the cursor pad, and starting a construction. Starting Geometry Important: Cabri Geometry requires 25 Kbytes minimum of free memory To start a new geometry session: 1. Press. 2. Press O and select 1: Flash Apps. You can also press /. 3. Use the cursor keys (C or D) to highlight the Cabri Geometry application. 4. Press B D D and to start a new session. Note: The variable name can be up to eight characters. 5. Type a variable name in the New dialog box and press twice. The Cabri Geometry application window opens as shown below. Selecting a Tool/Command You construct objects in the active drawing window. The TI-89 drawing window is 158 pixels horizontally and 76 pixels vertically. The TI-92 Plus drawing window is 239 pixels horizontally and 103 pixels vertically. The toolbar is comprised of eight separate menus that are selected when you press the function keys. Each menu in the toolbar contains an icon that graphically illustrates a geometry tool or command. The active menu is framed as shown by the first menu item in the previous figure. The table on the next page lists the menu function keys for the TI-89 / TI-92 Plus. Cabri Geometry for the TI.83 / TI.92 Plus 3
4 Learning the Basics (continued) On the TI-89, press: On the TI-92 Plus, press: ƒ ƒ to perform freehand transformations. to construct points or linear objects. to construct curves and polygons. to build Euclidean constructions and create macros. to build transformational geometry constructions. g ˆ to perform measurements and calculations. h to annotate constructions or animate objects. i Š to perform file operations and edit functions. Moving the Cursor To select tools or commands in a menu, press the number that corresponds to the menu item or use the cursor pad to move up and down through the menu and press to select the highlighted menu item. For most menu items, once a menu item is selected, it remains in effect until another menu item is selected. The exceptions default to the Pointer tool; they are the Define Macro tool in the Construct toolbar menu and all File toolbar menu items. To move the current active cursor in one of eight directions, press the cursor pad: up, down, left, right, and the four corresponding diagonals on the TI-92 Plus. On the TI-89, hold down any two adjacent cursor keys to move diagonally. The cursor moves one pixel for each keypress. When used in combination with the TI.89: J TI.92 Plus: key, the cursor moves one pixel for each keypress and five pixels in repeat mode (cursor pad is held down). 4 Cabri Geometry for the TI.83 / TI.92 Plus
5 Learning the Basics (continued) Placing Points Creating a Simple Triangle All objects are constructed using one or more points. You create or select points when a tool is active. The order of operation is: 1. Select a construction tool. 2. Create or select the required points that define the object. To create a point, select the Point tool and press. You can create points anywhere in the plane when the construction pencil (#) is active. For example, to construct the two points in the plane below: 1. Press and select 1:Point. 2. Move the (#) cursor to the desired location and press to create the first point. 3. To create the second point, press the right side of the cursor pad (B) until the first point second point cursor is at the desired location then press. All other objects require multiple points to complete their construction. For example, to construct a triangle, you create three points as shown below: 1. Press and select 3:Triangle. third point 2. Move the (#) cursor to the desired location and press to define the first point. 3. Move the cursor to another location, and press to define the second point. 4. Move the cursor to the third location and press again to complete the triangle. first point second point Cabri Geometry for the TI.83 / TI.92 Plus 5
6 Learning the Basics (continued) Selecting Objects To select objects, point to the object and press or draw a marquee (dotted) rectangle around the objects. To deselect selected objects, move the cursor to an unoccupied location in the plane and press. Selecting one object. 1. Move the cursor using the Pointer tool until the object s name appears and press. The selected object appears as a marquee outline. Select an object. Hint: Press when pressing to select multiple objects. Method #1: Selecting multiple objects. 1. Move the cursor using the Pointer tool until the object s name appears, then hold and press. 2. Repeat step 1 for other objects that you want to select (the circle and triangle in this example). All selected objects appear as a marquee outline. Select the objects. Note: The Pointer must begin in an unoccupied location in the plane. Method #2: Selecting multiple objects. 1. Press and hold TI-89: J TI-92 Plus: and press the cursor pad to draw a marquee rectangle around the objects that you want to select. 2. Release TI-89: J TI-92 Plus:. (The circle, triangle, and their points are selected in this example.) All selected objects appear as a marquee outline. Draw a marquee rectangle around the objects. 6 Cabri Geometry for the TI.83 / TI.92 Plus
7 Learning the Basics (continued) Deleting Objects Labeling Points and Objects Note: A point appears with a label a beside it. Note: Another point, a segment connecting the two points, and a label b appear. To delete objects, select them using the procedures described on the previous page and press 0 (backspace key) or TI-89: i TI-92 Plus: Š then select 7:Delete (delete option in the File toolbar menu). You can label points and objects in the following two ways: As you create them (see below). With the Label tool in the Display menu (see page 60). Labeling objects as they are created is intended for quick access and is limited to five alphanumeric characters. Label editing is not available; however, after constructing the object, you can edit a label with the Label tool. 1. Press and select 3:Triangle. 2. Move the (#) cursor to the desired location and press to create the first point. Press TI.89: J A TI.92 Plus: A 3. Move the cursor and press to create the second point then press TI.89: J B TI.92 Plus: B Define and label the first point. Define and label the second point. Note: The completed triangle appears as well as the label c beside the last point created. 4. Move the cursor and press to create the third point then press TI.89: J C TI.92 Plus: C Define and label the third point. Dependent and Independent Objects You create all objects using one or more points. The manner in which you create an object determines whether or not it is dependent or independent of the object. This distinction becomes important with respect to dragging objects. A point constructed by itself is called a basic point. To identify basic points, select the Pointer tool and press TI-89: J TI-92 Plus: once. All basic points will flash and can be dragged. An independent object is an object created using only basic points. Independent objects can be moved (dragged) but cannot be modified directly. By moving the basic points used for their construction, you can modify them indirectly. Cabri Geometry for the TI.83 / TI.92 Plus 7
8 Learning the Basics (continued) A dependent object is an object constructed using an independent object (or another dependent object). Dependent objects cannot be moved (dragged) or modified directly. You can move or modify them indirectly by moving the basic points or independent objects responsible for their existence. Dragging Objects You can move constructed objects that you define with the Pointer tool anywhere in the plane. For example, to reposition a constructed object: 1. Construct a triangle as previously described on page Press ƒ and select 1:Pointer. 3. Position the (+) cursor until it changes to the (å) cursor. The message THIS TRIANGLE appears. Hint: To lock the cursor in drag mode, press: TI-89: [a-lock] TI-92 Plus: 2 Positioning a Construction Multi-Step Constructions 4. Press and hold TI-89: J TI-92 Plus: to use the dragging hand then press and hold B to move the triangle to the right. To scroll the drawing window to anywhere within the virtual working area (see page 58), press 2 and the cursor pad at the same time. The default position of the active drawing window is at the center of the virtual working area. 1. Construct several geometric objects as shown. 2. Press ƒ and select 1:Pointer. 3. Press and hold 2 then press the cursor pad to scroll all objects in the active drawing window. open hand scroll cursor You perform multi-step constructions by repeating the construction of individual points described in this section. Lines require one point and a direction, line segments require two points, triangles and arcs require three points, and polygons require n points where n is greater than two. 8 Cabri Geometry for the TI.83 / TI.92 Plus
9 Learning the Basics (continued) To illustrate the basic steps in this section, the following procedure will construct and measure a circle circumscribed around a triangle. 1. Press Start a new construction. TI-89: i TI-92 Plus: Š and select 3:New. 2. Type a name for the variable to start a new construction and press twice. 3. Construct and label a triangle. (Perform steps 1 through 4 in Labeling Points and Objects described on page 7.) Construct and label a triangle. 4. Construct perpendicular bisectors for two sides of the triangle by pressing and selecting 4:Perpendicular Bisector. Construct the first perpendicular bisector. 5. Select side AB and press. 6. Select side BC and press. Complete the perpendicular bisectors. 7. Modify the appearance of the perpendicular bisectors from solid to dotted lines by pressing TI-89: h TI-92 Plus: and select 9:Dotted. Modify the lines. 8. Select a line and press. Cabri Geometry for the TI.83 / TI.92 Plus 9
10 Learning the Basics (continued) 9. Repeat step 8 for the other perpendicular bisector Press and select 1:Circle. 12. Define the center point of the circle by moving the cursor near the intersection of the perpendicular bisectors until the message POINT AT THIS INTERSECTION appears and press. 13. To complete construction of the circle, press the cursor pad B to expand the circle. Press the cursor pad (B and D) until the cursor is near one vertex of the triangle and the message THIS RADIUS POINT appears, then press to complete the circle. Define the center point. Complete the circle. 14. Measure the circumference of the circle by pressing TI-89: g TI-92 Plus: ˆ and selecting 1:Distance & Length. Measure the circumference. 15. Position the cursor near the circle until the message CIRCUMFERENCE OF THIS CIRCLE appears and press. 10 Cabri Geometry for the TI.83 / TI.92 Plus
11 Learning the Basics (continued) Using Undo Hint: Press Z. To undo the last fully constructed object or operation, press TI-89: i TI-92 Plus: Š and select D:Undo. Cabri Geometry for the TI.83 / TI.92 Plus 11
12 Managing File Operations The File toolbar menu contains file-management commands that let you open, close, and save geometry constructions. Opening a Construction or Macro Note: Pressing B and selecting 2:Macro after selecting the Open command lets you open and use a previously saved macro. The Open command opens a dialog box for opening an existing geometry figure or macro. 1. Press TI-89: i TI-92 Plus: Š and select 1:Open. or press O (on the TI-92 Plus only). 2. Select the type of variable that you want to open, Figure or Macro. 3. Press the cursor pad to highlight the variable name that you want to open and press twice. Saving a Construction as Another Name To preserve memory, the TI-89 / TI-92 Plus uses an edit-in-place method while you are constructing objects. This means the variable that you named when you first opened the geometry session is constantly updated during your constructions. The Save Copy As command opens a dialog box that lets you save the current construction to a variable name that you specify. 1. Press TI-89: i TI-92 Plus: Š and select 2:Save Copy As. or Press S (on the TI-92 Plus only). 2. Enter a name for your construction in the Variable box and press twice. Starting a New Construction The New command opens a new, blank Geometry drawing window for creating a construction or macro. 1. Press TI-89: i TI-92 Plus: Š and select 3:New. or Press N (on the TI-92 Plus only). 12 Cabri Geometry for the TI.83 / TI.92 Plus
13 Managing File Operations (Continued) 2. Press D and enter a name, up to eight characters, for your new construction and press twice. A blank construction area appears. Cabri Geometry for the TI.83 / TI.92 Plus 13
14 Setting Application Preferences The File toolbar menu contains the Format command that opens a dialog box to specify application preferences, such as angles in degrees or radians and the display precision of calculations. Geometry Format Dialog Box Options The Format command opens the Geometry Format dialog where you specify application preferences. The default formats are shown below. Defining Application Preferences The contents of the Geometry Format dialog box are included in your saved construction files. Consequently, when you open a saved construction, the application returns to the same configuration that was used when you developed the construction. 1. Press TI-89: i TI-92 Plus: Š and select 9:Format or Press Í. 2. To display all options, press D until the cursor is on the same line as the item that you want to change and press B. 3. Select the desired option. (Press the appropriate digit or highlight the option and press.) 4. To save your changes and close the dialog box, press. 14 Cabri Geometry for the TI.83 / TI.92 Plus
15 Setting Application Preferences (continued) Format Options and Descriptions The following table describes each option in the Geometry Format dialog box. (Default settings are in boldface.) Option Coordinate Axes 1:OFF 2:RECTANGULAR 3:POLAR 4:DEFAULT Grid 1:OFF 2:ON Description Displays the rectangular or polar axes. The default distance for the tick marks is approximately 5 mm each. To change this scale, select any tick mark on the horizontal axis and drag it to a location that approximates the desired scale. All the tick marks in the horizontal and vertical axes will change accordingly. To change the scale for only the y axis, drag any tick mark on the vertical axis. The scale of constructed objects is not affected when you change the coordinate scale. To rotate the axes 360 degrees to redefine the major axes, drag the x axis in a circular direction. You can also rotate the y axis independently to create an oblique coordinate system. Constructed objects do not change. Displays a grid that is composed of a dot at each coordinate. The example below shows the rectangular coordinate axes with grid marks turned ON. The grid does not represent a polar coordinate system. # of Locus Points Determines how many objects will be constructed along the designated path when you construct a locus. The complete option list is: 5, 10, 15, 20, 25, 30, 35, 40, 45, 50, 60, 70, 80, 90, 99. To modify this value dynamically in your construction, select the locus and press «to increase the number of locus points or to decrease the number of locus points. Cabri Geometry for the TI.83 / TI.92 Plus 15
16 Setting Application Preferences (continued) Option Link Locus Points 1:OFF 2:ON Envelope of Lines 1:OFF 2:ON Display Precision 1:FIX 1 2:FIX 2 C:FIX 12 Length & Area 1:PIXELS 2:MM 3:CM 4:M Angle 1:DEGREE 2:RADIAN Line Equations 1:y=ax+b 2:ax+by+c=0 Circle Equations 1:(x.a) 2 +(y.b) 2 =r 2 2:x 2 +y 2 +ax+by+c=0 Description When this option is ON, the points of a locus are linked by way of linear interpolation. When this option is OFF, only the points are displayed. When this option is ON, only the envelope of the line is displayed when you construct the locus of a line. When this option is OFF, each line of the locus is displayed. Determines the display precision for calculations and measurements in your constructions. To modify this value dynamically in a construction, select the number and press «or to increase or decrease the displayed precision of that number. Determines the default units for measurements in your constructions. All values are converted to the selected unit. Determines the angle units that are displayed and the geometry calculator mode. All angles are converted to the selected unit. This Angle preference is independent from the Angle preference in the Mode dialog box, which applies to other applications. Determines the format for displayed line equations. Determines the format for displayed circle equations. 16 Cabri Geometry for the TI.83 / TI.92 Plus
17 Selecting and Moving Objects The Pointer toolbar menu contains the tools associated with geometry pointer features. These features let you select objects and perform freehand transformations. Selecting and Moving Objects Using the Pointer Tool The Pointer tool lets you select, move, or modify objects. Pressing the cursor pad lets you move the Pointer in one of eight directions. The primary functions of the Pointer are selection, dragging, and scrolling. To return to the Pointer at any time, press.. To see how the Pointer tool works: 1. Construct a triangle as previously described. 2. Press ƒ and select 1:Pointer. Tip: To select multiple objects, press while selecting an object. 3. Selecting: To select an object, point to it and press when the cursor message appears for that object. To deselect an object, point to an unoccupied location and press. Point to the object. Select the object. Note: Sometimes multiple objects cannot be moved concurrently. Dependent objects cannot be moved directly. If a selected object cannot be moved directly, the cursor reverts to the cross hair (+) cursor instead of dragging hand cursor. 4. Moving: To move an object, drag it to a new location. (Only the last object is actually displayed.) To show all the points that can be moved, position the cursor to an unoccupied location and press TI-89: J TI-92Plus: once. The points that you can drag will flash. Drag the object. Cabri Geometry for the TI.83 / TI.92 Plus 17
18 Deleting Objects from a Construction The File toolbar menu contains commands that let you delete selected objects or all objects from a construction. Delete Defined Objects Hint: Use Undo ( Z) to recover an inadvertent deletion. The Delete command lets you delete selected objects. 1. Select the object that you want to Select the object. delete. (To select additional objects, press while selecting each item.) Note: In this example, only the triangle and not the points of the vertices are selected. 2. Press TI-89: i TI-92 Plus: Š and select 7:Delete to delete the selected objects. or Press 0. Delete the selected object. Deleting All Objects The Clear All command deletes every item in the construction and clears the screen. 1. Press TI-89: i TI-92 Plus: Š and select 8:Clear All. A dialog box displays for you to confirm this command. 2. Press to clear the entire construction area or press N to cancel. 18 Cabri Geometry for the TI.83 / TI.92 Plus
19 Creating Points The Points and Lines toolbar menu contains tools for creating and constructing points in geometry. The three point tools let you create points anywhere in the plane, on objects, or at the intersection of two objects. Creating Points in Free Space and on Objects The Point tool creates points that can be placed anywhere in the plane, on existing objects, or at the intersection of any two objects. If the point created is on an object, it will remain on the object throughout any changes made to the point or to the object. If the point is at the intersection of two objects, the point will remain at the intersection when changes are made to the object or objects. If the objects are changed such that they no longer intersect, the intersection point disappears. The intersection point reappears when the objects again intersect. To create points: 1. Press and select 1:Point. 2. Creating points in free space: Create points in free space. Move the cursor to any location in the plane where you want a point and press to create the point. 3. Creating points on objects: Move the cursor to the location on an object where you want a point. When the cursor message appears, press to create the point. Create points on objects. before after Note: You can attach a label to the point by entering text (five-character maximum) from the keyboard immediately after creating a point. 4. Creating points with labels: Create a point as defined in step 2 or 3 then press an appropriate alphabetic character key to create a label for the point. Create points with labels. Cabri Geometry for the TI.83 / TI.92 Plus 19
20 Creating Points (continued) Creating a Point on an Object The Point on Object tool creates points on any existing object. The point is placed at the location of the cursor. It remains permanently attached to the object you can drag the point to move it, but it will always remain on the object. 1. Create any object, such as the triangle shown in this example. 2. Press and select 2:Point on Object. 3. Move the cursor toward the object until a cursor message appears for the object. Point to the object. 4. Press to create the point. Create the point. Creating an Intersection Point The Intersection Point tool creates a point at the intersection (or intersections) of any two defined objects. If the objects are changed so that they no longer intersect, the intersection point disappears. The intersection point reappears when the objects again intersect. 1. Create any two intersecting objects, such as the circle and line shown in this example. (If necessary, see pages 21 and 24.) 2. Press and select 3:Intersection Point. 3. Select the first object of two intersecting objects then press. 4. Select the second object then press to create the intersection point or points. Select the first object. Select the second object. Points are created at each intersection. 20 Cabri Geometry for the TI.83 / TI.92 Plus
21 Creating Lines, Segments, Rays, and Vectors The Points and Lines toolbar menu contains tools for creating and constructing linear objects such as lines, segments, rays, and vectors. The Construction menu contains a tool for creating resultant vectors. Creating a Line The Line tool creates a line that extends infinitely in both directions through a point at a specified slope. You can control the slope of the line in free space or create the line to go through another point. 1. Press and select 4:Line. 2. Move the (#) cursor to the desired Create a point. location and press to create the initial point of the line. Tip: To limit the slope to 15-degree increments, press while pressing the cursor pad. Tip: To label a line, type up to five characters immediately after creating the line or use the Label tool. 3. Move the cursor away from the point to create the line. The line is drawn in the same direction as the keypress. When the line appears, you control the slope of the line by continuing to press the cursor pad. 4. Press to complete the construction. Create the line. Creating a Segment The Segment tool creates a line segment between two endpoints. 1. Press and select 5:Segment. 2. Move the (#) cursor to the desired Create the initial point. location and press to create the initial endpoint of the segment. Tip: To limit the slope to 15-degree increments, press while pressing the cursor pad. 3. Move the pointer to the location for the final endpoint of the segment. 4. Press. Create the final point. Cabri Geometry for the TI.83 / TI.92 Plus 21
22 Creating Lines, Segments, Rays, and Vectors (continued) Creating a Ray The Ray tool creates a ray defined by an initial endpoint and extending infinitely in a specified direction. You can control the slope of the ray in free space or create the ray to go through another point. 1. Press and select 6:Ray. 2. Move the (#) cursor to the desired Create a point. location and press to create the endpoint of the ray. Tip: To limit the slope to 15-degree increments, press while pressing the cursor pad. 3. Position the ray in the desired orientation using the cursor pad. 4. Press. Create the ray. Creating a Vector The Vector tool creates a vector between two points. A vector is a segment defined by magnitude and direction with a tail (initial endpoint) and head (final endpoint). 1. Press and select 7:Vector. 2. Move the (#) cursor to the desired Create the tail. location and press to create the tail of the vector. Tip: To limit the slope to 15-degree increments, press while pressing the cursor pad. 3. Move the pointer to the location for the head. 4. Press. Create the head. 22 Cabri Geometry for the TI.83 / TI.92 Plus
23 Creating Lines, Segments, Rays, and Vectors (continued) Creating a Resultant Vector Note: The selected vectors do not have to share a common endpoint (tail) and may also be previously defined vector sums. The Vector Sum tool in the Construction menu creates a resultant vector that is the sum of two selected vectors. 1. Create two vectors as shown in this example. 2. Press and select 7:Vector Sum. 3. Move the pointer and select the first vector. Select the first vector. 4. Move the pointer and select the second vector. Select the second vector. 5. Select the initial point for the resultant vector then press. Select a tail point for the vector sum. Cabri Geometry for the TI.83 / TI.92 Plus 23
24 Creating Circles and Arcs The Curves and Polygons toolbar menu contains the tools for creating and constructing circles and arcs. The Construction menu also contains a tool for creating circles. Creating a Circle Using the Circle Tool Tip: To label a circle, type up to five characters immediately after creating the circle or use the Label tool. The Circle tool in the Curves and Polygons menu creates a circle defined by a center point and the circle s circumference. The circumference of the circle also can be attached to a point. You can resize the circle by dragging its circumference. You can move the circle by dragging the center point. 1. Press and select 1:Circle. 2. Move the (#) cursor to the desired Create the center point. location and press to create the center point of the circle. Moving the cursor expands the circle. 3. Continue to move the cursor away from the center point to specify the radius then press to create the circle. Specify the radius and create the circle. Creating a Circle Using the Compass Tool The Compass tool in the Construction menu creates a circle with a radius equal to the length of an existing segment or the distance between two points. You can change the radius of the circle by dragging the endpoints of the segment that defines the radius. You can move the circle by dragging its center point. 1. Create a segment or two points to define the radius of the circle. 2. Press and select 8:Compass. 3. Move the pointer to the segment, and press. Select a segment. Note: The center point can actually be anywhere in the plane. Note: The first two points determine the radius; the third point becomes the center point of the circle. 4. Move the pointer to one of the endpoints of the segment, and press to create the circle. 5. (Optional) Follow the same basic steps to create a compass circle using points. Select three points to perform the construction. Select a center point. Create the circle. 24 Cabri Geometry for the TI.83 / TI.92 Plus
25 Creating Circles and Arcs (continued) Creating an Arc The Arc tool creates an arc defined by two endpoints and a curvature point that specifies the curvature of the arc. 1. Press and select 2:Arc. 2. Move the (#) cursor to the desired Create the initial point. location, and press to create the initial endpoint of the arc. 3. Move the pointer away from the initial endpoint. Move the pointer. 4. Press then move the cursor to create the curvature point. Create the curvature point. 5. Move the pointer from the curvature point then press to create the final endpoint. Create the final point. Resizing an Arc You can resize an arc or change its curvature by dragging any of the three defined points. 1. Move the cursor to one of the points Drag a point to resize the arc. that define the arc. 2. Press and hold TI-89: J TI-92 Plus: while pressing the cursor pad to resize the arc. Moving an Arc You can move the arc by grabbing the arc away from the points that define it and dragging it to a new location. 1. Move the cursor to any location on the arc that is away from the points. 2. Press and hold TI-89: J TI-92 Plus: while pressing the cursor pad to move the arc. Select the arc before dragging to move the arc. Cabri Geometry for the TI.83 / TI.92 Plus 25
26 Creating Triangles The Curves and Polygons toolbar menu contains tools for creating and constructing triangles. Creating a Triangle The Triangle tool creates a triangle defined by three points (vertices). Modifying: You can modify a triangle by dragging one of its vertices. Moving: You can move a triangle as an object by grabbing it away from the vertices and moving it to a new location. Moving a point: You can move a point placed on a triangle along the entire perimeter of the triangle. 1. Press and select 3:Triangle. 2. Move the (#) cursor to the desired Create the first vertex. location and press to create the initial vertex. Note: You can limit the slope of its sides to 15-degree increments by pressing while constructing the triangle. Note: An outline of the third side is displayed as you move the cursor. 3. Move the pointer from the initial vertex and then press to create the second vertex. 4. Move the pointer to the location for the final vertex. Create the second vertex. Locate the final vertex. 5. Press to create the final vertex to complete the triangle. Create the triangle. 26 Cabri Geometry for the TI.83 / TI.92 Plus
27 Creating Polygons The Curves and Polygons toolbar menu contains tools for creating and constructing polygons in geometry. Creating a Polygon Tip: You can limit the slope of the sides of a polygon to 15-degree increments by pressing while constructing the polygon. The Polygon tool constructs an n-sided polygon of any shape defined by n points (vertices) where n is a number greater than two. 1. Press and select 4:Polygon. 2. Move the (#) cursor to the desired location. 3. Press to create the initial vertex. Press the cursor pad to create the first side. Create the initial vertex and the first side. 4. Press then move the pointer to create each of the other vertices. 5. To complete the construction of the polygon: Move the pointer to the initial vertex until THIS POINT is displayed and press. or Press a second time on the last point of a polygon. Create additional vertices. Select the original point. Polygon is complete. Placing and Moving a Point on a Polygon You can move a point placed on a polygon along the entire perimeter of the polygon. 1. Press and select 1:Point. Create a point. 2. Move the (#) cursor to the perimeter of the polygon and press. 3. Press and hold TI-89: J TI-92 Plus: while pressing the cursor pad to move the point along the perimeter of the polygon. Grab and move the point. Cabri Geometry for the TI.83 / TI.92 Plus 27
28 Creating Polygons (continued) Creating a Regular Polygon Note: After creating a regular polygon, you can move a point placed on it along the entire perimeter of the polygon. (See previous page.) The Regular Polygon tool constructs a regular convex or star polygon defined by a center point and n sides. To begin creating either type polygon, perform steps 1 through 3, then go to the appropriate step 4 depending on the type of polygon that you want to create. 1. Press and select 5:Regular Polygon. 2. Move the (#) cursor to the desired location. 3. Press to create the center Create the center point. point, press the cursor pad to expand the radius, then press. Specify the radius. The number of sides is displayed at the center point. (Default = 6.) Note: The polygon can have a minimum of 3 and maximum of 17 sides. If you move beyond 17 sides or 180 degrees from the initial vertex and the center point, the convex polygon becomes a star polygon, and a fraction is displayed at the center point. To create a regular convex polygon: 4. Move the pointer clockwise from its current position to decrease (ì) the number of sides or counterclockwise from its current position to increase (+) the number of sides. 5. Press to complete the convex polygon. Determine # of sides. Note: The minimum value is 5/2 and the maximum value is 17/3. The numerator is the number of sides. The denominator is the number of times the star is crossed. To create a regular star polygon: 6. Move the cursor counterclockwise from its current position until a fraction is displayed at the center point. Continue to move the cursor until the desired number of sides is reached. 7. Press to complete the star polygon. Completed polygon. Rotate counterclockwise. Completed polygon. 28 Cabri Geometry for the TI.83 / TI.92 Plus
29 Constructing Perpendicular and Parallel Lines The Construction toolbar menu contains tools for constructing objects in relation to other objects, such as perpendicular and parallel lines. Constructing a Perpendicular Line The Perpendicular Line tool creates a line passing through a point and perpendicular to a selected linear object (line, segment, ray, vector, side of a polygon, or axis). 1. Create any object having linear properties such as the triangle shown in this example. 2. Press and select 1:Perpendicular Line. 3. Move the cursor to a side or object through which you want the perpendicular line to pass then press. Select a linear object. Note: The order of steps 3 and 4 can be reversed. 4. Move the cursor to the point through which you want the perpendicular line to pass then press. Select a point. A dependent perpendicular line is drawn. Note: You can move the perpendicular line by dragging the point through which the line passes or by changing the orientation of the object to which it is perpendicular. 5. Drag one of the vertices of the triangle to change its orientation. Change the orientation. Cabri Geometry for the TI.83 / TI.92 Plus 29
30 Constructing Perpendicular and Parallel Lines (continued) Constructing a Parallel Line The Parallel Line tool creates a line that passes through a point and is parallel to a selected linear object (line, segment, ray, vector, side of a polygon, or axis). 1. Create any object having linear properties such as the triangle shown in this example. 2. Press and select 2:Parallel Line. 3. Move the pointer to the line, segment, ray, vector, or side of a polygon that will be parallel to the constructed line and press. Select a linear object. Note: The order of steps 3 and 4 can be reversed. 4. Move the pointer to a point through which the parallel line will pass and press. Select a point. A dependent parallel line is drawn. Note: You can move the parallel line by dragging the point through which the line passes or by changing the orientation of the object to which it is parallel. 5. Drag one of the vertices of the triangle to change its orientation. Change the orientation. 30 Cabri Geometry for the TI.83 / TI.92 Plus
31 Constructing Perpendicular and Angle Bisectors The Construction toolbar menu contains tools for constructing objects in relation to other objects, such as perpendicular and angle bisectors. Constructing a Perpendicular Bisector The Perpendicular Bisector tool creates a line that is perpendicular to a segment, a vector, a side of a polygon, or between two points, and passes through the midpoint of the object. You can move the perpendicular bisector by moving one of the endpoints that define the bisected line segment. A perpendicular bisector cannot be translated directly unless it is constructed between two basic points. 1. Create any object or objects such as those shown below. 2. Press and select 4:Perpendicular Bisector. 3. Move the pointer to one of the following and press. Note: For two points, select and press for each point. A segment or a vector. The side of a polygon. Two points. perpendicular bisectors Constructing an Angle Bisector The Angle Bisector tool creates a line that bisects an angle identified by three selected or created points. The second point defines the vertex of the angle through which the line passes. 1. Create a labeled triangle such as the one shown in this example. 2. Press and select 5:Angle Bisector. Tip: You can change the angle bisector by dragging any of the three points that define the angle. 3. Select three points to define the angle that you want to be bisect. (The second point that you select is the vertex of the angle.) The angle bisector is created when you select the third vertex. Select points A, B, and C. angle bisector Cabri Geometry for the TI.83 / TI.92 Plus 31
32 Creating Midpoints The Construction toolbar menu contains a tool for constructing the midpoint of a segment. Creating a Midpoint Note: For two points, select and press for each point. The Midpoint tool creates a point at the midpoint of a segment, a vector, the side of a polygon, or between two points. 1. Create any object or objects such as those shown below. 2. Press and select 3:Midpoint. 3. Move the pointer to one of the following and press. A segment. The side of a polygon. Two points (create or select). midpoints 32 Cabri Geometry for the TI.83 / TI.92 Plus
33 Transferring Measurements The Construction toolbar menu contains a tool for transferring measurements between objects. About Transferring Measurements Creating a Measurement Transfer Point on a Ray The Measurement Transfer tool creates: A point on a ray or vector from the initial point of a line, segment, polygon, or axis. A point at a proportional distance from another point. A point on a circle that is at an equivalent arc length from another point on the circle. The point created by the measurement transfer is dynamically updated. The magnitude of the measurement that is transferred defaults to the specified unit of length. Note: See Measuring Distance and Length of an Object on page 46 and Creating and Editing Numerical Values on page 61 to create the numerical values shown in the examples in this section. Perform the following steps to transfer the measurement of a segment to a ray. 1. Construct and measure a segment, and construct a ray as shown in this example. 2. Press and select 9:Measurement Transfer. 3. Point to any measurement or numerical value, and press to select the value. Select a numerical value. Note: If you select a point, a dotted line appears. Position the dotted line as you want it, and then press to set the position. 4. Select a ray, vector, polygon, point, or axis; and press to transfer the measurement to the object. A point is created that is an equivalent distance from the endpoint of the ray. Select a ray. Transfer the measurement. Cabri Geometry for the TI.83 / TI.92 Plus 33
34 Transferring Measurements (continued) Creating a Measurement Transfer Point on a Circle Perform the following steps to create a point on a circle at a proportional arc length away from a selected point. 1. Create a circle with a point on it, then create a numerical value as shown in this example. 2. Press and select 9:Measurement Transfer. 3. Move the cursor and press to select the numerical value. 4. Move the cursor and press to select the circle Note: The direction of the distance or arc length is counterclockwise for positive values and clockwise for negative values. The direction is determined by the sign of the selected numerical value. 5. Move the cursor to the existing point on the circle. 6. Press to create a point on the circle that is a proportional arc length away from the initial point. 34 Cabri Geometry for the TI.83 / TI.92 Plus
35 Creating a Locus The Construction toolbar menu contains the Locus tool, which generates a set of points while a point moves along a path. Creating a Locus Note: The number of points calculated in the construction of the locus is defined in the Geometry Format dialog box. The Locus tool creates a set of objects defined by the movement of a point along a path. A path is any defined object on which a point can be placed. 1. Construct two circles as shown. The center point and circumference of the small circle must be attached to the circumference of the large circle. Construct and attach two circles. This point indicates that the circles are attached. Note: The locus is dynamically recalculated when you modify the objects that define the locus. 2. Press and select A:Locus. 3. Select the small circle as the object for which to construct the locus. Select the object. 4. Select the center point of the small circle as the point that lies on a path and press. When you select a point on a path (object), the locus is constructed in its entirety and is considered a defined object. Select a point on the path. The locus is constructed. Cabri Geometry for the TI.83 / TI.92 Plus 35
36 Redefining Object Definitions The Construction toolbar menu contains the Redefine Object tool, which redefines the definition of objects. Redefining the Definition of an Object The Redefine Object tool modifies the current definition of a point. To redefine a point in the following construction: 1. Create a segment and circle as shown in this example. 2. Press and select B:Redefine Object. 3. Move the pointer to a point then press. Note: The new definition cannot be a circular reference. A circular reference occurs when a point that defines an object is redefined to be on that object. For example, defining the center point of a circle to be a point on the circle is not allowed. A pop-up menu opens to let you select a point redefinition option. Point Redefines the point as a basic point at the same location. Point on Object Redefines the point to be on an object. Intersection Point Redefines the point to be at the intersection of two objects. Transfer to another point Transfers the point to another existing point. 4. Select 2:Point on Object. 5. Move the pointer to an object compatible with the selected option, and press. The point is redefined. Select the endpoint of the segment. Select a point on the circle. The segment is attached to the circle. 36 Cabri Geometry for the TI.83 / TI.92 Plus
37 Translating Objects The Transformations toolbar menu contains a tool that is used to translate (copy and move) geometry objects. Translating an Object The Translation tool creates the image of an object translated by a specified, previously defined vector. 1. Create a vector and triangle as shown in this example. 2. Press and select 1:Translation. 3. Select the object to translate. Select the object to translate. 4. Select the vector that defines the translation direction and distance. The image of the pre-image is translated to the selected location. The pre-image remains in its original location. Select the translation vector. The image is translated. pre-image translated image Modifying a Translation Note: Because it is a dependent object, you cannot change the translated image directly. You can modify a translated image by dragging the vector head to a new location. Grab and drag the vector head. or Reposition the vector head. Grab and drag the vector tail to change the magnitude of the translation. pre-image The translated image changes according to the changes made to the vector. translated image Cabri Geometry for the TI.83 / TI.92 Plus 37
38 Rotating and Dilating Objects The Pointer toolbar menu contains tools to rotate and dilate objects by freehand manipulation. The Transformations toolbar menu contains tools for rotating and dilating objects using specific values to create translated images. Rotating Objects by Freehand Hint: Press and hold TI-89: J TI-92 Plus: while pressing the cursor pad. The Rotate tool in the Pointer menu rotates an object about its geometric center or a defined point. To rotate an object about its geometric center: 1. Create a triangle as shown in this example. 2. Press ƒ and select 2:Rotate. 3. Point to the object (not a point) and drag in the direction that you want to rotate the object. Drag the object around its geometric center Complete the rotation. Note: Move the cursor to an unoccupied location and press to deselect the rotation point. To rotate an object about a defined point: 1. Create a triangle and a point as shown in this example. 2. Press ƒ and select 2:Rotate. 3. Select the rotation point. The point will blink on and off. 4. Point to the object and drag in the direction that you want to rotate the object. Select the rotation point and grab the object to rotate. Drag the object around the point. Complete the rotation. 38 Cabri Geometry for the TI.83 / TI.92 Plus
39 Rotating and Dilating Objects (continued) Rotating Objects by a Specified Angular Value The Rotation tool in the Transformations toolbar menu translates and rotates an object by a specified angular value with respect to a point. Note: See Measuring Distance and Length of an Object on page 46 and Creating and Editing Numerical Values on page 61 to create the numerical values shown in the examples below. 1. Create a triangle, a point, and a numerical value as shown in this example. 2. Press and select 2:Rotation. 3. Select the object to rotate. Select the object to rotate. Note: The angular value may be any measurement or numerical value regardless of unit assignment. Rotation assumes that the value is in degrees or radians, and is consistent with the Angle setting in the Geometry Format dialog box. Positive values = CCW rotation. Negative values = CW rotation. 4. Select the point of rotation. Select the rotation point. 5. Select the angular value of rotation. The rotated image is created. The original object is still displayed at its original location. Select the angular value. The rotated image is created. Modifying a Rotation Note: Because the rotated image is a dependent object, you cannot change it directly. You can modify a rotated image by changing the number that defines the angle of rotation, moving the rotation point, or modifying the original object. 1. Select the number, press TI-89: h TI-92 Plus: and select 6:Numerical Edit. 2. Change the number to a different value and press. The rotated image moves according to the numerical value that defines the rotation. The rotated image is modified. Cabri Geometry for the TI.83 / TI.92 Plus 39
40 Rotating and Dilating Objects (continued) Dilating Objects by Freehand The Dilate tool in the Pointer menu expands or contracts an object about its geometric center or a defined point. To dilate an object about its geometric center: 1. Create a triangle as shown in this example. 2. Press ƒ and select 3:Dilate. Tip: Press and hold TI-89: J TI-92 Plus: while pressing the cursor pad. 3. Point to the object (not a point) and drag to dilate the object about its geometric center. 4. Drag the object away from its center to expand or toward its center to contract. Drag the object. Complete the dilation. Note: Dragging an object through the dilation point causes a negative dilation. The cursor must travel through the dilation point. To dilate an object about a defined point: 1. Create a triangle and a point as shown in this example. 2. Press ƒ and select 3:Dilate. 3. Select the dilation point. The point will blink on and off. 4. Point to the object and drag to dilate the object with respect to the dilation point. 5. Drag the object away from its center to expand or toward its center to contract. Select a dilation point. Drag the object. Complete the dilation. 40 Cabri Geometry for the TI.83 / TI.92 Plus
TI-84 Plus Cabri Jr. App
 TI-84 Plus Cabri Jr. App Getting Started What is Cabri Jr.? What s New in Version 2.0? Start and Quit the App Getting Started Example Navigating How To Draw Objects Transform Objects Animate Objects Open
TI-84 Plus Cabri Jr. App Getting Started What is Cabri Jr.? What s New in Version 2.0? Start and Quit the App Getting Started Example Navigating How To Draw Objects Transform Objects Animate Objects Open
Introduction to the TI-Nspire CX
 Introduction to the TI-Nspire CX Activity Overview: In this activity, you will become familiar with the layout of the TI-Nspire CX. Step 1: Locate the Touchpad. The Touchpad is used to navigate the cursor
Introduction to the TI-Nspire CX Activity Overview: In this activity, you will become familiar with the layout of the TI-Nspire CX. Step 1: Locate the Touchpad. The Touchpad is used to navigate the cursor
Understand the Sketcher workbench of CATIA V5.
 Chapter 1 Drawing Sketches in Learning Objectives the Sketcher Workbench-I After completing this chapter you will be able to: Understand the Sketcher workbench of CATIA V5. Start a new file in the Part
Chapter 1 Drawing Sketches in Learning Objectives the Sketcher Workbench-I After completing this chapter you will be able to: Understand the Sketcher workbench of CATIA V5. Start a new file in the Part
Introduction to CATIA V5
 Introduction to CATIA V5 Release 16 (A Hands-On Tutorial Approach) Kirstie Plantenberg University of Detroit Mercy SDC PUBLICATIONS Schroff Development Corporation www.schroff.com www.schroff-europe.com
Introduction to CATIA V5 Release 16 (A Hands-On Tutorial Approach) Kirstie Plantenberg University of Detroit Mercy SDC PUBLICATIONS Schroff Development Corporation www.schroff.com www.schroff-europe.com
Tutorial 1: The Freehand Tools
 UNC Charlotte Tutorial 1: The Freehand Tools In this tutorial you ll learn how to draw and construct geometric figures using Sketchpad s freehand construction tools. You ll also learn how to undo your
UNC Charlotte Tutorial 1: The Freehand Tools In this tutorial you ll learn how to draw and construct geometric figures using Sketchpad s freehand construction tools. You ll also learn how to undo your
SDC. Schroff Development Corporation WWW.SDCACAD.COM PUBLICATIONS. MultiMedia CD by Jack Zecher
 MultiMedia CD by Jack Zecher An audioi/visual presentation of the tutorial exercises SDC PUBLICATIONS Schroff Development Corporation WWW.SDCACAD.COM AutoCAD 2002 Tutorial 2-1 Lesson 2 Geometric Construction
MultiMedia CD by Jack Zecher An audioi/visual presentation of the tutorial exercises SDC PUBLICATIONS Schroff Development Corporation WWW.SDCACAD.COM AutoCAD 2002 Tutorial 2-1 Lesson 2 Geometric Construction
Chapter 1. Creating Sketches in. the Sketch Mode-I. Evaluation chapter. Logon to www.cadcim.com for more details. Learning Objectives
 Chapter 1 Creating Sketches in Learning Objectives the Sketch Mode-I After completing this chapter you will be able to: Use various tools to create a geometry. Dimension a sketch. Apply constraints to
Chapter 1 Creating Sketches in Learning Objectives the Sketch Mode-I After completing this chapter you will be able to: Use various tools to create a geometry. Dimension a sketch. Apply constraints to
Basic AutoSketch Manual
 Basic AutoSketch Manual Instruction for students Skf-Manual.doc of 3 Contents BASIC AUTOSKETCH MANUAL... INSTRUCTION FOR STUDENTS... BASIC AUTOSKETCH INSTRUCTION... 3 SCREEN LAYOUT... 3 MENU BAR... 3 FILE
Basic AutoSketch Manual Instruction for students Skf-Manual.doc of 3 Contents BASIC AUTOSKETCH MANUAL... INSTRUCTION FOR STUDENTS... BASIC AUTOSKETCH INSTRUCTION... 3 SCREEN LAYOUT... 3 MENU BAR... 3 FILE
First Level: 2D Fundamentals. by Randy H. Shih Oregon Institute of Technology
 AutoCAD 2008 Tutorial First Level: 2D Fundamentals by Randy H. Shih Oregon Institute of Technology MultiMedia CD by Jack Zecher Indiana University Purdue University Indianapolis SDC PUBLICATIONS Schroff
AutoCAD 2008 Tutorial First Level: 2D Fundamentals by Randy H. Shih Oregon Institute of Technology MultiMedia CD by Jack Zecher Indiana University Purdue University Indianapolis SDC PUBLICATIONS Schroff
SolidWorks Implementation Guides. Sketching Concepts
 SolidWorks Implementation Guides Sketching Concepts Sketching in SolidWorks is the basis for creating features. Features are the basis for creating parts, which can be put together into assemblies. Sketch
SolidWorks Implementation Guides Sketching Concepts Sketching in SolidWorks is the basis for creating features. Features are the basis for creating parts, which can be put together into assemblies. Sketch
GEOMETRY. Constructions OBJECTIVE #: G.CO.12
 GEOMETRY Constructions OBJECTIVE #: G.CO.12 OBJECTIVE Make formal geometric constructions with a variety of tools and methods (compass and straightedge, string, reflective devices, paper folding, dynamic
GEOMETRY Constructions OBJECTIVE #: G.CO.12 OBJECTIVE Make formal geometric constructions with a variety of tools and methods (compass and straightedge, string, reflective devices, paper folding, dynamic
Sketcher. Preface What's New? Getting Started Basic Tasks Customizing Workbench Description Glossary Index
 Sketcher Preface What's New? Getting Started Basic Tasks Customizing Workbench Description Glossary Index Dassault Systèmes 1994-99. All rights reserved. Preface CATIA Version 5 Sketcher application makes
Sketcher Preface What's New? Getting Started Basic Tasks Customizing Workbench Description Glossary Index Dassault Systèmes 1994-99. All rights reserved. Preface CATIA Version 5 Sketcher application makes
Angles that are between parallel lines, but on opposite sides of a transversal.
 GLOSSARY Appendix A Appendix A: Glossary Acute Angle An angle that measures less than 90. Acute Triangle Alternate Angles A triangle that has three acute angles. Angles that are between parallel lines,
GLOSSARY Appendix A Appendix A: Glossary Acute Angle An angle that measures less than 90. Acute Triangle Alternate Angles A triangle that has three acute angles. Angles that are between parallel lines,
Grade 7 & 8 Math Circles Circles, Circles, Circles March 19/20, 2013
 Faculty of Mathematics Waterloo, Ontario N2L 3G Introduction Grade 7 & 8 Math Circles Circles, Circles, Circles March 9/20, 203 The circle is a very important shape. In fact of all shapes, the circle is
Faculty of Mathematics Waterloo, Ontario N2L 3G Introduction Grade 7 & 8 Math Circles Circles, Circles, Circles March 9/20, 203 The circle is a very important shape. In fact of all shapes, the circle is
Introduction to Measurement Tools
 Introduction to Measurement Tools Revu's built-in measurement tools make it easy to take length, area, perimeter, diameter, volume and radius measurements, count from PDFs and perform area cutouts. Compatibility
Introduction to Measurement Tools Revu's built-in measurement tools make it easy to take length, area, perimeter, diameter, volume and radius measurements, count from PDFs and perform area cutouts. Compatibility
Geometer s Sketchpad. Discovering the incenter of a triangle
 Geometer s Sketchpad Discovering the incenter of a triangle Name: Date: 1.) Open Geometer s Sketchpad (GSP 4.02) by double clicking the icon in the Start menu. The icon looks like this: 2.) Once the program
Geometer s Sketchpad Discovering the incenter of a triangle Name: Date: 1.) Open Geometer s Sketchpad (GSP 4.02) by double clicking the icon in the Start menu. The icon looks like this: 2.) Once the program
To draw a line. To create a construction line by specifying two points
 Drawing Lines, Polygons and Rectangles The line is the basic object in AutoCAD. You can create a variety of lines: single lines, multiple line segments with and without arcs, multiple parallel lines, and
Drawing Lines, Polygons and Rectangles The line is the basic object in AutoCAD. You can create a variety of lines: single lines, multiple line segments with and without arcs, multiple parallel lines, and
Geometry Enduring Understandings Students will understand 1. that all circles are similar.
 High School - Circles Essential Questions: 1. Why are geometry and geometric figures relevant and important? 2. How can geometric ideas be communicated using a variety of representations? ******(i.e maps,
High School - Circles Essential Questions: 1. Why are geometry and geometric figures relevant and important? 2. How can geometric ideas be communicated using a variety of representations? ******(i.e maps,
Chapters 6 and 7 Notes: Circles, Locus and Concurrence
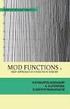 Chapters 6 and 7 Notes: Circles, Locus and Concurrence IMPORTANT TERMS AND DEFINITIONS A circle is the set of all points in a plane that are at a fixed distance from a given point known as the center of
Chapters 6 and 7 Notes: Circles, Locus and Concurrence IMPORTANT TERMS AND DEFINITIONS A circle is the set of all points in a plane that are at a fixed distance from a given point known as the center of
5: Magnitude 6: Convert to Polar 7: Convert to Rectangular
 TI-NSPIRE CALCULATOR MENUS 1: Tools > 1: Define 2: Recall Definition --------------- 3: Delete Variable 4: Clear a-z 5: Clear History --------------- 6: Insert Comment 2: Number > 1: Convert to Decimal
TI-NSPIRE CALCULATOR MENUS 1: Tools > 1: Define 2: Recall Definition --------------- 3: Delete Variable 4: Clear a-z 5: Clear History --------------- 6: Insert Comment 2: Number > 1: Convert to Decimal
New York State Student Learning Objective: Regents Geometry
 New York State Student Learning Objective: Regents Geometry All SLOs MUST include the following basic components: Population These are the students assigned to the course section(s) in this SLO all students
New York State Student Learning Objective: Regents Geometry All SLOs MUST include the following basic components: Population These are the students assigned to the course section(s) in this SLO all students
Chapter 6 Notes: Circles
 Chapter 6 Notes: Circles IMPORTANT TERMS AND DEFINITIONS A circle is the set of all points in a plane that are at a fixed distance from a given point known as the center of the circle. Any line segment
Chapter 6 Notes: Circles IMPORTANT TERMS AND DEFINITIONS A circle is the set of all points in a plane that are at a fixed distance from a given point known as the center of the circle. Any line segment
Suggested Enrichment Program Student s Handouts
 The University of Education Schwäbisch Gmünd Institute of Mathematics and Informatics Department of Informatics Suggested Enrichment Program Student s Handouts Prepared by Mohamed El-Sayed Ahmed El-Demerdash
The University of Education Schwäbisch Gmünd Institute of Mathematics and Informatics Department of Informatics Suggested Enrichment Program Student s Handouts Prepared by Mohamed El-Sayed Ahmed El-Demerdash
Geometry Chapter 1. 1.1 Point (pt) 1.1 Coplanar (1.1) 1.1 Space (1.1) 1.2 Line Segment (seg) 1.2 Measure of a Segment
 Geometry Chapter 1 Section Term 1.1 Point (pt) Definition A location. It is drawn as a dot, and named with a capital letter. It has no shape or size. undefined term 1.1 Line A line is made up of points
Geometry Chapter 1 Section Term 1.1 Point (pt) Definition A location. It is drawn as a dot, and named with a capital letter. It has no shape or size. undefined term 1.1 Line A line is made up of points
Tutorial - First Level: 2D Fundamentals
 AutoCAD 2013 Prepares you for the Autodesk Certified Associate Exam Tutorial - First Level: 2D Fundamentals Randy H. Shih Multimedia DVD SDC PUBLICATIONS Schroff Development Corporation Better Textbooks.
AutoCAD 2013 Prepares you for the Autodesk Certified Associate Exam Tutorial - First Level: 2D Fundamentals Randy H. Shih Multimedia DVD SDC PUBLICATIONS Schroff Development Corporation Better Textbooks.
GEOMETRY CONCEPT MAP. Suggested Sequence:
 CONCEPT MAP GEOMETRY August 2011 Suggested Sequence: 1. Tools of Geometry 2. Reasoning and Proof 3. Parallel and Perpendicular Lines 4. Congruent Triangles 5. Relationships Within Triangles 6. Polygons
CONCEPT MAP GEOMETRY August 2011 Suggested Sequence: 1. Tools of Geometry 2. Reasoning and Proof 3. Parallel and Perpendicular Lines 4. Congruent Triangles 5. Relationships Within Triangles 6. Polygons
GEOMETRY COMMON CORE STANDARDS
 1st Nine Weeks Experiment with transformations in the plane G-CO.1 Know precise definitions of angle, circle, perpendicular line, parallel line, and line segment, based on the undefined notions of point,
1st Nine Weeks Experiment with transformations in the plane G-CO.1 Know precise definitions of angle, circle, perpendicular line, parallel line, and line segment, based on the undefined notions of point,
GeoGebra. 10 lessons. Gerrit Stols
 GeoGebra in 10 lessons Gerrit Stols Acknowledgements GeoGebra is dynamic mathematics open source (free) software for learning and teaching mathematics in schools. It was developed by Markus Hohenwarter
GeoGebra in 10 lessons Gerrit Stols Acknowledgements GeoGebra is dynamic mathematics open source (free) software for learning and teaching mathematics in schools. It was developed by Markus Hohenwarter
Welcome to CorelDRAW, a comprehensive vector-based drawing and graphic-design program for the graphics professional.
 Workspace tour Welcome to CorelDRAW, a comprehensive vector-based drawing and graphic-design program for the graphics professional. In this tutorial, you will become familiar with the terminology and workspace
Workspace tour Welcome to CorelDRAW, a comprehensive vector-based drawing and graphic-design program for the graphics professional. In this tutorial, you will become familiar with the terminology and workspace
Linkage 3.2. User s Guide
 Linkage 3.2 User s Guide David Rector Wednesday, April 06, 2016 Table of Contents Table of Contents... 2 Installation... 3 Running the Linkage Program... 3 Simple Mechanism Tutorial... 5 Mouse Operations...
Linkage 3.2 User s Guide David Rector Wednesday, April 06, 2016 Table of Contents Table of Contents... 2 Installation... 3 Running the Linkage Program... 3 Simple Mechanism Tutorial... 5 Mouse Operations...
39 Symmetry of Plane Figures
 39 Symmetry of Plane Figures In this section, we are interested in the symmetric properties of plane figures. By a symmetry of a plane figure we mean a motion of the plane that moves the figure so that
39 Symmetry of Plane Figures In this section, we are interested in the symmetric properties of plane figures. By a symmetry of a plane figure we mean a motion of the plane that moves the figure so that
Working With Animation: Introduction to Flash
 Working With Animation: Introduction to Flash With Adobe Flash, you can create artwork and animations that add motion and visual interest to your Web pages. Flash movies can be interactive users can click
Working With Animation: Introduction to Flash With Adobe Flash, you can create artwork and animations that add motion and visual interest to your Web pages. Flash movies can be interactive users can click
Geometry: Unit 1 Vocabulary TERM DEFINITION GEOMETRIC FIGURE. Cannot be defined by using other figures.
 Geometry: Unit 1 Vocabulary 1.1 Undefined terms Cannot be defined by using other figures. Point A specific location. It has no dimension and is represented by a dot. Line Plane A connected straight path.
Geometry: Unit 1 Vocabulary 1.1 Undefined terms Cannot be defined by using other figures. Point A specific location. It has no dimension and is represented by a dot. Line Plane A connected straight path.
GeoGebra Help Official Manual 3.2
 GeoGebra Help Official Manual 3.2 Markus Hohenwarter and Judith Hohenwarter www.geogebra.org GeoGebra Help 3.2 Last modified: April 22, 2009 Authors Markus Hohenwarter, markus@geogebra.org Judith Hohenwarter,
GeoGebra Help Official Manual 3.2 Markus Hohenwarter and Judith Hohenwarter www.geogebra.org GeoGebra Help 3.2 Last modified: April 22, 2009 Authors Markus Hohenwarter, markus@geogebra.org Judith Hohenwarter,
Chapter 23: Drafting in Worksheet View
 Chapter 23: Drafting in Worksheet View Worksheet View is a powerful, 2D production drafting module. Here you can find all of the drawing and editing tools needed to create fast, accurate, detailed working
Chapter 23: Drafting in Worksheet View Worksheet View is a powerful, 2D production drafting module. Here you can find all of the drawing and editing tools needed to create fast, accurate, detailed working
4 Manipulating Elements
 4 Manipulating Elements In the context of this course, Manipulation of elements means moving, copying, rotating, scaling and some other similar operations. We will find that manipulations are always a
4 Manipulating Elements In the context of this course, Manipulation of elements means moving, copying, rotating, scaling and some other similar operations. We will find that manipulations are always a
1. A student followed the given steps below to complete a construction. Which type of construction is best represented by the steps given above?
 1. A student followed the given steps below to complete a construction. Step 1: Place the compass on one endpoint of the line segment. Step 2: Extend the compass from the chosen endpoint so that the width
1. A student followed the given steps below to complete a construction. Step 1: Place the compass on one endpoint of the line segment. Step 2: Extend the compass from the chosen endpoint so that the width
Selected practice exam solutions (part 5, item 2) (MAT 360)
 Selected practice exam solutions (part 5, item ) (MAT 360) Harder 8,91,9,94(smaller should be replaced by greater )95,103,109,140,160,(178,179,180,181 this is really one problem),188,193,194,195 8. On
Selected practice exam solutions (part 5, item ) (MAT 360) Harder 8,91,9,94(smaller should be replaced by greater )95,103,109,140,160,(178,179,180,181 this is really one problem),188,193,194,195 8. On
Conjectures. Chapter 2. Chapter 3
 Conjectures Chapter 2 C-1 Linear Pair Conjecture If two angles form a linear pair, then the measures of the angles add up to 180. (Lesson 2.5) C-2 Vertical Angles Conjecture If two angles are vertical
Conjectures Chapter 2 C-1 Linear Pair Conjecture If two angles form a linear pair, then the measures of the angles add up to 180. (Lesson 2.5) C-2 Vertical Angles Conjecture If two angles are vertical
Circle Name: Radius: Diameter: Chord: Secant:
 12.1: Tangent Lines Congruent Circles: circles that have the same radius length Diagram of Examples Center of Circle: Circle Name: Radius: Diameter: Chord: Secant: Tangent to A Circle: a line in the plane
12.1: Tangent Lines Congruent Circles: circles that have the same radius length Diagram of Examples Center of Circle: Circle Name: Radius: Diameter: Chord: Secant: Tangent to A Circle: a line in the plane
2. Select Point B and rotate it by 15 degrees. A new Point B' appears. 3. Drag each of the three points in turn.
 In this activity you will use Sketchpad s Iterate command (on the Transform menu) to produce a spiral design. You ll also learn how to use parameters, and how to create animation action buttons for parameters.
In this activity you will use Sketchpad s Iterate command (on the Transform menu) to produce a spiral design. You ll also learn how to use parameters, and how to create animation action buttons for parameters.
56 questions (multiple choice, check all that apply, and fill in the blank) The exam is worth 224 points.
 6.1.1 Review: Semester Review Study Sheet Geometry Core Sem 2 (S2495808) Semester Exam Preparation Look back at the unit quizzes and diagnostics. Use the unit quizzes and diagnostics to determine which
6.1.1 Review: Semester Review Study Sheet Geometry Core Sem 2 (S2495808) Semester Exam Preparation Look back at the unit quizzes and diagnostics. Use the unit quizzes and diagnostics to determine which
Geometry Course Summary Department: Math. Semester 1
 Geometry Course Summary Department: Math Semester 1 Learning Objective #1 Geometry Basics Targets to Meet Learning Objective #1 Use inductive reasoning to make conclusions about mathematical patterns Give
Geometry Course Summary Department: Math Semester 1 Learning Objective #1 Geometry Basics Targets to Meet Learning Objective #1 Use inductive reasoning to make conclusions about mathematical patterns Give
SpaceClaim Introduction Training Session. A SpaceClaim Support Document
 SpaceClaim Introduction Training Session A SpaceClaim Support Document In this class we will walk through the basic tools used to create and modify models in SpaceClaim. Introduction We will focus on:
SpaceClaim Introduction Training Session A SpaceClaim Support Document In this class we will walk through the basic tools used to create and modify models in SpaceClaim. Introduction We will focus on:
What's the Spin? - Discover Properties of Geometric Rotations
 What's the Spin? - Discover Properties of Geometric Rotations Geometry Major Topics: Rotations and their relation to reflections NCTM Principles and Standards: Content Standards Geometry Apply transformations
What's the Spin? - Discover Properties of Geometric Rotations Geometry Major Topics: Rotations and their relation to reflections NCTM Principles and Standards: Content Standards Geometry Apply transformations
Geometry. Higher Mathematics Courses 69. Geometry
 The fundamental purpose of the course is to formalize and extend students geometric experiences from the middle grades. This course includes standards from the conceptual categories of and Statistics and
The fundamental purpose of the course is to formalize and extend students geometric experiences from the middle grades. This course includes standards from the conceptual categories of and Statistics and
Interactive Drafting
 Interactive Drafting Preface What's New Getting Started Basic Tasks Advanced Tasks Workbench Description Customizing Glossary Index Dassault Systèmes 1994-99. All rights reserved. Preface CATIA Version
Interactive Drafting Preface What's New Getting Started Basic Tasks Advanced Tasks Workbench Description Customizing Glossary Index Dassault Systèmes 1994-99. All rights reserved. Preface CATIA Version
SYSTEMS OF EQUATIONS AND MATRICES WITH THE TI-89. by Joseph Collison
 SYSTEMS OF EQUATIONS AND MATRICES WITH THE TI-89 by Joseph Collison Copyright 2000 by Joseph Collison All rights reserved Reproduction or translation of any part of this work beyond that permitted by Sections
SYSTEMS OF EQUATIONS AND MATRICES WITH THE TI-89 by Joseph Collison Copyright 2000 by Joseph Collison All rights reserved Reproduction or translation of any part of this work beyond that permitted by Sections
Tessellating with Regular Polygons
 Tessellating with Regular Polygons You ve probably seen a floor tiled with square tiles. Squares make good tiles because they can cover a surface without any gaps or overlapping. This kind of tiling is
Tessellating with Regular Polygons You ve probably seen a floor tiled with square tiles. Squares make good tiles because they can cover a surface without any gaps or overlapping. This kind of tiling is
Graphing Quadratic Functions
 Problem 1 The Parabola Examine the data in L 1 and L to the right. Let L 1 be the x- value and L be the y-values for a graph. 1. How are the x and y-values related? What pattern do you see? To enter the
Problem 1 The Parabola Examine the data in L 1 and L to the right. Let L 1 be the x- value and L be the y-values for a graph. 1. How are the x and y-values related? What pattern do you see? To enter the
Pro/ENGINEER Wildfire 4.0 Basic Design
 Introduction Datum features are non-solid features used during the construction of other features. The most common datum features include planes, axes, coordinate systems, and curves. Datum features do
Introduction Datum features are non-solid features used during the construction of other features. The most common datum features include planes, axes, coordinate systems, and curves. Datum features do
Embroidery Fonts Plus ( EFP ) Tutorial Guide Version 1.0505
 Embroidery Fonts Plus ( EFP ) Tutorial Guide Version 1.0505 1 Contents Chapter 1 System Requirements.................. 3 Chapter 2 Quick Start Installation.................. 4 System Requirements................
Embroidery Fonts Plus ( EFP ) Tutorial Guide Version 1.0505 1 Contents Chapter 1 System Requirements.................. 3 Chapter 2 Quick Start Installation.................. 4 System Requirements................
Solutions to Practice Problems
 Higher Geometry Final Exam Tues Dec 11, 5-7:30 pm Practice Problems (1) Know the following definitions, statements of theorems, properties from the notes: congruent, triangle, quadrilateral, isosceles
Higher Geometry Final Exam Tues Dec 11, 5-7:30 pm Practice Problems (1) Know the following definitions, statements of theorems, properties from the notes: congruent, triangle, quadrilateral, isosceles
Geometry Progress Ladder
 Geometry Progress Ladder Maths Makes Sense Foundation End-of-year objectives page 2 Maths Makes Sense 1 2 End-of-block objectives page 3 Maths Makes Sense 3 4 End-of-block objectives page 4 Maths Makes
Geometry Progress Ladder Maths Makes Sense Foundation End-of-year objectives page 2 Maths Makes Sense 1 2 End-of-block objectives page 3 Maths Makes Sense 3 4 End-of-block objectives page 4 Maths Makes
Higher Education Math Placement
 Higher Education Math Placement Placement Assessment Problem Types 1. Whole Numbers, Fractions, and Decimals 1.1 Operations with Whole Numbers Addition with carry Subtraction with borrowing Multiplication
Higher Education Math Placement Placement Assessment Problem Types 1. Whole Numbers, Fractions, and Decimals 1.1 Operations with Whole Numbers Addition with carry Subtraction with borrowing Multiplication
Chapter 9. Editing Features. Learning Objectives
 Chapter 9 Editing Features Learning Objectives After completing this chapter, you will be able to: Edit features. Edit sketches of the sketch based features. Edit the sketch plane of the sketch based features.
Chapter 9 Editing Features Learning Objectives After completing this chapter, you will be able to: Edit features. Edit sketches of the sketch based features. Edit the sketch plane of the sketch based features.
The University of the State of New York REGENTS HIGH SCHOOL EXAMINATION GEOMETRY. Student Name:
 GEOMETRY The University of the State of New York REGENTS HIGH SCHOOL EXAMINATION GEOMETRY Wednesday, August 18, 2010 8:30 to 11:30 a.m., only Student Name: School Name: Print your name and the name of
GEOMETRY The University of the State of New York REGENTS HIGH SCHOOL EXAMINATION GEOMETRY Wednesday, August 18, 2010 8:30 to 11:30 a.m., only Student Name: School Name: Print your name and the name of
The Area of a Triangle Using Its Semi-perimeter and the Radius of the In-circle: An Algebraic and Geometric Approach
 The Area of a Triangle Using Its Semi-perimeter and the Radius of the In-circle: An Algebraic and Geometric Approach Lesson Summary: This lesson is for more advanced geometry students. In this lesson,
The Area of a Triangle Using Its Semi-perimeter and the Radius of the In-circle: An Algebraic and Geometric Approach Lesson Summary: This lesson is for more advanced geometry students. In this lesson,
Angle - a figure formed by two rays or two line segments with a common endpoint called the vertex of the angle; angles are measured in degrees
 Angle - a figure formed by two rays or two line segments with a common endpoint called the vertex of the angle; angles are measured in degrees Apex in a pyramid or cone, the vertex opposite the base; in
Angle - a figure formed by two rays or two line segments with a common endpoint called the vertex of the angle; angles are measured in degrees Apex in a pyramid or cone, the vertex opposite the base; in
Conjectures for Geometry for Math 70 By I. L. Tse
 Conjectures for Geometry for Math 70 By I. L. Tse Chapter Conjectures 1. Linear Pair Conjecture: If two angles form a linear pair, then the measure of the angles add up to 180. Vertical Angle Conjecture:
Conjectures for Geometry for Math 70 By I. L. Tse Chapter Conjectures 1. Linear Pair Conjecture: If two angles form a linear pair, then the measure of the angles add up to 180. Vertical Angle Conjecture:
Quickstart for Desktop Version
 Quickstart for Desktop Version What is GeoGebra? Dynamic Mathematics Software in one easy-to-use package For learning and teaching at all levels of education Joins interactive 2D and 3D geometry, algebra,
Quickstart for Desktop Version What is GeoGebra? Dynamic Mathematics Software in one easy-to-use package For learning and teaching at all levels of education Joins interactive 2D and 3D geometry, algebra,
Snap to It with CorelDRAW 12! By Steve Bain
 Snap to It with CorelDRAW 12! By Steve Bain If you've ever fumbled around trying to align your cursor to something, you can bid this frustrating task farewell. CorelDRAW 12 object snapping has been re-designed
Snap to It with CorelDRAW 12! By Steve Bain If you've ever fumbled around trying to align your cursor to something, you can bid this frustrating task farewell. CorelDRAW 12 object snapping has been re-designed
Conjunction is true when both parts of the statement are true. (p is true, q is true. p^q is true)
 Mathematical Sentence - a sentence that states a fact or complete idea Open sentence contains a variable Closed sentence can be judged either true or false Truth value true/false Negation not (~) * Statement
Mathematical Sentence - a sentence that states a fact or complete idea Open sentence contains a variable Closed sentence can be judged either true or false Truth value true/false Negation not (~) * Statement
How to resize, rotate, and crop images
 How to resize, rotate, and crop images You will frequently want to resize and crop an image after opening it in Photoshop from a digital camera or scanner. Cropping means cutting some parts of the image
How to resize, rotate, and crop images You will frequently want to resize and crop an image after opening it in Photoshop from a digital camera or scanner. Cropping means cutting some parts of the image
Lesson 2: Circles, Chords, Diameters, and Their Relationships
 Circles, Chords, Diameters, and Their Relationships Student Outcomes Identify the relationships between the diameters of a circle and other chords of the circle. Lesson Notes Students are asked to construct
Circles, Chords, Diameters, and Their Relationships Student Outcomes Identify the relationships between the diameters of a circle and other chords of the circle. Lesson Notes Students are asked to construct
Mastercam X6 Basic 3D Design
 Basic 3D Design mastercam x getting started tutorials Mastercam X6 Basic 3D Design December 2011 Be sure you have the latest information! Information might have been changed or added since this document
Basic 3D Design mastercam x getting started tutorials Mastercam X6 Basic 3D Design December 2011 Be sure you have the latest information! Information might have been changed or added since this document
http://school-maths.com Gerrit Stols
 For more info and downloads go to: http://school-maths.com Gerrit Stols Acknowledgements GeoGebra is dynamic mathematics open source (free) software for learning and teaching mathematics in schools. It
For more info and downloads go to: http://school-maths.com Gerrit Stols Acknowledgements GeoGebra is dynamic mathematics open source (free) software for learning and teaching mathematics in schools. It
CATIA Wireframe & Surfaces TABLE OF CONTENTS
 TABLE OF CONTENTS Introduction... 1 Wireframe & Surfaces... 2 Pull Down Menus... 3 Edit... 3 Insert... 4 Tools... 6 Generative Shape Design Workbench... 7 Bottom Toolbar... 9 Tools... 9 Analysis... 10
TABLE OF CONTENTS Introduction... 1 Wireframe & Surfaces... 2 Pull Down Menus... 3 Edit... 3 Insert... 4 Tools... 6 Generative Shape Design Workbench... 7 Bottom Toolbar... 9 Tools... 9 Analysis... 10
Using Microsoft Word. Working With Objects
 Using Microsoft Word Many Word documents will require elements that were created in programs other than Word, such as the picture to the right. Nontext elements in a document are referred to as Objects
Using Microsoft Word Many Word documents will require elements that were created in programs other than Word, such as the picture to the right. Nontext elements in a document are referred to as Objects
Word basics. Before you begin. What you'll learn. Requirements. Estimated time to complete:
 Word basics Word is a powerful word processing and layout application, but to use it most effectively, you first have to understand the basics. This tutorial introduces some of the tasks and features that
Word basics Word is a powerful word processing and layout application, but to use it most effectively, you first have to understand the basics. This tutorial introduces some of the tasks and features that
The University of the State of New York REGENTS HIGH SCHOOL EXAMINATION GEOMETRY. Thursday, August 13, 2009 8:30 to 11:30 a.m., only.
 GEOMETRY The University of the State of New York REGENTS HIGH SCHOOL EXAMINATION GEOMETRY Thursday, August 13, 2009 8:30 to 11:30 a.m., only Student Name: School Name: Print your name and the name of your
GEOMETRY The University of the State of New York REGENTS HIGH SCHOOL EXAMINATION GEOMETRY Thursday, August 13, 2009 8:30 to 11:30 a.m., only Student Name: School Name: Print your name and the name of your
Photoshop 5.5 Hotkey Table
 Operation Photoshop 5.5 Hotkey Table Shortcut Menu commands Actual Pixels Ctrl + Alt + zero (0) Auto Levels Ctrl + Shift + L Bring Layer Forward Ctrl + ] Bring Layer to Front Ctrl + Shift + ] Clear Backspace
Operation Photoshop 5.5 Hotkey Table Shortcut Menu commands Actual Pixels Ctrl + Alt + zero (0) Auto Levels Ctrl + Shift + L Bring Layer Forward Ctrl + ] Bring Layer to Front Ctrl + Shift + ] Clear Backspace
CATIA Basic Concepts TABLE OF CONTENTS
 TABLE OF CONTENTS Introduction...1 Manual Format...2 Log on/off procedures for Windows...3 To log on...3 To logoff...7 Assembly Design Screen...8 Part Design Screen...9 Pull-down Menus...10 Start...10
TABLE OF CONTENTS Introduction...1 Manual Format...2 Log on/off procedures for Windows...3 To log on...3 To logoff...7 Assembly Design Screen...8 Part Design Screen...9 Pull-down Menus...10 Start...10
DEFINITIONS. Perpendicular Two lines are called perpendicular if they form a right angle.
 DEFINITIONS Degree A degree is the 1 th part of a straight angle. 180 Right Angle A 90 angle is called a right angle. Perpendicular Two lines are called perpendicular if they form a right angle. Congruent
DEFINITIONS Degree A degree is the 1 th part of a straight angle. 180 Right Angle A 90 angle is called a right angle. Perpendicular Two lines are called perpendicular if they form a right angle. Congruent
Basic 2D Design Be sure you have the latest information!
 Basic 2D Design mastercam x getting started tutorials Basic 2D Design December 2011 Be sure you have the latest information! Information might have been changed or added since this document was published.
Basic 2D Design mastercam x getting started tutorials Basic 2D Design December 2011 Be sure you have the latest information! Information might have been changed or added since this document was published.
Objectives After completing this section, you should be able to:
 Chapter 5 Section 1 Lesson Angle Measure Objectives After completing this section, you should be able to: Use the most common conventions to position and measure angles on the plane. Demonstrate an understanding
Chapter 5 Section 1 Lesson Angle Measure Objectives After completing this section, you should be able to: Use the most common conventions to position and measure angles on the plane. Demonstrate an understanding
Definitions, Postulates and Theorems
 Definitions, s and s Name: Definitions Complementary Angles Two angles whose measures have a sum of 90 o Supplementary Angles Two angles whose measures have a sum of 180 o A statement that can be proven
Definitions, s and s Name: Definitions Complementary Angles Two angles whose measures have a sum of 90 o Supplementary Angles Two angles whose measures have a sum of 180 o A statement that can be proven
CATIA for Design and Engineering. Version 5 Releases 14 & 15. David S. Kelley. Central Michigan University SDC
 CATIA for Design and Engineering ersion 5 Releases 4 & 5 David S. Kelley Central Michigan University SDC PUBLICATIONS Schroff Development Corporation www.schroff.com www.schroff-europe.com TUTORIAL Extruded
CATIA for Design and Engineering ersion 5 Releases 4 & 5 David S. Kelley Central Michigan University SDC PUBLICATIONS Schroff Development Corporation www.schroff.com www.schroff-europe.com TUTORIAL Extruded
TWO-DIMENSIONAL TRANSFORMATION
 CHAPTER 2 TWO-DIMENSIONAL TRANSFORMATION 2.1 Introduction As stated earlier, Computer Aided Design consists of three components, namely, Design (Geometric Modeling), Analysis (FEA, etc), and Visualization
CHAPTER 2 TWO-DIMENSIONAL TRANSFORMATION 2.1 Introduction As stated earlier, Computer Aided Design consists of three components, namely, Design (Geometric Modeling), Analysis (FEA, etc), and Visualization
Additional Topics in Math
 Chapter Additional Topics in Math In addition to the questions in Heart of Algebra, Problem Solving and Data Analysis, and Passport to Advanced Math, the SAT Math Test includes several questions that are
Chapter Additional Topics in Math In addition to the questions in Heart of Algebra, Problem Solving and Data Analysis, and Passport to Advanced Math, the SAT Math Test includes several questions that are
Introduction to Autodesk Inventor for F1 in Schools
 F1 in Schools race car Introduction to Autodesk Inventor for F1 in Schools In this course you will be introduced to Autodesk Inventor, which is the centerpiece of Autodesk s Digital Prototyping strategy
F1 in Schools race car Introduction to Autodesk Inventor for F1 in Schools In this course you will be introduced to Autodesk Inventor, which is the centerpiece of Autodesk s Digital Prototyping strategy
Contents. 2 Lines and Circles 3 2.1 Cartesian Coordinates... 3 2.2 Distance and Midpoint Formulas... 3 2.3 Lines... 3 2.4 Circles...
 Contents Lines and Circles 3.1 Cartesian Coordinates.......................... 3. Distance and Midpoint Formulas.................... 3.3 Lines.................................. 3.4 Circles..................................
Contents Lines and Circles 3.1 Cartesian Coordinates.......................... 3. Distance and Midpoint Formulas.................... 3.3 Lines.................................. 3.4 Circles..................................
alternate interior angles
 alternate interior angles two non-adjacent angles that lie on the opposite sides of a transversal between two lines that the transversal intersects (a description of the location of the angles); alternate
alternate interior angles two non-adjacent angles that lie on the opposite sides of a transversal between two lines that the transversal intersects (a description of the location of the angles); alternate
2013 Getting Started Guide
 2013 Getting Started Guide The contents of this guide and accompanying exercises were originally created by Nemetschek Vectorworks, Inc. Vectorworks Fundamentals Getting Started Guide Created using: Vectorworks
2013 Getting Started Guide The contents of this guide and accompanying exercises were originally created by Nemetschek Vectorworks, Inc. Vectorworks Fundamentals Getting Started Guide Created using: Vectorworks
The University of the State of New York REGENTS HIGH SCHOOL EXAMINATION GEOMETRY. Wednesday, January 28, 2015 9:15 a.m. to 12:15 p.m.
 GEOMETRY The University of the State of New York REGENTS HIGH SCHOOL EXAMINATION GEOMETRY Wednesday, January 28, 2015 9:15 a.m. to 12:15 p.m., only Student Name: School Name: The possession or use of any
GEOMETRY The University of the State of New York REGENTS HIGH SCHOOL EXAMINATION GEOMETRY Wednesday, January 28, 2015 9:15 a.m. to 12:15 p.m., only Student Name: School Name: The possession or use of any
Introduction to Autodesk Inventor for F1 in Schools
 Introduction to Autodesk Inventor for F1 in Schools F1 in Schools Race Car In this course you will be introduced to Autodesk Inventor, which is the centerpiece of Autodesk s digital prototyping strategy
Introduction to Autodesk Inventor for F1 in Schools F1 in Schools Race Car In this course you will be introduced to Autodesk Inventor, which is the centerpiece of Autodesk s digital prototyping strategy
Geometry and Measurement
 The student will be able to: Geometry and Measurement 1. Demonstrate an understanding of the principles of geometry and measurement and operations using measurements Use the US system of measurement for
The student will be able to: Geometry and Measurement 1. Demonstrate an understanding of the principles of geometry and measurement and operations using measurements Use the US system of measurement for
Objective: To distinguish between degree and radian measure, and to solve problems using both.
 CHAPTER 3 LESSON 1 Teacher s Guide Radian Measure AW 3.2 MP 4.1 Objective: To distinguish between degree and radian measure, and to solve problems using both. Prerequisites Define the following concepts.
CHAPTER 3 LESSON 1 Teacher s Guide Radian Measure AW 3.2 MP 4.1 Objective: To distinguish between degree and radian measure, and to solve problems using both. Prerequisites Define the following concepts.
Number Sense and Operations
 Number Sense and Operations representing as they: 6.N.1 6.N.2 6.N.3 6.N.4 6.N.5 6.N.6 6.N.7 6.N.8 6.N.9 6.N.10 6.N.11 6.N.12 6.N.13. 6.N.14 6.N.15 Demonstrate an understanding of positive integer exponents
Number Sense and Operations representing as they: 6.N.1 6.N.2 6.N.3 6.N.4 6.N.5 6.N.6 6.N.7 6.N.8 6.N.9 6.N.10 6.N.11 6.N.12 6.N.13. 6.N.14 6.N.15 Demonstrate an understanding of positive integer exponents
2012 Ward s Natural Science
 2012 Ward s Natural Science Contents Recommended System Requirements...3 Additional Assistance...3 QUICK START GUIDE Installation Instructions...4 How It Works...5 Your First View...6 Navigating the Library...7
2012 Ward s Natural Science Contents Recommended System Requirements...3 Additional Assistance...3 QUICK START GUIDE Installation Instructions...4 How It Works...5 Your First View...6 Navigating the Library...7
Plotting: Customizing the Graph
 Plotting: Customizing the Graph Data Plots: General Tips Making a Data Plot Active Within a graph layer, only one data plot can be active. A data plot must be set active before you can use the Data Selector
Plotting: Customizing the Graph Data Plots: General Tips Making a Data Plot Active Within a graph layer, only one data plot can be active. A data plot must be set active before you can use the Data Selector
The University of the State of New York REGENTS HIGH SCHOOL EXAMINATION GEOMETRY. Thursday, August 13, 2015 8:30 to 11:30 a.m., only.
 GEOMETRY The University of the State of New York REGENTS HIGH SCHOOL EXAMINATION GEOMETRY Thursday, August 13, 2015 8:30 to 11:30 a.m., only Student Name: School Name: The possession or use of any communications
GEOMETRY The University of the State of New York REGENTS HIGH SCHOOL EXAMINATION GEOMETRY Thursday, August 13, 2015 8:30 to 11:30 a.m., only Student Name: School Name: The possession or use of any communications
Algebra Geometry Glossary. 90 angle
 lgebra Geometry Glossary 1) acute angle an angle less than 90 acute angle 90 angle 2) acute triangle a triangle where all angles are less than 90 3) adjacent angles angles that share a common leg Example:
lgebra Geometry Glossary 1) acute angle an angle less than 90 acute angle 90 angle 2) acute triangle a triangle where all angles are less than 90 3) adjacent angles angles that share a common leg Example:
Adobe Illustrator CS5 Part 1: Introduction to Illustrator
 CALIFORNIA STATE UNIVERSITY, LOS ANGELES INFORMATION TECHNOLOGY SERVICES Adobe Illustrator CS5 Part 1: Introduction to Illustrator Summer 2011, Version 1.0 Table of Contents Introduction...2 Downloading
CALIFORNIA STATE UNIVERSITY, LOS ANGELES INFORMATION TECHNOLOGY SERVICES Adobe Illustrator CS5 Part 1: Introduction to Illustrator Summer 2011, Version 1.0 Table of Contents Introduction...2 Downloading
ME 111: Engineering Drawing
 ME 111: Engineering Drawing Lecture # 14 (10/10/2011) Development of Surfaces http://www.iitg.ernet.in/arindam.dey/me111.htm http://www.iitg.ernet.in/rkbc/me111.htm http://shilloi.iitg.ernet.in/~psr/ Indian
ME 111: Engineering Drawing Lecture # 14 (10/10/2011) Development of Surfaces http://www.iitg.ernet.in/arindam.dey/me111.htm http://www.iitg.ernet.in/rkbc/me111.htm http://shilloi.iitg.ernet.in/~psr/ Indian
Chapter 8 Geometry We will discuss following concepts in this chapter.
 Mat College Mathematics Updated on Nov 5, 009 Chapter 8 Geometry We will discuss following concepts in this chapter. Two Dimensional Geometry: Straight lines (parallel and perpendicular), Rays, Angles
Mat College Mathematics Updated on Nov 5, 009 Chapter 8 Geometry We will discuss following concepts in this chapter. Two Dimensional Geometry: Straight lines (parallel and perpendicular), Rays, Angles
Parallel and Perpendicular. We show a small box in one of the angles to show that the lines are perpendicular.
 CONDENSED L E S S O N. Parallel and Perpendicular In this lesson you will learn the meaning of parallel and perpendicular discover how the slopes of parallel and perpendicular lines are related use slopes
CONDENSED L E S S O N. Parallel and Perpendicular In this lesson you will learn the meaning of parallel and perpendicular discover how the slopes of parallel and perpendicular lines are related use slopes
TIgeometry.com. Geometry. Angle Bisectors in a Triangle
 Angle Bisectors in a Triangle ID: 8892 Time required 40 minutes Topic: Triangles and Their Centers Use inductive reasoning to postulate a relationship between an angle bisector and the arms of the angle.
Angle Bisectors in a Triangle ID: 8892 Time required 40 minutes Topic: Triangles and Their Centers Use inductive reasoning to postulate a relationship between an angle bisector and the arms of the angle.
MovieClip, Button, Graphic, Motion Tween, Classic Motion Tween, Shape Tween, Motion Guide, Masking, Bone Tool, 3D Tool
 1 CEIT 323 Lab Worksheet 1 MovieClip, Button, Graphic, Motion Tween, Classic Motion Tween, Shape Tween, Motion Guide, Masking, Bone Tool, 3D Tool Classic Motion Tween Classic tweens are an older way of
1 CEIT 323 Lab Worksheet 1 MovieClip, Button, Graphic, Motion Tween, Classic Motion Tween, Shape Tween, Motion Guide, Masking, Bone Tool, 3D Tool Classic Motion Tween Classic tweens are an older way of
