First Financial Bank Online Banking Quick Reference. February, 2013
|
|
|
- Melissa Bridget Chambers
- 8 years ago
- Views:
Transcription
1 February, 2013
2 PURPOSE... 2 SUPPORT... 2 ACCESSING ONLINE BANKING... 2 Getting to the Online Banking Site... 2 Requesting Enrollment in Online Banking... 2 Logging in for the First Time... 2 Registering Your Computer... 3 ONLINE BANKING... 3 Viewing Accounts... 4 Viewing Account Overviews... 4 Using Quick Actions... 6 Account History: Viewing (check images and deposit details)... 6 Account History: Searching... 6 Account History: Exporting Data... 7 Adding an External Account... 7 Managing Transactions... 8 Transactions: Submitting (Approve, Draft, Cancel)... 8 Transactions: Viewing Submitted (Online Banking Activity)... 8 Transactions: Approving Submitted... 9 Transactions: Cancelling Submitted... 9 Transactions: Copying Submitted Recurring Transactions: Creating Recurring Transactions: Cancelling Transferring Funds Account to Account Transferring Funds Person to Person Check Payments: Stopping Viewing/Sending Secure Messages Viewing Secure Messages Sending Secure Messages Deleting Setting Preferences Accounts: Customizing Display Alerts: Receiving Banking Alerts Alerts: Deleting/Editing Banking Alerts Security: Changing Password Security: Adding/Updating Secure Contact Information Security: Setting Up Security Alerts Themes: Changing Mobile Banking Enrollment Statements: Electronic Delivery Customizing Panorama Accessing Panorama Linking Online Accounts Setting a Default Page Customizing the Dashboard Display
3 Hiding the Getting Started Tab Purpose This document lists the steps required to complete common functions in First Financial Bank s online banking system. Support For questions or concerns, please contact First Financial Bank s Client Service Center. Call Toll Free or clientservice@bankatfirst.com. Accessing Online Banking Getting to the Online Banking Site To log in to online banking: 1. From the First Financial Bank web site ( click Account Login. 2. Enter your Online Banking login ID. 3. Enter your Online Banking password, then click Login. Requesting Enrollment in Online Banking You can begin the process to enroll your business/organization in online banking via the First Financial web site. To request enrollment in online banking: 1. From the bankatfirst.com home page, click register for online banking. 2. Complete the registration request form. 3. Click Submit. The confirmation page opens. You will receive an when your online banking setup is complete. Logging in for the First Time To log in to online banking the first time: 1. From the online banking home page at enter your Login ID in the Login ID field. Skip the Password field. 2. Select the I am a First Time User check box, then click Login. 2
4 3. Select a Secure Access Code delivery method that you can access immediately: telephone voice, text message, or , then click Submit. The Secure Access Code is delivered according to the chosen method. The Access Code is good for 15 minutes. After that, the first time login process must be restarted in order for the system to generate a new access code. 4. Enter the Secure Access Code, then click Submit. Do not navigate away from the screen. If you need to access a web mail account to retrieve your code, please open a new browser window or browser tab. 5. Read the online banking agreement, then click I Accept. 6. Make updates to your online profile if desired, then click Submit. All required fields must be entered. 7. Enter a new password twice, then click Submit. Note the password criteria: At least 8, not more than 25 characters. Must contain at least one number and one special character. The login is complete and the account overview page opens. Registering Your Computer As a security measure, the second time you log in or when you log in from different computers, you are provided with the option to register your computer. Typically you register the computer you usually use to access online banking. The computer is registered by means of a cookie that is used to activate the web browser. This is required just one time. If you later log in from a different computer, you can opt for one-time access and avoid browser activation. To register your computer: 1. On the activate browser page, select Activate this computer for later use to register the computer or select Give me one-time access only to avoid browser activation. If you register the computer, online banking will recognize it the next time you log in with the same computer. Online Banking Getting around online banking is easy and intuitive. The left-hand menu provides one-click access to banking functions. The menu is divided into six sections: 3
5 The menu options provide simple navigation. Viewing Accounts The account overview page opens upon log in and displays account summaries. Viewing Account Overviews To open account overviews: 1. In the accounts section of the left-hand menu, click Overview. The account overview page opens. 4
6 Click the section header (minus) or + (plus) signs to collapse/expand a section. Click a column header to sort the list by the header category. Double-click a listed account to open the account history. Mouse over the blue arrow to view the Quick Actions menu. 5
7 Using Quick Actions To use the Quick Action menu: 1. Mouse over the blue arrow to the right of a listed account on the account overview page and select a shortcut from the popup menu. Account History: Viewing (check images and deposit details) To view account history: 1. In the accounts section of the left-hand menu, click Account History. 2. To change accounts, click the Account drop-down, select an account, then click Submit. 3. To display a check image, double-click the Check magnifying glass icon (browser popup blocker must be off). 4. To display deposit details, double-click the Deposit icon (browser popup blocker must be off). Account History: Searching To search account history: 1. In the accounts section of the left-hand menu, click Account History. 2. Double-click a listed account on the accounts overview page. 3. Click the Search drop-down, then select the search criterion. 4. Enter or select the search data for the selected search criterion: check number, dates, etc 5. Click Submit The account history is filtered, showing the search results. 6
8 Account History: Exporting Data You can export account history entries or search results to a number of popular formats. To export account history data: 1. In the accounts section of the left-hand menu, click Account History. 2. Double-click a listed account on the accounts overview page. 3. Click the Display > Output Options drop-down, then click Export to File. 4. Select the file type from the Export list. 5. Click Submit. You are prompted to open or save the file. Adding an External Account You can add one external, non-first Financial bank account and transfer funds into or out of it. To add an external account: 1. In the transactions section of the left-hand menu, click Add External Account. 2. Enter the account information. Ensure the routing/aba and account numbers are correct. For checking accounts, the bank routing and account numbers can be found on one of your checks. For savings accounts, refer to your financial institution to verify the routing number for savings accounts and that the account is eligible for ACH transactions. 3. Click Continue. Two small trial deposits of less than a dollar are made to the external account (funds do not come from your account), typically within three business days. 4. Access your external account after the trial deposits have been received. This typically occurs within a business day or two but depending on banking network transmissions, could be up to five business days. Note the amount of the deposits; you ll need this information to activate the account. 5. Log back in to First Financial s online banking. In the transactions section of the left-hand menu, click Add External Account. 6. On the add external account page, click the link in Step 2 to enter the amounts of the trial deposits, in order to verify your ownership of the account. The link is please click here to enter the amounts and activate your external account. 7. Click Continue. 8. Enter the deposit amounts, then click Continue. The external account is linked and available in Transactions > Transfer Account to Account. 7
9 Managing Transactions Transactions: Submitting (Approve, Draft, Cancel) All transactions must be submitted for approval prior to being processed. You can immediately approve transactions you submit or you can draft a transaction and approve it later. To submit a transaction: 1. Upon completing the transaction details (as illustrated later in the text), click Submit. 2. Click an option atop the page: Approve, Draft, Cancel. Approve Draft Cancel 3. Click OK to confirm. Flags the transaction for processing. The transaction will be executed during the next processing cycle or on the effective date unless it is cancelled prior to processing start. Places the transaction in a drafted status and saves it for later approval. Drafting a transaction DOES NOT submit the transaction for processing. Voids the drafted transaction and puts it into a Cancelled status in Transactions > Online Activity. To reschedule cancelled transactions, they must be recreated. All online transactions (in any status) can be viewed in transactions > Online Activity. Pending transactions can be cancelled prior to processing (see Viewing Online Banking Activity). Transactions: Viewing Submitted (Online Banking Activity) The online activity page lists transactions that have been initiated via electronic banking. To view submitted transaction: 1. In the transactions section of the left-hand menu, click Online Banking Activity. 2. To view transaction detail, select the transaction, then click View. 3. Select additional options from atop the page to manage submitted transactions. Search: Search for a specific transaction or transactions using a variety of criteria, such as status, type, ID, account, etc. Transaction Status: Filter the list (see below). Approve: Cancel: Copy: Schedules the transaction for immediate processing or during the next processing cycle. Cancels the transaction. Valid only for transactions in Drafted or Approved status. Select a transaction and click Copy to create a new transaction with similar attributes. Group By: Group transactions. 8
10 Transactions: Approving Submitted All transactions must be approved prior to processing. To approve a submitted transaction: 1. In the transactions section of the left-hand menu, click Online Banking Activity. 2. On the online activity page, select the drafted transaction to be approved. 3. Click Approve, then click OK to confirm. The transaction is approved and is processed during the next processing cycle or on the effective date. Transactions: Cancelling Submitted Individual submitted transactions can be cancelled, provided their status is Drafted or Authorized. To cancel a submitted transaction: 1. In the transactions section of the left-hand menu, click Online Banking Activity. 2. On the online activity page, select the transaction to be cancelled. 3. Click Cancel, then click OK to confirm. The transaction is cancelled. Cancelled transactions cannot be restored but they can be copied. 9
11 Transactions: Copying Submitted You can copy a transaction to quickly create a new, similar instance. To copy a transaction: 1. In the transactions section of the left-hand menu, click Online Banking Activity. 2. On the online activity page, select the transaction to copy. 3. Click Copy. The transaction details page opens with the transaction information autofilled. You can edit the information and submit the new transaction. Recurring Transactions: Creating You can schedule some transactions to occur repeatedly and automatically. (Recurring bill payment is provided via the Bill Pay option.) Recurring transactions can be defined for Account and Person to Person transfers. To create a recurring transaction: 1. In the transactions section of the left hand menu, select Transfer Account to Account or Transfer Person to Person. 2. In the Frequency section, select the Recurring button, then select the desired options. Payments can be scheduled weekly by day or monthly by calendar day or day of the week. 3. Click Submit, then click OK to confirm. The submit confirmation page opens. 4. Follow the steps in Submitting Transactions. If approved, a recurring transaction is created with a schedule. Pending transactions can be viewed in Online Banking Activity. To delete the recurring transaction schedule, in the transactions section of the left-hand menu, click Recurring, select the recurring transaction, then click Cancel. To delete the current scheduled instance of a recurring transaction, in the transactions section of the left-hand menu, click Online Banking Activity, select the transaction, then click Cancel. A transaction with a status of Processed cannot be cancelled. 10
12 Recurring Transactions: Cancelling You can cancel the schedule of recurring transactions. 1. In the transactions section of the left-hand menu, click Recurring Transactions. 2. Select the recurring transaction to be cancelled. Press and hold the <Ctrl> key to select more than one. 3. Click Cancel, then click OK to confirm. The recurring transfer is cancelled. Any previously submitted transactions are not cancelled. Transferring Funds Account to Account You can transfer funds from one of your accounts to another either as a one-time or recurring transfer. To transfer funds: 1. In the transactions section of the left-hand menu, click Transfer Account to Account. 2. Enter the transfer information From and To accounts, Amount and optional Description. 3. Enter the Transfer Frequency information (see Creating Recurring Transactions to learn about scheduling repeat transactions automatically.) 4. Click Submit, then click OK. to confirm. 5. Follow the steps in Submitting Transactions. If approved, either a one-time transfer is made or a recurring transfer is created with a schedule. All online transactions (in any status) can be viewed in transactions > Online Banking Activity. Transferring Funds Person to Person You can transfer funds from one of your accounts to another account of a First Financial bank client. You can also link another First Financial Bank accountholder's account (for deposit purposes only) to your online login information. If you plan to make more than one transfer to the other accountholder, or if you need to create a recurring or future-dated transfer, linking the account is required. To transfer funds person to person: 1. In the transactions section of the left-hand menu, click Transfer Person to Person. 2. Ensure the Make a single transfer to another First Financial Bank account holder button is selected. 3. Click Continue. 4. Select a From account, enter amount and description (if desired). 5. Enter the recipient s address and last 4 digits of account. 6. Click Continue, then click OK to confirm. 7. On the submit transaction page, click Approve. The transfer is made. Link another First Financial Bank account: 1. In the transactions section of the left-hand menu, click Transfer Person to Person. 11
13 2. Select the Link another First Financial Bank account holder's account to your login for future transfers button. 3. Click Continue. 4. Enter the recipient s address and the last four digits of the account number. The address must match the recipient s First Financial online profile address. 5. Click Continue. The account is linked and appears in the account list drop-down when Transactions > Transfer Account to Account is selected. Check Payments: Stopping To stop check payment: 1. In the services section of the left-hand menu, click Stop Payment. 2. Enter the Account and Payment information. 3. Click Submit, then click OK to confirm. 4. Follow the steps in Submitting Transactions. All online transactions (in any status) can be viewed in transactions > Online Banking Activity. Viewing/Sending Secure Messages Online Banking provides the means for you to receive customized alerts and notices from the bank, as well as send messages to departments at the bank. You can set the alerts you wish to receive by selecting Preferences > Alerts. Viewing Secure Messages To view a secure message: 1. Click the message alert atop the account overview page ( ). Or In the services section of the left-hand menu, click Secure Messages. 2. Double-click a message to open it. Unread messages are displayed in bold text. Select a Group by option to change the viewing order. Sending Secure Messages You can send messages to a department mailbox at the bank. To send a secure message: 1. In the services section of the left-hand menu, click Secure Messages. 2. Click New. 3. From the To drop-down, select a destination mailbox. Enter a subject and message text (1,024 characters maximum). Attach a file if desired. 12
14 4. Click Send, then click OK to confirm. The message is immediately sent. Deleting To delete a secure message: 1. In the services section of the left-hand menu, click Secure Messages. 2. On the secure mailbox page, select the message to be deleted. Press and hold the <Ctrl> key to select more than one message. 3. Click the red X delete icon, then click OK to confirm The message is deleted. Setting Preferences Accounts: Customizing Display You can change account display names, order, number of entries and items displayed. To set account preferences: 1. In the preference section of the left-hand menu, click Account. 2. Set display options as desired. Alerts: Receiving Banking Alerts Alerts preferences allow you to determine when alerts are sent for specific trigger events, such as when: Account balances dip below a threshold. Debit transactions exceed a certain amount. Alerts can be defined in four categories: Account Date History Transaction Alerts based upon account balances are triggered at processing time each day. For example, if an alert value is triggered by an account balance condition during the day on Monday, the alert is generated during the Monday night processing cycle. A secure message or is sent immediately after processing, while a phone notification or text message will be sent at the time you selected on Tuesday. To add Alerts: 1. In the preferences section of the left-hand menu, click Alerts. 2. Click Add Alert and select one of the alert categories: Account, Date, History, Transactions. 3. Enter the Alert Criteria. Each Alert category has its own set of criteria. 13
15 4. Select the Notification Frequency. 3. Enter the Notification Preferences: secure message, phone call, or text message (SMS). For phone and text message, you can set the time of day for notification. Click OK. The Alert is added. An alert message is always sent to your Secure Mailbox in addition to any other Notification Type you choose. Alerts: Deleting/Editing Banking Alerts To delete or edit an Alert: 1. On the Alerts page, select the Alert. For deletion, press and hold the <Ctrl> key to select more than one Alert. 2. Click the edit or delete icon, then click OK to confirm. The Alert is deleted. Security: Changing Password To change your password: 1. In the preferences section of the left-hand menu, click Security. 2. On the Password tab, enter old and new password information. Ensure you observe the password requirements. 3. Click Submit Password Change. Your password is changed. Security: Adding/Updating Secure Contact Information 1. In the preferences section of the left-hand menu, click Security. 2. Click the Secure Delivery tab. 3. To add a new secure contact method, click Add Delivery Contact, complete the form and then click OK. 4. To update a current contact method, select the contact entry in the list, then click the edit icon. Click the delete icon to delete the entry. The secure contact information is changed. Security: Setting Up Security Alerts 1. In the preferences section of the left-hand menu, click Security. 2. Click the Alerts tab. 3. Enter the contact information for the desired method of receiving the alerts: , phone or text message. 4. Select the desired alerts. 5. Click Submit Alerts Changes. The security alerts are added. 14
16 Themes: Changing You can change the look of online banking page header. To change a theme: 1. In the preferences section of the left-hand menu, click Themes. 2. Select a theme from the theme drop-down, then click Submit. The theme change is reflected atop online banking pages. Mobile Banking Enrollment To access mobile banking, you must enroll. To enroll in mobile banking: 1. In the preferences section of the left-hand menu, click mobile. 2. Select the check box: Yes, enable my User ID and Password for use on my mobile device. Enter your address and click Send to have the mobile banking URL sent to your mobile inbox. 3. Click the Mobile Authorizations tab. 4. Enter a four-digit Authorization Code. You are required to enter this code for certain transactions when using Mobile Banking services. 5. Click Submit. You are able to access online banking via your mobile device. Statements: Electronic Delivery To have statements delivered electronically: 1. In the preferences section of the left-hand menu, click e-delivery Enrollment. 2. Select the delivery and options for each account. 3. Select the I agree to the terms of the agreement check box to acknowledge the e-delivery terms. 4. Click Submit. Future statements are delivered according to your selection. Customizing Panorama Panorama is First Financial s personal financial management tool. Using Panorama, you can collect your financial information from multiple sources, including other financial institutions, into one central location, creating a consolidated view. It s free and all new online banking clients are auto-enrolled. Accessing Panorama To access Panorama: 1. In the Services section of the left-hand menu, click Panorama. The Getting Started tab opens. 15
17 Linking Online Accounts Panorama can access thousands of financial web sites. You must have functioning log in credentials on the web site in order to link it to Panorama. To link online accounts to Panorama: 1. Click the Panorama tab. 2. If the Account Summary page is not displayed, click Accounts > Account Summary. 3. In the Quick Links section, click Link an Account. 4. Search for the Financial Institution and select it or select from a listed popular financial institution. 5. Enter your log in information for the account s web site. 6. Click Link Account. The account is linked and appears on the Account Summary page. Setting a Default Page To set a default page: You can determine which page is the default or home age in Panorama. 1. Click the Panorama tab. 2. Click the Options tab. 3. Click Edit Application Preferences. 4. In the Choose Default Home Page section, select the desired page. 5. Click Update Preferences. The default page displays the next time you log in to Panorama. Customizing the Dashboard Display You can select which sections appear on the Dashboard. To customize the Dashboard display: 1. Click the Panorama tab. 2. Click the Options tab. 3. Click Edit dashboard Display. 4. Select the desired modules. 5. Click Update Modules Shown. The Dashboard reflects your selections. Hiding the Getting Started Tab You can hide the Getting Started tab so that you proceed directly into the Panorama tab when accessing Panorama. 16
18 To hide the Getting Started tab: 1. Click the Panorama tab. 2. Click the Options tab. 3. Click Disable Get Started. 4. Click Disable Get Started again. The Getting Started tab is hidden. 17
First Financial Bank Online Banking User Guide
 First Financial Bank Online Banking User Guide Table of Contents INTRODUCTION...5 ACCESSING ONLINE BANKING...5 Enrolling in Online Banking...5 Logging In... 11 GETTING AROUND... 13 Home Page... 13 Home
First Financial Bank Online Banking User Guide Table of Contents INTRODUCTION...5 ACCESSING ONLINE BANKING...5 Enrolling in Online Banking...5 Logging In... 11 GETTING AROUND... 13 Home Page... 13 Home
Online Bill Payment & Presentment User Guide
 Table of Contents Alerts and Notifications... 4 Add an email Notification...4 Cancel an email Notification...5 Automatic Payments... 6 Add a Standard Automatic Payment Rule...6 Add an Automatic Payment
Table of Contents Alerts and Notifications... 4 Add an email Notification...4 Cancel an email Notification...5 Automatic Payments... 6 Add a Standard Automatic Payment Rule...6 Add an Automatic Payment
First Financial Bank Online Banking Bill Pay User Guide
 First Financial Bank Online Banking Bill Pay User Guide First Financial Online Banking Bill Pay User Guide Table of Contents ACCESSING BILL PAY...4 Enrolling in Bill Pay...4 Launching Bill Pay...5 Getting
First Financial Bank Online Banking Bill Pay User Guide First Financial Online Banking Bill Pay User Guide Table of Contents ACCESSING BILL PAY...4 Enrolling in Bill Pay...4 Launching Bill Pay...5 Getting
Baylor Secure Messaging. For Non-Baylor Users
 Baylor Secure Messaging For Non-Baylor Users TABLE OF CONTENTS SECTION ONE: GETTING STARTED...4 Receiving a Secure Message for the First Time...4 Password Configuration...5 Logging into Baylor Secure Messaging...7
Baylor Secure Messaging For Non-Baylor Users TABLE OF CONTENTS SECTION ONE: GETTING STARTED...4 Receiving a Secure Message for the First Time...4 Password Configuration...5 Logging into Baylor Secure Messaging...7
peoplesbancorp.com 800.374.6123 Option 6 Business Online Banking User Guide
 peoplesbancorp.com 800.374.6123 Option 6 Business Online Banking User Guide BUSINESS ONLINE BANKING USER GUIDEQuickBooks Windows 2009-2011 OVERVIEW The information in this User Guide will concentrate on
peoplesbancorp.com 800.374.6123 Option 6 Business Online Banking User Guide BUSINESS ONLINE BANKING USER GUIDEQuickBooks Windows 2009-2011 OVERVIEW The information in this User Guide will concentrate on
Apple Bank Online Banking Guide
 Apple Bank Online Banking Guide 24/7 Banking Financial Management Funds Transfer Bill Payment Convenient, Easy to Use Secure Table of Contents Online Banking Overview - Convenient, Easy, Secure 1 Registration
Apple Bank Online Banking Guide 24/7 Banking Financial Management Funds Transfer Bill Payment Convenient, Easy to Use Secure Table of Contents Online Banking Overview - Convenient, Easy, Secure 1 Registration
Basic ebusiness Banking User Guide
 Basic ebusiness Banking User Guide 1 Welcome: Welcome to Chemical Bank s ebusiness Banking system. With ebusiness Banking, you can access your accounts 24-hours a day, seven days a week; anywhere an Internet
Basic ebusiness Banking User Guide 1 Welcome: Welcome to Chemical Bank s ebusiness Banking system. With ebusiness Banking, you can access your accounts 24-hours a day, seven days a week; anywhere an Internet
Q2EBANKING IS OUR ONLINE BANKING PROVIDER AND HAS PREPARED THIS Q2ONLINE USER GUIDE TO HELP YOU GET THE MOST OUT OF OUR ONLINE BANKING SERVICES.
 PERSONAL ONLINE BANKING USER GUIDE Q2EBANKING IS OUR ONLINE BANKING PROVIDER AND HAS PREPARED THIS Q2ONLINE USER GUIDE TO HELP YOU GET THE MOST OUT OF OUR ONLINE BANKING SERVICES. If you have any questions
PERSONAL ONLINE BANKING USER GUIDE Q2EBANKING IS OUR ONLINE BANKING PROVIDER AND HAS PREPARED THIS Q2ONLINE USER GUIDE TO HELP YOU GET THE MOST OUT OF OUR ONLINE BANKING SERVICES. If you have any questions
CoreFirst Bank & Trust s Online Banking Retail User s Guide Version 3.0
 CoreFirst Bank & Trust s Online Banking Retail User s Guide Version 3.0 CoreFirst Bank & Trust User Guide 1 OVERVIEW General Navigation Information: Supports backward and forward browser navigation Print
CoreFirst Bank & Trust s Online Banking Retail User s Guide Version 3.0 CoreFirst Bank & Trust User Guide 1 OVERVIEW General Navigation Information: Supports backward and forward browser navigation Print
Account Access User Guide
 Account Access User Guide Available within AgriPoint How to manage your accounts online, anytime, anywhere. Rev. 10/12/2015 This guide is designed to familiarize you with the features and options available
Account Access User Guide Available within AgriPoint How to manage your accounts online, anytime, anywhere. Rev. 10/12/2015 This guide is designed to familiarize you with the features and options available
Online Banking User Guide
 TABLE OF CONTENTS TABLE OF CONTENTS... 1 INTRODUCTION... 4 QUICK REFERENCE... 4 LOG ON... 4 SECURITY PROFILE... 4 ENTITLEMENTS... 4 LOG ON... 5 ENTER YOUR USERNAME... 5 REVIEW SECURE IMAGE AND PHRASE,
TABLE OF CONTENTS TABLE OF CONTENTS... 1 INTRODUCTION... 4 QUICK REFERENCE... 4 LOG ON... 4 SECURITY PROFILE... 4 ENTITLEMENTS... 4 LOG ON... 5 ENTER YOUR USERNAME... 5 REVIEW SECURE IMAGE AND PHRASE,
Online Banking User Guide
 Online Banking User Guide Page 1 of 14 Set Up and Access to Online Banking How do I set up Online Banking? To enroll in Online Banking, complete the following: 1. Go to https://www.cobnks.com. 2. Under
Online Banking User Guide Page 1 of 14 Set Up and Access to Online Banking How do I set up Online Banking? To enroll in Online Banking, complete the following: 1. Go to https://www.cobnks.com. 2. Under
Using Outlook Web App
 Using Outlook Web App About Outlook Web App Using a web browser and the Internet, Outlook Web App (OWA) provides access to your Exchange mailbox from anywhere in the world at any time. Outlook Web App
Using Outlook Web App About Outlook Web App Using a web browser and the Internet, Outlook Web App (OWA) provides access to your Exchange mailbox from anywhere in the world at any time. Outlook Web App
Business Mobile Banking
 Business Mobile Banking Union Bank & Trust Business Mobile Application User Guide Contents Overview... 2 Security... 2 Requirements... 3 Downloading the App... 3 Logging In... 4 One-time Passcode Entry...
Business Mobile Banking Union Bank & Trust Business Mobile Application User Guide Contents Overview... 2 Security... 2 Requirements... 3 Downloading the App... 3 Logging In... 4 One-time Passcode Entry...
Cathay Business Online Banking. User Guide. Version 1.0
 Cathay Business Online Banking User Guide Version 1.0 07/2013 Disclaimer: The information and materials in these pages, including text, graphics, links, or other items are provided as is and available.
Cathay Business Online Banking User Guide Version 1.0 07/2013 Disclaimer: The information and materials in these pages, including text, graphics, links, or other items are provided as is and available.
ONLINE BANKING OWNER S MANUAL
 ONLINE BANKING OWNER S MANUAL Member FDIC Note: To ensure the best experience with online banking, please update your operating system and web browser to the most current versions. welcome to Peoples Online
ONLINE BANKING OWNER S MANUAL Member FDIC Note: To ensure the best experience with online banking, please update your operating system and web browser to the most current versions. welcome to Peoples Online
Account Activity. Transfers/Bill Pay. Maintenance/Services. Business Entitlements. Business ACH Payments
 Online Banking Frequently Asked Questions What s changed? Account Activity Transfers/Bill Pay Maintenance/Services Business Entitlements 1 2 3..4..5 Business ACH Payments..6 We are excited to share our
Online Banking Frequently Asked Questions What s changed? Account Activity Transfers/Bill Pay Maintenance/Services Business Entitlements 1 2 3..4..5 Business ACH Payments..6 We are excited to share our
If you encounter difficulty or need further assistance the Archdiocesan help desk can be reached at (410) 547-5305, option 1. Email Access Methods:
 ArchMail (www.archbalt.org/archmail) is a centrally hosted email system for the employees of the Archdiocese. To simplify employee access multiple methods for accessing email have been established. This
ArchMail (www.archbalt.org/archmail) is a centrally hosted email system for the employees of the Archdiocese. To simplify employee access multiple methods for accessing email have been established. This
Internet Banking Basics. Online Banking Basics. Welcome
 Online Banking Basics Welcome Internet Banking Basics Welcome to online banking, Please take a moment to acquaint yourself with this online help system. General topics are presented below as jump links
Online Banking Basics Welcome Internet Banking Basics Welcome to online banking, Please take a moment to acquaint yourself with this online help system. General topics are presented below as jump links
Account Activity. Transfers/Bill Pay. Maintenance/Services. Business Entitlements. Business ACH Payments
 Online Banking Frequently Asked Questions What s changed? Account Activity Transfers/Bill Pay 1 2 3 Maintenance/Services Business Entitlements Business ACH Payments..4..5..6 We are excited to share our
Online Banking Frequently Asked Questions What s changed? Account Activity Transfers/Bill Pay 1 2 3 Maintenance/Services Business Entitlements Business ACH Payments..4..5..6 We are excited to share our
Business Online Banking Quick Users Guide
 Business Online Banking Quick Users Guide Business Online Banking Quick Users Guide Table of Contents Overview 2 First Time Login 2 Security 4 Contact Points 4 Registering your Browser / Computer 5 Adding,
Business Online Banking Quick Users Guide Business Online Banking Quick Users Guide Table of Contents Overview 2 First Time Login 2 Security 4 Contact Points 4 Registering your Browser / Computer 5 Adding,
USER MANUAL FOR INTERNET BANKING (IB) SERVICE
 USER MANUAL FOR INTERNET BANKING (IB) SERVICE Content: Introduction and General questions. Accessing and using Internet Banking. 1. Log In, Log Out and Printing screen/transaction information 2. Inquiries
USER MANUAL FOR INTERNET BANKING (IB) SERVICE Content: Introduction and General questions. Accessing and using Internet Banking. 1. Log In, Log Out and Printing screen/transaction information 2. Inquiries
Web Mail Guide... Error! Bookmark not defined. 1 Introduction to Web Mail... 4. 2 Your Web Mail Home Page... 5. 3 Using the Inbox...
 Powered by Table of Contents Web Mail Guide... Error! Bookmark not defined. 1 Introduction to Web Mail... 4 1.1 Requirements... 4 1.2 Recommendations for using Web Mail... 4 1.3 Accessing your Web Mail...
Powered by Table of Contents Web Mail Guide... Error! Bookmark not defined. 1 Introduction to Web Mail... 4 1.1 Requirements... 4 1.2 Recommendations for using Web Mail... 4 1.3 Accessing your Web Mail...
Business Online. Quick Reference Guide
 Business Online Quick Reference Guide . All rights reserved. This work is confidential and its use is strictly limited. Use is permitted only in accordance with the terms of the agreement under which it
Business Online Quick Reference Guide . All rights reserved. This work is confidential and its use is strictly limited. Use is permitted only in accordance with the terms of the agreement under which it
Outlook Live Basics. for Students
 Outlook Live Basics for Students 2 Outlook Live for Support Staff Outlook Live for Support Staff 3 Getting Started... 6 Signing into your Outlook Account... 6 Migrating your Account... 8 Address Book...
Outlook Live Basics for Students 2 Outlook Live for Support Staff Outlook Live for Support Staff 3 Getting Started... 6 Signing into your Outlook Account... 6 Migrating your Account... 8 Address Book...
Training Manual. Version 6
 Training Manual TABLE OF CONTENTS A. E-MAIL... 4 A.1 INBOX... 8 A.1.1 Create New Message... 8 A.1.1.1 Add Attachments to an E-mail Message... 11 A.1.1.2 Insert Picture into an E-mail Message... 12 A.1.1.3
Training Manual TABLE OF CONTENTS A. E-MAIL... 4 A.1 INBOX... 8 A.1.1 Create New Message... 8 A.1.1.1 Add Attachments to an E-mail Message... 11 A.1.1.2 Insert Picture into an E-mail Message... 12 A.1.1.3
A SMART WAY TO PAY. AN EASY WAY TO SAVE. Fifth Third Bank Health Savings Account
 A SMART WAY TO PAY. AN EASY WAY TO SAVE. Fifth Third Bank Health Savings Account Contents Welcome 3 Getting Started 4 Logging in for the First Time 4 Forget your Username or Password? 4 Home Page 5 Make
A SMART WAY TO PAY. AN EASY WAY TO SAVE. Fifth Third Bank Health Savings Account Contents Welcome 3 Getting Started 4 Logging in for the First Time 4 Forget your Username or Password? 4 Home Page 5 Make
Gate City Bank Online Business Banking i
 Gate City Bank Online Business Banking i Table Of Contents Table of Contents Online Business Banking... 5 Online Business Banking Overview... 5 Features and Services... 5 FREE* Online Business Banking...
Gate City Bank Online Business Banking i Table Of Contents Table of Contents Online Business Banking... 5 Online Business Banking Overview... 5 Features and Services... 5 FREE* Online Business Banking...
Mane-Link Online Banking. First-Time User Logon
 Mane-Link Online Banking First-Time User Logon 1 ank.com Table of Contents Overview... 3 Mane-Link Online Banking... 4 First-Time User Logon... 4 Secure Access Code... 4 Online Banking Agreement... 5 Creating
Mane-Link Online Banking First-Time User Logon 1 ank.com Table of Contents Overview... 3 Mane-Link Online Banking... 4 First-Time User Logon... 4 Secure Access Code... 4 Online Banking Agreement... 5 Creating
OWA - Outlook Web App
 OWA - Outlook Web App Olathe Public Schools 0 Page MS Outlook Web App OPS Technology Department Last Revised: May 1, 2011 Table of Contents MS Outlook Web App... 1 How to Access the MS Outlook Web App...
OWA - Outlook Web App Olathe Public Schools 0 Page MS Outlook Web App OPS Technology Department Last Revised: May 1, 2011 Table of Contents MS Outlook Web App... 1 How to Access the MS Outlook Web App...
Hamline University Administrative Computing Page 1
 User Guide Banner Handout: BUSINESS OBJECTS ENTERPRISE (InfoView) Document: boxi31sp3-infoview.docx Created: 5/11/2011 1:24 PM by Chris Berry; Last Modified: 8/31/2011 1:53 PM Purpose:... 2 Introduction:...
User Guide Banner Handout: BUSINESS OBJECTS ENTERPRISE (InfoView) Document: boxi31sp3-infoview.docx Created: 5/11/2011 1:24 PM by Chris Berry; Last Modified: 8/31/2011 1:53 PM Purpose:... 2 Introduction:...
CUSTOMER PORTAL USER GUIDE FEBRUARY 2007
 CUSTOMER PORTAL USER GUIDE FEBRUARY 2007 CONTENTS INTRODUCTION 1. Access to the system 2. Case Management 2.1 Create a case 2.2 Review & Access existing cases 2.3 Update a Case 2.4 Resolve and Close a
CUSTOMER PORTAL USER GUIDE FEBRUARY 2007 CONTENTS INTRODUCTION 1. Access to the system 2. Case Management 2.1 Create a case 2.2 Review & Access existing cases 2.3 Update a Case 2.4 Resolve and Close a
HealthyCT Online Bill Pay
 HealthyCT Online Bill Pay User Guide for Enrollment and Online Payments Table of Contents I. Enrollment Process: On-line Bill Pay Page 1 II. Payment Process- Pay Your HealthyCT Bill Online A. One-Time
HealthyCT Online Bill Pay User Guide for Enrollment and Online Payments Table of Contents I. Enrollment Process: On-line Bill Pay Page 1 II. Payment Process- Pay Your HealthyCT Bill Online A. One-Time
Contact Treasury Management Support: 866-563-1010 (toll free) Monday through Friday, 7:30 am 5:30 pm (Pacific Time) TreasuryManagement@umpquabank.
 Contact Treasury Management Support: 866-563-1010 (toll free) Monday through Friday, 7:30 am 5:30 pm (Pacific Time) TreasuryManagement@umpquabank.com Updated November 2013 - TreasuryPro 3.8 Contents Welcome...
Contact Treasury Management Support: 866-563-1010 (toll free) Monday through Friday, 7:30 am 5:30 pm (Pacific Time) TreasuryManagement@umpquabank.com Updated November 2013 - TreasuryPro 3.8 Contents Welcome...
Updated 08/2015. Wire Transfer User Guide
 Updated 08/2015 Wire Transfer User Guide Wire Transfers The Wire section provides you with the ability to create one-time wires or set up template-based wires for ongoing use. Wiring Funds The tasks you
Updated 08/2015 Wire Transfer User Guide Wire Transfers The Wire section provides you with the ability to create one-time wires or set up template-based wires for ongoing use. Wiring Funds The tasks you
Basic Online Banking. User s Guide. Version 3.0
 Basic Online Banking User s Guide Version 3.0 OVERVIEW General Navigation Information: Supports backward and forward browser navigation Print and Help buttons are available from most pages Single-clicking
Basic Online Banking User s Guide Version 3.0 OVERVIEW General Navigation Information: Supports backward and forward browser navigation Print and Help buttons are available from most pages Single-clicking
Business Online Banking ACH Reference Guide
 Business Online Banking ACH Reference Guide Creating an ACH Batch Select ACH Payments on the left-hand side of the screen. On the Database List screen, locate the Database to be processed, and place a
Business Online Banking ACH Reference Guide Creating an ACH Batch Select ACH Payments on the left-hand side of the screen. On the Database List screen, locate the Database to be processed, and place a
Totally Internet Based Software. Getting Started. Strategy Systems, Inc. PO Box 2136 Rogers, AR 72757 (479) 271-7400
 Totally Internet Based Software Getting Started Strategy Systems, Inc. PO Box 2136 Rogers, AR 72757 (479) 271-7400 System Requirements... 1 User Login... 1 Basic Navigation... 2 Hover Menus... 2 Dropdown
Totally Internet Based Software Getting Started Strategy Systems, Inc. PO Box 2136 Rogers, AR 72757 (479) 271-7400 System Requirements... 1 User Login... 1 Basic Navigation... 2 Hover Menus... 2 Dropdown
Online Services User Guide
 Online Services User Guide Welcome to online banking! Whether you re online or using a mobile device, access your accounts whenever and wherever it s convenient for you. Log In: BankMidwest.com Online
Online Services User Guide Welcome to online banking! Whether you re online or using a mobile device, access your accounts whenever and wherever it s convenient for you. Log In: BankMidwest.com Online
Please use the following index links to quickly access the information you are looking for:
 Please use the following index links to quickly access the information you are looking for: Create a new My PHLY account Registration for Agents Auto ID Web Edit Profile Logout instructions Online Bill
Please use the following index links to quickly access the information you are looking for: Create a new My PHLY account Registration for Agents Auto ID Web Edit Profile Logout instructions Online Bill
Corporate Telephony Toolbar User Guide
 Corporate Telephony Toolbar User Guide 1 Table of Contents 1 Introduction...6 1.1 About Corporate Telephony Toolbar... 6 1.2 About This Guide... 6 1.3 Accessing The Toolbar... 6 1.4 First Time Login...
Corporate Telephony Toolbar User Guide 1 Table of Contents 1 Introduction...6 1.1 About Corporate Telephony Toolbar... 6 1.2 About This Guide... 6 1.3 Accessing The Toolbar... 6 1.4 First Time Login...
MECnet Portal: Using Web-Based Email
 User Manual MECnet Portal: Using Web-Based Email Salem Public Schools Salem, Massachusetts Table of Contents Logging in at School or at Home................................. 3 The Top Navigation Bar........................................
User Manual MECnet Portal: Using Web-Based Email Salem Public Schools Salem, Massachusetts Table of Contents Logging in at School or at Home................................. 3 The Top Navigation Bar........................................
End User Training Guide
 End User Training Guide October 2013 2005-2013 ExpenseWire LLC. All rights reserved. 1 expensewire.com Use of this user documentation is subject to the terms and conditions of the applicable End- User
End User Training Guide October 2013 2005-2013 ExpenseWire LLC. All rights reserved. 1 expensewire.com Use of this user documentation is subject to the terms and conditions of the applicable End- User
Online Banking & Bill Pay. Quick Start Guide. Step-by-step instructions PLUS easy-to-read screen shots and helpful tips.
 Online Banking & Bill Pay Quick Start Guide Step-by-step instructions PLUS easy-to-read screen shots and helpful tips. Welcome -- Online System Security Welcome to Online Banking and Bill Pay! Whether
Online Banking & Bill Pay Quick Start Guide Step-by-step instructions PLUS easy-to-read screen shots and helpful tips. Welcome -- Online System Security Welcome to Online Banking and Bill Pay! Whether
Bill Pay Terms and Features IMPORTANT
 Bill Pay online is a way to schedule and send payments via First Republic Corporate Online. How it works Schedule one-time or recurring payments, set payment frequency, build payee lists, setup Bill Pay
Bill Pay online is a way to schedule and send payments via First Republic Corporate Online. How it works Schedule one-time or recurring payments, set payment frequency, build payee lists, setup Bill Pay
TriCore Secure Web Email Gateway User Guide 1
 TriCore Secure Web Email Gateway User Guide This document provides information about TriCore Secure Web Email Gateway. This document is for users who are authorized to send and receive encrypted email
TriCore Secure Web Email Gateway User Guide This document provides information about TriCore Secure Web Email Gateway. This document is for users who are authorized to send and receive encrypted email
First Security Bank. Retail User Guide. First Security Bank - Retail User Guide
 First Security Bank Retail User Guide Rev: 09/23/2015 UUX Support Overview About the Unified User Experience (UUX) Hardware and software requirements Exploring the Accounts page Accounts The Menu The Sidebar
First Security Bank Retail User Guide Rev: 09/23/2015 UUX Support Overview About the Unified User Experience (UUX) Hardware and software requirements Exploring the Accounts page Accounts The Menu The Sidebar
Webmail Instruction Guide
 Webmail Instruction Guide This document is setup to guide your through the use of the many features of our Webmail system. You may either visit www.safeaccess.com or webmail.safeaccess.com to login with
Webmail Instruction Guide This document is setup to guide your through the use of the many features of our Webmail system. You may either visit www.safeaccess.com or webmail.safeaccess.com to login with
ONLINE MERCHANT PORTAL USER GUIDE
 ONLINE MERCHANT PORTAL USER GUIDE MARCH 2015 Content 1. Introduction... 3 1.1. Payments History... 3 2. Getting Started... 4 2.1. Registration... 4 2.2. Logging into Your Account... 6 3. Home Page... 7
ONLINE MERCHANT PORTAL USER GUIDE MARCH 2015 Content 1. Introduction... 3 1.1. Payments History... 3 2. Getting Started... 4 2.1. Registration... 4 2.2. Logging into Your Account... 6 3. Home Page... 7
Netmail Search for Outlook 2010
 Netmail Search for Outlook 2010 Quick Reference Guide Netmail Search is an easy-to-use web-based electronic discovery tool that allows you to easily search, sort, retrieve, view, and manage your archived
Netmail Search for Outlook 2010 Quick Reference Guide Netmail Search is an easy-to-use web-based electronic discovery tool that allows you to easily search, sort, retrieve, view, and manage your archived
Frequently Asked Questions
 Frequently Asked Questions We ve compiled a short list of frequently asked questions that will help the transition to new Homebanking easier for members. This list highlights some of the most common questions,
Frequently Asked Questions We ve compiled a short list of frequently asked questions that will help the transition to new Homebanking easier for members. This list highlights some of the most common questions,
Personal Internet Banking FAQs
 Enrollment How do I enroll for Consumer Internet Banking and are there any fees? - This service is free to all of our consumer customers. (Please note, internet service provider fees may apply.) Simply
Enrollment How do I enroll for Consumer Internet Banking and are there any fees? - This service is free to all of our consumer customers. (Please note, internet service provider fees may apply.) Simply
Outlook Web Access (OWA) User Guide
 Outlook Web Access (OWA) User Guide September 2010 TABLE OF CONTENTS TABLE OF CONTENTS... 2 1.0 INTRODUCTION... 4 1.1 OUTLOOK WEB ACCESS SECURITY CONSIDERATIONS... 4 2.0 GETTING STARTED... 5 2.1 LOGGING
Outlook Web Access (OWA) User Guide September 2010 TABLE OF CONTENTS TABLE OF CONTENTS... 2 1.0 INTRODUCTION... 4 1.1 OUTLOOK WEB ACCESS SECURITY CONSIDERATIONS... 4 2.0 GETTING STARTED... 5 2.1 LOGGING
Frequently Asked Questions..2. Getting Started with Bank 2 Bank Transfers 4. Making a Bank 2 Bank Transfer...8
 Table of Contents Frequently Asked Questions..2 Getting Started with Bank 2 Bank Transfers 4 Making a Bank 2 Bank Transfer...8 Viewing Pending Bank 2 Bank Transfers..10 Viewing Bank 2 Bank Transfer History
Table of Contents Frequently Asked Questions..2 Getting Started with Bank 2 Bank Transfers 4 Making a Bank 2 Bank Transfer...8 Viewing Pending Bank 2 Bank Transfers..10 Viewing Bank 2 Bank Transfer History
HOW TO GUIDE MONEY MANAGEMENT
 MONEY MANAGEMENT CONTENTS Introduction... 2 Launch Money Management... 3 Add Accounts... 4 Delete Accounts... 6 Transaction History... 7 Sorting Transaction History... 7 Deleting Transactions (Manual Only)...
MONEY MANAGEMENT CONTENTS Introduction... 2 Launch Money Management... 3 Add Accounts... 4 Delete Accounts... 6 Transaction History... 7 Sorting Transaction History... 7 Deleting Transactions (Manual Only)...
Personal Online Banking & Bill Pay. Guide to Getting Started
 Personal Online Banking & Bill Pay Guide to Getting Started What s Inside Contents Security at Vectra Bank... 4 Getting Started Online... 5 Welcome to Vectra Bank Online Banking. Whether you re at home,
Personal Online Banking & Bill Pay Guide to Getting Started What s Inside Contents Security at Vectra Bank... 4 Getting Started Online... 5 Welcome to Vectra Bank Online Banking. Whether you re at home,
User Guide for Kelani Mail
 User Guide for Kelani Mail Table of Contents Log in to Kelani Mail 1 Using Kelani Mail 1 Changing Password 2 Using Mail Application 3 Using email system folders 3 Managing Your Mail 4 Using your Junk folder
User Guide for Kelani Mail Table of Contents Log in to Kelani Mail 1 Using Kelani Mail 1 Changing Password 2 Using Mail Application 3 Using email system folders 3 Managing Your Mail 4 Using your Junk folder
Business Online Banking & Bill Pay Guide to Getting Started
 Business Online Banking & Bill Pay Guide to Getting Started What s Inside Contents Security at Vectra Bank... 4 Getting Started Online... 5 Welcome to Vectra Bank Business Online Banking. Whether you re
Business Online Banking & Bill Pay Guide to Getting Started What s Inside Contents Security at Vectra Bank... 4 Getting Started Online... 5 Welcome to Vectra Bank Business Online Banking. Whether you re
Chase QuickPay SM FAQs
 Chase QuickPay SM FAQs Using QuickPay How does Chase QuickPay work? 1. You set up a payment 2. Your recipient receives a message 3. Your recipient signs up (if new to Chase QuickPay) 4. Your recipient
Chase QuickPay SM FAQs Using QuickPay How does Chase QuickPay work? 1. You set up a payment 2. Your recipient receives a message 3. Your recipient signs up (if new to Chase QuickPay) 4. Your recipient
HealthyCT Online Bill Pay
 HealthyCT Online Bill Pay User Guide for Enrollment and Online Payments Copyright 2015 by HealthyCT, Inc. All rights reserved. No part of this document may be reproduced or transmitted by any means, electronic
HealthyCT Online Bill Pay User Guide for Enrollment and Online Payments Copyright 2015 by HealthyCT, Inc. All rights reserved. No part of this document may be reproduced or transmitted by any means, electronic
ACHieve Access 4.3 User Guide for Corporate Customers
 ACHieve Access 4.3 User Guide for Corporate Customers January 2015 Citizens Bank 1 February 2015 Table of Contents SECTION 1: OVERVIEW... 4 Chapter 1: Introduction... 5 How to Use This Manual... 5 Overview
ACHieve Access 4.3 User Guide for Corporate Customers January 2015 Citizens Bank 1 February 2015 Table of Contents SECTION 1: OVERVIEW... 4 Chapter 1: Introduction... 5 How to Use This Manual... 5 Overview
SINGLE NUMBER SERVICE - MY SERVICES MANAGEMENT
 Service Change Charge...$18 Monthly Service...$3/mo. LOGIN TO MY SERVICES In your web browser type in myservices.gondtc.com. Enter your Username (ten-digit phone number for example ) and Password. Your
Service Change Charge...$18 Monthly Service...$3/mo. LOGIN TO MY SERVICES In your web browser type in myservices.gondtc.com. Enter your Username (ten-digit phone number for example ) and Password. Your
As your financial institution completes its system conversion, you
 QuickBooks Business Accounting Software 2007 2009 for Windows Account Conversion Instructions Converting from Direct Connect to Web Connect As your financial institution completes its system conversion,
QuickBooks Business Accounting Software 2007 2009 for Windows Account Conversion Instructions Converting from Direct Connect to Web Connect As your financial institution completes its system conversion,
MyTax Illinois Help. General use information... 5. Access and logon information... 12
 MyTax Illinois Help General use information... 5 Install Adobe Reader... 5 Enable Pop-ups in My Browser... 5 Determine Your Current Browser... 6 Change Browser Font Size... 6 Browsers that You Can Use...
MyTax Illinois Help General use information... 5 Install Adobe Reader... 5 Enable Pop-ups in My Browser... 5 Determine Your Current Browser... 6 Change Browser Font Size... 6 Browsers that You Can Use...
MultiSite Manager. User Guide
 MultiSite Manager User Guide Contents 1. Getting Started... 2 Opening the MultiSite Manager... 2 Navigating MultiSite Manager... 2 2. The All Sites tabs... 3 All Sites... 3 Reports... 4 Licenses... 5 3.
MultiSite Manager User Guide Contents 1. Getting Started... 2 Opening the MultiSite Manager... 2 Navigating MultiSite Manager... 2 2. The All Sites tabs... 3 All Sites... 3 Reports... 4 Licenses... 5 3.
GUIDE GET ONLINE. Everything You Need to Access Your Account Online. SECTION ONE: Getting Started
 GET ONLINE GUIDE Everything You Need to Access Your Account Online SECTION ONE: Getting Started As a new Online Banking user, you ll need two numbers to set up your account for online access your Membership
GET ONLINE GUIDE Everything You Need to Access Your Account Online SECTION ONE: Getting Started As a new Online Banking user, you ll need two numbers to set up your account for online access your Membership
Online Banking Frequently Asked Questions
 HOME BANKING Q. What is Freedom's Home Banking? A. Freedom s Home Banking allows you to bank anywhere, at any time, electronically. Our system allows you to securely access your accounts by way of any
HOME BANKING Q. What is Freedom's Home Banking? A. Freedom s Home Banking allows you to bank anywhere, at any time, electronically. Our system allows you to securely access your accounts by way of any
SMS for REST Professional
 RockendSMS Enhanced Integration SMS for REST Professional RockendSMS has newly designed and developed an upgrade to the way you send SMS through REST Professional V14 and above (RockendSMS Enhanced Integration).
RockendSMS Enhanced Integration SMS for REST Professional RockendSMS has newly designed and developed an upgrade to the way you send SMS through REST Professional V14 and above (RockendSMS Enhanced Integration).
Online banking user guide
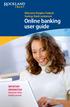 Welcome Peoples Federal Savings Bank customers Online banking user guide IMPORTANT INFORMATION about your online banking account. Important information Your online banking accounts with Peoples Federal
Welcome Peoples Federal Savings Bank customers Online banking user guide IMPORTANT INFORMATION about your online banking account. Important information Your online banking accounts with Peoples Federal
Cathay Business Online Banking
 Cathay Business Online Banking A QUICK GUIDE TO CATHAY BUSINESS ONLINE BANKING R6119 CATHAY 8_5x11 Cover V2.indd 1 6/11/13 5:50 PM Welcome Welcome to Cathay Business Online Banking (formerly known as Cathay
Cathay Business Online Banking A QUICK GUIDE TO CATHAY BUSINESS ONLINE BANKING R6119 CATHAY 8_5x11 Cover V2.indd 1 6/11/13 5:50 PM Welcome Welcome to Cathay Business Online Banking (formerly known as Cathay
Outlook Tips & Tricks. Training For Current & New Employees
 Outlook Tips & Tricks Training For Current & New Employees The workshop will help build the necessary skills needed to begin using Microsoft Outlook 2010. The participant will learn how to create e-mail
Outlook Tips & Tricks Training For Current & New Employees The workshop will help build the necessary skills needed to begin using Microsoft Outlook 2010. The participant will learn how to create e-mail
Table of Contents. Welcome... 2. Login... 3. Password Assistance... 4. Self Registration... 5. Secure Mail... 7. Compose... 8. Drafts...
 Table of Contents Welcome... 2 Login... 3 Password Assistance... 4 Self Registration... 5 Secure Mail... 7 Compose... 8 Drafts... 10 Outbox... 11 Sent Items... 12 View Package Details... 12 File Manager...
Table of Contents Welcome... 2 Login... 3 Password Assistance... 4 Self Registration... 5 Secure Mail... 7 Compose... 8 Drafts... 10 Outbox... 11 Sent Items... 12 View Package Details... 12 File Manager...
Email User Manual. [Outlook Web App 2013]
![Email User Manual. [Outlook Web App 2013] Email User Manual. [Outlook Web App 2013]](/thumbs/30/14055838.jpg) [Outlook Web App 2013] Central Information Systems Division March 2014 Table of Contents 1. To Login... 4 2. To Logout... 5 3. Change Password... 5 4. Email Messaging... 6 4.1 Create a New Mail... 6 4.2
[Outlook Web App 2013] Central Information Systems Division March 2014 Table of Contents 1. To Login... 4 2. To Logout... 5 3. Change Password... 5 4. Email Messaging... 6 4.1 Create a New Mail... 6 4.2
AppFolio Property Manager User Guide
 AppFolio Property Manager User Guide January, 2010 AppFolio, Inc. 55 Castilian Dr. Goleta, CA 93117 805.617.2167 866.648.1536 info@appfolio.com sales@appfolio.com services@appfolio.com support@appfolio.com
AppFolio Property Manager User Guide January, 2010 AppFolio, Inc. 55 Castilian Dr. Goleta, CA 93117 805.617.2167 866.648.1536 info@appfolio.com sales@appfolio.com services@appfolio.com support@appfolio.com
DarwiNet Client Level
 DarwiNet Client Level Table Of Contents Welcome to the Help area for your online payroll system.... 1 Getting Started... 3 Welcome to the Help area for your online payroll system.... 3 Logging In... 4
DarwiNet Client Level Table Of Contents Welcome to the Help area for your online payroll system.... 1 Getting Started... 3 Welcome to the Help area for your online payroll system.... 3 Logging In... 4
Webmail with. Sun Convergence
 Webmail with 09 08 1 TABLE OF CONTENTS TABLE OF CONTENTS 1 2 1.1 Getting started 2 1.2 Reading E-mail 4 Sorting 4 Searching 4 Opening a message 5 Writing a message 6 1.3 Sending E-mail 6 Message with an
Webmail with 09 08 1 TABLE OF CONTENTS TABLE OF CONTENTS 1 2 1.1 Getting started 2 1.2 Reading E-mail 4 Sorting 4 Searching 4 Opening a message 5 Writing a message 6 1.3 Sending E-mail 6 Message with an
Chase QuickPay SM FAQs
 Chase QuickPay SM FAQs How to use Chase QuickPay How does Chase QuickPay work? 1. You set up a payment 2. Your recipient receives a message 3. Your recipient signs up (if new to this service) 4. Your recipient
Chase QuickPay SM FAQs How to use Chase QuickPay How does Chase QuickPay work? 1. You set up a payment 2. Your recipient receives a message 3. Your recipient signs up (if new to this service) 4. Your recipient
Smart Web. User Guide. Amcom Software, Inc.
 Smart Web User Guide Amcom Software, Inc. Copyright Version 4.0 Copyright 2003-2005 Amcom Software, Inc. All Rights Reserved. Information in this document is subject to change without notice. The software
Smart Web User Guide Amcom Software, Inc. Copyright Version 4.0 Copyright 2003-2005 Amcom Software, Inc. All Rights Reserved. Information in this document is subject to change without notice. The software
Contact Treasury Management Support: 866-563-1010 (toll free) Monday through Friday, 7:30 am 5:30 pm (Pacific Time) TreasuryManagement@umpquabank.
 Contact Treasury Management Support: 866-563-1010 (toll free) Monday through Friday, 7:30 am 5:30 pm (Pacific Time) TreasuryManagement@umpquabank.com Updated October 2013 - TreasuryPro 3.8 Contents Welcome...
Contact Treasury Management Support: 866-563-1010 (toll free) Monday through Friday, 7:30 am 5:30 pm (Pacific Time) TreasuryManagement@umpquabank.com Updated October 2013 - TreasuryPro 3.8 Contents Welcome...
TheFinancialEdge. Fast! Guide
 TheFinancialEdge Fast! Guide 101811 2011 Blackbaud, Inc. This publication, or any part thereof, may not be reproduced or transmitted in any form or by any means, electronic, or mechanical, including photocopying,
TheFinancialEdge Fast! Guide 101811 2011 Blackbaud, Inc. This publication, or any part thereof, may not be reproduced or transmitted in any form or by any means, electronic, or mechanical, including photocopying,
AT&T Voice DNA User Guide
 AT&T Voice DNA User Guide Page 1 Table of Contents GET STARTED... 4 Log In... 5 About the User Dashboard... 9 Manage Personal Profile... 15 Manage Messages... 17 View and Use Call Logs... 22 Search the
AT&T Voice DNA User Guide Page 1 Table of Contents GET STARTED... 4 Log In... 5 About the User Dashboard... 9 Manage Personal Profile... 15 Manage Messages... 17 View and Use Call Logs... 22 Search the
U.S. Online Banking & Bill Pay Frequently Asked Questions
 U.S. Online Banking & Bill Pay Frequently Asked Questions How do I enroll in estatements? Choosing estatements is a smart, safe and environmentally-friendly way to receive and manage your monthly account
U.S. Online Banking & Bill Pay Frequently Asked Questions How do I enroll in estatements? Choosing estatements is a smart, safe and environmentally-friendly way to receive and manage your monthly account
Bill and Payment Suite Instruction Manual
 Bill and Payment Suite Instruction Manual Table of Contents Accessing Account Billing Information... 2 Viewing ebills... 2 Make a Payment... 4 Student Profile Information... 7 Adding Alternative E mail
Bill and Payment Suite Instruction Manual Table of Contents Accessing Account Billing Information... 2 Viewing ebills... 2 Make a Payment... 4 Student Profile Information... 7 Adding Alternative E mail
Premium ebusiness Banking User Guide
 Premium ebusiness Banking User Guide Welcome: Welcome to Chemical Bank s ebusiness Banking system. With ebusiness Banking, you can access your accounts 24-hours a day, seven days a week; anywhere an Internet
Premium ebusiness Banking User Guide Welcome: Welcome to Chemical Bank s ebusiness Banking system. With ebusiness Banking, you can access your accounts 24-hours a day, seven days a week; anywhere an Internet
1) Important browser information New 2) Why is my browser so slow? 3) How can I view more than one screen without the other disappearing?
 Known/Unresolved issues: Browser Scan to e-mail Creating Help Desk tickets for the scan-to-email issue is no longer necessary. A member of MIS will follow up with each office to determine scan-to-email
Known/Unresolved issues: Browser Scan to e-mail Creating Help Desk tickets for the scan-to-email issue is no longer necessary. A member of MIS will follow up with each office to determine scan-to-email
Choosing estatements is a smart, safe and environmentally-friendly way to receive and manage your monthly account information.
 U.S. Online Banking Frequently Asked Questions How do I enroll in estatements? Choosing estatements is a smart, safe and environmentally-friendly way to receive and manage your monthly account information.
U.S. Online Banking Frequently Asked Questions How do I enroll in estatements? Choosing estatements is a smart, safe and environmentally-friendly way to receive and manage your monthly account information.
Your Setup Guide to Consumer Internet Banking What s Inside:
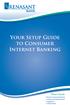 Your Setup Guide to Consumer Internet Banking What s Inside: Enroll in Internet Banking Advanced Authentication Logging In estatements ENROLL IN INTERNET BANKING TODAY! Go to www.renasantbank.com to see
Your Setup Guide to Consumer Internet Banking What s Inside: Enroll in Internet Banking Advanced Authentication Logging In estatements ENROLL IN INTERNET BANKING TODAY! Go to www.renasantbank.com to see
Online Payment System Instruction Manual
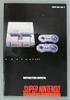 Cindy Boudloche Chapter 13 Bankruptcy Trustee Online Payment System Instruction Manual (The alternative to Cashier s Checks and Money Orders) Rev. April 2014 Table of Contents Introduction and Purpose
Cindy Boudloche Chapter 13 Bankruptcy Trustee Online Payment System Instruction Manual (The alternative to Cashier s Checks and Money Orders) Rev. April 2014 Table of Contents Introduction and Purpose
Bank OnLine Commercial Administrator User s Guide
 Bank OnLine Commercial Administrator User s Guide Rev12-15 P.O. Box 6469 Corpus Christi, Texas 78466-6469 Cash Management E-mail: CashManagement@AmericanBank.com Support Team: (361) 653-5296 Sales Team:
Bank OnLine Commercial Administrator User s Guide Rev12-15 P.O. Box 6469 Corpus Christi, Texas 78466-6469 Cash Management E-mail: CashManagement@AmericanBank.com Support Team: (361) 653-5296 Sales Team:
Blackbaud FundWare Accounts Receivable Guide VOLUME 1 SETTING UP ACCOUNTS RECEIVABLE
 Blackbaud FundWare Accounts Receivable Guide VOLUME 1 SETTING UP ACCOUNTS RECEIVABLE VERSION 7.50, JULY 2008 Blackbaud FundWare Accounts Receivable Guide Volume 1 USER GUIDE HISTORY Date Changes June 2000
Blackbaud FundWare Accounts Receivable Guide VOLUME 1 SETTING UP ACCOUNTS RECEIVABLE VERSION 7.50, JULY 2008 Blackbaud FundWare Accounts Receivable Guide Volume 1 USER GUIDE HISTORY Date Changes June 2000
View Payments. User Guide. Online Merchant Services
 View Payments User Guide Online Merchant Services Copyright Statement Copyright 2010 by American Express Company. All rights reserved. No part of this document may be reproduced in any form or by any electronic
View Payments User Guide Online Merchant Services Copyright Statement Copyright 2010 by American Express Company. All rights reserved. No part of this document may be reproduced in any form or by any electronic
The Welcome screen displays each time you log on to PaymentNet; it serves as your starting point or home screen.
 PaymentNet Cardholder Quick Reference Card Corporate Card ffwelcome to PaymentNet The Welcome screen displays each time you log on to PaymentNet; it serves as your starting point or home screen. PaymentNet
PaymentNet Cardholder Quick Reference Card Corporate Card ffwelcome to PaymentNet The Welcome screen displays each time you log on to PaymentNet; it serves as your starting point or home screen. PaymentNet
Decision Support AITS University Administration. EDDIE 4.1 User Guide
 Decision Support AITS University Administration EDDIE 4.1 User Guide 2 P a g e EDDIE (BI Launch Pad) 4.1 User Guide Contents Introduction to EDDIE... 4 Log into EDDIE... 4 Overview of EDDIE Homepage...
Decision Support AITS University Administration EDDIE 4.1 User Guide 2 P a g e EDDIE (BI Launch Pad) 4.1 User Guide Contents Introduction to EDDIE... 4 Log into EDDIE... 4 Overview of EDDIE Homepage...
MySchoolBucks Parent User Guide
 MySchoolBucks Parent User Guide Table of Contents MySchoolBucks Parent User Guide... 3 Creating a Parent Account in MySchoolBucks... 4 Adding a Student... 5 Adding a Student on a New Account... 5 Adding
MySchoolBucks Parent User Guide Table of Contents MySchoolBucks Parent User Guide... 3 Creating a Parent Account in MySchoolBucks... 4 Adding a Student... 5 Adding a Student on a New Account... 5 Adding
Office Outlook web access Reference Guide
 U TO R E XC H A N G E : C a l e n d a r i n g a n d e m a i l u p g r a d e w i t h M i c r o s o f t E xc h a n g e Office Outlook web access Reference Guide To log in, go to owa.utoronto.ca. You will
U TO R E XC H A N G E : C a l e n d a r i n g a n d e m a i l u p g r a d e w i t h M i c r o s o f t E xc h a n g e Office Outlook web access Reference Guide To log in, go to owa.utoronto.ca. You will
Using Webmail. Technical Manual: User Guide. Document Updated: 1/07. The Webmail Window. Displaying and Hiding the Full Header.
 Using Webmail Technical Manual: User Guide The Webmail Window To save an attachment: 1. Click once on the attachment name. Or, if there are multiple attachments, click the Save icon to save all attachments
Using Webmail Technical Manual: User Guide The Webmail Window To save an attachment: 1. Click once on the attachment name. Or, if there are multiple attachments, click the Save icon to save all attachments
Microsoft Outlook 2013 -And- Outlook Web App (OWA) Using Office 365
 1 C H A P T E R Microsoft Outlook 2013 -And- Outlook Web App (OWA) Using Office 365 1 MICROSOFT OUTLOOK 2013 AND OUTLOOK WEB ACCESS (OWA) Table of Contents Chapter 1: Signing Into the Microsoft Email System...
1 C H A P T E R Microsoft Outlook 2013 -And- Outlook Web App (OWA) Using Office 365 1 MICROSOFT OUTLOOK 2013 AND OUTLOOK WEB ACCESS (OWA) Table of Contents Chapter 1: Signing Into the Microsoft Email System...
How much of a difference should I expect? The bill pay screen and menu will have an enhanced appearance; however the functionality will be the same!
 Frequently Asked Questions What is happening to the current Bill Pay system? We are upgrading the current system in an effort to provide you with a richer online experience. The updated Bill Pay will feature
Frequently Asked Questions What is happening to the current Bill Pay system? We are upgrading the current system in an effort to provide you with a richer online experience. The updated Bill Pay will feature
Quicken for Windows Conversion Instructions [Quicken for Windows 2010-2012 WC to WC]
![Quicken for Windows Conversion Instructions [Quicken for Windows 2010-2012 WC to WC] Quicken for Windows Conversion Instructions [Quicken for Windows 2010-2012 WC to WC]](/thumbs/28/12872479.jpg) Quicken for Windows Conversion Instructions [Quicken for Windows 2010-2012 WC to WC] As Milford Federal Savings & Loan Association completes its system conversion, you will need to modify your Quicken
Quicken for Windows Conversion Instructions [Quicken for Windows 2010-2012 WC to WC] As Milford Federal Savings & Loan Association completes its system conversion, you will need to modify your Quicken
Optum Patient Portal. 70 Royal Little Drive. Providence, RI 02904. Copyright 2002-2013 Optum. All rights reserved. Updated: 3/7/13
 Optum Patient Portal 70 Royal Little Drive Providence, RI 02904 Copyright 2002-2013 Optum. All rights reserved. Updated: 3/7/13 Table of Contents 1 Patient Portal Activation...1 1.1 Pre-register a Patient...1
Optum Patient Portal 70 Royal Little Drive Providence, RI 02904 Copyright 2002-2013 Optum. All rights reserved. Updated: 3/7/13 Table of Contents 1 Patient Portal Activation...1 1.1 Pre-register a Patient...1
