Internet Banking Basics. Online Banking Basics. Welcome
|
|
|
- Bartholomew Henderson
- 8 years ago
- Views:
Transcription
1 Online Banking Basics Welcome Internet Banking Basics Welcome to online banking, Please take a moment to acquaint yourself with this online help system. General topics are presented below as jump links to specific sections that will hopefully answer your questions regarding the use of online banking. Scroll through the topics or use the links below to get to the information you need most. Online Banking Overview Supported Browsers Home Page Overview Account History Page Overview My Profile Username Policy Password Policy Change username Change password Phone Numbers Update Security Phone Numbers User Options Change Account Nicknames Login Security Account Transfer Scheduled Transfers Stop Payment Secure Forms TurboTax for Online Banking Bill Payment
2 Online Banking Overview Getting around online banking has been simplified with your most common tasks grouped together under tab menus located near the top of the page. Selecting a tab either launches an application or opens a menu with options that can be selected. Take a moment to familiarize yourself with where the options you use most are now located. Managing Your Account Information The My Accounts section shows up-to-the-minute balance information on your deposit, loan, and investment accounts, as well as options to make a transfer, make a payment or view your spending trends. The Account History page shows detailed account information, plus account details like your account number and routing number (if available), make a transfer, view checks and deposits, print your transactions and export your transaction data. Transferring Funds - You can transfer funds between your accounts or pay your loan or credit card using the Make a Transfer feature on the Home Page or the Transfer page within online banking. Download Account Information - The File Export facility allows you to download account information to be imported into Personal Financial Management (PFM) software, including Intuit Quicken. Supported Browser Your online banking pages are supported by most modern browsers. In order to ensure the best possible experience, please be sure you are using the most up to date versions of the browsers listed below. Your browser will need both Javascript and cookies enabled to access and operate within the site. Microsoft Internet Explorer 8 Microsoft Internet Explorer 9 Mozilla Firefox Google Chrome Apple Safari
3 If you are not using one of the supported browsers listed above, you may encounter issues within your online banking experience. We recommend switching to one of the supported browsers listed above in order to ensure you have an optimal online banking experience. Home Page Overview The online banking home page is designed to help you complete your everyday money management tasks quickly and easily from one place. In fact, we've brought together the tools needed to perform your most common daily tasks without ever leaving the page. You can easily: Check all of your account balances at once Take a quick peek at your most recent transactions Make a one-time transfer between your accounts Transfer funds to select customers in your financial institution Make a credit card or loan payment within My Accounts Schedule a one-time bill payment See where you are spending your money So instead of switching between multiple pages, you can take action right there on one page to complete several basic functions. We hope you will think of it as your money management control panel. My Accounts This is where you can see all of your accounts and balances in one glance without having to scroll. In the upper-right portion of My Accounts you will find the Make a transfer icon and link that enables you to make a one-time funds transfer between your accounts and much more. To view the most recent activity for any account, click the Quick peek link. Clicking Quick peek opens a new window that shows the most recent transactions or payment activity for the account along with links to Make a transfer and Go to account history. Make a transfer Just select the Make a transfer button to make a one-time transfer between your accounts or to transfer funds to a customer you have previously set up at your financial institution. You may also be able to transfer funds to make a credit card payment or a loan payment, if those options are available. If there are any restrictions on the number of transfers allowed per month or any transfer fees applied, it will be indicated in a message displayed below the To or From field (or both). Selecting the Make a transfer button opens the Move Money window above the My Accounts list. Just enter the amount, select the transfer To and From accounts and add a memo if needed, then click the Transfer button and confirm the transfer details and you're done. Transactions now post immediately when you complete a transfer. This means that we will automatically refresh the page (to get the new account balances) when you close the transfers success window.
4 NOTE: If you are making a credit card or loan payment, additional fields may be available to enter the required information. If available, additional options for scheduled recurring transfers, external transfers or wire transfers may be found within the main Internet Banking pages. Make a payment If you are already using Bill Pay in Internet Banking, you can schedule a one-time payment using the Bill Pay widget. If you are not yet a Bill Pay user, the Make a Payment section will display a message about paying bills online. Just click the Go to payments link below the message to go to the Bill Pay enrollment page. 'Rewards' program section This is where you find how many new and existing offers you have for each eligible account along with the rewards amount that has been earned so far this month. The full list of new and current offers can be found on the Rewards summary page. View My Spending If you are a FinanceWorks user, the pie chart shows all of your spending trends with a summary of your transactions for the past 30 days, categorized and broken out as totals and percentages. You can click on a pie piece to see a complete list of transactions for the selected category. If you are not yet a FinanceWorks user, you will instead see a message encouraging you to try FinanceWorks. Just click the link below the message to go to FinanceWorks and get started. Account Balances The My Accounts section in the upper left area has all of your accounts categorized by type (Deposit, Savings, Loans, etc.) with the current balance and available balance for each account. Within each category group the accounts are listed in alphabetical order by name either the original account name or the account nickname that you assigned. Your first Deposit account is displayed at the top of the list and shows the balance and available balance. The Total Accounts value is displayed at the bottom of each account section. NOTE: Joint accounts display both the user ID and account number to better identify which user is on the account. CD Maturity Date If available with your online services, you will be able to see the Maturity Date of your CD in the account bar without having to access the account details. If the maturity date is available, it is displayed as Matures on MM/DD/YYYY. Quick Peek Clicking Quick Peek opens a new window that shows the balance and available balance along with the most recent transactions or payment activity for that account. High transaction volume accounts (like Checking) will show 5 days of account activity. Low volume accounts (like loans)
5 will show 30 days of account activity. You will also find helpful links to Make a Transfer and Go to account history at the bottom of the window. Just click the X button on the top right or anywhere outside of the window to close it. Clicking the account name or the Go to account history link opens the Account History page for that account. For all loan accounts you will see the balance, next payment amount, a Pay now link (to make the loan payment), interest paid for the current and previous years, recent payments made, and a link to the account history page. Clicking the Pay now link will open the Move money window so you can complete the payment. For all credit card accounts you will see the balance, next payment minimum amount due, a Pay now link (to make the credit card payment), interest paid for the current and previous years, recent purchases made, and a link to the account history page. Clicking the Pay now link will open the Move money window so you can complete the payment. Make a Transfer In the upper right portion of the My Accounts section you will see the Make a Transfer button. Clicking the button opens the Move Money window. Select the From and To accounts, enter the transfer amount and memo text, if needed, then click the Transfer button. If it applies, the number of transfers available and number of transfers used for the month will be displayed below the account field. NOTE: You can use the switch accounts button to switch the From and To account values. When you click the Transfer button you will get a message asking you to confirm the funds transfer. When you click the Make Transfer button a transfer complete window will display with all of the relevant transfer details and the option to Make another transfer or Print the transfer details. Transactions will post immediately when you complete the transfer. This means that we will automatically refresh the page (to get new account balances) when you close the transfers success window shown below. NOTE: If an issue should occur during the transfer process, an error message will instruct you what to do next. Loan Payments To make a loan payment using Move Money: 1. Click the Pay link to open the Move Money window 2. Select the From account from the drop-down list (the Available dollar amount will be displayed) 3. Select the To account from the drop-down list (the Balance amount will be displayed) 4. Review the Amount to be paid: Interest + Principal
6 5. Enter brief Memo text, if needed 6. Click the Transfer button and review the payment details 7. Click the Make Transfer button to complete the payment and display the payment details 8. Click Make another transfer to make another transfer or payment, click Print confirmation to print out the payment details, or click Close to close the Move Money window View Your Spending If you are a FinanceWorks user, you will see the familiar pie chart in the View My Spending section. The pie chart is created with your transaction data that comes directly from FinanceWorks. It shows your spending over the past 30 days and each spending category that you have used is represented by a slice of the pie. The pie slice categories are listed in a legend next to the chart and show the total value and percentage of the total amount. Please be aware that only Personal spending categories and NOT those categorized as Business expenses will appear in the spending chart. Resting or hovering your mouse over one of the pie slices, displays the category name, total amount and percentage in a pop-up. Now click the slice to refresh the chart and show the transactions that make up that category as pie slices and legend information. When you want to see all the main categories again, just click the All Categories link above the chart. If you are not yet a FinanceWorks user, instead of the spending pie chart you will see a message encouraging you to sign up. Just click the Go to FinanceWorks link or icon to get started, if it is available. Find Detailed Account History Just click the account name link that you want to open the Account History page for. The page will open with transaction details for your default date range. You can also click on the Go to account history link in the Quick Peek window to directly access the Account History page. Find the Full Account Number Go to the account you want and click the account name link to open the Account History page. Click the See account details link in the account summary window in the upper right-hand part of the screen. If it's available, your full account number will be listed with other relevant account details. When you are finished just click the Hide account details link to collapse the extra information. (NOTE: Your account number can also be found at the bottom of a physical check. It's the last 7-10 numbers on the right side.)
7 View Check Images First go to the My Accounts area and find the account you're looking for. Click the account name link to open the Account History page for that account. The check will display as a link, typically with the check number. Simply click the link to view images of the front and back of the check. Click the Close button at the bottom of the window when you are finished. Print Transactions and Checks First go to the My Accounts area and find the account you're looking for. Click the account name link for that account to open the Account History page. Print Transactions: Make sure you have your desired date range (e.g., 30 days) or select a different date range using the Change drop-down list. Click the Print icon or link to open a separate window showing the transactions in a printer friendly format. Select a printer, if needed, and click the Print button to send the transaction list to the printer. Print Check Images: In the Account History page, open the account that you want and then click the check link that you want to print. With the check images displayed, click the Print icon or link. Select a printer, if needed, then click the Print button to send the check images to the printer. Find the Routing Number Go to the account you want the routing number for and click the account name link to open the Account History page. Click the See account details link in the account summary window in the upper right-hand part of the screen. If it's available, the routing number will be listed with other relevant account details (please note that the routing number may not be displayed). When you are finished just click the Hide account details link to collapse the extra information. (NOTE: Your routing number can also be found at the bottom of a physical check. It's the first set of 9 numbers on the left-hand side.) Creating Account Nicknames If available, it s very easy to do: 1. Click User Options in the top navigation within Internet Banking (or from the My Profile section). 2. Click the Change Account Nicknames link (the name of the link may vary). 3. Find the account you want and type the new name in the Nickname column field. 4. Repeat this for each account that you want to change. 5. When finished, click the Change button. 6. You should see your account nicknames the next time you log in to online banking.
8 NOTE: These changes can take up to five minutes or more to take effect. Change Account Order Your account categories have been set up to automatically display in a certain order: Checking, Savings, Money Market, Certificate of Deposit, Credit Cards, Mortgage Loans, etc. However, if you happen to have multiple accounts within a given category (e.g., two or more savings accounts), you can change the display order of those accounts. The account names or nicknames within a category appear in alphabetical order, so you can change the account nicknames so the accounts display in the order you want, e.g., My Savings Account will display before zadvantage Savings Acct because of the added z. Scheduled recurring transfer and wire transfers The Move Money option is used for one-time transactions - transfer funds or make a credit card or loan payment. If available, additional options for scheduled recurring transfers, external transfers or wire transfers may be found within the main Internet Banking pages. Account History Page Overview We hope that you will take a few moments to try all the buttons and links to see what the Account History page can do. It still has the transactions for all of your accounts, credit cards and loans. In the upper left of the page you will see the account name with the last four digits of the account number. Next to the account name and number there's a Change Account link that lets you quickly switch from your primary account to another account. Below the account name you'll find the current date range for the transaction list (for example, April 2 - April 11, 2012) and you can use the left and right buttons next to the date range to go forward or backwards in time to explore adjacent transactions. You can also switch to another time period using the date range dropdown. To the right of the date range you will see the Make a transfer icon and link that opens the Move Money window where you can make a one-time transfer between your accounts or transfer funds to a customer you have previously set up at your financial institution. You can also use Move Money to pay your credit card bill or make a loan payment. To the right of Make a transfer you will find the Export icon and link. When selected it opens an Export window that enables you to export your transactions. To the right of the Export link you will find the Print icon and link that open a new window with the transactions presented in a printfriendly format. At the upper right of the page you will find balance information displayed for that account (e.g., Balance and Available Balance). Just below the Transfer, Export and Print links are fields that help you search for specific transaction types (check, deposit, etc.), payees, check numbers or amounts. You can select the transaction type in the Narrow type dropdown field (Any, the default = all transaction types available). Then use the containing field to enter exactly what you are looking for: a payee (like
9 Target or Safeway), a check number or specific dollar amount. The system will refresh the page with anything that matches your search criteria within the selected date range. If no results are returned, you will have the option to widen the search range of dates. On the New History page you can: View transactions for all of your available accounts Change the date range to view additional transactions Change the default date range that is used Change the transaction sort order and make it the default Search for transactions, payees or amounts within a selected date range Print out transactions for a selected date range Export transactions for a selected date range Make a one-time transfer between your available accounts Make a credit card or loan payment using Move Money Find and use Rewards program offers Your Transactions Your account transactions area is located on the left side of the screen and takes up most of the page. This is where you can see the most recent account activity sorted by date with your most recent transactions at the top. You can also access older transactions for that account using the forward/backward buttons to go forward or backward in time. You can also change the date range using the date range dropdown list. Each transaction shows the most relevant information for the type of account that's selected. For example, a checking account might display date, description, deposit, withdrawal, and balance. NOTE: If Memo text is added for a check transaction, the memo will appear in the Description column. Make a transfer Just select the Make a transfer link that's next to the Print link to make a one-time transfer between your accounts or transfer funds to a customer you have previously set up at your financial institution. You can also use Move Money to make a credit card payment or a loan payment. Selecting the Make a transfer link opens the Move Money window above your account history list. Just enter the amount, select the transfer To and From accounts and add a memo if needed, then click the Transfer button and confirm the transfer details and you're done. Transactions now post immediately when you complete a transfer. This means that we will automatically refresh the page (to get the new account balances) when you close the transfers success window.
10 NOTE: If you are making a credit card or a loan payment, additional fields may be available to enter the required information. If available, additional options for scheduled recurring transfers, external transfers or wire transfers may be found within the main Internet Banking pages. Account History Page Access As you might imagine, there are several ways to get to the Account History page. One or more of the following access points may be available to you. From the Home Page: Account Name - Click the blue account name to open the Account History page with transactions for that account. Quick Peek - Within the Quick Peek overlay just click the Go to Account History link at the bottom of the display to open the Account History page with recent transactions for that account. Change Account Nicknames If available, it s very easy to do: 1. Click User Options in the top navigation within Internet Banking (or also from the My Profile section). 2. Click the Change Account Nicknames link (the name of the link may vary). 3. Find the account you want and type the new name in the Nickname column field. 4. Repeat this for each account that you want to change. 5. When finished, click the Change button. 6. You should see your new account nicknames the next time you log into online banking. NOTE: These changes can take up to five minutes or more to take effect. Exporting Transactions You can now export your transactions from the Account History page using two basic export options: Comma Separated Value (.csv) and OFX (.ofx) formats. CSV can be used with Excel or similar software while OFX is used by some software vendors to export transaction data. Both types are available for all accounts and will extract all transactions within the selected date range. Soon you will also be able to use export formats for Quicken (QFX) and QuickBooks (QBO) directly on the Account History page. NOTE: If no transactions are available for an account within the selected date range, the Export button will be grayed out (disabled) and cannot be selected.
11 To export to Excel using Firefox*: 1. First make sure that you have the date range for the data you want to export (month, 30 days or custom date range). 2. Click the Export button with CSV selected (the default). 3. Select the Open with Microsoft Excel radio button (or you can select a different export option from the dropdown list). 4. Click the OK button to open the Downloads window with the downloaded file at the top of the list. 5. Double-click the file to open the data in Excel. *These steps may vary depending on the browser type you are using. Copy / Paste Transactions Yes you can copy data from the transaction list and paste it into standard spreadsheets like Excel. Just highlight and copy the data you want (e.g., date, description or amount) and paste it into a row of the spreadsheet or anywhere you want (Word doc, notepad, etc.). Select a Different Account To switch from viewing your primary account, just click the Change account link or drop-down arrow to open a list of your active accounts. The current account is highlighted on the list but just click on a different account name to select it. When a selection is made the page refreshes with the transactions for the new account. Find Transactions The transaction list shows your most recent transactions in descending order by date for the date range displayed. The transaction description appears on the first line along with other relevant information (e.g., amount and balance). If there is a Rewards program offer for any transaction it will display on the second line. If the transaction is a check, you can click the check number link to see the front and back of the check image. You may have noticed the Make a transfer icon and link in upper right corner of the transaction list. Just click the icon or link to open the Move Money window. Filtering Transactions Just below the Make a transfer, Export and Print links you'll find a Show items containing field that allows you to filter your search for a specific item or group of items by entering key words in the field. You can use numbers, letters, or a combination of the two (e.g., Target, 25.00, #1234, etc.).
12 The system will return all of the results that match the key word(s) for the selected date range in the transaction's list located just below the filter field. For example, entering 'Chev' in the field returned results for Chevron. The system combs through the Description, Deposit and Withdrawal columns based on the selected date range and displays any matching values. If no matches were found, the system will prompt you to Try last 90 days and use a wider date range. Selecting the Try last 90 days link resets the date range to the past 90 days. Otherwise, you can click the Clear link to remove the current filter values and start over. To use filtering: 1. First make sure that you have the date range that you want to search (month, 30 days or custom date range). 2. Enter the specific value that you are looking for in the Show items containing field. (The page will refresh again to show only the matching items.) 3. If the system could not find any match, you'll have the option to Try last 90 days or click Clear to start over. 4. If you still weren't able to locate the item you want, consider adjusting the date range further and try again. Change Date Range and Set Default? You can change the date range by selecting your desired date range from the date range dropdown list. To make the new range your default date range, choose Always use this date range from the date range dropdown list. The options that can be used to set the date range are: 10 day, 30 day, or monthly increments. NOTE: Custom date ranges are not allowed as a default. When you set a new date range as the default, the system displays a temporary green check mark to the left of the new value. Otherwise, a warning icon will alert you that the new date range was not saved. If an error condition should occur, just try selecting Always use this date range again. Temporarily Changing the Date Range You can use the handy left and right buttons to go forward or backwards in time to explore adjacent transactions. Or to select a different date range just click on the date range dropdown and select another time period. Use a Custom Date Range To enter a custom date range, click the From calendar icon and use the controls to navigate to the month you want and click on the date you want. Repeat those steps for the to calendar icon and click the Go button to display transactions for the new date range. Change the Default Sort Order
13 By default your sort order is date descending (meaning that the most recent transactions are at the top). If you would like to change the default sort order, click the arrow to reverse the sort to date ascending (oldest transactions at the top) and your preference will automatically be saved. NOTE: Saving your default sort order only applies to the Date column. If you want to change the sort order just click on another column header, except for the Balance column which cannot be sorted. NOTE: If the sort order of any column is changed (other than Date), the Balance column will not be displayed. View Check Images If this feature is available, whenever you have a check transaction in the list it will be displayed as an active link if the check image is available. Just click the link to view the check in an area that opens below. Then click the Close button (in the upper right part of the window) when you are finished. NOTE: You will not be able to access check images that have been available for more than 120 days. For expired checks, the check number will no longer display as an active link but instead it will be a solid number. Expired Check Images Typically all check images are displayed online for days, then they expire and can't be displayed. An expired check displays a solid check number (not as an active link) and can no longer be selected. NOTE: If you need to view a check image for a specific check that was cashed more than 120 days ago, please contact Customer Service or your local branch to see if the check image can be retrieved for you. Printing Transactions In the upper-right portion of the transaction history list, you will also find a Print icon and link that, when selected, opens a new window with the transactions presented in a printer-friendly format. The transactions that are printed match the same date range of the transactions that are displayed on the page. The standard browser Print window opens over the transaction list and gives you the option to select another printer (if needed). Clicking the Print button sends the transaction list to the printer. Printing Checks Click the link provided to view the check image. With the check image open, click the Print icon or link that's above the transaction list. The front and back of the check are displayed and the standard browser Print window opens over the check images. You can select another printer (if needed), then click the Print button to send the check images to the printer. Make a Transfer In the upper right portion of your account transaction list you will see the Make a transfer link and clicking the link opens the Move Money window. Select the From and To accounts, enter the
14 transfer amount and memo text, if needed, then click the Transfer button. If it applies, the number of transfers available and number of transfers used for the month will be displayed below the From or To field (or both). NOTE: You can use the switch accounts button to switch the From and To account values if ever needed. You will get a message asking you to confirm the funds transfer. When you click the Make Transfer button a transfer complete window will display with all of the relevant transfer details and the option to Make another transfer or Print the transfer details. Transactions will post immediately when you complete the transfer. This means that we will automatically refresh the page (to get new account balances) when you close the transfer's success window. NOTE: If an issue should occur during the transfer process, an error message will instruct you what to do next. Loan payments To make a loan payment using Move Money: 1. Click the Pay link near the account balance to open the Move Money window. 2. Select the From account from the drop-down list (the Available dollar amount will be displayed) 3. Select the To account from the drop-down list (the Balance amount will be displayed) 4. Review the Amount to be paid: Interest + Principal 5. Enter brief Memo text, if needed 6. Click the Transfer button and review the payment details 7. Click the Make Transfer button to complete the payment and display the payment details 8. Click Make another transfer to make another transfer or payment, click Print confirmation to print out the payment details, or click Close to close the Move Money window Scheduled recurring transfers and wire transfers The Move Money option is used for one-time transactions, transfer funds or credit card or loan payments. If available, additional options for scheduled recurring transfers, external transfers or wire transfers may be found within the main Internet Banking pages. Account Details The account details window is displayed in the upper right hand portion of the screen and shows the most relevant information for the selected account along with a See account details link.
15 Please be aware that your account number and routing number may NOT be displayed in some cases. Find the Routing Number Just click the See account details link in the account summary window in the upper right-hand part of the screen. If available, the routing number will be listed with other relevant account details (otherwise, it will not be displayed). When you are finished just click the Hide account details link to collapse the extra information. ACH ID Number You can find the fully formatted ACH ID number within the Account Details pane in the event you don't have a physical check available. Click on the See account details link to find the ACH number that's located just below the account number. NOTE: The ACH account number applies only to checking and savings accounts. My Profile Just like the name suggests, the My Profile super menu contains account identification information like your user name, address and security phone numbers. You also have the ability to update the fields within this section. My Profile includes: About Me - This is your username, user ID and that we have on file Security - This is your online banking username, password and delivery methods for receiving one-time passcodes My Settings - Features like Alerts & Notifications, Account Nicknames and User Options Username Policy Must be at least six characters long and no longer than 20 characters Cannot be all numbers (can be all letters or characters) Can contain letters, numbers and the following
16 Cannot contain any whitespace (spaces are not allowed: including before, in the middle of, or after the username) Password Policy Must be at least six characters long and no longer than 32 characters Must contain characters from at least two of the following three categories: Letters Numbers Any special characters Cannot contain any whitespace (spaces are not allowed: including before, in the middle of, or after the password) Cannot contain any whitespace (spaces are not allowed: including before, in the middle of, or after the username) Other items to note about passwords: Newly created passwords are case insensitive as of November 2012 Passwords do not expire Minimum and maximum password lengths cannot be configured There is no policy about password reuse Change Username You can change your username in the My Profile menu. Click the Change link and enter a new username that matches the username guidelines described in the Username policy section, then enter your current password and click Save to change your online banking username. Upon successful entry, a confirmation message will be displayed and an will be sent to the address that is on file within online banking. This change will take place immediately and be recognized across the system.
17 Change Password Changing your password couldn't be easier. Just click the My Profile tab at the top right of the page. Then click Change next to the password field, enter your current password, then the new password and confirm the new password in the fields provided. When everything looks good to you, click the Save password button to change your password. To change your password: 1. Click on the Change link next to the Password field 2. Enter your current password 3. Enter your new password twice. 4. Click Change Password to submit your new password information. A confirmation message appears. If your address is on file in the system, and you elect to change your Password, you will receive an confirming the change. Like all passwords, it is important to keep your Internet Banking password confidential. If you forget your password, you must contact your financial institution to receive a new one. Also, for increased security, periodic password changes may be imposed by your Financial Institution. If you are required to change your password you will be prompted to do so when you log in to your Internet Banking session. When this occurs, you will receive a warning message when logging in that your password will soon expire. Phone Numbers Any US-based or Canada-based phone number can be used, and in the future international phone numbers will be supported as well. If a user chooses to enable a phone for SMS capabilities, standard message and data rates may apply for usage, and the user s service must come from a supported carrier.
18 Update Security Phone Numbers In the Security section you can quickly update your existing security phone numbers. If you only have one phone number entered, you have the ability to add another phone number. When you are finished, click the OK button to save your changes. User Options The User Options page enables you to change additional settings within the online banking experience. Standard User Options Change Address The Change Address feature allows you to add or change the address used by Internet Banking. You may be required to confirm the new address entered. You also have the option to remove your address from the system. Please note that a number of Internet Banking Services, such as Change Password and Stop Payment Requests, rely on your address as a method of confirming account changes and requests. To change your address: 1. Enter your new address 2. If the Confirm New Address field is present, enter the address again 3. Click Change Address to update your address record. A confirmation message is displayed Online Statement Options The Online Statement Options feature allows you to choose between receiving monthly statements by mail or waiving them. In addition you may also have the option between receiving or not receiving notifications of your online statement availability. If your is not on file, and you elect to receive monthly reminders, you will be asked to supply it. To change your online statement options: 1. Click the desired method of handling paper statements delivered by mail. 2. (Optional) Click the radio button for the desired method of handling reminders of online statement availability.
19 3. Click Change Online Statement Options to submit your preferences for monthly statement delivery and reminders. A confirmation message appears. 4. Select another option on the user options page or choose another Internet Banking option from the main menu. Change Promotional Subscription Your Financial Institution may offer you the option to receive periodic notifications regarding special offers and promotions. If your is not on file, and you elect to receive e- mail promotions, you will be asked to supply it. To receive promotions, select the Yes option and click Change Subscription. A success message will appear at the top of the User Options screen: Your subscription has been changed. To elect not to subscribe to promotions, select the No option and click Change Subscription. A success message will appear at the top of User Options screen: Your subscription has been changed. Change Newsletter Subscription Your Financial Institution may offer you the option of receiving its newsletter via . If your e- mail is not on file, and you elect to receive electronic newsletters, you will be asked to supply it. To receive newsletters, select the Yes option and click Change Subscription. A success message will appear at the top of User Options screen: Your subscription has been changed. To elect not to subscribe to newsletters, select the No option and click Change Subscription. A success message will appear at the top of User Options screen: Your subscription has been changed. Change Account Nicknames You have the ability to change account descriptions (names) for easier recognition. With this feature, you may also elect not to display selected accounts. Selecting the Change Account Descriptions feature displays all (active and inactive) accounts that may be given an easily recognizable name. To use this feature : 1. Click on User Options through the My Profile section 2. Click on the Change Account Descriptions link and all the accounts will appear showing the default names assigned by the Financial Institution. Assigning a new description to any account displayed:
20 1. Remove or modify any characters from the account nickname field you wish to change. 2. Enter the new name of the account(s) in the account description field. 3. Click on the Change button to save this entry, the newly named accounts will now appear on the list of accounts. Hiding a Displayed Account: 1. Locate the account to be hidden. Click on the Enable Checkbox next to that account, the checkmark will disappear and the account name will no longer be seen. 2. Click the Change button to save this change, or click the Reset button to return to the previously displayed account name. Login Security The new security process has been created to improve your online banking security. Here's how it works. The login Security uses one-time passcode (OTP) technology to authenticate a user via text message and/or a voice to make sure it's really you that's accessing your online banking accounts. The OTP options you can select depend on the information provided during login security setup. What is Login Security? Login Security is an online security feature that provides an additional layer of protection from fraud and identity theft by preventing unauthorized access to your secure financial information. Login Security uses technology to verify your identity. Why do I need to use Login Security? Login Security will allow us to recognize you as the true owner of your account by recognizing not only your login information but also your computer. If we don't recognize your computer, we will request additional information that is known only by you to ensure authorized access to online banking. What can I do to make logging in easy? When you set up login security the first time be sure to select the checkbox to skip this step in the future. Can I login from multiple computers and browsers? Yes you can, we support most of the commonly used browsers. If you log in from a public computer, you will have to use a one time passcode to gain access. Can I still login to my account from anywhere? Yes, this feature does not prevent you from logging in from any computer. If we do not recognize the computer that you are using then we will simply ask for additional information that only you
21 know (a one-time passcode) before allowing you access to online banking. How do I change or delete a phone number used to receive one-time passcodes? Go to the My Profile section and select the Login Security link and scroll down to the section you want. Text Message. In the Text Message section, click the Change Number link to modify the existing number or click Delete to remove it (the system will confirm that you want to delete the phone number). If needed, you can select the Add another phone number link, enter the OTP that is sent to you and click the Activate button to add a new phone. Automated Voice Call. In the Automated Voice Call section, you can change the phone type value or an existing number value by typing in a new value in the field or you can delete the number value from the fields and click the Save button. If needed, you can select the Add another phone number link, select the Phone Type, enter a new phone number and select the Save button. Account Transfer The Account Transfer service allows you to transfer funds between accounts. To transfer funds between authorized accounts: 1. Click the Account Transfer option. 2. Enter the Transfer Amount. Include a decimal point but do not include a dollar sign or comma. 3. Select the account from which the amount will be debited using the From Account drop-down list. If the designated account is subject to Regulation D, then Regulation D transfer limit or check limit information will be displayed, if available. Regulation D sets a monthly limit on the number of transactions that can be made from certain accounts such as savings accounts. 4. Select the account to which the amount will be deposited using the To Account drop-down list. If the designated account is a loan, then loan payment amounts or loan payoff amounts will be displayed when viewing this field. 5. If you have the ability to make a loan payment: Select the radio button for the type of transfer you are making: Standard or Overpayment or Multiple Payments or LOC Paydown. The default is Standard. If selecting Overpayment, your payment will be more than the standard payment amount. If selecting Multiple Payments, your payment will be designated to qualify for the designated number of multiple payments. If selecting LOC Paydown, your payment will be designated to paydown the entire balance of the line of credit account selected.
22 Note: If there is additional text next to the Overpayment Radio Button (e.g. "Overpayment (Principal Only Payment)"), you will know how the extraneous funds will be applied. If there is the Loan Overpayment Drop Down list, you can select one of the available options to specify how you want the extra money applied (e.g. "Excess to Payment to Principal"). 6. Enter a note to include with the transfer in the Memo field (optional). Click Transfer Funds to initiate the transfer. A prompt appears allowing you to confirm this transfer. If the entered information is incorrect, click Cancel and re-enter the information. Or if the entered information is correct, click the Confirm Transfer button. A Transaction Report Record will indicate the transfer was successful. Note: For real time processing, the transfer will take place immediately provided there are no holds on the accounts and the funds are available for transfer. For batch processing, the transfer will take place the next business day. Also, a unique reference number is assigned to successful as well as unsuccessful transfers. Scheduled Transfers The Schedule Transfers feature allows you to transfer amounts at scheduled times between your accounts. Transfers may be added, edited, or deleted at your discretion. The scheduled transfer screen shows the scheduled process date, the frequency of the transfers, the amount to be transferred, the From account, the To account and account numbers. If offered, you can opt to receive confirmations, the added benefit of an confirmation message later confirms the scheduled transfer has been processed. After a one-time transfer or a final recurring transfer has processed, it will be deleted and will no longer appear on the Scheduled Transfers Summary page. Completed transfers can still be found within the Account History page. Also note that if you are locked out of Internet Banking as a result of multiple failed login attempts, your scheduled transactions will not be processed until your Internet Banking access has been restored and you successfully log in again. Note: A status column may appear on the summary screen indicating whether a scheduled transfer is Scheduled, Processed, or Not Transferred. If a transaction did not successfully transfer, then you can click on the Not Transferred link for that transaction and the failed transfer error message will appear indicating the reason for the failed transfer. To view scheduled transfers Click the Scheduled Transfers option, and the Scheduled Transfers Summary screen appears. This screen displays all current scheduled transfers. To add a scheduled transfer 1. Click Add. The Add Scheduled Transfers screen appears.
23 2. Enter the amount to transfer. 3. Select the account from which the amount will be debited using the From Account drop-down list. If the designated debit account is subject to Regulation D, then Regulation D transfer limit information will be displayed, if available. Regulation D sets a monthly limit on the number of transactions that can be made from certain accounts such as savings accounts. 4. Select the account to which the amount will be deposited using the To Account drop-down list. 5. Enter a note to associate with the transfer in the Memo field. (Optional). 6. If making a loan payment and if overpayments are offered, select the radio button for the type of transfer you are making: Standard or Overpayment. The default is Standard. If selecting Overpayment, your payment will be more than the standard payment amount. Note: If there is additional text next to the Overpayment Radio Button (e.g. "Overpayment (Principal Only Payment)"), you will know how the extraneous funds will be applied. If there is the Loan Overpayment Drop Down list, you can select one of the available options to specify how you want the extra money applied (e.g. "Excess to Payment to Principal"). 7. Enter the Start Date in the field provided. A calendar icon located alongside the start date fields is provided to assist you. Simply click on this icon to view the current month calendar. Calendar months may be changed by clicking the forward or backward arrows. 8. Depending on the frequency of the transfer, select the radio button corresponding to how often the transfer will occur (e.g., One-time, Weekly On, Monthly On, or Twice-Monthly On). 9. Using the day and date drop-down lists, choose the day and the date for the transfer to occur. Please note that we do not allow the start date to be today's date for a scheduled transfer. If you require a transfer to be conducted today, please conduct a one-time transfer within the Account Transfer feature. 10. Select one of the three radio buttons corresponding to when the transfer will end: a. Specify the Number of transfers in the field provided. The number of transfers must be greater than 0. b. Enter an End Date in the fields provided. A calendar icon located next to the End Date field will appear to assist you. Simply click on this icon to view the current month calendar. Calendar months may be changed by clicking the forward (>>) or backward (<<) arrows. c. Select the No End Date radio button to indicate that this recurring transfer will continue at the specified frequency until you delete it. d. If Notifications are offered: In the Notification To field, type in the address where you want to receive a notification of success or failure with each scheduled transfer attempt. In the message field, include your message regarding your
24 scheduled transfer. In this message, do not include account numbers, social security numbers or any other confidential information. e. If available and if desired, click on the checkbox option to have a notification sent to you after the last scheduled transfer has completed. Note: If you make an error, click Clear to reset all fields to start over, or click Cancel to return to the Scheduled Transfers Summary screen 13. When the transfer information is completed, click Save Transfer. A confirmation screen appears. Click Confirm Transfer to accept. Your transfer information will now appear on the Scheduled Transfer Summary screen To edit a scheduled transfer 1. From the Scheduled Transfers Summary screen, identify the transfer to be edited, then click the Edit link. This link is located on the right side of the scheduled transfer entry. 2. The Edit Scheduled Transfer screen will appear with the transfer account information displayed along with the selected frequency and end date, if specified. 3. Add or modify the information as needed. Click Reset to return the field to the original entry, or click Cancel to return to the Scheduled Transfer Summary screen. 4. When the edits are complete, click Save Transfer to save your changes. To delete a scheduled transfer 1. From the Scheduled Transfers Summary screen, identify the transfer to be deleted, then click the Delete link. This link is located on the right side of the scheduled transfer entry. 2. The Delete Scheduled Transfer screen will appear with the transfer account information displayed along with the selected frequency and end date, if specified. 3. Click Delete. The delete confirmation screen will appear prompting you that the payment transfer is about to be deleted. 4. Click Delete once again to complete the deletion, or click the Cancel button to abort this deletion and return to the Schedule Transfer Summary screen. Scheduled Transfer Calendar The Scheduled Transfer Calendar is provided to assist you in determining payment transfer start and end dates. Simply click on the calendar icon. You may select the month by using the (>>) forward or (<<) backward buttons or select the month or year using the drop-down lists.
First Security Bank. Retail User Guide. First Security Bank - Retail User Guide
 First Security Bank Retail User Guide Rev: 09/23/2015 UUX Support Overview About the Unified User Experience (UUX) Hardware and software requirements Exploring the Accounts page Accounts The Menu The Sidebar
First Security Bank Retail User Guide Rev: 09/23/2015 UUX Support Overview About the Unified User Experience (UUX) Hardware and software requirements Exploring the Accounts page Accounts The Menu The Sidebar
Online Bill Payment & Presentment User Guide
 Table of Contents Alerts and Notifications... 4 Add an email Notification...4 Cancel an email Notification...5 Automatic Payments... 6 Add a Standard Automatic Payment Rule...6 Add an Automatic Payment
Table of Contents Alerts and Notifications... 4 Add an email Notification...4 Cancel an email Notification...5 Automatic Payments... 6 Add a Standard Automatic Payment Rule...6 Add an Automatic Payment
Business Online. Quick Reference Guide
 Business Online Quick Reference Guide . All rights reserved. This work is confidential and its use is strictly limited. Use is permitted only in accordance with the terms of the agreement under which it
Business Online Quick Reference Guide . All rights reserved. This work is confidential and its use is strictly limited. Use is permitted only in accordance with the terms of the agreement under which it
What s Inside. Welcome to Busey ebank
 What s Inside Security............................ Getting Started...................... 5 Account Access...................... 6 Account Detail...................... 7 Transfer Funds......................
What s Inside Security............................ Getting Started...................... 5 Account Access...................... 6 Account Detail...................... 7 Transfer Funds......................
First Financial Bank Online Banking Quick Reference. February, 2013
 February, 2013 PURPOSE... 2 SUPPORT... 2 ACCESSING ONLINE BANKING... 2 Getting to the Online Banking Site... 2 Requesting Enrollment in Online Banking... 2 Logging in for the First Time... 2 Registering
February, 2013 PURPOSE... 2 SUPPORT... 2 ACCESSING ONLINE BANKING... 2 Getting to the Online Banking Site... 2 Requesting Enrollment in Online Banking... 2 Logging in for the First Time... 2 Registering
Netteller: Online Banking User Guide
 Netteller: Online Banking User Guide Welcome to Manhattan Bank s Online Banking System Netteller. Netteller is a safe, secure and reliable way to access your account any time and anywhere you choose. Now,
Netteller: Online Banking User Guide Welcome to Manhattan Bank s Online Banking System Netteller. Netteller is a safe, secure and reliable way to access your account any time and anywhere you choose. Now,
Online Services User Guide
 Online Services User Guide Welcome to online banking! Whether you re online or using a mobile device, access your accounts whenever and wherever it s convenient for you. Log In: BankMidwest.com Online
Online Services User Guide Welcome to online banking! Whether you re online or using a mobile device, access your accounts whenever and wherever it s convenient for you. Log In: BankMidwest.com Online
A QUICK AND EASY GUIDE TO ONLINE BANKING AND BILL PAY
 A QUICK AND EASY GUIDE TO ONLINE BANKING AND BILL PAY BY PAUL A. MURPHY, AUTHOR OF BANKING ONLINE FOR DUMMIES A Quick and Easy Guide to Online Banking and Bill Pay Disclaimer Concepts, strategies and procedures
A QUICK AND EASY GUIDE TO ONLINE BANKING AND BILL PAY BY PAUL A. MURPHY, AUTHOR OF BANKING ONLINE FOR DUMMIES A Quick and Easy Guide to Online Banking and Bill Pay Disclaimer Concepts, strategies and procedures
Business Mobile Banking
 Business Mobile Banking Union Bank & Trust Business Mobile Application User Guide Contents Overview... 2 Security... 2 Requirements... 3 Downloading the App... 3 Logging In... 4 One-time Passcode Entry...
Business Mobile Banking Union Bank & Trust Business Mobile Application User Guide Contents Overview... 2 Security... 2 Requirements... 3 Downloading the App... 3 Logging In... 4 One-time Passcode Entry...
Published by Murphy & Company, Inc. 13610 Barrett Office Dr Suite 206 St. Louis, MO 63012 www.mcompany.com
 Published by Murphy & Company, Inc. 60 Barrett Office Dr Suite 06 St. Louis, MO 60 www.mcompany.com 007-05 Murphy & Company, Inc. Microsoft, Windows, Excel, and Internet Explorer are registered trademarks
Published by Murphy & Company, Inc. 60 Barrett Office Dr Suite 06 St. Louis, MO 60 www.mcompany.com 007-05 Murphy & Company, Inc. Microsoft, Windows, Excel, and Internet Explorer are registered trademarks
Gate City Bank Online Business Banking i
 Gate City Bank Online Business Banking i Table Of Contents Table of Contents Online Business Banking... 5 Online Business Banking Overview... 5 Features and Services... 5 FREE* Online Business Banking...
Gate City Bank Online Business Banking i Table Of Contents Table of Contents Online Business Banking... 5 Online Business Banking Overview... 5 Features and Services... 5 FREE* Online Business Banking...
GUIDE GET ONLINE. Everything You Need to Access Your Account Online. SECTION ONE: Getting Started
 GET ONLINE GUIDE Everything You Need to Access Your Account Online SECTION ONE: Getting Started As a new Online Banking user, you ll need two numbers to set up your account for online access your Membership
GET ONLINE GUIDE Everything You Need to Access Your Account Online SECTION ONE: Getting Started As a new Online Banking user, you ll need two numbers to set up your account for online access your Membership
New Online Banking Guide for FIRST time Login
 New Online Banking Guide for FIRST time Login Step 1: Login Enter your existing Online Banking User ID and Password. Click Log-In. Step 2: Accepting terms and Conditions to Proceed Click on See the terms
New Online Banking Guide for FIRST time Login Step 1: Login Enter your existing Online Banking User ID and Password. Click Log-In. Step 2: Accepting terms and Conditions to Proceed Click on See the terms
User Guide for Consumers & Business Clients
 Online Banking from Capital City Bank User Guide for Consumers & Business Clients Revised February 2015 www.ccbg.com/upgrade Contents Overview... 4 Exploring the Home Page... 5 Menu... 6 Accounts... 7
Online Banking from Capital City Bank User Guide for Consumers & Business Clients Revised February 2015 www.ccbg.com/upgrade Contents Overview... 4 Exploring the Home Page... 5 Menu... 6 Accounts... 7
Online and Mobile Banking User Guide and FAQs
 Online and Mobile Banking User Guide and FAQs First Time Online Banking Enrollment... 1 Enhanced Multi-Factor Authentication emfa... 2 Browser Compatibility... 8 edocuments... 9 Summary/Home... 9 Alerts...12
Online and Mobile Banking User Guide and FAQs First Time Online Banking Enrollment... 1 Enhanced Multi-Factor Authentication emfa... 2 Browser Compatibility... 8 edocuments... 9 Summary/Home... 9 Alerts...12
Business Manager Company Administrator s Guide Peoples Bank Customer Support 800.584.8859
 Peoples Bank Business Manager Company Administrator s Guide Peoples Bank Customer Support 800.584.8859 Revised 08/2012 Table of Contents About Business Manager... 4 Overview... 4 Access Business Manager...
Peoples Bank Business Manager Company Administrator s Guide Peoples Bank Customer Support 800.584.8859 Revised 08/2012 Table of Contents About Business Manager... 4 Overview... 4 Access Business Manager...
Cathay Business Online Banking. User Guide. Version 1.0
 Cathay Business Online Banking User Guide Version 1.0 07/2013 Disclaimer: The information and materials in these pages, including text, graphics, links, or other items are provided as is and available.
Cathay Business Online Banking User Guide Version 1.0 07/2013 Disclaimer: The information and materials in these pages, including text, graphics, links, or other items are provided as is and available.
Published by Murphy & Company, Inc. 13610 Barrett Office Drive Suite 206 St. Louis, MO 63021 www.mcompany.com
 Published by Murphy & Company, Inc. 13610 Barrett Office Drive Suite 206 St. Louis, MO 63021 www.mcompany.com 2009-2013 Murphy & Company, Inc. Microsoft, Microsoft Money, Windows and Internet Explorer
Published by Murphy & Company, Inc. 13610 Barrett Office Drive Suite 206 St. Louis, MO 63021 www.mcompany.com 2009-2013 Murphy & Company, Inc. Microsoft, Microsoft Money, Windows and Internet Explorer
DarwiNet Client Level
 DarwiNet Client Level Table Of Contents Welcome to the Help area for your online payroll system.... 1 Getting Started... 3 Welcome to the Help area for your online payroll system.... 3 Logging In... 4
DarwiNet Client Level Table Of Contents Welcome to the Help area for your online payroll system.... 1 Getting Started... 3 Welcome to the Help area for your online payroll system.... 3 Logging In... 4
Online Banking User Guide
 Online Banking User Guide Page 1 of 14 Set Up and Access to Online Banking How do I set up Online Banking? To enroll in Online Banking, complete the following: 1. Go to https://www.cobnks.com. 2. Under
Online Banking User Guide Page 1 of 14 Set Up and Access to Online Banking How do I set up Online Banking? To enroll in Online Banking, complete the following: 1. Go to https://www.cobnks.com. 2. Under
INVESTOR360º CLIENT USER GUIDE
 INVESTOR360º CLIENT USER GUIDE TABLE OF CONTENTS 1. About Investor360 3 1.1 What does Investor360 provide? 3 1.2 Security 3 2. Logging in to Investor360 4 3. Welcome to Investor360 7 4. Navigating in Investor360
INVESTOR360º CLIENT USER GUIDE TABLE OF CONTENTS 1. About Investor360 3 1.1 What does Investor360 provide? 3 1.2 Security 3 2. Logging in to Investor360 4 3. Welcome to Investor360 7 4. Navigating in Investor360
A Quick and Easy Guide to PERSONAL ONLINE BANKING
 A Quick and Easy Guide to PERSONAL ONLINE BANKING WELCOME Whether you re at home, at work or on the road, BancFirst is available 4 hours a day, 7 days a week with Personal Online Banking. These services
A Quick and Easy Guide to PERSONAL ONLINE BANKING WELCOME Whether you re at home, at work or on the road, BancFirst is available 4 hours a day, 7 days a week with Personal Online Banking. These services
Online Banking User Guide
 TABLE OF CONTENTS TABLE OF CONTENTS... 1 INTRODUCTION... 4 QUICK REFERENCE... 4 LOG ON... 4 SECURITY PROFILE... 4 ENTITLEMENTS... 4 LOG ON... 5 ENTER YOUR USERNAME... 5 REVIEW SECURE IMAGE AND PHRASE,
TABLE OF CONTENTS TABLE OF CONTENTS... 1 INTRODUCTION... 4 QUICK REFERENCE... 4 LOG ON... 4 SECURITY PROFILE... 4 ENTITLEMENTS... 4 LOG ON... 5 ENTER YOUR USERNAME... 5 REVIEW SECURE IMAGE AND PHRASE,
Personal Online Banking & Bill Pay. Guide to Getting Started
 Personal Online Banking & Bill Pay Guide to Getting Started What s Inside Contents Security at Vectra Bank... 4 Getting Started Online... 5 Welcome to Vectra Bank Online Banking. Whether you re at home,
Personal Online Banking & Bill Pay Guide to Getting Started What s Inside Contents Security at Vectra Bank... 4 Getting Started Online... 5 Welcome to Vectra Bank Online Banking. Whether you re at home,
Guide to BMO Harris Online Banking SM
 L O G G I N G I N Guide to BMO Harris Online Banking SM T A B L E O F C O N T E N T S Security & Bill Payment...4 Getting Started...5 Forgotten Password & User ID...6 BMO HARRIS ONLINE BANKING OVERVIEW...7
L O G G I N G I N Guide to BMO Harris Online Banking SM T A B L E O F C O N T E N T S Security & Bill Payment...4 Getting Started...5 Forgotten Password & User ID...6 BMO HARRIS ONLINE BANKING OVERVIEW...7
Q2EBANKING IS OUR ONLINE BANKING PROVIDER AND HAS PREPARED THIS Q2ONLINE USER GUIDE TO HELP YOU GET THE MOST OUT OF OUR ONLINE BANKING SERVICES.
 PERSONAL ONLINE BANKING USER GUIDE Q2EBANKING IS OUR ONLINE BANKING PROVIDER AND HAS PREPARED THIS Q2ONLINE USER GUIDE TO HELP YOU GET THE MOST OUT OF OUR ONLINE BANKING SERVICES. If you have any questions
PERSONAL ONLINE BANKING USER GUIDE Q2EBANKING IS OUR ONLINE BANKING PROVIDER AND HAS PREPARED THIS Q2ONLINE USER GUIDE TO HELP YOU GET THE MOST OUT OF OUR ONLINE BANKING SERVICES. If you have any questions
Contents. 4 Welcome to ATBOnline Business. 5 How to Use This Guide
 Contents 4 Welcome to ATBOnline Business 5 How to Use This Guide 6 Roles and Entitlements in ATBOnline Business 6 Administrator Role 6 User Roles 6 Transaction Limits 7 User Procedures 7 Accessing ATBOnline
Contents 4 Welcome to ATBOnline Business 5 How to Use This Guide 6 Roles and Entitlements in ATBOnline Business 6 Administrator Role 6 User Roles 6 Transaction Limits 7 User Procedures 7 Accessing ATBOnline
Business Online Banking & Bill Pay Guide to Getting Started
 Business Online Banking & Bill Pay Guide to Getting Started What s Inside Contents Security at Vectra Bank... 4 Getting Started Online... 5 Welcome to Vectra Bank Business Online Banking. Whether you re
Business Online Banking & Bill Pay Guide to Getting Started What s Inside Contents Security at Vectra Bank... 4 Getting Started Online... 5 Welcome to Vectra Bank Business Online Banking. Whether you re
Apple Bank Online Banking Guide
 Apple Bank Online Banking Guide 24/7 Banking Financial Management Funds Transfer Bill Payment Convenient, Easy to Use Secure Table of Contents Online Banking Overview - Convenient, Easy, Secure 1 Registration
Apple Bank Online Banking Guide 24/7 Banking Financial Management Funds Transfer Bill Payment Convenient, Easy to Use Secure Table of Contents Online Banking Overview - Convenient, Easy, Secure 1 Registration
Cash Management 5.0 User Guide
 Cash Management 5.0 User Guide Accessing Cash Management Online Banking Access Cash Management using www.busey.com as you always have. 1. Enter your company ID as assigned by your financial institution
Cash Management 5.0 User Guide Accessing Cash Management Online Banking Access Cash Management using www.busey.com as you always have. 1. Enter your company ID as assigned by your financial institution
PowerSchool Parent Portal User Guide. PowerSchool 7.x Student Information System
 PowerSchool 7.x Student Information System Released December 2011 Document Owner: Documentation Services This edition applies to Release 7.1 of the [product name] software and to all subsequent releases
PowerSchool 7.x Student Information System Released December 2011 Document Owner: Documentation Services This edition applies to Release 7.1 of the [product name] software and to all subsequent releases
Redstone Federal Credit Union Answers to Frequently Asked Questions Online Banking
 Redstone Federal Credit Union Answers to Frequently Asked Questions Online Banking Getting Started How do I sign-up for online banking? Visit our website homepage (www.redfcu.org) and click the Sign up
Redstone Federal Credit Union Answers to Frequently Asked Questions Online Banking Getting Started How do I sign-up for online banking? Visit our website homepage (www.redfcu.org) and click the Sign up
Contents. Park Sterling Bank 2
 Contents View Accounts... 4 Account Summary... 4 Details and Transactions... 5 Download Transactions... 6 Download Types... 7 Transfer Funds... 8 Making a Loan Payment... 9 Pending Transfers and History...
Contents View Accounts... 4 Account Summary... 4 Details and Transactions... 5 Download Transactions... 6 Download Types... 7 Transfer Funds... 8 Making a Loan Payment... 9 Pending Transfers and History...
Refer to the Integration Guides for the Connect solution and the Web Service API for integration instructions and issues.
 Contents 1 Introduction 4 2 Processing Transactions 5 2.1 Transaction Terminology 5 2.2 Using Your Web Browser as a Virtual Point of Sale Machine 6 2.2.1 Processing Sale transactions 6 2.2.2 Selecting
Contents 1 Introduction 4 2 Processing Transactions 5 2.1 Transaction Terminology 5 2.2 Using Your Web Browser as a Virtual Point of Sale Machine 6 2.2.1 Processing Sale transactions 6 2.2.2 Selecting
Member FAQ. General Information: Security:
 General Information: Security: Why did you change Robins Federal Online Banking? Great question! We listened to an overwhelming response from you, our members that we needed to make these changes. We are
General Information: Security: Why did you change Robins Federal Online Banking? Great question! We listened to an overwhelming response from you, our members that we needed to make these changes. We are
Online Banking & Bill Pay. Quick Start Guide. Step-by-step instructions PLUS easy-to-read screen shots and helpful tips.
 Online Banking & Bill Pay Quick Start Guide Step-by-step instructions PLUS easy-to-read screen shots and helpful tips. Welcome -- Online System Security Welcome to Online Banking and Bill Pay! Whether
Online Banking & Bill Pay Quick Start Guide Step-by-step instructions PLUS easy-to-read screen shots and helpful tips. Welcome -- Online System Security Welcome to Online Banking and Bill Pay! Whether
peoplesbancorp.com 800.374.6123 Option 6 Business Online Banking User Guide
 peoplesbancorp.com 800.374.6123 Option 6 Business Online Banking User Guide BUSINESS ONLINE BANKING USER GUIDEQuickBooks Windows 2009-2011 OVERVIEW The information in this User Guide will concentrate on
peoplesbancorp.com 800.374.6123 Option 6 Business Online Banking User Guide BUSINESS ONLINE BANKING USER GUIDEQuickBooks Windows 2009-2011 OVERVIEW The information in this User Guide will concentrate on
Global Banking and Bill Pay
 Global Banking and Bill Pay Quick Start User Guide 468 Industrial Way West Eatontown, NJ 07724 www.fafcu.com 2 Logging in Logging in to Global Banking is as easy as one, two, three. Just launch your web
Global Banking and Bill Pay Quick Start User Guide 468 Industrial Way West Eatontown, NJ 07724 www.fafcu.com 2 Logging in Logging in to Global Banking is as easy as one, two, three. Just launch your web
Online Banking Features
 Online Banking Features Additional information on Online Banking, Mobile Banking, Money Desktop, and Remote Check Deposit can be found at TampaBayFederal.com Accounts Summary The Accounts tab will show
Online Banking Features Additional information on Online Banking, Mobile Banking, Money Desktop, and Remote Check Deposit can be found at TampaBayFederal.com Accounts Summary The Accounts tab will show
Decision Support AITS University Administration. Web Intelligence Rich Client 4.1 User Guide
 Decision Support AITS University Administration Web Intelligence Rich Client 4.1 User Guide 2 P age Web Intelligence 4.1 User Guide Web Intelligence 4.1 User Guide Contents Getting Started in Web Intelligence
Decision Support AITS University Administration Web Intelligence Rich Client 4.1 User Guide 2 P age Web Intelligence 4.1 User Guide Web Intelligence 4.1 User Guide Contents Getting Started in Web Intelligence
Internet Banking User Guide
 Internet Banking User Guide Jack Henry & Associates, Inc. 2011.11 Contents Login... 1 Login Screen... 1 Password Change... 2 Watermark Selection... 2 Multi-Factor Authentication Security Question Selection...
Internet Banking User Guide Jack Henry & Associates, Inc. 2011.11 Contents Login... 1 Login Screen... 1 Password Change... 2 Watermark Selection... 2 Multi-Factor Authentication Security Question Selection...
Instructions for Configuring Your Browser Settings and Online Security FAQ s. ios8 Settings for iphone and ipad app
 Instructions for Configuring Your Browser Settings and Online Security FAQ s ios8 Settings for iphone and ipad app General Settings The following browser settings and plug-ins are required to properly
Instructions for Configuring Your Browser Settings and Online Security FAQ s ios8 Settings for iphone and ipad app General Settings The following browser settings and plug-ins are required to properly
Personal Internet Online Banking Frequently Asked Questions
 Personal Internet Online Banking Frequently Asked Questions What is First National Bank s Internet Online Banking? With First National Bank s Online Banking, you can conduct through your personal computer
Personal Internet Online Banking Frequently Asked Questions What is First National Bank s Internet Online Banking? With First National Bank s Online Banking, you can conduct through your personal computer
Resource Online User Guide JUNE 2013
 Resource Online User Guide JUNE 2013 CHASE PAYMENTECH SOLUTIONS MAKES NO WARRANTY OF ANY KIND, EITHER EXPRESSED OR IMPLIED, WITH REGARD TO THIS MATERIAL, INCLUDING, BUT NOT LIMITED TO, THE IMPLIED WARRANTIES
Resource Online User Guide JUNE 2013 CHASE PAYMENTECH SOLUTIONS MAKES NO WARRANTY OF ANY KIND, EITHER EXPRESSED OR IMPLIED, WITH REGARD TO THIS MATERIAL, INCLUDING, BUT NOT LIMITED TO, THE IMPLIED WARRANTIES
Cathay Business Online Banking
 Cathay Business Online Banking A QUICK GUIDE TO CATHAY BUSINESS ONLINE BANKING R6119 CATHAY 8_5x11 Cover V2.indd 1 6/11/13 5:50 PM Welcome Welcome to Cathay Business Online Banking (formerly known as Cathay
Cathay Business Online Banking A QUICK GUIDE TO CATHAY BUSINESS ONLINE BANKING R6119 CATHAY 8_5x11 Cover V2.indd 1 6/11/13 5:50 PM Welcome Welcome to Cathay Business Online Banking (formerly known as Cathay
View Payments. User Guide. Online Merchant Services
 View Payments User Guide Online Merchant Services Copyright Statement Copyright 2010 by American Express Company. All rights reserved. No part of this document may be reproduced in any form or by any electronic
View Payments User Guide Online Merchant Services Copyright Statement Copyright 2010 by American Express Company. All rights reserved. No part of this document may be reproduced in any form or by any electronic
Personal Internet Banking FAQs
 Enrollment How do I enroll for Consumer Internet Banking and are there any fees? - This service is free to all of our consumer customers. (Please note, internet service provider fees may apply.) Simply
Enrollment How do I enroll for Consumer Internet Banking and are there any fees? - This service is free to all of our consumer customers. (Please note, internet service provider fees may apply.) Simply
Account Activity. Transfers/Bill Pay. Maintenance/Services. Business Entitlements. Business ACH Payments
 Online Banking Frequently Asked Questions What s changed? Account Activity Transfers/Bill Pay Maintenance/Services Business Entitlements 1 2 3..4..5 Business ACH Payments..6 We are excited to share our
Online Banking Frequently Asked Questions What s changed? Account Activity Transfers/Bill Pay Maintenance/Services Business Entitlements 1 2 3..4..5 Business ACH Payments..6 We are excited to share our
A Quick and Easy Guide to Consumer Online Banking and Bill Pay
 upbnk.com Have a question? Contact us at 800.905.775. A Quick and Easy Guide to Consumer Online Banking and Bill Pay Welcome Published by Murphy & Company, Inc. 60 Barrett Office Drive Suite 06 St. Louis,
upbnk.com Have a question? Contact us at 800.905.775. A Quick and Easy Guide to Consumer Online Banking and Bill Pay Welcome Published by Murphy & Company, Inc. 60 Barrett Office Drive Suite 06 St. Louis,
Blackhawk Online Banking Frequently Asked Questions Get to know a little more about Blackhawk s new online banking service.
 Smart Advice. Friendly Service. Locally Owned. Blackhawk Online Banking Frequently Asked Questions Get to know a little more about Blackhawk s new online banking service. Existing Online Banking Users
Smart Advice. Friendly Service. Locally Owned. Blackhawk Online Banking Frequently Asked Questions Get to know a little more about Blackhawk s new online banking service. Existing Online Banking Users
Administrator's Guide
 Administrator's Guide Copyright SecureAnywhere Mobile Protection Administrator's Guide November, 2012 2012 Webroot Software, Inc. All rights reserved. Webroot is a registered trademark and SecureAnywhere
Administrator's Guide Copyright SecureAnywhere Mobile Protection Administrator's Guide November, 2012 2012 Webroot Software, Inc. All rights reserved. Webroot is a registered trademark and SecureAnywhere
CoreFirst Bank & Trust s Online Banking Retail User s Guide Version 3.0
 CoreFirst Bank & Trust s Online Banking Retail User s Guide Version 3.0 CoreFirst Bank & Trust User Guide 1 OVERVIEW General Navigation Information: Supports backward and forward browser navigation Print
CoreFirst Bank & Trust s Online Banking Retail User s Guide Version 3.0 CoreFirst Bank & Trust User Guide 1 OVERVIEW General Navigation Information: Supports backward and forward browser navigation Print
Account Access User Guide
 Account Access User Guide Available within AgriPoint How to manage your accounts online, anytime, anywhere. Rev. 10/12/2015 This guide is designed to familiarize you with the features and options available
Account Access User Guide Available within AgriPoint How to manage your accounts online, anytime, anywhere. Rev. 10/12/2015 This guide is designed to familiarize you with the features and options available
CONTENTS. SETUP SECURITY ENHANCEMENTS... 17 Existing User... 17 New User (Enrolled by Employer or Self)... 21
 HEALTH SAVINGS ACCOUNT SUBSCRIBER WEBSITE GUIDE CONTENTS BROWSER COMPATIBILITY... 2 ONLINE ENROLLMENT... 3 Online Enrollment Process... 3 REGISTERING YOUR ACCOUNT FOR ONLINE ACCESS... 12 INDIVIDUAL ENROLLMENT...
HEALTH SAVINGS ACCOUNT SUBSCRIBER WEBSITE GUIDE CONTENTS BROWSER COMPATIBILITY... 2 ONLINE ENROLLMENT... 3 Online Enrollment Process... 3 REGISTERING YOUR ACCOUNT FOR ONLINE ACCESS... 12 INDIVIDUAL ENROLLMENT...
Basic ebusiness Banking User Guide
 Basic ebusiness Banking User Guide 1 Welcome: Welcome to Chemical Bank s ebusiness Banking system. With ebusiness Banking, you can access your accounts 24-hours a day, seven days a week; anywhere an Internet
Basic ebusiness Banking User Guide 1 Welcome: Welcome to Chemical Bank s ebusiness Banking system. With ebusiness Banking, you can access your accounts 24-hours a day, seven days a week; anywhere an Internet
No. FinanceWorks is a free benefit for Premier America Online Banking users aimed to help you manage your finances more easily.
 FinanceWorks Frequently Asked Questions Getting Started with FinanceWorks... 1 Adding Accounts... 2 Managing Outside Accounts... 2 Managing Transactions... 3 Managing Accounts/Settings... 4 Goals... 5
FinanceWorks Frequently Asked Questions Getting Started with FinanceWorks... 1 Adding Accounts... 2 Managing Outside Accounts... 2 Managing Transactions... 3 Managing Accounts/Settings... 4 Goals... 5
Metavante Bill Payment User s Guide May 21, 2002. Version 3.2.4 1
 Metavante Bill Payment User s Guide May 21, 2002. Version 3.2.4 1 CHAPTER 1. BILL PAYMENT OVERVIEW... 3 Accessing Bill Payment For New Users... 5 To access Bill Payment from Internet Banking:... 5 To access
Metavante Bill Payment User s Guide May 21, 2002. Version 3.2.4 1 CHAPTER 1. BILL PAYMENT OVERVIEW... 3 Accessing Bill Payment For New Users... 5 To access Bill Payment from Internet Banking:... 5 To access
A Quick and Easy Guide to Business Online Banking. By Paul A. Murphy
 A Quick and Easy Guide to Business Online Banking By Paul A. Murphy A Quick and Easy Guide to Business Online Banking Welcome Welcome! Whether you re at home, at work or on the road, we are here for you
A Quick and Easy Guide to Business Online Banking By Paul A. Murphy A Quick and Easy Guide to Business Online Banking Welcome Welcome! Whether you re at home, at work or on the road, we are here for you
A SMART WAY TO PAY. AN EASY WAY TO SAVE. Fifth Third Bank Health Savings Account
 A SMART WAY TO PAY. AN EASY WAY TO SAVE. Fifth Third Bank Health Savings Account Contents Welcome 3 Getting Started 4 Logging in for the First Time 4 Forget your Username or Password? 4 Home Page 5 Make
A SMART WAY TO PAY. AN EASY WAY TO SAVE. Fifth Third Bank Health Savings Account Contents Welcome 3 Getting Started 4 Logging in for the First Time 4 Forget your Username or Password? 4 Home Page 5 Make
Security Upgrade FAQs
 Security Upgrade FAQs Your online security is important to us. Soon, we ll be upgrading your online banking experience to include a new security service, which is known in the online security industry
Security Upgrade FAQs Your online security is important to us. Soon, we ll be upgrading your online banking experience to include a new security service, which is known in the online security industry
Online Banking Frequently Asked Questions
 HOME BANKING Q. What is Freedom's Home Banking? A. Freedom s Home Banking allows you to bank anywhere, at any time, electronically. Our system allows you to securely access your accounts by way of any
HOME BANKING Q. What is Freedom's Home Banking? A. Freedom s Home Banking allows you to bank anywhere, at any time, electronically. Our system allows you to securely access your accounts by way of any
Moneyspire Help Manual. 2015 Moneyspire Inc. All rights reserved.
 Moneyspire Help Manual 2015 Moneyspire Inc. All rights reserved. Getting Started Getting started with Moneyspire is easy. When you first start the program, you will be greeted with the welcome screen.
Moneyspire Help Manual 2015 Moneyspire Inc. All rights reserved. Getting Started Getting started with Moneyspire is easy. When you first start the program, you will be greeted with the welcome screen.
NYS OCFS CMS Contractor Manual
 NYS OCFS CMS Contractor Manual C O N T E N T S CHAPTER 1... 1-1 Chapter 1: Introduction to the Contract Management System... 1-2 CHAPTER 2... 2-1 Accessing the Contract Management System... 2-2 Shortcuts
NYS OCFS CMS Contractor Manual C O N T E N T S CHAPTER 1... 1-1 Chapter 1: Introduction to the Contract Management System... 1-2 CHAPTER 2... 2-1 Accessing the Contract Management System... 2-2 Shortcuts
TRUST Online u s e r g u i d e v e r s i o n 8. 4 O c t o b e r 2 0 1 3
 TRUSTOnline u s e r g u i d e version 8.4 October 2013 TABLE of CONTENTS Access Trust Online... 1 Login to Trust Online... 1 Enhanced Authentication Login... 3 Select an Account... 5 Locate an Account...
TRUSTOnline u s e r g u i d e version 8.4 October 2013 TABLE of CONTENTS Access Trust Online... 1 Login to Trust Online... 1 Enhanced Authentication Login... 3 Select an Account... 5 Locate an Account...
Contact Treasury Management Support: 866-563-1010 (toll free) Monday through Friday, 7:30 am 5:30 pm (Pacific Time) TreasuryManagement@umpquabank.
 Contact Treasury Management Support: 866-563-1010 (toll free) Monday through Friday, 7:30 am 5:30 pm (Pacific Time) TreasuryManagement@umpquabank.com Updated November 2013 - TreasuryPro 3.8 Contents Welcome...
Contact Treasury Management Support: 866-563-1010 (toll free) Monday through Friday, 7:30 am 5:30 pm (Pacific Time) TreasuryManagement@umpquabank.com Updated November 2013 - TreasuryPro 3.8 Contents Welcome...
Table of Contents. 2 Copyright 2009 Bank of American Fork. All Rights Reserved.
 Table of Contents Logging In... 3 Changing Your Password... 4 Cash User Login Screen... 5 Navigation... 6 Account Access Page... 7 Account Activity Options... 8 Transactions... 9 Download... 10 Statements...
Table of Contents Logging In... 3 Changing Your Password... 4 Cash User Login Screen... 5 Navigation... 6 Account Access Page... 7 Account Activity Options... 8 Transactions... 9 Download... 10 Statements...
/ 1. Online Banking User Guide SouthStateBank.com / (800) 277-2175
 / 1 Online Banking User Guide SouthStateBank.com / (800) 277-2175 Welcome Thank you for using South State s Online Banking. Whether you are a first time user or an existing user, this guide will walk you
/ 1 Online Banking User Guide SouthStateBank.com / (800) 277-2175 Welcome Thank you for using South State s Online Banking. Whether you are a first time user or an existing user, this guide will walk you
Simplify Your Banking with eservices May 5 th, 2015
 Important Notice: The following material is intended for the sole use of our members and is the property of Seven Seventeen Credit Union and may not be redistributed or reused by other parties without
Important Notice: The following material is intended for the sole use of our members and is the property of Seven Seventeen Credit Union and may not be redistributed or reused by other parties without
SHOWING YOU THE WAY TO ONLINE BANKING AT CENTRAL BANK
 SHOWING YOU THE WAY TO ONLINE BANKING AT CENTRAL BANK INTERNET BANKING QUICK START GUIDE: Overview Welcome to CentralNET, the online banking services of Central Bank. Our family of Central Bancshares,
SHOWING YOU THE WAY TO ONLINE BANKING AT CENTRAL BANK INTERNET BANKING QUICK START GUIDE: Overview Welcome to CentralNET, the online banking services of Central Bank. Our family of Central Bancshares,
Account Activity. Transfers/Bill Pay. Maintenance/Services. Business Entitlements. Business ACH Payments
 Online Banking Frequently Asked Questions What s changed? Account Activity Transfers/Bill Pay 1 2 3 Maintenance/Services Business Entitlements Business ACH Payments..4..5..6 We are excited to share our
Online Banking Frequently Asked Questions What s changed? Account Activity Transfers/Bill Pay 1 2 3 Maintenance/Services Business Entitlements Business ACH Payments..4..5..6 We are excited to share our
How To Use The Bank Of Korea App On Android Or Blackberry Or Ipa (For Android)
 Getting Started... 2 Logging on to the App Initially... 2 Main Menu and Dashboard... 2 Accounts... 2 Adding Accounts from Other Financial Institutions... 3 Bills... 3 Transactions: Viewing, Searching,
Getting Started... 2 Logging on to the App Initially... 2 Main Menu and Dashboard... 2 Accounts... 2 Adding Accounts from Other Financial Institutions... 3 Bills... 3 Transactions: Viewing, Searching,
How To Connect Your Transactions To Quickbooks Online From Your Bank Or Credit Card Account On A Pc Or Mac Computer Or Ipa Device
 You can save time and reduce errors by downloading your transactions directly from your bank and credit card accounts from a secure online connection. QuickBooks Online allows you to set these transactions
You can save time and reduce errors by downloading your transactions directly from your bank and credit card accounts from a secure online connection. QuickBooks Online allows you to set these transactions
Infoview XIR3. User Guide. 1 of 20
 Infoview XIR3 User Guide 1 of 20 1. WHAT IS INFOVIEW?...3 2. LOGGING IN TO INFOVIEW...4 3. NAVIGATING THE INFOVIEW ENVIRONMENT...5 3.1. Home Page... 5 3.2. The Header Panel... 5 3.3. Workspace Panel...
Infoview XIR3 User Guide 1 of 20 1. WHAT IS INFOVIEW?...3 2. LOGGING IN TO INFOVIEW...4 3. NAVIGATING THE INFOVIEW ENVIRONMENT...5 3.1. Home Page... 5 3.2. The Header Panel... 5 3.3. Workspace Panel...
www.cathaybank.com Cathay Business Online Banking Quick Guide
 www.cathaybank.com Cathay Business Online Banking Quick Guide Effective 06/2016 Disclaimer: The information and materials in these pages, including text, graphics, links, or other items are provided as
www.cathaybank.com Cathay Business Online Banking Quick Guide Effective 06/2016 Disclaimer: The information and materials in these pages, including text, graphics, links, or other items are provided as
/ 1. Online Banking User Guide SouthStateBank.com / (800) 277-2175
 / 1 Online Banking User Guide SouthStateBank.com / (800) 277-2175 Welcome Thank you for using South State s Online Banking. Whether you are a first time user or an existing user, this guide will walk you
/ 1 Online Banking User Guide SouthStateBank.com / (800) 277-2175 Welcome Thank you for using South State s Online Banking. Whether you are a first time user or an existing user, this guide will walk you
Mobile Merchant Reference Guide
 COPYRIGHT NOTICE Copyright 2013 Blackstone Merchant Services, Inc. All rights reserved. This document is for internal use only. No part of this publication may be reproduced, transmitted, transcribed,
COPYRIGHT NOTICE Copyright 2013 Blackstone Merchant Services, Inc. All rights reserved. This document is for internal use only. No part of this publication may be reproduced, transmitted, transcribed,
APS Online User Guide
 APS Online User Guide APS Online is a complete set of online payment processing tools, providing you with the most simple and advanced way to manage all your automated customer billing needs. These tools
APS Online User Guide APS Online is a complete set of online payment processing tools, providing you with the most simple and advanced way to manage all your automated customer billing needs. These tools
TOPS v3.2.1 Calendar/Scheduler User Guide. By TOPS Software, LLC Clearwater, Florida
 TOPS v3.2.1 Calendar/Scheduler User Guide By TOPS Software, LLC Clearwater, Florida Document History Version Edition Date Document Software Trademark Copyright First Edition Second Edition 02 2007 09-2007
TOPS v3.2.1 Calendar/Scheduler User Guide By TOPS Software, LLC Clearwater, Florida Document History Version Edition Date Document Software Trademark Copyright First Edition Second Edition 02 2007 09-2007
A Quick Reference Guide to Online Banking & Bill Payment
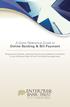 A Quick Reference Guide to Online Banking & Bill Payment Bringing new features, enhanced security and expanded functionality to your Enterprise Bank & Trust Online Banking experience. www.enterprisebank.com
A Quick Reference Guide to Online Banking & Bill Payment Bringing new features, enhanced security and expanded functionality to your Enterprise Bank & Trust Online Banking experience. www.enterprisebank.com
MANAGER SELF SERVICE USER GUIDE
 MANAGER SELF SERVICE USER GUIDE FEBRUARY 2016 Contents Note: If using this guide electronically the contents are hyperlinked to each section. Introduction... 2 Using This Manual... 2 Signing in to Workday...
MANAGER SELF SERVICE USER GUIDE FEBRUARY 2016 Contents Note: If using this guide electronically the contents are hyperlinked to each section. Introduction... 2 Using This Manual... 2 Signing in to Workday...
evantage is free and available to all clients of Equity Trust Company. All you have to do is enroll into evantage to gain access to it.
 evantage Information - General Information On this page: evantage Information - General Information Overview What can evantage do (features) Hours of operation Who is eligible to enroll When is the account
evantage Information - General Information On this page: evantage Information - General Information Overview What can evantage do (features) Hours of operation Who is eligible to enroll When is the account
Bank Reconciliation WalkThrough
 Bank Reconciliation WalkThrough Write-Up CS version 2008.x.x TL 18915 (04/25/08) Copyright Information Text copyright 1998-2008 by Thomson Tax & Accounting. All rights reserved. Video display images copyright
Bank Reconciliation WalkThrough Write-Up CS version 2008.x.x TL 18915 (04/25/08) Copyright Information Text copyright 1998-2008 by Thomson Tax & Accounting. All rights reserved. Video display images copyright
EMC Documentum Webtop
 EMC Documentum Webtop Version 6.5 User Guide P/N 300 007 239 A01 EMC Corporation Corporate Headquarters: Hopkinton, MA 01748 9103 1 508 435 1000 www.emc.com Copyright 1994 2008 EMC Corporation. All rights
EMC Documentum Webtop Version 6.5 User Guide P/N 300 007 239 A01 EMC Corporation Corporate Headquarters: Hopkinton, MA 01748 9103 1 508 435 1000 www.emc.com Copyright 1994 2008 EMC Corporation. All rights
Quickstart Guide. Pro Online. Suite
 Quickstart Guide Pro Online Suite Welcome to Midland States Bank Pro Online Suite. Let s get started. You will access your Midland Pro Online account through www.midlandsb.com. Hover your mouse over Sign
Quickstart Guide Pro Online Suite Welcome to Midland States Bank Pro Online Suite. Let s get started. You will access your Midland Pro Online account through www.midlandsb.com. Hover your mouse over Sign
Business Online Banking Quick Users Guide
 Business Online Banking Quick Users Guide Business Online Banking Quick Users Guide Table of Contents Overview 2 First Time Login 2 Security 4 Contact Points 4 Registering your Browser / Computer 5 Adding,
Business Online Banking Quick Users Guide Business Online Banking Quick Users Guide Table of Contents Overview 2 First Time Login 2 Security 4 Contact Points 4 Registering your Browser / Computer 5 Adding,
CONTRACT MANAGEMENT SYSTEM USER S GUIDE VERSION 2.7 (REVISED JULY 2012)
 CONTRACT MANAGEMENT SYSTEM USER S GUIDE VERSION 2.7 (REVISED JULY 2012) VERSION 2.6 (REVISED APRIL 2012)... I INTRODUCTION... 5 Helpful Hints... 5 Pop-Up Blockers... 5 Users... 6 CPUC Staff Administrator...
CONTRACT MANAGEMENT SYSTEM USER S GUIDE VERSION 2.7 (REVISED JULY 2012) VERSION 2.6 (REVISED APRIL 2012)... I INTRODUCTION... 5 Helpful Hints... 5 Pop-Up Blockers... 5 Users... 6 CPUC Staff Administrator...
Welcome to Charter One Online
 Welcome to Charter One Online The online banking services of First National Bank, GreatBank and GreatBank Chicago will be changed over to Charter One Online as of Monday, April 30, 2007. As a result of
Welcome to Charter One Online The online banking services of First National Bank, GreatBank and GreatBank Chicago will be changed over to Charter One Online as of Monday, April 30, 2007. As a result of
Resolve Disputes User Guide
 Resolve Disputes User Guide Online Merchant Services Copyright Statement Copyright 2012 by American Express Travel Related Services Company, Inc. All rights reserved. No part of this document may be reproduced
Resolve Disputes User Guide Online Merchant Services Copyright Statement Copyright 2012 by American Express Travel Related Services Company, Inc. All rights reserved. No part of this document may be reproduced
How To Use Thecontinuus Provider Portal
 PROVIDER PORTAL USER GUIDE OCTOBER 13, 2014 TOGETHER ADMINISTRATION OFFICE phone: 608-647-4729 toll free: 1-877-376-6113 fax: 608-647-4754 web: www.continuus.org email: info@continuus.org CONTENTS System
PROVIDER PORTAL USER GUIDE OCTOBER 13, 2014 TOGETHER ADMINISTRATION OFFICE phone: 608-647-4729 toll free: 1-877-376-6113 fax: 608-647-4754 web: www.continuus.org email: info@continuus.org CONTENTS System
Version 10.3. End User Help Files. GroupLink Corporation 2014 GroupLink Corporation. All rights reserved
 Version 10.3 End User Help Files GroupLink Corporation 2014 GroupLink Corporation. All rights reserved GroupLink and everything HelpDesk are registered trademarks of GroupLink Corporation. The information
Version 10.3 End User Help Files GroupLink Corporation 2014 GroupLink Corporation. All rights reserved GroupLink and everything HelpDesk are registered trademarks of GroupLink Corporation. The information
Version 11.0.1. End User Help Files. GroupLink Corporation 2015 GroupLink Corporation. All rights reserved
 Version 11.0.1 End User Help Files GroupLink Corporation 2015 GroupLink Corporation. All rights reserved GroupLink and everything HelpDesk are registered trademarks of GroupLink Corporation. The information
Version 11.0.1 End User Help Files GroupLink Corporation 2015 GroupLink Corporation. All rights reserved GroupLink and everything HelpDesk are registered trademarks of GroupLink Corporation. The information
Offline Remittance Processing Standalone, Service-Based, Multi-Client, Attorney Options
 Offline Remittance Processing Standalone, Service-Based, Multi-Client, Attorney Options User Manual 911 Central Parkway North, Suite 200 San Antonio, Texas 78232 (210) 403-8670 www.acttax.com Contents
Offline Remittance Processing Standalone, Service-Based, Multi-Client, Attorney Options User Manual 911 Central Parkway North, Suite 200 San Antonio, Texas 78232 (210) 403-8670 www.acttax.com Contents
User Manual for Web. Help Desk Authority 9.0
 User Manual for Web Help Desk Authority 9.0 2011ScriptLogic Corporation ALL RIGHTS RESERVED. ScriptLogic, the ScriptLogic logo and Point,Click,Done! are trademarks and registered trademarks of ScriptLogic
User Manual for Web Help Desk Authority 9.0 2011ScriptLogic Corporation ALL RIGHTS RESERVED. ScriptLogic, the ScriptLogic logo and Point,Click,Done! are trademarks and registered trademarks of ScriptLogic
2002 Blackbaud, Inc. This publication, or any part thereof, may not be reproduced or transmitted in any form or by any means, electronic, or
 041902 2002 Blackbaud, Inc. This publication, or any part thereof, may not be reproduced or transmitted in any form or by any means, electronic, or mechanical, including photocopying, recording, storage
041902 2002 Blackbaud, Inc. This publication, or any part thereof, may not be reproduced or transmitted in any form or by any means, electronic, or mechanical, including photocopying, recording, storage
AT&T Voice DNA User Guide
 AT&T Voice DNA User Guide Page 1 Table of Contents GET STARTED... 4 Log In... 5 About the User Dashboard... 9 Manage Personal Profile... 15 Manage Messages... 17 View and Use Call Logs... 22 Search the
AT&T Voice DNA User Guide Page 1 Table of Contents GET STARTED... 4 Log In... 5 About the User Dashboard... 9 Manage Personal Profile... 15 Manage Messages... 17 View and Use Call Logs... 22 Search the
A Quick and Easy Guide to Online Banking and Bill Payer
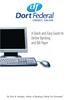 A Quick and Easy Guide to Online Banking and Bill Payer By Paul A. Murphy, Author of Banking Online For Dummies A Quick and Easy Guide to Online Banking and Bill Payer By Paul A. Murphy Author of Banking
A Quick and Easy Guide to Online Banking and Bill Payer By Paul A. Murphy, Author of Banking Online For Dummies A Quick and Easy Guide to Online Banking and Bill Payer By Paul A. Murphy Author of Banking
How do I contact someone if my question is not answered in this FAQ?
 Help Where may I find the answers to my Internet Banking questions? How do I contact someone if my question is not answered in this FAQ? Enrolling How do I enroll in Internet Banking? Logging In How do
Help Where may I find the answers to my Internet Banking questions? How do I contact someone if my question is not answered in this FAQ? Enrolling How do I enroll in Internet Banking? Logging In How do
Corporate Telephony Toolbar User Guide
 Corporate Telephony Toolbar User Guide 1 Table of Contents 1 Introduction...6 1.1 About Corporate Telephony Toolbar... 6 1.2 About This Guide... 6 1.3 Accessing The Toolbar... 6 1.4 First Time Login...
Corporate Telephony Toolbar User Guide 1 Table of Contents 1 Introduction...6 1.1 About Corporate Telephony Toolbar... 6 1.2 About This Guide... 6 1.3 Accessing The Toolbar... 6 1.4 First Time Login...
ONLINE ACCESS ONLINE ACCESS FAQS FAQS
 ONLINE ACCESS ONLINE ACCESS FAQS FAQS How do I create an Online Access Account? There are three options for setting up an Online Access Account 1. Use your member number and temporary password given to
ONLINE ACCESS ONLINE ACCESS FAQS FAQS How do I create an Online Access Account? There are three options for setting up an Online Access Account 1. Use your member number and temporary password given to
Novell ZENworks Asset Management 7.5
 Novell ZENworks Asset Management 7.5 w w w. n o v e l l. c o m October 2006 USING THE WEB CONSOLE Table Of Contents Getting Started with ZENworks Asset Management Web Console... 1 How to Get Started...
Novell ZENworks Asset Management 7.5 w w w. n o v e l l. c o m October 2006 USING THE WEB CONSOLE Table Of Contents Getting Started with ZENworks Asset Management Web Console... 1 How to Get Started...
