Premium ebusiness Banking User Guide
|
|
|
- Hortense Wade
- 8 years ago
- Views:
Transcription
1 Premium ebusiness Banking User Guide
2 Welcome: Welcome to Chemical Bank s ebusiness Banking system. With ebusiness Banking, you can access your accounts 24-hours a day, seven days a week; anywhere an Internet connection is available. We offer online tools that can be customized to suit your business needs. Instant transaction originations, customized reports, automatic balance alerts, bill payment, and fraud control are just a few of the features that are available using your online banking access. Other features include: Balance Reporting Detailed Transaction Reporting Balance Alerts On- Screen Check Images Account to account transfers Stop payment requests ACH origination Wire transfers Tax payments State and Federal Positive Pay & Reconciliation Online Help: 24/7 Help is always just a click away with the online help function. Click the Help link at the top right of the screen to access the help manual by topic. Our Customer Care Center is available Monday - Friday: 7:00 AM - 9:00 PM and Saturday: 8:00 AM - 2:00 PM - toll free at (800) Business Chat is also available Monday through Friday from 7:00 AM 5:00 PM. You can find this on the bottom of the login page or under Online Requests within your access. To contact an ebanking Specialist, send an to ebanking@chemicalbankmi.com. For instant access to the Help feature, click Help located in the upper right corner of page. Page 1 of 50
3 What s inside: General Security... 4 Logging In... 6 Administration Setting up additional Users... 8 estatements Resetting a User s Password/Security Credentials Maintaining Administrator s Login Credentials Changing Session Timeout Renaming your Accounts Account Activities & Reporting Viewing Account Summary Create/View Customized Reports Search Transactions Balance Alerts Placing a Stop Payment Payments & Transfers Transfers Recurring Transfers Bill Pay Overview Add Payees Add Payments Schedule Automatic Payments View Pending Payments Page 2 of 50
4 Cancel Pending Payments Add ebills ACH Transactions ACH Origination Overview Maintain Participant Maintain Batch Template Assign Participants to Batch Initiate the Batch Send ACH File Import ACH Data Approving an ACH Batch ACH Activity Wire Transfers Wire Transfer Template Maintenance Initiating Wire Transfers Approving a Wire Transfer Federal Tax Payments Initiating Tax Payments Approving a Tax Payments State Tax Payments Initiating State Tax Payments Positive Pay & Reconciliation Services Positive Pay Page 3 of 50
5 Security: Chemical Bank uses state-of-the-art Internet technology, supported by the companies with which we work, to make online banking secure and to protect company and personal information. We always require an ID and password to access accounts. You can help maintain the security of your banking information as follows: Do not share your User ID or password with anyone. Never furnish your password to anyone claiming to represent the bank since we will not ask for your password. Change your password frequently. If you suspect your User ID or password have been compromised change it and contact us immediately. The most secure passwords are those which use a combination of numbers and letters as well as upper and lower case letters. Avoid using birthdays, phone numbers or names that others could guess. Chemical Bank s ebusiness Banking password requirements are as follows: must be between 8 and 14 characters long, must contain at least one uppercase letter, at least one lowercase letter, and at least one number. Never walk away from your computer with your account information on the screen. It is important to log off when you complete your online business to minimize the risk of unauthorized access. Our system will automatically log you off after several minutes of inactivity to keep your information safe. Routinely review and reconcile account information and call us immediately if you have a concern. Use good judgment in the information you include in s, providing only non-sensitive and nonconfidential information. To keep pace with this ever-changing world of security enhancements, features and other additions, we suggest our customers use only the most current version of our recommended browsers. Customers who do not upgrade to the most recent browser may not have access to all of the features offered in Chemical Bank s ebanking program. Install and stay current with updates for virus protection. Ensure that your browser is using the highest encryption session available. For more information, check out the Security section of our website at For increased security, the navigation of each User s login can be customized to display only the functions to which they have been granted access. Page 4 of 50
6 Trusteer Rapport: As part of our continued effort to enhance online banking safety, Chemical Bank has partnered with Trusteer Rapport to provide a FREE security software to our online business banking customers. By protecting your internet connection and creating a tunnel for safe communication with Chemical Bank's online banking site, Trusteer Rapport blocks malicious attempts to steal money from your online banking account. Chemical Bank requires that all ebusiness customers use this software. Trusteer Rapport is an additional layer of security that provides ongoing protection for your bank accounts from fraudulent transactions. This software is different from other anti-virus programs and firewalls because it secures your communication with Chemical Bank's online banking website, mitigates financial malware infections, and blocks malicious attempts to access personal information and steal funds from your account. Trusteer Rapport also communicates with Chemical Bank to ensure that immediate action is taken against attempted threats to your online accounts. When you login to your online banking account, you will be asked to download Trusteer Rapport. Once you click the Download Now button, the software will be loaded within seconds and will begin protecting your account immediately! *PLEASE NOTE: You will only be required to download and install the Trusteer Rapport software one time. Trusteer does occasionally do updates that may require a restart. You will be able to continue with your online banking transactions and use the internet as usual with no effect on your computer. Page 5 of 50
7 Logging in: Go to Click on Business at the top of the page and then Login to my account on the left side to go to the business banking login page. Enter the Company ID, User ID, and User Password into the appropriate fields and click the submit button. The User Password provided initially by Chemical Bank to the Administrator is temporary. Upon your first login, the system will require entry of a new User Password. Chemical Bank ebusiness Banking Passwords must be between 8 and 14 characters long; and they must contain at least one uppercase letter, at least one lowercase letter, and at least one number. When you complete your first login, you will change/update your password and set up security questions. Once you have done this, you can use the Forgot User Password link on the login page if you are unsure of what your password is. To use this feature, you must enter a valid Company ID and User ID first, and then click the Forgot User Password? link. You will need to answer two of your security questions and can then set up a new password. Page 6 of 50
8 The Company Administrator is responsible for creating and maintaining all company Users, their access rights, creating the initial password, and password resets (in the event the User is locked out ). Please ensure that the Administrator s address is always up to date. If the Administrator s password needs to be changed at any time, Chemical Bank s ebanking department will the new password to the Administrator s that is on file with the Bank. Also, important information regarding Chemical Bank s ebanking system is provided only to the Administrator and typically through Use the Administration menu to control User access, maintain accounts and change passwords. 2. Use the Account Activities & Reporting menu to access Positive Pay and Stop Payment features, view and search account history, search transactions and create reports. 3. Initiate internal transfers, ACH credits or debits, Wire transfers, make bill payments, and make Tax payments using the Payments & Transfers menu. 4. Access Chemical Bank s online estatements using the Online Requests menu. 5. Send a secure or access online Help with a simple click. For security purposes, be sure to click Log Out at the end of each ebusiness Banking session. As a security measure, if someone attempts to gain access to Chemical Bank s ebusiness Banking system and uses an incorrect ID and/or password three (3) times in a row, account access will be not be allowed. If this occurs, please contact Chemical Bank at (800) for assistance with resetting the Administrator s password. If a User is denied access, the Administrator must unlock their access and/or reset their User password. Page 7 of 50
9 Setting Up Additional Users: The Add/Change/Remove Users feature is used to add, modify and delete Users and determine the services and accounts to which they have access by creating a User profile. This profile includes a unique User ID and secure password, as well as permission settings that enable or disallow the User to access certain accounts and account actions. To begin, click on the Administration link located in the upper left hand corner. Click on Administration and select Add/Change/Remove Users from the menu. To add a new user, click on the New button. Enter in the Users Name, create a User ID, User Password and enter their Address. Next, assign account permissions to the User by placing a check mark under the appropriate permission. This feature controls access to the accounts and functions for each User. Page 8 of 50
10 Place a check mark under the appropriate section to give the User access to that account function. Account Permission Guide: Acct Rptg: Gives the user the ability to view the balance of the account Acct Transfr Cr: Gives the user the ability to transfer funds into the account. Acct Transfr Dr: Gives the user the ability to transfer funds out of the account. Wire Transfr: Gives the user the ability to process wire requests. Stop Pmt: Gives the user the ability to place stop payments on checks. ACH: Gives the User the ability to process ACH transactions. Fed Tax Pmt: Gives the user the ability to process tax payments. Recon Excpts: Gives the user the ability to do account recon exceptions. Recon Issues: Gives the user the ability to do account recon issues. If you have ACH or Tax capabilities, you will need to assign the user additional ACH permissions and limits. Page 9 of 50
11 To grant your User access to ACH tools, place a checkmark to grant permission and enter in limits for the User. If you have Tax capabilities, State and/or Federal, you can choose to assign additional Tax permissions and limits for your Users to have access. You will need to place a check mark next to the appropriate permission and enter in the limits for the user. If you have Bill Pay or estatements on your account you will need to place a check mark next to the service under Additional Services to assign the permission to the User. If you have State Tax Capabilities, you will need to place a check mark next to State TAX/IAT. If you would like your user to be able to chat with a Chemical Bank representative, you will also need to place a check mark next to Secure Chat. Page 10 of 50
12 If you use Wire Transfer services, you can assign those permissions and limits to your Users. Place a check mark next to the appropriate permissions and enter in the limits for the User. If you have Reconciliation Services capabilities, you can assign those permissions to your Users. Place a check mark next to the appropriate permissions. Once you have selected all the permissions for the User, you will need to elect the Add button at the top or bottom of the page. estatements: estatements are a safer, faster, and more convenient way to view and maintain account statements. After opting-in for estatements, up to three (3) years of estatements will be available through Chemical Bank s ebusiness online Banking service. estatements are available for any checking and savings account that are accessible through the ebanking service. Grant User Permission to access estatements: To grant access to estatements for additional Users, select the Online Statements option for the User to enroll in estatements at the bottom of their User profile set up page. Page 11 of 50
13 Opt In: To access estatements, click on Online Requests and then Online Statements. Click the radial button next to each account listed to select a statement delivery method. Select estatement to receive the statement electronically or Print Statement to receive a mailed paper statement. After selecting the estatement feature for each account you will need to select Next to get to the Terms and Conditions page. After reading through them, agree to the terms and conditions by clicking on Accept. When the statement is ready for viewing, an alert will be sent to the address provided within the estatement enrollment screen. Viewing estatements: When your statement is ready for viewing, click on Online Services and then select Online Statements. To view the statement, click the view link. The statement information is listed with the Account Number and the statement Publish Date. Page 12 of 50
14 To return to the main Chemical Bank ebanking page, select Return to Application in the lower left corner of the screen. Please wait briefly while the estatement window closes. As a reminder, the company Administrator is the only one with the ability to add and maintain Users. Chemical Bank cannot reset a User s passwords or change their permissions. Resetting a User s Password/Security Credentials: If a user enters three invalid logins, the system will lock out that User, preventing him or her from logging in. If this should happen, the Company Administrator will need to use the Unlock User button on the Add/Change/Remove Users page. Clicking this button resets the invalid login count back to zero and thereby allows the user to log in. Unlocking the user does not change any of the login credentials, so the User Password may also need to be reset. Select the User who is locked out from the drop down menu in the Current User field. To unlock, click on the Unlock User button. This button only displays if the User is locked out. The Reset Security Questions option allows the Administrator to reset a User's existing security questions. This will remove the User's current security questions/answers, requiring the User to establish new security questions/answers. From the Administration menu, select the Add/Change/Remove Users option under the Manage Users group. Select the User from the User name drop-down. Click the Reset Security Questions button (do not click Update). The User is presented with the Create Security Question screen upon the next login. Page 13 of 50
15 The Reset All MFA Credentials option allows the Administrator to remove security questions, unenroll computers and invalidate the user's existing password at the same time. New password information must be provided prior to clicking this option. From the Administration menu, select Add/Change/Remove Users from the Manage Users group. Select a Current User from the drop-down list. Enter new password information in both fields. Click the Reset All MFA Credentials button in the Security Options section (do not click update). Note: If Dual Control is enabled, the reset login will be in a pending status waiting to be approved or denied. The User is challenged with the Security Questions setup screen. Once the user sets up the new Security Questions, he or she is presented with the request to change his or her password. Step 1: Select the User from the dropdown menu. Step 2: Type in the new password in the password and the confirm password fields and click Update. To reset security questions, click on Reset Security Questions button under Security Options below. Maintaining Administrator s Login Credentials: Hover over the Administration tab link in the upper left hand corner. Options are available under the My Profile section for the Administrator to change their password, change address, change security notification address, unenroll computers, maintain security questions, and change the main page for online banking. Page 14 of 50
16 To change your User Password, select Change My Password. Enter current password, and new password, then confirm the new password and select Update Password. To change your address, select Change Address. Enter in your new address and confirm it. Select Update. To change your security questions, click on Maintain Security Questions. Select a question from each dropdown menu and enter an answer. Do not enter the same answer for each question. Once all five questions are selected and answered, please select Submit. To change the main page that displays upon successful login, select Set Main Page from the Administration menu. Click on down arrow and select a new main page then click Update. Changing Session Timeout: The timeout is the amount of time your online session will remain idol before it signs you out. You can set your timeout time from 5 to 60 minutes. To change the session timeout, click on the Administration tab and select Change Timeout from the menu. Your current select timeout time will be displayed at the top of the page. Select the number of minutes from the dropdown in the Session Timeout field then select Update. Page 15 of 50
17 Renaming your Accounts: You can change the name/title of your account to the name that you refer to the account internally. To do this, click on the Administration tab and select Set Account Name. Viewing Account Summary: Select the account from the drop down menu, enter the new account nickname in the Account Name field, and then click Update. The ebusiness Banking system provides a quick view of all account balances on one page. To view all accounts: Click on Account Activities & Reporting and select View Account Summary located under the Account Reporting category. For more detailed information, click on the account number you wish to view in the left hand column. You can also click on the corresponding magnifying glass or statement buttons located on the right side of the same row. Page 16 of 50
18 Chemical Bank s ebusiness Banking online service also allows the export of account activity data in a variety of formats, including Quick Books. To export: Click on Account Activities & Reporting, select View Account Summary located under the Account Reporting category. Locate then click the underlined account number listed in the left hand column. Enter the date of the transactions you would like in each date box or you can use the calendar. Next click on the Submit button. Scroll down to the bottom of the screen, select the format from the Select Export Format dropdown box, and then click Export. Create/View Customized Reports: Create Reports provides the option to create, edit and delete custom reports that may be viewed in the format of the Account Summary page. Create Reports allows the User to filter account information to view only selected accounts and transactions. A report comprises a group of Account settings and a group of Transaction settings. Reports are saved by name and include a descriptive title. When used, the report acts as a filter setting for the Account Summary screen, giving a customized view. From the Account Activities & Reporting menu, click the Create Reports option under the Account Reporting group. To create a new report, click New. Select the Account(s), Transaction Categories, enter the Report Name and Title, and then click Add. Page 17 of 50
19 Please note that the Report Name drop-down menu will list the reports you have created in alphabetical order. Search Transactions: The Balance Reporting Search Transactions option allows the creation of a search request by account. The search may contain a specific date range or a pre-defined date range, a specific check number, a specific check number and amount, or a range of check numbers. To display the Search Transactions screen, select the Account Activities & Reporting menu and select Search Transactions listed under Account Reporting. The Search Transactions screen has several distinct sections that are used to build transaction search criteria. To create a report using the search feature: Page 18 of 50
20 Select Account Selection section, select the account to query. In the Date Selection section, select from a predefined time period or enter a date range. In the Check / Serial Number Selection section, select a specific check number, a range of check numbers or "All" check numbers for query. In the Amount Selection section, enter a specific amount or request "All" dollar amounts. In the Transaction Type Selection section, choose between debits, credits or "All" transactions for inclusion in the report. Click the Submit button. Search results are displayed on the Transaction Results screen, listing all the transactions that match the criteria entered. If more transactions meet the criteria than are able to be displayed on-screen, view these records using First, Previous and Last buttons. Click the Reset button to clear the fields. Balance Alerts: Balance alerts can be established to generate an notification when the account falls below or rises above a specified dollar amount. To set up a Balance Alert, click on Account Activities & Reporting and select Manage Balance Alerts listed under the Account Reporting category. Select the account(s), select the condition (Rises Above or Falls Below), enter the dollar amount and address. Click Add when complete. Next click on the plus sign next to Add An Alert to expand the section. Using the drop down menu, select the Account, choose a Balance Type, select a Condition, and then enter the Amount. Next enter the Address where the Balance Alert will be sent then click Add. Remember if you change your address, you will need to change the Address for your alerts. Page 19 of 50
21 Placing a Stop Payment: The Add Stop Payment function allows online stop payment instructions for an individual check. Contact your local branch or the Customer Care Center to place a stop payment on a series of checks or ACH items. To display the Add Stop Payment screen, select the Account Activities & Reporting menu. Under the Stop Payment group, select the Add Stop Payment option. The Add Stop Payment screen displays. The contact information fields are automatically populated with the information on file. Complete the remaining information requested on this page. Fields with an asterisk (*) are required. Click the Add button to send the stop payment request to the Bank. A review screen appears allowing you to Cancel or Submit the Stop Payment for processing. If you click Submit, a confirmation screen appears with a summary of the information sent to the Bank. Page 20 of 50
22 To view existing stop payment information, select Account Activities & Reporting and click on View Stop Payment Activity located under the Stop Payments section. The screen will display Stop Payment activity for all users who are permitted to use the Stop Payment function. On initial display, the table is sorted by Date Created with the most recent stop payment transaction appearing at the top of the table. The second level sort is by Company. You may sort the table differently by clicking the up and down arrows in the column headers. Click the magnifying glass in the Details column to view the details of the stop payment in a separate pop-up window. Stop Payment requests will have one of the following four status designations: Unprocessed The Stop Payment Request has been sent to the Bank and is awaiting action. This status is also assigned when a mixed status is returned on a stop payment range request, i.e., some checks have cleared others have not. Processing Chemical Bank has received the stop payment request and is in the process of completing that request. Completed The Bank has completed the stop payment request. Declined The Bank is unable to complete the stop payment request. Stop Payment requests with a status of Completed or Declined will remain on the activity screen for a period of ten calendar days. Page 21 of 50
23 Transfers: The Account Transfer service allows the transfer of funds between accounts within Chemical Bank. Transfers can be scheduled for the current day or a date up to one year in the future. Scheduled transfers can be reviewed and deleted. This service also supports the scheduling of Recurring Account Transfers and allows the viewing, updating and deleting of pending Recurring Account Transfers. Account Balances are checked by the system for current day transfers only. A disclosure statement appears onscreen indicating the date and time the balance information was updated. Balances are not checked when a future dated transfer is created. Future dated and recurring transfers may not be initiated for cross company account transfers. To initiate a transfer select the Payments & Transfers tab, and under the Account Transfer menu select Add Transfer. Complete the fields with the transfer information then click Add. Once you have added all of your transfers, click Submit. You can add up to 10 transfers at a time before clicking Submit. Page 22 of 50
24 Recurring Transfers: To setup recurring transfer transactions, create a scheduled transfer to be processed at the frequency you specify. To begin, select the Payments & Transfers tab, and under the Account Transfer menu select Add Recurring Transfer. Complete the fields in the Transfer Details section and the Transfer Schedule section then click Add at bottom of screen. Page 23 of 50
25 Bill Payment: Chemical Bank s ebill Pay offers you convenience, cost-savings and best of all, time savings! No more buying stamps and writing checks. Pay all your bills online anytime, anywhere-just by logging in to ebill Pay. To access the bill pay feature, click on Payments & Transfers then within the Additional Services menu select Bill Payment. A third party window will open; please ensure your Pop-up Blocker allows the page to open. You will also need to accept third party cookies. Next click the get started button. Fill in all the required information that is marked with an *. Once the ebanking department processes your bill pay registration, you will receive an letting you know that it is ready to use. Then you can go back into Payments & Transfers then Bill Payment to start making payments. Click on Make Payments on the main navigation bar at the top of the page to view the main overview page. Make Payments: Use the Make Payments feature to view and schedule payments. Pay Someone New: Use the Pay Someone New feature to add a new payee for payment. View Reports: Use the View Reports feature to view and export Payment History information. You can also create and save customized reports. Page 24 of 50
26 Funding Accounts: Use the Funding Accounts feature to view all of the accounts you can pay your bills from. You will also use this section to control which account is set as you default funding account. Add Funding Account: Use the Add Funding Account feature to add new checking accounts to pay your bills from. Two small deposits will be deposited into your account within 2-3 business days of you adding the new account. You will need to log back into bill pay to verify the account by entering the two deposit amounts. Personal Information: Use the Personal Information feature to verify your personal information. Add Payees: Before you can make your first payment, you will need to set up your Payees. A Payee is any company or person that you pay, such as your utility company, babysitter, or anyone to whom you would normally write a check. For convenience, have a recent bill or statement available to reference for your Payee s information. To add a Payee, enter the Payee name in the Pay someone new field. A drop down list will display select the Payee from the list provided if present or enter the complete name if Payee is not displayed in the list. Click Add. To add a Payee, enter the name in the Pay someone new field. A drop down list will display as you type if present, select the Payee from the list provided. If not, enter the entire name of the Payee. Click Add. Please note: If the Payee is found in our database, the Payee will be paid electronically. If not, and you need to manually enter the rest of the billing information, this Payee will be paid by paper draft for at least the first billing cycle. Page 25 of 50
27 Enter your Payee account information in the fields provided. Click Continue to confirm the details and add the Payee to your list. Add Payments: With ebill Pay you can pay all of your bill payments from a single screen. Payees that are set up for automatic payments, ebills or recurring payments are listed for immediate payment entry and/or maintenance. You can also schedule payments for a date in the future. To make a payment: Locate the Payee and enter in the dollar amount of the payment. The earliest possible Send On date is provided for you. Click the calendar icon to choose a different date. Click Pay. Page 26 of 50
28 Schedule Automatic Payments: When you have a payee who will receive payments on a regular recurring basis, enter the payment details once and all following payments will be made automatically. This will continue until the final payment date or when the payment schedule is manually removed. To do so, click on the Payee and then click on Pay automatically. Select Pay automatically at regular intervals as the Payment option. Specify the Funding account, Amount, Frequency, Start on and End on dates for your payment schedule. Click Save changes. Page 27 of 50
29 View Pending Payments: Once entered, you can view your pending payments before they are processed. You can also review transaction details and modify the payment date or amount up until the date the payment is processed. View all Pending Payments from the main screen. Cancel Pending Payments: View scheduled and pending payments before they are processed, and delete the transactions as necessary. Delete any Pending Payments by clicking the Cancel link. Page 28 of 50
30 Add ebills: Receiving your billing statements electronically is convenient for those who want to go paperless and pay bills quickly. Now you can access your bills anywhere you have Internet access. You can even set up electronic bill notification to be sent directly to your personal account. Click Set up: ebill to activate the electronic billing option. Enter your Payee information: User ID, Password, and specify the billing cycle. Click Setup E-bill to confirm your Payee details and submit the ebill request. Page 29 of 50
31 ACH Transactions: An Automated Clearing House (ACH) transfer is the electronic transmission of a file which contains information pertinent to the movement of funds between accounts. An ACH transfer is commonly used to expedite direct deposit of payroll, pay vendors, concentrate funds from other financial institutions or collect membership dues. An ACH transfer generally consists of multiple transactions and is referred to as a batch. The steps for setting up and submitting an ACH batch are typically as follows: 1. Define Participants 2. Define batch attributes 3. Assign participants to the batch **Or, Upload a complete batch created within a software program, negating steps 1-3** 4. Initiate the batch 5. Check on pending/recent activity The above steps are typical for an ACH User. For an ACH Administrator, the main action occurs after batch submittal. If the batch requires approval, it is given the status of Pending. The administrator then uses the ACH admin approval/activity function to either approve or deny the batch and send it back to the User for modification. Note that a batch may be used many times once the set up steps are completed. In fact, you only need to add new participants or remove old ones. In typical usage simply submitting an ACH batch will be sufficient. Note also that participants may be used in more than one batch. **All ACH transactions must be processed two business days prior to the effective date by 4:00pm to guarantee availability at open of business on the effective date.** Page 30 of 50
32 Maintain Participant: An ACH participant is the individual or organization whose account may be debited or credited in an ACH transaction. For example, a payroll deposit or a payment for services rendered. To set up participants in the ebusiness banking system, select Payments & Transfers, and then select Maintain Participant listed under the ACH. Enter the following information for each participant (employee/client). Up to three participants can be added before selecting the Add button which will provide more fields for entry. To update an existing participant, select the participant from the drop down menu, enter new information in the fields needed, and then click Update. To delete an existing participant, select the participant from the drop-down menu and click Delete. Participant ID An employee number or another number that is specific to the person Participant Name First and Last name of the participant you are adding Routing Number Routing number of the participant s Financial Institution Account Number Account number of participant s Financial Institution Amount Input Zero ($0.00) if this is going to change; if it is a fixed, set dollar amount that will not change then enter the amount on this screen Transaction Type Transaction based on the participant s account (for example checking deposit will deposit money into the participants account) Prenote Do not select this option on this screen (Prenote is available when initiating the batch) Addenda This appears in the ACH Activity screen details and the participant does not see this information Ending Date This is used for a temporary transaction; ONLY use this field if you want the system to remove this transaction from your batch after this date Page 31 of 50
33 Maintain Batch Template: The Maintain Batch Template function defines the essential characteristics of the ACH batch for efficient entry. This screen is used to create new templates and also update or delete existing templates. To create a new batch, first select Payments & Transfers, then select Maintain Batch Template located under ACH. Click on Add New and fill in the required information in the fields below. Template Name Brief description of the batch (up to 10 characters) o This is what the participant will see when the transaction posts to their account. Template Description A description of the batch (up to 20 characters) ACH Batch Class Select CCD or PPD based on transaction type. If the transaction is with a person (e.g. direct deposit for payroll) select PPD. If the transaction is with business select (e.g. a vendor payment) select CCD ACH ID This will be your Tax ID number (select from the dropdown) typically preceded by the number 1 Create Offsetting Transaction Make sure the box is checked Offset Account Select the account to be offset with this batch, meaning your Chemical Bank account that the money is coming from or depositing to Select Add if this was a new batch entry or Update if this was an existing batch Page 32 of 50
34 Assign Participants to Batch: Use the Assign Participants to Batch screen to attach participants to a specific batch. Individual participants may be attached to multiple batches. To begin, select Payments & Transfers, then select Assign Participants to Batch located under ACH. Select the Template Name from the drop down menu Select all participants to be processed with this template by clicking the box on the left of the participant; if all participants should be included in this batch click on Select All at the bottom of the page Once all the participants have been selected, click Update button located at bottom left of screen. Initiate the Batch: To send or collect funds through ACH, you must initiate the ACH batch. Only after initiation and approval (if approval is required) will the transactions be complete. Multiple ACH payments can be entered and sent. Files received after the cut off time will be processed the next business day. To initiate an ACH batch, select Payments & Transfers then select Initiate Batch located under ACH Processing. Page 33 of 50
35 Select the Template Name from the drop down menu. The ACH Class, Total Batch Debits and Total Batch Credits display for that template. Edit the effective date in the Effective Date field, using mm/dd/yyyy format or the calendar icon. You may enter a date up to 30 days in the future and it must be a business day. Please note the effective date defaults to the next processing day. If desired, edit the batch data for any or all participants in the participants table. (The edited information will be used for this batch only.) For each participant, changes can be made to the amount, addenda message, prenote option, or the participant can be removed for this single batch using the hold option. Only use the Hold button to the left of the participant if there is no transaction for this participant in this specific batch, but the participant needs to remain within the batch template for future transactions. If a prenotification action (or prenote) is required for this participant, select the box. Otherwise leave it empty. A prenote sends a $0 transaction to the participant s financial institution to validate the routing and account number. A prenote is recommended for the initial transaction with this participant, or for the first transaction after a change to the participant s Routing or Account number information made within the Maintain Participant screen If everything is correct, click Initiate. This will send the file to the bank. If changes were made on the Initiate Batch screen but you cannot submit the batch immediately, click the Save button. The batch will be saved in its current state, and later you can go to the Update Batch function to complete editing and submit the batch. Also, to total the Page 34 of 50
36 batch for verification prior to sending, click on the Save button, verify the total and (if correct) select the Update Batch feature then Initiate to send the batch. Click the Reset button at any time to reset all fields to their previously saved values. Please note, the table can be sorted by clicking the up and down arrows in any of the column headers. Send ACH file: If the ACH file is generated by an accounting software program, use the Send ACH file option. Click on Payments & Transfers then from the ACH Processing menu select Send ACH File. Click the Browse button under File Selection to open a standard Windows dialog box that allows you to search your local and network drives to locate the file Locate the file stored on your computer and select it. Click Upload to send the file to Chemical Bank Import ACH Data The Import ACH Data function allows the creation of a new or an update to existing Batch Templates and Participant records using a file created by another application. You may import a Standard ACH file (formatted to NACHA specifications) to add new batches to the system. This feature would be utilized if the software file creates a partial or unbalanced ACH transaction; if the file is complete and balanced, use the Send feature described above. The Import ACH Data function may also be used to update existing batch templates and participates based on criteria defined in Delimited Map or Fixed Map instructions used when importing text files created by another application. Page 35 of 50
37 To display the Import ACH Data screen, click on Payments & Transfers then from the ACH Processing menu select Import ACH Data. The Import ACH Data screen appears. The Standard ACH map type is pre-defined based on NACHA file format and does not require you to develop the map layout. You will need to select a Company that the file's offset account is associated with. If the offset account number included in the file does not match any of the selected company accounts, the Offset Account field for the template will not have an account selected. Delimited and Fixed ACH Map types allow you to define the file layout so the Import process can identify the structure and intent of the file being imported. Import file layout definitions are stored and maintained as ACH Import Maps. Delimited Map Use this map type to define the delimiter and where each piece of the participant s data is located in the file. Page 36 of 50
38 Fixed Map Use this map type to define the start and end positions of the participant s data within the file. The ACH file must be available either on a local drive or on a network-accessible drive. For convenience, click the Browse button under File Selection to open a standard Windows dialog box that allows you to search your local and network drives to locate the file. The Map Type selected under Batch/Process Mode Selection section must match the appropriate map type selected/defined in the Map Selection section. Under the Batch/Process Mode Selection section select the appropriate Batch Template the import should affect. NOTE: For Add, Update and Delete Maps you must perform the import twice: Import Delimited or Fixed file as an Add Only and select the appropriate Batch Template the import should affect. Import Delimited or Fixed file as a Delete and Update and select the appropriate Batch Template the import should affect. An ACH batch may require approval before processing due to limitations set up by the system Administrator. ACH batches must be initiated by the 4:00 PM cut off time for same day processing in order to be effective next business day. Approving an ACH Batch: As an added security layer, your business can select an optional Approval Required feature when signing up for ebusiness banking. The Approval screen displays all the information needed to make informed approval decisions. Verify batch details, totals, offset account and initiators all from one screen. Approval controls include dual approval authority as well as the ability to deny transactions, resubmit them and modify the effective date. notifications are sent to all approvers when batches are pending. The batch status can be monitored after initiation. To approve an ACH batch or check the status of a pending entry, begin by selecting Payments & Transfers, then click on Approve/View ACH Activity located under ACH Processing. Page 37 of 50
39 To approve a pending ACH batch, check the box under Select and click Approve. To deny a pending ACH batch, check its select box, fill in a deny message and click Deny. To delete a pending ACH batch, check the box under Select and click Delete. To see the details of the batch, click the magnifying glass in the Details column. When a batch is denied, an notification will be sent to the batch initiator for modification and resubmittal. ACH Activity: The ACH Activity screen is used to view your pending and recent ACH activity. Select Payments & Transfers, and then click on View ACH Activity listed under ACH Processing. This data is only available for about two weeks. The Batch that was submitted will be listed under the completed ACH activity. The Status will say APPROVED. Page 38 of 50
40 Click on the magnifying glass located on the right under the Details column to see the details of the batch. Print this screen for your records. Click Send button to submit the file to the bank for processing. If you get an error message please contact the ebanking Department. After you submit the file, you should check the activity under the View ACH Activity screen for confirmation. Wire Transfers: A template is required for each non-freeform wire transfer. The system is designed to store these templates so that you can save time by defining them once and reusing them later. Wire Transfer Template Maintenance: To begin, select the Payments & Transfers menu, and then click Maintain Template listed under Wire Transfer. Click Add New to clear all fields. Enter the required information in each field. Items marked with an asterisk are required. After all the information is filled in, click Add located in the lower left of screen. Page 39 of 50
41 To access the new template, click on the down arrow in the Select Template field and locate the template name from the alphabetical list that displays. Initiating Wire Transfers: The Wire Transfer service allows you to move funds from Chemical Bank accounts to an account at a different financial institution. Transfers can be scheduled for the current day or a future date. Once the wire transfer is submitted, no changes can be made. To begin, select Payments & Transfers, and then click Initiate Template listed under Wire Processing. Select the Template Name by clicking on the arrow in the field to display the drop down list Enter Amount and Value Date. Click Initiate to complete the wire..transfer. Wire requests must be submitted by the 2:30 PM cut off time for same day processing. Wire requests may require approval before processing due to limitations set up by the company administrator. When a transfer is denied, an notification will be sent to the initiator for modification and resubmittal. Approving a Wire Transfer: As an added security layer, your business can select an optional Approval Required feature when signing up for ebusiness banking. The Approval screen displays all the information needed to make informed approval decisions. If your company has chosen to require secondary approval, wire transfers must be approved before processing is complete. Wire requests must be received by the cut off time for same day processing. To view and approve your pending wire transfers, select Payments & Transfers and then click on Approve/View Wire Activity listed under Wire Processing. This data is only available for about two weeks. Page 40 of 50
42 To approve the wire, place a check mark to the left of the wire and click Approve. Place a check mark to the left of the wire that you want to deny, enter the Deny Message and click Deny. To delete a wire, place check mark to the left of the wire and click Delete. Deleted wires will appear in the Sent wires section with a status of Deleted Federal Tax Payments: Many businesses are required to use Electronic Federal Tax Payment System (EFTPS ) to submit their Federal tax payments. Chemical Bank s online ebanking service allows EFTPS payments up to 30 days in advance. Before signing up for this service, you must already be signed up to send electronic tax payments. If you have not already signed up, you can go to and request Form Initiating Tax Payments To begin, select Payments & Transfers and then click on Add Tax Payment listed under Federal Tax Payments. Page 41 of 50
43 Complete all applicable fields. Please make sure that all the information is correct then click on Add. IMPORTANT: Once you click on the Add button, the information will be sent to the bank. If you submit a wire incorrectly, please contact the ebanking department immediately. IMPORTANT NOTICE-All EFTPS transactions will be processed at 4:00 PM each business day. Once your payment is processed by Chemical Bank, we do not have the ability to adjust or reverse the transactions. If you have any questions please call (800) prior to submitting the payment. Federal tax payment history can be accessed on the View Payment Activity screen. To begin, select the Payments & Transfers tab, then under the Federal Tax Payments menu, select View Payment Activity. Tax payments have a Pending status while they are awaiting administrator approval (see next section). Approving Tax Payments: The Approve/View Federal Tax Payment Activity function for EFTPS activity is intended for use by Tax Payment administrators. It is similar to the View Tax Payment Activity function, but adds the capability to approve or deny pending tax payment submittals. To begin, select Payments & Transfers, and then section click Approve/ View Payment Activity listed under Federal Tax Payments. Page 42 of 50
44 To approve a pending Tax Payment batch, check the box in Select column and click Approve. To deny a pending Tax Payment batch, check the box in the Select column, enter the Deny Message and click Deny. To delete a batch, check the box in the Select column and click Delete. Revisions can be made to any pending scheduled payment. Historical payments cannot be edited or deleted. Tax payments must be approved by 4:00 PM cut off time for same day processing. When a tax payment is denied, an notification will be sent to the initiator for modification and resubmittal. Page 43 of 50
45 State Tax Payments: To access the state tax module, select Payments & Transfers and then click on State Tax/IAT listed under Additional Services. This will take you to a third party Pop-up window. Please make sure that you are allowing pop-ups and you accept third party cookies. When you are set up with State Taxes, only the admin is permitted to use the service. If you would like to add additional users to do state taxes, please click the link in the upper right corner of your business banking access. This will send a secure to our ebanking Department. The following information will need to be included: the user s first and last name, their user ID, the state tax limit you want them to have, and their address. Once we have them set up, we will let you know based on the Preferred Contact method you choose in the . You will also need to go to Administration Add/Change/Remove Users and select the user from the Current User drop down box. At the very bottom, you will need to check the permission for State Tax/IAT and click on Update. Then your user will also be able to use State Tax feature. Select ACH Admin from the dropdown. Select Batches tab. To add a new batch, click on Add a Batch. Fill in all the required information (in red) and select, Add Batch button in lower left of screen. Page 44 of 50
46 Transaction Type should be CCD with addenda, Credits. Create prenote box should not be checked. Click Add Batch. This will take you back to the Batch selection screen. To add the specific tax information to the batch, click on the Entries icon next to the batch. Fill in all the information in red. The numbers located in ( ) are the max characters available for that field. Page 45 of 50
47 Name - Name of who will receive the funds ID Number - customer should have this information Account Number - The account number of where funds are being sent Bank ABA - Routing number of where funds are being sent o The account # and Routing number for the State of Michigan can be found at or by calling (517) Account Type - Checking or Savings Amount Addenda Input Screen - Select the tax you are paying from the drop down list Addendum - click on Add Addenda Click on down arrow in the Addenda Input Screen and select the Addenda type. Page 46 of 50
48 Fill in all the information in red. Then click Add Addenda and complete the required information. Once all information and the addenda is completed, click Add Entry to Batch. Fill out the fields in red and click Save. Once you add the entry to the batch, you will get a pop-up box confirming the amount has been added. Click OK. Select ACH from the drop down at the left. Click on the ACH batch activation tab. Page 47 of 50
49 Select the batch by clicking the check mark box. Select your effective date that you want the money to be received. Batches must be submitted 2 days prior to the effective date. Once the batch is selected and the effective date is correct. Click on Activate Selected button in lower left of screen. After you click Activate Selected, you will see a batch activation confirmation screen. Click Logout in the upper right corner to close out of the State Tax site and to return to your ebusiness Banking. IMPORTANT NOTICE-All State Tax payment transactions will be processed at 4:00 PM each business day. Once your payment is processed by Chemical Bank, we do not have the ability to adjust or reverse the transactions. If you have any questions please call (800) prior to submitting the payment. Page 48 of 50
50 Positive Pay: Positive Pay is a service used to combat check fraud. Chemical Bank s automated ebanking matches the serial number, issue date and dollar amount against the checks clearing each day. The Bank pays only those items with serial numbers and dollar amounts matching your company s issue file. Any checks that do not match are flagged as exceptions and posted on the ebanking website for a pay or return decision. An notification is sent to you around 7:00 AM if you have exception items. The exception list is reviewed each business day by 10:00 am. The system defaults to a pay decision after the cutoff time. Decision history can be viewed for up to 10 calendar days. Once enabled, issued checks can be manually entered or an accounting software file can be uploaded directly to Chemical Bank. To manually enter individual issued check information, choose the Account Activities & Reporting menu and then select Enter Issued Checks located under Reconciliation Services. Input your issued checks manually by completing each field and clicking Add to Pending Issues. Page 49 of 50
51 The Action field is used to choose what type of action you are taking for each one of your checks. The Action drop down has 6 options; the description for each option is listed below: Once issues have been added and are ready to send to Chemical Bank, click on Send at the bottom left of screen. To upload a pre-formatted issues file, choose the Account Activities & Reporting menu and then select Upload Issued Checks located under Reconciliation Services. Page 50 of 50
52 Choose the Type, click on Browse in the Select File field and locate file, and then click Upload. The Decisions Sent Activity screen displays exception items previously sent to Chemical Bank for processing. Each exception item has full details, including the exception reason. Processed exceptions activity will be retained for 10 calendar days. To begin, choose Activities & Reporting menu and then click on Decision Positive Pay Exceptions listed under Positive Pay. View exceptions transactions requiring approval or action. Select an Action Pay or Return and then click on Send at bottom left of screen. IMPORTANT: Exceptions that have not been submitted by our daily cutoff time will automatically be submitted for processing with the default action Pay and noted with an asterisk in the Decisions Sent Activity Screen. Page 51 of 50
Basic ebusiness Banking User Guide
 Basic ebusiness Banking User Guide 1 Welcome: Welcome to Chemical Bank s ebusiness Banking system. With ebusiness Banking, you can access your accounts 24-hours a day, seven days a week; anywhere an Internet
Basic ebusiness Banking User Guide 1 Welcome: Welcome to Chemical Bank s ebusiness Banking system. With ebusiness Banking, you can access your accounts 24-hours a day, seven days a week; anywhere an Internet
Gate City Bank Online Business Banking i
 Gate City Bank Online Business Banking i Table Of Contents Table of Contents Online Business Banking... 5 Online Business Banking Overview... 5 Features and Services... 5 FREE* Online Business Banking...
Gate City Bank Online Business Banking i Table Of Contents Table of Contents Online Business Banking... 5 Online Business Banking Overview... 5 Features and Services... 5 FREE* Online Business Banking...
Cash Management. Getting Started Guide
 Cash Management Getting Started Guide Table of Contents Accessing Cash Management Online... 3 Multifactor Authentication... 3 Navigation... 5 Administration... 5 Manage Users... 6 User Activity Reports...
Cash Management Getting Started Guide Table of Contents Accessing Cash Management Online... 3 Multifactor Authentication... 3 Navigation... 5 Administration... 5 Manage Users... 6 User Activity Reports...
Published by Murphy & Company, Inc. 13610 Barrett Office Dr Suite 206 St. Louis, MO 63012 www.mcompany.com
 Published by Murphy & Company, Inc. 60 Barrett Office Dr Suite 06 St. Louis, MO 60 www.mcompany.com 007-05 Murphy & Company, Inc. Microsoft, Windows, Excel, and Internet Explorer are registered trademarks
Published by Murphy & Company, Inc. 60 Barrett Office Dr Suite 06 St. Louis, MO 60 www.mcompany.com 007-05 Murphy & Company, Inc. Microsoft, Windows, Excel, and Internet Explorer are registered trademarks
Business Online Banking & Bill Pay Guide to Getting Started
 Business Online Banking & Bill Pay Guide to Getting Started What s Inside Contents Security at Vectra Bank... 4 Getting Started Online... 5 Welcome to Vectra Bank Business Online Banking. Whether you re
Business Online Banking & Bill Pay Guide to Getting Started What s Inside Contents Security at Vectra Bank... 4 Getting Started Online... 5 Welcome to Vectra Bank Business Online Banking. Whether you re
Personal Online Banking & Bill Pay. Guide to Getting Started
 Personal Online Banking & Bill Pay Guide to Getting Started What s Inside Contents Security at Vectra Bank... 4 Getting Started Online... 5 Welcome to Vectra Bank Online Banking. Whether you re at home,
Personal Online Banking & Bill Pay Guide to Getting Started What s Inside Contents Security at Vectra Bank... 4 Getting Started Online... 5 Welcome to Vectra Bank Online Banking. Whether you re at home,
Quickstart Guide. Pro Online. Suite
 Quickstart Guide Pro Online Suite Welcome to Midland States Bank Pro Online Suite. Let s get started. You will access your Midland Pro Online account through www.midlandsb.com. Hover your mouse over Sign
Quickstart Guide Pro Online Suite Welcome to Midland States Bank Pro Online Suite. Let s get started. You will access your Midland Pro Online account through www.midlandsb.com. Hover your mouse over Sign
Cathay Business Online Banking
 Cathay Business Online Banking A QUICK GUIDE TO CATHAY BUSINESS ONLINE BANKING R6119 CATHAY 8_5x11 Cover V2.indd 1 6/11/13 5:50 PM Welcome Welcome to Cathay Business Online Banking (formerly known as Cathay
Cathay Business Online Banking A QUICK GUIDE TO CATHAY BUSINESS ONLINE BANKING R6119 CATHAY 8_5x11 Cover V2.indd 1 6/11/13 5:50 PM Welcome Welcome to Cathay Business Online Banking (formerly known as Cathay
What s Inside. Welcome to Busey ebank
 What s Inside Security............................ Getting Started...................... 5 Account Access...................... 6 Account Detail...................... 7 Transfer Funds......................
What s Inside Security............................ Getting Started...................... 5 Account Access...................... 6 Account Detail...................... 7 Transfer Funds......................
How do I contact someone if my question is not answered in this FAQ?
 Help Where may I find the answers to my Internet Banking questions? How do I contact someone if my question is not answered in this FAQ? Enrolling How do I enroll in Internet Banking? Logging In How do
Help Where may I find the answers to my Internet Banking questions? How do I contact someone if my question is not answered in this FAQ? Enrolling How do I enroll in Internet Banking? Logging In How do
/ 1. Online Banking User Guide SouthStateBank.com / (800) 277-2175
 / 1 Online Banking User Guide SouthStateBank.com / (800) 277-2175 Welcome Thank you for using South State s Online Banking. Whether you are a first time user or an existing user, this guide will walk you
/ 1 Online Banking User Guide SouthStateBank.com / (800) 277-2175 Welcome Thank you for using South State s Online Banking. Whether you are a first time user or an existing user, this guide will walk you
Business Manager Company Administrator s Guide Peoples Bank Customer Support 800.584.8859
 Peoples Bank Business Manager Company Administrator s Guide Peoples Bank Customer Support 800.584.8859 Revised 08/2012 Table of Contents About Business Manager... 4 Overview... 4 Access Business Manager...
Peoples Bank Business Manager Company Administrator s Guide Peoples Bank Customer Support 800.584.8859 Revised 08/2012 Table of Contents About Business Manager... 4 Overview... 4 Access Business Manager...
First Financial Bank Online Banking Quick Reference. February, 2013
 February, 2013 PURPOSE... 2 SUPPORT... 2 ACCESSING ONLINE BANKING... 2 Getting to the Online Banking Site... 2 Requesting Enrollment in Online Banking... 2 Logging in for the First Time... 2 Registering
February, 2013 PURPOSE... 2 SUPPORT... 2 ACCESSING ONLINE BANKING... 2 Getting to the Online Banking Site... 2 Requesting Enrollment in Online Banking... 2 Logging in for the First Time... 2 Registering
User Manual. Online Treasury Manager: ACH Initiation
 User Manual Online Treasury Manager: ACH Initiation Table of Contents OVERVIEW...1 System Access... 1 Login/Logout Procedures... 2 Online Treasury Manager Modules... 2 Accessing Images... 3 System Availability
User Manual Online Treasury Manager: ACH Initiation Table of Contents OVERVIEW...1 System Access... 1 Login/Logout Procedures... 2 Online Treasury Manager Modules... 2 Accessing Images... 3 System Availability
ACHieve Access 4.3 User Guide for Corporate Customers
 ACHieve Access 4.3 User Guide for Corporate Customers January 2015 Citizens Bank 1 February 2015 Table of Contents SECTION 1: OVERVIEW... 4 Chapter 1: Introduction... 5 How to Use This Manual... 5 Overview
ACHieve Access 4.3 User Guide for Corporate Customers January 2015 Citizens Bank 1 February 2015 Table of Contents SECTION 1: OVERVIEW... 4 Chapter 1: Introduction... 5 How to Use This Manual... 5 Overview
/ 1. Online Banking User Guide SouthStateBank.com / (800) 277-2175
 / 1 Online Banking User Guide SouthStateBank.com / (800) 277-2175 Welcome Thank you for using South State s Online Banking. Whether you are a first time user or an existing user, this guide will walk you
/ 1 Online Banking User Guide SouthStateBank.com / (800) 277-2175 Welcome Thank you for using South State s Online Banking. Whether you are a first time user or an existing user, this guide will walk you
Apple Bank Online Banking Guide
 Apple Bank Online Banking Guide 24/7 Banking Financial Management Funds Transfer Bill Payment Convenient, Easy to Use Secure Table of Contents Online Banking Overview - Convenient, Easy, Secure 1 Registration
Apple Bank Online Banking Guide 24/7 Banking Financial Management Funds Transfer Bill Payment Convenient, Easy to Use Secure Table of Contents Online Banking Overview - Convenient, Easy, Secure 1 Registration
DarwiNet Client Level
 DarwiNet Client Level Table Of Contents Welcome to the Help area for your online payroll system.... 1 Getting Started... 3 Welcome to the Help area for your online payroll system.... 3 Logging In... 4
DarwiNet Client Level Table Of Contents Welcome to the Help area for your online payroll system.... 1 Getting Started... 3 Welcome to the Help area for your online payroll system.... 3 Logging In... 4
Table of Contents. 2 Copyright 2009 Bank of American Fork. All Rights Reserved.
 Table of Contents Logging In... 3 Changing Your Password... 4 Cash User Login Screen... 5 Navigation... 6 Account Access Page... 7 Account Activity Options... 8 Transactions... 9 Download... 10 Statements...
Table of Contents Logging In... 3 Changing Your Password... 4 Cash User Login Screen... 5 Navigation... 6 Account Access Page... 7 Account Activity Options... 8 Transactions... 9 Download... 10 Statements...
A Quick and Easy Guide to PERSONAL ONLINE BANKING
 A Quick and Easy Guide to PERSONAL ONLINE BANKING WELCOME Whether you re at home, at work or on the road, BancFirst is available 4 hours a day, 7 days a week with Personal Online Banking. These services
A Quick and Easy Guide to PERSONAL ONLINE BANKING WELCOME Whether you re at home, at work or on the road, BancFirst is available 4 hours a day, 7 days a week with Personal Online Banking. These services
Payments & Transfers ACH
 Payments & Transfers ACH Online Banking Payments & Transfers ACH Online Banking / 2 Module Outline Introduction... 1 Slide 1: Module Overview... 3 Payments & Transfers - ACH... 4 Slide 2: ACH General Information...
Payments & Transfers ACH Online Banking Payments & Transfers ACH Online Banking / 2 Module Outline Introduction... 1 Slide 1: Module Overview... 3 Payments & Transfers - ACH... 4 Slide 2: ACH General Information...
Account Access User Guide
 Account Access User Guide Available within AgriPoint How to manage your accounts online, anytime, anywhere. Rev. 10/12/2015 This guide is designed to familiarize you with the features and options available
Account Access User Guide Available within AgriPoint How to manage your accounts online, anytime, anywhere. Rev. 10/12/2015 This guide is designed to familiarize you with the features and options available
Direct Deposit of Payroll Cash Concentration and Disbursement Consumer Debits and Credits. About ACH
 Automated Clearing House (ACH) Payments Use ACH to make a wide variety of payment types. Each data entry screen is specifically designed for a different kind of payment. Payment types, also called applications,
Automated Clearing House (ACH) Payments Use ACH to make a wide variety of payment types. Each data entry screen is specifically designed for a different kind of payment. Payment types, also called applications,
Online Banking Overview
 Personal Online Banking Guide Online Banking Overview Online Banking provides a safe, fast and easy way to manage your finances on your terms. You can take care of all your banking needs from home, work
Personal Online Banking Guide Online Banking Overview Online Banking provides a safe, fast and easy way to manage your finances on your terms. You can take care of all your banking needs from home, work
Business Online Banking Quick Users Guide
 Business Online Banking Quick Users Guide Business Online Banking Quick Users Guide Table of Contents Overview 2 First Time Login 2 Security 4 Contact Points 4 Registering your Browser / Computer 5 Adding,
Business Online Banking Quick Users Guide Business Online Banking Quick Users Guide Table of Contents Overview 2 First Time Login 2 Security 4 Contact Points 4 Registering your Browser / Computer 5 Adding,
View Payments. User Guide. Online Merchant Services
 View Payments User Guide Online Merchant Services Copyright Statement Copyright 2010 by American Express Company. All rights reserved. No part of this document may be reproduced in any form or by any electronic
View Payments User Guide Online Merchant Services Copyright Statement Copyright 2010 by American Express Company. All rights reserved. No part of this document may be reproduced in any form or by any electronic
Online Banking Frequently Asked Questions
 HOME BANKING Q. What is Freedom's Home Banking? A. Freedom s Home Banking allows you to bank anywhere, at any time, electronically. Our system allows you to securely access your accounts by way of any
HOME BANKING Q. What is Freedom's Home Banking? A. Freedom s Home Banking allows you to bank anywhere, at any time, electronically. Our system allows you to securely access your accounts by way of any
peoplesbancorp.com 800.374.6123 Option 6 Business Online Banking User Guide
 peoplesbancorp.com 800.374.6123 Option 6 Business Online Banking User Guide BUSINESS ONLINE BANKING USER GUIDEQuickBooks Windows 2009-2011 OVERVIEW The information in this User Guide will concentrate on
peoplesbancorp.com 800.374.6123 Option 6 Business Online Banking User Guide BUSINESS ONLINE BANKING USER GUIDEQuickBooks Windows 2009-2011 OVERVIEW The information in this User Guide will concentrate on
Business Online. Quick Reference Guide
 Business Online Quick Reference Guide . All rights reserved. This work is confidential and its use is strictly limited. Use is permitted only in accordance with the terms of the agreement under which it
Business Online Quick Reference Guide . All rights reserved. This work is confidential and its use is strictly limited. Use is permitted only in accordance with the terms of the agreement under which it
Cash Management 5.0 User Guide
 Cash Management 5.0 User Guide Accessing Cash Management Online Banking Access Cash Management using www.busey.com as you always have. 1. Enter your company ID as assigned by your financial institution
Cash Management 5.0 User Guide Accessing Cash Management Online Banking Access Cash Management using www.busey.com as you always have. 1. Enter your company ID as assigned by your financial institution
A QUICK AND EASY GUIDE TO ONLINE BANKING AND BILL PAY
 A QUICK AND EASY GUIDE TO ONLINE BANKING AND BILL PAY BY PAUL A. MURPHY, AUTHOR OF BANKING ONLINE FOR DUMMIES A Quick and Easy Guide to Online Banking and Bill Pay Disclaimer Concepts, strategies and procedures
A QUICK AND EASY GUIDE TO ONLINE BANKING AND BILL PAY BY PAUL A. MURPHY, AUTHOR OF BANKING ONLINE FOR DUMMIES A Quick and Easy Guide to Online Banking and Bill Pay Disclaimer Concepts, strategies and procedures
Simplify Your Banking with eservices May 5 th, 2015
 Important Notice: The following material is intended for the sole use of our members and is the property of Seven Seventeen Credit Union and may not be redistributed or reused by other parties without
Important Notice: The following material is intended for the sole use of our members and is the property of Seven Seventeen Credit Union and may not be redistributed or reused by other parties without
Online Banking & Bill Pay. Quick Start Guide. Step-by-step instructions PLUS easy-to-read screen shots and helpful tips.
 Online Banking & Bill Pay Quick Start Guide Step-by-step instructions PLUS easy-to-read screen shots and helpful tips. Welcome -- Online System Security Welcome to Online Banking and Bill Pay! Whether
Online Banking & Bill Pay Quick Start Guide Step-by-step instructions PLUS easy-to-read screen shots and helpful tips. Welcome -- Online System Security Welcome to Online Banking and Bill Pay! Whether
Business Mobile Banking
 Business Mobile Banking Union Bank & Trust Business Mobile Application User Guide Contents Overview... 2 Security... 2 Requirements... 3 Downloading the App... 3 Logging In... 4 One-time Passcode Entry...
Business Mobile Banking Union Bank & Trust Business Mobile Application User Guide Contents Overview... 2 Security... 2 Requirements... 3 Downloading the App... 3 Logging In... 4 One-time Passcode Entry...
ESL Business Internet Banking ONLINE GUIDE. Revised 05/15
 ESL Business Internet Banking ONLINE GUIDE Revised 05/15 Offering convenience and ease is part of being a better business partner. WELCOME TO ESL BUSINESS INTERNET BANKING. Throughout this guide, we will
ESL Business Internet Banking ONLINE GUIDE Revised 05/15 Offering convenience and ease is part of being a better business partner. WELCOME TO ESL BUSINESS INTERNET BANKING. Throughout this guide, we will
Contents. Park Sterling Bank 2
 Contents View Accounts... 4 Account Summary... 4 Details and Transactions... 5 Download Transactions... 6 Download Types... 7 Transfer Funds... 8 Making a Loan Payment... 9 Pending Transfers and History...
Contents View Accounts... 4 Account Summary... 4 Details and Transactions... 5 Download Transactions... 6 Download Types... 7 Transfer Funds... 8 Making a Loan Payment... 9 Pending Transfers and History...
Global Banking and Bill Pay
 Global Banking and Bill Pay Quick Start User Guide 468 Industrial Way West Eatontown, NJ 07724 www.fafcu.com 2 Logging in Logging in to Global Banking is as easy as one, two, three. Just launch your web
Global Banking and Bill Pay Quick Start User Guide 468 Industrial Way West Eatontown, NJ 07724 www.fafcu.com 2 Logging in Logging in to Global Banking is as easy as one, two, three. Just launch your web
I. Simplifying Payment Processing. II. Authorizing Your Transactions Correctly page 6
 Welcome to PaySimple! Congratulations on choosing PaySimple for all your payment processing needs! You will quickly notice that billing and collections is transformed into an effortless process. With PaySimple,
Welcome to PaySimple! Congratulations on choosing PaySimple for all your payment processing needs! You will quickly notice that billing and collections is transformed into an effortless process. With PaySimple,
Business Online Banking
 Business Online Banking User Guide Rev. 01/11 Table of Contents Logging In... 1 Viewing the Online Banking Agreement... 3 Changing Your Company Password... 4 Cash User Login Screen... 5 Changing Your Cash
Business Online Banking User Guide Rev. 01/11 Table of Contents Logging In... 1 Viewing the Online Banking Agreement... 3 Changing Your Company Password... 4 Cash User Login Screen... 5 Changing Your Cash
Cathay Business Online Banking. User Guide. Version 1.0
 Cathay Business Online Banking User Guide Version 1.0 07/2013 Disclaimer: The information and materials in these pages, including text, graphics, links, or other items are provided as is and available.
Cathay Business Online Banking User Guide Version 1.0 07/2013 Disclaimer: The information and materials in these pages, including text, graphics, links, or other items are provided as is and available.
PaymentNet Federal Card Solutions Cardholder FAQs
 PaymentNet Federal Card Solutions It s easy to find the answers to your questions about PaymentNet! June 2014 Frequently Asked Questions First Time Login How do I obtain my login information?... 2 How
PaymentNet Federal Card Solutions It s easy to find the answers to your questions about PaymentNet! June 2014 Frequently Asked Questions First Time Login How do I obtain my login information?... 2 How
Online Services User Guide
 Online Services User Guide Welcome to online banking! Whether you re online or using a mobile device, access your accounts whenever and wherever it s convenient for you. Log In: BankMidwest.com Online
Online Services User Guide Welcome to online banking! Whether you re online or using a mobile device, access your accounts whenever and wherever it s convenient for you. Log In: BankMidwest.com Online
Online banking user guide
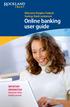 Welcome Peoples Federal Savings Bank customers Online banking user guide IMPORTANT INFORMATION about your online banking account. Important information Your online banking accounts with Peoples Federal
Welcome Peoples Federal Savings Bank customers Online banking user guide IMPORTANT INFORMATION about your online banking account. Important information Your online banking accounts with Peoples Federal
ACH Manager User Guide 2015
 Login to Business Online Banking Choose Business Online Banking > Enter the Access ID > Unlock the Token > Enter OTP + PIN If you experience any login issues, refer to the procedures in the Security Token
Login to Business Online Banking Choose Business Online Banking > Enter the Access ID > Unlock the Token > Enter OTP + PIN If you experience any login issues, refer to the procedures in the Security Token
Contents. 4 Welcome to ATBOnline Business. 5 How to Use This Guide
 Contents 4 Welcome to ATBOnline Business 5 How to Use This Guide 6 Roles and Entitlements in ATBOnline Business 6 Administrator Role 6 User Roles 6 Transaction Limits 7 User Procedures 7 Accessing ATBOnline
Contents 4 Welcome to ATBOnline Business 5 How to Use This Guide 6 Roles and Entitlements in ATBOnline Business 6 Administrator Role 6 User Roles 6 Transaction Limits 7 User Procedures 7 Accessing ATBOnline
A Quick and Easy Guide to Business Online Banking. By Paul A. Murphy
 A Quick and Easy Guide to Business Online Banking By Paul A. Murphy A Quick and Easy Guide to Business Online Banking Welcome Welcome! Whether you re at home, at work or on the road, we are here for you
A Quick and Easy Guide to Business Online Banking By Paul A. Murphy A Quick and Easy Guide to Business Online Banking Welcome Welcome! Whether you re at home, at work or on the road, we are here for you
Online Bill Payment & Presentment User Guide
 Table of Contents Alerts and Notifications... 4 Add an email Notification...4 Cancel an email Notification...5 Automatic Payments... 6 Add a Standard Automatic Payment Rule...6 Add an Automatic Payment
Table of Contents Alerts and Notifications... 4 Add an email Notification...4 Cancel an email Notification...5 Automatic Payments... 6 Add a Standard Automatic Payment Rule...6 Add an Automatic Payment
End User Training Guide
 End User Training Guide October 2013 2005-2013 ExpenseWire LLC. All rights reserved. 1 expensewire.com Use of this user documentation is subject to the terms and conditions of the applicable End- User
End User Training Guide October 2013 2005-2013 ExpenseWire LLC. All rights reserved. 1 expensewire.com Use of this user documentation is subject to the terms and conditions of the applicable End- User
www.cathaybank.com Cathay Business Online Banking Quick Guide
 www.cathaybank.com Cathay Business Online Banking Quick Guide Effective 06/2016 Disclaimer: The information and materials in these pages, including text, graphics, links, or other items are provided as
www.cathaybank.com Cathay Business Online Banking Quick Guide Effective 06/2016 Disclaimer: The information and materials in these pages, including text, graphics, links, or other items are provided as
Online Banking Guide. Online Banking Overview. e-guide. Online Banking Security Getting Started
 e-guide Whitney Bank provides a safe, fast and easy way to manage your finances on your terms. You can take care of all your banking needs from home, work or anywhere you have Internet access. Look at
e-guide Whitney Bank provides a safe, fast and easy way to manage your finances on your terms. You can take care of all your banking needs from home, work or anywhere you have Internet access. Look at
A Quick and Easy Guide to Online Banking and Bill Payer
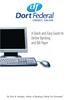 A Quick and Easy Guide to Online Banking and Bill Payer By Paul A. Murphy, Author of Banking Online For Dummies A Quick and Easy Guide to Online Banking and Bill Payer By Paul A. Murphy Author of Banking
A Quick and Easy Guide to Online Banking and Bill Payer By Paul A. Murphy, Author of Banking Online For Dummies A Quick and Easy Guide to Online Banking and Bill Payer By Paul A. Murphy Author of Banking
Guide to BMO Harris Online Banking SM
 L O G G I N G I N Guide to BMO Harris Online Banking SM T A B L E O F C O N T E N T S Security & Bill Payment...4 Getting Started...5 Forgotten Password & User ID...6 BMO HARRIS ONLINE BANKING OVERVIEW...7
L O G G I N G I N Guide to BMO Harris Online Banking SM T A B L E O F C O N T E N T S Security & Bill Payment...4 Getting Started...5 Forgotten Password & User ID...6 BMO HARRIS ONLINE BANKING OVERVIEW...7
NEW USER REGISTRATION AND EMAIL VERIFICATION
 NEW USER REGISTRATION AND EMAIL VERIFICATION The Children s Treatment (CT) or Residential Treatment (RT) organization must have an assigned Departmental Vendor Number (DVN), a PIN number issued to the
NEW USER REGISTRATION AND EMAIL VERIFICATION The Children s Treatment (CT) or Residential Treatment (RT) organization must have an assigned Departmental Vendor Number (DVN), a PIN number issued to the
Our website Internet Banking
 Our website Internet Banking A safe and efficient way of accessing your People s Choice Credit Union accounts, paying bills and transferring money. 1 Contents 1. Security, system requirements and cookies...3
Our website Internet Banking A safe and efficient way of accessing your People s Choice Credit Union accounts, paying bills and transferring money. 1 Contents 1. Security, system requirements and cookies...3
Payco, Inc. Evolution and Employee Portal. Payco Services, Inc.., 2013. 1 Home
 Payco, Inc. Evolution and Employee Portal Payco Services, Inc.., 2013 1 Table of Contents Payco Services, Inc.., 2013 Table of Contents Installing Evolution... 4 Commonly Used Buttons... 5 Employee Information...
Payco, Inc. Evolution and Employee Portal Payco Services, Inc.., 2013 1 Table of Contents Payco Services, Inc.., 2013 Table of Contents Installing Evolution... 4 Commonly Used Buttons... 5 Employee Information...
User Guide ACH and Wire Transfer
 ONLINE CASH MANAGEMENT User Guide ACH and Wire Transfer Put the power to manage your business accounts where it should be... in your hands. TABLE OF CONTENTS Log In Process... 1 Company Login... 1 Cash
ONLINE CASH MANAGEMENT User Guide ACH and Wire Transfer Put the power to manage your business accounts where it should be... in your hands. TABLE OF CONTENTS Log In Process... 1 Company Login... 1 Cash
Online Banking User Guide
 Online Banking User Guide Page 1 of 14 Set Up and Access to Online Banking How do I set up Online Banking? To enroll in Online Banking, complete the following: 1. Go to https://www.cobnks.com. 2. Under
Online Banking User Guide Page 1 of 14 Set Up and Access to Online Banking How do I set up Online Banking? To enroll in Online Banking, complete the following: 1. Go to https://www.cobnks.com. 2. Under
BUSINESS NETTELLER ONLINE BANKING USER GUIDE
 BUSINESS NETTELLER ONLINE BANKING USER GUIDE Revised 6.5.2013 TABLE OF CONTENTS Login Process...1 Cash Management User Login...2 Cash Management User Single Sign-on...3 Multi-Factor Authentication...4
BUSINESS NETTELLER ONLINE BANKING USER GUIDE Revised 6.5.2013 TABLE OF CONTENTS Login Process...1 Cash Management User Login...2 Cash Management User Single Sign-on...3 Multi-Factor Authentication...4
GUIDE GET ONLINE. Everything You Need to Access Your Account Online. SECTION ONE: Getting Started
 GET ONLINE GUIDE Everything You Need to Access Your Account Online SECTION ONE: Getting Started As a new Online Banking user, you ll need two numbers to set up your account for online access your Membership
GET ONLINE GUIDE Everything You Need to Access Your Account Online SECTION ONE: Getting Started As a new Online Banking user, you ll need two numbers to set up your account for online access your Membership
SYSTEM LOGIN/PASSWORD SUPPORT
 SYSTEM LOGIN/PASSWORD SUPPORT Why am I unable to log into the system? What if I forgot my password? Why do I need to create Security Questions/Answers? Why does it ask me if I want to remember this computer?
SYSTEM LOGIN/PASSWORD SUPPORT Why am I unable to log into the system? What if I forgot my password? Why do I need to create Security Questions/Answers? Why does it ask me if I want to remember this computer?
Secure Message Center User Guide
 Secure Message Center User Guide Using the Department of Banking Secure Email Message Center 2 Receiving and Replying to Messages 3 Initiating New Messages 7 Using the Address Book 9 Managing Your Account
Secure Message Center User Guide Using the Department of Banking Secure Email Message Center 2 Receiving and Replying to Messages 3 Initiating New Messages 7 Using the Address Book 9 Managing Your Account
A QUICK AND EASY GUIDE TO CITY NATIONAL BUSINESS ONLINE
 A QUICK AND EASY GUIDE TO CITY NATIONAL BUSINESS ONLINE WELCOME Welcome to City National Business Online, available to you 24 hours a day, seven days a week. This guide will help you navigate the Business
A QUICK AND EASY GUIDE TO CITY NATIONAL BUSINESS ONLINE WELCOME Welcome to City National Business Online, available to you 24 hours a day, seven days a week. This guide will help you navigate the Business
ONLINE BANKING OWNER S MANUAL
 ONLINE BANKING OWNER S MANUAL Member FDIC Note: To ensure the best experience with online banking, please update your operating system and web browser to the most current versions. welcome to Peoples Online
ONLINE BANKING OWNER S MANUAL Member FDIC Note: To ensure the best experience with online banking, please update your operating system and web browser to the most current versions. welcome to Peoples Online
Once you are logged in to Online Banking Cash Management, you will be directed to the Online Banking main page.
 Online ACH Once you are logged in to Online Banking Cash Management, you will be directed to the Online Banking main page. Click on the ACH tab to navigate between ACH functions. This will direct you to
Online ACH Once you are logged in to Online Banking Cash Management, you will be directed to the Online Banking main page. Click on the ACH tab to navigate between ACH functions. This will direct you to
Our website Internet Banking
 Our website Internet Banking A safe and efficient way of accessing your People s Choice Credit Union accounts, paying bills and transferring money. 1 Contents 1. Security, system requirements and cookies...3
Our website Internet Banking A safe and efficient way of accessing your People s Choice Credit Union accounts, paying bills and transferring money. 1 Contents 1. Security, system requirements and cookies...3
Online Banking & Bill Pay. Quick Start G uide. Step-by-step, how-to instructions plus easy-to-read screen shots and help information
 Online Banking & Bill Pay Quick Start G uide Step-by-step, how-to instructions plus easy-to-read screen shots and help information Welcome -- Online System Security Welcome to Online Banking and Bill Pay!
Online Banking & Bill Pay Quick Start G uide Step-by-step, how-to instructions plus easy-to-read screen shots and help information Welcome -- Online System Security Welcome to Online Banking and Bill Pay!
CentreSuite Expense Routing Cardholder USER GUIDE
 CentreSuite Expense Routing Cardholder USER GUIDE CentreSuite Expense Routing Cardholder User Guide Table of Contents 3 First Time Users 6 Quick Links from your Home Screen 7 Statements 9 Creating and
CentreSuite Expense Routing Cardholder USER GUIDE CentreSuite Expense Routing Cardholder User Guide Table of Contents 3 First Time Users 6 Quick Links from your Home Screen 7 Statements 9 Creating and
mywcb Online User Guide
 WCB REV NOVEMBER, 2014 mywcb Online User Guide for Employers ebusiness Support Team Phone: 780-498-7688 Fax: 780-498-7866 Email: ebusiness.support@wcb.ab.ca Hours: 8:00 a.m. to 4:30 p.m., Monday through
WCB REV NOVEMBER, 2014 mywcb Online User Guide for Employers ebusiness Support Team Phone: 780-498-7688 Fax: 780-498-7866 Email: ebusiness.support@wcb.ab.ca Hours: 8:00 a.m. to 4:30 p.m., Monday through
Published by Murphy & Company, Inc. 13610 Barrett Office Drive Suite 206 St. Louis, MO 63021 www.mcompany.com
 Published by Murphy & Company, Inc. 13610 Barrett Office Drive Suite 206 St. Louis, MO 63021 www.mcompany.com 2009-2013 Murphy & Company, Inc. Microsoft, Microsoft Money, Windows and Internet Explorer
Published by Murphy & Company, Inc. 13610 Barrett Office Drive Suite 206 St. Louis, MO 63021 www.mcompany.com 2009-2013 Murphy & Company, Inc. Microsoft, Microsoft Money, Windows and Internet Explorer
Catch the Hometown Spirit
 Catch the Hometown Spirit A quick and easy guide to Business Online Banking By Paul A. Murphy, Author of Online Banking for Dummies Published by Murphy & Company, Inc. 60 Barrett Office Dr. St. Louis,
Catch the Hometown Spirit A quick and easy guide to Business Online Banking By Paul A. Murphy, Author of Online Banking for Dummies Published by Murphy & Company, Inc. 60 Barrett Office Dr. St. Louis,
Online Banking User Guide
 TABLE OF CONTENTS TABLE OF CONTENTS... 1 INTRODUCTION... 4 QUICK REFERENCE... 4 LOG ON... 4 SECURITY PROFILE... 4 ENTITLEMENTS... 4 LOG ON... 5 ENTER YOUR USERNAME... 5 REVIEW SECURE IMAGE AND PHRASE,
TABLE OF CONTENTS TABLE OF CONTENTS... 1 INTRODUCTION... 4 QUICK REFERENCE... 4 LOG ON... 4 SECURITY PROFILE... 4 ENTITLEMENTS... 4 LOG ON... 5 ENTER YOUR USERNAME... 5 REVIEW SECURE IMAGE AND PHRASE,
Internet Banking Basics. Online Banking Basics. Welcome
 Online Banking Basics Welcome Internet Banking Basics Welcome to online banking, Please take a moment to acquaint yourself with this online help system. General topics are presented below as jump links
Online Banking Basics Welcome Internet Banking Basics Welcome to online banking, Please take a moment to acquaint yourself with this online help system. General topics are presented below as jump links
HUNTINGTON BUSINESS SECURITY SUITE USER GUIDE
 HUNTINGTON BUSINESS SECURITY SUITE USER GUIDE CONTENTS WELCOME 3 SECTION 1: GETTING STARTED LOGGING IN 5 SECTION 2: ACH POSITIVE PAY OVERVIEW 7 FILTERS 8 MANAGING EXCEPTIONS 11 WAREHOUSE 14 APPROVALS 15
HUNTINGTON BUSINESS SECURITY SUITE USER GUIDE CONTENTS WELCOME 3 SECTION 1: GETTING STARTED LOGGING IN 5 SECTION 2: ACH POSITIVE PAY OVERVIEW 7 FILTERS 8 MANAGING EXCEPTIONS 11 WAREHOUSE 14 APPROVALS 15
Administering the Customer Platform
 Administering the Customer Platform Business Banking Certification Training Section Objectives By the end of this section, you will know how to: access the Customer Platform support your business users
Administering the Customer Platform Business Banking Certification Training Section Objectives By the end of this section, you will know how to: access the Customer Platform support your business users
A Quick and Easy Guide to Consumer Online Banking and Bill Pay
 upbnk.com Have a question? Contact us at 800.905.775. A Quick and Easy Guide to Consumer Online Banking and Bill Pay Welcome Published by Murphy & Company, Inc. 60 Barrett Office Drive Suite 06 St. Louis,
upbnk.com Have a question? Contact us at 800.905.775. A Quick and Easy Guide to Consumer Online Banking and Bill Pay Welcome Published by Murphy & Company, Inc. 60 Barrett Office Drive Suite 06 St. Louis,
CoreFirst Bank & Trust s Online Banking Retail User s Guide Version 3.0
 CoreFirst Bank & Trust s Online Banking Retail User s Guide Version 3.0 CoreFirst Bank & Trust User Guide 1 OVERVIEW General Navigation Information: Supports backward and forward browser navigation Print
CoreFirst Bank & Trust s Online Banking Retail User s Guide Version 3.0 CoreFirst Bank & Trust User Guide 1 OVERVIEW General Navigation Information: Supports backward and forward browser navigation Print
Member FAQ. General Information: Security:
 General Information: Security: Why did you change Robins Federal Online Banking? Great question! We listened to an overwhelming response from you, our members that we needed to make these changes. We are
General Information: Security: Why did you change Robins Federal Online Banking? Great question! We listened to an overwhelming response from you, our members that we needed to make these changes. We are
CentreSuite Expense Management Cardholder USER GUIDE
 CentreSuite Expense Management Cardholder USER GUIDE CentreSuite Expense Management Cardholder User Guide Table of Contents 3 First Time User Log On 6 Quick Links From Your Home Screen 7 Statements 9 Reviewing
CentreSuite Expense Management Cardholder USER GUIDE CentreSuite Expense Management Cardholder User Guide Table of Contents 3 First Time User Log On 6 Quick Links From Your Home Screen 7 Statements 9 Reviewing
PowerSchool Parent Portal User Guide. PowerSchool 7.x Student Information System
 PowerSchool 7.x Student Information System Released December 2011 Document Owner: Documentation Services This edition applies to Release 7.1 of the [product name] software and to all subsequent releases
PowerSchool 7.x Student Information System Released December 2011 Document Owner: Documentation Services This edition applies to Release 7.1 of the [product name] software and to all subsequent releases
Privacy Policy Online Banking Terms & Conditions Legal Notices
 ACH Web Privacy Policy Online Banking Terms & Conditions Legal Notices Hancock Bank is a trade name used by Whitney Bank in Mississippi, Alabama and Florida 2014 Whitney Bank. Member FDIC. All loans and
ACH Web Privacy Policy Online Banking Terms & Conditions Legal Notices Hancock Bank is a trade name used by Whitney Bank in Mississippi, Alabama and Florida 2014 Whitney Bank. Member FDIC. All loans and
efiletexas.gov Review Queue User Guide
 efiletexas.gov Review Queue User Guide EFS-TF-200-3194 v.4 February 2014 Copyright and Confidentiality Copyright 2014 Tyler Technologies, Inc. All rights reserved. All documentation, source programs, object
efiletexas.gov Review Queue User Guide EFS-TF-200-3194 v.4 February 2014 Copyright and Confidentiality Copyright 2014 Tyler Technologies, Inc. All rights reserved. All documentation, source programs, object
Business Online ACH User Guide
 Table of Contents ACH Definitions... 2 Managing Payees... 5 Importing an ACH File... 7 Editing a Payee s Details... 9 Sending a Prenote... 10 Deleting a Payee... 11 Submitting the ACH File... 12 Viewing
Table of Contents ACH Definitions... 2 Managing Payees... 5 Importing an ACH File... 7 Editing a Payee s Details... 9 Sending a Prenote... 10 Deleting a Payee... 11 Submitting the ACH File... 12 Viewing
SHOWING YOU THE WAY TO ONLINE BANKING AT CENTRAL BANK
 SHOWING YOU THE WAY TO ONLINE BANKING AT CENTRAL BANK INTERNET BANKING QUICK START GUIDE: Overview Welcome to CentralNET, the online banking services of Central Bank. Our family of Central Bancshares,
SHOWING YOU THE WAY TO ONLINE BANKING AT CENTRAL BANK INTERNET BANKING QUICK START GUIDE: Overview Welcome to CentralNET, the online banking services of Central Bank. Our family of Central Bancshares,
Cash Management Administration Users Guide
 Cash Management Administration Users Guide 1 Cash Management Administration Guide Corporate Log On: All users log into the system using the corporate ID and Password. The screen requesting the ID will
Cash Management Administration Users Guide 1 Cash Management Administration Guide Corporate Log On: All users log into the system using the corporate ID and Password. The screen requesting the ID will
Business Online Banking ACH Reference Guide
 Business Online Banking ACH Reference Guide Creating an ACH Batch Select ACH Payments on the left-hand side of the screen. On the Database List screen, locate the Database to be processed, and place a
Business Online Banking ACH Reference Guide Creating an ACH Batch Select ACH Payments on the left-hand side of the screen. On the Database List screen, locate the Database to be processed, and place a
M&T Web InfoPLU$ GETTING STARTED GUIDE
 M&T Web InfoPLU$ GETTING STARTED GUIDE Web InfoPLU$ Getting Started Guide Welcome to Web InfoPLU$, M&T s Internet reporting and payment service. The purpose of this guide is to help you log on for the
M&T Web InfoPLU$ GETTING STARTED GUIDE Web InfoPLU$ Getting Started Guide Welcome to Web InfoPLU$, M&T s Internet reporting and payment service. The purpose of this guide is to help you log on for the
Online Banking Features
 Online Banking Features Additional information on Online Banking, Mobile Banking, Money Desktop, and Remote Check Deposit can be found at TampaBayFederal.com Accounts Summary The Accounts tab will show
Online Banking Features Additional information on Online Banking, Mobile Banking, Money Desktop, and Remote Check Deposit can be found at TampaBayFederal.com Accounts Summary The Accounts tab will show
Online Banking & Bill Payment
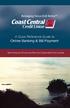 Welcome A Quick and Easy Guide to Online Banking & Bill Payment Welcome to Coast Central Online. Whether you re at home, at work or on the road, Coast Central Credit Union is here for you 24 hours a day,
Welcome A Quick and Easy Guide to Online Banking & Bill Payment Welcome to Coast Central Online. Whether you re at home, at work or on the road, Coast Central Credit Union is here for you 24 hours a day,
Personal Internet Banking FAQs
 Enrollment How do I enroll for Consumer Internet Banking and are there any fees? - This service is free to all of our consumer customers. (Please note, internet service provider fees may apply.) Simply
Enrollment How do I enroll for Consumer Internet Banking and are there any fees? - This service is free to all of our consumer customers. (Please note, internet service provider fees may apply.) Simply
For further support information, refer to the Help Resources appendix. To comment on the documentation, send an email to support@tk20.com.
 Technical Support and Product Information tk20.com Tk20 Corporate Headquarters 10801 MoPac Expressway, Suite 740, Austin, Texas 78759 USA Tel: 512-401-2000 For further support information, refer to the
Technical Support and Product Information tk20.com Tk20 Corporate Headquarters 10801 MoPac Expressway, Suite 740, Austin, Texas 78759 USA Tel: 512-401-2000 For further support information, refer to the
Welcome to Charter One Online
 Welcome to Charter One Online The online banking services of First National Bank, GreatBank and GreatBank Chicago will be changed over to Charter One Online as of Monday, April 30, 2007. As a result of
Welcome to Charter One Online The online banking services of First National Bank, GreatBank and GreatBank Chicago will be changed over to Charter One Online as of Monday, April 30, 2007. As a result of
VA Funding Fee Payment System v2.5 User s Guide
 VA Funding Fee Payment System v2.5 User s Guide April 23, 2007 Financial Management Service Revision History Date Author Description February 27, 2007 D. Kirchgesler FRB Cleveland Initial version March
VA Funding Fee Payment System v2.5 User s Guide April 23, 2007 Financial Management Service Revision History Date Author Description February 27, 2007 D. Kirchgesler FRB Cleveland Initial version March
DIRECT PAYMENTS (ACH TRANSFER MODULE)
 DIRECT PAYMENTS (ACH TRANSFER MODULE) Direct payments is an add on module to utility billing that allows customers to pay their utility bill by a recur ACH payment. Please note that the term ACH (Automatic
DIRECT PAYMENTS (ACH TRANSFER MODULE) Direct payments is an add on module to utility billing that allows customers to pay their utility bill by a recur ACH payment. Please note that the term ACH (Automatic
Online Banking Business Payments Guide
 Online Banking Business Payments Guide Version 6.3 3/2015 The Bank that Service Built Member FDIC Table of Contents Benefits, Terms and Definitions... 4 Administration... 5 Adding A New Business User...
Online Banking Business Payments Guide Version 6.3 3/2015 The Bank that Service Built Member FDIC Table of Contents Benefits, Terms and Definitions... 4 Administration... 5 Adding A New Business User...
Published by Murphy & Company, Inc. 13610 Barrett Office Dr. St. Louis, MO 63021 www.mcompany.com
 Published by Murphy & Company, Inc. 13610 Barrett Office Dr. St. Louis, MO 63021 www.mcompany.com 2009-2013 Murphy & Company, Inc. Microsoft, Microsoft Money, Windows and Internet Explorer are registered
Published by Murphy & Company, Inc. 13610 Barrett Office Dr. St. Louis, MO 63021 www.mcompany.com 2009-2013 Murphy & Company, Inc. Microsoft, Microsoft Money, Windows and Internet Explorer are registered
A Quick Reference Guide to Online Banking & Bill Payment
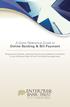 A Quick Reference Guide to Online Banking & Bill Payment Bringing new features, enhanced security and expanded functionality to your Enterprise Bank & Trust Online Banking experience. www.enterprisebank.com
A Quick Reference Guide to Online Banking & Bill Payment Bringing new features, enhanced security and expanded functionality to your Enterprise Bank & Trust Online Banking experience. www.enterprisebank.com
Online Banking User Guide
 Online Banking User Guide If you need assistance, please call 315.477.2200 or 800.462.5000 M-F 7:30am - 6:00pm Sat 9:00am - 1:00pm empowerfcu.com 315.477.2200 800.462.5000 Table of Contents Online Banking
Online Banking User Guide If you need assistance, please call 315.477.2200 or 800.462.5000 M-F 7:30am - 6:00pm Sat 9:00am - 1:00pm empowerfcu.com 315.477.2200 800.462.5000 Table of Contents Online Banking
Important information regarding our online banking upgrade! Giving You More.
 FIRST MERCHANTS Online Banking Important information regarding our online banking upgrade! Giving You More. FIRST MERCHANTS Online Banking First Merchants is pleased to announce that on July 20th we re
FIRST MERCHANTS Online Banking Important information regarding our online banking upgrade! Giving You More. FIRST MERCHANTS Online Banking First Merchants is pleased to announce that on July 20th we re
Business ebanking Fraud Prevention Best Practices
 Business ebanking Fraud Prevention Best Practices User ID and Password Guidelines Create a strong password with at least 8 characters that includes a combination of mixed case letters, numbers, and special
Business ebanking Fraud Prevention Best Practices User ID and Password Guidelines Create a strong password with at least 8 characters that includes a combination of mixed case letters, numbers, and special
Commercial Online Banking Frequently Asked Questions Bryn Mawr Trust Company
 Commercial Online Banking Frequently Asked Questions Bryn Mawr Trust Company Bryn Mawr Trust Company August 2015 Page 1 of 9 CONTENTS Contents... 2 IMPORTANT NEWS!... 3 Fees and Enrollment... 3 Q&A: Commercial
Commercial Online Banking Frequently Asked Questions Bryn Mawr Trust Company Bryn Mawr Trust Company August 2015 Page 1 of 9 CONTENTS Contents... 2 IMPORTANT NEWS!... 3 Fees and Enrollment... 3 Q&A: Commercial
