Light-Manager Air Quickstart Guide
|
|
|
- Laurel Fitzgerald
- 7 years ago
- Views:
Transcription
1 media Light-Manager Air Quickstart Guide
2 Overview and scope of delivery Thank you for choosing the Light-Manager Air. The Light-Manager is the control center for your wireless home automation. For this purpose the device integrates several transmitter and receiver modules as there are Radio frequency on 433 MHz Radio frequency on 868 MHz Infrared on khz Wi-Fi according to the g standard Additionally the Light-Manager features an integrated webserver, which allows an autarkic and flexible service, as well as a temperature sensor. Note: The encryption type must be set to WPA2. The outdated mixed mode WPA+WPA2 is not supported. This is especially important for FRITZ!Box routers which usually come with mixed mode enabled by default. Setup with WPS A comfortable method to connect the Light-Manager to your Wi-Fi network is by using WPS (Wi-Fi Protected Setup). This just requires a push of a button. Please connect the Light-Manager to the AC adaptor included in delivery. Now activate WPS mode at your router. Most devices offer a dedicated button for this purpose. In case of the FRITZ!Box the Wi-Fi button has to be pressed for 5 seconds. Other models require the WPS mode to be enabled in the configuration interface. The package includes Light-Manager Air Antenna for 433 MHz (pre-installed) Antenna for 868 MHz (pre- installed) 5V power adaptor with micro USB cable (approx. 1.5 m) Quickstart guide Now press the button of the Light-Manager shortly. The LED starts blinking in green. As soon as the devices have found each other the blinking frequency increases. Connection establishment can take up to two minutes. When this is done the LED stops blinking and changes its color to dim blue to signal operational readiness. The Light-Manager is successfully connected to your local Wi-Fi network and the IP address is shown in AirStudio under options -> Light-Manager setup. This setting can be changed in the options, too. Wi-Fi compatibility The Light-Manager Air uses the g standard (54 Mbit) with WPA2 encryption on the channels Please ensure that your access point is configured accordingly. The network type can be set to any mode including g, for example n+g. 3 media 4 media
3 Setup with Wi-Fi connection AirStudio under options -> Light-Manager setup. This setting can be changed in the options, too. Another possibility to connect the Light-Manager to your Wi-Fi network is by accessing the device directly through its own network. Right after power has been plugged in, the Light-Manager creates its own Wi-Fi network called Light-Manager Air. You can connect to this network with your smartphone, tablet or PC. There is no password required. Afterwards open a browser and navigate to: A website opens up which allows the configuration of the name (SSID) and the passphrase for the Wi-Fi network. Possible errors during connection establishment If the LED flashes in red during connection establishment then there is an error. The number of times it flashes in red gives information about the error source. 1x Blinking: the network name (SSID) is wrong 2x Blinking: the passphrase is wrong 3x Blinking: the access point is set to mixed mode (WPA+WPA2) 4x Blinking: the access point is set to WEP or Open To delete the credentials you have entered, set the device back to factory defaults and start over. Reset to factory defaults To reset the Light-Manager to factory defaults please proceed as follows: Disconnect Light-Manager from power After a click on the OK button the Light-Manager starts connecting to the selcted Wi- Fi network. During this phase the LED is blinking in green. When this is done the LED stops blinking and changes its color to dim blue to signal operational readiness. Now the Light-Manager is connected to your Wi-Fi network and the IP address is shown in Keep button at the front of the Light-Manager pressed gently Connect AC adaptor Wait until the LED flashes red Release the button 5 media 6 media
4 Now the device has been reset and the Wi-Fi connection can be setup again if required. Note: The web interface data will not get cleared by this procedure. If necessary it can be deleted by uploading an empty configuration. airstudio Manual scene: Triggers by a press of a button in the web interface or on an infrared remote control Timer: Triggers at fixed points of time or by astro function Temperature: Triggers by over- or underrun of inside or outside temperature By RF transmitter: Triggers by RF signals e.g. from a push button or motion detector The configuration of the Light-Manager is done with the software airstudio which can be found in the download section of free of charge. In the Actions section you can select actions which are performed when a scenario has been triggered. Among others the selection consists of: Actuator commands Infrared commands SONOS commands Network commands Long-term and short-term pauses Marker commands Manual scene To create a scenario, which is triggered by a button in the web interface or by a button on an infrared remote control, a click on the Add button is sufficient. Right On the left side of the main window there is a table which shows the whole configuration. The right part is split into the Scenes section and the Actions section. The first section is used to create new scenarios. Here you can select what kind of trigger is used to start the scenario. The selection consists of: after the click a new scenario appears in the table on the left side. A scene number is increased automatically. In the right column of the table a short description can be entered. This will be used to display the scenario in the web interface. 7 media 8 media
5 Timer With the integrated real time clock of the Light-Manager it is possible to trigger scenarios at certain points of times at certain days. To start this scenario with a Logitech Harmony remote control, please add the device Light-Manager Air from the Logitech database to your remote control. This will install buttons with the names L001 until L255 on your Harmony. The number behind the letter L corresponds to the scene number configured in AirStudio. Of course the button names appearing on the display of the Harmony can be renamed with the Logitech software. If a different remote control other than a Harmony is to be used, then the IR code for each button has to be taught to the remote control manually. For this purpose there is the learn button on the tab: The internal clock of the Light-Manager is synchronized with an Internet time server resulting in a very accurate time adjustment at any time. The option Simulate presence will move points of time in the range of +/- 60 minutes randomly. So for an observer from outside it is not obvious that this is an automated process. Astro function Instead of using fixed points of time it is often desired to couple lighting control to dusk or dawn. The Light-Manager offers an extensive astro function for this purpose which calculates the times for civil twilight for each day and each location precisely. Civil twilight is defined as the point of time where it is not possible anymore to read a newspaper outside in the evening. 9 media 10 media
6 You can define your location in airstudio under Options -> Astro function comfortably by a Google maps application. Temperature Scenarios can be triggered when the temperature rises above or falls below a certain level. For this purpose the Light-Manager measures temperature every minute and triggers scenarios if required. This function is useful to control a fan or electric blinds for example. The hops in the curves are changes from summer to winter time and back. For control purposes the dusk and dawn times for the current day are displayed in the lower right corner of the window. On the left there are two sliders which allow the adjustment of the curves in the range of +/- 6 hours. Perform actions only by night or by day Besides the inside temperature, which is measured by the device itself, also the outside temperature can be used as control factor. The source for the outside temperature is a network of weather stations (openweathermap.org), out of which the Light-Manager selects the station which is closest to the location defined in the astro function settings. Sometimes it is useful to perform certain actions within a scenario only by day or at night. For example you might turn on the living room lights automatically when starting the activity Watch TV on your remote control, but only when it is dark outside. For this purpose the Light-Manager offers the options Only by day and Only at night in the edit menu and context menu of each action within a scenario. The underlying periods of time are defined by the astro function. At night is defined as the sector between the dusk and dawn curves, by day vice versa. Note: The temperature sensor is located on the layer board of the device. Therefore it will heat up slightly after startup, when connecting the Light-Manager to power. This calefaction is compensated automatically. However during the first 30 minutes the device will display a lower temperature than there is actually. The Light-Manager can measure precise temperatures only if it is not exposed to direct sun light or to another source of heat. Fine tuning can be applied under Options -> Light-Manager setup -> Extended settings. 11 media 12 media
7 RF Transmitter notification A very powerful feature is the ability to trigger scenarios by signals of RF transmitters, e.g. wall switches, motion detectors, magnet switches, brightness detectors or other components. To create such a scenario it is sufficient to send an RF signal with one of these components. The Light-Manager allows getting a notification by when a scenario has been executed. This is especially suitable for scenarios which are triggered by sensors. So you could get an as soon as a window or a door has been opened or motion has been detected. If you want to go a step further you can also enter the address of an SMS provider. Then you will get an SMS notification on your phone within a few seconds worldwide. This can be very useful for alarm events. It is possible to configure Instantly the corresponding RF code will be displayed in AirStudio. This scenario will be triggered each time this code has been received. If it is received several times in a row, the Light-Manager waits three seconds before it triggers the scenario again. This prevents unintended multiple execution of scenarios. two different addresses, one for standard notifications and one for alarm notifications with higher priority. These addresses can be entered under Options -> Light- Manager setup -> setup. Front button The button of the Light-Manager is an additional convenient input source to trigger two scenarios of your choice, depending if the button has been pressed short or long (> 2 sec.). The selection is done by the menu items Button short and Button long from the context and edit menu. This function is suitable for turning off the whole lighting when going to bed for example. You can activate the notification feature by selecting a scenario in the table, and then from the edit or context menu (right click) select Send (default) or Send (alarm). Both options can be enabled for the same scenario if desired. So one could send an to two recipients or send one and one SMS. 13 media 14 media
8 Adding actuators Before you can select an actuator from the drop down list it has to be added to the actuator administration. To get there click on the little button next the drop down list. In the upper part of the window all actuators and zones are listed which have been added already. Zones make it possible to group actuators into logical units, like rooms or areas of your home. Below the table there are tabs for each supported system. On these you can configure each actuator. Please note that some tabs are meant for more than one brand. So the InterTechno Trust tab is also made for brands like COCO, KlikAanKlikUit, Trust, HomeEasy UK, Elro, Chacon, Nexa and more. The INSTA tab is for Gira, Berker, Jung and Busch-Jäger ( MHz). After an actuator has been added, it can be named by clicking on it. A right click opens a context menu with more menu items. There you find options to check in and out the actuator from the Light-Manager. The actuator administration will show up in a new window. Note: If you have an RF remote control for your actuators, it is sufficient to press a button on the remote control to add the corresponding actuator automatically. The Light-Manager processes the received signals and calculates the parameters like housecode and channel for you. This method is not yet supported for all systems. 15 media 16 media
9 Markers Transferring the configuration Markers are a powerful tool for advanced programming technics. Markers are variables which can have the values 1 (ON) and 0 (OFF) only. The value of each marker can be altered by actions within scenarios. This makes it possible to visualize certain information in the marker section of the web interface. So you could visualize if a window is open or if the alarm system is armed. Also marker states can be tied to scenarios in form of conditions, so that a scenario is executed only if one or more markers have a defined state. This is done by selecting a scenario in the table and opening the Marker Selection window from the edit- or context menu. In this window the desired states of the markers can be configured which are required to make this scenario executable. (All markers are in an AND-relation.) If these states are not met the scenario will not be executed. This allows the creation of so called IF-THEN statements. Using markers makes it possible to create complex courses of actions with simple programming tasks. When configuration is completed it has to be transferred to the Light-Manager. This is done with the Transfer button. Finally the Light-Manager is ready for action. A click on the Browser button opens up the web interface in the default browser instantly. There it can be verified and used instantly. Web Interface The web interface is the central operating interface for the Light-Manager. It works on all devices which features a web browser, even on a smart watch (available for Android Wear and Apple Watch). The head line shows the name of the configuration, also the inside- and outside- 17 media 18 media
10 temperature is shown as well as the current time, date and wind speed. Below the head line there are several areas which can be opened and closed individually. The first area includes all scenes defined in airstudio. The adjacent areas are the zones, defined in the actuator administration of airstudio. Each zone lists all actuators which are part of the zone, and shows proper control elements for each of them. The last area is the marker section, which displays the state of each marker. By touching a marker its state can be toggled. A click on the room temperature opens up the weather chart which shows the course of weather data for the last 48 hours. The state of the web interface is saved automatically and restored on startup. too, without the need to enter it manually each time. Just open the interface in the browser by a link which has this format: (e.g. ios might bring up a warning message, which can be ignored. Afterwards select Add to home screen as described before. From now on the web app will use this data automatically. Under Android and ios the web interface can be turned into a web app. That means that the application will no longer be displayed as a web page in the browser. Instead it will have its own icon on the home screen and will be opened full screen as a standalone application, just like other apps on the phone or tablet. For this purpose it is sufficient to select Add to home screen from the browser s menu. If you have configured login data for the web interface then this data can be used in the web app, 19 media 20 media
11 Access through the Internet Access to the web interface is not limited to your home network. Instead you can access the interface from any point of the world where you have Internet connection. So you could turn on your home coffee machine from on the way already for example. For this purpose it is necessary to open port 80 in the router and forward it to the IP address of the Light-Manager. For testing you can disable Wi-Fi in your phone and enter the external IP address of your router (given from your Internet provider) in the browser. The web interface should open up immediately if you have mobile data. Now the web interface is reachable from on the go. Most DSL connections use dynamic IP addresses. This means that the IP address changes once within 24 hours. To keep access to your web interface the Light- Manager offers DynDNS service free of charge. This has just to be enabled under options Light-Manager setup Extended settings. From now on the web interface is always available under the shown URL. If a different port than port 80 is used, the port number has to be appended with a colon. So the final URL might be: As this URL is not easy to remember, it is useful to send the URL to yourself by . By double click it will be opened in the default browser automatically. This URL can also be used for other devices in your household, which you might want to access online. By using different ports an unlimited number of devices like IP cams can be connected this way. Modification of the Web Interface The template used for creation of the web interface is stored in the subfolder /html of the airstudio installation. Smaller changes like colors or font sizes can be done directly in the CSS file in this folder. When clicking the transfer button AirStudio loads this template and generates your individual web interface. This is stored in the folder %appdata%/airstudio/html_temp before it is compressed and uploaded to the webserver of the Light-Manager finally. In contrast to the /html folder the /temp_temp folder contains all your personal scenarios and actuators. Larger modifications require changes of the file index.htm and possibly of the file lightman.js, which contains Javascript. We recommend this procedure to skilled users with HTML, CSS and Javascript knowledge only. 21 media 22 media
12 Technical data media Operating voltage: 5 Volts Power consumption: ca. 0.9 Watts Dimensions (W x H X D): ca. 6 x 6 x 2 cm Wi-Fi types: Infrastructure and Virtual Access Point Wi-Fi standards: g with WPS function Wi-Fi channels: 1 11 Wi-Fi encryption: WPA2 Radio transmission frequencies: , and MHz Radio reception frequencies: , and MHz Infrared transmission frequency: 38 khz Infrared reception frequencies: khz Memory capacity: 2 Megabyte flash available memory for web interface Supported operating systems of AirStudio software: Windows 2000, Windows XP, Windows Vista, Windows 7 and 8 jbmedia Dreherstrasse Remscheid Germany 23 media
Light-Manager Pro+ Manual of operation
 Light-Manager Pro+ Manual of operation 2 Light-Manager Pro for universal remote controls Included in delivery Thank you for choosing the Light-Manager. The Light-Manager Pro is compatible with all universal
Light-Manager Pro+ Manual of operation 2 Light-Manager Pro for universal remote controls Included in delivery Thank you for choosing the Light-Manager. The Light-Manager Pro is compatible with all universal
Wifi Bridge Manual of operation
 Wifi Bridge Manual of operation (Hardware V 2.0, Firmware V 1.3) 2 Wifi Bridge Thank you for choosing the Wifi Bridge. The Wifi Bridge makes it possible to control lighting, electric blinds as well as
Wifi Bridge Manual of operation (Hardware V 2.0, Firmware V 1.3) 2 Wifi Bridge Thank you for choosing the Wifi Bridge. The Wifi Bridge makes it possible to control lighting, electric blinds as well as
Using the T&D Thermo App with TR-7wf Data Loggers
 Using the T&D Thermo App with TR-7wf Data Loggers T&D Thermo The T&D Thermo App from T&D Corporation can be used to accomplish a variety of functions with the TR-7wf Series of Wi-Fi enabled wireless Data
Using the T&D Thermo App with TR-7wf Data Loggers T&D Thermo The T&D Thermo App from T&D Corporation can be used to accomplish a variety of functions with the TR-7wf Series of Wi-Fi enabled wireless Data
Amcrest 960H DVR Quick Start Guide
 Amcrest 960H DVR Quick Start Guide Welcome Thank you for purchasing our Amcrest 960H DVR! This quick start guide will help you become familiar with our DVR in a very short time. Before installation and
Amcrest 960H DVR Quick Start Guide Welcome Thank you for purchasing our Amcrest 960H DVR! This quick start guide will help you become familiar with our DVR in a very short time. Before installation and
The LimitlessLED Wifi Bridge 4.0 is compatible with RGBW(new), RGB(old), and Dual White(current) LimitlessLED lightbulbs.
 www.limitlessled.com Wifi Bridge Receiver 4.0 User Guide The LimitlessLED Wifi Bridge 4.0 is compatible with RGBW(new), RGB(old), and Dual White(current) LimitlessLED lightbulbs. User Guide last updated
www.limitlessled.com Wifi Bridge Receiver 4.0 User Guide The LimitlessLED Wifi Bridge 4.0 is compatible with RGBW(new), RGB(old), and Dual White(current) LimitlessLED lightbulbs. User Guide last updated
GETTING TO KNOW YOUR TELSTRA PRE-PAID 3G WI-FI
 GETTING TO KNOW YOUR TELSTRA PRE-PAID 3G WI-FI LET S GET THIS SHOW ON THE ROAD You must be excited about your brand new Telstra Pre-Paid 3G Wi-Fi. This guide will help you get connected as quickly and
GETTING TO KNOW YOUR TELSTRA PRE-PAID 3G WI-FI LET S GET THIS SHOW ON THE ROAD You must be excited about your brand new Telstra Pre-Paid 3G Wi-Fi. This guide will help you get connected as quickly and
Apps for Android. Apps for iphone & ipad INS584-3
 Apps for iphone & ipad INS584-3 Apps for Android Android is a trademark of Google Inc. iphone is a trademark of Apple Inc., registered in the U.S. and other countries. ipad is a trademark of Apple Inc.,
Apps for iphone & ipad INS584-3 Apps for Android Android is a trademark of Google Inc. iphone is a trademark of Apple Inc., registered in the U.S. and other countries. ipad is a trademark of Apple Inc.,
Quick Start Guide. Rev. 1.0
 Quick Start Guide Rev. 1.0 WARNING TO PREVENT SERIOUS INJURY OR DEATH FROM MOVING GARAGE DOORS OR GATES: DO NOT let children use the Gogogate product and app without adult supervision. ONLY operate your
Quick Start Guide Rev. 1.0 WARNING TO PREVENT SERIOUS INJURY OR DEATH FROM MOVING GARAGE DOORS OR GATES: DO NOT let children use the Gogogate product and app without adult supervision. ONLY operate your
GETTING TO KNOW YOUR TELSTRA PRE-PAID 3G USB + WI-FI
 FOR MORE INFORMATION CALL 125 8880 or FROM A NON-TELSTRA PHONE, CALL 13 2200 AND SAY PRE-PAID VISIT telstra.com/ppmbb VISIT A TELSTRA STORE OR PARTNER GETTING TO KNOW YOUR TELSTRA PRE-PAID 3G USB + WI-FI
FOR MORE INFORMATION CALL 125 8880 or FROM A NON-TELSTRA PHONE, CALL 13 2200 AND SAY PRE-PAID VISIT telstra.com/ppmbb VISIT A TELSTRA STORE OR PARTNER GETTING TO KNOW YOUR TELSTRA PRE-PAID 3G USB + WI-FI
VIVA 4G LTE Mini Router. Quick Start Guide
 VIVA 4G LTE Mini Router Quick Start Guide Thank you for choosing the VIVA 4G LTE Mini Router (hereinafter referred to as the E57) The supported functions and actual appearance are subject to the product
VIVA 4G LTE Mini Router Quick Start Guide Thank you for choosing the VIVA 4G LTE Mini Router (hereinafter referred to as the E57) The supported functions and actual appearance are subject to the product
FEATURE GUIDE AeroSphère / Small / Large / Base
 FEATURE GUIDE AeroSphère / Small / Large / Base Content: Wi-Fi Setup - advanced topics WPS - advanced topics Wi-Fi Setup with the AeroSphère Network Setup webpage Troubleshooting & FAQ Version v0.52 WI-FI
FEATURE GUIDE AeroSphère / Small / Large / Base Content: Wi-Fi Setup - advanced topics WPS - advanced topics Wi-Fi Setup with the AeroSphère Network Setup webpage Troubleshooting & FAQ Version v0.52 WI-FI
Weather Direct Displays show Lost Forecast (blank boxes in the picture icons)
 Weather Direct Displays show Lost Forecast (blank boxes in the picture icons) Many routine events can cause a Lost Forecast situation. Examples include: Power outage Change batteries Internet down in your
Weather Direct Displays show Lost Forecast (blank boxes in the picture icons) Many routine events can cause a Lost Forecast situation. Examples include: Power outage Change batteries Internet down in your
N600 WiFi USB Adapter
 Model WNDA3100v3 User Manual December 2014 202-11470-01 350 East Plumeria Drive San Jose, CA 95134 USA Support Thank you for selecting NETGEAR products. After installing your device, locate the serial
Model WNDA3100v3 User Manual December 2014 202-11470-01 350 East Plumeria Drive San Jose, CA 95134 USA Support Thank you for selecting NETGEAR products. After installing your device, locate the serial
SAS-IPCAM115 MANUAL IP CAMERA
 SAS-IPCAM115 MANUAL IP CAMERA Table of contents Introduction: Safety precautions: Packaging content: System requirements: Product description: User instructions: Maintenance: Warranty: Disclaimer: Disposal:
SAS-IPCAM115 MANUAL IP CAMERA Table of contents Introduction: Safety precautions: Packaging content: System requirements: Product description: User instructions: Maintenance: Warranty: Disclaimer: Disposal:
FI8910W Quick Installation Guide. Indoor MJPEG Pan/Tilt Wireless IP Camera
 Model: FI8910W Quick Installation Guide (For Windows OS) (For MAC OS please go to page 17) Indoor MJPEG Pan/Tilt Wireless IP Camera Black White Package Contents IP Camera FI8910W with IR-Cut.x 1 DC Power
Model: FI8910W Quick Installation Guide (For Windows OS) (For MAC OS please go to page 17) Indoor MJPEG Pan/Tilt Wireless IP Camera Black White Package Contents IP Camera FI8910W with IR-Cut.x 1 DC Power
Point of View SmartTV-500 Center - Android 4.2. General notices for use...2 Disclaimer...2 Box Contents...2
 Point of View SmartTV-500 Center - Android 4.2 English Table of Contents General notices for use...2 Disclaimer...2 Box Contents...2 1.0 Product basics...3 1.1 Buttons and connections... 3 1.2 Connecting
Point of View SmartTV-500 Center - Android 4.2 English Table of Contents General notices for use...2 Disclaimer...2 Box Contents...2 1.0 Product basics...3 1.1 Buttons and connections... 3 1.2 Connecting
POPP Hub Gateway. Manual
 POPP Hub Gateway Manual 008900 POPP Hub Gateway Manual Quick Start... 2 Hardware... 2 Smart Home User Interface... 2 Applications (Apps) realize the intelligence of your Smart Home... 3 Functions of the
POPP Hub Gateway Manual 008900 POPP Hub Gateway Manual Quick Start... 2 Hardware... 2 Smart Home User Interface... 2 Applications (Apps) realize the intelligence of your Smart Home... 3 Functions of the
Uponor Smatrix Wave PLUS U@home R-167 INSTALLATION AND OPERATION MANUAL HELP AND TUTORIAL
 Uponor Smatrix Wave PLUS U@home R-167 INSTALLATION AND OPERATION MANUAL HELP AND TUTORIAL 09 2015 I Table of contents I Installation and configuration... 3 What is inside your U@home package?...3 U@home
Uponor Smatrix Wave PLUS U@home R-167 INSTALLATION AND OPERATION MANUAL HELP AND TUTORIAL 09 2015 I Table of contents I Installation and configuration... 3 What is inside your U@home package?...3 U@home
Passion for Innovation
 Passion for Innovation A Complete Solution Hardware All the Alveo servers are designed and optimized to manage the home automation system. They arebuilt for continuous operation with fanless processing
Passion for Innovation A Complete Solution Hardware All the Alveo servers are designed and optimized to manage the home automation system. They arebuilt for continuous operation with fanless processing
BlackVue Cloud App Overview...3. Getting Started...6. Basic Menu Screens...15. BlackVue Cloud...24. BlackVue Wi-Fi...40. Internal Memory...
 Table of Contents BlackVue Cloud App Overview...3 Key Functions When Cloud is Connected...4 Key Functions When Wi-Fi Connection is Made...4 Key Features of Internal Memory...4 Supported Devices...5 Getting
Table of Contents BlackVue Cloud App Overview...3 Key Functions When Cloud is Connected...4 Key Functions When Wi-Fi Connection is Made...4 Key Features of Internal Memory...4 Supported Devices...5 Getting
Powerwifi USB Router in combination with the Powerwifi USB outdoor antenna
 INSTALLATION MANUAL Powerwifi USB Router in combination with the Powerwifi USB outdoor antenna INTRODUCTION The Powerwifi USB Router can be used together with the Powerwifi USB outdoor antenna. This creates
INSTALLATION MANUAL Powerwifi USB Router in combination with the Powerwifi USB outdoor antenna INTRODUCTION The Powerwifi USB Router can be used together with the Powerwifi USB outdoor antenna. This creates
Quick Start. Nighthawk X8 AC5300 Tri-Band WiFi Router Model R8500. Package Contents. NETGEAR, Inc. 350 East Plumeria Drive San Jose, CA 95134 USA
 Support Thank you for purchasing this NETGEAR product. You can visit www.netgear.com/support to register your product, get help, access the latest downloads and user manuals, and join our community. We
Support Thank you for purchasing this NETGEAR product. You can visit www.netgear.com/support to register your product, get help, access the latest downloads and user manuals, and join our community. We
CHAPTER 2: USING THE CAMERA WITH THE APP
 TABLE OF CONTENTS OVERVIEW... 1 Front of your camera... 1 Back of your camera... 2 ACCESSORIES... 3 CHAPTER 1: Navigating the Mobile Application... 4 Device List: How to Use this Page... 4 My Messages:
TABLE OF CONTENTS OVERVIEW... 1 Front of your camera... 1 Back of your camera... 2 ACCESSORIES... 3 CHAPTER 1: Navigating the Mobile Application... 4 Device List: How to Use this Page... 4 My Messages:
Manual Instruction for. AU06-DL13W/RGB/30K MiLight Wifi LED Controller
 Important: Read all instructions prior to installation. Manual Instruction for AU06-DL13W/RGB/30K MiLight Wifi LED Controller After completing this simple setup using just your smartphone or tablet and
Important: Read all instructions prior to installation. Manual Instruction for AU06-DL13W/RGB/30K MiLight Wifi LED Controller After completing this simple setup using just your smartphone or tablet and
Thank you for choosing the HUAWEI EC5805 Wireless Modem (E5).
 Thank you for choosing the HUAWEI EC5805 Wireless Modem (E5). Note: Supported functions and actual appearance depend on the specific models you purchased. The following illustrations are provided for your
Thank you for choosing the HUAWEI EC5805 Wireless Modem (E5). Note: Supported functions and actual appearance depend on the specific models you purchased. The following illustrations are provided for your
NETVIGATOR Wireless Modem Setup Guide. (TG789Pvn)
 NETVIGATOR Wireless Modem Setup Guide (TG789Pvn) Configure the NETVIGATOR Wireless Modem Make sure that system meets the following requirement prior to NETVIGATOR Wireless Modem usage: - Subscribers who
NETVIGATOR Wireless Modem Setup Guide (TG789Pvn) Configure the NETVIGATOR Wireless Modem Make sure that system meets the following requirement prior to NETVIGATOR Wireless Modem usage: - Subscribers who
AC1200 WiFi Range Extender
 Model EX6200 User Manual February 2014 202-11298-01 350 East Plumeria Drive San Jose, CA 95134 USA Support Thank you for selecting NETGEAR products. After installing your device, locate the serial number
Model EX6200 User Manual February 2014 202-11298-01 350 East Plumeria Drive San Jose, CA 95134 USA Support Thank you for selecting NETGEAR products. After installing your device, locate the serial number
Quick Start Guide NVR DS-7104NI-SL/W NVR. www.hikvision.com. First Choice For Security Professionals
 Quick Start Guide NVR DS-7104NI-SL/W NVR NOTE: For more detailed information, refer to the User s Manual on the CD-ROM. You must use your PC or MAC to access the files. www.hikvision.com Quick Start 1.
Quick Start Guide NVR DS-7104NI-SL/W NVR NOTE: For more detailed information, refer to the User s Manual on the CD-ROM. You must use your PC or MAC to access the files. www.hikvision.com Quick Start 1.
AirPatrol WiFi Full Manual V1.0
 AirPatrol WiFi Full Manual V1.0 Index What AirPatrol WiFi does? 3 Lights and buttons 4 WiFi Network 5 Installing AirPatrol Wifi 6 Quick Setup steps 7 AirPatrol WiFi setup 8 Sending commands (Low heat mode)
AirPatrol WiFi Full Manual V1.0 Index What AirPatrol WiFi does? 3 Lights and buttons 4 WiFi Network 5 Installing AirPatrol Wifi 6 Quick Setup steps 7 AirPatrol WiFi setup 8 Sending commands (Low heat mode)
Home Wi-Fi Gateway Instructions
 Home Wi-Fi Gateway Instructions 1. Connect the gateway. Use the coaxial cable provided by BendBroadband to connect the cable port (A) to your cable outlet. 2. Connect your computer to the cable modem gateway
Home Wi-Fi Gateway Instructions 1. Connect the gateway. Use the coaxial cable provided by BendBroadband to connect the cable port (A) to your cable outlet. 2. Connect your computer to the cable modem gateway
D-Link DCS-930L and DCS-932L. Network Camera Setup Manual. for the RavenShoeSecurity.com. Internet Recording Service
 D-Link DCS-930L and DCS-932L Network Camera Setup Manual for the RavenShoeSecurity.com Internet Recording Service Notice Copyright 2012 RavenShoeSecurity.com. All rights reserved. No part of this document
D-Link DCS-930L and DCS-932L Network Camera Setup Manual for the RavenShoeSecurity.com Internet Recording Service Notice Copyright 2012 RavenShoeSecurity.com. All rights reserved. No part of this document
Software and Settings Instructions
 SoelTech Automation Inc. Software and Settings Instructions Select the blue disclosure button that is associated with the network name you want to connect the Mobile GDO to (Blue >). It would normally
SoelTech Automation Inc. Software and Settings Instructions Select the blue disclosure button that is associated with the network name you want to connect the Mobile GDO to (Blue >). It would normally
WUA-0605 300Mbps Wireless USB Network Adapter
 WUA-0605 300Mbps Wireless USB Network Adapter User Manual V1.0 Certification FCC CE FCC Statement This equipment has been tested and found to comply with the limits for a Class B digital device, pursuant
WUA-0605 300Mbps Wireless USB Network Adapter User Manual V1.0 Certification FCC CE FCC Statement This equipment has been tested and found to comply with the limits for a Class B digital device, pursuant
SYSTEM COMPONENTS. Gateway. Sensors. Repeater. 1-701-475-2361 1-888-475-2361 www.bekspyder.com. Figure 1
 Welcome to BEK SpyderProtect! This quick start guide is designed to give you a basic overview of the system, and help you get the most out of your home automation, monitoring, and alerts experience. For
Welcome to BEK SpyderProtect! This quick start guide is designed to give you a basic overview of the system, and help you get the most out of your home automation, monitoring, and alerts experience. For
Nighthawk AC1900 WiF Range Extender
 Nighthawk AC1900 WiF Range Extender Model EX7000 User Manual December 2014 202-11469-01 350 East Plumeria Drive San Jose, CA 95134 USA Nighthawk AC1900 WiF Range Extender Support Thank you for selecting
Nighthawk AC1900 WiF Range Extender Model EX7000 User Manual December 2014 202-11469-01 350 East Plumeria Drive San Jose, CA 95134 USA Nighthawk AC1900 WiF Range Extender Support Thank you for selecting
En Wireless Mobile Utility (Android) User s Manual. D610, D600, D7100, D5300, D5200, D3300, Df 0 2 26
 1 En Wireless Mobile Utility (Android) User s Manual Install the Wireless Mobile Utility on your smart device (smartphone or tablet) to download pictures from a camera or take pictures remotely. The Wireless
1 En Wireless Mobile Utility (Android) User s Manual Install the Wireless Mobile Utility on your smart device (smartphone or tablet) to download pictures from a camera or take pictures remotely. The Wireless
Networking. General networking. Networking overview. Common home network configurations. Wired network example. Wireless network examples
 Networking General networking Networking overview A network is a collection of devices such as computers, printers, Ethernet hubs, wireless access points, and routers connected together for communication
Networking General networking Networking overview A network is a collection of devices such as computers, printers, Ethernet hubs, wireless access points, and routers connected together for communication
WiFi Setup Guide for Windows7 or Vista
 WiFi Setup Guide for Windows7 or Vista Before we start to connect your thermostat to your WiFi network, follow your thermostat install guide and complete wiring and installation. Once you have finished
WiFi Setup Guide for Windows7 or Vista Before we start to connect your thermostat to your WiFi network, follow your thermostat install guide and complete wiring and installation. Once you have finished
GETTING TO KNOW YOUR PRE-PAID TELSTRA WI-FI 4G
 GETTING TO KNOW YOUR PRE-PAID TELSTRA WI-FI 4G LET S GET THIS SHOW ON THE ROAD You must be excited about your brand new Pre-Paid Telstra Wi-Fi 4G. This guide will help you get connected as quickly and
GETTING TO KNOW YOUR PRE-PAID TELSTRA WI-FI 4G LET S GET THIS SHOW ON THE ROAD You must be excited about your brand new Pre-Paid Telstra Wi-Fi 4G. This guide will help you get connected as quickly and
Welcome to a whole new level of interactive home security
 Welcome to a whole new level of interactive home security User Manual TouchScreen Key Fob Keychain Remote Web Access Mobile Access ReadyHome User Manual Introducing a whole new level of security for the
Welcome to a whole new level of interactive home security User Manual TouchScreen Key Fob Keychain Remote Web Access Mobile Access ReadyHome User Manual Introducing a whole new level of security for the
Setting up AI Prime or Hydra HD. There are two ways to connect the Hydra HD 52/26 or Prime.
 Setting up AI Prime or Hydra HD There are two ways to connect the Hydra HD 52/26 or Prime. 1. Direct Local Connection You can connect directly to the light/s via your IOS or Android device App or from
Setting up AI Prime or Hydra HD There are two ways to connect the Hydra HD 52/26 or Prime. 1. Direct Local Connection You can connect directly to the light/s via your IOS or Android device App or from
Error! Bookmark not defined. Error! Bookmark not defined. Error! Bookmark not defined.
 Remote Lighting Kit Table of Contents Lighting Kit Overview 2 System Requirements 3 Basic Concepts of Wireless Routers and Networks 4 Basic Concepts of Network Light Bulbs 8 Planning Your Lighting Network
Remote Lighting Kit Table of Contents Lighting Kit Overview 2 System Requirements 3 Basic Concepts of Wireless Routers and Networks 4 Basic Concepts of Network Light Bulbs 8 Planning Your Lighting Network
SwannEye HD Security Camera Wi-Fi Connections Quick Setup Guide. Welcome! Lets get started.
 EN SwannEye HD Security Camera Wi-Fi Connections Quick Setup Guide Welcome! Lets get started. 1 1 Introduction 1 2 3 4 Congratulations on your purchase of this SwannEye HD Wi-Fi Security Camera from Swann!
EN SwannEye HD Security Camera Wi-Fi Connections Quick Setup Guide Welcome! Lets get started. 1 1 Introduction 1 2 3 4 Congratulations on your purchase of this SwannEye HD Wi-Fi Security Camera from Swann!
How To Use The Lutron Home Control+ App On An Ipad Or Ipod
 for the Apple ipad TM, iphone TM and ipod touch revision B Page 1 1.800.523.9466 Overview... 3 What hardware and software do I need?... 4 How does the ipad/iphone/ipod Touch connect to my Lutron system?...
for the Apple ipad TM, iphone TM and ipod touch revision B Page 1 1.800.523.9466 Overview... 3 What hardware and software do I need?... 4 How does the ipad/iphone/ipod Touch connect to my Lutron system?...
Ethernet Radio Configuration Guide
 Ethernet Radio Configuration Guide for Gateway, Endpoint, and Repeater Radio Units April 20, 2015 Customer Service 1-866-294-5847 Baseline Inc. www.baselinesystems.com Phone 208-323-1634 FAX 208-323-1834
Ethernet Radio Configuration Guide for Gateway, Endpoint, and Repeater Radio Units April 20, 2015 Customer Service 1-866-294-5847 Baseline Inc. www.baselinesystems.com Phone 208-323-1634 FAX 208-323-1834
Wifi Pan/Tilt IP Camera User Manual
 Wifi Pan/Tilt IP Camera User Manual Rev. 3.0 Software Version 3.00 May. 25 th.2009 Table of Contents 1. PRODUCT VIEWS...3 1.1. PRONT PANEL...3 1.2. BACK PANEL...3 1.3. ACCESSORIES...4 2. SETUP AND STARTUP...5
Wifi Pan/Tilt IP Camera User Manual Rev. 3.0 Software Version 3.00 May. 25 th.2009 Table of Contents 1. PRODUCT VIEWS...3 1.1. PRONT PANEL...3 1.2. BACK PANEL...3 1.3. ACCESSORIES...4 2. SETUP AND STARTUP...5
Fibe Internet Connection Hub Reference Guide
 Fibe Internet Connection Hub Reference Guide FibeInternet_ConnectionHub_ReferenceGuide_Eng_V7 1 Bell Internet Service Agreement Use of the Bell Internet service is subject to the terms and conditions of
Fibe Internet Connection Hub Reference Guide FibeInternet_ConnectionHub_ReferenceGuide_Eng_V7 1 Bell Internet Service Agreement Use of the Bell Internet service is subject to the terms and conditions of
Point of View SmartTV HDMI 210 dongle - Android 4.2. General notices for use... 2 Disclaimer... 2 Box Contents... 2
 Table of Contents General notices for use... 2 Disclaimer... 2 Box Contents... 2 1.0 Product basics... 3 1.1 Connecting your device for the first time... 3 1.2 Connections... 4 1.3 Using the remote control
Table of Contents General notices for use... 2 Disclaimer... 2 Box Contents... 2 1.0 Product basics... 3 1.1 Connecting your device for the first time... 3 1.2 Connections... 4 1.3 Using the remote control
Table of Contents. Use. Troubleshooting. Setup. Welcome. 11 How to arm/disarm system/camera(s) 19 Sync Module setup issues. 3 Installing the Blink app
 User Guide Table of Contents Welcome Setup Use Troubleshooting 2 What s in the box 2 What you need 3 Installing the Blink app 4 Setting up the Sync Module 5 Connecting the Sync Module to Your Wi-Fi 7 Adding
User Guide Table of Contents Welcome Setup Use Troubleshooting 2 What s in the box 2 What you need 3 Installing the Blink app 4 Setting up the Sync Module 5 Connecting the Sync Module to Your Wi-Fi 7 Adding
User Guide. E-Series Routers
 User Guide E-Series Routers Table of Contents Table of Contents Product overview E900/E1200/E1500/E2500/E3200 1 Back view 1 Bottom view 1 E4200 2 Top view 2 Back view 2 Setting Up Your E-Series Router
User Guide E-Series Routers Table of Contents Table of Contents Product overview E900/E1200/E1500/E2500/E3200 1 Back view 1 Bottom view 1 E4200 2 Top view 2 Back view 2 Setting Up Your E-Series Router
Link Link sys E3000 sys RE1000
 User Guide High Performance Extender Wireless-N Router Linksys Linksys RE1000 E3000Wireless-N Table of Contents Contents Chapter 1: Product Overview 1 Front 1 Top 1 Bottom 1 Back 2 Chapter 2: Advanced
User Guide High Performance Extender Wireless-N Router Linksys Linksys RE1000 E3000Wireless-N Table of Contents Contents Chapter 1: Product Overview 1 Front 1 Top 1 Bottom 1 Back 2 Chapter 2: Advanced
Quickstart Guide Vodafone Mobile Wi-Fi R216-Z
 Quickstart Guide Vodafone Mobile Wi-Fi R216-Z Welcome to the world of mobile communications 1 Welcome 2 Device overview 3 Getting started 5 Mobile Wi-Fi Web app 6 Web app overview 7 Current network panel
Quickstart Guide Vodafone Mobile Wi-Fi R216-Z Welcome to the world of mobile communications 1 Welcome 2 Device overview 3 Getting started 5 Mobile Wi-Fi Web app 6 Web app overview 7 Current network panel
genie app and genie mobile app
 genie app and genie mobile app User Manual 350 East Plumeria Drive San Jose, CA 95134 USA June 2012 202-10933-02 v1.0 2012 NETGEAR, Inc. All rights reserved No part of this publication may be reproduced,
genie app and genie mobile app User Manual 350 East Plumeria Drive San Jose, CA 95134 USA June 2012 202-10933-02 v1.0 2012 NETGEAR, Inc. All rights reserved No part of this publication may be reproduced,
MANUAL IP Baby and Child Monitor
 KN-BM60 MANUAL IP Baby and Child Monitor Table of contents Introduction 2 Safety precautions 2 Packaging content 2 System requirements 2 Product description 3 User instructions 3 Maintenance 23 Warranty
KN-BM60 MANUAL IP Baby and Child Monitor Table of contents Introduction 2 Safety precautions 2 Packaging content 2 System requirements 2 Product description 3 User instructions 3 Maintenance 23 Warranty
My home. Mobile phone application. Instructions for use and installation. For DELTA DORE GSM transmitters and transmitter control units.
 My home Mobile phone application For DELTA DORE GSM transmitters and transmitter control units Instructions for use and installation My home Alarm Heating Bedroom Dining room Kitchen Garage Absence Messages
My home Mobile phone application For DELTA DORE GSM transmitters and transmitter control units Instructions for use and installation My home Alarm Heating Bedroom Dining room Kitchen Garage Absence Messages
Gauge Drawing Tool... 8. Slider Drawing Tool... 8. Toggle Button Drawing Tool... 8. One-Way List Drawing Tool... 8
 v. 20120510 Table of Contents RTiPanel Overview and Requirements... 3 Software Requirements:... 3 Hardware Requirements:... 3 Network Requirements:... 3 Licensing Requirements:... 4 Basic Integration Designer
v. 20120510 Table of Contents RTiPanel Overview and Requirements... 3 Software Requirements:... 3 Hardware Requirements:... 3 Network Requirements:... 3 Licensing Requirements:... 4 Basic Integration Designer
Wireless USB Adapter
 Wireless USB Adapter User s Manual 1 Table of Contents USER S MANUAL... 1 WELCOME... 3 PACKAGE CONTENTS... 3 WIRELESS USB ADAPTER OVERVIEW... 4 INTERFACE... 4 LED DESCRIPTION... 4 WPS BUTTON... 4 WIRELESS
Wireless USB Adapter User s Manual 1 Table of Contents USER S MANUAL... 1 WELCOME... 3 PACKAGE CONTENTS... 3 WIRELESS USB ADAPTER OVERVIEW... 4 INTERFACE... 4 LED DESCRIPTION... 4 WPS BUTTON... 4 WIRELESS
FAQs. Conserve package. Gateway... 2 Range Extender... 3 Smart Plug... 3 Thermostat... 4 Website... 7 App and Mobile Devices... 7
 FAQs Conserve package Gateway... 2 Range Extender... 3 Smart Plug... 3 Thermostat... 4 Website... 7 App and Mobile Devices... 7 FAQs Gateway Can I have someone install my system for me? If you are concerned
FAQs Conserve package Gateway... 2 Range Extender... 3 Smart Plug... 3 Thermostat... 4 Website... 7 App and Mobile Devices... 7 FAQs Gateway Can I have someone install my system for me? If you are concerned
125 8880 telstra.com/ppmbb visit a telstra store or partner GETTING TO KNOW YOUR
 FOR MORE INFORMATIoN: 125 8880 telstra.com/ppmbb visit a telstra store or partner GETTING TO KNOW YOUR Telstra PRE-paid 4G wi-fi LET S GET THIS SHOW ON THE ROad WHAT S INSIDE Your Telstra Pre-Paid 4G Wi-Fi
FOR MORE INFORMATIoN: 125 8880 telstra.com/ppmbb visit a telstra store or partner GETTING TO KNOW YOUR Telstra PRE-paid 4G wi-fi LET S GET THIS SHOW ON THE ROad WHAT S INSIDE Your Telstra Pre-Paid 4G Wi-Fi
A6210 WiFi USB Adapter 802.11ac USB 3.0 Dual Band User Manual
 802.11ac USB 3.0 Dual Band User Manual August 2014 202-11373-01 350 East Plumeria Drive San Jose, CA 95134 USA Support Thank you for selecting NETGEAR products. After installing your device, locate the
802.11ac USB 3.0 Dual Band User Manual August 2014 202-11373-01 350 East Plumeria Drive San Jose, CA 95134 USA Support Thank you for selecting NETGEAR products. After installing your device, locate the
Step by Step Guide for Upgrading Your NetCamPro Camera to Cloud Mode Using an Android Device
 Step by Step Guide for Upgrading Your NetCamPro Camera to Cloud Mode Using an Android Device Table of Contents Introduction...2 Backing Out Cloud Mode...2 Indoor Camera Factory Reset...2 Outdoor Camera
Step by Step Guide for Upgrading Your NetCamPro Camera to Cloud Mode Using an Android Device Table of Contents Introduction...2 Backing Out Cloud Mode...2 Indoor Camera Factory Reset...2 Outdoor Camera
Securing Your Wireless Network
 Choosing A Wireless Router You might already have a wireless router provided to you by your Internet Service Provider. Otherwise, if you are intending to get one or decide to upgrade your old router, look
Choosing A Wireless Router You might already have a wireless router provided to you by your Internet Service Provider. Otherwise, if you are intending to get one or decide to upgrade your old router, look
INSTRUCTION MANUAL All-In-One GSM Home Alarm System SB-SP7200-GSM
 INSTRUCTION MANUAL All-In-One GSM Home Alarm System SB-SP7200-GSM Revised: August 28, 2014 PRODUCT REFERENCE MOUNTING ACCESSORIES PIR / MOTION DETECTION UNIT MAIN UNIT POWER ADAPTER MOUNTING ACCESSORIES
INSTRUCTION MANUAL All-In-One GSM Home Alarm System SB-SP7200-GSM Revised: August 28, 2014 PRODUCT REFERENCE MOUNTING ACCESSORIES PIR / MOTION DETECTION UNIT MAIN UNIT POWER ADAPTER MOUNTING ACCESSORIES
What is Bitdefender BOX?
 Quick Setup Guide What is Bitdefender BOX? Think about Bitdefender BOX like an antivirus for your network. It s a hardware device that sits next to your Wi-Fi router and protects all Internet connected
Quick Setup Guide What is Bitdefender BOX? Think about Bitdefender BOX like an antivirus for your network. It s a hardware device that sits next to your Wi-Fi router and protects all Internet connected
ANDROID GUEST GUIDE. Remote Support & Management PC Tablet - Smartphone. 1. An Introduction. Host module on your PC or device
 ANDROID GUEST GUIDE Remote Support & Management PC Tablet - Smartphone Remote Desktop Guest module on your Android device Host module on your PC or device 1. An Introduction WiseMo develops software for
ANDROID GUEST GUIDE Remote Support & Management PC Tablet - Smartphone Remote Desktop Guest module on your Android device Host module on your PC or device 1. An Introduction WiseMo develops software for
Monnit Wi-Fi Sensors. Quick Start Guide
 Monnit Wi-Fi Sensors Quick Start Guide Inside the Box You should find the following items in the box: Monnit Wi-Fi (MoWi ) Sensors 2 x AA Batteries for Each MoWi Sensor Quick Start Guide Note: A MoWi USB
Monnit Wi-Fi Sensors Quick Start Guide Inside the Box You should find the following items in the box: Monnit Wi-Fi (MoWi ) Sensors 2 x AA Batteries for Each MoWi Sensor Quick Start Guide Note: A MoWi USB
User's Guide. [Home Network] app. Model No.
![User's Guide. [Home Network] app. Model No. User's Guide. [Home Network] app. Model No.](/thumbs/26/8329814.jpg) User's Guide [Home Network] app Model No. Table of Contents Table of Contents 1 Welcome to the Panasonic Home Network System!...5 1.1 What is the Panasonic Home Network System?...5 1.2 What can I use it
User's Guide [Home Network] app Model No. Table of Contents Table of Contents 1 Welcome to the Panasonic Home Network System!...5 1.1 What is the Panasonic Home Network System?...5 1.2 What can I use it
Thank you for purchasing the Huawei E5332 Mobile WiFi. This quick start guide will help you to get started right away.
 Thank you for purchasing the Huawei E5332 Mobile WiFi. This quick start guide will help you to get started right away. You can connect your Huawei E5332 to the internet through any WiFi enabled device
Thank you for purchasing the Huawei E5332 Mobile WiFi. This quick start guide will help you to get started right away. You can connect your Huawei E5332 to the internet through any WiFi enabled device
SwannEye HD Plug & Play Wi-Fi Security Camera Quick Start Guide Welcome! Lets get started.
 EN SwannEye HD Plug & Play Wi-Fi Security Camera Quick Start Guide Welcome! Lets get started. QHADS453080414E Swann 2014 1 1 Introduction Congratulations on your purchase of this SwannEye HD Plug & Play
EN SwannEye HD Plug & Play Wi-Fi Security Camera Quick Start Guide Welcome! Lets get started. QHADS453080414E Swann 2014 1 1 Introduction Congratulations on your purchase of this SwannEye HD Plug & Play
Home Security and Control
 Bright House Networks Home Security and Control Product Description Table of Contents Introduction... 3 Understanding Basic Security Terms and Functionality... 4 Security Zones... 4 Arming Modes... 4 Arm
Bright House Networks Home Security and Control Product Description Table of Contents Introduction... 3 Understanding Basic Security Terms and Functionality... 4 Security Zones... 4 Arming Modes... 4 Arm
Quick Start Guide: Iridium GO! Advanced Portal
 Quick Start Guide: Iridium GO! Advanced Portal Contents Set-Up... 3 Overview... 4 Main Tab 1: General... 5 Status.... 5 Settings... 8 Audio.... 8 GPS.... 9 Tab 2: Communication... 9 Wi-Fi... 9 Satellite...
Quick Start Guide: Iridium GO! Advanced Portal Contents Set-Up... 3 Overview... 4 Main Tab 1: General... 5 Status.... 5 Settings... 8 Audio.... 8 GPS.... 9 Tab 2: Communication... 9 Wi-Fi... 9 Satellite...
Telstra Wi-Fi 4GX Advanced III AirCard 810S User Manual
 AirCard 810S User Manual July 2015 202-11529-02 350 East Plumeria Drive San Jose, CA 95134 USA Support Contact Telstra at livechat.telstra.com for technical support. Compliance For regulatory compliance
AirCard 810S User Manual July 2015 202-11529-02 350 East Plumeria Drive San Jose, CA 95134 USA Support Contact Telstra at livechat.telstra.com for technical support. Compliance For regulatory compliance
USER GUIDE AC2400. DUAL BAND GIGABIT Wi Fi ROUTER. Model# E8350
 USER GUIDE AC2400 DUAL BAND GIGABIT Wi Fi ROUTER Model# E8350 Table of Contents Product overview E8350..................................... 1 Setting Up Your E-Series Router Where to find more help.........................
USER GUIDE AC2400 DUAL BAND GIGABIT Wi Fi ROUTER Model# E8350 Table of Contents Product overview E8350..................................... 1 Setting Up Your E-Series Router Where to find more help.........................
This section will focus on basic operation of the interface including pan/tilt, video, audio, etc.
 Catalogue Basic Operation... 2 For Internet Explorer... 2 For Other Non-IE Web Browsers... 5 Camera Settings... 6 System... 6 About... 6 PT Setting... 7 Backup and Restore Setup... 8 NTP Setting... 8 System
Catalogue Basic Operation... 2 For Internet Explorer... 2 For Other Non-IE Web Browsers... 5 Camera Settings... 6 System... 6 About... 6 PT Setting... 7 Backup and Restore Setup... 8 NTP Setting... 8 System
Thank you for purchasing the Mobile WiFi. This Mobile WiFi brings you a high speed wireless network connection.
 Quick Start Thank you for purchasing the Mobile WiFi. This Mobile WiFi brings you a high speed wireless network connection. This document will help you understand your Mobile WiFi so you can start using
Quick Start Thank you for purchasing the Mobile WiFi. This Mobile WiFi brings you a high speed wireless network connection. This document will help you understand your Mobile WiFi so you can start using
WRE6505. User s Guide. Quick Start Guide. Wireless AC750 Range Extender. Default Login Details. Version 1.00 Edition 1, 4 2014
 WRE6505 Wireless AC750 Range Extender Version 1.00 Edition 1, 4 2014 2.4G 5G Quick Start Guide User s Guide Default Login Details LAN IP Address 192.168.1.2 User Name admin www.zyxel.com Password 1234
WRE6505 Wireless AC750 Range Extender Version 1.00 Edition 1, 4 2014 2.4G 5G Quick Start Guide User s Guide Default Login Details LAN IP Address 192.168.1.2 User Name admin www.zyxel.com Password 1234
B890 4G LTE Smart Hub Getting Started Guide
 B890 4G LTE Smart Hub Getting Started Guide HUAWEI TECHNOLOGIES CO., LTD. Thank You for Purchasing the B890 4G LTE Smart Hub! Before You Begin What s in the Box : 1. B890 4G LTE Smart Hub 2. Power adapter
B890 4G LTE Smart Hub Getting Started Guide HUAWEI TECHNOLOGIES CO., LTD. Thank You for Purchasing the B890 4G LTE Smart Hub! Before You Begin What s in the Box : 1. B890 4G LTE Smart Hub 2. Power adapter
ZME_05459 Wall Blind Control Set for Busch-Jaeger DURO 2000 Firmware Version : 1.8
 ZME_05459 Wall Blind Control Set for Busch-Jaeger DURO 2000 Firmware Version : 1.8 Quick Start A This device is a Z-Wave Actuator. Triple click one of the buttons on the device will include the device.
ZME_05459 Wall Blind Control Set for Busch-Jaeger DURO 2000 Firmware Version : 1.8 Quick Start A This device is a Z-Wave Actuator. Triple click one of the buttons on the device will include the device.
Mobility with Eye-Fi Scanning Guide
 Mobility with Eye-Fi Scanning Guide Scan and Transfer Images Wirelessly with Eye-Fi This document is to be used in addition to the scanner s user guide located on the installation disc. The instructions
Mobility with Eye-Fi Scanning Guide Scan and Transfer Images Wirelessly with Eye-Fi This document is to be used in addition to the scanner s user guide located on the installation disc. The instructions
USER GUIDE FOR ANDROID DEVICES
 USER GUIDE FOR ANDROID DEVICES Compatibility: Android 2.3 or higher 1. Overview... 4 2. Install and Set Up... 4 2.1. Download Emtec Connect App... 4 2.2. Connect your Wi-Fi HDD to your smartphones/ tablets
USER GUIDE FOR ANDROID DEVICES Compatibility: Android 2.3 or higher 1. Overview... 4 2. Install and Set Up... 4 2.1. Download Emtec Connect App... 4 2.2. Connect your Wi-Fi HDD to your smartphones/ tablets
N300 WiFi Range Extender WN2000RPT User Manual
 N300 WiFi Range Extender WN2000RPT User Manual December 2013 202-11333-01 350 East Plumeria Drive San Jose, CA 95134 USA Support Thank you for selecting NETGEAR products. After installing your device,
N300 WiFi Range Extender WN2000RPT User Manual December 2013 202-11333-01 350 East Plumeria Drive San Jose, CA 95134 USA Support Thank you for selecting NETGEAR products. After installing your device,
Home Monitoring and Control service provided by Verizon Online LLC
 Home Monitoring and Control service provided by Verizon Online LLC A separate subscription to Verizon FiOS TV is required for use with FiOS TV service. About This Manual This manual is designed for online
Home Monitoring and Control service provided by Verizon Online LLC A separate subscription to Verizon FiOS TV is required for use with FiOS TV service. About This Manual This manual is designed for online
Troubleshooting Guide
 Troubleshooting Guide Before you start troubleshooting: Power down the Tooway modem for 60 seconds. Connect a computer directly (via Ethernet cable) to the Tooway modem Power the Tooway modem and wait
Troubleshooting Guide Before you start troubleshooting: Power down the Tooway modem for 60 seconds. Connect a computer directly (via Ethernet cable) to the Tooway modem Power the Tooway modem and wait
Quickstart Guide Vodafone Mobile Wi-Fi R209-Z
 Quickstart Guide Vodafone Mobile Wi-Fi R209-Z Welcome to the world of mobile communications 1 Welcome 2 Device overview 3 Getting started 5 Mobile Wi-Fi Web app 6 Web app overview 7 Current network panel
Quickstart Guide Vodafone Mobile Wi-Fi R209-Z Welcome to the world of mobile communications 1 Welcome 2 Device overview 3 Getting started 5 Mobile Wi-Fi Web app 6 Web app overview 7 Current network panel
Harmony Smart Control. User Guide
 Harmony Smart Control User Guide Harmony Smart Control User Guide Table of Contents About this Manual... 6 Terms used in this manual:... 6 At a Glance... 6 Features... 6 Supported devices... 6 Know your
Harmony Smart Control User Guide Harmony Smart Control User Guide Table of Contents About this Manual... 6 Terms used in this manual:... 6 At a Glance... 6 Features... 6 Supported devices... 6 Know your
Installation Guide Wireless 4-Port USB Sharing Station. GUWIP204 Part No. M1172-a
 Installation Guide Wireless 4-Port USB Sharing Station 1 GUWIP204 Part No. M1172-a 2011 IOGEAR. All Rights Reserved. PKG-M1172-a IOGEAR, the IOGEAR logo, MiniView, VSE are trademarks or registered trademarks
Installation Guide Wireless 4-Port USB Sharing Station 1 GUWIP204 Part No. M1172-a 2011 IOGEAR. All Rights Reserved. PKG-M1172-a IOGEAR, the IOGEAR logo, MiniView, VSE are trademarks or registered trademarks
Functionality Added in M-480 Ver. 1.6
 The functions below have been added in the version 1.6 system software of the M-480. Wireless LAN Function The wireless LAN function has been added. This enables the M-480 to receive remote control from
The functions below have been added in the version 1.6 system software of the M-480. Wireless LAN Function The wireless LAN function has been added. This enables the M-480 to receive remote control from
Quick Installation Guide
 Quick Installation Guide (For Windows & Mac OS) Outdoor Wireless IP Camera Package Contents V1.1 IP Camera Power Adapter Resource CD Ethernet Cable Mounting Bracket(except FI8919) Wi-Fi Antenna Quick Installation
Quick Installation Guide (For Windows & Mac OS) Outdoor Wireless IP Camera Package Contents V1.1 IP Camera Power Adapter Resource CD Ethernet Cable Mounting Bracket(except FI8919) Wi-Fi Antenna Quick Installation
SNMP Web Management. User s Manual For SNMP Web Card/Box
 SNMP Web Management User s Manual For SNMP Web Card/Box Management Software for Off-Grid Inverter Version: 1.2 Table of Contents 1. Overview... 1 1.1 Introduction... 1 1.2 Features... 1 1.3 Overlook...
SNMP Web Management User s Manual For SNMP Web Card/Box Management Software for Off-Grid Inverter Version: 1.2 Table of Contents 1. Overview... 1 1.1 Introduction... 1 1.2 Features... 1 1.3 Overlook...
Smart Home Monitoring Powered by Honeywell Total TM Connect Remote Services Basic User Guide
 Smart Home Monitoring Powered by Honeywell Total TM Connect Remote Services Basic User Guide With Honeywell Total Connect Remote Services, you can stay connected and in control of your home or business
Smart Home Monitoring Powered by Honeywell Total TM Connect Remote Services Basic User Guide With Honeywell Total Connect Remote Services, you can stay connected and in control of your home or business
How to Configure your Energate Foundation Wi-Fi USNAP Radio Module.
 How to Configure your Energate Foundation Wi-Fi USNAP Radio Module. This guide is to be used when using a Foundation Smart Thermostat and Home Energy Gateway with version 1.4 and Energate Wi-Fi USNAP RM42W.
How to Configure your Energate Foundation Wi-Fi USNAP Radio Module. This guide is to be used when using a Foundation Smart Thermostat and Home Energy Gateway with version 1.4 and Energate Wi-Fi USNAP RM42W.
Hello Modem. Today I would like
 Quick Setup Guide Hello Modem. Today I would like to Start from scratch 1 Plug Modem in 3 Connect a computer to Modem 7 Learn how to view Modem settings 21 Change my wireless network name 22 Change my
Quick Setup Guide Hello Modem. Today I would like to Start from scratch 1 Plug Modem in 3 Connect a computer to Modem 7 Learn how to view Modem settings 21 Change my wireless network name 22 Change my
1.3 MEGAPIXEL WIRELESS NETWORK CAMERA SERIES
 1.3 MEGAPIXEL WIRELESS NETWORK CAMERA SERIES ADVANCED NETWORK SETUP Please read instructions thoroughly before operation and retain it for future reference. n812_813_network_v1.3 IMPORTANT SAFEGUARD All
1.3 MEGAPIXEL WIRELESS NETWORK CAMERA SERIES ADVANCED NETWORK SETUP Please read instructions thoroughly before operation and retain it for future reference. n812_813_network_v1.3 IMPORTANT SAFEGUARD All
USER GUIDE. Web Interface
 USER GUIDE Web Interface 1. Overview... 4 2. Install and Set Up... 4 2.1. Charge your Wi-Fi HDD... 4 2.2. For Mac users... 5 2.3. Connect your Wi-Fi HDD to your computer (no Internet connection required)...
USER GUIDE Web Interface 1. Overview... 4 2. Install and Set Up... 4 2.1. Charge your Wi-Fi HDD... 4 2.2. For Mac users... 5 2.3. Connect your Wi-Fi HDD to your computer (no Internet connection required)...
It is important to install this product in accordance with the fitting instructions below. Failure to do so may render your guarantee void.
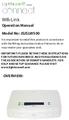 LightwaveRF connect Wifi-Link Operation Manual Model No: JSJSLW500 It is important to install this product in accordance with the fitting instructions below. Failure to do so may render your guarantee
LightwaveRF connect Wifi-Link Operation Manual Model No: JSJSLW500 It is important to install this product in accordance with the fitting instructions below. Failure to do so may render your guarantee
BiPAC 7800NL. Wireless-N ADSL2+ Firewall Router. Quick Start Guide
 BiPAC 7800NL Wireless-N ADSL2+ Firewall Router Quick Start Guide BiPAC 7800NL Wireless-N ADSL2+ Firewall Router Billion BiPAC 7800NL Wireless-N ADSL2+ Firewall Router PLEASE READ THE QUICK START GUIDE
BiPAC 7800NL Wireless-N ADSL2+ Firewall Router Quick Start Guide BiPAC 7800NL Wireless-N ADSL2+ Firewall Router Billion BiPAC 7800NL Wireless-N ADSL2+ Firewall Router PLEASE READ THE QUICK START GUIDE
SwannSecure Wi-Fi Monitoring System
 EN SwannSecure Wi-Fi Monitoring System Setup Wizard Quick Start Guide QW470KIT050115E Swann 2015 1 Welcome The Setup Wizard automatically launches the first time you turn on the Wi-Fi Monitor and walks
EN SwannSecure Wi-Fi Monitoring System Setup Wizard Quick Start Guide QW470KIT050115E Swann 2015 1 Welcome The Setup Wizard automatically launches the first time you turn on the Wi-Fi Monitor and walks
Network/Floating License Installation Instructions
 Network/Floating License Installation Instructions Installation steps: On the Windows PC that will act as License Manager (SERVER): 1. Install HASP Run-time environment, SERVER 2. Plug in the red USB hardware
Network/Floating License Installation Instructions Installation steps: On the Windows PC that will act as License Manager (SERVER): 1. Install HASP Run-time environment, SERVER 2. Plug in the red USB hardware
Arduino Wifi shield And reciever. 5V adapter. Connecting wifi module on shield: Make sure the wifi unit is connected the following way on the shield:
 the following parts are needed to test the unit: Arduino UNO R3 Arduino Wifi shield And reciever 5V adapter Connecting wifi module on shield: Make sure the wifi unit is connected the following way on the
the following parts are needed to test the unit: Arduino UNO R3 Arduino Wifi shield And reciever 5V adapter Connecting wifi module on shield: Make sure the wifi unit is connected the following way on the
Experience Next-Generation WiFi
 Do More Experience Next-Generation WiFi Your new WiFi extender supports the 802.11ac networking standard. This new standard offers better speed, improved reliability, and more range than older WiFi networking
Do More Experience Next-Generation WiFi Your new WiFi extender supports the 802.11ac networking standard. This new standard offers better speed, improved reliability, and more range than older WiFi networking
