D-Link DCS-930L and DCS-932L. Network Camera Setup Manual. for the RavenShoeSecurity.com. Internet Recording Service
|
|
|
- Joan McDowell
- 8 years ago
- Views:
Transcription
1 D-Link DCS-930L and DCS-932L Network Camera Setup Manual for the RavenShoeSecurity.com Internet Recording Service
2 Notice Copyright 2012 RavenShoeSecurity.com. All rights reserved. No part of this document may be reproduced by any mechanical, photographic, or electronic process without the prior written permission of the publisher. This document is authorized solely for 1) the use of RavenShoeSecurity.com customers or 2) review by potential customers. D-Link and MyDLink D-Link and MyDLink are trademarks of the D-Link Corporation, Taipei City, Taiwan. D-Link is not connected in any way to RavenShoeSecuirty.com. The camera configuration information included in this document has not been reviewed by D-Link and serves solely as a record of our endeavours to use D- Link cameras with our service. Disclaimer While best efforts have been made to ensure that the content of this document is accurate and free of errors, the publisher is not responsible for any consequential or incidental damages arising from the information presented here-in. Publisher Contact Info RavenShoeSecurity.com Box 82, Suite Davis Dr. Newmarket, Ontario Canada L3Y 8V4 info@ravenshoesecurity.com 2
3 Table of Contents Introduction... 4 Preparation... 5 DCS-930L/932L Admin Login Credentials... 5 Internet Connection... 5 WiFi SSID and WEP/WPA/WPA2 key... 7 Access to Camera s Internal Website... 7 MyDLink.com... 8 DLink Setup Software... 8 Network Places... 8 Camera Setup Procedure... 9 Step 1: Initial Power Up... 9 Step 2: Access the Camera s Admin Functions... 9 MyDlink.com Admin Access DLink Setup Wizard Software Admin Access Network Places Admin Access Step 3: Video Step 4: Motion Detection Step 5: FTP Step 6: Time and Date Step 7: Enabling WiFi Glossary
4 Introduction Copyright 2012 RavenShoeSecurity.com The D-Link DCS-930L and DCS-932L are network cameras that are capable of sending motion activated pictures over the Internet to RavenShoeSecurity.com. The DCS-930L has colour daylight-only vision as compared to the DCS-932L which automatically switches to IR (Infrared) when the light level is low. With built in IR illuminators the DCS-932L can pretty much take pictures in the dark. Aside for the night vision functions, the two cameras are otherwise equivalent. Screen shots from the DCS-932L are used in this manual. This document gives the step-by-step instructions needed to set up a DCS-930L or DCS-932L network camera to send motion activated pictures to RavenShoeSecurity.com. The skills required to follow these instructions would include: 1) Be able to use a web browser and have experience with the advanced user features and settings of Gmail, Hotmail, Yahoo, ebay, Facebook, LinkedIn, and so forth. 2) Be able to identify and physically access the Internet router or modem provided by your telephone or cable company. Be comfortable with connecting computer devices using RJ45 cables. 3) If you are using WiFi to connect your camera you will need to know the SSID (Service Set Identifier) and WEP/WPA/WPA2 key to activate the camera s WiFi functions. 4
5 Preparation In order to set up the camera to operate with RavenShoeSecurity.com you will need the following items: DCS-930L/932L Admin Login Credentials Internet Connection Optional WiFi SSID and WEP/WPA/WPA2 key Access to the camera s Internal Website RavenShoeSecurity.com ftp Account DCS-930L/932L Admin Login Credentials For a DCS-930L/932L out of the box the admin userid is admin and the password is blank. If this has been changed and you do not have this information it will be necessary to hard reset the camera. A hard reset is performed by pushing an unfolded paper clip into the small hole on the back of the camera marked RESET. When you push the paper clip in, you will feel a click when the reset button has been activated. Hold this pose for 3 seconds or more while the camera power is on. All settings in the camera (including the admin userid) will be reset to factory defaults. Internet Connection If the camera is being hard wired then it will be necessary to install an RJ45 Ethernet jack that provides access to the Internet in the area where the camera is being deployed. The camera will also need power. Since the camera uses less than 5 watts of power, the lightest of extensions can be used such as a 30m (~100ft) 16 gauge Christmas tree light power cord. The DCS-930L/932L comes with a 1m (~3ft) RJ45 Ethernet cable. A longer one (up to 30m or ~100ft) can be purchased at a computer supply store. Any RJ45 style Ethernet connection where a laptop computer can be plugged in and access the Internet can support a network camera. 5
6 If the camera has already been setup to use WiFi then you can skip any specific WiFi setup procedures listed here. If the camera has not been setup to use WiFi and you intend to deploy it in the WiFi mode then there is fair odds that you will need to physically connect the DCS-930L or DCS-932L to your router using an Ethernet cable during the setup process. Therefore as part of preparation involving a WiFi setup, you should ensure that you have physical access to the router and that there is power near by for the camera. The router is usually a single box that your ISP (Internet Service Provider) installs to provide Internet service. These single boxes are actually a combo of modem and router all-in-one. Other times the ISP provides just a modem, and you add your own router to the mix, which may or may not provide a WiFi access point. For the purposes of this discussion the router and modem are assumed to be integrated into one appliance referred to as simply a router. The router does require power and generally has a few flashing lights. The router can be identified by a connection from your physical cable TV wire or physical phone line into the router. This physical wire is the electronic path to and from the Internet. In a home environment the router is often installed near a TV, if it has been provided by a cable TV company. In an office environment there is often a Telephone Room where routers and other telecom equipment are installed. Routers generally have 4 or more RJ45 Ethernet connectors to plug in devices (computers, Internet radios, etc). Some routers also provide wireless access using WiFi and may or may not have one to three antennae. Any devices connected to the router either physically with an RJ45 Ethernet cable or wirelessly through WiFi are said to be on the LAN (Local Area Network). Devices on the LAN can initiate connections with other devices on the LAN or the Internet (known as the WAN [Wide Area Network]). However devices on the WAN are not permitted to initiate connections with devices on the LAN as the router will not allow it. In this capacity the router functions as a firewall. 6
7 WiFi SSID and WEP/WPA/WPA2 key There are 2 ways to setup the WiFi function of the camera. The easy way is to use WPS (Wireless Protected Setup). This, as described in the WiFi setup section, involves pressing the WPS button on the router and the camera at the same time which causes the router to tell the camera the SSID and key. It is a very easy and quick method to setup WiFi devices. However not all WPS functionality is compatible and there are fair odds (in our humble experience) that it will not work. So Plan B is to use the camera s admin functions to identify the WiFi networks that it can see and then to manually enter the key. So for Plan B you will need the SSID and key. If you do not have this information at hand then best to call your ISP if they are ones that provided the router. If they provided just the modem then they will not be able to help with this problem. ISP tech staff generally can login to routers that they provide and get this information for you. Alternatively if you know the IP address, admin userid, and admin password for your router s admin functions, you can login yourself from any PC on the LAN. Since routers are different, it is impossible to give a specific description. But WiFi routers generally have a wireless settings page where you can see what the SSID and wireless key is. Accessing the admin functions of a router is recommended for advanced computer users only. It is very easy to put your LAN completely out of kilter by accidentally pushing the wrong buttons. Access to Camera s Internal Website During the setup you will need to connect a computer browser to the internal admin website of your camera. While each camera has a full blown computer inside, there is no keyboard, mouse, or screen. To provide a human interface for this computer the camera has an internal website with admin and setup functions as well as access to live video. To access the camera s admin functions you may use MyDlink.com which means you can reconfigure the camera from anywhere in the world and from pretty much any device (computer or smart phone). Alternatively you can access the admin functions of the camera from a computer connected to the same LAN (Local Area Network) as the subject camera. 7
8 MyDLink.com Setting up MyDlink.com is out of scope for this document. Refer to the documentation for the DCS-930L/932L for more information. Also, at the time of this writing, D-Link provides free technical support for users setting up MyDlink.com within the first 30 days after a camera purchase. DLink Setup Software Without MyDlink.com functionality it will be necessary to download the D-Link setup software for Windows XP, Windows 7, and Mac using this link: Click on the Additional Downloads link. Scroll down to the PC Setup Wizard SE for Windows XP or Windows 7 users or Mac OSX Setup Utility for Mac users. Download and install this software. Run it once to make sure it is working. It should report all the D-Link cameras that you have powered up and connected on your LAN. If you have none then this software should show that fact as well. The main purpose of this setup software will be to find the LAN IP address of the camera when it powers up and connects to your router. The setup software will then open a browser to the camera s internal website where you can access the admin and setup functions. You can also use this same IP address from any other device on the LAN (ipad, SmartPhone) as a URL to access the camera. Network Places DLink setup software is definitely required for Mac. However if you are using Windows XP or Windows 7 and have the right router and the right updates and favourable planetary alignments then your camera(s) may show up in Network Places. Or they may not. The feature required of Windows and your Router for this to operate is upnp (Universal Plugs and Play). But it is a frustrating thing to get working. It could make a person climb to the top of a flagpole and set their hair on fire! So our approach is either upnp works or we will just switch to using the D-Link Setup SE software and keep our hair just the way it is. It is worth noting that when upnp is working that it seems quite reliable so it s worth a shot. 8
9 Camera Setup Procedure Step 1: Initial Power Up To start the camera setup process, first connect the camera to the router using the supplied RJ45 Ethernet cable. Power the camera up and observe that the light on the front of the camera turns red. Wait a minute or so for the light on the front of the camera to turn green. If the light does not turn green then unplug the cable from the camera and connect it to a laptop and verify that the Internet works. If the Internet is working then contact D-Link for support. Step 2: Access the Camera s Admin Functions The next step in the setup process is to access the camera s internal website. There are 3 possible options for this: Method Platform MyDLink.com All computers, laptops, operating systems, smart phones, Android, iphone, Blackberry, DLink Setup software Windows XP, Windows 7, and Mac Network Places Windows XP and Windows 7 but only on randomly selected systems. 9
10 MyDlink.com Admin Access Copyright 2012 RavenShoeSecurity.com Login to your MyDLink.com account: 10
11 Click the Settings tab, then click the Advanced Settings button: 11
12 Login a second time (for security concerns) with your MyDLink.com account: If it s the first time you have used MyDlink.com to access the admin functions of your camera(s) on the computer you are using, you may be asked to make a security certificate exception. On subsequent visits you will not be asked again. Next you will be prompted for the Login admin userid and password for your camera. This is not the same as your MyDLink.com credentials. For a new camera or one that has been hard reset the User Name is admin and the Password is blank. Skip ahead to Setup Step 3 12
13 DLink Setup Wizard Software Admin Access The DLink Setup Wizard software is the sure fire way to access your camera s admin functions from any computer that is on the same LAN as the camera. There are versions for both the PC and the Mac. The Windows XP Version is shown below: If you have powered down or powered up any DLink cameras since you started the wizard then click the Search button to get a fresh list. Click on the subject camera to highlight it (as shown) and then click the Link button to start a browser. You will then be asked to login to the camera s admin website: For a new camera or one that has been hard reset the User Name is admin and the Password is blank. 13
14 Click on the Setup tab to navigate to this screen: Now skip ahead to Step 3 14
15 Network Places Admin Access Copyright 2012 RavenShoeSecurity.com Open My Network Places (on XP) or Network Places (Windows 7) to see the following display. The four top blue and grey icons are network cameras. Double click the subject camera and you should then get asked for the camera s admin userid and password. For a new camera or one that has been hard reset the User Name is admin and the Password is blank. 15
16 Click on the Setup tab and you should now be at the Camera Admin Website Setup Page: 16
17 Step 3: Video Copyright 2012 RavenShoeSecurity.com Click the Video menu and set the resolution to 640x480 and the Light Frequency depending on where you are deploying the camera (60Hz for North America). Click Save Settings to update. 17
18 Step 4: Motion Detection Click on the Motion Detection menu and then click the Enable radio button: Clicking on any of the 25 squares in the picture will toggle a blue cross hatch pattern on and off. When the cross hatching is present that area of the image is being monitored for motion. Setup a pattern that is appropriate for your situation. 18
19 Using this mask the user has a large amount of control over the motion detection function and can greatly reduce the number of junk images being sent out. By configuring the camera to only look in important zones of the scene for motion, images will not be sent when cars drive by, or the drapes waiver, or a tree or flower moves about in the wind. A good starting value for Sensitivity would be 65%. By increasing the sensitivity value, smaller and smaller amounts of motion will trigger the camera. By decreasing the sensitivity value larger amounts of motion will be needed to trigger an event. When you have it just the way you want it, click on the Save Settings button. 19
20 Step 5: FTP Copyright 2012 RavenShoeSecurity.com The FTP screen is where information about your RavenShoeSecurity.com account is entered and the name of the camera is set. 20
21 Copy and paste the Host Name, User Name, and Password from the Settings menu of your RavenShoeSecurity.com home page (shown below) to the corresponding fields in the FTP Server section (shown above). The Port should be set to 21. The Path should be set to /. Passive Mode should be Yes. 21
22 Now back to the Ftp page of the camera s admin website: Under Time Schedule make sure Enable unloading images to the ftp server is checked. Click the Motion Detection radio button. 22
23 In Base File Name enter the name you would like for the camera. ** Make sure the camera name ends with a letter and not a number ** If you are using multiple cameras then make sure each camera has a different name or the RavenShoeSecurity.com website will combine the images into one interwoven stream. In the File options area click the Date/Time Suffix radio button. Make sure the Create subfolder by check box is not checked. Click Save Settings. To test the ftp connection click on the Test button. Wait 5 seconds then click the Status menu item (along the top) and check the Ftp Server Test results. If you refresh your RavenShoeSecurity.com home page you should see the test image. 23
24 Step 6: Time and Date Click on the Time and Date menu item to see this page: In the Time Configuration section select the appropriate Time Zone. In the Automatic Time Configuration section check the Synchronize NTP Server checkbox. Use the drop down box to the right of the NTP Server field to select a preconfigured time server. Click Save Settings Your camera should now be fully functional and integrated with RavenShoeSecurity.com as long as it is plugged in using the RJ45 Ethernet cable. Do a little dance in front of the camera and then check your RavenShoeSecurity.com account for pictures. Unless you are going to setup WiFi you are done! 24
25 Step 7: Enabling WiFi There are two ways to setup WiFi. One is called WPS (Wireless Protected Setup) that is quite simple, however it does not work with all routers. But it is worth a shot. To use WPS press and hold the WPS button on the back of the DCS-930L or DCS- 932L camera until the blue light starts flashing (about 7 seconds). Then immediately press the WPS button on the router. With some routers it seems to be better to repeatedly press the WPS button until the blue light on the camera stops flashing. With other routers it is best to just hold the WPS button down until the blue light stops flashing. In any case, when the blue light stops flashing the green light on the front of the camera should come one within a minute. If so then bonus your camera has been tuned into your WiFi network using WPS. If you believe WPS has been successful then remove the camera s power and disconnect the RJ45 cable. Power the camera up. The light on the front should first be red and then within a minute it should turn green indicating that camera setup is complete! If WPS does not work right away then, in our experience, it is better to just abandon this approach and use the manual method. This will be easier than trying to debug WPS. 25
26 Click the Wireless Setup menu under Setup. Click the Enable radio button. Click the Site Survey button and after a few seconds another window will pop up with all the WiFi networks that the camera can see. Click the radio button beside the WiFi network that you want the camera to use. Then click the Exit button. The camera generally figures out which security mode to use automatically. But you can override this in the Wireless Security Mode section. If your WiFi requires a 26
27 key for access (most likely) then select either WEP or WPA-PSK/WPA2-PSK. WEP is an earlier standard and considered less secure, so if you have the option to use WPA then that would be a better choice. If the WiFi network is not secured then click the None radio button. In the Pre-Shared Key box enter the key for your WiFi network if it is secured. Otherwise leave it blank. Remember that for WiFi keys capital and small letters are different. Click the Save Settings button. Removed the power cord and the RJ45 Ethernet from the camera. Wait a few seconds and then reconnect the power. The red light on the front of the camera should come on and within a minute it should turn green Indicating that WiFi is working and your camera is all setup. Do a little jig in front of the camera and refresh your RavenShoeSecurity.com home page to see the pictures. Your camera is setup! 27
28 Glossary Copyright 2012 RavenShoeSecurity.com DVR Digital Video Recorder: Device that records video (and optionally sound) from one or more network cameras. GB GigaByte (1,000,000,000 bytes) IP Internet Protocol IR Infrared: A type of light that network cameras can see but the human cannot see that is used for night vision. ISP Internet Service Provider: Company that provides your Internet Service. Usually the telephone or cable company. KB KiloByte (1,000 bytes) LAN Local Area Network: Computer network that is isolated from the Internet by a router/firewall. A home based WiFi service or Ethernet jacks on the office wall would be examples of LAN connections. MB MegaByte (1,000,000 bytes) RJ45 Physical Ethernet connector. Looks like a telephone connector, but bigger. SSID Service Set Identifier: Also known as the name of your WiFi network. UPS - Uninterruptible Power Supply: A device that provides continuous power to computer equipment during short power outages. URL Universal Resource Locator: What you type into a browser to go to a website. Example: VA Volt Amps: A measure of UPS capacity. WAN Wide Area Network. A network that interconnects LANs. Generally known as the Internet. WEP/WPA/WPA2 Encryption methods used for WiFi. 28
29 WiFi Wireless IP protocol used in homes and businesses WPS Wireless Protected Setup: A feature where a button is pressed on the WiFi router and a new WiFi device at the same time. This causes the router to send the SSID/key info to the new WiFi device. 29
ShareLink 200 Setup Guide
 ShareLink 00 Setup Guide This guide provides instructions for installing and connecting the Extron ShareLink 00. The ShareLink USB 00 Wireless Collaboration Gateway allows anyone to present content from
ShareLink 00 Setup Guide This guide provides instructions for installing and connecting the Extron ShareLink 00. The ShareLink USB 00 Wireless Collaboration Gateway allows anyone to present content from
Quick Start Guide NVR DS-7104NI-SL/W NVR. www.hikvision.com. First Choice For Security Professionals
 Quick Start Guide NVR DS-7104NI-SL/W NVR NOTE: For more detailed information, refer to the User s Manual on the CD-ROM. You must use your PC or MAC to access the files. www.hikvision.com Quick Start 1.
Quick Start Guide NVR DS-7104NI-SL/W NVR NOTE: For more detailed information, refer to the User s Manual on the CD-ROM. You must use your PC or MAC to access the files. www.hikvision.com Quick Start 1.
Quick Installation Guide
 V48.01 Model: FI8919W Quick Installation Guide Outdoor Pan/Tilt Wireless IP Camera For Windows OS ------- Page 1 For MAC OS ------- Page 15 ShenZhen Foscam Intelligent Technology Co., Ltd Quick Installation
V48.01 Model: FI8919W Quick Installation Guide Outdoor Pan/Tilt Wireless IP Camera For Windows OS ------- Page 1 For MAC OS ------- Page 15 ShenZhen Foscam Intelligent Technology Co., Ltd Quick Installation
Step by Step Guide for Upgrading Your NetCamPro Camera to Cloud Mode Using an Android Device
 Step by Step Guide for Upgrading Your NetCamPro Camera to Cloud Mode Using an Android Device Table of Contents Introduction...2 Backing Out Cloud Mode...2 Indoor Camera Factory Reset...2 Outdoor Camera
Step by Step Guide for Upgrading Your NetCamPro Camera to Cloud Mode Using an Android Device Table of Contents Introduction...2 Backing Out Cloud Mode...2 Indoor Camera Factory Reset...2 Outdoor Camera
FI8910W Quick Installation Guide. Indoor MJPEG Pan/Tilt Wireless IP Camera
 Model: FI8910W Quick Installation Guide (For Windows OS) (For MAC OS please go to page 17) Indoor MJPEG Pan/Tilt Wireless IP Camera Black White Package Contents IP Camera FI8910W with IR-Cut.x 1 DC Power
Model: FI8910W Quick Installation Guide (For Windows OS) (For MAC OS please go to page 17) Indoor MJPEG Pan/Tilt Wireless IP Camera Black White Package Contents IP Camera FI8910W with IR-Cut.x 1 DC Power
You may refer the Quick Installation Guide in the package box for more information.
 Hardware Installation: 1. Turn off your modem. 2. Use one Ethernet cable to connect your modem to WAN port (Blue) port of BR-6228nC. 3. Use another Ethernet cable to connect your PC to one LAN Port (Yellow)
Hardware Installation: 1. Turn off your modem. 2. Use one Ethernet cable to connect your modem to WAN port (Blue) port of BR-6228nC. 3. Use another Ethernet cable to connect your PC to one LAN Port (Yellow)
Almond. Quick Setup Guide
 Almond Quick Setup Guide 2 Contents 1 Introduction 1.1 Getting to know your Almond 2 Connecting your Almond as a Range Extender (Repeater) 3 Connecting your Almond as a Router 3.1 Using your Almond with
Almond Quick Setup Guide 2 Contents 1 Introduction 1.1 Getting to know your Almond 2 Connecting your Almond as a Range Extender (Repeater) 3 Connecting your Almond as a Router 3.1 Using your Almond with
Quick Installation Guide
 V2.01 Model: FI9821W Quick Installation Guide Indoor HD Pan/Tilt Wireless IP Camera Black White For Windows OS ------- Page 1 For MAC OS ------- Page 16 ShenZhen Foscam Intelligent Technology Co., Ltd
V2.01 Model: FI9821W Quick Installation Guide Indoor HD Pan/Tilt Wireless IP Camera Black White For Windows OS ------- Page 1 For MAC OS ------- Page 16 ShenZhen Foscam Intelligent Technology Co., Ltd
Fibe Internet Connection Hub Reference Guide
 Fibe Internet Connection Hub Reference Guide FibeInternet_ConnectionHub_ReferenceGuide_Eng_V7 1 Bell Internet Service Agreement Use of the Bell Internet service is subject to the terms and conditions of
Fibe Internet Connection Hub Reference Guide FibeInternet_ConnectionHub_ReferenceGuide_Eng_V7 1 Bell Internet Service Agreement Use of the Bell Internet service is subject to the terms and conditions of
SATO Network Interface Card Configuration Instructions
 SATO Network Interface Card Configuration Instructions Table of Contents 1. Reset of wired/wireless interface card... 3 2. Installing the All-In-One Utility (recommended)... 4 3. Configuring wired/wireless
SATO Network Interface Card Configuration Instructions Table of Contents 1. Reset of wired/wireless interface card... 3 2. Installing the All-In-One Utility (recommended)... 4 3. Configuring wired/wireless
Wightman Telecom Wireless Router Quick Reference Booklet
 Wightman Telecom Wireless Router Quick Reference Booklet Thank you for choosing Wightman Internet. The information in this booklet will guide you through the process of connecting to the internet with
Wightman Telecom Wireless Router Quick Reference Booklet Thank you for choosing Wightman Internet. The information in this booklet will guide you through the process of connecting to the internet with
Amcrest 960H DVR Quick Start Guide
 Amcrest 960H DVR Quick Start Guide Welcome Thank you for purchasing our Amcrest 960H DVR! This quick start guide will help you become familiar with our DVR in a very short time. Before installation and
Amcrest 960H DVR Quick Start Guide Welcome Thank you for purchasing our Amcrest 960H DVR! This quick start guide will help you become familiar with our DVR in a very short time. Before installation and
Configuring the wireless security of your Linksys Wireless-N router through the web-based setup page
 Contents Configuring the wireless security of your Linksys Wireless-N router through the web-based setup page.. 2 Checking the Linksys router s wireless settings through the web-based setup page and adding
Contents Configuring the wireless security of your Linksys Wireless-N router through the web-based setup page.. 2 Checking the Linksys router s wireless settings through the web-based setup page and adding
Quick Installation Guide DAP-1360. Wireless N 300 Access Point & Router
 DAP-1360 Wireless N 300 Access Point & Router BEFORE YOU BEGIN Delivery Package Access point DAP-1360 Power adapter DC 12V Ethernet cable (CAT 5E) (brochure). If any of the items are missing, please contact
DAP-1360 Wireless N 300 Access Point & Router BEFORE YOU BEGIN Delivery Package Access point DAP-1360 Power adapter DC 12V Ethernet cable (CAT 5E) (brochure). If any of the items are missing, please contact
Quick Installation Guide DSL-2750U/NRU. 3G/ADSL/Ethernet Router with Wi-Fi and Built-in Switch
 DSL-2750U/NRU 3G/ADSL/Ethernet Router with Wi-Fi and Built-in Switch BEFORE YOU BEGIN Delivery Package Router DSL-2750U/NRU Power adapter RJ-11 telephone cable Straight-through Ethernet cable (CAT 5E)
DSL-2750U/NRU 3G/ADSL/Ethernet Router with Wi-Fi and Built-in Switch BEFORE YOU BEGIN Delivery Package Router DSL-2750U/NRU Power adapter RJ-11 telephone cable Straight-through Ethernet cable (CAT 5E)
Quick Installation Guide
 V2.01 IP Wired / Wireless Camera Quick Installation Guide (For Windows OS) Model: FI8602/FI8602W ShenZhen Foscam Intelligent Technology Co., Ltd Packing List Quick Installation Guide 1) IP CAMERA X 1 2)
V2.01 IP Wired / Wireless Camera Quick Installation Guide (For Windows OS) Model: FI8602/FI8602W ShenZhen Foscam Intelligent Technology Co., Ltd Packing List Quick Installation Guide 1) IP CAMERA X 1 2)
802.11n Wireless Broadband Router WNRT-625
 802.11n Wireless Broadband Router WNRT-625 Quick Installation Guide Table of Contents Introduction... 3 Package Content... 4 Hardware Installation... 5 Web Configuration... 8 Further Configuration...11
802.11n Wireless Broadband Router WNRT-625 Quick Installation Guide Table of Contents Introduction... 3 Package Content... 4 Hardware Installation... 5 Web Configuration... 8 Further Configuration...11
Wireless Router Setup Manual
 Wireless Router Setup Manual NETGEAR, Inc. 4500 Great America Parkway Santa Clara, CA 95054 USA 208-10082-02 2006-04 2006 by NETGEAR, Inc. All rights reserved. Trademarks NETGEAR is a trademark of Netgear,
Wireless Router Setup Manual NETGEAR, Inc. 4500 Great America Parkway Santa Clara, CA 95054 USA 208-10082-02 2006-04 2006 by NETGEAR, Inc. All rights reserved. Trademarks NETGEAR is a trademark of Netgear,
WLAN Outdoor CPE For 2.4G. Quick Installation Guide
 WLAN Outdoor CPE For 2.4G Quick Installation Guide Part I: External Installation Direction A. Check the parts in your box CPE SET 1 DC 12V/1.5A Power Adapter 1 PoE DC Injector 1 Hose Clamps 2 Manual &
WLAN Outdoor CPE For 2.4G Quick Installation Guide Part I: External Installation Direction A. Check the parts in your box CPE SET 1 DC 12V/1.5A Power Adapter 1 PoE DC Injector 1 Hose Clamps 2 Manual &
Quick Installation Guide DIR-620. Multifunction Wireless Router Supporting GSM, CDMA, WiMAX with Built-in 4-port Switch
 DIR-620 Multifunction Wireless Router Supporting GSM, CDMA, WiMAX with Built-in 4-port Switch BEFORE YOU BEGIN Delivery Package Multifunction wireless router DIR-620 Power adapter DC 5V/2.5A Ethernet cable
DIR-620 Multifunction Wireless Router Supporting GSM, CDMA, WiMAX with Built-in 4-port Switch BEFORE YOU BEGIN Delivery Package Multifunction wireless router DIR-620 Power adapter DC 5V/2.5A Ethernet cable
WiFi DSL Modem Router
 Support Thank you for purchasing this NETGEAR product. After installing your device, locate the serial number on the label of your product and use it to register your product at https://my.netgear.com.
Support Thank you for purchasing this NETGEAR product. After installing your device, locate the serial number on the label of your product and use it to register your product at https://my.netgear.com.
DI-634M. Check Your Package Contents. This product can be set up using any current web browser, i.e., Internet Explorer 6 or Netscape Navigator 7.
 This product can be set up using any current web browser, i.e., Internet Explorer 6 or Netscape Navigator 7. DI-634M 108G MIMO Wireless Router Before You Begin 1. If you purchased this router to share
This product can be set up using any current web browser, i.e., Internet Explorer 6 or Netscape Navigator 7. DI-634M 108G MIMO Wireless Router Before You Begin 1. If you purchased this router to share
N300 WiFi Range Extender
 Model EX2700 User Manual July 2014 202-11395-01 350 East Plumeria Drive San Jose, CA 95134 USA Support Thank you for selecting NETGEAR products. After installing your device, locate the serial number on
Model EX2700 User Manual July 2014 202-11395-01 350 East Plumeria Drive San Jose, CA 95134 USA Support Thank you for selecting NETGEAR products. After installing your device, locate the serial number on
SwannEye HD Plug & Play Wi-Fi Security Camera Quick Start Guide Welcome! Lets get started.
 EN SwannEye HD Plug & Play Wi-Fi Security Camera Quick Start Guide Welcome! Lets get started. QHADS453080414E Swann 2014 1 1 Introduction Congratulations on your purchase of this SwannEye HD Plug & Play
EN SwannEye HD Plug & Play Wi-Fi Security Camera Quick Start Guide Welcome! Lets get started. QHADS453080414E Swann 2014 1 1 Introduction Congratulations on your purchase of this SwannEye HD Plug & Play
Installation Guide Wireless 4-Port USB Sharing Station. GUWIP204 Part No. M1172-a
 Installation Guide Wireless 4-Port USB Sharing Station 1 GUWIP204 Part No. M1172-a 2011 IOGEAR. All Rights Reserved. PKG-M1172-a IOGEAR, the IOGEAR logo, MiniView, VSE are trademarks or registered trademarks
Installation Guide Wireless 4-Port USB Sharing Station 1 GUWIP204 Part No. M1172-a 2011 IOGEAR. All Rights Reserved. PKG-M1172-a IOGEAR, the IOGEAR logo, MiniView, VSE are trademarks or registered trademarks
Software and Settings Instructions
 SoelTech Automation Inc. Software and Settings Instructions Select the blue disclosure button that is associated with the network name you want to connect the Mobile GDO to (Blue >). It would normally
SoelTech Automation Inc. Software and Settings Instructions Select the blue disclosure button that is associated with the network name you want to connect the Mobile GDO to (Blue >). It would normally
SwannEye HD Security Camera Wi-Fi Connections Quick Setup Guide. Welcome! Lets get started.
 EN SwannEye HD Security Camera Wi-Fi Connections Quick Setup Guide Welcome! Lets get started. 1 1 Introduction 1 2 3 4 Congratulations on your purchase of this SwannEye HD Wi-Fi Security Camera from Swann!
EN SwannEye HD Security Camera Wi-Fi Connections Quick Setup Guide Welcome! Lets get started. 1 1 Introduction 1 2 3 4 Congratulations on your purchase of this SwannEye HD Wi-Fi Security Camera from Swann!
10/2011 - English Edition 1. Quick Start Guide. NWA1100N-CE CloudEnabled Business N Wireless Access Point
 10/2011 - English Edition 1 Quick Start Guide NWA1100N-CE CloudEnabled Business N Wireless Access Point Package Contents - 1 x ZyXEL NWA1100N-CE Access Point - 2 x Detachable Antennas - 1 x Power Adapter
10/2011 - English Edition 1 Quick Start Guide NWA1100N-CE CloudEnabled Business N Wireless Access Point Package Contents - 1 x ZyXEL NWA1100N-CE Access Point - 2 x Detachable Antennas - 1 x Power Adapter
Static Business Class HSI Basic Installation NETGEAR 7550
 Static Business Class HSI Basic Installation Table of Contents Multiple LAN Support... 3 Full BHSI Install Summary... 7 Physical Connections... 8 Auto Configuration... 9 Auto Configuration... 9 Gateway
Static Business Class HSI Basic Installation Table of Contents Multiple LAN Support... 3 Full BHSI Install Summary... 7 Physical Connections... 8 Auto Configuration... 9 Auto Configuration... 9 Gateway
Troubleshooting Guide
 Troubleshooting Guide Before you start troubleshooting: Power down the Tooway modem for 60 seconds. Connect a computer directly (via Ethernet cable) to the Tooway modem Power the Tooway modem and wait
Troubleshooting Guide Before you start troubleshooting: Power down the Tooway modem for 60 seconds. Connect a computer directly (via Ethernet cable) to the Tooway modem Power the Tooway modem and wait
How To Set Up A Computer With A Network Connection On A Cdrom 2.5 (For A Pc) Or Ipad (For Mac) On A Pc Or Mac Or Ipa (For Pc) On An Ipad Or Ipro (
 Connect the supplied power-adapter to the power inlet port and connect it to a wall outlet. Then, the router automatically enters the self-test phase. During self-test phase, RNX-EasyN400 s Power LED will
Connect the supplied power-adapter to the power inlet port and connect it to a wall outlet. Then, the router automatically enters the self-test phase. During self-test phase, RNX-EasyN400 s Power LED will
1.3 MEGAPIXEL WIRELESS NETWORK CAMERA SERIES
 1.3 MEGAPIXEL WIRELESS NETWORK CAMERA SERIES ADVANCED NETWORK SETUP Please read instructions thoroughly before operation and retain it for future reference. n812_813_network_v1.3 IMPORTANT SAFEGUARD All
1.3 MEGAPIXEL WIRELESS NETWORK CAMERA SERIES ADVANCED NETWORK SETUP Please read instructions thoroughly before operation and retain it for future reference. n812_813_network_v1.3 IMPORTANT SAFEGUARD All
DVG-2101SP VoIP Telephone Adapter
 This product can be set up using any current web browser, i.e., Internet Explorer 6 or Netscape Navigator 6.2.3. DVG-2101SP VoIP Telephone Adapter Before You Begin 1. If you purchased this VoIP Telephone
This product can be set up using any current web browser, i.e., Internet Explorer 6 or Netscape Navigator 6.2.3. DVG-2101SP VoIP Telephone Adapter Before You Begin 1. If you purchased this VoIP Telephone
Networking. General networking. Networking overview. Common home network configurations. Wired network example. Wireless network examples
 Networking General networking Networking overview A network is a collection of devices such as computers, printers, Ethernet hubs, wireless access points, and routers connected together for communication
Networking General networking Networking overview A network is a collection of devices such as computers, printers, Ethernet hubs, wireless access points, and routers connected together for communication
LW310V2 Sweex Wireless 300N Router
 LW310V2 Sweex Wireless 300N Router Please notice! On the included CD-ROM you will find the Setup Wizard. This easy install procedure will show you how to setup the router step-by-step. Do not expose the
LW310V2 Sweex Wireless 300N Router Please notice! On the included CD-ROM you will find the Setup Wizard. This easy install procedure will show you how to setup the router step-by-step. Do not expose the
Linksys E2500 Wireless-N Router Configuration Guide
 Linksys E2500 Wireless-N Router Configuration Guide Revision 1.0 Copyright 2012 Maretron, LLP All Rights Reserved Maretron, LLP 9014 N. 23 rd Ave #10 Phoenix, AZ 85021-7850 http://www.maretron.com Maretron
Linksys E2500 Wireless-N Router Configuration Guide Revision 1.0 Copyright 2012 Maretron, LLP All Rights Reserved Maretron, LLP 9014 N. 23 rd Ave #10 Phoenix, AZ 85021-7850 http://www.maretron.com Maretron
Check Your Package Contents. CD-ROM containing Manual and Warranty
 This product can be set up using any current web browser, i.e., Internet Explorer 6 or Netscape Navigator 6.2.3. DVA-G3340S Wireless VoIP Router Before You Begin If you purchased this Router to share your
This product can be set up using any current web browser, i.e., Internet Explorer 6 or Netscape Navigator 6.2.3. DVA-G3340S Wireless VoIP Router Before You Begin If you purchased this Router to share your
STATIC IP SET UP GUIDE
 STATIC IP SET UP GUIDE VERIZON D-LINK 2750B & ACTIONTEC GT784 WNV WIRELESS GATEWAY Verizon High Speed Internet for Business Verizon High Speed Internet for Business YOUR NEW STATIC IP CONNECTION AND SET
STATIC IP SET UP GUIDE VERIZON D-LINK 2750B & ACTIONTEC GT784 WNV WIRELESS GATEWAY Verizon High Speed Internet for Business Verizon High Speed Internet for Business YOUR NEW STATIC IP CONNECTION AND SET
What is Bitdefender BOX?
 Quick Setup Guide What is Bitdefender BOX? Think about Bitdefender BOX like an antivirus for your network. It s a hardware device that sits next to your Wi-Fi router and protects all Internet connected
Quick Setup Guide What is Bitdefender BOX? Think about Bitdefender BOX like an antivirus for your network. It s a hardware device that sits next to your Wi-Fi router and protects all Internet connected
c. Securely insert the Ethernet cable from your cable or DSL modem into the Internet port (B) on the WGT634U. Broadband modem
 Start Here Follow these instructions to set up your router. Verify That Basic Requirements Are Met Assure that the following requirements are met: You have your broadband Internet service settings handy.
Start Here Follow these instructions to set up your router. Verify That Basic Requirements Are Met Assure that the following requirements are met: You have your broadband Internet service settings handy.
INSTRUCTION MANUAL Neo Coolcam IP Camera
 INSTRUCTION MANUAL Neo Coolcam IP Camera Revised: June 28, 2013 Thank you for purchasing from SafetyBasement.com! We appreciate your business. We made this simple manual to help you enjoy your new product
INSTRUCTION MANUAL Neo Coolcam IP Camera Revised: June 28, 2013 Thank you for purchasing from SafetyBasement.com! We appreciate your business. We made this simple manual to help you enjoy your new product
USER GUIDE AC2600 MU-MIMO GIGABIT ROUTER. Model# EA8500
 USER GUIDE AC2600 MU-MIMO GIGABIT ROUTER Model# EA8500 Table of Contents Product overview EA8500.....................................1 Setting Up Your Router Where to find more help.........................
USER GUIDE AC2600 MU-MIMO GIGABIT ROUTER Model# EA8500 Table of Contents Product overview EA8500.....................................1 Setting Up Your Router Where to find more help.........................
NETGEAR genie Apps. User Manual. 350 East Plumeria Drive San Jose, CA 95134 USA. August 2012 202-10933-04 v1.0
 User Manual 350 East Plumeria Drive San Jose, CA 95134 USA August 2012 202-10933-04 v1.0 Support Thank you for choosing NETGEAR. To register your product, get the latest product updates, get support online,
User Manual 350 East Plumeria Drive San Jose, CA 95134 USA August 2012 202-10933-04 v1.0 Support Thank you for choosing NETGEAR. To register your product, get the latest product updates, get support online,
MN-700 Base Station Configuration Guide
 MN-700 Base Station Configuration Guide Contents pen the Base Station Management Tool...3 Log ff the Base Station Management Tool...3 Navigate the Base Station Management Tool...4 Current Base Station
MN-700 Base Station Configuration Guide Contents pen the Base Station Management Tool...3 Log ff the Base Station Management Tool...3 Navigate the Base Station Management Tool...4 Current Base Station
VSG1432. User Setup Guide. 802.11n Wireless VDSL2 4-port Gateway. Default Login Details. www.zyxel.com. Firmware Version 1.10 Edition 1, 10/2011
 VSG1432 User Setup Guide 802.11n Wireless VDSL2 4-port Gateway Default Login Details IP Address http://192.168.1.254 Username admin Password telus Firmware Version 1.10 Edition 1, 10/2011 www.zyxel.com
VSG1432 User Setup Guide 802.11n Wireless VDSL2 4-port Gateway Default Login Details IP Address http://192.168.1.254 Username admin Password telus Firmware Version 1.10 Edition 1, 10/2011 www.zyxel.com
P-2612HNU-Fx. 802.11n ADSL2+ VoIP IAD DEFAULT LOGIN DETAILS. Firmware V3.00 Edition 1, 1/2010. Password: 1234 User Name: admin Password: 1234
 P-2612HNU-Fx 802.11n ADSL2+ VoIP IAD Firmware V3.00 Edition 1, 1/2010 DEFAULT LOGIN DETAILS IP Address: User Login: Administrator Login: http://192.168.1.1 User Name: user Password: 1234 User Name: admin
P-2612HNU-Fx 802.11n ADSL2+ VoIP IAD Firmware V3.00 Edition 1, 1/2010 DEFAULT LOGIN DETAILS IP Address: User Login: Administrator Login: http://192.168.1.1 User Name: user Password: 1234 User Name: admin
Remote Monitoring Quick Start Guide
 For more information about your new system, look for QC on our website or in our online support materials at www.q-see.com/support Remote Monitoring Quick Start Guide QC Series Network NVRs efore You Get
For more information about your new system, look for QC on our website or in our online support materials at www.q-see.com/support Remote Monitoring Quick Start Guide QC Series Network NVRs efore You Get
Network Projector Operation Guide
 Network Projector Operation Guide Table of contents Preparation...3 Connecting the projector with your computer...3 Wired connection... 3 Wireless connection (for selective models)... 4 QPresenter...7
Network Projector Operation Guide Table of contents Preparation...3 Connecting the projector with your computer...3 Wired connection... 3 Wireless connection (for selective models)... 4 QPresenter...7
HUAWEI HG256s. Home Gateway Quick Start
 HUAWEI HG256s Home Gateway Quick Start 1 Introduction The Front Panel of the HG256s The front panel of the HG256s provides the following indicators: One power indicator: POWER One Internet indicator: INTERNET
HUAWEI HG256s Home Gateway Quick Start 1 Introduction The Front Panel of the HG256s The front panel of the HG256s provides the following indicators: One power indicator: POWER One Internet indicator: INTERNET
Smart Telephone System
 IG7600 Smart Telephone System Quick Installation Guide Copyright 2013, All Rights Reserved. Ver11140311 IG7600 Smart Telephone System Quick Installation Guide Powering up 1. Plug the IG7600 in and allow
IG7600 Smart Telephone System Quick Installation Guide Copyright 2013, All Rights Reserved. Ver11140311 IG7600 Smart Telephone System Quick Installation Guide Powering up 1. Plug the IG7600 in and allow
BiPAC 7800NL. Wireless-N ADSL2+ Firewall Router. Quick Start Guide
 BiPAC 7800NL Wireless-N ADSL2+ Firewall Router Quick Start Guide BiPAC 7800NL Wireless-N ADSL2+ Firewall Router Billion BiPAC 7800NL Wireless-N ADSL2+ Firewall Router PLEASE READ THE QUICK START GUIDE
BiPAC 7800NL Wireless-N ADSL2+ Firewall Router Quick Start Guide BiPAC 7800NL Wireless-N ADSL2+ Firewall Router Billion BiPAC 7800NL Wireless-N ADSL2+ Firewall Router PLEASE READ THE QUICK START GUIDE
EM6230 e-camview HD outdoor IP camera
 EM6230 e-camview HD outdoor IP camera 2 ENGLISH EM6230 e-camview HD outdoor IP camera Table of contents 1.0 Introduction... 3 1.1 Packing contents... 3 1.2 Requirements to access the camera.... 3 1.3 Major
EM6230 e-camview HD outdoor IP camera 2 ENGLISH EM6230 e-camview HD outdoor IP camera Table of contents 1.0 Introduction... 3 1.1 Packing contents... 3 1.2 Requirements to access the camera.... 3 1.3 Major
Introduction. Overview. Contents. Linksys AC1200 Max Wi-Fi Range Extender. Front
 User Guide RE6500 Linksys AC1200 Max Wi-Fi Range Extender Introduction This User Guide can help you connect the extender to your network and solve common setup issues. You can find more help from our award-winning,
User Guide RE6500 Linksys AC1200 Max Wi-Fi Range Extender Introduction This User Guide can help you connect the extender to your network and solve common setup issues. You can find more help from our award-winning,
Multi-Profile CMOS Infrared Network Camera
 Multi-Profile CMOS Infrared Network Camera Quick Start Guide About multi-profile Multi-profile stands for simultaneously video stream. The Network Camera and Video Server can generate MPEG4 and MJPEG streaming
Multi-Profile CMOS Infrared Network Camera Quick Start Guide About multi-profile Multi-profile stands for simultaneously video stream. The Network Camera and Video Server can generate MPEG4 and MJPEG streaming
Frequently Asked Questions
 FAQs Frequently Asked Questions Connecting your Linksys router to the Internet 1 What computer operating systems does my Linksys router support? 1 Why can t I connect my computer or device to my router?
FAQs Frequently Asked Questions Connecting your Linksys router to the Internet 1 What computer operating systems does my Linksys router support? 1 Why can t I connect my computer or device to my router?
Wifi Pan/Tilt IP Camera User Manual
 Wifi Pan/Tilt IP Camera User Manual Rev. 3.0 Software Version 3.00 May. 25 th.2009 Table of Contents 1. PRODUCT VIEWS...3 1.1. PRONT PANEL...3 1.2. BACK PANEL...3 1.3. ACCESSORIES...4 2. SETUP AND STARTUP...5
Wifi Pan/Tilt IP Camera User Manual Rev. 3.0 Software Version 3.00 May. 25 th.2009 Table of Contents 1. PRODUCT VIEWS...3 1.1. PRONT PANEL...3 1.2. BACK PANEL...3 1.3. ACCESSORIES...4 2. SETUP AND STARTUP...5
BEC 6200WZL. 4G/LTE Cellular Broadband Router. Quick Start Guide
 BEC 6200WZL 4G/LTE Cellular Broadband Router Quick Start Guide 1 BEC 6200WZL 4G/LTE Cellular Broadband Router PLEASE READ THE QUICK START GUIDE AND FOLLOW THE STEPS CAREFULLY. THIS QUICK START GUIDE WILL
BEC 6200WZL 4G/LTE Cellular Broadband Router Quick Start Guide 1 BEC 6200WZL 4G/LTE Cellular Broadband Router PLEASE READ THE QUICK START GUIDE AND FOLLOW THE STEPS CAREFULLY. THIS QUICK START GUIDE WILL
Quick Start. Nighthawk X8 AC5300 Tri-Band WiFi Router Model R8500. Package Contents. NETGEAR, Inc. 350 East Plumeria Drive San Jose, CA 95134 USA
 Support Thank you for purchasing this NETGEAR product. You can visit www.netgear.com/support to register your product, get help, access the latest downloads and user manuals, and join our community. We
Support Thank you for purchasing this NETGEAR product. You can visit www.netgear.com/support to register your product, get help, access the latest downloads and user manuals, and join our community. We
Quick Installation Guide DSL-2750U. 3G/ADSL/Ethernet Router with Wi-Fi and Built-in Switch
 DSL-2750U 3G/ADSL/Ethernet Router with Wi-Fi and Built-in Switch BEFORE YOU BEGIN Delivery Package Router DSL-2750U Power adapter DC 12V/1A RJ-11 telephone cable Ethernet cable (CAT 5E) Splitter (brochure).
DSL-2750U 3G/ADSL/Ethernet Router with Wi-Fi and Built-in Switch BEFORE YOU BEGIN Delivery Package Router DSL-2750U Power adapter DC 12V/1A RJ-11 telephone cable Ethernet cable (CAT 5E) Splitter (brochure).
3.5 EXTERNAL NETWORK HDD. User s Manual
 3.5 EXTERNAL NETWORK HDD User s Manual Table of Content Before You Use Key Features H/W Installation Illustration of Product LED Definition NETWORK HDD Assembly Setup the Network HDD Home Disk Utility
3.5 EXTERNAL NETWORK HDD User s Manual Table of Content Before You Use Key Features H/W Installation Illustration of Product LED Definition NETWORK HDD Assembly Setup the Network HDD Home Disk Utility
your Gateway Windows network installationguide 802.11b wireless series Router model WBR-100 Configuring Installing
 your Gateway Windows network installationguide 802.11b wireless series Router model WBR-100 Installing Configuring Contents 1 Introduction...................................................... 1 Features...........................................................
your Gateway Windows network installationguide 802.11b wireless series Router model WBR-100 Installing Configuring Contents 1 Introduction...................................................... 1 Features...........................................................
Quick Installation Guide of WLAN Broadband Router
 To avoid users without access right through your WLAN Broadband Router, suggest that use security mechanism like WEP, WPA or set ID/password for web configuration login IP address 192.168.1.254. Preparation
To avoid users without access right through your WLAN Broadband Router, suggest that use security mechanism like WEP, WPA or set ID/password for web configuration login IP address 192.168.1.254. Preparation
Router Setup Manual. NETGEAR, Inc. 4500 Great America Parkway Santa Clara, CA 95054 USA 208-10060-01 2006-03-17
 NETGEAR, Inc. 4500 Great America Parkway Santa Clara, CA 95054 USA 208-10060-01 2006-03-17 2006 by NETGEAR, Inc. All rights reserved. Trademarks NETGEAR is a trademark of Netgear, Inc. Microsoft, Windows,
NETGEAR, Inc. 4500 Great America Parkway Santa Clara, CA 95054 USA 208-10060-01 2006-03-17 2006 by NETGEAR, Inc. All rights reserved. Trademarks NETGEAR is a trademark of Netgear, Inc. Microsoft, Windows,
Support Package Contents AC1600 WiFi VDSL/ADSL Ethernet cable Trademarks Modem Router Compliance Phone cable Modem router
 Support Thank you for purchasing this NETGEAR product. After installing your device, locate the serial number on the label of your product and use it to register your product at https://my.netgear.com.
Support Thank you for purchasing this NETGEAR product. After installing your device, locate the serial number on the label of your product and use it to register your product at https://my.netgear.com.
Quick Installation Guide
 Quick Installation Guide TEW-432BRP H/W: v.d1.0r Table of Contents... 1 1. Before You Start... 1 2. Install Router... 2 3. Replacing an existing router... 5 4. Adding the router behind an existing router...
Quick Installation Guide TEW-432BRP H/W: v.d1.0r Table of Contents... 1 1. Before You Start... 1 2. Install Router... 2 3. Replacing an existing router... 5 4. Adding the router behind an existing router...
MJPEG INDOOR SERIES B E F OR E Y OU B E GIN. WiFi indoor IP Camera
 MJPEG INDOOR SERIES WiFi indoor IP Camera B E F OR E Y OU B E GIN Please unpack the box carefully and identify that all the parts are present. The Camera is suitable for indoor use. Check the voltage of
MJPEG INDOOR SERIES WiFi indoor IP Camera B E F OR E Y OU B E GIN Please unpack the box carefully and identify that all the parts are present. The Camera is suitable for indoor use. Check the voltage of
CM500 High Speed Cable Modem User Manual
 User Manual February 2015 202-11472-04 350 East Plumeria Drive San Jose, CA 95134 USA Support Thank you for selecting NETGEAR products. After installing your device, locate the serial number on the label
User Manual February 2015 202-11472-04 350 East Plumeria Drive San Jose, CA 95134 USA Support Thank you for selecting NETGEAR products. After installing your device, locate the serial number on the label
V.I.P. Kit. Video Insight Pilot Kit. (Video Insight Pilot Kit).
 V.I.P. Kit (Video Insight Pilot Kit). Video Insight Pilot Kit Please follow these instructions and everything should go very smoothly. Before you begin, you will need to establish (or obtain from your
V.I.P. Kit (Video Insight Pilot Kit). Video Insight Pilot Kit Please follow these instructions and everything should go very smoothly. Before you begin, you will need to establish (or obtain from your
INSTALLING YOUR MODEM
 1 INSTALLING YOUR NEW wireless MODEM Thank you for choosing Orcon In this box you ll find your new Orcon Wireless modem. Just follow the instructions below and you will soon be up and running with high
1 INSTALLING YOUR NEW wireless MODEM Thank you for choosing Orcon In this box you ll find your new Orcon Wireless modem. Just follow the instructions below and you will soon be up and running with high
How to convert a wireless router to be a wireless. access point
 How to convert a wireless router to be a wireless access point Thanks for purchasing Edimax Wireless Router. This instruction can be applied if you want to keep your wired router and you need Edimax Wireless
How to convert a wireless router to be a wireless access point Thanks for purchasing Edimax Wireless Router. This instruction can be applied if you want to keep your wired router and you need Edimax Wireless
2 Setting Up the Hardware for a Wired Ethernet Network... 13. 3 Setting Up the Software for an Ethernet Network... 21
 Contents 1 Networking Basics............................................... 1 Selecting a network connection........................................ 2 Wired Ethernet network...........................................
Contents 1 Networking Basics............................................... 1 Selecting a network connection........................................ 2 Wired Ethernet network...........................................
Ethernet Radio Configuration Guide
 Ethernet Radio Configuration Guide for Gateway, Endpoint, and Repeater Radio Units April 20, 2015 Customer Service 1-866-294-5847 Baseline Inc. www.baselinesystems.com Phone 208-323-1634 FAX 208-323-1834
Ethernet Radio Configuration Guide for Gateway, Endpoint, and Repeater Radio Units April 20, 2015 Customer Service 1-866-294-5847 Baseline Inc. www.baselinesystems.com Phone 208-323-1634 FAX 208-323-1834
USER GUIDE AC2400. DUAL BAND GIGABIT Wi Fi ROUTER. Model# E8350
 USER GUIDE AC2400 DUAL BAND GIGABIT Wi Fi ROUTER Model# E8350 Table of Contents Product overview E8350..................................... 1 Setting Up Your E-Series Router Where to find more help.........................
USER GUIDE AC2400 DUAL BAND GIGABIT Wi Fi ROUTER Model# E8350 Table of Contents Product overview E8350..................................... 1 Setting Up Your E-Series Router Where to find more help.........................
7 6.2 Windows Vista / Windows 7. 10 8.2 IP Address Syntax. 12 9.2 Mobile Port. 13 10.2 Windows Vista / Windows 7. 17 13.2 Apply Rules To Your Device
 TABLE OF CONTENTS ADDRESS CHECKLIST 3 INTRODUCTION 4 WHAT IS PORT FORWARDING? 4 PROCEDURE OVERVIEW 5 PHYSICAL CONNECTION 6 FIND YOUR ROUTER S LOCAL NETWORK IP ADDRESS 7 6.1 Windows XP 7 6.2 Windows Vista
TABLE OF CONTENTS ADDRESS CHECKLIST 3 INTRODUCTION 4 WHAT IS PORT FORWARDING? 4 PROCEDURE OVERVIEW 5 PHYSICAL CONNECTION 6 FIND YOUR ROUTER S LOCAL NETWORK IP ADDRESS 7 6.1 Windows XP 7 6.2 Windows Vista
Home Wi-Fi Gateway Instructions
 Home Wi-Fi Gateway Instructions 1. Connect the gateway. Use the coaxial cable provided by BendBroadband to connect the cable port (A) to your cable outlet. 2. Connect your computer to the cable modem gateway
Home Wi-Fi Gateway Instructions 1. Connect the gateway. Use the coaxial cable provided by BendBroadband to connect the cable port (A) to your cable outlet. 2. Connect your computer to the cable modem gateway
This section will focus on basic operation of the interface including pan/tilt, video, audio, etc.
 Catalogue Basic Operation... 2 For Internet Explorer... 2 For Other Non-IE Web Browsers... 5 Camera Settings... 6 System... 6 About... 6 PT Setting... 7 Backup and Restore Setup... 8 NTP Setting... 8 System
Catalogue Basic Operation... 2 For Internet Explorer... 2 For Other Non-IE Web Browsers... 5 Camera Settings... 6 System... 6 About... 6 PT Setting... 7 Backup and Restore Setup... 8 NTP Setting... 8 System
Quick Installation Guide
 V46.01 Model: FI8918W Quick Installation Guide Indoor Pan/Tilt Wireless IP Camera Black White For Windows OS ------- Page 1 For MAC OS ------- Page 11 ShenZhen Foscam Intelligent Technology Co., Ltd Quick
V46.01 Model: FI8918W Quick Installation Guide Indoor Pan/Tilt Wireless IP Camera Black White For Windows OS ------- Page 1 For MAC OS ------- Page 11 ShenZhen Foscam Intelligent Technology Co., Ltd Quick
High-Speed Internet Quick Start Guide
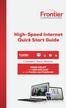 High-Speed Internet Quick Start Guide Connect Your World. NEED HELP? Call 1.800.239.4430 or visit Frontier.com/HelpCenter Contents PART #1: Wi-Fi Router Setup... 4 PART #2: Configure Wi-Fi Router... 8
High-Speed Internet Quick Start Guide Connect Your World. NEED HELP? Call 1.800.239.4430 or visit Frontier.com/HelpCenter Contents PART #1: Wi-Fi Router Setup... 4 PART #2: Configure Wi-Fi Router... 8
P-870HN-51b. 802.11n VDSL2 4-port Gateway DEFAULT LOGIN DETAILS. Firmware v1.00 Edition 1, 9/2009. IP Address: http://192.168.1.1.
 P-870HN-51b 802.11n VDSL2 4-port Gateway Firmware v1.00 Edition 1, 9/2009 DEFAULT LOGIN DETAILS IP Address: http://192.168.1.1 Username: admin Password: 1234 www.zyxel.com Copyright 2009 ZyXEL Communications
P-870HN-51b 802.11n VDSL2 4-port Gateway Firmware v1.00 Edition 1, 9/2009 DEFAULT LOGIN DETAILS IP Address: http://192.168.1.1 Username: admin Password: 1234 www.zyxel.com Copyright 2009 ZyXEL Communications
Wireless Router Quick Start Guide Rev. 1.0a Model: WR300NQ
 Wireless Router Quick Start Guide Rev. 1.0a Model: WR300NQ 1 Step One: Hardware Connection 1. If you have xdsl Broadband internet access, connect your hardware as shown in the following diagram: 2. If
Wireless Router Quick Start Guide Rev. 1.0a Model: WR300NQ 1 Step One: Hardware Connection 1. If you have xdsl Broadband internet access, connect your hardware as shown in the following diagram: 2. If
Link Link sys E3000 sys RE1000
 User Guide High Performance Extender Wireless-N Router Linksys Linksys RE1000 E3000Wireless-N Table of Contents Contents Chapter 1: Product Overview 1 Front 1 Top 1 Bottom 1 Back 2 Chapter 2: Advanced
User Guide High Performance Extender Wireless-N Router Linksys Linksys RE1000 E3000Wireless-N Table of Contents Contents Chapter 1: Product Overview 1 Front 1 Top 1 Bottom 1 Back 2 Chapter 2: Advanced
Cable Modem/Router. Cable Modem plus Dual-band Wireless-AC Router
 Cable Modem/Router Cable Modem plus Dual-band Wireless-AC Router U S E R M A N U A L NOTICE This document contains proprietary information protected by copyright, and this Manual and all the accompanying
Cable Modem/Router Cable Modem plus Dual-band Wireless-AC Router U S E R M A N U A L NOTICE This document contains proprietary information protected by copyright, and this Manual and all the accompanying
If you are unable to set up your Linksys Router by using one of the above options, use the steps below to manually configure your router.
 This article describes how to manually configure a Linksys Router for broadband DSL that uses PPPoE (Point-to-Point Protocol over Ethernet) for authentication. For automatic configuration options, please
This article describes how to manually configure a Linksys Router for broadband DSL that uses PPPoE (Point-to-Point Protocol over Ethernet) for authentication. For automatic configuration options, please
Step-by-Step Setup Guide Wireless File Transmitter FTP Mode
 EOS Step-by-Step Setup Guide Wireless File Transmitter FTP Mode Infrastructure Setup Windows XP 2012 Canon U.S.A., Inc. All Rights Reserved. Reproduction in whole or in part without permission is prohibited.
EOS Step-by-Step Setup Guide Wireless File Transmitter FTP Mode Infrastructure Setup Windows XP 2012 Canon U.S.A., Inc. All Rights Reserved. Reproduction in whole or in part without permission is prohibited.
TR-7W Configuration Guide. Before You Start
 TR-7W Configuration Guide Before You Start Take a few moments before you start to make the following simple checks. A few moments spent before you start installing your system can save a lot of time later
TR-7W Configuration Guide Before You Start Take a few moments before you start to make the following simple checks. A few moments spent before you start installing your system can save a lot of time later
Self Help Guide IMPORTANT! Configuring Your Router With Your Modem. Please read the following carefully; This Guide refers to the following Products:
 IMPORTANT! This Guide refers to the following Products: Configuring Your Router With Your Modem Please read the following carefully; Synopsis: A standard (Wireless) Router does not come equipped with the
IMPORTANT! This Guide refers to the following Products: Configuring Your Router With Your Modem Please read the following carefully; Synopsis: A standard (Wireless) Router does not come equipped with the
Nighthawk AC1900 WiF Range Extender
 Nighthawk AC1900 WiF Range Extender Model EX7000 User Manual December 2014 202-11469-01 350 East Plumeria Drive San Jose, CA 95134 USA Nighthawk AC1900 WiF Range Extender Support Thank you for selecting
Nighthawk AC1900 WiF Range Extender Model EX7000 User Manual December 2014 202-11469-01 350 East Plumeria Drive San Jose, CA 95134 USA Nighthawk AC1900 WiF Range Extender Support Thank you for selecting
Network Setup Guide. 1 Glossary. 2 Operation. 1.1 Static IP. 1.2 Point-to-Point Protocol over Ethernet (PPPoE)
 Network Setup Guide 1 Glossary 1.1 Static IP Computers are communicated and recognized by their own unique IP addresses over the Internet. Static IP provided by your ISP (Internet Service Provider) means
Network Setup Guide 1 Glossary 1.1 Static IP Computers are communicated and recognized by their own unique IP addresses over the Internet. Static IP provided by your ISP (Internet Service Provider) means
AC750 WiFi Range Extender
 Model EX6100 User Manual April 2014 202-11307-03 350 East Plumeria Drive San Jose, CA 95134 USA Support Thank you for selecting NETGEAR products. After installing your device, locate the serial number
Model EX6100 User Manual April 2014 202-11307-03 350 East Plumeria Drive San Jose, CA 95134 USA Support Thank you for selecting NETGEAR products. After installing your device, locate the serial number
WAP3205 v2. User s Guide. Quick Start Guide. Wireless N300 Access Point. Default Login Details. Version 1.00 Edition 2, 10/2015
 WAP3205 v2 Wireless N300 Access Point Version 1.00 Edition 2, 10/2015 Quick Start Guide User s Guide Default Login Details Web Address http://zyxelsetup Password www.zyxel.com 1234 Copyright 2014 ZyXEL
WAP3205 v2 Wireless N300 Access Point Version 1.00 Edition 2, 10/2015 Quick Start Guide User s Guide Default Login Details Web Address http://zyxelsetup Password www.zyxel.com 1234 Copyright 2014 ZyXEL
Control Panel User Guide
 December 2011 Copyright by ClearAccess, Inc. All rights reserved. ClearAccess, Inc. reserves the right to revise this publication from time to time without obligation of ClearAccess to notify any person
December 2011 Copyright by ClearAccess, Inc. All rights reserved. ClearAccess, Inc. reserves the right to revise this publication from time to time without obligation of ClearAccess to notify any person
Quick Start Guide. RV 120W Wireless-N VPN Firewall. Cisco Small Business
 Quick Start Guide Cisco Small Business RV 120W Wireless-N VPN Firewall Package Contents Wireless-N VPN Firewall Ethernet Cable Power Adapter Quick Start Guide Documentation and Software on CD-ROM Welcome
Quick Start Guide Cisco Small Business RV 120W Wireless-N VPN Firewall Package Contents Wireless-N VPN Firewall Ethernet Cable Power Adapter Quick Start Guide Documentation and Software on CD-ROM Welcome
Get to Know Your Device 4G LTE BROADBAND ROUTER WITH VOICE
 Get to Know Your Device 4G LTE BROADBAND ROUTER WITH VOICE FRONT VIEW The Verizon 4G LTE Broadband Router with Voice is a wireless device that delivers Internet connectivity and telephone service. You
Get to Know Your Device 4G LTE BROADBAND ROUTER WITH VOICE FRONT VIEW The Verizon 4G LTE Broadband Router with Voice is a wireless device that delivers Internet connectivity and telephone service. You
N300 WiFi Range Extender WN2000RPT User Manual
 N300 WiFi Range Extender WN2000RPT User Manual December 2013 202-11333-01 350 East Plumeria Drive San Jose, CA 95134 USA Support Thank you for selecting NETGEAR products. After installing your device,
N300 WiFi Range Extender WN2000RPT User Manual December 2013 202-11333-01 350 East Plumeria Drive San Jose, CA 95134 USA Support Thank you for selecting NETGEAR products. After installing your device,
Wireless Day / Night Cloud Camera TV-IP751WIC (v1.0r)
 (v1.0r) TRENDnet s Wireless Day / Night Cloud Camera, model, takes the work out of viewing video over the internet. Previously to view video remotely, users needed to perform many complicated and time
(v1.0r) TRENDnet s Wireless Day / Night Cloud Camera, model, takes the work out of viewing video over the internet. Previously to view video remotely, users needed to perform many complicated and time
Step-by-Step Setup Guide Wireless File Transmitter
 EOS Step-by-Step Setup Guide Wireless File Transmitter Server Mode Infrastructure & Ad Hoc Networks for Apple ios Devices 2012 Canon U.S.A., Inc. All Rights Reserved. Reproduction in whole or in part without
EOS Step-by-Step Setup Guide Wireless File Transmitter Server Mode Infrastructure & Ad Hoc Networks for Apple ios Devices 2012 Canon U.S.A., Inc. All Rights Reserved. Reproduction in whole or in part without
Linksys Gateway SPA2100-SU Manual
 Linksys Gateway SPA2100-SU Manual Manuel de l'utilisateur Table of Contents Looking for Basic Setup Instructions?... 3 Most Recent Version of this Manual... 3 Advanced Setup Instructions... 4 Wiring Your
Linksys Gateway SPA2100-SU Manual Manuel de l'utilisateur Table of Contents Looking for Basic Setup Instructions?... 3 Most Recent Version of this Manual... 3 Advanced Setup Instructions... 4 Wiring Your
User Guide. Internet Television Telephone. and more... How-To: Setup Voice Mail
 User Guide How-To: Setup Voice Mail Setup a Wireless Router Enable TV Parental Controls Schedule Recordings with a DVR Troubleshoot Your Service and more... Internet Television Telephone Burlington Telecom
User Guide How-To: Setup Voice Mail Setup a Wireless Router Enable TV Parental Controls Schedule Recordings with a DVR Troubleshoot Your Service and more... Internet Television Telephone Burlington Telecom
AC1900, N900, and N450 WiFi Cable Data Gateways
 AC1900, N900, and N450 WiFi Cable Data Gateways Models C6300BD, CG4500BD, and CG3000Dv2 User Manual March 2015 202-11434-03 350 East Plumeria Drive San Jose, CA 95134 USA Support Thank you for selecting
AC1900, N900, and N450 WiFi Cable Data Gateways Models C6300BD, CG4500BD, and CG3000Dv2 User Manual March 2015 202-11434-03 350 East Plumeria Drive San Jose, CA 95134 USA Support Thank you for selecting
DATA PROJECTOR XJ-A147/XJ-A247/XJ-A257 XJ-M146/XJ-M156 XJ-M246/XJ-M256. XJ-A Series. XJ-M Series. Network Function Guide
 DATA PROJECTOR EN XJ-A Series XJ-A147/XJ-A247/XJ-A257 XJ-M Series XJ-M146/XJ-M156 XJ-M246/XJ-M256 Network Function Guide In this manual, XJ-A Series and XJ-M Series refer only to the specific models listed
DATA PROJECTOR EN XJ-A Series XJ-A147/XJ-A247/XJ-A257 XJ-M Series XJ-M146/XJ-M156 XJ-M246/XJ-M256 Network Function Guide In this manual, XJ-A Series and XJ-M Series refer only to the specific models listed
