Online Banking User Guide
|
|
|
- Gabriel Nichols
- 7 years ago
- Views:
Transcription
1 Online Banking User Guide If you need assistance, please call or M-F 7:30am - 6:00pm Sat 9:00am - 1:00pm empowerfcu.com
2 Table of Contents Online Banking Registration Guide... 3 Mobile App / Registration Via Mobile...8 Enable Touch ID...15 Resetting Your Password Bill Pay...18 Add Payee...18 Quick Pay...20 Multi Pay...22 Classic Pay...23 Payees...25 ebills...27 Settings Accounts (Customize Your Experience)...29 Widgets...31 Investment Widget... 33
3 Online Banking Registration Guide Step 1: Sign Up for Online Banking 1. Go to empowerfcu.com 2. Click on New User Registration next to the Login button. Step 2: Accept the Mobile and Online Banking Agreement 1. Review the disclosure. 2. Check the box next to I Agree. 3. Click Continue. Step 3: Verify Your Identity 1. Enter your member number. 2. Enter your social security number (with no dashes). 3. Select your date of birth. 4. Click Continue. The answers you provide are verified against the information we have on file. If our records are incorrect or differ from the information you provide, or you do not have a SSN/TIN, you will not be able to complete the registration process. In addition, if we do not have your current home phone number, cell phone number and/or address on file, you will not be able to register. If you need to have any of the above contact information added or updated, please call us at or stop in to see us at your local branch. 3
4 Online Banking Registration Guide Step 4: Choose a Username and Request a Temporary Password 1. Choose a username. 2. Choose where you d like us to send a temporary password. 3. Click Continue. Step 5: Enter Your Temporary Password 1. Enter your temporary password sent to you (Step 4) exactly as it appears. 2. Click Log In. *You may request to have your temporary password resent to you on this screen. * Passwords are typically delivered within 5 minutes and expire in 24 hours. If you do not complete this session before it times out, you will be taken back to the login screen. To continue the registration process, enter the Username you selected in Step 4 and click Log In. Do not click register. 4
5 Online Banking Registration Guide Step 6: Choose Your Password 1. Choose a password that meets the listed requirements. 2. Enter your new password in both boxes. 3. Click Continue. You will use this password for all future logins. Step 7: Choose Your Security Questions & Answers Security questions add an extra layer of protection against fraudulent access to your account online. 1. Select a question from each of the drop downs - you must fill out all Enter an answer for each question. 3. Click Continue. You will be asked to provide answers to your security questions the next time you log in, as well as any time you log in on an unsaved device. The answers you provide are NOT case sensitive. You cannot use the same answer for multiple questions. If you get unfamiliar security questions on future logins, please verify that you are entering the correct username. 5
6 Online Banking Registration Guide Step 8: Choose Your Confidence Image & Your Image Secret Text The image and image secret you select will always be displayed before you enter your password during login. 1. Click on an image to select it. 2. Enter your image secret text in the box provided. 3. Click Continue. *You can scroll through the available images by clicking View More. You will see your Image Secret text with your Confidence Image when logging in. You will not need to enter the text as a part of the login process. * If you spend too long on the image screen, the site will time out and you will get an error. Step 9: Confirm Contact Information 1. Review the address & phone number we have on file for you. 2. If contact information is missing or needs to be corrected, update the information in the field before you continue. 3. Select your time zone. 4. Click Continue. Changes you make to your contact information will update the information we have on file for you. The time zone you select will affect how times are displayed within online banking/mobile banking, as well as for alerts & recent login activity. 6
7 Online Banking Registration Guide Step 10: Registration Complete Complete Profile: Edit your username, password, security questions, confidence image and time zone. View Accounts: Go to your dashboard to view your accounts, balances, recent activity, upcoming activity, and more. Customize Settings: Go to settings to customize your menu options, update your contact info, add alerts, or customize your accounts with a color scheme & nicknames, and sign up for estatements. If you have multiple accounts, we recommend visiting the Customize Settings option after completion of online registration. You can also update settings by going to the accounts tab under settings to customize your experience. If you need assistance, please call or M-F 7:30am - 6:00pm Sat 9:00am - 1:00pm 7
8 Mobile App / Registration Via Mobile Download the App: Download our app, available for android & ios. Tip For Android: Search Empower FCU Tip For Apple: Search for Empower Federal Credit Union Online Banking Registration - Steps for Mobile Registration If you don t have access to a computer, or just prefer to register for online banking through your phone, follow the steps below to register for online banking through our mobile app. Step 1: Access Mobile App 1. Download the Empower FCU app (see above). 2. Tap on Sign up now above the username box. Step 2: Accept the Mobile and Online Banking Agreement 1. Review the disclosure. 2. Tap Agree in the top left-hand corner. 8
9 Mobile App - Online Registration Step 3: Confirm Your Identity 1. Tap Member Number to enter your member number. Tap Done to continue. 2. Tap Social Security Number (SSN/ TIN) to enter your SSN/TIN. Tap Done to continue. 3. Tap Date of Birth to enter your date of birth. Tap Done to continue. 4. When you are finished tap Continue. 9
10 Mobile App - Online Registration Step 4: Create a Username 1. Choose a Username that meets the requirements listed on screen. 2. When you are finished tap Continue. Step 5: Generate a Temporary Password 1. Choose where you d like us to send a temporary password. 2. Tap Send Password. 3. After you receive your password, tap Log In to continue. Passwords are typically delivered within 5 minutes and expire in 24 hours. *Tap Resend Password to have your temporary password sent again. Tap use a different method to have a temporary password sent someplace else. * 10
11 Mobile App - Online Registration Step 6: Choose Your Password 1. Enter your temporary password and tap Log In. 2. On the Welcome screen, tap Get Started. 3. Enter a new password that meets the listed requirements. 4. Re-enter your new password to confirm it s correct. 5. Tap Continue. This will be the password you login with every time. *Tap Show Password to make your password visible when entering it. * 11
12 Mobile App - Online Registration Step 7: Choose Your Security Questions & Answers Security questions add an extra layer of protection against fraudulent access to your account online. 1. Tap each question listed to select a question of your choosing from the drop downs - *you must fill out all Enter an answer for each question and tap Done. * You will be asked to provide answers to your security questions the next time you log in, as well as any time you log in on an unsaved device. The answers you provide are NOT case sensitive. You cannot use the same answer for multiple questions. * * * * If you get unfamiliar security questions on future logins, please verify that you are entering the correct username. 12
13 Mobile App - Online Registration Step 8: Choose Your Confidence Image & Your Image Secret Text The image and image secret you select will always be displayed before you enter your password during login. 1. Tap on an image to select it. 2. Enter your image secret text in the box provided. 3. Tap Continue. *You can scroll through the available images by clicking View More. You will see your Image Secret text with your Confidence Image when logging in. You will not need to enter the text as a part of the login process. If you spend too long on the image screen, the site will time out and you will get an error. * 13
14 Mobile App - Online Registration Step 9: Confirm Contact Information 1. Review the address & phone number we have on file for you. 2. *If contact information is missing or needs to be corrected, update the information in the field before you continue by tapping Change. 3. Tap Change to select your time zone. * * 4. Tap Continue. Changes you make to your contact information will update the information we have on file for you. The time zone you select will affect how times are displayed within online banking/mobile banking, as well as for alerts & recent login activity. Step 10: Registration Complete 1. You have completed registration and can now access your accounts through our mobile app. 2. To view account details, tap on the account you d like to view. 3. Tap the menu on the top left for more options. Log Out is located at the bottom of this menu. If you have multiple accounts, we recommend visiting the Customize Settings option through a web browser after completion of online registration. You can also update settings by going to the accounts tab under settings to customize your experience. 14
15 Enable Touch ID About Touch ID Use your fingerprint to login to the Empower App using Touch ID! Now you have a simple and secure way for you to access your Empower accounts using biometric fingerprint authentication technology. Update your Empower App on a Touch ID-enabled device* today. You will be prompted to set up Touch ID (activation steps vary by device). No fingerprint reader? No problem! Set up a PIN for easy access to your account. Device Support Sites Android: Apple: Important Tips By enabling Touch ID, every person with an enrolled fingerprint on your device will have access to your account. Review the enrolled fingerprints to make sure that each person is authorized to access the personal and financial information available in this app. *Feature available with iphone 5s or later, ipad Air 2, or ipad mini 3 or later. Enabled for Android devices v.4.1 or greater. Empower Mobile Banking is available for members with an Empower FCU Account. To use Mobile Banking, you are required to subscribe to a data plan through your wireless provider. Check your plan or contact your wireless provider for additional fees that may apply. iphone, ipod touch and ipad are registered trademarks of Apple Inc. Android is a trademark of Google Inc. 15
16 Resetting Your Password Step 1: Enter Username 1. Enter your username. 2. Click Login. Step 2: Click on Forgot Password Link 1. Click on Forgot Password? Step 3: Confirm Your Identity 1. Confirm your username. 2. Confirm your member number. 3. Confirm your social security number. 4. Confirm your date of birth. 5. Click Continue. 16
17 Resetting Your Password Step 4: Select How You Wish to Receive Your Temporary Password. 1. Select or text message. 2. Click Continue. Step 5: Enter Temporary Password 1. Enter the password you received via or text. 2. Click Login. Step 6: Choose Your Password 1. Choose a password that meets the listed requirements. 2. Enter your new password in both boxes. 3. Click Continue. You will use this password for all future logins. 17
18 Bill Pay Add Payee Add Payees Select New Payee to provide information about a business or person you want to pay. Add a Business Payee Add a business payee if you are paying a business. If you don t have an account number with the business you want to pay, you may want to setup a person payment. Step 1: Select Business or Person 1. Choose Business if you are setting up a business payee, or choose Person if you are setting up a person payee. Step 2: Enter Business Information 1. Enter the name of the business exactly how it appears on your bill. 2. Enter the Zip Code exactly how it appears on your bill. 3. Payee Category denotes the type of bill you are paying. Choosing a category will help you understand how you are spending your money. 4. The default funding account is the account from which you will want to pay this bill. In some instances, the system will recognize the business you are trying to pay and prompt to type it in a specific way. You can choose a different payment account each time you pay a bill from this business. Step 3: Enter Account Number 1. Enter the account number listed on your bill. 2. Re-enter your account number to ensure it was entered correctly. 3. Click Next to move to the next step, or Cancel to cancel the setup. 18
19 Add Payee Step 4: Confirm Payee Name & Account Number is Correct 1. Select Back* if you need to change the Payee Name or account number. Step 5: Enter Biller s Contact Information as Listed On Your Bill 1. Enter the biller s street address listed on your bill. 2. Enter the biller s address city listed on your bill. 3. Enter the biller s address state listed on your bill. 4. Enter the biller s phone number. 5. Enter the biller s address if one is available. Step 6: Complete Payee Setup 1. When possible, the system assigns a default image to the payee. You may also upload your own image. 2. Select a nickname for the payee. The nickname will be displayed on all payment screens. 3. Enter the name of the person being billed (normally your name) as it appears on the bill. * 4. Select Save to complete the process and begin scheduling payments to the payee. 19
20 Quick Pay Quick Pay Use Quick Pay to make a one time payment to a person or business. Step 1: Favorite Payee - Select a Payee 1. Search for payees by typing in the first few letters of the payee name. 2. Select View All to navigate to the Classic Pay screen, where you can select active and inactive payees. 3. Select Businesses or People to filter payees by payee type. Select All to see all payees. 4. Selected payees are highlighted in the payee list. 5. Use the Amount field to enter the amount you want to pay. 6. Last Paid shows the previous amount (if any) paid to the selected payee. Please Note: Only Active (favorite) payees are listed on the Quick Pay screen. Designate active payees on the Payees screen. Step 2: Delivery Options 1. Eligible funding accounts are listed in the From Account drop down list. 2. Select the Send On date to determine when you want your payment to be processed. 3. The selected date is highlighted on the calendar. Only eligible dates are available for selections. Different dates may be available depending on the selected payee and the selected delivery method. 20
21 Quick Pay Step 3: Additional Delivery Options 1. Select the delivery option for the payee. 2. The estimated delivery date is displayed within the delivery option box. 3. Choose Submit Payment to schedule the payment. Additional delivery options may be available for certain payees. Some delivery options will incur a fee for faster delivery of a payment. 21
22 Multi Pay Step 1: Set up Multiple BillPay Payments 1. Enter keywords into the search field to filter and search payees. 2. The last payment and next scheduled payment display under each payee. 3. You can change the default funding account by clicking on the dropdown menu. 4. The date field defaults to the first available delivery date. 5. Click the x to reset all fields to their default value. Step 2: Confirm Payments * 1. The confirmation includes the number of payments and total amount that will be submitted when you select Submit Payments. 2. Click Submit Payments * Submit Payments is enabled when payment amount is entered. 22
23 Classic Pay Classic Pay Use Classic Pay to schedule one time or recurring payments to a person or business. Step 1: Select a Payee 1. Choose a payee from the dropdown. 2. The default funding account displays when a payee is chosen. Use the drop down to select a different funding account. 3. The payment category defaults to the category selected when the payee was added. 4. The last payment made to the selected payee as well as the payment date displays below the payment category. 5. Enter the amount you want to pay. If there is no history of payments to the selected payee, the last payment will not display. Step 2: Select a Frequency 1. Use the Frequency option to choose a One Time, Weekly, Every 2 Weeks, Monthly, Quarterly, or Annual payment frequency. 2. Select the starting date if the payment will be recurring. 3. Choose the end date (if applicable). Select One Time to make a non-recurring payment. Ending options are available when recurring frequency is selected. Choose Never to setup a payment that never ends. Select a date, to choose a date on which the payment series should end. Choose After to select the number of payments to schedule in the series. 23
24 Classic Pay Step 3: Complete Payment Details 1. Delivery options provide details about the payment. If a one time payment is chosen, additional payment options may be presented. 2. Use the memo field to include a note with your payment. Step 4: Review Payment Summery 1. The Payment Confirmation is a payment summary that includes the payment delivery timing, fees, and a description of the funding and delivery implications. 2. Click Submit Payment to submit your payment. 24
25 Payees Manage Payees Use Manage Payees to view summary information about payees, view detail information about payees, edit payees, and add payees. Step 1: Search and View Payees 1. Use New Payee to add a new payee (see Add Payee). 2. Use search payees to filter the payees displayed. The list of payees will automatically start to filter as the entry is made. 3. Select Businesses or People to filter payees by payee type. Select All to see all payees. 4. Select a payee to view the details of that payee. The selected payee is highlighted. A star appears next to active/favorite payees. Step 2: Edit Payee 1. Payee Nickname, Payee Category, and Payee Address are listed for each selected payee. 2. The name of the person on the account, account number, and default funding account are displayed as well. 3. Select the edit icon to edit information about the payee. Editable fields will vary depending on the payee. 25
26 Payees Step 3: Review Payee History 1. A bar graph represents how much was paid to the selected payee over the last five months. 2. Select the Recent Payments header to view all payment history. 3. Select the Scheduled Payments header to view all payments scheduled payments. Up to five recent payments are displayed in the Recent Payments section. Up to five scheduled payments are displayed in the Scheduled Payments section. 26
27 ebills Do Away with Stacks of Bills and GO PAPERLESS You can do away with stacks of bills, by opting to have them sent to you electronically through ebills. No need to receive paper statements or login to multiple sites. Simply access them through Empower Online Banking. Step 1: Navigating to ebills 1. Log into online banking. 2. Within online banking, navigate to the Bill Pay widget. 3. Within Bill Pay, click on the ebills tab. Step 2: Searching ebills 1. Type the payee name in Search Payees field to filter the ebillseligible payees. 2. Select an ebill-eligible payee to view details. The selected payee is highlighted. The list of payees will automatically start to filter as the payee name is entered into the search filter. Step 3: Enrolling a Payee in ebills 1. When the payee is selected, click the Set Up ebills button to enroll the payee in ebills. 2. If the payee is already enrolled in ebills, the Receiving ebills button will appear. 3. Click the Receiving ebills button to un-enroll the payee from ebills or to update login credentials. When a new ebill is available, you will receive an alert via Bill Received Notification Your <payee nickname> e-bill has arrived. 27
28 ebills Step 4: Enrolling in Autopay 1. To enroll in Autopay, click the Enable Autopay button to set up rules for the selected payee. 2. If the payee is already enrolled in Autopay, the Autopay Enabled button will appear. 3. Click the Autopay Enabled to edit or disable autopay rules. Enrolling in Autopay is optional. Step 5: Pending, Paid & Archived ebills 1. Pending ebills shows all the received but unpaid or archived ebills for the selected payee. 2. View - Click to view the ebill in its original format. 3. Pay - Click the Pay button to make a one time payment to this payee. 4. Archive - Click the Archive button to move the ebill to a closed status without paying it through the system. 5. The Paid & Archived section shows all paid and archived bills. Click the row to view the ebill in its original format. ebill Alerts: Alerts will be ed to the address we have on file. 28
29 Settings Accounts (Customize Your Experience) Account Settings Use Accounts to adjust the way accounts are displayed throughout the online banking system. Step 1: Navigate to Account Settings 1. Within online banking, hover your mouse over your name in the top right corner to reveal the drop down menu. 2. Click on Settings 3. Click on the Accounts tab. Step 2: Understanding Account Settings 1. The account type is listed in the header. Multiple accounts of the same type can be listed under the account header. 2. The account nickname displays first. 3. The default account name followed by the account number is displayed under the nickname for each account. 4. Your relationship to the account displays in the middle row. 29
30 Accounts (Customize Your Experience) Step 3: Change the Display Order of Your Accounts 1. Click Reorder to change the order in which the accounts appear throughout the online banking site. 2. Click on an account and drag up or down to change its position. 3. Click Save Order when done. Step 4: Customize Individual Accounts 1. Select Edit on the account you would like to customize. 2. Change the account name by entering a new name in the Nickname box. 3. Change the account color by clicking on the colored box. 4. To change the color of the account, click on the color swatch. 5. To hide the account from view, check Hide This Account. 6. Click Save to save preferences. The account nickname & color is displayed throughout the site. Hide This Account will hide the account from all widgets. You do not lose any transaction data when you hide an account. To un-hide, go back into Edit Account Details and uncheck Hide This Account. 30
31 Widgets Widgets Widgets are a collection of features in the online banking platform. Use the Widgets page to adjust what and how you access functionality within online banking. Step 1: Navigate to Widget Settings 1. Within online banking, hover your mouse over your name in the top right corner to reveal the drop down menu. 2. Click on Settings 3. Click on the Widgets tab. Step 2: Understanding Widgets 1. Widgets in the Active list are available for use within online banking. 2. Widgets in the Available list are not available for use until added to the Active list. 3. A gold star indicates a favorite widget. Favorite widgets display in the main navigation. You may only have 5 favorite widgets at a time. 4. To display a description of the functionality provided by the widget, click on the widget name. 31
32 Widgets Step 3: Managing Widgets 1. Select the gold star to remove a widget from the list of favorites. Select a gray star to make a widget a favorite. 2. Select Remove to move a widget from the Active widget list to the Available widget list. 3. Choose Add to move an available widget into the Active list and make it available for use with in online banking. Widgets that are starred as favorites show first on your dashboard. You can have up to 5 favorites. Step 4: Reorder Widgets 1. Select Reorder Favorites to display the widget reordering screen (you may only reorder favorite widgets). 2. Reorder widgets by dragging them into the desired order. 3. Save your changes by selecting Save Order. 32
33 Investment Widget View all of your investment accounts within online banking. Step 1: Navigate to Investments Widget 1. Once logged into online banking, on the left side of the dashboard you will see a list of widget icons. 2. If you do not see the Investments widget icon, click on More at the bottom of the list. 3. If you still cannot find the icon, please click this link: Managing Widgets. 4. Click on the Investments icon once you have located it. Step 2: Understanding the Investments Widget 1. Once you have clicked on the Investments widget logo, you will be taken to the Investments page. 2. If you do not have any investments set up, you will see this note. 3. If you have investment accounts and are signed up to view/manage them online, you will have access to master account data, positions, balances, and account active history through this widget. 33
Online Services User Guide
 Online Services User Guide Welcome to online banking! Whether you re online or using a mobile device, access your accounts whenever and wherever it s convenient for you. Log In: BankMidwest.com Online
Online Services User Guide Welcome to online banking! Whether you re online or using a mobile device, access your accounts whenever and wherever it s convenient for you. Log In: BankMidwest.com Online
/ 1. Online Banking User Guide SouthStateBank.com / (800) 277-2175
 / 1 Online Banking User Guide SouthStateBank.com / (800) 277-2175 Welcome Thank you for using South State s Online Banking. Whether you are a first time user or an existing user, this guide will walk you
/ 1 Online Banking User Guide SouthStateBank.com / (800) 277-2175 Welcome Thank you for using South State s Online Banking. Whether you are a first time user or an existing user, this guide will walk you
/ 1. Online Banking User Guide SouthStateBank.com / (800) 277-2175
 / 1 Online Banking User Guide SouthStateBank.com / (800) 277-2175 Welcome Thank you for using South State s Online Banking. Whether you are a first time user or an existing user, this guide will walk you
/ 1 Online Banking User Guide SouthStateBank.com / (800) 277-2175 Welcome Thank you for using South State s Online Banking. Whether you are a first time user or an existing user, this guide will walk you
Fall 2015 An Empower Federal Credit Union Publication. New online Banking. Important Information Inside: The new way to login pg3
 Fall 2015 An Empower Federal Credit Union Publication. New online Banking Important Information Inside: The new way to login pg3 Message From The President John Wakefield President/CEO Progress Is Impossible
Fall 2015 An Empower Federal Credit Union Publication. New online Banking Important Information Inside: The new way to login pg3 Message From The President John Wakefield President/CEO Progress Is Impossible
Apple Bank Online Banking Guide
 Apple Bank Online Banking Guide 24/7 Banking Financial Management Funds Transfer Bill Payment Convenient, Easy to Use Secure Table of Contents Online Banking Overview - Convenient, Easy, Secure 1 Registration
Apple Bank Online Banking Guide 24/7 Banking Financial Management Funds Transfer Bill Payment Convenient, Easy to Use Secure Table of Contents Online Banking Overview - Convenient, Easy, Secure 1 Registration
Online Banking User Guide
 Online Banking User Guide Page 1 of 14 Set Up and Access to Online Banking How do I set up Online Banking? To enroll in Online Banking, complete the following: 1. Go to https://www.cobnks.com. 2. Under
Online Banking User Guide Page 1 of 14 Set Up and Access to Online Banking How do I set up Online Banking? To enroll in Online Banking, complete the following: 1. Go to https://www.cobnks.com. 2. Under
First Security Bank. Retail User Guide. First Security Bank - Retail User Guide
 First Security Bank Retail User Guide Rev: 09/23/2015 UUX Support Overview About the Unified User Experience (UUX) Hardware and software requirements Exploring the Accounts page Accounts The Menu The Sidebar
First Security Bank Retail User Guide Rev: 09/23/2015 UUX Support Overview About the Unified User Experience (UUX) Hardware and software requirements Exploring the Accounts page Accounts The Menu The Sidebar
Important information regarding our online banking upgrade! Giving You More.
 FIRST MERCHANTS Online Banking Important information regarding our online banking upgrade! Giving You More. FIRST MERCHANTS Online Banking First Merchants is pleased to announce that on July 20th we re
FIRST MERCHANTS Online Banking Important information regarding our online banking upgrade! Giving You More. FIRST MERCHANTS Online Banking First Merchants is pleased to announce that on July 20th we re
Personal Online Banking & Bill Pay. Guide to Getting Started
 Personal Online Banking & Bill Pay Guide to Getting Started What s Inside Contents Security at Vectra Bank... 4 Getting Started Online... 5 Welcome to Vectra Bank Online Banking. Whether you re at home,
Personal Online Banking & Bill Pay Guide to Getting Started What s Inside Contents Security at Vectra Bank... 4 Getting Started Online... 5 Welcome to Vectra Bank Online Banking. Whether you re at home,
iphone and Android Apps Guide iphone and Android Apps Guide
 iphone and Android Apps Guide A safe and efficient way of accessing your People s Choice Credit Union accounts, paying bills and transferring money. 1 Contents. 1. Mobile Banking using the People s Choice
iphone and Android Apps Guide A safe and efficient way of accessing your People s Choice Credit Union accounts, paying bills and transferring money. 1 Contents. 1. Mobile Banking using the People s Choice
Business Mobile Banking
 Business Mobile Banking Union Bank & Trust Business Mobile Application User Guide Contents Overview... 2 Security... 2 Requirements... 3 Downloading the App... 3 Logging In... 4 One-time Passcode Entry...
Business Mobile Banking Union Bank & Trust Business Mobile Application User Guide Contents Overview... 2 Security... 2 Requirements... 3 Downloading the App... 3 Logging In... 4 One-time Passcode Entry...
Welcome to the Opus Bank Mobile Banking App User Guide
 Welcome to the Opus Bank Mobile Banking App User Guide 1.855.678.7226 servicecenter@opusbank.com www.opusbank.com Table of Contents Enroll in Mobile Banking & Install App... 3 Login to Personal Online
Welcome to the Opus Bank Mobile Banking App User Guide 1.855.678.7226 servicecenter@opusbank.com www.opusbank.com Table of Contents Enroll in Mobile Banking & Install App... 3 Login to Personal Online
Basic ebusiness Banking User Guide
 Basic ebusiness Banking User Guide 1 Welcome: Welcome to Chemical Bank s ebusiness Banking system. With ebusiness Banking, you can access your accounts 24-hours a day, seven days a week; anywhere an Internet
Basic ebusiness Banking User Guide 1 Welcome: Welcome to Chemical Bank s ebusiness Banking system. With ebusiness Banking, you can access your accounts 24-hours a day, seven days a week; anywhere an Internet
NBT BANK MOBILE BANKING. How To Guide
 Table of Contents personal and business banking customers How to Enroll...3 Accessing and Using NBT Bank Mobile Banking...5 Welcome to the NBT Bank Mobile Banking Application...7 Using Mobile Deposit...8
Table of Contents personal and business banking customers How to Enroll...3 Accessing and Using NBT Bank Mobile Banking...5 Welcome to the NBT Bank Mobile Banking Application...7 Using Mobile Deposit...8
Country Club Bank- Intro to Mobile Banking- Android & iphone Apps
 Country Club Bank- Intro to Mobile Banking- Android & iphone Apps MOBILE APP BANKING (FOR IPHONE AND ANDROID)... 2 SIGN ON PAGE... 4 ACCOUNT SUMMARY PAGE... 4 ACCOUNT ACTIVITY PAGE... 6 SEARCH ACTIVITY
Country Club Bank- Intro to Mobile Banking- Android & iphone Apps MOBILE APP BANKING (FOR IPHONE AND ANDROID)... 2 SIGN ON PAGE... 4 ACCOUNT SUMMARY PAGE... 4 ACCOUNT ACTIVITY PAGE... 6 SEARCH ACTIVITY
Banking at the speed of your life. Online. Mobile. Superior. Safe.
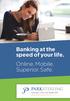 Banking at the speed of your life. Online. Mobile. Superior. Safe. PARKSTERLING Answers You Can Bank On. At Park Sterling Bank, we know that there are times when our answer can help expand a child s future,
Banking at the speed of your life. Online. Mobile. Superior. Safe. PARKSTERLING Answers You Can Bank On. At Park Sterling Bank, we know that there are times when our answer can help expand a child s future,
Citizens 1 st National Bank Mobile Banking FAQ
 Citizens 1 st National Bank Mobile Banking FAQ Citizens 1 st National Bank has an App for its customers available for Apple iphones, ipads and Android phones. SMARTPHONE DEVICE MINIMUM REQUIREMENTS APPLE
Citizens 1 st National Bank Mobile Banking FAQ Citizens 1 st National Bank has an App for its customers available for Apple iphones, ipads and Android phones. SMARTPHONE DEVICE MINIMUM REQUIREMENTS APPLE
How To Use The Bank Of Korea App On Android Or Blackberry Or Ipa (For Android)
 Getting Started... 2 Logging on to the App Initially... 2 Main Menu and Dashboard... 2 Accounts... 2 Adding Accounts from Other Financial Institutions... 3 Bills... 3 Transactions: Viewing, Searching,
Getting Started... 2 Logging on to the App Initially... 2 Main Menu and Dashboard... 2 Accounts... 2 Adding Accounts from Other Financial Institutions... 3 Bills... 3 Transactions: Viewing, Searching,
Online Bill Payment & Presentment User Guide
 Table of Contents Alerts and Notifications... 4 Add an email Notification...4 Cancel an email Notification...5 Automatic Payments... 6 Add a Standard Automatic Payment Rule...6 Add an Automatic Payment
Table of Contents Alerts and Notifications... 4 Add an email Notification...4 Cancel an email Notification...5 Automatic Payments... 6 Add a Standard Automatic Payment Rule...6 Add an Automatic Payment
Mobile Online Banking
 Mobile Online Banking User Guide Table of Contents Enrolling Through Traditional Online Banking, pg. 2 Enrolling Using Your Mobile Device, pg. 4 Login Screen, pg. 7 Locations, pg. 7 Mobile Browser View,
Mobile Online Banking User Guide Table of Contents Enrolling Through Traditional Online Banking, pg. 2 Enrolling Using Your Mobile Device, pg. 4 Login Screen, pg. 7 Locations, pg. 7 Mobile Browser View,
Business Online Banking & Bill Pay Guide to Getting Started
 Business Online Banking & Bill Pay Guide to Getting Started What s Inside Contents Security at Vectra Bank... 4 Getting Started Online... 5 Welcome to Vectra Bank Business Online Banking. Whether you re
Business Online Banking & Bill Pay Guide to Getting Started What s Inside Contents Security at Vectra Bank... 4 Getting Started Online... 5 Welcome to Vectra Bank Business Online Banking. Whether you re
AT&T U-verse App for iphone FAQ s
 About AT&T U-verse What is AT&T U-verse for iphone? The AT&T U-verse for iphone is a service that provides all U-verse subscribers with the ability to view their U-verse TV Guide, manage their home DVR,
About AT&T U-verse What is AT&T U-verse for iphone? The AT&T U-verse for iphone is a service that provides all U-verse subscribers with the ability to view their U-verse TV Guide, manage their home DVR,
BILL PAY. Frequently Asked Questions
 BILL PAY Frequently Asked Questions Q: What is Bill Pay? A: Bill Pay is a third-party vendor that allows you to pay all your bills from one website. Bill Pay is part of your Online Branch and is connected
BILL PAY Frequently Asked Questions Q: What is Bill Pay? A: Bill Pay is a third-party vendor that allows you to pay all your bills from one website. Bill Pay is part of your Online Branch and is connected
Mobile Banking Applications Premier Members Mobile User Guide
 Mobile Banking Applications Premier Members Mobile User Guide 1.0 P REMIER MEMBERS MOBILE BASICS Mobile Banking allows the user to access their account information via mobile smartphone or tablet either
Mobile Banking Applications Premier Members Mobile User Guide 1.0 P REMIER MEMBERS MOBILE BASICS Mobile Banking allows the user to access their account information via mobile smartphone or tablet either
MOBILE BANKING USER GUIDE
 MOBILE BANKING USER GUIDE CentricBank.com DrCentricBank.com 717.657.7727 Centric Bank does not currently charge a fee for Mobile Banking. However, your mobile phone provider may charge data usage fees
MOBILE BANKING USER GUIDE CentricBank.com DrCentricBank.com 717.657.7727 Centric Bank does not currently charge a fee for Mobile Banking. However, your mobile phone provider may charge data usage fees
Guide for Setting Up Your Multi-Factor Authentication Account and Using Multi-Factor Authentication. Mobile App Activation
 Guide for Setting Up Your Multi-Factor Authentication Account and Using Multi-Factor Authentication Mobile App Activation Before you can activate the mobile app you must download it. You can have up to
Guide for Setting Up Your Multi-Factor Authentication Account and Using Multi-Factor Authentication Mobile App Activation Before you can activate the mobile app you must download it. You can have up to
Deltek Touch Time & Expense for Vision 1.3. Release Notes
 Deltek Touch Time & Expense for Vision 1.3 Release Notes June 25, 2014 While Deltek has attempted to verify that the information in this document is accurate and complete, some typographical or technical
Deltek Touch Time & Expense for Vision 1.3 Release Notes June 25, 2014 While Deltek has attempted to verify that the information in this document is accurate and complete, some typographical or technical
Mechanics Bank Mobile Banking Mobile Finance Manager (MFM) Application Windows Mobile Phone Installation
 Mechanics Bank Mobile Banking Mobile Finance Manager (MFM) Application Windows Mobile Phone Installation Thank you for your interest in Mechanics Bank Mobile Banking. This guide will help you get started
Mechanics Bank Mobile Banking Mobile Finance Manager (MFM) Application Windows Mobile Phone Installation Thank you for your interest in Mechanics Bank Mobile Banking. This guide will help you get started
Mobile App Frequently Asked Questions
 Mobile App Frequently Asked Questions Basics 1. What can I do with AAFCU s Mobile App? AAFCU s Mobile App makes your everyday banking activities easy and convenient. Here's what we offer: Pay bills Transfer
Mobile App Frequently Asked Questions Basics 1. What can I do with AAFCU s Mobile App? AAFCU s Mobile App makes your everyday banking activities easy and convenient. Here's what we offer: Pay bills Transfer
First United Bank. Mobile Banking Enrollment and FAQs
 First United Bank Mobile Banking Enrollment and FAQs Mobile Banking Enrollment & FAQs MOBILE DEVICE MINIMUM REQUIREMENTS Apple: Apple iphone 4.3 or higher Apple ipod Touch 4.3 or higher Apple ipod 4.3
First United Bank Mobile Banking Enrollment and FAQs Mobile Banking Enrollment & FAQs MOBILE DEVICE MINIMUM REQUIREMENTS Apple: Apple iphone 4.3 or higher Apple ipod Touch 4.3 or higher Apple ipod 4.3
Mobile Iron User Guide
 2015 Mobile Iron User Guide Information technology Sparrow Health System 9/1/2015 Contents...0 Introduction...2 Changes to your Mobile Device...2 Self Service Portal...3 Registering your new device...4
2015 Mobile Iron User Guide Information technology Sparrow Health System 9/1/2015 Contents...0 Introduction...2 Changes to your Mobile Device...2 Self Service Portal...3 Registering your new device...4
Salesforce Classic Guide for iphone
 Salesforce Classic Guide for iphone Version 37.0, Summer 16 @salesforcedocs Last updated: July 12, 2016 Copyright 2000 2016 salesforce.com, inc. All rights reserved. Salesforce is a registered trademark
Salesforce Classic Guide for iphone Version 37.0, Summer 16 @salesforcedocs Last updated: July 12, 2016 Copyright 2000 2016 salesforce.com, inc. All rights reserved. Salesforce is a registered trademark
Member FAQ. General Information: Security:
 General Information: Security: Why did you change Robins Federal Online Banking? Great question! We listened to an overwhelming response from you, our members that we needed to make these changes. We are
General Information: Security: Why did you change Robins Federal Online Banking? Great question! We listened to an overwhelming response from you, our members that we needed to make these changes. We are
A guide to Internet Banking
 A guide to Internet Banking 1 www.beyondbank.com.au Contents Getting Started Register for Internet Banking 3 Log in to Internet Banking 4 Using Internet Banking for the First Time 5 Setting up your Internet
A guide to Internet Banking 1 www.beyondbank.com.au Contents Getting Started Register for Internet Banking 3 Log in to Internet Banking 4 Using Internet Banking for the First Time 5 Setting up your Internet
Our website Internet Banking
 Our website Internet Banking A safe and efficient way of accessing your People s Choice Credit Union accounts, paying bills and transferring money. 1 Contents 1. Security, system requirements and cookies...3
Our website Internet Banking A safe and efficient way of accessing your People s Choice Credit Union accounts, paying bills and transferring money. 1 Contents 1. Security, system requirements and cookies...3
Our website Internet Banking
 Our website Internet Banking A safe and efficient way of accessing your People s Choice Credit Union accounts, paying bills and transferring money. 1 Contents 1. Security, system requirements and cookies...3
Our website Internet Banking A safe and efficient way of accessing your People s Choice Credit Union accounts, paying bills and transferring money. 1 Contents 1. Security, system requirements and cookies...3
Mobile and Text Customer Experience Online Banking Training Guide. i 2015 ChoiceOne Bank
 Mobile Web Banking... 1 Enrolling through traditional Online Banking... 1 Enrolling through mobile device... 3 Login Screen... 5 Locations... 5 Mobile Browser View... 6 Log in to Mobile Banking... 6 Navigating...
Mobile Web Banking... 1 Enrolling through traditional Online Banking... 1 Enrolling through mobile device... 3 Login Screen... 5 Locations... 5 Mobile Browser View... 6 Log in to Mobile Banking... 6 Navigating...
Kitsap Bank Mobile Banking, Mobile Deposit and Text Banking FAQ s
 Mobile Banking Kitsap Bank Mobile Banking, Mobile Deposit and Text Banking FAQ s What is Mobile Banking? Mobile Banking is the ability to access Online Banking from your mobile device which includes any
Mobile Banking Kitsap Bank Mobile Banking, Mobile Deposit and Text Banking FAQ s What is Mobile Banking? Mobile Banking is the ability to access Online Banking from your mobile device which includes any
What does the First Mobile app do for me? What else can I do with the mobile banking app beyond the basics? Why should I use the mobile banking app?
 What does the First Mobile app do for me? What else can I do with the mobile banking app beyond the basics? Why should I use the mobile banking app? How do I sign up to use mobile banking? What type of
What does the First Mobile app do for me? What else can I do with the mobile banking app beyond the basics? Why should I use the mobile banking app? How do I sign up to use mobile banking? What type of
Using the Paychex Flex App
 Using the Paychex Flex App The Paychex Flex SM app offers clients, employees, accountants/cpas, and approved contractors an easy way to access their Paychex Flex account (www.paychexflex.com) from an Apple
Using the Paychex Flex App The Paychex Flex SM app offers clients, employees, accountants/cpas, and approved contractors an easy way to access their Paychex Flex account (www.paychexflex.com) from an Apple
FREQUENTLY ASKED QUESTIONS ONLINE BANKING
 FREQUENTLY ASKED QUESTIONS ONLINE BANKING 1. Why is the bank changing the Online Banking system? Legence Bank strives to be on the forefront of technology. We believe our customers deserve a great, user-friendly
FREQUENTLY ASKED QUESTIONS ONLINE BANKING 1. Why is the bank changing the Online Banking system? Legence Bank strives to be on the forefront of technology. We believe our customers deserve a great, user-friendly
From Your Online Banking Team. Your Guide to Faster, Easier, Better Online Banking
 From Your Online Banking Team Your Guide to Faster, Easier, Better Online Banking Welcome At Hingham Savings, your Online Banking Team is taking action to provide you with a fast, flexible and secure online
From Your Online Banking Team Your Guide to Faster, Easier, Better Online Banking Welcome At Hingham Savings, your Online Banking Team is taking action to provide you with a fast, flexible and secure online
Application Installation/Setup
 Application Installation/Setup Q: Who is allowed to use the iphone or Android Mobile Banking Applications? A: Any customer with personal accounts may access the App. The customer must also be in good standing
Application Installation/Setup Q: Who is allowed to use the iphone or Android Mobile Banking Applications? A: Any customer with personal accounts may access the App. The customer must also be in good standing
Booth Gmail Configuration
 Student email is accessed via a Booth branded Gmail service. Student mailboxes will be accessed via Gmail. Configure Gmail Settings Before you connect Gmail to send and receive Booth Gmail on your mobile
Student email is accessed via a Booth branded Gmail service. Student mailboxes will be accessed via Gmail. Configure Gmail Settings Before you connect Gmail to send and receive Booth Gmail on your mobile
How To Use Textbuster On Android (For Free) On A Cell Phone
 www.textbuster.com 1 Applications and Account Manager Dashboard User Guide For Android phones www.textbuster.com 2 Downloading the TextBuster applications After the TextBuster device is installed into
www.textbuster.com 1 Applications and Account Manager Dashboard User Guide For Android phones www.textbuster.com 2 Downloading the TextBuster applications After the TextBuster device is installed into
First Financial Bank Online Banking User Guide
 First Financial Bank Online Banking User Guide Table of Contents INTRODUCTION...5 ACCESSING ONLINE BANKING...5 Enrolling in Online Banking...5 Logging In... 11 GETTING AROUND... 13 Home Page... 13 Home
First Financial Bank Online Banking User Guide Table of Contents INTRODUCTION...5 ACCESSING ONLINE BANKING...5 Enrolling in Online Banking...5 Logging In... 11 GETTING AROUND... 13 Home Page... 13 Home
What s Inside. Welcome to Busey ebank
 What s Inside Security............................ Getting Started...................... 5 Account Access...................... 6 Account Detail...................... 7 Transfer Funds......................
What s Inside Security............................ Getting Started...................... 5 Account Access...................... 6 Account Detail...................... 7 Transfer Funds......................
A SMART WAY TO PAY. AN EASY WAY TO SAVE. Fifth Third Bank Health Savings Account
 A SMART WAY TO PAY. AN EASY WAY TO SAVE. Fifth Third Bank Health Savings Account Contents Welcome 3 Getting Started 4 Logging in for the First Time 4 Forget your Username or Password? 4 Home Page 5 Make
A SMART WAY TO PAY. AN EASY WAY TO SAVE. Fifth Third Bank Health Savings Account Contents Welcome 3 Getting Started 4 Logging in for the First Time 4 Forget your Username or Password? 4 Home Page 5 Make
The Coast to Coast AM Podcast for itunes 11
 The Coast to Coast AM Podcast for itunes 11 System Requirements In order to run itunes 11, please see the system requirements at http://www.apple.com/itunes/download/. A Note on Downloading Directly to
The Coast to Coast AM Podcast for itunes 11 System Requirements In order to run itunes 11, please see the system requirements at http://www.apple.com/itunes/download/. A Note on Downloading Directly to
What banking services does FOCUS Bank Mobile Banking include? With FOCUS Bank Mobile Banking you can do the following:
 FOCUS Bank Mobile Banking Overview & Frequently Asked Questions Mobile Banking enables anyone with an online banking account to access their account information from a mobile device. Mobile Banking offers
FOCUS Bank Mobile Banking Overview & Frequently Asked Questions Mobile Banking enables anyone with an online banking account to access their account information from a mobile device. Mobile Banking offers
Customer Service 1-800-711-BANK (2265) Weekdays: 7:00 a.m. - 10:00 p.m. Weekends: 8:00 a.m. - 6:00 p.m. cbc@fcbanking.com. Online Banking Guide
 Customer Service 1-800-711-BANK (2265) Weekdays: 7:00 a.m. - 10:00 p.m. Weekends: 8:00 a.m. - 6:00 p.m. cbc@fcbanking.com Online Banking Guide Table of Contents Welcome 2 First-Time Users Navigate Online
Customer Service 1-800-711-BANK (2265) Weekdays: 7:00 a.m. - 10:00 p.m. Weekends: 8:00 a.m. - 6:00 p.m. cbc@fcbanking.com Online Banking Guide Table of Contents Welcome 2 First-Time Users Navigate Online
Downloading and using the Old National Mobile App for iphone and Android
 Downloading and using the Old National Mobile App for iphone and Android The Old National Mobile App makes it simple for users of iphone and Android TM smartphones to quickly access their accounts. From
Downloading and using the Old National Mobile App for iphone and Android The Old National Mobile App makes it simple for users of iphone and Android TM smartphones to quickly access their accounts. From
Email setup information for most domains hosted with InfoRailway.
 Email setup information for most domains hosted with InfoRailway. Incoming server (POP3): pop.secureserver.net port 995 (SSL) Incoming server (IMAP): imap.secureserver.net port 993 (SSL) Outgoing server
Email setup information for most domains hosted with InfoRailway. Incoming server (POP3): pop.secureserver.net port 995 (SSL) Incoming server (IMAP): imap.secureserver.net port 993 (SSL) Outgoing server
Online Bill Pay Guide
 Online Bill Pay Guide Contents How to Make a Payment 2 Single Payment 2 Recurring Payment 3 Payment History Prior to X Date View Payment History 4 How to Add a Payee Adding a Company Payee 5 Adding an
Online Bill Pay Guide Contents How to Make a Payment 2 Single Payment 2 Recurring Payment 3 Payment History Prior to X Date View Payment History 4 How to Add a Payee Adding a Company Payee 5 Adding an
Business Online Banking Quick Users Guide
 Business Online Banking Quick Users Guide Business Online Banking Quick Users Guide Table of Contents Overview 2 First Time Login 2 Security 4 Contact Points 4 Registering your Browser / Computer 5 Adding,
Business Online Banking Quick Users Guide Business Online Banking Quick Users Guide Table of Contents Overview 2 First Time Login 2 Security 4 Contact Points 4 Registering your Browser / Computer 5 Adding,
MC3WAVES Wireless Connection Wizard
 MC3WAVES Wireless Connection Wizard When viewing available wireless networks on either MCCC campus you will see a network named public. Connection to public is open to all. Upon connecting to the network
MC3WAVES Wireless Connection Wizard When viewing available wireless networks on either MCCC campus you will see a network named public. Connection to public is open to all. Upon connecting to the network
Mobile Banking Frequently Asked Questions
 Mobile Banking Frequently Asked Questions What types of Mobile Banking does Midwest BankCentre offer? We offer three types of Mobile Banking: Mobile Apps allows you to easily connect to Midwest BankCentre
Mobile Banking Frequently Asked Questions What types of Mobile Banking does Midwest BankCentre offer? We offer three types of Mobile Banking: Mobile Apps allows you to easily connect to Midwest BankCentre
TCF Online Bill Pay Quick Start and Reference Guide
 TCF Online Bill Pay Quick Start and Reference Guide Table of Contents Quick Start The TCF Online Bill Pay... 4 Add a Payment Category... 7 Add a Memo... 8 Add a Note... 9 Help/FAQ... 10 Cancel a Payment...
TCF Online Bill Pay Quick Start and Reference Guide Table of Contents Quick Start The TCF Online Bill Pay... 4 Add a Payment Category... 7 Add a Memo... 8 Add a Note... 9 Help/FAQ... 10 Cancel a Payment...
Contents. Park Sterling Bank 2
 Contents View Accounts... 4 Account Summary... 4 Details and Transactions... 5 Download Transactions... 6 Download Types... 7 Transfer Funds... 8 Making a Loan Payment... 9 Pending Transfers and History...
Contents View Accounts... 4 Account Summary... 4 Details and Transactions... 5 Download Transactions... 6 Download Types... 7 Transfer Funds... 8 Making a Loan Payment... 9 Pending Transfers and History...
The Rush 24/7 Podcast for itunes 11
 The Rush 24/7 Podcast for itunes 11 System Requirements In order to run itunes 11, please see the system requirements at http://www.apple.com/itunes/download/. A Note on Downloading Directly to Mobile
The Rush 24/7 Podcast for itunes 11 System Requirements In order to run itunes 11, please see the system requirements at http://www.apple.com/itunes/download/. A Note on Downloading Directly to Mobile
Deltek Touch Time & Expense for GovCon. User Guide for Triumph
 Deltek Touch Time & Expense for GovCon User Guide for Triumph November 25, 2014 While Deltek has attempted to verify that the information in this document is accurate and complete, some typographical or
Deltek Touch Time & Expense for GovCon User Guide for Triumph November 25, 2014 While Deltek has attempted to verify that the information in this document is accurate and complete, some typographical or
Simplify Your Banking with eservices May 5 th, 2015
 Important Notice: The following material is intended for the sole use of our members and is the property of Seven Seventeen Credit Union and may not be redistributed or reused by other parties without
Important Notice: The following material is intended for the sole use of our members and is the property of Seven Seventeen Credit Union and may not be redistributed or reused by other parties without
Old National offers both Mobile Web and a Mobile App, so you can choose the best fit for your device type. Either solution enables you to:
 Your bank. For your mobile life. Getting started You live life on the move, and Old National Mobile Banking goes right along with you. Whether you re at work, play, running errands or on vacation, you
Your bank. For your mobile life. Getting started You live life on the move, and Old National Mobile Banking goes right along with you. Whether you re at work, play, running errands or on vacation, you
Ariba Supplier Mobile App Quick Start Guide
 Ariba Supplier Mobile App Quick Start Guide Table of Contents Getting Started...3 Downloading and Authenticating Your App... 3 Using the Ariba Supplier Mobile App...6 Logging In... 6 Setting Up Alerts
Ariba Supplier Mobile App Quick Start Guide Table of Contents Getting Started...3 Downloading and Authenticating Your App... 3 Using the Ariba Supplier Mobile App...6 Logging In... 6 Setting Up Alerts
In a browser window, enter the Canvas registration URL: silverlakemustangs.instructure.com
 How do I sign up for a Canvas account as a Parent? Parents (Observers) can link their Canvas account to their student's account so they can see assignment dues dates, announcements, and other course content.
How do I sign up for a Canvas account as a Parent? Parents (Observers) can link their Canvas account to their student's account so they can see assignment dues dates, announcements, and other course content.
How much of a difference should I expect? The bill pay screen and menu will have an enhanced appearance; however the functionality will be the same!
 Frequently Asked Questions What is happening to the current Bill Pay system? We are upgrading the current system in an effort to provide you with a richer online experience. The updated Bill Pay will feature
Frequently Asked Questions What is happening to the current Bill Pay system? We are upgrading the current system in an effort to provide you with a richer online experience. The updated Bill Pay will feature
Mobile Asset Tracker
 Introduction Book Systems, Inc. provides the Mobile Asset Tracker (MAT) application for Apple iphone, ipod touch, ipad, and ipad mini devices and Android devices so that Booktracks users can circulate
Introduction Book Systems, Inc. provides the Mobile Asset Tracker (MAT) application for Apple iphone, ipod touch, ipad, and ipad mini devices and Android devices so that Booktracks users can circulate
Jobulator Mobile Overview for ios (iphone, ipad, ipod Touch)
 Jobulator Mobile Overview for ios (iphone, ipad, ipod Touch) This tutorial is a step by step walkthrough of Jobulator Mobile for ios. You will learn how to activate Jobulator, view and accept available
Jobulator Mobile Overview for ios (iphone, ipad, ipod Touch) This tutorial is a step by step walkthrough of Jobulator Mobile for ios. You will learn how to activate Jobulator, view and accept available
Blackhawk Online Banking Frequently Asked Questions Get to know a little more about Blackhawk s new online banking service.
 Smart Advice. Friendly Service. Locally Owned. Blackhawk Online Banking Frequently Asked Questions Get to know a little more about Blackhawk s new online banking service. Existing Online Banking Users
Smart Advice. Friendly Service. Locally Owned. Blackhawk Online Banking Frequently Asked Questions Get to know a little more about Blackhawk s new online banking service. Existing Online Banking Users
2013 Kelly Services, Inc. 06/13
 2013 Kelly Services, Inc. 06/13 KASS Reference Guide for School District Employees Table of Contents First Things First Section A: Verify Your Name and Title Recordings Internet Feature Section B: Section
2013 Kelly Services, Inc. 06/13 KASS Reference Guide for School District Employees Table of Contents First Things First Section A: Verify Your Name and Title Recordings Internet Feature Section B: Section
A Note About This Manual. Types of Mobile Banking. godough Mobile Banking. General Guide
 godough Mobile Banking General Guide A Note About This Manual Although we make every effort to be accurate, the screen shots in this training guide may not be exact representations. There are thousands
godough Mobile Banking General Guide A Note About This Manual Although we make every effort to be accurate, the screen shots in this training guide may not be exact representations. There are thousands
Welcome to Mobile Banking. Sunflower Bank Mobile Banking Personal User Guide
 Welcome to Mobile Banking Sunflower Bank Mobile Banking Personal User Guide Mobile Banking User Enrollment Sunflower Bank s Mobile Banking provides fast and secure access to your personal accounts so you
Welcome to Mobile Banking Sunflower Bank Mobile Banking Personal User Guide Mobile Banking User Enrollment Sunflower Bank s Mobile Banking provides fast and secure access to your personal accounts so you
MySchoolBucks Parent User Guide
 MySchoolBucks Parent User Guide Table of Contents MySchoolBucks Parent User Guide... 3 Creating a Parent Account in MySchoolBucks... 4 Adding a Student... 5 Adding a Student on a New Account... 5 Adding
MySchoolBucks Parent User Guide Table of Contents MySchoolBucks Parent User Guide... 3 Creating a Parent Account in MySchoolBucks... 4 Adding a Student... 5 Adding a Student on a New Account... 5 Adding
Mobile Banking web user guide
 Mobile Banking web user guide psbt.com 888.868.3858 Table of Contents Mobile Banking Web User Guide Enrolling through Mobile Device... pg 3 4 login Screen... pg 5 Locations...pg 6 iphone & Android App
Mobile Banking web user guide psbt.com 888.868.3858 Table of Contents Mobile Banking Web User Guide Enrolling through Mobile Device... pg 3 4 login Screen... pg 5 Locations...pg 6 iphone & Android App
Get to know PayAnywhere.
 Get to know PayAnywhere. Hello there! Applying for PayAnywhere How do I get $5,000 free in transactions? PayAnywhere will waive processing fees up to $5000 for the first six months after account approval
Get to know PayAnywhere. Hello there! Applying for PayAnywhere How do I get $5,000 free in transactions? PayAnywhere will waive processing fees up to $5000 for the first six months after account approval
Frequently Asked Questions for logging in to Online Banking
 Frequently Asked Questions for logging in to Online Banking Why don t I recognize any of the phone numbers on the Secure Code page? I can t remember my password; can I reset it myself? I know I have the
Frequently Asked Questions for logging in to Online Banking Why don t I recognize any of the phone numbers on the Secure Code page? I can t remember my password; can I reset it myself? I know I have the
CHAPTER 1 Exploring Mobile Devices with IMail 1
 Contents CHAPTER 1 Exploring Mobile Devices with IMail 1 CHAPTER 2 Windows Mobile... 2 Configuring Microsoft Exchange ActiveSync... 2 Setting up Mail Account... 8 CHAPTER 3 BlackBerry... 13 Configuring
Contents CHAPTER 1 Exploring Mobile Devices with IMail 1 CHAPTER 2 Windows Mobile... 2 Configuring Microsoft Exchange ActiveSync... 2 Setting up Mail Account... 8 CHAPTER 3 BlackBerry... 13 Configuring
525 South 29 th Street. Harrisburg, PA 17104. Learning Management System User s Guide
 525 South 29 th Street Harrisburg, PA 17104 Learning Management System User s Guide July 2015 1 Table of Contents User Accounts Overview 3 Changing your Email address 3 Changing your Password 3 Changing
525 South 29 th Street Harrisburg, PA 17104 Learning Management System User s Guide July 2015 1 Table of Contents User Accounts Overview 3 Changing your Email address 3 Changing your Password 3 Changing
Business Manager Company Administrator s Guide Peoples Bank Customer Support 800.584.8859
 Peoples Bank Business Manager Company Administrator s Guide Peoples Bank Customer Support 800.584.8859 Revised 08/2012 Table of Contents About Business Manager... 4 Overview... 4 Access Business Manager...
Peoples Bank Business Manager Company Administrator s Guide Peoples Bank Customer Support 800.584.8859 Revised 08/2012 Table of Contents About Business Manager... 4 Overview... 4 Access Business Manager...
Online banking user guide
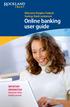 Welcome Peoples Federal Savings Bank customers Online banking user guide IMPORTANT INFORMATION about your online banking account. Important information Your online banking accounts with Peoples Federal
Welcome Peoples Federal Savings Bank customers Online banking user guide IMPORTANT INFORMATION about your online banking account. Important information Your online banking accounts with Peoples Federal
Personal Financial Manager (PFM) FAQ s
 and Present Personal Financial Manager (PFM) FAQ s Watch a Money Desktop Video at http://www.youtube.com/watch?v=dya5o_6ag7c Q: What is PFM? A: Enhanced Online Banking. PFM is an easy way to track spending,
and Present Personal Financial Manager (PFM) FAQ s Watch a Money Desktop Video at http://www.youtube.com/watch?v=dya5o_6ag7c Q: What is PFM? A: Enhanced Online Banking. PFM is an easy way to track spending,
A QUICK AND EASY GUIDE TO CITY NATIONAL BUSINESS ONLINE
 A QUICK AND EASY GUIDE TO CITY NATIONAL BUSINESS ONLINE WELCOME Welcome to City National Business Online, available to you 24 hours a day, seven days a week. This guide will help you navigate the Business
A QUICK AND EASY GUIDE TO CITY NATIONAL BUSINESS ONLINE WELCOME Welcome to City National Business Online, available to you 24 hours a day, seven days a week. This guide will help you navigate the Business
MANAGER SELF SERVICE USER GUIDE
 MANAGER SELF SERVICE USER GUIDE FEBRUARY 2016 Contents Note: If using this guide electronically the contents are hyperlinked to each section. Introduction... 2 Using This Manual... 2 Signing in to Workday...
MANAGER SELF SERVICE USER GUIDE FEBRUARY 2016 Contents Note: If using this guide electronically the contents are hyperlinked to each section. Introduction... 2 Using This Manual... 2 Signing in to Workday...
Internet Explorer 7. Getting Started The Internet Explorer Window. Tabs NEW! Working with the Tab Row. Microsoft QUICK Source
 Microsoft QUICK Source Internet Explorer 7 Getting Started The Internet Explorer Window u v w x y { Using the Command Bar The Command Bar contains shortcut buttons for Internet Explorer tools. To expand
Microsoft QUICK Source Internet Explorer 7 Getting Started The Internet Explorer Window u v w x y { Using the Command Bar The Command Bar contains shortcut buttons for Internet Explorer tools. To expand
Using the Paychex Flex App
 Using the Paychex Flex App The Paychex Flex SM app offers clients, employees, accountants/cpas, and approved contractors an easy way to access their Paychex Flex account (www.paychexflex.com) from an Apple
Using the Paychex Flex App The Paychex Flex SM app offers clients, employees, accountants/cpas, and approved contractors an easy way to access their Paychex Flex account (www.paychexflex.com) from an Apple
PaymentNet Federal Card Solutions Cardholder FAQs
 PaymentNet Federal Card Solutions It s easy to find the answers to your questions about PaymentNet! June 2014 Frequently Asked Questions First Time Login How do I obtain my login information?... 2 How
PaymentNet Federal Card Solutions It s easy to find the answers to your questions about PaymentNet! June 2014 Frequently Asked Questions First Time Login How do I obtain my login information?... 2 How
Online Banking Quick Reference Guide
 1 Page 2 Set Up and Access to Online Banking 2 How do I set up Online Banking? 2 How do I sign in to Online Banking? Online Banking Quick Reference Guide 3 Security 3 How do I change User ID? 3 What should
1 Page 2 Set Up and Access to Online Banking 2 How do I set up Online Banking? 2 How do I sign in to Online Banking? Online Banking Quick Reference Guide 3 Security 3 How do I change User ID? 3 What should
Your guide to the HSBC Digital Security Device. HSBC Bank USA, N.A. 2015 All rights reserved.
 Your guide to the HSBC Digital Security Device HSBC Bank USA, N.A. 2015 All rights reserved. 1 Welcome to the next step in the evolution of online security Protecting your money and personal information
Your guide to the HSBC Digital Security Device HSBC Bank USA, N.A. 2015 All rights reserved. 1 Welcome to the next step in the evolution of online security Protecting your money and personal information
Remote Desktop Services User's Guide
 Contents Remote Desktop Services Document Revision Control Revision Description Author DATE 1.0 Initial Release Karen M. Hess 3/24/2015 1.1 Added section for viewing mapped drives Karen M. Hess 4/15/2015
Contents Remote Desktop Services Document Revision Control Revision Description Author DATE 1.0 Initial Release Karen M. Hess 3/24/2015 1.1 Added section for viewing mapped drives Karen M. Hess 4/15/2015
Account Activity. Transfers/Bill Pay. Maintenance/Services. Business Entitlements. Business ACH Payments
 Online Banking Frequently Asked Questions What s changed? Account Activity Transfers/Bill Pay Maintenance/Services Business Entitlements 1 2 3..4..5 Business ACH Payments..6 We are excited to share our
Online Banking Frequently Asked Questions What s changed? Account Activity Transfers/Bill Pay Maintenance/Services Business Entitlements 1 2 3..4..5 Business ACH Payments..6 We are excited to share our
NEW USER REGISTRATION AND EMAIL VERIFICATION
 NEW USER REGISTRATION AND EMAIL VERIFICATION The Children s Treatment (CT) or Residential Treatment (RT) organization must have an assigned Departmental Vendor Number (DVN), a PIN number issued to the
NEW USER REGISTRATION AND EMAIL VERIFICATION The Children s Treatment (CT) or Residential Treatment (RT) organization must have an assigned Departmental Vendor Number (DVN), a PIN number issued to the
Akin Gump Strauss Hauer & Feld LLP Remote Access Resources
 Akin Gump Strauss Hauer & Feld LLP Remote Access Resources Firm Laptop Windows Home PC Mac Computer Apple ipad Android Devices Exit akingump.com 2013 Akin Gump Strauss Hauer & Feld LLP Checkpoint VPN (Firm
Akin Gump Strauss Hauer & Feld LLP Remote Access Resources Firm Laptop Windows Home PC Mac Computer Apple ipad Android Devices Exit akingump.com 2013 Akin Gump Strauss Hauer & Feld LLP Checkpoint VPN (Firm
Next Generation Dashboard Guide
 Next Generation Dashboard Guide For use with READ 180 Next Generation, System 44 Next Generation, FASTT Math Next Generation, iread, MATH 180, and Scholastic Achievement Manager (SAM) version 2.0.2 or
Next Generation Dashboard Guide For use with READ 180 Next Generation, System 44 Next Generation, FASTT Math Next Generation, iread, MATH 180, and Scholastic Achievement Manager (SAM) version 2.0.2 or
FAQs: Resident Services Account
 FAQs: Resident Services Account Welcome to Progress Residential and RentProgress.com! This information packet will guide you through the registration process so that you can easily: Pay your rent online
FAQs: Resident Services Account Welcome to Progress Residential and RentProgress.com! This information packet will guide you through the registration process so that you can easily: Pay your rent online
Using the Jive for ios App
 Using the Jive for ios App TOC 2 Contents App Overview...3 System Requirements... 4 Release Notes...5 Which Version Am I Using?... 6 Connecting to Your Community... 11 Getting Started...12 Using Your Inbox...13
Using the Jive for ios App TOC 2 Contents App Overview...3 System Requirements... 4 Release Notes...5 Which Version Am I Using?... 6 Connecting to Your Community... 11 Getting Started...12 Using Your Inbox...13
A Quick and Easy Guide to Online Banking and Bill Payer
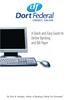 A Quick and Easy Guide to Online Banking and Bill Payer By Paul A. Murphy, Author of Banking Online For Dummies A Quick and Easy Guide to Online Banking and Bill Payer By Paul A. Murphy Author of Banking
A Quick and Easy Guide to Online Banking and Bill Payer By Paul A. Murphy, Author of Banking Online For Dummies A Quick and Easy Guide to Online Banking and Bill Payer By Paul A. Murphy Author of Banking
Online Banking Upgrade FAQs
 Frequently Asked Questions Why is Town & Country changing to a new online banking system? When will the change take place? What is different about the new online banking system? Do I have to re-register
Frequently Asked Questions Why is Town & Country changing to a new online banking system? When will the change take place? What is different about the new online banking system? Do I have to re-register
Fioptics TV App. User Guide
 Fioptics TV App User Guide Getting Started Download the Fioptics TV app from the App Store or from Google Play onto your tablet or smartphone. Fioptics TV is compatible with Apple ios 7.0+ devices and
Fioptics TV App User Guide Getting Started Download the Fioptics TV app from the App Store or from Google Play onto your tablet or smartphone. Fioptics TV is compatible with Apple ios 7.0+ devices and
MyState Internet Banking User Guide
 MyState Internet Banking User Guide MyState Internet Banking User Manual 1 Welcome to MyState Internet Banking The following links and information will help you make the most of your MyState Internet Banking.
MyState Internet Banking User Guide MyState Internet Banking User Manual 1 Welcome to MyState Internet Banking The following links and information will help you make the most of your MyState Internet Banking.
Guide to Training Teachers on the Co-op Dashboard
 Guide to Training Teachers on the Co-op Dashboard https://www.hourrepublic.com Hour Republic is a tool used by (i) students to track co-op hours, activities, skills and more, and (ii) teachers to monitor
Guide to Training Teachers on the Co-op Dashboard https://www.hourrepublic.com Hour Republic is a tool used by (i) students to track co-op hours, activities, skills and more, and (ii) teachers to monitor
