2013 Kelly Services, Inc. 06/13
|
|
|
- Melinda Cameron
- 8 years ago
- Views:
Transcription
1 2013 Kelly Services, Inc. 06/13
2 KASS Reference Guide for School District Employees Table of Contents First Things First Section A: Verify Your Name and Title Recordings Internet Feature Section B: Section C: Section D: Section E: Section F: Section G: Section H: Accessing KASS Home Page Recording an Absence Viewing Your Absence History Modifying an Absence Preferred Substitutes Changing Your Profile IVR Telephone Feature Section I: Section J: Section K: Section L: Section M: Section N: Accessing KASS Recording an Absence Checking Entitlement Balances Reviewing Upcoming Absences Reviewing a Specific Absence Reviewing or Changing Personal Information Mobile Web Feature Section O: Section P: Section Q: Section R: Section S: Section T: Section U: Section V: Section W: Accessing KASS Mobile Web Home Page Upcoming Assignments Absence Balances Create an Absence Assigning a Substitute Notifications Web Alerts Frequently Asked Questions (FAQ) General Information Section X: Need Help? 2013 Kelly Services, Inc. 06/13
3 KASS Reference Guide for School District Employees Welcome! Kelly Educational Staffing is pleased to present the Kelly Automated Scheduling System (KASS). KASS is available through the Internet or telephone (via Interactive Voice Response system - IVR) creating an easy-to-use system for absence management. Among several other available features, you can use the system to communicate and report on employee absences. For your convenience, the system is available 24 hours a day, 7 days a week. This guide details the functionality for both the Internet and telephone features in KASS. Guide Content In this guide you will learn how to: Access the system via the Internet, telephone, and Mobile Web Record an absence View your schedule Change your profile and update personal information View your absence history Obtain assistance 2013 Kelly Services, Inc. 1 06/13
4 First Things First A: Verify Your Name and Title Recordings You must verify your name and title recordings regardless of whether you use the Internet or the IVR system. Your recorded name and title are used during the scheduling process to provide assignment information to the substitutes. To verify your name and title recordings, have your ID number and PIN ready. Your ID number and PIN have been provided by your school administrator. Step 1: Call Step 2: Enter your ID number followed by the # sign. Step 3: Enter your PIN followed by the # sign. Step 4: Press 5 from the Main Menu to review or change your personal information. Step 5: Press 1 to hear your current recording (or your name spelled if you have not recorded your name). If you wish to change your recording: If you wish to update your recorded name and title, proceed to Step 6. Press 2 to leave your recording as is and return to the main menu (skip remaining steps). Step 6: Press 1 and the system will prompt you to record your name and title. Please record your name, grade, and the subject you teach. Step 7: After recording, the system will provide the following options: Press 1 to save the recording. Press 2 to erase and re-record your name and title. Press 3 to return to the Change Personal Information Menu without saving. For more information on reviewing and updating your personal information, refer to Section N: Reviewing or Changing Your Personal Information Kelly Services, Inc. 2 06/13
5 Internet Feature of KASS B: Accessing KASS Step 1: Log on to the Kelly Educational Staffing Web site on the Internet at kellyeducationalstaffing.com. Step 2: Click on the KASS Login link. Step 3: Enter your ID number and PIN in the appropriate fields. Your ID number and PIN have been provided to your school administrator. Step 4: Click Sign In. This will log you on to KASS and take you to your customized home page. C: Home Page Web Alerts When logging in, important notifications may pop up. Notifications are used by your Kelly Educational Staffing office or KAST Center to notify you of important information. This information can be re-visited by clicking Notifications on the Top Bar. Once you have dismissed your Web Alerts you will be able to view your home page Kelly Services, Inc. 3 06/13
6 Top Bar At the very top of your home page you will see a black bar with four different buttons you can click on. Name: Takes you to your Account tab where you can change things like your personal info, PIN, and your preference list. Notifications: View web alerts from your Kelly Educational Staffing office or KAST Center. Questions: Contains your Kelly Educational Staffing office or KAST Center contact information. Logout: To log out of KASS and be taken back to the login page. Main Tabs The Main Tabs will help you navigate quickly to the different areas in KASS. Home (house icon): Takes you back to your home page Kelly Services, Inc. 4 06/13
7 Absence: Takes you to the absence creation page. Account: Takes you to where you can change your personal info, change your PIN, and view your preference list. Directory: View your absence approvers (if applicable). Calendar Just below the main tabs is your calendar. The calendar is color coded to show the dates you are scheduled to be absent and the dates your school is closed. You can view the details for a specific day by clicking on the date. You can scroll to another month by clicking the right/left arrows on either side of the calendar. Absence Tabs Below the calendar are the Absence Tabs. These tabs allow you to create a new absence, view scheduled and past absences and view denied absences (if applicable). Create Absence: Create a basic absence right from the Home Page. Scheduled Absences: View a list of upcoming absences that you have already scheduled. Past Absences: View your past absences for the past 30 days. Denied Absences: View any absence requests that were denied by your approver (if applicable). D: Recording An Absence To record an absence, you will need the absence date(s), absence reason(s), and the absence start and end times. Your default start and end times were provided by your school administrator Kelly Services, Inc. 5 06/13
8 Note: If you are attempting to create an absence for today after your school s cutoff time (typically within one hour of the school s scheduled start time), the system will not allow you to record the absence. Please contact your Kelly Educational Staffing office or KAST Center to enter the absence. Step 1: Scroll down to the Create Absence tab on your home page. Step 2: Update the following absence information: Dates: Using the calendar, select the day(s) you will be absent. o If the absence is longer than five consecutive days, please contact your Kelly Educational Staffing office or KAST Center directly to record the absence. Substitute Required: Toggle the Sub Required slider to No if you do not require a substitute. Absence Reason: Select the appropriate Absence Reason from the drop-down list. Time: Select the type of absence from the drop-down list (Full Day, Half Day AM, Half Day PM, or Custom). Notes: You have the ability to leave notes for the sub, such as the location of the lesson plan. File Attachments: To attach a Word, Excel, or PDF file to the absence, click the Browse button and locate the file you want to attach. Once you select your file, click the Open button. If you would like to include a description, type the name of the file in the Description field. Step 3: Save the absence by selecting one of the following options: Create Absence: Click the Create Absence button to save the absence and allow KASS to find a substitute for you (if one is required). Create Absence and Assign Sub (if applicable): Click the Create Absence and Assign Sub button to save the absence and assign a pre-agreed upon substitute. Use the search box to search for subs that are qualified and available to fill your absence. Once you start typing in a last name into the search box, matches will drop down below the box Kelly Services, Inc. 6 06/13
9 o When assigning a specific substitute, you must first contact the substitute directly to verify their availability. When a substitute is manually assigned, they are not notified by the system, so it is imperative they are directly contacted. Once the absence is saved you will see a message at the top of your screen which will include the confirmation number. The confirmation number ensures that you completed the process correctly, and can be used later to retrieve the absence details. E: Viewing Your Absence History KASS will keep a list of your absences from the past 30 days under the Past Absences tab on your home page. Step 1: Click the Past Absences tab on your home page. Step 2: Click on the Confirmation # or the View Details button to view the absence. If you need to see your absence history from more than 30 days ago you can click the View More link at the top of the list. F: Modifying An Absence The number of fields you are able to modify is dependent on the status of the Absence: If the absence has a substitute assigned (the absence is Filled), you can only change the Absence Reason and Notes fields. If the absence does not have a substitute assigned (the absence is Unfilled), you can change the Date(s), Absence Reason, Absence Type, and Start and End times. Note: If you need to change any other field not listed above, or you need to cancel or change the absence after the start date, please contact your Kelly Educational Staffing office or KAST Center Kelly Services, Inc. 7 06/13
10 Step 1: Click Scheduled Absences on your home page s Absence Tabs. Step 2: Click the confirmation number of the future absence you want to modify. Past absences cannot be modified. Step 3: Click the Edit this Absence button. Step 4: Click Save to finish modifying the absence. G: Preferred Substitutes The Preferred Substitutes feature is an optional feature that gives you a measure of control over which substitutes are offered the opportunity to fill in for you when you are absent. Substitutes who are included on your Preferred Substitutes list are given preferential treatment by Kelly Educational Staffing when attempting to find a substitute for an absence that you register. Your ability to view and edit the Preferred Substitutes list is determined by your school district. Please contact your school district or Kelly Educational Staffing office if you have questions regarding your ability to view or edit the Preferred Substitutes list. Viewing Your Preferred Substitutes List Step 1: Click Account>Preferred Substitutes from your home page to display your preferred substitutes. Note: Including a substitute on this list does not guarantee that the substitute will be assigned to your absence, only that they will be the first substitutes to be contacted by the automated IVR system and the KAST Center Kelly Services, Inc. 8 06/13
11 Adding a Substitute to the Preferred Substitutes List Step 1: To add a new substitute to your preferred list, start typing the name of the sub in the search box. Step 2: Once the desired substitute is found, click Add Substitute to List. Step 3: Click the Save Changes button to add the substitute to your list. Removing a Substitute from the Preferred Substitutes List Step 1: Click on the Trash Can Icon to the left of the substitute you would like to remove. Step 2: Click on the Save Changes button to remove the substitute from your list. H: Changing Your Profile From the Account Tab you can perform the following functions: View and Modify Your Personal Information 2013 Kelly Services, Inc. 9 06/13
12 Step 1: From your home page, click Account>Personal Info. The system will display your current information. Note: If you change your name and/or title on the web, you must also verify their recordings in the IVR system to ensure that the recordings are updated as well. (Refer to Section N for instructions) Step 2: Once your changes have been made, click Save. Change your PIN Step 1: From your home page, click Account>Change Pin. Step 2: Enter your existing PIN in the Old Pin field. Step 3: Enter your new PIN in the New Pin field. Step 4: Retype your new PIN in the Confirm New Pin field. Step 5: Click Apply to save your changes 2013 Kelly Services, Inc /13
13 IVR Telephone Feature of KASS KASS is also accessible through IVR telephone technology. You will need a touch-tone telephone to use the IVR system. If you do not have a touch-tone telephone, please contact your Kelly Educational Staffing office or KAST Center for assistance. Note: The IVR numerical options may change at any time. Please listen carefully before making a selection. Pressing the * key will take you back one menu level at any point. I: Accessing KASS Step 1: Call Step 2: Enter your ID number followed by # sign. Step 3: Enter your PIN followed by the # sign. Note: Your ID number and PIN have been provided to your school administrator. Step 4: Once you are logged on to the system, you will hear the following options: Press 1 to record an absence (see Section J). Press 2 to check entitlement balances (see Section K). Press 3 to review upcoming absences (see Section L). Press 4 to review a specific absence (see Section M). Press 5 to review or change personal information (see Section N). For all other functions, please contact your Kelly Educational Staffing office, log on to KASS via the Internet, or contact the KAST Center for assistance. J: Recording an Absence Step 1: Press 1 from the Main Menu to record an absence. Press 1 to record an absence for today. o This option is only available before your school s cutoff time (typically one hour before school starts). The system will not allow you to record an absence for today after the cutoff time. Please contact your Kelly Educational Staffing office or KAST Center to record the absence. Press 2 to record an absence for tomorrow. Press 3 to record an absence for another day. The system will prompt you to enter the day of the month on which your absence begins. o This option will only allow you to record absences for the next 30 days. Press 4 to record an absence for Monday. o This option is only available when you are logged in on Fridays and Saturdays. Step 2: Enter the number of days for the absence. If the absence is longer than five days, please contact your local Kelly Educational Staffing office or KAST Center. Step 3: Enter a start and end time for the absence by selecting one of the following: Press 1 for a full day absence (your default start and end times were provided by your school administrator). Press 2 for a half day AM. Press 3 for a half day PM. Press 4 to enter specific start and end times Kelly Services, Inc /13
14 Step 4: Select the reason for the absence. Step 5: The system will confirm the details of the absence and provide the following options: Press 1 if correct. Press 2 to erase and re-enter. Press 3 to cancel. If the absence is a multi-day absence, the system will prompt you to enter a date for the next day of the absence, or you may accept the default date. Press 1 if the details are the same as the previous date. Press 2 to change some of the details. Press 3 to change all of the details. Step 6: (If this step does not apply, you will be automatically forwarded to Step 8). Before saving the absence, the system will confirm the details of the absence and provide the following options: Press 1 to assign a specific substitute. Press 2 to allow the system to locate a substitute. Note: In order to assign a specific substitute, you must first contact the substitute directly to verify their availability and to request their 10-digit phone number. Step 7: Enter the substitute s 10-digit telephone number including area code and press #. Confirm the telephone number you entered by pressing 1. Select the appropriate substitute name by pressing the appropriate number. Step 8: The system will save the absence and give you a confirmation number. The confirmation number ensures that you completed the process correctly, and can later be used to retrieve the absence details. K: Checking Entitlement Balances The Checking Entitlement Balances function may not currently be in use in your district. Please contact your school administrator or Kelly Educational Staffing office for assistance. L: Reviewing Upcoming Absences Step 1: Press 3 from the Main Menu to review upcoming absences. Step 2: You will hear the following options if you have absences scheduled: Press 1 for absences scheduled for today. Press 2 for absences scheduled for tomorrow. Press 3 for absences scheduled for the next 30 days. Step 3: After the system has played the details of your absence, you will have the following options: Press 1 to hear more about the absence if it is a multi-day absence. Press 2 to hear the information again. Press 4 to listen to the next absence, if applicable. Press 4 to return to the Main Menu. M: Reviewing a Specific Absence Step 1: Press 4 from the Main Menu to review a specific absence. Step 2: Enter the confirmation number of the absence you wish to review Kelly Services, Inc /13
15 Step 3: The system will repeat the confirmation number you entered and provide the following options: Press 1 if the confirmation number is correct. The system will read the absence details. Press 2 to re-enter the confirmation number. Step 4: After you hear the information, the system will provide the following options: Press 1 to hear more about the absence if it is a multi-day absence. Press 2 to hear the information again. Press 5 to return to the previous menu. N: Reviewing or Changing Personal Information Press 5 from the Main Menu to review or change your personal information. You will hear the following options: Press 1 to change your name and title recording. Press 2 to change your PIN. Changing Your Name and Title Recording Note: If you change your name and title recording, you must also update your title in your KASS Web profile. (Refer to Section H for instructions) Step 1: Press 1 to hear your current recording (or your name spelled if you have not recorded your name). Press 1 to change your recording. Press 2 to leave the recording unchanged. Step 2: Press 1 and the system will prompt you to record your name and title. Please record your name, grade, and the subject you teach. Step 3: After recording, the system will provide the following options: Press 1 to save the recording. Press 2 to erase and re-record your name and title. Press 3 to return to the Change Personal Information Menu without saving. Changing Your PIN Step 1: Press 2 to hear your current PIN. Enter a new PIN followed by the # sign. Press * to leave your PIN unchanged. Step 2: The system will repeat the PIN you entered. Press 1 if the PIN is correct. The system will save your new PIN. Press 2 to re-enter your PIN Kelly Services, Inc /13
16 Mobile Web Feature of KASS O: Accessing KASS Mobile Web Step 1: To open KASS Mobile Web site type mkelly.aesoponline.com in your mobile device browser. Note: Some images in this document may vary from your mobile device depending on the device and web browser being used. Step 2: Enter your Login ID and PIN in the appropriate fields. Your Login ID and PIN are provided by your local Kelly Educational Staffing Office. If you want KASS to remember your login information, check the Remember Me box. You can also create a shortcut icon to KASS Mobile Web on your device s Home Screen. For instructions on how to do this refer to your Mobile Device s manual. Step 3: Click Login. This will log you on to KASS and take you to the customized home page. There are two links below the login button: Go to Full Site If you would like to bypass the Mobile website and use the full KASS website, click the Go to Full Site link. Mobile Tips View some tips on how to set up your device to work correctly with KASS Mobile Web. P: Home Page Once you are logged into KASS Mobile Web, you will be directed to the Home Page. At the top of the page there will always be the following options: (A) Kelly Educational Staffing logo selecting this will always take you to the Home Page (B) Menu selecting this will open a menu giving you options to go to the Home Page, Full Site, or Logout (C) Logout selecting this will log you out of KASS The following options will be available on the Home Page: (D) Upcoming Assignments (E) Absence Balances (This option will display regardless if your district is using Absence Balance Tracking or not. For more information, see section D below.) (F) Create an Absence (G) Notifications (H) Web Alerts 2013 Kelly Services, Inc /13
17 Q: Upcoming Assignments Selecting Upcoming Absences displays a page showing absences from the past 7 days through the next 90 days. To view a specific absence in more detail, select the Details button. The details page will display the absence details, including the status of the absence & the name of the sub. If there are notes for the absence, they will be visible at the bottom of the page. R: Absence Balances Absence Balance Tracking is an optional KASS Feature. This functionality may not be available for your school district. Selecting Absence Balances displays a page showing your balances for absence reasons being tracked in KASS by your district. If this feature is not being used, a message will display when selecting Absence Balances: No Absence Reason Balances Found. To see more details for a specific reason, select the More option. This will display Initial Balance, Time Used, & Pending Absences. Initial Balance The allowed number of days or hours that the district has given you for the absence reason Time Used The amount of time you have used since the balance as of date Pending Absences The number of days or hours that are used from future absences and have not been subtracted from your balance yet Kelly Services, Inc /13
18 S: Create an Absence Selecting Create an Absence will display the absence creation page. At the top of the page your name and site will be listed. (If you are an itinerant teacher you will have the option to select the location in a drop down menu below the absence date.) Step 1: Enter the Absence Date by selecting the calendar icon to choose the date or the forward/back arrow to move forward or back a day. Note: Only one day assignments can be created using KASS Mobile Web. Step 2: Choose the Absence Reason by selecting the menu arrow to see the full list of Absence Reasons available. Step 3: If Substitute Requirement is optional select if a sub is needed under Substitute Required. (This section will not display if your substitute requirement is set to Sub Needed or No Sub Needed.) Step 4: Select the Absence Type if selecting Custom, select the time boxes to change the times. Step 5: Enter Notes on the absence (if needed) by selecting the More arrow. This will expand the screen to display the Notes area. Select the Notes box to open your mobile device s keyboard and type in the notes. Step 6: Save the absence by selecting the Save button. (You may have the permission to Save the absence & Assign a prearranged sub. If so, the next section will cover assigning a substitute to your absence.) After saving the absence, a new page will display showing the absence details and the associated confirmation number Kelly Services, Inc /13
19 T: Assigning a Substitute A prearranged substitute can be assigned at the end of the absence creation process or from the absence details page. At the end of the absence creation process, select the option to Save & Assign. OR From the absence details page, select Assign Sub from the Actions Menu touch Go to be taken to the assign page. On the Assign Sub page, you can search for a sub by last name or select the green Assign button next to the name of the substitute you have spoken with. Only substitutes that are available and qualified to fill the absence will appear on the list. Note: By saving a substitute on an assignment, you confirm that you have already contacted and confirmed with them that they are available and can work the assignment prior to assigning them in KASS Mobile Web. Once the sub has been selected, a pop up confirmation will appear to confirm that you want to assign the selected substitute. Select Assign to confirm or select Cancel if it is the wrong substitute or you have changed your mind. After assigning the sub you will receive a notification on your device that the assignment was saved successfully. Select Ok Kelly Services, Inc /13
20 U: Notifications On the Home Page the next option is Notifications. On this button you will see how many notifications there are to be confirmed. Select Notifications to display the page of notifications. Notifications will be broken into various categories including: Filled Absences & Unfilled Absences. Selecting the confirmation number link will display the absence details page. V: Web Alerts On the Home Page the last option is Web Alerts. On this button you will see how many Web Alerts are posted. Select Web Alerts to display the page of Web Alerts. W: Frequently Asked Questions (FAQ) Is it an app? No, it is not a mobile app. It is a mobile-optimized website. That means you can access it from your internet browser, and you don t need to download anything from the Apple or Google Play store. Any customer with a mobile-optimized device (smartphone, ipad, tablet, etc.) can get to it. Is the mobile site the same as the full site? Not completely. The mobile site includes critical features, including creating absences, viewing your schedule, viewing absence reason balances, and viewing notifications. How do I get to it? You go to mkelly.aesoponline.com in the browser on your mobile device. Do not put www before the URL. You do not need to download anything and it doesn t live as an app on your device s home screen. Can substitutes use it? Currently, Aesop Mobile is only for Administrator Users and Employees. Aesop Mobile for subs is coming in the future Kelly Services, Inc /13
21 General Information X: Need Help? Contact your Kelly Educational Staffing office or KAST Center at KELLY-98 to: Cancel or modify an absence. Ask questions regarding Kelly Educational Staffing or the use of KASS. Call KELLY-38 during regular business hours if you experience technical difficulties using the automated scheduling system or if you have forgotten your PIN. We look forward to providing you the convenience of KASS. Please share your feedback with your Kelly Educational Staffing office or KAST Center. Thank you! 2013 Kelly Services, Inc /13
22 Cut out and save these quick reference cards: Via the Internet Go to kellyeducationalstaffing.com Click KASS Login and enter your ID number and PIN in the appropriate fields.* This feature allows you to: Record an absence Change your profile/update personal information View your schedule Obtain assistance Via the Interactive Voice Response System (IVR) Dial and log on to the KASS by entering your ID number and PIN.* This feature allows you to: Record an absence Review upcoming absences Review a specific absence Review or change your personal information *Your ID number and PIN have been provided to your school administrator. KASS for Employees Report an absence via kellyeducationalstaffing.com or call For technical difficulties, or if you forgot your PIN, call KELLY-38 during regular business hours Kelly Services, Inc. 01/12
2013 Kelly Services, Inc. R6/13
 2013 Kelly Services, Inc. R6/13 KASS Reference Guide for Substitute Employees Table of Contents First Things First Section A: Verify Your Name Recording Internet Feature Section B: Section C: Section D:
2013 Kelly Services, Inc. R6/13 KASS Reference Guide for Substitute Employees Table of Contents First Things First Section A: Verify Your Name Recording Internet Feature Section B: Section C: Section D:
KASS Reference Guide for Administrators Table of Contents
 KASS Reference Guide for Administrators Table of Contents Internet Feature Section A: Section B: Section C: Section D: Section E: Section F: Section G: Section H: Section I: Section J: Section K: Section
KASS Reference Guide for Administrators Table of Contents Internet Feature Section A: Section B: Section C: Section D: Section E: Section F: Section G: Section H: Section I: Section J: Section K: Section
Aesop QuickStart Guide for Substitutes
 Aesop QuickStart Guide for Substitutes This guide will show you how to: Log on to the Aesop system Navigate the Aesop Web site Find and accept jobs online* Manage your schedule Cancel an assignment* Manage
Aesop QuickStart Guide for Substitutes This guide will show you how to: Log on to the Aesop system Navigate the Aesop Web site Find and accept jobs online* Manage your schedule Cancel an assignment* Manage
Aesop QuickStart Guide for Employees
 Aesop QuickStart Guide for Employees This guide will show you how to: -Log on to the Aesop system -Navigate your Aesop home page -Create an absence online -Assign a substitute to an absence* -Attach a
Aesop QuickStart Guide for Employees This guide will show you how to: -Log on to the Aesop system -Navigate your Aesop home page -Create an absence online -Assign a substitute to an absence* -Attach a
Jobulator Mobile Overview for ios (iphone, ipad, ipod Touch)
 Jobulator Mobile Overview for ios (iphone, ipad, ipod Touch) This tutorial is a step by step walkthrough of Jobulator Mobile for ios. You will learn how to activate Jobulator, view and accept available
Jobulator Mobile Overview for ios (iphone, ipad, ipod Touch) This tutorial is a step by step walkthrough of Jobulator Mobile for ios. You will learn how to activate Jobulator, view and accept available
esd Mobile Student User Guide v. 4.2.0
 esd Mobile Student User Guide v. 4.2.0 Copyright 2002-2014 eschooldata, LLC All rights reserved. TABLE OF CONTENTS Overview... 3 Logging In... 3 Navigating esd Mobile Student... 5 Home Tab... 7 Students
esd Mobile Student User Guide v. 4.2.0 Copyright 2002-2014 eschooldata, LLC All rights reserved. TABLE OF CONTENTS Overview... 3 Logging In... 3 Navigating esd Mobile Student... 5 Home Tab... 7 Students
Los Angeles Unified School District Human Resources Automated Substitute Request and Assignment System SUBSTITUTE EMPLOYEE INSTRUCTIONS
 SubFinder for Substitutes Users Guide for SubFinder 6.1 Los Angeles Unified School District Human Resources Automated Substitute Request and Assignment System SUBSTITUTE EMPLOYEE INSTRUCTIONS SubFinder
SubFinder for Substitutes Users Guide for SubFinder 6.1 Los Angeles Unified School District Human Resources Automated Substitute Request and Assignment System SUBSTITUTE EMPLOYEE INSTRUCTIONS SubFinder
/ 1. Online Banking User Guide SouthStateBank.com / (800) 277-2175
 / 1 Online Banking User Guide SouthStateBank.com / (800) 277-2175 Welcome Thank you for using South State s Online Banking. Whether you are a first time user or an existing user, this guide will walk you
/ 1 Online Banking User Guide SouthStateBank.com / (800) 277-2175 Welcome Thank you for using South State s Online Banking. Whether you are a first time user or an existing user, this guide will walk you
Getting Started. Getting Started with Time Warner Cable Business Class. Voice Manager. A Guide for Administrators and Users
 Getting Started Getting Started with Time Warner Cable Business Class Voice Manager A Guide for Administrators and Users Table of Contents Table of Contents... 2 How to Use This Guide... 3 Administrators...
Getting Started Getting Started with Time Warner Cable Business Class Voice Manager A Guide for Administrators and Users Table of Contents Table of Contents... 2 How to Use This Guide... 3 Administrators...
Schools CPD Online General User Guide Contents
 Schools CPD Online General User Guide Contents New user?...2 Access the Site...6 Managing your account in My CPD...8 Searching for events...14 Making a Booking on an Event...20 Tracking events you are
Schools CPD Online General User Guide Contents New user?...2 Access the Site...6 Managing your account in My CPD...8 Searching for events...14 Making a Booking on an Event...20 Tracking events you are
CBHI Export/File Import to MS Excel Reference Guide
 Executive Office of Health and Human Services Virtual Gateway CBHI Export/File Import to MS Excel Reference Guide February 2015 R3.0 v1 CBHI Export/File Import to MS Excel Reference Guide Table of Contents
Executive Office of Health and Human Services Virtual Gateway CBHI Export/File Import to MS Excel Reference Guide February 2015 R3.0 v1 CBHI Export/File Import to MS Excel Reference Guide Table of Contents
Canyon Creek Online Scheduler Teacher Instructions
 Canyon Creek Online Scheduler Teacher Instructions Accessing the Online Scheduler and Logging In Click the link to access Canyon Creeks Online Scheduling software. There will also be an Online Scheduler
Canyon Creek Online Scheduler Teacher Instructions Accessing the Online Scheduler and Logging In Click the link to access Canyon Creeks Online Scheduling software. There will also be an Online Scheduler
Online Services User Guide
 Online Services User Guide Welcome to online banking! Whether you re online or using a mobile device, access your accounts whenever and wherever it s convenient for you. Log In: BankMidwest.com Online
Online Services User Guide Welcome to online banking! Whether you re online or using a mobile device, access your accounts whenever and wherever it s convenient for you. Log In: BankMidwest.com Online
DarwiNet Client Level
 DarwiNet Client Level Table Of Contents Welcome to the Help area for your online payroll system.... 1 Getting Started... 3 Welcome to the Help area for your online payroll system.... 3 Logging In... 4
DarwiNet Client Level Table Of Contents Welcome to the Help area for your online payroll system.... 1 Getting Started... 3 Welcome to the Help area for your online payroll system.... 3 Logging In... 4
account multiple solutions
 Quick Start Guide 1 Our easy to use guide will get you up and running in no time! The guide will assist you with: Generating your Sage Pay login Navigation Creating contacts Creating system users Setting
Quick Start Guide 1 Our easy to use guide will get you up and running in no time! The guide will assist you with: Generating your Sage Pay login Navigation Creating contacts Creating system users Setting
/ 1. Online Banking User Guide SouthStateBank.com / (800) 277-2175
 / 1 Online Banking User Guide SouthStateBank.com / (800) 277-2175 Welcome Thank you for using South State s Online Banking. Whether you are a first time user or an existing user, this guide will walk you
/ 1 Online Banking User Guide SouthStateBank.com / (800) 277-2175 Welcome Thank you for using South State s Online Banking. Whether you are a first time user or an existing user, this guide will walk you
PISA 2015 MS Online School Questionnaire: User s Manual
 OECD Programme for International Student Assessment 2015 PISA 2015 MS Online School Questionnaire: User s Manual Doc: CY6_CBA_SCQ_MSPrincipalManual.docx September 2014 Produced by ETS, Core 2 Contractor
OECD Programme for International Student Assessment 2015 PISA 2015 MS Online School Questionnaire: User s Manual Doc: CY6_CBA_SCQ_MSPrincipalManual.docx September 2014 Produced by ETS, Core 2 Contractor
OfficeSuite HD Meeting User Manual
 OfficeSuite HD Meeting User Manual Welcome to Broadview Networks OfficeSuite HD Meeting. Our service unifies cloud video conferencing, simple online meeting and mobile collaboration into one easy-to-use
OfficeSuite HD Meeting User Manual Welcome to Broadview Networks OfficeSuite HD Meeting. Our service unifies cloud video conferencing, simple online meeting and mobile collaboration into one easy-to-use
Online Banking Quick Reference Guide
 1 Page 2 Set Up and Access to Online Banking 2 How do I set up Online Banking? 2 How do I sign in to Online Banking? Online Banking Quick Reference Guide 3 Security 3 How do I change User ID? 3 What should
1 Page 2 Set Up and Access to Online Banking 2 How do I set up Online Banking? 2 How do I sign in to Online Banking? Online Banking Quick Reference Guide 3 Security 3 How do I change User ID? 3 What should
Virtual Phone System User Guide v4.7
 Virtual Phone System User Guide v4.7 169 Saxony Road, Suite 212 Encinitas, CA 92024 Phone & Fax: (800) 477-1477 Welcome! Thank you for choosing FreedomVoice. This User Guide is designed to help you understand
Virtual Phone System User Guide v4.7 169 Saxony Road, Suite 212 Encinitas, CA 92024 Phone & Fax: (800) 477-1477 Welcome! Thank you for choosing FreedomVoice. This User Guide is designed to help you understand
Verizon Business National Unified Messaging Service Enhanced Service Guide
 USER GUIDE Voice Verizon Business National Unified Messaging Service Enhanced Service Guide What Is Unified Messaging? Verizon Business National Unified Messaging Service is an interactive voicemail system
USER GUIDE Voice Verizon Business National Unified Messaging Service Enhanced Service Guide What Is Unified Messaging? Verizon Business National Unified Messaging Service is an interactive voicemail system
Guide for Setting Up Your Multi-Factor Authentication Account and Using Multi-Factor Authentication. Mobile App Activation
 Guide for Setting Up Your Multi-Factor Authentication Account and Using Multi-Factor Authentication Mobile App Activation Before you can activate the mobile app you must download it. You can have up to
Guide for Setting Up Your Multi-Factor Authentication Account and Using Multi-Factor Authentication Mobile App Activation Before you can activate the mobile app you must download it. You can have up to
Monarch. Teacher User Guide for v4.0
 Monarch Teacher User Guide for v4.0 Released 08/2015 Monarch Teacher User Guide for v4.0 Released 08/2015 2015 Monarch, Alpha Omega Publications, a division of Glynlyon, Inc. All rights reserved. Confidential
Monarch Teacher User Guide for v4.0 Released 08/2015 Monarch Teacher User Guide for v4.0 Released 08/2015 2015 Monarch, Alpha Omega Publications, a division of Glynlyon, Inc. All rights reserved. Confidential
How To Use Freedomvoice On A Cell Phone Or Landline Phone On A Pc Or Mac Or Ipad Or Ipa Or Ipo Or Ipod Or Ipode Or Ipro Or Ipor Or Ipore Or Ipoe Or Ipob Or
 Virtual Phone System User Guide v5.4 169 Saxony Road, Suite 212 Encinitas, CA 92024 Phone & Fax: (800) 477-1477 Welcome! Thank you for choosing FreedomVoice. This User Guide is designed to help you understand
Virtual Phone System User Guide v5.4 169 Saxony Road, Suite 212 Encinitas, CA 92024 Phone & Fax: (800) 477-1477 Welcome! Thank you for choosing FreedomVoice. This User Guide is designed to help you understand
The SubCentral System for Substitute Paraprofessionals
 The SubCentral System for Substitute Paraprofessionals Introduction The New York City Department of Education launched the SmartFind Express/ SubCentral System in late 2005. This system, referred to as
The SubCentral System for Substitute Paraprofessionals Introduction The New York City Department of Education launched the SmartFind Express/ SubCentral System in late 2005. This system, referred to as
2013 EDITION. V-Camp Student. Guide. INTERACTIVE GUIDE Use the buttons shown below to navigate throughout this interactive PDF BACK
 V-Camp Student Guide INTERACTIVE GUIDE Use the buttons shown below to navigate throughout this interactive PDF BACK 03 EDITION V-Camp Student Guide Table of Contents Unit : Table of Contents...iii How
V-Camp Student Guide INTERACTIVE GUIDE Use the buttons shown below to navigate throughout this interactive PDF BACK 03 EDITION V-Camp Student Guide Table of Contents Unit : Table of Contents...iii How
SMMUSD WEB HELP DESK 2013
 SMMUSD WEB HELP DESK 2013 THE ONE STOP SHOP The district s new web based help desk is your one stop shop to address all your technical needs. Using a single widely accessible interface, the help desk will
SMMUSD WEB HELP DESK 2013 THE ONE STOP SHOP The district s new web based help desk is your one stop shop to address all your technical needs. Using a single widely accessible interface, the help desk will
VOICE MAIL USER GUIDE NEVER MISS A MESSAGE. windstream.com 1.877.481.9463
 VOICE MAIL USER GUIDE NEVER MISS A MESSAGE windstream.com 1.877.481.9463 Windstream is a registered service mark of Windstream Corporation. 2009 Windstream Corporation WS VM-METAS 01/09 Table Of Contents
VOICE MAIL USER GUIDE NEVER MISS A MESSAGE windstream.com 1.877.481.9463 Windstream is a registered service mark of Windstream Corporation. 2009 Windstream Corporation WS VM-METAS 01/09 Table Of Contents
HOW TO SET UP SINGLE SIGN ON FOR PARENT PORTAL IN POWERSCHOOL
 HOW TO SET UP SINGLE SIGN ON FOR PARENT PORTAL IN POWERSCHOOL Before you can access your student(s) information, you MUST create your account which ties you to your student(s). Even if you have your user
HOW TO SET UP SINGLE SIGN ON FOR PARENT PORTAL IN POWERSCHOOL Before you can access your student(s) information, you MUST create your account which ties you to your student(s). Even if you have your user
Business Mobile Banking
 Business Mobile Banking Union Bank & Trust Business Mobile Application User Guide Contents Overview... 2 Security... 2 Requirements... 3 Downloading the App... 3 Logging In... 4 One-time Passcode Entry...
Business Mobile Banking Union Bank & Trust Business Mobile Application User Guide Contents Overview... 2 Security... 2 Requirements... 3 Downloading the App... 3 Logging In... 4 One-time Passcode Entry...
ONLINE ACCOUNTABILITY FOR EVERY DEVICE. Quick Reference Guide V1.0
 ONLINE ACCOUNTABILITY FOR EVERY DEVICE Quick Reference Guide V1.0 TABLE OF CONTENTS ACCOUNT SET UP Creating an X3watch account DOWNLOADING AND INSTALLING X3WATCH System Requirements How to install on a
ONLINE ACCOUNTABILITY FOR EVERY DEVICE Quick Reference Guide V1.0 TABLE OF CONTENTS ACCOUNT SET UP Creating an X3watch account DOWNLOADING AND INSTALLING X3WATCH System Requirements How to install on a
Frequently Asked Questions for the USA TODAY e-newspaper
 Frequently Asked Questions for the USA TODAY e-newspaper Navigating the USA TODAY e-newspaper A look at the toolbar Toolbar Functions, Buttons, and Descriptions The tab marked Contents will take the e-reader
Frequently Asked Questions for the USA TODAY e-newspaper Navigating the USA TODAY e-newspaper A look at the toolbar Toolbar Functions, Buttons, and Descriptions The tab marked Contents will take the e-reader
Learning Management System (LMS) User Guide Contents
 Learning Management System (LMS) User Guide Contents 1. Navigating around the Portal... 1 1.1. Overview of the Home Page... 1 1.2. Launch Bar... 2 2. Accessing My Tasks... 3 3. Quiz... 4 3.1. Attempting
Learning Management System (LMS) User Guide Contents 1. Navigating around the Portal... 1 1.1. Overview of the Home Page... 1 1.2. Launch Bar... 2 2. Accessing My Tasks... 3 3. Quiz... 4 3.1. Attempting
Safe Arrival Parent Portal PARENT INSTRUCTIONS
 York Catholic District School Board Safe Arrival Parent Portal PARENT INSTRUCTIONS Introduction Our school uses the Safe Arrival program to manage student attendance reporting. The Safe Arrival program
York Catholic District School Board Safe Arrival Parent Portal PARENT INSTRUCTIONS Introduction Our school uses the Safe Arrival program to manage student attendance reporting. The Safe Arrival program
Student BYOD - Olathe Public Schools
 Student BYOD - Olathe Public Schools Connecting a Personally-Owned Device to the District s Wireless Network Students may attach ONE personal electronic device to the Olathe Public Schools wireless network
Student BYOD - Olathe Public Schools Connecting a Personally-Owned Device to the District s Wireless Network Students may attach ONE personal electronic device to the Olathe Public Schools wireless network
NOTE: New directions for accessing the Parent Portal using Single Sign On
 NOTE: New directions for accessing the Parent Portal using Single Sign On PROCESS STEPS SCREEN SHOTS Launch a web browser (Internet Explorer, Safari, or FireFox) and go to PowerSchool Parent Portal URL:
NOTE: New directions for accessing the Parent Portal using Single Sign On PROCESS STEPS SCREEN SHOTS Launch a web browser (Internet Explorer, Safari, or FireFox) and go to PowerSchool Parent Portal URL:
TELUS Business ConnectTM. User Guide
 TELUS Business ConnectTM User Guide TELUS Business Connect User Guide Table of Contents Table of Contents 3 Part - Getting Started 4 Introduction 5 Overview 6 Messages 7 Call Log 8 Contacts 9 User Settings
TELUS Business ConnectTM User Guide TELUS Business Connect User Guide Table of Contents Table of Contents 3 Part - Getting Started 4 Introduction 5 Overview 6 Messages 7 Call Log 8 Contacts 9 User Settings
Virtual Receptionist Manual
 Virtual Receptionist Manual This manual is meant to be a guide to help you set up your PhoneFusion One Virtual Receptionist phone number, and some tips and shortcuts for some of your favorite features.
Virtual Receptionist Manual This manual is meant to be a guide to help you set up your PhoneFusion One Virtual Receptionist phone number, and some tips and shortcuts for some of your favorite features.
iphone and Android Apps Guide iphone and Android Apps Guide
 iphone and Android Apps Guide A safe and efficient way of accessing your People s Choice Credit Union accounts, paying bills and transferring money. 1 Contents. 1. Mobile Banking using the People s Choice
iphone and Android Apps Guide A safe and efficient way of accessing your People s Choice Credit Union accounts, paying bills and transferring money. 1 Contents. 1. Mobile Banking using the People s Choice
Online School Payments (OSP) User Guide
 Online School Payments (OSP) User Guide November, 2013 OSP User Guide Table of Contents Overview...3 Site Information...3 Login to Portal...4 Activity Setup...6 OSP Activity Setup Form...6 Add Activity...7
Online School Payments (OSP) User Guide November, 2013 OSP User Guide Table of Contents Overview...3 Site Information...3 Login to Portal...4 Activity Setup...6 OSP Activity Setup Form...6 Add Activity...7
First Security Bank. Retail User Guide. First Security Bank - Retail User Guide
 First Security Bank Retail User Guide Rev: 09/23/2015 UUX Support Overview About the Unified User Experience (UUX) Hardware and software requirements Exploring the Accounts page Accounts The Menu The Sidebar
First Security Bank Retail User Guide Rev: 09/23/2015 UUX Support Overview About the Unified User Experience (UUX) Hardware and software requirements Exploring the Accounts page Accounts The Menu The Sidebar
TELPAS Rater s User Guide for Online Holistic Rating Training
 TELPAS Rater s User Guide for Online Holistic Rating Training New User Registration TrainingCenter Site Code You will need a TrainingCenter site code from your district or campus testing coordinator in
TELPAS Rater s User Guide for Online Holistic Rating Training New User Registration TrainingCenter Site Code You will need a TrainingCenter site code from your district or campus testing coordinator in
Verizon Business National Unified Messaging Service Standard User Guide
 USER GUIDE Voice Verizon Business National Unified Messaging Service Standard User Guide What is Unified Messaging? Verizon Business National Unified Messaging Service is an interactive voicemail system
USER GUIDE Voice Verizon Business National Unified Messaging Service Standard User Guide What is Unified Messaging? Verizon Business National Unified Messaging Service is an interactive voicemail system
Online Banking User Guide
 Online Banking User Guide If you need assistance, please call 315.477.2200 or 800.462.5000 M-F 7:30am - 6:00pm Sat 9:00am - 1:00pm empowerfcu.com 315.477.2200 800.462.5000 Table of Contents Online Banking
Online Banking User Guide If you need assistance, please call 315.477.2200 or 800.462.5000 M-F 7:30am - 6:00pm Sat 9:00am - 1:00pm empowerfcu.com 315.477.2200 800.462.5000 Table of Contents Online Banking
NEW USER REGISTRATION AND EMAIL VERIFICATION
 NEW USER REGISTRATION AND EMAIL VERIFICATION The Children s Treatment (CT) or Residential Treatment (RT) organization must have an assigned Departmental Vendor Number (DVN), a PIN number issued to the
NEW USER REGISTRATION AND EMAIL VERIFICATION The Children s Treatment (CT) or Residential Treatment (RT) organization must have an assigned Departmental Vendor Number (DVN), a PIN number issued to the
Welcome to the Opus Bank Mobile Banking App User Guide
 Welcome to the Opus Bank Mobile Banking App User Guide 1.855.678.7226 servicecenter@opusbank.com www.opusbank.com Table of Contents Enroll in Mobile Banking & Install App... 3 Login to Personal Online
Welcome to the Opus Bank Mobile Banking App User Guide 1.855.678.7226 servicecenter@opusbank.com www.opusbank.com Table of Contents Enroll in Mobile Banking & Install App... 3 Login to Personal Online
YOUR GUIDE TO THE iphone MOBILE APP WITH 1st SOURCE
 YOUR GUIDE TO THE iphone MOBILE APP WITH 1st SOURCE Strong. Stable. Local. Personal. 10/12 Install, Sign On and View Account Balances 1. Visit the iphone App Store on your iphone and search for 1st Source
YOUR GUIDE TO THE iphone MOBILE APP WITH 1st SOURCE Strong. Stable. Local. Personal. 10/12 Install, Sign On and View Account Balances 1. Visit the iphone App Store on your iphone and search for 1st Source
NBT BANK MOBILE BANKING. How To Guide
 Table of Contents personal and business banking customers How to Enroll...3 Accessing and Using NBT Bank Mobile Banking...5 Welcome to the NBT Bank Mobile Banking Application...7 Using Mobile Deposit...8
Table of Contents personal and business banking customers How to Enroll...3 Accessing and Using NBT Bank Mobile Banking...5 Welcome to the NBT Bank Mobile Banking Application...7 Using Mobile Deposit...8
ADP Mobile Solutions: Register to use the ADP Mobile App
 ADP Mobile Solutions: Register to use the ADP Mobile App **NOTE: Registering for an ADP account is only needed if you plan to use the Mobile app. You DO NOT need to register if you DO NOT plan to use the
ADP Mobile Solutions: Register to use the ADP Mobile App **NOTE: Registering for an ADP account is only needed if you plan to use the Mobile app. You DO NOT need to register if you DO NOT plan to use the
User Manual 03/12/2014. A collaborative effort by
 User Manual 03/12/2014 A USER GUIDE DESIGNED TO HELP CREATE AND MAINTAIN PERSONAL ACCOUNTS IN mynhdoe, THE NH DEPARTMENT OF EDUCATION SINGLE SIGN-ON SYSTEM FOR ACCESSING SECURE APPLICATIONS A collaborative
User Manual 03/12/2014 A USER GUIDE DESIGNED TO HELP CREATE AND MAINTAIN PERSONAL ACCOUNTS IN mynhdoe, THE NH DEPARTMENT OF EDUCATION SINGLE SIGN-ON SYSTEM FOR ACCESSING SECURE APPLICATIONS A collaborative
Click on a link below to navigate this document, or use bookmarks in Adobe.
 Website Instructions Click on a link below to navigate this document, or use bookmarks in Adobe. Logging in and User Registration MyUSG Quoting Online with USLI Quoting Online with RAMP: Century Surety
Website Instructions Click on a link below to navigate this document, or use bookmarks in Adobe. Logging in and User Registration MyUSG Quoting Online with USLI Quoting Online with RAMP: Century Surety
Substitute Management Center
 Substitute Management Center The Tyler ISD Substitute Management Center (SMC) is provided to allow substitutes to manage their sub profiles, accept or reject pre-arranged jobs, search and accept sub jobs,
Substitute Management Center The Tyler ISD Substitute Management Center (SMC) is provided to allow substitutes to manage their sub profiles, accept or reject pre-arranged jobs, search and accept sub jobs,
efiletexas.gov Review Queue User Guide
 efiletexas.gov Review Queue User Guide EFS-TF-200-3194 v.4 February 2014 Copyright and Confidentiality Copyright 2014 Tyler Technologies, Inc. All rights reserved. All documentation, source programs, object
efiletexas.gov Review Queue User Guide EFS-TF-200-3194 v.4 February 2014 Copyright and Confidentiality Copyright 2014 Tyler Technologies, Inc. All rights reserved. All documentation, source programs, object
1) Important browser information New 2) Why is my browser so slow? 3) How can I view more than one screen without the other disappearing?
 Known/Unresolved issues: Browser Scan to e-mail Creating Help Desk tickets for the scan-to-email issue is no longer necessary. A member of MIS will follow up with each office to determine scan-to-email
Known/Unresolved issues: Browser Scan to e-mail Creating Help Desk tickets for the scan-to-email issue is no longer necessary. A member of MIS will follow up with each office to determine scan-to-email
Table of Contents. Lesson 5: Assign Delegate...30 Objectives... 30 Assign A Delegate... 30 Edit Delegate Permissions... 33
 Supervisor Manual Table of Contents Lesson 1: Login... 1 Objectives... 1 Log In to IR University... 1 Retrieve Forgotten Password and/or User ID... 3 Using the IR University Help System... 6 Lesson 2:
Supervisor Manual Table of Contents Lesson 1: Login... 1 Objectives... 1 Log In to IR University... 1 Retrieve Forgotten Password and/or User ID... 3 Using the IR University Help System... 6 Lesson 2:
Attendance Messenger Inbox, Email and Voice
 First, select the current school year and calendar. 1. Go to 2. Select a User Group or Template, if you wish. 3. Enter the
First, select the current school year and calendar. 1. Go to 2. Select a User Group or Template, if you wish. 3. Enter the
MANUAL USER GUIDE FOR EMR PRIMARY HEALTH CARE SYSTEM
 MANUAL USER GUIDE FOR EMR PRIMARY HEALTH CARE SYSTEM By Faustin GASHAYIJA Version 1.0 1 Table of contents Contents Table of contents... 2 Browser... 4 Log in openmrs website... 4 OpenMRS welcome page...
MANUAL USER GUIDE FOR EMR PRIMARY HEALTH CARE SYSTEM By Faustin GASHAYIJA Version 1.0 1 Table of contents Contents Table of contents... 2 Browser... 4 Log in openmrs website... 4 OpenMRS welcome page...
SRB Web Portal User Guide
 SRB Web Portal User Guide What is SRB Web Portal? The SRB Web Portal is a web based program that allows school district employees to log leave requests and request a replacement. You can also view real
SRB Web Portal User Guide What is SRB Web Portal? The SRB Web Portal is a web based program that allows school district employees to log leave requests and request a replacement. You can also view real
LIBRARY MEMBER USER GUIDE
 LIBRARY MEMBER USER GUIDE CONTENTS PAGE Part 1) How to create a new account... 2 Part 2) How to checkout a magazine issue... 4 Part 3) How to download Zinio Reader 4... 10 a) For your PC... 10 b) For your
LIBRARY MEMBER USER GUIDE CONTENTS PAGE Part 1) How to create a new account... 2 Part 2) How to checkout a magazine issue... 4 Part 3) How to download Zinio Reader 4... 10 a) For your PC... 10 b) For your
MySchoolBucks Parent User Guide
 MySchoolBucks Parent User Guide Table of Contents MySchoolBucks Parent User Guide... 3 Creating a Parent Account in MySchoolBucks... 4 Adding a Student... 5 Adding a Student on a New Account... 5 Adding
MySchoolBucks Parent User Guide Table of Contents MySchoolBucks Parent User Guide... 3 Creating a Parent Account in MySchoolBucks... 4 Adding a Student... 5 Adding a Student on a New Account... 5 Adding
ETS. Major Field Tests. Proctor Administrator Manual
 ETS Major Field Tests Proctor Administrator Manual Updated: December 2010 Table of Contents Contents 1.0 WELCOME... 1 1.1 INTRODUCTION... 1 1.2 SYSTEM REQUIREMENTS AND SETTING-UP STUDENT WORKSTATIONS...
ETS Major Field Tests Proctor Administrator Manual Updated: December 2010 Table of Contents Contents 1.0 WELCOME... 1 1.1 INTRODUCTION... 1 1.2 SYSTEM REQUIREMENTS AND SETTING-UP STUDENT WORKSTATIONS...
POINT OF SALES SYSTEM (POSS) USER MANUAL
 Page 1 of 24 POINT OF SALES SYSTEM (POSS) USER MANUAL System Name : POSI-RAD System Release Version No. : V4.0 Total pages including this covering : 23 Page 2 of 24 Table of Contents 1 INTRODUCTION...
Page 1 of 24 POINT OF SALES SYSTEM (POSS) USER MANUAL System Name : POSI-RAD System Release Version No. : V4.0 Total pages including this covering : 23 Page 2 of 24 Table of Contents 1 INTRODUCTION...
TELPAS Rater s User Guide for Online Holistic Rating Training
 TELPAS Rater s User Guide for Online Holistic Rating Training New User Registration TrainingCenter Site Code If you do not already have a TrainingCenter account used during previous training, including
TELPAS Rater s User Guide for Online Holistic Rating Training New User Registration TrainingCenter Site Code If you do not already have a TrainingCenter account used during previous training, including
UCB erequest IIS Requestor - Quick Reference Guide
 UCB erequest - CONTENTS 1 INTRODUCTION... 3 2 HOW TO REGISTER AND LOG-IN... 3 2.1 REGISTER TO RECEIVE AN EXTERNAL REQUESTOR USER ID AND PASSWORD... 3 2.2 LOGIN WITH USER ID AND PASSWORD... 5 3 HOW TO SUBMIT
UCB erequest - CONTENTS 1 INTRODUCTION... 3 2 HOW TO REGISTER AND LOG-IN... 3 2.1 REGISTER TO RECEIVE AN EXTERNAL REQUESTOR USER ID AND PASSWORD... 3 2.2 LOGIN WITH USER ID AND PASSWORD... 5 3 HOW TO SUBMIT
Campus Mobile App User Guide
 Requirements Campus Mobile App User Guide The following items are required to view information on the Campus Mobile App: An active Campus Portal account. A supported ios (ipad, iphone, ipod Touch) or Android
Requirements Campus Mobile App User Guide The following items are required to view information on the Campus Mobile App: An active Campus Portal account. A supported ios (ipad, iphone, ipod Touch) or Android
Application Installation/Setup
 Application Installation/Setup Q: Who is allowed to use the iphone or Android Mobile Banking Applications? A: Any customer with personal accounts may access the App. The customer must also be in good standing
Application Installation/Setup Q: Who is allowed to use the iphone or Android Mobile Banking Applications? A: Any customer with personal accounts may access the App. The customer must also be in good standing
The Welcome screen displays each time you log on to PaymentNet; it serves as your starting point or home screen.
 PaymentNet Cardholder Quick Reference Card Corporate Card ffwelcome to PaymentNet The Welcome screen displays each time you log on to PaymentNet; it serves as your starting point or home screen. PaymentNet
PaymentNet Cardholder Quick Reference Card Corporate Card ffwelcome to PaymentNet The Welcome screen displays each time you log on to PaymentNet; it serves as your starting point or home screen. PaymentNet
OSP User Guide. 1 P a g e
 Online School Payments (OSP) User Guide February, 2014 OSP User Guide Table of Contents Overview...3 Site Information...3 Login to Portal...4 Activity Setup...6 OSP Activity Setup Form...6 Add Activity...7
Online School Payments (OSP) User Guide February, 2014 OSP User Guide Table of Contents Overview...3 Site Information...3 Login to Portal...4 Activity Setup...6 OSP Activity Setup Form...6 Add Activity...7
Mobile Iron User Guide
 2015 Mobile Iron User Guide Information technology Sparrow Health System 9/1/2015 Contents...0 Introduction...2 Changes to your Mobile Device...2 Self Service Portal...3 Registering your new device...4
2015 Mobile Iron User Guide Information technology Sparrow Health System 9/1/2015 Contents...0 Introduction...2 Changes to your Mobile Device...2 Self Service Portal...3 Registering your new device...4
Online banking user guide
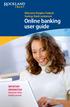 Welcome Peoples Federal Savings Bank customers Online banking user guide IMPORTANT INFORMATION about your online banking account. Important information Your online banking accounts with Peoples Federal
Welcome Peoples Federal Savings Bank customers Online banking user guide IMPORTANT INFORMATION about your online banking account. Important information Your online banking accounts with Peoples Federal
Safe Arrival Parent Portal
 Safe Arrival Parent Portal Delaware City Schools is pleased to introduce a new, more efficient student absence reporting system called Safe Arrival. This new system will reduce the time it takes to verify
Safe Arrival Parent Portal Delaware City Schools is pleased to introduce a new, more efficient student absence reporting system called Safe Arrival. This new system will reduce the time it takes to verify
NYS OCFS CMS Contractor Manual
 NYS OCFS CMS Contractor Manual C O N T E N T S CHAPTER 1... 1-1 Chapter 1: Introduction to the Contract Management System... 1-2 CHAPTER 2... 2-1 Accessing the Contract Management System... 2-2 Shortcuts
NYS OCFS CMS Contractor Manual C O N T E N T S CHAPTER 1... 1-1 Chapter 1: Introduction to the Contract Management System... 1-2 CHAPTER 2... 2-1 Accessing the Contract Management System... 2-2 Shortcuts
Hosted VoIP Phone System. Admin Portal User Guide for. Call Center Administration
 Hosted VoIP Phone System Admin Portal User Guide for Call Center Administration Contents Table of Figures... 4 1 About this Guide... 6 2 Accessing the Hosted VoIP Phone System Administration Portal...
Hosted VoIP Phone System Admin Portal User Guide for Call Center Administration Contents Table of Figures... 4 1 About this Guide... 6 2 Accessing the Hosted VoIP Phone System Administration Portal...
VoIP Phone Quick Start Guide
 VoIP Phone Quick Start Guide What is VoIP? VoIP stand for Voice over Internet Protocol. This means that instead of using traditional phone lines to transmit calls, VoIP phones use an Internet connection.
VoIP Phone Quick Start Guide What is VoIP? VoIP stand for Voice over Internet Protocol. This means that instead of using traditional phone lines to transmit calls, VoIP phones use an Internet connection.
Quick Start Guide. Web Conferencing & Secure Instant Messaging via Microsoft Office Communications Server 2007. Apptix Live Support: 866-428-0128
 Quick Start Guide Web Conferencing & Secure Instant Messaging via Microsoft Office Communications Server 2007 Apptix Live Support: 866-428-0128 Quick Start Guide / Introduction Page 2 of 6 Quick Start
Quick Start Guide Web Conferencing & Secure Instant Messaging via Microsoft Office Communications Server 2007 Apptix Live Support: 866-428-0128 Quick Start Guide / Introduction Page 2 of 6 Quick Start
Click on Faculty & Staff Then Staff Resources. Click on Kiosk
 Click on Faculty & Staff Then Staff Resources Click on Kiosk 1 Login For First Time Users without a password, you will want to click where the arrow is instructing you. When prompted, you must use your
Click on Faculty & Staff Then Staff Resources Click on Kiosk 1 Login For First Time Users without a password, you will want to click where the arrow is instructing you. When prompted, you must use your
Rochester Institute of Technology. Finance and Administration. Drupal 7 Training Documentation
 Rochester Institute of Technology Finance and Administration Drupal 7 Training Documentation Written by: Enterprise Web Applications Team CONTENTS Workflow... 4 Example of how the workflow works... 4 Login
Rochester Institute of Technology Finance and Administration Drupal 7 Training Documentation Written by: Enterprise Web Applications Team CONTENTS Workflow... 4 Example of how the workflow works... 4 Login
STEPfwd Quick Start Guide
 CERT/Software Engineering Institute June 2016 http://www.sei.cmu.edu Table of Contents Welcome to STEPfwd! 3 Becoming a Registered User of STEPfwd 4 Learning the Home Page Layout 5 Understanding My View
CERT/Software Engineering Institute June 2016 http://www.sei.cmu.edu Table of Contents Welcome to STEPfwd! 3 Becoming a Registered User of STEPfwd 4 Learning the Home Page Layout 5 Understanding My View
What does the First Mobile app do for me? What else can I do with the mobile banking app beyond the basics? Why should I use the mobile banking app?
 What does the First Mobile app do for me? What else can I do with the mobile banking app beyond the basics? Why should I use the mobile banking app? How do I sign up to use mobile banking? What type of
What does the First Mobile app do for me? What else can I do with the mobile banking app beyond the basics? Why should I use the mobile banking app? How do I sign up to use mobile banking? What type of
Voice Mail Online User Guide
 Voice Mail Online User Guide Overview Welcome to the online version of SaskTel Voice Mail that is now accessible from any computer with Internet access You can listen to, sort, forward and/or delete your
Voice Mail Online User Guide Overview Welcome to the online version of SaskTel Voice Mail that is now accessible from any computer with Internet access You can listen to, sort, forward and/or delete your
Getting Started with Exchange Unified Messaging
 Getting Started with Exchange Unified Messaging Welcome to Exchange Unified Messaging. This system will replace Clark s existing voice mail system and provide additional functionality. Microsoft Exchange
Getting Started with Exchange Unified Messaging Welcome to Exchange Unified Messaging. This system will replace Clark s existing voice mail system and provide additional functionality. Microsoft Exchange
Business Online Banking Quick Users Guide
 Business Online Banking Quick Users Guide Business Online Banking Quick Users Guide Table of Contents Overview 2 First Time Login 2 Security 4 Contact Points 4 Registering your Browser / Computer 5 Adding,
Business Online Banking Quick Users Guide Business Online Banking Quick Users Guide Table of Contents Overview 2 First Time Login 2 Security 4 Contact Points 4 Registering your Browser / Computer 5 Adding,
Step 1. Step 2. Open your browser and go to https://accounts.bestcare.org and you will be presented a logon screen show below.
 Manage your two-factor options through the accounts.bestcare.org website. This website is available internally and externally of the organization. Like other services, if you connect while external of
Manage your two-factor options through the accounts.bestcare.org website. This website is available internally and externally of the organization. Like other services, if you connect while external of
Online Distributions A sponsor s guide to entering a distribution online.
 Online Distributions A sponsor s guide to entering a distribution online. Get Started LOGGING IN To access your benefit account(s), visit us at www.abgncs.com and log in under Account Access directly from
Online Distributions A sponsor s guide to entering a distribution online. Get Started LOGGING IN To access your benefit account(s), visit us at www.abgncs.com and log in under Account Access directly from
Safe Arrival Parent Portal PARENT INSTRUCTIONS
 Safe Arrival Parent Portal PARENT INSTRUCTIONS Introduction Our school uses the Safe Arrival program to manage student attendance reporting. The Safe Arrival program reduces the time it takes to verify
Safe Arrival Parent Portal PARENT INSTRUCTIONS Introduction Our school uses the Safe Arrival program to manage student attendance reporting. The Safe Arrival program reduces the time it takes to verify
Connect for iphone. Aug, 2012 Ver 5.3b AWest. 1 P age
 Connect for iphone Aug, 2012 Ver 5.3b AWest 1 P age About the Connect for iphone App... 3 iphone app system requirements... 3 Required Software... 3 Blackboard Requirements... 3 iphone App Installation,
Connect for iphone Aug, 2012 Ver 5.3b AWest 1 P age About the Connect for iphone App... 3 iphone app system requirements... 3 Required Software... 3 Blackboard Requirements... 3 iphone App Installation,
AT&T Toggle. 4/23/2014 Page i
 Page i Go Ahead Bring Your Own Device to Work... 1 Requirements... 1 1: AT&T Toggle Overview... 1 Personal Icon... 2 ToggleHub... 2 AT&T Toggle Browser... 2 Downloads... 2 Data Usage App... 3 Media...
Page i Go Ahead Bring Your Own Device to Work... 1 Requirements... 1 1: AT&T Toggle Overview... 1 Personal Icon... 2 ToggleHub... 2 AT&T Toggle Browser... 2 Downloads... 2 Data Usage App... 3 Media...
ARIBA Contract Management System. User Guide to Accompany Training
 ARIBA Contract Management System User Guide to Accompany Training Technical Training Team 6/29/2010 Table of Contents How to use this Guide... 4 Contract Management Process... 5 ARIBA- Getting Started...
ARIBA Contract Management System User Guide to Accompany Training Technical Training Team 6/29/2010 Table of Contents How to use this Guide... 4 Contract Management Process... 5 ARIBA- Getting Started...
Edline Manual Teacher Guide Version: September 2011
 Edline Manual Teacher Guide Version: September 2011 Copyright Statements: Edline software is a trademark of Edline. Copyright 2011. Microsoft Windows names and logos are registered trademarks of the Microsoft
Edline Manual Teacher Guide Version: September 2011 Copyright Statements: Edline software is a trademark of Edline. Copyright 2011. Microsoft Windows names and logos are registered trademarks of the Microsoft
ATTENTION: End users should take note that Main Line Health has not verified within a Citrix
 Subject: Citrix Remote Access using PhoneFactor Authentication ATTENTION: End users should take note that Main Line Health has not verified within a Citrix environment the image quality of clinical cal
Subject: Citrix Remote Access using PhoneFactor Authentication ATTENTION: End users should take note that Main Line Health has not verified within a Citrix environment the image quality of clinical cal
1 CoverMyMeds User s Guide User s Guide
 1 CoverMyMeds User s Guide User s Guide 2 CoverMyMeds User s Guide TABLE OF CONTENTS Overview 3 Starting a Request 3 Using a Key 4 Completing the Request 5 Address Books 5 Required and Important Tags 5
1 CoverMyMeds User s Guide User s Guide 2 CoverMyMeds User s Guide TABLE OF CONTENTS Overview 3 Starting a Request 3 Using a Key 4 Completing the Request 5 Address Books 5 Required and Important Tags 5
Office of Educational Programs Intern Request Form
 Office of Educational Programs Intern Request Form January 2014 Rev. 1 Intern Request Form To provide a brief overview on how to complete an Intern Request Form Important: Before requesting a student from
Office of Educational Programs Intern Request Form January 2014 Rev. 1 Intern Request Form To provide a brief overview on how to complete an Intern Request Form Important: Before requesting a student from
NCAA Single-Source Sign-On System User Guide
 NCAA Single-Source Sign-On System Table of Contents General Description... 1 Glossary of Terms... 1 Common Features Log In... 2 Password... 3 Log Out... 4 Tabs... 4 Buttons and Links... 4 Management and
NCAA Single-Source Sign-On System Table of Contents General Description... 1 Glossary of Terms... 1 Common Features Log In... 2 Password... 3 Log Out... 4 Tabs... 4 Buttons and Links... 4 Management and
MANAGED VOICE SOLUTIONS QUICK START GUIDE
 MANAGED VOICE SOLUTIONS QUICK START GUIDE WELCOME Welcome to Mediacom Business Managed Voice Solutions! This guide is intended to get you up-and-running for the basic features associated with the product.
MANAGED VOICE SOLUTIONS QUICK START GUIDE WELCOME Welcome to Mediacom Business Managed Voice Solutions! This guide is intended to get you up-and-running for the basic features associated with the product.
REDLANDS UNIFIED SCHOOL DISTRICT ADMINISTRATOR TELEPHONE ACCESS
 ADMINISTRATOR TELEPHONE ACCESS System Phone Number 3 0 7-5 3 4 5 Help Desk Phone Number 7 4 8-6 7 7 8 Browser URL https://webcenter.redlands.k12.ca.us Deleted: 0 0 0-0 0 0 0 Deleted: 0 0 0-0 0 0 0 ID PIN
ADMINISTRATOR TELEPHONE ACCESS System Phone Number 3 0 7-5 3 4 5 Help Desk Phone Number 7 4 8-6 7 7 8 Browser URL https://webcenter.redlands.k12.ca.us Deleted: 0 0 0-0 0 0 0 Deleted: 0 0 0-0 0 0 0 ID PIN
Online Payment Center T-Mobile User s Guide
 Online Payment Center T-Mobile User s Guide Table of Contents Introduction... 3 Features... 3 Getting Started... 4 Starting Qpay Online Payment Center... 4 Login... 4 Changing Your Password... 5 Navigating...
Online Payment Center T-Mobile User s Guide Table of Contents Introduction... 3 Features... 3 Getting Started... 4 Starting Qpay Online Payment Center... 4 Login... 4 Changing Your Password... 5 Navigating...
Digital Phone @ Home Tutorial
 Digital Phone @ Home Tutorial 2 Table of Contents Quick Start Guide... 4 Making Phone Calls... 5 Voicemail Setup... 6 Setup instructions:... 6 To Check Messages:... 6 Quick Key Reference:... 6 Customer
Digital Phone @ Home Tutorial 2 Table of Contents Quick Start Guide... 4 Making Phone Calls... 5 Voicemail Setup... 6 Setup instructions:... 6 To Check Messages:... 6 Quick Key Reference:... 6 Customer
Contact Manager HELP GUIDE
 Contact Manager HELP GUIDE Monday Friday 8 am 7:30 pm, Saturday 9 am 5 pm, Sunday 9 am 1 pm Revised: June 3, 2014 Table of Contents Managing Contacts... 4 Create A New Contact... 4 Contact Name(s)... 4
Contact Manager HELP GUIDE Monday Friday 8 am 7:30 pm, Saturday 9 am 5 pm, Sunday 9 am 1 pm Revised: June 3, 2014 Table of Contents Managing Contacts... 4 Create A New Contact... 4 Contact Name(s)... 4
How to Log in to LDRPS-Web v10 (L10) https://enterprise.strohlservices.com
 How to Log in to LDRPS-Web v10 (L10) https://enterprise.strohlservices.com Contents First Time Login Instructions... 1 1) Use the Internet Explorer (IE) Web browser*... 1 2) Install the.net Framework...
How to Log in to LDRPS-Web v10 (L10) https://enterprise.strohlservices.com Contents First Time Login Instructions... 1 1) Use the Internet Explorer (IE) Web browser*... 1 2) Install the.net Framework...
