Software Manual. Learn how to: Reading Management Software
|
|
|
- Corey Welch
- 7 years ago
- Views:
Transcription
1 Reading Management Software Software Manual Learn how to: Install and manage Reading Practice, Recorded Voice, Vocabulary Practice, Literacy Skills, and Other Reading Quizzes Set Reading Practice goals and Reader Certifications Set preferences for passwords, student settings, and quizzing Customize Accelerated Reader reports
2 Renaissance Learning P. O. Box 8036 Wisconsin Rapids, WI Toll-Free Phone Number: (800) Local: (715) Outside the US: Fax: (715) (general questions): (technical questions): Web Site: Copyright Notice Copyright 2008 by Renaissance Learning, Inc. All Rights Reserved. This publication is protected by US and international copyright laws. It is unlawful to duplicate or reproduce any copyrighted material without authorization from the copyright holder. This document may be reproduced only by staff members in schools that have a license for the Accelerated Reader, Renaissance Place Edition software. For more information, contact Renaissance Learning, Inc. at the address shown above. Accelerated Reader, Accelerated Vocabulary, AccelScan, AlphaSmart, AR, AR BookGuide, ATOS, Fluent Reader, Home Connect, NEO 2, Renaissance, Renaissance Learning, Renaissance Receiver, the Renaissance Learning logo, Renaissance Place, SmartApplet, and STAR Reading are trademarks of Renaissance Learning, Inc. and its subsidiaries, registered, common law, or pending registration, in the United States and in other countries. Macintosh and QuickTime are trademarks of Apple Computer, Inc. registered in the US and other countries. Safari is a trademark of Apple Computer, Inc. Microsoft, Internet Explorer, and Windows are registered trademarks of Microsoft Corporation in the United States and/or other countries. Adobe, Adobe Reader, Flash, and Shockwave are registered trademarks of Adobe Systems Incorporated in the United States and/ or other countries. Mozilla and Foxfire are trademarks of the Mozilla Foundation ( CliffsNotes is a trademark or registered trademark of John Wiley & Sons, Inc. and/or its affiliates. This product includes software developed by the Apache Software Foundation ( This product includes software developed by the OpenSSL Project for use in the OpenSSL Toolkit ( As technology advances it becomes necessary for software companies to drop support for older operating systems and third-party software. It is the responsibility of customers to keep their computers, networks, operating systems, and third-party software upto-date and functional. Although Renaissance Learning will not discontinue support for older products immediately, we will continue to evaluate system requirements and do our best to provide advance notice when it becomes necessary to raise our requirements. 3/08 ARRP v.7.5
3 CONTENTS Welcome to Accelerated Reader.. 1 How It Works.. 1 Programs You ll Use. 2 Accelerated Reader Software...2 Renaissance Place Management System....2 Learning Accelerated Reader Online Manuals and Tips.3 Online Help...4 Other Resources....4 Getting Started Checking System Requirements. 5 Logging In and Changing Your Password Switching Roles 6 Navigating the Software... 6 Logging Out and Closing the Software. 6 Setting Up the Accelerated Reader Software... 7 Tasks to Be Completed Installing Quizzes... 8 Importing Student Data from Other Sources 10 Record Books Overview. 11 Reading Practice Quizzes Record Book. 12 Viewing Reading Practice Quiz Records Adding a Reading Practice Quiz Record for a Student.. 14 Editing a Student s Reading Practice Quiz Record 17 Deleting a Student s Reading Practice Quiz Record Reprinting a Student s Reading Practice TOPS Report.. 20 i
4 C ONTENTS Reading Practice Goals Record Book.. 22 Selecting Marking Periods for Goal Setting. 22 Adding Reading Practice Goals for a Class.. 24 Adding Reading Practice Goals for a Student Viewing Reading Practice Goals 28 Editing or Deleting Reading Practice Goals for a Class.. 29 Editing Reading Practice Goals for a Student Deleting Reading Practice Goals for a Student Reading Practice Certifications Record Book. 32 Reader Certification Levels Setting a Certification Goal for a Student Approving Independent Reader Status 36 Viewing Reading Practice Certifications Editing a Student s Certifications Adding an Achieved Certification Deleting a Certification Vocabulary Practice Quizzes Record Book Vocabulary Words.. 43 Viewing Vocabulary Practice Quiz Records. 44 Deleting a Student s Vocabulary Practice Quiz Record.. 46 Reprinting a Student s Vocabulary Practice TOPS Report Literacy Skills Quizzes Record Book Viewing Literacy Skills Quiz Records. 49 Editing a Student s Literacy Skills Quiz Record Deleting a Student s Literacy Skills Quiz Record.. 53 Reprinting a Literacy Skills TOPS Report.. 54 Other Reading Quizzes Record Book Viewing Other Reading Quiz Records. 56 Editing a Student s Other Reading Quiz Record.. 58 Deleting a Student s Other Reading Quiz Record. 60 Reprinting a Student s Other Reading TOPS Report ii
5 C ONTENTS Teams Sets and Teams Adding Team Sets.. 63 Adding Teams 64 Enrolling Students on (and Unenrolling Students from) Teams Adding or Removing Students from a Specific Team..67 Changing Enrollment (Transferring Students between Teams) in a Team Set.68 Dividing Students Automatically among Teams in a Set 69 Viewing Team Sets, Teams, and Team Enrollment 70 Editing Team Sets.. 71 Editing Teams 72 Deleting Team Sets. 72 Deleting Teams Printing Team Reports Points Management 75 Viewing Points 75 Adding a Points Record for a Class Adding a Points Record for a Single Student 78 Editing a Points Record.. 79 Deleting a Points Record. 80 Searching for Quizzes Reading Practice Quizzes Managing Quiz Information 82 Viewing Reading Practice Quizzes Editing Reading Practice Quiz Information. 84 Taking a Sample Reading Practice Quiz Deleting a Reading Practice Quiz 86 Teacher-Made Reading Practice Quizzes Adding a Teacher-Made Quiz..87 Viewing Teacher-Made Quizzes 89 Editing a Teacher-Made Quiz. 90 Taking a Sample Teacher-Made Quiz 92 Deleting a Teacher-Made Quiz.92 iii
6 C ONTENTS Vocabulary Practice Quizzes Managing Quiz Information. 93 Viewing Vocabulary Practice Quizzes. 94 Editing Vocabulary Practice Quiz Information Taking a Sample Vocabulary Practice Quiz. 96 Printing the Vocabulary List Report.. 97 Deleting a Vocabulary Practice Quiz.. 97 Literacy Skills Quizzes Managing Quiz Information.. 98 The 24 Literacy Skills Viewing a Literacy Skills Quiz. 100 Editing Literacy Skills Quiz Information Taking a Sample Literacy Skills Quiz 103 Viewing a Literacy Skills Teacher s Guide for a Quiz Deleting a Literacy Skills Quiz. 104 Other Reading Quizzes Managing Quiz Information 105 Viewing Other Reading Series and Other Reading Quizzes Editing Other Reading Quiz Information Taking a Sample Other Reading Quiz 108 Deleting an Other Reading Series or Other Reading Quiz Managing Quizzes Other Tasks 110 Managing Book Level Settings. 110 Set Current Book Level Update Student Records..111 Changing the ATOS Book Level Settings Rename Book Levels Creating an AR BookGuide Export 114 Managing Quiz Availability Viewing Quiz Availability 116 Editing Quiz Availability. 118 Setting Up Quiz Availability Rules iv
7 C ONTENTS Students How to Use Accelerated Reader RP 120 What You Need to Do Before Quizzing Logging In as a Student. 120 Taking a Quiz 121 How Students Take an Accelerated Reader Quiz in RP 121 How to Stop a Quiz or Finish an Interrupted Quiz Blocking Students from Quizzing Printing Reports as a Student. 125 Viewing the Quizzes a Student Has Taken. 127 Viewing Goals and Points 128 Logging Out Of and Closing the Program Student Capacity Students Using NEO 2 Laptops with AR RP. 130 Before Students Quiz on a NEO Connecting to a Renaissance Receiver Naming the Renaissance Receiver and Setting the Renaissance Place Address in the Renaissance Wireless Server Utility Taking a Quiz 132 How Students Take an AR Quiz on a NEO 2 Laptop Students Using Home Connect with AR RP. 135 How Students Use Home Connect to View Progress on Reading Practice Quizzes 135 How Students Use Home Connect to View Progress on Vocabulary Practice Quizzes Parents How to Use Accelerated Reader RP. 140 Logging In to Accelerated Reader RP as a Parent 140 Viewing Your Child s Goals and Points Printing the Student Record or Words Learned Report 142 Printing a Vocabulary List Report Printing the Quiz List Report Logging Out Of and Closing the Program v
8 C ONTENTS Reports About Renaissance Place and Accelerated Reader Reports Using Accelerated Reader Reports Check for Adobe Reader before you Generate Reports 147 Printing Accelerated Reader Reports 147 About Reporting Parameter Groups. 150 Printing Labels Book and Labels Vocabulary List Reports 151 Report Descriptions Engaged Time Diagnostic Codes Definitions. 164 Preferences 166 Viewing Accelerated Reader Preferences Editing Accelerated Reader Preferences Editing the School/Student Quizzing Preferences Editing the School/Date and Time Restrictions Preferences 172 Editing the School/Classroom Restrictions Preferences Editing the Classroom/Student Quizzing Preferences. 174 Editing the Classroom/Other Reading Series Preference Editing the Classroom/Quiz Setup Preference Editing the Classroom/Individual Student Settings/TOPS Language Preference Editing the Classroom/Individual Student Settings/TWI Settings Preference 181 Editing the Classroom/Individual Student Settings/Recorded Voice Preference Editing the Classroom/Individual Student Settings/Allow Quizzing Preference Appendix A: Capabilities 184 User Groups in the Software Capabilities for All Renaissance Place Programs. 186 Accelerated Reader Capabilities Index vi
9 WELCOME TO ACCELERATED READER Accelerated Reader (AR) Renaissance Place (RP) Edition is the nation s leading reading management program used in more than 57,000 schools. Since 1986, AR has helped hundreds of thousands of teachers inspire teacher-led reading revolutions in their classrooms. AR provides educators timely, accurate information on student academic performance. You can use this information to quickly adjust instruction to help all of your students reach their greatest potential. Now Accelerated Reader helps teachers reach all types of readers with Reading Practice, Vocabulary Practice, Literacy Skills, and Other Reading Quizzes. Recorded Voice Quizzes are also available for emergent readers. AR quizzes cover all levels of reading ability in both English and Spanish. How It Works A typical Accelerated Reader classroom operates something like this: TOPS Report. When students complete a quiz, the TOPS Report tells them their scores, how many questions they answered correctly, and how many points they earned if they passed the quiz. It also lists the students quiz results for the school year to date. 1. You assign Reading Practice goals and certification levels for the students in the Accelerated Reader class Record Book. 2. Either students choose a book to read or you assign books for your students to read. 3. Students use Accelerated Reader or a NEO 2 laptop (if available) to search for and take the quiz for the assigned books they read. 4. Accelerated Reader scores each student s quiz and prints a TOPS Report. 5. You and the student discuss the TOPS Report. 1
10 W ELCOME TO ACCELERATED READER Programs You ll Use Programs You ll Use Accelerated Reader Software Accelerated Reader RP includes two programs: the Accelerated Reader software and the Renaissance Place Management system. The Accelerated Reader software accessible from the Renaissance Place Home page helps you manage the program in your classrooms and keep track of students progress. What You ll Use Accelerated Reader to Do Get software tips, manuals, and other documents to help you use Accelerated Reader in your classroom See Page 3 Manage the class record books 11 Set Reading Practice goals 22 Set Reading Practice certifications 32 Manage points 75 Create teams 63 Manage quizzes 81 Manage quiz availability 116 Quiz students on books they have read 120 Print reports 146 Set preferences 166 Renaissance Place Management System For information on the Renaissance Place Management system, see the Renaissance Place Software Manual or online help. The Renaissance Place Management system also accessible from the Renaissance Place Home page lets you view and manage district, school, student, teacher, parent, course, and class information in the Renaissance Place database, which is shared by all Renaissance Place Edition software used in your district or school. The tasks you can perform in the management program depend on your user level. For example, districtlevel users have more management tasks to perform than school users or teachers. Sample tasks may include: Adding, editing, or deleting courses and classes, and assigning teachers and students to them Selecting a different school year to work in Viewing student information or clearing a lock if a student s login is denied Downloading software needed to run Renaissance Place programs Printing reports with data from multiple Renaissance Place programs 2
11 W ELCOME TO ACCELERATED READER Learning Accelerated Reader Learning Accelerated Reader Online Manuals and Tips If you re reading this online, you ve already discovered the Manuals link in the upperright corner of any page in the program. Clicking that link lists the documents available for the Renaissance Learning programs installed on your server. For Accelerated Reader, you ll find these documents helpful: Do you still have questions? Send general questions about the software to: Send technical questions to: Document Accelerated Reader Software Manual Accelerated Reader Software Tips for Getting Started Renaissance Place Software Manual What It Gives You General information about the program Step-by-step instructions for performing every function Helpful hints to get you started using the program Procedures for managing all school and district information Instructions for consolidating data and generating custom reports 3
12 W ELCOME TO ACCELERATED READER Learning Accelerated Reader Online Help To access the online Help, click Help in the upper-right corner of any page. The help usually appears in a separate window to the right of the page, as shown below. B A C A The Help link is on every page in the program. Click it to get more information about the page currently displayed in the software. B Use the buttons at the top of the Help page to navigate the help. Click Contents to display the table of contents for the help. Click Index to display an alphabetical list of topics. Click Search to find a word or ask a question. Click Other Help to see a list of the Renaissance Place software installed on your server and click one of those products to view its help. Click Back to view previously selected help pages. Click Close Help to close the help. C This logo lets you know you re in the Accelerated Reader help. If you click Other Help at the top of the Help page and select another program s help, the logo for that program will appear. Other Resources The Accelerated Reader software contains other resources to help you use Accelerated Reader in your classroom. Click Resources in the Accelerated Reader task list on the Home page to find forms, plans, charts, tips, routines, research, and other helpful documents. 4
13 GETTING STARTED This section gives you the procedures you ll need to get started with the software. Checking System Requirements If you want to check that a specific computer has the necessary software to run Accelerated Reader such as Adobe Reader for displaying reports or the Renaissance Place Print Plug-In to automatically print TOPS reports after the completion of a quiz click Check Software Requirements on the Welcome page before you log in. For the most up-to-date hardware requirements for Accelerated Reader, visit Logging In and Changing Your Password Use these instructions to log in to Renaissance Place, change your password either by choice or when the system requires it and access the Accelerated Reader program. If the Change Password page appears and you didn t choose to change your password when logging in, one of two things happened. Either your system administrator wants you to change it for security reasons or you haven t changed it in a year and the software requires it. 1. In your browser window, go to the address (URL) for Renaissance Place. Supported browsers include Internet Explorer, Firefox, and Safari. 2. On the Welcome page, click Teacher/Administrator. 3. Enter your user name and password. To change your password, check the Change Password box. 4. Click Log In. If you re not changing your password, your Home page appears. 5. If you are changing your password, enter it now, type it again to verify, and click Save to display your Home page. 5
14 G ETTING STARTED Switching Roles Switching Roles Some people in your district or school may be assigned more than one role, or they may be assigned to more than one school. For example, the librarian in the high school might also teach a reading class in one of the middle schools. Renaissance Place keeps track of these multiple roles and school assignments. If you have more than one role or school assignment, you must choose the correct user type from a drop-down list when logging in to the software. You can switch between roles or schools at any time from your Home page without having to log out of the software. Navigating the Software The navigation bar at the top of each page shows you where you are in the software, as shown below. If you need to go back to a previous page, use the links in the navigation bar rather than the browser s Back button, which can sometimes give you unexpected results. For example, if you re on the Class Record Books page and want to display the Home page, click Home in the navigation bar. Logging Out and Closing the Software Automatic logout after 20 minutes. If you don t use Accelerated Reader for about 20 minutes, it automatically logs you out, and you ll have to log in again when you return to the software. When you ve finished working in Accelerated Reader, log out to keep your data secure. 1. Click Log Out in the upper-right corner of any page. 2. Close the software by closing your browser. 6
15 SETTING UP THE ACCELERATED READER SOFTWARE Much of the preliminary setup for Accelerated Reader will occur before you log in the first time. For example, the Accelerated Reader RP software will probably be installed and registered on a central server in your district or school for you to access. Tasks to Be Completed The tasks listed below must be performed after Accelerated Reader is installed and registered on the server and as you start using it in your classroom. You may or may not be the one required to do any of these tasks. Task Enter content subscription codes (Accelerated Reader Enterprise only) District Usually Performed By School Admin. Staff Admin. Staff Teacher Where to Find Instructions Renaissance Place Software Manual Install quizzes Page 8 Enter district information Renaissance Place Software Manual Add school years Add school information Add school administrators and district staff Add teachers, school staff, and students; add parents, if desired Add school marking periods Add days off used in calculations in some reports Add courses and classes, assign teachers designate a lead teacher for each Accelerated Reader classroom and enroll students in classes Set the Other Reading preference so students can take Other Reading Quizzes Change preference settings to control what your students will see and do in the program (optional) Page 178 Page 166 7
16 S ETTING UP THE ACCELERATED READER SOFTWARE Installing Quizzes Usually Performed By Task District School Admin. Staff Admin. Staff Teacher Where to Find Instructions Set Reading Practice goals for average percent correct, points, and average book level (optional) Set Reading Practice certification goals (optional) Make sure teacher and student computers have the necessary software installed Page 24 Page 33 page 5 Installing Quizzes Who Can Do This? District Administrator District Staff School Administrator School Staff Teachers To change capabilities, see page 184. Accelerated Reader Enterprise. You will need to enter content subscription codes for Reading Practice, Vocabulary Practice, and Literacy Skills Quizzes each year for each school. See the Renaissance Place Software Manual for more information. You can install your quizzes at the server or at any Windows or Macintosh computer that can connect with the server using a browser. Quizzes must be installed into the database for every school that will be using the Accelerated Reader RP program using one of the two following methods. (If Renaissance Learning hosts your Renaissance Place server, you do not need to install quizzes for your school.) You can install your quizzes (Reading Practice, Vocabulary Practice/Accelerated Vocabulary, Literacy Skills, and Other Reading) by following the steps below. Use the Renaissance Data Translator to convert existing quizzes from your Accelerated Reader 5.x to 6.x desktop program or your Accelerated Vocabulary 1.x desktop program into your Accelerated Reader 7.1 RP or higher database by importing the database. See Importing Student Data from Other Sources on page Insert the content CD you received into the CD drive of your computer. If you received more than one CD, it doesn t matter which one you install first. 2. If the installation starts automatically, go to step 3. If the installation doesn t start automatically: View the contents of the CD. (On Windows computers, use My Computer or Windows Explorer to open and view the contents of the CD. On Macintosh computers, double-click the CD icon on your desktop to open it and view the contents.) Double-click the QuizUtil.exe file (Windows) or the QuizUtil file (Macintosh) to start the installation. 3. Click Renaissance Place Server in the Accelerated Reader Quiz Installation dialog box. 4. If the Select Server dialog box appears, type the name or IP address of your Renaissance Place server and click OK. Note: You can get this information from your school or district administrator. 8
17 S ETTING UP THE ACCELERATED READER SOFTWARE Installing Quizzes 5. Type your Renaissance Place user name and password in the Log In panel A. Click Log In. Note: The name or IP address of the server to which you re connected is shown on this panel. If it s incorrect, click Change Server and go back to step 4 to connect to a different server. A 6. The Quizzes to be Installed panel shows you the school for which the quizzes will be installed and the Renaissance Place serial number for that school. If the school also has an Accelerated Reader or Accelerated Vocabulary desktop (foundation) serial number assigned to it, that number will also be shown. Click Install. 7. The progress of the installation is shown in the next panel. Do not do anything in this panel. 8. Click Exit in the Installation Summary panel. 9. To view and/or print a book list for this quiz order for your operating system: To view.pdf files, you must have Adobe Reader installed on this computer (see page 5). Windows: a. View the contents of the CD. You can use My Computer or Windows Explorer. b. Double-click the BookLists folder on the CD to open it. c. Double-click the.pdf file or the.txt file. Macintosh OS 9.x: a. Open Adobe Reader or a text-editing program. b. Click the File menu, then Open. c. Navigate to the BookLists folder on the CD and double-click the.pdf file (if you opened Adobe Reader) or the.txt file (if you opened a text-editing program). Macintosh OS 10.x: a. Double-click the CD icon on your desktop to view its contents. b. Double-click the BookLists folder to open it. c. Double-click the.pdf file or the.txt file. 10. If you received more than one CD with your order, repeat steps 1-9 with the other CD. 9
18 S ETTING UP THE ACCELERATED READER SOFTWARE Importing Student Data from Other Sources Importing Student Data from Other Sources Use the Renaissance Data Translator to import student data from other sources such as: Databases created in a desktop version of Renaissance Learning software, such as Accelerated Reader or Accelerated Vocabulary.exp files exported from that software Text files that conform to the required format Instructions for importing student data are provided on the server. To get them: 1. On the server, click Start. 2. Select Programs Renaissance Learning Utilities Renaissance Data Translator Instructions. 10
19 RECORD BOOKS OVERVIEW The class Record Books are where you go to monitor and manage all the information about the quizzes your students are taking. You can also set, edit, and delete Reading Practice goals; add, edit, delete, and set a current goal for Reading Practice Certifications; set up team sets and teams; and manage your students points records (points earned, awarded, and used). Accelerated Reader has six Record Books and two other activities to help you manage all this information: Reading Practice Quizzes Record Book; see page 12 Reading Practice Goals Record Book; see page 22 Reading Practice Certifications Record Book; see page 32 Vocabulary Practice Quizzes Record Book; see page 43 Literacy Skills Quizzes Record Book; see page 49 Other Reading Quizzes Record Book; see page 56 Managing team sets and teams; see page 63 Managing points; see page 75 11
20 READING PRACTICE QUIZZES RECORD BOOK The Reading Practice Quizzes Record Book helps you monitor and manage your students Reading Practice Quiz records. The quiz results can help you accurately measure the student s reading comprehension, in addition to giving you immediate, individualized, constructive feedback to direct ongoing reading practice. Viewing Reading Practice Quiz Records Who Can Do This? District Administrator District Staff School Administrator School Staff Teachers To change capabilities, see page 184. You can view information about the last Reading Practice Quiz taken by each student in a class. You can also view information about all the Reading Practice Quizzes taken by an individual student through the end of the active school year. 1. Click Class Record Books in the list of Accelerated Reader tasks on the Home page. 2. If necessary, select your school and/or class from the drop-down lists. If you want to see only the classes you re assigned to as a teacher, regardless of the school, choose My Classes instead of a school. 3. Click Reading Practice Quizzes under Class Record Book to view the View Reading Practice Quizzes Record Book page. B A C D E A Use the drop-down list to choose a different class. B The Latest Quiz Results column shows you the results of the last quiz taken by each student. C The Score column shows what percentage the student scored on that quiz and whether he or she passed or failed. D This legend describes what the symbols in the Score column mean. E Click a student s name to view all the quiz records for that student. 12
21 R EADING PRACTICE QUIZZES RECORD BOOK Viewing Reading Practice Quiz Records 4. Click a student s name to view all the quiz records up to the end of the active school year for that student. F G H I Too many pages? The list of quizzes may be divided into multiple pages if the list is longer than the limit set in the Viewing preference. To change this preference see Editing the School/Classroom Restrictions Preferences on page 173. F Use the drop-down list to choose a different student. G Scroll through the list of quizzes to find a particular quiz record. If necessary, click Next >> or << Previous to move through the list. H Type the exact quiz number or the title in this text box and click Go to search for a particular quiz. I Click Show All to view the full list of quiz records. 13
22 R EADING PRACTICE QUIZZES RECORD BOOK Adding a Reading Practice Quiz Record for a Student Adding a Reading Practice Quiz Record for a Student Who Can Do This? District Administrator District Staff School Administrator School Staff Teachers To change capabilities, see page 184. You may need to add a Reading Practice record for a student if a student transfers without an export file containing Accelerated Reader data. Follow these steps to add a Reading Practice Quiz record for a student in the Reading Practice Quiz record book: 1. View the Reading Practice Quiz Records for the desired class. See page Click the name of the student for whom you want to add a Reading Practice Quiz record. 3. Click Add Reading Practice Quiz Record under Actions along the left side of the page A. If this option is unavailable, an administrator has used the Allow Quiz Editing preference to prevent teachers from adding Reading Practice Quiz records. See Editing the School/Classroom Restrictions Preferences on page 173. A 14
23 R EADING PRACTICE QUIZZES RECORD BOOK Adding a Reading Practice Quiz Record for a Student Teacher-Made Quizzes. The list also includes Teacher- Made Quizzes that have been added to the program. Teacher-Made Quizzes have quiz numbers from 900 to To create Teacher- Made Quizzes, see page 87. Too many pages? The list of quizzes may be divided into multiple pages if the list is longer than the limit set in the Viewing preference. To change this preference see Editing the School/Classroom Restrictions Preferences on page 173. To go back to the full list of quizzes, delete any text you ve entered in the Search For Quizzes fields and click Search. 4. Use the Select a Reading Practice Quiz page to find and choose the Reading Practice quiz you want: E C B Scroll through the list of quizzes to find a particular quiz record. If necessary, click Next >> or << Previous to move through the list. C To find a particular quiz, search by title, author, quiz number, or book level (ATOS, alternate book level 1, 5. Click the quiz name or number. Note: If you select a quiz that the student has already taken, the Select Reading Practice Quiz Error page appears. Click Edit to change the existing quiz record, click Select another quiz to go back to the quiz search page, or click Cancel if you don t want to add a quiz record at this time. D B or alternate book level 2 or userdefined name) using the drop-down lists and text boxes. D Click More Criteria to narrow your search by fiction/nonfiction classification, interest level, quiz language, or points. E Click Search. 15
24 R EADING PRACTICE QUIZZES RECORD BOOK Adding a Reading Practice Quiz Record for a Student 6. Complete the Add Student Reading Practice Quiz Record page as described below: F G H F Type the number of questions the student answered correctly on the quiz. G Choose whether the book was Read To the student, Read With the student, or Read Independently from the TWI drop-down list. H Type the date the student took the quiz, or click the calendar to choose a date. 7. Click Save to add this Reading Practice Quiz to the student s record. 16
25 R EADING PRACTICE QUIZZES RECORD BOOK Editing a Student s Reading Practice Quiz Record Editing a Student s Reading Practice Quiz Record Who Can Do This? District Administrator District Staff School Administrator School Staff Teachers To change capabilities, see page View the Reading Practice Quiz Records for the desired class. See page Click the name of the student whose quiz record you want to edit. 3. Find the record you want to edit on the View Student Reading Practice Quiz Records page. A D Too many pages? The list of quizzes may be divided into multiple pages if the list is longer than the limit set in the Viewing preference. To change this preference see Editing the School/Classroom Restrictions Preferences on page 173. B C A Scroll through the list of quizzes to find a particular quiz record. If necessary, click Next >> or << Previous to move through the list. B Type the exact quiz number or the title in this text box and click Go to search for a particular quiz. C Click Show All to view the full list of quiz records. If the Edit option is unavailable, an administrator has used the Allow Quiz Editing preference to prevent teachers from adding Reading Practice Quiz records. See Editing the School/Classroom Restrictions Preferences on page Click Edit under Actions D in the row of the record you want to edit. 17
26 R EADING PRACTICE QUIZZES RECORD BOOK Editing a Student s Reading Practice Quiz Record 5. Complete the Edit Student Reading Practice Quiz Record page as described below. E F G E Change the number in the Questions Correct field to the actual number of questions the student answered correctly on the quiz. F Change the TWI setting using the drop-down list to select how the book was read (Read To the student, Read With the student, or Read Independently). G Type the correct date the student took the quiz or click the calendar to choose a date. 6. Click Save to save your changes to the student s Reading Practice Quiz record for this quiz. 18
27 R EADING PRACTICE QUIZZES RECORD BOOK Deleting a Student s Reading Practice Quiz Record Deleting a Student s Reading Practice Quiz Record Who Can Do This? District Administrator District Staff School Administrator School Staff Teachers To change capabilities, see page View the Reading Practice Quiz Records for the desired class. See page Click the name of the student whose quiz record you want to delete. 3. Find the record you want to delete on the View Student Reading Practice Quiz Records page as described below. A Too many pages? The list of quizzes may be divided into multiple pages if the list is longer than the limit set in the Viewing preference. To change this preference see Editing the School/Classroom Restrictions Preferences on page 173. B C D A Scroll through the list of quizzes to find a particular quiz record. If necessary, click Next >> or << Previous to move through the list. B Type the exact quiz number or the title and click Go to search for a particular quiz. C Click Show All to view the full list of quiz records. If the Delete option is unavailable, an administrator has used the Allow Quiz Editing preference to prevent teachers from deleting Reading Practice Quiz records. See Editing the School/Classroom Restrictions Preferences on page Click Delete in the row of the record you want to delete under the Actions column D. 5. Click OK to delete the record. 19
28 R EADING PRACTICE QUIZZES RECORD BOOK Reprinting a Student s Reading Practice TOPS Report Reprinting a Student s Reading Practice TOPS Report Who Can Do This? District Administrator District Staff School Administrator School Staff Teachers To change capabilities, see page View the Reading Practice Quiz Records. See page Click the name of the student on the View Reading Practice Quizzes Record Book page whose TOPS Report you want to reprint. 3. Find the record you want on the View Student Reading Practice Quiz Records page as described below. A B C D Too many pages? The list of quizzes may be divided into multiple pages if the list is longer than the limit set in the Viewing preference. To change this preference see Editing the School/Classroom Restrictions Preferences on page 173. A Scroll through the list of quizzes to find a particular quiz record. If necessary, click Next >> or << Previous to move through the list. B Type the exact quiz number or the title and click Go to search for a particular quiz. C Click Show All to view the full list of quiz records. 4. Click TOPS D in the row of the record you want under the Actions column. 5. Click either the English or Spanish option on the Reprint TOPS Select Language page. Then, click Next >. 20
29 R EADING PRACTICE QUIZZES RECORD BOOK Reprinting a Student s Reading Practice TOPS Report 6. When the report is ready, it appears in Adobe Reader (or in Preview on certain Macintosh computers) in another window. E Don t use the browser s print function. If the report opens in a browser window, don t try to print it using the browser s buttons or menus because only the top of the page will print. E Use the Adobe Reader icons to save or print the report. Do not use the browser s print function. If the report opened in the Macintosh OS X Preview program, click the File menu and choose Print. 7. Close the browser window when you are finished viewing the report. 21
30 READING PRACTICE GOALS RECORD BOOK Before you can set goals for your students, you must set up marking periods for your school in Renaissance Place and then assign them to your class using the AR Reading Practice Goals Records Book. See the Renaissance Place Software Manual for instructions on defining marking periods for one school or multiple schools. You can set three separate Reading Practice goals for your students: average percent correct on quizzes, total points earned, and average book level on passed quizzes. The program doesn t require you to set goals for your students; however, we recommend that you set all three goals in each marking period assigned to the class. Note: When students and parents log in to the program, they can view the goals you ve set and the student s progress toward them; see page 128 for students and page 141 for parents. After you set Reading Practice goals, you can monitor your students progress. Reading Practice goals are different from the Reading Practice certification goals you can set for your students those goals are set in the Reading Practice Certifications Record Book; see page 33. Selecting Marking Periods for Goal Setting Who Can Do This? District Administrator District Staff School Administrator School Staff Teachers To change capabilities, see page 184. Before you can set Reading Practice goals for students, you must first select the marking periods for the class. 1. Click Class Record Books in the list of Accelerated Reader tasks on the Home page. 2. If necessary, select your school and/or class from the drop-down lists. Click My Classes instead of a school if you want to see only the classes you re assigned to as a teacher. 3. Click Reading Practice Goals under Class Record Book on the Class Record Books page. 4. Click Select Marking Periods on the View Reading Practice Goals Record Book page A. (If marking periods haven t been selected for the class, the page notifies you that you must do this before you can set goals.) A 22
31 R EADING PRACTICE GOALS RECORD BOOK Selecting Marking Periods for Goal Setting You cannot choose school marking periods with overlapping dates. See the Renaissance Place Software Manual for instructions about setting up marking periods. 5. Click Select under Available School Marking Periods next to each marking period for which you want to set student goals B. As you do this, the marking periods will be added to the list at the top of the page. C B 6. Click Remove next to the marking period you want to remove from the class C. 7. Click Save when you are finished. 23
32 R EADING PRACTICE GOALS RECORD BOOK Adding Reading Practice Goals for a Class Adding Reading Practice Goals for a Class You can set three Reading Practice goals for students: average percent correct on quizzes, points earned, and average book level on passed quizzes. These goals are different from the certification goals which are set in the Reading Practice Certifications Record Book; see page 33. Before you can set goals, you must assign marking periods to the class; see page 22 for instructions. Who Can Do This? District Administrator District Staff School Administrator School Staff Teachers To change capabilities, see page Click Class Record Books in the list of Accelerated Reader tasks on the Home page. 2. If necessary, select your school and/or class from the drop-down lists. Click My Classes instead of a school if you want to see only the classes you re assigned to as a teacher. 3. Click Reading Practice Goals on the Class Record Books page. 4. Make sure the correct class A and marking period B are shown on the View Reading Practice Goals Record Book page. If necessary, choose the correct information from the drop-down lists. A C B If this class doesn t have at least one marking period assigned to it, the page notifies you that you must assign marking periods before you can set goals. See page 22 for instructions. 5. Click Edit Student Goals C. 24
33 R EADING PRACTICE GOALS RECORD BOOK Adding Reading Practice Goals for a Class 6. Set all three goals for each student on the Edit Reading Practice Goals page described below: D E F D Click the Avg. Percent Correct Goal drop-down list in the row for each student and select the average percentage you want that student to achieve on quizzes during the marking period. You can select values from 85% to 90%. Note: Choosing None deletes the goal. Use the Goal-Setting Chart (found under Resources, see page 4) as a guideline when setting the Points and Avg. Book Level goals. E Type the number of points the student should earn by passing quizzes during the marking period. You can enter numbers with up to one digit after the decimal point. F Type the average book level the student should achieve on passed quizzes during the marking period. For ATOS you can enter numbers from 0.1 to 20.0, for Alt. Book Level 1 (or userdefined name) you can enter values from 0.0 to 100.0, or for Alt. Book Level 2 (or user-defined name) you can enter values from 0 to Click Save when you are finished. 25
34 R EADING PRACTICE GOALS RECORD BOOK Adding Reading Practice Goals for a Student Adding Reading Practice Goals for a Student Who Can Do This? District Administrator District Staff School Administrator School Staff Teachers To change capabilities, see page 184. Goals vs. Certifications. The Reading Practice Goals Record Book is different from the Reading Practice Certifications Records Book (see page 33). These steps describe how to set three Reading Practice goals (average percent correct, points earned, and average book level on passed quizzes) for one student for any marking period. 1. Click Class Record Books in the list of Accelerated Reader tasks on the Home page. 2. If necessary, select your school and/or class from the drop-down lists. Click My Classes instead of a school if you want to see only the classes you re assigned to as a teacher. 3. Click Reading Practice Goals on the Class Record Books page. 4. Make sure the correct class A and marking period B are shown on the View Reading Practice Goals Record Book page. If necessary, choose the correct information from the drop-down lists. A B If this class doesn t have at least one marking period assigned to it, the page notifies you that you must assign marking periods before you can set goals. See page 22 for instructions. C 5. Click the name of the student you want to work with C. 26
35 R EADING PRACTICE GOALS RECORD BOOK Adding Reading Practice Goals for a Student 6. Click Create on the View Student Reading Practice Goals page in the row for a marking period without goals D. D 7. Set the Avg. Percent Correct, Points, and Avg. Book Level goals on the Create Student Reading Practice Goal page: E F G Use the Goal-Setting Chart (found under Resources, see page 4) as a guideline when setting the Points and Avg. Book Level goals. E Select the average percentage you want the student to achieve on quizzes during the marking period. You can select values from 85% to 90%. F Type the number of points that the student should earn on quizzes during the marking period. You can enter numbers with up to one digit after the decimal point. G Type the average book level the student should achieve on passed quizzes during the marking period. For ATOS you can enter numbers from 0.1 to 20.0, for Alt. Book Level 1 (or user-defined name) you can enter values from 0.0 to 100.0, or for Alt. Book Level 2 (or user-defined name) you can enter values from 0 to Click Save when you are finished. 9. Repeat steps 6 8 for each marking period for which you want to set goals for this student. 27
36 R EADING PRACTICE GOALS RECORD BOOK Viewing Reading Practice Goals Viewing Reading Practice Goals Who Can Do This? District Administrator District Staff School Administrator School Staff Teachers To change capabilities, see page Click Class Record Books in the list of Accelerated Reader tasks on the Home page. 2. If necessary, select your school and/or class from the drop-down lists. Click My Classes instead of a school if you want to see only the classes you re assigned to as a teacher. 3. Click Reading Practice Goals on the Class Record Books page. 4. Make sure the correct class A and marking period B are shown on the View Reading Practice Goals Record Book page. If necessary, choose the correct information from the drop-down lists. A B C 5. Click the name of the student whose Reading Practice Goals you want to view C. 28
37 R EADING PRACTICE GOALS RECORD BOOK Editing or Deleting Reading Practice Goals for a Class Editing or Deleting Reading Practice Goals for a Class Who Can Do This? District Administrator District Staff School Administrator School Staff Teachers To change capabilities, see page 184. These steps describe how to edit or delete goals for students in a class for one marking period. 1. View the Reading Practice Goals for the class that needs editing. See page Click Edit Student Goals on the View Reading Practice Goals Record Book page. 3. The Edit Reading Practice Goals page lists the goals that have been set for each student in the class for the marking period you selected. Goals vs. Certifications. The Reading Practice Goals Record Book is different from the Reading Practice Certifications Records Book (see page 33). A B C What goal do I set? Use the Goal-Setting Chart or the Goal- Setting Chart for a 2000-Pt Scale found under Resources as a guideline when setting the Points and Avg. Book Level goals (see page 4). A Click the Avg. Percent Correct Goal drop-down list in the row for each student and select the average percentage you want that student to achieve on quizzes during the selected marking period. You can choose values from 85% to 90%. Note: Choosing None deletes the goal. B Delete and change the number of points the student should earn on quizzes during the marking period. You can enter numbers with up to one digit after the decimal point. Note: Leaving this field blank or entering a zero deletes the goal for that student. C Delete and change the average book level the student should achieve on passed quizzes during this marking period. For ATOS you can enter numbers from 0.1 to 20.0, for Alt. Book Level 1 (or user-defined name) you can enter values from 0.0 to 100.0, or for Alt. Book Level 2 (or user-defined name) you can enter values from 0 to Note: Leaving this field blank or entering a zero deletes the goal for that student. 4. Click Save when you are finished. 29
38 R EADING PRACTICE GOALS RECORD BOOK Editing Reading Practice Goals for a Student Editing Reading Practice Goals for a Student Who Can Do This? District Administrator District Staff School Administrator School Staff Teachers To change capabilities, see page 184. These steps describe how to edit goals for one student for any marking period. 1. View the Reading Practice Goals for a class. See page Click the name of the student whose goals you want to edit. 3. Click Edit in the row for the marking period A that requires changes on the View Student Reading Practice Goals page. Goals vs. Certifications. The Reading Practice Goals Record Book is different from the Reading Practice Certifications Records Book (see page 33). What goal do I set? Use the Goal-Setting Chart or the Goal- Setting Chart for a 2000-Pt Scale found under Resources as a guideline when setting the Points and Avg. Book Level goals (see page 4). 4. The Edit Reading Practice Goals page lists the goals that have been set for each student in the class for the marking period you selected. B Choose the average percentage the student should achieve on quizzes during the marking period. You can choose any value from 85% to 90%. C Delete and change the number of points the student should earn during the marking period. You can enter numbers with up to B one digit after the decimal point. Note: Leaving this field blank or entering a zero C deletes the goal for that student. D Delete the number and type the average book level the student should achieve on D passed quizzes during the marking period. For ATOS you can enter numbers from 0.1 to 20.0, for Alt. Book Level 1 (or userdefined name) you can enter values from 0.0 to 100.0, or for Alt. Book Level 2 (or user-defined name) you can enter values from 0 to Note: Leaving this field blank or entering a zero deletes the goal for that student. A 5. Click Save when you are finished. 6. Repeat steps 3 5 for every marking period for which you need to edit this student s goals. 30
39 R EADING PRACTICE GOALS RECORD BOOK Deleting Reading Practice Goals for a Student Deleting Reading Practice Goals for a Student Who Can Do This? District Administrator District Staff School Administrator School Staff Teachers To change capabilities, see page 184. These steps describe how to delete all three goals for one student in any marking period. 1. View the Reading Practice Goals for the student by clicking the student name on the View Reading Practice Goals page. See page Click Delete in the row for the marking period A for which you want to delete goals. Note: All three goals in that marking period will be deleted. If you want to delete only one or two goals for a student, see Editing or Deleting Reading Practice Goals for a Class on page 29. A 3. Click OK to delete all three goals for this student. 31
Software Manual. Learn how to: Reading Management Software
 Reading Management Software Learn how to: Manage Reading Practice, Recorded Voice, Vocabulary Practice, Literacy Skills, and Other Reading Quizzes Set Reading Practice Goals and Reader Certifi cations
Reading Management Software Learn how to: Manage Reading Practice, Recorded Voice, Vocabulary Practice, Literacy Skills, and Other Reading Quizzes Set Reading Practice Goals and Reader Certifi cations
Reading Management Software. Software Manual. Motivate Your Students to Read More and Better Books!
 Reading Management Software Software Manual Motivate Your Students to Read More and Better Books! Renaissance Learning P. O. Box 8036 Wisconsin Rapids, WI 54495-8036 Phone: (866) 846-7323* Fax: (715) 424-4242
Reading Management Software Software Manual Motivate Your Students to Read More and Better Books! Renaissance Learning P. O. Box 8036 Wisconsin Rapids, WI 54495-8036 Phone: (866) 846-7323* Fax: (715) 424-4242
Accelerated Reader Software Manual
 Renaissance Learning PO Box 8036 Wisconsin Rapids, WI 54495-8036 Telephone: (800) 338-4204 (715) 424-3636 Outside the US: 1.715.424.3636 Fax: (715) 424-4242 Email (general questions): answers@renaissance.com
Renaissance Learning PO Box 8036 Wisconsin Rapids, WI 54495-8036 Telephone: (800) 338-4204 (715) 424-3636 Outside the US: 1.715.424.3636 Fax: (715) 424-4242 Email (general questions): answers@renaissance.com
Accelerated Math Software Manual
 Renaissance Learning PO Box 8036 Wisconsin Rapids, WI 54495-8036 Telephone: (800) 338-4204 (715) 424-3636 Outside the US: 1.715.424.3636 Fax: (715) 424-4242 Email (general questions): answers@renaissance.com
Renaissance Learning PO Box 8036 Wisconsin Rapids, WI 54495-8036 Telephone: (800) 338-4204 (715) 424-3636 Outside the US: 1.715.424.3636 Fax: (715) 424-4242 Email (general questions): answers@renaissance.com
Accelerated Reader TM Software Manual
 Accelerated Reader TM United Kingdom Renaissance Learning UK Ltd 32 Harbour Exchange Square London E14 9GE United Kingdom Tel: +44 (0)20 7184 4000 Fax: +44(0) 02 7538 2625 Email: support@renlearn.co.uk
Accelerated Reader TM United Kingdom Renaissance Learning UK Ltd 32 Harbour Exchange Square London E14 9GE United Kingdom Tel: +44 (0)20 7184 4000 Fax: +44(0) 02 7538 2625 Email: support@renlearn.co.uk
Software Manual RENAISSANCE PLACE REAL TIME
 RENAISSANCE PLACE REAL TIME Renaissance Learning PO Box 8036 Wisconsin Rapids, WI 54495-8036 Toll-Free Phone Number: (800) 338-4204 (715) 424-3636 Outside the US: 1.715.424.3636 Fax: (715) 424-4242 Email
RENAISSANCE PLACE REAL TIME Renaissance Learning PO Box 8036 Wisconsin Rapids, WI 54495-8036 Toll-Free Phone Number: (800) 338-4204 (715) 424-3636 Outside the US: 1.715.424.3636 Fax: (715) 424-4242 Email
Renaissance Place TM Software Manual
 Renaissance Place TM Renaissance Learning P.O. Box 8036 Wisconsin Rapids, WI 54495-8036 Telephone: (800) 338-4204 (715) 424-3636 Outside the US: 1.715.424.3636 Fax: (715) 424-4242 Email (general questions):
Renaissance Place TM Renaissance Learning P.O. Box 8036 Wisconsin Rapids, WI 54495-8036 Telephone: (800) 338-4204 (715) 424-3636 Outside the US: 1.715.424.3636 Fax: (715) 424-4242 Email (general questions):
Key Tasks for Accelerated Reader Renaissance Place
 Key Tasks for Accelerated Reader Renaissance Place Welcome Our new Renaissance Place edition of Accelerated Reader still helps you motivate and monitor students guided independent reading practice, but
Key Tasks for Accelerated Reader Renaissance Place Welcome Our new Renaissance Place edition of Accelerated Reader still helps you motivate and monitor students guided independent reading practice, but
STAR Math Software Manual
 Renaissance Learning PO Box 8036 Wisconsin Rapids, WI 54495-8036 Toll-Free Phone Number: (800) 338-4204 (715) 424-3636 Outside the US: 1.715.424.3636 Fax: (715) 424-4242 Email (general questions): answers@renaissance.com
Renaissance Learning PO Box 8036 Wisconsin Rapids, WI 54495-8036 Toll-Free Phone Number: (800) 338-4204 (715) 424-3636 Outside the US: 1.715.424.3636 Fax: (715) 424-4242 Email (general questions): answers@renaissance.com
Contact Information. Copyright Notice. Asia/Pacific, Canada, and Latin America. Europe, Middle East, and Africa
 Contact Information United States Renaissance Learning PO Box 8036 Wisconsin Rapids, WI 54495-8036 Technical questions or problems: Telephone: (800) 338-4204 Email: support@renlearn.com Website: www.renlearn.com/support
Contact Information United States Renaissance Learning PO Box 8036 Wisconsin Rapids, WI 54495-8036 Technical questions or problems: Telephone: (800) 338-4204 Email: support@renlearn.com Website: www.renlearn.com/support
Etiwanda School District Renaissance Place Quick Start Guide. Table of Contents. How do I sign on to Renaissance Place? (teacher account)...
 Table of Contents How do I sign on to Renaissance Place? (teacher account)... 2 How do students sign on to Renaissance Place?... 2 How do I print my students user names and passwords?... 2 How do I unlock
Table of Contents How do I sign on to Renaissance Place? (teacher account)... 2 How do students sign on to Renaissance Place?... 2 How do I print my students user names and passwords?... 2 How do I unlock
Strathmore Elementary Renaissance Place Teacher s Guide. Table of Contents. How do I sign on to Renaissance Place? (teacher account)...
 Table of Contents How do I sign on to Renaissance Place? (teacher account)... 2 How do students sign on to Renaissance Place?... 2 How do I print my students user names and passwords?... 2 How do I unlock
Table of Contents How do I sign on to Renaissance Place? (teacher account)... 2 How do students sign on to Renaissance Place?... 2 How do I print my students user names and passwords?... 2 How do I unlock
User Manual for Web. Help Desk Authority 9.0
 User Manual for Web Help Desk Authority 9.0 2011ScriptLogic Corporation ALL RIGHTS RESERVED. ScriptLogic, the ScriptLogic logo and Point,Click,Done! are trademarks and registered trademarks of ScriptLogic
User Manual for Web Help Desk Authority 9.0 2011ScriptLogic Corporation ALL RIGHTS RESERVED. ScriptLogic, the ScriptLogic logo and Point,Click,Done! are trademarks and registered trademarks of ScriptLogic
SMART Vantage. Installation guide
 SMART Vantage Installation guide Product registration If you register your SMART product, we ll notify you of new features and software upgrades. Register online at smarttech.com/registration. Keep the
SMART Vantage Installation guide Product registration If you register your SMART product, we ll notify you of new features and software upgrades. Register online at smarttech.com/registration. Keep the
Getting Started with Microsoft Office Live Meeting. Published October 2007
 Getting Started with Microsoft Office Live Meeting Published October 2007 Information in this document, including URL and other Internet Web site references, is subject to change without notice. Unless
Getting Started with Microsoft Office Live Meeting Published October 2007 Information in this document, including URL and other Internet Web site references, is subject to change without notice. Unless
Single Sign-On Administrator s Guide
 Single Sign-On Administrator s Guide Released 11/22/2013 About this Guide This guide is designed for the people who handle software administrative duties for their agency or organization, and have the
Single Sign-On Administrator s Guide Released 11/22/2013 About this Guide This guide is designed for the people who handle software administrative duties for their agency or organization, and have the
Business Portal for Microsoft Dynamics GP. Key Performance Indicators Release 10.0
 Business Portal for Microsoft Dynamics GP Key Performance Indicators Release 10.0 Copyright Copyright 2007 Microsoft Corporation. All rights reserved. Complying with all applicable copyright laws is the
Business Portal for Microsoft Dynamics GP Key Performance Indicators Release 10.0 Copyright Copyright 2007 Microsoft Corporation. All rights reserved. Complying with all applicable copyright laws is the
User Guide Version 5.1
 User Guide Version 5.1 Copyright 2010 Pearson Education, Inc. or its affiliate(s). All rights reserved. No part of this publication may be reproduced or transmitted in any form or by any means, electronic
User Guide Version 5.1 Copyright 2010 Pearson Education, Inc. or its affiliate(s). All rights reserved. No part of this publication may be reproduced or transmitted in any form or by any means, electronic
MathXL Getting Started Guide for Instructors
 MathXL Getting Started Guide for Instructors Copyright Notice Copyright 2013 by Pearson Education. All rights reserved. No part of the contents of this book may be reproduced or transmitted in any form
MathXL Getting Started Guide for Instructors Copyright Notice Copyright 2013 by Pearson Education. All rights reserved. No part of the contents of this book may be reproduced or transmitted in any form
Getting Started with Microsoft Office Live Meeting. Published October 2007 Last Update: August 2009
 Getting Started with Microsoft Office Live Meeting Published October 2007 Last Update: August 2009 Information in this document, including URL and other Internet Web site references, is subject to change
Getting Started with Microsoft Office Live Meeting Published October 2007 Last Update: August 2009 Information in this document, including URL and other Internet Web site references, is subject to change
Introduction to the Professional Development Center
 Introduction to the Professional Development Center Overview Materials Navigation Troubleshooting Professional Development Center Materials Skyward Software Tips and Tricks General Simulation Tips Feedback
Introduction to the Professional Development Center Overview Materials Navigation Troubleshooting Professional Development Center Materials Skyward Software Tips and Tricks General Simulation Tips Feedback
ShoreTel 13 Conferencing User Guide. Part Number 850-1234-01
 ShoreTel 13 Part Number 850-1234-01 Document and Software Copyrights Copyright 1998-2012 by ShoreTel Inc., Sunnyvale, California, USA. All rights reserved. Printed in the United States of America. Contents
ShoreTel 13 Part Number 850-1234-01 Document and Software Copyrights Copyright 1998-2012 by ShoreTel Inc., Sunnyvale, California, USA. All rights reserved. Printed in the United States of America. Contents
Standard Client Configuration Requirements
 Test Developer s Studio (TDS) Standard Client Configuration Requirements Information Technologies (IT) Content Applications Development Group (CADG) Version 1.0 February 20, 2008 Copyright 2008 by NCS
Test Developer s Studio (TDS) Standard Client Configuration Requirements Information Technologies (IT) Content Applications Development Group (CADG) Version 1.0 February 20, 2008 Copyright 2008 by NCS
Citrix for Mac Installation
 While some MCPS applications run on Macintosh computers, other applications do not function properly. One method to get these applications (such as Outlook and Special Education s O/SS) is to add a mini-program
While some MCPS applications run on Macintosh computers, other applications do not function properly. One method to get these applications (such as Outlook and Special Education s O/SS) is to add a mini-program
Online International Business Certificate Programs
 Online International Business Certificate Programs User s Guide for Students Copyright 2007, Bisk Education, Inc., and Thunderbird School of Global Management. All rights reserved. i Table of Contents
Online International Business Certificate Programs User s Guide for Students Copyright 2007, Bisk Education, Inc., and Thunderbird School of Global Management. All rights reserved. i Table of Contents
INSTALLATION GUIDE. Trimble AutoBid Mechanical Software
 INSTALLATION GUIDE Trimble AutoBid Mechanical Software Revision A April 2014 F Englewood Office Trimble Navigation Limited 116 Inverness Drive East, Suite 210 Englewood, Colorado 80112 (800) 234-3758 Copyright
INSTALLATION GUIDE Trimble AutoBid Mechanical Software Revision A April 2014 F Englewood Office Trimble Navigation Limited 116 Inverness Drive East, Suite 210 Englewood, Colorado 80112 (800) 234-3758 Copyright
Scholastic Reading Inventory Installation Guide
 Scholastic Reading Inventory Installation Guide For use with Scholastic Reading Inventory version 2.0.1 or later and SAM version 2.0.2 or later Copyright 2011 by Scholastic Inc. All rights reserved. Published
Scholastic Reading Inventory Installation Guide For use with Scholastic Reading Inventory version 2.0.1 or later and SAM version 2.0.2 or later Copyright 2011 by Scholastic Inc. All rights reserved. Published
Parent s Guide to. Accelerated Reader QUESTIONS AND ANSWERS. www.renaissance.com
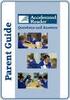 Parent s Guide to Accelerated Reader QUESTIONS AND ANSWERS www.renaissance.com Your child will be participating in the Accelerated Reader (AR ) program. This guide is designed to answer your questions
Parent s Guide to Accelerated Reader QUESTIONS AND ANSWERS www.renaissance.com Your child will be participating in the Accelerated Reader (AR ) program. This guide is designed to answer your questions
MULTIFUNCTIONAL DIGITAL COLOR SYSTEMS / MULTIFUNCTIONAL DIGITAL SYSTEMS. e-filing Guide
 MULTIFUNCTIONAL DIGITAL COLOR SYSTEMS / MULTIFUNCTIONAL DIGITAL SYSTEMS e-filing Guide 2012-2014 TOSHIBA TEC CORPORATION All rights reserved Under the copyright laws, this manual cannot be reproduced in
MULTIFUNCTIONAL DIGITAL COLOR SYSTEMS / MULTIFUNCTIONAL DIGITAL SYSTEMS e-filing Guide 2012-2014 TOSHIBA TEC CORPORATION All rights reserved Under the copyright laws, this manual cannot be reproduced in
Student User Guide for BioPortal Biochemistry, Seventh Edition
 Student User Guide for BioPortal Biochemistry, Seventh Edition Berg, Tymoczko, & Stryer Getting Started with BioPortal for Berg, Tymoczko, & Stryer Biochemistry, 7e Table of Contents Overview... 1 Getting
Student User Guide for BioPortal Biochemistry, Seventh Edition Berg, Tymoczko, & Stryer Getting Started with BioPortal for Berg, Tymoczko, & Stryer Biochemistry, 7e Table of Contents Overview... 1 Getting
HIRSCH Velocity Web Console Guide
 HIRSCH Velocity Web Console Guide MAN012-1112 HIRSCH Velocity Web Console Guide MAN012-1112, November 2012 Version 1.1 Copyright 2012 Identive Group. All rights reserved. ScramblePad and ScrambleProx are
HIRSCH Velocity Web Console Guide MAN012-1112 HIRSCH Velocity Web Console Guide MAN012-1112, November 2012 Version 1.1 Copyright 2012 Identive Group. All rights reserved. ScramblePad and ScrambleProx are
Student User Guide for PsychPortal Fundamentals of Abnormal Psychology, Sixth Edition
 Student User Guide for PsychPortal Fundamentals of Abnormal Psychology, Sixth Edition Comer Getting Started with PsychPortal for Comer Fundamentals of Abnormal Psychology, 6e Table of Contents Overview...
Student User Guide for PsychPortal Fundamentals of Abnormal Psychology, Sixth Edition Comer Getting Started with PsychPortal for Comer Fundamentals of Abnormal Psychology, 6e Table of Contents Overview...
The HealthStream Learning Center
 The HealthStream Learning Center Student User Guide Updated November 24, 2015 HealthStream, Inc. 209 10 th Avenue South Suite 450 Nashville, TN 37203 Copyright 2015, HealthStream, Inc. The information
The HealthStream Learning Center Student User Guide Updated November 24, 2015 HealthStream, Inc. 209 10 th Avenue South Suite 450 Nashville, TN 37203 Copyright 2015, HealthStream, Inc. The information
Available on VitalSource
 User Guide Available on VitalSource Welcome to Pageburst on VitalSource all of your Elsevier ebooks at your fingertips! This user guide contains the information you will need to redeem your access code
User Guide Available on VitalSource Welcome to Pageburst on VitalSource all of your Elsevier ebooks at your fingertips! This user guide contains the information you will need to redeem your access code
Novell ZENworks Asset Management 7.5
 Novell ZENworks Asset Management 7.5 w w w. n o v e l l. c o m October 2006 USING THE WEB CONSOLE Table Of Contents Getting Started with ZENworks Asset Management Web Console... 1 How to Get Started...
Novell ZENworks Asset Management 7.5 w w w. n o v e l l. c o m October 2006 USING THE WEB CONSOLE Table Of Contents Getting Started with ZENworks Asset Management Web Console... 1 How to Get Started...
PaymentNet Federal Card Solutions Cardholder FAQs
 PaymentNet Federal Card Solutions It s easy to find the answers to your questions about PaymentNet! June 2014 Frequently Asked Questions First Time Login How do I obtain my login information?... 2 How
PaymentNet Federal Card Solutions It s easy to find the answers to your questions about PaymentNet! June 2014 Frequently Asked Questions First Time Login How do I obtain my login information?... 2 How
Strategic Asset Tracking System User Guide
 Strategic Asset Tracking System User Guide Contents 1 Overview 2 Web Application 2.1 Logging In 2.2 Navigation 2.3 Assets 2.3.1 Favorites 2.3.3 Purchasing 2.3.4 User Fields 2.3.5 History 2.3.6 Import Data
Strategic Asset Tracking System User Guide Contents 1 Overview 2 Web Application 2.1 Logging In 2.2 Navigation 2.3 Assets 2.3.1 Favorites 2.3.3 Purchasing 2.3.4 User Fields 2.3.5 History 2.3.6 Import Data
2) Log in using the Email Address and Password provided in your confirmation email
 Welcome to HR Classroom! The following will show you how to use your HR Classroom admin account, including setting up Training Groups, inserting Policies, and generating Trainee Reports. 1) Logging into
Welcome to HR Classroom! The following will show you how to use your HR Classroom admin account, including setting up Training Groups, inserting Policies, and generating Trainee Reports. 1) Logging into
Using the Book Expert in Scholastic Achievement Manager
 Using the Book Expert in Scholastic Achievement Manager For use with Scholastic Achievement Manager version 2.4 and later Table of Contents Overview... 3 About This Manual... 4 Installation... 4 Updates...
Using the Book Expert in Scholastic Achievement Manager For use with Scholastic Achievement Manager version 2.4 and later Table of Contents Overview... 3 About This Manual... 4 Installation... 4 Updates...
Florida Interim Assessment Item Bank and Test Platform (IBTP) Pilot 2 Toolkit
 Florida Interim Assessment Item Bank and Test Platform (IBTP) Pilot 2 Toolkit Table of Contents Florida Interim Assessment Item Bank and Test Platform (IBTP) Overview... 3 Tested Subjects and Grade Levels...
Florida Interim Assessment Item Bank and Test Platform (IBTP) Pilot 2 Toolkit Table of Contents Florida Interim Assessment Item Bank and Test Platform (IBTP) Overview... 3 Tested Subjects and Grade Levels...
Metasys System Direct Connection and Dial-Up Connection Application Note
 Metasys System Direct Connection and Dial-Up Connection Application Note Code No. LIT-1201639 Software Release 5.1 Issued August 27, 2013 Supersedes October 4 2010 Refer to the QuickLIT website for the
Metasys System Direct Connection and Dial-Up Connection Application Note Code No. LIT-1201639 Software Release 5.1 Issued August 27, 2013 Supersedes October 4 2010 Refer to the QuickLIT website for the
Optimal Browser Settings for Internet Explorer Running on Microsoft Windows
 Optimal Browser Settings for Internet Explorer Running on Microsoft Windows If you have Internet Explorer 7 or 8: Each time you log in to our web site, it evaluates whether you are using the same computer
Optimal Browser Settings for Internet Explorer Running on Microsoft Windows If you have Internet Explorer 7 or 8: Each time you log in to our web site, it evaluates whether you are using the same computer
LYNC 2010 USER GUIDE
 LYNC 2010 USER GUIDE D O C U M E N T R E V I S O N H I S T O R Y DOCUMENT REVISION HISTORY Version Date Description 1.0 6/25/2013 Introduction of the Lync 2010 to product line. 2 Lync 2010 User Guide 401
LYNC 2010 USER GUIDE D O C U M E N T R E V I S O N H I S T O R Y DOCUMENT REVISION HISTORY Version Date Description 1.0 6/25/2013 Introduction of the Lync 2010 to product line. 2 Lync 2010 User Guide 401
AT&T Business Messaging Account Management
 AT&T Business Messaging Account Management Admin User Guide December 2015 1 Copyright 2015 AT&T Intellectual Property. All rights reserved. AT&T, the AT&T logo and all other AT&T marks contained herein
AT&T Business Messaging Account Management Admin User Guide December 2015 1 Copyright 2015 AT&T Intellectual Property. All rights reserved. AT&T, the AT&T logo and all other AT&T marks contained herein
Resource Online User Guide JUNE 2013
 Resource Online User Guide JUNE 2013 CHASE PAYMENTECH SOLUTIONS MAKES NO WARRANTY OF ANY KIND, EITHER EXPRESSED OR IMPLIED, WITH REGARD TO THIS MATERIAL, INCLUDING, BUT NOT LIMITED TO, THE IMPLIED WARRANTIES
Resource Online User Guide JUNE 2013 CHASE PAYMENTECH SOLUTIONS MAKES NO WARRANTY OF ANY KIND, EITHER EXPRESSED OR IMPLIED, WITH REGARD TO THIS MATERIAL, INCLUDING, BUT NOT LIMITED TO, THE IMPLIED WARRANTIES
Proprietary Rights 2014 Qarbon.com, Inc. All rights reserved
 User Manual Proprietary Rights 2014 Qarbon.com, Inc. All rights reserved The information contained in this manual is subject to change at any time and without prior notice. No part of this manual may be
User Manual Proprietary Rights 2014 Qarbon.com, Inc. All rights reserved The information contained in this manual is subject to change at any time and without prior notice. No part of this manual may be
Deposit Direct. Getting Started Guide
 Deposit Direct Getting Started Guide Table of Contents Before You Start... 3 Installing the Deposit Direct application for use with Microsoft Windows Vista... 4 Running Programs in Microsoft Windows Vista...
Deposit Direct Getting Started Guide Table of Contents Before You Start... 3 Installing the Deposit Direct application for use with Microsoft Windows Vista... 4 Running Programs in Microsoft Windows Vista...
Online Master of Science in Information Technology Degree Program User s Guide for Students
 Online Master of Science in Information Technology Degree Program User s Guide for Students Copyright 2006, Bisk Education, Inc., and Florida Tech. All rights reserved. i Online User s Guide for Students
Online Master of Science in Information Technology Degree Program User s Guide for Students Copyright 2006, Bisk Education, Inc., and Florida Tech. All rights reserved. i Online User s Guide for Students
Order Manager Help. v. 4.2
 Order Manager Help v. 4.2 Last Update: June 2005 Table Of Contents About Help... 1 Using Online Help... 1 Legal Information... 3 Using the IntraLearn Platform... 5 Product Description... 5 Frame Structure...
Order Manager Help v. 4.2 Last Update: June 2005 Table Of Contents About Help... 1 Using Online Help... 1 Legal Information... 3 Using the IntraLearn Platform... 5 Product Description... 5 Frame Structure...
Using the SimNet Course Manager
 Using the SimNet Course Manager Using the SimNet Course Manager Contents Overview...3 Requirements...3 Navigation...3 Action Menus...3 Sorting Lists...4 Expanding and Collapsing Sections...4 Instructor
Using the SimNet Course Manager Using the SimNet Course Manager Contents Overview...3 Requirements...3 Navigation...3 Action Menus...3 Sorting Lists...4 Expanding and Collapsing Sections...4 Instructor
Edline Manual Parents Guide Version: July, 2013
 Edline Manual Parents Guide Version: July, 2013 Copyright Statements: Edline software is a trademark of Blackboard Engage. Copyright 2013. All other trademarks and copyrights are the property of their
Edline Manual Parents Guide Version: July, 2013 Copyright Statements: Edline software is a trademark of Blackboard Engage. Copyright 2013. All other trademarks and copyrights are the property of their
WebEx Meeting Center User Guide
 WebEx Meeting Center User Guide For Hosts, Presenters, and Participants 8.17 Copyright 1997 2010 Cisco and/or its affiliates. All rights reserved. WEBEX, CISCO, Cisco WebEx, the CISCO logo, and the Cisco
WebEx Meeting Center User Guide For Hosts, Presenters, and Participants 8.17 Copyright 1997 2010 Cisco and/or its affiliates. All rights reserved. WEBEX, CISCO, Cisco WebEx, the CISCO logo, and the Cisco
What s Inside. Welcome to Busey ebank
 What s Inside Security............................ Getting Started...................... 5 Account Access...................... 6 Account Detail...................... 7 Transfer Funds......................
What s Inside Security............................ Getting Started...................... 5 Account Access...................... 6 Account Detail...................... 7 Transfer Funds......................
Getting Started With. Mac OS X Server. Includes installation and setup information for Mac OS X Server version 10.2
 Getting Started With Mac OS X Server Includes installation and setup information for Mac OS X Server version 10.2 K Apple Computer, Inc. 2002 Apple Computer, Inc. All rights reserved. Under the copyright
Getting Started With Mac OS X Server Includes installation and setup information for Mac OS X Server version 10.2 K Apple Computer, Inc. 2002 Apple Computer, Inc. All rights reserved. Under the copyright
Read Naturally, Inc. Version: 05 February 2016. Saint Paul, Minnesota
 USER GUIDE Version: 05 February 2016 Read Naturally, Inc. Saint Paul, Minnesota Phone: 800.788.4085/651.452.4085 Website: www.readnaturally.com Email: info@readnaturally.com Copyright 2011 2016 Read Naturally,
USER GUIDE Version: 05 February 2016 Read Naturally, Inc. Saint Paul, Minnesota Phone: 800.788.4085/651.452.4085 Website: www.readnaturally.com Email: info@readnaturally.com Copyright 2011 2016 Read Naturally,
Education Software Installer 2014
 Education Software Installer 2014 SYSTEM ADMINISTRATOR S GUIDE FOR MAC OS X OPERATING SYSTEM SOFTWARE Product registration If you register your SMART product, we ll notify you of new features and software
Education Software Installer 2014 SYSTEM ADMINISTRATOR S GUIDE FOR MAC OS X OPERATING SYSTEM SOFTWARE Product registration If you register your SMART product, we ll notify you of new features and software
User Guide. Laplink Software, Inc. User Guide MN-LLE-EN-05 (REV. 2/2010) h t t p : / / w w w. l a p l i n k. c o m / h e l p
 1 Laplink Software, Inc. Customer Service/Technical Support: Web: http://www.laplink.com/help E-mail: CustomerService@laplink.com User Guide Laplink Software, Inc. 14335 NE 24th Street, Suite 201 Bellevue,
1 Laplink Software, Inc. Customer Service/Technical Support: Web: http://www.laplink.com/help E-mail: CustomerService@laplink.com User Guide Laplink Software, Inc. 14335 NE 24th Street, Suite 201 Bellevue,
Flowlink Pro Server Software Installation Guide
 Flowlink Pro Server Software Installation Guide Part #69-2543-274 ii Flowlink Pro Server Installation Guide COPYRIGHT 2006, 2014 Teledyne Isco, Inc. 4700 Superior St., Lincoln, Nebraska, U.S.A. 68504 Phone:
Flowlink Pro Server Software Installation Guide Part #69-2543-274 ii Flowlink Pro Server Installation Guide COPYRIGHT 2006, 2014 Teledyne Isco, Inc. 4700 Superior St., Lincoln, Nebraska, U.S.A. 68504 Phone:
Learning Management System (LMS) Guide for Administrators
 Learning Management System (LMS) Guide for Administrators www.corelearningonline.com Contents Core Learning Online LMS Guide for Administrators Overview...2 Section 1: Administrator Permissions...3 Assigning
Learning Management System (LMS) Guide for Administrators www.corelearningonline.com Contents Core Learning Online LMS Guide for Administrators Overview...2 Section 1: Administrator Permissions...3 Assigning
Internet and Email Help. Table of Contents:
 Internet and Email Help The following tips are provided to assist you in troubleshooting and managing your Plex Internet and email services. For additional issues or concerns, you may also call our Product
Internet and Email Help The following tips are provided to assist you in troubleshooting and managing your Plex Internet and email services. For additional issues or concerns, you may also call our Product
Destination Learning Management User Guide v. 4.2
 Destination Learning Management User Guide v. 4.2 c. 2008 Houghton Mifflin Harcourt Publishing Company. All rights reserved. Destination Math, Destination Reading, Destination Teach, Destino Lectura, Destino
Destination Learning Management User Guide v. 4.2 c. 2008 Houghton Mifflin Harcourt Publishing Company. All rights reserved. Destination Math, Destination Reading, Destination Teach, Destino Lectura, Destino
Appointment Scheduler
 Appointment Scheduler User s Guide While every attempt is made to ensure both accuracy and completeness of information included in this document, errors can occur, and updates or improvements may be implemented
Appointment Scheduler User s Guide While every attempt is made to ensure both accuracy and completeness of information included in this document, errors can occur, and updates or improvements may be implemented
How To Set Up A Xerox Econcierge Powered By Xerx Account
 Xerox econcierge Account Setup Guide Xerox econcierge Account Setup Guide The free Xerox econcierge service provides the quickest, easiest way for your customers to order printer supplies for all their
Xerox econcierge Account Setup Guide Xerox econcierge Account Setup Guide The free Xerox econcierge service provides the quickest, easiest way for your customers to order printer supplies for all their
A Quick and Easy Guide to PERSONAL ONLINE BANKING
 A Quick and Easy Guide to PERSONAL ONLINE BANKING WELCOME Whether you re at home, at work or on the road, BancFirst is available 4 hours a day, 7 days a week with Personal Online Banking. These services
A Quick and Easy Guide to PERSONAL ONLINE BANKING WELCOME Whether you re at home, at work or on the road, BancFirst is available 4 hours a day, 7 days a week with Personal Online Banking. These services
Microsoft Dynamics GP. Electronic Signatures
 Microsoft Dynamics GP Electronic Signatures Copyright Copyright 2011 Microsoft. All rights reserved. Limitation of liability This document is provided as-is. Information and views expressed in this document,
Microsoft Dynamics GP Electronic Signatures Copyright Copyright 2011 Microsoft. All rights reserved. Limitation of liability This document is provided as-is. Information and views expressed in this document,
Internet Explorer 7. Getting Started The Internet Explorer Window. Tabs NEW! Working with the Tab Row. Microsoft QUICK Source
 Microsoft QUICK Source Internet Explorer 7 Getting Started The Internet Explorer Window u v w x y { Using the Command Bar The Command Bar contains shortcut buttons for Internet Explorer tools. To expand
Microsoft QUICK Source Internet Explorer 7 Getting Started The Internet Explorer Window u v w x y { Using the Command Bar The Command Bar contains shortcut buttons for Internet Explorer tools. To expand
Access to Moodle. The first session of this document will show you how to access your Lasell Moodle course, how to login, and how to logout.
 Access to Moodle The first session of this document will show you how to access your Lasell Moodle course, how to login, and how to logout. 1. The homepage of Lasell Learning Management System Moodle is
Access to Moodle The first session of this document will show you how to access your Lasell Moodle course, how to login, and how to logout. 1. The homepage of Lasell Learning Management System Moodle is
Ajera 7 Installation Guide
 Ajera 7 Installation Guide Ajera 7 Installation Guide NOTICE This documentation and the Axium software programs may only be used in accordance with the accompanying Axium Software License and Services
Ajera 7 Installation Guide Ajera 7 Installation Guide NOTICE This documentation and the Axium software programs may only be used in accordance with the accompanying Axium Software License and Services
Business Objects InfoView Quick-start Guide
 Business Objects InfoView Quick-start Guide Last Modified: 10/28/2015 The latest PDF version of this document can be found at: http://www.calpolycorporation.com/docs/finance/boeinfoviewquickstart.pdf What
Business Objects InfoView Quick-start Guide Last Modified: 10/28/2015 The latest PDF version of this document can be found at: http://www.calpolycorporation.com/docs/finance/boeinfoviewquickstart.pdf What
Web Site Customer Service
 Web Site Customer Service Copyright 2005-2006, 2010 NCS Pearson, Inc., a Pearson Education business. All rights reserved. Pearson, the Pearson VUE logo, and VUE are trademarks, in the U.S. and/or other
Web Site Customer Service Copyright 2005-2006, 2010 NCS Pearson, Inc., a Pearson Education business. All rights reserved. Pearson, the Pearson VUE logo, and VUE are trademarks, in the U.S. and/or other
Using SynchronEyes Software with Mobile Devices
 Using SynchronEyes Software with Mobile Devices With SynchronEyes software, you can manage your classroom and communicate with and assist your students without leaving your computer. SynchronEyes software
Using SynchronEyes Software with Mobile Devices With SynchronEyes software, you can manage your classroom and communicate with and assist your students without leaving your computer. SynchronEyes software
Student s User Guide. Need help? Contact us at techsupport@bfwpub.com or 1 800 936 6899. 1
 Student s User Guide Need help? Contact us at techsupport@bfwpub.com or 1 800 936 6899. 1 Contents Introduction 3 Prep U Features 3 System Requirements 3 Getting Started 4 Option One: Register an Access
Student s User Guide Need help? Contact us at techsupport@bfwpub.com or 1 800 936 6899. 1 Contents Introduction 3 Prep U Features 3 System Requirements 3 Getting Started 4 Option One: Register an Access
How To Use Moodle Online Class On A Pc Or Mac Or Ipad (For Acedo) On A Computer Or Mac) On Your Computer Or Ipod Or Ipo (For An Ipo) For Acedor Or Mac (
 Welcome to Stanly Online, This document has been sent to you to supply the information you need to: access our online learning system AND find help, should the need arise Accessing : Your online class
Welcome to Stanly Online, This document has been sent to you to supply the information you need to: access our online learning system AND find help, should the need arise Accessing : Your online class
SYSTEM REQUIREMENTS... 5 FREE RESOURCES... 6 GETTING STARTED...
 Table of Contents ABOUT... 4 Authorized Use... 4 Questions and Contact Information... 4 SYSTEM REQUIREMENTS... 5 FREE RESOURCES... 6 GETTING STARTED... 7 Account Creation Overview and Types of Accounts...
Table of Contents ABOUT... 4 Authorized Use... 4 Questions and Contact Information... 4 SYSTEM REQUIREMENTS... 5 FREE RESOURCES... 6 GETTING STARTED... 7 Account Creation Overview and Types of Accounts...
ATTENTION: End users should take note that Main Line Health has not verified within a Citrix
 Subject: Citrix Remote Access using PhoneFactor Authentication ATTENTION: End users should take note that Main Line Health has not verified within a Citrix environment the image quality of clinical cal
Subject: Citrix Remote Access using PhoneFactor Authentication ATTENTION: End users should take note that Main Line Health has not verified within a Citrix environment the image quality of clinical cal
The United States Office Of Personnel Management eopf Human Resources Specialist Training Manual for eopf Version 4.0.
 The United States Office Of Personnel Management eopf Human Resources Specialist Training Manual for eopf Version 4.0. Copyright 1994-2007 by Northrop Grumman. All rights reserved. Northrop Grumman, the
The United States Office Of Personnel Management eopf Human Resources Specialist Training Manual for eopf Version 4.0. Copyright 1994-2007 by Northrop Grumman. All rights reserved. Northrop Grumman, the
Before you install ProSeries software for network use
 Before you install ProSeries software for network use The following pages describe system requirements and other information you need to know before installing ProSeries software for network use. Important:
Before you install ProSeries software for network use The following pages describe system requirements and other information you need to know before installing ProSeries software for network use. Important:
SMALL BUSINESS ACCOUNTING. Installation and Setup Guide
 SMALL BUSINESS ACCOUNTING Installation and Setup Guide 1634_502138_f1.indd 1 6/27/11 4:17 PM Copyright Copyright 2011 Intuit Inc. All rights reserved. First printing, September 2008 STATEMENTS IN THIS
SMALL BUSINESS ACCOUNTING Installation and Setup Guide 1634_502138_f1.indd 1 6/27/11 4:17 PM Copyright Copyright 2011 Intuit Inc. All rights reserved. First printing, September 2008 STATEMENTS IN THIS
Flip4Mac Image Server Component
 Flip4Mac Image Server Component Version 2.1 T E L E S T R E A M 2008 Telestream, Inc. Table of Contents Overview Flip4Mac Image Server Component....................... 1 Flip4Mac Image Server Component
Flip4Mac Image Server Component Version 2.1 T E L E S T R E A M 2008 Telestream, Inc. Table of Contents Overview Flip4Mac Image Server Component....................... 1 Flip4Mac Image Server Component
Vodafone PC SMS 2010. (Software version 4.7.1) User Manual
 Vodafone PC SMS 2010 (Software version 4.7.1) User Manual July 19, 2010 Table of contents 1. Introduction...4 1.1 System Requirements... 4 1.2 Reply-to-Inbox... 4 1.3 What s new?... 4 2. Installation...6
Vodafone PC SMS 2010 (Software version 4.7.1) User Manual July 19, 2010 Table of contents 1. Introduction...4 1.1 System Requirements... 4 1.2 Reply-to-Inbox... 4 1.3 What s new?... 4 2. Installation...6
Horizon Debt Collect. User s and Administrator s Guide
 Horizon Debt Collect User s and Administrator s Guide Microsoft, Windows, Windows NT, Windows 2000, Windows XP, and SQL Server are registered trademarks of Microsoft Corporation. Sybase is a registered
Horizon Debt Collect User s and Administrator s Guide Microsoft, Windows, Windows NT, Windows 2000, Windows XP, and SQL Server are registered trademarks of Microsoft Corporation. Sybase is a registered
A Parent s Guide to Accelerated Reader
 A Parent s Guide to Accelerated Reader Questions and Answers (800) 338-4204 www.renlearn.com Your child will be participating in the Accelerated Reader (AR ) program. This guide is designed to answer your
A Parent s Guide to Accelerated Reader Questions and Answers (800) 338-4204 www.renlearn.com Your child will be participating in the Accelerated Reader (AR ) program. This guide is designed to answer your
CS SoftDent Practice Management Software Installation Guide for Client/Server Configurations
 DE1005-15 CS SoftDent Practice Management Software Installation Guide for Client/Server Configurations Notice Carestream Health, Inc., 2012. No part of this publication may be reproduced, stored in a retrieval
DE1005-15 CS SoftDent Practice Management Software Installation Guide for Client/Server Configurations Notice Carestream Health, Inc., 2012. No part of this publication may be reproduced, stored in a retrieval
SURPASS HOSTING SERVICE GETTING STARTED AND OPERATIONS GUIDE
 SURPASS HOSTING SERVICE GETTING STARTED AND OPERATIONS GUIDE Welcome To Surpass Hosting Service. This document contains instructions to help you get up and running with your new service. The instructions
SURPASS HOSTING SERVICE GETTING STARTED AND OPERATIONS GUIDE Welcome To Surpass Hosting Service. This document contains instructions to help you get up and running with your new service. The instructions
Software Development Environment. Installation Guide
 Software Development Environment Installation Guide Software Installation Guide This step-by-step guide is meant to help teachers and students set up the necessary software development environment. By
Software Development Environment Installation Guide Software Installation Guide This step-by-step guide is meant to help teachers and students set up the necessary software development environment. By
Totally Internet Based Software. Getting Started. Strategy Systems, Inc. PO Box 2136 Rogers, AR 72757 (479) 271-7400
 Totally Internet Based Software Getting Started Strategy Systems, Inc. PO Box 2136 Rogers, AR 72757 (479) 271-7400 System Requirements... 1 User Login... 1 Basic Navigation... 2 Hover Menus... 2 Dropdown
Totally Internet Based Software Getting Started Strategy Systems, Inc. PO Box 2136 Rogers, AR 72757 (479) 271-7400 System Requirements... 1 User Login... 1 Basic Navigation... 2 Hover Menus... 2 Dropdown
CaseWare Time. CaseWare Cloud Integration Guide. For Time 2015 and CaseWare Cloud
 CaseWare Time CaseWare Cloud Integration Guide For Time 2015 and CaseWare Cloud Copyright and Trademark Notice Copyright. 2015 CaseWare International Inc. ( CWI ). All Rights Reserved. Use, duplication,
CaseWare Time CaseWare Cloud Integration Guide For Time 2015 and CaseWare Cloud Copyright and Trademark Notice Copyright. 2015 CaseWare International Inc. ( CWI ). All Rights Reserved. Use, duplication,
OnDemand. Getting Started Guide
 OnDemand Getting Started Guide Copyright Copyright 2009 ACS Technologies Group, Inc. All rights reserved. Reproduction of any part of this publication by mechanical or electronic means, including facsimile
OnDemand Getting Started Guide Copyright Copyright 2009 ACS Technologies Group, Inc. All rights reserved. Reproduction of any part of this publication by mechanical or electronic means, including facsimile
User Manual. Onsight Management Suite Version 5.1. Another Innovation by Librestream
 User Manual Onsight Management Suite Version 5.1 Another Innovation by Librestream Doc #: 400075-06 May 2012 Information in this document is subject to change without notice. Reproduction in any manner
User Manual Onsight Management Suite Version 5.1 Another Innovation by Librestream Doc #: 400075-06 May 2012 Information in this document is subject to change without notice. Reproduction in any manner
Getting Started with Vision 6
 Getting Started with Vision 6 Version 6.9 Notice Copyright 1981-2009 Netop Business Solutions A/S. All Rights Reserved. Portions used under license from third parties. Please send any comments to: Netop
Getting Started with Vision 6 Version 6.9 Notice Copyright 1981-2009 Netop Business Solutions A/S. All Rights Reserved. Portions used under license from third parties. Please send any comments to: Netop
Pearson Inform v4.0 Educators Guide
 Pearson Inform v4.0 Educators Guide Part Number 606 000 508 A Educators Guide v4.0 Pearson Inform First Edition (August 2005) Second Edition (September 2006) This edition applies to Release 4.0 of Inform
Pearson Inform v4.0 Educators Guide Part Number 606 000 508 A Educators Guide v4.0 Pearson Inform First Edition (August 2005) Second Edition (September 2006) This edition applies to Release 4.0 of Inform
HP LaserJet MFP Analog Fax Accessory 300 Send Fax Driver Guide
 HP LaserJet MFP Analog Fax Accessory 300 Send Fax Driver Guide Copyright and License 2008 Copyright Hewlett-Packard Development Company, L.P. Reproduction, adaptation, or translation without prior written
HP LaserJet MFP Analog Fax Accessory 300 Send Fax Driver Guide Copyright and License 2008 Copyright Hewlett-Packard Development Company, L.P. Reproduction, adaptation, or translation without prior written
dotmailer for Salesforce Installation Guide Winter 2015 Version 2.30.1
 for Salesforce Installation Guide Winter 2015 Version 2.30.1 Page 1 CONTENTS 1 Introduction 2 Browser support 2 Self-Installation Steps 2 Checks 3 Package Download and Installation 4 Users for Email Automation
for Salesforce Installation Guide Winter 2015 Version 2.30.1 Page 1 CONTENTS 1 Introduction 2 Browser support 2 Self-Installation Steps 2 Checks 3 Package Download and Installation 4 Users for Email Automation
Sendspace Wizard Desktop Tool Step-By-Step Guide
 Sendspace Wizard Desktop Tool Step-By-Step Guide Copyright 2007 by sendspace.com This publication is designed to provide accurate and authoritative information for users of sendspace, the easy big file
Sendspace Wizard Desktop Tool Step-By-Step Guide Copyright 2007 by sendspace.com This publication is designed to provide accurate and authoritative information for users of sendspace, the easy big file
Previewing & Publishing
 Getting Started 1 Having gone to some trouble to make a site even simple sites take a certain amount of time and effort it s time to publish to the Internet. In this tutorial we will show you how to: Use
Getting Started 1 Having gone to some trouble to make a site even simple sites take a certain amount of time and effort it s time to publish to the Internet. In this tutorial we will show you how to: Use
Version 14.4. Client Setup Guide
 Version 14.4 Client Setup Guide Copyright 2005-2015 Imagine Learning, Inc. All rights reserved. No part of this work may be reproduced or transmitted in any form or by any means, electronic, mechanical,
Version 14.4 Client Setup Guide Copyright 2005-2015 Imagine Learning, Inc. All rights reserved. No part of this work may be reproduced or transmitted in any form or by any means, electronic, mechanical,
NetClient CS Document Management Portal User Guide. version 9.x
 NetClient CS Document Management Portal User Guide version 9.x TL 23560 (6/9/11) Copyright Information Text copyright 2001-2011 by Thomson Reuters/Tax & Accounting. All rights reserved. Video display images
NetClient CS Document Management Portal User Guide version 9.x TL 23560 (6/9/11) Copyright Information Text copyright 2001-2011 by Thomson Reuters/Tax & Accounting. All rights reserved. Video display images
NOTE: New directions for accessing the Parent Portal using Single Sign On
 NOTE: New directions for accessing the Parent Portal using Single Sign On PROCESS STEPS SCREEN SHOTS Launch a web browser (Internet Explorer, Safari, or FireFox) and go to PowerSchool Parent Portal URL:
NOTE: New directions for accessing the Parent Portal using Single Sign On PROCESS STEPS SCREEN SHOTS Launch a web browser (Internet Explorer, Safari, or FireFox) and go to PowerSchool Parent Portal URL:
CA Clarity Agile. Release Notes
 CA Clarity Agile Release Notes Spring 2013 This Documentation, which includes embedded help systems and electronically distributed materials, (hereinafter referred to as the Documentation ) is for your
CA Clarity Agile Release Notes Spring 2013 This Documentation, which includes embedded help systems and electronically distributed materials, (hereinafter referred to as the Documentation ) is for your
Kaspersky Security Center Web-Console
 Kaspersky Security Center Web-Console User Guide CONTENTS ABOUT THIS GUIDE... 5 In this document... 5 Document conventions... 7 KASPERSKY SECURITY CENTER WEB-CONSOLE... 8 SOFTWARE REQUIREMENTS... 10 APPLICATION
Kaspersky Security Center Web-Console User Guide CONTENTS ABOUT THIS GUIDE... 5 In this document... 5 Document conventions... 7 KASPERSKY SECURITY CENTER WEB-CONSOLE... 8 SOFTWARE REQUIREMENTS... 10 APPLICATION
