Key Tasks for Accelerated Reader Renaissance Place
|
|
|
- Louise Gregory
- 7 years ago
- Views:
Transcription
1 Key Tasks for Accelerated Reader Renaissance Place Welcome Our new Renaissance Place edition of Accelerated Reader still helps you motivate and monitor students guided independent reading practice, but now the program is even easier to use. This document explains how to do common tasks and will help you get started quickly, whether you are already familiar with Accelerated Reader, or are brand new to it. If your Welcome screen looks like the one below, you have Accelerated Reader Renaissance Place. On the Welcome screen, click your appropriate user group category (Student, Teacher/ Administrator, Parent) and log in with the user name and password you got from your administrator. Note: The program ensures that users access only their approved areas, regardless of the login link selected. CONTENTS Welcome Navigation Move Around in the Program Reports Generate Reading Practice Reports Class Record Books View Records and Reprint a TOPS Report Set Reading Practice Goals... 8 Edit Reader Certification Goals Quizzes Take a Sample Quiz or Edit Quiz Information Preferences School: TOPS Report Printing Classroom: Edit TWI Setting for Individual Student Classroom: Assign Other Reading Series Reading Resources Get Resources to Guide Your Implementation Click one of these links to log in. Find Useful Forms and Charts Student Application Find/Take a Quiz View Points and Goals
2 Navigation Renaissance Place works like a website, so you can access your Renaissance Place products from one convenient home page (shown below). Renaissance Place Home Page Click Log Out in the upper right corner of any screen when you are finished using the program. Here, under the Accelerated Reader tab, you ll find links to the areas where you complete key software tasks. If you need help with classroom practices or the software, Reading Resources (discussed in more detail on page 15) is a great place to start.
3 Move Around in the Program A few navigation tips are important for moving around in the Renaissance Place edition of Accelerated Reader. 1. To move to different screens or areas in the program, always use the links and buttons in the main body of the screen you are working with. These links and buttons are set up so screens stay current with your changes as you move about, while the Back and Forward buttons on your browser are not.. Look at the yellow bar at the top of a screen to see where you have been in the software. To return to an area, just click on its name in the list. (In the screen below, click Home to return to the Home page.) 3. Click links in the blue task bar on the left to get to other main areas quickly. Don t use your browser buttons to navigate. 3 3
4 Reports Accelerated Reader reports help you monitor and manage your students guided independent reading. You can get to the main Reports screen, shown below, by clicking Reports from the Accelerated Reader tab on the Home page. The table on this screen lists all the report categories and their descriptions. Note: The forms and charts that were in the Reports section of the desktop program can now be accessed from Reading Resources (see page 15). Main Reports Screen Click any report category to see a list of all the reports you can generate for that category. Generate Reading Practice Reports Reading Practice Reports, especially the Diagnostic and Student Record Reports, are the ones you ll use most frequently for monitoring students daily work. 1. Click Reading Practice on the main Reports screen (shown above).. On the next screen, view a report with the default settings by clicking the report name. OR Click Customize in the Options column to customize a report s default settings. Customization options may include selecting classes or students, setting up the reporting period, and choosing how to group information. 3. You can view your report on the screen, or print it using the Acrobat Reader Print button (shown on page 5). 4
5 Don t use your browser button to print a report. You will get a blank page. Click the Acrobat Reader Print button to print a report. 5
6 Class Record Books In the Class Record Books area, you can view detailed, on-screen records of the quizzes your students have taken and the goals they are working toward. You can also edit quiz records, goals, and certifications; work with teams; and manage your students points records. To get to the main Class Record Books screen, shown below, click Class Record Books from the Accelerated Reader tab on the Home page. Main Class Record Books Screen Always click Set after choosing a class or school. These are the different record books you can access from this screen. 6
7 View Records and Reprint a TOPS Report The Class Record Book for Reading Practice Quizzes is the one you ll go to most often to monitor students work. You can view records for your classes and more detailed quiz records for each student in a class. 1. From the main Class Record Books screen (shown on page 6), choose your school and class, and click Set. Then click Reading Practice Quizzes.. On the next screen (below), review students recent quiz results or click the name of a student to see all of his quiz results. 3. Review the student s record (below). Click TOPS in any row to produce a TOPS Report for a quiz the student took. Choose a different student within the class here. 3 You can also edit students quiz records on this screen. Find the record you want to edit and click Edit in the Action column. 7
8 Set Reading Practice Goals Setting goals with students helps individualize reading practice, encourage self-directed learning, and promote reading growth. For each student, you can set goals for average percent correct, points earned, and average book level. Before you can edit reading practice goals, you must select a marking period. 1. From the main Class Record Books screen (shown on page 6), choose your school and class, and then click Reading Practice Goals.. On the next screen (below), click Select Marking Periods to choose the marking period for which you d like to set students goals. 3 The table on this screen shows the goals that have been set. Once your marking period is set, you can edit goals for one or all of your students. 3. Click Edit Student Goals to edit goals for the class. OR Click a student s name to edit the goals for that student. 4. You should set all three goals Average Percent Correct, Points, and Average Book Level for each student by selecting or typing each goal in the fields on the next screen. Click Save when you are finished. 8
9 Edit Reader Certification Goals Reader certification levels provide motivating benchmarks for students. Set certification goals to encourage and acknowledge students continual progress. Note: Access more information about certification goals and other advanced implementation topics from the Reading Resources area, discussed on page From the main Class Record Books screen (shown on page 6), choose your school and class, and then click Reading Practice Certifications.. On the next screen (below), click a student s name. The symbols in the Status column are defined on the left. 3. Click Edit or New Goal on the next screen. Enter the goal and date started, and click Save. 9
10 Quizzes In the Quizzes area, you can view and manage all the Accelerated Reader quizzes available for your students. Get to the main Quizzes screen, shown below, by clicking Quizzes from the Accelerated Reader tab on the Home page. Main Quizzes Screen Click a quiz type to view a list of available quizzes. The following tasks focus on Reading Practice Quizzes the most common type but you can also perform these tasks for the other quiz types. Take a Sample Quiz or Edit Quiz Information If you want to see how a specific quiz is presented to students, you can sample it. You can also edit some quiz information, such as book interest level. 1. From the main Quizzes screen (shown above), click Reading Practice.. On the next screen (below), search for the quiz based on the full or partial book title, quiz number, or author. Then click Select next to your quiz. Enter a book title, author, or quiz number, and click Search to find your quiz. 10
11 3. On the next screen (below), click Take a Sample Quiz if you d like to see a quiz. OR Click Edit Selected Quiz Information to change information about book level, fiction/nonfiction, interest level, or quiz status. 3 You can change this so students are not allowed to take the quiz. Click Edit Selected Quiz Information. 11
12 Preferences Preferences determine how the software will work for your school and classroom. School preferences affect all the classes in the school and require an administrator password to make changes. Classroom preferences affect only the class you have selected. Get to the main Preferences screen, shown below, by clicking Preferences from the Accelerated Reader tab of the Home page. The tables on this screen show the preferences you can set school-wide and by classroom. Main Preferences Screen To view or edit preferences, click the preference type in the school or classroom list. School: TOPS Report Printing This setting determines if TOPS Reports automatically print for students after they take quizzes. Many schools find it helpful to set this preference school-wide. 1. On the main Preferences screen (shown above), click Student Quizzing in the School Preferences table.. On the next screen (shown on page 13), click Edit Student Quizzing. 3. For each quiz type on the next screen, select when you want TOPS reports to print. Click Save when you are finished. 1
13 This screen shows how the preferences are currently set. See step on page 1. Symbols in the Quiz Type column are defined on the left. Classroom: Edit TWI Setting for Individual Student Depending on the TWI setting, the program asks students how each book was read (To, With, or Independently) or always marks books as Read Independently. Because students read at different levels, you may want to set this preference differently for each student. Note: TWI Monitoring needs to be turned on in the School Preferences before you can set it for the students in your classes. 1. On the main Preferences screen (shown on page 1), click Individual Student Settings in the Classroom Preferences table.. On the next screen (below), click Edit TWI Settings. 3. On the next screen, choose the setting for each student or scroll to the bottom to make everyone s setting the same. Click Save when you are finished. 13
14 Classroom: Assign Other Reading Series If you want to use quizzes aligned to major textbook series, you must assign the series to your class before students can quiz. 1. On the main Preferences screen (shown on page 1), click Other Reading Series in the Classroom Preferences table.. On the next screen (below), click Edit Other Reading Series. This screen shows the Other Reading Series assigned to this class. 3. On the next screen, check the box next to each reading series that you want to assign to your class; then, click Add. Click Save when you are finished. 14
15 Reading Resources The Reading Resources area contains printable materials to help you implement best classroom practices with Accelerated Reader. You can get to the main Reading Resources screen, shown below, by clicking Reading Resources from the Accelerated Reader tab of the Home page. Main Reading Resources Screen The forms and charts you can get to from this screen were in the Reports section of the desktop program. Get Resources to Guide Your Implementation From the main Reading Resources screen (shown above), click Classroom Resources to Get Started (the resulting screen is shown below) OR Classroom Resources to Advance Your Implementation. Click any resource to get the printable document. 15
16 Find Useful Forms and Charts Many commonly used resources can be found by clicking Forms and Charts from the main Reading Resources screen (shown at the top of page 15). A few of these include: 1. Goal-Setting Chart. Reader Certification Levels and Criteria 3. Student Reading Logs 1 After choosing a resource, print it using the Acrobat Reader Print button (as shown in the report screen on page 5). 3 Spanish forms and charts can also be found on this screen. 16
17 Student Application Students using Accelerated Reader can take quizzes, print certain reports, and view their goals. When students log in, they click Student on the Welcome screen (shown on page 1), and enter their user name and password. The Student Home page, shown below, appears, listing the tasks students can perform. Student Home Page Find/Take a Quiz After students finish a book, they take the quiz on a computer. 1. Click Take a Quiz on the Student Home page (shown above), and then click the quiz type.. On the next screen (below), search for the quiz based on the full or partial book title, quiz number, or author. 3. Click the correct quiz. If the computer asks how the book was read Read To, Read With, or Read Independently click the correct answer. Then click Yes to start the quiz. 17
18 View Points and Goals Students can see their own points and goals when they are logged in. 1. Click View Goals and Points on the Student Home page (shown on page 17).. On the next screen (below), click Done when you are finished. This screen shows progress toward assigned goals for each marking period. Accelerated Reader, Renaissance Place, Better Data, Better Learning, Renaissance Learning, the Accelerated products design, and the Sunburst design are registered trademarks of Renaissance Learning, Inc. TOPS is a common-law trademark of Renaissance Learning, Inc. Adobe, the Adobe logo, and Acrobat Reader are registered trademarks of Adobe Systems Incorporated. 004 by Renaissance Learning, Inc. All rights reserved. Printed in the United States of America. This publication is protected by U.S. and international copyright laws. This document may be reproduced only by staff members in schools that have purchased or are considering purchase of a license for Renaissance Place software. For more information, contact: Renaissance Learning, Inc. P.O. Box Madison, WI (800) /04 18
Reading Management Software. Software Manual. Motivate Your Students to Read More and Better Books!
 Reading Management Software Software Manual Motivate Your Students to Read More and Better Books! Renaissance Learning P. O. Box 8036 Wisconsin Rapids, WI 54495-8036 Phone: (866) 846-7323* Fax: (715) 424-4242
Reading Management Software Software Manual Motivate Your Students to Read More and Better Books! Renaissance Learning P. O. Box 8036 Wisconsin Rapids, WI 54495-8036 Phone: (866) 846-7323* Fax: (715) 424-4242
Software Manual. Learn how to: Reading Management Software
 Reading Management Software Learn how to: Manage Reading Practice, Recorded Voice, Vocabulary Practice, Literacy Skills, and Other Reading Quizzes Set Reading Practice Goals and Reader Certifi cations
Reading Management Software Learn how to: Manage Reading Practice, Recorded Voice, Vocabulary Practice, Literacy Skills, and Other Reading Quizzes Set Reading Practice Goals and Reader Certifi cations
Software Manual. Learn how to: Reading Management Software
 Reading Management Software Software Manual Learn how to: Install and manage Reading Practice, Recorded Voice, Vocabulary Practice, Literacy Skills, and Other Reading Quizzes Set Reading Practice goals
Reading Management Software Software Manual Learn how to: Install and manage Reading Practice, Recorded Voice, Vocabulary Practice, Literacy Skills, and Other Reading Quizzes Set Reading Practice goals
Strathmore Elementary Renaissance Place Teacher s Guide. Table of Contents. How do I sign on to Renaissance Place? (teacher account)...
 Table of Contents How do I sign on to Renaissance Place? (teacher account)... 2 How do students sign on to Renaissance Place?... 2 How do I print my students user names and passwords?... 2 How do I unlock
Table of Contents How do I sign on to Renaissance Place? (teacher account)... 2 How do students sign on to Renaissance Place?... 2 How do I print my students user names and passwords?... 2 How do I unlock
Accelerated Math Software Manual
 Renaissance Learning PO Box 8036 Wisconsin Rapids, WI 54495-8036 Telephone: (800) 338-4204 (715) 424-3636 Outside the US: 1.715.424.3636 Fax: (715) 424-4242 Email (general questions): answers@renaissance.com
Renaissance Learning PO Box 8036 Wisconsin Rapids, WI 54495-8036 Telephone: (800) 338-4204 (715) 424-3636 Outside the US: 1.715.424.3636 Fax: (715) 424-4242 Email (general questions): answers@renaissance.com
Etiwanda School District Renaissance Place Quick Start Guide. Table of Contents. How do I sign on to Renaissance Place? (teacher account)...
 Table of Contents How do I sign on to Renaissance Place? (teacher account)... 2 How do students sign on to Renaissance Place?... 2 How do I print my students user names and passwords?... 2 How do I unlock
Table of Contents How do I sign on to Renaissance Place? (teacher account)... 2 How do students sign on to Renaissance Place?... 2 How do I print my students user names and passwords?... 2 How do I unlock
Accelerated Reader. Student home access instructions
 Accelerated Reader Student home access instructions Accelerated reader sponsored by Renaissance Place and the San Marcos Unified School District is a great way to increase interest and excitement in reading
Accelerated Reader Student home access instructions Accelerated reader sponsored by Renaissance Place and the San Marcos Unified School District is a great way to increase interest and excitement in reading
Accelerated Reader Software Manual
 Renaissance Learning PO Box 8036 Wisconsin Rapids, WI 54495-8036 Telephone: (800) 338-4204 (715) 424-3636 Outside the US: 1.715.424.3636 Fax: (715) 424-4242 Email (general questions): answers@renaissance.com
Renaissance Learning PO Box 8036 Wisconsin Rapids, WI 54495-8036 Telephone: (800) 338-4204 (715) 424-3636 Outside the US: 1.715.424.3636 Fax: (715) 424-4242 Email (general questions): answers@renaissance.com
PDF Bookmarks Help Page: When clicking on a Bookmark and Nothing Happens (or sometimes 'File Not Found' Error)
 PDF Bookmarks Help Page: When clicking on a Bookmark and Nothing Happens (or sometimes 'File Not Found' Error) Causes: Part 1: Acrobat or Adobe Reader has not been enabled to display PDFs in your Browser.
PDF Bookmarks Help Page: When clicking on a Bookmark and Nothing Happens (or sometimes 'File Not Found' Error) Causes: Part 1: Acrobat or Adobe Reader has not been enabled to display PDFs in your Browser.
Renaissance Place TM Software Manual
 Renaissance Place TM Renaissance Learning P.O. Box 8036 Wisconsin Rapids, WI 54495-8036 Telephone: (800) 338-4204 (715) 424-3636 Outside the US: 1.715.424.3636 Fax: (715) 424-4242 Email (general questions):
Renaissance Place TM Renaissance Learning P.O. Box 8036 Wisconsin Rapids, WI 54495-8036 Telephone: (800) 338-4204 (715) 424-3636 Outside the US: 1.715.424.3636 Fax: (715) 424-4242 Email (general questions):
The HR department has provided these training materials to assist with your understanding and use of this system.
 PEOPLEADMIN PERFORMANCE APPRAISAL PROCESS EMPLOYEE GUIDE Welcome to the Western Carolina University Online Employment and Performance Management System. The Human Resources department has implemented this
PEOPLEADMIN PERFORMANCE APPRAISAL PROCESS EMPLOYEE GUIDE Welcome to the Western Carolina University Online Employment and Performance Management System. The Human Resources department has implemented this
DALHOUSIE NOTES ON PAYROLL EXPENSE DETAIL IN FINANCE SELF SERVICE. QUICK REFERENCE As of September 1, 2015
 DALHOUSIE NOTES ON PAYROLL EXPENSE DETAIL IN FINANCE SELF SERVICE QUICK REFERENCE As of September 1, 2015 Quick reference document outlining the basic steps to access the payroll expense detail results
DALHOUSIE NOTES ON PAYROLL EXPENSE DETAIL IN FINANCE SELF SERVICE QUICK REFERENCE As of September 1, 2015 Quick reference document outlining the basic steps to access the payroll expense detail results
How To Use Bbone.Com
 BbOne Central Merchant Manual BbOne Central is a one-stop source of transaction data SM for BbOne merchants and universities. This web-accessed database allows you to monitor your university card program
BbOne Central Merchant Manual BbOne Central is a one-stop source of transaction data SM for BbOne merchants and universities. This web-accessed database allows you to monitor your university card program
Scholastic Reading Inventory Software Manual
 Scholastic Reading Inventory Software Manual For use with Scholastic Reading Inventory version 2.2 or later and Scholastic Achievement Manager version 2.2 or later Copyright 2013 by Scholastic Inc. All
Scholastic Reading Inventory Software Manual For use with Scholastic Reading Inventory version 2.2 or later and Scholastic Achievement Manager version 2.2 or later Copyright 2013 by Scholastic Inc. All
Instructions for Users of AHIMA s New LMS
 Instructions for Users of AHIMA s New LMS This document provides AHIMA s online education users with information concerning how to access AHIMA s new learning management system (LMS) as well as how to
Instructions for Users of AHIMA s New LMS This document provides AHIMA s online education users with information concerning how to access AHIMA s new learning management system (LMS) as well as how to
Next Generation Dashboard Guide
 Next Generation Dashboard Guide For use with READ 180 Next Generation, System 44 Next Generation, FASTT Math Next Generation, iread, MATH 180, and Scholastic Achievement Manager (SAM) version 2.0.2 or
Next Generation Dashboard Guide For use with READ 180 Next Generation, System 44 Next Generation, FASTT Math Next Generation, iread, MATH 180, and Scholastic Achievement Manager (SAM) version 2.0.2 or
Software Manual RENAISSANCE PLACE REAL TIME
 RENAISSANCE PLACE REAL TIME Renaissance Learning PO Box 8036 Wisconsin Rapids, WI 54495-8036 Toll-Free Phone Number: (800) 338-4204 (715) 424-3636 Outside the US: 1.715.424.3636 Fax: (715) 424-4242 Email
RENAISSANCE PLACE REAL TIME Renaissance Learning PO Box 8036 Wisconsin Rapids, WI 54495-8036 Toll-Free Phone Number: (800) 338-4204 (715) 424-3636 Outside the US: 1.715.424.3636 Fax: (715) 424-4242 Email
Get Started MyLab and Mastering for Blackboard Learn Students
 Get Started MyLab and Mastering for Blackboard Learn Students March 21, 2013 Copyright Notice Copyright 2013 by Pearson Education. All rights reserved. No part of the contents of this book may be reproduced
Get Started MyLab and Mastering for Blackboard Learn Students March 21, 2013 Copyright Notice Copyright 2013 by Pearson Education. All rights reserved. No part of the contents of this book may be reproduced
Appendix 1 Install RightNow on your PC
 Appendix 1 Install RightNow on your PC Please do not install the live site unless you have been instructed to do so. 1 Open Internet Explorer and navigate to; http://student.ask.adelaide.edu.au/cgi-bin/adelaide.cfg/php/admin/launch.php
Appendix 1 Install RightNow on your PC Please do not install the live site unless you have been instructed to do so. 1 Open Internet Explorer and navigate to; http://student.ask.adelaide.edu.au/cgi-bin/adelaide.cfg/php/admin/launch.php
An Introduction to K12 s Online School (OLS)
 An Introduction to K12 s Online School (OLS) 1 Introducing the Online School (OLS)... 6 Logging In... 6 OLS Home page... 8 My Account Menu... 9 To Edit Basic Account Information for Yourself... 9 Tip:
An Introduction to K12 s Online School (OLS) 1 Introducing the Online School (OLS)... 6 Logging In... 6 OLS Home page... 8 My Account Menu... 9 To Edit Basic Account Information for Yourself... 9 Tip:
Ships & Offshore Structures
 Ships & Offshore Structures And Tutorial for Reviewers Table of Contents Registering 3 Logging In 3 4 Changing your password 4 Software requirements 5 New Reviewer Invitations 5 Submitting your review
Ships & Offshore Structures And Tutorial for Reviewers Table of Contents Registering 3 Logging In 3 4 Changing your password 4 Software requirements 5 New Reviewer Invitations 5 Submitting your review
Creating an Event Registration Web Page with Special Features using regonline Page 1
 Creating an Event Registration Web Page with Special Features using regonline 1. To begin, enter www.regonline.com in your browser s address bar. A red arrow on each screen shot shows you where to place
Creating an Event Registration Web Page with Special Features using regonline 1. To begin, enter www.regonline.com in your browser s address bar. A red arrow on each screen shot shows you where to place
Follow. Martha Stokes CMT. at FreeStockCharts.com
 Follow Martha Stokes CMT a at FreeStockCharts.com Step by Step Instructions for beginning investors and traders on how to follow Martha Stokes CMT and set up free tools to help you learn to read stock
Follow Martha Stokes CMT a at FreeStockCharts.com Step by Step Instructions for beginning investors and traders on how to follow Martha Stokes CMT and set up free tools to help you learn to read stock
Accelerated Reader TM Software Manual
 Accelerated Reader TM United Kingdom Renaissance Learning UK Ltd 32 Harbour Exchange Square London E14 9GE United Kingdom Tel: +44 (0)20 7184 4000 Fax: +44(0) 02 7538 2625 Email: support@renlearn.co.uk
Accelerated Reader TM United Kingdom Renaissance Learning UK Ltd 32 Harbour Exchange Square London E14 9GE United Kingdom Tel: +44 (0)20 7184 4000 Fax: +44(0) 02 7538 2625 Email: support@renlearn.co.uk
Astronomy 101: On-Line Reading Quizzes
 Astronomy 101: On-Line Reading Quizzes San Diego State University, Prof. Leonard Note that the website at which the weekly reading quizzes will be taken will not be available for registration until Thursday,
Astronomy 101: On-Line Reading Quizzes San Diego State University, Prof. Leonard Note that the website at which the weekly reading quizzes will be taken will not be available for registration until Thursday,
Jackson Systems E-commerce Guide
 Accessing E-commerce To access the e-commerce feature, go to jacksonsystems.com and click on Contractor Login in the upper right hand corner. If you do not have a username and password, you can request
Accessing E-commerce To access the e-commerce feature, go to jacksonsystems.com and click on Contractor Login in the upper right hand corner. If you do not have a username and password, you can request
VALUE LINE INVESTMENT SURVEY ONLINE USER S GUIDE VALUE LINE INVESTMENT SURVEY ONLINE. User s Guide
 VALUE LINE INVESTMENT SURVEY ONLINE User s Guide Welcome to Value Line Investment Survey Online. This user guide will show you everything you need to know to access and utilize the wealth of information
VALUE LINE INVESTMENT SURVEY ONLINE User s Guide Welcome to Value Line Investment Survey Online. This user guide will show you everything you need to know to access and utilize the wealth of information
This guide is to help you get started with Live Chat Support on your Wix website. If you have any additional questions after reading this guide,
 This guide is to help you get started with Live Chat Support on your Wix website. If you have any additional questions after reading this guide, please chat with us at www.socialintents.com or email us
This guide is to help you get started with Live Chat Support on your Wix website. If you have any additional questions after reading this guide, please chat with us at www.socialintents.com or email us
Student Manager s Guide to the Talent Management System
 Department of Human Resources 50 Student Manager s Guide to the Talent Management System 1 Table of Contents Topic Page SYSTEM INTRODUCTION... 3 GETTING STARTED... 4 NAVIGATION WITHIN THE TALENT MANAGEMENT
Department of Human Resources 50 Student Manager s Guide to the Talent Management System 1 Table of Contents Topic Page SYSTEM INTRODUCTION... 3 GETTING STARTED... 4 NAVIGATION WITHIN THE TALENT MANAGEMENT
The HR department has provided these training materials to assist with your understanding and use of this system.
 PEOPLEADMIN PERFORMANCE APPRAISAL PROCESS SUPERVISOR ROLE Welcome to the University of Dayton Online Employment and Performance Management System. The Human Resources department has implemented this system
PEOPLEADMIN PERFORMANCE APPRAISAL PROCESS SUPERVISOR ROLE Welcome to the University of Dayton Online Employment and Performance Management System. The Human Resources department has implemented this system
MathXL Getting Started Guide for Students
 MathXL Getting Started Guide for Students Copyright Notice Copyright 2013 by Pearson Education. All rights reserved. No part of the contents of this book may be reproduced or transmitted in any form or
MathXL Getting Started Guide for Students Copyright Notice Copyright 2013 by Pearson Education. All rights reserved. No part of the contents of this book may be reproduced or transmitted in any form or
W-2 DUPLICATE OR REPRINT PROCEDURE/ IMPORTING W-2 INFORMATION INTO TAX RETURN
 W-2 DUPLICATE OR REPRINT PROCEDURE/ IMPORTING W-2 INFORMATION INTO TAX RETURN If you ve lost your W-2 Form or not received the form that we sent, please use these instructions to obtain a copy. Also use
W-2 DUPLICATE OR REPRINT PROCEDURE/ IMPORTING W-2 INFORMATION INTO TAX RETURN If you ve lost your W-2 Form or not received the form that we sent, please use these instructions to obtain a copy. Also use
STAR Math Software Manual
 Renaissance Learning PO Box 8036 Wisconsin Rapids, WI 54495-8036 Toll-Free Phone Number: (800) 338-4204 (715) 424-3636 Outside the US: 1.715.424.3636 Fax: (715) 424-4242 Email (general questions): answers@renaissance.com
Renaissance Learning PO Box 8036 Wisconsin Rapids, WI 54495-8036 Toll-Free Phone Number: (800) 338-4204 (715) 424-3636 Outside the US: 1.715.424.3636 Fax: (715) 424-4242 Email (general questions): answers@renaissance.com
User s Manual. for Teachers of The Creative Curriculum Developmental Continuum for Ages 3 5
 User s Manual for Teachers of The Creative Curriculum Developmental Continuum for Ages 3 5 Table Of Contents Welcome... 4 Welcome to CreativeCurriculum.net... 4 How To Use This Manual... 4 E-Mail... 4
User s Manual for Teachers of The Creative Curriculum Developmental Continuum for Ages 3 5 Table Of Contents Welcome... 4 Welcome to CreativeCurriculum.net... 4 How To Use This Manual... 4 E-Mail... 4
Vestal Central School District New Service Desk System: Service-Now Go live July 2, 2011
 435 Glenwood Road, Binghamton, NY 13905-1609 Service Desk Phone: (607) 766-3800 Vestal Central School District New Service Desk System: Service-Now Go live July 2, 2011 In order to help facilitate increased
435 Glenwood Road, Binghamton, NY 13905-1609 Service Desk Phone: (607) 766-3800 Vestal Central School District New Service Desk System: Service-Now Go live July 2, 2011 In order to help facilitate increased
Using Your Online Help System
 Using Your Online Help System GS-2993A Universal Imaging Corporation 502 Brandywine Parkway, West Chester, PA 19380 USA Tel: (610) 344-9410 Fax: (610) 344-9515 Copyright, Notices, and Trademarks 1998,
Using Your Online Help System GS-2993A Universal Imaging Corporation 502 Brandywine Parkway, West Chester, PA 19380 USA Tel: (610) 344-9410 Fax: (610) 344-9515 Copyright, Notices, and Trademarks 1998,
MathXL Getting Started Guide for Instructors
 MathXL Getting Started Guide for Instructors Copyright Notice Copyright 2013 by Pearson Education. All rights reserved. No part of the contents of this book may be reproduced or transmitted in any form
MathXL Getting Started Guide for Instructors Copyright Notice Copyright 2013 by Pearson Education. All rights reserved. No part of the contents of this book may be reproduced or transmitted in any form
Program Builder Online Users Guide
 Program Builder Online Users Guide Welcome! Programs Builder Online is a web-based program planning tool designed to make it easier for leaders to plan outings and weekly meetings. The tool allows leaders
Program Builder Online Users Guide Welcome! Programs Builder Online is a web-based program planning tool designed to make it easier for leaders to plan outings and weekly meetings. The tool allows leaders
COURSE NAVIGATOR DEMO QUICK GUIDE
 COURSE NAVIGATOR DEMO QUICK GUIDE INTRODUCTION The Course Navigator is a web-based learning management system that contains the EHR Navigator activities and assessments, as well as flash cards, quizzes,
COURSE NAVIGATOR DEMO QUICK GUIDE INTRODUCTION The Course Navigator is a web-based learning management system that contains the EHR Navigator activities and assessments, as well as flash cards, quizzes,
Parent s Guide to. Accelerated Reader QUESTIONS AND ANSWERS. www.renaissance.com
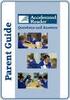 Parent s Guide to Accelerated Reader QUESTIONS AND ANSWERS www.renaissance.com Your child will be participating in the Accelerated Reader (AR ) program. This guide is designed to answer your questions
Parent s Guide to Accelerated Reader QUESTIONS AND ANSWERS www.renaissance.com Your child will be participating in the Accelerated Reader (AR ) program. This guide is designed to answer your questions
GAINSKEEPER USER MANUAL
 GAINSKEEPER USER MANUAL CCH GAINSKEEPER is a Product of CCH INC. Services provided at www.gainskeeper.com The GainsKeeper logo is a registered trademark of CCH INCORPORATED, a Wolters Kluwer company. Table
GAINSKEEPER USER MANUAL CCH GAINSKEEPER is a Product of CCH INC. Services provided at www.gainskeeper.com The GainsKeeper logo is a registered trademark of CCH INCORPORATED, a Wolters Kluwer company. Table
Using SynchronEyes Software with Mobile Devices
 Using SynchronEyes Software with Mobile Devices With SynchronEyes software, you can manage your classroom and communicate with and assist your students without leaving your computer. SynchronEyes software
Using SynchronEyes Software with Mobile Devices With SynchronEyes software, you can manage your classroom and communicate with and assist your students without leaving your computer. SynchronEyes software
Experience Online Testing Georgia User Guide 2015
 Experience Online Testing Georgia User Guide 2015 Developed and published under contract with Georgia Department of Education (GaDOE) by CTB/McGraw-Hill LLC, 20 Ryan Ranch Road, Monterey, California, 93940-5703.
Experience Online Testing Georgia User Guide 2015 Developed and published under contract with Georgia Department of Education (GaDOE) by CTB/McGraw-Hill LLC, 20 Ryan Ranch Road, Monterey, California, 93940-5703.
End User Service Desk Guide
 435 Glenwood Road, Binghamton, NY 13905-1609 Service Desk Phone: (607) 766-3800 End User Service Desk Guide In order to help facilitate increased communication regarding user requests, the South Central
435 Glenwood Road, Binghamton, NY 13905-1609 Service Desk Phone: (607) 766-3800 End User Service Desk Guide In order to help facilitate increased communication regarding user requests, the South Central
DataDirector Getting Started
 DataDirector Getting Started LOGIN Log into the DataDirector website: https://www.achievedata.com/yourdistrictname User Name: New Password: Enter your User Name and Password o After login, you may need
DataDirector Getting Started LOGIN Log into the DataDirector website: https://www.achievedata.com/yourdistrictname User Name: New Password: Enter your User Name and Password o After login, you may need
Scotia Bill Payment Remittance Reporting Service
 Payment Services Getting Started Scotia Bill Payment Remittance Reporting Service July 2010 Table of Contents 1 Registration & Login...........................................................3 a. Your
Payment Services Getting Started Scotia Bill Payment Remittance Reporting Service July 2010 Table of Contents 1 Registration & Login...........................................................3 a. Your
Smiths Medical Online Portal User Guide
 Smiths Medical Online Portal User Guide The symbol Smiths indicates Medical the ASD, trademark Inc. is registered in the U.S. Patent and Trademark office and certain other countries. 2011 Smiths Medical.
Smiths Medical Online Portal User Guide The symbol Smiths indicates Medical the ASD, trademark Inc. is registered in the U.S. Patent and Trademark office and certain other countries. 2011 Smiths Medical.
NCRU Learning Center User Guide. Student Guide to Navigating the NCRU Learning Management System
 Student Guide to Navigating the NCRU Learning Management System We are very pleased to announce the National Church Residences University s Learning Center is ready for roll out. It is our hope that students
Student Guide to Navigating the NCRU Learning Management System We are very pleased to announce the National Church Residences University s Learning Center is ready for roll out. It is our hope that students
Helpful Links 8 Helpful Documents 8 Writing History 9 Pending Peer Reviews 9 Navigation Tabs 10 Changing Courses 10
 V7.30.15 2014 GETTING STARTED Table of Contents Welcome to WPP Online 3 WPP Online Welcome Page 3 Logging in to WPP Online 4 Changing your Password 5 Accessing your Courses 7 Selecting a Course 7 The Course
V7.30.15 2014 GETTING STARTED Table of Contents Welcome to WPP Online 3 WPP Online Welcome Page 3 Logging in to WPP Online 4 Changing your Password 5 Accessing your Courses 7 Selecting a Course 7 The Course
Online Tools Training Lesson Plan
 Online Tools Training Lesson Plan Reading grade 5 Assessment Development, OSPI, Washington State Table of Contents Purpose Statement... 2 Disclaimer... 2 Lesson Objectives... 2 Lesson Overview... 2 Lesson
Online Tools Training Lesson Plan Reading grade 5 Assessment Development, OSPI, Washington State Table of Contents Purpose Statement... 2 Disclaimer... 2 Lesson Objectives... 2 Lesson Overview... 2 Lesson
Creating Forms With Adobe LiveCycle Designer 8.2
 Creating Forms With Adobe LiveCycle Designer 8.2 Instructional Media Center HCC Version 2 Modified Date 1/20/10 Learning Objectives: At the end of this training session the student will be able to use
Creating Forms With Adobe LiveCycle Designer 8.2 Instructional Media Center HCC Version 2 Modified Date 1/20/10 Learning Objectives: At the end of this training session the student will be able to use
Webline offers intuitive Quote forms for a number of the markets most integral Insurance products. These include:
 Version 1.1 Contents 1 Creating Quotes... 3 1.1.1 Term Assurance... 4 1.1.2 Business Protection... 7 1.1.3 Term Additions... 7 1.1.4 Whole of Life... 10 1.1.5 Multi Benefit... 11 1.1.6 Multi Policy...
Version 1.1 Contents 1 Creating Quotes... 3 1.1.1 Term Assurance... 4 1.1.2 Business Protection... 7 1.1.3 Term Additions... 7 1.1.4 Whole of Life... 10 1.1.5 Multi Benefit... 11 1.1.6 Multi Policy...
Customer Ad Proofing Portal
 Customer Ad Proofing Portal User Guide The Day Publishing Company - Customer Ad Proofing Portal 2 Introduction The customer ad proofing portal allows advertising customers to view electronic proofs and
Customer Ad Proofing Portal User Guide The Day Publishing Company - Customer Ad Proofing Portal 2 Introduction The customer ad proofing portal allows advertising customers to view electronic proofs and
Teacher References archived classes and resources
 Archived Classes At the end of each school year, the past year s academic classes are archived, meaning they re still kept in finalsite, but are put in an inactive state and are not accessible by students.
Archived Classes At the end of each school year, the past year s academic classes are archived, meaning they re still kept in finalsite, but are put in an inactive state and are not accessible by students.
MEETINGONE ONLINE ACCOUNT MANAGEMENT PORTAL ACCOUNT ADMIN USER GUIDE
 MEETINGONE ONLINE ACCOUNT MANAGEMENT PORTAL ACCOUNT ADMIN USER GUIDE CONTENTS Description of Roles... 4 How to Login... 4 Select a Role... 5 Overview of Tabs... 6 Home Tab... 7 Account Profile Tab... 7
MEETINGONE ONLINE ACCOUNT MANAGEMENT PORTAL ACCOUNT ADMIN USER GUIDE CONTENTS Description of Roles... 4 How to Login... 4 Select a Role... 5 Overview of Tabs... 6 Home Tab... 7 Account Profile Tab... 7
Frequently Asked Questions About Applying for a Job at. Georgia Transmission Corporation
 Frequently Asked Questions About Applying for a Job at Georgia Transmission Corporation Searching/Reviewing Jobs What if the system returns no results when I do a keyword search or select a specific job
Frequently Asked Questions About Applying for a Job at Georgia Transmission Corporation Searching/Reviewing Jobs What if the system returns no results when I do a keyword search or select a specific job
Scholastic Reading Inventory Software Manual
 Scholastic Reading Inventory Software Manual For use with Scholastic Reading Inventory version 2.1 or later and Scholastic Achievement Manager version 2.1 or later Copyright 2012 by Scholastic Inc. All
Scholastic Reading Inventory Software Manual For use with Scholastic Reading Inventory version 2.1 or later and Scholastic Achievement Manager version 2.1 or later Copyright 2012 by Scholastic Inc. All
Virtual Classroom Student Guide
 Virtual Classroom Student Guide Table of Contents Overview 3 Grade Weights 3 Finding Help 3 Virtual Classroom Login 4 Virtual Classroom Lobby 5 The Course Map 6 Activities in the Virtual Classroom 7 Vocabulary
Virtual Classroom Student Guide Table of Contents Overview 3 Grade Weights 3 Finding Help 3 Virtual Classroom Login 4 Virtual Classroom Lobby 5 The Course Map 6 Activities in the Virtual Classroom 7 Vocabulary
PEOPLEADMIN PERFORMANCE APPRAISAL PROCESS EMPLOYEE SELF ASSESSMENT
 PEOPLEADMIN PERFORMANCE APPRAISAL PROCESS EMPLOYEE SELF ASSESSMENT Welcome to the University of Dayton Online Employment and Performance Management System. The Human Resources department has implemented
PEOPLEADMIN PERFORMANCE APPRAISAL PROCESS EMPLOYEE SELF ASSESSMENT Welcome to the University of Dayton Online Employment and Performance Management System. The Human Resources department has implemented
A Parent s Guide to Accelerated Reader
 A Parent s Guide to Accelerated Reader Questions and Answers (800) 338-4204 www.renlearn.com Your child will be participating in the Accelerated Reader (AR ) program. This guide is designed to answer your
A Parent s Guide to Accelerated Reader Questions and Answers (800) 338-4204 www.renlearn.com Your child will be participating in the Accelerated Reader (AR ) program. This guide is designed to answer your
2) Log in using the Email Address and Password provided in your confirmation email
 Welcome to HR Classroom! The following will show you how to use your HR Classroom admin account, including setting up Training Groups, inserting Policies, and generating Trainee Reports. 1) Logging into
Welcome to HR Classroom! The following will show you how to use your HR Classroom admin account, including setting up Training Groups, inserting Policies, and generating Trainee Reports. 1) Logging into
Business Portal for Microsoft Dynamics GP 2010. User s Guide Release 5.1
 Business Portal for Microsoft Dynamics GP 2010 User s Guide Release 5.1 Copyright Copyright 2011 Microsoft. All rights reserved. Limitation of liability This document is provided as-is. Information and
Business Portal for Microsoft Dynamics GP 2010 User s Guide Release 5.1 Copyright Copyright 2011 Microsoft. All rights reserved. Limitation of liability This document is provided as-is. Information and
Welcome to Practice. How to set up your online account:
 Welcome to Practice. How to set up your online account: Scheduling online is easy. There are just a few initial steps required to set up your account, after which you ll be able to sign up for classes,
Welcome to Practice. How to set up your online account: Scheduling online is easy. There are just a few initial steps required to set up your account, after which you ll be able to sign up for classes,
Logging in to Google Chrome
 Logging in to Google Chrome By logging in to Google Chrome, you will be able to quickly access any saved applications, bookmarks, and resources from any location. Please remember...if you are using a lab
Logging in to Google Chrome By logging in to Google Chrome, you will be able to quickly access any saved applications, bookmarks, and resources from any location. Please remember...if you are using a lab
Strategic Planning Online (SPOL) Users Guide
 Strategic Planning Online (SPOL) Users Guide Legal and Human Resources Division 2010 TABLE OF CONTENTS Getting Started: Logging into SPOL...3 Getting Started: Planning Section...4 Planning Section Overview:
Strategic Planning Online (SPOL) Users Guide Legal and Human Resources Division 2010 TABLE OF CONTENTS Getting Started: Logging into SPOL...3 Getting Started: Planning Section...4 Planning Section Overview:
Top 10 Most Frequently Asked Questions from the First Month of the EEC PQ Registry
 Top 10 FAQs from the First Month of the PQ Registry Top 10 Most Frequently Asked Questions from the First Month of the EEC PQ Registry As of July 20, 2010 just over a month since the release of the EEC
Top 10 FAQs from the First Month of the PQ Registry Top 10 Most Frequently Asked Questions from the First Month of the EEC PQ Registry As of July 20, 2010 just over a month since the release of the EEC
Weston Public Schools Virtual Desktop Access Instructions
 Instructions for connecting to the Weston Schools Virtual Desktop Environment Notes: You will have to have administrator permission on your computer in order to install a VMWare Client application which
Instructions for connecting to the Weston Schools Virtual Desktop Environment Notes: You will have to have administrator permission on your computer in order to install a VMWare Client application which
Instructions for Obtaining Reports from the Web-Based Record Reviews and Survey
 Illinois EMS for Children Pediatric Seizures in the Emergency Department Instructions for Obtaining Reports from the Web-Based Record Reviews and Survey The following instructions serve as a guide for
Illinois EMS for Children Pediatric Seizures in the Emergency Department Instructions for Obtaining Reports from the Web-Based Record Reviews and Survey The following instructions serve as a guide for
CITY OF RALEIGH ONLINE TRAINING STUDENT S HANDBOOK
 CITY OF RALEIGH ONLINE TRAINING STUDENT S HANDBOOK CITY OF RALEIGH INFORMATION TECHNOLOGY DEPARTMENT 222 W. HARGETT STREET RALEIGH, NC 27601 WEBSITE: WWW.RALEIGHNC.GOV CUSTOMER SUPPORT CENTER 919.996.6000
CITY OF RALEIGH ONLINE TRAINING STUDENT S HANDBOOK CITY OF RALEIGH INFORMATION TECHNOLOGY DEPARTMENT 222 W. HARGETT STREET RALEIGH, NC 27601 WEBSITE: WWW.RALEIGHNC.GOV CUSTOMER SUPPORT CENTER 919.996.6000
BIG LOTS VENDOR COMPLIANCE WEB PORTAL USER GUIDE - VENDOR 300 PHILLIPI RD. COLUMBUS, OH 43228
 BIG LOTS VENDOR COMPLIANCE WEB PORTAL USER GUIDE - VENDOR 300 PHILLIPI RD. COLUMBUS, OH 43228 Contents Getting Started...4 Tips for Using Actionable Intelligence... 4 Logging into Actionable Intelligence...
BIG LOTS VENDOR COMPLIANCE WEB PORTAL USER GUIDE - VENDOR 300 PHILLIPI RD. COLUMBUS, OH 43228 Contents Getting Started...4 Tips for Using Actionable Intelligence... 4 Logging into Actionable Intelligence...
Welcome to ecedent! We re delighted you ve become a customer of our secure, online death certificate processing system.
 Dear Health Information Management Director, Welcome to ecedent! We re delighted you ve become a customer of our secure, online death certificate processing system. ecedent is here to end the death certificate
Dear Health Information Management Director, Welcome to ecedent! We re delighted you ve become a customer of our secure, online death certificate processing system. ecedent is here to end the death certificate
How To Set Up A Xerox Econcierge Powered By Xerx Account
 Xerox econcierge Account Setup Guide Xerox econcierge Account Setup Guide The free Xerox econcierge service provides the quickest, easiest way for your customers to order printer supplies for all their
Xerox econcierge Account Setup Guide Xerox econcierge Account Setup Guide The free Xerox econcierge service provides the quickest, easiest way for your customers to order printer supplies for all their
https://weboffice.edu.pe.ca/
 NETSTORAGE MANUAL INTRODUCTION Virtual Office will provide you with access to NetStorage, a simple and convenient way to access your network drives through a Web browser. You can access the files on your
NETSTORAGE MANUAL INTRODUCTION Virtual Office will provide you with access to NetStorage, a simple and convenient way to access your network drives through a Web browser. You can access the files on your
eschoolplus Users Guide Teacher Access Center 2.1
 eschoolplus Users Guide Teacher Access Center 2.1. i Table of Contents Introduction to Teacher Access Center... 1 Logging in to Teacher Access Center (TAC)...1 Your My Home Page... 2 My Classes...3 News...4
eschoolplus Users Guide Teacher Access Center 2.1. i Table of Contents Introduction to Teacher Access Center... 1 Logging in to Teacher Access Center (TAC)...1 Your My Home Page... 2 My Classes...3 News...4
Creating an itunes App Store account without a credit card
 Creating an itunes App Store account without a credit card Summary To create an itunes App Store account on your computer without a credit card, please follow the steps below. In order to create an account
Creating an itunes App Store account without a credit card Summary To create an itunes App Store account on your computer without a credit card, please follow the steps below. In order to create an account
Online Payment Parent Portal Users Guide
 Online Payment Parent Portal Users Guide 2015/2016 Acorn www.sturgeon.ab.ca Contents Parent Portal Overview 3 Creating a Parent Account 4 Understanding the Fees Summary Page 7 Understanding the Student
Online Payment Parent Portal Users Guide 2015/2016 Acorn www.sturgeon.ab.ca Contents Parent Portal Overview 3 Creating a Parent Account 4 Understanding the Fees Summary Page 7 Understanding the Student
Introduction to the Professional Development Center
 Introduction to the Professional Development Center Overview Materials Navigation Troubleshooting Professional Development Center Materials Skyward Software Tips and Tricks General Simulation Tips Feedback
Introduction to the Professional Development Center Overview Materials Navigation Troubleshooting Professional Development Center Materials Skyward Software Tips and Tricks General Simulation Tips Feedback
PowerSchool Parent Portal User Guide. PowerSchool 7.x Student Information System
 PowerSchool 7.x Student Information System Released December 2011 Document Owner: Documentation Services This edition applies to Release 7.1 of the [product name] software and to all subsequent releases
PowerSchool 7.x Student Information System Released December 2011 Document Owner: Documentation Services This edition applies to Release 7.1 of the [product name] software and to all subsequent releases
Rochester Institute of Technology. Oracle Training: Preparing Journal Entries in the Oracle Applications
 Rochester Institute of Technology Oracle Training: Preparing Journal Entries in the Oracle Applications 1 Table of Contents Introduction Lesson 1: Lesson 2: Lesson 3: Lesson 4: Lesson 5: Lesson 6: Logging
Rochester Institute of Technology Oracle Training: Preparing Journal Entries in the Oracle Applications 1 Table of Contents Introduction Lesson 1: Lesson 2: Lesson 3: Lesson 4: Lesson 5: Lesson 6: Logging
Houston Airports Learning Management System User Guide for Authorized Signatories and Airport Badge Applicants
 Houston Airports Learning Management System User Guide for Authorized Signatories and Airport Badge Applicants - Log on and take courses and tests prior to badge pickup per badging office policy - Due
Houston Airports Learning Management System User Guide for Authorized Signatories and Airport Badge Applicants - Log on and take courses and tests prior to badge pickup per badging office policy - Due
Reference Guide to the Attorney Registration System
 Reference Guide to the Attorney Registration System What is the Attorney Registration System? The Attorney Registration System allows attorneys to register for a secure user account. Upon registration
Reference Guide to the Attorney Registration System What is the Attorney Registration System? The Attorney Registration System allows attorneys to register for a secure user account. Upon registration
PowerSchool Parent Portal with Single Sign-On
 PowerSchool Parent Portal with Single Sign-On The Power of the application comes from understanding what it can do and how it can help you participate in your child s education. Introduction PowerSchool
PowerSchool Parent Portal with Single Sign-On The Power of the application comes from understanding what it can do and how it can help you participate in your child s education. Introduction PowerSchool
Quick Reference for Parents - 1
 Quick Reference for Parents This reference will contain general information for parents including how to access Echo and what content is available for viewing. Getting Started What is Echo? Echo is an
Quick Reference for Parents This reference will contain general information for parents including how to access Echo and what content is available for viewing. Getting Started What is Echo? Echo is an
DarwiNet Client Level
 DarwiNet Client Level Table Of Contents Welcome to the Help area for your online payroll system.... 1 Getting Started... 3 Welcome to the Help area for your online payroll system.... 3 Logging In... 4
DarwiNet Client Level Table Of Contents Welcome to the Help area for your online payroll system.... 1 Getting Started... 3 Welcome to the Help area for your online payroll system.... 3 Logging In... 4
Cypress Connexion HELP Guide www.cypressconnexion.com
 Welcome to Cypress Connexion your one-stop-shop for accessing and managing your Cypress Communications account online, at your convenience. The following guide will provide you with helpful information
Welcome to Cypress Connexion your one-stop-shop for accessing and managing your Cypress Communications account online, at your convenience. The following guide will provide you with helpful information
MyInterskill LMS Student Guide
 MyInterskill LMS Student Guide Your Guide to Mainframe Training Expanding your knowledge anywhere, anytime! www.interskill.com Table of Contents Student Home Page...3 Changing your profile and password...6
MyInterskill LMS Student Guide Your Guide to Mainframe Training Expanding your knowledge anywhere, anytime! www.interskill.com Table of Contents Student Home Page...3 Changing your profile and password...6
Setting up your Account and Paying Rent Online
 Setting up your Account and Paying Rent Online Below you will find step by step instructions on how to set up your online payment account and make payments to Renaissance Rentals. If you have any questions,
Setting up your Account and Paying Rent Online Below you will find step by step instructions on how to set up your online payment account and make payments to Renaissance Rentals. If you have any questions,
Google Sites: Site Creation and Home Page Design
 Google Sites: Site Creation and Home Page Design This is the second tutorial in the Google Sites series. You should already have your site set up. You should know its URL and your Google Sites Login and
Google Sites: Site Creation and Home Page Design This is the second tutorial in the Google Sites series. You should already have your site set up. You should know its URL and your Google Sites Login and
Rational Software. Getting Started with Rational Customer Service Online Case Management. Release 1.0
 Rational Software Getting Started with Rational Customer Service Online Case Management Release 1.0 Table of Contents 1. Introduction 1 2. Site Capabilities 1 2.1 Service Requests 1 2.2 Solutions Knowledge
Rational Software Getting Started with Rational Customer Service Online Case Management Release 1.0 Table of Contents 1. Introduction 1 2. Site Capabilities 1 2.1 Service Requests 1 2.2 Solutions Knowledge
TCF Online Bill Pay Quick Start and Reference Guide
 TCF Online Bill Pay Quick Start and Reference Guide Table of Contents Quick Start The TCF Online Bill Pay... 4 Add a Payment Category... 7 Add a Memo... 8 Add a Note... 9 Help/FAQ... 10 Cancel a Payment...
TCF Online Bill Pay Quick Start and Reference Guide Table of Contents Quick Start The TCF Online Bill Pay... 4 Add a Payment Category... 7 Add a Memo... 8 Add a Note... 9 Help/FAQ... 10 Cancel a Payment...
PLATO Web Learning Network Learner's Guide
 PLATO Web Learning Network Learner's Guide Corporate Headquarters PLATO Learning, Inc. 10801 Nesbitt Avenue S. Bloomington, MN 55437 800.869.2000 952.832.1200 (FAX) PLATO Support Services Website: http://support.plato.com
PLATO Web Learning Network Learner's Guide Corporate Headquarters PLATO Learning, Inc. 10801 Nesbitt Avenue S. Bloomington, MN 55437 800.869.2000 952.832.1200 (FAX) PLATO Support Services Website: http://support.plato.com
Enter your User Id and Password and click the Log In button to launch the application.
 Working with CECAS How to Log In to CECAS Training Site In your internet browser, go to the following IP address: training.nccecas.org/cecas Enter your User Id and Password and click the Log In button
Working with CECAS How to Log In to CECAS Training Site In your internet browser, go to the following IP address: training.nccecas.org/cecas Enter your User Id and Password and click the Log In button
Scheduling Guide Revised August 30, 2010
 Scheduling Guide Revised August 30, 2010 Instructions for creating and managing employee schedules ADP s Trademarks The ADP Logo is a registered trademark of ADP of North America, Inc. ADP Workforce Now
Scheduling Guide Revised August 30, 2010 Instructions for creating and managing employee schedules ADP s Trademarks The ADP Logo is a registered trademark of ADP of North America, Inc. ADP Workforce Now
Once you ve signed up, all you ll have to do is sign in. To sign in key in your e-mail address and password.
 (1) www.marketwatch.com (2) Sign up for free membership. Pick one option. A. Click Free membership link. B. Click My Portfolios tab. C. Left column, at the bottom, click Join now! A B C Once you ve signed
(1) www.marketwatch.com (2) Sign up for free membership. Pick one option. A. Click Free membership link. B. Click My Portfolios tab. C. Left column, at the bottom, click Join now! A B C Once you ve signed
Google Sites. How to create a site using Google Sites
 Contents How to create a site using Google Sites... 2 Creating a Google Site... 2 Choose a Template... 2 Name Your Site... 3 Choose A Theme... 3 Add Site Categories and Descriptions... 3 Launch Your Google
Contents How to create a site using Google Sites... 2 Creating a Google Site... 2 Choose a Template... 2 Name Your Site... 3 Choose A Theme... 3 Add Site Categories and Descriptions... 3 Launch Your Google
COURSE NAVIGATOR DEMO QUICK GUIDE
 COURSE NAVIGATOR DEMO QUICK GUIDE INTRODUCTION The Course Navigator is a web-based learning management system that contains the EHR Navigator activities and assessments, as well as flash cards, quizzes,
COURSE NAVIGATOR DEMO QUICK GUIDE INTRODUCTION The Course Navigator is a web-based learning management system that contains the EHR Navigator activities and assessments, as well as flash cards, quizzes,
Table of Contents User Guide... 1 Welcome... 4 Front End Life Blue... 5 General Navigation... 5 Menu Bar... 5 Continuous Scroll... 5 Hyperlinks...
 User Guide Table of Contents User Guide... 1 Welcome... 4 Front End Life Blue... 5 General Navigation... 5 Menu Bar... 5 Continuous Scroll... 5 Hyperlinks... 6 Sections/Pages/Information... 6 Announcements...
User Guide Table of Contents User Guide... 1 Welcome... 4 Front End Life Blue... 5 General Navigation... 5 Menu Bar... 5 Continuous Scroll... 5 Hyperlinks... 6 Sections/Pages/Information... 6 Announcements...
SPOC Instruction Guide
 SPOC Instruction Guide The following information should guide you through navigating NC AWWA-WEA s self-paced online course (SPOC) program. If you have additional questions please contact Nicole Banks
SPOC Instruction Guide The following information should guide you through navigating NC AWWA-WEA s self-paced online course (SPOC) program. If you have additional questions please contact Nicole Banks
TBR System Office Performance Management Employee s Guide
 TBR System Office Performance Management Employee s Guide A Step-By-Step Employee Guide for completing performance evaluations in the PeopleAdmin Performance Management Suite PeopleAdmin 7.0 is a multi-functional
TBR System Office Performance Management Employee s Guide A Step-By-Step Employee Guide for completing performance evaluations in the PeopleAdmin Performance Management Suite PeopleAdmin 7.0 is a multi-functional
Using Internet or Windows Explorer to Upload Your Site
 Using Internet or Windows Explorer to Upload Your Site This article briefly describes what an FTP client is and how to use Internet Explorer or Windows Explorer to upload your Web site to your hosting
Using Internet or Windows Explorer to Upload Your Site This article briefly describes what an FTP client is and how to use Internet Explorer or Windows Explorer to upload your Web site to your hosting
