Chapter 1. Xcode Projects
|
|
|
- Dennis Sutton
- 8 years ago
- Views:
Transcription
1 Chapter 1 Xcode Projects Every program you create in Xcode requires a project, even a simple command-line program with one file. Because every program requires a project, covering projects is a good way to start the book. After reading this chapter you will know how to create a project and add files to a project. You will also become familiar with Xcode s project window. Creating a Project For most of you, the first you ll do when you start with Xcode is create a project. An Xcode project contains your program s source code files and other files, such as xib files, Xcode needs to build a working program. When you launch Xcode, a welcome window opens that gives you the option of creating a new project. You can also choose File > New > Project to create a new project. Creating a project is a three-step process. Step 1: Choose the Type of Project You Want to Create When you create a new project, the New Project Assistant opens, which you can see in Figure 1.1. On the left side of the window is a list of project categories. Xcode has the following project categories: Application Framework and Library Application Plug-in System Plug-in Other ios Application ios Framework and Library ios Other, which lets you create an empty project or in-app purchase content. Categories Project Templates Descriptions Figure 1.1 New Project Assistant 26
2 Xcode Tools Sensei 27 I will go into greater detail on the types of projects shortly, but most of you will be making application projects. Selecting a category shows the projects you can create for a given category. When you select a project, a description appears at the bottom of the New Project Assistant. After choosing the type of project you want to make, click the Next button to move on to Step 2. Step 2: Choose a Product Name What you can do in Step 2 depends on the type of project you select in Step 1, but choosing a product name is one thing you will do for every project. The product name is the name of what Xcode builds. For an application the product name is the application name. The product name is also the name Xcode gives the project file. Xcode 4.4 adds an Organization Name text field for most project templates. The name you enter in the text field appears in the copyright notice at the top of new source code files Xcode adds to the project. Many Xcode project templates let you specify a company identifier along with the product name. The company identifier uniquely identifies you as the creator of the product. It takes the following form: com.companyname You can use your name as a company name if you don t work for a company. If your project uses the Cocoa or Cocoa Touch frameworks, you will see a checkbox named Include Unit Tests. Selecting this checkbox tells Xcode to add a unit testing bundle target to your project. Select the checkbox if you re going to unit test your project. Projects that use the Cocoa and Cocoa Touch frameworks should see a Use Automatic Reference Counting checkbox. Selecting the checkbox tells Xcode to use automatic reference counting, which simplifies memory management in Objective-C applications. I recommend using automatic reference counting for new projects. Cocoa and ios applications may see a Class Prefix text field. If you enter a prefix in this field, Xcode adds the prefix to any classes and class files you create in the project. An example of a class prefix is the NS prefix used in many Cocoa classes. If you enter XYZ for a Cocoa application project, Xcode adds the files XYZAppDelegate.h and XYZAppDelegate.m to the project. The name of the class in this case XYZAppDelegate. As I said at the beginning of this section, the choices you can make in Step 2 depend on the type of project you create. Some examples of the choices you can make include the following:
3 28 Chapter 1: Xcode Projects Using Core Data in Cocoa applications and some ios applications. The language to use for a command-line tool. The type of library to create for a library project: static or dynamic. Creating a document-based Cocoa application. Picking the device for some ios applications: iphone or ipad. After making your choices, click the Next button to move on to the final step. Step 3: Save the Project Tell Xcode where you want to store the project and click the Create button. Congratulations! You ve created an Xcode project. At the bottom of the Save panel you will see a checkbox named Create local git repository for this project. If you select this checkbox, Xcode creates a git repository for your project and places the project under version control. A version control system tracks the changes made to files and who made the changes. Read Chapter 8, Version Control, for more information on version control. If you re learning programming, you don t need to create a git repository for your project. Larger projects and projects with a long lifespan are the types of projects that would benefit from creating a git repository. The Project s Contents After creating a project, you should see its contents on the left side of the project window. What Xcode includes in a project depends on the type of project you create. Xcode includes the following files for a Cocoa application: Three Objective-C source code files: main.m, AppDelegate.h, and AppDelegate.m. The app delegate files may have the name of your project as a prefix. The Cocoa framework. A xib file, MainMenu.xib, containing the user interface. Select the xib file to build the user interface. Two property list files, Info.plist and InfoPlist.strings. The property list files may have the name of your project as a prefix, like ProjectName-Info. plist. Property list files are XML files that consist of key/value pairs. The key stores the property name, and the value stores the property s value. The Info.plist file contains information about the application, such as its name and version number. The InfoPlist.strings file contains localized application information, such as a copyright notice. There will be one InfoPlist.strings file for each spoken language your application supports.
4 Xcode Tools Sensei 29 A prefix header, ProjectName-Prefix.pch. Xcode precompiles the header files in the prefix file, which makes your project compile faster. A rich text file, Credits.rtf, that lets you credit everyone who helped create the application. Each project type includes its own set of files. A Core Data application is going to use the Core Data framework along with the Cocoa framework. It also will include a data model file with the extension.xcdatamodeld. A C++ command-line application won t include any frameworks or xib files. What s important to know is each of Xcode s project types provides a starting point for writing your own programs. You can focus on writing code rather than worrying about forgetting a framework. Assuming you choose a Cocoa application project, you can run it without writing any additional code. If you re getting antsy to do something on the computer, you can test my previous statement by clicking the Run button on the left side of the project window toolbar. Xcode will compile the source code and run the application, which displays a blank window on the screen. Application Projects Application projects enable you to create Mac applications that can be launched from the Finder. You can create GUI applications using the Cocoa framework or command-line applications that run in the Terminal application. If you re learning programming or learning Mac development with Xcode, you ll be creating application projects. Cocoa Projects You have a choice of two Cocoa projects: Cocoa Application and Cocoa AppleScript Application. The Cocoa application project uses Objective-C as its programming language. Objective-C is Cocoa s native language and is the language to use if you re not sure about what language to use. As its name implies, the Cocoa AppleScript application project lets you write a Cocoa application in AppleScript. AppleScript is good for small applications, but it s not suited for large applications. AppleScript was designed for writing scripts to automate other applications, not for writing large applications.
5 30 Chapter 1: Xcode Projects Document and Non-Document Applications Cocoa applications give you the option of writing an application or a document-based application. The difference between the two application types is document-based applications can have multiple documents open at one time. Text editors, spreadsheets, and web browsers are examples of document-based applications; you can have five documents open at once. iphoto is an example of an application; you don t open five windows with each one displaying a different photo. If your application creates a new window when the user chooses File > New, you should create a document-based application. If you create a document-based Cocoa application, Xcode asks you for the name of the document class, which is a subclass of NSDocument. Xcode creates a source code file and a xib file with the document class name you supply. Xcode also asks you for a file extension for the documents your application creates. Core Data Applications Core Data application projects are Cocoa applications that use the Core Data framework. The Core Data framework makes creating data structures for your Cocoa applications easier. Core Data lets you use Xcode s modeling tools to define your program s data structures instead of writing code. Read Chapter 5, Modeling Tools, for more information on Xcode s modeling tools. If you decide to use Core Data in a Cocoa application project, you have the option to include a Spotlight importer. Your application would require a Spotlight importer if it uses a custom document format and you want Spotlight to be able to find your application s files when the user searches in the Finder. Command-Line Tool Projects Command-line tool projects create programs that run from the Terminal application instead of the Finder. If you re learning C, C++, or Objective-C, command-line tool projects are perfect. They let you use the standard C and C++ functions to print output on the screen. Those functions don t work with graphical user interfaces like Mac OS X s. By using a command-line tool project, you can learn the language without having to deal with the complexity of writing Mac programs. You can write command-line tool programs in C, C++, or Objective-C. Use the Type pop-up menu to choose the language. Choose Foundation to create an Objective-C program. You can also create command-line tool projects that use the Core Data, Core Services, and Core Foundation frameworks. Most Core Data applications work with the Cocoa framework, but you can use Core Data to write a command-line program.
6 Xcode Tools Sensei 31 Core Services contains the operating system services that have nothing to do with a program s user interface, such as networking, file management, memory management, and multiprocessing. Higher-level frameworks like Cocoa sit on top of Core Services. The Core Foundation framework is the C language equivalent of the Foundation framework. It allows C and C++ programs to take advantage of the Foundation framework. Framework and Library Projects The projects in the Framework and Library group are meant for reusable code. The code could be used by you in multiple projects or it could be used by developers all over the world in their projects. There are three categories of projects in the Framework and Library group: libraries, frameworks, and bundles. Libraries You can write libraries in C, C++, or Objective-C. If your library is going to be used on operating systems other than Mac OS X, use a C or C++ library project. When you create a library project, you must choose between creating a static or a dynamic library. A static library is linked to an application when compiling the application. A dynamic library is linked when the application runs. Static libraries are easier to use, but dynamic libraries can save memory if multiple running applications use the same library. Suppose you have a library that five running applications use. A static library would load five copies of the library, one for each application. A dynamic library would load one copy, shared by the five running applications. Frameworks Frameworks are similar to dynamic libraries, but they also contain header files and resource files. Frameworks are easier to use than dynamic libraries. The problem with frameworks is they work only on Mac OS X. Frameworks are a good choice for reusing Cocoa code. Bundles and XPC Services You use bundle projects most often to create plug-ins, programs other applications use to add features to the application. Lots of applications support plug-ins, such as iphoto, Photoshop, Maya, and REAL Studio. Bundles can be created using the Cocoa and Core Foundation frameworks.
7 32 Chapter 1: Xcode Projects An XPC service provides a low-level method of interprocess communication that is compatible with Apple s Grand Central Dispatch technology. Apple s Daemons and Services Programming Guide, which is part of Apple s developer documentation, has more information on XPC services. Application Plug-in Projects The Application Plug-in group has project templates to create plug-ins for Automator, Address Book, Installer, and Quartz Composer. The Automator plug-in project lets you create Automator actions. An action is a loadable bundle that performs one task. Create workflows in Automator by linking actions together. Use workflows to automate tasks in your application and other applications. You can write Automator actions using AppleScript, Objective-C, or shell scripts. System Plug-in Projects The system plug-in projects are lower level than the application plug-in projects. Generic C++ plug-in Generic kernel extension Image unit plug-in IOKit driver Preference pane Quick Look plug-in Screen saver Spotlight plug-in Sync schema (removed in Xcode 4.4) Use the generic C++ plug-in project if you need to write a plug-in that isn t covered by the other projects in the System Plug-in group. The generic kernel extension project lets you write a kernel extension. Kernel extension programming is low-level operating system programming with the potential to wreck your computer so be careful if you choose to write a kernel extension. The image unit plug-in project creates a plug-in for Core Image. Core Image is a Mac OS X technology for applying effects and filters to images. Use the IOKit driver project to write drivers for peripherals like joysticks, gamepads, printers, and scanners.
8 Xcode Tools Sensei 33 The preference pane project lets you build a preference pane, which is a plug-in for the System Preferences application. Choose Apple > System Preferences to launch System Preferences. If you have a custom document type, a Quick Look plug-in for that document type lets the user examine a document by choosing File > Quick Look in the Finder. The screen saver project lets you write a Mac screen saver. The Spotlight plug-in project is used to import metadata from a file. If your application uses a custom file type and you want it to be searchable in the Finder using Spotlight, create a Spotlight plug-in. The sync schema project lets you build a schema to synchronize data between your application, other applications, and other devices. Suppose you have an application the user has installed on a desktop Mac. With a sync schema the user could synchronize their data with a laptop, cell phone, or ipod. Other Projects There are three possible templates in the Other group: empty project, external build system project, and in-app purchase content project. External build system projects use a program other than Xcode to build the projects. There are two cases where you would use an external build system project. The first case is when you want to use a different build system than Xcode s to build your project. This situation occurs most often when you re writing software for multiple operating systems. Build systems like make, SCons, and CMake let you build your program in a cross-platform manner. You can use one of these build systems to build a Mac application in Xcode, a Windows application in Visual Studio, and a Linux application in Eclipse. The second case to use an external build system project is when you re writing a program in a language other than the ones for which Xcode supplies compilers: AppleScript, C, C++, and Objective-C. An external build system project lets you use Xcode to write code in any programming language, as long as you install that language s compiler on your Mac. Mac OS X ships with Java, Perl, Python, and Ruby so you don t have to install anything to use those languages. When you choose to create an external build system project, Xcode asks you for the path to the build tool you re going to use to build the project. The initial tool is make. If you re going to use a different tool to build your project, enter the path to the tool in the Build Tool text field.
9 34 Chapter 1: Xcode Projects Xcode 4.4 adds the in-app purchase content project template for both Mac and ios applications. Because in-app content requires an app, most of you will add an in-app purchase content target to an application project instead of creating a new project. Refer to the Adding Targets section in Chapter 6, Building Projects, for more information on adding targets to a project. ios Application Projects The ios Application group has project templates to write applications that run on the iphone, ipod Touch, and ipad. Xcode has the following ios application templates: Master-detail application OpenGL game Page-based application Single view application Tabbed application Utility application Empty application Master-detail applications usually contain a master list of items. Selecting an item from the list displays information about the selected item. The master-detail application template includes a navigation controller to display the master list of items. The template also includes a split view for ipad applications. The OpenGL game template includes the OpenGL ES framework. If you re writing a game or an application that requires high-performance graphics, use the OpenGL game template. The page-based application template includes a page view controller, which simplifies dealing with multiple pages of information in your application. The single view application template is for ios applications that use only one view. The tabbed application template includes a tab bar and a view controller for the tab bar. If your application uses a tab bar, choose the tabbed application template. The utility application template is used to write simple applications that do not require much input from the user. An example of a utility application is an application that provides a five-day weather forecast. The empty application template provides a window and an application delegate. You can use this template as the starting point for any ios application.
10 Xcode Tools Sensei 35 Devices When you choose a product name for your ios application project, you should see a Devices pop-up menu. The menu determines the devices your application supports and determines the xib file Xcode creates for you. If you pick ipad, Xcode gives you an ipad xib that includes an ipad-sized main window. If you pick iphone, Xcode gives you an iphone xib that includes an iphone-sized main window. If you pick Universal, Xcode creates two xib files: one for iphone and one for ipad. Creating a universal application is easy. All of the ios application templates can create a universal application that runs on both iphones and ipads. Choose Universal from the Devices menu. Core Data Several of the ios application templates give you the option to use Core Data. Core Data lets you use Xcode s modeling tools to define your program s data structures instead of writing code. If you can use Core Data, there will be a Use Core Data checkbox below the Product Name text field. Select the checkbox to use Core Data. If you decide to use Core Data, Xcode adds the Core Data framework and a data model to the project. Storyboarding When naming your project, you should see a Use Storyboards checkbox. Selecting the checkbox tells Xcode to add storyboard files to your project instead of xib files. Storyboards allow you to view all your application s screens in one place. Read the section Storyboarding in Chapter 4, Creating User Interfaces for ios Applications, for more information on storyboarding. ios Library Projects The library project template lets you create a static library using the Foundation framework.
11 36 Chapter 1: Xcode Projects Project Window The project window, shown in Figure 1.2, is your project s home when working in Xcode. It has the following components: Toolbar Navigator Editor Utility area Debug area All five areas of the project window may not be visible initially. Use the View menu or the View buttons on the project window toolbar to control what appears in the project window. The View menu also lets you go to specific areas of the project window, such as going to a specific navigator. Toolbar At the top of the project window is the toolbar, which provides you easy access to tasks you perform most. On the left side of the toolbar are controls related to running your program in Xcode. There are buttons to run your program and stop running it. Next to the Run and Stop buttons is the Scheme menu. A scheme lets you control how Xcode builds, tests, and launches your project. I cover schemes in more detail in Chapter 6, Building Projects ; read the Schemes section. Navigator Selector Bar Navigator Toolbar Inspector Selector Bar Utility Area Editor Debug Area Library Selector Bar Figure 1.2 Project window
12 Xcode Tools Sensei 37 Next to the Scheme menu is a Breakpoints button that toggles your breakpoints. Initially any breakpoints you set are deactivated. Clicking the Breakpoints button activates the breakpoints you set, and Xcode runs your project in the debugger when you click the Run button. Clicking the button a second time deactivates the breakpoints, and Xcode runs your project outside the debugger. Chapter 7, Debugging, has more information on debugging and breakpoints. In the center of the toolbar is the status area. It shows the progress of time-consuming tasks like downloading documentation. On the right side of the toolbar are three sets of buttons: Editor, View, and Organizer. The Editor group has three buttons and tells Xcode what editor to use: standard, assistant, or version. The standard editor gives you one large area for editing. The assistant editor splits the editor in two. For source code files the assistant editor shows the file and its counterpart. If you select a header file in the navigator, the assistant editor shows both the header file and its corresponding implementation file. The version editor works only with files under version control. It lets you compare versions of a file. You can also use the View menu to pick your editor by choosing View > Standard/Assistant/Version Editor > Show Standard/ Assistant/Version Editor. The View group of buttons determines what project views are visible. The first button toggles the navigator. The second button toggles the debug area. The third button toggles the utility area. You can also use the View menu to hide and show the navigator, debug area, and utility area. The Organizer group isn t really a group because it has only one button. Clicking it opens the Organizer window. Read the Organizer section later in this chapter for more information on the Organizer. Navigator Xcode projects have a lot of information to track. The information you want to access depends on what you re currently doing. When you re writing code, you want access to the files in the project. When you build your project, you want access to compiler errors and build logs. When debugging, you want access to the breakpoints you set. The navigator lets you quickly access different areas of your project. Above the navigator is the navigator selector bar. The navigator selector bar has buttons to pick the navigator to show. The selector bar has the following buttons, running from left to right:
13 38 Chapter 1: Xcode Projects Project navigator Symbol navigator Search navigator Issue navigator Debug navigator Breakpoint navigator Log navigator You can also go to a specific navigator by choosing View > Navigators. Project Navigator When you create a new project, the project navigator is the navigator you see. The project navigator shows the files in your project. Selecting a file from the project navigator opens the file in the editor. The project navigator initially shows all the files in the project. At the bottom of the navigator are controls to filter what appears in the project navigator. The search field lets you enter text. If you enter.m in the search field, the project navigator shows all the Objective-C implementation files in your project. Next to the search field are three tiny buttons. Clicking the first button tells Xcode to show recently edited files in the project navigator. Clicking the second button tells Xcode to show files with source control status, files that are different from the version in the version control repository. If your project is not under version control, clicking the second button hides all the files in the project navigator. Clicking the third button tells Xcode to show only files with unsaved changes. Project Navigator Groups When you examine your project s contents in the project navigator, you should see some folders. These folders are groups, which help you organize your project s files in Xcode. Groups do not correspond to folders in the file system; they exist only in Xcode. You can create your own groups by right-clicking in the project navigator and choosing New Group. If the New Group menu item is disabled, make sure you right-click on a file or folder. The menu item is disabled if you right-click below the project s files. Selecting some files, right-clicking, and choosing New Group from Selection creates a new group and places the selected files in the group. Dragging a file from the project navigator to the folder adds the file to the group.
14 Xcode Tools Sensei 39 Select the group in the project navigator and either click or press the Return key to rename the group. Select the group and press the Delete key to remove the group. If you have files inside the group, deleting the group also deletes the files in the group. If you don t want to delete the files, drag them out of the group before you delete the group. Symbol Navigator The symbol navigator allows you to view the symbols in your projects. Examples of symbols are classes, variables, functions, data structures, and enumerated data types. The symbol navigator has the following groups, shown in Table 1.1: Xcode initially shows only classes in the symbol navigator. To see the other groups, go to the bottom of the symbol navigator. There is a group of three tiny buttons next to the search field. Click the left button, the one with the letter C, to show the other groups. For each group listed in Table 1.1, Xcode tells you the number of that group defined in the project and the number defined in the system. Examples of system-defined symbols are symbols from the Cocoa framework and symbols from the Standard C Library. Normally the number of system-defined symbols is larger than the number of project-defined symbols. A small Cocoa application might have 5-10 classes in the project and have several hundred system classes because the Cocoa framework is large. Table 1.1 Symbol Navigator Groups Symbol Type Classes Protocols Functions Structs Unions Enums Types Globals Description Classes and their members. The Classes group is the one Objective-C and C++ developers will use the most. Objective-C protocols. A protocol is a list of methods for another class to implement. Functions that are not member functions of a class, such as C functions. C structures. C unions, which are similar to structs, but only one field of the data structure is stored in memory at one time. Enumerated data types that use the enum statement. User-defined data types. If you use the typedef statement to define data types, they appear under Types. Global variables.
15 40 Chapter 1: Xcode Projects Click the disclosure triangle next to an entry to see its contents. Xcode initially shows only project-defined symbols. Selecting a symbol from the symbol navigator opens the symbol s file in the editor and takes you to the symbol. There are two buttons above the symbol navigator: Hierarchical and Flat. Clicking the Hierarchical button shows a hierarchical symbol listing. Clicking the Flat button provides one flat list of symbols in alphabetical order. Filtering the Symbol Navigator s Contents There are two ways to filter what appears in the symbol navigator. First, you can enter text in the search field. Symbols matching the text you entered appear in the symbol navigator. Second, you can use the three tiny buttons next to the search field to filter. The buttons from left to right are the following: Show only class symbols. Clicking this button shows a list of classes and hides the other groups. Showing only class symbols can help for Objective-C applications that don t have many entries for anything besides classes. Show only project-defined symbols. Clicking this button hides system-defined symbols. Showing only project-defined symbols allows you to focus on the symbols in your code. It also improves symbol navigator performance because Xcode doesn t have to show the system-defined symbols. Show containers only. Clicking this button affects the Classes group. Showing containers lists each class in the symbol navigator, but does not show the members of each class. Search Navigator The search navigator is used for project-wide search. Choose Edit > Find to search a single file. Start entering your search term in the search field. A menu opens that has two sections: search in project and search in project and frameworks. In both sections you can find text containing the search term or find text starting with the search term. Finish entering the search term and either choose an option from the menu or press the Return key. Xcode groups the search results by file. Selecting a search result opens the file in the editor and takes you to the result.
16 Xcode Tools Sensei 41 Customizing Your Search Clicking the magnifying glass button in the search field and choosing Show Find Options brings up options in the search navigator for you to customize your search. You have the following options: Style: textual or regular expression. A regular expression is a string that describes a search pattern. If you are unfamiliar with regular expressions, use a textual search. Hits must: contain, start with, match, or end with search term. Case: ignore or match. Suppose you enter the search term string. If you ignore the case the search navigator displays results for string, String, and STRING. If you match case, the search navigator displays results for string only. Find in: workspace or custom. The Find Scopes section shows how to create a custom find. Checkbox to search linked frameworks. Searching linked frameworks can bring up lots of results. Xcode 4.4 adds two styles for searching your project s symbols: symbol definitions and symbol references. When you use symbol definitions, the search navigator generates a listing for each place in your code that defines the symbol. When you use symbol references, the search navigator generates a listing for each place in your code that refers to the symbol. Symbol references generate more listings than symbol definitions. Suppose you search for a function in your project named DoSomething. If you search symbol definitions, the search navigator displays one listing where you defined DoSomething in the header file and another listing where you wrote the code for DoSomething in the implementation file. If you search symbol references, the search navigator creates the two listings it creates for symbol definitions, plus a listing for each place in your code that calls DoSomething. Xcode 4.4 adds the ability to insert a pattern into the search field. Click on the magnifying glass icon in the search field and choose Insert Pattern. Inserting a pattern allows you to search for things like tabs, white space, hexadecimal digits, addresses, and URLs. You can add patterns to a search term to fine tune the search results. Find Scopes Create a find scope when searching in the workspace is not good enough. To create a find scope, choose Custom from the Find in menu in the search navigator.
17 42 Chapter 1: Xcode Projects When you choose Custom from the Find in menu, a sheet opens where you create find scopes. Figure 1.3 shows an example of the find scope sheet. On the left side is a list of find scopes. The list is empty if this is the first find scope you re creating. Click the + button to add a find scope. Double-click a scope entry to change its name. The scopes you create end up in the Find in menu. Selecting a find scope from the list displays a list of conditions that must be met to show up in the search results. Click the + button to add a condition. The find scope editor has the following conditions for you to add: Location, which lets you search files based on location: within workspace or within a file or folder. Searching within the workspace only makes sense if you re combining other conditions because you can search within the workspace without creating a find scope. Searching within a folder would help if you wanted to search in a subfolder of your project. If you choose to search within a file or folder, click the Choose Path pop-up cell to pick a file or folder. Name, which lets you search files based on file name. Searching by name has the following conditions: is equal to, is not equal to, contains, starts with, ends with, or matches regex. Regex is a regular expression. Enter the term in the text field. Path, which lets you search multiple paths. A path has the same conditions as Name. Path Extension, which lets you search files based on file extension. A path extension has the same conditions as Name and Path. Type, which lets you search files based on file type. The Type condition has two popup cells. The first cell lets you specify is or is not. The second cell lets you specify the type of file: source code, script, a specific language, HTML, XML, any, or other type. Choose Other Type to specify a file type not listed in the pop-up cell. Enter the file extension in the text field. Find and Replace To do find and replace, click the Find menu next to the search field and choose Replace. An unlabeled text field appears below the search field along with Preview, Replace, and Replace All buttons. Enter the replace term in the text field. The navigator shows the search results. Clicking the Preview button lets you preview the changes, which you can see in Figure 1.4. In the preview window there is a listing for each search match in the project with a checkbox next to it. Selecting the checkbox tells Xcode to change that instance. Next to the listings are two panes. The left pane shows what the code will look like if you replace the text. The right pane shows the current code. There is a switch between the two code fragments with an indicator. The indicator pointing left tells Xcode to change that instance. Click the Replace button to make the changes.
18 Xcode Tools Sensei 43 Issue Navigator The issue navigator lists any compiler errors, warnings, and static analyzer issues in your project. The sections Seeing More Build Details and Static Analysis in Chapter 6, Building Projects, have more information on the issue navigator. Debug Navigator The debug navigator lists the call stack when debugging your program. Read the Debug Navigator section in Chapter 7, Debugging, for more information on the debug navigator. Breakpoint Navigator The breakpoint navigator lists the breakpoints you have set in your project. Read the section Setting Breakpoints in Chapter 7, Debugging, for more information on the breakpoint navigator. Log Navigator The log navigator lets you view the logs of tasks you perform on a project, such as building the project, running it, and committing files to a version control repository. Select a log from the list to open it in the editor. Figure 1.3 Find scope sheet Figure 1.4 Find and replace preview
19 44 Chapter 1: Xcode Projects Editor What you do in the editor depends on the file you select in the project navigator. If you select a source code file, the editor lets you edit the source code. If you select a xib file, you can modify your project s user interface. If you select the project file, you can edit project and target settings. As I explained in the Toolbar section, Xcode has three editors: standard, assistant, and version. The standard editor provides one editing area and is the right editor to use to edit non-source code files. The assistant editor provides multiple editing areas. It is most useful for editing source code files and making connections to your code in xib files. The version editor compares two versions of a file. Your project must be under version control to use the version editor. I cover the assistant editor in more detail in Chapter 2, Editing Source Code, specifically in the Assistant Editor section. I cover the version editor in more detail in Chapter 8, Version Control, specifically in the Seeing the Changes You Made to a File section. Utility Area The utility area contains inspectors and libraries. Inspectors let you tweak settings for a file. Use the inspector selector bar (see Figure 1.2) to pick an inspector. The inspectors that are available depend on the file type, but every file has at least two inspectors: File and Quick Help. File Inspector The file inspector shows information about a file. Select a file from the project navigator to see its information in the file inspector. The file inspector has the following sections for text files: Identity and Type, Localization, Target Membership, Text Settings, and Source Control.
20 Xcode Tools Sensei 45 Identity and Type The Identity and Type section lets you specify a file s name, type, and location. The Location pop-up menu determines how Xcode stores the file s location. There are six options. Relative to group, which means Xcode uses the file s group in the project navigator to store the file s location. Relative to project, which means Xcode uses the project s folder to store the file s location. Absolute path, which means Xcode uses the file s path on your computer to store the file s location. Relative to build products, which means Xcode uses the folder where it places build products, such as executable files and libraries, to store the file s location. Relative to Developer directory, which means Xcode uses the folder where you installed Xcode to store the file s location. Relative to SDK, which means Xcode uses the folder where you installed the current SDK to store the file s location. The default location type for files is by group. The reference type options matter if you re going to share your projects with other people. If you refer to your files according to the absolute path on your computer, chances are high that other people using your project have a different path to the files. In this case Xcode would be unable to find the files and the project would not compile. In most cases you should choose either Relative to Group or Relative to Project from the Location pop-up menu. Localization The Localization section lets you add a localization for a file. This section will be blank for source code files. You shouldn t have to add a localization for source code files. Files you would need to localize have one localization for the language you re using, which is English for most of you. Target Membership The Target Membership section tells you the targets the file belongs to. If you need a file to be a member of the target, select the checkbox next to the target. Source code files, xib files, and files that are copied to the application bundle are the files in your project that are members of targets. Header files are normally not target members.
21 46 Chapter 1: Xcode Projects Text Settings The Text Settings section let you control the text encoding, line endings, indentation, and line wrapping in the editor. In most cases you should use Xcode s Text Editing preferences to control these settings. The Text Settings section of the file inspector lets you control the text settings for a single file or for a single project. Select the project file from the project navigator to make changes to the text settings for the project. The section Text Editing Preferences in Chapter 2, Editing Source Code, provides more information on Xcode s Text Editing preferences. Source Control Source control tells you the version of the file and its source control status. If the file s status is modified, there is a Discard button that lets you discard the changes you made to the file. Your project must be under version control to have a Source Control section. The section Seeing Which Files Have Changed in Your Project in Chapter 8, Version Control, provides more information on source control status. Quick Help Inspector If you select some text in the editor, the Quick Help inspector shows the Quick Help documentation for the selected text. For Cocoa and Cocoa Touch classes, the Quick Help documentation provides an overview of the class or method as well as links to documentation. The Quick Help section in Chapter 2, Editing Source Code, contains more information on Quick Help. Library Below the inspectors is the library. The library has content you can add to your project. Use the library selector bar (see Figure 1.2) to pick a library. There are four libraries: file template, code snippet, object, and media. The file template library contains templates for blank files you can add to your project. Select a file from the library and drag it to the project navigator to add the file to your project. Read the section Creating New Files for the Project later in this chapter for information on the files you can add to your project. The code snippet library contains code snippets. Drag a snippet from the library to the editor to add the snippet to your code. Read the Code Snippets section in Chapter 2, Editing Source Code, for more information on the code snippet library.
22 Xcode Tools Sensei 47 The object library contains user interface elements. Use the object library to build your application s user interface. Read the Object Library section in Chapter 3, Creating User Interfaces for Mac Applications, for additional information on Mac user interface elements. Read the Object Library section in Chapter 4, Creating User Interfaces for ios Applications, for more information on ios user interface elements. The media library contains graphics, audio, and video files. Use the media library to play audio and video files and to view graphics files. To have entries in the media library, you must either add media files to your project or open a xib file in a Mac project. Read the Media Library section in Chapter 3, Creating User Interfaces for Mac Applications, for more information on the media library. Debug Area The debug area of the project window becomes important when debugging your program. It shows your program s variables, the debug console, and controls for controlling the execution of your program. I cover the debug area in more detail in Chapter 7, Debugging. Adding Files and Frameworks to Your Project Xcode includes a source code file when you create a new project, but unless you re writing a very simple program, you re going to be adding files to your project. Examples of files you add to a project include source code files, xib files, data files, graphics files, and audio files. You can create new files and add existing files to your project. Creating New Files for the Project To create a new file and add it to your project, choose File > New > File or drag a file from the file template library to the project navigator. Creating a new file consists of two steps: choosing a file type and naming the file. Dragging a file from the file template library to the project navigator is the equivalent of choosing a file type. Choosing a File Type When you create a new file by choosing File > New > File, the New File Assistant opens, which you can see in Figure 1.5. The left side of the assistant contains a list of template categories. Selecting a category fills the sheet with the category s templates. Selecting a file type from the list displays a description of the file type.
23 48 Chapter 1: Xcode Projects Select the type of file you want to create from the list. Click the Next button to move on to naming the file. Some file types have an intermediate step before naming the file. When you add an Objective-C class, you specify the new class s superclass before naming the file. Naming the File After selecting the type of file you want to create, click the Next button, which will take you to the final part of the file creation process. Name your file. Notice that Xcode automatically includes the appropriate ending depending on the type of file you create. A C file will have the extension.c. If you create an Objective-C file, you don t explicitly name it. Suppose you add an Objective-C class to your project. The New File Assistant has a Class text field. The class name you enter is the name of the file. After naming the file tell Xcode where you want the file to reside on your hard disk. By default it will be in the same folder where your project is. You also have the options to determine which group in your project to place the file and determine the targets in your project where the file should be added. Click the Save button to create the file. At the top of the file is a comment containing the following information: The file name. The project name. A notice saying who created the program and when. A copyright notice. Categories File Templates Descriptions Figure 1.5 New File Assistant
24 Xcode Tools Sensei 49 Mac File Types Xcode 4 has the following file template groups for Mac OS X programs: Cocoa C and C++ User Interface Core Data Resource Other Cocoa The Cocoa group contains Objective-C source code files. There are five types of Cocoa files you can add to your project: Objective-C class, Objective-C category, Objective-C protocol, Objective-C test case class, and Objective-C class extension. A category adds methods to an existing class, which lets you add methods to Cocoa classes and lets you break up large classes into multiple files. A protocol is a header file that contains a list of methods to implement. Any class can implement the protocol. A test case class is used with unit testing, which tests the methods in a class to make sure they re correct. If you create an Objective-C class, you must specify the superclass, the class from which your newly created class inherits. The combo box to choose a superclass has the following superclasses: NSObject, NSDocument, NSView, NSViewController, and NSWindowController. If you want a different superclass, enter it in the combo box s text field. Inherit from NSObject if you re not sure of what superclass to use. When you create an Objective-C category, you get to specify the class on which you re creating the category. Enter the class in the Category on text field. If you create an Objective-C test case, make sure you have a unit test bundle target in your project. Choose File > New > Target to add a unit test bundle target to your project. Make sure the test case gets added to the unit test bundle target, not your other targets. Apple added the Objective-C class extension file template in Xcode 4.4. A class extension file is a header file that allows you to declare part of a class s interface outside of the class s public header file. The interface is section in Objective-C header files. The main use of a class extension is to place private variables you don t want other developers to see. Place the variables you want other developers to see in the class s public header file, and place the ones you don t want them to see in the class extension file.
25 50 Chapter 1: Xcode Projects C and C++ There are three C and C++ files you can add to your project: C file, C++ file, and header file. If you add a C++ file, Xcode creates a corresponding header file for you. User Interface Use the User Interface group to add a xib file to your project. There are five xib files to choose from for Mac applications: application, empty, main menu, view, and window. When you create a Cocoa application project, the project contains a xib file with a main menu so you shouldn t need to create an application xib or a main menu xib. You re most likely to create a view xib file or a window xib file. Core Data The Core Data group contains files for Core Data applications. The data model and mapping model files allow you to use Xcode s data modeling tools in Core Data applications. Refer to Chapter 5, Modeling Tools, for more information on data models and mapping models. In addition to the data model and mapping model files, the Core Data group has a NSManagedObject subclass. Core Data entities must inherit from NSManagedObject or a NSManagedObject subclass. Creating a NSManagedObject subclass lets you create a custom class for your entities to inherit from. Resource The Resource group has three files: property list, RTF File, and strings file. A property list is an XML file that stores persistent hierarchical application data. They are useful for storing small amounts of strings and numbers. A common case where you would use a property list is to store user preferences in your application. An RTF file is a text file that can contain styled text. As you can tell from its name, a strings file contains a list of strings. Strings files allow you to keep string data separate from your code. They are useful if your application supports multiple spoken languages like English, French, Spanish, and Japanese. Place your text in strings files to make your localization go more smoothly.
Xcode Project Management Guide. (Legacy)
 Xcode Project Management Guide (Legacy) Contents Introduction 10 Organization of This Document 10 See Also 11 Part I: Project Organization 12 Overview of an Xcode Project 13 Components of an Xcode Project
Xcode Project Management Guide (Legacy) Contents Introduction 10 Organization of This Document 10 See Also 11 Part I: Project Organization 12 Overview of an Xcode Project 13 Components of an Xcode Project
Chapter 1. Introduction to ios Development. Objectives: Touch on the history of ios and the devices that support this operating system.
 Chapter 1 Introduction to ios Development Objectives: Touch on the history of ios and the devices that support this operating system. Understand the different types of Apple Developer accounts. Introduce
Chapter 1 Introduction to ios Development Objectives: Touch on the history of ios and the devices that support this operating system. Understand the different types of Apple Developer accounts. Introduce
MEAP Edition Manning Early Access Program Hello! ios Development version 14
 MEAP Edition Manning Early Access Program Hello! ios Development version 14 Copyright 2013 Manning Publications For more information on this and other Manning titles go to www.manning.com brief contents
MEAP Edition Manning Early Access Program Hello! ios Development version 14 Copyright 2013 Manning Publications For more information on this and other Manning titles go to www.manning.com brief contents
Your First App Store Submission
 Your First App Store Submission Contents About Your First App Store Submission 4 At a Glance 5 Enroll in the Program 5 Provision Devices 5 Create an App Record in itunes Connect 5 Submit the App 6 Solve
Your First App Store Submission Contents About Your First App Store Submission 4 At a Glance 5 Enroll in the Program 5 Provision Devices 5 Create an App Record in itunes Connect 5 Submit the App 6 Solve
An Introduction to Modern Software Development Tools Creating A Simple GUI-Based Tool Appleʼs XCode Version 3.2.6
 1 2 3 4 An Introduction to Modern Software Development Tools Creating A Simple GUI-Based Tool Appleʼs XCode Version 3.2.6 5 6 7 8 9 10 11 12 13 14 15 16 17 18 19 Charles J. Ammon / Penn State August, 2011
1 2 3 4 An Introduction to Modern Software Development Tools Creating A Simple GUI-Based Tool Appleʼs XCode Version 3.2.6 5 6 7 8 9 10 11 12 13 14 15 16 17 18 19 Charles J. Ammon / Penn State August, 2011
Hypercosm. Studio. www.hypercosm.com
 Hypercosm Studio www.hypercosm.com Hypercosm Studio Guide 3 Revision: November 2005 Copyright 2005 Hypercosm LLC All rights reserved. Hypercosm, OMAR, Hypercosm 3D Player, and Hypercosm Studio are trademarks
Hypercosm Studio www.hypercosm.com Hypercosm Studio Guide 3 Revision: November 2005 Copyright 2005 Hypercosm LLC All rights reserved. Hypercosm, OMAR, Hypercosm 3D Player, and Hypercosm Studio are trademarks
Xcode Application note
 1 Xcode Application note - how to export file from an ios application Feifei Li ECE480 Design Team 10 2 Table of Contents Introduction... 3 Get Started... 3 Familiar with Xcode... 6 Create user interface...
1 Xcode Application note - how to export file from an ios application Feifei Li ECE480 Design Team 10 2 Table of Contents Introduction... 3 Get Started... 3 Familiar with Xcode... 6 Create user interface...
Q N X S O F T W A R E D E V E L O P M E N T P L A T F O R M v 6. 4. 10 Steps to Developing a QNX Program Quickstart Guide
 Q N X S O F T W A R E D E V E L O P M E N T P L A T F O R M v 6. 4 10 Steps to Developing a QNX Program Quickstart Guide 2008, QNX Software Systems GmbH & Co. KG. A Harman International Company. All rights
Q N X S O F T W A R E D E V E L O P M E N T P L A T F O R M v 6. 4 10 Steps to Developing a QNX Program Quickstart Guide 2008, QNX Software Systems GmbH & Co. KG. A Harman International Company. All rights
Dashcode User Guide. (Retired Document)
 Dashcode User Guide (Retired Document) Contents Introduction to Dashcode User Guide 7 Who Should Read This Document? 7 Organization of This Document 7 Getting and Running Dashcode 8 Reporting Bugs 8 See
Dashcode User Guide (Retired Document) Contents Introduction to Dashcode User Guide 7 Who Should Read This Document? 7 Organization of This Document 7 Getting and Running Dashcode 8 Reporting Bugs 8 See
Site Configuration Mobile Entrée 4
 Table of Contents Table of Contents... 1 SharePoint Content Installed by ME... 3 Mobile Entrée Base Feature... 3 Mobile PerformancePoint Application Feature... 3 Mobile Entrée My Sites Feature... 3 Site
Table of Contents Table of Contents... 1 SharePoint Content Installed by ME... 3 Mobile Entrée Base Feature... 3 Mobile PerformancePoint Application Feature... 3 Mobile Entrée My Sites Feature... 3 Site
10 STEPS TO YOUR FIRST QNX PROGRAM. QUICKSTART GUIDE Second Edition
 10 STEPS TO YOUR FIRST QNX PROGRAM QUICKSTART GUIDE Second Edition QNX QUICKSTART GUIDE A guide to help you install and configure the QNX Momentics tools and the QNX Neutrino operating system, so you can
10 STEPS TO YOUR FIRST QNX PROGRAM QUICKSTART GUIDE Second Edition QNX QUICKSTART GUIDE A guide to help you install and configure the QNX Momentics tools and the QNX Neutrino operating system, so you can
App Distribution Guide
 App Distribution Guide Contents About App Distribution 10 At a Glance 11 Enroll in an Apple Developer Program to Distribute Your App 11 Generate Certificates and Register Your Devices 11 Add Store Capabilities
App Distribution Guide Contents About App Distribution 10 At a Glance 11 Enroll in an Apple Developer Program to Distribute Your App 11 Generate Certificates and Register Your Devices 11 Add Store Capabilities
Business Insight Report Authoring Getting Started Guide
 Business Insight Report Authoring Getting Started Guide Version: 6.6 Written by: Product Documentation, R&D Date: February 2011 ImageNow and CaptureNow are registered trademarks of Perceptive Software,
Business Insight Report Authoring Getting Started Guide Version: 6.6 Written by: Product Documentation, R&D Date: February 2011 ImageNow and CaptureNow are registered trademarks of Perceptive Software,
How To Package In Composer 2.5.2.2 (Amd64)
 Composer User Guide Version 9.1 JAMF Software, LLC 2013 JAMF Software, LLC. All rights reserved. JAMF Software has made all efforts to ensure that this guide is accurate. JAMF Software 301 4th Ave S Suite
Composer User Guide Version 9.1 JAMF Software, LLC 2013 JAMF Software, LLC. All rights reserved. JAMF Software has made all efforts to ensure that this guide is accurate. JAMF Software 301 4th Ave S Suite
UOFL SHAREPOINT ADMINISTRATORS GUIDE
 UOFL SHAREPOINT ADMINISTRATORS GUIDE WOW What Power! Learn how to administer a SharePoint site. [Type text] SharePoint Administrator Training Table of Contents Basics... 3 Definitions... 3 The Ribbon...
UOFL SHAREPOINT ADMINISTRATORS GUIDE WOW What Power! Learn how to administer a SharePoint site. [Type text] SharePoint Administrator Training Table of Contents Basics... 3 Definitions... 3 The Ribbon...
Bitrix Site Manager 4.1. User Guide
 Bitrix Site Manager 4.1 User Guide 2 Contents REGISTRATION AND AUTHORISATION...3 SITE SECTIONS...5 Creating a section...6 Changing the section properties...8 SITE PAGES...9 Creating a page...10 Editing
Bitrix Site Manager 4.1 User Guide 2 Contents REGISTRATION AND AUTHORISATION...3 SITE SECTIONS...5 Creating a section...6 Changing the section properties...8 SITE PAGES...9 Creating a page...10 Editing
Building Mobile Applications Creating ios applications with jquery Mobile, PhoneGap, and Drupal 7
 Building Mobile Applications Creating ios applications with jquery Mobile, PhoneGap, and Drupal 7 Jeff Linwood 1st Chapter, Early Release Introduction... 3 Prerequisites... 3 Introduction to Mobile Apps...
Building Mobile Applications Creating ios applications with jquery Mobile, PhoneGap, and Drupal 7 Jeff Linwood 1st Chapter, Early Release Introduction... 3 Prerequisites... 3 Introduction to Mobile Apps...
Mobile App Design and Development
 Mobile App Design and Development The course includes following topics: Apps Development 101 Introduction to mobile devices and administrative: Mobile devices vs. desktop devices ARM and intel architectures
Mobile App Design and Development The course includes following topics: Apps Development 101 Introduction to mobile devices and administrative: Mobile devices vs. desktop devices ARM and intel architectures
How to create and personalize a PDF portfolio
 How to create and personalize a PDF portfolio Creating and organizing a PDF portfolio is a simple process as simple as dragging and dropping files from one folder to another. To drag files into an empty
How to create and personalize a PDF portfolio Creating and organizing a PDF portfolio is a simple process as simple as dragging and dropping files from one folder to another. To drag files into an empty
FileMaker. Installation and New Features Guide. for FileMaker Pro 15 and FileMaker Pro 15 Advanced
 FileMaker Installation and New Features Guide for FileMaker Pro 15 and FileMaker Pro 15 Advanced 2007-2016 FileMaker, Inc. All Rights Reserved. FileMaker, Inc. 5201 Patrick Henry Drive Santa Clara, California
FileMaker Installation and New Features Guide for FileMaker Pro 15 and FileMaker Pro 15 Advanced 2007-2016 FileMaker, Inc. All Rights Reserved. FileMaker, Inc. 5201 Patrick Henry Drive Santa Clara, California
Installing Java 5.0 and Eclipse on Mac OS X
 Installing Java 5.0 and Eclipse on Mac OS X This page tells you how to download Java 5.0 and Eclipse for Mac OS X. If you need help, Blitz cs5help@cs.dartmouth.edu. You must be running Mac OS 10.4 or later
Installing Java 5.0 and Eclipse on Mac OS X This page tells you how to download Java 5.0 and Eclipse for Mac OS X. If you need help, Blitz cs5help@cs.dartmouth.edu. You must be running Mac OS 10.4 or later
INTRODUCTION TO OBJECTIVE-C CSCI 4448/5448: OBJECT-ORIENTED ANALYSIS & DESIGN LECTURE 12 09/29/2011
 INTRODUCTION TO OBJECTIVE-C CSCI 4448/5448: OBJECT-ORIENTED ANALYSIS & DESIGN LECTURE 12 09/29/2011 1 Goals of the Lecture Present an introduction to Objective-C 2.0 Coverage of the language will be INCOMPLETE
INTRODUCTION TO OBJECTIVE-C CSCI 4448/5448: OBJECT-ORIENTED ANALYSIS & DESIGN LECTURE 12 09/29/2011 1 Goals of the Lecture Present an introduction to Objective-C 2.0 Coverage of the language will be INCOMPLETE
Version Control with Subversion and Xcode
 Version Control with Subversion and Xcode Author: Mark Szymczyk Last Update: June 21, 2006 This article shows you how to place your source code files under version control using Subversion and Xcode. By
Version Control with Subversion and Xcode Author: Mark Szymczyk Last Update: June 21, 2006 This article shows you how to place your source code files under version control using Subversion and Xcode. By
How To Develop An App For Ios (Windows)
 Mobile Application Development Lecture 14 ios SDK 2013/2014 Parma Università degli Studi di Parma Lecture Summary ios operating system ios SDK Tools of the trade ModelViewController MVC interaction patterns
Mobile Application Development Lecture 14 ios SDK 2013/2014 Parma Università degli Studi di Parma Lecture Summary ios operating system ios SDK Tools of the trade ModelViewController MVC interaction patterns
Introducing Xcode Source Control
 APPENDIX A Introducing Xcode Source Control What You ll Learn in This Appendix: u The source control features offered in Xcode u The language of source control systems u How to connect to remote Subversion
APPENDIX A Introducing Xcode Source Control What You ll Learn in This Appendix: u The source control features offered in Xcode u The language of source control systems u How to connect to remote Subversion
UF Health SharePoint 2010 Introduction to Content Administration
 UF Health SharePoint 2010 Introduction to Content Administration Email: training@health.ufl.edu Web Page: http://training.health.ufl.edu Last Updated 2/7/2014 Introduction to SharePoint 2010 2.0 Hours
UF Health SharePoint 2010 Introduction to Content Administration Email: training@health.ufl.edu Web Page: http://training.health.ufl.edu Last Updated 2/7/2014 Introduction to SharePoint 2010 2.0 Hours
MA-WA1920: Enterprise iphone and ipad Programming
 MA-WA1920: Enterprise iphone and ipad Programming Description This 5 day iphone training course teaches application development for the ios platform. It covers iphone, ipad and ipod Touch devices. This
MA-WA1920: Enterprise iphone and ipad Programming Description This 5 day iphone training course teaches application development for the ios platform. It covers iphone, ipad and ipod Touch devices. This
MadCap Software. SharePoint Guide. Flare 11.1
 MadCap Software SharePoint Guide Flare 11.1 Copyright 2015 MadCap Software. All rights reserved. Information in this document is subject to change without notice. The software described in this document
MadCap Software SharePoint Guide Flare 11.1 Copyright 2015 MadCap Software. All rights reserved. Information in this document is subject to change without notice. The software described in this document
For Introduction to Java Programming, 5E By Y. Daniel Liang
 Supplement H: NetBeans Tutorial For Introduction to Java Programming, 5E By Y. Daniel Liang This supplement covers the following topics: Getting Started with NetBeans Creating a Project Creating, Mounting,
Supplement H: NetBeans Tutorial For Introduction to Java Programming, 5E By Y. Daniel Liang This supplement covers the following topics: Getting Started with NetBeans Creating a Project Creating, Mounting,
Mobility Introduction Android. Duration 16 Working days Start Date 1 st Oct 2013
 Mobility Introduction Android Duration 16 Working days Start Date 1 st Oct 2013 Day 1 1. Introduction to Mobility 1.1. Mobility Paradigm 1.2. Desktop to Mobile 1.3. Evolution of the Mobile 1.4. Smart phone
Mobility Introduction Android Duration 16 Working days Start Date 1 st Oct 2013 Day 1 1. Introduction to Mobility 1.1. Mobility Paradigm 1.2. Desktop to Mobile 1.3. Evolution of the Mobile 1.4. Smart phone
tools that make every developer a quality expert
 tools that make every developer a quality expert Google: www.google.com Copyright 2006-2010, Google,Inc.. All rights are reserved. Google is a registered trademark of Google, Inc. and CodePro AnalytiX
tools that make every developer a quality expert Google: www.google.com Copyright 2006-2010, Google,Inc.. All rights are reserved. Google is a registered trademark of Google, Inc. and CodePro AnalytiX
Generate Android App
 Generate Android App This paper describes how someone with no programming experience can generate an Android application in minutes without writing any code. The application, also called an APK file can
Generate Android App This paper describes how someone with no programming experience can generate an Android application in minutes without writing any code. The application, also called an APK file can
Windows File Management A Hands-on Class Presented by Edith Einhorn
 Windows File Management A Hands-on Class Presented by Edith Einhorn Author s Notes: 1. The information in this document is written for the Windows XP operating system. However, even though some of the
Windows File Management A Hands-on Class Presented by Edith Einhorn Author s Notes: 1. The information in this document is written for the Windows XP operating system. However, even though some of the
Ross Video Limited. DashBoard Server and User Rights Management User Manual
 Ross Video Limited DashBoard Server and User Rights Management User Manual DashBoard Server and User Rights Management User Manual Ross Part Number: 8351DR-004A-01 Release Date: March 22, 2011. Printed
Ross Video Limited DashBoard Server and User Rights Management User Manual DashBoard Server and User Rights Management User Manual Ross Part Number: 8351DR-004A-01 Release Date: March 22, 2011. Printed
Programming Cocoa with Ruby Create Compelling Mac Apps Using RubyCocoa
 Programming Cocoa with Ruby Create Compelling Mac Apps Using RubyCocoa Brian Mariek The Pragmatic Bookshelf Raleigh. North Carolina Dallas. Texas 1 Introduction 1 1.1 What Is Cocoa? 2 1.2 What Is RubyCocoa?
Programming Cocoa with Ruby Create Compelling Mac Apps Using RubyCocoa Brian Mariek The Pragmatic Bookshelf Raleigh. North Carolina Dallas. Texas 1 Introduction 1 1.1 What Is Cocoa? 2 1.2 What Is RubyCocoa?
Personal Cloud. Support Guide for Mac Computers. Storing and sharing your content 2
 Personal Cloud Support Guide for Mac Computers Storing and sharing your content 2 Getting started 2 How to use the application 2 Managing your content 2 Adding content manually 3 Renaming files 3 Moving
Personal Cloud Support Guide for Mac Computers Storing and sharing your content 2 Getting started 2 How to use the application 2 Managing your content 2 Adding content manually 3 Renaming files 3 Moving
Workshare imanage Integration File Sharing & DMS Mobility. Getting Started Guide
 Workshare imanage Integration File Sharing & DMS Mobility Getting Started Guide R Work s about to get smarter We have one goal to give you a simpler, faster way to work on documents. We help you work outside
Workshare imanage Integration File Sharing & DMS Mobility Getting Started Guide R Work s about to get smarter We have one goal to give you a simpler, faster way to work on documents. We help you work outside
Using FileMaker Pro with Microsoft Office
 Hands-on Guide Using FileMaker Pro with Microsoft Office Making FileMaker Pro Your Office Companion page 1 Table of Contents Introduction... 3 Before You Get Started... 4 Sharing Data between FileMaker
Hands-on Guide Using FileMaker Pro with Microsoft Office Making FileMaker Pro Your Office Companion page 1 Table of Contents Introduction... 3 Before You Get Started... 4 Sharing Data between FileMaker
Database Forms and Reports Tutorial
 Database Forms and Reports Tutorial Contents Introduction... 1 What you will learn in this tutorial... 2 Lesson 1: Create First Form Using Wizard... 3 Lesson 2: Design the Second Form... 9 Add Components
Database Forms and Reports Tutorial Contents Introduction... 1 What you will learn in this tutorial... 2 Lesson 1: Create First Form Using Wizard... 3 Lesson 2: Design the Second Form... 9 Add Components
How to test and debug an ASP.NET application
 Chapter 4 How to test and debug an ASP.NET application 113 4 How to test and debug an ASP.NET application If you ve done much programming, you know that testing and debugging are often the most difficult
Chapter 4 How to test and debug an ASP.NET application 113 4 How to test and debug an ASP.NET application If you ve done much programming, you know that testing and debugging are often the most difficult
Use Office 365 on your iphone
 Use Office 365 on your iphone Quick Start Guide Check email Set up your iphone to receive your O365 email. Check your calendar wherever you are Always know where you have to be by syncing your calendar
Use Office 365 on your iphone Quick Start Guide Check email Set up your iphone to receive your O365 email. Check your calendar wherever you are Always know where you have to be by syncing your calendar
Salesforce Classic Guide for iphone
 Salesforce Classic Guide for iphone Version 37.0, Summer 16 @salesforcedocs Last updated: July 12, 2016 Copyright 2000 2016 salesforce.com, inc. All rights reserved. Salesforce is a registered trademark
Salesforce Classic Guide for iphone Version 37.0, Summer 16 @salesforcedocs Last updated: July 12, 2016 Copyright 2000 2016 salesforce.com, inc. All rights reserved. Salesforce is a registered trademark
Manual English KOI Desktop App 2.0.x
 Manual English KOI Desktop App 2.0.x KOI Kommunikation, Organisation, Information Comm-Unity EDV GmbH 2010 Contents Introduction... 3 Information on how to use the documentation... 3 System requirements:...
Manual English KOI Desktop App 2.0.x KOI Kommunikation, Organisation, Information Comm-Unity EDV GmbH 2010 Contents Introduction... 3 Information on how to use the documentation... 3 System requirements:...
TUTORIAL 4 Building a Navigation Bar with Fireworks
 TUTORIAL 4 Building a Navigation Bar with Fireworks This tutorial shows you how to build a Macromedia Fireworks MX 2004 navigation bar that you can use on multiple pages of your website. A navigation bar
TUTORIAL 4 Building a Navigation Bar with Fireworks This tutorial shows you how to build a Macromedia Fireworks MX 2004 navigation bar that you can use on multiple pages of your website. A navigation bar
Hands-on Guide. FileMaker Pro. Using FileMaker Pro with Microsoft Office
 Hands-on Guide FileMaker Pro Using FileMaker Pro with Microsoft Office Table of Contents Introduction... 3 Before You Get Started... 4 Sharing Data between FileMaker Pro and Microsoft Excel... 5 Drag and
Hands-on Guide FileMaker Pro Using FileMaker Pro with Microsoft Office Table of Contents Introduction... 3 Before You Get Started... 4 Sharing Data between FileMaker Pro and Microsoft Excel... 5 Drag and
OS X LION SET UP THE SYSTEM
 OS X LION SET UP THE SYSTEM OS X Lion Set Up the System Last Edited: 2012-07-10 1 Personalize the Interface... 3 Organize the Desktop... 3 Configure Apple Trackpad... 4 Configure Apple Magic Mouse... 6
OS X LION SET UP THE SYSTEM OS X Lion Set Up the System Last Edited: 2012-07-10 1 Personalize the Interface... 3 Organize the Desktop... 3 Configure Apple Trackpad... 4 Configure Apple Magic Mouse... 6
Book 1 Diving Into ios 7
 ios App Development for Non-Programmers Book 1 Diving Into ios 7 Kevin J McNeish ios App Development for Non-Programmers Book 1: Diving Into ios 7 Humpback whale tail fin Author Kevin J McNeish Technical
ios App Development for Non-Programmers Book 1 Diving Into ios 7 Kevin J McNeish ios App Development for Non-Programmers Book 1: Diving Into ios 7 Humpback whale tail fin Author Kevin J McNeish Technical
iphone Objective-C Exercises
 iphone Objective-C Exercises About These Exercises The only prerequisite for these exercises is an eagerness to learn. While it helps to have a background in object-oriented programming, that is not a
iphone Objective-C Exercises About These Exercises The only prerequisite for these exercises is an eagerness to learn. While it helps to have a background in object-oriented programming, that is not a
Vodafone PC SMS 2010. (Software version 4.7.1) User Manual
 Vodafone PC SMS 2010 (Software version 4.7.1) User Manual July 19, 2010 Table of contents 1. Introduction...4 1.1 System Requirements... 4 1.2 Reply-to-Inbox... 4 1.3 What s new?... 4 2. Installation...6
Vodafone PC SMS 2010 (Software version 4.7.1) User Manual July 19, 2010 Table of contents 1. Introduction...4 1.1 System Requirements... 4 1.2 Reply-to-Inbox... 4 1.3 What s new?... 4 2. Installation...6
voxover 1.x Manual by Matthew Foust and Evan Olcott Copyright 2007 Audiofile Engineering, LLC
 voxover 1.x Manual Matthew Foust, Audiofile Engineering, LLC Evan Olcott, Audiofile Engineering, LLC voxover 1.x Manual by Matthew Foust and
voxover 1.x Manual Matthew Foust, Audiofile Engineering, LLC Evan Olcott, Audiofile Engineering, LLC voxover 1.x Manual by Matthew Foust and
Using Microsoft Visual Studio 2010. API Reference
 2010 API Reference Published: 2014-02-19 SWD-20140219103929387 Contents 1... 4 Key features of the Visual Studio plug-in... 4 Get started...5 Request a vendor account... 5 Get code signing and debug token
2010 API Reference Published: 2014-02-19 SWD-20140219103929387 Contents 1... 4 Key features of the Visual Studio plug-in... 4 Get started...5 Request a vendor account... 5 Get code signing and debug token
ios App Development for Everyone
 ios App Development for Everyone Kevin McNeish Getting Started Plugging into the Mother Ship Welcome! This is the part of the book where you learn how to get yourself and your computer set for App development
ios App Development for Everyone Kevin McNeish Getting Started Plugging into the Mother Ship Welcome! This is the part of the book where you learn how to get yourself and your computer set for App development
Building a Personal Website (Adapted from the Building a Town Website Student Guide 2003 Macromedia, Inc.)
 Building a Personal Website (Adapted from the Building a Town Website Student Guide 2003 Macromedia, Inc.) In this project, you will learn the web publishing skills you need to: Plan a website Define a
Building a Personal Website (Adapted from the Building a Town Website Student Guide 2003 Macromedia, Inc.) In this project, you will learn the web publishing skills you need to: Plan a website Define a
USER GUIDE. Unit 2: Synergy. Chapter 2: Using Schoolwires Synergy
 USER GUIDE Unit 2: Synergy Chapter 2: Using Schoolwires Synergy Schoolwires Synergy & Assist Version 2.0 TABLE OF CONTENTS Introductions... 1 Audience... 1 Objectives... 1 Before You Begin... 1 Getting
USER GUIDE Unit 2: Synergy Chapter 2: Using Schoolwires Synergy Schoolwires Synergy & Assist Version 2.0 TABLE OF CONTENTS Introductions... 1 Audience... 1 Objectives... 1 Before You Begin... 1 Getting
Running a Program on an AVD
 Running a Program on an AVD Now that you have a project that builds an application, and an AVD with a system image compatible with the application s build target and API level requirements, you can run
Running a Program on an AVD Now that you have a project that builds an application, and an AVD with a system image compatible with the application s build target and API level requirements, you can run
User Guide FOR TOSHIBA STORAGE PLACE
 User Guide FOR TOSHIBA STORAGE PLACE (This page left blank for 2-sided "book" printing.) Table of Contents Overview... 5 System Requirements... 5 Storage Place Interfaces... 5 Getting Started... 6 Using
User Guide FOR TOSHIBA STORAGE PLACE (This page left blank for 2-sided "book" printing.) Table of Contents Overview... 5 System Requirements... 5 Storage Place Interfaces... 5 Getting Started... 6 Using
Icons: 1024x1024, 512x512, 180x180, 120x120, 114x114, 80x80, 60x60, 58x58, 57x57, 40x40, 29x29
 I. Before Publishing 1. System requirements Requirements for ios App publishing using FlyingCatBuilder Mac running OS X version 10.9.4 or later Apple Development Account Enrollment in ios Developer Program
I. Before Publishing 1. System requirements Requirements for ios App publishing using FlyingCatBuilder Mac running OS X version 10.9.4 or later Apple Development Account Enrollment in ios Developer Program
Download and Installation Instructions. Android SDK and Android Development Tools (ADT)
 Download and Installation Instructions for Android SDK and Android Development Tools (ADT) on Mac OS X Updated October, 2012 This document will describe how to download and install the Android SDK and
Download and Installation Instructions for Android SDK and Android Development Tools (ADT) on Mac OS X Updated October, 2012 This document will describe how to download and install the Android SDK and
BIGPOND ONLINE STORAGE USER GUIDE Issue 1.1.0-18 August 2005
 BIGPOND ONLINE STORAGE USER GUIDE Issue 1.1.0-18 August 2005 PLEASE NOTE: The contents of this publication, and any associated documentation provided to you, must not be disclosed to any third party without
BIGPOND ONLINE STORAGE USER GUIDE Issue 1.1.0-18 August 2005 PLEASE NOTE: The contents of this publication, and any associated documentation provided to you, must not be disclosed to any third party without
1.5 MONITOR. Schools Accountancy Team INTRODUCTION
 1.5 MONITOR Schools Accountancy Team INTRODUCTION The Monitor software allows an extract showing the current financial position taken from FMS at any time that the user requires. This extract can be saved
1.5 MONITOR Schools Accountancy Team INTRODUCTION The Monitor software allows an extract showing the current financial position taken from FMS at any time that the user requires. This extract can be saved
Content Author's Reference and Cookbook
 Sitecore CMS 6.5 Content Author's Reference and Cookbook Rev. 110621 Sitecore CMS 6.5 Content Author's Reference and Cookbook A Conceptual Overview and Practical Guide to Using Sitecore Table of Contents
Sitecore CMS 6.5 Content Author's Reference and Cookbook Rev. 110621 Sitecore CMS 6.5 Content Author's Reference and Cookbook A Conceptual Overview and Practical Guide to Using Sitecore Table of Contents
Toad for Data Analysts, Tips n Tricks
 Toad for Data Analysts, Tips n Tricks or Things Everyone Should Know about TDA Just what is Toad for Data Analysts? Toad is a brand at Quest. We have several tools that have been built explicitly for developers
Toad for Data Analysts, Tips n Tricks or Things Everyone Should Know about TDA Just what is Toad for Data Analysts? Toad is a brand at Quest. We have several tools that have been built explicitly for developers
DIIMS Records Classifier Guide
 DIIMS Records Classifier Guide Featuring Content Server 10 Second Edition, November 2012 Table of Contents Contents 1. DIIMS Overview... 3 1.1 An Overview of DIIMS within the GNWT... 3 1.1.1 Purpose of
DIIMS Records Classifier Guide Featuring Content Server 10 Second Edition, November 2012 Table of Contents Contents 1. DIIMS Overview... 3 1.1 An Overview of DIIMS within the GNWT... 3 1.1.1 Purpose of
Desktop, Web and Mobile Testing Tutorials
 Desktop, Web and Mobile Testing Tutorials * Windows and the Windows logo are trademarks of the Microsoft group of companies. 2 About the Tutorial With TestComplete, you can test applications of three major
Desktop, Web and Mobile Testing Tutorials * Windows and the Windows logo are trademarks of the Microsoft group of companies. 2 About the Tutorial With TestComplete, you can test applications of three major
ios App for Mobile Website! Documentation!
 ios App for Mobile Website Documentation What is IOS App for Mobile Website? IOS App for Mobile Website allows you to run any website inside it and if that website is responsive or mobile compatible, you
ios App for Mobile Website Documentation What is IOS App for Mobile Website? IOS App for Mobile Website allows you to run any website inside it and if that website is responsive or mobile compatible, you
Apple s Automator Workshop
 Apple s Automator Workshop Dr. Luanne Fose, Instructor Cal Poly, The Center for Teaching and Learning Background Apple has been trying to get people to program for a really long time. Apple introduced
Apple s Automator Workshop Dr. Luanne Fose, Instructor Cal Poly, The Center for Teaching and Learning Background Apple has been trying to get people to program for a really long time. Apple introduced
Decision Support AITS University Administration. Web Intelligence Rich Client 4.1 User Guide
 Decision Support AITS University Administration Web Intelligence Rich Client 4.1 User Guide 2 P age Web Intelligence 4.1 User Guide Web Intelligence 4.1 User Guide Contents Getting Started in Web Intelligence
Decision Support AITS University Administration Web Intelligence Rich Client 4.1 User Guide 2 P age Web Intelligence 4.1 User Guide Web Intelligence 4.1 User Guide Contents Getting Started in Web Intelligence
ios App Development for Everyone
 ios App Development for Everyone Kevin McNeish Table of Contents Chapter 2 Objective C (Part 1) When I first started writing ios Apps, coding in Objective-C was somewhat painful. Like stuck-in-acheckout-line-behind-the-old-woman-writing-a-personal-check
ios App Development for Everyone Kevin McNeish Table of Contents Chapter 2 Objective C (Part 1) When I first started writing ios Apps, coding in Objective-C was somewhat painful. Like stuck-in-acheckout-line-behind-the-old-woman-writing-a-personal-check
Introduction. POP and IMAP Servers. MAC1028 June 2007
 MAC1028 June 2007 Getting Started with Thunderbird 2.0 For Macintosh OS X Author: John A. Montgomery Adapted to OS X by: Peter Lee Revised by Mitchell Ochi and Deanna Pasternak Introduction...1 POP and
MAC1028 June 2007 Getting Started with Thunderbird 2.0 For Macintosh OS X Author: John A. Montgomery Adapted to OS X by: Peter Lee Revised by Mitchell Ochi and Deanna Pasternak Introduction...1 POP and
Engage ios App Administrator s Guide
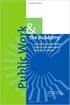 Engage ios App Administrator s Guide Contents Contents... 1 Introduction... 2 Target Audience... 2 Devices Supported... 2 SharePoint Platforms Supported... 2 SharePoint Security & Privileges... 2 Deploying
Engage ios App Administrator s Guide Contents Contents... 1 Introduction... 2 Target Audience... 2 Devices Supported... 2 SharePoint Platforms Supported... 2 SharePoint Security & Privileges... 2 Deploying
itunes Basics Website: http://etc.usf.edu/te/
 Website: http://etc.usf.edu/te/ itunes is the digital media management program included in ilife. With itunes you can easily import songs from your favorite CDs or purchase them from the itunes Store.
Website: http://etc.usf.edu/te/ itunes is the digital media management program included in ilife. With itunes you can easily import songs from your favorite CDs or purchase them from the itunes Store.
OUTLOOK WEB APP (OWA): MAIL
 Office 365 Navigation Pane: Navigating in Office 365 Click the App Launcher and then choose the application (i.e. Outlook, Calendar, People, etc.). To modify your personal account settings, click the Logon
Office 365 Navigation Pane: Navigating in Office 365 Click the App Launcher and then choose the application (i.e. Outlook, Calendar, People, etc.). To modify your personal account settings, click the Logon
Frequently Asked Questions
 Frequently Asked Questions Share Drive Frequently Asked Questions Table of Contents How do I change my password?... How do I reset my password if I forgot it?... How do I share files/folders with Groups
Frequently Asked Questions Share Drive Frequently Asked Questions Table of Contents How do I change my password?... How do I reset my password if I forgot it?... How do I share files/folders with Groups
Dreamweaver CS6 Basics
 Dreamweaver CS6 Basics Learn the basics of building an HTML document using Adobe Dreamweaver by creating a new page and inserting common HTML elements using the WYSIWYG interface. EdShare EdShare is a
Dreamweaver CS6 Basics Learn the basics of building an HTML document using Adobe Dreamweaver by creating a new page and inserting common HTML elements using the WYSIWYG interface. EdShare EdShare is a
Developing Rich Web Applications with Oracle ADF and Oracle WebCenter Portal
 JOIN TODAY Go to: www.oracle.com/technetwork/java OTN Developer Day Oracle Fusion Development Developing Rich Web Applications with Oracle ADF and Oracle WebCenter Portal Hands on Lab (last update, June
JOIN TODAY Go to: www.oracle.com/technetwork/java OTN Developer Day Oracle Fusion Development Developing Rich Web Applications with Oracle ADF and Oracle WebCenter Portal Hands on Lab (last update, June
MAKE A NEW SUBSITE 1. On the left navigation, click Site Contents (or Sites). Scroll down to subsites. Click new subsite.
 SharePoint 2013 Administrator Instructions Contents SharePoint 2013 Administrators Guide... 1 MAKE A NEW SUBSITE... 1 PERMISSIONS... 2 DOCUMENT LIBRARIES... 3 IMPROVE NAVIGATION ON THE SHAREPOINT SITE...
SharePoint 2013 Administrator Instructions Contents SharePoint 2013 Administrators Guide... 1 MAKE A NEW SUBSITE... 1 PERMISSIONS... 2 DOCUMENT LIBRARIES... 3 IMPROVE NAVIGATION ON THE SHAREPOINT SITE...
Novell Filr 1.0.x Mobile App Quick Start
 Novell Filr 1.0.x Mobile App Quick Start February 2014 Novell Quick Start Novell Filr allows you to easily access all your files and folders from your desktop, browser, or a mobile device. In addition,
Novell Filr 1.0.x Mobile App Quick Start February 2014 Novell Quick Start Novell Filr allows you to easily access all your files and folders from your desktop, browser, or a mobile device. In addition,
TouchCopy is designed to help you get the most out of your ipod, ipod Touch, iphone or ipad.
 Introduction TouchCopy is designed to help you get the most out of your ipod, ipod Touch, iphone or ipad. With TouchCopy you can back up your music to itunes or your computer. But that's just the beginning,
Introduction TouchCopy is designed to help you get the most out of your ipod, ipod Touch, iphone or ipad. With TouchCopy you can back up your music to itunes or your computer. But that's just the beginning,
Code::Blocks Student Manual
 Code::Blocks Student Manual Lawrence Goetz, Network Administrator Yedidyah Langsam, Professor and Theodore Raphan, Distinguished Professor Dept. of Computer and Information Science Brooklyn College of
Code::Blocks Student Manual Lawrence Goetz, Network Administrator Yedidyah Langsam, Professor and Theodore Raphan, Distinguished Professor Dept. of Computer and Information Science Brooklyn College of
In list view, the Finder window displays folder or volume contents as a list, which can be sorted by name, date, kind, or other criteria.
 Using the Finder When you first start up your Mac, you're greeted by the Finder, which allows you to visually access practically everything on your Mac, including applications, hard disks, files, folders,
Using the Finder When you first start up your Mac, you're greeted by the Finder, which allows you to visually access practically everything on your Mac, including applications, hard disks, files, folders,
Introduction to Google SketchUp (Mac Version)
 Introduction to Google SketchUp (Mac Version) This guide is handy to read if you need some basic knowledge to get started using SketchUp. You will see how to download and install Sketchup, and learn how
Introduction to Google SketchUp (Mac Version) This guide is handy to read if you need some basic knowledge to get started using SketchUp. You will see how to download and install Sketchup, and learn how
Chapter 19: XML. Working with XML. About XML
 504 Chapter 19: XML Adobe InDesign CS3 is one of many applications that can produce and use XML. After you tag content in an InDesign file, you save and export the file as XML so that it can be repurposed
504 Chapter 19: XML Adobe InDesign CS3 is one of many applications that can produce and use XML. After you tag content in an InDesign file, you save and export the file as XML so that it can be repurposed
Introduction to Programming with Xojo
 Introduction to Programming with Xojo IOS ADDENDUM BY BRAD RHINE Fall 2015 Edition Copyright 2013-2015 by Xojo, Inc. This work is licensed under a Creative Commons Attribution-NonCommercial-ShareAlike
Introduction to Programming with Xojo IOS ADDENDUM BY BRAD RHINE Fall 2015 Edition Copyright 2013-2015 by Xojo, Inc. This work is licensed under a Creative Commons Attribution-NonCommercial-ShareAlike
Appendix K Introduction to Microsoft Visual C++ 6.0
 Appendix K Introduction to Microsoft Visual C++ 6.0 This appendix serves as a quick reference for performing the following operations using the Microsoft Visual C++ integrated development environment (IDE):
Appendix K Introduction to Microsoft Visual C++ 6.0 This appendix serves as a quick reference for performing the following operations using the Microsoft Visual C++ integrated development environment (IDE):
Project Builder for Java. (Legacy)
 Project Builder for Java (Legacy) Contents Introduction to Project Builder for Java 8 Organization of This Document 8 See Also 9 Application Development 10 The Tool Template 12 The Swing Application Template
Project Builder for Java (Legacy) Contents Introduction to Project Builder for Java 8 Organization of This Document 8 See Also 9 Application Development 10 The Tool Template 12 The Swing Application Template
INTRODUCTION TO IOS CSCI 4448/5448: OBJECT-ORIENTED ANALYSIS & DESIGN LECTURE 13 02/22/2011
 INTRODUCTION TO IOS CSCI 4448/5448: OBJECT-ORIENTED ANALYSIS & DESIGN LECTURE 13 02/22/2011 1 Goals of the Lecture Present an introduction to ios Program Coverage of the language will be INCOMPLETE We
INTRODUCTION TO IOS CSCI 4448/5448: OBJECT-ORIENTED ANALYSIS & DESIGN LECTURE 13 02/22/2011 1 Goals of the Lecture Present an introduction to ios Program Coverage of the language will be INCOMPLETE We
Lync 2013 Quick Reference Lync Meetings. Join a Lync Meeting. Schedule a Lync Meeting. Do I need a PIN, work number or extension? Set meeting options
 Join a Lync Meeting 1. In the meeting request, click Join Lync Meeting or click Join Online in the meeting reminder. 2. On the Join Meeting Audio window, select one of the options: Use Lync (full audio
Join a Lync Meeting 1. In the meeting request, click Join Lync Meeting or click Join Online in the meeting reminder. 2. On the Join Meeting Audio window, select one of the options: Use Lync (full audio
Content Author's Reference and Cookbook
 Sitecore CMS 6.2 Content Author's Reference and Cookbook Rev. 091019 Sitecore CMS 6.2 Content Author's Reference and Cookbook A Conceptual Overview and Practical Guide to Using Sitecore Table of Contents
Sitecore CMS 6.2 Content Author's Reference and Cookbook Rev. 091019 Sitecore CMS 6.2 Content Author's Reference and Cookbook A Conceptual Overview and Practical Guide to Using Sitecore Table of Contents
Google Apps to Office 365 for business
 Google Apps to Office 365 for business Make the switch Office 365 for business looks different from Google Apps, so when you sign in, you ll get this view to get you started. You can choose your start
Google Apps to Office 365 for business Make the switch Office 365 for business looks different from Google Apps, so when you sign in, you ll get this view to get you started. You can choose your start
RingCentral for Desktop. UK User Guide
 RingCentral for Desktop UK User Guide RingCentral for Desktop Table of Contents Table of Contents 3 Welcome 4 Download and install the app 5 Log in to RingCentral for Desktop 6 Getting Familiar with RingCentral
RingCentral for Desktop UK User Guide RingCentral for Desktop Table of Contents Table of Contents 3 Welcome 4 Download and install the app 5 Log in to RingCentral for Desktop 6 Getting Familiar with RingCentral
Quick Start Guide Mobile Entrée 4
 Table of Contents Table of Contents... 1 Installation... 2 Obtaining the Installer... 2 Installation Using the Installer... 2 Site Configuration... 2 Feature Activation... 2 Definition of a Mobile Application
Table of Contents Table of Contents... 1 Installation... 2 Obtaining the Installer... 2 Installation Using the Installer... 2 Site Configuration... 2 Feature Activation... 2 Definition of a Mobile Application
BulkSMS Text Messenger Product Manual
 BulkSMS Text Messenger Product Manual 1. Installing the software 1.1. Download the BulkSMS Text Messenger Go to www.bulksms.com and choose your country. process. Click on products on the top menu and select
BulkSMS Text Messenger Product Manual 1. Installing the software 1.1. Download the BulkSMS Text Messenger Go to www.bulksms.com and choose your country. process. Click on products on the top menu and select
Many home and small office networks exist for no
 C H A P T E R Accessing and Sharing Network Resources Many home and small office networks exist for no other reason than to share a broadband Internet connection. The administrators of those networks attach
C H A P T E R Accessing and Sharing Network Resources Many home and small office networks exist for no other reason than to share a broadband Internet connection. The administrators of those networks attach
Chapter 1: Getting Started
 Chapter 1: Getting Started Every journey begins with a single step, and in ours it's getting to the point where you can compile, link, run, and debug C++ programs. This depends on what operating system
Chapter 1: Getting Started Every journey begins with a single step, and in ours it's getting to the point where you can compile, link, run, and debug C++ programs. This depends on what operating system
Web Ambassador Training on the CMS
 Web Ambassador Training on the CMS Learning Objectives Upon completion of this training, participants will be able to: Describe what is a CMS and how to login Upload files and images Organize content Create
Web Ambassador Training on the CMS Learning Objectives Upon completion of this training, participants will be able to: Describe what is a CMS and how to login Upload files and images Organize content Create
Once you have obtained a username and password you must open one of the compatible web browsers and go to the following address to begin:
 CONTENT MANAGER GUIDELINES Content Manager is a web-based application created by Scala that allows users to have the media they upload be sent out to individual players in many locations. It includes many
CONTENT MANAGER GUIDELINES Content Manager is a web-based application created by Scala that allows users to have the media they upload be sent out to individual players in many locations. It includes many
PhoneView Product Manual
 PhoneView Product Manual PhoneView is a Mac application for accessing iphone, ipad or ipod touch imessages, SMS/MMS, WhatsApp messages, contacts, call history, voicemails, shared app data, Safari web bookmarks
PhoneView Product Manual PhoneView is a Mac application for accessing iphone, ipad or ipod touch imessages, SMS/MMS, WhatsApp messages, contacts, call history, voicemails, shared app data, Safari web bookmarks
CEFNS Web Hosting a Guide for CS212
 CEFNS Web Hosting a Guide for CS212 INTRODUCTION: TOOLS: In CS212, you will be learning the basics of web development. Therefore, you want to keep your tools to a minimum so that you understand how things
CEFNS Web Hosting a Guide for CS212 INTRODUCTION: TOOLS: In CS212, you will be learning the basics of web development. Therefore, you want to keep your tools to a minimum so that you understand how things
OpenIMS 4.2. Document Management Server. User manual
 OpenIMS 4.2 Document Management Server User manual OpenSesame ICT BV Index 1 INTRODUCTION...4 1.1 Client specifications...4 2 INTRODUCTION OPENIMS DMS...5 2.1 Login...5 2.2 Language choice...5 3 OPENIMS
OpenIMS 4.2 Document Management Server User manual OpenSesame ICT BV Index 1 INTRODUCTION...4 1.1 Client specifications...4 2 INTRODUCTION OPENIMS DMS...5 2.1 Login...5 2.2 Language choice...5 3 OPENIMS
Learn how to create web enabled (browser) forms in InfoPath 2013 and publish them in SharePoint 2013. InfoPath 2013 Web Enabled (Browser) forms
 Learn how to create web enabled (browser) forms in InfoPath 2013 and publish them in SharePoint 2013. InfoPath 2013 Web Enabled (Browser) forms InfoPath 2013 Web Enabled (Browser) forms Creating Web Enabled
Learn how to create web enabled (browser) forms in InfoPath 2013 and publish them in SharePoint 2013. InfoPath 2013 Web Enabled (Browser) forms InfoPath 2013 Web Enabled (Browser) forms Creating Web Enabled
