Employer Access Program
|
|
|
- Rudolph Robbins
- 8 years ago
- Views:
Transcription
1
2 Employer Access Program Table of contents Note: To link to and view a specific topic, select the appropriate heading within the table of contents. Getting started... 4 Enrolling in the program... 4 Standard PC requirements... 4 Supported platforms... 4 Security... 6 Obtaining access... 6 Logging in... 6 Creating a Personal Identification Number (PIN)... 7 Changing a Personal Identification Number (PIN)... 8 Adding a new user profile... 8 Removing user profiles Updating user profiles Viewing all user profiles Viewing a session summary Plan document access Viewing the Adoption Agreement Modifying the Adoption Agreement Viewing the Basic Plan Document Viewing the Plan Summary Viewing the Trust Agreement Viewing the Service Agreement Retirement access Viewing Important Messages Enrollments Enrolling a New Participant Enrolling a re-hire Participant maintenance/account information Selecting a participant Terminating an employee Viewing account summary detail Viewing activity history Processing contributions Updating billing amounts by amount Updating billing amounts by source Submitting your bill Viewing ACH contribution history Information sharing Page 2
3 Reporting options The Employer Activity by Source report The Investment Summary report The Participant Activity by Source report The Assets by Age report The Assets by Source report The Participant Deferred Vested report The Participant Forfeitures report The Participant Distributions report The Participant Loans report Creating reports Viewing reports Insurance access Forms access Commonly asked questions Page 3
4 Getting started The Employer Access program (EAP) is an on-line service designed to help you access and maintain information regarding your retirement and insurance accounts. Enrolling in the program To enroll in this service, simply call the Customer Service Center at GUIDE ( ). We will be happy to send you an Employer Access Packet, which will include the Letter of Agreement, Designation of Employer Access Program Administrators, and ACH Authorization forms. You can also access the forms via our website, An authorized officer must complete the following forms: Letter of Agreement agrees to the terms of EAP. Designation of Employer Access Security Administrator(s) identifies the Security Administrator. ACH Authorization gives GuideStone the information and permission needed to initiate ACH payments. Completed forms should be mailed to Retirement Operations, GuideStone Financial Resources, 2401 Cedar Springs Road, Dallas, TX Standard PC requirements Internet access Dialup connection via AOL or ISP at 33.6 Windows 98 Pentium MB RAM Video color = 256 colors inch monitor Video resolution = 800 x 600 Multimedia capable w/soundblaster 16 sound card or equivalent and speakers Modem = 33.6 Adobe Reader for viewing and printing forms Supported platforms Windows platforms (95, 98, 98SE, ME, NT, 2000, XP Pro, XP Home) IE 5.x or greater Netscape 6.x or greater AOL 6.x or greater Firefox 1.x or greater Mac platforms (OS 9.2, OS 10.4) Safari 1.x or greater IE 5.x Netscape 6.x and 7.x AOL 5.x and X Firefox 1.x or greater Page 4
5 Web TV/MSN TV Current Versions Linux Netscape 4.5x, and 6.x Page 5
6 Security The security feature is used by Employer Access program Security Administrators to remove or update the profiles of other employee(s) they wish to authorize to use the Employer Access program. If you have questions about the process, forget your password, receive error messages, or need assistance with the program, please contact the Customer Service Center at GUIDE ( ). Obtaining access 1. All forms must be signed and returned to GuideStone Financial Resources before you will be able to access the Employer Access program. Once the completed forms are received by GuideStone, you will be notified via when your access is authorized. 2. You will use the same Personal Identification Number (PIN) for the Employer Access program as you use for your personal online services. If you do not have a current PIN, you will be able to create a PIN upon logging in for the first time. Logging in 1. Go to 2. Select the radio button beside I am a Plan Sponsor. 3. Enter your Social Security number and PIN. Note: If this is your first time to log in and you do not have a PIN, do not enter a PIN. Proceed to the Creating a Personal Identification (PIN) section. 4. Select Login. 5. If you have access to only one organization, the Employer Access program welcome page immediately displays. Page 6
7 Note: If you have access to multiple organizations, a list of organizations displays. Select the radio beside the organization you wish to access and select Submit. 6. Once you have reached the welcome page, you will be able to navigate using the links on the menu bar. For example, if you select Retirement, you will be able to access the links related to your retirement plan. The Logoff button is used to return to the GuideStone Financial Resources home page. The Employer Access Home button is used to return to the Employer Access program welcome page. The Employer List button is used to return to the list of organizations by administrators who have access to multiple organizations. If you have access to only one organization, it will take you back to the Employer Access program welcome page. Creating a Personal Identification Number (PIN) 1. Go to 2. Select the radio button beside I am a Plan Sponsor. 3. Enter your Social Security number, but leave the PIN field blank. 4. Select the Login button. 5. Enter the requested information. Select Assign. 6. Following confirmation, you may select another option from the menu, or select Logoff to exit. Page 7
8 Changing a Personal Identification Number (PIN) Note: When you change your PIN for the Employer Access program, you will also change the PIN you use for your personal online services. 1. Select the Security link from the menu on the Employer Access program welcome page. 2. Select Change PIN. 3. Enter the requested information and select Change. A message will appear confirming your PIN has been successfully changed. Note: If you make a mistake, select Clear or Cancel to exit. 4. You may select another option from the menu, or select Logoff to exit. Adding a new user profile 1. Select the Security link from the menu on the Employer Access program welcome page. 2. Select Add Profile. Page 8
9 3. Enter the participant's Social Security number. Select Submit. 4. Enter the requested data. Select Next>> to continue. 3. Note: If you need to make a correction, select <<Back or Reset to clear the data. 4. Select the appropriate authorities for the user s profile. Select Save Profile. 5. You may select another option from the menu, or select Logoff to exit. Page 9
10 Removing user profiles 1. Select the Security link from the menu on the Employer Access program welcome page. 2. Select Remove Profile. Choose the profile you want to remove. Select Next>> to continue. 3. Verify that you have selected the correct profile. Select Remove Profile. 4. You may select another option from the menu or select Logoff to exit. Updating user profiles 1. Select the Security link from the menu on the Employer Access program welcome page. 2. Select Update Profile. 3. Select the radio button beside the profile you want to update. Select Next>> to continue. 4. Change the authorities. Select Save Profile. 5. You may select another option from the menu, or select Logoff to exit. Viewing all user profiles 1. Select the Security link from the menu on the Employer Access program welcome page. 2. Select View All Profiles to display a list of all users and granted authorizations for the organization. 3. You may select another option from the menu, or select Logoff to exit. Page 10
11 Viewing a session summary This option is used to display a summary of all changes made during the current session. Select the Session Summary link from the menu on the Employer Access program welcome page. The summary page displays any changes made within the enrollment and termination processes. Additionally, any changes to a participant s personal information, spousal information, address or phone number will be displayed. Page 11
12 Plan document access This section provides instructions necessary for you to view and modify the current Adoption Agreement. In addition, you are provided with the instructions to view the Basic Plan Document, the Trust Agreement, the Plan Summary, and the Service Agreement. Viewing the Adoption Agreement 1. Select the Retirement Plans link from the menu on the Employer Access program welcome page. 2. Select the 403(b)(9) link 3. Select the Adoption Agreement link. 4. You may select another option from the menu, or select Logoff to exit. Page 12
13 Modifying the Adoption Agreement 1. Select the Retirement Plans link from the menu on the Employer Access program welcome page. 2. Select the 403(b)(9) Plan link 3. Select the Modify link next to the Adoption Agreement link Page 13
14 4. Follow the instructions given to modify the Adoption Agreement. 5. Once you have made your changes and are ready to execute your new document, select Sign and Submit. 6. You may select another option from the menu, or select Logoff to exit. Page 14
15 Viewing the Basic Plan Document 1. Select the Retirement Plans link from the menu on the Employer Access program welcome page. 2. Select the 403(b)(9) Plan link 3. Select the Basic Plan Document link. 4. You may select another option from the menu, or select Logoff to exit. Page 15
16 Viewing the Plan Summary 1. Select the Retirement Plans link from the menu on the Employer Access program welcome page. 2. Select the 403(b)(9) Plan link 3. Select the Plan Summary link. 4. You may select another option from the menu, or select Logoff to exit. Page 16
17 Viewing the Trust Agreement 1. Select the Retirement Plans link from the menu on the Employer Access program welcome page. 2. Select the 403(b)(9) Plan link 3. Select the Trust Agreement link. 4. You may select another option from the menu, or select Logoff to exit. Page 17
18 Viewing the Service Agreement 1. Select the Retirement Plans link from the menu on the Employer Access program welcome page. 2. Select the Service Agreement link 3. You may select another option from the menu, or select Logoff to exit. Page 18
19 Retirement access This section provides the instructions necessary for you to view important messages, enter enrollments, view participant maintenance information, billing updates and information sharing. In addition, you are provided with the instructions to pay your billing and to request a specific report. Viewing Important Messages Important information regarding your retirement plan will now be displayed on this page. 1. Select the Retirement link from the menu on the Employer Access program welcome page. Important messages will be posted in the box on the screen. Enrollments The enrollment function allows you to enroll participants in a GuideStone retirement plan. Data needed for enrollment includes personal, spousal, employment, investment allocation, and contribution information. Important: Your session will timeout in 30 minutes if there is no activity. 401(k) administrators must retain and file the original enrollment form as it incorporates the salary reduction agreement. These must be available for verification or audit purposes. Enrollments for deferred compensation plans are entered by GuideStone administrators. Enrolling a New Participant 2. Select the Retirement link from the menu on the Employer Access program welcome page. 3. Select Individual Account. 4. Enter the new participant s Social Security number. Please verify the Social Security number is correct before selecting Submit. Page 19
20 5. Answer Yes to Do you wish to enroll this participant? Page 20
21 6. Enter the personal data and spousal information. Select Next>> to continue the enrollment. Note: At any time you need to make a correction, select the <<Back button. 6. Select Domestic or Foreign for the address. 7. Enter the Address. Select Next>>. Page 21
22 8. If the address does not pass address validation, select one of the following address options. Use valid address use the address suggested by the address validation program. Use entered address - use the address you entered. Select Next>>. 9. Enter the phone and information. Select Next>>. Page 22
23 10. Select the plan from the dropdown menu and enter the hire date. Select Next>>. 11. Enter the plan entry date in MM-DD-CCYY format ( ). Enter the months of denominational service, prior months of service and prior days of service if applicable. Note: If your plan counts denominational service toward eligibility service, enter the denominational service in both the Months of Denominational Service and Prior Months of Service fields. Page 23
24 12. Select Next>> to continue. 13. Enter the investment allocations chosen by the participant - must total 100%. Select Next>> to continue. 14. Enter the contribution billing information. If the dollar amount is unknown, select Show On Bill. Select Next>> to continue. Note: The billing sources made available by your plan will be shown. For your convenience, we have listed a source key below: SOURCE NAME Employee Non-Match Tax Shelter Employee Match Tax Shelter Employee Non-Match Tax Paid Employee Match Tax Paid Employer Non-Match Employer Match Employer Discretionary Employee Matched Roth Elective Deferrals Employee Non-Matched Roth Elective Deferrals DESCRIPTION Salary-reduced contributions made by the employee that are not matched by the employer. Salary-reduced contributions made by the employee that are matched by the employer. After-tax contributions made by the employee that are not matched by the employer. After-tax contributions made by the employee that are matched by the employer. Contributions made by the employer that are not matched by the employee. Contributions made by the employer that are matched by the employee. Discretionary contributions made by the employer. After-tax contributions made by the employee that are matched by the employer. After-tax contributions made by the employee that are not matched by the employer. Page 24
25 15. Select Finish Enrollment. If you should enter an incorrect Social Security number, please contact either the Customer Service Center at GUIDE ( ) or your designated GuideStone. Please do not re-enroll the participant. 16. You may select another option from the menu, or select Logoff to exit. Enrolling a re-hire Should you encounter a re-hire situation, please contact your GuideStone account administrator for further instructions. Page 25
26 Participant maintenance/account information The participant maintenance/account information section allows you to change personal or spousal information, terminate employment, and view participant account and activity history information. Selecting a participant 1. Select the Retirement link from the menu on the Employer Access program welcome page. 2. You may access the participant s information by selecting either the Individual Account link or the All Employees link. If you know the Social Security number, select the Individual Account link. Enter the participant s Social Security number without dashes. Select Submit. If you do not know the Social Security number of the participant, select the All Employees link to display a list of active employees. Select the radio button beside the employee. Select Submit. If you have a Deferred Compensation Plan, you will have the option of choosing the plan you wish to access by selecting the radio button beside either Deferred Compensation Plan or 403(b) Retirement Plan. 3. Proceed by selecting one of the following links: Change Change participant data such as personal or spousal information, address, phone, etc. Terminate Terminate employment of a current employee. Account Summary View account information for employee including, plan or investments. Activity History View an employee s account activity including posting of contributions, withdrawals, transfers, etc. Page 26
27 Changing participant data Note: For changes to an employee s marital status or spousal information, contact our Customer Service Center at GUIDE ( ). 1. Select Personal Data, Spouse Data, Address or Phone/ to display the data you want. 2. Make your changes. Select Update. 3. You may select another option from the menu, or select Logoff to exit. Reactivating a participant Note: The reactivate function cannot be used if the participant has already been terminated. Call Our Customer Service Center at GUIDE ( ) or call your designated GuideStone administrator to change the participant status. 1. Select the Retirement link from the menu on the Employer Access program welcome page. 2. Select Reactivate to display the Non-Participating Employees list. 3. Select the employee(s) you want to reactivate. Select the Next button. 4. Enter the new billing amounts and click the Update button. 5. You may select another option from the menu, or select Logoff to exit. Note: If multiple plans apply, select the plan from the dropdown menu. Select the Refresh button. Page 27
28 Terminating an employee Special Notes: Due to the vesting of employer dollars in some plans, it is very important to enter the correct reason for termination. Enter all dates in MM-DD-CCYY format. For example: Organizations with vesting schedules: forfeitures are determined by the alternate vesting date. Confirm the alternate vesting date is correct prior to processing a termination. If the date is not correct, please contact the Customer Service Center at GUIDE ( ) or call your designated GuideStone administrator. 1. Select the Retirement link from the menu on the Employer Access program welcome page. 2. Select Terminate. 3. Complete the termination date, the plan end date, and the reason for termination. 4. Select the Update button. Note: If an employee is employed with an organization that has related or affiliated organizations, the following statement will appear on the termination screen: If the employee is transferring to a related or affiliated organization, select the radio button beside Transferring. This will change the employee s status for this organization to inactive. If the participant is not employed with a related or affiliated organization, the statement will not display. Page 28
29 Viewing account summary detail 1. Select the Retirement link from the menu on the Employer Access program welcome page. 2. Select Account Summary to display the participant s account. 3. Select dollars or shares. 4. Select employer, plan or investments. 5. Use most recent quarter, previous quarter or range of dates for the account detail. 6. Select Refresh Summary to refresh the account information. 7. Select View Another Employee to view another account. 8. You may select another option from the menu or select Logoff to exit. Page 29
30 Viewing activity history 1. Select the Retirement link from the menu on the Employer Access program welcome page. 2. Select Activity History to display a listing of account activity for a participant. 3. Select the information under Activity Type to display additional information on a particular transaction. 4. Select <<Back to return to the list of employees. 5. You may select another option from the menu or select Logoff to exit. Page 30
31 Viewing asset account information This section allows you to view employer asset or forfeiture account balances. 403(b) Asset Account An account of funds used to pay obligations and expenses for employee benefit plans of the Employer. 401(k) Forfeiture Account Asset of the Plan held in trust for the benefit of the plan participants, normally used to offset future employer contributions. 1. Select the Retirement link from the menu on the Employer Access program welcome page. 2. Select Asset Account to display the account information. If you have multiple accounts, use the dropdown field to select other account and select Refresh. 3. You may select another option from the menu or select Logoff to exit. Page 31
32 Processing contributions GuideStone has provided two methods for processing contributions: By Amount and By Source. In addition, we have provided you the ability to pay your billing online and to view ACH contribution history. Important Notes: Your session will timeout in 30 minutes if there is no activity. Please remember to save your changes in contribution processing so the information you have entered will not be lost due to inactivity. You have the ability to sort by Social Security number or name. The participants are currently displayed in name order. As an added security measure, only the last three digits of a participant s Social Security number will be displayed. Updating billing amounts by amount 1. Select the Retirement link from the menu on the Employer Access program welcome page. 2. Select Contributions to display the Contribution Processing summary page. Page 32
33 3. Select By Amount - allows you to change the active billing amount only. 4. Enter the new amounts for each employee. If you are changing a participant s amount to zero, you must enter Note: If the participant no longer wants to contribute, you will need to proceed to the Updating Billing Amounts by Source section of this user s guide. You will need to enter a Final Bill Date as described in Step When you are finished updating the amounts scroll down to Save and Continue Changes. 6. Proceed with any other needed changes. 7. Review your changes and verify the Grand Total amount for accuracy on the Contribution Processing page. 8. Select Save Changes when you are ready to submit your billing. Important Note: The Save and Continue Changes* button allows you to save the changes and remain on the contribution page to make changes. The Save Changes** button is used when you are ready to begin the process of submitting your bill. Page 33
34 Updating billing amounts by source 1. Select the Retirement link from the menu on the Employer Access program welcome page. 2. Select Contributions to display the Contribution Processing summary page. 3. Select By source - allows you to change billing amounts, add new sources, and stop a participant s billing after selecting a participant s link. 4. Select the participant s name to display the participant s contribution account. Page 34
35 5. Make necessary changes. Note: If a participant no longer participates in a source, enter 0.00 in the amount field. If the participant is no longer making contributions but still employed, enter the Final Bill Date. 6. Select Submit. You will return to the Contribution Processing page. 7. Proceed with any other needed changes. 8. Review your changes and verify the Grand Total amount for accuracy on the Contribution Processing page. 9. Select Save Changes. Note: The Save Changes button is used when you are ready to begin the process of submitting your bill. To print the contributions from the Contribution Processing Summary page, select the Print option from the File menu. Select All. Select OK. Page 35
36 Submitting your bill Note: Only organizations who have signed up to pay their billing by ACH have access to submit a billing. 1. After you have submitted your contribution changes, select the Save Changes button. The following screen will display: 2. To send prior contribution payments, select the Yes button next to the statement Add contributions for a prior payroll period?. This will take you to the Prior Contribution page. Do not enter Payroll End Date on this Contribution Update page. Page 36
37 3. Enter the Prior Payroll Contribution Date. 4. Enter the prior payroll contributions. 5. Select the Save button. 6. After making all updates and verifying the total of the bill, enter the Payroll End Date. 7. Select Pay Bill. 8. Upon successful completion, you may select any one of the options available to continue or select Logoff to exit. Page 37
38 Viewing ACH contribution history 1. Select the Retirement link from the menu on the Employer Access program welcome page. 2. Select the Contribution link and select the History button to display a history of employee contributions for specific billing periods and plans. 3. Once you have selected the billing period and plan you want, select Submit. Note: You may select different billing periods or different plans by using the dropdown menus for Billing Periods and Plans. For your convenience, you can access your past six billing submissions. 4. To print the contributions from the Contribution Processing Summary page, select the Print option from the File menu. Select All. Select OK. 5. You may select another option from the menu or select Logoff to exit. Page 38
39 Updating ACH information 1. Select the Retirement link from the menu on the Employer Access program welcome page. 2. Select the Contribution link and select the ACH Update button to display the current ACH information. 3. From this new screen, the routing and/or checking account number (masked for security purposes) can be updated. Only EAP Security Administrators will have access to update the ACH information. 4. Select Save to save the new routing/account number. 5. You may select another option from the menu or select Logoff to exit. Page 39
40 Information sharing This function of Employer Access will assist you in complying with the Information Sharing requirements to satisfy 403(b) regulations. You are able to view important participant data, including loans, hardship withdrawals and contribution information for your employees with GuideStone accounts. 1. Select the Retirement link from the menu on the Employer Access program welcome page. 2. Select the Information Sharing link from the Retirement menu. 3. Enter the last four digits of the participant s Social Security number and click Submit to access the information. Page 40
41 4. You may now view information concerning loans, hardship withdrawals, contributions and miscellaneous. 5. You may select another option from the menu or Logoff to exit. Reporting options The reporting function of Employer Access allows you to create reports that contain data related to your plan. You have the option of creating nine unique reports through the Employer Access Program. The Employer Activity by Source report The Employer Activity by Source report compiles cumulative totals by source for each employer you select to include when creating this report. This report displays the beginning balance, the amount of contributions, the amount of withdrawals, the amount of other credits and debits, the amount of fund exchanges, the change in market value and the ending balance by source. The Investment Summary report The Investment Summary report compiles cumulative totals for each fund and share class offered by each employer you select to include when creating this report. This report displays the name of the investment and its corresponding share class code, the number of participants invested in each fund, the market value in each fund, and the percentage of total assets in each fund. It should be noted that participants can, and most likely will, be invested in more than one fund on this report. Page 41
42 The Participant Activity by Source report The Participant Activity by Source report compiles cumulative totals by source for each employer you select to include when creating this report, as well as a breakdown of this information at the participant level. This report displays the beginning balance, the amount of contributions, the amount of withdrawals, the amount of other credits and debits, the amount of fund exchanges, the change in market value and the ending balance by source. The Assets by Age report The Assets by Age report compiles cumulative totals by age groups for each employer you select to include when creating this report. This report displays the age group, the number of participants in each age group, the total market value by each age group, and the average account balance by each age group. The Assets by Source report The Assets by Source report compiles cumulative totals by source for each employer you select to include when creating this report. This report displays the source, the number of participants who have money invested in this source, the market value per source, and the percentage of total assets per source. It should be noted that participants can, and most likely will, have money from more than one source on this report. The Participant Deferred Vested report The Participant Deferred Vested report compiles the total accumulations of former employees for each employer you select to include when creating this report. This report displays the name, the masked Social Security number, the hire date, the termination date, and the market value for each former employee s account. The Participant Forfeitures report The Participant Forfeitures report compiles the cumulative total of forfeitures credited to your employer asset account as a whole and by each employee for each employer you select to include when creating this report. This report displays the name of the employee, a masked Social Security number, the hire date, the termination date, and the amount forfeited. The Participant Distributions report The Participant Distributions report compiles the cumulative total of withdrawals processed for each employer you select to include when creating this report. This report displays the name of the employee, a masked Social Security number, the current age of the employee, the distribution date and the amount of the distribution. The Participant Loans report The Participant Loans report compiles the cumulative total of loan balances for your plan as a whole and by each employee for each employer you select to include when creating this report. The report displays the name of the participant, the masked Social Security number of the employee, the status of the participant, the type of loan issued, the origination amount of the loan, the issue date of the loan, the interest rate of the loan, the number of payments, the payment amount, the current loan balance, and the last payment date. Page 42
43 Creating reports 1. Select the Retirement link from the menu on the Employer Access program welcome page. 2. Select the Reports link from the Retirement menu. 3. Select Create Report beside the type of report you wish to create. 4. Select the Employer number(s) you wish to include in the report. 5. Select the type of reporting format you want from the Report Format dropdown menu. You may choose to have your report created as a PDF file, a Coma Separated Value (CSV) file, or a Microsoft Excel file. Page 43
44 6. You may choose to run the report immediately or to schedule a report to generate on a monthly, quarterly or yearly basis. To run a report immediately: Select the radio button beside Run Report Immediately Depending upon the type of report you are running, you will have three different types of date parameters: 1. As of the Most Recent Data Available No date selection required. There will usually be a one business day delay in the data available for these reports. 2. Month-End enter the month and year for the month-ending report you wish to generate. 3. Month-Begin to Month-End Enter the month and year for the month-begin and month-end for the report you wish to generate. To schedule a report: Select the radio button beside Schedule Report. Select the radio button beside the frequency you wish the report to generate automatically. You may also select a date for the scheduled reports to cease by selecting Schedule End Date and selecting the date from the dropdown menus. Page 44
45 7. Enter the full address for each of the recipients you wish to notify when the report is ready to view. Note: You may send the as normal or high priority and may make comments in the Comment box. 8. Select Finish. When the report is ready for viewing, an will be generated to the recipients you have selected. Page 45
46 Viewing reports 1. Select the Retirement link from the menu on the Employer Access program welcome page. 2. Select the Reports link from the Retirement menu. 3. To view the most recently generated report, click on the hyperlink in the View Last Run column beside the report you wish to view. 4. If you wish to view a report that was generated previously, select the View hyperlink in the History column beside the reports you wish to view. Links to the 10 most recent reports will be displayed. 5. If you wish to change the parameters for a report you have created, you may do so by selecting the Run link (one-time reports) or the Edit link (scheduled reports) in the My Report Subscriptions column. This will take you back through the GuideStone Reports Generator for that particular report. Page 46
47 Insurance access Currently, Insurance Access provides online access to forms, plan booklets, and various links to provider and vendor sites. 1. Select the Insurance link from the menu on the Employer Access program welcome page. 2. Select the appropriate link to display what type of information is available. For example, Claims Information will display a list of forms available on our website. Note: Our forms and plan booklets are available online in Portable Document Format (PDF). The best way to view and print publications from the PDF format is with the free Adobe Reader. You will need to download the reader in order to view and print the PDF file formats. If you use one of the links in the Forms section, you will not have to log back into the Employer Access program. Refer to the Forms section of this Guide for assistance on opening forms. 3. Select one of the provider or vendor links. A new browser page will open to that link. You will not have to log back into the Employer Access program when you close this page. However, keep in mind your session will timeout in 30 minutes if there is no activity. 4. Use your browser Back button to return to the previous page. 5. You may select another option from the menu or select Logoff to exit. Page 47
48 Forms access Note: Our forms are available online in Portable Document Format (PDF). The best way to view and print publications from the PDF format is with the free Adobe Reader. You will need to download the reader in order to view and print the PDF file formats. If you use one of the links in the Forms section, you will not have to log back into the Employer Access program unless your session times out. Specific forms are password protected. Please contact your GuideStone administrator to obtain the password. For additional assistance, please call Our Customer Service Center at GUIDE ( ). 1. Select the Forms link from the menu on the Employer Access program welcome page. 2. Select Insurance Forms or Retirement Forms to display the list of forms available. Page 48
49 3. Select the forms you want to open. A new browser page will open displaying a list of available forms. 4. You can close the session once you are have viewed or printed the form. 5. You may select another option from the menu or select Logoff to exit. Page 49
50 Commonly asked questions Q How can I reset my Personal Identification Number (PIN)? A To obtain a PIN or to have a PIN reset, call the Customer Service Center at GUIDE ( ). Q A How do I print the bill? You have the option of printing the bill from two different places. It can be printed from the Contribution Processing page under the By Amount or By Source buttons. If your payment method is ACH, selecting the History button and printing the ACH Contribution History can also print it. Q If an Employer Access security administrator is leaving an organization, how is a new administrator added? A Before the current administrator leaves, call the Customer Service Center at GUIDE ( ) to request the appropriate forms. Q A Q A Q A Q A Q A If I have already logged into the Employer Access program, how do I find the user guide? Select the Help tab and then select the user guide link. If I am terminating an employee and sending in a final contribution, what do I do? First, you will need to remit the contribution for the participant. Then, you can terminate the participant. If I terminated an employee in error, what do I do? You may either call the Customer Service Center at GUIDE ( ) or your designated GuideStone administrator. Please do not re-enroll the employee. How do I reactivate an employee s account? Under the Retirement tab, select the Reactivate button. Select the checkbox for each participant to be reactivated and select the Next button. Enter the contribution amounts by sources for each employee and select the Update button. The employees will appear on the Contribution Processing page If a participant does not appear on the Contribution Processing Billing Changes page, how do I send contributions? Select the Reactivate tab to determine if the participant is active non-participating. If the participant appears on this page you can reactivate the employee. If the participant is not displayed on the reactivate page, call either the Customer Service Center at GUIDE ( ) or your designated GuideStone administrator. Note: If a participant has recently been terminated, contributions can be added for the participant on the Pay Bill screen. You will need to locate the participant and add their contributions amounts. Q A Q A How do I stop an employee s contribution without processing a termination? You will need to go to the Contribution tab and select the By Source button. Select the participant name and enter a final bill date. How do I submit the bill? Only organizations who remit payment by ACH may submit their bill using Employer Access. Once changes have been made to the Contribution Processing page, you will need to select the Save Changes button. Select the Contributions link and the Pay Bill button. The Pay Bill By ACH page will appear and you will need to enter a payroll end date. Select the Pay Bill button. Q A What should I do if I have submitted contributions with an incorrect payroll end date? Call our Customer Service Center at GUIDE ( ) or call your designated GuideStone administrator. Please do not try to resubmit the billing. Page 50
51 Q A Q A Q A Q A Q A Q A Q A Q A Q A Q A How do I change an employee s contribution amount? If you are only changing the participant s amount, go to the Contribution tab and select By Amount. If you are changing the participant s sources you will need to select the By Source button. Then select the participant s name, make the necessary changes and select the Submit button. Once all changes have been made, select Save Changes button at the bottom of the Contribution Processing Billing Changes page. How do I look at the posting of an employee s contribution? If you know the employee s Social Security number, select Individual Account. If not, select the All Employees tab and select the participant and select Submit. Go to the Activity History tab How do I look at an employee s account balance? If you know the employee s Social Security number, select Individual Account. If not, select the All Employees tab and select the participant and select Submit. Go to the Account Summary. Will I receive a confirmation that you received my bill? You will receive a confirmation message at the time you submit the billing, and you will receive an message after you select the Pay Bill button thanking you for submitting your bill. If you do not receive a confirmation message contact your GuideStone administrator to verify that we have a correct address on record. How can I verify the bill posted? You can view the Activity History on a participant s account. How long does it take for the bill to post after the receipt of my file? For ACH organizations, contributions will post the next business day after the receipt of your file. If I choose not to use ACH, when should my contribution changes be in so that my paper bill will reflect my changes? Your changes should be made based on the period ending date and contributions should be updated prior to the pay period ending date. For example, if you are a semi-monthly organization and January 15 is your payroll period ending, changes should be made by January 14. Changes made after January 14, will be reflected on the next billing statement for payroll ending January 30. How can I submit prior pay period contributions? After you have made changes to the Contribution Processing page and selected the Save Changes button, select on the Contributions menu and the Pay Bill button. Scroll down. You will see a statement Add Contributions for a Prior Payroll period? Select the Yes button. Enter the prior payroll contribution date, enter the contribution amount for each participant, and select the Save button. How can I view transmitted files? To view transmitted files, select the Retirement menu option and select the History button. You will have a dropdown for the Plan and Billing Period. How do I handle an error message? When you receive a Page Not Displayed message, select the 'Refresh' button on your browser. There are several reasons why you may still receive the message. There may be a problem with your Internet Service Provider or there could be a network problem. Please try to access it again in a few minutes. If you encounter other error messages do the following: a. Make a screen print of the error message by pressing the print screen button on your keyboard and paste it into Word or in the body of an . b. In your , state which tab you selected, which screen you were on and what button you selected when the error occurred. For example, I was in the Contribution tab and I selected on John Doe s link and received the error message. Or, I was in the Individual Account tab processing an enrollment and selected the next button after entering a hire date. You will need to the information to the Web Master s address webmaster@guidestone.org. Page 51
52 /09 Page 52
PaymentNet Federal Card Solutions Cardholder FAQs
 PaymentNet Federal Card Solutions It s easy to find the answers to your questions about PaymentNet! June 2014 Frequently Asked Questions First Time Login How do I obtain my login information?... 2 How
PaymentNet Federal Card Solutions It s easy to find the answers to your questions about PaymentNet! June 2014 Frequently Asked Questions First Time Login How do I obtain my login information?... 2 How
Invoice Cloud Frequently Asked Questions
 Invoice Cloud Frequently Asked Questions The Town of Salem works with a third party vendor, Invoice Cloud, to provide online bill pay services for property tax and utility bills. General What are the benefits
Invoice Cloud Frequently Asked Questions The Town of Salem works with a third party vendor, Invoice Cloud, to provide online bill pay services for property tax and utility bills. General What are the benefits
Online Banking User Guide
 Online Banking User Guide Page 1 of 14 Set Up and Access to Online Banking How do I set up Online Banking? To enroll in Online Banking, complete the following: 1. Go to https://www.cobnks.com. 2. Under
Online Banking User Guide Page 1 of 14 Set Up and Access to Online Banking How do I set up Online Banking? To enroll in Online Banking, complete the following: 1. Go to https://www.cobnks.com. 2. Under
City of Austell. Online Presentment and Payment Frequently Asked Questions
 General What are some of the benefits of receiving my bill electronically? It is convenient, saves time, reduces errors, allows you to receive bills anywhere at any time and helps the environment by saving
General What are some of the benefits of receiving my bill electronically? It is convenient, saves time, reduces errors, allows you to receive bills anywhere at any time and helps the environment by saving
Employer Portal User Guide Last Updated: October 2015
 Employer Portal User Guide Last Updated: October 2015 San Francisco City Option PO Box 194367 San Francisco, CA 94119-4367 Phone: 1(415) 615-4492 Fax: 1(415) 615-4392 Email: employerservices@sfcityoption.org
Employer Portal User Guide Last Updated: October 2015 San Francisco City Option PO Box 194367 San Francisco, CA 94119-4367 Phone: 1(415) 615-4492 Fax: 1(415) 615-4392 Email: employerservices@sfcityoption.org
BUSINESS ONLINE BANKING CASH MANAGEMENT USER GUIDE
 BUSINESS ONLINE BANKING CASH MANAGEMENT USER GUIDE TABLE OF CONTENTS LogIn Process...1 Company Login... 1 Cash User Login... 3 Cash Management User Single Sign On... 4 Navigation...5 Account Listing Page...6
BUSINESS ONLINE BANKING CASH MANAGEMENT USER GUIDE TABLE OF CONTENTS LogIn Process...1 Company Login... 1 Cash User Login... 3 Cash Management User Single Sign On... 4 Navigation...5 Account Listing Page...6
Version 1.2 05202013 PLAN SPONSOR ADMINISTRATIVE MANUAL
 Version 1.2 05202013 PLAN SPONSOR ADMINISTRATIVE MANUAL TABLE OF CONTENTS WELCOME OVERVIEW 4 HOW TO USE THIS MANUAL 4 UPDATING THIS MANUAL 4 ENROLLMENT OVERVIEW 6 PAPER ENROLLMENT DESCRIPTION 7 PAPER ENROLLMENT
Version 1.2 05202013 PLAN SPONSOR ADMINISTRATIVE MANUAL TABLE OF CONTENTS WELCOME OVERVIEW 4 HOW TO USE THIS MANUAL 4 UPDATING THIS MANUAL 4 ENROLLMENT OVERVIEW 6 PAPER ENROLLMENT DESCRIPTION 7 PAPER ENROLLMENT
Updated 08/2015. Wire Transfer User Guide
 Updated 08/2015 Wire Transfer User Guide Wire Transfers The Wire section provides you with the ability to create one-time wires or set up template-based wires for ongoing use. Wiring Funds The tasks you
Updated 08/2015 Wire Transfer User Guide Wire Transfers The Wire section provides you with the ability to create one-time wires or set up template-based wires for ongoing use. Wiring Funds The tasks you
www.cathaybank.com Cathay Business Online Banking Quick Guide
 www.cathaybank.com Cathay Business Online Banking Quick Guide Effective 06/2016 Disclaimer: The information and materials in these pages, including text, graphics, links, or other items are provided as
www.cathaybank.com Cathay Business Online Banking Quick Guide Effective 06/2016 Disclaimer: The information and materials in these pages, including text, graphics, links, or other items are provided as
The Welcome screen displays each time you log on to PaymentNet; it serves as your starting point or home screen.
 PaymentNet Cardholder Quick Reference Card Corporate Card ffwelcome to PaymentNet The Welcome screen displays each time you log on to PaymentNet; it serves as your starting point or home screen. PaymentNet
PaymentNet Cardholder Quick Reference Card Corporate Card ffwelcome to PaymentNet The Welcome screen displays each time you log on to PaymentNet; it serves as your starting point or home screen. PaymentNet
Getting Started With the APTA Learning Center. for PT CPI Course Participants. A Basic Overview
 Getting Started With the APTA Learning Center for PT CPI Course Participants A Basic Overview Prepared by: APTA Professional Development Department Date: March 2009 2009 The American Physical Therapy Association
Getting Started With the APTA Learning Center for PT CPI Course Participants A Basic Overview Prepared by: APTA Professional Development Department Date: March 2009 2009 The American Physical Therapy Association
Data Validation Center. (DVC) Processing User Guide.
 Data Validation Center (DVC) Processing User Guide. Introduction The Data Validation Center (DVC) permits contribution files to be uploaded directly into our database, thereby providing a more secure and
Data Validation Center (DVC) Processing User Guide. Introduction The Data Validation Center (DVC) permits contribution files to be uploaded directly into our database, thereby providing a more secure and
Business e-cash Manager Plus Automated Clearing House (ACH)
 Business e-cash Manager Plus Automated Clearing House (ACH) 1 Welcome to the Business e-cash Manager Plus WebEx training on Business ecash Manager Plus s ACH Module. 1 Table of Contents i. Add ACH Profile
Business e-cash Manager Plus Automated Clearing House (ACH) 1 Welcome to the Business e-cash Manager Plus WebEx training on Business ecash Manager Plus s ACH Module. 1 Table of Contents i. Add ACH Profile
What s Inside. Welcome to Busey ebank
 What s Inside Security............................ Getting Started...................... 5 Account Access...................... 6 Account Detail...................... 7 Transfer Funds......................
What s Inside Security............................ Getting Started...................... 5 Account Access...................... 6 Account Detail...................... 7 Transfer Funds......................
Council of Ontario Universities. COFO Online Reporting System. User Manual
 Council of Ontario Universities COFO Online Reporting System User Manual Updated September 2014 Page 1 Updated September 2014 Page 2 Table of Contents 1. Security... 5 Security Roles Defined in the Application...
Council of Ontario Universities COFO Online Reporting System User Manual Updated September 2014 Page 1 Updated September 2014 Page 2 Table of Contents 1. Security... 5 Security Roles Defined in the Application...
PISA 2015 MS Online School Questionnaire: User s Manual
 OECD Programme for International Student Assessment 2015 PISA 2015 MS Online School Questionnaire: User s Manual Doc: CY6_CBA_SCQ_MSPrincipalManual.docx September 2014 Produced by ETS, Core 2 Contractor
OECD Programme for International Student Assessment 2015 PISA 2015 MS Online School Questionnaire: User s Manual Doc: CY6_CBA_SCQ_MSPrincipalManual.docx September 2014 Produced by ETS, Core 2 Contractor
Convenience Banking Quick Start Guide
 Convenience Banking Quick Start Guide Internet Banking Consumer Bill Pay EZ Access Line (Telephone banking) www.fm-bank.com 419-446-4817 Member FDIC Copyright 2002 F&M State Bank & MWI Table of Contents
Convenience Banking Quick Start Guide Internet Banking Consumer Bill Pay EZ Access Line (Telephone banking) www.fm-bank.com 419-446-4817 Member FDIC Copyright 2002 F&M State Bank & MWI Table of Contents
MSOW. MSO for the Web MSONet Workstation Configuration Guide
 MSOW MSO for the Web MSONet Workstation Configuration Guide For personal and public computer users accessing MSOW Practitioner Home Page (PHP) and Primary Source Verification (PSV) Updated June 4, 2013
MSOW MSO for the Web MSONet Workstation Configuration Guide For personal and public computer users accessing MSOW Practitioner Home Page (PHP) and Primary Source Verification (PSV) Updated June 4, 2013
FREQUENTLY ASKED QUESTIONS (FAQs) ON E-FILING OF INCOME TAX RETURN (FORM C) AND E-SUBMISSION OF DOCUMENTS (Updated on 5/8/2015)
 FREQUENTLY ASKED QUESTIONS (FAQs) ON E-FILING OF INCOME TAX RETURN (FORM C) AND E-SUBMISSION OF DOCUMENTS (Updated on 5/8/2015) Contents A. Before e-filing Form C... 3 1. Who needs to file Form C?...3
FREQUENTLY ASKED QUESTIONS (FAQs) ON E-FILING OF INCOME TAX RETURN (FORM C) AND E-SUBMISSION OF DOCUMENTS (Updated on 5/8/2015) Contents A. Before e-filing Form C... 3 1. Who needs to file Form C?...3
It s easy to find the answers to your questions about PaymentNet!
 It s easy to find the answers to your questions about PaymentNet! May 2010 PaymentNet Login How do I login into PaymentNet? How do I obtain my login ID (Organization ID or User ID)? My User ID is not functioning.
It s easy to find the answers to your questions about PaymentNet! May 2010 PaymentNet Login How do I login into PaymentNet? How do I obtain my login ID (Organization ID or User ID)? My User ID is not functioning.
Microsoft Office via Office 365 Subscription Download/Install Instructions and Frequently Asked Questions
 Download and Installation for Windows or Mac Computer 1. Sign into your Olivet email account at http://email.olivet.edu. (Note: If you need assistance getting into your Olivet email, you must contact the
Download and Installation for Windows or Mac Computer 1. Sign into your Olivet email account at http://email.olivet.edu. (Note: If you need assistance getting into your Olivet email, you must contact the
AAFCO Check Sample Program New Data Reporting Website Manual Date of Issue: March 1 st 2014
 Victoria S. Siegel, Ph.D., Chair Collaborative Check Sample Program Committee AAFCO Check Sample Program New Data Reporting Website Manual Date of Issue: March 1 st 2014 1. Registered participants in any
Victoria S. Siegel, Ph.D., Chair Collaborative Check Sample Program Committee AAFCO Check Sample Program New Data Reporting Website Manual Date of Issue: March 1 st 2014 1. Registered participants in any
BMO NESBITT BURNS. Gateway User Guide. An Online Standard in Connectivity
 BMO NESBITT BURNS Gateway User Guide An Online Standard in Connectivity Gateway User Guide Table of Contents Introduction................................ Signing into Gateway... Ensuring the Security of
BMO NESBITT BURNS Gateway User Guide An Online Standard in Connectivity Gateway User Guide Table of Contents Introduction................................ Signing into Gateway... Ensuring the Security of
NDPERS Member Self Service Guide. Employee Guide. (Rev. 8.8.2014)
 NDPERS Member Self Service Guide Employee Guide (Rev. 8.8.2014) Table of Contents Getting Your NDPERS Member ID. Page 2 Instructions for Logging into PERSLink Member Self Service (MSS)..Page 3 13 What
NDPERS Member Self Service Guide Employee Guide (Rev. 8.8.2014) Table of Contents Getting Your NDPERS Member ID. Page 2 Instructions for Logging into PERSLink Member Self Service (MSS)..Page 3 13 What
I N R O A D S, I N C. T R A I N I N G A N D D E V E L O P M E N T
 I N R O A D S, I N C. T R A I N I N G A N D D E V E L O P M E N T Intern E- Learning Guide 2015 1 Introduction Welcome to another valuable piece of your INROADS development experience, e-learning! If you
I N R O A D S, I N C. T R A I N I N G A N D D E V E L O P M E N T Intern E- Learning Guide 2015 1 Introduction Welcome to another valuable piece of your INROADS development experience, e-learning! If you
Website Administration Security Guide
 Website Administration Security Guide September 2012 TABLE OF CONTENTS Introduction... 1 General Overview... 1 System Requirements... 1 Important Administrator Terms... 2 Security Services Administration...
Website Administration Security Guide September 2012 TABLE OF CONTENTS Introduction... 1 General Overview... 1 System Requirements... 1 Important Administrator Terms... 2 Security Services Administration...
Florida Department of Environmental Protection Office of Technology and Information Services
 Florida Department of Environmental Protection Office of Technology and Information Services Industrial and Domestic Wastewater EzDMR (Discharge Monitoring Reporting) External User s Guide Prepared by:
Florida Department of Environmental Protection Office of Technology and Information Services Industrial and Domestic Wastewater EzDMR (Discharge Monitoring Reporting) External User s Guide Prepared by:
Sabal Trust Company. WebLink User Guide
 If you are having any difficulty or need any help with these changes or the new configuration, please call your Relationship Manager Sabal Trust Company WebLink User Guide Table of Contents WELCOME TO
If you are having any difficulty or need any help with these changes or the new configuration, please call your Relationship Manager Sabal Trust Company WebLink User Guide Table of Contents WELCOME TO
FI to FI Transfer Frequently Asked Questions
 FI to FI Transfer Frequently Asked Questions FI to FI allows you to transfer money between your accounts at Minnesota National Bank and accounts you have at other financial institutions. This new service
FI to FI Transfer Frequently Asked Questions FI to FI allows you to transfer money between your accounts at Minnesota National Bank and accounts you have at other financial institutions. This new service
PNC PayCard Program Cardholder Website How-To Manual
 PNC PayCard Program Cardholder Website How-To Manual January 2011 Cardholder Website How-To Manual Congratulations on your new PNC Prepaid Debit Card! We hope you find the card simple and convenient to
PNC PayCard Program Cardholder Website How-To Manual January 2011 Cardholder Website How-To Manual Congratulations on your new PNC Prepaid Debit Card! We hope you find the card simple and convenient to
1 INTRODUCTION... 5 1.1 WHAT IS AUSTRAC ONLINE?... 5 1.2 WHO IS EXPECTED TO USE AUSTRAC ONLINE?... 5 2 HELP... 6
 Contents 1 INTRODUCTION... 5 1.1 WHAT IS AUSTRAC ONLINE?... 5 1.2 WHO IS EXPECTED TO USE AUSTRAC ONLINE?... 5 2 HELP... 6 2.1 THE HELP ICON... 6 2.2 WHO CAN HELP ME WITH AUSTRAC ONLINE?... 6 2.3 WHAT IF
Contents 1 INTRODUCTION... 5 1.1 WHAT IS AUSTRAC ONLINE?... 5 1.2 WHO IS EXPECTED TO USE AUSTRAC ONLINE?... 5 2 HELP... 6 2.1 THE HELP ICON... 6 2.2 WHO CAN HELP ME WITH AUSTRAC ONLINE?... 6 2.3 WHAT IF
www.abaretirement.com Sponsor Web e-seminar
 www.abaretirement.com Sponsor Web e-seminar Sponsor Web Online Suite of Three Applications* Plan Access Payroll/Administration Reporting Using secure sign-on, plan sponsors can Review plan and participant
www.abaretirement.com Sponsor Web e-seminar Sponsor Web Online Suite of Three Applications* Plan Access Payroll/Administration Reporting Using secure sign-on, plan sponsors can Review plan and participant
Online International Business Certificate Programs
 Online International Business Certificate Programs User s Guide for Students Copyright 2007, Bisk Education, Inc., and Thunderbird School of Global Management. All rights reserved. i Table of Contents
Online International Business Certificate Programs User s Guide for Students Copyright 2007, Bisk Education, Inc., and Thunderbird School of Global Management. All rights reserved. i Table of Contents
TRUST Online u s e r g u i d e v e r s i o n 8. 4 O c t o b e r 2 0 1 3
 TRUSTOnline u s e r g u i d e version 8.4 October 2013 TABLE of CONTENTS Access Trust Online... 1 Login to Trust Online... 1 Enhanced Authentication Login... 3 Select an Account... 5 Locate an Account...
TRUSTOnline u s e r g u i d e version 8.4 October 2013 TABLE of CONTENTS Access Trust Online... 1 Login to Trust Online... 1 Enhanced Authentication Login... 3 Select an Account... 5 Locate an Account...
Getting Started. Powerpay Version 4.1
 Getting Started Powerpay Version 4.1 Contents Opening Powerpay... 5 Before you open Powerpay... 5 Opening Powerpay for the first time... 5 Log on to Powerpay for the first time... 6 Password restrictions
Getting Started Powerpay Version 4.1 Contents Opening Powerpay... 5 Before you open Powerpay... 5 Opening Powerpay for the first time... 5 Log on to Powerpay for the first time... 6 Password restrictions
e-invoicing Online Billing
 e-invoicing Online Billing For any assistance please contact Email: Tel: Contents Welcome to Online Billing 3 Registering for Online Billing 4 einvoicing and epayment 10 Logging in 11 Accessing your new
e-invoicing Online Billing For any assistance please contact Email: Tel: Contents Welcome to Online Billing 3 Registering for Online Billing 4 einvoicing and epayment 10 Logging in 11 Accessing your new
Applying to Working at Western
 Applying to Working at Western Contents Applying to Working at Western - Introduction... 1 1. Logging in... 2 Updating personal/contact information... 2 2. Viewing career opportunities... 3 3. Applying
Applying to Working at Western Contents Applying to Working at Western - Introduction... 1 1. Logging in... 2 Updating personal/contact information... 2 2. Viewing career opportunities... 3 3. Applying
Quantum View sm Manage User Guide
 Quantum View sm Manage User Guide Version 1.0 January 2004 Copyright 2004 United Parcel Service of America. UPS, the UPS brandmark, and the color brown are trademarks of United Parcel Service of America,
Quantum View sm Manage User Guide Version 1.0 January 2004 Copyright 2004 United Parcel Service of America. UPS, the UPS brandmark, and the color brown are trademarks of United Parcel Service of America,
Payco, Inc. Evolution and Employee Portal. Payco Services, Inc.., 2013. 1 Home
 Payco, Inc. Evolution and Employee Portal Payco Services, Inc.., 2013 1 Table of Contents Payco Services, Inc.., 2013 Table of Contents Installing Evolution... 4 Commonly Used Buttons... 5 Employee Information...
Payco, Inc. Evolution and Employee Portal Payco Services, Inc.., 2013 1 Table of Contents Payco Services, Inc.., 2013 Table of Contents Installing Evolution... 4 Commonly Used Buttons... 5 Employee Information...
INROADS, INC. TRAINING AND DEVELOPMENT. Intern E- Learning Guide 2012 (rev. 4.2012)
 INROADS, INC. TRAINING AND DEVELOPMENT Intern E- Learning Guide 2012 (rev. 4.2012) 1 Introduction Welcome to another valuable piece of your INROADS development experience, e learning! If you are unfamiliar
INROADS, INC. TRAINING AND DEVELOPMENT Intern E- Learning Guide 2012 (rev. 4.2012) 1 Introduction Welcome to another valuable piece of your INROADS development experience, e learning! If you are unfamiliar
Apple Bank Online Banking Guide
 Apple Bank Online Banking Guide 24/7 Banking Financial Management Funds Transfer Bill Payment Convenient, Easy to Use Secure Table of Contents Online Banking Overview - Convenient, Easy, Secure 1 Registration
Apple Bank Online Banking Guide 24/7 Banking Financial Management Funds Transfer Bill Payment Convenient, Easy to Use Secure Table of Contents Online Banking Overview - Convenient, Easy, Secure 1 Registration
Online and Mobile Banking User Guide and FAQs
 Online and Mobile Banking User Guide and FAQs First Time Online Banking Enrollment... 1 Enhanced Multi-Factor Authentication emfa... 2 Browser Compatibility... 8 edocuments... 9 Summary/Home... 9 Alerts...12
Online and Mobile Banking User Guide and FAQs First Time Online Banking Enrollment... 1 Enhanced Multi-Factor Authentication emfa... 2 Browser Compatibility... 8 edocuments... 9 Summary/Home... 9 Alerts...12
Job Streaming User Guide
 Job Streaming User Guide By TOPS Software, LLC Clearwater, Florida Document History Version Edition Date Document Software Trademark Copyright First Edition 08 2006 TOPS JS AA 3.2.1 The names of actual
Job Streaming User Guide By TOPS Software, LLC Clearwater, Florida Document History Version Edition Date Document Software Trademark Copyright First Edition 08 2006 TOPS JS AA 3.2.1 The names of actual
Web Site Customer Service
 Web Site Customer Service Copyright 2005-2006, 2010 NCS Pearson, Inc., a Pearson Education business. All rights reserved. Pearson, the Pearson VUE logo, and VUE are trademarks, in the U.S. and/or other
Web Site Customer Service Copyright 2005-2006, 2010 NCS Pearson, Inc., a Pearson Education business. All rights reserved. Pearson, the Pearson VUE logo, and VUE are trademarks, in the U.S. and/or other
GETTING STARTED To get started using Access My Portfolio, you will perform five important tasks, which are described in detail in this guide:
 Access My Portfolio INVESTOR GUIDE accessmyportfolio.com GETTING STARTED To get started using Access My Portfolio, you will perform five important tasks, which are described in detail in this guide: 1.
Access My Portfolio INVESTOR GUIDE accessmyportfolio.com GETTING STARTED To get started using Access My Portfolio, you will perform five important tasks, which are described in detail in this guide: 1.
Highlights of the. Boehringer Ingelheim. Retirement Savings Plan Retirement Plan. This brochure is intended for eligible employees of
 Highlights of the Boehringer Ingelheim: Retirement Savings Plan Retirement Plan This brochure is intended for eligible employees of Boehringer Ingelheim hired after December 31, 2003. Table of Contents
Highlights of the Boehringer Ingelheim: Retirement Savings Plan Retirement Plan This brochure is intended for eligible employees of Boehringer Ingelheim hired after December 31, 2003. Table of Contents
User s Guide for the Texas Assessment Management System
 User s Guide for the Texas Assessment Management System Version 8.3 Have a question? Contact Pearson s Austin Operations Center. Call 800-627-0225 for technical support Monday Friday, 7:30 am 5:30 pm (CT),
User s Guide for the Texas Assessment Management System Version 8.3 Have a question? Contact Pearson s Austin Operations Center. Call 800-627-0225 for technical support Monday Friday, 7:30 am 5:30 pm (CT),
FFCCU Remote Deposit Capture: Frequently Asked Questions
 July 2013 FFCCU Remote Deposit Capture: Frequently Asked Questions IMPORTANT: You must have Java 7 installed on your computer in order for Remote Deposit Capture to operate correctly. Q. What is Remote
July 2013 FFCCU Remote Deposit Capture: Frequently Asked Questions IMPORTANT: You must have Java 7 installed on your computer in order for Remote Deposit Capture to operate correctly. Q. What is Remote
Setting up CU@Round On line Account
 Setting up CU@Round On line Account Created Date: October 6, 2009 Purpose: This document is a step by step process on how to set up a member s CU@Round online account. Note: The member will need the following
Setting up CU@Round On line Account Created Date: October 6, 2009 Purpose: This document is a step by step process on how to set up a member s CU@Round online account. Note: The member will need the following
About mysi-net. A note on privacy. Always Sign Out. mysi-net STAFF FACT SHEET April 20, 2012
 About mysi-net mysi-net is effectively a 'cut-down' version of SI-net, UQ s Student Administration system. It is available for self-service access by students, and allows staff members to search for and
About mysi-net mysi-net is effectively a 'cut-down' version of SI-net, UQ s Student Administration system. It is available for self-service access by students, and allows staff members to search for and
Web Payroll. User Guide. 2013 Payroll Solutions, Inc & www.payrollmadeeasy.com
 Web Payroll User Guide 2013 Payroll Solutions, Inc & www.payrollmadeeasy.com Overview Introduction This web-based system was designed to give our clients more access and control of their payroll operations
Web Payroll User Guide 2013 Payroll Solutions, Inc & www.payrollmadeeasy.com Overview Introduction This web-based system was designed to give our clients more access and control of their payroll operations
Candidate FAQs & User Guide for the ALSG Learning Site www.alsg.org/vle
 Candidate FAQs & User Guide for the ALSG Learning Site www.alsg.org/vle ALSG 2014: Candidate FAQs: Last updated 14/01/2015 Page 1 of 14 FAQ s 1. Introduction 2. What are the minimum hardware specifications?
Candidate FAQs & User Guide for the ALSG Learning Site www.alsg.org/vle ALSG 2014: Candidate FAQs: Last updated 14/01/2015 Page 1 of 14 FAQ s 1. Introduction 2. What are the minimum hardware specifications?
BP On-Line Account Manager User-Guide
 BP On-Line Account Manager User-Guide Page 1 of 24 Contents Contents... 2 Introduction... 3 Answering your questions... 4 On-Line Account Management... 5 Glossary of terms used... 6 Logging onto the Service...
BP On-Line Account Manager User-Guide Page 1 of 24 Contents Contents... 2 Introduction... 3 Answering your questions... 4 On-Line Account Management... 5 Glossary of terms used... 6 Logging onto the Service...
Old Mutual Retirement Fund Administration
 Old Mutual Retirement Fund Administration Data-i User Guide Payroll Servicers Payroll Authorisers Enquiry Viewers Content 1. Introduction... 4 1.1 Objective of the User Guide... 5 1.2 Document History...
Old Mutual Retirement Fund Administration Data-i User Guide Payroll Servicers Payroll Authorisers Enquiry Viewers Content 1. Introduction... 4 1.1 Objective of the User Guide... 5 1.2 Document History...
HSA Bank s Group Online Contributions System Guide
 HSA Bank s Group Online Contributions System Guide Overview Thank you for selecting HSA Bank as your health savings account (HSA) administrator. HSA Bank, one of the leading HSA administrators in the nation,
HSA Bank s Group Online Contributions System Guide Overview Thank you for selecting HSA Bank as your health savings account (HSA) administrator. HSA Bank, one of the leading HSA administrators in the nation,
Step One. Step Two. Step Three USING EXPORTED DATA IN MICROSOFT ACCESS (LAST REVISED: 12/10/2013)
 USING EXPORTED DATA IN MICROSOFT ACCESS (LAST REVISED: 12/10/2013) This guide was created to allow agencies to set up the e-data Tech Support project s Microsoft Access template. The steps below have been
USING EXPORTED DATA IN MICROSOFT ACCESS (LAST REVISED: 12/10/2013) This guide was created to allow agencies to set up the e-data Tech Support project s Microsoft Access template. The steps below have been
Milwaukee Carpenters District Council Health, Vacation, and Millwright Funds. Online Remittance Processing Instructions
 Milwaukee Carpenters District Council Health, Vacation, and Millwright Funds Online Remittance Processing Instructions Milwaukee Carpenters District Council Health, Vacation, and Millwright Funds Online
Milwaukee Carpenters District Council Health, Vacation, and Millwright Funds Online Remittance Processing Instructions Milwaukee Carpenters District Council Health, Vacation, and Millwright Funds Online
Employee Quick Reference Guide
 Employee Quick Reference Guide Thank you for using ADP's ipaystatements to view your payroll information. Use this Quick Reference Guide to learn how to view your pay statements, W-2s, 1099s, and adjustments.
Employee Quick Reference Guide Thank you for using ADP's ipaystatements to view your payroll information. Use this Quick Reference Guide to learn how to view your pay statements, W-2s, 1099s, and adjustments.
Online tools for plan management
 A Website Guide for Plan Sponsors Online tools for plan management A sponsor s guide to Plan Access Contents 1 Managing Your Plan with Plan Access 3 Plan Information & Processing 5 Standard Reports 6 Custom
A Website Guide for Plan Sponsors Online tools for plan management A sponsor s guide to Plan Access Contents 1 Managing Your Plan with Plan Access 3 Plan Information & Processing 5 Standard Reports 6 Custom
Kodak Learning Management System (LMS)
 Kodak Learning Management System (LMS) Accessing the System...2 Using the LMS in Learner Mode...3 The Home Page...3 Locating Assigned Training...4 Registering for a Learning Activity...5 Launching Learning
Kodak Learning Management System (LMS) Accessing the System...2 Using the LMS in Learner Mode...3 The Home Page...3 Locating Assigned Training...4 Registering for a Learning Activity...5 Launching Learning
Summary of the Thrift Savings Plan for Federal Employees
 Summary of the Thrift Savings Plan for Federal Employees FEDERAL BUILDING May 2001 FEDERAL RETIREMENT THRIFT INVESTMENT BOARD 1250 H Street, NW Washington, DC 20005 May 2001 Dear Federal Employee: Whether
Summary of the Thrift Savings Plan for Federal Employees FEDERAL BUILDING May 2001 FEDERAL RETIREMENT THRIFT INVESTMENT BOARD 1250 H Street, NW Washington, DC 20005 May 2001 Dear Federal Employee: Whether
Online Payroll System Bureau Manual
 Table of Contents Introduction... 2 Setting Up A New Company... 3 View Company Status... 5 Reset A Company... 8 Bureau Maintenance... 9 Select A Company... 10 Bureau Contacts... 12 General Messages...
Table of Contents Introduction... 2 Setting Up A New Company... 3 View Company Status... 5 Reset A Company... 8 Bureau Maintenance... 9 Select A Company... 10 Bureau Contacts... 12 General Messages...
payroll processing guide for online contribution entry a user-friendly payroll submission tool for employers with fewer than 50 participants
 payroll processing guide for online contribution entry a user-friendly payroll submission tool for employers with fewer than 50 participants ACH debit request automated transfer authorization Alerus Financial,
payroll processing guide for online contribution entry a user-friendly payroll submission tool for employers with fewer than 50 participants ACH debit request automated transfer authorization Alerus Financial,
Once you are logged in to Online Banking Cash Management, you will be directed to the Online Banking main page.
 Online ACH Once you are logged in to Online Banking Cash Management, you will be directed to the Online Banking main page. Click on the ACH tab to navigate between ACH functions. This will direct you to
Online ACH Once you are logged in to Online Banking Cash Management, you will be directed to the Online Banking main page. Click on the ACH tab to navigate between ACH functions. This will direct you to
PC Requirements and Technical Help. Q1. How do I clear the browser s cache?
 Q1. How do I clear the browser s cache? A1. Clear your browser's cache, and close all other applications that are running in your PC to free up memory space. For instructions on clearing cache (temporary
Q1. How do I clear the browser s cache? A1. Clear your browser's cache, and close all other applications that are running in your PC to free up memory space. For instructions on clearing cache (temporary
Pricing Tool. User Guide. The Cisco. Pricing Tool
 Pricing Tool User Guide The Cisco Pricing Tool User Guide ABOUT THIS GUIDE... 4 GENERAL FUNCTIONS OF PRICING TOOL... 4 BENEFITS OF USING THE TOOL... 4 PREREQUISITES... 4 RECOMMENDED FOR BEST PERFORMANCE...
Pricing Tool User Guide The Cisco Pricing Tool User Guide ABOUT THIS GUIDE... 4 GENERAL FUNCTIONS OF PRICING TOOL... 4 BENEFITS OF USING THE TOOL... 4 PREREQUISITES... 4 RECOMMENDED FOR BEST PERFORMANCE...
Banner Travel and Expense Module Traveler User Guide
 November 2014 Banner Travel and Expense Module Traveler User Guide Oregon State University Business Affairs FA&A Table of Contents Banner Travel and Expense Module Overview... 2 Accessing Travel and Expense
November 2014 Banner Travel and Expense Module Traveler User Guide Oregon State University Business Affairs FA&A Table of Contents Banner Travel and Expense Module Overview... 2 Accessing Travel and Expense
Browser Requirements for Employee Self-Service (ESS)
 Browser Requirements for Employee Self-Service (ESS) Recommended Hardware (ESS may run on older PC s/operating Systems but performance and reliability may be unpredictable) Processor Operating System Memory
Browser Requirements for Employee Self-Service (ESS) Recommended Hardware (ESS may run on older PC s/operating Systems but performance and reliability may be unpredictable) Processor Operating System Memory
Retirement Systems. Employer ereporting User Guide. Version 1
 Retirement Systems Employer ereporting User Guide Revision Date 11/2007 2 Table of Contents Table of Contents Introduction 7 Availability 8 How secure is this? 9 Contact Information for Additional Questions
Retirement Systems Employer ereporting User Guide Revision Date 11/2007 2 Table of Contents Table of Contents Introduction 7 Availability 8 How secure is this? 9 Contact Information for Additional Questions
Cathay Business Online Banking. User Guide. Version 1.0
 Cathay Business Online Banking User Guide Version 1.0 07/2013 Disclaimer: The information and materials in these pages, including text, graphics, links, or other items are provided as is and available.
Cathay Business Online Banking User Guide Version 1.0 07/2013 Disclaimer: The information and materials in these pages, including text, graphics, links, or other items are provided as is and available.
Cypress Connexion HELP Guide www.cypressconnexion.com
 Welcome to Cypress Connexion your one-stop-shop for accessing and managing your Cypress Communications account online, at your convenience. The following guide will provide you with helpful information
Welcome to Cypress Connexion your one-stop-shop for accessing and managing your Cypress Communications account online, at your convenience. The following guide will provide you with helpful information
How to use your website
 How to use your website Participant Website Reference Guide The Lincoln National Life Insurance Company Lincoln Life & Annuity Company of New York RETIREMENT PLAN SERVICES 07944 Point. Click. Take Charge!
How to use your website Participant Website Reference Guide The Lincoln National Life Insurance Company Lincoln Life & Annuity Company of New York RETIREMENT PLAN SERVICES 07944 Point. Click. Take Charge!
EMMA Application v. 4.9 User Manual
 EMMA Application v. 4.9 User Manual Prepared by: HP/DMDC 1600 N. Beauregard Street Alexandria, VA 22311 Abstract This guide describes how to use the EMMA system, which allows users to provision for required
EMMA Application v. 4.9 User Manual Prepared by: HP/DMDC 1600 N. Beauregard Street Alexandria, VA 22311 Abstract This guide describes how to use the EMMA system, which allows users to provision for required
The HealthStream Learning Center
 The HealthStream Learning Center Student User Guide Updated November 24, 2015 HealthStream, Inc. 209 10 th Avenue South Suite 450 Nashville, TN 37203 Copyright 2015, HealthStream, Inc. The information
The HealthStream Learning Center Student User Guide Updated November 24, 2015 HealthStream, Inc. 209 10 th Avenue South Suite 450 Nashville, TN 37203 Copyright 2015, HealthStream, Inc. The information
Managing Your Retirement Plan Account
 Managing Your Retirement Plan Account Managing Your Retirement Plan Account - Version 1.4 1/6/2015 PLANNING FOR YOUR FUTURE... 3 What a Retirement Plan Means to You... 3 Retirement Account Management Made
Managing Your Retirement Plan Account Managing Your Retirement Plan Account - Version 1.4 1/6/2015 PLANNING FOR YOUR FUTURE... 3 What a Retirement Plan Means to You... 3 Retirement Account Management Made
SYSTEM REQUIREMENTS... 5 FREE RESOURCES... 6 GETTING STARTED...
 Table of Contents ABOUT... 4 Authorized Use... 4 Questions and Contact Information... 4 SYSTEM REQUIREMENTS... 5 FREE RESOURCES... 6 GETTING STARTED... 7 Account Creation Overview and Types of Accounts...
Table of Contents ABOUT... 4 Authorized Use... 4 Questions and Contact Information... 4 SYSTEM REQUIREMENTS... 5 FREE RESOURCES... 6 GETTING STARTED... 7 Account Creation Overview and Types of Accounts...
Online Business Banking FREQUENTLY ASKED QUESTIONS
 Online Business Banking FREQUENTLY ASKED QUESTIONS» BSP Online Business Banking» Frequently Asked Questions GENERAL Q. What is BSP Online? A. BSP Online allows customers to securely access their BSP Bank
Online Business Banking FREQUENTLY ASKED QUESTIONS» BSP Online Business Banking» Frequently Asked Questions GENERAL Q. What is BSP Online? A. BSP Online allows customers to securely access their BSP Bank
PeopleSoft Employee Self Service User Guide
 PeopleSoft Employee Self Service User Guide Welcome to the NJTA Employee Self Service (ESS) User Guide. This guide is designed to provide you with the information you need to successfully use the NJTA
PeopleSoft Employee Self Service User Guide Welcome to the NJTA Employee Self Service (ESS) User Guide. This guide is designed to provide you with the information you need to successfully use the NJTA
Online Master of Science in Information Technology Degree Program User s Guide for Students
 Online Master of Science in Information Technology Degree Program User s Guide for Students Copyright 2006, Bisk Education, Inc., and Florida Tech. All rights reserved. i Online User s Guide for Students
Online Master of Science in Information Technology Degree Program User s Guide for Students Copyright 2006, Bisk Education, Inc., and Florida Tech. All rights reserved. i Online User s Guide for Students
Labour Market Programs Support System. LaMPSS Computer Compatibility Guide
 Labour Market Programs Support System LaMPSS Computer Compatibility Guide Prepared by: LaMPSS Operations Support June 2012 Version: 1.1 2011 Nova Scotia Department of Labour and Advanced Education This
Labour Market Programs Support System LaMPSS Computer Compatibility Guide Prepared by: LaMPSS Operations Support June 2012 Version: 1.1 2011 Nova Scotia Department of Labour and Advanced Education This
Getting Started Guide
 TRUST COMPANY, N.A. TRUST COMPANY NA TABLE OF CONTENTS Introduction...3 Key Features...3 Recommended Settings...3 Accessing your Account...4 New Client Log In...4 Subsequent Log In...8 Subsequent Log In
TRUST COMPANY, N.A. TRUST COMPANY NA TABLE OF CONTENTS Introduction...3 Key Features...3 Recommended Settings...3 Accessing your Account...4 New Client Log In...4 Subsequent Log In...8 Subsequent Log In
Submitting a Loan to DO through Point
 Submitting a Loan to DO through Point This document shows you how to work with a loan in Calyx Point and submit it to Fannie Mae Desktop Originator or Desktop Underwriter for underwriting. It is not intended
Submitting a Loan to DO through Point This document shows you how to work with a loan in Calyx Point and submit it to Fannie Mae Desktop Originator or Desktop Underwriter for underwriting. It is not intended
Online Payroll Remittance Manual for Employers
 Online Payroll Remittance Manual for Employers Before you start using the online payroll website Fraud Filter and Bank Changes Depending on your bank s ACH fraud filtering mechanisms you may need to identify
Online Payroll Remittance Manual for Employers Before you start using the online payroll website Fraud Filter and Bank Changes Depending on your bank s ACH fraud filtering mechanisms you may need to identify
EXCEED IEP Goals Product Screen
 The Goals product screen is used when you need to document the goals the student will be working towards during the course of their IEP. The Events screen displays with the Current and Upcoming Events
The Goals product screen is used when you need to document the goals the student will be working towards during the course of their IEP. The Events screen displays with the Current and Upcoming Events
COSTARS Sales Reporting Manual December 2013
 COSTARS Sales Reporting Manual December 2013-1 - DGS/COSTARS website Suppliers access the COSTARS website through the DGS website. Follow the steps below to navigate to the COSTARS website. 1. Navigate
COSTARS Sales Reporting Manual December 2013-1 - DGS/COSTARS website Suppliers access the COSTARS website through the DGS website. Follow the steps below to navigate to the COSTARS website. 1. Navigate
BLACKBOARD BASICS for ONLINE CLASSES & Classes with Online Components
 BLACKBOARD BASICS for ONLINE CLASSES & Classes with Online Components Full up-to-date information can be found online beginning at: http://www.saddleback.edu/de/ Video instructions for Blackboard are online
BLACKBOARD BASICS for ONLINE CLASSES & Classes with Online Components Full up-to-date information can be found online beginning at: http://www.saddleback.edu/de/ Video instructions for Blackboard are online
mywcb Online User Guide
 WCB REV NOVEMBER, 2014 mywcb Online User Guide for Employers ebusiness Support Team Phone: 780-498-7688 Fax: 780-498-7866 Email: ebusiness.support@wcb.ab.ca Hours: 8:00 a.m. to 4:30 p.m., Monday through
WCB REV NOVEMBER, 2014 mywcb Online User Guide for Employers ebusiness Support Team Phone: 780-498-7688 Fax: 780-498-7866 Email: ebusiness.support@wcb.ab.ca Hours: 8:00 a.m. to 4:30 p.m., Monday through
State of Florida eportal. Law Firm Administrator Documentation
 State of Florida eportal Law Firm Administrator Documentation Prepared by: Florida Association of Court Clerks 6/6/2011 Table of Contents State of Florida eportal... 1 Introduction... 3 Logging in to the
State of Florida eportal Law Firm Administrator Documentation Prepared by: Florida Association of Court Clerks 6/6/2011 Table of Contents State of Florida eportal... 1 Introduction... 3 Logging in to the
An Informational User Guide for: Web Conferencing
 Allows You to: Manage your audio conference online using easy point and click conference commands Show slide presentations and graphics to meeting participants Show your desktop to meeting participants
Allows You to: Manage your audio conference online using easy point and click conference commands Show slide presentations and graphics to meeting participants Show your desktop to meeting participants
DarwiNet Client Level
 DarwiNet Client Level Table Of Contents Welcome to the Help area for your online payroll system.... 1 Getting Started... 3 Welcome to the Help area for your online payroll system.... 3 Logging In... 4
DarwiNet Client Level Table Of Contents Welcome to the Help area for your online payroll system.... 1 Getting Started... 3 Welcome to the Help area for your online payroll system.... 3 Logging In... 4
Computer Helper Publishing, Inc. 800-533-5227 www.churchwindows.com
 Training 2010 Financial to Accounting Transition Book 3: Transactions & Corrections Computer Helper Publishing, Inc. 800-533-5227 www.churchwindows.com Book 3 Transactions & Corrections Basic Transactions...
Training 2010 Financial to Accounting Transition Book 3: Transactions & Corrections Computer Helper Publishing, Inc. 800-533-5227 www.churchwindows.com Book 3 Transactions & Corrections Basic Transactions...
Participant Website Guide
 Participant Website Guide Second Edition Copyright 2011, 2010, 2009, 2002, 2001, 2000, 1999, 1998 DailyAccess Corporation All Rights Reserved Printed in the United States of America. No part of this guide
Participant Website Guide Second Edition Copyright 2011, 2010, 2009, 2002, 2001, 2000, 1999, 1998 DailyAccess Corporation All Rights Reserved Printed in the United States of America. No part of this guide
Business Online Banking ACH Reference Guide
 Business Online Banking ACH Reference Guide Creating an ACH Batch Select ACH Payments on the left-hand side of the screen. On the Database List screen, locate the Database to be processed, and place a
Business Online Banking ACH Reference Guide Creating an ACH Batch Select ACH Payments on the left-hand side of the screen. On the Database List screen, locate the Database to be processed, and place a
Getting Started with
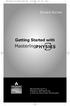 MP.Booklet_Student_mech.qxd 10/27/05 8:24 AM Page 1 STUDENT EDITION Getting Started with MASTERINGPHYSICS TM IS POWERED BY MYCYBERTUTOR BY EFFECTIVE EDUCATIONAL TECHNOLOGIES MP.Booklet_Student_mech.qxd
MP.Booklet_Student_mech.qxd 10/27/05 8:24 AM Page 1 STUDENT EDITION Getting Started with MASTERINGPHYSICS TM IS POWERED BY MYCYBERTUTOR BY EFFECTIVE EDUCATIONAL TECHNOLOGIES MP.Booklet_Student_mech.qxd
Electronic Financial Return
 Table of Contents The following manual is applicaple to events which began prior to December 19th 2014 Electronic Financial Return User Guide EC 20206 (06/13) EC 20206 1 Electronic Financial Return User
Table of Contents The following manual is applicaple to events which began prior to December 19th 2014 Electronic Financial Return User Guide EC 20206 (06/13) EC 20206 1 Electronic Financial Return User
Quick Start Guide to Logging in to Online Banking
 Quick Start Guide to Logging in to Online Banking Log In to Internet Banking: Note: The first time you log in you are required to use your Customer ID. Your Customer ID is the primary account holder s
Quick Start Guide to Logging in to Online Banking Log In to Internet Banking: Note: The first time you log in you are required to use your Customer ID. Your Customer ID is the primary account holder s
Secure Message Center User Guide
 Secure Message Center User Guide Using the Department of Banking Secure Email Message Center 2 Receiving and Replying to Messages 3 Initiating New Messages 7 Using the Address Book 9 Managing Your Account
Secure Message Center User Guide Using the Department of Banking Secure Email Message Center 2 Receiving and Replying to Messages 3 Initiating New Messages 7 Using the Address Book 9 Managing Your Account
Louisiana Housing Corporation Online Application User Guide
 Louisiana Housing Corporation Online Application User Guide Version 4.0 9/8/2015 3:30:00 PM Version Control Version Date Author Description 1 1/30/2015 LHC Preliminary 2 2/20/2015 LHC Added FAQ Section
Louisiana Housing Corporation Online Application User Guide Version 4.0 9/8/2015 3:30:00 PM Version Control Version Date Author Description 1 1/30/2015 LHC Preliminary 2 2/20/2015 LHC Added FAQ Section
Quick Reference Guide Welcome TEST USER
 Welcome TEST USER HELP RETIREMENT MANAGER DEMO FEEDBACK VersionE_000 Getting Started This Retirement Manager participant website Quick Reference Guide will assist you to easily navigate and complete important
Welcome TEST USER HELP RETIREMENT MANAGER DEMO FEEDBACK VersionE_000 Getting Started This Retirement Manager participant website Quick Reference Guide will assist you to easily navigate and complete important
USING THE ADMIN MENU SELECTION IN THE MY MEMBERSHIP RECORD ONLINE
 USING THE ADMIN MENU SELECTION IN THE MY MEMBERSHIP RECORD ONLINE Moose International (MI) has developed special access for Administrators, Recorders, and Moose Legion Secretaries within the My Membership
USING THE ADMIN MENU SELECTION IN THE MY MEMBERSHIP RECORD ONLINE Moose International (MI) has developed special access for Administrators, Recorders, and Moose Legion Secretaries within the My Membership
