AastraLink RP Solution
|
|
|
- Grace West
- 8 years ago
- Views:
Transcription
1 Redial Hold Goodbye Services Speaker Mute Save Delete Redial Options Hold Goodbye Mute Line 1 Line 2 Line 3 Redial Hold Goodbye Options Mute Line 1 Line 2 AastraLink RP Solution Administrator Guide Rev i RP 6753i RP 6757i CT RP CT Cordless
2
3 Software License Agreement Aastra Telecom Inc., hereinafter known as "Seller", grants to Customer a personal, worldwide, non-transferable, nonsublicenseable and non-exclusive, restricted use license to use Software in object form solely with the Equipment for which the Software was intended. This Product may integrate programs, licensed to Aastra by third party Suppliers, for distribution under the terms of this agreement. These programs are confidential and proprietary, and are protected as such by copyright law as unpublished works and by international treaties to the fullest extent under the applicable law of the jurisdiction of the Customer. In addition, these confidential and proprietary programs are works conforming to the requirements of Section 401 of title 17 of the United States Code. Customer shall not disclose to any third party such confidential and proprietary programs and information and shall not export licensed Software to any country except in accordance with United States Export laws and restrictions. Customer agrees to not reverse engineer, decompile, disassemble or display Software furnished in object code form. Customer shall not modify, copy, reproduce, distribute, transcribe, translate or reduce to electronic medium or machine readable form or language, derive source code without the express written consent of the Seller and its Suppliers, or disseminate or otherwise disclose the Software to third parties. All Software furnished hereunder (whether or not part of firmware), including all copies thereof, are and shall remain the property of Seller and its Suppliers and are subject to the terms and conditions of this agreement. All rights reserved. Customer's use of this software shall be deemed to reflect Customer's agreement to abide by the terms and conditions contained herein. Removal or modification of trademarks, copyright notices, logos, etc., or the use of Software on any Equipment other than that for which it is intended, or any other material breach of this Agreement, shall automatically terminate this license. If this Agreement is terminated for breach, Customer shall immediately discontinue use and destroy or return to Seller all licensed software and other confidential or proprietary information of Seller. In no event shall Seller or its suppliers or licensors be liable for any damages whatsoever (including without limitation, damages for loss of business profits, business interruption, loss of business information, other pecuniary loss, or consequential damages) arising out of the use of or inability to use the software, even if Seller has been advised of the possibility of such damages. Software License Agreement AastraLink RP System Administrator Guideiii
4
5 Table of Contents Software License Agreement... iii Introduction... 1 About This Guide... 1 System Overview... 2 Summary of System Features... 2 System Installation... 4 Base Unit... 4 Gateway... 4 RP Phones... 4 Response Point Administrator... 6 Installing Administrator... 6 Starting Administrator... 6 Response Point Assistant... 9 Starting Assistant... 9 Using Administrator Adding Users Recording User Names Editing Users Removing Users Adding Phones Adding Multiple Line Phones Editing a Phone Removing a Phone Voice Services Adding Gateways (Analog Phone Services) Adding VoIP Phone Services Editing Voice Services Removing Voice Services Advanced Administrator Options Setting the Date and Time Configuring the Server Setting Parked Call Music Setting Voic Options Using the Automated Receptionist Using Advanced Automated Receptionist Features Using a Receptionist or Operator Simultaneous Ringing/Ringing Groups Call History Voic Storage Base Unit Storage FAQs Backing up and Restoring Base Unit Configuration Event Logs on the Base Unit Setting Options via the Aastra Web UI Finding Your Phone s IP Address Using the Aastra Web UI Upgrading the AastraLink RP Solution Base Unit and Software Upgrades Phone and Gateway Upgrades Resetting Your AastraLink RP Solution Factory Defaulting Aastra RP Phones Table of Contents v
6 Table of Contents Table of Contents Microsoft Utilities...51 Troubleshooting Solutions General Troubleshooting...53 Auto-Discovery Troubleshooting...54 Limited Warranty vi
7 Redial Hold Goodbye Services Mute Speaker Save Delete Introduction Congratulations on your purchase of the AastraLink RP Solution for small to medium-sized businesses! The AastraLink RP Solution communicates over an IP Network, allowing you to receive and place calls in the same manner as a regular business telephone system. The AastraLink RP Solution is a phone system that offers breakthrough voice-activated user interface, simplified setup and user management, and effortless mobility, powered by Microsoft Response Point. Typical Network Setup Microsoft ResponsePoint Administrator Software 6751i RP IP Phone LAN Ethernet Switch Internet 6753i RP IP Phone Rout er PSTN 6757i CT RP IP Phone CT cordless AastraLink Rp 540 Gateway AastraLink RP 500 Base Unit About This Guide This manual is designed for network system administrators, and describes how to install and maintain your AastraLink RP Solution. Not all features listed are available by default and some may depend on your phone system or service provider. The following guides may apply to components of your AastraLink RP Solution: AastraLink RP 500 Base Unit Installation Guide AastraLink RP 540 Gateway Installation Guide AastraLink RP Solution Quick Start Guide Aastra 6751i RP, 6753i RP and 6757i CT RP Phone Installation Guides AastraLink IP Phone User Guide The AastraLink RP 500 Base Unit Installation Guide includes detailed instructions on setting up the AastraLink RP 500 Base Unit required for all AastraLink RP systems. The AastraLink RP 540 Gateway Installation Guide gives detailed instructions on setting up the AastraLink RP 540 Gateway for all AastraLink RP systems which connect to external phone lines. The AastraLink RP Solution Quick Start Guide provides basic information on setting up and configuring the AastraLink RP Solution. The Aastra 6751i RP, 6753i RP and 6757i CT RP Phone Installation Guides - contain detailed instructions on setting up the Aastra RP phones you can use with theaastralink RP Solution. The AastraLink IP Phone User Guide - describes how to use the features of the different Aastra RP phones, from basic calling to advanced phone features. These guides along with release notes, other documentation, etc. can be downloaded from our Web site at Introduction AastraLink RP System Administrator Guide 1
8 System Overview System Overview The AastraLink RP Solution offers ground-breaking voice recognition software powered by Microsoft alongside the quality business phone features you have come to expect from Aastra IP phones. Summary of System Features AastraLink RP Solution Feature Voice Dialing Response Point Feature Phone- Side Feature Call Park Call Transfer Bypass Receptionist Configuration On Screen Call Notification 3-Way Calling/Conferencing Speed Dialing Programmable Keys Expansion Modules XML Applications Support Foreign Language Support Automated Receptionist Multiple Ring Groups Contacts List Voic Notification Local and Remote Voic Retrieval Auto-Discovery Voice Recognition The AastraLink RP Solution is a phone system that offers a voice-activated user interface for a variety of phone tasks, saving you time otherwise spent looking up numbers. Voice-activated dialing, call handling, and voic retrieval are powered by robust Microsoft Response Point software. Auto-Discovery All components of the AastraLink RP Solution are designed to be sensed by the Response Point software automatically on your LAN. Once everything is plugged in and turned on, setting up and configuring the AastraLink RP Solution is a straightforward process done on the system administrator s PC. Microsoft Response Point Administrator The Microsoft Response Point Administrator software administers the AastraLink RP Solution. This software is installed only on the system administrator s computer, and controls the basic settings for all individual phone extensions as well as the base unit and gateway. Using the Administrator, system settings such as the date and time, call-routing plan, and extension numbers may be configured with ease. 2 AastraLink RP System Administrator Guide
9 Microsoft Response Point Assistant The Microsoft Response Point Assistant software is optionally installed on each phone user s individual PC. It allows each phone user in the Aastralink RP Solution to specify their own user preferences, such as their nicknames, directory listing, voic options, and call-forwarding settings. System Deployment Requirements The Aastralink RP Solution requires that all components be connected to the same local area network (LAN). This includes the AastraLink 500 Base Unit, the AastraLink 540 Gateway, all Aastra RP phones, the system administrator s PC, and phone users PCs (for the Assistant software). Microsoft Response Point Administrator and Microsoft Response Point Assistant require that your computer run one of the following system programs: Microsoft Windows XP Professional or Home Edition, with Service Pack 2 (SP2, 32-bit) and with the latest security updates Microsoft Windows Vista (32-bit) with the latest security updates Windows Server 2003 R2 SP2, 32-bit Small Business Server 2003 R2, 32-bit Administrator and Assistant also work with the following programs for adding and importing contacts: Microsoft Office Outlook Windows Address Book (for Windows XP) Windows Contacts (for Windows Vista) Business Contact Manager System Overview AastraLink RP System Administrator Guide 3
10 System Installation System Installation The AastraLink RP Solution uses auto-discovery to sense the system components. Before installing the Response Point software on the system administrator s PC, all other components of the AastraLink RP Solution must be installed, plugged in, turned on (if applicable), and connected to the LAN. Note: All phones, base units and gateways must be connected to the same LAN in order for the AastraLink RP Solution to function as designed. Base Unit The AastraLink 500 Base Unit should be installed following the instructions given in the AastraLink 500 Base Unit Installation Guide or AastraLink RP Solution Quick Start Guide. The AastraLink 500 Base Unit may be installed as a desktop unit flat on the desk or on end, or may be wall-mounted to save space. The AastraLink 500 Base Unit must be connected to power, to the LAN, and must be turned on for auto-discovery to succeed. Gateway The AastraLink RP 540 Gateway should be installed following the instructions given in the AastraLink 540 Base Unit Installation Guide or AastraLink RP Solution Quick Start Guide. The AastraLink RP 540 Gateway may be installed on a desktop, stacked under an AastraLink RP 500 Base Unit, or wallmounted. The AastraLink RP 540 Gateway must be connected to power and to the LAN, and must be turned on for auto-discovery to succeed. RP Phones Any combination of Aastra phone models 6751i RP, 6753i RP and 6757i CT RP works with the AastraLink RP Solution. 4 AastraLink RP System Administrator Guide
11 Redial Hold Goodbye Services Redial Hold Options Goodbye Speaker Mute Save Delete Mute Line 2 Line 1 The Aastra 6751i RP Phone The Aastra 6753i RP Phone The Aastra 6757i CT RP Phone Redial Hold Options Goodbye Mute Line 1 Line 2 Line 3 Each phone should be installed following the instructions given in the phone installation guide for the correct model. The Aastra RP phones can be set up and connected to the LAN initially, or can be connected when prompted by the Response Point Administrator software. System Installation AastraLink RP System Administrator Guide 5
12 Response Point Administrator Response Point Administrator The Microsoft Response Point Administrator software connects the components of your AastraLink RP Solution, and allows you to configure phones and users individually. Administrator should be installed on one computer connected to your LAN, for use by the system administrator. Installing Administrator The Microsoft Response Point Administrator software will auto-detect the system components you have already powered up and connected to the LAN. Follow these steps to install the Administrator software and other Microsoft Response Point components on the System Administrator s computer. Note: Administrator should only be installed on one computer connected to the same LAN as all phones, base units and gateways. 1 Locate the AastraLink RP system CD which was supplied with the AastraLink RP 500 base unit. 2 Insert the CD into the CD drive of your computer. Note: If the Autoinstall window does not open, use the Windows Explorer to view the CD directory. Double-click Install.exe to start the installation process. 3 Click Install AastraLink RP software. 4 As the system administrator, you should install all of the Response Point software components on your computer. Check the Install Microsoft Response Point Administrator box and ensure all boxes are checked. 5 Click Next. Follow the prompts to install all of the Microsoft Response Point components. Note: You must review and accept the license agreements in order to install the software. Starting Administrator The Administrator software walks you through setting up and configuring your AastraLink RP Solution. Once you have installed the software on the System Administrator s computer, you are ready to start the system. To start the Administrator software and configure your system, follow these steps. 1 Select Start > Programs > Microsoft Response Point Administrator. The Important Notice screen appears. 2 Review the emergency considerations listed and click OK. The Select the base unit screen appears. Note: If no base units are listed, ensure your base unit is turned on and wait 30 seconds for the list to refresh. If it is still not detected see Auto-Discovery Troubleshooting on page 54 in this guide. 6 AastraLink RP System Administrator Guide
13 3 Choose your base unit. If more than one is shown, check the MAC address on the bottom sticker on your base unit. The first time you connect, a security screen appears. Aastra 4 Confirm that the correct MAC address for your base unit is displayed, and click Yes to continue. A security warning screen appears. 5 Click Yes to accept the security certificate. The Connect to Base Unit dialog appears. Aastra 6 Enter the default password admin and click Connect. The change password now dialog appears. The base unit is now connected to the Microsoft Response Point Administrator software. Change the password now, or do so from the main menu at a later time. Note: If you ever forget your password, you can reset the AastraLink RP 500 Base Unit password using the Microsoft Utility provided. See Resetting the AastraLink RP 500 Base Unit Password on page 51. To add phones to your AastraLink RP Solution, follow the steps given in Adding Phones on page 15. Response Point Administrator AastraLink RP System Administrator Guide 7
14 Response Point Administrator Note: In some cases the security certificate will not match the previously downloaded certificate when you connect to the base unit. This will occur if the base unit has been serviced or the base unit software upgraded. 8 AastraLink RP System Administrator Guide
15 Response Point Assistant The Microsoft Response Point Assistant software is installed on each phone user s computer. When you check the boxes to install Administrator and all other Response Point components on page 6, Assistant is also installed on your computer. This allows you to access your own personal phone account, as a phone user. Note: If you do not have the Assistant software installed on your computer, see the "AastraLink IP Phone Users Guide" for installation instructions. Starting Assistant Once you have installed the Assistant software on your computer, you are ready to personalize your phone settings. To start the Assistant software and set your phone preferences, follow these steps. 1 Select Start > Programs > Microsoft Response Point Assistant. The Log On screen appears. 2 Enter the extension number you assigned yourself as System Administrator, and select your base unit. 3 Enter the default password 9999, and click Log On. Note: The Assistant password is also used for voic . If you change the password for one, both will change. 4 Assistant opens to display a phone directory. You will see your name already on the directory, as entered by the System Administrator. Response Point Assistant AastraLink RP System Administrator Guide 9
16 Response Point Assistant You can now change your personal phone settings by clicking Settings. See the AastraLink IP phone Users Guide for more information. 10 AastraLink RP System Administrator Guide
17 Using Administrator The Microsoft Response Point Administrator software is designed to be used by the local system administrator to configure the AastraLink RP Solution. To install the Administrator, use the software and documentation CD which came with the AastraLink RP 500 Base Unit. To uninstall the Administrator, use the add/remove programs option in the Windows control panel. Adding Users When you configure a new phone using the Configure Phone Wizard, at least one primary user must be assigned to the new phone. You can also add additional users at any time on the Phone System page by clicking Add User. To add a new phone user in Administrator, do the following. 1 Click the Phone System button. In the Tasks pane, under Users, click Add user. The New User dialog box appears. 2 On the Identification tab, in the User type box, click Person, Group, Job Role, or Location, as appropriate. 3 In the Name boxes, if you chose the user type Person, type the first and last name, and optional nicknames and titles of the person who will use this phone. You should specify nicknames and titles if you think callers will use them when asking for this user. Using Administrator AastraLink RP System Administrator Guide 11
18 Using Administrator 4 If you chose the user type Group, Job Role, or Location, type the applicable name in the Name box, and type any other names in the Alternate name 1 and Alternate name 2 boxes. 5 Click OK in the User Properties dialog box. Recording User Names The name you have assigned to a user will be added to the directory, and will be the name callers hear when they ask the Automated Receptionist to speak to a user. The recorded name can be changed by specifying a different name for the computer-generated speech, or recording a sound file of your own. The words that the Automated Receptionist will use to confirm a caller's request are not always the same as the user name or directory entry. For example, a caller may request to speak to "Ms. Margheim." However, you may want the Automated Receptionist to say "Diane Margheim" in confirmation, and the user name may be "Dr. Margheim". Note: Individual users may also change the spoken name or file used for their name through the Assistant software. Using computer-generated speech Using Administrator you can listen to the computer-generated name for a user or to change the name being spoken. To edit or check the computer-generated user name, do the following. 1 Click the Phone System button. 2 In the Tasks pane, under Users, click Edit user. The Select a user to edit list opens. 12 AastraLink RP System Administrator Guide
19 3 Click the name of the user that you want to edit, and then click OK. 4 Click the Identification tab, if it is not displayed. 5 Click the Record Name... button. The Specify Spoken Name dialog appears. 6 Type the name callers will hear in the Words to say box. 7 Click Play to ensure recording quality. 8 When you have finished editing the spoken name, click OK. Note: If you select Use computer-generated speech, Response Point automatically uses Microsoft Anna to record your sound files. If this text-to-speech program is not available, Response Point chooses another Microsoft TTS program that comes with your operating system, regardless of which TTS program you've manually specified in Windows. Recording audio from a phone If you are not satisfied with the computer-generated speech, you can specify that callers hear a recording after they ask to speak to a user. The recording is made from any phone extension on the AastraLink RP Solution. To record and audio message from a phone, do the following. To edit or check the computer-generated user name, do the following. 1 Click the Phone System button. 2 In the Tasks pane, under Users, click Edit user. Select the name of the user you want to edit and click OK. 3 Click the Identification tab, if it is not displayed. 4 Click the Record Name... button. The Specify Spoken Name dialog appears. 5 Click the Use audio recorded on a phone button. 6 Click the Record New button. The Record Audio Using a Phone window opens. Using Administrator AastraLink RP System Administrator Guide 13
20 Using Administrator 7 Select the user to call for recording, and click record. The phone you select rings, and a message instructing you to say the name after the beep plays. Once you hear a beep, clearly say the user name, then click Stop on your computer. Note: Hanging up will also stop the recording, but you will hear the sound of the phone hanging up at the end of your recording. 8 Click Play to ensure recording quality. 9 When you are satisfied with the recording, click OK. 10 Click OK to close the Specify Spoken Name dialog. 11 Click OK once more to finish editing the user. Using a Prerecorded Sound File You may use an existing sound file if you prefer. The sound file needs to be recorded in a sound recording application such as Windows Sound Recorder, available in the Windows XP operating system. (Windows Vista includes a different recording capability. Review the documentation for Windows Vista to learn how to make recordings.) When using a sound recording application to create sound files, use the PCM format and make sure that the sound files are 8 khz, 16 bit, mono, WAV files. Likewise, you may find that the volume is too low. Adjust the volume in the sound recording application to your liking. Make sure that the sound file for your name does not exceed 10 seconds. To upload a prerecorded sound file to the base unit, do the following. 1 Click the Phone System button. 2 In the Tasks pane, under Users, click Edit user. Select the name of the user you want to edit and click OK. 3 Click the Identification tab, if it is not displayed. 4 Click the Record Name... button. The Specify Spoken Name dialog appears. 5 Click the Use a prerecorded sound file uploaded to the base unit button. 6 Click Choose New File. 7 Browse to your.wav file location, select the file you want to upload and click Open. 8 Click Play to ensure recording quality. 9 When you are satisfied with the recording, click OK. Note: If you select a file that is not a sound file in the right format, an error message will be displayed. Click OK to return to the Specify Spoken Name dialog, and choose an appropriate file or another option. 10 Click OK to close the Specify Spoken Name dialog. 11 Click OK once more to finish editing the user. 14 AastraLink RP System Administrator Guide
21 Editing Users You edit a Response Point user at any time in the User Properties dialog box. You can also change settings such as enabling voic or setting initial call forwarding rules. Note: Call forwarding rules can be changed by the phone user in the Assistant program. To edit a Response Point user using Administrator, do the following. 1 Click the Phone System button. 2 In the Tasks pane, under Users, click Edit user. The Select a user to edit list opens. 3 Click the name of the user that you want to edit, and then click OK. 4 Click the Identification tab, if necessary, and change options that are available for editing. 5 On the Voic and Call Forwarding tabs, make that changes that you want. 6 Click OK in the User Properties dialog box. Removing Users You may want to remove phone users from your system if they leave the company or you have made multiple entries for one phone user. Note: You cannot remove users if they are assigned to a phone. You must first edit the phone to remove the user from it, and then remove the user from Administrator. To remove a Response Point user in Administrator, do the following. 1 Click the Phone System button. 2 In the Tasks pane, under Users, click Remove User. 3 Click the user that you want to remove, and then click OK. A warning message appears before you delete the user. 4 Confirm that you want to remove the user by clicking Yes in the message box. Note: If you remove a user who is the receptionist or operator, you will have to assign a new user to that role. See Using a Receptionist or Operator on page 33 for more information. Adding Phones When you add a phone you must physically connect the device to the LAN and to a power source, as well as configure it using the Configure Phone Wizard. To add a phone in Administrator, do the following. Using Administrator AastraLink RP System Administrator Guide 15
22 Using Administrator 1 Click the Phone System button. 2 In the Tasks pane, under Phones, click Add Phone, which displays the Configure Phone Wizard. 3 Confirm that the phone is connected and plugged in, select the check box at the bottom of the Have you connected your phone page, and click Next. The What phone do you want to add page opens. 4 Click the phone you just connected. Note: If you do not see the phone that you just connected, click Refresh in the Tasks pane. If you still do not see the phone, make sure that the phone is connected to the LAN, unplug the phone from the power source, and plug it back in. After plugging in the phone, you may need to wait at least sixty seconds before the phone is initialized and ready to be configured. 16 AastraLink RP System Administrator Guide
23 5 Click Next to display the Who will receive calls on this phone page. 6 Click Assign User to select an existing user, and click OK. (To add a new user, click New User at the bottom of the Administrator - Select dialog box, and type the correct information on the Identification tab.) 7 Click Next. 8 On the What do you want to name this phone page, the name and owner of the phone have been filled in for you. You can change them both if you want. 9 Click Finish. 10 When the configuration process is complete, click Close. The phone you have added will display the following screens (shown for models 6751i RP and 6753i RP) Aastra 6751i RP OR Aastra 6753i RP Initializing network. Downloading language packs... Network SIP DSP Using Administrator AastraLink RP System Administrator Guide 17
24 Using Administrator The user you have assigned to the phone will then appear, along with the extension number you selected. 1 Done John Burns 103 Sat Jun 8 2:55p To change any of the information displayed on the phone screen, see Editing a Phone on page 22. Adding Multiple Line Phones Multiple line phones allow you to assign different users to different lines. Model 6753i RP and 6757i CT RP phones have both hard lines (labelled on the keypad) and programmable keys you can make into additional phone lines. Note: Programmable or soft key lines must be set in Microsoft Response Point Administrator and on the AastraWebUI. The phone must then be restarted for the phone lines to become active. To add a multiple line phone using the Administrator software, do the following. 1 Click the Phone System button. 2 In the Tasks pane, under Phones, click Add Phone, which displays the Configure Phone Wizard. 3 Confirm that the phone is connected and plugged in, select the check box at the bottom of the Have you connected your phone page, and click Next. The What phone do you want to add page opens. 4 Click the phone you just connected. Note: If you do not see the phone that you just connected, click Refresh in the Tasks pane. If you still do not see the phone, make sure that the phone is connected to the LAN, unplug the phone from the power source, and plug it back in. After plugging in the phone, you may need to wait at least sixty seconds before the phone is initialized and ready to be configured. 18 AastraLink RP System Administrator Guide
25 5 Click Next to display the Who will receive calls on this phone page. 6 Click Assign User to select an existing user, and click OK. (To add a new user, click New User at the bottom of the Administrator - Select dialog box, and type the correct information on the Identification tab.) Note: Lines marked with + require activation on the Web UI followed by restarting the phone. See Activating phone lines on the Web UI on page 19 to finish adding these lines. 7 Click Next. 8 On the What do you want to name this phone page, the name and owner of the phone have been filled in for you. You can change them both if you want. 9 Click Finish. 10 When the configuration process is complete, click Close. Activating phone lines on the Web UI If you are using more than 2 phone lines on model 6753i RP or more than 3 lines on model 6757i CT RP, you must first assign the lines in the Administrator software, and then activate the extra lines on the Web UI and restart the phone. This final Web UI activation and restart can be done by the end-user of the phone or the system administrator. An administrator account is not required to activate phone lines on the Web UI. 1 From within the Administrator software, click the Phone System button. Note: For more information on the Web UI interface, see Using the Aastra Web UI on page In the Tasks pane, under Phones, click Edit Phone. The the Select the phone you want to edit list opens. Using Administrator AastraLink RP System Administrator Guide 19
26 Using Administrator 3 Click the phone that you want to edit, and then click OK. The Confirm the identity of the phone dialog opens. 4 Click Advanced... to open the Aastra Web UI in your web browser. 5 At the prompt, enter your username and password and click Note: For an administrator, the default username is admin and the password field is "22222". For a user, the default username is "user" and the password field is left blank. Either account type allows you to configure extra lines. The Network Status window displays for the IP phone you are accessing. For Model 6757i CT RP 1 Select Softkeys and XML on the left menu 20 AastraLink RP System Administrator Guide
27 2 Choose where the line will appear, and click the Bottom Keys tab (lower 6 programmable keys) or Top keys tab (upper 6 programmable keys). 3 For the chosen key, set the Type to Line and make sure the number in the Line column matches the line you assigned in the Administrator software. Enter a name such as "Line 4" in the label column for display on the phone beside the new line button. Note: Model 6757i CT RP allows up to 9 lines in total, 3 on the keypad and 6 on the softkeys set through the AastraWeb UI. 4 Click Save Settings to save the line assignment. 5 Click Reset on the left menu, and click the Restart button. A window appears asking you to comfirm the phone restart. Note: Restarting a phone disrupts service to the phone. Check that the phone is not in use before restarting. 6 Click OK to restart the phone. The phone line is now configured. Note: Make sure the line has been assigned in the Administrator software, configured on the Web UI, and the phone has been restarted. Phone lines will only work once all three steps have been completed. For Model 6753i RP 1 Select Programmable Keys on the left menu. 2 Choose where the line will appear and set the Type to Line. Make sure the number in the Line column matches the line you assigned in the Administrator software. Note: Model 6753i CT RP allows up to 6 lines in total, 2 on the keypad and 4 on the programmable keys set through the Aastra Web UI. 3 Click Save Settings to save the line assignment. 4 Click Reset on the left menu, and click the Restart button. A window appears asking you to comfirm the phone restart. Note: Restarting a phone disrupts service to the phone. Check that the phone is not in use before restarting. 5 Click OK to restart the phone.the phone line is now configured. Note: Make sure the line has been assigned in the Administrator software, configured on the Web UI, and the phone has been restarted. Phone lines will only work once all three steps have been completed. Using Administrator AastraLink RP System Administrator Guide 21
28 Using Administrator Editing a Phone You can change who is assigned to a phone, the phone owner, and the phone name by editing a phone in Administrator. To edit a phone using the Administrator software, do the following. 1 Click the Phone System button. 2 In the Tasks pane, under Phones, click Edit Phone. The the Select the phone you want to edit list opens. 3 Click the phone that you want to edit, and then click OK. Some pages of the Configure Phone Wizard will be displayed, starting with Confirm the identity of the phone. If the options are unavailable, click Next. 4 On the Who will receive calls on this phone page, make any changes that you want, including changing the primary user of the phone and adding a new user. 5 On the What do you want to name this phone page, change the name if you want to do so. 6 Click Finish. 7 When the configuration process is complete, click Close. The changes you have made will appear on the phone screen once it has finished restarting. The phone will not be available for use during the restarting process. Removing a Phone You can remove a phone from the phone system. Removing a phone does not change the settings on the phone itself; however, the base unit will no longer recognize it, and it must be reconfigured if you add it to the phone system again. Note: If you just want to move a phone to another location, do not remove the phone through Administrator; just unplug it instead. The phone configuration is maintained by the base unit so that when it is plugged back in, the phone is registered with the base unit as before. No additional configuration is needed. To remove a phone from your AastraLink RP Solution, use Administrator to do the following. 1 Click the Phone System button. 2 In the Tasks pane, under Phones, click Remove Phone. The Select the phone you want to remove list opens. 22 AastraLink RP System Administrator Guide
29 3 Click the phone that you want to remove, and then click OK. A warning appears, allowing you to change your mind. 4 Confirm that you want to remove the phone by clicking Yes in the message box. Using Administrator AastraLink RP System Administrator Guide 23
30 Voice Services Voice Services You can use traditional phone service with Response Point for inbound and outbound calls, using hard-wired analog lines to connect your business to the worldwide phone system. You can also use VoIP internet phone services with Response Point. Adding Gateways (Analog Phone Services) To set up a hard-wired phone service, you need an AastraLink RP 540 Gateway which translates the analog signal coming from the landline phone line to the AastraLink RP Solution. Likewise, it takes the outgoing digital signals from the phone system and translates them to analog signals that can be sent over landlines. Note: Once a landline is connected through the AastraLink RP Solution, you must dial the prefix 8 or 9 (whichever you select) to call external numbers through the gateway. Add phone service using a Gateway as follows. 1 Click the Phone System button. 2 In the Tasks pane, under Voice Services, click Add Voice Service. The Add Voice Service window opens. 3 Click the Analog Service option, and click OK. The Configure Analog Phone Service Wizard opens. 24 AastraLink RP System Administrator Guide
31 4 Click Next, and select the phone line adapter (AastraLink RP 540 Gateway) you are adding to the network. 5 Click Next, and select the properties of the analog service lines connected to the AastraLink RP 540 Gateway. Enter a description for each line, such as the local phone number and area code. If you want to block outbound calls through a phone line, tick the Block Outbound Calls box for that line. 6 Click next to choose the prefix used to access analog service. Note: If only analog service is configured, only the prefix 9 is available. If both analog and VoIP services are configured, you can select which uses the prefix 9 and which uses the prefix 8. 7 Click Next and enter a name for your gateway. Ensure that the name you choose identifies the this AastraLink RO 540 Gateway from others on the network. 8 Click Finish to complete configuration of your analog voice service. Voice Services AastraLink RP System Administrator Guide 25
32 Voice Services Adding VoIP Phone Services To set up a VoIP internet service, you can enter your account information directly into the Response Point Administrator software. If you have VoIP service which comes with hardware, the digital VoIP signal is likely being changed to an analog signal by the hardware. In this case Response Point considers your VoIP service analog, and cannot add it in the same manner. Note: Once VoIP service is connected through the AastraLink RP Solution, you must dial 8 or 9 (whichever you select) to call external numbers through the VoIP service. Add an internet VoIP phone service as follows. 1 Click the Phone System button. 2 In the Tasks pane, under Voice Services, click Add Voice Service. The Add Voice Service window opens. 3 Click the VoIP option, and click OK. The Configure VoIP Service Provider Wizard opens. Note: You must be using a VoIP service provider that supports Microsoft Response Point. A list of compatible service providers is available on the Microsoft Response Point website. 4 Follow the prompts to enter your VoIP service provider and account information, and click Finish to complete the configuration of your VoIP phone service. Editing Voice Services Once a voice service (analog or VoIP) is configured, it can be edited as required using Administrator. To edit an existing service, do the following. 1 Click the Phone System button. 2 In the Tasks pane, under Voice Services, click Edit Voice Service and select the service that you want to edit. 3 Complete the steps of the Configure Voice Service Wizard, and click Finish. Removing Voice Services Once a voice service (analog or VoIP) is configured, it can be edited as required using Administrator. To edit an existing service, do the following. 1 Click the Phone System button. 2 In the Tasks pane, under Voice Services, click Remove Voice Service and select the service that you want to remove. 26 AastraLink RP System Administrator Guide
33 3 A confirmation window opens. Ensure you have selected the voice service you want to remove, and click Yes. Note: Once you remove a voice service you cannot undo your action, and the settings for the removed service are not saved. 4 A message confirming removel of the voice service displays. Voice Services AastraLink RP System Administrator Guide 27
34 Advanced Administrator Options Advanced Administrator Options Once you have added phones and users to your system, there are a variety of options you can change if you choose to, such as the system date and time, and the server to use for sending voic attachments. Setting the Date and Time You can change the date and time of the base unit clock, which appears on the Base Unit page. The date and time display can be used to identify backups and other activities on the base unit. The display is refreshed from the base unit clock periodically. At any given time, it may not match the base unit clock precisely. You can also specify a new time zone for the base unit, if necessary, and specify whether you want to manually or automatically adjust the time for changes such as daylight savings. Note: When you confirm the changes that you want to make the base unit will restart, which could take several minutes. Notify users that incoming calls will not get through and active calls may be disconnected when the base unit restarts. To change the date and time on the base unit do the following. 1 Click the Base Unit button. 2 Click Change Date and Time under the heading Properties. 3 In the Set Date and Time dialog box, select the options that you want and click OK. Note: The values in the base unit date and time options initially reflect the current settings from the base unit. Because these settings are not updated in real time when the dialog box is open, they will not match the base unit's current date and time for long. 4 A warning appears, indicating that the base unit will restart if you continue. 5 Click Yes to save the date and time, and restart the base unit. 6 Click OK. 28 AastraLink RP System Administrator Guide
35 Note: The time on all system components, such as phones, will take a few minutes to change. Configuring the Server Configuring an server allows you to set up voic so that voice messages can be sent as attachments via . The address you specify will appear as the sender for all voic message attachments sent by Response Point. Note: Before configuring the server, you'll need to establish a high-speed Internet connection with an Internet service provider. To configure the server using Administrator, do the following. 1 Click the Base Unit button. 2 In the Tasks pane, under Properties, click Configure Server. 3 In the Configure Server dialog box, select options or enter information as appropriate, and click OK. 4 To verify that the server name and connection information is correct, configure your user account in the Assistant program to send voice messages as attachments. 5 Call your own extension number from another phone, and leave a voice message for yourself. 6 Open your program, and verify that you received it. 7 Double-click the WAV file to hear your test message. Note: If you do not receive the message with attached voic file, check the event log to see if there was a failure in connecting to the server or sending . Also, check the junk folder in your program to make sure the message wasn't filtered as spam. It may be necessary to add the sending address to your "safe sender" list. Setting Parked Call Music Configuring Park Music Music helps add a professional touch while filling the silence for callers waiting in park. Using a custom feed, you can broadcast the music you prefer, promotional materials, or other important messages you want callers to hear. Attach a cable from an analog audio source such as a radio, CD player, or other sound device to the audio jack on the Aastralink RP 500 Base Unit. Advanced Administrator Options AastraLink RP System Administrator Guide 29
36 Advanced Administrator Options A custom feed plays on a continuous cycle, without a definite beginning or ending. When you park a call, the caller will hear the audio file from where it's currently playing, not from where the audio file begins. Therefore, callers waiting in park hear the same thing at the same time. Using the default built-in Parked Call Music audio file 1 Click the Base Unit button. 2 Click Configure Park Music under the heading Properties. 3 Click Play the default music and click OK to complete the configuration. Using an external music source for Parked Call Music 1 Use a cable to connect your radio, CD player, or other sound device to the analog jack marked with a microphone on the base unit. 2 Click the Base Unit button. 3 Click Configure Park Music under the heading Properties. 4 Click Play input connected to the audio jack on the base unit. 5 In the Input list, select Mono or Stereo, depending on the sound device you're using. (Radios are usually mono; CD players are usually stereo.) 6 In the Volume list, adjust the setting to the appropriate level. Note: To prevent distortion and improve the signal-to-noise ratio of the incoming audio, adjust the volume on the analog audio source to a medium setting. 7 Click OK to complete the configuration. 30 AastraLink RP System Administrator Guide
37 Setting Voic Options You can specify a number of settings to control how employees initially receive voic messages, including whether they'll listen to messages on their phones or receive them as attachments to (or both), as well as how callers will be greeted. To change voic settings using Administrator, do the following. 1 Click the Phone System button. 2 In the Tasks pane, under Users, click Add User or Edit User, as appropriate. 3 Click the Voic tab. 4 Select the options that you want to change. 5 Click OK in the User Properties dialog box. Note: Voic settings can also be changed by users through the Assistant software. Using the Automated Receptionist Incoming calls may be routed directly to one or more phones, or answered by the Automated Receptionist. The Automated Receptionist Plan is useful if you want the automated voice, called the Automated Receptionist, to answer calls and transfer them accordingly. Occasionally, a caller may want to speak to a person instead of the automated voice, or the Automated Receptionist may not be able to recognize what a caller is saying. It is good idea to specify a user as the operator to handle these situations. To specify an Automated Receptionist Plan using Administrator, do the following. 1 Click the Call Routing button. 2 In the Tasks pane, click Choose How to Answer Calls. 3 Click the Automated Receptionist Plan. Advanced Administrator Options AastraLink RP System Administrator Guide 31
38 Advanced Administrator Options 4 Click Assign an operator, and then select the person who will perform this role. 5 Click OK. Using Advanced Automated Receptionist Features Once you have selected the Automated Receptionist plan, there are a variety of options to configure, such as the greeting and prompts used, and whether your directory should be made available to outside callers. Configuring the Automated Receptionist To configure Automated Receptionist properties using Administrator, do the following. 1 Click the Call Routing button. 2 In the Tasks pane, click Configure Automated Receptionist Properties. 3 Specify the options you want, including enabling the directory and configuring prompts for the Automated Receptionist to use. 4 Click OK. Choosing the Automated Receptionist Greeting and Prompt How the Automated Receptionist greets and prompts people is important, because callers hear these greetings every time they call your business. To select the welcome greeting and opening prompt using Administrator, do the following. 1 Click the Call Routing button. 2 In the Tasks pane, click Configure Automated Receptionist Properties. 3 Select the Welcome greeting check box. 32 AastraLink RP System Administrator Guide
39 4 Click Configure, and decide whether you want to use the system-provided greeting, record a custom greeting, or upload a sound file with the greeting that you want. 5 When you're finished specifying the greeting, click OK. 6 Click Configure to record the Please say the name of the person or group prompt, which is required so that Response Point can detect the answers from callers. This opening prompt is played immediately after the welcome greeting. 7 When you're finished specifying the prompt, click OK. 8 When you're satisfied with both the welcome greeting and opening prompt, click OK in the Configure Automated Receptionist Properties dialog box. Configuring Bypass Receptionist Using Bypass Receptionist allows callers phoning your office to reach an extension number directly when they phone in. Employees can configure phone numbers to bypass the receptionist using the Assistant program. Otherwise, all other calls are handled by the specified call routing plan. The table of phone numbers and users is sorted first by conflicts. For example, if two employees have used Bypass Receptionist for the same incoming phone number, these conflicts are grouped together at the top of the table. You need to inform users of conflicts and resolve them, since only one phone user can use the bypass receptionist for a given number. Non-conflicting phone numbers are sorted in numerical order. In addition, to sort the table by user, click Go directly to this user. To configure the Bypass Receptionist feature using Administrator, do the following. 1 Click the Call Routing button. 2 In the Tasks pane, click Configure Bypass Receptionist. 3 Select the Allow calls to bypass the receptionist based on the caller ID phone number check box. 4 Note any conflicts, and notify employees that they need to resolve who gets a direct call. Only one person can receive calls from a number configured with the Bypass Receptionist. (Likewise, you might see conflicts because an outside number has been designated for External Access.) 5 Click OK to complete the configuration. Using a Receptionist or Operator If you have a full-time receptionist who answers the phone, you will want to specify the Receptionist Plan in Administrator. Advanced Administrator Options AastraLink RP System Administrator Guide 33
40 Advanced Administrator Options Even when using the Automated Receptionist plan, it is important to choose an operator. The operator is the person calls will be forwarded to when callers want to speak to a person, or when Response Point has trouble understanding a request. Using the Receptionist Plan The Receptionist Plan is useful for your office if you want a person to answer calls and transfer them accordingly. To specify a Receptionist Plan using Administrator, do the following. 1 Click the Call Routing button. 2 In the Tasks pane, click Choose How to Answer Calls. 3 Click the Receptionist Plan, and then select the person who will receive incoming calls. 4 Click OK. Note: You can customize this plan by specifying call forwarding for the user you've specified as receptionist. For instance, you can edit the user properties of the receptionist so that calls are forwarded to another employee or to the Automated Receptionist when that person can't answer the phone. Using an Operator An operator differs from a receptionist, and is only sent calls when a caller wants to speak to a person instead of the automated voice, or the Automated Receptionist doesn t recognize what a caller is saying. To specify an operator using Administrator, do the following. 1 Click the Call Routing button. 2 In the Tasks pane, click Choose How to Answer Calls. 3 Click Automated Receptionist Plan. 4 Click Assign an operator, and select the person who will perform this role. 34 AastraLink RP System Administrator Guide
AastraLink RP 500. Installation Guide. 41-001244-00 Rev 03
 AastraLink RP 500 Installation Guide 41-001244-00 Rev 03 Software License Agreement Aastra Telecom Inc., hereinafter known as "Seller", grants to Customer a personal, worldwide, non-transferable, non-sublicenseable
AastraLink RP 500 Installation Guide 41-001244-00 Rev 03 Software License Agreement Aastra Telecom Inc., hereinafter known as "Seller", grants to Customer a personal, worldwide, non-transferable, non-sublicenseable
FortiVoice. Version 7.00 Start Guide
 FortiVoice Version 7.00 Start Guide FortiVoice Version 7.00 Start Guide Revision 2 18 October 2011 Copyright 2011 Fortinet, Inc. All rights reserved. Contents and terms are subject to change by Fortinet
FortiVoice Version 7.00 Start Guide FortiVoice Version 7.00 Start Guide Revision 2 18 October 2011 Copyright 2011 Fortinet, Inc. All rights reserved. Contents and terms are subject to change by Fortinet
Wave IP 2.0 SP1. Wave ViewPoint User Guide
 Wave IP 2.0 SP1 Wave ViewPoint User Guide 2011 by Vertical Communications, Inc. All rights reserved. Vertical Communications and the Vertical Communications logo and combinations thereof and Vertical ViewPoint
Wave IP 2.0 SP1 Wave ViewPoint User Guide 2011 by Vertical Communications, Inc. All rights reserved. Vertical Communications and the Vertical Communications logo and combinations thereof and Vertical ViewPoint
Digital telephony. Softphone Getting Started Guide. Business Edition TEL-GDA-AFF-002-0902
 Digital telephony Business Edition Softphone Getting Started Guide TEL-GDA-AFF-002-0902 Contents ABOUT THIS GUIDE 3 911 EMERGENCY SERVICES 3 DOWNLOADING THE SOFTWARE 3 CONFIGURING THE SOFTWARE 5 INITIALIZING
Digital telephony Business Edition Softphone Getting Started Guide TEL-GDA-AFF-002-0902 Contents ABOUT THIS GUIDE 3 911 EMERGENCY SERVICES 3 DOWNLOADING THE SOFTWARE 3 CONFIGURING THE SOFTWARE 5 INITIALIZING
Empowered by Innovation. Setting Up and Using Fax Mail. P/N 1770087 July 2006 Printed in U.S.A.
 Empowered by Innovation Setting Up and Using Fax Mail P/N 1770087 July 2006 Printed in U.S.A. This manual has been developed by NEC Unified Solutions, Inc. It is intended for the use of its customers and
Empowered by Innovation Setting Up and Using Fax Mail P/N 1770087 July 2006 Printed in U.S.A. This manual has been developed by NEC Unified Solutions, Inc. It is intended for the use of its customers and
Configuring CyberData VoIP Ceiling Speakers
 NetVanta Unified Communications Technical Note Configuring CyberData VoIP Ceiling Speakers Introduction The CyberData Voice over IP (VoIP) ceiling speaker connects to existing local area networks (LANs)
NetVanta Unified Communications Technical Note Configuring CyberData VoIP Ceiling Speakers Introduction The CyberData Voice over IP (VoIP) ceiling speaker connects to existing local area networks (LANs)
Table of Contents Starting Microsoft Response Point Assistant... 40
 Table of Contents Product Overview...5 Package Contents...5 System Requirements...5 Introduction...6 Important Considerations...8 Emergency Considerations...8 Privacy Considerations...9 Security Considerations...11
Table of Contents Product Overview...5 Package Contents...5 System Requirements...5 Introduction...6 Important Considerations...8 Emergency Considerations...8 Privacy Considerations...9 Security Considerations...11
1 VoIP/PBX Axxess Server
 - 1 1 VoIP/PBX Axxess Server The Axxess Server supports comprehensive Voice Over Internet Protocol network services, which are based on the Open Source Asterisk VoIP software. The Axxess Server VoIP telephony
- 1 1 VoIP/PBX Axxess Server The Axxess Server supports comprehensive Voice Over Internet Protocol network services, which are based on the Open Source Asterisk VoIP software. The Axxess Server VoIP telephony
UM8000 MAIL USER GUIDE
 UM8000 MAIL USER GUIDE INT-2076 (UNIV) Issue 1.0 INTRODUCTION Welcome to UM8000 Mail User Guide. The UM8000 Mail is a simple yet powerful voice messaging system that can greet your callers and record your
UM8000 MAIL USER GUIDE INT-2076 (UNIV) Issue 1.0 INTRODUCTION Welcome to UM8000 Mail User Guide. The UM8000 Mail is a simple yet powerful voice messaging system that can greet your callers and record your
NetVanta Unified Communications Server. Administrator Guide. Version 5.2
 NetVanta Unified Communications NetVanta Unified Communications Server Administrator Guide Version 5.2 619500001-1B September 2012 UCS Administrator Guide Trademarks Any brand names and product names included
NetVanta Unified Communications NetVanta Unified Communications Server Administrator Guide Version 5.2 619500001-1B September 2012 UCS Administrator Guide Trademarks Any brand names and product names included
Personal Call Manager User Guide. BCM Business Communications Manager
 Personal Call Manager User Guide BCM Business Communications Manager Document Status: Standard Document Version: 04.01 Document Number: NN40010-104 Date: August 2008 Copyright Nortel Networks 2005 2008
Personal Call Manager User Guide BCM Business Communications Manager Document Status: Standard Document Version: 04.01 Document Number: NN40010-104 Date: August 2008 Copyright Nortel Networks 2005 2008
Lync TM Phone User Guide Polycom CX600 IP Phone
 The Polycom CX600 IP (Internet Protocol) phone is a full-featured unified communications desktop phone, optimized for use with Microsoft Lync environments. It features Polycom HD Voice technology for crystal-clear
The Polycom CX600 IP (Internet Protocol) phone is a full-featured unified communications desktop phone, optimized for use with Microsoft Lync environments. It features Polycom HD Voice technology for crystal-clear
User Manual. Onsight Management Suite Version 5.1. Another Innovation by Librestream
 User Manual Onsight Management Suite Version 5.1 Another Innovation by Librestream Doc #: 400075-06 May 2012 Information in this document is subject to change without notice. Reproduction in any manner
User Manual Onsight Management Suite Version 5.1 Another Innovation by Librestream Doc #: 400075-06 May 2012 Information in this document is subject to change without notice. Reproduction in any manner
All Rights Reserved. Copyright 2009
 IMPORTANT NOTICE CONCERNING EMERGENCY 911 SERVICES Your service provider, not the manufacturer of the equipment, is responsible for the provision of phone services through this equipment. Any services
IMPORTANT NOTICE CONCERNING EMERGENCY 911 SERVICES Your service provider, not the manufacturer of the equipment, is responsible for the provision of phone services through this equipment. Any services
Hosted PBX. Administrator Guide_Metaswitch. Version 7.2 Issue 1 29 Nov 2010
 Hosted PBX Administrator Guide_Metaswitch Version 7.2 Issue 1 29 Nov 2010 XACT COMMUNICATIONS 560 e. 3 RD STREET, SUITE 202 LEXINGTON, KY 40508 888.747.9228 Notices Copyright 2010 Xact Communications.
Hosted PBX Administrator Guide_Metaswitch Version 7.2 Issue 1 29 Nov 2010 XACT COMMUNICATIONS 560 e. 3 RD STREET, SUITE 202 LEXINGTON, KY 40508 888.747.9228 Notices Copyright 2010 Xact Communications.
Digital Voice Services Residential User Guide
 Digital Voice Services Residential User Guide 2 P a g e * Feature Access Codes *11 Broadworks Anywhere (pulling call to alternate phone) *62 Access Voicemail *72 Call Forwarding Always Activation *73 Call
Digital Voice Services Residential User Guide 2 P a g e * Feature Access Codes *11 Broadworks Anywhere (pulling call to alternate phone) *62 Access Voicemail *72 Call Forwarding Always Activation *73 Call
Mobility Services Platform 3.1.1 Software Installation Guide
 Mobility Services Platform 3.1.1 Software Installation Guide Mobility Services Platform 3.1.1 Software Installation Guide 72E-100159-04 Revision D January 2008 2007 by Motorola, Inc. All rights reserved.
Mobility Services Platform 3.1.1 Software Installation Guide Mobility Services Platform 3.1.1 Software Installation Guide 72E-100159-04 Revision D January 2008 2007 by Motorola, Inc. All rights reserved.
User Manual. 3CX VOIP client / Soft phone Version 6.0
 User Manual 3CX VOIP client / Soft phone Version 6.0 Copyright 2006-2008, 3CX ltd. http:// E-mail: info@3cx.com Information in this document is subject to change without notice. Companies names and data
User Manual 3CX VOIP client / Soft phone Version 6.0 Copyright 2006-2008, 3CX ltd. http:// E-mail: info@3cx.com Information in this document is subject to change without notice. Companies names and data
TS-9112i IP PHONE. Installation Guide 41-000107-07
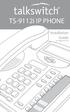 TS-9112i IP PHONE Installation Guide 41-000107-07 SOFTWARE LICENSE AGREEMENT TalkSwitch, hereinafter known as Seller, grants to Customer a personal, worldwide, non-transferable, non-sublicenseable and
TS-9112i IP PHONE Installation Guide 41-000107-07 SOFTWARE LICENSE AGREEMENT TalkSwitch, hereinafter known as Seller, grants to Customer a personal, worldwide, non-transferable, non-sublicenseable and
DME-N Network Driver Installation Guide for LS9
 DME-N Network Driver Installation Guide for LS9 ATTENTION SOFTWARE LICENSE AGREEMENT PLEASE READ THIS SOFTWARE LICENSE AGREEMENT ( AGREEMENT ) CAREFULLY BEFORE USING THIS SOFTWARE. YOU ARE ONLY PERMITTED
DME-N Network Driver Installation Guide for LS9 ATTENTION SOFTWARE LICENSE AGREEMENT PLEASE READ THIS SOFTWARE LICENSE AGREEMENT ( AGREEMENT ) CAREFULLY BEFORE USING THIS SOFTWARE. YOU ARE ONLY PERMITTED
All Rights Reserved. Copyright 2007
 All Rights Reserved Copyright 2007 The use, disclosure, modification, transfer, or transmittal of this work for any purpose, in any form, or by any means, without the written permission of the copyright
All Rights Reserved Copyright 2007 The use, disclosure, modification, transfer, or transmittal of this work for any purpose, in any form, or by any means, without the written permission of the copyright
IMPORTANT NOTICE CONCERNING EMERGENCY 911 SERVICES
 IMPORTANT NOTICE CONCERNING EMERGENCY 911 SERVICES Your service provider, not the manufacturer of the equipment, is responsible for the provision of phone services through this equipment. Any services
IMPORTANT NOTICE CONCERNING EMERGENCY 911 SERVICES Your service provider, not the manufacturer of the equipment, is responsible for the provision of phone services through this equipment. Any services
Ipiphony Phone System. User Manual. 1 P a g e
 Ipiphony Phone System User Manual 1 P a g e About this Guide This guide explains how to use the basic features of your new Aastra phones. Not all features listed are available by default. Contact your
Ipiphony Phone System User Manual 1 P a g e About this Guide This guide explains how to use the basic features of your new Aastra phones. Not all features listed are available by default. Contact your
DME-N Network Driver Installation Guide for M7CL/LS9/DSP5D
 DME-N Network Driver Installation Guide for M7CL/LS9/DSP5D ATTENTION SOFTWARE LICENSE AGREEMENT PLEASE READ THIS SOFTWARE LICENSE AGREEMENT ( AGREEMENT ) CAREFULLY BEFORE USING THIS SOFTWARE. YOU ARE ONLY
DME-N Network Driver Installation Guide for M7CL/LS9/DSP5D ATTENTION SOFTWARE LICENSE AGREEMENT PLEASE READ THIS SOFTWARE LICENSE AGREEMENT ( AGREEMENT ) CAREFULLY BEFORE USING THIS SOFTWARE. YOU ARE ONLY
Hardware Overview. Ooma Linx devices These are installed around the office and are used to connect phones and other devices to your Ooma Office system
 Quick Start Guide Introduction Installation Overview Setting up the Ooma Office system in your business is easy. You should have your first extensions up and running in about 20 minutes. Ooma Office blends
Quick Start Guide Introduction Installation Overview Setting up the Ooma Office system in your business is easy. You should have your first extensions up and running in about 20 minutes. Ooma Office blends
Wave ISM 1.5 SP2. Wave ViewPoint User Guide
 Wave ISM 1.5 SP2 Wave ViewPoint User Guide Release 1.5 SP2 2009 by Vertical Communications, Inc. All rights reserved. Vertical Communications and the Vertical Communications logo and combinations thereof
Wave ISM 1.5 SP2 Wave ViewPoint User Guide Release 1.5 SP2 2009 by Vertical Communications, Inc. All rights reserved. Vertical Communications and the Vertical Communications logo and combinations thereof
Dell Statistica 13.0. Statistica Enterprise Installation Instructions
 Dell Statistica 13.0 2015 Dell Inc. ALL RIGHTS RESERVED. This guide contains proprietary information protected by copyright. The software described in this guide is furnished under a software license or
Dell Statistica 13.0 2015 Dell Inc. ALL RIGHTS RESERVED. This guide contains proprietary information protected by copyright. The software described in this guide is furnished under a software license or
Personal VoIP Gateway SKG-300 User Manual
 Personal VoIP Gateway SKG-300 User Manual 1 Copyright Copyright (C) 2005 PLANET Technology Corp. All rights reserved. The products and programs described in this User s Manual are licensed products of
Personal VoIP Gateway SKG-300 User Manual 1 Copyright Copyright (C) 2005 PLANET Technology Corp. All rights reserved. The products and programs described in this User s Manual are licensed products of
How To Program A Talkswitch Phone On A Cell Phone On An Ip Phone On Your Ip Phone (For A Sim Sim) On A Pc Or Ip Phone For A Sim Phone On Iphone Or Ipro (For An Ipro) On
 TALKSWITCH DOCUMENTATION ADDING IP PHONES TO TALKSWITCH RELEASE 6.50 CT.TS005.008104 ANSWERS WITH INTELLIGENCE COPYRIGHT INFORMATION Copyright 2011 Fortinet, Inc. All rights reserved. Fortinet, FortiGate,
TALKSWITCH DOCUMENTATION ADDING IP PHONES TO TALKSWITCH RELEASE 6.50 CT.TS005.008104 ANSWERS WITH INTELLIGENCE COPYRIGHT INFORMATION Copyright 2011 Fortinet, Inc. All rights reserved. Fortinet, FortiGate,
Configuring the CyberData VoIP 4-Port Zone Controller with Audio Out
 NetVanta Unified Communications Technical Note Configuring the CyberData VoIP 4-Port Zone Controller with Audio Out Introduction The CyberData Voice over Internet Protocol (VoIP) zone controller enables
NetVanta Unified Communications Technical Note Configuring the CyberData VoIP 4-Port Zone Controller with Audio Out Introduction The CyberData Voice over Internet Protocol (VoIP) zone controller enables
Orbitel. Residential Digital Phone Service User s Guide
 Orbitel Residential Digital Phone Service User s Guide All Rights Reserved Copyright 2005 The use, disclosure, modification, transfer, or transmittal of this work for any purpose, in any form, or by any
Orbitel Residential Digital Phone Service User s Guide All Rights Reserved Copyright 2005 The use, disclosure, modification, transfer, or transmittal of this work for any purpose, in any form, or by any
Quick Install Guide. Packet8 Response Point Adapter (RPA) www.8x8.com 1.888.898.8733. Version 2.0 (SP2)
 Quick Install Guide Version 2.0 (SP2) Packet8 Response Point Adapter (RPA) For use with the Microsoft Response Point Small Business Phone System (Version SP2) www.8x8.com 1.888.898.8733 Contents Overview...3
Quick Install Guide Version 2.0 (SP2) Packet8 Response Point Adapter (RPA) For use with the Microsoft Response Point Small Business Phone System (Version SP2) www.8x8.com 1.888.898.8733 Contents Overview...3
IMPORTANT NOTICE CONCERNING EMERGENCY 911 SERVICES
 IMPORTANT NOTICE CONCERNING EMERGENCY 911 SERVICES Your service provider, not the manufacturer of the equipment, is responsible for the provision of phone services through this equipment. Any services
IMPORTANT NOTICE CONCERNING EMERGENCY 911 SERVICES Your service provider, not the manufacturer of the equipment, is responsible for the provision of phone services through this equipment. Any services
Extension Manual. User portal, Dial codes & Voice mail for 3CX Phone System Version 7.0
 Extension Manual User portal, Dial codes & Voice mail for 3CX Phone System Version 7.0 Copyright 2006-2008, 3CX ltd. http:// E-mail: info@3cx.com Information in this document is subject to change without
Extension Manual User portal, Dial codes & Voice mail for 3CX Phone System Version 7.0 Copyright 2006-2008, 3CX ltd. http:// E-mail: info@3cx.com Information in this document is subject to change without
CPEi 800/825 Series. User Manual. * Please see the Introduction Section
 CPEi 800/825 Series User Manual * Please see the Introduction Section Contents Introduction...iii Chapter 1: CPEi 800/825 User Guide Overview... 1-1 Powerful Features in a Single Unit... 1-2 Front of the
CPEi 800/825 Series User Manual * Please see the Introduction Section Contents Introduction...iii Chapter 1: CPEi 800/825 User Guide Overview... 1-1 Powerful Features in a Single Unit... 1-2 Front of the
Personal USB VoIP Gateway User s Guide
 Personal USB VoIP Gateway User s Guide Contents Contents... 2 Welcome... 3 Package Contents...4 Requirements... 5 USB Gateway Installation... 6 Enabling USB GATEWAY... 18 USB GATEWAY States... 20 USB Gateway
Personal USB VoIP Gateway User s Guide Contents Contents... 2 Welcome... 3 Package Contents...4 Requirements... 5 USB Gateway Installation... 6 Enabling USB GATEWAY... 18 USB GATEWAY States... 20 USB Gateway
Using Avaya Aura Messaging
 Using Avaya Aura Messaging Release 6.3.2 Issue 1 December 2014 Contents Chapter 1: Getting Started... 4 Messaging overview... 4 Prerequisites... 4 Accessing your mailbox from any phone... 4 Accessing the
Using Avaya Aura Messaging Release 6.3.2 Issue 1 December 2014 Contents Chapter 1: Getting Started... 4 Messaging overview... 4 Prerequisites... 4 Accessing your mailbox from any phone... 4 Accessing the
UX Mail Fax Features. Empowered by Innovation. P/N 0913251 Rev 1, September 15, 2008 Printed in U.S.A. V4.21
 Empowered by Innovation UX Mail Fax Features P/N 0913251 Rev 1, September 15, 2008 Printed in U.S.A. V4.21 For additional resources, visit UX5000 on the web at http://www.necux5000.com. This manual has
Empowered by Innovation UX Mail Fax Features P/N 0913251 Rev 1, September 15, 2008 Printed in U.S.A. V4.21 For additional resources, visit UX5000 on the web at http://www.necux5000.com. This manual has
AT&T Voice DNA User Guide
 AT&T Voice DNA User Guide Page 1 Table of Contents GET STARTED... 4 Log In... 5 About the User Dashboard... 9 Manage Personal Profile... 15 Manage Messages... 17 View and Use Call Logs... 22 Search the
AT&T Voice DNA User Guide Page 1 Table of Contents GET STARTED... 4 Log In... 5 About the User Dashboard... 9 Manage Personal Profile... 15 Manage Messages... 17 View and Use Call Logs... 22 Search the
Clear Choice Communications. Digital Voice Services User Guide
 Clear Choice Communications Digital Voice Services User Guide 2 P a g e * Feature Access Codes *62 Access Voicemail *72 Call Forwarding Always Activation *73 Call Forwarding Always Deactivation *90 Call
Clear Choice Communications Digital Voice Services User Guide 2 P a g e * Feature Access Codes *62 Access Voicemail *72 Call Forwarding Always Activation *73 Call Forwarding Always Deactivation *90 Call
FortiVoice. Version 7.00 User Guide
 FortiVoice Version 7.00 User Guide FortiVoice Version 7.00 User Guide Revision 2 28 October 2011 Copyright 2011 Fortinet, Inc. All rights reserved. Contents and terms are subject to change by Fortinet
FortiVoice Version 7.00 User Guide FortiVoice Version 7.00 User Guide Revision 2 28 October 2011 Copyright 2011 Fortinet, Inc. All rights reserved. Contents and terms are subject to change by Fortinet
Centran Version 4 Getting Started Guide KABA MAS. Table Of Contents
 Page 1 Centran Version 4 Getting Started Guide KABA MAS Kaba Mas Welcome Kaba Mas, part of the world-wide Kaba group, is the world's leading manufacturer and supplier of high security, electronic safe
Page 1 Centran Version 4 Getting Started Guide KABA MAS Kaba Mas Welcome Kaba Mas, part of the world-wide Kaba group, is the world's leading manufacturer and supplier of high security, electronic safe
Metaswitch Hosted IP PBX. Administrator Guide. Version 7.2 Issue 1 30 Sep 2010. Document Number VPM-531-0100
 Metaswitch Hosted IP PBX Administrator Guide Version 7.2 Issue 1 30 Sep 2010 Document Number VPM-531-0100 Metaswitch Hosted IP PBX Administrator Guide CONFIDENTIAL Notices Copyright 2010 Metaswitch Networks.
Metaswitch Hosted IP PBX Administrator Guide Version 7.2 Issue 1 30 Sep 2010 Document Number VPM-531-0100 Metaswitch Hosted IP PBX Administrator Guide CONFIDENTIAL Notices Copyright 2010 Metaswitch Networks.
Service Pack 1 Fact Sheet
 Service Pack 1 Fact Sheet July 2008 What is Microsoft Response Point? Microsoft Response Point is advanced phone-system software designed specifically for small businesses that have one to 50 employees.
Service Pack 1 Fact Sheet July 2008 What is Microsoft Response Point? Microsoft Response Point is advanced phone-system software designed specifically for small businesses that have one to 50 employees.
Centrepoint Technologies. Phone System Solutions for: Smart homes Home businesses Small offices Branch/Remote offices DESKTOP PHONE SYSTEM.
 Centrepoint Technologies DESKTOP PHONE SYSTEM Phone System Solutions for: Smart homes Home businesses Small offices Branch/Remote offices User Guide Table of Contents 1.0 Installing TalkSwitch 1.1 What's
Centrepoint Technologies DESKTOP PHONE SYSTEM Phone System Solutions for: Smart homes Home businesses Small offices Branch/Remote offices User Guide Table of Contents 1.0 Installing TalkSwitch 1.1 What's
Aastra Model 6731i IP Phone. Installation Guide
 Aastra Model 6731i IP Phone Installation Guide 41-001266-06 REV00 07.2011 Software License Agreement Aastra Telecom Inc., hereinafter known as "Seller", grants to Customer a personal, worldwide, non-transferable,
Aastra Model 6731i IP Phone Installation Guide 41-001266-06 REV00 07.2011 Software License Agreement Aastra Telecom Inc., hereinafter known as "Seller", grants to Customer a personal, worldwide, non-transferable,
TS-9133i IP PHONE. Installation Guide 41-000106-07
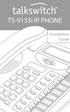 TS-9133i IP PHONE Installation Guide 41-000106-07 SOFTWARE LICENSE AGREEMENT TalkSwitch, hereinafter known as Seller, grants to Customer a personal, worldwide, non-transferable, non-sublicenseable and
TS-9133i IP PHONE Installation Guide 41-000106-07 SOFTWARE LICENSE AGREEMENT TalkSwitch, hereinafter known as Seller, grants to Customer a personal, worldwide, non-transferable, non-sublicenseable and
OCS Client Installation - Quick Start Guide. Web Conferencing & Secure Instant Messaging via Microsoft Office Communications Server 2007
 OCS Client Installation - Quick Start Guide Web Conferencing & Secure Instant Messaging via Microsoft Office Communications Server 2007 MailStreet Live Support: 866-461-0851 Document Revision: March, 2010
OCS Client Installation - Quick Start Guide Web Conferencing & Secure Instant Messaging via Microsoft Office Communications Server 2007 MailStreet Live Support: 866-461-0851 Document Revision: March, 2010
Extension Manual User portal, Dial codes & Voice mail for 3CX Phone System Version 6.0
 Extension Manual User portal, Dial codes & Voice mail for 3CX Phone System Version 6.0 Copyright 2006-2008, 3CX ltd. http://www.3cx.com E-mail: info@3cx.com Information in this document is subject to change
Extension Manual User portal, Dial codes & Voice mail for 3CX Phone System Version 6.0 Copyright 2006-2008, 3CX ltd. http://www.3cx.com E-mail: info@3cx.com Information in this document is subject to change
My Account Quick Start
 My Account Quick Start for Verizon Business Digital Voice Service Guide for Office System Administrators Accessing My Account Phone Assignment Defining the User Site Services Auto Attendant Voice Portal
My Account Quick Start for Verizon Business Digital Voice Service Guide for Office System Administrators Accessing My Account Phone Assignment Defining the User Site Services Auto Attendant Voice Portal
Kerio Operator. Getting Started Guide
 Kerio Operator Getting Started Guide 2011 Kerio Technologies. All rights reserved. 1 About Kerio Operator Kerio Operator is a PBX software for small and medium business customers. Kerio Operator is based
Kerio Operator Getting Started Guide 2011 Kerio Technologies. All rights reserved. 1 About Kerio Operator Kerio Operator is a PBX software for small and medium business customers. Kerio Operator is based
6739i IP Phone. Installation Guide. 41-001310-00 Rev 01. Line 1. Line 2. Options. Callers. Services. Conf. Transfer Line 3. Mute. Hold Redial Goodbye
 6739i IP Phone Installation Guide 41-001310-00 Rev 01 Options Callers Hold Redial Goodbye Messages HoldLine 1 Directory Services Line 1 Conf Line 2 Transfer Line 3 Mute Speaker/ Headset Software License
6739i IP Phone Installation Guide 41-001310-00 Rev 01 Options Callers Hold Redial Goodbye Messages HoldLine 1 Directory Services Line 1 Conf Line 2 Transfer Line 3 Mute Speaker/ Headset Software License
Digital Voice Services User Guide
 Digital Voice Services User Guide 2 P a g e * Feature Access Codes *11 Broadworks Anywhere (pulling call to alternate phone) *62 Access Voicemail *72 Call Forwarding Always Activation *73 Call Forwarding
Digital Voice Services User Guide 2 P a g e * Feature Access Codes *11 Broadworks Anywhere (pulling call to alternate phone) *62 Access Voicemail *72 Call Forwarding Always Activation *73 Call Forwarding
Auto Attendant Setup & Operation
 SCS 4.0 Auto Attendant Setup & Operation Task Based Guide Copyright 2010 Avaya Inc. All Rights Reserved. Notices While reasonable efforts have been made to ensure that the information in this document
SCS 4.0 Auto Attendant Setup & Operation Task Based Guide Copyright 2010 Avaya Inc. All Rights Reserved. Notices While reasonable efforts have been made to ensure that the information in this document
Hosted PBX. TelePacific Communicator User Guide. Desktop Edition
 Hosted PBX TelePacific Communicator User Guide Desktop Edition 11/19/2014 CONTENTS Login... 2 Home Window... 3 Status Flag... 4 My Room... 6 Contacts Screen... 6 History... 8 Directory... 9 Dialpad...
Hosted PBX TelePacific Communicator User Guide Desktop Edition 11/19/2014 CONTENTS Login... 2 Home Window... 3 Status Flag... 4 My Room... 6 Contacts Screen... 6 History... 8 Directory... 9 Dialpad...
Frontier Tandem. Administrator User Guide. Version 2.4 January 28, 2013
 Frontier Tandem Administrator User Guide Version 2.4 January 28, 2013 About This Document 1 Version 7.3 Jan 28, 2013 Frontier Tandem Administrator Guide CONFIDENTIAL About This Document The Frontier Small
Frontier Tandem Administrator User Guide Version 2.4 January 28, 2013 About This Document 1 Version 7.3 Jan 28, 2013 Frontier Tandem Administrator Guide CONFIDENTIAL About This Document The Frontier Small
Frequently Asked Questions
 Frequently Asked Questions Contents Installing Lync 2010 Setting Up Devices Managing Contacts Using Lync 2010 as a Phone Using Lync 2010 with Office Outlook Scheduling Meetings Inviting People to Meetings
Frequently Asked Questions Contents Installing Lync 2010 Setting Up Devices Managing Contacts Using Lync 2010 as a Phone Using Lync 2010 with Office Outlook Scheduling Meetings Inviting People to Meetings
5330 IP Phone Quick Reference User Guide
 5330 IP Phone Quick Reference User Guide Introduction to your Mitel 5330 IP Phone The Mitel 5330 IP Phone provides the similar functionality as the Mitel 3000 Feature Phone. It can be connected directly
5330 IP Phone Quick Reference User Guide Introduction to your Mitel 5330 IP Phone The Mitel 5330 IP Phone provides the similar functionality as the Mitel 3000 Feature Phone. It can be connected directly
Aastra Model 6735i IP Phone. Installation Guide
 Aastra Model 6735i IP Phone Installation Guide 41-001370-00 Rev 01 07.2011 Software License Agreement Aastra Telecom Inc., hereinafter known as "Seller", grants to Customer a personal, worldwide, non-transferable,
Aastra Model 6735i IP Phone Installation Guide 41-001370-00 Rev 01 07.2011 Software License Agreement Aastra Telecom Inc., hereinafter known as "Seller", grants to Customer a personal, worldwide, non-transferable,
PrettyMay Call Center for Skype
 PrettyMay Call Center for Skype User Guide Released 4i Copyright 2005-2010 PrettyMay Team. All Rights Reserved www.prettymay.net 1 Contents Preface... 4 How to use this guide... 5 Finding Out What s New...
PrettyMay Call Center for Skype User Guide Released 4i Copyright 2005-2010 PrettyMay Team. All Rights Reserved www.prettymay.net 1 Contents Preface... 4 How to use this guide... 5 Finding Out What s New...
VM-4 USB Desktop Audio Device Installation Guide
 VM-4 USB Desktop Audio Device Installation Guide THE POSSIBILITIES ARE ENDLESS. 9 Austin Drive, Marlborough, CT 06447 (860) 295-8100 www.essentialtel.com sales@essentialtel.com Table of Contents Introduction...3
VM-4 USB Desktop Audio Device Installation Guide THE POSSIBILITIES ARE ENDLESS. 9 Austin Drive, Marlborough, CT 06447 (860) 295-8100 www.essentialtel.com sales@essentialtel.com Table of Contents Introduction...3
Clickfree Software User Guide
 Clickfree Software User Guide Last Revised: Nov 2, 2011 Clickfree_backup_software_user_guide_v1.0 Clickfree and the Clickfree logo are trademarks or registered trademarks of Storage Appliance Corporation.
Clickfree Software User Guide Last Revised: Nov 2, 2011 Clickfree_backup_software_user_guide_v1.0 Clickfree and the Clickfree logo are trademarks or registered trademarks of Storage Appliance Corporation.
Manual. 3CX Phone System integration with Microsoft Outlook and Salesforce Version 1.0
 Manual 3CX Phone System integration with Microsoft Outlook and Salesforce Version 1.0 Copyright 2006-2009, 3CX ltd. http:// E-mail: info@3cx.com Information in this document is subject to change without
Manual 3CX Phone System integration with Microsoft Outlook and Salesforce Version 1.0 Copyright 2006-2009, 3CX ltd. http:// E-mail: info@3cx.com Information in this document is subject to change without
Digipass Plug-In for IAS. IAS Plug-In IAS. Microsoft's Internet Authentication Service. Installation Guide
 Digipass Plug-In for IAS IAS Plug-In IAS Microsoft's Internet Authentication Service Installation Guide Disclaimer of Warranties and Limitations of Liabilities Disclaimer of Warranties and Limitations
Digipass Plug-In for IAS IAS Plug-In IAS Microsoft's Internet Authentication Service Installation Guide Disclaimer of Warranties and Limitations of Liabilities Disclaimer of Warranties and Limitations
VM-8 USB Desktop Audio Device Installation Guide
 VM-8 USB Desktop Audio Device Installation Guide THE POSSIBILITIES ARE ENDLESS. 9 Austin Drive, Marlborough, CT 06447 (860) 295-8100 www.essentialtel.com sales@essentialtel.com Table of Contents Introduction...3
VM-8 USB Desktop Audio Device Installation Guide THE POSSIBILITIES ARE ENDLESS. 9 Austin Drive, Marlborough, CT 06447 (860) 295-8100 www.essentialtel.com sales@essentialtel.com Table of Contents Introduction...3
SIP-T22P User s Guide
 SIP-T22P User s Guide Thank you for choosing this T-22 Enterprise IP Phone. This phone is especially designed for active users in the office environment. It features fashionable and sleek design, and abundant
SIP-T22P User s Guide Thank you for choosing this T-22 Enterprise IP Phone. This phone is especially designed for active users in the office environment. It features fashionable and sleek design, and abundant
ZyXEL IP PBX Support Note. ZyXEL IP PBX (X2002) VoIP. Support Notes
 ZyXEL IP PBX (X2002) VoIP Support Notes Version 1.00 October 2008 1 Contents Overview ZyXEL IP PBX Support Note 1. How to manage and maintain your IPPBX?...3 1.1 Firmware Upgrade..3 1.2 Backing up your
ZyXEL IP PBX (X2002) VoIP Support Notes Version 1.00 October 2008 1 Contents Overview ZyXEL IP PBX Support Note 1. How to manage and maintain your IPPBX?...3 1.1 Firmware Upgrade..3 1.2 Backing up your
Hosted VoIP Phone System. Desktop Toolbar User Guide
 Hosted VoIP Phone System Desktop Toolbar User Guide Contents 1 Introduction... 3 1.1 System Requirements... 3 2 Installing the Telesystem Hosted VoIP Toolbar... 4 3 Accessing the Hosted VoIP Toolbar...
Hosted VoIP Phone System Desktop Toolbar User Guide Contents 1 Introduction... 3 1.1 System Requirements... 3 2 Installing the Telesystem Hosted VoIP Toolbar... 4 3 Accessing the Hosted VoIP Toolbar...
formerly Help Desk Authority 9.1.3 Upgrade Guide
 formerly Help Desk Authority 9.1.3 Upgrade Guide 2 Contacting Quest Software Email: Mail: Web site: info@quest.com Quest Software, Inc. World Headquarters 5 Polaris Way Aliso Viejo, CA 92656 USA www.quest.com
formerly Help Desk Authority 9.1.3 Upgrade Guide 2 Contacting Quest Software Email: Mail: Web site: info@quest.com Quest Software, Inc. World Headquarters 5 Polaris Way Aliso Viejo, CA 92656 USA www.quest.com
Aastra S850i Wireless Conference Phone System. Administrator Guide
 Aastra S850i Wireless Conference Phone System Administrator Guide 41-001516-00 REV00 06.2013 Software License Agreement Aastra Telecom Inc., hereinafter known as "Seller", grants to Customer a personal,
Aastra S850i Wireless Conference Phone System Administrator Guide 41-001516-00 REV00 06.2013 Software License Agreement Aastra Telecom Inc., hereinafter known as "Seller", grants to Customer a personal,
VCX Telephone Guide. Telephones 3102 Business Telephone 2102 Business Telephone 3101 Basic Telephone 2101 Basic Telephone
 VCX Telephone Guide Telephones 3102 Business Telephone 2102 Business Telephone 3101 Basic Telephone 2101 Basic Telephone Attendant Consoles 3105 Attendant Console VCX Complement Attendant Software VCX
VCX Telephone Guide Telephones 3102 Business Telephone 2102 Business Telephone 3101 Basic Telephone 2101 Basic Telephone Attendant Consoles 3105 Attendant Console VCX Complement Attendant Software VCX
TELUS Business ConnectTM. User Guide
 TELUS Business ConnectTM User Guide TELUS Business Connect User Guide Table of Contents Table of Contents 3 Part - Getting Started 4 Introduction 5 Overview 6 Messages 7 Call Log 8 Contacts 9 User Settings
TELUS Business ConnectTM User Guide TELUS Business Connect User Guide Table of Contents Table of Contents 3 Part - Getting Started 4 Introduction 5 Overview 6 Messages 7 Call Log 8 Contacts 9 User Settings
Call Recorder Oygo Manual. Version 1.001.11
 Call Recorder Oygo Manual Version 1.001.11 Contents 1 Introduction...4 2 Getting started...5 2.1 Hardware installation...5 2.2 Software installation...6 2.2.1 Software configuration... 7 3 Options menu...8
Call Recorder Oygo Manual Version 1.001.11 Contents 1 Introduction...4 2 Getting started...5 2.1 Hardware installation...5 2.2 Software installation...6 2.2.1 Software configuration... 7 3 Options menu...8
Iridium Extreme TM Satellite Phone. Data Services Manual
 Iridium Extreme TM Satellite Phone Data Services Manual Table of Contents 1 OVERVIEW... 1 2 HOW IT WORKS... 1 3 BEFORE INSTALLING... 2 4 USB DRIVER INSTALLATION... 3 5 MODEM INSTALLATION AND CONFIGURATION...
Iridium Extreme TM Satellite Phone Data Services Manual Table of Contents 1 OVERVIEW... 1 2 HOW IT WORKS... 1 3 BEFORE INSTALLING... 2 4 USB DRIVER INSTALLATION... 3 5 MODEM INSTALLATION AND CONFIGURATION...
Getting Started. Getting Started with Time Warner Cable Business Class. Voice Manager. A Guide for Administrators and Users
 Getting Started Getting Started with Time Warner Cable Business Class Voice Manager A Guide for Administrators and Users Table of Contents Table of Contents... 2 How to Use This Guide... 3 Administrators...
Getting Started Getting Started with Time Warner Cable Business Class Voice Manager A Guide for Administrators and Users Table of Contents Table of Contents... 2 How to Use This Guide... 3 Administrators...
LabelWriter. Print Server. User Guide
 LabelWriter Print Server User Guide Copyright 2010 Sanford, L.P. All rights reserved. 08/10 No part of this document or the software may be reproduced or transmitted in any form or by any means or translated
LabelWriter Print Server User Guide Copyright 2010 Sanford, L.P. All rights reserved. 08/10 No part of this document or the software may be reproduced or transmitted in any form or by any means or translated
Getting Started. rp5800, rp5700 and rp3000 Models
 Getting Started rp5800, rp5700 and rp3000 Models Copyright 2011 Hewlett-Packard Development Company, L.P. The information contained herein is subject to change without notice. Microsoft, Windows, and Windows
Getting Started rp5800, rp5700 and rp3000 Models Copyright 2011 Hewlett-Packard Development Company, L.P. The information contained herein is subject to change without notice. Microsoft, Windows, and Windows
Extension Manual. 3CX Assistant, MyPhone User portal, Dial codes & Voice mail for 3CX Phone System Version 8.0
 Extension Manual 3CX Assistant, MyPhone User portal, Dial codes & Voice mail for 3CX Phone System Version 8.0 Copyright 2006-2009, 3CX ltd. http:// E-mail: info@3cx.com Information in this document is
Extension Manual 3CX Assistant, MyPhone User portal, Dial codes & Voice mail for 3CX Phone System Version 8.0 Copyright 2006-2009, 3CX ltd. http:// E-mail: info@3cx.com Information in this document is
Welcome to MaxMobile. Introduction. System Requirements
 MaxMobile 10.5 for Windows Mobile Smartphone Welcome to MaxMobile Introduction MaxMobile 10.5 for Windows Mobile Smartphone provides you with a way to take your customer information on the road. You can
MaxMobile 10.5 for Windows Mobile Smartphone Welcome to MaxMobile Introduction MaxMobile 10.5 for Windows Mobile Smartphone provides you with a way to take your customer information on the road. You can
MAXIS ONE TECHNOLOGIES, L.L.C. MAXIS ONE TECHNOLOGIES, L.L.C. CLOUD-BASED VIRTUAL HOSTED PBX USER S MANUAL
 MAXIS ONE TECHNOLOGIES, L.L.C. WWW.MAXISONE.COM BRINGING THE NEXT GENERATION OF VOICE TECHNOLOGY TO YOU CLOUD-BASED VIRTUAL HOSTED PBX USER S MANUAL July 27, 2015 MAXIS ONE TECHNOLOGIES, L.L.C. A Service-Disabled
MAXIS ONE TECHNOLOGIES, L.L.C. WWW.MAXISONE.COM BRINGING THE NEXT GENERATION OF VOICE TECHNOLOGY TO YOU CLOUD-BASED VIRTUAL HOSTED PBX USER S MANUAL July 27, 2015 MAXIS ONE TECHNOLOGIES, L.L.C. A Service-Disabled
DSG SoftPhone & USB Phone Series User Guide
 DSG SoftPhone & USB Phone Series User Guide Table of Contents Overview Before You Start Installation Step 1. Installing DSG SoftPhone Step 2. Installing USB Phone Step 3. System Check First Time Use Step
DSG SoftPhone & USB Phone Series User Guide Table of Contents Overview Before You Start Installation Step 1. Installing DSG SoftPhone Step 2. Installing USB Phone Step 3. System Check First Time Use Step
Diamond II v2.3 Service Pack 4 Installation Manual
 Diamond II v2.3 Service Pack 4 Installation Manual P/N 460987001B ISS 26APR11 Copyright Disclaimer Trademarks and patents Intended use Software license agreement FCC compliance Certification and compliance
Diamond II v2.3 Service Pack 4 Installation Manual P/N 460987001B ISS 26APR11 Copyright Disclaimer Trademarks and patents Intended use Software license agreement FCC compliance Certification and compliance
Using Avaya Flare Experience for Windows
 Using Avaya Flare Experience for Windows Release 9.0 Issue 02.01 September 2013 Contents Chapter 1: About Flare Experience... 5 About Flare Experience... 5 Main window... 6 Button descriptions... 10 Chapter
Using Avaya Flare Experience for Windows Release 9.0 Issue 02.01 September 2013 Contents Chapter 1: About Flare Experience... 5 About Flare Experience... 5 Main window... 6 Button descriptions... 10 Chapter
Mobility Services Platform 3.1 Software Installation Guide
 Mobility Services Platform 3.1 Software Installation Guide Mobility Services Platform 3.1 Software Installation Guide 72E-100159-03 Revision A September 2007 2007 by Motorola, Inc. All rights reserved.
Mobility Services Platform 3.1 Software Installation Guide Mobility Services Platform 3.1 Software Installation Guide 72E-100159-03 Revision A September 2007 2007 by Motorola, Inc. All rights reserved.
D I G I T A L P H O N E S E R V I C E F E A T U R E S G U I D E DIGITAL P H O N E S E R V I C E. ACN 2007 useng_featuresguide_prdpv_w_092507
 D I G I T A L P H O N E S E R V I C E F E A T U R E S G U I D E DIGITAL P H O N E S E R V I C E ACN 2007 useng_featuresguide_prdpv_w_092507 TABLE OF CONTENTS Making Phone Calls... 2 Accessing Your Account
D I G I T A L P H O N E S E R V I C E F E A T U R E S G U I D E DIGITAL P H O N E S E R V I C E ACN 2007 useng_featuresguide_prdpv_w_092507 TABLE OF CONTENTS Making Phone Calls... 2 Accessing Your Account
3.5 EXTERNAL NETWORK HDD. User s Manual
 3.5 EXTERNAL NETWORK HDD User s Manual Table of Content Before You Use Key Features H/W Installation Illustration of Product LED Definition NETWORK HDD Assembly Setup the Network HDD Home Disk Utility
3.5 EXTERNAL NETWORK HDD User s Manual Table of Content Before You Use Key Features H/W Installation Illustration of Product LED Definition NETWORK HDD Assembly Setup the Network HDD Home Disk Utility
Using Avaya Aura Messaging
 Using Avaya Aura Messaging 6.0 November 2011 2010 Avaya Inc. All Rights Reserved. Notice While reasonable efforts have been made to ensure that the information in this document is complete and accurate
Using Avaya Aura Messaging 6.0 November 2011 2010 Avaya Inc. All Rights Reserved. Notice While reasonable efforts have been made to ensure that the information in this document is complete and accurate
BullsEye Call Manager Quick Reference Guide
 This guide will help you get started using your BullsEye digital voice services, and in particular, the Call Manager. What is the Call Manager? This tool allows you to control an IP-based phone directly
This guide will help you get started using your BullsEye digital voice services, and in particular, the Call Manager. What is the Call Manager? This tool allows you to control an IP-based phone directly
Positron G-320 Business Phone System Setup Guide
 Positron G-320 Business Phone System Setup Guide 5101 Buchan Street, Suite 200 Montreal, Quebec H4P 2R9 Phone: (514)-345-2220 Support: (514)-664-4719 July 2011 Steps Once your Positron G-320 unit hardware
Positron G-320 Business Phone System Setup Guide 5101 Buchan Street, Suite 200 Montreal, Quebec H4P 2R9 Phone: (514)-345-2220 Support: (514)-664-4719 July 2011 Steps Once your Positron G-320 unit hardware
Digital Voice Services Business User Guide
 Digital Voice Services Business User Guide 2 P a g e * Feature Access Codes *11 Broadworks Anywhere (pulling call to alternate phone) *62 Access Voicemail *72 Call Forwarding Always Activation *73 Call
Digital Voice Services Business User Guide 2 P a g e * Feature Access Codes *11 Broadworks Anywhere (pulling call to alternate phone) *62 Access Voicemail *72 Call Forwarding Always Activation *73 Call
RiOffice Users Manual
 RiOffice Users Manual Rio Networks 9/23/2009 Contents Available Services... 4 Core PBX Features... 4 Voicemail Features... 4 Call Center Features... 4 Call Features... 4 Using Your Phone... 5 Phone Layout...
RiOffice Users Manual Rio Networks 9/23/2009 Contents Available Services... 4 Core PBX Features... 4 Voicemail Features... 4 Call Center Features... 4 Call Features... 4 Using Your Phone... 5 Phone Layout...
TOOLS for CC121 Installation Guide
 TOOLS for CC121 Installation Guide ATTENTION SOFTWARE LICENSE AGREEMENT PLEASE READ THIS SOFTWARE LICENSE AGREEMENT ( AGREEMENT ) CAREFULLY BEFORE USING THIS SOFTWARE. YOU ARE ONLY PERMITTED TO USE THIS
TOOLS for CC121 Installation Guide ATTENTION SOFTWARE LICENSE AGREEMENT PLEASE READ THIS SOFTWARE LICENSE AGREEMENT ( AGREEMENT ) CAREFULLY BEFORE USING THIS SOFTWARE. YOU ARE ONLY PERMITTED TO USE THIS
MiVoice Integration for Salesforce
 MiVoice Integration for Salesforce USER GUIDE MiVoice Integration for Salesforce User Guide, Version 1, April 2014. Part number 58014124 Mitel is a registered trademark of Mitel Networks Corporation. Salesforce
MiVoice Integration for Salesforce USER GUIDE MiVoice Integration for Salesforce User Guide, Version 1, April 2014. Part number 58014124 Mitel is a registered trademark of Mitel Networks Corporation. Salesforce
Make the Call: Is Microsoft Response Point Right for Your Business?
 Make the Call: Is Microsoft Response Point Right for Your Business? Easy to use and manage, Microsoft Response Point is revolutionary phone system software designed specifically for small businesses with
Make the Call: Is Microsoft Response Point Right for Your Business? Easy to use and manage, Microsoft Response Point is revolutionary phone system software designed specifically for small businesses with
CA VPN Client. User Guide for Windows 1.0.2.2
 CA VPN Client User Guide for Windows 1.0.2.2 This Documentation, which includes embedded help systems and electronically distributed materials, (hereinafter referred to as the Documentation ) is for your
CA VPN Client User Guide for Windows 1.0.2.2 This Documentation, which includes embedded help systems and electronically distributed materials, (hereinafter referred to as the Documentation ) is for your
High-Speed Broadband Internet Guide
 High-Speed Broadband Internet Guide Welcome Welcome to SkyBest High-Speed Broadband Internet. SkyBest High-Speed Broadband Internet allows for rapid downloading of large files, such as music and graphics.
High-Speed Broadband Internet Guide Welcome Welcome to SkyBest High-Speed Broadband Internet. SkyBest High-Speed Broadband Internet allows for rapid downloading of large files, such as music and graphics.
53i IP Phone. User Guide Release 2.0. 41-001199-00 Rev 01
 53i IP Phone User Guide Release 2.0 41-001199-00 Rev 01 Aastra Telecom will not accept liability for any damages and/or long distance charges, which result from unauthorized and/or unlawful use. While
53i IP Phone User Guide Release 2.0 41-001199-00 Rev 01 Aastra Telecom will not accept liability for any damages and/or long distance charges, which result from unauthorized and/or unlawful use. While
Phone Adapter. with 2 Ports for Voice-over-IP. Installation and Troubleshooting Guide. Model No. PAP2 Ver. 2. Voice
 Phone Adapter with 2 Ports for Voice-over-IP Voice Installation and Troubleshooting Guide Model No. PAP2 Ver. 2 Copyright and Trademarks Specifications are subject to change without notice. Linksys is
Phone Adapter with 2 Ports for Voice-over-IP Voice Installation and Troubleshooting Guide Model No. PAP2 Ver. 2 Copyright and Trademarks Specifications are subject to change without notice. Linksys is
Esi-Mail. Setup and User s Guide. Visit http://www.esiusers.com for up-to-date help. 0450-0479 Rev. A
 Esi-Mail Setup and User s Guide 0450-0479 Rev. A Visit http://www.esiusers.com for up-to-date help. Table of contents Introduction... 1 About this guide... 1 System requirements... 2 ESI hardware requirements...
Esi-Mail Setup and User s Guide 0450-0479 Rev. A Visit http://www.esiusers.com for up-to-date help. Table of contents Introduction... 1 About this guide... 1 System requirements... 2 ESI hardware requirements...
