Virtual Office Mobile
|
|
|
- Wendy Burns
- 8 years ago
- Views:
Transcription
1 Virtual Office Mobile
2 Copyright 2016, 8x8, Inc. All rights reserved. This document is provided for information purposes only and the contents hereof are subject to change without notice. This document is not warranted to be error-free, nor subject to any other warranties or conditions, whether expressed orally or implied in law, including implied warranties and conditions of merchantability or fitness for a particular purpose. We specifically disclaim any liability with respect to this document and no contractual obligations are formed either directly or indirectly by this document. This document may not be reproduced or transmitted in any form or by any means, electronic or mechanical, for any purpose, without our prior written permission. 8x8 is a registered trademark of 8x8, Inc. All other trademarks, service marks, registered trademarks, or registered service marks are the property of their respective owner/s. All other brands and/or product names are the trademarks (or registered trademarks) and property of their respective owner/s. Version 5.2 2
3 Introduction 8x8 Virtual Office Mobile is an app for iphone, ipod, and ipad devices that allows 8x8 customers to connect to their Virtual Office phone service from any Wi-Fi zone or 3G/4G network. Now, your 8x8 business phone extension can be truly mobile! Once you ve installed the app, you can log in to your 8x8 Virtual Office phone system from your smartphone and start making and receiving phone calls just as if you were using your office phone. Your caller ID even displays your office phone number! All your 8x8 low-cost calling rates apply, so calling from your mobile device has never been cheaper. Avoid data roaming charges when outside the US by turning off data roaming and using Wi-Fi hotspots instead of your 3G/4G network; since your calls are charged under your 8x8 calling plan, you won t have international call roaming charges to deal with. Features Make and receive calls over Wi-Fi, or 3G/4G from your phone or tablet. Multitasking support allows you to receive calls anytime. Call from your phone contact list or company directory contacts list. Forward calls to voic , Auto-Attendant, or an external number. Place calls on hold. Call waiting and conference calls. Transfer calls to contacts in either your company directory or personal contact list. Park calls. Record calls. Enhance calls with video capability (Requires call recording enabled for your extension). Exchange instant messages with your co-workers. View and receive fax messages (applicable to Virtual Office Pro users only). Access your extension s visual voic . Access detailed call logs. Bluetooth support. Version 5.2 3
4 What's New in Virtual Office Mobile ios 6.0? Shake device to submit debug log; a confirmation prompt will appear. Show contact presence in Call Log, Voic , SMS and IM, and Fax screens in addition to Contacts. Search contacts by Job Title, Location, or Department in addition to first or last name. SMS and IM can be searched either by contact or by content; matching text is highlighted. Version 5.2 4
5 Added confirmation prompt before deleting SMS or IM thread. Swipe the message thread to the left to delete, and the prompt will appear. Avoid lengthy voice menus by including your voice menu choices with frequently-called phone numbers. o Add * and # to your phone numbers. Able to edit phone number while dialing. Tap to place the cursor, and backspace using the button by the dialing field. App Store rating prompt simplified. Virtual Meeting web conferencing (Beta) is available. o virtualofficemobile_feedback@8x8.com to request preview access. Version 5.2 5
6 Bug Fixes For a list of the bugs fixed in this release, refer to our release notes. Version 5.2 6
7 Previous Release Features Android release 5.2 Improved call connection reliability when switching data networks. Improved call quality: o Audio delay has been reduced. o When you select a Bluetooth device with clearer audio, the call automatically switches to the device. Improved usability: o Fonts, colors, and icons have been improved. o Answering calls is easier. o Tapping Back while on Call Mode, Settings, or Help returns you to the previous screen instead of logging you out of the application. Added contact presence in IM/SMS, Call Log, Voic , and Fax, giving you more options for replying to communications. Version 5.2 7
8 Minimized duplicate contact search results. Contacts without phone numbers are now filtered from the search results while looking up contacts.the matching contacts now display the phone numbers to differentiate search results from different contact categories. Added optional one-click user call rating prompts for calls lasting more than 10 seconds. You can easily choose to disable or enable these prompts in Settings. Ability to submit feedback and debug logs directly to 8x8 servers via Help > Send Feedback. Ability to edit phone numbers while dialing out: tap to edit, long press to cut or paste. Pasting or calling international numbers is significantly easier. Release 5.1 Improved call connectivity when transitioning between Wi-Fi and cellular connections. Ability to share debug logs via and messaging. From the menu, go to Help > Log File for logs. You can share this log for debugging. Click here to learn more. Version 5.2 8
9 Updated voic offers a new experience and improved playback. Ability to share faxes and voic s via , messaging, and other applications. A call from another extension user on the PBX shows the extension number instead of the DID. This helps identify internal and external calls easily. Offers a new user terms and conditions. Automatically plays voic when selected from the list. Prevents entering emojis in IM and SMS messages. Release 5.0 New simplified navigation design. Improved display on iphone 6 and 6+. Call quality reporting: Ability to track quality of calls handled by Virtual Office Mobile using 8x8 Virtual Office Analytics. Version 5.2 9
10 HD voice(pending PBX support): The high definition voice offers premium call quality. Encrypted Calling: With support for encrypted calling, you can now enjoy better call quality without compromising on security. Contact 8x8 to purchase this premium feature. Previous Releases In the previous releases, Virtual Office Mobile application introduced the following new features: Save Contacts to New Favorites Tab: Save your frequently used contacts to the Favorites tab for the quick access. Refer to Favorites for more details. Filter Company Contacts by Group: Group company and personal contacts by tags such as Department and Location. By default, the option is disabled displaying company and personal contacts as a flat file. Refer to Grouping Contacts for more details. Create Personal Contacts in the Company Directory: Create new personal contacts and add them to the company directory from the Company tab. Click here for details. New Login Screen:Virtual Office Mobile has a new login screen consistent with Virtual Office Desktop and Virtual Office Online. Refer to Login for more details. Away Presence Status:Your status automatically changes to Away if you are logged in but inactive for a specified time. You can change your status to Away manually, but still receive calls on your phone. Refer to Presence Management for more status options. SMS: Send instant text messages from your business phone number to clients, personal contacts, and co-workers using SMS and IM services from 8x8 Virtual Office. For details, click here. Cellular Call Mode for Better Call Quality: With Cellular Call Mode, you can handle inbound and outbound calls over the cellular network and experience better call quality and call connection. On launching the upgraded version, you are automatically prompted to set up your preferred call mode. To change your call mode settings, follow the on-screen prompts. Click here for benefits and Version
11 limitations of using mobile data network and cellular network. On your ios device, you have to enter the cell phone number manually. Version
12 Get Started Virtual Office Mobile allows you to connect with your 8x8 Virtual Office phone service from your iphone, ipod, or ipad. Follow these guidelines to get started. Pre-requisites 12 Verify Your Phone Version 12 Important VoIP over 3G/4G Notice 13 Install Virtual Office Mobile 13 Login 14 Log out 15 Reset Password 15 Understand the Application User Interface 16 Retrieve your Account Information 17 Pre-requisites To work with 8x8 Virtual Office Mobile, you need: One of the following subscription plans o Virtual Office Unlimited Extension o Virtual Office Metered Extension o Virtual Office Global Extension o Virtual Office Pro o Virtual Office Pro Softphone Edition The 8x8 username and password for your extension Note: Virtual Office Mobile is not available with 8x8 Basic Plans or Shared-Line Extensions. Verify Your Phone Version Virtual Office Mobile app only runs on ios 7 or higher. Version
13 Locate the version number by clicking Settings from your home screen, then About. The application version is listed at the top. You may also have to click on Software information. ios operating system is listed under Settings General About. Note: Software number, Kernel version or Build number are not the OS version number. Important VoIP over 3G/4G Notice Some mobile network operators may prohibit or restrict the use of Voice over Internet Protocol (VoIP) functionality over their network, such as the use of VoIP telephony over a cellular network, and may also impose additional fees, or other charges in connection with VoIP. Be sure to check the terms of your agreement with your cellular phone carrier. 8x8 is not liable for any charges, fees or liability imposed by your cellular/mobile carrier for use of 8x8 Virtual Office Mobile service. * Voice quality is subject to Wi-Fi or 3G/4G signal strength and available bandwidth. Install Virtual Office Mobile 1. Navigate to the iphone App Store. 2. Search for 8x8 Virtual Office. On finding the app, select it and tap Install. 3. Tap the application icon to launch the application once you have completed the installation. Version
14 4. At the prompt, enter your Virtual Office extension username and password. 5. Tap Sign In. Login On launching the application in your device, you are prompted for your Virtual Office login credentials. To login: 1. Enter the 8x8 username and password from your Virtual Office account. 2. Tap Log In. The app launches and opens the Company contacts list. You can see their presence status, make a Version
15 call or send a message. 3. Tap Favorites to open your favorite contacts selected earlier by you. 4. Tap Device to open your personal contacts on your phone device. Log out To log out of Virtual Office Mobile: 1. Tap from the top menu. 2. Tap Log Out and confirm. Logging out disables call activity. To launch the application, you must log in again. Reset Password Login settings store the username and password that you entered in the login screen. If you forget your Virtual Office extension username and password: Version
16 1. Go to Virtual Office Mobile login screen. 2. Tap Help link in the login screen. 3. Follow the on-screen instructions to access your username or reset the password. Understand the Application User Interface The 8x8 Virtual Office application provides a user interface (UI) custom designed for iphone, ipod, and ipad. The UI features a Main menu and Navigation menu with links to all the functionality. The Navigation menu allows you to perform the following functions: Navigation Icon Functionality Contacts: You can access your contacts from the company directory as well as personal contacts. Call Log: Presents a list of recently processed inbound and outbound calls from the app. Voic Offers options to check voic , call back, mark read or delete. SMS and IM: Allows you to view, respond, or write new messages. The Main menu options allow you to perform the following functions: Version
17 Profile Picture Access and edit profile picture from the top left corner of the home screen. Tap to view and edit the photo. Presence Status View and change your presence status from the top right corner of the home screen. Tap to open and change the status. Call Log Presents a list of recently processed inbound and outbound calls from the app. Contacts You can access your contacts from the company directory as well as personal contacts. Voic Offers options to check voic , call back, mark read or delete. SMS and IM Allows you to view, respond, or write new messages. Fax You can view received and sent faxes. Settings Provides access to your settings such as call mode, contact display options, network, and video settings. Help Provides access to the virtual office user guide, troubleshooting link, feedback form, and support telephone number. Log Out Disables call activity. Retrieve your Account Information You can retrieve your Virtual Office account details such as phone number and extension number under Contacts Company tab. Version
18 Settings Your Virtual Office Mobile app is defaulted to: 1. Use 3G/4G network: On 2. Prefer Wi-Fi: On 3. Ring Settings: Ring 1 4. Vibrate: On To change settings: 1. From the main menu, navigate to Settings Network Settings. 2. Choose to connect via Wi-Fi or the phone s data plan (e.g. 3G Network). Enable Video Calling To make a Video Call you need to enable video settings in your app. To enable video settings: 1. From the main menu, select Settings Video Settings. 2. Turn on Enable Video Calls. 3. Turn on Privacy Mode. This feature is turned off by default to allow privacy. 4. To initiate video during an active call, tap Start Video. Refer to Video Calling for more information. Version
19 Set up Call Mode You can handle inbound and outbound calls from your Virtual Office Mobile using mobile data network or cellular network. 8x8 Virtual Office allows you to switch between the two networks based on your needs. For example, if you are roaming in areas with weak Wi-Fi signals or poor 3G/4G reception, you may experience poor call quality or dropped calls. By switching to cellular data network, you can gain better call quality and reliable call connection. To select a calling network option: 1. From the main menu, navigate to Settings Call Mode. 2. Tap Outbound or Inbound to select the desired call mode. 3. Use one of the following options for outbound calling. Always Ask prompts you to select between Wi-Fi/Mobile data network and cellular network. Use Wi-Fi/Mobile data Use Cellular Voice Version
20 Note: For ios using cellular mode, select Return to app after call. Enabling this option prompts to call your Virtual Office number before each outbound call. By accepting, you are automatically directed back to the app after the call. 4. Use one of the following options for inbound calling: Use Wi-Fi/Mobile data Use Cellular Voice The app automatically saves your selection. Use Wi-Fi/Mobile Data for Outbound If you select Wi-Fi/Mobile data network, calls are placed over Wi-Fi or 3G/4G/LTE data network using VoIP. The call signaling and media are transmitted over the Internet. Benefits Access to advanced PBX functions such as call recording, call transfer, call parking and more. Outbound call details including the call duration captured in the call log. Does not incur cellular calling charges. Limitations Call quality is dependent on the data network signal quality. If the signal quality drops, the call quality drops as well. While on a Wi-Fi call, you must stay within the Wi-Fi network limits. If you leave the coverage, the call drops. An established call does not move across different networks. Version
21 Use Cellular Voice for Outbound Calls are placed over the traditional cellular network.the caller ID at the receiving end displays the Virtual Office number masking your cell phone number. At the termination of a call, you are automatically directed back to the app if you select to return to the app in outbound call mode. Note: You must enable caller ID in your device settings. If you block your caller ID, Virtual Office service fails to establish calls. Benefits Call quality comparable to a regular cell phone call Reduced risk of dropped call as you roam the cellular network Better call experience by projecting your Virtual Office number on the caller ID Limitations Lack of access to features such as recording, transferring, or parking a call. No support for video call Consumes cellular calling minutes and Virtual Office minutes if you are on a metered plan Call detail does not record call duration information Use Wi-Fi/Mobile Data for Inbound Calls are placed over Wi-Fi or 3G/4G/LTE data network using VoIP. For benefits and limitations, refer to Outbound calling option. Version
22 Use Cellular Voice for Inbound Inbound calls are received over the traditional cellular network. It does not override any call forwarding rules you have in place. Call forwarding rules always take precedence over your inbound call preference. Benefits Call quality comparable to a regular cell phone call Reduced risk of dropped call as you roam the cellular network Projects caller ID of the party originating the call Limitations Lack of access to features such as recording, transferring, or parking a call. No support for video calling. Conflicting voice mail behavior between device voic system and Virtual Office voic . Important: If you are unable to answer a call in time, your voic s may land in your cellular voic box. Click here to know how to prevent this behavior. No support for call log within the app. Calls are logged by the device. Consumes cellular minutes and Virtual Office calling minutes if you are on a metered plan Set up Call Forwarding The 8x8 Mobile app enables you to set up Call Forwarding options in case you are unable to answer calls from your phone. Call forwarding gives you the flexibility to direct calls to your voic , or a specified destination if you are unable to answer the call. When to Forward Calls When Busy When No answer During Outage (internet outage) Always (this feature is turned off by default) Where to Forward Calls Voic Auto Attendant One-Number-Access (This number can be a phone number, extension number, ring group number, call queue number, etc.) Version
23 My cell phone External number Note: - By default, incoming calls are forwarded to voic . - You can view and edit default rules or create your new custom rules by going to Settings Call Forwarding in Virtual Office Desktop or Virtual Office Online. To access call forwarding settings: 1. From the main menu, select Settings Call Forwarding. The call forwarding options appear. 2. Set up your call forwarding preferences from the available options. Set up Cell Phone Number You can store your cell phone number within Virtual Office settings. The stored cell phone number appears as an option to forward and transfer calls. To store your cell phone number: 1. From the application main menu, select Settings Cell Phone Number. 2. Enter your cell phone number. 3. Tap Done. Version
24 Advanced Settings From the main menu, go to Settings Advanced Settings to see the following options: Override Auto-lock This setting prevents locking the screen while you are on a call using the app. Note: Synchronization may impact performance if your contacts is large. External dial prefix Enter the number required by your ipbx to dial out to an external number. Compress Audio Emergency calls via cellular Turn this option on to dial the emergency number 911 through your standard cellular network. Version
25 Get Help We want to make sure users of Virtual Office get instant help when they need it. From the main menu, tap Help. FAQ: Check out the most frequently asked questions for answers to your questions. User Guide: Browse through the mobile friendly user guide for a comprehensive overview of the app. Send Feedback: Tap here to send feedback on the application. Call Support: Do you want to talk to one of our friendly customer support rep and seek help? You are just a tap away. View Log: For debugging any issues you experience with the app, view the log and share it with our support staff. Version
26 Use The Application Virtual Office Mobile supports multitasking and background operation of your mobile device. Multitasking With multitasking, you can be listening to music and still receive a call to your Virtual Office extension on the phone. The music sound volume mutes and a call notification appears. You can take the call and when the call is completed, your music returns to full sound volume. Another advantage of multitasking support is never missing a call. The Virtual Office Mobile application is always running in the background and waiting for a call from your Virtual Office extension. Refer to the following topics to learn about the capabilities of the app: Check Presence 26 Checking Contacts Status 27 Check Presence In Virtual Office Mobile, contact status can be seen from the Contacts, Call Log, Voic , Messages, and Fax screens. Virtual Office Mobile allows the following status options: Available: You are available for calls and chat communication. Do Not Disturb: You are available for chat. Calls during this state are forwarded to voic . Busy: Your status automatically changes to Busy when on a call. You can also set this status manually, but anyone can still communicate with you. Away: Your status automatically changes to Away if you are logged in but inactive for a specified time. You can change your status to Away manually, but still receive calls on your phone. Invisible: You are available for chat and call. It prevents other Virtual Office Mobile users from seeing your presence information when you are logged in. To change your status: 1. Go to the main menu. 2. Tap at the top-right corner of the screen. The status options appear. Version
27 3. Select the desired status. 4. Optionally, enter a custom status message and tap Done. The message appears under your name in the contact list, along with your presence status. Checking Contacts Status Virtual Office Mobile lets you easily see the availability status of other Virtual Office users on your phone system, and likewise allows your colleagues to see your status. Automated Status: Virtual Office Mobile automatically determines the availability status of each user by detecting whether they are available, busy, offline, or attending a virtual meeting. Notes: -Even if your colleagues are only using their 8x8 desk phone, you can still see if they are on Version
28 the phone via the status. -Your Facebook, Google Talk, and Twitter contacts does not see these statuses if you choose to publish your status to these social networking accounts. They can only view your customized status. -You can choose to publish your Virtual Office Online status to Google Talk, your Facebook wall, or your Twitter account with the social networking integration tool. Version
29 Access Contacts Virtual Office Mobile allows you to access company directory and personal contacts from your device. To access these contacts, tap Contacts in the main menu. By default, the Company Directory opens. You can search your contacts by first or last name, or by job title, location, or department. To access your company directory, tap Company. To access your favorite contacts, tap Favorites. To access personal contacts from your device, tap Device. How do I sort contacts by first or last name? 1. Click to go to the main menu. 2. In Settings, click Contacts Display Options. 3. Tap to select First Name or Last Name. Version
30 Company Contacts You can access the existing contacts in the Company Directory or add new contacts to your Personal folder under Company contacts. How do I create personal contacts in the Company Directory? 1. Go to Contacts. 2. Tap Company. 3. Tap to open a new contact. 4. Enter name and information. 5. Tap Save. The new contact is added to your personal contacts. To view your personal contacts in the company directory, filter the contacts by Personal. How do I filter contacts to see only Personal contacts? 1. Tap to go to the main menu. 2. In Settings, tap Contacts Display Options. Version
31 3. Slide to turn on the Personal option. Favorites You can add contacts to Favorites from any Company or Device contact listed in Virtual Office Mobile. How do I add contacts to Favorites? 1. Go to Contacts. 2. Tap Search, and start typing the contact's name. A list of matching contacts appears on the screen. 3. Select a contact to open the contact's details page. 4. Tap to bookmark the contact and add to your favorites. 5. Tap Favorites. The bookmarked contact appears in the list. Version
32 Note: To remove a contact from Favorites, tap in the contact's details page. Device Contacts You can access contacts on your device in Virtual Office Mobile via Device tab. You must first give the application permission to access your device's contact directory. How do I enable Device contacts? 1. In your device Settings, go to Privacy. 2. Select Contacts. 3. Enable Virtual Office. 4. Open Virtual Office Mobile, and go to Contacts. 5. Tap Device. 6. Your device contacts show up inside the app. How do I create personal contacts in Device? 1. Go to Contacts. 2. Tap Device. 3. Tap to open a new contact. 4. Enter the information and click Save. Display Contacts Use sorting, grouping, or filtering to customize the display of the company and device contacts. Version
33 Sorting Contacts You can search, sort, and view your contacts by first or last name. You can also search for contacts by job title, department, or location. To change the sort order of company contacts: 1. Go to Settings > Contacts Display Options. 2. Select your sorting and viewing preferences. For example, sort contacts by first name, or by availability status. Grouping Contacts Filtering and grouping contacts based on the filters helps you locate contacts quickly. You can filter the contacts list by department, location, etc. Your company directory is grouped by enabling desired filters. Group Contacts: Groups company and personal contacts by tags such as Department, Location, and Ungrouped. By default, the option is turned off, displaying company and personal contacts as a flat file. o o Expand All: Shows all the contacts and the top groups. Collapse All: Hides the contacts details and shows the groups only. Note: Grouping options are not available for personal contacts under Device. They are only available for Company and Favorites contacts. How do I group contacts? Version
34 1. Go to Settings > Contacts Display Options. 2. Slide to turn on Group Contacts. The filtering options are enabled automatically. 3. Select Expand All to show all the contacts and their top groups. OR Select Collapse All to show the groups only and hide the contacts. You can click to expand any group. Version
35 Note: You must enable at least one filter to view the desired contacts. Filtering Contacts The following filtering options are available: Company: Shows the company contacts. o Department: Shows and hides company contacts by department. o Location: Groups company contacts by location. o Ungrouped: Shows the company contacts not associated with a department or location. Personal: Shows personal contacts you have created using Virtual Office. To filter contacts: 1. From the main menu, go to Settings > Contacts Display Options. 2. Enable or disable any filtering options under Filter By. 3. Open Contacts to see the changes. Version
36 Send SMS and IM Send instant text messages from your business phone number to clients, personal contacts, and coworkers using SMS and IM services from 8x8 Virtual Office. To send messages to company contacts on the same 8x8 PBX, use the Instant Messaging (IM) service. To send messages to personal contacts outside your 8x8 PBX, use the Short Messaging Service (SMS). Benefits Text seamlessly between Virtual Office clients, and exchange SMS messages with external numbers. Send and receive IM to company contacts. Send and receive SMS to personal contacts with US phone numbers. Send or access messages from Virtual Office Online, Virtual Office Desktop, or Virtual Office Mobile. See contact presence from the Messages list. Access your message history with your contacts. Create a new contact from a new phone. Limitations Does not support group SMS. Does not support multimedia-based messages. Restricted to text only. Limited to sending messages to numbers within only the United States. SMS is only supported on Virtual Office Unlimited and Global extensions with U.S. phone numbers. Steps for Sending SMS in Virtual Office Mobile In Virtual Office Mobile, you can send SMS messages to existing personal contacts or to new phone numbers with just a couple of taps using: Contacts interface Messages interface Version
37 1. Tap in the navigation menu. 2. In Contacts, tap next to a contact. Phone numbers associated with the contact display. 3. If the contact has multiple numbers saved, you are prompted to select a number to send an SMS message. The SMS screen shows. 4. Enter a message and Send. To Send SMS Using Contacts Interface 1. Tap in the navigation menu. The SMS and IM page appears, listing the name and presence of contacts you have previously sent or received messages from. 2. Select a contact from the list or tap to send a message to a new number. The message screen shows. 3. Enter an existing contact name or a new phone number, and enter a message. Version
38 4. Tap Send. Notes: -If the phone number does not exist in your contacts list, you can create a new contact or add the number to an existing contact. -You cannot enter emojis in SMS and IM messages. 5. Tap to open the new contact page. 6. Tap Create new contact or Add to existing contact. 7. Enter the desired details of the contact, and tap Save. Steps for Accessing SMS and IM History To access history of messages received on your Virtual Office extension: You can search for an SMS or IM by contact name or number, or the content of the message. 1. Tap in the navigation menu. The SMS and IM page appears, listing the name and presence of contacts you have previously sent or received messages from. Version
39 2. Search the contact or message content, or scroll through the list. If you search by message content, the relevant content is highlighted. 3. Tap the desired message to view the transcript. To delete a message on your Virtual Office extension: 1. On ios, tap in the navigation menu. The SMS and IM page appears, listing the name and presence of contacts you have previously sent or received messages from. 2. Tap Edit. OR swipe left on the SMS or IM to be deleted. 3. Tap Delete. Version
40 4. At the prompt, confirm the deletion. For detailed FAQ on IM and SMS services, click here. To learn about disabling SMS and IM services for your PBX, click here. Instant Messaging Messaging a contact from the Company Directory list is simple and quick. Locate the contact from the directory list, tap, and you are ready. To view chat transcripts from outside the Contact Directory, tap from the navigation menu. The SMS and IM page opens, listing the contacts you have sent messages to. Version
41 Note: Chat interactions with an extension within a five-minute period are grouped together. Sharing Links from Other Apps 1. From an app such as Yelp, search for an address. 2. Tap Share. 3. Select Copy. 4. Enter the desired chat, and paste the link in. 5. Tap Send. Deleting Messages from Personal History 1. On ios, tap in the navigation menu. The SMS and IM page appears, listing the name and presence of contacts you have previously sent or received messages from. 2. Tap Edit. OR swipe left on the SMS or IM to be deleted. Version
42 3. Tap Delete. 4. At the prompt, confirm the deletion. Disable SMS or IM Note: For 8x8 Virtual Office PBX administrators only. As a 8x8 Virtual Office PBX administrator, you can disable SMS or IM for your PBX. To disable SMS or IM: 1. Log in to Account Manager. 2. Go to Phone Systems > Company Settings > Messaging. Version
43 3. Clear the check boxes for Enable SMS or Enable IM. 4. Click Save. SMS or IM has been disabled based on your changes. Make and Receive Calls Virtual Office Mobile allows you to make calls using direct dial, the contacts list, or the call log list. How do I call via direct dial? 1. Using the dialpad, enter the phone number you wish to dial. You can tap anywhere in the number to bring up a cursor to insert or delete numbers at that location. In this example, an 8x8 extension number is dialed. Note: Virtual Office Mobile allows 8x8 extension-to-extension dialing from your device. Version
44 2. Tap Call to place the call. When the call connects, you have options to place the call on hold, transfer to another number, park a call, and record the call if you have Virtual Office Pro. You can also enhance the calling experience by starting a video session. How do I call via Contacts? 1. Tap the Contacts icon. 2. Select either Company or Device. Company tab contains your Company Directory and Device tab is your phone contact list. 3. Locate and tap the desired phone number from the list to place a call. How do I call via Call Log? 1. From the main menu, go to Call Log to access the recently processed calls. The call log includes inbound, outbound, and missed calls. 2. Tap the desired phone number or contact, and the call will be placed immediately. 3. You can end a call (hang up the phone) by tapping the End Call button. Version
45 How do I avoid navigating through long IVR menus and choices after calling a number? If you commonly call an organization such as a large office or pharmacy, you are familiar with that organization's IVR menu: "For sales, press 1. For billing inquiries, press 2. To return to the main menu, press *..." You can save the organization number as a personal contact, and append your IVR choices to the saved number in order to save time. 1. Tap to start creating a new contact. 2. Enter the contact name and number, and tap + * #. Version
46 3. Tap pause to insert a pause for the IVR menu. The pause is indicated by a comma in the phone number. 4. Insert your IVR menu choice numbers, each separated by a pause. Tap Save. 5. The contact is saved with your IVR choices. Version
47 To receive calls: 1. Tap Answer to accept an incoming call. You are connected to the call. 2. To reject a call, tap Decline. Note: By default, the option to unlock the device screen on an incoming call is enabled. Place a Call on Hold While on an active call, you can place the call on hold. The other party will listen to music while on hold. 1. To place a call on hold, tap Hold on your active call screen. 2. To resume the call, tap Retrieve. Call Waiting and Conference Call Waiting offers the ability to answer a second call while on a call. The incoming call is indicated with the caller ID. Accept the call by tapping Hold and Answer. The first call is automatically placed on hold. You can now switch between calls by tapping Switch. Version
48 Tap the Conference button to initiate a 3 way conference call. When you hang up the call, the other two parties are disconnected at the same time. Note: To receive a second call while on a call, you must turn off the call forwarding option when busy. Switch Between Calls Switching between calls allows you to stay connected with two calls simultaneously but maintain privacy from each other. This offers the ability to answer an incoming call while on a call. For example, while on an active call, you can accept a second incoming call by placing the first call on hold and switch between calls. Version
49 To switch between calls: 1. When you receive an incoming call while on a call, announce to the current caller that you are placing the call on hold. 2. Tap Hold and Answer to accept the call. You are connected to the second call while placing the current call on hold. 3. Tap Switch Calls to place the second call on hold and switch to the first call. Transfer a Call While on a call, you can transfer the call to a Virtual Office extension or an external telephone number. Version
50 1. While on a call, tap Transfer. 2. Select a contact from the following choices: o Keypad: Dial a number and tap Call. o Call Log: Select a contact from the call log. o Device Contacts: Select a personal contact. o Company Directory: Select a company contact. 3. The call is transferred and you are disconnected from the call. Park a Call Call Parking allows you to put a call on hold temporarily at one telephone and continue the conversation from any other telephone assigned to the Virtual Office. On parking a call, the Virtual Office system automatically assigns a parking extension number to the call and announces the number to you. You can then dial this number to retrieve and resume the call from any telephone set. You can park a call if you are in a conversation at your desk and would like to continue the call from a different location, or on the go. To park a call: 1. Select Park option during an active call. The Parking Extension Number assigned to the call is announced and the call is disconnected from your phone. 2. Dial the assigned parking extension number from any other telephone to resume the call. Version
51 Note: The caller is placed on hold during the parking process. Video Calling Video calling capability of your Virtual Office extension extends to your Mobile application as well. During a live call, you can start a video session and chat face to face with the called party. To initiate video during an active call, simply tap Start Video. The video session begins. You can pause or end the video at any point during the call. Note: Video calling is between two Virtual Office extensions only. You must enable video call in the app settings. See Enable Video Calling for more information. Record a Call You have the flexibility to record calls on demand during a call. You can initiate, stop, and resume recording any number of times during a call. Version
52 Note: You must log in to Virtual Office Desktop to access your call recordings. To access call recordings in Virtual Office Desktop: 1. Log in to Virtual Office Desktop. 2. Navigate to History tab. 3. Select Call Recordings from the drop-down menu. A list of call recordings show. 4. Choose a recording and click to play. You can also download, forward, or delete the call recording. Manage Fax You can now view your sent/received/failed faxes, mark them as read/unread, or delete them. Note: This feature is available only to Virtual Office Pro users. To view or delete your fax messages: 1. Click to go to the main menu. 2. Tap Fax. You see a list of sent, received, and failed faxes. Version
53 3. Tap the fax listing you wish to view. You can choose to View, Share, Mark Unread, or Delete the fax. 4. Select the desired option. Access Voic Virtual Office Mobile allows you to access your Virtual Office extension voic s. You can listen to the voic and access voic related options such as reviewing, deleting, and forwarding the current voic s. You can also set up your voic greetings and change user preferences. To view and listen to voic s: 1. Tap or Voic icon. The number next to the voic icon indicates the number of new voic messages. 2. From the list of voic s, tap the message you wish to play. It automatically plays voic . You can delete the message, mark the message as read, call back, or share the message. 3. Tap the Play icon to listen to the message. Version
54 Check Call Logs You can tap the Call Log icon on the bottom Navigation menu to see a record of your inbound and outbound calls. You can re-dial any number from your call log by tapping the contact listed in the call log. Tap Info to view the call log details such as call type, duration, and routing method. Note: Call Log shows all calls made and received from your Virtual Office Mobile application only, including missed calls. Flip Calls You may be heading home from work, or simply taking a short break. You do not need to rush or hang up the call on a Virtual Office extension; during the call, you can flip the call between devices and between Virtual Office applications such as a deskphone, a desktop using Virtual Office Desktop, or a smartphone using Virtual Office Mobile. Using 8x8 Call Flip, you can easily move a call between devices. You can flip calls between your 8x8 desk phone, smartphone, or Virtual Office Desktop. Desk Phone to Smartphone 1. While on a live call on your 8x8 desk phone, log into your Virtual Office Mobile app on your smartphone. Version
55 2. Dial *88 in the app dialpad, and tap Call. The call on the desk phone drops, and becomes active on your mobile application. Desk Phone to Virtual Office Desktop 1. Log in to Virtual Office Desktop. 2. While on a live call on your desk phone, click Transfer in Virtual Office Desktop. 3. Click Send to Softphone. The call on your desk phone drops, and becomes active in Virtual Office Desktop. Smartphone to Desk Phone 1. While on a live call on Virtual Office Mobile, dial *88 on your desk phone. Version
56 2. Pick up the phone or hit the dial button. The call on your mobile app drops, and becomes active on your desk phone. Smartphone to Virtual Office Desktop 1. Log in to Virtual Office Desktop. 2. While on a live call on Virtual Office Mobile, click Transfer in Virtual Office Desktop. 3. Click Send to Softphone. The call on your mobile app drops, and becomes active on your Virtual Office Desktop. Version
57 FAQ Check the following frequently asked questions for more information: How do I transfer a Virtual Office Mobile call from data network to my cellular voice without dropping the call? If you are on a Virtual Office Mobile call using data network and enter a spotty data coverage area, you can transfer the conversation to your cellphone voice. 1. Enter your cell phone number into the Company Personal or your Device directory. Note: For a quick transfer, create a contact with your cell phone number prior to the call. 2. Tap Transfer when a call comes in. 3. Search for your contact via Company or Device. Find your contact number and tap to transfer the call to your cellphone. Your call is now over cellular voice. How do I share my comments and suggestions with 8x8 product and support teams from within the app? To send feedback via Help: 1. From the main menu, click Help > Send Feedback. 2. Enter a brief note describing the problem. 3. Tap Submit. How do I prevent my screen from locking when I am using the Virtual Office Mobile app in the foreground? 1. Log in to Virtual Office Mobile. 2. From the main menu, tap Settings > Advanced Settings. 3. Slide to turn on Prevent Auto-lock. If I update the Virtual Office Mobile Call Forwarding rules what happens to my Virtual Office Desktop Call Forwarding rules? Virtual Office Desktop call forwarding default rules are synchronized with Virtual Office Mobile rules as soon as you log out and back in. To set the Virtual Office Mobile default rules: Version
58 1. From the main menu, go to Settings > Call Forwarding. 2. Define rules for the following conditions: When Busy When No Answer During Outage 3. Log out and log back to Virtual Office Desktop, the rules are synchronized with Virtual Office Mobile. What is the quickest way to call a person from my Virtual Office Mobile ios or Android? In ios, copy and paste the number into Virtual Office Mobile ios Dialer. How do I avoid navigating through long IVR menus and choices after calling a number? If you commonly call an organization such as a large office or pharmacy, you are familiar with that organization's IVR menu: "For sales, press 1. For billing inquiries, press 2. To return to the main menu, press *..." You can save the organization number as a personal contact, and append your IVR choices to the saved number in order to save time. 1. Tap to start creating a new contact. Version
59 2. Enter the contact name and number, and tap + * #. 3. Tap pause to insert a pause for the IVR menu. The pause is indicated by a comma in the phone number. 4. Insert your IVR menu choice numbers, each separated by a pause. Tap Save. Version
60 5. The contact is saved with your IVR choices. What is Call Mode? Call mode is the type of network you use to handle inbound and outbound calls from your Virtual Office Mobile. You can use mobile data network or cellular network. 8x8 Virtual Office allows you to switch between the two networks based on your needs. For example, if you are roaming in areas with weak Wi-Fi signals or poor 3G/4G reception, you may experience poor call quality or dropped calls. By switching to cellular data network, you can gain better call quality and reliable call connection. For call mode settings, from the Main Menu, select Settings > Call Mode. How do the call forwarding settings in Virtual Office Desktop affect Virtual Office Mobile? Call forwarding gives you the flexibility to direct calls to your voic , or a specified destination when you are unable to answer a call. By default, calls are forwarded to your voic under the following circumstances: When your Internet connection is down When your phone is busy When you do not answer your call However, you can direct them to Auto Attendant, your cell phone, or an external number. Refer to information on editing default rules or creating your custom rules. Default Rules: If you make any changes to the default rules of call forwarding in Virtual Office Desktop such as dropping the calls during an Internet outage or forwarding calls to your cell number the respective call forwarding setting in Virtual Office Mobile changes to One Number Access (ONA). For example, changing the call forwarding rule during an outage from voic to mobile phone switches the parallel setting in Virtual Office Mobile to ONA. Version
61 My Rules: Custom rules added in My Rules are inherited by Virtual Office Mobile. Please note Virtual Office Mobile does not show these rules in the app. Always: Setting call forwarding in Virtual Office Mobile is always inherited by Virtual Office Desktop and vice versa. Note: To see the changes you have made in Virtual Office Mobile, you need to log out from Virtual Office Desktop and log back in. How are my emergency calls routed? If Route 911 to cellular is enabled, the emergency call is routed via cellular network. If Route 911 to cellular is disabled, the emergency call is routed via 8x8 VoIP service. How do I enable video privacy? To block video feed from your end during a video call, go to Settings > Video Settings and enable Privacy Mode. The caller on the other end is notified of the privacy mode and sees a black screen. How can I prevent screens from locking while on a call? Go to Settings > Advanced Settings > Override Auto-lock and slide to turn on this option to prevent screens from locking while on a call. How do I delete an SMS or IM from my personal History? 1. On ios, tap in the navigation menu. The SMS and IM page appears, listing the name and presence of contacts you have previously sent or received messages from. 2. Tap Edit. OR swipe left on the SMS or IM to be deleted. Version
62 3. Tap Delete. 4. At the prompt, confirm the deletion. How do I access personal contacts? To access personal contacts in your company directory, go to Contacts > Company tab. You can see the personal contacts listed in the alphabetic order. If you have modified the contacts display option to group your contacts, the personal contact are grouped under Personal heading. To access the contacts display settings, go to Settings Contacts Display Options and turn on Personal option. To access personal contacts from your device using the app, go to Contacts > Device. See Display Contacts for more details. Where do the contacts go when I add a new contact? You can add new contacts to the company directory. They get grouped under Personal contacts in the company directory. You may also add new contacts to the device from the 8x8 app. Version
63 Click here to learn how to add a new contact in Company directory. Click here to learn how to add a new contact in Device directory. Can I search for company contacts by title, department, or location? Your Company Directory lists your company contacts with added information tags such as job title, department, and office location. You can search for contacts using these tags instead of their names if you are looking contacts within the same category. How do I edit contacts? To edit a new contact, open the contact and click Edit on the top-right corner of the screen. The Edit page appears, allowing you to make changes. Can I have video calls with any of my contacts? Video calls are allowed between Virtual Office extensions only. You can initiate video during a live call between two extensions using: Any Virtual Office client: Virtual Office Online, Virtual Office Desktop, Virtual Office Mobile. Any of the following phone sets: Polycom VVX 500, VVX600, and VVX1500. What happens when my phone switches from 3G/4G to Wi-Fi? If you start a call on 3G/4G/LTE and your phone switches to Wi-Fi during the conversation, the call stays on the original data network until you hang up and make another call. Version
64 Can I receive or place calls using the app while a cellular call is in progress? The issue of placing/receiving a VoIP call while already on a cellphone call is not something we can resolve on Apple devices. The Apple ios prohibits other applications from using the audio subsystem while a cellular call is in place, even if the cellular call is on hold. This means our application has no resource to record/play audio, and hence no VoIP call can take place. You can easily reproduce this with any other application. Pandora, Skype, YouTube etc... will all automatically yield the audio over to the native phone app when a call comes in. Once the call ends, the OS yields the audio subsystem back over to the app that was using it before the call was made/received. To compensate for this, the following behavior has been implemented in ios: If a cellular call is proceeding, the VOM app will prevent a user from being able to place an outbound VoIP call. CCR calls CAN be placed, however. If a cellular call is proceeding, the VOM app will decline any incoming VoIP call. Incoming CCR calls will be treated like any other incoming cellular call. If a VoIP call is proceeding and a cellular call is received and accepted, the VoIP call is automatically placed on hold. How do I share voic s and faxes from the app with my other contacts? 1. From the navigation menu, tap Voic s. 2. Select the desired voic and tap it for details. 3. Tap the share icon and select the tool to share by. How can I rate the quality of a call, or choose to enable or disable call quality prompts? By default, after the end of a call lasting more than 10 seconds, you will see a prompt to rate the quality of the call. In one click, you can rate the quality of the call, or choose to dismiss future prompts. Version
65 See Rate Call Quality for details on how to disable or enable call quality prompts via Settings. How do I report a bug in the app? If you find a bug in the app, you can instantly report it to us with just a few taps. To send a quick debug log: 1. Shake your device while in the app. 2. At the prompt, tap Submit to send a debug log to 8x8. To send feedback via Help: 1. From the main menu, tap Help > Send Feedback. 2. In the following screen, add your notes describing the issue. The log file is automatically attached. 3. Tap Submit. Version
66 Use Cases and Troubleshooting Check the following use cases and troubleshooting techniques to answer your questions: Simultaneous VO Mobile and Cellular Calls VO Mobile improved the handling of simultaneous VO Mobile and cellular calls on the iphone. Here are two scenarios that detail this functionality: Jim is on a VO Mobile call with Mary, Sally calls Jim's cellular #: Jim hears his smartphone ring and sees the incoming cellular call while VO Mobile runs in the background. If Jim answers Sally's cellular call: VO Mobile automatically puts Mary's call on hold. Mary hears only hold music while Jim talks to Sally on the cellular call. After Jim hangs up on Sally's cellular call, Jim's VO Mobile call with Mary automatically resumes. If Jim declines Sally's cellular call: Sally is forwarded to Jim's voic . Jim and Mary can continue their conversation on VO Mobile uninterrupted. Jane is on a cellular call with Nick, Frank calls Jane's VO Mobile #: Jane sees a pop up notification of a Virtual Office incoming call from Frank and hears the ring. If Jane hangs up on the cellular call with Nick, VO Mobile automatically launches and Jane can answer Frank's call. If Jane ignores the VO Mobile notification and ring, Frank's call is sent to voic . Microphone Access On ios7 The first time a user makes a phone call with Virtual Office Mobile on ios7, the app shows the following prompt: This microphone setting is a new privacy feature in ios 7. Tap OK. Version
67 If you have selected Don t Allow, VO Mobile calls do not work and you need to change your privacy settings. To change your privacy settings: 1. Go to your device Settings. 2. Tap Privacy. 3. Select Microphone. You see a list of applications that have requested access to the microphone. 4. Find 8x8 Virtual Office and enable it by turning it on. Cannot hear Ringer when Screen Is Off (Sleep Mode) If you do not hear the ringer on incoming calls when your phone is in sleep mode (screen is off) you may need to enable Sound Notifications for the Virtual Office app. 1. Open device Settings and tap Notification Center. 2. Scroll down to the INCLUDE section and tap Virtual Office. 3. Slide the Sounds switch on. Your iphone or ipad now rings when a call comes in even if the screen is off. Missed Calls landing in Cellular Voic System Problem Virtual Office voic s are landing in cellular provider's voic system Version
8x8 Virtual Office Mobile User Guide for ios
 8x8 User Guide for ios Works with iphone, ipad and ipod Touch Version 3.0, August 2012 The Champion For Business Communications Table of Contents Introduction...3 Features...3 Technical Requirements...4
8x8 User Guide for ios Works with iphone, ipad and ipod Touch Version 3.0, August 2012 The Champion For Business Communications Table of Contents Introduction...3 Features...3 Technical Requirements...4
8x8 Virtual Office Mobile User Guide for ios
 8x8 User Guide for ios Works with iphone, ipad and ipod Touch Version 4.0, October 2012 The Champion For Business Communications Table of Contents Introduction...3 Features...3 Technical Requirements...4
8x8 User Guide for ios Works with iphone, ipad and ipod Touch Version 4.0, October 2012 The Champion For Business Communications Table of Contents Introduction...3 Features...3 Technical Requirements...4
8x8 Virtual Office Mobile User Guide for iphone
 8x8 User Guide for iphone Works with iphone, ipad and ipod Touch Version 2.0, September 2010 Table of Contents Introduction...3 Features...3 Technical Requirements...4 Getting Started...5 Ordering from
8x8 User Guide for iphone Works with iphone, ipad and ipod Touch Version 2.0, September 2010 Table of Contents Introduction...3 Features...3 Technical Requirements...4 Getting Started...5 Ordering from
8x8 Virtual Office Mobile User Guide for Android
 8x8 User Guide for Android May 2012 The Champion For Business Communications Table of Contents Introduction... 3 Verify Your Android Version...4 Getting Started.... 5 Installation......................................
8x8 User Guide for Android May 2012 The Champion For Business Communications Table of Contents Introduction... 3 Verify Your Android Version...4 Getting Started.... 5 Installation......................................
Vonage Business Solutions for Android User Guide
 Vonage Business Solutions for Android User Guide 1 Vonage Business Solutions, Inc. 1375 Peachtree Street, NE Suite 200 Atlanta, GA 30309 Sales 1-877-862-2562 Support 1-866-901-0242 www.vonagebusiness.com
Vonage Business Solutions for Android User Guide 1 Vonage Business Solutions, Inc. 1375 Peachtree Street, NE Suite 200 Atlanta, GA 30309 Sales 1-877-862-2562 Support 1-866-901-0242 www.vonagebusiness.com
Dell Business Phone for Android
 Dell Powered by Vonage Business Solutions Table of Contents Overview... 1 Capabilities... 1 Features... 1 Initial Setup... 2 Network Connections... 2 Provisioning... 3 Application Settings After Provisioning...
Dell Powered by Vonage Business Solutions Table of Contents Overview... 1 Capabilities... 1 Features... 1 Initial Setup... 2 Network Connections... 2 Provisioning... 3 Application Settings After Provisioning...
Mobile Communicator for Mobile Devices
 Mobile Communicator for Mobile Devices Quick Reference Guide Hosted Voice Customer Resource Center www.earthlinkbusiness.com/hostedvoice 2015 EarthLink. Trademarks are property of their respective owners.
Mobile Communicator for Mobile Devices Quick Reference Guide Hosted Voice Customer Resource Center www.earthlinkbusiness.com/hostedvoice 2015 EarthLink. Trademarks are property of their respective owners.
Wave 4.5. Wave ViewPoint Mobile 2.0. User Guide
 Wave 4.5 Wave ViewPoint Mobile 2.0 User Guide 2014 by Vertical Communications, Inc. All rights reserved. Vertical Communications and the Vertical Communications logo and combinations thereof and Applications
Wave 4.5 Wave ViewPoint Mobile 2.0 User Guide 2014 by Vertical Communications, Inc. All rights reserved. Vertical Communications and the Vertical Communications logo and combinations thereof and Applications
OpenTouch Conversation for Android Smartphone Release 2.1
 OpenTouch Conversation for Android Smartphone Release 2.1 OmniPCX Office Rich Communication Edition OpenTouch Business Edition OpenTouch Multimedia Services User guide 8AL90640USAB ed01 1514 1 README FIRST
OpenTouch Conversation for Android Smartphone Release 2.1 OmniPCX Office Rich Communication Edition OpenTouch Business Edition OpenTouch Multimedia Services User guide 8AL90640USAB ed01 1514 1 README FIRST
OpenTouch Conversation for iphone Release 2.0.x
 OpenTouch Conversation for iphone Release 2.0.x User guide OpenTouch Business Edition OpenTouch MultiMedia Services 8AL90884USAB ed01 1412 1. README FIRST 3 2. START OPENTOUCH CONVERSATION 3 2.1. START
OpenTouch Conversation for iphone Release 2.0.x User guide OpenTouch Business Edition OpenTouch MultiMedia Services 8AL90884USAB ed01 1412 1. README FIRST 3 2. START OPENTOUCH CONVERSATION 3 2.1. START
OpenTouch Conversation for iphone Release 2.1
 OpenTouch Conversation for iphone Release 2.1 OpenTouch Business Edition OpenTouch MultiMedia Services User guide 8AL90884USACed01 1504 1 README FIRST 3 2 START OPENTOUCH CONVERSATION 4 2.1 START THE APPLICATION
OpenTouch Conversation for iphone Release 2.1 OpenTouch Business Edition OpenTouch MultiMedia Services User guide 8AL90884USACed01 1504 1 README FIRST 3 2 START OPENTOUCH CONVERSATION 4 2.1 START THE APPLICATION
OpenTouch Connection for iphone Release 2.1
 OpenTouch Connection for iphone Release 2.1 OpenTouch Business Edition OpenTouch MultiMedia Services User guide 8AL90644USAAed01 1514 1 README FIRST 3 2 START OPENTOUCH CONVERSATION 4 2.1 START THE APPLICATION
OpenTouch Connection for iphone Release 2.1 OpenTouch Business Edition OpenTouch MultiMedia Services User guide 8AL90644USAAed01 1514 1 README FIRST 3 2 START OPENTOUCH CONVERSATION 4 2.1 START THE APPLICATION
MOBILITY FOR iphone USER GUIDE
 MOBILITY FOR iphone USER GUIDE VERSION 20.0.2 401 Market Street, First Floor Philadelphia, PA 19106 877.258.3722 www.alteva.com Table of Contentsl 1. About Alteva Mobility for iphone... 3 2. Installation...
MOBILITY FOR iphone USER GUIDE VERSION 20.0.2 401 Market Street, First Floor Philadelphia, PA 19106 877.258.3722 www.alteva.com Table of Contentsl 1. About Alteva Mobility for iphone... 3 2. Installation...
BroadTouch Business Communicator
 BroadTouch Business Communicator Admin Guide Release 10.0.1 Document Version 1.0 Table of Contents 1 Summary of Changes...1 1.1 Changes for Release 10.0.1 Document Version 1... 1 2 About BroadTouch Business
BroadTouch Business Communicator Admin Guide Release 10.0.1 Document Version 1.0 Table of Contents 1 Summary of Changes...1 1.1 Changes for Release 10.0.1 Document Version 1... 1 2 About BroadTouch Business
TIPT UC-ONE IOS/ANDROID PC & MAC DESKTOP CLIENT GUIDE
 TIPT UC-ONE IOS/ANDROID PC & MAC DESKTOP CLIENT GUIDE WELCOME TO TIPT UC-ONE CLIENT! CONVENTIONS USED IN THIS GUIDE The following typographical conventions are used in this guide for simplicity and readability:
TIPT UC-ONE IOS/ANDROID PC & MAC DESKTOP CLIENT GUIDE WELCOME TO TIPT UC-ONE CLIENT! CONVENTIONS USED IN THIS GUIDE The following typographical conventions are used in this guide for simplicity and readability:
ios Mobile Dialer Application Manual Make low cost Internet calls from your iphone, ipad and ipod touch
 ios Mobile Dialer Application Manual Make low cost Internet calls from your iphone, ipad and ipod touch ios Mobile Dialer Application 1. Introduction... 2 2. Signup... 3 3. Download & Setup... 5 4. Calling
ios Mobile Dialer Application Manual Make low cost Internet calls from your iphone, ipad and ipod touch ios Mobile Dialer Application 1. Introduction... 2 2. Signup... 3 3. Download & Setup... 5 4. Calling
Avaya one-x Mobile User Guide for iphone
 Avaya one-x Mobile User Guide for iphone Release 5.2 January 2010 0.3 2009 Avaya Inc. All Rights Reserved. Notice While reasonable efforts were made to ensure that the information in this document was
Avaya one-x Mobile User Guide for iphone Release 5.2 January 2010 0.3 2009 Avaya Inc. All Rights Reserved. Notice While reasonable efforts were made to ensure that the information in this document was
Contents. Cbeyond Communicator for Mobile (ios) extends TotalCloud Phone System (TCPS) calling capabilities to an iphone.
 Cbeyond Communicator for TotalCloud Phone System for Mobile Cbeyond Communicator for Mobile (ios) extends TotalCloud Phone System (TCPS) calling capabilities to an iphone. Cbeyond Communicator is an intuitive
Cbeyond Communicator for TotalCloud Phone System for Mobile Cbeyond Communicator for Mobile (ios) extends TotalCloud Phone System (TCPS) calling capabilities to an iphone. Cbeyond Communicator is an intuitive
Intermedia Cloud Softphone. User Guide
 Intermedia Cloud Softphone User Guide FOR MORE INFO VISIT: CALL US EMAIL US intermedia.net +1.800.379.7729 sales@intermedia.net 1 Contents 1 Introduction... 3 1.1 Cloud Softphone Features... 3 2 Installation...
Intermedia Cloud Softphone User Guide FOR MORE INFO VISIT: CALL US EMAIL US intermedia.net +1.800.379.7729 sales@intermedia.net 1 Contents 1 Introduction... 3 1.1 Cloud Softphone Features... 3 2 Installation...
MTS Hosted Unified Business Mobile Communicator iphone User Guide
 MTS Hosted Unified Business Mobile Communicator iphone User Guide www.mts.ca 2 Product release version: 10.4 Document version: 1.03 Date: February 4, 2015 The information in this document is believed to
MTS Hosted Unified Business Mobile Communicator iphone User Guide www.mts.ca 2 Product release version: 10.4 Document version: 1.03 Date: February 4, 2015 The information in this document is believed to
How To Use Cisco Jabber On Iphone Or Ipod
 Frequently Asked Questions Frequently Asked Questions: Cisco Jabber 9.1(1) for iphone FAQs 2 Basics 2 Account Settings 7 Calls 9 Contacts and Directory Search 16 Voicemail 19 Recents 20 Connectivity 21
Frequently Asked Questions Frequently Asked Questions: Cisco Jabber 9.1(1) for iphone FAQs 2 Basics 2 Account Settings 7 Calls 9 Contacts and Directory Search 16 Voicemail 19 Recents 20 Connectivity 21
ipad User Guide Release: 20 Document Revision: 01.01
 ipad User Guide Release: 20 Document Revision: 01.01 bellaliant.net/unifiedcommunications 1 Bell Aliant Product release: 2.0 Copyright 2012 GENBAND. All rights reserved. Use of this documentation and its
ipad User Guide Release: 20 Document Revision: 01.01 bellaliant.net/unifiedcommunications 1 Bell Aliant Product release: 2.0 Copyright 2012 GENBAND. All rights reserved. Use of this documentation and its
ipecs Communicator Installation and Operation Guide Please read this manual carefully before operating your set. Retain it for future reference.
 ipecs Communicator Installation and Operation Guide ipecs is an Ericsson-LG Brand Please read this manual carefully before operating your set. Retain it for future reference. Revision History Issue Date
ipecs Communicator Installation and Operation Guide ipecs is an Ericsson-LG Brand Please read this manual carefully before operating your set. Retain it for future reference. Revision History Issue Date
TELUS Business ConnectTM Mobile App Guide
 TELUS Business ConnectTM Mobile App Guide Table of Contents 4 Overview 5 How to Start 5 If you already have a TELUS Business Connect Office account 6 Setup for Managers 11 The Main Menu 15 Making a Phone
TELUS Business ConnectTM Mobile App Guide Table of Contents 4 Overview 5 How to Start 5 If you already have a TELUS Business Connect Office account 6 Setup for Managers 11 The Main Menu 15 Making a Phone
WorkTime UC Mobile Admin Guide
 WorkTime UC Mobile Admin Guide Release: 20.1.1 Android 20.1.2 ios Document Version 1.0 Table of Contents 1 About XO Hosted PBX UC Mobile Client...1 2 Use Cases...2 2.1 Placing Outbound Calls... 2 2.2 Receiving
WorkTime UC Mobile Admin Guide Release: 20.1.1 Android 20.1.2 ios Document Version 1.0 Table of Contents 1 About XO Hosted PBX UC Mobile Client...1 2 Use Cases...2 2.1 Placing Outbound Calls... 2 2.2 Receiving
UNITY MOBILE FOR ANDROID END USER GUIDE
 UNITY MOBILE FOR ANDROID END USER GUIDE Contents 1. Introduction... 3 2. How It Works... 3 3. Getting Started... 4 3.1 Login... 4 3.2 Linking Unity to the Mobile Device... 4 3.3 Specifying the Outgoing
UNITY MOBILE FOR ANDROID END USER GUIDE Contents 1. Introduction... 3 2. How It Works... 3 3. Getting Started... 4 3.1 Login... 4 3.2 Linking Unity to the Mobile Device... 4 3.3 Specifying the Outgoing
Skype for Business for Android
 Skype for Business for Android November 2015 Customization note: This document contains guidance and/or step-by-step installation instructions that can be reused, customized, or deleted entirely if they
Skype for Business for Android November 2015 Customization note: This document contains guidance and/or step-by-step installation instructions that can be reused, customized, or deleted entirely if they
Hosted PBX. TelePacific Communicator User Guide. Desktop Edition
 Hosted PBX TelePacific Communicator User Guide Desktop Edition 11/19/2014 CONTENTS Login... 2 Home Window... 3 Status Flag... 4 My Room... 6 Contacts Screen... 6 History... 8 Directory... 9 Dialpad...
Hosted PBX TelePacific Communicator User Guide Desktop Edition 11/19/2014 CONTENTS Login... 2 Home Window... 3 Status Flag... 4 My Room... 6 Contacts Screen... 6 History... 8 Directory... 9 Dialpad...
Welcome to XO WorkTime
 Quick Start Guide End User s Quick Start Guide (for Smartphones) Welcome to XO WorkTime for IP Flex, IP Flex with VPN, Enterprise SIP, and SIP Services Go mobile with your office telephone numbers and
Quick Start Guide End User s Quick Start Guide (for Smartphones) Welcome to XO WorkTime for IP Flex, IP Flex with VPN, Enterprise SIP, and SIP Services Go mobile with your office telephone numbers and
Virtual Contact Center
 Virtual Contact Center Zendesk Integration with 8x8 Contact Center Agent Guide Revision 1.0 Copyright 2014, 8x8, Inc. All rights reserved. This document is provided for information purposes only and the
Virtual Contact Center Zendesk Integration with 8x8 Contact Center Agent Guide Revision 1.0 Copyright 2014, 8x8, Inc. All rights reserved. This document is provided for information purposes only and the
Android OS Mobile Dialer Application Manual. Make low cost Internet calls from Android Smartphone or Tablet
 Android OS Mobile Dialer Application Manual Make low cost Internet calls from Android Smartphone or Tablet Android Mobile Dialer Application 1. Introduction... 2 2. Signup... 3 3. Download & Setup... 5
Android OS Mobile Dialer Application Manual Make low cost Internet calls from Android Smartphone or Tablet Android Mobile Dialer Application 1. Introduction... 2 2. Signup... 3 3. Download & Setup... 5
UC Office for Smart Phone - iphone Edition
 UC Office for Smart Phone - iphone Edition User Guide Revision 1.0 GCI Ltd Global House 2 Crofton Close Lincoln Lincolnshire LN3 4NT www.gcicom.net Copyright GCI 2013 GCI UC Office iphone User Guide 1
UC Office for Smart Phone - iphone Edition User Guide Revision 1.0 GCI Ltd Global House 2 Crofton Close Lincoln Lincolnshire LN3 4NT www.gcicom.net Copyright GCI 2013 GCI UC Office iphone User Guide 1
MiVoice Integration for Salesforce
 MiVoice Integration for Salesforce USER GUIDE MiVoice Integration for Salesforce User Guide, Version 1, April 2014. Part number 58014124 Mitel is a registered trademark of Mitel Networks Corporation. Salesforce
MiVoice Integration for Salesforce USER GUIDE MiVoice Integration for Salesforce User Guide, Version 1, April 2014. Part number 58014124 Mitel is a registered trademark of Mitel Networks Corporation. Salesforce
Virtual Office. Setting up a Branch Office User Guide. Version 1.0. Revision 2.0
 Virtual Office Setting up a Branch Office User Guide Version 1.0 Revision 2.0 Copyright 2014, 8x8, Inc. All rights reserved. This document is provided for information purposes only and the contents hereof
Virtual Office Setting up a Branch Office User Guide Version 1.0 Revision 2.0 Copyright 2014, 8x8, Inc. All rights reserved. This document is provided for information purposes only and the contents hereof
UniCom Enterprise Phone (Polycom CX600) User Guide
 UniCom Enterprise Phone (Polycom CX600) User Guide 1 6 What is UniCom Enterprise?...1 Frequently Used Make a Call...6 What is Microsoft Lync?...1 Call Functions Use Call Controls...7 Who can use UniCom
UniCom Enterprise Phone (Polycom CX600) User Guide 1 6 What is UniCom Enterprise?...1 Frequently Used Make a Call...6 What is Microsoft Lync?...1 Call Functions Use Call Controls...7 Who can use UniCom
Frequently Asked Questions: Cisco Jabber 9.x for Android
 Frequently Asked Questions Frequently Asked Questions: Cisco Jabber 9.x for Android Frequently Asked Questions (FAQs) 2 Setup 2 Basics 4 Connectivity 8 Calls 9 Contacts and Directory Search 14 Voicemail
Frequently Asked Questions Frequently Asked Questions: Cisco Jabber 9.x for Android Frequently Asked Questions (FAQs) 2 Setup 2 Basics 4 Connectivity 8 Calls 9 Contacts and Directory Search 14 Voicemail
About UmojaPhone App for Android UmojaPhone App Requirements Please note Set up
 About UmojaPhone App for Android UmojaPhone App is a SIP Based Softphone for Android mobile digital devices. The UmojaPhone App Mobile dialer for Android comes equipped with the following features: Ability
About UmojaPhone App for Android UmojaPhone App is a SIP Based Softphone for Android mobile digital devices. The UmojaPhone App Mobile dialer for Android comes equipped with the following features: Ability
RingCentral. Mobile App Guide
 RingCentral Mobile App Guide RingCentral Mobile App Guide Table of Contents Table of Contents 6 Overview 12 The Main Menu 16 RingCentral Meetings 18 Making a Phone Call 18 RingOut 19 RingOut Mode 19 VoIP
RingCentral Mobile App Guide RingCentral Mobile App Guide Table of Contents Table of Contents 6 Overview 12 The Main Menu 16 RingCentral Meetings 18 Making a Phone Call 18 RingOut 19 RingOut Mode 19 VoIP
RingCentral. UK Mobile App Guide
 RingCentral UK Mobile App Guide RingCentral UK Mobile App Guide Table of Contents Table of Contents 6 Overview 12 The Main Menu 16 RingCentral Meetings 18 Making a Phone Call 18 RingOut 19 RingOut Mode
RingCentral UK Mobile App Guide RingCentral UK Mobile App Guide Table of Contents Table of Contents 6 Overview 12 The Main Menu 16 RingCentral Meetings 18 Making a Phone Call 18 RingOut 19 RingOut Mode
Maxis BizVoice For iphone User Guide. Version 1.0
 Maxis BizVoice For iphone User Guide Version 1.0 Maxis BizVoice for iphone iphone With Maxis BizVoice for iphone you can be reached via both your mobile number and fixed line extension! Calls to your fixed
Maxis BizVoice For iphone User Guide Version 1.0 Maxis BizVoice for iphone iphone With Maxis BizVoice for iphone you can be reached via both your mobile number and fixed line extension! Calls to your fixed
Personal Communication Manager Quick Reference Guide. www.bellaliant.net/personalcommunicationmanager/
 Personal Communication Manager Quick Reference Guide www.bellaliant.net/personalcommunicationmanager/ LEGAL NOTICE Copyright 2009 Nortel Networks. All Rights Reserved. This document is not to be copied,
Personal Communication Manager Quick Reference Guide www.bellaliant.net/personalcommunicationmanager/ LEGAL NOTICE Copyright 2009 Nortel Networks. All Rights Reserved. This document is not to be copied,
Avaya one-x Mobile User Guide for iphone
 Avaya one-x Mobile User Guide for iphone 18-602788 Issue 1 February 2008 2008 Avaya Inc. All Rights Reserved. Notice While reasonable efforts were made to ensure that the information in this document was
Avaya one-x Mobile User Guide for iphone 18-602788 Issue 1 February 2008 2008 Avaya Inc. All Rights Reserved. Notice While reasonable efforts were made to ensure that the information in this document was
RingCentral Office Product Overview UK. Learn what a cloud phone system can do for your business.
 RingCentral Office Product Overview UK Learn what a cloud phone system can do for your business. RingCentral Office Product Overview Cloud Business Phone Systems RingCentral is the market leader in cloud
RingCentral Office Product Overview UK Learn what a cloud phone system can do for your business. RingCentral Office Product Overview Cloud Business Phone Systems RingCentral is the market leader in cloud
Verizon Collaboration Plug-In for Microsoft Outlook User Guide
 Verizon Collaboration Plug-In for Microsoft Outlook User Guide Version 4.11 Last Updated: July 2011 2011 Verizon. All Rights Reserved. The Verizon and Verizon Business names and logos and all other names,
Verizon Collaboration Plug-In for Microsoft Outlook User Guide Version 4.11 Last Updated: July 2011 2011 Verizon. All Rights Reserved. The Verizon and Verizon Business names and logos and all other names,
BUSINESS VOICEEDGE TECHNICAL ADMINISTRATOR USER GUIDE WELCOME TO BUSINESS VOICEEDGE INTRODUCTION TO VOICEEDGE PHONES
 BUSINESS VOICEEDGE TECHNICAL ADMINISTRATOR USER GUIDE WELCOME TO BUSINESS VOICEEDGE As the technical administrator, you can manage features and passwords for all end users as well as manage key group features
BUSINESS VOICEEDGE TECHNICAL ADMINISTRATOR USER GUIDE WELCOME TO BUSINESS VOICEEDGE As the technical administrator, you can manage features and passwords for all end users as well as manage key group features
THE COMCAST BUSINESS VOICEEDGE MOBILE APP A REFERENCE GUIDE
 THE COMCAST BUSINESS VOICEEDGE MOBILE APP A REFERENCE GUIDE Table of Contents Requirements.... 3 How to download from Apple App Store or Google Play.... 3 User Login.... 3 Main Screen... 4 First Time Login
THE COMCAST BUSINESS VOICEEDGE MOBILE APP A REFERENCE GUIDE Table of Contents Requirements.... 3 How to download from Apple App Store or Google Play.... 3 User Login.... 3 Main Screen... 4 First Time Login
UniCom Enterprise Phone (Polycom CX600) User Guide
 UniCom Enterprise Phone (Polycom CX600) User Guide 1 6 What is UniCom Enterprise?...1 Frequently Used Make a Call...6 What is Microsoft Lync?...1 Call Functions Use Call Controls...7 Who can use UniCom
UniCom Enterprise Phone (Polycom CX600) User Guide 1 6 What is UniCom Enterprise?...1 Frequently Used Make a Call...6 What is Microsoft Lync?...1 Call Functions Use Call Controls...7 Who can use UniCom
Buddy User Guide. www.connectnz.co.nz 1
 Buddy User Guide www.connectnz.co.nz 1 Contents Please click titles to navigate through the guide CHAPTER 1 What is Buddy TM and first steps Setting up Buddy TM on your browser and logging in 3 CHAPTER
Buddy User Guide www.connectnz.co.nz 1 Contents Please click titles to navigate through the guide CHAPTER 1 What is Buddy TM and first steps Setting up Buddy TM on your browser and logging in 3 CHAPTER
About. IP Centrex App for ios Tablet. User Guide
 About IP Centrex App for ios Tablet User Guide December, 2015 1 2015 by Cox Communications. All rights reserved. No part of this document may be reproduced or transmitted in any form or by any means, electronic,
About IP Centrex App for ios Tablet User Guide December, 2015 1 2015 by Cox Communications. All rights reserved. No part of this document may be reproduced or transmitted in any form or by any means, electronic,
Mobile i-phonenet User Guide Android
 Chapter 1 : Getting Started 1. Client Download and Installation Step 1: Go to Google Play on your PC or your android device and search for < Mobile ipn >. Step 2: Download and install Mobile ipn. Note
Chapter 1 : Getting Started 1. Client Download and Installation Step 1: Go to Google Play on your PC or your android device and search for < Mobile ipn >. Step 2: Download and install Mobile ipn. Note
Lync Quick Start Guide for MAC OS
 Microsoft Lync is a unified communications platform that works ideally in a Windows Operating System, but is also feature- rich using a MAC OS. The purpose of this guide is to cover highlights of Lync
Microsoft Lync is a unified communications platform that works ideally in a Windows Operating System, but is also feature- rich using a MAC OS. The purpose of this guide is to cover highlights of Lync
MobileLink User Guide
 MobileLink User Guide April 2013 Table of Contents Section MobileLink Overview Section 1 MobileLink Features Section 2 Enterprise Search Directory Section 2.1 Call History Section 2.2 Service Management
MobileLink User Guide April 2013 Table of Contents Section MobileLink Overview Section 1 MobileLink Features Section 2 Enterprise Search Directory Section 2.1 Call History Section 2.2 Service Management
Telesystem Visual Voicemail Android User Guide
 Telesystem Visual Voicemail Android User Guide Visual Voicemail - Android The Visual Voicemail app allows you to listen/delete/read your messages 1 from your Android device. Before downloading the app
Telesystem Visual Voicemail Android User Guide Visual Voicemail - Android The Visual Voicemail app allows you to listen/delete/read your messages 1 from your Android device. Before downloading the app
Lync 2013 Quick Reference Lync Meetings. Join a Lync Meeting. Schedule a Lync Meeting. Do I need a PIN, work number or extension? Set meeting options
 Join a Lync Meeting 1. In the meeting request, click Join Lync Meeting or click Join Online in the meeting reminder. 2. On the Join Meeting Audio window, select one of the options: Use Lync (full audio
Join a Lync Meeting 1. In the meeting request, click Join Lync Meeting or click Join Online in the meeting reminder. 2. On the Join Meeting Audio window, select one of the options: Use Lync (full audio
TELUS Business ConnectTM. User Guide
 TELUS Business ConnectTM User Guide TELUS Business Connect User Guide Table of Contents Table of Contents 3 Part - Getting Started 4 Introduction 5 Overview 6 Messages 7 Call Log 8 Contacts 9 User Settings
TELUS Business ConnectTM User Guide TELUS Business Connect User Guide Table of Contents Table of Contents 3 Part - Getting Started 4 Introduction 5 Overview 6 Messages 7 Call Log 8 Contacts 9 User Settings
RingCentral Office@Hand from AT&T Desktop App for Windows & Mac. User Guide
 RingCentral Office@Hand from AT&T Desktop App for Windows & Mac User Guide RingCentral Office@Hand from AT&T User Guide Table of Contents 2 Table of Contents 3 Welcome 4 Download and install the app 5
RingCentral Office@Hand from AT&T Desktop App for Windows & Mac User Guide RingCentral Office@Hand from AT&T User Guide Table of Contents 2 Table of Contents 3 Welcome 4 Download and install the app 5
MDS Amiba Cloud PBX. Getting Started
 Getting Started Specifications are subject to change without notice. This documentation refers to: Software version 14.119 or higher for the MDS Amiba Cloud PBX system Software version 20.044 or higher
Getting Started Specifications are subject to change without notice. This documentation refers to: Software version 14.119 or higher for the MDS Amiba Cloud PBX system Software version 20.044 or higher
TELEPHONE BUTTONS & ICONS TOUCHSCREEN OVERVIEW
 This Telephone Guide describes the various features available to you. Telephone Buttons and Icons describe the physical buttons and keys on the phone, the Touchscreen Overview outlines basic functions,
This Telephone Guide describes the various features available to you. Telephone Buttons and Icons describe the physical buttons and keys on the phone, the Touchscreen Overview outlines basic functions,
2. Once you have UmojaPhone app installed on your mobile device make sure to have the correct network, Wi-Fi,3G or 4G:
 About UmojaPhone App for iphone UmojaPhone App is a free SIP Based Softphone for iphone mobile digital devices. The UmojaPhone App Mobile dialer for iphone comes equipped with the following features: Ability
About UmojaPhone App for iphone UmojaPhone App is a free SIP Based Softphone for iphone mobile digital devices. The UmojaPhone App Mobile dialer for iphone comes equipped with the following features: Ability
Verizon Collaboration Plug-In for Microsoft Outlook User Guide
 Verizon Collaboration Plug-In for Microsoft Outlook User Guide Version 4.11 Last Updated: July 2011 2011 Verizon. All Rights Reserved. The Verizon and Verizon Business names and logos and all other names,
Verizon Collaboration Plug-In for Microsoft Outlook User Guide Version 4.11 Last Updated: July 2011 2011 Verizon. All Rights Reserved. The Verizon and Verizon Business names and logos and all other names,
UniCom & Skype for Business Windows User Guide
 UniCom & Skype for Business Windows User Guide Downloading Skype Required equipment and how to test it Initiating a call Answering a call Disconnecting a call Placing and removing a call from Hold Transfer
UniCom & Skype for Business Windows User Guide Downloading Skype Required equipment and how to test it Initiating a call Answering a call Disconnecting a call Placing and removing a call from Hold Transfer
Virtual Contact Center
 Virtual Contact Center NetSuite Integration Configuration Guide Version 8.0 Revision 1.0 Copyright 2014, 8x8, Inc. All rights reserved. This document is provided for information purposes only and the contents
Virtual Contact Center NetSuite Integration Configuration Guide Version 8.0 Revision 1.0 Copyright 2014, 8x8, Inc. All rights reserved. This document is provided for information purposes only and the contents
<Insert Picture Here> Contact Center Anywhere: Interaction Manager (IM) Overview
 Contact Center Anywhere: Interaction Manager (IM) Overview What is Interaction Manager? Interaction Manager is the software that each call center agent uses to take and place customer
Contact Center Anywhere: Interaction Manager (IM) Overview What is Interaction Manager? Interaction Manager is the software that each call center agent uses to take and place customer
OUR HOSTED PHONE SOLUTION WILL SAVE YOUR BUSINESS MONEY AND MEET ALL YOUR TELEPHONE REQUIREMENTS. LOGO HERE
 OUR HOSTED PHONE SOLUTION WILL SAVE YOUR BUSINESS MONEY AND MEET ALL YOUR TELEPHONE REQUIREMENTS. LOGO HERE ITS TIME TO EXPECT MORE FROM YOUR PHONE PROVIDER NEW VOIP PHONES There s no bulky equipment to
OUR HOSTED PHONE SOLUTION WILL SAVE YOUR BUSINESS MONEY AND MEET ALL YOUR TELEPHONE REQUIREMENTS. LOGO HERE ITS TIME TO EXPECT MORE FROM YOUR PHONE PROVIDER NEW VOIP PHONES There s no bulky equipment to
OmniTouch 8600 My Instant Communicator Mobile Edition for BlackBerry Release 4.1. User guide. OpenTouch (OpenTouch User)
 OmniTouch 8600 My Instant Communicator Mobile Edition for BlackBerry Release 4.1 User guide OpenTouch (OpenTouch User) June 2012 Table of content 1 INTRODUCTION... 3 1.1 BUSINESS MODE... 3 1.2 PRIVATE
OmniTouch 8600 My Instant Communicator Mobile Edition for BlackBerry Release 4.1 User guide OpenTouch (OpenTouch User) June 2012 Table of content 1 INTRODUCTION... 3 1.1 BUSINESS MODE... 3 1.2 PRIVATE
Store & Share Quick Start
 Store & Share Quick Start What is Store & Share? Store & Share is a service that allows you to upload all of your content (documents, music, video, executable files) into a centralized cloud storage. You
Store & Share Quick Start What is Store & Share? Store & Share is a service that allows you to upload all of your content (documents, music, video, executable files) into a centralized cloud storage. You
Getting Started Guide 8x8 Phone System Administrator
 Getting Started Guide 8x8 Phone System Administrator Prepared by: Katherine Fox KFox@championhomes.com August 2013 Getting Started Guide, 8x8 Phone System Administrator 1 Table of Contents Topic Page Agenda
Getting Started Guide 8x8 Phone System Administrator Prepared by: Katherine Fox KFox@championhomes.com August 2013 Getting Started Guide, 8x8 Phone System Administrator 1 Table of Contents Topic Page Agenda
Virtual Contact Center
 Virtual Contact Center Salesforce Multichannel Integration Configuration Guide Version 7.0 Revision 2.0 Copyright 2012, 8x8, Inc. All rights reserved. This document is provided for information purposes
Virtual Contact Center Salesforce Multichannel Integration Configuration Guide Version 7.0 Revision 2.0 Copyright 2012, 8x8, Inc. All rights reserved. This document is provided for information purposes
VoIPOffice Communicator User Guide Version 3.1.5, January 2013
 VoIPOffice Communicator User Guide Version 3.1.5, January 2013 Introduction VoIPOffice Communicator is a computer application that turns your PC into a powerful unified communications tool. It provides
VoIPOffice Communicator User Guide Version 3.1.5, January 2013 Introduction VoIPOffice Communicator is a computer application that turns your PC into a powerful unified communications tool. It provides
Virtual Contact Center
 Virtual Contact Center MS Dynamics CRM Online Integration Configuration Guide Version 7.1 Revision 1.0 Copyright 2013, 8x8, Inc. All rights reserved. This document is provided for information purposes
Virtual Contact Center MS Dynamics CRM Online Integration Configuration Guide Version 7.1 Revision 1.0 Copyright 2013, 8x8, Inc. All rights reserved. This document is provided for information purposes
Supporting Apple ios Devices
 Supporting Apple ios Devices 2016 Bomgar Corporation. All rights reserved worldwide. BOMGAR and the BOMGAR logo are trademarks of Bomgar Corporation; other trademarks shown are the property of their respective
Supporting Apple ios Devices 2016 Bomgar Corporation. All rights reserved worldwide. BOMGAR and the BOMGAR logo are trademarks of Bomgar Corporation; other trademarks shown are the property of their respective
Lync 2013 User Instructions
 Lync 2013 User Instructions 4/2/2014 What is Microsoft Lync? Microsoft Lync 2013 is an instant messenger that can be used for sending instant messages, having a voice or video chat and for conducting corporate
Lync 2013 User Instructions 4/2/2014 What is Microsoft Lync? Microsoft Lync 2013 is an instant messenger that can be used for sending instant messages, having a voice or video chat and for conducting corporate
Presence & IM. Quick Reference Guide. Build your Contacts list. Getting started. What does your Presence status mean?
 Getting started Status Area: Update presence status, location, or add a message View Tabs: View your contacts, activity feed, conversation or phone Lync Options: View or edit Lync options Quick Reference
Getting started Status Area: Update presence status, location, or add a message View Tabs: View your contacts, activity feed, conversation or phone Lync Options: View or edit Lync options Quick Reference
THE COMCAST BUSINESS VOICEEDGE MOBILE APP. A Quick Start Setup Guide
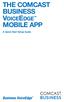 THE COMCAST BUSINESS VOICEEDGE MOBILE APP A Quick Start Setup Guide Table of Contents Requirements... 3 How to download from Apple App Store or Google Play... 3 User Login.... 3 Basic Navigation... 4 Main
THE COMCAST BUSINESS VOICEEDGE MOBILE APP A Quick Start Setup Guide Table of Contents Requirements... 3 How to download from Apple App Store or Google Play... 3 User Login.... 3 Basic Navigation... 4 Main
USER GUIDE: HUD WEB TABLE of CONTENTS
 HUD Web User Guide TABLE of CONTENTS Overview: Fonality HUD Web... 4 1. Prerequisites for HUD Web Installation... 6 2. Logging in to Fonality HUD Web... 6 3. Installing the HUD Web Plugin 7 4. Managing
HUD Web User Guide TABLE of CONTENTS Overview: Fonality HUD Web... 4 1. Prerequisites for HUD Web Installation... 6 2. Logging in to Fonality HUD Web... 6 3. Installing the HUD Web Plugin 7 4. Managing
IPOne Phone System User Interface Guide
 IPOne Phone System User Interface Guide DoubleHorn Communications, LLC 1802 W. 6 th Street Austin, TX 78703 Main Office: 512-637-5200 Toll Free: 877-637-HORN (4676) DHC Support: Dial 611 IPOne Phone System
IPOne Phone System User Interface Guide DoubleHorn Communications, LLC 1802 W. 6 th Street Austin, TX 78703 Main Office: 512-637-5200 Toll Free: 877-637-HORN (4676) DHC Support: Dial 611 IPOne Phone System
RCN BUSINESS OFFICE MOBILITY FOR DESKTOP
 RCN BUSINESS OFFICE MOBILITY FOR DESKTOP Quick Reference Guide 3 Office Mobility File Tools Help RECEIVING CALLS JOE SMITH Enter name or number + When someone calls your RCN Business number, you ll see
RCN BUSINESS OFFICE MOBILITY FOR DESKTOP Quick Reference Guide 3 Office Mobility File Tools Help RECEIVING CALLS JOE SMITH Enter name or number + When someone calls your RCN Business number, you ll see
BUSINESS VOICEEDGE TECHNICAL ADMINISTRATOR USER GUIDE WELCOME TO BUSINESS VOICEEDGE INTRODUCTION TO VOICEEDGE PHONES
 BUSINESS VOICEEDGE TECHNICAL ADMINISTRATOR USER GUIDE WELCOME TO BUSINESS VOICEEDGE As the technical administrator, you can manage features and passwords for all end users as well as manage key group features
BUSINESS VOICEEDGE TECHNICAL ADMINISTRATOR USER GUIDE WELCOME TO BUSINESS VOICEEDGE As the technical administrator, you can manage features and passwords for all end users as well as manage key group features
WE VoIP User Guide For OfficeServ 7000 Series
 WE VoIP User Guide For OfficeServ 7000 Series WE-VoIP Client V3.5.0.3 WE VoIP User Guide for OfficeServ November 2013 1 Disclaimer Every effort has been made to eliminate errors and ambiguities in the
WE VoIP User Guide For OfficeServ 7000 Series WE-VoIP Client V3.5.0.3 WE VoIP User Guide for OfficeServ November 2013 1 Disclaimer Every effort has been made to eliminate errors and ambiguities in the
All Rights Reserved. Copyright 2009
 IMPORTANT NOTICE CONCERNING EMERGENCY 911 SERVICES Your service provider, not the manufacturer of the equipment, is responsible for the provision of phone services through this equipment. Any services
IMPORTANT NOTICE CONCERNING EMERGENCY 911 SERVICES Your service provider, not the manufacturer of the equipment, is responsible for the provision of phone services through this equipment. Any services
RingCentral Office@Hand from AT&T. Mobile App Guide
 RingCentral Office@Hand from AT&T Mobile App Guide RingCentral Office@Hand from AT&T Mobile App Guide Table of Contents 2 Table of Contents 6 Overview 11 The Main Menu 15 Making a Phone Call 15 RingOut
RingCentral Office@Hand from AT&T Mobile App Guide RingCentral Office@Hand from AT&T Mobile App Guide Table of Contents 2 Table of Contents 6 Overview 11 The Main Menu 15 Making a Phone Call 15 RingOut
Virtual Office Account Manager Phone System Setup Guide. 8x8 Virtual Office Phone System Setup Guide
 8x8 Virtual Office Version 1.1, October 2011 Contents Introduction...3 System Requirements...4 Supported Operating Systems....4 Required Plug-ins....4 Supported Browsers....4 Required Firewall Ports...4
8x8 Virtual Office Version 1.1, October 2011 Contents Introduction...3 System Requirements...4 Supported Operating Systems....4 Required Plug-ins....4 Supported Browsers....4 Required Firewall Ports...4
Avaya one-x Communicator User Reference
 Avaya one-x Communicator User Reference Table Of Contents Introduction...1 Logging in to the server...3 Logging out of the server...5 Using your feature buttons...7 Using Avaya one-x Communicator with
Avaya one-x Communicator User Reference Table Of Contents Introduction...1 Logging in to the server...3 Logging out of the server...5 Using your feature buttons...7 Using Avaya one-x Communicator with
Virtual Contact Center
 Virtual Contact Center MS Dynamics CRM Integration Configuration Guide Version 7.0 Revision 1.0 Copyright 2012, 8x8, Inc. All rights reserved. This document is provided for information purposes only and
Virtual Contact Center MS Dynamics CRM Integration Configuration Guide Version 7.0 Revision 1.0 Copyright 2012, 8x8, Inc. All rights reserved. This document is provided for information purposes only and
OfficeSuite HD Meeting User Manual
 OfficeSuite HD Meeting User Manual Welcome to Broadview Networks OfficeSuite HD Meeting. Our service unifies cloud video conferencing, simple online meeting and mobile collaboration into one easy-to-use
OfficeSuite HD Meeting User Manual Welcome to Broadview Networks OfficeSuite HD Meeting. Our service unifies cloud video conferencing, simple online meeting and mobile collaboration into one easy-to-use
Extension Manual. User portal, Dial codes & Voice mail for 3CX Phone System Version 7.0
 Extension Manual User portal, Dial codes & Voice mail for 3CX Phone System Version 7.0 Copyright 2006-2008, 3CX ltd. http:// E-mail: info@3cx.com Information in this document is subject to change without
Extension Manual User portal, Dial codes & Voice mail for 3CX Phone System Version 7.0 Copyright 2006-2008, 3CX ltd. http:// E-mail: info@3cx.com Information in this document is subject to change without
Reference Guide TEAM. Pogoplug Team. Reference Guide. 2012 Cloud Engines Inc., All Rights Reserved.
 Reference Guide Pogoplug Team Reference Guide Table of Contents Table of Contents 1. What s Included 2. Getting Started 3. Customizing the Pogoplug Interface a. Custom UI b. Custom Domain Name c. Custom
Reference Guide Pogoplug Team Reference Guide Table of Contents Table of Contents 1. What s Included 2. Getting Started 3. Customizing the Pogoplug Interface a. Custom UI b. Custom Domain Name c. Custom
OmniTouch 8400 Instant Communications Suite. My Instant Communicator Desktop User guide. Release 6.7
 OmniTouch 8400 Instant Communications Suite My Instant Communicator Desktop User guide Release 6.7 8AL 90219 USAE ed01 Sept 2012 Table of content MY INSTANT COMMUNICATOR FOR THE PERSONAL COMPUTER... 3
OmniTouch 8400 Instant Communications Suite My Instant Communicator Desktop User guide Release 6.7 8AL 90219 USAE ed01 Sept 2012 Table of content MY INSTANT COMMUNICATOR FOR THE PERSONAL COMPUTER... 3
Communicator for Mac Help
 Communicator for Mac Help About the ShoreTel Communicator Introduction to the ShoreTel Communicator for Mac ShoreTel Communicator elements Learn about the window layout, panels, icons, buttons and notifications
Communicator for Mac Help About the ShoreTel Communicator Introduction to the ShoreTel Communicator for Mac ShoreTel Communicator elements Learn about the window layout, panels, icons, buttons and notifications
Telesystem Visual Voicemail ios/apple User Guide
 Telesystem Visual Voicemail ios/apple User Guide Visual Voicemail - ios/apple The Visual Voicemail app allows you to listen/delete/read your messages 1 from your ios device. Before downloading the app
Telesystem Visual Voicemail ios/apple User Guide Visual Voicemail - ios/apple The Visual Voicemail app allows you to listen/delete/read your messages 1 from your ios device. Before downloading the app
Using Avaya Flare Experience for Windows
 Using Avaya Flare Experience for Windows Release 9.0 Issue 02.01 September 2013 Contents Chapter 1: About Flare Experience... 5 About Flare Experience... 5 Main window... 6 Button descriptions... 10 Chapter
Using Avaya Flare Experience for Windows Release 9.0 Issue 02.01 September 2013 Contents Chapter 1: About Flare Experience... 5 About Flare Experience... 5 Main window... 6 Button descriptions... 10 Chapter
MaxMobile Communicator User Guide
 MaxMobile Communicator User Guide For Android Phones MAX Communication Server Release 7.0 October 2013 WARNING! Toll fraud is committed when individuals unlawfully gain access to customer telecommunication
MaxMobile Communicator User Guide For Android Phones MAX Communication Server Release 7.0 October 2013 WARNING! Toll fraud is committed when individuals unlawfully gain access to customer telecommunication
AT&T Voice DNA User Guide
 AT&T Voice DNA User Guide Page 1 Table of Contents GET STARTED... 4 Log In... 5 About the User Dashboard... 9 Manage Personal Profile... 15 Manage Messages... 17 View and Use Call Logs... 22 Search the
AT&T Voice DNA User Guide Page 1 Table of Contents GET STARTED... 4 Log In... 5 About the User Dashboard... 9 Manage Personal Profile... 15 Manage Messages... 17 View and Use Call Logs... 22 Search the
RCS - Overview. www.voipswitch.com. Rich Communication Suite
 RCS - Overview Rich Communication Suite RCS enhances consumer VoIP services by adding a whole suite of new features that go beyond voice and simple text communication. The emphasis is on a contact oriented
RCS - Overview Rich Communication Suite RCS enhances consumer VoIP services by adding a whole suite of new features that go beyond voice and simple text communication. The emphasis is on a contact oriented
User Guide PUSH TO TALK PLUS. For Android
 User Guide PUSH TO TALK PLUS For Android PUSH TO TALK PLUS For Android Contents Introduction and Key Features...4 PTT+ Calling to Individuals and Groups...4 Supervisory Override...4 Real-Time Presence...4
User Guide PUSH TO TALK PLUS For Android PUSH TO TALK PLUS For Android Contents Introduction and Key Features...4 PTT+ Calling to Individuals and Groups...4 Supervisory Override...4 Real-Time Presence...4
Acano solution. Acano Clients v1.7 Getting Started Guide. June 2015 76-1047-03-D
 Acano solution Acano Clients v1.7 Getting Started Guide June 2015 76-1047-03-D Contents Contents 1 Introduction... 4 1.1 cospaces... 4 1.2 cospace Users... 4 1.3 The Acano Client... 5 2 Overview... 6 2.1
Acano solution Acano Clients v1.7 Getting Started Guide June 2015 76-1047-03-D Contents Contents 1 Introduction... 4 1.1 cospaces... 4 1.2 cospace Users... 4 1.3 The Acano Client... 5 2 Overview... 6 2.1
Desktop and Plugins from Vonage Business
 Desktop and Plugins from Vonage Business Installation and User Guide The Vonage Business Desktop reinvents the way you interact with your phone service, giving you extra control and convenience to manage
Desktop and Plugins from Vonage Business Installation and User Guide The Vonage Business Desktop reinvents the way you interact with your phone service, giving you extra control and convenience to manage
ADOBE ACROBAT CONNECT PRO MOBILE VISUAL QUICK START GUIDE
 ADOBE ACROBAT CONNECT PRO MOBILE VISUAL QUICK START GUIDE GETTING STARTED WITH ADOBE ACROBAT CONNECT PRO MOBILE FOR IPHONE AND IPOD TOUCH Overview Attend Acrobat Connect Pro meetings using your iphone
ADOBE ACROBAT CONNECT PRO MOBILE VISUAL QUICK START GUIDE GETTING STARTED WITH ADOBE ACROBAT CONNECT PRO MOBILE FOR IPHONE AND IPOD TOUCH Overview Attend Acrobat Connect Pro meetings using your iphone
Mobile i-phonenet User Guide iphone
 Chapter 1 : Getting Started 1. Client Download and Installation Step 1: Go to itunes and search for < Mobile ipn >. Step 2: Download and install Mobile ipn. te : Minimum Requirements : IOS 4 Singapore
Chapter 1 : Getting Started 1. Client Download and Installation Step 1: Go to itunes and search for < Mobile ipn >. Step 2: Download and install Mobile ipn. te : Minimum Requirements : IOS 4 Singapore
Web Portal User Guide
 Web Portal User Guide Fusion Hosted Voice Web Portal User Guide, Revision 2, September 2013 NCTC North Central 872 Highway 52 Bypass E Lafayette, TN 37083 615-666-2151 www.nctc.com Fusion Hosted Voice
Web Portal User Guide Fusion Hosted Voice Web Portal User Guide, Revision 2, September 2013 NCTC North Central 872 Highway 52 Bypass E Lafayette, TN 37083 615-666-2151 www.nctc.com Fusion Hosted Voice
