Ink Supplies Troubleshooting 3
|
|
|
- Crystal Singleton
- 8 years ago
- Views:
Transcription
1 Ink Supplies Troubleshooting 3 3 What are Ink Supplies? 3-2 Ink Cartridges 3-2 Printheads 3-3 General Information About the Ink Supplies 3-3 General Precautions When Handling Ink Supplies 3-4 When Should You Replace the Ink Supplies? 3-4 Ink Cartridge Status 3-4 Obtaining Ink Cartridge Information 3-5 Changing an Ink Cartridge 3-6 Obtaining Printhead Information 3-10 Changing a Printhead 3-11 Aligning Printheads 3-14 Reinsert printheads procedure 3-14 Image Quality Maintenance menu procedure 3-15 Scanning errors during alignment 3-16 Ink Cartridge Levels 3-16 Ink Cartridge Status Messages 3-17 Printhead status messages 3-17 Summary of Solving Ink Supplies Problems 3-18 You Cannot Insert the Ink Cartridge Into the Printer 3-18 You Cannot Insert the Printhead Into the Printer 3-18 The front panel recommends resetting or replacing a printhead 3-18 Clean the printheads 3-19 Carriage Interconnect Wiper 3-20 HP Designjet Z3100/Z2100 GP Photo Printer Series Service Manual 3-1
2 Ink Supplies Troubleshooting What are Ink Supplies? For each of the ink colors used in the printer, there are two components, the Printhead and Ink Cartridge.These components are called Ink Supplies. Printheads Ink Cartridges Ink Cartridges The printer's eight Ink Cartridges provide matte black, photo black, light gray, cyan, magenta, yellow, light magenta, and light cyan ink to the Printheads. The color Ink Cartridges supplied with the printer have a capacity of 69ml but optional 130 ml are also available. All these Ink cartridges are physically the same size, only the internal capacity varies. The Ink Cartridges for the Z2100/Z3100 Photo Printer series require no maintenance or cleaning. As long as each Ink Cartridge is inserted correctly into its slot, the ink will flow to the Printheads. Because the Printheads control 3-2 HP Designjet Z3100/Z2100 GP Photo Printer Series Service Manual
3 Ink Supplies Troubleshooting the amount of ink transferred to the page, you will continue to see highquality printing results even when the ink levels are getting low. The front panel displays the status of the Ink Cartridge. Using the front panel, detailed information can be checked on the Ink Cartridges. Printheads The Printheads are extremely durable and do not need to be replaced every time an Ink Cartridge is replaced. They are independent of the Ink Cartridges and will continue giving excellent image quality results even if the Ink Cartridges are low on ink. If you notice a decline in print quality such as lines or dots missing from text/ graphics, go to Page 6-18, Troubleshooting Print Quality Problems. General Information About the Ink Supplies For optimum results from the printer and modular ink delivery system always follow these guidelines when handling the ink supplies: Always install the Ink Cartridges and Printheads before the expiration date, which is on the packaging. Install Ink Cartridges and Printheads in their color-coded slots. Follow the instructions on the front panel of the Printer during installation. Avoid unnecessary removal of the Ink Cartridges and Printheads. When turning off the Printer always use the power Off button on the front panel. The Printheads are then stored correctly which prevents them from drying out. The Ink Cartridges should never be removed while the printer is printing. They should only be removed when the printer is ready for you to replace them. The front panel will guide you through the removal and installation procedure. HP Designjet Z3100/Z2100 GP Photo Printer Series Service Manual 3-3
4 Ink Supplies Troubleshooting General Precautions When Handling Ink Supplies Use the following precautions when handling Ink Supplies: Do not touch, wipe or attempt to clean the printhead nozzles. This can damage the printhead. Handle the ink supplies with care. In particular the Printhead, which is a high precision device and must be handled carefully. Do not touch the Printhead nozzles. Do not put the Printhead down on the nozzles. Do not be rough when handling the Printheads. Always set them down gently. Do not drop the Printheads. Proper handling will assure optimum performance throughout the Printhead life. Do not touch the end of the Ink Cartridge which is inserted into the printer as there may be a small amount of ink on the connection. Avoid storing partially used Ink Cartridges on their ends. When Should You Replace the Ink Supplies? When to change the ink supplies is mostly determined by you with guidance from the front panel. In conjunction with the messages displayed in the front panel and the message explanations in this chapter, you will be able to choose for yourself when is the right time to change the ink supplies. The Printer will also display the ink level and will tell you when the ink supply is low on ink. This means you have constantly updated information about the ink supplies. Ink Cartridge Status Trough out this chapter all the example Front Panel screens are for the Z2100 Photo Printer unless otherwise stated. There are two methods for checking the ink levels of your Ink Cartridges: Pressing the View ink level direct access key on the Front Panel: Press View ink level 3-4 HP Designjet Z3100/Z2100 GP Photo Printer Series Service Manual
5 Ink Supplies Troubleshooting Choosing the View ink levels option from the Ink menu: Obtaining Ink Cartridge Information 1. Scroll to the Ink Menu icon and press OK. Press OK to confirm selection Use UP and DOWN keys to select 2. In the Ink Menu submenu, scroll to Ink cartridge information and press OK. Press OK to confirm selection Use UP and DOWN keys to select 3. In the Ink Cartridge Information submenu, scroll to the Ink Cartridge that you want information on and press OK. Press OK to confirm selection Use UP and DOWN keys to select HP Designjet Z3100/Z2100 GP Photo Printer Series Service Manual 3-5
6 Ink Supplies Troubleshooting 4. The front panel displays information on the selected Ink Cartridge. The information supplied is: The make of the Ink Cartridge (hp no.70 is recommended). The product number of the Ink Cartridge. The serial number of the Ink Cartridge. The current status of the Ink Cartridge. The current ink level of the ink cartridge in milliliters. Original capacity of the ink cartridge in milliliters. The manufacturer of the Ink Cartridge (hp is recommended). The current warranty status of the Ink Cartridge. Changing an Ink Cartridge There are two occasions when you need to remove an ink cartridge: The ink cartridge is very low and you want to replace it with a full cartridge for unattended printing (you can use up the remaining ink in the first cartridge at a more convenient time). The ink cartridge is empty or faulty, and you must replace it to continue printing. Do not try to remove an ink cartridge while printing. Remove an ink cartridge only if you are ready to insert another one. Make sure the printer wheels are locked (the brake lever is pressed down) to prevent the printer from moving. 3-6 HP Designjet Z3100/Z2100 GP Photo Printer Series Service Manual
7 Ink Supplies Troubleshooting 1. Scroll to the Ink Menu icon and press OK. Press OK to confirm selection Use UP and DOWN keys to select 2. In the Ink Menu submenu, scroll to Replace ink cartridges and press OK. Press OK to confirm selection Use UP and DOWN keys to select 3. The front panel displays the status of the Ink Cartridges. 4. Press OK to continue. 5. Open the relevant Ink Cartridge cover for the Ink Cartridge you want to replace. 6. Pull the required Ink Cartridge straight up to remove it from the printer. 7. The front panel displays identifies the missing Ink Cartridge. 8. Before removing the cartridge from its wrapping, shake it vigorously. HP Designjet Z3100/Z2100 GP Photo Printer Series Service Manual 3-7
8 Ink Supplies Troubleshooting 9. Unwrap the new ink cartridge, find the label identifying the ink color. Check that the letter or letters marking the empty slot, matches the letter or letters on the cartridge label. Z3100 Cartridges Part number HP 70 Matte Black 130 ml Ink Cartridge C9448A HP 70 Photo Black 130 ml Ink Cartridge C9449A HP 70 Gray 130 ml Ink Cartridge C9450A HP 70 Light Gray 130 ml Ink Cartridge C9451A HP 70 Magenta 130 ml Ink Cartridge C9453A HP 70 Yellow 130 ml Ink Cartridge C9454A HP 70 Light Magenta 130 ml Ink Cartridge C9455A HP 70 Red 130 ml Ink Cartridge C9456A HP 70 Green 130 ml Ink Cartridge C9457A HP 70 Blue 130 ml Ink Cartridge C9458A HP 70 Gloss Enhancer 130 ml Ink Cartridge C9459A HP 70 Light Cyan 130 ml Ink Cartridge C9390A HP 70 Matte Black 130 ml Ink Cartridge Twin Pack CB339A HP 70 Photo Black 130 ml Ink Cartridge Twin Pack CB340A HP 70 Gray 130 ml Ink Cartridge Twin Pack CB341A HP 70 Light Gray 130 ml Ink Cartridge Twin Pack CB342A HP 70 Magenta 130 ml Ink Cartridge Twin Pack CB344A HP 70 Yellow 130 ml Ink Cartridge Twin Pack CB345A HP 70 Light Magenta 130 ml Ink Cartridge Twin Pack CB346A HP 70 Red 130 ml Ink Cartridge Twin Pack CB347A HP 70 Green 130 ml Ink Cartridge Twin Pack CB348A HP 70 Blue 130 ml Ink Cartridge Twin Pack CB349A HP 70 Gloss Enhancer 130 ml Ink Cartridge Twin Pack CB350A HP 70 Light Cyan 130 ml Ink Cartridge Twin Pack CB351A 3-8 HP Designjet Z3100/Z2100 GP Photo Printer Series Service Manual
9 Ink Supplies Troubleshooting Z2100 Cartridges Part number HP 70 Matte Black 130 ml Ink Cartridge C9448A HP 70 Photo Black 130 ml Ink Cartridge C9449A HP 70 Light Gray 130 ml Ink Cartridge C9451A HP 70 Cyan 130 ml Ink Cartridge C9452A HP 70 Magenta 130 ml Ink Cartridge C9453A HP 70 Yellow 130 ml Ink Cartridge C9454A HP 70 Light Magenta 130 ml Ink Cartridge C9455A HP 70 Light Cyan 130 ml Ink Cartridge C9390A HP 70 Matte Black 130 ml Ink Cartridge Twin Pack CB339A HP 70 Photo Black 130 ml Ink Cartridge Twin Pack CB340A HP 70 Light Gray 130 ml Ink Cartridge Twin Pack CB342A HP 70 Cyan 130 ml Ink Cartridge Twin Pack CB343A HP 70 Magenta 130 ml Ink Cartridge Twin Pack CB344A HP 70 Yellow 130 ml Ink Cartridge Twin Pack CB345A HP 70 Light Magenta 130 ml Ink Cartridge Twin Pack CB346A HP 70 Light Cyan 130 ml Ink Cartridge Twin Pack CB351A 10. Insert the ink cartridge into its slot. 11. Push the cartridge into the slot until it snaps into position. You should hear a beep and see confirmation that the cartridge has been inserted. 12. When all cartridges have been inserted, close the cover. HP Designjet Z3100/Z2100 GP Photo Printer Series Service Manual 3-9
10 Ink Supplies Troubleshooting Obtaining Printhead Information 1. Scroll to the Ink Menu icon and press OK. Press OK to confirm selection Use UP and DOWN keys to select 2. In the Ink Menu submenu, scroll to Printhead information and press OK. Press OK to confirm selection Use UP and DOWN keys to select 3. In the Printhead Information submenu, scroll to the Printhead that you want information on and press OK. Press OK to confirm selection Use UP and DOWN keys to select 4. The front panel displays information on the selected Printhead HP Designjet Z3100/Z2100 GP Photo Printer Series Service Manual
11 Ink Supplies Troubleshooting The information supplied is: The make of the printhead (hp no.70 is recommended). The product number of the Printhead. The serial number of the Printhead. The current status of the printhead. How much ink has been fired (consumed) by the printhead. Note: It is possible for a printhead to consume more than one Ink Cartridge. The current warranty status of the Printhead. Changing a Printhead 1. Scroll to the Ink Menu icon and press OK. Press OK to confirm selection Use UP and DOWN keys to select 2. In the Ink Menu submenu, scroll to Replace printheads and press OK. Press OK to confirm selection Use UP and DOWN keys to select 3. The printer moves the Carriage to the correct position to replace Printheads. If the carriage is left in the removal position for more than three minutes without inserting or removing any printheads, it will try to move back to its normal position at the right-hand end. HP Designjet Z3100/Z2100 GP Photo Printer Series Service Manual 3-11
12 Ink Supplies Troubleshooting 4. When the carriage has stopped moving, the front panel display will prompt you to open the window. 5. Open the window. 6. Lift the Carriage cover to access the printheads. 7. Lift the blue handle and pull the Printhead straight up out of the Carriage, 8. To insert a new printhead first remove the orange protective caps HP Designjet Z3100/Z2100 GP Photo Printer Series Service Manual
13 Ink Supplies Troubleshooting 9. Clean the bottom of the printhead by wiping a cotton swab moistened with de-ionized or distilled water. Do not touch the electrical connections on the backside of the printhead. 10. The printhead is designed to prevent you from accidentally inserting it into the wrong slot. Check that the colored label on the printhead matches the colored label of the carriage slot into which the printhead is to be inserted. Insert the printhead slowly and vertically, straight down. It may be damaged if you insert it too fast, or at an angle, or if you rotate it as you insert it. Printhead Type Printer Model Part number HP 70 Matte Black & Cyan Z2100 C9404A HP 70 Light Magenta & Light Cyan HP 70 Magenta & Yellow HP 70 Photo Black & Light Gray HP 70 Blue & Green HP 70 Matte Black & Red HP 70 Gloss Enhancer & Gray Z2100/Z3100 Z3100 C9405A C9406A C9407A C9408A C9409A C9410A 11. Insert all other printheads that need to be installed, and close the carriage cover. HP Designjet Z3100/Z2100 GP Photo Printer Series Service Manual 3-13
14 Ink Supplies Troubleshooting 12. Close the Window. 13. When all the printheads have been inserted correctly and accepted by the printer, the printer will beep. If the printer does not beep when you insert the printhead and the Replace message appears on the front panel display, the printhead may need to be reinserted. The front panel display confirms that all printheads are correctly inserted. The printer will start checking and preparing the printheads. The default routine process, when all printheads are changed, takes 25 minutes. If the printer finds problems in preparing the printheads, it will take longer, up to 55 minutes. For a single printhead insertion, the times vary between 15 and 35 minutes. After all printheads are checked and prepared, for the printhead realignment. Aligning Printheads Precise alignment between printheads is essential for accurate colors, smooth color transitions, and sharp edges in graphical elements. Your printer has an automatic printhead alignment process which runs whenever a printhead has been accessed or replaced. In cases where the paper has jammed, you have used a custom paper, or are experiencing problems with color accuracy you may need to align the printheads. If the paper has jammed, it is recommended that you reinsert the printheads and initiate the realignment procedure with the Image Quality Maintenance menu. Do not use transparent and semi-transparent paper to align the printheads. Photo paper is recommended for the best quality. Reinsert printheads procedure 1. If the realignment process is running and the wrong paper is loaded, press the cancel key on the front panel. Do not print if the realignment process has been canceled. You can restart the alignment with the Image Quality Maintenance menu procedure. 2. Load the paper you wish to use,. You can use a roll or cut sheet, however, it must be A3 landscape or larger. 3. Remove and re-insert all the printheads, see Remove a printhead and Insert a printhead. This will start the printhead alignment procedure. 4. Ensure the transparent window closed, as a strong light source near the printer during printhead realignment can affect alignment. 5. The process will take about six minutes. Wait until the front panel display shows the process complete before using the printer HP Designjet Z3100/Z2100 GP Photo Printer Series Service Manual
15 Ink Supplies Troubleshooting Image Quality Maintenance menu procedure 1. Load the paper you wish to use, You can use a roll or cut sheet, however, it must be A3 landscape or larger (420 by 297 mm). Do not use transparent and semi-transparent paper to align the printheads.photo paper is recommended for the best results; plain, bond and thin coated papers provide acceptable but marginal results. 2. Press the Menu key to return to the main menu and select the Image Quality Maintenance menu icon. 3. Select Align printheads. The printer will check to see if it has enough paper to run the realignment. 4. If the loaded paper is satisfactory, the printer will run the realignment and print a realignment pattern. Ensure the transparent window is closed, as a strong light source near the printer during printhead realignment can affect alignment. Z2100 Plot: HP Designjet Z3100/Z2100 GP Photo Printer Series Service Manual 3-15
16 Ink Supplies Troubleshooting Z2100 Plot: 5. The process will take about five minutes. Wait until the front panel display shows the process complete before using the printer. Scanning errors during alignment If the alignment process FAILs, a Scanning problems message appears on the front panel. This means that the alignment has not completed successfully. Therefore the printer is not aligned and the alignment should be repeated before printing with good image quality. The problem may be due to: The paper used was not valid, repeat the alignment with valid paper Printhead health problems, clean printheads, see Clean the printheads The alignment was done with the transparent window open, repeat the alignment with the window closed If the problem persists after using valid paper, cleaning the printheads, and keeping the window closed, there may be a Failure in the scanning system needing reparation or the printheads, although clean, may not work and need to be replaced. Ink Cartridge Levels Level Bars The front panel displays Ink Levels shown as level bars. These bars represent how much ink is remaining in the Ink Cartridges: as ink is used up the bars get shorter in length. To see how much ink is remaining, go to the Ink Cartridge Information submenu. See Page 3-5, Obtaining Ink Cartridge Information 3-16 HP Designjet Z3100/Z2100 GP Photo Printer Series Service Manual
17 Ink Supplies Troubleshooting OK Missing Low Very Low Empty Reseat Replace Altered Expired OK Missing Test printhead separately Reseat Ink Cartridge Status Messages The Ink Cartridge is operating correctly and no action is required. There is no Ink Cartridge present, or it is not properly connected to the printer The Low message is an early warning sign and it is advisable that new supplies should be obtained of that particular color. The amount of ink remaining in the Ink Cartridge depends on it s capacity, but there is approximately 14% of ink available for the user. When the Very Low message is displayed, overnight printing should not be attempted. Changing the Ink Cartridge is strongly recommended to prevent the printer from stopping halfway through a print. There is approximately 8% of ink available for the user. The printer will stop and will not be able to continue printing until a new Ink Cartridge has been installed. If this occurs halfway through printing an image, you should check the quality of this image, as stopping mid-plot can affect the print. It would be recommended to reprint the image once a new Ink Cartridge has been installed. You are recommended to remove the Ink Cartridge and then reinsert it. You are recommended to replace the Ink Cartridge with a new Ink Cartridge. There is something unexpected about the Ink Cartridge's status. The Ink Cartridge has passed the expiration date. Printhead status messages The Printhead is operating correctly and no action is required. There is no Printhead present, or it is not properly connected to the printer. You are recommended to test the printheads individually to find the failing printhead. Remove all the printheads and insert them alone one by one, Closing the latch and the carriage cover after every insertion. The front panel display will indicate the failing one showing the reseat or replace message. You are recommended to start the printhead removal process from the front panel, but instead of removing the printhead, simply press the OK key on the front panel. HP Designjet Z3100/Z2100 GP Photo Printer Series Service Manual 3-17
18 Ink Supplies Troubleshooting Replace Replacement incomplete Remove You are recommended to remove the printhead and then reinsert it; if that fails, clean the electrical connections; if that fails, replace the printhead with a new printhead. A printhead replacement process has not completed successfully, relaunch the replacement process and let it finish completely (it is not needed to change the printheads). The printhead is not a suitable type for use in printing (for instance, a setup printhead). Summary of Solving Ink Supplies Problems Most of the problems that you could encounter when working with the ink supplies are solved with guidance from the front panel. A full list of front panel messages are supplied in the User s Guide. You Cannot Insert the Ink Cartridge Into the Printer 1. Ensure that you have the correct hp no.70 Ink Cartridge. 2. Ensure that the Ink Cartridge is the correct color for that slot. 3. Ensure that the Ink Cartridge is the correct orientation, with the color coded label at the top. Never clean inside the Ink Cartridge slots as this can cause damage to the Printer. You Cannot Insert the Printhead Into the Printer 1. Ensure that you have the correct hp no.70 Printhead. 2. Ensure that the printhead is the correct color for that slot. 3. Ensure that the printhead is in the correct orientation. 4. Ensure that the protective cap is removed from the Printhead. The front panel recommends resetting or replacing a printhead 1. From the front panel, turn the power off then on. 2. Check the front panel display message, if it shows the ready message, the printer is ready to print. If the problem remains continue with the next step. 3. Remove the printhead, 4. Clean the electrical connections on the backside of the printhead with a lint free cloth. You can carefully use a mild rubbing alcohol if moisture is needed to remove residue. Do not use water. You can use Carriage Interconnect Wiper 3-18 HP Designjet Z3100/Z2100 GP Photo Printer Series Service Manual
19 Ink Supplies Troubleshooting This is a delicate process and may damage the printhead. Do not touch the nozzles on the bottom side of the printhead, especially not with any alcohol. 5. Reinsert the printhead, see Insert a printhead. 6. Check the front panel display message. If the problem remains, try a new printhead. Clean the printheads As long as the printer is kept turned on, an automatic cleaning is performed periodically. This ensures there is fresh ink in the nozzles and prevents nozzle clogs, which ensures color accuracy. If you have not already done so, please refer to Horizontal lines across the image (banding) and The Image Diagnostics Print before proceeding. To clean the printheads, press the Menu key to return to the main menu and select the Image Quality Maintenance menu icon, then Clean printheads. If you have gone through the Image Quality Diagnostic print process, you know which colors are failing. Select to the pair of printheads which contain the failing colors. If you are not sure which colors to clean, you can also select to clean all printheads. Cleaning all printheads takes about nine minutes. Cleaning a single pair of printheads takes about six minutes. Cleaning all printheads uses more ink than cleaning a single pair. If you have cleaned the printheads using the Clean printheads procedure from the front panel and are still experiencing image quality problems, you HP Designjet Z3100/Z2100 GP Photo Printer Series Service Manual 3-19
20 Ink Supplies Troubleshooting can try cleaning the printhead nozzles manually using the following procedure. This is a delicate process and may damage the printhead. Do not touch the electrical connections on the backside of the printhead. You must remove the printhead (see Remove a printhead) and using a cotton swab and a little de-ionized, distilled water, or Carriage Interconnect Wiper clean the bottom of the printhead until the residue is removed. Carriage Interconnect Wiper The Carriage Interconnect Wiper is part of the Maintenance Tool Kit which can be ordered using Part Number Q All the instructions needed to use the Carriage Interconnect Wiper will be packaged with the kit. Whenever you replace the Printhead, check the empty slots to see if they need cleaning. In extreme circumstances, when a Printhead is inserted, it is possible that the Printer will not recognize it due to the build-up of ink on the electrical connection between the Printhead and the Carriage Assembly. Included with the Z2100/Z3100 Photo Printer, is a Carriage Interconnect Wiper. This tool is provided in a separate package. It also contains replacement sponges and an instruction sheet. This tool should be used for cleaning the electrical interconnects of both the Carriage Assembly and the Printhead HP Designjet Z3100/Z2100 GP Photo Printer Series Service Manual
21 Ink Supplies Troubleshooting If the front panel displays the message Reseat or Replace next to the offending printhead, try cleaning the flex circuits of the Carriage and the Printheads using the Carriage Interconnect Wiper. Do not touch, wipe or attempt to clean the printhead nozzles. This can damage the printhead and reduce print quality. HP Designjet Z3100/Z2100 GP Photo Printer Series Service Manual 3-21
22 Ink Supplies Troubleshooting 3-22 HP Designjet Z3100/Z2100 GP Photo Printer Series Service Manual
23 Service Tests and Utilities 4 4 Introduction 4-2 Diagnostics - Self Test 4-2 Service Tests (Diagnostics) 4-3 Entering the Service Tests Menu Scan Axis Paper Drive Electronics Module Carriage Assembly Sensors Color Sensor (ESP) Ink Delivery System (IDS) Service Station I/O Information Unit Information EEROM Reset Set Unit Configuration Error 71:19 Recovery Others 4-55 Service Utilities 4-56 Entering the Service Utilities Menu Turn Drive Roller Purge Tubes Set SN Reset Life Counters Diagnostic Print Set Date and Time Enable/Disable Firewall 4-69 HP Designjet Z3100/Z2100 GP Photo Printer Series Service Manual 4-1
24 Introduction This chapter explains how to use the built-in Service Tests and Service Utilities and what to do if any of the Service Tests FAIL. If possible, always perform a Service Test on the component that you are about to replace, just to make sure that is the component that has FAILed. If the test on that component passes, there is no need to replace it. Diagnostics - Self Test Initialization Sequences Whenever the Printer is switched ON, it automatically performs a series of internal self tests and mechanical initialization sequences. If any of the parts FAIL, a system error will appear and you should consult 2, System Error Codes. Phone Support In certain circumstances, a Call Agent can try and troubleshoot the Printer by requesting the Customer to perform a Service Test via the phone. Using this process, it can be determined whether the Printer requires any on-site maintenance. Remember that the Key combination for the Customer to Enter the Service Tests and Utilities is different from the one that the Customer Engineer will use. 4-2 HP Designjet Z3100/Z2100 GP Photo Printer Series Service Manual
25 Service Tests (Diagnostics) The following is a list of all internal Service Tests available in the Printer. Instructions for entering the Service Tests menu are given on Page Scan Axis Test Page 4-6 The purpose of this test is to verify the operation of components related to the Scan Axis. 2 Paper Drive Test Page 4-16 The purpose of this test is to verify the operation of components related to the Media Axis. 3 Electronics Module Page 4-20 The purpose of this test is to verify the operation of the: Main PCA (Formatter). Printer Configuration. Power Supply Unit. PrintMech. Carriage Communication. 4 Carriage Assembly Test Page 4-25 The purpose of this test is to verify the operation of the Carriage Assembly. 5 Sensors Test Page 4-31 The purpose of this test is to verify the operation of the following Sensors: Window Sensor. Media Lever Sensor. Media Sensor. 6 Color Sensor Test Page 4-34 The purpose of this test is to verify the operation of the Color Sensor (ESP). 7 Ink Delivery Test Page 4-37 The purpose of this test is to verify the operation of the Ink Delivery System. 8 Service Station Test Page 4-41 The purpose of this test is to verify the operation of the Service Station. 9 I/O Information Page 4-47 The purpose of this test is to verify the TCP/IP configuration. 10 Unit Information Page 4-48 This option allows you to view the Firmware Version, Part Number, and Serial Number of the Printer. 11 EEROM Reset Page 4-49 HP Designjet Z3100/Z2100 GP Photo Printer Series Service Manual 4-3
26 The purpose of this test is to reset the EEROM values. 12 Set Unit Configuration Page 4-51 Not implemented. 13 Error 71:19 Recovery Page 4-52 The purpose of this utility is to set the Serial Number and Part Number in case both the Formatter and the PrintMech PCA are replaced at the same time or select the correct Serial Number and Part Number if only one of the components has been replaced. 14 I/O Tests Page 4-55 Not implemented. 4-4 HP Designjet Z3100/Z2100 GP Photo Printer Series Service Manual
27 Entering the Service Tests Menu In order to enter the Service Utility Menu, please refer to the instructions on Page Make sure the printer is switched OFF from the power switch on the front of the printer and NOT from the power switch on the back of the printer. 2 For On-Site Engineers, hold the Up arrow key and the OK key down and switch the printer ON using the front power switch. Wait until the LED of the power switch stops flashing (usually after 5 seconds) before releasing ALL three keys. 3 Once inside the Service Tests Menu use the Arrow keys to scroll through the Service Tests selections. Press the OK key to begin a specific test when the required Service Test is highlighted. Press OK to confirm selection Use UP and DOWN keys to select The Service Tests work in a special Mode which does NOT require the full Initialization of the Printer. Therefore it is important that once you have finished with the Service Tests, you MUST power OFF the Printer and Power ON again before trying to print or before executing another Service Test. In some cases a quick press of a button may not be recognized by the Printer. When pressing a button, be sure to press it deliberately and all the way to the bottom of its travel. If the Printer hangs up during a test, switch the Printer OFF and restart from step 1. HP Designjet Z3100/Z2100 GP Photo Printer Series Service Manual 4-5
28 1. Scan Axis The complete Scan Axis test consists of individual tests for the different components related to the Scan Axis. The subsystem that are included in this assembly are: Star Wheel Lifter Automatic PPS Adjustment. Scan Axis Servosystem Cutter You must perform the Scan-Axis Test after: System Error Code 87:XZ. System Error Code 42:XZ. System Error Code 47:XZ. System Error Code 73:XZ. System Error Codes related to Scan-Axis shutdown or Carriage jam. ALL THE COVER SENSORS ARE DISABLED WHEN IN THE SERVICE TESTS MENU. IF THE CARRIAGE IS MOVING IT WILL NOT STOP IF THE WINDOW IS OPENED, SO BE VERY CAREFUL NOT TO PUT YOUR HANDS INSIDE. IF POSSIBLE ALWAYS PERFORM THIS TEST BEFORE REPLACING ANY COMPONENT OF THE SCAN-AXIS. Star Wheel Lifter test The Star Wheel Lifter subassembly is designed to move the Start Wheel support to the up and down positions. This is used to load roll or sheet media and avoid damage to the Star Wheel caused by paper jams etc. Perform the Scan Axis - Starwheel lifter test as follows: Perform this test with the Printheads and the Tubes System installed in order to get values that can be compared correctly. 1 In the Diagnostics menu, scroll to 1. Scan Axis and press OK. 4-6 HP Designjet Z3100/Z2100 GP Photo Printer Series Service Manual
29 2 The Front Panel will show the 1. Scan Axis submenu. 3 In the Scan Axis submenu, scroll to Star Wheel Lifter and press OK to start the test. Star wheel lifter subsystem Common Initialization, Star wheel lifter test initialization, and Star wheel open test. If there is a Failure at any point during the tests, the Front Panel will display the relevant System Error Code. To trouble shoot any displayed error codes, refer to page 2-6, System Error Codes and Warnings - Descriptions. The following 4 The printer then starts the Star wheel lifter PWM control test to verify the subsystem. As the test executes the Front Panel displays the following messages: Starting Horsburgh. Starting Tests PWM. Starting Tests GPIO. Booting up the Carriage. Starting SVS Motor Starting Carriage Motor. Starting Service Station. Starting Scan Axis. Moving SVS out of Scan. Homing Scan Axis. Move Carriage out of SVS path. Starting Servicing Services. Capping SVS. Uncapping SVS. Starting Star Wheels Motor. Checking SVS capped. Getting SWL path length. Checking SWS length. Checking SWL PWM Forward. Moving & Getting traces. Moving SWL Motor Dumping motor traces. Analyzing motor traces. Checking PWM results. Checking SWL PWM Backward. Moving & Getting traces. HP Designjet Z3100/Z2100 GP Photo Printer Series Service Manual 4-7
30 Moving SWL Motor Dumping motor traces. Analyzing motor traces. Checking PWM results. If there is a Failure at any point during the test, the Front Panel will display the relevant System Error Code. To trouble shoot any displayed error codes, refer to page 2-6, System Error Codes and Warnings - Descriptions. 5 Once the test has completed the Front Panel displays the test results. 6 Press any key finish. 7 The Front Panel shows the test complete display for a few seconds. 8 The Front Panel prompts you to shutdown the printer to complete the test. 9 Press any key to shutdown the printer. PRS Test The PRS subsystem is designed to move the carriage assembly between two predetermined vertical positions with respect to print platen plane. This allows different media of different thicknesses to be used without losing print quality. Perform the Scan Axis - PRS test as follows: Perform this test with the Printheads and the Tubes System installed in order to get values that can be compared correctly. 4-8 HP Designjet Z3100/Z2100 GP Photo Printer Series Service Manual
31 1 In the Diagnostics menu, scroll to 1. Scan Axis and press OK. 2 The Front Panel will show the 1. Scan Axis submenu. 3 In the Scan Axis submenu, scroll to PRS and press OK to start the test. The Printer will start the Scan Axis subsystem Common Initialization and PRS test initialization. If there is a Failure at any point during the tests, the Front Panel will display the relevant System Error Code. To trouble shoot any displayed error codes, refer to page 2-6, System Error Codes and Warnings - Descriptions. 4 The printer then starts the PRS test to verify the subsystem. As the test executes the Front Panel displays the following messages: Starting Horsburgh. Starting Tests PWM. Starting Tests GPIO. Booting up the Carriage. Starting SVS Motor Starting Carriage Motor. Starting PpsMotor, Starting Service Station. Starting Scan Axis. Moving SVS out of Scan. Homing Scan Axis. Move Carriage out of SVS. Homing SVS. Starting Servicing Services. Reading PRS Position. Moving PRS position to HIGH position. If there is a Failure at any point during the test, the Front Panel will display the relevant System Error Code. To trouble shoot any displayed error codes, refer to page 2-6, System Error Codes and Warnings - Descriptions. HP Designjet Z3100/Z2100 GP Photo Printer Series Service Manual 4-9
32 5 Once the test has completed the Front Panel displays the test result. 6 Press any key finish. 7 The Front Panel shows the test complete display for a few seconds. 8 The Front Panel prompts you to shutdown the printer to complete the test. 9 Press any key to shutdown the printer. Scan Axis test The Scan Axis subsystem is designed to move the carriage assembly between two predetermined horizontal positions with respect to the print platen plane. This allows media of different widths to be used without losing print quality. Perform the Scan Axis - Scan Axis test as follows: Perform this test with the Printheads and the Tubes System installed in order to get values that can be compared correctly. 1 In the Diagnostics menu, scroll to 1. Scan Axis and press OK HP Designjet Z3100/Z2100 GP Photo Printer Series Service Manual
33 2 The Front Panel will show the 1. Scan Axis submenu. 3 In the Scan Axis submenu, scroll to Scan Axis and press OK to start the test. The Printer will start the Scan Axis subsystem Common Initialization. If there is a Failure at any point during the tests, the Front Panel will display the relevant System Error Code. To trouble shoot any displayed error codes, refer to page 2-6, System Error Codes and Warnings - Descriptions. 4 The printer then starts the Scan Axis test initialization. As the test executes the Front Panel displays the following messages: Starting Horsburgh. Starting PWMManagerDelSol. Starting Tests PWM. Starting Tests GPIO. Starting Nvm. If there is a Failure at any point during the test, the Front Panel will display the relevant System Error Code. To trouble shoot any displayed error codes, refer to page 2-6, System Error Codes and Warnings - Descriptions. 5 The printer then starts the PSU check. As the test executes the Front Panel displays the following messages: Clear GPIO psu_sleep. Clear GPIO psu_carr. Clear GPIO psu_fanspeed. Checking Voltage. Set GPIO psu_carr. Set GPIO psu_sleep. Checking Voltage. 6 The Front Panel prompts you to confirm that the carriage supply LED is switched on. 7 Open the Window and verify that the LED is on. The LED can be seen through the slots in the carriage cover. HP Designjet Z3100/Z2100 GP Photo Printer Series Service Manual 4-11
34 8 Press OK if the LED is on. If the LED is not on or use the UP or Down keys to select NO and press OK. If you select No the printer will shutdown immediately. 9 The printer then continues the Scan Axis test. As the test executes the Front Panel displays the following messages: Booting Up Carriage. Getting Part Number. Getting Scan Axis Size Preparing SVS. Prog slow PWM scan. Moving Carriage middle. 10 The Front Panel prompts you to confirm that the Carriage has moved. 11 Use the UP or Down keys to select whether or not the motor moved the carriage. 12 Press OK to continue. 13 The Front Panel prompts you to confirm that the Carriage has moved to the middle position. 14 Use the UP or Down keys to select whether or not the carriage has moved to the middle. 15 Press OK to continue. 16 The printer then continues the Scan Axis test. As the test executes the Front Panel displays the following messages: Preparing SVS. Prog slow PWM scan. Moving Carriage middle. Starting Carriage. Encoder HP Designjet Z3100/Z2100 GP Photo Printer Series Service Manual
35 17 The Front Panel prompts you to move the carriage to check the encoder readings. 18 Use the UP or Down keys to move the Carriage left or right as prompted to by the Front Panel. 19 Press OK to continue. 20 Repeat steps 18 and 19 to complete the ten Carriage movements used to check the encoder. 21 The Front Panel displays the encoder check results. 22 Press any key to continue. 23 The printer then continues the Scan Axis test. As the test executes the Front Panel displays the following messages: Starting Carriage Motor. On/Off Carriage Motor. Doing a right side bump. Doing a left side bump. Exit bump position. Checking scan axis length. Starting PpsMotor. Starting Scan Axis. Doing PWM test. 24 The Front Panel displays the PWM check results. 25 Press any key to finish. 26 The printer then continues the Scan Axis test. As the test executes the Front Panel displays the following messages: Moving PRS to High Position. HP Designjet Z3100/Z2100 GP Photo Printer Series Service Manual 4-13
36 27 The Front Panel displays the PRS position check results. 28 Press any key finish. 29 The Front Panel shows the test complete display for a few seconds. 30 The Front Panel prompts you to shutdown the printer to complete the test. 31 Press any key to shutdown the printer. Cutter test The Cutter is designed to cut roll media after printing for the size of sheet defined. Before executing this test you should run the Scan Axis, Media Path and Carriage tests to ensure that each of these subsystems is operating correctly. Perform the Scan Axis - Cutter test as follows: 1 In the Diagnostics menu, scroll to 1. Scan Axis and press OK. 2 The Front Panel will show the 1. Scan Axis submenu HP Designjet Z3100/Z2100 GP Photo Printer Series Service Manual
37 3 In the Scan Axis submenu, scroll to Cutter and press OK to start the test. The Printer will start the Scan Axis subsystem Common Initialization and Cutter test initialization. If there is a Failure at any point during the tests, the Front Panel will display the relevant System Error Code. To trouble shoot any displayed error codes, refer to page 2-6, System Error Codes and Warnings - Descriptions. 4 The printer then starts the Cutter test to verify the subsystem. As the test executes the Front Panel displays the following messages: Starting Horsburgh. Starting TestsGPIO. Starting Nvm Motor Getting Part Number. Starting SvsMotor. Starting CarriageMotor. Starting ServiceStation. Moving SVS to rear bump. Homing Scan Axis. Move Carriage out of SVS. Homing Service Station. Starting ServicingServices. Capping Service Station. Uncapping Service Station. If there is a Failure at any point during the test, the Front Panel will display the relevant System Error Code. To trouble shoot any displayed error codes, refer to page 2-6, System Error Codes and Warnings - Descriptions. 5 The Front Panel then prompts you to load roll media. 6 Raise the Media Lever, load roll media, lower the Media Lever, and press any key to continue. 7 The printer then starts an actual test cut of the media. As the test executes the Front Panel displays the following messages: Advance paper. Engaging cutter. Cutting paper. Disengaging cutter. HP Designjet Z3100/Z2100 GP Photo Printer Series Service Manual 4-15
38 8 Once the test has completed the Front Panel displays the test result. 9 Press any key finish. 10 The Front Panel shows the test complete display for a few seconds. 11 The Front Panel prompts you to shutdown the printer to complete the test. 12 Press any key to shutdown the printer. 2. Paper Drive The Paper Drive test diagnoses Failures of components of the Media-Axis. You must perform the Media Drive Test after: System Error Code 81:XZ. System Error Code 41:XZ. System Error Code 73:XZ. ALL THE COVER SENSORS ARE DISABLED WHEN IN THE SERVICE TESTS MENU. IF THE CARRIAGE IS MOVING IT WILL NOT STOP IF THE WINDOW IS OPENED, SO BE VERY CAREFUL NOT TO PUT YOUR HANDS INSIDE HP Designjet Z3100/Z2100 GP Photo Printer Series Service Manual
39 AIF POSSIBLE ALWAYS PERFORM THIS TEST BEFORE REPLACING ANY COMPONENT OF THE MEDIA-AXIS. Perform the Scan Axis - Starwheel lifter test as follows: Perform this test with the Printheads and the Tubes System installed in order to get values that can be compared correctly. 1 In the Diagnostics menu, scroll to 2. Paper Drive and press OK. 2 The printer starts the Paper Drive test to verify the subsystem. As the test executes the Front Panel displays the following messages: Starting Horsburgh. Starting Tests PWM. Starting Tests GPIO. Booting up the Carriage. Starting DelSol1. Starting Carriage. Starting AnalogEncoder. Starting Nvm. Getting Part Number. Getting PCA revision. 3 The Front Panel then displays the Main PCA Revision and prompts you to press any key to continue. 4 Press any key to continue. 5 The Front Panel displays the following messages: Starting Nvm. Getting Part Number. Checking PCA rev. Prog slow PWM paper. HP Designjet Z3100/Z2100 GP Photo Printer Series Service Manual 4-17
40 6 The Front Panel then prompts you to remove the media. 7 Remove the media. 8 Press any key to continue. 9 The Front Panel then displays the Open Loop ROLL test result. 10 Press any key to continue. 11 The Front Panel then displays the Open Loop UNROLL test result. 12 Press any key to continue. 13 The Front Panel then displays: Starting Paper Motor. Starting Paper Axis. Calib. Analog Decoder. 14 The Front Panel then displays the Analog Decoder calibration results. Press OK to accept the results or BACK/CANCEL to reject the results. 15 The Front Panel then displays: Starting Media Path. Homing and repeatability test HP Designjet Z3100/Z2100 GP Photo Printer Series Service Manual
41 16 The Front Panel then prompts you to remove the media. 17 Press any key to continue. 18 The Front Panel then displays: PWM test without paper. 19 The Front Panel then displays the test results. 20 Press any key to continue. 21 The Front Panel shows the test complete display for a few seconds. 22 The Front Panel prompts you to shutdown the printer to complete the test. 23 Press any key to shutdown the printer. HP Designjet Z3100/Z2100 GP Photo Printer Series Service Manual 4-19
42 3. Electronics Module The Electronics Module test diagnoses Failures of the following components: Main PCA components Electronics Module to Carriage interfacing. Print Mech PCA components. Power Supply Unit voltages. Perform the Electronics Module test as follows: 1 In the Diagnostics menu, scroll to 2. Electronics Module and press OK. 2 The printer starts the Electronics Module test to verify the subsystem and prompts you to test the Power Supply: 3 Press OK to the test the Power Supply. If you do not wish to test the power supply use the UP or Down keys to select NO and press OK. 4 The Power supply test starts and the Front Panel displays the following messages: Starting Horsburgh. Starting DelSol7. Starting Carriage. Getting PSU voltages. 5 The Front Panel then displays the Power Supply test results. 6 Press any key to continue. 7 The Fan Speed test starts and the Front Panel displays: Starting Horsburgh. Starting Tests PWM. XXX Starting Tests GPIO. XXXX 4-20 HP Designjet Z3100/Z2100 GP Photo Printer Series Service Manual
43 Booting up the Carriage. XXXX 8 The Front Panel then displays Fan Speed test result and prompts you to press any key to continue. 9 Press any key to continue. 10 The Front Panel then prompts you to test the Formatter. 11 Press OK to the test the Formatter. If you do not wish to test the Formatter use the UP or Down keys to select NO and press OK. 12 The Formatter voltage test starts and the front Panel displays the following messages: Starting DelSol1. Getting PCA revision. 13 The Front Panel then displays PCA Rev. Voltage test result and prompts you to press any key to continue. 14 Press any key to continue. 15 The Formatter memory size test starts and the Front Panel displays the following messages: Starting DelSol1. Getting PCA Revision. Checking Memory Size. HP Designjet Z3100/Z2100 GP Photo Printer Series Service Manual 4-21
44 16 The Front Panel then displays Formatter Memory Size and prompts you to press any key to continue. 17 Press any key to continue. 18 The Formatter hard disk test starts and the Front Panel displays the following messages: Starting DelSol1. Getting PCA Revision. Checking Memory Size. Getting HDA info. 19 The Front Panel then displays Formatter Hard Disk information test results and prompts you to press any key to continue. 20 Press any key to continue. 21 The Formatter hard disk file information test starts and the Front Panel displays the following messages: Starting DelSol1. Getting PCA Revision. Checking Memory Size. Getting HDA Info. Getting File System Info. 22 The Front Panel then displays Formatter Hard Disk File information test results and prompts you to press any key to continue. 23 Press any key to continue. 24 The MainBoard Revision Voltage test starts and the Front Panel displays the following messages: Starting DelSol HP Designjet Z3100/Z2100 GP Photo Printer Series Service Manual
45 Getting PCA Revision. Checking Memory Size. Getting HDA Info. Getting File System Info. Getting MainBoard Rev. 25 The Front Panel then displays MainBoard Voltage test results and prompts you to press any key to continue. 26 Press any key to continue. 27 The Main Memory Size test starts and the Front Panel displays the following messages: Starting DelSol1. Getting PCA Revision. Checking Memory Size. Getting HDA Info. Getting File System Info. Getting MainBoard Rev. Getting Main Memory Size. 28 The Front Panel then displays Main Memory size test results and prompts you to press any key to continue. 29 Press any key to continue. 30 The Front Panel then prompts you to test the Formatter Communications. 31 Press OK to the test the Formatter. If you do not wish to test the Formatter use the UP or Down keys to select NO and press OK. 32 The Formatter Communications test starts and the front Panel displays the following messages: HP Designjet Z3100/Z2100 GP Photo Printer Series Service Manual 4-23
46 Starting Micci2Bus. Starting Micci2BusProxy. Checking Communications. 33 The Front Panel then displays Formatter Communications test results and prompts you to press any key to continue. 34 Press any key to continue. 35 The Plotter information test starts and the front Panel displays the following messages: Starting Nvm Accessing Nvm. Getting Plotter info. 36 The Front Panel then displays Plotter Information test results and prompts you to press any key to finish. 37 Press any key to finish. 38 The Front Panel shows the test complete display for a few seconds. 39 The Front Panel prompts you to shutdown the printer to complete the test. 40 Press any key to shutdown the printer HP Designjet Z3100/Z2100 GP Photo Printer Series Service Manual
System Error Codes 21
 21 Introduction 2-2 Continuable and Non-Continuable Error Codes 2-2 System Error Codes - Explanation 2-2 Accessing the Error Log Utility 2-5 01:10 2-7 01:11 2-7 01:12 2-7 01:13 2-8 02:10 2-8 02:13 2-8
21 Introduction 2-2 Continuable and Non-Continuable Error Codes 2-2 System Error Codes - Explanation 2-2 Accessing the Error Log Utility 2-5 01:10 2-7 01:11 2-7 01:12 2-7 01:13 2-8 02:10 2-8 02:13 2-8
Designjet T2500 emultifunction Series
 Designjet T2500 emultifunction Series What is it? Your printer is a color inkjet multifunction printer designed for printing, scanning, and copying large, high-quality images. This introductory document
Designjet T2500 emultifunction Series What is it? Your printer is a color inkjet multifunction printer designed for printing, scanning, and copying large, high-quality images. This introductory document
Sublimation Frequently Asked Questions
 Sublimation Frequently Asked Questions Print Quality Questions: What can I do when my colors are transferring incorrectly? Did the nozzle check pattern print correctly? Are you using PowerDriver color
Sublimation Frequently Asked Questions Print Quality Questions: What can I do when my colors are transferring incorrectly? Did the nozzle check pattern print correctly? Are you using PowerDriver color
Epson Stylus Pro 7900/9900 QUICK REFERENCE GUIDE
 Epson Stylus Pro 7900/9900 QUICK REFERENCE GUIDE Printer Parts Front Roll paper cover Roll paper holder Front cover Control panel Ink bay Ink bay Paper basket Casters Back Interface connector for optional
Epson Stylus Pro 7900/9900 QUICK REFERENCE GUIDE Printer Parts Front Roll paper cover Roll paper holder Front cover Control panel Ink bay Ink bay Paper basket Casters Back Interface connector for optional
HP DesignJet 2000CP HP DesignJet 2500CP HP DesignJet 2800CP HP DesignJet 3000CP HP DesignJet 3500CP HP DesignJet 3800CP Printers.
 HP DesignJet 2000CP HP DesignJet 2500CP HP DesignJet 2800CP HP DesignJet 3000CP HP DesignJet 3500CP HP DesignJet 3800CP Printers Service Manual For HP Internal Use Only Copyright Hewlett- Packard Company
HP DesignJet 2000CP HP DesignJet 2500CP HP DesignJet 2800CP HP DesignJet 3000CP HP DesignJet 3500CP HP DesignJet 3800CP Printers Service Manual For HP Internal Use Only Copyright Hewlett- Packard Company
ES&S AutoMARK. Pre-Election Day Checklist
 ES&S AutoMARK Pre-Election Day Checklist Rear Access Door Touch Screen Monitor Lid Compact Flash Access Door Lid Latches Key-Operated Mode Switch Keypad Ballot Feed Tray ADA Port Headphone Jacks 1 Checking
ES&S AutoMARK Pre-Election Day Checklist Rear Access Door Touch Screen Monitor Lid Compact Flash Access Door Lid Latches Key-Operated Mode Switch Keypad Ballot Feed Tray ADA Port Headphone Jacks 1 Checking
Ink Bag Solution for Seiko/HP9000 Installation and Operation Manual
 Ink Bag Solution for Seiko/HP9000 Installation and Operation Manual Cartridge Solution for Seiko Colorpainter, Oce CS 6060 and HP9000 Revised 27 August 2009 TABLE OF CONTENTS: Introduction...2 Package
Ink Bag Solution for Seiko/HP9000 Installation and Operation Manual Cartridge Solution for Seiko Colorpainter, Oce CS 6060 and HP9000 Revised 27 August 2009 TABLE OF CONTENTS: Introduction...2 Package
MZ Series Overview. Introduction. (MZ 220 Illustrated)
 Thank you for choosing one of our Zebra MZ Series Mobile s. These rugged printers will become productive and efficient additions to your workplace thanks to their innovative design. Because they are made
Thank you for choosing one of our Zebra MZ Series Mobile s. These rugged printers will become productive and efficient additions to your workplace thanks to their innovative design. Because they are made
HP Photosmart Wireless series - B109
 HP Photosmart Wireless series - B109 Apply sticker to printer Important! Do NOT connect the USB cable until prompted by the software (Windows users only) 1 Verify box contents 2 Insert the CD for guided
HP Photosmart Wireless series - B109 Apply sticker to printer Important! Do NOT connect the USB cable until prompted by the software (Windows users only) 1 Verify box contents 2 Insert the CD for guided
LABELS ANYWHERE FAQ. A: The system requires you to download ActiveX component the first time you attempt to print labels.
 Active X LABELS ANYWHERE FAQ Q: Do I have to download anything special to print labels? A: The system requires you to download ActiveX component the first time you attempt to print labels. Q: What is ActiveX?
Active X LABELS ANYWHERE FAQ Q: Do I have to download anything special to print labels? A: The system requires you to download ActiveX component the first time you attempt to print labels. Q: What is ActiveX?
Checking the Package Contents. Installing the Printer Software. Connecting. Unpacking the. the Printer. Printer. Attaching
 Installing the Printer Software Checking the Package Contents Connecting the Printer Unpacking the Printer Installing the Ink Cartridges Plugging in the Printer Attaching the Printer Parts 4032216-00 EUL
Installing the Printer Software Checking the Package Contents Connecting the Printer Unpacking the Printer Installing the Ink Cartridges Plugging in the Printer Attaching the Printer Parts 4032216-00 EUL
QUICK REFERENCE. Connecting the Cables The power supply automatically switches between 115V and 230V.
 QUICK REFERENCE This Quick Reference contains supply loading and general care and maintenance procedures for the Monarch 9906 printer. For more detailed information, refer to the Operator s Handbook available
QUICK REFERENCE This Quick Reference contains supply loading and general care and maintenance procedures for the Monarch 9906 printer. For more detailed information, refer to the Operator s Handbook available
OC-3 SERIES OF PRINTERS
 110204-003 OC-3 SERIES OF PRINTERS User Guide TABLE OF CONTENTS OC-3 Printer Views... 1 Front and back view... 1 Side views... 1 Setting up your printer... 2 Unpacking your printer... 2 Installing/removing
110204-003 OC-3 SERIES OF PRINTERS User Guide TABLE OF CONTENTS OC-3 Printer Views... 1 Front and back view... 1 Side views... 1 Setting up your printer... 2 Unpacking your printer... 2 Installing/removing
hp deskjet 948c/940c/920c series learning about your printer... 1
 quick help hp deskjet 948c/940c/920c series table of contents learning about your printer...................... 1 introducing your hp deskjet printer........................ 2 finding information...................................
quick help hp deskjet 948c/940c/920c series table of contents learning about your printer...................... 1 introducing your hp deskjet printer........................ 2 finding information...................................
Start Here USB. (802.11) (Ethernet)
 Start Here 1 USB 802.11 Ethernet USB cable users: Do not connect the USB cable until Section A. USB A USB Wireless (802.11) or wired (Ethernet) network users : you must follow the instructions in this
Start Here 1 USB 802.11 Ethernet USB cable users: Do not connect the USB cable until Section A. USB A USB Wireless (802.11) or wired (Ethernet) network users : you must follow the instructions in this
ML 3320/3321. English. Read Me First SEL SEL MENU SHIFT TOF FF/LOAD EXIT GROUP ITEM SET PRINT POWER ALARM MENU TEAR PARK
 MENU SHIFT TOF ML 3320/3321 HSD NLQ CHARACTER PITCH UTL SSD 10 12 15 17 20 PROP Every effort has been made to ensure that the information in this document is complete, accurate, and up-to-date. Oki assumes
MENU SHIFT TOF ML 3320/3321 HSD NLQ CHARACTER PITCH UTL SSD 10 12 15 17 20 PROP Every effort has been made to ensure that the information in this document is complete, accurate, and up-to-date. Oki assumes
Quick Reference Guide. copy. locked print. fax. scan-to-email
 Quick Reference Guide copy locked print fax scan-to-email Copy Basic Copy Procedure 3 Place original(s) face up in the Auto Document Feeder, or face down on the Platen Glass.. Select the [Copy] function
Quick Reference Guide copy locked print fax scan-to-email Copy Basic Copy Procedure 3 Place original(s) face up in the Auto Document Feeder, or face down on the Platen Glass.. Select the [Copy] function
Solving printing problems 1
 Solving printing problems 1 Some printer problems are very easy to solve. If your printer is not responding, first make sure: The printer cable is securely attached to the printer and the host computer.
Solving printing problems 1 Some printer problems are very easy to solve. If your printer is not responding, first make sure: The printer cable is securely attached to the printer and the host computer.
Computer Lane Monitor for Windows
 Computer Lane Monitor for Windows User Guide Supplement BRUNSWICK SERVICE PARTS & SUPPLIES MUSKEGON, MICHIGAN 1995, Brunswick Bowling and Billiards Corporation, 525 W. Laketon Avenue, P.O. Box 329, Muskegon,
Computer Lane Monitor for Windows User Guide Supplement BRUNSWICK SERVICE PARTS & SUPPLIES MUSKEGON, MICHIGAN 1995, Brunswick Bowling and Billiards Corporation, 525 W. Laketon Avenue, P.O. Box 329, Muskegon,
Lexmark T64x Troubleshooting Guide
 Lexmark T64x Troubleshooting Guide Online technical support Technical support is available on our Lexmark Web site at www.lexmark.com. Checking an unresponsive printer If the printer is not responding,
Lexmark T64x Troubleshooting Guide Online technical support Technical support is available on our Lexmark Web site at www.lexmark.com. Checking an unresponsive printer If the printer is not responding,
EPSON Stylus C66. Printer Parts. Printer Specifications. Accessories. User Replaceable Parts. Printing. Ink Cartridges. Mechanical.
 Printer Parts support Left edge guide Ink button and light button and light Power button and light Printer cover Epson paper name PremierArt Matte Scrapbook Photo User Replaceable Parts Letter SCR1002
Printer Parts support Left edge guide Ink button and light button and light Power button and light Printer cover Epson paper name PremierArt Matte Scrapbook Photo User Replaceable Parts Letter SCR1002
Refill Alert Notifications
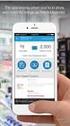 Select the topic you would like assistance with: HP 901 Problem Resolution Refill Alert Notifications Ink Level Monitoring Problems (with possible error messages) Printer Rejects Ink Cartridge with Error
Select the topic you would like assistance with: HP 901 Problem Resolution Refill Alert Notifications Ink Level Monitoring Problems (with possible error messages) Printer Rejects Ink Cartridge with Error
Afinia L801. Label Printer. Version 1.0
 Afinia L801 Label Printer U s e r M a n u a l Version 1.0 Copyright 2013 Afinia. All rights reserved. No part of this document may be photocopied, reproduced, or translated to another language without
Afinia L801 Label Printer U s e r M a n u a l Version 1.0 Copyright 2013 Afinia. All rights reserved. No part of this document may be photocopied, reproduced, or translated to another language without
P3000 Printer Guide. 566372-001 Rev A. January 2006
 P3000 Printer Guide 566372-001 Rev A January 2006 Information resources for the P3000 ID Card Printer Installation Message Help To install one printer to a PC using a USB cable, see the Installation Map,
P3000 Printer Guide 566372-001 Rev A January 2006 Information resources for the P3000 ID Card Printer Installation Message Help To install one printer to a PC using a USB cable, see the Installation Map,
Chapter 2 Printing... 2-1 Printing Procedure...2-1
 imageprograf HDI Driver Guide Contents Before You Begin...ii Compatible Printers...ii Applicable AutoCAD Versions...ii How to Use This Guide...ii Conventions...ii Button Notations...ii Trademarks...ii
imageprograf HDI Driver Guide Contents Before You Begin...ii Compatible Printers...ii Applicable AutoCAD Versions...ii How to Use This Guide...ii Conventions...ii Button Notations...ii Trademarks...ii
Epson Stylus Pro 7800 and 9800. Printer Specifications. Printer Parts. Printing. Electrical. On-demand ink jet. Printing method. Nozzle configuration
 Printer Parts Printer Specifications - Roll paper cover Printing Front cover Paper lever Printing method On-demand ink jet Control panel Nozzle configuration Black: 180 nozzles 3 (photo black or matte
Printer Parts Printer Specifications - Roll paper cover Printing Front cover Paper lever Printing method On-demand ink jet Control panel Nozzle configuration Black: 180 nozzles 3 (photo black or matte
HP Photosmart C4700 series
 HP Photosmart C4700 series 1 Unpack Important! Do NOT connect the USB cable until prompted by the software! 2 Set up Insert the software CD to start the software installation. For computers without a CD/DVD
HP Photosmart C4700 series 1 Unpack Important! Do NOT connect the USB cable until prompted by the software! 2 Set up Insert the software CD to start the software installation. For computers without a CD/DVD
II. Monochrome Image Quality Problems
 I. Introduction Summary of Assumptions of This Document II. Monochrome Image Quality Problems Blank Print... 1 Light Print... 2 Backgrounding... 3 Black Print (edge to edge)... 4 Fine Vertical (black)
I. Introduction Summary of Assumptions of This Document II. Monochrome Image Quality Problems Blank Print... 1 Light Print... 2 Backgrounding... 3 Black Print (edge to edge)... 4 Fine Vertical (black)
HP Scanjet G4000 series. User Guide
 HP Scanjet G4000 series User Guide Contents 1 How to use the scanner...2 Where to get additional information...2 Accessibility...2 How to use the HP Photosmart software...3 Front panel and accessories
HP Scanjet G4000 series User Guide Contents 1 How to use the scanner...2 Where to get additional information...2 Accessibility...2 How to use the HP Photosmart software...3 Front panel and accessories
How do I monitor the ink levels on my EPSON Stylus printer using Windows 2000 or XP?
 Faulty analysis Error indicators Status Monitor PrintJet Doesn't Print Mats are not drawn in or transported Mats are not delivered correctly The statusmonitor caused an error message Maintenance of PrintJet
Faulty analysis Error indicators Status Monitor PrintJet Doesn't Print Mats are not drawn in or transported Mats are not delivered correctly The statusmonitor caused an error message Maintenance of PrintJet
5 Parts and Diagrams. Introduction. Product Support on page 174. Center Covers Front (1 of 3) on page 175. Center Covers Front (2 of 3) on page 176
 5 Parts and Diagrams Product Support on page 174 Center Covers Front (1 of 3) on page 175 Center Covers Front (2 of 3) on page 176 Center Covers Front (3 of 3) on page 177 Roll Covers on page 178 Center
5 Parts and Diagrams Product Support on page 174 Center Covers Front (1 of 3) on page 175 Center Covers Front (2 of 3) on page 176 Center Covers Front (3 of 3) on page 177 Roll Covers on page 178 Center
SP55 Printer Guide 554733-001. August 2004
 SP55 Printer Guide 554733-001 August 2004 Information resources for the SP55 Printer Installation Message Help To install the printer: To install one printer on a PC using a USB cable, see the Installation
SP55 Printer Guide 554733-001 August 2004 Information resources for the SP55 Printer Installation Message Help To install the printer: To install one printer on a PC using a USB cable, see the Installation
learn to print... 1 printing on paper and other media... 17
 quick help hp deskjet 9xx series table of contents learn to print................................. 1 introducing the hp deskjet series printer..................... 2 terms and conventions.................................
quick help hp deskjet 9xx series table of contents learn to print................................. 1 introducing the hp deskjet series printer..................... 2 terms and conventions.................................
13 Managing Devices. Your computer is an assembly of many components from different manufacturers. LESSON OBJECTIVES
 LESSON 13 Managing Devices OBJECTIVES After completing this lesson, you will be able to: 1. Open System Properties. 2. Use Device Manager. 3. Understand hardware profiles. 4. Set performance options. Estimated
LESSON 13 Managing Devices OBJECTIVES After completing this lesson, you will be able to: 1. Open System Properties. 2. Use Device Manager. 3. Understand hardware profiles. 4. Set performance options. Estimated
HP Designjet L25500 printer series
 HP Designjet L25500 printer series Maintenance and troubleshooting guide Edition: 2nd edition 2013 Hewlett-Packard Development Company, L.P. Legal notices The information contained herein is subject to
HP Designjet L25500 printer series Maintenance and troubleshooting guide Edition: 2nd edition 2013 Hewlett-Packard Development Company, L.P. Legal notices The information contained herein is subject to
Star t Here. Epson Stylus Photo RX620. Unpack and Assemble. 1 Make sure you have all the parts shown here. If any parts are missing,
 Star t Here Epson Stylus Photo RX0 Unpack and Assemble Make sure you have all the parts shown here. If any parts are missing, contact Epson as described on the back of this sheet. Epson Stylus Photo RX0
Star t Here Epson Stylus Photo RX0 Unpack and Assemble Make sure you have all the parts shown here. If any parts are missing, contact Epson as described on the back of this sheet. Epson Stylus Photo RX0
Refill Alert Notifications
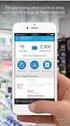 Select the topic you would like assistance with: HP 60 Problem Resolution Refill Alert Notifications Ink Level Monitoring Problems (with possible error messages) Printer Rejects Ink Cartridge with Error
Select the topic you would like assistance with: HP 60 Problem Resolution Refill Alert Notifications Ink Level Monitoring Problems (with possible error messages) Printer Rejects Ink Cartridge with Error
Replacing a toner cartridge. Removing a toner cartridge. Printing. Using color. Paper handling. Maintenance. Troubleshooting. Administration.
 Your printer monitors the toner level of your toner cartridges. When the toner is getting low, the printer displays 88 Toner Low. This message indicates it is time for you to replace one or more
Your printer monitors the toner level of your toner cartridges. When the toner is getting low, the printer displays 88 Toner Low. This message indicates it is time for you to replace one or more
Assembly and Set-Up Instructions
 HP Designjet 5XX series printers Assembly and Set-Up Instructions 1. Check the Contents of the Package Day-to-day package containing Using Your Printer documentation CD. Box containing paper bin and printer
HP Designjet 5XX series printers Assembly and Set-Up Instructions 1. Check the Contents of the Package Day-to-day package containing Using Your Printer documentation CD. Box containing paper bin and printer
Fading Red Tones on Color LaserJet 2600s
 Procedures Fading Red Tones on Color LaserJet 2600s HP Color LaserJets 2600n, 1600, and 2605 share the same basic Canon engine design. One aspect of the design brings the common problem of scanner optic
Procedures Fading Red Tones on Color LaserJet 2600s HP Color LaserJets 2600n, 1600, and 2605 share the same basic Canon engine design. One aspect of the design brings the common problem of scanner optic
HP Designjet T1500 eprinter Series How to Demo Guide
 HP Designjet T1500 eprinter Series How to Demo Guide Introduction... 2 The Demos... 2 Equipment... 2 Preparing for a demo... 3 Configuration checklist... 4 Demo 1 Designjet T1500 eprinter Overview... 6
HP Designjet T1500 eprinter Series How to Demo Guide Introduction... 2 The Demos... 2 Equipment... 2 Preparing for a demo... 3 Configuration checklist... 4 Demo 1 Designjet T1500 eprinter Overview... 6
WARNING! If you get toner in your eyes, wash it out immediately with cool water and consult a doctor.
 About Toner Cartridges Your printer uses four toner cartridges: black, yellow, magenta, and cyan. Handle the toner cartridges carefully to avoid spilling toner inside the printer or on yourself. The toner
About Toner Cartridges Your printer uses four toner cartridges: black, yellow, magenta, and cyan. Handle the toner cartridges carefully to avoid spilling toner inside the printer or on yourself. The toner
1 HP Ersatzteile für DesignJet 5500
 HP Ersatzteile für DesignJet 5500 Bin and Bin Support C7770-608 Paper bin - For -inch model only (-inches) Take-Up Reel 5 7 6 C6090-608 C6090-6009 C6090-60 Left take-up reel holder Left-side take-up reel
HP Ersatzteile für DesignJet 5500 Bin and Bin Support C7770-608 Paper bin - For -inch model only (-inches) Take-Up Reel 5 7 6 C6090-608 C6090-6009 C6090-60 Left take-up reel holder Left-side take-up reel
Otis Photo Lab Inkjet Printing Demo
 Otis Photo Lab Inkjet Printing Demo Otis Photography Lab Adam Ferriss Lab Manager aferriss@otis.edu 310.665.6971 Soft Proofing and Pre press Before you begin printing, it is a good idea to set the proof
Otis Photo Lab Inkjet Printing Demo Otis Photography Lab Adam Ferriss Lab Manager aferriss@otis.edu 310.665.6971 Soft Proofing and Pre press Before you begin printing, it is a good idea to set the proof
Tips & Tricks Using HP Designjet Printers with AutoCAD Applications
 Tips & Tricks Using HP Designjet Printers with AutoCAD Applications 2009 Hewlett-Packard Development Company, L.P. Printing to HP Designjet printers... 3 Choosing the right driver... 3 Using plotter configuration
Tips & Tricks Using HP Designjet Printers with AutoCAD Applications 2009 Hewlett-Packard Development Company, L.P. Printing to HP Designjet printers... 3 Choosing the right driver... 3 Using plotter configuration
Doc. No: 412-121033 Issue: 1 Date: Aug 2014. BTT-02 card printer manual THERMAL TRANSFER CARD PRINTER BTT-02
 Date: Aug 2014 THERMAL TRANSFER CARD PRINTER BTT-02 TABLE OF CONTENTS Introduction... 3 System Contents and Initial Checks... 3 Installation... 4 Preparation of Installation Site... 4 Printer Connections...
Date: Aug 2014 THERMAL TRANSFER CARD PRINTER BTT-02 TABLE OF CONTENTS Introduction... 3 System Contents and Initial Checks... 3 Installation... 4 Preparation of Installation Site... 4 Printer Connections...
1. Open the battery compartment as shown in the image.
 This Quick User Guide helps you get started with the IRIScan Book 3 scanner. This scanner is supplied with the software applications Readiris Pro 12, IRIScan Direct and IRISCompressor. Corresponding Quick
This Quick User Guide helps you get started with the IRIScan Book 3 scanner. This scanner is supplied with the software applications Readiris Pro 12, IRIScan Direct and IRISCompressor. Corresponding Quick
PRINTER DRIVER GUIDE (KODAK 305 Photo Printer)
 PRINTER DRIVER GUIDE () Microsoft, Windows, Windows XP, Windows Vista and Windows 7 are registered trademarks of Microsoft Corporation in the United States and/or other countries. Adobe, Adobe Photoshop
PRINTER DRIVER GUIDE () Microsoft, Windows, Windows XP, Windows Vista and Windows 7 are registered trademarks of Microsoft Corporation in the United States and/or other countries. Adobe, Adobe Photoshop
Introduction Configuring Your HP Mouse Batteries Replacing the Batteries Mouse Sensor Technology Navigating the HP Mouse Control Center
 Introduction Congratulations on your purchase of an HP mouse. This mouse is the latest in a wide range of computer peripherals manufactured by HP. It is designed to provide you with the highest level of
Introduction Congratulations on your purchase of an HP mouse. This mouse is the latest in a wide range of computer peripherals manufactured by HP. It is designed to provide you with the highest level of
Seagate Manager. User Guide. For Use With Your FreeAgent TM Drive. Seagate Manager User Guide for Use With Your FreeAgent Drive 1
 Seagate Manager User Guide For Use With Your FreeAgent TM Drive Seagate Manager User Guide for Use With Your FreeAgent Drive 1 Seagate Manager User Guide for Use With Your FreeAgent Drive Revision 1 2008
Seagate Manager User Guide For Use With Your FreeAgent TM Drive Seagate Manager User Guide for Use With Your FreeAgent Drive 1 Seagate Manager User Guide for Use With Your FreeAgent Drive Revision 1 2008
How To Use A Brother Ql700
 User's Guide QL-700 Be sure to read and understand this guide before using the machine. We recommend that you keep this guide nearby for future reference. www.brother.com US ENG ver.0 Thank you for purchasing
User's Guide QL-700 Be sure to read and understand this guide before using the machine. We recommend that you keep this guide nearby for future reference. www.brother.com US ENG ver.0 Thank you for purchasing
Designjet T920, T1500 eprinter Series and T2500, T3500 emultifunction Series. Service Manual
 Designjet T920, T1500 eprinter Series and T2500, T3500 emultifunction Series Service Manual 1 2014 Hewlett-Packard Development Company, L.P. Legal notices This document contains proprietary information
Designjet T920, T1500 eprinter Series and T2500, T3500 emultifunction Series Service Manual 1 2014 Hewlett-Packard Development Company, L.P. Legal notices This document contains proprietary information
MP280 / MP287 / MP288 MP495 / MP497 / MP498 SERVICE REFERENCE MANUAL
 MP280 / MP287 / MP288 MP495 / MP497 / MP498 SERVICE REFERENCE MANUAL In this manual, only the major differences from the base machines, MP240 / MP245, MP260 / MP268, and MP480 / MP486, are given. For other
MP280 / MP287 / MP288 MP495 / MP497 / MP498 SERVICE REFERENCE MANUAL In this manual, only the major differences from the base machines, MP240 / MP245, MP260 / MP268, and MP480 / MP486, are given. For other
Quick Start Guide to computer control and robotics using LEGO MINDSTORMS for Schools
 Quick Start Guide to computer control and robotics using LEGO MINDSTORMS for Schools www.lego.com/education/mindstorms LEGO, the LEGO logo and MINDSTORMS are trademarks of the LEGO Group. 2004 The LEGO
Quick Start Guide to computer control and robotics using LEGO MINDSTORMS for Schools www.lego.com/education/mindstorms LEGO, the LEGO logo and MINDSTORMS are trademarks of the LEGO Group. 2004 The LEGO
3M SelfCheck System C-Series Optional Receipt Printer. User s Guide
 3M SelfCheck System C-Series Optional Receipt Printer User s Guide Copyright 2009 3M. All rights reserved. 3M SelfCheck System C-Series Optional Receipt Printer 78-8129-3994-6B 3M and SelfCheck are trademarks
3M SelfCheck System C-Series Optional Receipt Printer User s Guide Copyright 2009 3M. All rights reserved. 3M SelfCheck System C-Series Optional Receipt Printer 78-8129-3994-6B 3M and SelfCheck are trademarks
How to read this guide
 How to read this guide The following shows the symbols used in this Quick start guide with descriptions and examples. Symbol Description Example P oint Reference Caution [ ] This symbol explains information
How to read this guide The following shows the symbols used in this Quick start guide with descriptions and examples. Symbol Description Example P oint Reference Caution [ ] This symbol explains information
ReadyNAS OS 6 Desktop Storage Systems
 ReadyNAS OS 6 Desktop Storage Systems Hardware Manual Models: ReadyNAS 102 ReadyNAS 104 ReadyNAS 312 ReadyNAS 314 ReadyNAS 316 ReadyNAS 516 ReadyNAS 716X EDA 500 October 2013 202-11206-04 350 East Plumeria
ReadyNAS OS 6 Desktop Storage Systems Hardware Manual Models: ReadyNAS 102 ReadyNAS 104 ReadyNAS 312 ReadyNAS 314 ReadyNAS 316 ReadyNAS 516 ReadyNAS 716X EDA 500 October 2013 202-11206-04 350 East Plumeria
Contents About Your New Label Maker... 5 Getting Started... 5 Using the Label Maker for the First Time... 8 Getting to Know the Label Maker...
 Contents About Your New Label Maker... 5 Product Registration... 5 Getting Started... 5 Connecting the Power... 5 Inserting the Battery Pack... 6 Recharging the Battery Pack... 6 Inserting the Label Cassette...
Contents About Your New Label Maker... 5 Product Registration... 5 Getting Started... 5 Connecting the Power... 5 Inserting the Battery Pack... 6 Recharging the Battery Pack... 6 Inserting the Label Cassette...
hp photosmart 130 photo printing guide
 hp photosmart 130 photo printing guide contents 1 welcome...1 finding information... 2 viewing the printer help... 3 2 getting started...5 quick reference... 5 front and back of printer... 10 front of
hp photosmart 130 photo printing guide contents 1 welcome...1 finding information... 2 viewing the printer help... 3 2 getting started...5 quick reference... 5 front and back of printer... 10 front of
EPSON Stylus Color 580
 sheet feeder left edge guide Accessories Ink Cartridges paper support printer cover ink cartridge clamps output tray ink cartridge holders (do not remove) Media Media name Size Part number EPSON 360 dpi
sheet feeder left edge guide Accessories Ink Cartridges paper support printer cover ink cartridge clamps output tray ink cartridge holders (do not remove) Media Media name Size Part number EPSON 360 dpi
W850. Maintenance Guide
 W850 Maintenance Guide August 2011 www.lexmark.com Contents...3 Cleaning the exterior of the printer...3 Storing supplies...3 Conserving supplies...3 Checking the status of supplies...4 Checking the status
W850 Maintenance Guide August 2011 www.lexmark.com Contents...3 Cleaning the exterior of the printer...3 Storing supplies...3 Conserving supplies...3 Checking the status of supplies...4 Checking the status
February 2010. Xerox 8265/8290 Color Wide Format Printer User Maintenance and Cleaning Guide
 February 2010 Xerox 8265/8290 Color Wide Format Printer User Maintenance and Cleaning Guide 2010 Xerox Corporation. All rights reserved. Xerox and the sphere of connectivity design and all product names
February 2010 Xerox 8265/8290 Color Wide Format Printer User Maintenance and Cleaning Guide 2010 Xerox Corporation. All rights reserved. Xerox and the sphere of connectivity design and all product names
AW10 All-in-One Printer
 START OK All-in-One Printer AW10 User Guide AW10 All-in-One Printer ADVENT AW10 All-in-One Printer Your ADVENT Printer combines ease of use and KODAK Color Technology to print crisp-looking documents and
START OK All-in-One Printer AW10 User Guide AW10 All-in-One Printer ADVENT AW10 All-in-One Printer Your ADVENT Printer combines ease of use and KODAK Color Technology to print crisp-looking documents and
Inform II. Quick Reference Guide. for Healthcare Professionals BLOOD GLUCOSE MONITORING SYSTEM
 Inform II BLOOD GLUCOSE MONITORING SYSTEM Quick Reference Guide for Healthcare Professionals 2 Table of Contents Important... 4 General Information... 6 ACCU-CHEK Inform II Meter...10 How to Perform Patient
Inform II BLOOD GLUCOSE MONITORING SYSTEM Quick Reference Guide for Healthcare Professionals 2 Table of Contents Important... 4 General Information... 6 ACCU-CHEK Inform II Meter...10 How to Perform Patient
Zebra GC420t User Guide VIF-NA-BG-125, V3.0
 VIF - Maintenance of computer systems infrastructure Zebra GC420t User Guide VIF-NA-BG-125, V3.0 IZUM, 2016 COBISS, COMARC, COBIB, COLIB, IZUM are registered trademarks owned by IZUM. CONTENTS 1 Introduction...
VIF - Maintenance of computer systems infrastructure Zebra GC420t User Guide VIF-NA-BG-125, V3.0 IZUM, 2016 COBISS, COMARC, COBIB, COLIB, IZUM are registered trademarks owned by IZUM. CONTENTS 1 Introduction...
User Guide. LabelManager
 User Guide LabelManager 160 Copyright 2011 Sanford, L.P. All rights reserved. No part of this document may be reproduced or transmitted in any form or by any means or translated into another language without
User Guide LabelManager 160 Copyright 2011 Sanford, L.P. All rights reserved. No part of this document may be reproduced or transmitted in any form or by any means or translated into another language without
Lexmark E260, E260d, and E260dn Series. Maintenance Guide
 Lexmark E260, E260d, and E260dn Series Maintenance Guide May 2008 www.lexmark.com Contents...3 Cleaning the exterior of the printer...3 Storing supplies...3 Conserving supplies...3 Checking the status
Lexmark E260, E260d, and E260dn Series Maintenance Guide May 2008 www.lexmark.com Contents...3 Cleaning the exterior of the printer...3 Storing supplies...3 Conserving supplies...3 Checking the status
Waters Corporation. Waters 2690/5 USER & TROUBLESHOOTING GUIDE
 Waters Corporation Waters 2690/5 USER & TROUBLESHOOTING GUIDE Contents 2690/5 Theory Setup procedures. Troubleshooting the 2690/5 User maintenance of the 2690/5 Spare Parts 2 2690/5 Theory 2690/5 Solvent
Waters Corporation Waters 2690/5 USER & TROUBLESHOOTING GUIDE Contents 2690/5 Theory Setup procedures. Troubleshooting the 2690/5 User maintenance of the 2690/5 Spare Parts 2 2690/5 Theory 2690/5 Solvent
Computer Lane Monitor HOW TO MAKE A TAPE AND HOW TO READ A TAPE
 Computer Lane Monitor T M HOW TO MAKE A TAPE AND HOW TO READ A TAPE April, 2003 SP03-8 General Description The Brunswick Lane Monitor System is designed to permanently record and read the amount of dressing
Computer Lane Monitor T M HOW TO MAKE A TAPE AND HOW TO READ A TAPE April, 2003 SP03-8 General Description The Brunswick Lane Monitor System is designed to permanently record and read the amount of dressing
How To Use 1Bay 1Bay From Awn.Net On A Pc Or Mac Or Ipad (For Pc Or Ipa) With A Network Box (For Mac) With An Ipad Or Ipod (For Ipad) With The
 1-bay NAS User Guide INDEX Index... 1 Log in... 2 Basic - Quick Setup... 3 Wizard... 3 Add User... 6 Add Group... 7 Add Share... 9 Control Panel... 11 Control Panel - User and groups... 12 Group Management...
1-bay NAS User Guide INDEX Index... 1 Log in... 2 Basic - Quick Setup... 3 Wizard... 3 Add User... 6 Add Group... 7 Add Share... 9 Control Panel... 11 Control Panel - User and groups... 12 Group Management...
AutoMARK Pre-election/ L&A/Post-test Procedures
 AutoMARK Pre-election/ L&A/Post-test Procedures Installing the Compact Flash Card (Machine is OFF) 1. Using the Access Door key provided, unlock the Access Door containing the compact flash card. 2. Remove
AutoMARK Pre-election/ L&A/Post-test Procedures Installing the Compact Flash Card (Machine is OFF) 1. Using the Access Door key provided, unlock the Access Door containing the compact flash card. 2. Remove
AXIS Camera Station Quick Installation Guide
 AXIS Camera Station Quick Installation Guide Copyright Axis Communications AB April 2005 Rev. 3.5 Part Number 23997 1 Table of Contents Regulatory Information.................................. 3 AXIS Camera
AXIS Camera Station Quick Installation Guide Copyright Axis Communications AB April 2005 Rev. 3.5 Part Number 23997 1 Table of Contents Regulatory Information.................................. 3 AXIS Camera
How To Use An Easypad On A Pc Or Macbook Or Ipad (For Pc)
 User Guide Congratulations on your new EasyPad 1000. Please follow the instructions in this manual carefully. Statement: If the final version of this product has any differences from the description of
User Guide Congratulations on your new EasyPad 1000. Please follow the instructions in this manual carefully. Statement: If the final version of this product has any differences from the description of
Auto Sentry-eXP Maintenance
 Auto Sentry-eXP Maintenance Maintenance Procedures for Auto Sentry exp Bill Dispenser Credit Card Reader Bill Acceptor Bill Dispenser Maintenance Bill Dispenser Problem / Cause Bill Dispenser Error Codes
Auto Sentry-eXP Maintenance Maintenance Procedures for Auto Sentry exp Bill Dispenser Credit Card Reader Bill Acceptor Bill Dispenser Maintenance Bill Dispenser Problem / Cause Bill Dispenser Error Codes
Quick Start Guide See Inside for Use and Safety Information
 3 rd Generation Personal 3D Printer Quick Start Guide See Inside for Use and Safety Information The USB Mass Storage Device Contains the User Guide and Quick Start Guide in other Languages Congratulations
3 rd Generation Personal 3D Printer Quick Start Guide See Inside for Use and Safety Information The USB Mass Storage Device Contains the User Guide and Quick Start Guide in other Languages Congratulations
OPL BASIC. Dosing System for Professional Laundry machines. Contents
 OPL BASIC Dosing System for Professional Laundry machines Contents 1 Getting Started. Page 2 2 Installation. Page 4 3 Set Up & Operation. Page 8 4 Maintenance & Accessories. Page 10 5 Troubleshooting Page
OPL BASIC Dosing System for Professional Laundry machines Contents 1 Getting Started. Page 2 2 Installation. Page 4 3 Set Up & Operation. Page 8 4 Maintenance & Accessories. Page 10 5 Troubleshooting Page
SE05: Getting Started with Cognex DataMan Bar Code Readers - Hands On Lab Werner Solution Expo April 8 & 9
 SE05: Getting Started with Cognex DataMan Bar Code Readers - Hands On Lab Werner Solution Expo April 8 & 9 Learning Goals: At the end of this lab, the student should have basic familiarity with the DataMan
SE05: Getting Started with Cognex DataMan Bar Code Readers - Hands On Lab Werner Solution Expo April 8 & 9 Learning Goals: At the end of this lab, the student should have basic familiarity with the DataMan
THERMAL TRANSFER PRINTING PROBLEM SOLVER
 THERMAL TRANSFER PRINTING PROBLEM SOLVER Top quality thermal transfer printing is always a result of compatibility between material and hardware. Print quality problems can be caused by a multitude of
THERMAL TRANSFER PRINTING PROBLEM SOLVER Top quality thermal transfer printing is always a result of compatibility between material and hardware. Print quality problems can be caused by a multitude of
PRODUCTIVITY THROUGH INNOVATION 600 CONTROL DIRECT DRIVE TECHNICAL/OPERATION MANUAL
 Rev. D PRODUCTIVITY THROUGH INNOVATION 600 CONTROL DIRECT DRIVE TECHNICAL/OPERATION MANUAL 10 BORIGHT AVENUE, KENILWORTH NEW JERSEY 07033 TELEPHONE: 800-524-0273 FAX: 908-686-9317 TABLE OF CONTENTS Page
Rev. D PRODUCTIVITY THROUGH INNOVATION 600 CONTROL DIRECT DRIVE TECHNICAL/OPERATION MANUAL 10 BORIGHT AVENUE, KENILWORTH NEW JERSEY 07033 TELEPHONE: 800-524-0273 FAX: 908-686-9317 TABLE OF CONTENTS Page
500/600/1000. User Manual June 2011 Rev. 061311. 1 v061311
 500/600/1000 User Manual June 2011 Rev. 061311 1 v061311 http://shopping.netsuite.com/digitalcheck TABLE OF CONTENTS Contents Radio Frequency Interference... 3 About the SB Scanner... 3 SB Scanner Equipment...
500/600/1000 User Manual June 2011 Rev. 061311 1 v061311 http://shopping.netsuite.com/digitalcheck TABLE OF CONTENTS Contents Radio Frequency Interference... 3 About the SB Scanner... 3 SB Scanner Equipment...
CARD CUTTER MACHINE STUDENT.MANUAL
 CARD CUTTER MACHINE STUDENT.MANUAL Digital Fabrication Laboratory Hours 10am - 3pm (Monday-Friday) Email abp-fablab@unimelb.edu.au Contact 9035 8663 105A, First Floor, 757 Swanston st Faculty of Architecture
CARD CUTTER MACHINE STUDENT.MANUAL Digital Fabrication Laboratory Hours 10am - 3pm (Monday-Friday) Email abp-fablab@unimelb.edu.au Contact 9035 8663 105A, First Floor, 757 Swanston st Faculty of Architecture
Digital Postage Meter. Quick Install Guide US English Version
 Digital Postage Meter Quick Install Guide US English Version Lock. Lock Class *#_ Funds GHI Menu ABC JKL PQRS DEF TUV Back MNO WXYZ Space Shift. Review no Enter yes Contents mailstation 2 Scale (optional)
Digital Postage Meter Quick Install Guide US English Version Lock. Lock Class *#_ Funds GHI Menu ABC JKL PQRS DEF TUV Back MNO WXYZ Space Shift. Review no Enter yes Contents mailstation 2 Scale (optional)
HP Color LaserJet CM6030 and CM6040 MFP Series Use output finishers
 Print to the optional -bin stapler/stacker. If you have the optional stapler/stacker the following options are available: Job offset: Each copy of a job is shifted to one side in the output bin in order
Print to the optional -bin stapler/stacker. If you have the optional stapler/stacker the following options are available: Job offset: Each copy of a job is shifted to one side in the output bin in order
LabelWorks LW-600P User's Guide
 LabelWorks LW-600P User's Guide Contents LabelWorks LW-600P User's Guide... 7 Introduction to Your LabelWorks Printer... 8 Product Box Contents... 8 Notations Used in the Documentation... 9 Label Printer
LabelWorks LW-600P User's Guide Contents LabelWorks LW-600P User's Guide... 7 Introduction to Your LabelWorks Printer... 8 Product Box Contents... 8 Notations Used in the Documentation... 9 Label Printer
USER GUIDE. Cisco Small Business Pro. SPA 500 Series IP Phones Models 504G, 508G, and 509G. Provided by
 USER GUIDE Cisco Small Business Pro SPA 500 Series IP Phones Models 504G, 508G, and 509G Provided by Understanding Your Phoneʼs Lines and Buttons Use the following graphic and table to identify the parts
USER GUIDE Cisco Small Business Pro SPA 500 Series IP Phones Models 504G, 508G, and 509G Provided by Understanding Your Phoneʼs Lines and Buttons Use the following graphic and table to identify the parts
Understanding the home screen
 Quick Reference Learning about the printer Using the printer control panel 1 2 3 4 5 6 Understanding the home screen When the printer is turned on, the display shows a basic screen, referred to as the
Quick Reference Learning about the printer Using the printer control panel 1 2 3 4 5 6 Understanding the home screen When the printer is turned on, the display shows a basic screen, referred to as the
C790 Series. Maintenance Guide
 C790 Series Maintenance Guide April 2011 www.lexmark.com Contents...3 Cleaning the exterior of the printer...3 Cleaning the printhead lenses...3 Storing supplies...4 Checking the status of supplies...5
C790 Series Maintenance Guide April 2011 www.lexmark.com Contents...3 Cleaning the exterior of the printer...3 Cleaning the printhead lenses...3 Storing supplies...4 Checking the status of supplies...5
P C7800 - KIP C7800 Operator Guide - Touchscreen
 P C7800 - KIP C7800 Operator Guide - Touchscreen P C7800 - Introduction The KIP C7800 is a hybrid Color & B/W LED production printing system based on a unique design that lowers the individual operational
P C7800 - KIP C7800 Operator Guide - Touchscreen P C7800 - Introduction The KIP C7800 is a hybrid Color & B/W LED production printing system based on a unique design that lowers the individual operational
How To Run A Factory I/O On A Microsoft Gpu 2.5 (Sdk) On A Computer Or Microsoft Powerbook 2.3 (Powerpoint) On An Android Computer Or Macbook 2 (Powerstation) On
 User Guide November 19, 2014 Contents 3 Welcome 3 What Is FACTORY I/O 3 How Does It Work 4 I/O Drivers: Connecting To External Technologies 5 System Requirements 6 Run Mode And Edit Mode 7 Controls 8 Cameras
User Guide November 19, 2014 Contents 3 Welcome 3 What Is FACTORY I/O 3 How Does It Work 4 I/O Drivers: Connecting To External Technologies 5 System Requirements 6 Run Mode And Edit Mode 7 Controls 8 Cameras
2» 10» 18» 26» PD3 34 00 42»
 » STARDOM Safe Capsule Series User Manual... 2» STARDOM Safe Capsule Serie Bedienungsanleitung... 10» Série STARDOM Safe Capsule Manuel de l utilisateur... 18 26 PD3500 34» Manual de usuario de STARDOM
» STARDOM Safe Capsule Series User Manual... 2» STARDOM Safe Capsule Serie Bedienungsanleitung... 10» Série STARDOM Safe Capsule Manuel de l utilisateur... 18 26 PD3500 34» Manual de usuario de STARDOM
Printing to the Poster Printer
 Printing to the Poster Printer Document size The HP Design Jet Z3100ps uses a roll of paper that is 36 wide, however it does not print all the way to the edge of the paper (known as a bleed ). One dimension
Printing to the Poster Printer Document size The HP Design Jet Z3100ps uses a roll of paper that is 36 wide, however it does not print all the way to the edge of the paper (known as a bleed ). One dimension
FCC COMPLIANCE STATEMENT FOR AMERICAN USERS
 FCC COMPLIANCE STATEMENT FOR AMERICAN USERS This equipment has been tested and found to comply with the limits for a CLASS A digital device, pursuant to Part 15 of the FCC Rules. These limits are designed
FCC COMPLIANCE STATEMENT FOR AMERICAN USERS This equipment has been tested and found to comply with the limits for a CLASS A digital device, pursuant to Part 15 of the FCC Rules. These limits are designed
THERMAL TICKET PRINT SERVER USER MANUAL
 USER MANUAL 1. Configuring your thermal ticket printer 1.1. Dymo LabelWriter series printer set up 1.2. Star TSP series printer set up 1.3. Citizen CL series printer setup 2. Configuring the print server
USER MANUAL 1. Configuring your thermal ticket printer 1.1. Dymo LabelWriter series printer set up 1.2. Star TSP series printer set up 1.3. Citizen CL series printer setup 2. Configuring the print server
Royal Mail Despatch Manager Online Printer Installation Guide
 Royal Mail Despatch Manager Online Printer Installation Guide Getting you started Thank you for opting to use Royal Mail s Despatch Manager Online (DMO) system. To help get you started successfully please
Royal Mail Despatch Manager Online Printer Installation Guide Getting you started Thank you for opting to use Royal Mail s Despatch Manager Online (DMO) system. To help get you started successfully please
BT Contour 200 User guide
 BT Contour 200 User guide Everyday features These are the most common features and functions, which you will probably use most often. For any other features, see the Extra features section on page 10.
BT Contour 200 User guide Everyday features These are the most common features and functions, which you will probably use most often. For any other features, see the Extra features section on page 10.
Maintenance Tool Operation Guide CMP0018-00 EN
 Maintenance Tool Operation Guide CMP0018-00 EN Copyrights and Trademarks Copyrights and Trademarks Copyrights and Trademarks No part of this publication may be reproduced, stored in a retrieval system,
Maintenance Tool Operation Guide CMP0018-00 EN Copyrights and Trademarks Copyrights and Trademarks Copyrights and Trademarks No part of this publication may be reproduced, stored in a retrieval system,
Pocket Verifier Smartphone Edition Release Version 1 User Guide and Tutorial for Windows Mobile 5 Smartphone Motorola Q Samsung i320
 Pocket Verifier Smartphone Edition Release Version 1 User Guide and Tutorial for Windows Mobile 5 Smartphone Motorola Q Samsung i320 Copyright 2006, Advanced Merchant Solutions Inc. All rights reserved.
Pocket Verifier Smartphone Edition Release Version 1 User Guide and Tutorial for Windows Mobile 5 Smartphone Motorola Q Samsung i320 Copyright 2006, Advanced Merchant Solutions Inc. All rights reserved.
Firmware version: 1.10 Issue: 7 AUTODIALER GD30.2. Instruction Manual
 Firmware version: 1.10 Issue: 7 AUTODIALER GD30.2 Instruction Manual Firmware version: 2.0.1 Issue: 0.6 Version of the GPRS transmitters configurator: 1.3.6.3 Date of issue: 07.03.2012 TABLE OF CONTENTS
Firmware version: 1.10 Issue: 7 AUTODIALER GD30.2 Instruction Manual Firmware version: 2.0.1 Issue: 0.6 Version of the GPRS transmitters configurator: 1.3.6.3 Date of issue: 07.03.2012 TABLE OF CONTENTS
Magic Wand Portable Scanner
 Magic Wand Portable Scanner PDS-ST470-VP User Manual Table of Contents 1. Key Features... 3 2. Functional Parts... 3 3. Explanation of the Status Icons... 5 4. Using the Scanner... 5 4.1. Charging up the
Magic Wand Portable Scanner PDS-ST470-VP User Manual Table of Contents 1. Key Features... 3 2. Functional Parts... 3 3. Explanation of the Status Icons... 5 4. Using the Scanner... 5 4.1. Charging up the
Instructions for setting up a Datamax E-4205A Class Mark III
 Instructions for setting up a Datamax E-4205A Class Mark III Load the ticket stock 1. Hold down both buttons on either side of the printer then lift the top off. 2. Ticket stock is loaded in through the
Instructions for setting up a Datamax E-4205A Class Mark III Load the ticket stock 1. Hold down both buttons on either side of the printer then lift the top off. 2. Ticket stock is loaded in through the
