Maintenance Tool Operation Guide CMP EN
|
|
|
- Jennifer Clark
- 8 years ago
- Views:
Transcription
1 Maintenance Tool Operation Guide CMP EN
2 Copyrights and Trademarks Copyrights and Trademarks Copyrights and Trademarks No part of this publication may be reproduced, stored in a retrieval system, or transmitted in any form or by any means, electronic, mechanical, photocopying, recording, or otherwise, without the prior written permission of Seiko Epson Corporation. The information contained herein is designed only for use with this Epson printer. Epson is not responsible for any use of this information as applied to other printers. Neither Seiko Epson Corporation nor its affiliates shall be liable to the purchaser of this product or third parties for damages, losses, costs, or expenses incurred by the purchaser or third parties as a result of accident, misuse, or abuse of this product or unauthorized modifications, repairs, or alterations to this product, or (excluding the U.S.) failure to strictly comply with Seiko Epson Corporation s operating and maintenance instructions. Seiko Epson Corporation shall not be liable for any damages or problems arising from the use of any options or any consumable products other than those designated as Original Epson Products or Epson Approved Products by Seiko Epson Corporation. Seiko Epson Corporation shall not be held liable for any damage resulting from electromagnetic interference that occurs from the use of any interface cables other than those designated as Epson Approved Products by Seiko Epson Corporation. EPSON, EPSON EXCEED YOUR VISION, EXCEED YOUR VISION and their logos are registered trademarks or trademarks of Seiko Epson Corporation. Microsoft and Windows are registered trademarks of Microsoft Corporation. Apple, Macintosh, Mac OS, and OS X are registered trademarks of Apple Inc. General Notice: Other product names used herein are for identification purposes only and may be trademarks of their respective owners. Epson disclaims any and all rights in those marks Seiko Epson Corporation. All rights reserved. Meaning of Symbols c Important: Important must be followed to avoid damage to this product. Note: Notes contain important information on the operation of this product. Operating System Versions In this documentation, the following abbreviations are used. 2
3 Copyrights and Trademarks Windows refers to Windows 8, 7. Windows 8.1 refers to Windows 8.1, Windows 8.1 Pro. Windows 8 refers to Windows 8, Windows 8 Pro. Windows 7 refers to Windows 7 Professional. Macintosh refers to Mac OS X. Mac OS X refers to Mac OS X /10.6.x/10.7.x/10.8.x/10.9.x. 3
4 Contents Contents Copyrights and Trademarks Copyrights and Trademarks... 2 Meaning of Symbols... 2 Operating System Versions... 2 Summary of the Maintenance Tool... 5 Starting and Closing... 5 List of Functions... 6 Head Maintenance... 8 Using Head Maintenance... 8 Diagnostic Cleaning Forced Cleaning Nozzle Check Paper Settings Operation Condition Settings Warning Buzzer Power Saving Periodic Nozzle Check Printer Adjustment Print Head Alignment Paper Feed Adjustment Gray Adjustment History Operation History Collect Logs Printer Management Firmware Update Register/Delete Printer Replace Printer Spool Folder Settings Update Paper Information Troubleshooting About error messages Forced Cleaning Print Head Alignment Operation Condition Settings Time Before Switching to Sleep Mode Warning Buzzer Paper Settings Periodic Nozzle Check Adding a Printer/Updating Paper Information Troubleshooting About error messages Appendix OPEN SOURCE SOFTWARE LICENSE TERMS SEIKO EPSON CORPORATION SOFTWARE LICENSE AGREEMENT Using the Maintenance Tool (Mac OS X) Summary of the Maintenance Tool Starting and closing List of functions Printer Window Adjusting the Print Head Performing Head Maintenance Nozzle Check Diagnostic Cleaning
5 Summary of the Maintenance Tool From your computer you can perform adjustment and maintenance operations such as checking the printer's status, making settings, performing head cleaning and so on. Starting and Closing Starting On the computer, click Start - All Programs - EPSON - EPSON SL-D700 - SL Printer Maintenance Tool. Note: You can click Start SL Printer Maintenance Tool on the printer driver screen. In Windows 8 and Windows 8.1, point to the top-right or bottom-right of the screen, click Search from Charms, and then select SL Printer Maintenance Tool from the App list. 5
6 Closing Click Close. List of Functions Main Screen Menu Large Item Setting Item Small Item Settings Printer Name - - Select the printer. Head Maintenance Diagnostic Cleaning - Detects clogged nozzles and automatically performs cleaning. U Diagnostic Cleaning on page 10 Forced Cleaning - Perform manual cleaning. U Forced Cleaning on page 11 Nozzle Check - Checks for clogged nozzles. U Nozzle Check on page 14 Paper Settings - - Set paper information. U Paper Settings on page 18 Operation Condition Settings Warning Buzzer - Set whether or not to sound the warning buzzer. U Warning Buzzer on page 19 Power Saving - Set the time to switch to power saving mode. U Power Saving on page 20 Periodic Nozzle Check - Set whether or not to automatically perform a nozzle check. U Periodic Nozzle Check on page 22 6
7 Main Screen Menu Large Item Setting Item Small Item Settings Printer Adjustment Print Head Alignment - Corrects the print misalignment. U Print Head Alignment on page 24 Paper Feed Adjustment - Adjusts the amount of paper feed. U Paper Feed Adjustment on page 26 Gray Adjustment Color Balance Adjusts the color balance. U Color Balance on page 31 Density Gradation Adjusts the density (darker/lighter). U Density on page 36 Adjusts the gradation (difference between light and dark). U Gradation on page 41 History Operation History - Allows you to check errors and the number of copies printed. U Operation History on page 48 Collect Logs - Saves log files. U Collect Logs on page 49 Printer Management Firmware Update - Updates the printer firmware. U Firmware Update on page 51 Register/Delete Printer - Registers or deletes the printer. U Register/Delete Printer on page 52 Replace Printer - Replaces the printer. U Replace Printer on page 54 Spool Folder Settings - Changes the folder that temporarily stores the spooled data for printing. U Spool Folder Settings on page 56 Paper Info Update - Registers a paper type file to the printer. U Update Paper Information on page 58 7
8 Head Maintenance In Head Maintenance you can perform printer maintenance operations such as Diagnostic Cleaning, Forced Cleaning, and Nozzle Check. Before performing Head Maintenance, make sure that the printer's light is on. Using Head Maintenance This function checks for clogging in the print head, and clears the clogging if any is detected. If the nozzles are clogged, stripes may appear in the print outs, and the colors may differ from the standard, expected colors. If this does occur, use Head Maintenance to clear the problem by following the workflow on the next page. The following three functions are available in Head Maintenance. Diagnostic Cleaning Detects clogged nozzles and automatically performs head cleaning. Forced Cleaning Perform manual head cleaning. Nozzle Check Checks for clogged nozzles. 8
9 A There are problems with the print outs such as stripes appearing or a variation in the colors. <Print example> B Perform Diagnostic Cleaning. When the message "Diagnostic Cleaning completed normally." is displayed -> Cleaning is complete. When the message "Diagnostic Cleaning is complete. Clogged nozzles detected. Perform diagnostic cleaning again. If the clogged nozzles are not cleared after performing diagnostic cleaning three times, perform [Forced Cleaning] set to [Power]." is displayed -> Perform Diagnostic Cleaning again. If the nozzles remain clogged after repeating this procedure three times, go to the next step. C Execute Power from Forced Cleaning, and then check Print Check Pattern. When there are no problems in the check pattern print results -> Operations are complete. When there are problems in the check pattern print results -> Contact service support. 9
10 Diagnostic Cleaning A Click Head Maintenance on the main screen. The Head Maintenance screen is displayed. B Click Diagnostic Cleaning. The Diagnostic Cleaning screen is displayed. C Click Execute. 10
11 The nozzle check starts. Perform cleaning if necessary. Depending on the condition of the nozzles, the time required may differ. D Check the results of Diagnostic Cleaning in the message displayed on the screen. When the message "Diagnostic Cleaning completed normally." is displayed, cleaning is complete. When "Diagnostic cleaning is finished. Clogged nozzles detected. Perform diagnostic cleaning again. If the clogging is not cleared even after repeating diagnostic cleaning three times, execute [Power] from [Forced Cleaning]." is displayed, perform Diagnostic Cleaning again. If "Auto nozzle check failed." is displayed, contact service support. If the clogged nozzles are not cleared after performing Diagnostic Cleaning three times, perform Forced Cleaning set to Power. If the nozzles are still clogged even after performing Power cleaning, contact service support. U Forced Cleaning on page 11 Forced Cleaning A Click Head Maintenance on the main screen. The Head Maintenance screen is displayed. 11
12 B Click Forced Cleaning. The Forced Cleaning screen is displayed. C Select the Cleaning Level. Item Explanation Normal Power The surface of the head is cleaned and clogged nozzles are cleared. Performs a stringer cleaning than Normal. Use this setting if the nozzles are still clogged even after repeating Normal cleaning several times. Power consumes more ink than Normal cleaning. If a message is displayed informing you that here is not enough ink remaining, replace the Ink cartridge before continuing. D Click Execute. Cleaning is performed. Depending on the Cleaning Level, the time required may differ. 12
13 E Check the Head Cleaning results. Check the condition of the nozzles in Nozzle Check. U Nozzle Check on page 14 If the nozzles are clogged, display the screen from step 3 and perform Normal cleaning. If the nozzles are still clogged even after repeating Normal several times, perform Power cleaning. If the nozzles are still clogged even after performing Power cleaning, contact service support. 13
14 Nozzle Check The Nozzle Check function checks if the print head nozzles are clogged. The printer uses the Auto Nozzle Check function to automatically check for clogged nozzles, and then Print Check Pattern prints a check pattern for a visual confirmation. After the nozzle check, perform Forced Cleaning if necessary. Auto Nozzle Check A Click Head Maintenance on the main screen. The Head Maintenance screen is displayed. B Click Nozzle Check. The Nozzle Check screen is displayed. 14
15 C Select Auto Nozzle Check. D Click Execute. Auto Nozzle Check is performed. Depending on the condition of the nozzles, this may take some time. E Check the results of the nozzle check in the message displayed on the screen. When "Auto Nozzle Check complete." is displayed, the check is complete. When "Clogged nozzles detected. Perform [Forced Cleaning]." is displayed, perform Forced Cleaning. U Forced Cleaning on page 11 Perform Print Check Pattern to check the condition of the nozzles. U Print Check Pattern on page 16 15
16 Print Check Pattern A Click Head Maintenance on the main screen. The Head Maintenance screen is displayed. B Click Nozzle Check. The Nozzle Check screen is displayed. C Select Print Check Pattern. 16
17 D Click Execute. The check pattern is printed. E Check the print results. Good example There are no gaps in the check pattern. The nozzles are not clogged. Bad example There are gaps in the check pattern. Clogged nozzles detected. Perform cleaning. You need to perform head cleaning of there are any gaps in the check patterns. U Forced Cleaning on page 11 17
18 Paper Settings In Paper Settings, you can set the Paper Type and the Paper Level. Make these settings when you replace the paper. A Click Paper Settings on the main screen. The Paper Settings screen is displayed. Note: If the Paper Settings screen is not displayed, and "Cannot recognize the paper type. Update the paper information." is displayed, update the paper information. U Update Paper Information on page 58 B Set the Paper Type and the Paper Level, and then click Set. The paper width set in Paper Width is displayed. 18
19 Operation Condition Settings You can perform various printer settings in Operation Condition Settings, such as Warning Buzzer, Power Saving, and Periodic Nozzle Check. Warning Buzzer Set whether or not to sound the warning buzzer. A Click Operation Condition Settings on the main screen. The Operation Condition Settings screen is displayed. B Click Warning Buzzer. The Warning Buzzer screen is displayed. 19
20 C Select ON or OFF, and then click Set. Item Explanation ON OFF The warning buzzer sounds. The warning buzzer does not sound. Power Saving Set the time before switching to Sleep Mode. If an error has not occurred on the printer and no print jobs have been received for the specified length of time, the printer automatically switches to Sleep Mode. A Click Operation Condition Settings on the main screen. The Operation Condition Settings screen is displayed. 20
21 B Click Power Saving. The Power Saving screen is displayed. C Select Time Before Switching to Sleep Mode, and then click Set. Once the set time has passed, the printer switches to Sleep Mode. Settings: Shortest, 5 mins, 10 mins, 15 mins, 30 mins, 1 hour, 2 hours Note: After printing is complete, it takes about five minutes to prepare to switch to Sleep Mode. Therefore, the time before switching to Sleep Mode after printing is about five minutes longer than the actual setting. 21
22 Periodic Nozzle Check Set whether or not to automatically perform a Nozzle Check. This should normally be selected ON. Select OFF only if you are instructed to do so by a service engineer. If this is selected OFF, it is necessary to check the clogging status manually. A Click Operation Condition Settings on the main screen. The Operation Condition Settings screen is displayed. B Click Periodic Nozzle Check. The Periodic Nozzle Check screen is displayed. 22
23 C Select ON/OFF, and then click Set. Item ON Explanation Automatically performs Nozzle Check at periodic intervals. OFF Nozzle Check is not performed automatically. Diagnostic Cleaning and Auto Nozzle Check cannot be performed. 23
24 Printer Adjustment In Printer Adjustment, you can make printer adjustments such as Print Head Alignment, Paper Feed Adjustment, and Gray Adjustment. Print Head Alignment If the print results appear grainy or out of focus, perform print head alignment. The print head alignment function corrects print misalignments. A Click Printer Adjustment on the main screen. The Printer Adjustment screen is displayed. B Click Print Head Alignment. The Print Head Alignment screen is displayed. 24
25 C Check that the paper type displayed matches the paper type for this printer, and then click Print from Adjustment Pattern. If the paper type does not match, set the correct paper type in Paper Settings. U Paper Settings on page 18 The adjustment pattern is printed. D Check the print results. Check for the pattern with the least number of missing lines. E Select the pattern number, and then click Set. The adjustment values are applied. 25
26 Paper Feed Adjustment Paper feed amount errors may occur in the printer due to changes in the surroundings or changes over time. If quality declines, you may be able to improve it by correcting the paper feed amount. A Click Printer Adjustment on the main screen. The Printer Adjustment screen is displayed. B Click Paper Feed Adjustment. The Paper Feed Adjustment screen is displayed. 26
27 C Check that the printer's paper type and paper width match the paper type and paper width displayed, and then click Print from Adjustment Pattern. If the paper type does not match, set the correct paper type in Paper Settings. U Paper Settings on page 18 An adjustment pattern is printed. D Check the print results. Note the number of the pattern with the fewest black and white lines. Refer to the following illustration and select an adjustment pattern without black and white lines. 27
28 If there are no good patterns among the printed patterns, enter the number for a pattern that is nearly ok, and then reprint the adjustment pattern. E Select the pattern number, and then click Set. The adjustment values are applied. 28
29 Gray Adjustment Adjusts each value for color balance, density, and gradation, to correct the print colors. You can adjust the Image Quality to high resolution, standard, or high speed. Print an adjustment pattern, and then select the best setting from the patterns. Item Color Balance Explanation Adjusts the strength of C (Cyan), M (Magenta), and Y (Yellow) to adjust the color balance. Density Adjusts the density (darker/lighter). 29
30 Gradation Item Explanation Adjusts the gradation (difference between light and dark). Note: When adjusting the color balance so that it matches between multiple printers, print an adjustment pattern for the secondary printers and select the pattern closest to the adjustment pattern for the printer being used as the standard. Adjustment pattern for the standard printer Adjustment pattern for the printer you want to match to the standard printer 30
31 Color Balance A Click Printer Adjustment on the main screen. The Printer Adjustment screen is displayed. B Click Gray Adjustment. The Gray Adjustment screen is displayed. 31
32 C Select the image quality setting you want to adjust. Available image quality settings differ according to the loaded paper type. D Click Color Balance. The Color Balance screen is displayed. 32
33 E On the Color Balance screen, click Print from Adjustment Pattern. F Select Adjustment Pattern Shift Value, and then click Print. If the value is large, an adjustment pattern with a large number of variations in the correction values is printed. Select a small value to fine-tune your adjustments. The adjustment pattern is printed. G Select the best pattern from the adjustment patterns, and check the adjustment number. The adjustment numbers are the letters and numbers printed at the bottom left of each pattern. (Example: RY-5) The letters show the direction of the color to be adjusted. "N" indicates no adjustment. The numbers indicate the shift value. 33
34 H Set the Direction and Shift Value. Set the adjustment number for the selected adjustment pattern. When you change the settings, the changes are reflected in the slide bar on the right of the screen and the graph (tone curve) at the bottom of the screen. 34
35 Note: The tone curve shows the output strength for each input color (R: Red, G: Green, and B: Blue). When there are no corrections, the line goes straight from the top right to the bottom left; if the line curves down from this position, the colors become darker, and if the line curves up, the colors become lighter. You can adjust the color balance manually in Manual Adjustment on the right of the screen. When adjusting manually, the value set in Pattern Adjustment is no longer used. If you click Clear, the Color Balance adjustment number returns to its default value. Save the values in Density and Gradation. I Click Print from Print Check Pattern. The check pattern is printed. Check that the color balance is as you intended. J K Click Set. The settings are applied. Click Back. The Settings screen closes. 35
36 Density A Click Printer Adjustment on the main screen. The Printer Adjustment screen is displayed. B Click Gray Adjustment. The Gray Adjustment screen is displayed. 36
37 C Select the image quality setting you want to adjust. Available image quality settings differ according to the loaded paper type. D Click Density. The Density screen is displayed. 37
38 E On the Density screen, click Print from Adjustment Pattern. The adjustment pattern is printed. F Select the best pattern from the adjustment patterns, and check the adjustment number. The adjustment numbers are the letters and numbers printed at the bottom left of each pattern. (Example: D-2) "N" indicates no adjustment. The numbers indicate the shift value. 38
39 G Set the Direction and Shift Value. Set the adjustment number for the selected adjustment pattern. Set the light and darkness (D+ and D-) in Direction, and the numbers in Shift Value. When you change the settings, the changes are reflected in the slide bar on the right of the screen and the graph (tone curve) at the bottom of the screen. Note: The tone curve shows the output strength for each input color (R: Red, G: Green, and B: Blue). When there are no corrections, the line goes straight from the top right to the bottom left; if the line curves down from this position, the colors become darker, and if the line curves up, the colors become lighter. You can adjust the density manually in Manual Adjustment on the right of the screen. When adjusting manually, the value set in Pattern Adjustment is no longer used. If you click Clear, the Density adjustment number returns to its default value. Save the values in Color Balance and Gradation. 39
40 H Click Print from Print Check Pattern. The check pattern is printed. Check that the color balance is as you intended. I J Click Set. The settings are applied. Click Back. The Settings screen closes. 40
41 Gradation A Click Printer Adjustment on the main screen. The Printer Adjustment screen is displayed. B Click Gray Adjustment. The Gray Adjustment screen is displayed. 41
42 C Select the image quality setting you want to adjust. Available image quality settings differ according to the loaded paper type. D Click Gradation. The Gradation screen is displayed. 42
43 E On the Gradation screen, you can adjust the settings for brightness points (P1: shadows, P2: intermediate colors, P3: highlights) if necessary. F Click Print from Adjustment Pattern. The screen where you can set the adjustment pattern shift value to be printed is displayed. 43
44 G Select Adjustment Pattern Shift Value, and then click Print. If the value is large, an adjustment pattern with a large number of variations in the correction values is printed. Select a small value to fine-tune your adjustments. Set the shift value for each brightness point; P1 (shadows), P2 (intermediate colors), and P3 (highlights). The adjustment pattern is printed. H Select the best pattern from the adjustment patterns, and check the adjustment number. The adjustment numbers are the letters and numbers printed at the bottom left of each pattern. (Example: R-5) The letters show the direction of the color to be adjusted. "N" indicates no adjustment. The numbers indicate the shift value. Check each brightness point; P1 (shadows), P2 (intermediate colors), and P3 (highlights). 44
45 I Set the Direction and Shift Value. Set the adjustment number for the selected adjustment pattern. When you change the settings, the changes are reflected in each number for Manual Adjustment on the right of the screen and the graph (tone curve) at the bottom of the screen. Note: The tone curve shows the output strength for each input color (R: Red, G: Green, and B: Blue). When there are no corrections, the line goes straight from the top right to the bottom left; if the line curves down from this position, the colors become darker, and if the line curves up, the colors become lighter. You can adjust the gradation manually in Manual Adjustment on the right of the screen. When adjusting manually, the value set in Pattern Adjustment is no longer used. If you click Clear, the Gradation adjustment number returns to its default value. Save the values in Color Balance and Density. J Click Print from Print Check Pattern. The check pattern is printed. 45
46 Check that the color balance is as you intended. K L Click Set. The settings are applied. Click Back. The Settings screen closes. 46
47 Problems with Gray Adjustment Cause Error message What to do The print quality of the adjustment pattern is bad - Are some print head nozzles clogged? Print an adjustment pattern again after performing head cleaning. An error occurs when the setting is applied. Setup failed. Cannot communicate with the selected printer. Is the printer connected to the computer correctly? Check the connection between the computer and the printer, and then click Apply again. Is the computer's hard disk out of space? Free up additional space on the computer's hard disk, and then click Apply again. The wrong adjustments have been applied. I want to make the adjustments again. - Return the settings to their defaults, and then adjust again. Click Clear for Color Balance, Density, and Gradation, and then make the adjustments again. 47
48 History In History, you can check the Operation History, and save log files in Collect Logs. Operation History You can check errors and the total number of copies printed. A Click History on the main screen. The History screen is displayed. B Click Operation History. The Operation History screen is displayed. 48
49 C Check the Operation History screen. 80 instances of errors and notifications that occurred in the printer, and 20 instances of service call errors are displayed. The code indicates the error number. If you click Save, the Save As screen is displayed and you can save the error history as a text file. Collect Logs Saves the log files accumulated on the printer. A Click History on the main screen. 49
50 The History screen is displayed. B Click Collect Logs. The Collect Logs screen is displayed. C Click Save. When the Save As screen is displayed, you can save the log data as a zip file. 50
51 Printer Management In Printer Management, you can perform printer management operations such as Firmware Update, Paper Info Update, Register/Delete Printer, Replace Printer, and Spool Folder Settings. Firmware Update Updates the printer's firmware. A Click Printer Management on the main screen. The Printer Management screen is displayed. B Click Firmware Update. The Firmware Update screen is displayed. 51
52 C Check that the printer is connected and turned on. When multiple printers are connected, check all of the printers. c Important: Do not print while updating. D Click Update. The update is executed. A confirmation message is displayed when the update is complete. Register/Delete Printer Registers or deletes the printer. A B Connect and turn on all of the printers you want to register. Disconnect and turn off all of the printers you want to delete. Click Printer Management on the main screen. 52
53 The Printer Management screen is displayed. C Click Register/Delete Printer. The Register/Delete Printer screen is displayed. D Click Execute. Registering and deleting the printers is performed. A confirmation message is displayed when the process is complete. Note: When an updated paper type file is available, the paper information for printers that were additionally registered is updated. U Update Paper Information on page 58 53
54 Replace Printer Replaces a printer with the same printer name. A B Disconnect the printer you do not want to use. Connect and turn on the printer you want to use instead. Click Printer Management on the main screen. The Printer Management screen is displayed. C Click Replace Printer. The Replace Printer screen is displayed. 54
55 D Click Execute. The printer replacement process is performed. A confirmation message is displayed when the process is complete. When multiple printers are connected, the Select Printer for Replacement screen is displayed. Select the printer in the next step. E When multiple printers are connected, select the printer you want to replace, and then click OK. The printer replacement process is performed. A confirmation message is displayed when the process is complete. Note: When an updated paper type file is available, the paper information for printers that were additionally registered is updated. U Update Paper Information on page 58 F Register the paper information again in Paper Settings. U Paper Settings on page 18 55
56 Spool Folder Settings Set the folder that temporarily stores the spooled data for printing that was generated by the printer driver. A Click Printer Management on the main screen. The Printer Management screen is displayed. B Click Spool Folder Settings. The Spool Folder Settings screen is displayed. 56
57 C Click Select Folder. The select folder screen is displayed. D Select a folder, and then click OK. The path to the selected folder is displayed. E Check that the printer is connected and turned on, and that printing is complete. When multiple printers are connected, check all of the printers. Check that there are no print jobs remaining. c Important: Do not print while making settings. 57
58 F Click Set. The spool folder is set. Update Paper Information Registers a paper type file to the printer. A Click Printer Management on the main screen. The Printer Management screen is displayed. 58
59 B Click Update Paper Information. The Update Paper Information screen is displayed. C Click Select Paper Type File. The select file screen is displayed. D Select a paper type file, and then click Open. The ID for the selected paper type file is displayed. 59
60 c Important: Make sure you select a paper type file. Note: Contact your local dealer for information on acquiring paper type files. E Check that the printer is connected and turned on. When multiple printers are connected, check all of the printers. c Important: Do not print while during registration. F Click Execute. The paper information is updated. A confirmation message is displayed when the update is complete. 60
61 Troubleshooting About error messages Error messages (Printer Window screen) are displayed when an error occurs in the printer while printing. The error code, error details, solutions, and so on are displayed on the screen. 61
62 Note: See the "Operation Guide" for a list of error messages and solutions. U "Operation Guide" - "Errors and Solutions" You can also display the Printer Window screen by following the steps below. 1. Click Print and so on from the File menu of the application you are using. 2. Select this printer, and then click Print Settings (or Detailed Settings or Properties). 3. On the Main screen, click Display Printer Status. 62
63 Using the Maintenance Tool (Mac OS X) Using the Maintenance Tool (Mac OS X) Summary of the Maintenance Tool From your computer you can perform adjustment and maintenance operations such as checking the printer's status, making settings, performing head cleaning and so on. Starting and closing Starting (Mac OS X 10.6.x/10.7.x/10.8.x/10.9.x) Select System Preferences > Print & Scan (or Print & Fax) from the Apple menu. A B Select the printer and click Options & Supplies > Utility > Open Printer Utility. Starting (for Mac OS X ) Select System Preferences > Print & Fax from the Apple menu. A B Select the printer and click Open Print Queue >Utility. Maintenance Tool screen 63
64 Using the Maintenance Tool (Mac OS X) Note: When errors occur in the printer while printing, click Printer Window on the main screen and check the content of the error and solutions. Click Cancel on the error screen to return to the main screen. Closing Click the red Close button (X) at the top-left of the screen. 64
65 Using the Maintenance Tool (Mac OS X) List of functions Main Screen Functions Setting Item Settings Message - Displays the printer's status. Click Update to update to the latest status. Printer Window - Allows you to check the amount of ink remaining, the free space in the maintenance cartridge, and so on. U Printer Window on page 66 Nozzle Check - Allows you to print a check pattern and visually check for clogged nozzles. U Nozzle Check on page 69 Diagnostic Cleaning - Detects clogged nozzles and automatically performs cleaning. U Diagnostic Cleaning on page 71 Forced Cleaning - Performs manual cleaning. U Forced Cleaning on page 72 Print Head Alignment - Corrects the print misalignment. U Print Head Alignment on page 74 Operation Condition Settings Time Before Switching to Sleep Mode Warning Buzzer Paper Settings Set the time before switching to sleep mode. U Time Before Switching to Sleep Mode on page 78 Set whether or not to use the warning buzzer. U Warning Buzzer on page 79 Set the paper information. U Paper Settings on page 80 Printer List - Displays a list of available printers allowing you to select the printer you want to configure. Periodic Nozzle Check - Set whether or not to automatically perform a nozzle check. U Periodic Nozzle Check on page 82 65
66 Using the Maintenance Tool (Mac OS X) Printer Window Click Printer Window on the main screen. Allows you to check the printer's status such as the amount of ink remaining, the free space in the maintenance cartridge, and information on the paper loaded in the printer and so on from your computer. Click Update to update to the latest status. 66
67 Using the Maintenance Tool (Mac OS X) Adjusting the Print Head Performing Head Maintenance Nozzle Check, Diagnostic Cleaning, and Forced Cleaning are head maintenance functions that check for clogging in the print head and clear clogging if it is detected. If nozzles are clogged, lines appear in the print outs, and colors are not printed correctly. If this occurs, use the head maintenance functions as described on the following pages. Make sure the printer's light is on before performing Head Maintenance. The following three functions are available for Head Maintenance. Nozzle Check Checks for clogged nozzles. Diagnostic Cleaning Detects clogged nozzles and automatically performs head cleaning. Forced Cleaning Perform head cleaning manually. 67
68 Using the Maintenance Tool (Mac OS X) A Abnormalities appear in the print outs such as lines, or colors are not printed correctly. <Print example> B Execute Diagnostic Cleaning. When "Diagnostic cleaning completed." is displayed on the screen -> Operations are complete. When "Diagnostic cleaning is finished. Clogged nozzles detected. Perform diagnostic cleaning again. If the clogging is not cleared even after repeating diagnostic cleaning three times, execute [Power] from [Forced Cleaning]." is displayed on the screen -> Execute Diagnostic Cleaning again. If nozzles are still clogged after repeating this three times, go to the next step. C Execute Power from Forced Cleaning, and then check Print Check Pattern. When there are no problems in the check pattern print results -> Operations are complete. When there are problems in the check pattern print results -> Contact service support. 68
69 Using the Maintenance Tool (Mac OS X) Nozzle Check The Nozzle Check function checks for clogged nozzles in the print head. Print a check pattern and visually check for clogged nozzles. After the nozzle check, execute Forced Cleaning if necessary. A Click Nozzle Check on the main screen. The Nozzle Check screen is displayed. B Click Execute. The check pattern is printed. C Check the print results. Good example 69
70 Using the Maintenance Tool (Mac OS X) There are no gaps in the check pattern. There are no clogged nozzles. Bad example There are gaps in the check pattern. Clogged nozzles detected. Perform cleaning. If there are gaps in the check pattern, you need to perform head cleaning. U Forced Cleaning on page 72 70
71 Using the Maintenance Tool (Mac OS X) Diagnostic Cleaning A Click Diagnostic Cleaning on the main screen. The Diagnostic Cleaning screen is displayed. B Click Execute. The nozzle check starts, and cleaning is performed if necessary. This may take some time depending on the condition of the nozzles. C Check the message on the screen for the Diagnostic Cleaning results. When "Diagnostic cleaning completed." is displayed, the procedure is complete. When "Diagnostic cleaning is finished. Clogged nozzles detected. Perform diagnostic cleaning again. If the clogging is not cleared even after repeating diagnostic cleaning three times, execute [Power] from [Forced Cleaning]." is displayed, execute Diagnostic Cleaning again. 71
72 Using the Maintenance Tool (Mac OS X) If nozzles are still clogged after repeating Diagnostic Cleaning three times, execute Power from Forced Cleaning. If nozzles are still clogged after executing Power cleaning, contact service support. U Forced Cleaning on page 72 Forced Cleaning A Click Forced Cleaning on the main screen. The Forced Cleaning screen is displayed. B Select the cleaning level. Normal Item Explanation Cleans the surface of the head and clears clogged nozzles. 72
73 Using the Maintenance Tool (Mac OS X) Item Explanation Power Performs a stronger cleaning than Normal. Use this if nozzles are still clogged even after executing Normal cleaning several times. Power cleaning uses more ink than Normal cleaning. If a message is displayed informing you that ink is running low, replace the ink cartridge, and then perform cleaning. C Click Execute. Cleaning is executed. This may take some time depending on the cleaning level. D Check the results of the head cleaning. Use Nozzle Check to check the status of the nozzles. U Nozzle Check on page 69 If the nozzles are clogged, display the screen from step 2 and perform Normal cleaning. If nozzles are still clogged after repeating Normal several times, execute Power cleaning. If nozzles are still clogged after executing Power cleaning, contact service support. 73
74 Using the Maintenance Tool (Mac OS X) Print Head Alignment If print quality declines due to prints appearing grainy or out of focus, perform Print Head Alignment. The Print Head Alignment function corrects print misalignments and paper feed amount. A Click Print Head Alignment on the main screen. The Print Head Alignment screen is displayed. B Check that the paper type displayed matches the paper type for this printer, and then click Print. If the paper type does not match, set the correct paper type in Paper Settings. U Paper Settings on page 80 To adjust paper feeding without performing Print Head Alignment, click Skip go to step 5. An adjustment pattern is printed. 74
75 Using the Maintenance Tool (Mac OS X) C Check the print results. Check the number of the pattern with the fewest gaps between nozzles. D Select the pattern number, and then click Set. The adjustment values are applied. Next, the Paper Feed Adjustment screen is displayed. E Check that the printer's paper type and paper width match the paper type and paper width displayed, and then click Print. If the paper type does not match, set the correct paper type in Paper Settings. U Paper Settings on page 80 75
76 Using the Maintenance Tool (Mac OS X) An adjustment pattern is printed. F Check the print results. Check the number of the pattern with the fewest black and white lines. Refer to the following illustration and select an adjustment pattern without black and white lines. If there are no good patterns among the printed patterns, enter the number for a pattern that is nearly ok, and then reprint the adjustment pattern. G Select the pattern number, and then click Set. 76
77 Using the Maintenance Tool (Mac OS X) The adjustment values are applied. 77
78 Using the Maintenance Tool (Mac OS X) Operation Condition Settings In Operation Condition Settings you can perform various printer settings such as Time Before Switching to Sleep Mode, Warning Buzzer, and Paper Settings. Time Before Switching to Sleep Mode Set the time before switching to Sleep Mode. The printer automatically switches to Sleep Mode when a print job has not been received for a while and no errors have occurred. A Click Operation Condition Settings on the main screen. The Operation Condition Settings screen is displayed. 78
79 Using the Maintenance Tool (Mac OS X) B Select Time Before Switching to Sleep Mode, and then click Set. When the set time has passed, the printer switches to Sleep Mode. Settings: Soon, 5 mins., 10 mins., 15 mins., 30 mins., 1 hour, 2 hours Note: After printing is complete, it takes about five minutes to prepare to switch to Sleep Mode. Therefore the time before switching to Sleep Mode is approximately five minutes longer than the set value. Warning Buzzer Set whether or not to use the warning buzzer. A Click Operation Condition Settings on the main screen. 79
80 Using the Maintenance Tool (Mac OS X) The Operation Condition Settings screen is displayed. B Select Enable Warning Buzzer, and then click Set. Select to enable the warning buzzer. Clear to disable the warning buzzer. Paper Settings In Paper Settings, you can set the Paper Type and Paper Level. Set these after replacing the paper. A Click Operation Condition Settings on the main screen. 80
81 Using the Maintenance Tool (Mac OS X) The Operation Condition Settings screen is displayed. B Select Change Paper Type and Paper Level. When this is selected, you can change the Paper Type and Paper Level. C Set the Paper Type and the Paper Level, and then click Set. Paper Width shows the paper width currently set. 81
82 Using the Maintenance Tool (Mac OS X) Periodic Nozzle Check Set whether or not to automatically perform a Nozzle Check. This should normally be enabled. Only disable this function if you are instructed to do so by a service engineer. If this is disabled, it is necessary to check the clogging status manually. A Click Periodic Nozzle Check on the main screen. The Periodic Nozzle Check screen is displayed. B Select Enable Periodic Check., and then click Set. When this is selected, a Nozzle Check is automatically performed at periodic intervals. When this is cleared, a Nozzle Check is not automatically performed. Also, you cannot execute Diagnostic Cleaning. 82
83 Using the Maintenance Tool (Mac OS X) Adding a Printer/Updating Paper Information You need to install the printer driver when performing the following operations. Adding a printer Updating paper information (Registering information for a paper type file to the printer) A Turn off the printer and then connect the printer to a computer with a USB cable. B C D Insert the software disc, and then double-click SL Printer Setup.dmg in the SystemApplication - Mac OS X folder. When the screen is displayed, double-click SL Printer Setup.app. Follow the on-screen instructions to install. When the following screen is displayed, click Update the paper information - Select, and then select the paper type file. 83
84 Using the Maintenance Tool (Mac OS X) Note: Contact your local dealer for information on acquiring paper type files. 84
85 Using the Maintenance Tool (Mac OS X) Troubleshooting About error messages When errors occur in the printer while printing, you can check the content of the error and solutions with the Maintenance Tool. A When an error occurs, click Printer Window on the main screen. B Check the solution on the screen and take the required action. Note: See the "Operation Guide" for a list of error messages and solutions. U "Operation Guide" - "Errors and Solutions" Click Cancel on the error screen to return to the main screen. 85
86 Appendix Appendix OPEN SOURCE SOFTWARE LICENSE TERMS This printer product includes open source software programs. The list of open source software programs is as follows: LibTIFF Copyright (c) Sam LefflerCopyright (c) Silicon Graphics, Inc.Permission to use, copy, modify, distribute, and sell this software and its documentation for any purpose is hereby granted without fee, provided that (i) the above copyright notices and this permission notice appear in all copies of the software and related documentation, and (ii) the names of Sam Leffler and Silicon Graphics may not be used in any advertising or publicity relating to the software without the specific, prior written permission of Sam Leffler and Silicon Graphics.THE SOFTWARE IS PROVIDED "AS-IS" AND WITHOUT WARRANTY OF ANY KIND, EXPRESS, IMPLIED OR OTHERWISE, INCLUDING WITHOUT LIMITATION, ANY WARRANTY OF MERCHANTABILITY OR FITNESS FOR A PARTICULAR PURPOSE.IN NO EVENT SHALL SAM LEFFLER OR SILICON GRAPHICS BE LIABLE FOR ANY SPECIAL, INCIDENTAL, INDIRECT OR CONSEQUENTIAL DAMAGES OF ANY KIND, OR ANY DAMAGES WHATSOEVER RESULTING FROM LOSS OF USE, DATA OR PROFITS, WHETHER OR NOT ADVISED OF THE POSSIBILITY OF DAMAGE, AND ON ANY THEORY OF LIABILITY, ARISING OUT OF OR IN CONNECTION WITH THE USE OR PERFORMANCE OF THIS SOFTWARE. GNU LGPL This printer product includes the open source software programs which apply the GNU Lesser General Public License Version 2 or later version ("LGPL Programs"). We provide the source code of the LGPL Programs until seven (7) years after the discontinuation of same model of this printer product. If you desire to receive the source code of the LGPL Programs, please see the Contacting Customer Support in Appendix or Printing Guide of this User's Guide, and contact the customer support of your region. These LGPL Programs are WITHOUT ANY WARRANTY; without even the implied warranty of MERCHANTABILITY AND FITNESS FOR A PARTICULAR PURPOSE. See the GNU General Public License for more details. The list of LGPL Programs is as follows and the names of author are described in the source code of the LGPL Programs. LGPL Programs 7za.exe 9.14 The GNU Lesser General Public License Version 2 is as follows. You also can see the GNU Lesser General Public License Version 2 at GNU LESSER GENERAL PUBLIC LICENSE Version 2.1, February 1999 Copyright (C) 1991, 1999 Free Software Foundation, Inc. 51 Franklin Street, Fifth Floor, Boston, MA USA Everyone is permitted to copy and distribute verbatim copies of this license document, but changing it is not allowed. [This is the first released version of the Lesser GPL. It also counts as the successor of the GNU Library Public License, version 2, hence the version number 2.1.] Preamble 86
87 Appendix The licenses for most software are designed to take away your freedom to share and change it. By contrast, the GNU General Public Licenses are intended to guarantee your freedom to share and change free software--to make sure the software is free for all its users. This license, the Lesser General Public License, applies to some specially designated software packages--typically libraries--of the Free Software Foundation and other authors who decide to use it. You can use it too, but we suggest you first think carefully about whether this license or the ordinary General Public License is the better strategy to use in any particular case, based on the explanations below. When we speak of free software, we are referring to freedom of use, not price. Our General Public Licenses are designed to make sure that you have the freedom to distribute copies of free software (and charge for this service if you wish); that you receive source code or can get it if you want it; that you can change the software and use pieces of it in new free programs; and that you are informed that you can do these things. To protect your rights, we need to make restrictions that forbid distributors to deny you these rights or to ask you to surrender these rights. These restrictions translate to certain responsibilities for you if you distribute copies of the library or if you modify it. For example, if you distribute copies of the library, whether gratis or for a fee, you must give the recipients all the rights that we gave you. You must make sure that they, too, receive or can get the source code. If you link other code with the library, you must provide complete object files to the recipients, so that they can relink them with the library after making changes to the library and recompiling it. And you must show them these terms so they know their rights. We protect your rights with a two-step method: (1) we copyright the library, and (2) we offer you this license, which gives you legal permission to copy, distribute and/or modify the library. To protect each distributor, we want to make it very clear that there is no warranty for the free library. Also, if the library is modified by someone else and passed on, the recipients should know that what they have is not the original version, so that the original author's reputation will not be affected by problems that might be introduced by others. Finally, software patents pose a constant threat to the existence of any free program. We wish to make sure that a company cannot effectively restrict the users of a free program by obtaining a restrictive license from a patent holder. Therefore, we insist that any patent license obtained for a version of the library must be consistent with the full freedom of use specified in this license. Most GNU software, including some libraries, is covered by the ordinary GNU General Public License. This license, the GNU Lesser General Public License, applies to certain designated libraries, and is quite different from the ordinary General Public License. We use this license for certain libraries in order to permit linking those libraries into non-free programs. When a program is linked with a library, whether statically or using a shared library, the combination of the two is legally speaking a combined work, a derivative of the original library. The ordinary General Public License therefore permits such linking only if the entire combination fits its criteria of freedom. The Lesser General Public License permits more lax criteria for linking other code with the library. We call this license the "Lesser" General Public License because it does Less to protect the user's freedom than the ordinary General Public License. It also provides other free software developers Less of an advantage over competing non-free programs. These disadvantages are the reason we use the ordinary General Public License for many libraries. However, the Lesser license provides advantages in certain special circumstances. For example, on rare occasions, there may be a special need to encourage the widest possible use of a certain library, so that it becomes a de-facto standard. To achieve this, non-free programs must be allowed to use the library. A more frequent case is that a free library does the same job as widely used non-free libraries. In this case, there is little to gain by limiting the free library to free software only, so we use the Lesser General Public License. 87
Network Interface Panel User s Guide NPD4747-01 EN
 User s Guide NPD4747-01 EN Contents Contents Copyright and Trademarks Safety Instructions Important Safety Instructions... 4 Cautions and Notes... 4 Getting to Know Your Network Interface Panel Package
User s Guide NPD4747-01 EN Contents Contents Copyright and Trademarks Safety Instructions Important Safety Instructions... 4 Cautions and Notes... 4 Getting to Know Your Network Interface Panel Package
Open Source Announcement
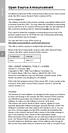 Open Source Announcement A software component of this product incorporates source code covered under the GNU Lesser General Public License (LGPL). Acknowledgement: The software included in this product
Open Source Announcement A software component of this product incorporates source code covered under the GNU Lesser General Public License (LGPL). Acknowledgement: The software included in this product
If you are submitting changes to the project, please see CONTRIBUTIONS file for more instructions.
 ================================ Licenses of Third Party Software ================================ This product contains software provided by third parties, which may include the below listed components.
================================ Licenses of Third Party Software ================================ This product contains software provided by third parties, which may include the below listed components.
Network Installation Guide. WorkForce 610 Series Artisan 710 Series
 Network Installation Guide WorkForce 610 Series Artisan 710 Series Contents Before You Begin.......................................... 3 Choose Your Connection Type................................ 4 Wireless.............................................
Network Installation Guide WorkForce 610 Series Artisan 710 Series Contents Before You Begin.......................................... 3 Choose Your Connection Type................................ 4 Wireless.............................................
Network Installation Guide. Artisan 810 Series
 Network Installation Guide Artisan 810 Series Before You Begin Make sure you installed ink cartridges and loaded paper as described on the Start Here sheet. Then follow the instructions in this guide to
Network Installation Guide Artisan 810 Series Before You Begin Make sure you installed ink cartridges and loaded paper as described on the Start Here sheet. Then follow the instructions in this guide to
EPSON Scan Server & EPSON TWAIN Pro Network
 EPSON Scan Server & EPSON TWAIN Pro Network EPSON Scan Server & EPSON TWAIN Pro Network SCANNER UTILITY PROGRAMS All rights reserved. No part of this publication may be reproduced, stored in a retrieval
EPSON Scan Server & EPSON TWAIN Pro Network EPSON Scan Server & EPSON TWAIN Pro Network SCANNER UTILITY PROGRAMS All rights reserved. No part of this publication may be reproduced, stored in a retrieval
Using the Control Panel for Wireless Network Installation. WorkForce 600 Series Artisan 700 Series
 Using the Control Panel for Wireless Network Installation WorkForce 600 Series Artisan 700 Series Before You Begin Make sure you installed ink cartridges and loaded paper in the printer as described on
Using the Control Panel for Wireless Network Installation WorkForce 600 Series Artisan 700 Series Before You Begin Make sure you installed ink cartridges and loaded paper in the printer as described on
Network Installation Guide
 Network Installation Guide Before You Begin Make sure you installed ink cartridges and loaded paper as described on the Start Here sheet. Then follow the instructions in this guide to set up the printer
Network Installation Guide Before You Begin Make sure you installed ink cartridges and loaded paper as described on the Start Here sheet. Then follow the instructions in this guide to set up the printer
Setup procedure of Firewall
 Setup procedure of Firewall ESET Smart Security Contents Common procedure- - - - - - - - - - - - - - - - - - - - - - - - - - - - - - - - - - - - - - - - - - - 3 Connecting the projector to Windows XP using
Setup procedure of Firewall ESET Smart Security Contents Common procedure- - - - - - - - - - - - - - - - - - - - - - - - - - - - - - - - - - - - - - - - - - - 3 Connecting the projector to Windows XP using
Network Installation Guide. WorkForce 600 Series Artisan 700 Series Artisan 800 Series
 Network Installation Guide WorkForce 600 Series Artisan 700 Series Artisan 800 Series Before You Begin Make sure you installed ink cartridges and loaded paper as described on the Start Here poster. Then
Network Installation Guide WorkForce 600 Series Artisan 700 Series Artisan 800 Series Before You Begin Make sure you installed ink cartridges and loaded paper as described on the Start Here poster. Then
Setup procedure of Firewall
 Setup procedure of Firewall McAfee Internet Security Contents WindowsXP- - - - - - - - - - - - - - - - - - - - - - - - - - - - - - - - - - - - - - - - - - - - - - - - 3 Connecting the projector to Windows
Setup procedure of Firewall McAfee Internet Security Contents WindowsXP- - - - - - - - - - - - - - - - - - - - - - - - - - - - - - - - - - - - - - - - - - - - - - - - 3 Connecting the projector to Windows
Microsoft Dynamics GP. Electronic Signatures
 Microsoft Dynamics GP Electronic Signatures Copyright Copyright 2007 Microsoft Corporation. All rights reserved. Complying with all applicable copyright laws is the responsibility of the user. Without
Microsoft Dynamics GP Electronic Signatures Copyright Copyright 2007 Microsoft Corporation. All rights reserved. Complying with all applicable copyright laws is the responsibility of the user. Without
EPSON Stylus C84N. Supplement. Includes information about networking utilities and installation on Windows 98 and Me
 EPSON Stylus C84N Supplement Includes information about networking utilities and installation on Windows 98 and Me Copyright Notice All rights reserved. No part of this publication may be reproduced, stored
EPSON Stylus C84N Supplement Includes information about networking utilities and installation on Windows 98 and Me Copyright Notice All rights reserved. No part of this publication may be reproduced, stored
EMP Monitor Operation Guide
 EMP Monitor Operation Guide Meanings of symbols used 1 CAUTION Indicates something that may cause injury or damage to the projector. TIP Indicates information that is related to a topic or which may be
EMP Monitor Operation Guide Meanings of symbols used 1 CAUTION Indicates something that may cause injury or damage to the projector. TIP Indicates information that is related to a topic or which may be
Siemens Schweiz AG Building Technologies Division Intellectual Property Gubelstrasse 22 CH 6300 Zug Switzerland
 Open Source Software used in the product The product contains, among other things, Open Source Software, licensed under an Open Source Software License and developed by third parties. These Open Source
Open Source Software used in the product The product contains, among other things, Open Source Software, licensed under an Open Source Software License and developed by third parties. These Open Source
Features Reference. About Unified Communication System. Before Using This Machine. Starting a Meeting. What You Can Do During the Meeting
 Features Reference About Unified Communication System Before Using This Machine Starting a Meeting What You Can Do During the Meeting Leaving a Meeting Managing Address Book Changing Network Configuration
Features Reference About Unified Communication System Before Using This Machine Starting a Meeting What You Can Do During the Meeting Leaving a Meeting Managing Address Book Changing Network Configuration
Star t Here. Epson Stylus Photo RX620. Unpack and Assemble. 1 Make sure you have all the parts shown here. If any parts are missing,
 Star t Here Epson Stylus Photo RX0 Unpack and Assemble Make sure you have all the parts shown here. If any parts are missing, contact Epson as described on the back of this sheet. Epson Stylus Photo RX0
Star t Here Epson Stylus Photo RX0 Unpack and Assemble Make sure you have all the parts shown here. If any parts are missing, contact Epson as described on the back of this sheet. Epson Stylus Photo RX0
UFR II Driver Guide. UFR II Driver Ver. 2.20 ENG
 UFR II Driver Guide UFR II Driver Ver. 2.20 Please read this guide before operating this product. After you finish reading this guide, store it in a safe place for future reference. ENG 0 Ot UFR II Driver
UFR II Driver Guide UFR II Driver Ver. 2.20 Please read this guide before operating this product. After you finish reading this guide, store it in a safe place for future reference. ENG 0 Ot UFR II Driver
GNU LIBRARY GENERAL PUBLIC LICENSE. Preamble
 GNU LIBRARY GENERAL PUBLIC LICENSE Version 2, June 1991 Copyright (C) 1991 Free Software Foundation, Inc. 51 Franklin St, Fifth Floor, Boston, MA 02110-1301, USA Everyone is permitted to copy and distribute
GNU LIBRARY GENERAL PUBLIC LICENSE Version 2, June 1991 Copyright (C) 1991 Free Software Foundation, Inc. 51 Franklin St, Fifth Floor, Boston, MA 02110-1301, USA Everyone is permitted to copy and distribute
Hyper V Windows 2012 and 8. Virtual LoadMaster for Microsoft Hyper V on Windows Server 2012, 2012 R2 and Windows 8. Installation Guide
 Virtual LoadMaster for Microsoft Hyper V on Windows Server 2012, 2012 R2 and Windows 8 Installation Guide VERSION: 3.0 UPDATED: SEPTEMBER 2015 Copyright Notices Copyright 2002 2015 KEMP Technologies, Inc..
Virtual LoadMaster for Microsoft Hyper V on Windows Server 2012, 2012 R2 and Windows 8 Installation Guide VERSION: 3.0 UPDATED: SEPTEMBER 2015 Copyright Notices Copyright 2002 2015 KEMP Technologies, Inc..
Rack Station RS407, RS408, RS408-RP
 Rack Station RS407, RS408, RS408-RP Quick Installation Guide SAFETY INSTRUCTIONS Please read these safety instructions carefully before use, and keep this manual in a safe place for your future reference.
Rack Station RS407, RS408, RS408-RP Quick Installation Guide SAFETY INSTRUCTIONS Please read these safety instructions carefully before use, and keep this manual in a safe place for your future reference.
PC Free Operation Guide
 PC Free Operation Guide Contents 2 PC Free Summary What You Can Do Using PC Free................................ 4 PC Free Examples....................................................... 4 Specifications
PC Free Operation Guide Contents 2 PC Free Summary What You Can Do Using PC Free................................ 4 PC Free Examples....................................................... 4 Specifications
Open Source Used In Cisco D9865 Satellite Receiver Software Version 2.20
 Open Source Used In Cisco D9865 Satellite Receiver Software Version 2.20 Cisco Systems, Inc. www.cisco.com Cisco has more than 200 offices worldwide. Addresses, phone numbers, and fax numbers are listed
Open Source Used In Cisco D9865 Satellite Receiver Software Version 2.20 Cisco Systems, Inc. www.cisco.com Cisco has more than 200 offices worldwide. Addresses, phone numbers, and fax numbers are listed
Checking the Package Contents. Installing the Printer Software. Connecting. Unpacking the. the Printer. Printer. Attaching
 Installing the Printer Software Checking the Package Contents Connecting the Printer Unpacking the Printer Installing the Ink Cartridges Plugging in the Printer Attaching the Printer Parts 4032216-00 EUL
Installing the Printer Software Checking the Package Contents Connecting the Printer Unpacking the Printer Installing the Ink Cartridges Plugging in the Printer Attaching the Printer Parts 4032216-00 EUL
EPSON Stylus COLOR 740. USB Software Installation Guide (Windows 98/iMac ) USB Setup Guide (imac)
 EPSON Stylus COLOR 740 TM USB Software Installation Guide (Windows 98/iMac ) USB Setup Guide (imac) This guide includes USB setup instructions for your imac computer, as well as software installation instructions
EPSON Stylus COLOR 740 TM USB Software Installation Guide (Windows 98/iMac ) USB Setup Guide (imac) This guide includes USB setup instructions for your imac computer, as well as software installation instructions
PRINTER DRIVER GUIDE (KODAK 305 Photo Printer)
 PRINTER DRIVER GUIDE () Microsoft, Windows, Windows XP, Windows Vista and Windows 7 are registered trademarks of Microsoft Corporation in the United States and/or other countries. Adobe, Adobe Photoshop
PRINTER DRIVER GUIDE () Microsoft, Windows, Windows XP, Windows Vista and Windows 7 are registered trademarks of Microsoft Corporation in the United States and/or other countries. Adobe, Adobe Photoshop
SMART Ink 1.5. Windows operating systems. Scan the following QR code to view the SMART Ink Help on your smart phone or other mobile device.
 SMART Ink 1.5 Windows operating systems User s guide Scan the following QR code to view the SMART Ink Help on your smart phone or other mobile device. Trademark notice SMART Ink, SMART Notebook, SMART
SMART Ink 1.5 Windows operating systems User s guide Scan the following QR code to view the SMART Ink Help on your smart phone or other mobile device. Trademark notice SMART Ink, SMART Notebook, SMART
Microsoft Dynamics GP. Electronic Signatures
 Microsoft Dynamics GP Electronic Signatures Copyright Copyright 2006 Microsoft Corporation. All rights reserved. Complying with all applicable copyright laws is the responsibility of the user. Without
Microsoft Dynamics GP Electronic Signatures Copyright Copyright 2006 Microsoft Corporation. All rights reserved. Complying with all applicable copyright laws is the responsibility of the user. Without
Configuring IKEv2 VPN for Mac OS X Remote Access to a GTA Firewall
 Mac Install Configuring IKEv2 VPN for Mac OS X Remote Access to a GTA Firewall strongswan Client strongswan201503-01 Global Technology Associates 3361 Rouse Rd, Suite 240 Orlando, FL 32817 Tel: +1.407.380.0220
Mac Install Configuring IKEv2 VPN for Mac OS X Remote Access to a GTA Firewall strongswan Client strongswan201503-01 Global Technology Associates 3361 Rouse Rd, Suite 240 Orlando, FL 32817 Tel: +1.407.380.0220
Microsoft Dynamics GP. Field Service - Preventive Maintenance
 Microsoft Dynamics GP Field Service - Preventive Maintenance Copyright Copyright 2010 Microsoft Corporation. All rights reserved. Complying with all applicable copyright laws is the responsibility of the
Microsoft Dynamics GP Field Service - Preventive Maintenance Copyright Copyright 2010 Microsoft Corporation. All rights reserved. Complying with all applicable copyright laws is the responsibility of the
Package Checklist. Overview. Features. USB Data Link Cable User s Manual. USB Data Link Cable User s Manual 1
 USB Data Link Cable User s Manual Congratulations on your purchase of the USB Data Link Cable adapter. This unique cable allows you to easily connect two computers with USB port and instantly transfer
USB Data Link Cable User s Manual Congratulations on your purchase of the USB Data Link Cable adapter. This unique cable allows you to easily connect two computers with USB port and instantly transfer
Open Source Used In Cisco TelePresence IX5000 8.0
 Open Source Used In Cisco TelePresence IX5000 8.0 Cisco Systems, Inc. www.cisco.com Cisco has more than 200 offices worldwide. Addresses, phone numbers, and fax numbers are listed on the Cisco website
Open Source Used In Cisco TelePresence IX5000 8.0 Cisco Systems, Inc. www.cisco.com Cisco has more than 200 offices worldwide. Addresses, phone numbers, and fax numbers are listed on the Cisco website
USB 2.0 Peripheral Switch USER MANUAL US221A / US421A
 USB 2.0 Peripheral Switch USER MANUAL US221A / US421A FCC Information This equipment has been tested and found to comply with the limits for a Class B digital device, pursuant to Part 15 of the FCC Rules.
USB 2.0 Peripheral Switch USER MANUAL US221A / US421A FCC Information This equipment has been tested and found to comply with the limits for a Class B digital device, pursuant to Part 15 of the FCC Rules.
Published : 2011-03-14 License : None. INTRODUCTION 1. Learning with Turtle Art
 TURTLE ART 1 Published : 2011-03-14 License : None INTRODUCTION 1. Learning with Turtle Art 2 1. LEARNING WITH TURTLE ART Play with Turtle Art to draw colorful art patterns using a turtle that accepts
TURTLE ART 1 Published : 2011-03-14 License : None INTRODUCTION 1. Learning with Turtle Art 2 1. LEARNING WITH TURTLE ART Play with Turtle Art to draw colorful art patterns using a turtle that accepts
Virtual LoadMaster for Microsoft Hyper-V
 Virtual LoadMaster for Microsoft Hyper-V on Windows Server 2012, 2012 R2 and Windows 8 VERSION: 1.3 UPDATED: MARCH 2014 Copyright 2002-2014 KEMP Technologies, Inc. All Rights Reserved. Page 1 / 20 Copyright
Virtual LoadMaster for Microsoft Hyper-V on Windows Server 2012, 2012 R2 and Windows 8 VERSION: 1.3 UPDATED: MARCH 2014 Copyright 2002-2014 KEMP Technologies, Inc. All Rights Reserved. Page 1 / 20 Copyright
1. Third Party Software or Free Software License Information
 Acer Legal Information 1. Third Party Software or Free Software License Information Software included by Acer on its products or offered by Acer on its websites for download may contain free or third party
Acer Legal Information 1. Third Party Software or Free Software License Information Software included by Acer on its products or offered by Acer on its websites for download may contain free or third party
EPSON Stylus. Start Here
 EPSON Stylus C84 EPSON Stylus Start Here C84 CPD-16675R1 4043482-00 XXX 1 Unpack 1 Remove everything from the box. Paper support Printer Manual Power cord Ink cartridges CD-ROM 2 Remove all the blue tape
EPSON Stylus C84 EPSON Stylus Start Here C84 CPD-16675R1 4043482-00 XXX 1 Unpack 1 Remove everything from the box. Paper support Printer Manual Power cord Ink cartridges CD-ROM 2 Remove all the blue tape
Google Cloud Print Setup. User s Guide
 Google Cloud Print Setup User s Guide [INDEX] 1. Before Use... 3 1-1. Settings for Enabling Local Printing... 3 1-1-1. Bonjour Settings... 3 1-1-2. SSL Settings for WebDAV Server Funtion... 3 1-1-3. Quick
Google Cloud Print Setup User s Guide [INDEX] 1. Before Use... 3 1-1. Settings for Enabling Local Printing... 3 1-1-1. Bonjour Settings... 3 1-1-2. SSL Settings for WebDAV Server Funtion... 3 1-1-3. Quick
GNU General Public License, version 2, with the Classpath Exception
 LICENSES: Azul Zulu Licenses and Copyrights Zulu incorporates third-party licensed software packages. Some of these have distribution restrictions and some have only reporting requirements. This document
LICENSES: Azul Zulu Licenses and Copyrights Zulu incorporates third-party licensed software packages. Some of these have distribution restrictions and some have only reporting requirements. This document
BlackHawk for MAC Software User Guide
 BlackHawk for MAC Software User Guide Products: BLK-DH2 Series and BLK-HD Series DVRs Please read this manual before using your software, and always follow the instructions for safety and proper use. Save
BlackHawk for MAC Software User Guide Products: BLK-DH2 Series and BLK-HD Series DVRs Please read this manual before using your software, and always follow the instructions for safety and proper use. Save
Microsoft Dynamics GP. Engineering Data Management Integration Administrator s Guide
 Microsoft Dynamics GP Engineering Data Management Integration Administrator s Guide Copyright Copyright 2007 Microsoft Corporation. All rights reserved. Complying with all applicable copyright laws is
Microsoft Dynamics GP Engineering Data Management Integration Administrator s Guide Copyright Copyright 2007 Microsoft Corporation. All rights reserved. Complying with all applicable copyright laws is
GNU General Public License Notice
 GNU General Public License Notice This product includes software code developed by third parties, including software code subject to the GNU General Public License ( GPL ). As applicable, TP-LINK provides
GNU General Public License Notice This product includes software code developed by third parties, including software code subject to the GNU General Public License ( GPL ). As applicable, TP-LINK provides
Scan2CRM for ACT! User Guide
 Scan2CRM for ACT! User Guide APPENDIX Warranty... I Notice to user...ii Publication...III Trademarks...IV Version 9.50 - Supports ACT! by Sage for windows, ACT! 2007 (Version 9) and above. This publication
Scan2CRM for ACT! User Guide APPENDIX Warranty... I Notice to user...ii Publication...III Trademarks...IV Version 9.50 - Supports ACT! by Sage for windows, ACT! 2007 (Version 9) and above. This publication
HP Photosmart Wireless series - B109
 HP Photosmart Wireless series - B109 Apply sticker to printer Important! Do NOT connect the USB cable until prompted by the software (Windows users only) 1 Verify box contents 2 Insert the CD for guided
HP Photosmart Wireless series - B109 Apply sticker to printer Important! Do NOT connect the USB cable until prompted by the software (Windows users only) 1 Verify box contents 2 Insert the CD for guided
Operating Instructions Software (Fax Driver)
 Operating Instructions Software (Fax Driver) For Digital Imaging Systems Sending Document System Configuration General Description System Requirements Before using this software, please carefully read
Operating Instructions Software (Fax Driver) For Digital Imaging Systems Sending Document System Configuration General Description System Requirements Before using this software, please carefully read
TWAIN Driver Reference Guide
 TWAIN Driver Reference Guide Version 1.0 9/2/2005 Copyright 2003-2005 by Xerox Corporation. All rights reserved. XEROX is registered trademark of XEROX. Other product names used in this document may be
TWAIN Driver Reference Guide Version 1.0 9/2/2005 Copyright 2003-2005 by Xerox Corporation. All rights reserved. XEROX is registered trademark of XEROX. Other product names used in this document may be
Software Packages and Application Software From Rohde & Schwarz Open Source Acknowledgment
 Software Packages and Application Software From Rohde & Schwarz Open Source Acknowledgment This document is valid for the following Rohde & Schwarz software packages and application software: R&S Pulse
Software Packages and Application Software From Rohde & Schwarz Open Source Acknowledgment This document is valid for the following Rohde & Schwarz software packages and application software: R&S Pulse
SSD Guru. Installation and User Guide. Software Version 1.4
 SSD Guru Installation and User Guide Software Version 1.4 Contents Welcome!............................................................................. 1 Key features.........................................................................
SSD Guru Installation and User Guide Software Version 1.4 Contents Welcome!............................................................................. 1 Key features.........................................................................
USER MANUAL APPLICATION MONITOR. Version 1.5 - March 2015
 USER MANUAL APPLICATION MONITOR Version 1.5 - March 2015 USER MANUAL IP2Archive 1.5 Application Monitor Disclaimer This manual and the information contained herein are the sole property of EVS Broadcast
USER MANUAL APPLICATION MONITOR Version 1.5 - March 2015 USER MANUAL IP2Archive 1.5 Application Monitor Disclaimer This manual and the information contained herein are the sole property of EVS Broadcast
Studio Visual Steps. A Short Guide to Windows Internet Explorer 9
 Studio Visual Steps A Short Guide to Windows Internet Explorer 9 2011 Visual Steps B.V. This book has been written using the Visual Steps method. Translated by Chris Hollingsworth, 1 st Resources Edited
Studio Visual Steps A Short Guide to Windows Internet Explorer 9 2011 Visual Steps B.V. This book has been written using the Visual Steps method. Translated by Chris Hollingsworth, 1 st Resources Edited
TOOLS for CC121 Installation Guide
 TOOLS for CC121 Installation Guide ATTENTION SOFTWARE LICENSE AGREEMENT PLEASE READ THIS SOFTWARE LICENSE AGREEMENT ( AGREEMENT ) CAREFULLY BEFORE USING THIS SOFTWARE. YOU ARE ONLY PERMITTED TO USE THIS
TOOLS for CC121 Installation Guide ATTENTION SOFTWARE LICENSE AGREEMENT PLEASE READ THIS SOFTWARE LICENSE AGREEMENT ( AGREEMENT ) CAREFULLY BEFORE USING THIS SOFTWARE. YOU ARE ONLY PERMITTED TO USE THIS
SDN Adaptive Load Balancing. Feature Description
 SDN Adaptive Load Balancing Feature Description VERSION: 4.0 UPDATED: JANUARY 2016 Copyright Notices Copyright 2002-2016 KEMP Technologies, Inc.. All rights reserved.. KEMP Technologies and the KEMP Technologies
SDN Adaptive Load Balancing Feature Description VERSION: 4.0 UPDATED: JANUARY 2016 Copyright Notices Copyright 2002-2016 KEMP Technologies, Inc.. All rights reserved.. KEMP Technologies and the KEMP Technologies
Dell InTrust 11.0. Preparing for Auditing Microsoft SQL Server
 2014 Dell Inc. ALL RIGHTS RESERVED. This guide contains proprietary information protected by copyright. The software described in this guide is furnished under a software license or nondisclosure agreement.
2014 Dell Inc. ALL RIGHTS RESERVED. This guide contains proprietary information protected by copyright. The software described in this guide is furnished under a software license or nondisclosure agreement.
P C7800 - KIP C7800 Operator Guide - Touchscreen
 P C7800 - KIP C7800 Operator Guide - Touchscreen P C7800 - Introduction The KIP C7800 is a hybrid Color & B/W LED production printing system based on a unique design that lowers the individual operational
P C7800 - KIP C7800 Operator Guide - Touchscreen P C7800 - Introduction The KIP C7800 is a hybrid Color & B/W LED production printing system based on a unique design that lowers the individual operational
DME-N Network Driver Installation Guide for M7CL/LS9/DSP5D
 DME-N Network Driver Installation Guide for M7CL/LS9/DSP5D ATTENTION SOFTWARE LICENSE AGREEMENT PLEASE READ THIS SOFTWARE LICENSE AGREEMENT ( AGREEMENT ) CAREFULLY BEFORE USING THIS SOFTWARE. YOU ARE ONLY
DME-N Network Driver Installation Guide for M7CL/LS9/DSP5D ATTENTION SOFTWARE LICENSE AGREEMENT PLEASE READ THIS SOFTWARE LICENSE AGREEMENT ( AGREEMENT ) CAREFULLY BEFORE USING THIS SOFTWARE. YOU ARE ONLY
Printer Driver Installation Manual
 Printer Driver Installation Manual Copyrights Any unauthorized reproduction of the contents of this document, in part or whole, is strictly prohibited. Limitation of Liability SATO Corporation and its
Printer Driver Installation Manual Copyrights Any unauthorized reproduction of the contents of this document, in part or whole, is strictly prohibited. Limitation of Liability SATO Corporation and its
PRINT FLEET MANAGER USER MANUAL
 PRINT FLEET MANAGER USER MANUAL 1 Disclaimer of warranties and limitation of liabilities ( YES ) reserves all rights in the program as delivered. The program or any portion thereof may not be reproduced
PRINT FLEET MANAGER USER MANUAL 1 Disclaimer of warranties and limitation of liabilities ( YES ) reserves all rights in the program as delivered. The program or any portion thereof may not be reproduced
Operating Instructions Driver Installation Guide
 Operating Instructions Driver Installation Guide For safe and correct use, be sure to read the Safety Information in "Read This First" before using the machine. TABLE OF CONTENTS 1. Introduction Before
Operating Instructions Driver Installation Guide For safe and correct use, be sure to read the Safety Information in "Read This First" before using the machine. TABLE OF CONTENTS 1. Introduction Before
DME-N Network Driver Installation Guide for LS9
 DME-N Network Driver Installation Guide for LS9 ATTENTION SOFTWARE LICENSE AGREEMENT PLEASE READ THIS SOFTWARE LICENSE AGREEMENT ( AGREEMENT ) CAREFULLY BEFORE USING THIS SOFTWARE. YOU ARE ONLY PERMITTED
DME-N Network Driver Installation Guide for LS9 ATTENTION SOFTWARE LICENSE AGREEMENT PLEASE READ THIS SOFTWARE LICENSE AGREEMENT ( AGREEMENT ) CAREFULLY BEFORE USING THIS SOFTWARE. YOU ARE ONLY PERMITTED
8 Digital Photo Frame Instructional Manual
 8 Digital Photo Frame Instructional Manual aluratek.com mnl M10126 ADMPF108F Copyright 2012 Aluratek, Inc. All Rights Reserved. Table of Contents Frame Close-up... Remote Control Close-up... Package Contents...
8 Digital Photo Frame Instructional Manual aluratek.com mnl M10126 ADMPF108F Copyright 2012 Aluratek, Inc. All Rights Reserved. Table of Contents Frame Close-up... Remote Control Close-up... Package Contents...
GEO Sticky DNS. GEO Sticky DNS. Feature Description
 GEO Sticky DNS Feature Description VERSION: 5.0 UPDATED: JANUARY 2016 Copyright Notices Copyright 2002-2016 KEMP Technologies, Inc.. All rights reserved.. KEMP Technologies and the KEMP Technologies logo
GEO Sticky DNS Feature Description VERSION: 5.0 UPDATED: JANUARY 2016 Copyright Notices Copyright 2002-2016 KEMP Technologies, Inc.. All rights reserved.. KEMP Technologies and the KEMP Technologies logo
Gilibrator 2. Flow Monitoring Software. Version 2.0 for Windows (Windows 98 or later) USER MANUAL
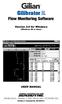 Gilibrator 2 Flow Monitoring Software Version 2.0 for Windows (Windows 98 or later) USER MANUAL 16333 Bay Vista Dr. Clearwater, FL 33760 (800) 451-9444 (727) 539-0550 (FAX) Revision A Document No. 360-0049-01
Gilibrator 2 Flow Monitoring Software Version 2.0 for Windows (Windows 98 or later) USER MANUAL 16333 Bay Vista Dr. Clearwater, FL 33760 (800) 451-9444 (727) 539-0550 (FAX) Revision A Document No. 360-0049-01
Business Portal for Microsoft Dynamics GP. Electronic Document Delivery Release 10.0
 Business Portal for Microsoft Dynamics GP Electronic Document Delivery Release 10.0 Copyright Copyright 2007 Microsoft Corporation. All rights reserved. Complying with all applicable copyright laws is
Business Portal for Microsoft Dynamics GP Electronic Document Delivery Release 10.0 Copyright Copyright 2007 Microsoft Corporation. All rights reserved. Complying with all applicable copyright laws is
Microsoft Dynamics GP. Pay Steps for Human Resources Release 9.0
 Microsoft Dynamics GP Pay Steps for Human Resources Release 9.0 Copyright Copyright 2006 Microsoft Corporation. All rights reserved. Complying with all applicable copyright laws is the responsibility of
Microsoft Dynamics GP Pay Steps for Human Resources Release 9.0 Copyright Copyright 2006 Microsoft Corporation. All rights reserved. Complying with all applicable copyright laws is the responsibility of
Installing Sage ACT! 2013 for New Users
 Installing Sage ACT! 2013 for New Users Installing Sage ACT! 2013 for New Users Copyright 2012 Sage Software, Inc. All Rights Reserved. Sage, the Sage logos, ACT!, and the Sage product and service names
Installing Sage ACT! 2013 for New Users Installing Sage ACT! 2013 for New Users Copyright 2012 Sage Software, Inc. All Rights Reserved. Sage, the Sage logos, ACT!, and the Sage product and service names
Dell Spotlight on Active Directory 6.8.3. Server Health Wizard Configuration Guide
 Dell Spotlight on Active Directory 6.8.3 Server Health Wizard Configuration Guide 2013 Dell Software Inc. ALL RIGHTS RESERVED. This guide contains proprietary information protected by copyright. The software
Dell Spotlight on Active Directory 6.8.3 Server Health Wizard Configuration Guide 2013 Dell Software Inc. ALL RIGHTS RESERVED. This guide contains proprietary information protected by copyright. The software
A free software license for the BUFR software
 A free software license for the BUFR software H. Paulitsch / TU-Graz At the first OPERA-III meeting the need for a license for the BUFR software has been discussed in WG2 and TU-Graz has been asked to
A free software license for the BUFR software H. Paulitsch / TU-Graz At the first OPERA-III meeting the need for a license for the BUFR software has been discussed in WG2 and TU-Graz has been asked to
EPSON. Personal Document Station. Printed on recycled paper with at least 10% post-consumer content
 EPSON Personal Document Station @ Printed on recycled paper with at least 10% post-consumer content A Note Concerning Responsible Use of Copyrighted Materials Like photocopiers, scanners can be misused
EPSON Personal Document Station @ Printed on recycled paper with at least 10% post-consumer content A Note Concerning Responsible Use of Copyrighted Materials Like photocopiers, scanners can be misused
MultiOne. Getting started
 MultiOne Getting started Philips Lighting B.V. 2015 1 Introduction This Getting started guide covers the following topics to help you start using MultiOne: The MultiOne system The MultiOne software Working
MultiOne Getting started Philips Lighting B.V. 2015 1 Introduction This Getting started guide covers the following topics to help you start using MultiOne: The MultiOne system The MultiOne software Working
Legal Notes. Regarding Trademarks. Model supported by the KX printer driver. 2010 KYOCERA MITA Corporation
 Legal Notes Unauthorized reproduction of all or part of this guide is prohibited. The information in this guide is subject to change for improvement without notice. We cannot be held liable for any problems
Legal Notes Unauthorized reproduction of all or part of this guide is prohibited. The information in this guide is subject to change for improvement without notice. We cannot be held liable for any problems
AW-HE60 Firmware Upgrade Procedure
 AW-HE60 Firmware Upgrade Procedure Please be sure to read this first. AW-HE60 Upgrade Procedure February 2015 The update of AW-HE60 camera is performed via a network from Web setting screen on
AW-HE60 Firmware Upgrade Procedure Please be sure to read this first. AW-HE60 Upgrade Procedure February 2015 The update of AW-HE60 camera is performed via a network from Web setting screen on
Yamaha 01V96 Version2 Upgrade Guide
 Yamaha 01V96 Version2 Upgrade Guide This document explains how to upgrade the 01V96 system software to V2.00 or later. Precautions (please be sure to read these precautions) The user assumes full responsibility
Yamaha 01V96 Version2 Upgrade Guide This document explains how to upgrade the 01V96 system software to V2.00 or later. Precautions (please be sure to read these precautions) The user assumes full responsibility
RSA Two Factor Authentication
 RSA Two Factor Authentication VERSION: 1.0 UPDATED: MARCH 2014 Copyright 2002-2014 KEMP Technologies, Inc. All Rights Reserved. Page 1 / 16 Copyright Notices Copyright 2002-2014 KEMP Technologies, Inc..
RSA Two Factor Authentication VERSION: 1.0 UPDATED: MARCH 2014 Copyright 2002-2014 KEMP Technologies, Inc. All Rights Reserved. Page 1 / 16 Copyright Notices Copyright 2002-2014 KEMP Technologies, Inc..
Scanner Wedge for Windows Software User Guide
 Scanner Wedge for Windows Software User Guide Contents INSTALLING THE SCANNER WEDGE SOFTWARE 2 ACTIVATING THE SCANNER CONNECTION 3 TRACING SCANNER OUTPUT 7 FORMATTING OUTPUT 9 SELECTING START-UP OPTIONS
Scanner Wedge for Windows Software User Guide Contents INSTALLING THE SCANNER WEDGE SOFTWARE 2 ACTIVATING THE SCANNER CONNECTION 3 TRACING SCANNER OUTPUT 7 FORMATTING OUTPUT 9 SELECTING START-UP OPTIONS
Business Portal for Microsoft Dynamics GP. Key Performance Indicators Release 10.0
 Business Portal for Microsoft Dynamics GP Key Performance Indicators Release 10.0 Copyright Copyright 2007 Microsoft Corporation. All rights reserved. Complying with all applicable copyright laws is the
Business Portal for Microsoft Dynamics GP Key Performance Indicators Release 10.0 Copyright Copyright 2007 Microsoft Corporation. All rights reserved. Complying with all applicable copyright laws is the
Important. Please read this User s Manual carefully to familiarize yourself with safe and effective usage.
 Important Please read this User s Manual carefully to familiarize yourself with safe and effective usage. About ScreenManager Pro for LCD... 3 1. Setting Up... 4 1-1. System Requirements...4 1-2. Installing
Important Please read this User s Manual carefully to familiarize yourself with safe and effective usage. About ScreenManager Pro for LCD... 3 1. Setting Up... 4 1-1. System Requirements...4 1-2. Installing
910 Series Photo Jetprinter. Setup Solutions
 910 Series Photo Jetprinter Setup Solutions Edition: September 2004 The following paragraph does not apply to any country where such provisions are inconsistent with local law: LEXMARK INTERNATIONAL, INC.,
910 Series Photo Jetprinter Setup Solutions Edition: September 2004 The following paragraph does not apply to any country where such provisions are inconsistent with local law: LEXMARK INTERNATIONAL, INC.,
2 Port USB Keyboard Mouse Switch Cable with File Transfer for PC and Mac
 2 Port USB Keyboard Mouse Switch Cable with File Transfer for PC and Mac SVKMS2 *actual product may vary from photos DE: Bedienungsanleitung - de.startech.com FR: Guide de l'utilisateur - fr.startech.com
2 Port USB Keyboard Mouse Switch Cable with File Transfer for PC and Mac SVKMS2 *actual product may vary from photos DE: Bedienungsanleitung - de.startech.com FR: Guide de l'utilisateur - fr.startech.com
Panasonic Primary Colors Matching Support Software. Version 5.01
 Panasonic Primary Colors Matching Support Software Version 5.01 First Edition Issued on: October 31, 2007 Prepared by:matsushita Electric Industrial Co., Ltd. Panasonic AVC Networks Company Projector Business
Panasonic Primary Colors Matching Support Software Version 5.01 First Edition Issued on: October 31, 2007 Prepared by:matsushita Electric Industrial Co., Ltd. Panasonic AVC Networks Company Projector Business
R&S TSMW Radio Network Analyzer Open Source Acknowledgment
 Radio Network Analyzer Open Source Acknowledgment (;Úà@2) 1176.8216.02 03 Test & Measurement Open Source Acknowledgment Contents Contents 1 Introduction... 3 1.1 Disclaimer... 3 1.2 How to obtain the source
Radio Network Analyzer Open Source Acknowledgment (;Úà@2) 1176.8216.02 03 Test & Measurement Open Source Acknowledgment Contents Contents 1 Introduction... 3 1.1 Disclaimer... 3 1.2 How to obtain the source
hp digital home networking wireless USB network adapter hn210w quick start guide
 hp digital home networking wireless USB network adapter hn210w quick start guide Revision #: 15 Page: 1 of 11 Printed: 08/15/01 04:44 PM The Hewlett-Packard Company makes no warranty of any kind with regard
hp digital home networking wireless USB network adapter hn210w quick start guide Revision #: 15 Page: 1 of 11 Printed: 08/15/01 04:44 PM The Hewlett-Packard Company makes no warranty of any kind with regard
Microsoft Dynamics GP. Manufacturing Planning Functions
 Microsoft Dynamics GP Manufacturing Planning Functions Copyright Copyright 2007 Microsoft Corporation. All rights reserved. Complying with all applicable copyright laws is the responsibility of the user.
Microsoft Dynamics GP Manufacturing Planning Functions Copyright Copyright 2007 Microsoft Corporation. All rights reserved. Complying with all applicable copyright laws is the responsibility of the user.
Staff Training Database User Manual
 Staff Training Database User Manual PURPOSE: This software package was created to maintain Staff records and their individual training. Staff member s personal information and specific training criteria
Staff Training Database User Manual PURPOSE: This software package was created to maintain Staff records and their individual training. Staff member s personal information and specific training criteria
NETGEAR genie Apps. User Manual. 350 East Plumeria Drive San Jose, CA 95134 USA. August 2012 202-10933-04 v1.0
 User Manual 350 East Plumeria Drive San Jose, CA 95134 USA August 2012 202-10933-04 v1.0 Support Thank you for choosing NETGEAR. To register your product, get the latest product updates, get support online,
User Manual 350 East Plumeria Drive San Jose, CA 95134 USA August 2012 202-10933-04 v1.0 Support Thank you for choosing NETGEAR. To register your product, get the latest product updates, get support online,
FOR WINDOWS FILE SERVERS
 Quest ChangeAuditor FOR WINDOWS FILE SERVERS 5.1 User Guide Copyright Quest Software, Inc. 2010. All rights reserved. This guide contains proprietary information protected by copyright. The software described
Quest ChangeAuditor FOR WINDOWS FILE SERVERS 5.1 User Guide Copyright Quest Software, Inc. 2010. All rights reserved. This guide contains proprietary information protected by copyright. The software described
Microsoft Dynamics GP. Audit Trails
 Microsoft Dynamics GP Audit Trails Copyright Copyright 2007 Microsoft Corporation. All rights reserved. Complying with all applicable copyright laws is the responsibility of the user. Without limiting
Microsoft Dynamics GP Audit Trails Copyright Copyright 2007 Microsoft Corporation. All rights reserved. Complying with all applicable copyright laws is the responsibility of the user. Without limiting
4. Limitation of Liability. 5. General Provisions
 End User License Agreement Please read these contract terms and conditions carefully before you make use of the software. eq-3 shall provide you with a license for the software only if you accept the terms
End User License Agreement Please read these contract terms and conditions carefully before you make use of the software. eq-3 shall provide you with a license for the software only if you accept the terms
ColorBurst RIP for Epson Stylus Pro Edition 3880 4880 7880 9880 GETTING STARTED
 ColorBurst RIP for Epson Stylus Pro Edition 3880 4880 7880 9880 GETTING STARTED Getting Started The enclosed disc includes the ColorBurst RIP server software and client PPD (PostScript Printer Description)
ColorBurst RIP for Epson Stylus Pro Edition 3880 4880 7880 9880 GETTING STARTED Getting Started The enclosed disc includes the ColorBurst RIP server software and client PPD (PostScript Printer Description)
Operating Instructions. Windows. Logo Transfer Software 2.0. Thank you for purchasing this Panasonic product.
 Operating Instructions Logo Transfer Software 2.0 Windows Thank you for purchasing this Panasonic product. Before using this software, please read the instructions carefully. TQBH9059-5 Table of Contents
Operating Instructions Logo Transfer Software 2.0 Windows Thank you for purchasing this Panasonic product. Before using this software, please read the instructions carefully. TQBH9059-5 Table of Contents
Open Source Used In H.264 Decoder for WebEx NBR Player WBS27
 Open Source Used In H.264 Decoder for WebEx NBR Player WBS27 Cisco Systems, Inc. www.cisco.com Cisco has more than 200 offices worldwide. Addresses, phone numbers, and fax numbers are listed on the Cisco
Open Source Used In H.264 Decoder for WebEx NBR Player WBS27 Cisco Systems, Inc. www.cisco.com Cisco has more than 200 offices worldwide. Addresses, phone numbers, and fax numbers are listed on the Cisco
Ver. 4.10 USERS MANUAL
 Ver. 4.10 USERS MANUAL First Edition Riteapprove SE User Document v4.10 Copyright 2010 by S. Ten Nines California LLC. All rights reserved. No part of this guide may be reproduced in any way or by any
Ver. 4.10 USERS MANUAL First Edition Riteapprove SE User Document v4.10 Copyright 2010 by S. Ten Nines California LLC. All rights reserved. No part of this guide may be reproduced in any way or by any
EasyMP Monitor Operation Guide Ver.4.40
 EasyMP Monitor Operation Guide Ver.4.40 2 Notations Used in This Guide The following table shows the symbols used in this manual, along with descriptions of what they mean. Caution q s Indicates procedures
EasyMP Monitor Operation Guide Ver.4.40 2 Notations Used in This Guide The following table shows the symbols used in this manual, along with descriptions of what they mean. Caution q s Indicates procedures
Microsoft SharePoint
 Microsoft SharePoint VERSION: 1.1 UPDATED: JULY 2014 Copyright 2002-2014 KEMP Technologies, Inc. All Rights Reserved. Page 1 / 13 Copyright Notices Copyright 2002-2014 KEMP Technologies, Inc.. All rights
Microsoft SharePoint VERSION: 1.1 UPDATED: JULY 2014 Copyright 2002-2014 KEMP Technologies, Inc. All Rights Reserved. Page 1 / 13 Copyright Notices Copyright 2002-2014 KEMP Technologies, Inc.. All rights
Installation Guide Wireless 4-Port USB Sharing Station. GUWIP204 Part No. M1172-a
 Installation Guide Wireless 4-Port USB Sharing Station 1 GUWIP204 Part No. M1172-a 2011 IOGEAR. All Rights Reserved. PKG-M1172-a IOGEAR, the IOGEAR logo, MiniView, VSE are trademarks or registered trademarks
Installation Guide Wireless 4-Port USB Sharing Station 1 GUWIP204 Part No. M1172-a 2011 IOGEAR. All Rights Reserved. PKG-M1172-a IOGEAR, the IOGEAR logo, MiniView, VSE are trademarks or registered trademarks
RSA Two Factor Authentication. Feature Description
 RSA Two Factor Authentication Feature Description VERSION: 3.0 UPDATED: SEPTEMBER 2015 Copyright Notices Copyright 2002 2015 KEMP Technologies, Inc.. All rights reserved.. KEMP Technologies and the KEMP
RSA Two Factor Authentication Feature Description VERSION: 3.0 UPDATED: SEPTEMBER 2015 Copyright Notices Copyright 2002 2015 KEMP Technologies, Inc.. All rights reserved.. KEMP Technologies and the KEMP
Boot Camp Installation & Setup Guide
 Boot Camp Installation & Setup Guide Contents 3 Introduction 4 Installation overview 4 Step 1: Check for updates 4 Step 2: Prepare your Mac for Windows 4 Step 3: Install Windows on your Mac 4 Step 4: Install
Boot Camp Installation & Setup Guide Contents 3 Introduction 4 Installation overview 4 Step 1: Check for updates 4 Step 2: Prepare your Mac for Windows 4 Step 3: Install Windows on your Mac 4 Step 4: Install
Installing Act! for New Users
 Installing Act! for New Users Installing Act! for New Users 2014 Swiftpage ACT! LLC. All Rights Reserved. Swiftpage, Act!, and the Swiftpage product and service names mentioned herein are registered trademarks
Installing Act! for New Users Installing Act! for New Users 2014 Swiftpage ACT! LLC. All Rights Reserved. Swiftpage, Act!, and the Swiftpage product and service names mentioned herein are registered trademarks
Azure Multi-Factor Authentication. KEMP LoadMaster and Azure Multi- Factor Authentication. Technical Note
 KEMP LoadMaster and Azure Multi- Factor Authentication Technical Note VERSION: 1.0 UPDATED: APRIL 2016 Copyright Notices Copyright 2002-2016 KEMP Technologies, Inc.. All rights reserved.. KEMP Technologies
KEMP LoadMaster and Azure Multi- Factor Authentication Technical Note VERSION: 1.0 UPDATED: APRIL 2016 Copyright Notices Copyright 2002-2016 KEMP Technologies, Inc.. All rights reserved.. KEMP Technologies
WF-R5690 User's Guide
 WF-R5690 User's Guide Contents WF-R5690 User's Guide... 15 Product Basics... 16 Using the Control Panel... 16 Control Panel Buttons and Lights... 17 Status Icon Information... 18 Status Button Information...
WF-R5690 User's Guide Contents WF-R5690 User's Guide... 15 Product Basics... 16 Using the Control Panel... 16 Control Panel Buttons and Lights... 17 Status Icon Information... 18 Status Button Information...
Port Following. Port Following. Feature Description
 Feature Description VERSION: 6.0 UPDATED: MARCH 2016 Copyright Notices Copyright 2002-2016 KEMP Technologies, Inc.. All rights reserved.. KEMP Technologies and the KEMP Technologies logo are registered
Feature Description VERSION: 6.0 UPDATED: MARCH 2016 Copyright Notices Copyright 2002-2016 KEMP Technologies, Inc.. All rights reserved.. KEMP Technologies and the KEMP Technologies logo are registered
