hp deskjet 948c/940c/920c series learning about your printer... 1
|
|
|
- Gilbert Fox
- 8 years ago
- Views:
Transcription
1 quick help hp deskjet 948c/940c/920c series table of contents learning about your printer introducing your hp deskjet printer finding information notices and acknowledgments terms and conventions learning about printer features using paper trays using the taskagent printing on paper and other media printing with your hp deskjet printer plain paper envelopes transparencies labels business cards, index cards, and other small media photographs greeting cards posters banners iron-on transfers manual two-sided printing custom paper sizes
2 product maintenance print cartridge status light replacing print cartridges aligning print cartridges automatically cleaning print cartridges manually cleaning print cartridges cleaning the printer refilling print cartridges maintaining print cartridges print cartridge part numbers the hp deskjet toolbox solve a problem printer lights are flashing printer is not printing printer is too slow problems with printouts product specifications product specifications for hp deskjet 948c series printers product specifications for hp deskjet 940c series printers product specifications for hp deskjet 920c series printers minimum printing margins system requirements index
3 learning about your printer introducing your hp deskjet printer finding information notices and acknowledgments terms and conventions learning about printer features using paper trays using the taskagent 1
4 introducing your hp deskjet printer Congratulations! You have purchased an HP Deskjet printer that is equipped with several exciting features: Excellent photo quality through HP s PhotoREt III, ColorSmart III printing technology High resolution printing with 2400 x 1200 dpi color photo mode and 600 x 600 dpi black text mode Print speeds up to 12 pages per minute for black text and up to 10 pages per minute for text and color graphics (Print speeds vary with printer models) HP Deskjet printers are designed to help you get the best results for your printing needs. Read about these and other features in the following sections. 2
5 finding information quick help offers instructions for using your HP deskjet printer. More help is available in other documents included with the printer. The following list explains where you can find specific types of information. The quick start setup poster explains how to set up your printer and install printer software. The quick reference guide provides warranty information and explains how to troubleshoot installation problems. This quick help guide tells you about printer features, maintenance, and specifications and explains how to print documents and solve problems that may occur as you print. The hp deskjet release notes explain hardware and software compatibility with your printer. Read the Release Notes by clicking Start > Programs > hp deskjet series > release notes. What s This? help explains onscreen options in the printer software. Open What s This? help by putting the cursor on an option and clicking the right mouse button. Click What s This? to view more information about the selected option. 3
6 notices and acknowledgments hewlett-packard company notices The information contained in this document is subject to change without notice. Hewlett-Packard (HP) makes no warranty of any kind with regard to this material including, but not limited to, the implied warranties of merchantability and fitness for a particular purpose. Hewlett-Packard shall not be liable for any errors or for incidental or consequential damages in connection with the furnishing, performance, or use of this material. All rights reserved. Reproduction, adaptation, or translation of this material is prohibited without prior written permission of Hewlett-Packard, except as allowed under copyright laws. acknowledgments Microsoft, MS, MS-DOS, and Windows are registered trademarks of Microsoft Corporation. TrueType is a U.S. trademark of Apple Computer, Inc. Adobe and Acrobat are trademarks of Adobe Systems Incorporated. Copyright 2001 Hewlett-Packard Company 4
7 terms and conventions The following terms and word conventions are used in quick help. terms HP Deskjet printers may be referred to as HP Deskjet or HP printers. symbols The > symbol guides you through a series of software steps. For example: Click Start > Programs > hp deskjet series > hp deskjet series Toolbox to open the HP Deskjet Toolbox. cautions and warnings A Caution indicates possible damage to the HP Deskjet printer or to other equipment. For example: Caution! Do not touch the print cartridge ink nozzles or copper contacts. Touching these parts will result in clogs, ink failure, and bad electrical connections. A Warning indicates possible harm to yourself or to others. For example: Warning! Keep print cartridges out of the reach of children. 5
8 icons A Note icon indicates that additional information is provided. For example: For best results use HP products. A Mouse icon indicates that additional information is available through the What s This? help feature. To find more information about options on each tab screen, point to an option and click the right mouse button to display the What s This? dialog box. Click What s This? to view more information about the selected option. 6
9 learning about printer features buttons and lights The HP Deskjet printer buttons let you turn the printer on and off, cancel a print job, or resume printing. The lights give you visual cues about the state of the printer. 1. Cancel button 2. Print Cartridge Status light and symbol 3. Resume light and button 4. Power button and light cancel button Pressing this button cancels the current print job. 7
10 print cartridge status symbol and light The light above the Print Cartridge Status symbol flashes when a print cartridge is low on ink or incorrectly installed. See also: print cartridge status light resume button and light The light above the Resume button flashes when an action is required such as loading paper or clearing a paper jam. When the problem is fixed, press the Resume button to continue printing. power button and light The Power button turns the printer on and off. It takes approximately five seconds for the printer to turn on after you press the Power button. The green light above the Power button flashes when printing is in progress. Caution! Always use the Power button on the front of the printer to turn the printer on and off. Using a power strip, surge protector, or a wallmounted switch to turn the printer on and off may cause premature printer failure. paper trays The printer has an In tray and an Out tray. Paper or other media is placed in the In tray for printing. Printed pages are deposited in the Out tray. The printer may have a Fold-Up tray that contains the In and Out trays. See also: in tray out tray fold-up tray 8
11 two-sided printing The printer has a Manual Two-Sided Printing feature so that you can print both sides of a page. An optional Two-Sided Printing Accessory can be purchased for automatic two-sided printing with 948c and 940c series printers. See also: manual two-sided printing 9
12 using paper trays In tray The In tray holds paper or other media to be printed. 1. Out tray 2. In tray pushed in Pull out the In tray to load paper and other media. Keep the In tray pulled out when you print on legal paper. 1. In tray pulled out 10
13 You can print different sizes of media by sliding the paper guides in and out. 1. paper width guide 2. In tray pulled out 3. paper length guide out tray The position of the Out tray can be changed for different printing needs. Out tray up Place the tray in the up position for easy loading of paper into the In tray. The Out tray must remain in the up position to print banners. 1. Out tray up 11
14 Out tray down Leave the tray in the down position for most types of printing and single envelope printing. Out tray extension (Not available in all printer models.) Pull the Out tray extension out when printing a large number of pages. Also extend the tray when you are printing in draft mode to prevent the paper from falling out of the tray. When the print job finishes, push the tray extension back into its storage slot. Do not use the Out tray extension with legal-sized paper. It may cause a paper jam. 1. single envelope slot 2. Out tray down 3. Out tray extension See also: printing on paper and other media 12
15 fold-up tray Your printer may have a Fold-Up tray that contains the In and Out trays. The Fold-Up tray must always be lowered to print or to access the print cartridges. 1. Fold-Up tray up 2. Fold-Up tray down 13
16 using the taskagent The TaskAgent allows you to determine the status of the print cartridges and to change settings such as default print quality. It is located on the Windows taskbar. 1. TaskAgent changing print quality You can quickly change the resolution of printed output using the TaskAgent. 1. Click the TaskAgent icon on the Windows taskbar. The Default Print Settings dialog box appears. It allows you to change the default print quality and to turn on automatic two-sided printing if you have purchased the optional HP Two-Sided Printing Accessory. (This accessory is not available for all printer models.) 14
17 2. Select from the following options: Print Quality: Draft, Normal, or Best Automatic Two-Sided Printing: If appropriate 3. Click outside the Default Print Settings box. A dialog box appears stating that the new setting will be used every time you print. (If you don t want to see this dialog box again, select Don t show me this message again.) 4. Click OK to change the default print setting. opening the printer properties dialog box You can also use the TaskAgent to access the printer properties dialog box. In this box, you can select properties such as paper size and type, page orientation, and color brightness. Double-clicking the TaskAgent opens the printer properties box. using the taskagent shortcut menu Right-clicking the TaskAgent opens a menu of shortcuts that includes the names of all installed HP Deskjet printers. You can perform the following actions from this menu: Change the printer by selecting the printer name. A check mark appears next to the HP Deskjet printer selected. Select Change Default Print Settings to open the printer properties box. Select Open Toolbox to open the HP Deskjet Toolbox. Select Exit to turn off the TaskAgent. Turn the TaskAgent back on by clicking Start > Programs > hp deskjet series > TaskAgent. The TaskAgent appears automatically whenever you restart your computer. See also: the hp deskjet toolbox 15
18 displaying print cartridge warning messages The color and appearance of the TaskAgent change when there are warning messages. Warning messages appear when a print cartridge is low on ink or has been installed incorrectly. When the icon is blinking and outlined in yellow, unread warning messages have been issued. When the icon is outlined in yellow but no longer blinking, previously read warning messages are pending. When the icon is no longer outlined in yellow, warning issues are resolved. To view warning messages: 1. Click the TaskAgent icon to open the Default Print Settings dialog box. 2. Click the Warning Information button. The HP Deskjet Toolbox is displayed. 3. Select the Warning Information tab to view print cartridge warning messages. 4. Click Close in the top right corner of the Toolbox to exit. The Warning Information button and Warning Information tab only appear when there are warning messages. See also: the hp deskjet toolbox checking print cartridge status replacing print cartridges 16
19 printing on paper and other media printing with your hp deskjet printer plain paper envelopes transparencies labels business cards, index cards, and other small media photographs greeting cards posters banners iron-on transfers manual two-sided printing custom paper sizes 17
20 printing with your hp deskjet printer opening the printer properties dialog box The printer is controlled by software installed on the computer. The printer software, also called a printer driver, provides a dialog box to communicate with the printer. In the printer properties box you can select options such as paper size and type, page orientation, and color settings. Open the printer properties box in one of the following ways: From the TaskAgent by double-clicking the TaskAgent icon on the Windows taskbar. From the File menu in the software program you are using. Follow one of these paths to open the printer properties box, depending on your software program: - Click File > Print, then select Properties or - Click File > Print Setup, then select Properties or - Click File > Print > Setup, then select Properties. 18
21 changing printer properties settings The printer properties box contains Setup, Features, and Advanced tab options. Use the Setup tab to choose print quality, paper type, paper size, and banner printing. You can also scale the size of the printed document so that it fits on the paper in your printer. Use the Features tab to select page orientation, number of copies, multiple pages per sheet, and poster printing. You can also choose to preview the printed document, print in reverse order (last page first), and set two-sided printing from this tab. Use the Advanced tab to make color and contrast adjustments, and to choose options for ink volume, ink drying time, and print speed (Low Memory Mode). saving changes When you change print settings, click Apply, then click OK to save your changes. If you do not change any settings, click Cancel to return to your document. To find more information about the options in the printer properties box, point to an option and click the right mouse button to display the What s This? dialog box. Select What s This? to view more information about the selected option. 19
22 plain paper letter/a4 paper legal paper letter/a4 paper preparing to print 1. Raise the Out tray and pull out the In tray. 2. Slide out both paper guides. 3. Insert a stack of paper into the In tray. 4. Place up to 100 sheets of paper into the In tray if your printer has a Fold- Up tray. Place up to 150 sheets of paper into the In tray if your printer does not have a Fold-Up tray. 5. Slide the paper width guide snugly against the stack of paper. 6. Lower the Out tray. 20
23 printing on letter/a4 paper 1. Open the file you want to print. Follow one of these paths to select your print options, depending on the software program you are using: Click File > Print, then select Properties or Click File > Print Setup, then select Properties or Click File > Print > Setup, then select Properties. The printer properties box appears with Setup, Features, and Advanced tab options. 2. Select the Setup tab, then choose the following: Print Quality: Draft, Normal, or Best Paper Type: Plain Paper Paper Size: Letter or A4 3. Select the Features tab, then choose the following: Orientation: Appropriate orientation Two-Sided Printing: Select if you wish to print manually on both sides of the paper. If you have purchased the optional HP Two-Sided Printing Accessory (not available for all printer models), two-sided printing occurs automatically when this box is checked. Copies: Number of copies 4. Select the Advanced tab if you wish to print in grayscale or make optional adjustments to ink volume, color, or print speed (Low Memory Mode). 21
24 printing guidelines Most plain photocopy paper can be used in your printer, particularly paper that is marked for use in inkjet printers. To get the best results, use HP papers. These papers have been developed especially for HP inks and HP printers. See also: printing with your hp deskjet printer manual two-sided printing custom paper sizes legal paper preparing to print 1. Raise the Out tray and pull out the In tray. 2. Slide out both paper guides. 3. Insert a stack of legal-sized paper into the In tray as far as it will go. 4. The paper will extend over the edge of the tray. 5. Slide the paper width guide snugly against the stack of paper. 6. Lower the Out tray. 22
25 printing on legal paper 1. Open the file you want to print. Follow one of these paths to select your print options, depending on the software program you are using: Click File > Print, then select Properties or Click File > Print Setup, then select Properties or Click File > Print > Setup, then select Properties. The printer properties box appears with Setup, Features, and Advanced tab options. 2. Select the Setup tab, then choose the following: Print Quality: Draft, Normal, or Best Paper Type: Plain Paper Paper Size: Legal 3. Select the Features tab, then choose the following: Orientation: Appropriate orientation Two-Sided Printing: Unchecked Copies: Number of copies 4. Select the Advanced tab if you wish to print in grayscale or make optional adjustments to ink volume, color, or print speed (Low Memory Mode). printing guidelines Leave the In tray pulled out when you print on legal paper. The paper will extend over the edge of the tray. For best results use hp products. 23
26 envelopes Print a single envelope using the envelope slot, or print multiple envelopes using the In tray. printing a single envelope printing multiple envelopes printing a single envelope preparing to print 1. Place the envelope with the flap side on the left and facing up into the single envelope slot. 2. Push the envelope forward until it stops. printing the envelope If your software program includes an envelope-printing feature, do not follow these instructions. Follow the instructions provided by the software program. 1. Open the file you want to print. 24
27 2. Follow one of these paths to select your print options, depending on the software program you are using: Click File > Print, then select Properties or Click File > Print Setup, then select Properties or Click File > Print > Setup, then select Properties. The printer properties box appears with Setup, Features, and Advanced tab options. 3. Select the Setup tab, then choose the following: Print Quality: Normal Paper Type: Plain Paper Paper Size: Appropriate envelope size 4. Select the Features tab, then choose the following: Orientation: Appropriate envelope orientation Two-Sided Printing: Unchecked Copies: 1 5. Select the Advanced tab if you wish to print in grayscale or make optional adjustments to ink volume, color, or print speed (Low Memory Mode). 6. Click OK to return to the Print or Print Setup screen. 7. Click OK to print. printing guidelines Verify that the Out tray is in the down position. Avoid using envelopes that have clasps or windows. Avoid using envelopes that are shiny or embossed, envelopes with thick, irregular, or curled edges, or envelopes that are wrinkled, torn, or otherwise damaged. 25
28 printing multiple envelopes preparing to print 1. Pull out the In tray. 2. Slide out both paper guides and remove all paper from the tray. 3. Place no more than 15 envelopes with the flap side on the left and facing up in the tray. 4. Push the envelopes forward until they stop. 5. Slide the paper guides snugly against the edges of the envelopes, then push the tray forward until it stops. printing the envelopes If your software program includes an envelope-printing feature, do not follow these instructions. Follow the instructions provided by the software program. 1. Open the file you want to print. 26
29 2. Follow one of these paths to select your print options, depending on the software program you are using: Click File > Print, then select Properties or Click File > Print Setup, then select Properties or Click File > Print > Setup, then select Properties. The printer properties box appears with Setup, Features, and Advanced tab options. 3. Select the Setup tab, then choose the following: Print Quality: Normal Paper Type: Plain Paper Paper Size: Appropriate envelope size 4. Select the Features tab, then choose the following: Orientation: Appropriate envelope orientation Two-Sided Printing: Unchecked Copies: Up to15 5. Select the Advanced tab if you wish to print in grayscale or make optional adjustments to ink volume, color, or print speed (Low Memory Mode). 6. Click OK to return to the Print or Print Setup screen. 7. Click OK to print. 27
30 printing guidelines Never place more than 15 envelopes in the In tray at one time. Align the envelope edges before inserting them. Avoid using envelopes that have clasps or windows. Avoid using envelopes that are shiny or embossed, envelopes with thick, irregular, or curled edges, or envelopes that are wrinkled, torn, or otherwise damaged. For best results use hp products. 28
31 transparencies preparing to print 1. Pull out the In tray. 2. Slide out both paper guides and remove all paper from the tray. 3. Fan the edges of the transparency sheets to separate them, then align the edges. 4. Place up to 25 transparency sheets in the tray if the printer has a Fold-Up tray. Place up to 30 transparency sheets in the tray if the printer does not have a Fold-Up tray. Make sure the rough side is down and the adhesive strip is toward the printer. 5. Push the transparencies forward until they stop. 6. Slide the paper guides snugly against the transparency paper and push the In tray forward until it stops. 29
32 printing transparencies 1. Open the file you want to print. 2. Follow one of these paths to select your print options, depending on the software program you are using: Click File > Print, then select Properties or Click File > Print Setup, then select Properties or Click File > Print > Setup, then select Properties. The printer properties box appears with Setup, Features, and Advanced tab options. 3. Select the Setup tab, then choose the following: Print Quality: Normal, or Best Paper Type: Appropriate transparency paper Paper Size: Appropriate size 4. Select the Features tab, then choose the following: Orientation: Appropriate orientation Two-Sided Printing: Unchecked Copies: Up to 25 if the printer has a Fold-Up tray; up to 30 if the printer does not have a Fold-Up tray 5. Select the Advanced tab if you wish to make optional adjustments to ink volume, color, drying time, or print speed (Low Memory Mode). 6. Click OK to return to the Print or Print Setup screen. 7. Click OK to print. The printer waits for transparencies to dry before releasing them to the Out tray. printing guidelines For best results use hp inkjet transparency films. 30
33 labels preparing to print 1. Pull out the In tray. 2. Slide out both paper guides and remove all paper from the tray. 3. Fan the edges of the label sheets to separate them, then align the label edges. 4. Load up to 20 label sheets label side down in the tray. 5. Slide the paper guides snugly against the sheets and push in the tray. printing labels 1. Open the file you want to print. 2. Follow one of these paths to select your print options, depending on the software program you are using: Click File > Print, then select Properties or Click File > Print Setup, then select Properties or Click File > Print > Setup, then select Properties. The printer properties box appears with Setup, Features, and Advanced tab options. 31
34 3. Select the Setup tab, then choose the following: Print Quality: Normal Paper Type: Plain Paper Paper Size: Letter or A4 4. Select the Features tab, then choose the following: Orientation: Appropriate orientation Two-Sided Printing: Unchecked Copies: Up to Select the Advanced tab if you wish to print in grayscale or make optional adjustments to ink volume, color, or print speed (Low Memory Mode). 6. Click OK to return to the Print or Print Setup screen. 7. Click OK to print. printing guidelines Use only paper labels that are designed specifically for inkjet printers. Never place more than 20 sheets of labels in the In tray at one time. Use only full sheets of labels. Make sure the sheets are not sticky, wrinkled, or pulling away from the protective backing. Do not use plastic or clear labels. The ink will not dry when used with these labels. For best results use hp products. 32
35 business cards, index cards, and other small media preparing to print 1. Pull out the In tray. 1. Raise the Out tray to the up position. 2. Slide out both paper guides and remove all paper from the tray. 3. Align the edges of the cards or other small media. 4. Place up to 30 cards in the tray if the printer has a Fold-Up tray. Place up to 45 cards in the tray if the printer does not have a Fold-Up tray. 5. Push the cards forward until they stop. 6. Slide the paper length guides snugly against the edges of the cards. 7. Push in the In tray. 8. Lower the Out tray. 33
36 printing business cards, index cards, and other small media 1. Open the file you want to print. 2. Follow one of these paths to select your print options, depending on the software program you are using: Click File > Print, then select Properties or Click File > Print Setup, then select Properties or Click File > Print > Setup, then select Properties. The printer properties box appears with Setup, Features, and Advanced tab options. 3. Select the Setup tab, then choose the following: Print Quality: Normal or Best Paper Type: Appropriate paper type Paper Size: Appropriate size. View Custom Paper Sizes if the card size is not listed. 4. Select the Features tab, then choose the following: Orientation: Appropriate orientation Two-Sided Printing: Unchecked Copies: Up to 30 if the printer has a Fold-Up tray; up to 45 if the printer does not have a Fold-Up tray 5. Select the Advanced tab if you wish to print in grayscale or make optional adjustments to ink volume, color, or print speed (Low Memory Mode). 6. Click OK to return to the Print or Print Setup screen. 7. Click OK to print. 34
37 printing guidelines If an out of paper message appears, verify that the index cards or other small media are positioned properly in the In tray. If the index cards or other small media are smaller than 100 x 148 mm (4 x 5.6 in), do not use the In tray. Use the printer s single envelope slot to load the media one card at a time. For best results use hp products. 35
38 photographs preparing to print 1. Pull out the In tray. 2. Slide out both paper guides and remove all paper from the tray. 3. Fan the edges of the photo paper to separate them, then align the photo paper edges. 4. Place up to 20 sheets of photo paper printable side down in the tray. 5. Slide the paper guides snugly against the edges of the photo paper and push in the tray. printing photographs 1. Open the file you want to print. 36
39 2. Follow one of these paths to select your print options, depending on the software program you are using: Click File > Print, then select Properties or Click File > Print Setup, then select Properties or Click File > Print > Setup, then select Properties. The printer properties box appears with Setup, Features, and Advanced tab options. 3. Select the Setup tab, then choose the following: Print Quality: Best Paper Type: The appropriate photo paper type Photo Paper Printing: - PhotoREt for best print speed and quality or x 1200 dpi for source images greater than 600 dpi (requires 400 MB or more hard disk space and takes longer to print) Paper Size: Appropriate paper size 4. Select the Features tab, then choose the following: Orientation: Appropriate orientation Two-Sided Printing: Unchecked Copies: Up to Select the Advanced tab if you wish to make optional adjustments to color, ink volume, or ink drying time. 6. Click OK to return to the Print or Print Setup screen. 7. Click OK to print. 37
40 printing guidelines Photos must be in an electronic format before they can be printed. You can use digital or scanned photos, or have your local camera shop provide electronic files of the photos you want to print. Use the PhotoREt setting for most photo paper printing. If you have a parallel cable connection, you may be able to increase photo printing speed by enabling Hardware ECP (Extended Capabilities Port). For best results use hp photo papers. 38
41 greeting cards preparing to print 1. Pull out the In tray. 2. Raise the Out tray to the up position. 3. Slide out both paper guides and remove all paper from the tray. 4. Fan the edges of the greeting cards to separate them. 5. Align the edges of the cards, then place no more than 5 cards in the tray. 6. Push the cards forward until they stop. 7. Slide the paper guides snugly against the edges of the cards. 8. Push in the In tray, then lower the Out tray. printing greeting cards 1. Open the file you want to print. 39
42 2. Follow one of these paths to select your print options, depending on the software program you are using: Click File > Print, then select Properties or Click File > Print Setup, then select Properties or Click File > Print > Setup, then select Properties. The printer properties box appears with Setup, Features, and Advanced tab options. 3. Select the Setup tab, then choose the following: Print Quality: Normal or Best Paper Type: Appropriate greeting card type Paper Size: Appropriate card size. View Custom Paper Sizes if the size of the cards is not listed. 4. Select the Features tab, then choose the following: Orientation: Appropriate orientation Two-Sided Printing: If appropriate Copies: Up to 5 5. Select the Advanced tab if you wish to make optional adjustments to ink volume, color, or ink drying time. 6. Click OK to return to the Print or Print Setup screen. 7. Click OK to print. 40
43 printing guidelines Unfold pre-folded cards, then place them in the In tray. If an out of paper message appears, verify that the cards are positioned properly in the In tray. If the cards are smaller than 100 x 148 mm (4 x 5.6 inches), do not use the In tray. Use the printer s single envelope slot to load one card at a time. For best results use hp products. 41
44 posters preparing to print 1. Pull out the In tray. 2. Slide out both paper guides and remove all paper from the tray. 3. Fan the edges of the poster sheets to separate them, then align the edges. 4. Place the sheets in the tray. 5. Slide the paper guides snugly against the sheets and push in the tray. printing posters 1. Open the file you want to print. 2. Follow one of these paths to select your print options, depending on the software program you are using: Click File > Print, then select Properties or Click File > Print Setup, then select Properties or Click File > Print > Setup, then select Properties. The printer properties box appears with Setup, Features, and Advanced tab options. 3. Select the Setup tab, then choose the following: Paper Type: Plain Paper Print Quality: Normal Paper Size: Appropriate size 42
45 4. Select the Features tab, then choose the following: Orientation: Appropriate orientation Poster Printing: Select this option then select 2x2, 3x3, or 4x4 Two-Sided Printing: Unchecked Copies: Number of copies 5. Select the Advanced tab if you wish to make optional adjustments to color, ink volume, or print speed (Low Memory Mode). 6. Click OK to return to the Print or Print Setup screen. 7. Click OK to print. printing guidelines Trim the edges on the sheets and tape the sheets together after printing. For best results use hp products. 43
46 banners preparing to print 1. Pull out the In tray. 2. Slide out both paper guides and remove all paper from the tray. 3. Raise the Out tray. 4. Select up to 20 sheets of banner paper. Remove and discard any perforated strips. 5. Place the banner paper in the In tray with the unattached edge of the paper facing the printer. 6. Slide the paper guides snugly against the banner paper. 7. Push in the In tray. Leave the Out tray up. printing banners 1. Open the file you want to print. 44
47 2. Follow one of these paths to select your print options, depending on the software program you are using: Click File > Print, then select Properties or Click File > Print Setup, then select Properties or Click File > Print > Setup, then select Properties. The printer properties box appears with Setup, Features, and Advanced tab options. 3. Select the Setup tab, then choose the following: Banner Printing: Select this box Paper Type: hp banner paper Print Quality: Normal Paper Size: Banner [A4 (210 x 297 mm)] or Banner [Letter (8.5 x 11 in)] When you select Banner Printing, the paper type is set to hp banner paper and the paper size is set to Banner automatically. 4. Select the Features tab, then choose the following: Orientation: Appropriate orientation Two-Sided Printing: Unchecked Copies: Up to Select the Advanced tab if you wish to make optional adjustments to ink volume, color, drying time, or print speed (Low Memory Mode). 6. Click OK to return to the Print or Print Setup screen. 7. Click OK to print. 45
48 printing guidelines The Release Notes describe problems that may occur when you print banners using some software programs. Click Start > Programs > hp deskjet series > Release Notes to view this information. For best results use hp products. 46
49 iron-on transfers preparing to print 1. Pull out the In tray. 2. Slide out both paper guides and remove all paper from the tray. 3. Fan the edges of the iron-on transfer paper to separate them, then align the edges. 4. Place the iron-on transfer paper in the tray with the printable side down. 5. Slide the paper guides snugly against the transfer paper and push in the In tray. printing iron-on transfers 1. Open the file you want to print. 2. Follow one of these paths to select your print options, depending on the software program you are using: Click File > Print, then select Properties or Click File > Print Setup, then select Properties or Click File > Print > Setup, then select Properties. The printer properties box appears with Setup, Features, and Advanced tab options. 3. Select the Setup tab, then choose the following: Print Quality: Normal or Best Paper type: hp iron-on t-shirt transfers Paper Size: Letter or A4 47
50 4. Select the Features tab, then choose the following: Orientation: Mirror Image Two-Sided Printing: Unchecked Copies: Number of copies 5. Select the Advanced tab if you wish to make optional adjustments to ink volume, color, drying time, or print speed (Low Memory Mode). 6. Click OK to return to the Print or Print Setup screen. 7. Click OK to print. printing guidelines When you print an iron-on transfer with a mirror-image, the text and pictures are horizontally reversed from what appears on the computer screen. For best results use hp iron-on t-shirt transfer paper. 48
51 manual two-sided printing preparing to print 1. Remove all paper from the Out tray. 2. Pull out the In tray and load it with paper. 3. Slide the paper guides snugly against the edges of the paper. 4. Push in the In tray. printing manually 1. Open the file you want to print. Verify that the document you are printing is at least two pages long. 2. Follow one of these paths to select your print options, depending on the software program you are using: Click File > Print, then select Properties or Click File > Print Setup, then select Properties or Click File > Print > Setup, then select Properties. The printer properties box appears with Setup, Features, and Advanced tab options. 3. Select the Setup tab, then choose the following: Print Quality: Appropriate print quality Paper Type: Appropriate paper type* Paper Size: Appropriate paper size* * Two-sided printing cannot be used with many papers including photo papers, transparencies, banner papers, and iron-on transfers 49
52 4. Select the Features tab, then choose the following: Orientation: Appropriate orientation Two-Sided Printing: Check this box The Two-Sided Printing Margin dialog box appears. a. Select the appropriate page content option, then click OK to return to the Features screen. b. Select Book (binding on the side) or Tablet (binding at the top). c. Deselect the Automatic option if you have installed the optional HP Two-Sided Printing Accessory (not available with all printer models). 5. Select the number of copies to print. 6. Select the Advanced tab if you wish to print in grayscale or make optional adjustments to ink volume, color, drying time, or print speed (Low Memory Mode). 7. Click Apply then OK to return to the Print or Print Setup screen. 8. Click OK to print. Follow the instructions displayed on your screen when prompted to reload the paper. 50
53 9. Click Continue when the paper is properly reloaded. Book binding 51
54 Tablet binding printing guidelines The printer automatically prints odd-numbered pages first. Once the odd-numbered pages are printed, a message appears prompting you to reload the paper so that the even-numbered pages can be printed. If you have purchased the HP Two-Sided Printing Accessory, you can print both sides of the paper automatically. Follow the directions included with that product. (The HP Two-Sided Printing Accessory cannot be used with all printers.) For best results use hp products. 52
55 custom paper sizes preparing to print 1. Raise the Out tray to the up position. 2. Put the paper or other media you want to print into the In tray, with the printable side down. 3. Push the paper forward until it stops. 4. Slide the paper guides snugly against the edges of the media and push in the In tray. 5. Lower the Out tray. defining a custom paper size 1. Open the file you want to print. 53
56 2. Follow one of these paths to select your print options, depending on the software program you are using: Click File > Print, then select Properties or Click File > Print Setup, then select Properties or Click File > Print > Setup, then select Properties. The printer properties box appears with Setup, Features, and Advanced tab options. 3. Select the Setup tab, then select User Defined Paper Size in the Paper Size option. The User Defined Paper Size dialog box appears. 4. Select the width and length settings for your custom paper size. Paper width must be between 77 and 215 mm (3 x 8.5 in). Paper length must be between 127 and 356 mm (5 x 14 in). 5. Click OK to return to the Setup screen. 6. Click Apply, then click OK to accept the new settings. 7. Click OK to print. printing guidelines If the paper you are using is smaller than 100 x 148 mm (4 x 5.6 in), do not use the In tray. Use the printer s single envelope slot to load the paper or other media one sheet at a time. Custom paper sizes cannot be used when you select poster or banner printing. See also: printing posters printing banners 54
57 product maintenance print cartridge status light replacing print cartridges aligning print cartridges automatically cleaning print cartridges manually cleaning print cartridges cleaning the printer refilling print cartridges maintaining print cartridges print cartridge part numbers the hp deskjet toolbox 55
58 print cartridge status light understanding the print cartridge status light The Print Cartridge Status light flashes when one or both of the print cartridges are low on ink, improperly installed, or malfunctioning. This light also flashes if the wrong print cartridge type is used. 1. Print Cartridge Status light If the ink level is low in a print cartridge, the Print Cartridge Status light stops flashing when the printer s top cover is opened. If the problem is not related to low ink, the light continues to flash after the cover is opened. 56
59 checking the print cartridge status Open the printer s top cover when the Print Cartridge Status light flashes. The yellow arrow on the print cartridge cradle points to one of five Print Cartridge Status icons revealing the exact nature of the problem. 1. tri-color cartridge problem icon 2. black cartridge problem icon 3. tri-color cartridge low-ink icon 4. black cartridge low-ink icon 5. cartridges OK icon 6. yellow indicator arrow 57
60 troubleshooting problems with the tri-color or black print cartridge If the yellow arrow points to a print cartridge problem icon, the print cartridge is either missing, improperly installed, defective, or is the wrong print cartridge for the printer. Perform the following tasks to correct the problem: Insert the proper print cartridge if one is missing. The printer needs both a black print cartridge and a tri-color print cartridge to operate. Remove and reinsert the print cartridge if both print cartridges are installed. Verify that the correct print cartridge is installed if there is still a problem. Replace the cartridges if the problem persists. solving problems with low ink If the arrow points to the tri-color or the black low ink icon, replace the relevant print cartridge. verifying that the problem is solved If the arrow points to the print cartridge OK icon, both print cartridges are operational and the problem is solved. See also: replacing print cartridges print cartridge part numbers 58
61 replacing print cartridges Before buying replacement print cartridges, verify the correct part numbers. When a print cartridge is empty, leave the empty print cartridge in the print cartridge cradle until it is replaced. The printer requires both print cartridges to operate. Warning! Keep both new and used print cartridges out of the reach of children. To replace a print cartridge: 1. Verify that the Out tray is down. If your printer has a Fold-Up tray, verify that it is down. 2. Press the Power button to turn on the printer. 3. Open the top cover. The cradle moves to the center of the printer. 4. Raise the cradle latch. 5. Lift the print cartridge out of the print cartridge cradle and discard it. 59
62 60 1. Out tray (in down position) 2. press Power button 3. open top cover 4. raise cradle latch 5. lift out cartridge
63 6. Remove the replacement print cartridge from its packaging and carefully remove the protective vinyl tape. Caution! Do not touch the print cartridge ink nozzles or copper contacts. Touching these parts will result in clogs, ink failure, and bad electrical connections. Do not remove the copper strips. They are required electrical contacts. 1. black cartridge 2. color cartridge 3. ink nozzles 4. copper contacts do not touch or remove the copper contacts 5. protective vinyl tape remove only the protective vinyl tape 7. Insert the print cartridge firmly into the cradle. Secure the cradle latch. You hear a click when the latch is fully secured. 8. Close the top cover. If the Print Cartridge Status light continues to blink after installing a new print cartridge, check the part number on the cartridge to verify that the correct cartridge is installed. 9. Align the print cartridges for optimum print quality. See also: aligning print cartridges print cartridge part numbers 61
64 aligning print cartridges After a print cartridge is replaced, align the print cartridges to ensure the best possible print quality. Alignment is performed from the HP Deskjet Toolbox. 1. Open the HP Deskjet Toolbox using one of the following methods: Click Start > Programs > hp deskjet series > hp deskjet series Toolbox or Right-click the TaskAgent and select Open Toolbox. 2. Click Align the Print Cartridges and follow the onscreen directions. Two pages print during the alignment process. You will be asked to examine printed patterns on each page to ensure that the alignment is successful. See also: replacing print cartridges 62
65 automatically cleaning print cartridges If your printed pages are missing lines or dots, or if they contain ink streaks, the print cartridges need to be cleaned. Print cartridges are cleaned automatically using the following procedure: 1. Open the HP Deskjet Toolbox. 2. Select the Printer Services tab. 3. Select Clean the Print Cartridges and follow the on-screen directions. If you have questions about the cleaning feature, point to the Clean the Print Cartridge option and click the right mouse button to display the What s This? dialog box. Click What s This? for more information. If your printouts are still missing lines or dots after cleaning, a print cartridge may be low on ink. If so, one or both print cartridges may need to be replaced. If ink streaks still appear on your printouts after cleaning, the print cartridges and print cartridge cradle may need to be cleaned manually. Only clean print cartridges when it is necessary. Unnecessary cleaning wastes ink and shortens the life of the cartridge. See also: manually cleaning print cartridges replacing print cartridges 63
66 manually cleaning print cartridges If the printer is used in a dusty environment, a small amount of debris may accumulate inside the case. This debris can include dust, hair, carpet, or clothing fibers. When it gets on the print cartridges and cradle, it can cause ink streaks and smudges on printed pages. Ink streaking is easily corrected by manually cleaning the cartridges and cradle. gathering cleaning supplies You will need the following items to clean the print cartridges and cradle: Distilled or bottled water. Tap water contains contaminants that damage print cartridges. Cotton swabs or other soft, lint-free material that will not stick to the cartridges. Be careful not to get ink on your hands or clothing as you clean. preparing to clean Remove the print cartridges from the printer before cleaning. 1. Verify that the Out tray and Fold-Up tray (if installed on your printer) are in the down position. 2. Press the Power button to turn on the printer, then raise the top cover. The print cartridges move to the center of the printer. 3. Disconnect the power cord from the back of the printer. 4. Remove the print cartridges and place them on a piece of paper with the ink nozzle plate facing up. Do not leave the cartridges outside the printer for more than 30 minutes. Caution! Do not touch the print cartridge ink nozzles or copper contacts. Do not remove the copper strips. 64
67 cleaning the print cartridges and print cartridge cradle 1. Dip the end of a clean cotton swab into the distilled water and remove any excess water. 2. Clean the face and edges of the first print cartridge with the swab, as shown in the following illustration. Do Not wipe the nozzle plate. 1. nozzle plate 2. clean these areas 3. Inspect the face and edges of the print cartridge for fibers. Repeat steps 1 and 2 above if fibers are still present. 4. Repeat steps 1 through 3 for the other print cartridge. 65
68 5. Wipe the underside of the print cartridge cradle walls using clean, moistened cotton swabs. Repeat this process until no ink residue appears on a clean swab. 1. print cartridge cradle 2. cradle wall 6. Reinsert the print cartridges and close the printer s top cover. 7. Reconnect the power cord to the back of the printer. 8. Print a test page from the HP Deskjet Toolbox by selecting the Printer Services tab and clicking Print a Test Page. 9. Repeat the cleaning procedure if smeared ink still appears on the printouts. 66
69 cleaning the printer the printer case The printer ejects ink onto paper in a fine mist, and small amounts of ink may be deposited on the printer case over time. The case can be cleaned with a soft, damp cloth to remove dust, smudges, stains, and spilled ink. Use water only. Do not use household cleaners or detergents. the printer interior To maintain the interior of the printer, follow these guidelines: Clean only the print cartridges and print cartridge cradle. Do not clean anything else inside the printer. Do not lubricate the rod on which the print cartridge cradle moves. It is normal to hear noise as the cradle moves back and forth on the rod when the printer is new. The noise decreases with use. Keep all liquids away from the inside of the printer. The printer should be handled and stored in an upright, level position for maximum performance and reliability. See also: manually cleaning print cartridges 67
70 refilling print cartridges Do not refill HP print cartridges. Refilling print cartridges causes the electronic and mechanical components of the print cartridges to exceed their normal life cycle. It also creates many potential problems, such as: Poor print quality. Non-HP inks can contain elements that clog the cartridge nozzles and cause inconsistent print quality. Non-HP inks can also contain elements that corrode the cartridges electrical components, resulting in poor printouts. Potential damage. Ink from a refilled cartridge can leak onto the electrical components in the printer. This can cause severe printer damage, resulting in downtime and repair costs. Caution! Damage that results from modifying or refilling HP print cartridges is specifically excluded from the HP printer s warranty coverage. To get the best performance from your printer, use only genuine, factory-filled HP print cartridges. See also: print cartridge part numbers 68
71 maintaining print cartridges The following tips will help maintain HP print cartridges and ensure consistent print quality: Keep all print cartridges in their sealed packages until they are needed. Print cartridges should be stored at room temperature (60 78 degrees F or degrees C). If print cartridges have been removed from their sealed packages and not used, store the cartridges in an airtight plastic container. Store print cartridges with the nozzle-side up. Do not allow anything to touch the nozzles. If the vinyl tape has been removed from the print cartridge, do not attempt to reattach it. Reattaching the tape will damage the print cartridge. Once print cartridges are installed in the printer, leave them in the print cartridge cradle unless they are being manually cleaned. This prevents ink from evaporating or clogging the print cartridges. Caution! Do not unplug the printer until printing is complete and the printer is turned off. Once printing is complete, the print cartridge cradle automatically returns to its home position on the right side of the printer. Print cartridges dry out if not stored in the home position. 69
learn to print... 1 printing on paper and other media... 17
 quick help hp deskjet 9xx series table of contents learn to print................................. 1 introducing the hp deskjet series printer..................... 2 terms and conventions.................................
quick help hp deskjet 9xx series table of contents learn to print................................. 1 introducing the hp deskjet series printer..................... 2 terms and conventions.................................
HP DeskJet Printer User s Guide for Windows. 950C Series. English
 HP DeskJet Printer User s Guide for Windows 950C Series English Acknowledgments Notice Microsoft, MS, MS-DOS, and Windows are registered trademarks of Microsoft Corporation (U.S. patent numbers 4955066
HP DeskJet Printer User s Guide for Windows 950C Series English Acknowledgments Notice Microsoft, MS, MS-DOS, and Windows are registered trademarks of Microsoft Corporation (U.S. patent numbers 4955066
1 HP Deskjet 3740 series printer
 1 HP Deskjet 3740 series printer To find an answer to a question, select one of the following topics: Notices Special features Getting started Connecting to the printer Printing photos Printing other documents
1 HP Deskjet 3740 series printer To find an answer to a question, select one of the following topics: Notices Special features Getting started Connecting to the printer Printing photos Printing other documents
HP Deskjet D1300 series. HP Photosmart Software Help
 HP Deskjet D1300 series HP Photosmart Software Help 2006 Hewlett-Packard Development Company, L.P. Hewlett-Packard Company notices The information contained in this document is subject to change without
HP Deskjet D1300 series HP Photosmart Software Help 2006 Hewlett-Packard Development Company, L.P. Hewlett-Packard Company notices The information contained in this document is subject to change without
1 HP Deskjet 3840 series printer
 1 HP Deskjet 3840 series printer To find an answer to a question, select one of the following topics: Notices Special features Getting started Connecting to the printer Printing photos Printing other documents
1 HP Deskjet 3840 series printer To find an answer to a question, select one of the following topics: Notices Special features Getting started Connecting to the printer Printing photos Printing other documents
HP Deskjet D2400 Printer series. HP Photosmart Software Help
 HP Deskjet D2400 Printer series HP Photosmart Software Help 2007 Hewlett-Packard Development Company, L.P. Hewlett-Packard Company notices The information contained in this document is subject to change
HP Deskjet D2400 Printer series HP Photosmart Software Help 2007 Hewlett-Packard Development Company, L.P. Hewlett-Packard Company notices The information contained in this document is subject to change
HP Deskjet 5400 series. User's guide
 HP Deskjet 5400 series User's guide Hewlett-Packard Company notices The information contained in this document is subject to change without notice. All rights reserved. Reproduction, adaptation, or translation
HP Deskjet 5400 series User's guide Hewlett-Packard Company notices The information contained in this document is subject to change without notice. All rights reserved. Reproduction, adaptation, or translation
HP Deskjet 5900 series. User's guide
 HP Deskjet 5900 series User's guide Hewlett-Packard Company notices The information contained in this document is subject to change without notice. All rights reserved. Reproduction, adaptation, or translation
HP Deskjet 5900 series User's guide Hewlett-Packard Company notices The information contained in this document is subject to change without notice. All rights reserved. Reproduction, adaptation, or translation
EPSON Stylus Color 580
 sheet feeder left edge guide Accessories Ink Cartridges paper support printer cover ink cartridge clamps output tray ink cartridge holders (do not remove) Media Media name Size Part number EPSON 360 dpi
sheet feeder left edge guide Accessories Ink Cartridges paper support printer cover ink cartridge clamps output tray ink cartridge holders (do not remove) Media Media name Size Part number EPSON 360 dpi
HP Scanjet G4000 series. User Guide
 HP Scanjet G4000 series User Guide Contents 1 How to use the scanner...2 Where to get additional information...2 Accessibility...2 How to use the HP Photosmart software...3 Front panel and accessories
HP Scanjet G4000 series User Guide Contents 1 How to use the scanner...2 Where to get additional information...2 Accessibility...2 How to use the HP Photosmart software...3 Front panel and accessories
HP DeskJet 3630 All-in-One series
 HP DeskJet 3630 All-in-One series Table of contents 1 HP DeskJet 3630 series Help... 1 2 Get started... 3 Printer parts... 4 Control panel features... 5 Control panel lights and display icons status...
HP DeskJet 3630 All-in-One series Table of contents 1 HP DeskJet 3630 series Help... 1 2 Get started... 3 Printer parts... 4 Control panel features... 5 Control panel lights and display icons status...
table of contents notices special features getting started printing hp deskjet 5550 printer series
 userguidetoc hp deskjet 5550 printer series table of contents notices notices and acknowledgements terms and conventions accessibility special features getting started printer features buttons and lights
userguidetoc hp deskjet 5550 printer series table of contents notices notices and acknowledgements terms and conventions accessibility special features getting started printer features buttons and lights
HP Deskjet F4400 All-in-One series. Windows Help
 HP Deskjet F4400 All-in-One series Windows Help HP Deskjet F4400 All-in-One series Contents 1 Get to know the HP All-in-One Printer parts...3 Control panel features...4 Control panel features (HP Deskjet
HP Deskjet F4400 All-in-One series Windows Help HP Deskjet F4400 All-in-One series Contents 1 Get to know the HP All-in-One Printer parts...3 Control panel features...4 Control panel features (HP Deskjet
HP Deskjet 2540 All-in-One series
 HP Deskjet 2540 All-in-One series Table of contents 1 HP Deskjet 2540 series Help... 1 2 Get to know the HP Deskjet 2540 series... 3 Printer parts... 4 Control panel features... 5 Wireless settings...
HP Deskjet 2540 All-in-One series Table of contents 1 HP Deskjet 2540 series Help... 1 2 Get to know the HP Deskjet 2540 series... 3 Printer parts... 4 Control panel features... 5 Wireless settings...
Sublimation Frequently Asked Questions
 Sublimation Frequently Asked Questions Print Quality Questions: What can I do when my colors are transferring incorrectly? Did the nozzle check pattern print correctly? Are you using PowerDriver color
Sublimation Frequently Asked Questions Print Quality Questions: What can I do when my colors are transferring incorrectly? Did the nozzle check pattern print correctly? Are you using PowerDriver color
MG2400 series. Online Manual. Troubleshooting. English
 MG2400 series Online Manual Troubleshooting English Contents Troubleshooting................................................... 5 Problems with Printing.....................................................
MG2400 series Online Manual Troubleshooting English Contents Troubleshooting................................................... 5 Problems with Printing.....................................................
HP Deskjet 3510 e-all-in-one series
 HP Deskjet 3510 e-all-in-one series Contents 1 How Do I?...3 2 Get to know the HP Deskjet 3510 series Printer parts...5 Control panel features...6 Wireless settings...6 Status lights...7 Auto Power-Off...8
HP Deskjet 3510 e-all-in-one series Contents 1 How Do I?...3 2 Get to know the HP Deskjet 3510 series Printer parts...5 Control panel features...6 Wireless settings...6 Status lights...7 Auto Power-Off...8
HP Deskjet 1280. User s Guide
 User s Guide HP Deskjet 1280 User s Guide Copyright Information 2005 Copyright Hewlett-Packard Development Company, L.P. Edition 1, 2/2005 Reproduction, adaptation or translation without prior written
User s Guide HP Deskjet 1280 User s Guide Copyright Information 2005 Copyright Hewlett-Packard Development Company, L.P. Edition 1, 2/2005 Reproduction, adaptation or translation without prior written
hp photosmart 130 photo printing guide
 hp photosmart 130 photo printing guide contents 1 welcome...1 finding information... 2 viewing the printer help... 3 2 getting started...5 quick reference... 5 front and back of printer... 10 front of
hp photosmart 130 photo printing guide contents 1 welcome...1 finding information... 2 viewing the printer help... 3 2 getting started...5 quick reference... 5 front and back of printer... 10 front of
HP DeskJet Ink Advantage 3830 All-in-One series
 HP DeskJet Ink Advantage 3830 All-in-One series Table of contents 1 HP DeskJet 3830 series Help... 1 2 Get started... 3 Printer parts... 4 Control panel and status lights... 5 Load media... 7 Load original...
HP DeskJet Ink Advantage 3830 All-in-One series Table of contents 1 HP DeskJet 3830 series Help... 1 2 Get started... 3 Printer parts... 4 Control panel and status lights... 5 Load media... 7 Load original...
Artisan 1430 User's Guide
 Artisan 1430 User's Guide Contents Artisan 1430 User's Guide... 9 Product Basics... 10 Printer Parts Locations... 10 Printer Parts - Top... 10 Printer Parts - Back... 11 Printer Parts - Inside... 12 Printer
Artisan 1430 User's Guide Contents Artisan 1430 User's Guide... 9 Product Basics... 10 Printer Parts Locations... 10 Printer Parts - Top... 10 Printer Parts - Back... 11 Printer Parts - Inside... 12 Printer
Checking the Package Contents. Installing the Printer Software. Connecting. Unpacking the. the Printer. Printer. Attaching
 Installing the Printer Software Checking the Package Contents Connecting the Printer Unpacking the Printer Installing the Ink Cartridges Plugging in the Printer Attaching the Printer Parts 4032216-00 EUL
Installing the Printer Software Checking the Package Contents Connecting the Printer Unpacking the Printer Installing the Ink Cartridges Plugging in the Printer Attaching the Printer Parts 4032216-00 EUL
HP Color LaserJet CM2320 MFP Series Paper and Print Media Guide
 HP Color LaserJet CM2320 MFP Series Paper and Print Media Guide Copyright and License 2008 Copyright Hewlett-Packard Development Company, L.P. Reproduction, adaptation, or translation without prior written
HP Color LaserJet CM2320 MFP Series Paper and Print Media Guide Copyright and License 2008 Copyright Hewlett-Packard Development Company, L.P. Reproduction, adaptation, or translation without prior written
2500 Series All-In-One
 2500 Series All-In-One User's Guide December 2006 www.lexmark.com Lexmark and Lexmark with diamond design are trademarks of Lexmark International, Inc., registered in the United States and/or other countries.
2500 Series All-In-One User's Guide December 2006 www.lexmark.com Lexmark and Lexmark with diamond design are trademarks of Lexmark International, Inc., registered in the United States and/or other countries.
HP Deskjet 3520 e-all-in-one series
 HP Deskjet 3520 e-all-in-one series Contents 1 How Do I?...3 2 Get to know the HP e-all-in-one Printer parts...5 Control panel features...6 Wireless settings...6 Status lights...7 Auto Power-Off...8 3
HP Deskjet 3520 e-all-in-one series Contents 1 How Do I?...3 2 Get to know the HP e-all-in-one Printer parts...5 Control panel features...6 Wireless settings...6 Status lights...7 Auto Power-Off...8 3
HP Deskjet Ink Advantage 4510 e-all-in- One series
 HP Deskjet Ink Advantage 4510 e-all-in- One series Table of contents 1 HP Deskjet Ink Advantage 4510 e-all-in-one series Help... 1 2 Get to know the HP Deskjet 4510 series... 3 Printer parts... 4 Control
HP Deskjet Ink Advantage 4510 e-all-in- One series Table of contents 1 HP Deskjet Ink Advantage 4510 e-all-in-one series Help... 1 2 Get to know the HP Deskjet 4510 series... 3 Printer parts... 4 Control
HP Deskjet Ink Advantage 2520hc All-In-One series
 HP Deskjet Ink Advantage 2520hc All-In-One series Contents 1 How Do I?...3 2 Get to know the HP Deskjet 2520 series Printer parts...5 Control panel features...6 Status lights...6 Contents 3 Print Print
HP Deskjet Ink Advantage 2520hc All-In-One series Contents 1 How Do I?...3 2 Get to know the HP Deskjet 2520 series Printer parts...5 Control panel features...6 Status lights...6 Contents 3 Print Print
HP Deskjet 1010 series
 HP Deskjet 1010 series Table of contents 1 HP Deskjet 1010 series Help... 1 2 Get to know the HP Deskjet 1010 series... 3 Printer parts... 4 On button light... 5 Auto-Off... 6 3 Print... 7 Print documents...
HP Deskjet 1010 series Table of contents 1 HP Deskjet 1010 series Help... 1 2 Get to know the HP Deskjet 1010 series... 3 Printer parts... 4 On button light... 5 Auto-Off... 6 3 Print... 7 Print documents...
HP DeskJet 970C Series Printer Network Guide for Windows. English
 HP DeskJet 970C Series Printer Network Guide for Windows English Table of Contents 1 Using Your Printer on a Network Setting Up Your Printer.......................................................... 2
HP DeskJet 970C Series Printer Network Guide for Windows English Table of Contents 1 Using Your Printer on a Network Setting Up Your Printer.......................................................... 2
HP ENVY 5530 e-all-in-one series
 HP ENVY 5530 e-all-in-one series Table of contents 1 HP ENVY 5530 e-all-in-one series Help... 1 2 Get to know the HP ENVY 5530 series... 3 Printer parts... 4 Control panel and status lights... 6 Auto-Off...
HP ENVY 5530 e-all-in-one series Table of contents 1 HP ENVY 5530 e-all-in-one series Help... 1 2 Get to know the HP ENVY 5530 series... 3 Printer parts... 4 Control panel and status lights... 6 Auto-Off...
HP LaserJet 4050 and 4050 N Printers Getting Started Guide. English
 HP LaserJet 4050 and 4050 N Printers Getting Started Guide English HP LaserJet 4050 and 4050 N Printers Getting Started Guide Copyright Hewlett-Packard Company 1999 All Rights Reserved. Reproduction,
HP LaserJet 4050 and 4050 N Printers Getting Started Guide English HP LaserJet 4050 and 4050 N Printers Getting Started Guide Copyright Hewlett-Packard Company 1999 All Rights Reserved. Reproduction,
HP Deskjet 3070 B611 All-in-One series
 HP Deskjet 3070 B611 All-in-One series Contents 1 How Do I?...3 2 Get to know the HP All-in-One Printer parts...5 Control panel features...6 Wireless Settings...6 Status Lights...7 Auto Power-Off...8
HP Deskjet 3070 B611 All-in-One series Contents 1 How Do I?...3 2 Get to know the HP All-in-One Printer parts...5 Control panel features...6 Wireless Settings...6 Status Lights...7 Auto Power-Off...8
HP Deskjet Ink Advantage 3540 e-all-in- One series
 HP Deskjet Ink Advantage 3540 e-all-in- One series Table of contents 1 HP Deskjet Ink Advantage 3540 e-all-in-one series Help... 1 2 Get to know the HP Deskjet 3540 series... 3 Printer parts... 4 Control
HP Deskjet Ink Advantage 3540 e-all-in- One series Table of contents 1 HP Deskjet Ink Advantage 3540 e-all-in-one series Help... 1 2 Get to know the HP Deskjet 3540 series... 3 Printer parts... 4 Control
EPSON Stylus C66. Printer Parts. Printer Specifications. Accessories. User Replaceable Parts. Printing. Ink Cartridges. Mechanical.
 Printer Parts support Left edge guide Ink button and light button and light Power button and light Printer cover Epson paper name PremierArt Matte Scrapbook Photo User Replaceable Parts Letter SCR1002
Printer Parts support Left edge guide Ink button and light button and light Power button and light Printer cover Epson paper name PremierArt Matte Scrapbook Photo User Replaceable Parts Letter SCR1002
AW10 All-in-One Printer
 START OK All-in-One Printer AW10 User Guide AW10 All-in-One Printer ADVENT AW10 All-in-One Printer Your ADVENT Printer combines ease of use and KODAK Color Technology to print crisp-looking documents and
START OK All-in-One Printer AW10 User Guide AW10 All-in-One Printer ADVENT AW10 All-in-One Printer Your ADVENT Printer combines ease of use and KODAK Color Technology to print crisp-looking documents and
HP Officejet 4630 e-all-in-one series
 HP Officejet 4630 e-all-in-one series Table of contents 1 HP Officejet 4630 e-all-in-one series Help... 1 2 Get to know the HP Officejet 4630 series... 3 Printer parts... 4 Control panel and status lights...
HP Officejet 4630 e-all-in-one series Table of contents 1 HP Officejet 4630 e-all-in-one series Help... 1 2 Get to know the HP Officejet 4630 series... 3 Printer parts... 4 Control panel and status lights...
Solving printing problems 1
 Solving printing problems 1 Some printer problems are very easy to solve. If your printer is not responding, first make sure: The printer cable is securely attached to the printer and the host computer.
Solving printing problems 1 Some printer problems are very easy to solve. If your printer is not responding, first make sure: The printer cable is securely attached to the printer and the host computer.
2600 Series User's Guide
 2600 Series User's Guide 2008 www.lexmark.com Contents Safety information...7 Introduction...8 Finding information about the printer...8 Setting up the printer...10 Bypassing security warnings during
2600 Series User's Guide 2008 www.lexmark.com Contents Safety information...7 Introduction...8 Finding information about the printer...8 Setting up the printer...10 Bypassing security warnings during
HP Photosmart Wireless series - B109
 HP Photosmart Wireless series - B109 Apply sticker to printer Important! Do NOT connect the USB cable until prompted by the software (Windows users only) 1 Verify box contents 2 Insert the CD for guided
HP Photosmart Wireless series - B109 Apply sticker to printer Important! Do NOT connect the USB cable until prompted by the software (Windows users only) 1 Verify box contents 2 Insert the CD for guided
HP Scanjet Professional 1000 Mobile Scanner. User Guide
 HP Scanjet Professional 1000 Mobile Scanner User Guide ii Contents 1 Scanner overview... 3 Scanner hardware... 3 Scanner front panel buttons... 3 Scanner software... 4 How to scan with the HP Scanjet 1000
HP Scanjet Professional 1000 Mobile Scanner User Guide ii Contents 1 Scanner overview... 3 Scanner hardware... 3 Scanner front panel buttons... 3 Scanner software... 4 How to scan with the HP Scanjet 1000
How do I monitor the ink levels on my EPSON Stylus printer using Windows 2000 or XP?
 Faulty analysis Error indicators Status Monitor PrintJet Doesn't Print Mats are not drawn in or transported Mats are not delivered correctly The statusmonitor caused an error message Maintenance of PrintJet
Faulty analysis Error indicators Status Monitor PrintJet Doesn't Print Mats are not drawn in or transported Mats are not delivered correctly The statusmonitor caused an error message Maintenance of PrintJet
HP ENVY 4500 e-all-in-one series
 HP ENVY 4500 e-all-in-one series Table of contents 1 HP ENVY 4500 e-all-in-one series Help... 1 2 Get to know the HP ENVY 4500 series... 3 Printer parts... 4 Control panel and status lights... 5 Wireless
HP ENVY 4500 e-all-in-one series Table of contents 1 HP ENVY 4500 e-all-in-one series Help... 1 2 Get to know the HP ENVY 4500 series... 3 Printer parts... 4 Control panel and status lights... 5 Wireless
Xerox DocuPrint P12 Print Driver User Guide
 Xerox DocuPrint P12 Print Driver User Guide Xerox Corporation 800 Phillips Road Webster, New York 14580 1998 Xerox Corporation. Xerox, The Document Company, the stylized X, and the identifying product
Xerox DocuPrint P12 Print Driver User Guide Xerox Corporation 800 Phillips Road Webster, New York 14580 1998 Xerox Corporation. Xerox, The Document Company, the stylized X, and the identifying product
HP Scanjet N8400 series. User Guide
 HP Scanjet N8400 series User Guide Copyright and license 2007 Copyright Hewlett-Packard Development Company, L.P. Reproduction, adaptation or translation without prior written permission is prohibited,
HP Scanjet N8400 series User Guide Copyright and license 2007 Copyright Hewlett-Packard Development Company, L.P. Reproduction, adaptation or translation without prior written permission is prohibited,
Start Here. 3200 Series. All-in-One Printer. Print Copy Scan. Includes Information on the: ESP 3250 All-in-One Printer ESP 3260 All-in-One Printer
 Start Here All-in-One Printer 3200 Series MS SD/HC MMC Print Copy Scan Includes Information on the: ESP 3250 All-in-One Printer ESP 3260 All-in-One Printer Note: A USB 2.0 cable is required to connect
Start Here All-in-One Printer 3200 Series MS SD/HC MMC Print Copy Scan Includes Information on the: ESP 3250 All-in-One Printer ESP 3260 All-in-One Printer Note: A USB 2.0 cable is required to connect
HP Photosmart C4700 series
 HP Photosmart C4700 series 1 Unpack Important! Do NOT connect the USB cable until prompted by the software! 2 Set up Insert the software CD to start the software installation. For computers without a CD/DVD
HP Photosmart C4700 series 1 Unpack Important! Do NOT connect the USB cable until prompted by the software! 2 Set up Insert the software CD to start the software installation. For computers without a CD/DVD
Start Here USB. (802.11) (Ethernet)
 Start Here 1 USB 802.11 Ethernet USB cable users: Do not connect the USB cable until Section A. USB A USB Wireless (802.11) or wired (Ethernet) network users : you must follow the instructions in this
Start Here 1 USB 802.11 Ethernet USB cable users: Do not connect the USB cable until Section A. USB A USB Wireless (802.11) or wired (Ethernet) network users : you must follow the instructions in this
User s Guide NPD4966-00 EN
 NPD4966-00 EN Copyright and Trademarks Copyright and Trademarks Copyright and Trademarks No part of this publication may be reproduced, stored in a retrieval system, or transmitted in any form or by any
NPD4966-00 EN Copyright and Trademarks Copyright and Trademarks Copyright and Trademarks No part of this publication may be reproduced, stored in a retrieval system, or transmitted in any form or by any
WorkForce Pro WP-4530 User's Guide
 WorkForce Pro WP-4530 User's Guide Contents WorkForce Pro WP-4530 User's Guide... 13 Product Basics... 14 Setting Up the Control Panel... 14 Printer Parts - Control Panel Buttons and Lights... 14 Changing
WorkForce Pro WP-4530 User's Guide Contents WorkForce Pro WP-4530 User's Guide... 13 Product Basics... 14 Setting Up the Control Panel... 14 Printer Parts - Control Panel Buttons and Lights... 14 Changing
910 Series Photo Jetprinter. Setup Solutions
 910 Series Photo Jetprinter Setup Solutions Edition: September 2004 The following paragraph does not apply to any country where such provisions are inconsistent with local law: LEXMARK INTERNATIONAL, INC.,
910 Series Photo Jetprinter Setup Solutions Edition: September 2004 The following paragraph does not apply to any country where such provisions are inconsistent with local law: LEXMARK INTERNATIONAL, INC.,
Lexmark Z52. Color Jetprinter. User s Guide for Windows 95 and Windows 98
 Lexmark Z52 Color Jetprinter User s Guide for Windows 95 and Windows 98 Edition: December 1999 The following paragraph does not apply to any country where such provisions are inconsistent with local law:
Lexmark Z52 Color Jetprinter User s Guide for Windows 95 and Windows 98 Edition: December 1999 The following paragraph does not apply to any country where such provisions are inconsistent with local law:
Epson Stylus C86. Printer Parts. User Replaceable Parts. Printer Specifications. Accessories. Paper. Printing. Ink Cartridges
 Printer Parts Ink button Left edge guide button Power button support Printer cover User Replaceable Parts Right edge guide Output tray Output tray extension Parallel port USB port Part Part number support
Printer Parts Ink button Left edge guide button Power button support Printer cover User Replaceable Parts Right edge guide Output tray Output tray extension Parallel port USB port Part Part number support
Designjet T2500 emultifunction Series
 Designjet T2500 emultifunction Series What is it? Your printer is a color inkjet multifunction printer designed for printing, scanning, and copying large, high-quality images. This introductory document
Designjet T2500 emultifunction Series What is it? Your printer is a color inkjet multifunction printer designed for printing, scanning, and copying large, high-quality images. This introductory document
HP Deskjet 2640 series
 HP Deskjet 2640 series Table of contents 1 HP Deskjet 2640 series Help... 1 2 Get to know the HP Deskjet 2640 series... 3 Printer parts... 4 Control panel and status lights... 6 3 Print... 7 Print documents...
HP Deskjet 2640 series Table of contents 1 HP Deskjet 2640 series Help... 1 2 Get to know the HP Deskjet 2640 series... 3 Printer parts... 4 Control panel and status lights... 6 3 Print... 7 Print documents...
EPSON Stylus. Start Here
 EPSON Stylus C84 EPSON Stylus Start Here C84 CPD-16675R1 4043482-00 XXX 1 Unpack 1 Remove everything from the box. Paper support Printer Manual Power cord Ink cartridges CD-ROM 2 Remove all the blue tape
EPSON Stylus C84 EPSON Stylus Start Here C84 CPD-16675R1 4043482-00 XXX 1 Unpack 1 Remove everything from the box. Paper support Printer Manual Power cord Ink cartridges CD-ROM 2 Remove all the blue tape
HP Scanjet N6350. User Guide
 HP Scanjet N6350 User Guide Contents 1 Use the scanner HP scanning software overview...4 Scanner overview...5 Scanner control panel...6 Automatic document feeder (ADF)...7 Transparent materials adapter
HP Scanjet N6350 User Guide Contents 1 Use the scanner HP scanning software overview...4 Scanner overview...5 Scanner control panel...6 Automatic document feeder (ADF)...7 Transparent materials adapter
HP Deskjet 3050A J611 series
 HP Deskjet 3050A J611 series Contents 1 How Do I?...3 2 Get to know the HP All-in-One Printer parts...5 Control panel features...6 Wireless Settings...6 Status Lights...7 Auto Power-Off...8 3 Print Print
HP Deskjet 3050A J611 series Contents 1 How Do I?...3 2 Get to know the HP All-in-One Printer parts...5 Control panel features...6 Wireless Settings...6 Status Lights...7 Auto Power-Off...8 3 Print Print
HP Photosmart C4700 series
 HP Photosmart C4700 series Contents 1 HP Photosmart C4700 series Help...3 2 Finish setting up the HP Photosmart Add the HP Photosmart to a network...5 Set up a USB connection...10 3 Get to know the HP
HP Photosmart C4700 series Contents 1 HP Photosmart C4700 series Help...3 2 Finish setting up the HP Photosmart Add the HP Photosmart to a network...5 Set up a USB connection...10 3 Get to know the HP
HP ENVY 5660 e-all-in-one series
 HP ENVY 5660 e-all-in-one series Table of contents 1 How do I?... 1 2 Get started... 2 Printer parts... 3 Control panel and status lights... 5 Paper basics... 8 Load media... 11 Load original... 15 Open
HP ENVY 5660 e-all-in-one series Table of contents 1 How do I?... 1 2 Get started... 2 Printer parts... 3 Control panel and status lights... 5 Paper basics... 8 Load media... 11 Load original... 15 Open
HP Photosmart C3100 All-in-One series. Basics Guide
 HP Photosmart C3100 All-in-One series Basics Guide HP Photosmart C3100 All-in-One series Basics Guide 2006 Hewlett-Packard Development Company, L.P. Adobe and the Acrobat logo are trademarks of Adobe Systems
HP Photosmart C3100 All-in-One series Basics Guide HP Photosmart C3100 All-in-One series Basics Guide 2006 Hewlett-Packard Development Company, L.P. Adobe and the Acrobat logo are trademarks of Adobe Systems
Contents XP-410 User's Guide... 11 Product Basics... 12 Wi-Fi Networking... 25
 XP-410 User's Guide Contents XP-410 User's Guide... 11 Product Basics... 12 Setting Up the Control Panel... 12 Control Panel Buttons and Lights... 12 Adjusting Control Panel Position... 13 Changing LCD
XP-410 User's Guide Contents XP-410 User's Guide... 11 Product Basics... 12 Setting Up the Control Panel... 12 Control Panel Buttons and Lights... 12 Adjusting Control Panel Position... 13 Changing LCD
HP Officejet 5740 e-all-in-one series
 HP Officejet 5740 e-all-in-one series Table of contents 1 How do I?... 1 2 Get started... 2 Printer parts... 3 Control panel and status lights... 5 Paper basics... 8 Load media... 11 Load original...
HP Officejet 5740 e-all-in-one series Table of contents 1 How do I?... 1 2 Get started... 2 Printer parts... 3 Control panel and status lights... 5 Paper basics... 8 Load media... 11 Load original...
P3000 Printer Guide. 566372-001 Rev A. January 2006
 P3000 Printer Guide 566372-001 Rev A January 2006 Information resources for the P3000 ID Card Printer Installation Message Help To install one printer to a PC using a USB cable, see the Installation Map,
P3000 Printer Guide 566372-001 Rev A January 2006 Information resources for the P3000 ID Card Printer Installation Message Help To install one printer to a PC using a USB cable, see the Installation Map,
HP OfficeJet 4650 All-in-One series
 HP OfficeJet 4650 All-in-One series Table of contents 1 How do I?... 1 2 Get started... 2 Accessibility... 2 Printer parts... 3 Control panel and status lights... 4 Paper basics... 6 Load media... 8 Load
HP OfficeJet 4650 All-in-One series Table of contents 1 How do I?... 1 2 Get started... 2 Accessibility... 2 Printer parts... 3 Control panel and status lights... 4 Paper basics... 6 Load media... 8 Load
WF-3540 User's Guide
 WF-3540 User's Guide Contents WF-3540 User's Guide... 13 Product Basics... 14 Setting Up the Control Panel... 14 Control Panel Buttons and Lights... 14 Changing LCD Screen Language... 15 Turning Off Touch
WF-3540 User's Guide Contents WF-3540 User's Guide... 13 Product Basics... 14 Setting Up the Control Panel... 14 Control Panel Buttons and Lights... 14 Changing LCD Screen Language... 15 Turning Off Touch
Using PictureMate Without a Computer
 Using PictureMate Without a Computer Get to Know Your PictureMate LCD menu screen Turn PictureMate on or off Use these buttons to move through menu options Press to print Save your photos to an external
Using PictureMate Without a Computer Get to Know Your PictureMate LCD menu screen Turn PictureMate on or off Use these buttons to move through menu options Press to print Save your photos to an external
HP Officejet H470 Printer series
 HP Officejet H470 Printer series User Guide Podręcznik użytkownika HP Officejet H470 Printer series User Guide Copyright information 2007 Copyright Hewlett-Packard Development Company, L.P. Edition 1,
HP Officejet H470 Printer series User Guide Podręcznik użytkownika HP Officejet H470 Printer series User Guide Copyright information 2007 Copyright Hewlett-Packard Development Company, L.P. Edition 1,
Refill Alert Notifications
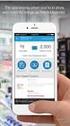 Select the topic you would like assistance with: HP 901 Problem Resolution Refill Alert Notifications Ink Level Monitoring Problems (with possible error messages) Printer Rejects Ink Cartridge with Error
Select the topic you would like assistance with: HP 901 Problem Resolution Refill Alert Notifications Ink Level Monitoring Problems (with possible error messages) Printer Rejects Ink Cartridge with Error
LabelWorks LW-600P User's Guide
 LabelWorks LW-600P User's Guide Contents LabelWorks LW-600P User's Guide... 7 Introduction to Your LabelWorks Printer... 8 Product Box Contents... 8 Notations Used in the Documentation... 9 Label Printer
LabelWorks LW-600P User's Guide Contents LabelWorks LW-600P User's Guide... 7 Introduction to Your LabelWorks Printer... 8 Product Box Contents... 8 Notations Used in the Documentation... 9 Label Printer
XP-420/XP-424 User's Guide
 XP-420/XP-424 User's Guide Contents XP-420/XP-424 User's Guide... 13 Product Basics... 14 Using the Control Panel... 14 Control Panel Buttons and Lights... 14 Adjusting Control Panel Position... 15 Changing
XP-420/XP-424 User's Guide Contents XP-420/XP-424 User's Guide... 13 Product Basics... 14 Using the Control Panel... 14 Control Panel Buttons and Lights... 14 Adjusting Control Panel Position... 15 Changing
Contents XP-310 User's Guide... 11 Product Basics... 12 Wi-Fi Networking... 25
 XP-310 User's Guide Contents XP-310 User's Guide... 11 Product Basics... 12 Using the Control Panel... 12 Control Panel Buttons and Lights... 12 Adjusting Control Panel Position... 13 Changing LCD Screen
XP-310 User's Guide Contents XP-310 User's Guide... 11 Product Basics... 12 Using the Control Panel... 12 Control Panel Buttons and Lights... 12 Adjusting Control Panel Position... 13 Changing LCD Screen
LASERJET PRO 400. User Guide M401
 LASERJET PRO 400 User Guide M401 HP LaserJet Pro 400 M401 Printer Series User Guide Copyright and License 2012 Copyright Hewlett-Packard Development Company, L.P. Reproduction, adaptation, or translation
LASERJET PRO 400 User Guide M401 HP LaserJet Pro 400 M401 Printer Series User Guide Copyright and License 2012 Copyright Hewlett-Packard Development Company, L.P. Reproduction, adaptation, or translation
HP Photosmart A510 series. User Guide
 HP Photosmart A510 series User Guide Copyrights and trademarks 2006 Hewlett-Packard Development Company, L.P. Hewlett-Packard Company notices The information contained in this document is subject to change
HP Photosmart A510 series User Guide Copyrights and trademarks 2006 Hewlett-Packard Development Company, L.P. Hewlett-Packard Company notices The information contained in this document is subject to change
Legal Notes. Regarding Trademarks. Model supported by the KX printer driver. 2010 KYOCERA MITA Corporation
 Legal Notes Unauthorized reproduction of all or part of this guide is prohibited. The information in this guide is subject to change for improvement without notice. We cannot be held liable for any problems
Legal Notes Unauthorized reproduction of all or part of this guide is prohibited. The information in this guide is subject to change for improvement without notice. We cannot be held liable for any problems
Laser Printer. Copyright 2000 by SEIKO EPSON CORPORATION, Nagano, Japan
 Laser Printer All rights reserved. No part of this publication may be reproduced, stored in a retrieval system, or transmitted in any form or by any means, mechanical, photocopying, recording, or otherwise,
Laser Printer All rights reserved. No part of this publication may be reproduced, stored in a retrieval system, or transmitted in any form or by any means, mechanical, photocopying, recording, or otherwise,
Understanding the home screen
 Quick Reference Learning about the printer Using the printer control panel 1 2 3 4 5 6 Understanding the home screen When the printer is turned on, the display shows a basic screen, referred to as the
Quick Reference Learning about the printer Using the printer control panel 1 2 3 4 5 6 Understanding the home screen When the printer is turned on, the display shows a basic screen, referred to as the
ES&S AutoMARK. Pre-Election Day Checklist
 ES&S AutoMARK Pre-Election Day Checklist Rear Access Door Touch Screen Monitor Lid Compact Flash Access Door Lid Latches Key-Operated Mode Switch Keypad Ballot Feed Tray ADA Port Headphone Jacks 1 Checking
ES&S AutoMARK Pre-Election Day Checklist Rear Access Door Touch Screen Monitor Lid Compact Flash Access Door Lid Latches Key-Operated Mode Switch Keypad Ballot Feed Tray ADA Port Headphone Jacks 1 Checking
LASERJET PRO 100 COLOR MFP M175. Quick Reference Guide
 LASERJET PRO 100 COLOR MFP M175 Quick Reference Guide HP Smart Install installation The product includes the HP Smart Install installation software for Windows operating systems. The software uses the
LASERJET PRO 100 COLOR MFP M175 Quick Reference Guide HP Smart Install installation The product includes the HP Smart Install installation software for Windows operating systems. The software uses the
How To Use A Brother Ql700
 User's Guide QL-700 Be sure to read and understand this guide before using the machine. We recommend that you keep this guide nearby for future reference. www.brother.com US ENG ver.0 Thank you for purchasing
User's Guide QL-700 Be sure to read and understand this guide before using the machine. We recommend that you keep this guide nearby for future reference. www.brother.com US ENG ver.0 Thank you for purchasing
Contents DS-510 User's Guide... 7 Scanner Basics... 8 Placing Originals on the Scanner... 15 Using the Network Interface Unit... 30 Scanning...
 DS-510 User's Guide Contents DS-510 User's Guide... 7 Scanner Basics... 8 Scanner Parts Locations... 8 Scanner Parts... 8 Scanner Buttons and Lights... 10 Page Separation Lever... 12 User Replaceable
DS-510 User's Guide Contents DS-510 User's Guide... 7 Scanner Basics... 8 Scanner Parts Locations... 8 Scanner Parts... 8 Scanner Buttons and Lights... 10 Page Separation Lever... 12 User Replaceable
User Guide Guide d'utilisation MS SD/HC MMC. 5200 Series. All-in-One Printers Imprimantes tout-en-un
 MS SD/HC MMC User Guide Guide d'utilisation 5200 Series All-in-One Printers Imprimantes tout-en-un KODAK ESP 5200 Series All-in-One Printers Your KODAK All-in-One Printer combines ease-of-use and affordable
MS SD/HC MMC User Guide Guide d'utilisation 5200 Series All-in-One Printers Imprimantes tout-en-un KODAK ESP 5200 Series All-in-One Printers Your KODAK All-in-One Printer combines ease-of-use and affordable
HP Officejet Pro 6230
 HP Officejet Pro 6230 HP Officejet Pro 6230 User Guide Copyright information 2014 Copyright Hewlett-Packard Development Company, L.P. Edition 1, 7/2014 Hewlett-Packard Company notices The information contained
HP Officejet Pro 6230 HP Officejet Pro 6230 User Guide Copyright information 2014 Copyright Hewlett-Packard Development Company, L.P. Edition 1, 7/2014 Hewlett-Packard Company notices The information contained
Lexmark T64x Troubleshooting Guide
 Lexmark T64x Troubleshooting Guide Online technical support Technical support is available on our Lexmark Web site at www.lexmark.com. Checking an unresponsive printer If the printer is not responding,
Lexmark T64x Troubleshooting Guide Online technical support Technical support is available on our Lexmark Web site at www.lexmark.com. Checking an unresponsive printer If the printer is not responding,
Chapter 2 Printing... 2-1 Printing Procedure...2-1
 imageprograf HDI Driver Guide Contents Before You Begin...ii Compatible Printers...ii Applicable AutoCAD Versions...ii How to Use This Guide...ii Conventions...ii Button Notations...ii Trademarks...ii
imageprograf HDI Driver Guide Contents Before You Begin...ii Compatible Printers...ii Applicable AutoCAD Versions...ii How to Use This Guide...ii Conventions...ii Button Notations...ii Trademarks...ii
Dell V725w User's Guide
 Dell V725w User's Guide January 2012 www.dell.com support.dell.com Machine type(s): 4449 Model(s): 7d1, 7dE Contents 2 Contents Safety information...6 About your printer...7 Thank you for choosing this
Dell V725w User's Guide January 2012 www.dell.com support.dell.com Machine type(s): 4449 Model(s): 7d1, 7dE Contents 2 Contents Safety information...6 About your printer...7 Thank you for choosing this
WF-2650 User's Guide
 WF-2650 User's Guide Contents WF-2650 User's Guide... 13 Product Basics... 14 Using the Control Panel... 14 Control Panel Buttons and Lights... 14 Status Icons... 15 Entering Characters on the LCD Screen...
WF-2650 User's Guide Contents WF-2650 User's Guide... 13 Product Basics... 14 Using the Control Panel... 14 Control Panel Buttons and Lights... 14 Status Icons... 15 Entering Characters on the LCD Screen...
HP Photosmart C6300 All-in-One series. Basics Guide
 HP Photosmart C6300 All-in-One series Basics Guide Hewlett-Packard Company notices The information contained in this document is subject to change without notice. All rights reserved. Reproduction, adaptation,
HP Photosmart C6300 All-in-One series Basics Guide Hewlett-Packard Company notices The information contained in this document is subject to change without notice. All rights reserved. Reproduction, adaptation,
hp officejet 5500 series all-in-one
 hp officejet 5500 series all-in-one reference guide hp officejet 5500 series all-in-one Copyright Hewlett-Packard Company 2003 All rights are reserved. No part of the document may be photocopied, reproduced,
hp officejet 5500 series all-in-one reference guide hp officejet 5500 series all-in-one Copyright Hewlett-Packard Company 2003 All rights are reserved. No part of the document may be photocopied, reproduced,
E321, E323 Printer. Setup Guide. October 2002. www.lexmark.com
 E321, E323 Printer Setup Guide October 2002 www.lexmark.com Edition: October 2002 The following paragraph does not apply to any country where such provisions are inconsistent with local law: LEXMARK INTERNATIONAL,
E321, E323 Printer Setup Guide October 2002 www.lexmark.com Edition: October 2002 The following paragraph does not apply to any country where such provisions are inconsistent with local law: LEXMARK INTERNATIONAL,
500/600/1000. User Manual June 2011 Rev. 061311. 1 v061311
 500/600/1000 User Manual June 2011 Rev. 061311 1 v061311 http://shopping.netsuite.com/digitalcheck TABLE OF CONTENTS Contents Radio Frequency Interference... 3 About the SB Scanner... 3 SB Scanner Equipment...
500/600/1000 User Manual June 2011 Rev. 061311 1 v061311 http://shopping.netsuite.com/digitalcheck TABLE OF CONTENTS Contents Radio Frequency Interference... 3 About the SB Scanner... 3 SB Scanner Equipment...
WF-2540 User's Guide
 WF-2540 User's Guide Contents WF-2540 User's Guide... 13 Product Basics... 14 Setting Up the Control Panel... 14 Control Panel Buttons and Lights... 14 Changing LCD Screen Language... 15 Turning Off Control
WF-2540 User's Guide Contents WF-2540 User's Guide... 13 Product Basics... 14 Setting Up the Control Panel... 14 Control Panel Buttons and Lights... 14 Changing LCD Screen Language... 15 Turning Off Control
LBP-1210 Laser Printer
 LBP-1210 Laser Printer Getting Started Guide IMPORTANT: Read this manual carefully before using your printer. Save this manual for future reference. Copyright Copyright 2002 Canon Inc. All information
LBP-1210 Laser Printer Getting Started Guide IMPORTANT: Read this manual carefully before using your printer. Save this manual for future reference. Copyright Copyright 2002 Canon Inc. All information
HP Color LaserJet CM1312 MFP Series Paper and Print Media Guide
 HP Color LaserJet CM1312 MFP Series Paper and Print Media Guide HP Color LaserJet CM1312 MFP Series Paper and Print Media Guide Copyright and License 2008 Copyright Hewlett-Packard Development Company,
HP Color LaserJet CM1312 MFP Series Paper and Print Media Guide HP Color LaserJet CM1312 MFP Series Paper and Print Media Guide Copyright and License 2008 Copyright Hewlett-Packard Development Company,
Contents XP-860 User's Guide... 15 Product Basics... 16 Wi-Fi or Wired Networking... 37
 XP-860 User's Guide Contents XP-860 User's Guide... 15 Product Basics... 16 Using the Control Panel... 16 Control Panel Buttons and Lights... 16 Using the LCD Screen... 17 Adjusting Control Panel Position...
XP-860 User's Guide Contents XP-860 User's Guide... 15 Product Basics... 16 Using the Control Panel... 16 Control Panel Buttons and Lights... 16 Using the LCD Screen... 17 Adjusting Control Panel Position...
TABLE OF CONTENTS QUICK START... 1 DIAGRAM OF THE DIGITAL PHOTO FRAME... 2 KEYPAD BUTTON FUNCTIONS... 3 REMOTE CONTROL FUNCTIONS..
 TABLE OF CONTENTS QUICK START........ 1 DIAGRAM OF THE DIGITAL PHOTO FRAME... 2 KEYPAD BUTTON FUNCTIONS..... 3 REMOTE CONTROL FUNCTIONS..4 DIGITAL PHOTO FRAME NAVIGATION........5 OSD MENU FUNCTIONS..6
TABLE OF CONTENTS QUICK START........ 1 DIAGRAM OF THE DIGITAL PHOTO FRAME... 2 KEYPAD BUTTON FUNCTIONS..... 3 REMOTE CONTROL FUNCTIONS..4 DIGITAL PHOTO FRAME NAVIGATION........5 OSD MENU FUNCTIONS..6
User Guide. HP Officejet 100
 User Guide HP Officejet 100 HP Officejet 100 (L411) Mobile Printer User Guide Copyright information 2014 Copyright Hewlett-Packard Development Company, L.P. Edition 2, 1/2014 Hewlett-Packard Company notices
User Guide HP Officejet 100 HP Officejet 100 (L411) Mobile Printer User Guide Copyright information 2014 Copyright Hewlett-Packard Development Company, L.P. Edition 2, 1/2014 Hewlett-Packard Company notices
Contents XP-610 User's Guide... 13 Product Basics... 14 Wi-Fi Networking... 30
 XP-610 User's Guide Contents XP-610 User's Guide... 13 Product Basics... 14 Setting Up the Control Panel... 14 Control Panel Buttons and Lights... 14 Adjusting Control Panel Position... 15 Changing LCD
XP-610 User's Guide Contents XP-610 User's Guide... 13 Product Basics... 14 Setting Up the Control Panel... 14 Control Panel Buttons and Lights... 14 Adjusting Control Panel Position... 15 Changing LCD
Basic User s Guide DCP-J4120DW. Version 0
 Basic User s Guide DCP-J420DW Version 0 UK If you must contact Customer Service Please complete this information for future reference: Model Number: DCP-J420DW Serial Number: Date of Purchase: Place of
Basic User s Guide DCP-J420DW Version 0 UK If you must contact Customer Service Please complete this information for future reference: Model Number: DCP-J420DW Serial Number: Date of Purchase: Place of
Understanding the home screen
 Quick Reference Learning about the printer Using the printer control panel 1 2 3 4 5 6 Understanding the home screen When the printer is turned on, the display shows a basic screen, referred to as the
Quick Reference Learning about the printer Using the printer control panel 1 2 3 4 5 6 Understanding the home screen When the printer is turned on, the display shows a basic screen, referred to as the
Refill Alert Notifications
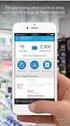 Select the topic you would like assistance with: HP 60 Problem Resolution Refill Alert Notifications Ink Level Monitoring Problems (with possible error messages) Printer Rejects Ink Cartridge with Error
Select the topic you would like assistance with: HP 60 Problem Resolution Refill Alert Notifications Ink Level Monitoring Problems (with possible error messages) Printer Rejects Ink Cartridge with Error
