Configuring the wireless security of your Linksys Wireless-N router through the web-based setup page
|
|
|
- Stella Scott
- 8 years ago
- Views:
Transcription
1 Contents Configuring the wireless security of your Linksys Wireless-N router through the web-based setup page.. 2 Checking the Linksys router s wireless settings through the web-based setup page and adding wireless devices to the network Connecting your iphone to your wireless network... 8 Connecting your ipad to your wireless network Connecting Your BlackBerry to Your Wireless Network Connecting your Android smartphone to your wireless network Connecting your Android tablet to your wireless network How to Wirelessly Connect the Wii to the Internet Connecting your Xbox 360 to your wireless network MORE INFORMATION Connecting Windows and MAC OS computers to your wireless network Windows Windows Vista Windows XP Mac OS X
2 Configuring the wireless security of your Linksys Wireless-N router through the web-based setup page Configuring your router s wireless security settings is important to ensure that your wireless network is not prone to any unnecessary intrusions. This article will guide you in configuring the wireless security settings for Linksys wireless-n routers through the web-based setup page. Before you can configure the wireless security settings of your router, you need to access its web-based setup page first. IMPORTANT: Make sure that your computer is connected directly to your router using an Ethernet/Internet cable before proceeding. Step 1: Open any web browser (Internet Explorer, Chrome, or Safari). Enter your router s IP address on the Address bar, and then press [Enter]. The default IP address of Linksys routers is Step 2: Once the login prompt appears, enter your router s User name and Password (default username and password could be a mixture of admin/linksys/password). 2
3 Here are some things that you should remember when accessing the web-based setup page: If in any case the User name and Password that you have entered are not accepted or if you forgot your log-in details, you can reset the router. For instructions, click here. However, you have to reconfigure the router to be able to go online again once you perform a reset. You will then be redirected to the router s web-based setup page. The location wherein you can configure your wireless security settings may depend on the router that you are using. For EA-series routers: Step 1: Click the Wireless tab then click the Wireless Settings sub-tab. Step 2: Under the Configuration View section, click the Manual radio button. 3
4 The following wireless security settings can be configured under this section: Security Mode For better security, choose WPA2 Personal security mode for your wireless network. Passphrase This will be the one that you will be using once you connect your computers or any other wireless devices (smartphones, printers). You will be only able to set a passphrase once you have selected a specific security mode. For other E-series models (aside from the ones specified earlier): Step 1: Click the Wireless tab then click the Wireless Settings sub-tab. 4
5 Step 2: Select your preferred security mode and enter a corresponding passphrase on the fields provided. For further details about this, click here. Important: Be sure to SAVE SETTINGS on each page you make changes to. Resetting the router using the Reset button IMPORTANT: If you want to keep the same wireless settings on your router, backup the current settings and restore after the reset procedure. To learn how to backup and restore your settings, click here. Step 1: Locate the Reset button at the back or bottom of your router. Using a pen or a paper clip, press and hold the Reset button for 10 seconds. 5
6 Checking the Linksys router s wireless settings through the web-based setup page and adding wireless devices to the network. Checking or verifying the wireless settings on a Linksys router is important when connecting wireless devices to your wireless network. This is the best route to take if you are unsure of your router s wireless settings. There are three (3) important wireless settings on your Linksys router that you will need to know to allow devices to connect to your wireless network: Wireless network name (SSID) Wireless security mode (WPA2 Personal) Security key To check your router's wireless settings through the web-based setup page, follow the steps below: Step 1: Access the router s web-based setup page by opening your browser and entering the IP address of the router into the Address Bar, logging in using the Router Password located on the bottom of the router, and clicking OK. Step 2: On the Setup page, click Wireless. NOTE: Images may vary depending on the model of your Linksys router. Step 3: Set the Configuration View to Manual in order for you to view the settings of your wireless network and make changes if necessary. 6
7 IMPORTANT: Take note of the Network Name (SSID). NOTE: The SSID Broadcast should be set to Enabled in order for wireless devices to detect the wireless network of your Linksys router. Step 4: Click Wireless Security and take note of the Security Mode and the Passphrase. WPA2 Personal Security Mode IMPORTANT: The wireless settings of your router are case-sensitive With the wireless settings recorded on the bottom of your router, you are now ready to connect your wireless devices to the network. 7
8 Connecting your iphone to your wireless network This article will guide you on how to connect your iphone to your wireless network. Before doing so, make sure you take note of your wireless network name (SSID) and security key or password (listed on the bottom of your router). NOTE: Make sure your other devices and computers on your network have active Internet connection. Step 1: On your Home screen, tap. Step 2: Tap Wi-Fi. Step 3: Tap your router s wireless network name (SSID). NOTE: Make sure the Wi-Fi is switched ON. 8
9 Step 4: Enter your router s wireless security key or password and tap Join. Your iphone should now be able to access the Internet. However, if you encounter the error message Incorrect password, tap Dismiss and re-enter your security key or password correctly. NOTE: Take note that your wireless password is case-sensitive. 9
10 If you are having problems connecting your iphone to your wireless network, try to do the following: Check the Airport icon in the upper-left corner of the screen for the signal strength of the connection between your router and your iphone. If you are still unable to connect to your secured wireless network despite entering the correct security key or password, you may try powering your iphone OFF then switch it back ON. Also, you may try disabling the network security settings first then reconnect your iphone to the network. Once you have connected to the wireless network, try setting up your router s wireless security settings again. If you encounter the Unable to join the network error message, it could mean that the Wireless MAC Filter feature of your router is enabled, or the DHCP Server is disabled. You need to make sure that the Wireless MAC Filter of your router is disabled and the DHCP Server is enabled to be able to connect to your wireless network. You may also need to check the wireless settings of your router. NOTE: The signal bars in the Airport icon has no bearing on the network speed. You can perform a speed test or observe the download speed by trying to download a file to test the Internet speed. You can perform a speed test on your computer. IMPORTANT: If you still encounter problems connecting your iphone to your Linksys wireless network after verifying that you have the correct network settings, you may need to check other factors affecting your device s connectivity. To learn how, click here. 10
11 Connecting your ipad to your wireless network This article will guide you on how to connect your iphone to your wireless network. Before doing so, make sure you take note of your wireless network name (SSID) and security key or password (listed on the bottom of your router). NOTE: Make sure your other devices and computers on your network have active Internet connection. Step 1: On your ipad s Home Screen, tap Settings. Step 2: Select Wi-Fi. NOTE: If the Wi-Fi feature is OFF, slide the Wi-Fi switch to the right to activate. Step 3: On the right navigation, tap on your wireless network s name. NOTE: In this example, ShinyPenguin is used. 11
12 NOTE: If the ipad can t detect your wireless network s name, but your other devices can, try enabling and disabling the Wi-Fi feature of the ipad. If you still can t see the network, powercycle the ipad by powering it OFF then ON. Step 4: Enter your network s Password in the available field. Tap Join. Your ipad should now be connected to your wireless network. 12
13 You should see a solid Airport icon on the upper-left corner of your ipad, when you are already connected to the network. The number of signal bars shows the strength of the connection between the router and your ipad s adapter. However, it has no bearing on your network speed. If you are having problems connecting your ipad to your wireless network, try to do the following: Check the Airport icon in the upper-left corner of the screen for the signal strength of the connection between your router and your iphone. If you are still unable to connect to your secured wireless network despite entering the correct security key or password, you may try powering your iphone OFF then switch it back ON. Also, you may try disabling the network security settings first then reconnect your ipad to the network. Once you have connected to the wireless network, try setting up your router s wireless security settings again. If you encounter the Unable to join the network error message, it could mean that the Wireless MAC Filter feature of your router is enabled, or the DHCP Server is disabled. You need to make sure that the Wireless MAC Filter of your router is disabled and the DHCP Server is enabled to be able to connect to your wireless network. You may also need to check the wireless settings of your router. NOTE: The signal bars in the Airport icon has no bearing on the network speed. You can perform a speed test or observe the download speed by trying to download a file to test the Internet speed. You can perform a speed test on your computer. IMPORTANT: If you still encounter problems connecting your ipad to your Linksys wireless network after verifying that you have the correct network settings, you may need to check other factors affecting your device s connectivity. To learn how, click here. 13
14 Connecting Your BlackBerry to Your Wireless Network This article will provide instructions on how to connect a BlackBerry phone to your wireless network. BlackBerry Connection Settings: Step 1: Go to Manage Connections and click Set Up Wi-Fi Network. NOTE: Ensure that Wi-Fi On is selected. Step 2: On the Set Up Wi-Fi dialogue box, click Next. Step 3: Select Scan for Networks. 14
15 Step 4: Select a Wi-Fi network. Step 5: Specify the security type WPA2 and press Connect. If prompted, enter your wireless network s password or passphrase. NOTE: There is a possibility that the Wi-Fi Security screen will only prompt you to enter the wireless network s password or Pre-Shared Key directly. In this case, enter the password, then click Connect. Step 6: A prompt to save the Wi-Fi network connection as a profile will appear. To add the Wi-Fi network, select Yes and enter a name in the Save this Wi-Fi Network as a Profile field Step 7: Click Finish to complete the Wi-Fi connection setup. 15
16 Connecting your Android smartphone to your wireless network Before connecting your Android smart phone to your wireless network, ensure that you take note of the wireless setting of your router located on the bottom of your router. These include your router s wireless network name (SSID) and wireless security or password. Step 1: On your Home screen, tap. Step 2: Tap option. Step 3: Tap Wi-Fi Settings. NOTE: Make sure the Wi-Fi option is checked or turned ON. Step 4: Tap your wireless network name (SSID) on the list of Wi-Fi networks. NOTE: You will see your router s Security mode and Signal strength. Step 5: Enter your wireless network's Password or Passphrase and tap Connect. QUICK TIP: Passwords are case-sensitive. Tap the Show password check box to make sure you re typing the password correctly 16
17 Your Android smartphone is now connected to your wireless network. You can now access the Internet. You should see a solid Wi-Fi icon on the upper portion of your Android Phone, when you are already connected to the network. The number of signal bars shows the strength of the connection between the router and your Android Phone s adapter. However, it has no bearing on your network speed. If you are having problems connecting your Android phone to your wireless network, try to do the following: Check the Wi-Fi icon in the upper portion of the screen for the signal strength of the connection between your router and your Android phone. If you are still unable to connect to your secured wireless network despite entering the correct security key or password, you may try powering your cell phone OFF then switch it back ON. Also, you may try disabling the network security settings first then reconnect your Android phone to the network. If you encounter the Unable to join the network error message, it could mean that the Wireless MAC Filter feature of your router is enabled, or the DHCP Server is disabled. You need to make sure that the Wireless MAC Filter of your router is disabled and the DHCP Server is enabled to be able to connect to your wireless network. You may also need to check the wireless settings of your router. 17
18 Connecting your Android tablet to your wireless network Before connecting your Android tablet to your wireless network, ensure that you take note of the wireless setting of your router located on the bottom of your router. These include your router s wireless network name (SSID) and wireless security or password. Step 1: On your Home screen, tap. Step 2: Tap. Step 3: On the Wireless and networks category, tap Wi-Fi settings. NOTE: Make sure that the Wi-Fi checkbox is checked. Step 4: Tap your wireless network name (SSID), then enter your Password. QUICK TIP: To view your password, tap the Show password checkbox. If you didn t set up a password for your wireless network, click OK after tapping your network name. 18
19 Step 5: Tap Ok. You are now connected successfully to your wireless network. The Wi-Fi networks will indicate that your Android table is connected to a wireless network. You can also tap your wireless network name to check the IP address of your Android tablet. You should see a solid Wi-Fi icon on the upper portion of your Android tablet, when you are already connected to the network. The number of signal bars shows the strength of the connection between the router and your Android Phone s adapter. However, it has no bearing on your network speed. If you are having problems connecting your Android tablet to your wireless network, try to do the following: Check the Wi-Fi icon in the upper portion of the screen for the signal strength of the connection between your router and your Android tablet. If you are still unable to connect to your secured wireless network despite entering the correct security key or password, you may try powering your tablet OFF then switch it back ON. Also, you may try disabling the network security settings first then reconnect your Android tablet to the network. If you encounter the Unable to join the network error message, it could mean that the Wireless MAC Filter feature of your router is enabled, or the DHCP Server is disabled. You need to make sure that the Wireless MAC Filter of your router is disabled and the DHCP Server is enabled to be able to connect to your wireless network. You may also need to check the wireless settings of your router. 19
20 How to Wirelessly Connect the Wii to the Internet Description: Step by step instructions on how to connect the Wii to the Internet using a wireless connection. What to do: 1. Power on your Wii console and press the A Button on the Wii Remote to reach the Wii main menu. Use the Wii Remote to select the "Wii" button. 2. Select "Wii Settings" to access the "Wii System Settings" menu. 3. Using the arrow on the right side of the screen, scroll to page two and select "Internet." 4. Select "Connection Settings." 20
21 5. Select "Connection 1: None." If you do not have an empty connection slot, you will need to clear a slot. (How To) 6. Click on "Wireless Connection," then click "Search for an Access Point." If using a wired Internet connection, click here for specific help. 7. Select "OK." The Wii will display all the wireless networks it finds. 8. Select the wireless network that is yours. 21
22 Asked to enter a security key? If you are prompted to "Enter the Password or Key," then the wireless network you are trying to connect to has wireless security turned on. You will need to type in your security key or password and select "OK." 9. Select "OK," "Save Settings," and then "Yes." The Wii console will run a connection test with your wireless network. When the test is completed, you should see the following screen: As long as you see "The connection test was successful," the "Wii Support Code" does not matter and can be ignored. If the connection test succeeds, then your Wii is now connected to the internet. If the connection test was not successful, you will receive an error code. Error Code or 52130: This means the security code you entered into the Wii is not the same one your router is set to. Look in your router's settings and try again. Please refer to step eight (8) above for more information. All other error codes: Try our error code troubleshooting where we have detailed information on many common error codes. (You can ignore any "Wii Support Code" you receive on a connection test.) 22
23 Connecting your Xbox 360 to your wireless network You can connect your Xbox 360 console to Xbox LIVE using your existing wireless network. Which console do you have? Original Xbox 360 console Xbox 360 S console Original Xbox 360 console If you have an original Xbox 360 console, you need an Xbox 360 Wireless Networking Adapter to connect your console to your wireless network: Xbox 360 Wireless N and G Networking Adapters For more information please see: How to connect an Xbox 360 Wireless Networking Adapter Xbox 360 S console The Xbox 360 S console has built in Wi-Fi. If you have a wireless network, you don t need anything else. 23
24 The Xbox 360 S console s built-in Wi-Fi communicating with a wireless router Note You can use an Xbox 360 Wireless Networking Adapter with the Xbox 360 S console. If your wireless router is not near your console, you may get a better wireless signal by using a wireless networking adapter. When you connect an Xbox 360 Wireless Networking Adapter to an Xbox 360 S console, the console will automatically use the wireless adapter instead of the built-in Wi-Fi. MORE INFORMATION Here s how to configure your wireless settings: 1. Go to the Settings hub, and then select System. 2. Select Network Settings. 3. If you are prompted to select a wireless network, complete these steps; otherwise, skip to step 4. a. Select the name of your wireless network. b. Enter your wireless network password and select Done. c. The console will automatically try connecting to Xbox LIVE. If you get an error message, go to the following webpage for help: support.xbox.com/pages/xbox-live/troubleshoot/connection-issues/connect-xboxlive.aspx 4. Note If you do not see the name of your wireless network, select Advanced Options. Then select Specify Unlisted Network and enter your wireless network name. Select your wireless security type (WEP, WPA, WPA, or No Security). This security type needs to match the security of your wireless network. Select Configure Network. On the Basic Settings tab, select Wireless Mode. Note If wireless mode is not available and you are using the black Wireless N Networking Adapter, try using the software installation disc included with the adapter. For more information about how to do this, please see the following article: How to set up the Xbox 360 Wireless N Networking Adapter Select Scan for Networks. 24
25 Select your wireless network name. If your network is not listed, try the following:. Select Specify Unlisted Network, and enter your wireless network name (also referred to as your Service Set Identifier [SSID]). a. Select your wireless security: WPA2. If you can t connect to your wireless network, try improving your wireless signal using the tips in the following article: Enter your wireless network password, and then select Done. Note Make sure that you have entered the correct password. An incorrect password might allow your console to connect to your wireless network, but you might receive an IP address error when you test your Xbox LIVE connection. Press B on your controller, and then select Test Xbox LIVE Connection. If you successfully connect to Xbox LIVE, you ll see this screen: Select Yes, if you are prompted to update console software. If you get an error message, go to the following webpage for help: support.xbox.com/pages/xbox-live/troubleshoot/connection-issues/connect-xboxlive.aspx 25
26 Connecting Windows and MAC OS computers to your wireless network Connecting to the wireless network using: Windows 7 Windows Vista Windows XP Mac OS X Windows 7 Step 1: Click the Network icon at the bottom-right corner of the screen. Step 2: Select your network from the list and click Connect. 26
27 Step 3: On the Connect to a Network window, enter your Security key or Passphrase and click OK. Wait while your computer tries to connect to your network. The computer has been successfully connected to the wireless network once it will display the Wireless Connection icon. The actual number of signal bars displayed indicates the approximate assessment of speed and throughput, which shows the strength of the connection between the router and the adapter. It has no bearing on the Internet speed. 27
28 Windows Vista Step 1: Right-click the Network network. icon at the bottom-right corner of the screen and select Connect to a Step 2: Select your network then click Connect. 28
29 Step 3: Enter your Security key or Passphrase then click Connect. QUICK TIP: Click Display characters to see the characters that you re typing in. The Security key or Passphrase is case-sensitive. Step 4: Click Close when you have successfully connected to your network. 29
30 NOTE: If you want to automatically connect to the wireless network when it is in range, select Save this network and Start this connection automatically options. The computer is successfully connected to the wireless network if you are able to see this icon taskbar. on your NOTE: If you are still encountering difficulties connecting to the wireless network, click here. Windows XP Step 1: Right-click on the Wireless Connection icon at the bottom-right corner of the screen and select View Available Wireless Networks. NOTE: If you are using a third party wireless configuration software such as IntelPro Wireless Utility or Dell WLAN, contact your computer manufacturer or refer to your computer's documentation for assistance. Step 2: Select your wireless network from the list then click Connect. 30
31 If the computer is not detecting any signal or is not seeing any wireless network, click Refresh network list. Step 3: Enter and confirm your Network key, then click Connect. The Wireless Connection icon at the bottom-right corner of the screen will light up if you are connected to the wireless network. If you are encountering difficulties connecting to the wireless network, click here. Mac OS X Step 1: Click on the Airport icon and select your network from the list. 31
32 Step 2: Enter your Password then click Join. 32
33 QUICK TIP: You can check Show password to see the characters that you re typing in. Wait while your computer tries to connect to your network. You can also selectremember this network to automatically connect to the network whenever it is in range. NOTE: A solid icon indicates that your Mac computer is connected wirelessly to the network. The actual number of signal bars displayed indicates the approximate assessment of speed and throughput, which shows the strength of the connection between the router and the adapter. It has no bearing on the Internet speed. If you are having difficulty connecting to the network, you can try the following tips for better connection: If the computer is not detecting any signal or is not seeing any wireless network, make sure to check that the wireless capability of your laptop is enabled. Refer to your laptop s manual or contact your laptop s manufacturer for assistance in enabling the wireless capability. If the computer is not detecting your router s signal, ensure that the wireless computer is just about three (3) to 10 feet away from the router when trying to connect to your wireless network. If you are using a Linksys wireless adapter, check if it is working properly. For instructions, click here. You can also check for your wireless utility, if there are two (2) utilities installed, disable one of them. For instructions, click here. You can also use another computer to isolate the problem. If your computer was previously connected to a wireless network, changing to a wired connection may require you to disable any wireless utility and enable the local network connection in order for the wired connection to work properly. You can also verify the wireless settings, IP address, or try pinging the router if you are still encountering difficulties connecting to the wireless network. For more troubleshooting tips, click here. 33
NETGEAR genie Apps. User Manual. 350 East Plumeria Drive San Jose, CA 95134 USA. August 2012 202-10933-04 v1.0
 User Manual 350 East Plumeria Drive San Jose, CA 95134 USA August 2012 202-10933-04 v1.0 Support Thank you for choosing NETGEAR. To register your product, get the latest product updates, get support online,
User Manual 350 East Plumeria Drive San Jose, CA 95134 USA August 2012 202-10933-04 v1.0 Support Thank you for choosing NETGEAR. To register your product, get the latest product updates, get support online,
Before you begin. Once you have your wireless network name and network security key, follow the steps below on your wireless device.
 The Wireless Home Networking gateway from Northwestel allows you to connect your wireless-enabled devices to the Internet. To configure a device to connect to your wireless home network please follow the
The Wireless Home Networking gateway from Northwestel allows you to connect your wireless-enabled devices to the Internet. To configure a device to connect to your wireless home network please follow the
This guide is intended to help you troubleshoot problems connecting a wireless device to the Gogo Biz network.
 This guide is intended to help you troubleshoot problems connecting a wireless device to the Gogo Biz network. TABLE OF CONTENTS Windows Operating System... 3 Blackberry... 5 Android... 6 Apple Macbook...
This guide is intended to help you troubleshoot problems connecting a wireless device to the Gogo Biz network. TABLE OF CONTENTS Windows Operating System... 3 Blackberry... 5 Android... 6 Apple Macbook...
SATO Network Interface Card Configuration Instructions
 SATO Network Interface Card Configuration Instructions Table of Contents 1. Reset of wired/wireless interface card... 3 2. Installing the All-In-One Utility (recommended)... 4 3. Configuring wired/wireless
SATO Network Interface Card Configuration Instructions Table of Contents 1. Reset of wired/wireless interface card... 3 2. Installing the All-In-One Utility (recommended)... 4 3. Configuring wired/wireless
Linksys WAP300N. User Guide
 User Guide Contents Contents Overview Package contents 1 Back view 1 Bottom view 2 How to expand your home network 3 What is a network? 3 How to expand your home network 3 Where to find more help 3 Operating
User Guide Contents Contents Overview Package contents 1 Back view 1 Bottom view 2 How to expand your home network 3 What is a network? 3 How to expand your home network 3 Where to find more help 3 Operating
How to connect to NAU s WPA2 Enterprise implementation in a Residence Hall:
 How to connect to NAU s WPA2 Enterprise implementation in a Residence Hall: General Settings To connect to the ResNet-Secure SSID, a device is needed that supports 802.1X authentication and WPA2 Enterprise.
How to connect to NAU s WPA2 Enterprise implementation in a Residence Hall: General Settings To connect to the ResNet-Secure SSID, a device is needed that supports 802.1X authentication and WPA2 Enterprise.
MC3WAVES Wireless Connection Wizard
 MC3WAVES Wireless Connection Wizard When viewing available wireless networks on either MCCC campus you will see a network named public. Connection to public is open to all. Upon connecting to the network
MC3WAVES Wireless Connection Wizard When viewing available wireless networks on either MCCC campus you will see a network named public. Connection to public is open to all. Upon connecting to the network
Quick Start Guide. Business Wireless Gateway. WiFi Devices. Model Number: DPC3939B. Business Wireless Gateway
 Business Wireless Gateway Model Number: DPC3939B Quick Start Guide WiFi Devices Business Wireless Gateway Set up your Private and Public WiFi networks About the Business Wireless Gateway Model Number:
Business Wireless Gateway Model Number: DPC3939B Quick Start Guide WiFi Devices Business Wireless Gateway Set up your Private and Public WiFi networks About the Business Wireless Gateway Model Number:
SwannEye HD Security Camera Wi-Fi Connections Quick Setup Guide. Welcome! Lets get started.
 EN SwannEye HD Security Camera Wi-Fi Connections Quick Setup Guide Welcome! Lets get started. 1 1 Introduction 1 2 3 4 Congratulations on your purchase of this SwannEye HD Wi-Fi Security Camera from Swann!
EN SwannEye HD Security Camera Wi-Fi Connections Quick Setup Guide Welcome! Lets get started. 1 1 Introduction 1 2 3 4 Congratulations on your purchase of this SwannEye HD Wi-Fi Security Camera from Swann!
USER GUIDE AC2400. DUAL BAND GIGABIT Wi Fi ROUTER. Model# E8350
 USER GUIDE AC2400 DUAL BAND GIGABIT Wi Fi ROUTER Model# E8350 Table of Contents Product overview E8350..................................... 1 Setting Up Your E-Series Router Where to find more help.........................
USER GUIDE AC2400 DUAL BAND GIGABIT Wi Fi ROUTER Model# E8350 Table of Contents Product overview E8350..................................... 1 Setting Up Your E-Series Router Where to find more help.........................
A quick Guide to your Super Hub 2ac
 A quick Guide to your Super Hub 2ac HELLO. W el c o m e t o t h i s h a n d y g u i d e t o y o u r n ew v i r g i n m e d i a b u s i n e s s b r o a d b a n d. What s inside Getting to know your Super
A quick Guide to your Super Hub 2ac HELLO. W el c o m e t o t h i s h a n d y g u i d e t o y o u r n ew v i r g i n m e d i a b u s i n e s s b r o a d b a n d. What s inside Getting to know your Super
Network Installation Guide. WorkForce 610 Series Artisan 710 Series
 Network Installation Guide WorkForce 610 Series Artisan 710 Series Contents Before You Begin.......................................... 3 Choose Your Connection Type................................ 4 Wireless.............................................
Network Installation Guide WorkForce 610 Series Artisan 710 Series Contents Before You Begin.......................................... 3 Choose Your Connection Type................................ 4 Wireless.............................................
Frequently Asked Questions
 FAQs Frequently Asked Questions Connecting your Linksys router to the Internet 1 What computer operating systems does my Linksys router support? 1 Why can t I connect my computer or device to my router?
FAQs Frequently Asked Questions Connecting your Linksys router to the Internet 1 What computer operating systems does my Linksys router support? 1 Why can t I connect my computer or device to my router?
Network Installation Guide. Artisan 810 Series
 Network Installation Guide Artisan 810 Series Before You Begin Make sure you installed ink cartridges and loaded paper as described on the Start Here sheet. Then follow the instructions in this guide to
Network Installation Guide Artisan 810 Series Before You Begin Make sure you installed ink cartridges and loaded paper as described on the Start Here sheet. Then follow the instructions in this guide to
Manual Wireless Extender Setup Instructions. Before you start, there are two things you will need. 1. Laptop computer 2. Router s security key
 1 Manual Wireless Extender Setup Instructions Before you start, there are two things you will need. 1. Laptop computer 2. Router s security key Setting up LAN Static IP on PC We need to set up a Static
1 Manual Wireless Extender Setup Instructions Before you start, there are two things you will need. 1. Laptop computer 2. Router s security key Setting up LAN Static IP on PC We need to set up a Static
Introduction. Overview. Contents. Linksys AC1200 Max Wi-Fi Range Extender. Front
 User Guide RE6500 Linksys AC1200 Max Wi-Fi Range Extender Introduction This User Guide can help you connect the extender to your network and solve common setup issues. You can find more help from our award-winning,
User Guide RE6500 Linksys AC1200 Max Wi-Fi Range Extender Introduction This User Guide can help you connect the extender to your network and solve common setup issues. You can find more help from our award-winning,
User Guide. E-Series Routers
 User Guide E-Series Routers Table of Contents Table of Contents Product overview E900/E1200/E1500/E2500/E3200 1 Back view 1 Bottom view 1 E4200 2 Top view 2 Back view 2 Setting Up Your E-Series Router
User Guide E-Series Routers Table of Contents Table of Contents Product overview E900/E1200/E1500/E2500/E3200 1 Back view 1 Bottom view 1 E4200 2 Top view 2 Back view 2 Setting Up Your E-Series Router
N300 WiFi Range Extender
 Model EX2700 User Manual July 2014 202-11395-01 350 East Plumeria Drive San Jose, CA 95134 USA Support Thank you for selecting NETGEAR products. After installing your device, locate the serial number on
Model EX2700 User Manual July 2014 202-11395-01 350 East Plumeria Drive San Jose, CA 95134 USA Support Thank you for selecting NETGEAR products. After installing your device, locate the serial number on
Internet and Email Help. Table of Contents:
 Internet and Email Help The following tips are provided to assist you in troubleshooting and managing your Plex Internet and email services. For additional issues or concerns, you may also call our Product
Internet and Email Help The following tips are provided to assist you in troubleshooting and managing your Plex Internet and email services. For additional issues or concerns, you may also call our Product
Frequently Asked Questions
 Frequently Asked Questions 1) What does SkyBest Internet Guardian do? Prevents e-mail and image spam from reaching your inbox Halts access to dangerous Web pages Stops Web sites from installing dangerous
Frequently Asked Questions 1) What does SkyBest Internet Guardian do? Prevents e-mail and image spam from reaching your inbox Halts access to dangerous Web pages Stops Web sites from installing dangerous
WiFi troubleshooting. How s your WiFi signal? Android WiFi settings. ios WiFi settings
 1 WiFi troubleshooting How s your WiFi signal? If your connection appears to keep dropping off: check in your WiFi settings that you added @kent.ac.uk to your username, and entered your password correctly.
1 WiFi troubleshooting How s your WiFi signal? If your connection appears to keep dropping off: check in your WiFi settings that you added @kent.ac.uk to your username, and entered your password correctly.
Hello Modem. Today I would like
 Quick Setup Guide Hello Modem. Today I would like to Start from scratch 1 Plug Modem in 3 Connect a computer to Modem 7 Learn how to view Modem settings 21 Change my wireless network name 22 Change my
Quick Setup Guide Hello Modem. Today I would like to Start from scratch 1 Plug Modem in 3 Connect a computer to Modem 7 Learn how to view Modem settings 21 Change my wireless network name 22 Change my
Wireless Network Configuration Guide
 CIT Table of Contents Introduction... 1 General Wireless Settings... 1 1. Windows XP Wireless Configuration... 2 2. Windows XP Intel Pro Wireless Tool... 7 3. Windows Vista Using the Windows Wireless Tools...
CIT Table of Contents Introduction... 1 General Wireless Settings... 1 1. Windows XP Wireless Configuration... 2 2. Windows XP Intel Pro Wireless Tool... 7 3. Windows Vista Using the Windows Wireless Tools...
Troubleshooting Guide
 Troubleshooting Guide Before you start troubleshooting: Power down the Tooway modem for 60 seconds. Connect a computer directly (via Ethernet cable) to the Tooway modem Power the Tooway modem and wait
Troubleshooting Guide Before you start troubleshooting: Power down the Tooway modem for 60 seconds. Connect a computer directly (via Ethernet cable) to the Tooway modem Power the Tooway modem and wait
Step-by-Step Setup Guide Wireless File Transmitter
 EOS Step-by-Step Setup Guide Wireless File Transmitter Server Mode Infrastructure & Ad Hoc Networks Macintosh OS X 10.5-10.6 2012 Canon U.S.A., Inc. All Rights Reserved. Reproduction in whole or in part
EOS Step-by-Step Setup Guide Wireless File Transmitter Server Mode Infrastructure & Ad Hoc Networks Macintosh OS X 10.5-10.6 2012 Canon U.S.A., Inc. All Rights Reserved. Reproduction in whole or in part
Setting up SJUMobile (Wireless Internet Access for personal devices)
 Setting up SJUMobile (Wireless Internet Access for personal devices) St. John s University provides wireless internet access to personal devices for all current registered students. To setup a connection,
Setting up SJUMobile (Wireless Internet Access for personal devices) St. John s University provides wireless internet access to personal devices for all current registered students. To setup a connection,
Diamante WiFi Wireless Communication User Guide. Linksys E1200
 Diamante WiFi Wireless Communication User Guide Linksys E1200 Release: February 2012; August 2011; February 2011 Patent Pending. Copyright 2012, Stenograph, L.L.C. All Rights Reserved. Printed in U.S.A.
Diamante WiFi Wireless Communication User Guide Linksys E1200 Release: February 2012; August 2011; February 2011 Patent Pending. Copyright 2012, Stenograph, L.L.C. All Rights Reserved. Printed in U.S.A.
genie app and genie mobile app
 genie app and genie mobile app User Manual 350 East Plumeria Drive San Jose, CA 95134 USA June 2012 202-10933-02 v1.0 2012 NETGEAR, Inc. All rights reserved No part of this publication may be reproduced,
genie app and genie mobile app User Manual 350 East Plumeria Drive San Jose, CA 95134 USA June 2012 202-10933-02 v1.0 2012 NETGEAR, Inc. All rights reserved No part of this publication may be reproduced,
Networking. General networking. Networking overview. Common home network configurations. Wired network example. Wireless network examples
 Networking General networking Networking overview A network is a collection of devices such as computers, printers, Ethernet hubs, wireless access points, and routers connected together for communication
Networking General networking Networking overview A network is a collection of devices such as computers, printers, Ethernet hubs, wireless access points, and routers connected together for communication
SSL VPN Support Guide
 P a g e 1 SSL VPN Support Guide Revision date: 5/4/10 P a g e 2 Table of Contents Before calling the Support Desk..pg 3 What the Support Desk can assist users with. pg 4 Instructions for PC users (Internet
P a g e 1 SSL VPN Support Guide Revision date: 5/4/10 P a g e 2 Table of Contents Before calling the Support Desk..pg 3 What the Support Desk can assist users with. pg 4 Instructions for PC users (Internet
Mobility with Eye-Fi Scanning Guide
 Mobility with Eye-Fi Scanning Guide Scan and Transfer Images Wirelessly with Eye-Fi This document is to be used in addition to the scanner s user guide located on the installation disc. The instructions
Mobility with Eye-Fi Scanning Guide Scan and Transfer Images Wirelessly with Eye-Fi This document is to be used in addition to the scanner s user guide located on the installation disc. The instructions
Quick Installation Guide
 V2.01 Model: FI9821W Quick Installation Guide Indoor HD Pan/Tilt Wireless IP Camera Black White For Windows OS ------- Page 1 For MAC OS ------- Page 16 ShenZhen Foscam Intelligent Technology Co., Ltd
V2.01 Model: FI9821W Quick Installation Guide Indoor HD Pan/Tilt Wireless IP Camera Black White For Windows OS ------- Page 1 For MAC OS ------- Page 16 ShenZhen Foscam Intelligent Technology Co., Ltd
Wireless Presentation Gateway. User Guide
 User Guide Table of Contents 1 Initial Setup Present Anything Without Wires p. 3 2 From A Laptop (Windows or Mac) First, download he client p. 4 Now connect p. 5 Additional Features p. 6 3 From An ios
User Guide Table of Contents 1 Initial Setup Present Anything Without Wires p. 3 2 From A Laptop (Windows or Mac) First, download he client p. 4 Now connect p. 5 Additional Features p. 6 3 From An ios
Fibe Internet Connection Hub Reference Guide
 Fibe Internet Connection Hub Reference Guide FibeInternet_ConnectionHub_ReferenceGuide_Eng_V7 1 Bell Internet Service Agreement Use of the Bell Internet service is subject to the terms and conditions of
Fibe Internet Connection Hub Reference Guide FibeInternet_ConnectionHub_ReferenceGuide_Eng_V7 1 Bell Internet Service Agreement Use of the Bell Internet service is subject to the terms and conditions of
Question How do I access the router s web-based setup page? Answer
 http://linksys.custhelp.com/cgi-bin/linksys.cfg/php/enduser/std_adp.php?p_faqid=3676 Question How do I access the router s web-based setup page? Answer All Linksys routers have a built-in web-based setup
http://linksys.custhelp.com/cgi-bin/linksys.cfg/php/enduser/std_adp.php?p_faqid=3676 Question How do I access the router s web-based setup page? Answer All Linksys routers have a built-in web-based setup
STEP III: Enable the Wireless Network Card. STEP IV: Print out the Printer Settings pages to determine the IP Address
 Title: How do I configure the wireless printer without a network cable and install the printer driver in Windows? NOTE: For successful wireless setup, you MUST know your network security settings. STEP
Title: How do I configure the wireless printer without a network cable and install the printer driver in Windows? NOTE: For successful wireless setup, you MUST know your network security settings. STEP
Using LAN Wi-Fi (WLAN) 3-2 Connecting Wi-Fi Devices via Wi-Fi (WLAN) 3-3 Connecting Windows 3-5 Connecting Mac 3-8
 Wi-Fi (WLAN) -2 Connecting Wi-Fi Devices via Wi-Fi (WLAN) - Connecting WPS Supported Wi-Fi Devices - Connecting Game Consoles - Connecting Android Devices -4 Connecting Windows -5 Windows 7-5 Windows Vista
Wi-Fi (WLAN) -2 Connecting Wi-Fi Devices via Wi-Fi (WLAN) - Connecting WPS Supported Wi-Fi Devices - Connecting Game Consoles - Connecting Android Devices -4 Connecting Windows -5 Windows 7-5 Windows Vista
Step-by-Step Setup Guide Wireless File Transmitter
 EOS Step-by-Step Setup Guide Wireless File Transmitter Server Mode Infrastructure & Ad Hoc Networks for Apple ios Devices 2012 Canon U.S.A., Inc. All Rights Reserved. Reproduction in whole or in part without
EOS Step-by-Step Setup Guide Wireless File Transmitter Server Mode Infrastructure & Ad Hoc Networks for Apple ios Devices 2012 Canon U.S.A., Inc. All Rights Reserved. Reproduction in whole or in part without
Quick Installation Guide DAP-1360. Wireless N 300 Access Point & Router
 DAP-1360 Wireless N 300 Access Point & Router BEFORE YOU BEGIN Delivery Package Access point DAP-1360 Power adapter DC 12V Ethernet cable (CAT 5E) (brochure). If any of the items are missing, please contact
DAP-1360 Wireless N 300 Access Point & Router BEFORE YOU BEGIN Delivery Package Access point DAP-1360 Power adapter DC 12V Ethernet cable (CAT 5E) (brochure). If any of the items are missing, please contact
From a Finder window choose Applications (shown circled in red) and then double click the Tether icon (shown circled in green).
 From a Finder window choose Applications (shown circled in red) and then double click the Tether icon (shown circled in green). You will be presented with a dialog box asking for you to enter an ad-hoc
From a Finder window choose Applications (shown circled in red) and then double click the Tether icon (shown circled in green). You will be presented with a dialog box asking for you to enter an ad-hoc
Home Wi-Fi Gateway Instructions
 Home Wi-Fi Gateway Instructions 1. Connect the gateway. Use the coaxial cable provided by BendBroadband to connect the cable port (A) to your cable outlet. 2. Connect your computer to the cable modem gateway
Home Wi-Fi Gateway Instructions 1. Connect the gateway. Use the coaxial cable provided by BendBroadband to connect the cable port (A) to your cable outlet. 2. Connect your computer to the cable modem gateway
INSTALLING YOUR MODEM
 1 INSTALLING YOUR NEW wireless MODEM Thank you for choosing Orcon In this box you ll find your new Orcon Wireless modem. Just follow the instructions below and you will soon be up and running with high
1 INSTALLING YOUR NEW wireless MODEM Thank you for choosing Orcon In this box you ll find your new Orcon Wireless modem. Just follow the instructions below and you will soon be up and running with high
Diamante WiFi Wireless Communication User Guide. CradlePoint CTR35
 Diamante WiFi Wireless Communication User Guide CradlePoint CTR35 Release: July 2011; March 2011 Patent Pending. Copyright 2011, Stenograph, L.L.C. All Rights Reserved. Printed in U.S.A. Stenograph, L.L.C.
Diamante WiFi Wireless Communication User Guide CradlePoint CTR35 Release: July 2011; March 2011 Patent Pending. Copyright 2011, Stenograph, L.L.C. All Rights Reserved. Printed in U.S.A. Stenograph, L.L.C.
Link Link sys E3000 sys RE1000
 User Guide High Performance Extender Wireless-N Router Linksys Linksys RE1000 E3000Wireless-N Table of Contents Contents Chapter 1: Product Overview 1 Front 1 Top 1 Bottom 1 Back 2 Chapter 2: Advanced
User Guide High Performance Extender Wireless-N Router Linksys Linksys RE1000 E3000Wireless-N Table of Contents Contents Chapter 1: Product Overview 1 Front 1 Top 1 Bottom 1 Back 2 Chapter 2: Advanced
User Guide for eduroam
 User Guide for eduroam 獲 以 下 認 證 : Certificado pela: Certified by: 澳 門 望 廈 山 Colina de Mong-Há, Macau 電 話 : (853) 8598 3120 Tel: (853) 8598 3120 傳 真 : (853) 8598 3151 Fax: (853) 8598 3151 www.ift.edu.mo
User Guide for eduroam 獲 以 下 認 證 : Certificado pela: Certified by: 澳 門 望 廈 山 Colina de Mong-Há, Macau 電 話 : (853) 8598 3120 Tel: (853) 8598 3120 傳 真 : (853) 8598 3151 Fax: (853) 8598 3151 www.ift.edu.mo
STATIC IP SET UP GUIDE
 STATIC IP SET UP GUIDE VERIZON D-LINK 2750B & ACTIONTEC GT784 WNV WIRELESS GATEWAY Verizon High Speed Internet for Business Verizon High Speed Internet for Business YOUR NEW STATIC IP CONNECTION AND SET
STATIC IP SET UP GUIDE VERIZON D-LINK 2750B & ACTIONTEC GT784 WNV WIRELESS GATEWAY Verizon High Speed Internet for Business Verizon High Speed Internet for Business YOUR NEW STATIC IP CONNECTION AND SET
AC750 WiFi Range Extender
 Model EX6100 User Manual April 2014 202-11307-03 350 East Plumeria Drive San Jose, CA 95134 USA Support Thank you for selecting NETGEAR products. After installing your device, locate the serial number
Model EX6100 User Manual April 2014 202-11307-03 350 East Plumeria Drive San Jose, CA 95134 USA Support Thank you for selecting NETGEAR products. After installing your device, locate the serial number
2 Setting Up the Hardware for a Wired Ethernet Network... 13. 3 Setting Up the Software for an Ethernet Network... 21
 Contents 1 Networking Basics............................................... 1 Selecting a network connection........................................ 2 Wired Ethernet network...........................................
Contents 1 Networking Basics............................................... 1 Selecting a network connection........................................ 2 Wired Ethernet network...........................................
Three Rivers Community College Wireless Network
 Three Rivers Community College Wireless Network TRCC s Information Technology Division offers free wireless network connectivity for students. The network grants students high-speed access to the Internet
Three Rivers Community College Wireless Network TRCC s Information Technology Division offers free wireless network connectivity for students. The network grants students high-speed access to the Internet
Network Installation Guide. WorkForce 600 Series Artisan 700 Series Artisan 800 Series
 Network Installation Guide WorkForce 600 Series Artisan 700 Series Artisan 800 Series Before You Begin Make sure you installed ink cartridges and loaded paper as described on the Start Here poster. Then
Network Installation Guide WorkForce 600 Series Artisan 700 Series Artisan 800 Series Before You Begin Make sure you installed ink cartridges and loaded paper as described on the Start Here poster. Then
FI8910W Quick Installation Guide. Indoor MJPEG Pan/Tilt Wireless IP Camera
 Model: FI8910W Quick Installation Guide (For Windows OS) (For MAC OS please go to page 17) Indoor MJPEG Pan/Tilt Wireless IP Camera Black White Package Contents IP Camera FI8910W with IR-Cut.x 1 DC Power
Model: FI8910W Quick Installation Guide (For Windows OS) (For MAC OS please go to page 17) Indoor MJPEG Pan/Tilt Wireless IP Camera Black White Package Contents IP Camera FI8910W with IR-Cut.x 1 DC Power
You may refer the Quick Installation Guide in the package box for more information.
 Hardware Installation: 1. Turn off your modem. 2. Use one Ethernet cable to connect your modem to WAN port (Blue) port of BR-6228nC. 3. Use another Ethernet cable to connect your PC to one LAN Port (Yellow)
Hardware Installation: 1. Turn off your modem. 2. Use one Ethernet cable to connect your modem to WAN port (Blue) port of BR-6228nC. 3. Use another Ethernet cable to connect your PC to one LAN Port (Yellow)
MFC6490CW Windows Network Connection Repair Instructions
 Difficulty printing from your PC can occur for various reasons. The most common reason a networked Brother machine may stop printing, is because the connection between the computer and the Brother machine
Difficulty printing from your PC can occur for various reasons. The most common reason a networked Brother machine may stop printing, is because the connection between the computer and the Brother machine
High-Speed Internet Quick Start Guide
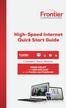 High-Speed Internet Quick Start Guide Connect Your World. NEED HELP? Call 1.800.239.4430 or visit Frontier.com/HelpCenter Contents PART #1: Wi-Fi Router Setup... 4 PART #2: Configure Wi-Fi Router... 8
High-Speed Internet Quick Start Guide Connect Your World. NEED HELP? Call 1.800.239.4430 or visit Frontier.com/HelpCenter Contents PART #1: Wi-Fi Router Setup... 4 PART #2: Configure Wi-Fi Router... 8
DATA PROJECTOR XJ-A147/XJ-A247/XJ-A257 XJ-M146/XJ-M156 XJ-M246/XJ-M256. XJ-A Series. XJ-M Series. Network Function Guide
 DATA PROJECTOR EN XJ-A Series XJ-A147/XJ-A247/XJ-A257 XJ-M Series XJ-M146/XJ-M156 XJ-M246/XJ-M256 Network Function Guide In this manual, XJ-A Series and XJ-M Series refer only to the specific models listed
DATA PROJECTOR EN XJ-A Series XJ-A147/XJ-A247/XJ-A257 XJ-M Series XJ-M146/XJ-M156 XJ-M246/XJ-M256 Network Function Guide In this manual, XJ-A Series and XJ-M Series refer only to the specific models listed
élan Mira WiFi Wireless Communication User Guide
 élan Mira WiFi Wireless Communication User Guide Release: May 2008; September 2007 Patent Pending. Copyright 2007, Stenograph, L.L.C. All Rights Reserved. Printed in U.S.A. This material is protected by
élan Mira WiFi Wireless Communication User Guide Release: May 2008; September 2007 Patent Pending. Copyright 2007, Stenograph, L.L.C. All Rights Reserved. Printed in U.S.A. This material is protected by
Cable Modem/Router with Wireless-N
 Cable Modem/Router with Wireless-N U S E R M A N U A L NOTICE This document contains proprietary information protected by copyright, and this Manual and all the accompanying hardware, software, and documentation
Cable Modem/Router with Wireless-N U S E R M A N U A L NOTICE This document contains proprietary information protected by copyright, and this Manual and all the accompanying hardware, software, and documentation
Step-by-Step Setup Guide Wireless File Transmitter FTP Mode
 EOS Step-by-Step Setup Guide Wireless File Transmitter FTP Mode Infrastructure & Ad Hoc Networks Mac OS X 10.5-10.6 2012 Canon U.S.A., Inc. All Rights Reserved. Reproduction in whole or in part without
EOS Step-by-Step Setup Guide Wireless File Transmitter FTP Mode Infrastructure & Ad Hoc Networks Mac OS X 10.5-10.6 2012 Canon U.S.A., Inc. All Rights Reserved. Reproduction in whole or in part without
NOTICE. All brand and product names are the trademarks of their respective owners. Copyright 2011 All rights reserved.
 X7N USER MANUAL NOTICE This document contains proprietary information protected by copyright, and this Manual and all the accompanying hardware, software, and documentation are copyrighted. No part of
X7N USER MANUAL NOTICE This document contains proprietary information protected by copyright, and this Manual and all the accompanying hardware, software, and documentation are copyrighted. No part of
How to Remotely Access Hikvision Devices User Manual
 HIKVISION EUROPE B.V. How to Remotely Access Hikvision Devices User Manual (Use to remotely access Hikvision DVR s, NVR s and IP Cameras) Name: Remote Access Publisher: HIKVISION EUROPE B.V. Type: Information
HIKVISION EUROPE B.V. How to Remotely Access Hikvision Devices User Manual (Use to remotely access Hikvision DVR s, NVR s and IP Cameras) Name: Remote Access Publisher: HIKVISION EUROPE B.V. Type: Information
How To Connect To A Wireless Network On Your Computer (Wired) Or Ipv) On A Computer (Wireless) On Your Ipv Or Ipa (Wired Or Wireless) On An Ipv (Wired/Wired) On Pc Or Mac
 HI-SPEED INTERNET USER GUIDE Wireless Modem Router - 2704R 2013-11 VERSION 1-800-360-8555 TABLE OF CONTENTS 1. Installing Your Wireless Modem Router...4 1.1 Hardware Provided...4 1.2 Connecting Your Modem
HI-SPEED INTERNET USER GUIDE Wireless Modem Router - 2704R 2013-11 VERSION 1-800-360-8555 TABLE OF CONTENTS 1. Installing Your Wireless Modem Router...4 1.1 Hardware Provided...4 1.2 Connecting Your Modem
How to Access Coast Wi-Fi
 How to Access Coast Wi-Fi Below is a summary of the information required to configure your device to connect to the coast-wifi network. For further assistance in configuring your specific device, continue
How to Access Coast Wi-Fi Below is a summary of the information required to configure your device to connect to the coast-wifi network. For further assistance in configuring your specific device, continue
Linksys E2500 Wireless-N Router Configuration Guide
 Linksys E2500 Wireless-N Router Configuration Guide Revision 1.0 Copyright 2012 Maretron, LLP All Rights Reserved Maretron, LLP 9014 N. 23 rd Ave #10 Phoenix, AZ 85021-7850 http://www.maretron.com Maretron
Linksys E2500 Wireless-N Router Configuration Guide Revision 1.0 Copyright 2012 Maretron, LLP All Rights Reserved Maretron, LLP 9014 N. 23 rd Ave #10 Phoenix, AZ 85021-7850 http://www.maretron.com Maretron
How to convert a wireless router to be a wireless. access point
 How to convert a wireless router to be a wireless access point Thanks for purchasing Edimax Wireless Router. This instruction can be applied if you want to keep your wired router and you need Edimax Wireless
How to convert a wireless router to be a wireless access point Thanks for purchasing Edimax Wireless Router. This instruction can be applied if you want to keep your wired router and you need Edimax Wireless
1 Your wireless setup guide
 1 Your wireless setup guide Perform each of these step-by-step procedures to set up your wireless Kodak digital picture frame. Then view and share pictures and videos from your computer on your frame wirelessly!
1 Your wireless setup guide Perform each of these step-by-step procedures to set up your wireless Kodak digital picture frame. Then view and share pictures and videos from your computer on your frame wirelessly!
9 Simple steps to secure your Wi-Fi Network.
 9 Simple steps to secure your Wi-Fi Network. Step 1: Change the Default Password of Modem / Router After opening modem page click on management - access control password. Select username, confirm old password
9 Simple steps to secure your Wi-Fi Network. Step 1: Change the Default Password of Modem / Router After opening modem page click on management - access control password. Select username, confirm old password
How to connect? I can't connect to the Internet? Why are certain web pages blocked?
 How to connect? I can't connect to the Internet? Why are certain web pages blocked? Connecting to Coach/Bus WIFI is easy. Turn on your device as usual. Click WIFI detector symbol. Click on Coach/Bus network.
How to connect? I can't connect to the Internet? Why are certain web pages blocked? Connecting to Coach/Bus WIFI is easy. Turn on your device as usual. Click WIFI detector symbol. Click on Coach/Bus network.
Cable Modem/Router. Cable Modem plus Dual-band Wireless-AC Router
 Cable Modem/Router Cable Modem plus Dual-band Wireless-AC Router U S E R M A N U A L NOTICE This document contains proprietary information protected by copyright, and this Manual and all the accompanying
Cable Modem/Router Cable Modem plus Dual-band Wireless-AC Router U S E R M A N U A L NOTICE This document contains proprietary information protected by copyright, and this Manual and all the accompanying
Installation. N300 WiFi Range Extender Model WN3100RP
 Installation N300 WiFi Range Extender Model WN3100RP Getting Started The NETGEAR WiFi Range Extender increases the distance of a WiFi network by boosting the existing WiFi signal and enhancing the overall
Installation N300 WiFi Range Extender Model WN3100RP Getting Started The NETGEAR WiFi Range Extender increases the distance of a WiFi network by boosting the existing WiFi signal and enhancing the overall
Contents. Section A Networking Basics... 1. 1 Learning the Basics... 3. Section B Wired Ethernet Networking... 17
 Contents Section A Networking Basics...................................... 1 1 Learning the Basics............................................. 3 Selecting a network connection........................................
Contents Section A Networking Basics...................................... 1 1 Learning the Basics............................................. 3 Selecting a network connection........................................
EW-7438RPn V2 User Manual
 EW-7438RPn V2 User Manual 09-2013 / v1.0 CONTENTS I. Product Information... 1 I-1. Package Contents... 1 I-2. System Requirements... 1 I-3. LED Status... 1 I-4. Hardware Overview... 3 I-5. Safety Information...
EW-7438RPn V2 User Manual 09-2013 / v1.0 CONTENTS I. Product Information... 1 I-1. Package Contents... 1 I-2. System Requirements... 1 I-3. LED Status... 1 I-4. Hardware Overview... 3 I-5. Safety Information...
Nighthawk AC1900 WiF Range Extender
 Nighthawk AC1900 WiF Range Extender Model EX7000 User Manual December 2014 202-11469-01 350 East Plumeria Drive San Jose, CA 95134 USA Nighthawk AC1900 WiF Range Extender Support Thank you for selecting
Nighthawk AC1900 WiF Range Extender Model EX7000 User Manual December 2014 202-11469-01 350 East Plumeria Drive San Jose, CA 95134 USA Nighthawk AC1900 WiF Range Extender Support Thank you for selecting
Setting up a WiFi Network (WLAN)
 Setting up a WiFi Network (WLAN) How to set up Wi-Fi on your Huawei E960 InZone Step 1: In the address field on your internet browser, type http://192.168.1.1/ Step 2: Type admin into the Password box
Setting up a WiFi Network (WLAN) How to set up Wi-Fi on your Huawei E960 InZone Step 1: In the address field on your internet browser, type http://192.168.1.1/ Step 2: Type admin into the Password box
TECHNICAL BULLETIN. Configuring Wireless Settings in an i-stat 1 Wireless Analyzer
 i-stat TECHNICAL BULLETIN Configuring Wireless Settings in an i-stat 1 Wireless Analyzer Before configuring wireless settings, please enable the wireless functionality by referring to the Technical Bulletin
i-stat TECHNICAL BULLETIN Configuring Wireless Settings in an i-stat 1 Wireless Analyzer Before configuring wireless settings, please enable the wireless functionality by referring to the Technical Bulletin
AC750 WiF Range Extender
 Model EX3700 User Manual May 2015 202-11487-01 350 East Plumeria Drive San Jose, CA 95134 USA Support Thank you for selecting NETGEAR products. After installing your device, locate the serial number on
Model EX3700 User Manual May 2015 202-11487-01 350 East Plumeria Drive San Jose, CA 95134 USA Support Thank you for selecting NETGEAR products. After installing your device, locate the serial number on
Quick Installation Guide DIR-620. Multifunction Wireless Router Supporting GSM, CDMA, WiMAX with Built-in 4-port Switch
 DIR-620 Multifunction Wireless Router Supporting GSM, CDMA, WiMAX with Built-in 4-port Switch BEFORE YOU BEGIN Delivery Package Multifunction wireless router DIR-620 Power adapter DC 5V/2.5A Ethernet cable
DIR-620 Multifunction Wireless Router Supporting GSM, CDMA, WiMAX with Built-in 4-port Switch BEFORE YOU BEGIN Delivery Package Multifunction wireless router DIR-620 Power adapter DC 5V/2.5A Ethernet cable
How to connect? I can't connect to the Internet? I can't send emails from the train? Why are certain web pages blocked?
 How to connect? I can't connect to the Internet? I can't send emails from the train? Why are certain web pages blocked? Connecting to Irish Rail Wifi is easy. Turn on your device as usual. Click Wifi detector
How to connect? I can't connect to the Internet? I can't send emails from the train? Why are certain web pages blocked? Connecting to Irish Rail Wifi is easy. Turn on your device as usual. Click Wifi detector
Setting Up Monthly Reporter
 Setting Up Monthly Reporter April 11, 2014 I. HOW IT WORKS A QUICK OVERVIEW A. AuditWare Development Company maintains a powerful, sophisticated server on which a portion of memory is assigned to each
Setting Up Monthly Reporter April 11, 2014 I. HOW IT WORKS A QUICK OVERVIEW A. AuditWare Development Company maintains a powerful, sophisticated server on which a portion of memory is assigned to each
English version. LW320/LW321 Sweex Wireless 300N Router. Package Contents. Terminology list
 LW320/LW321 Sweex Wireless 300N Router Do not expose the Sweex Wireless 300N Router to extreme temperatures. Do not place the device in direct sunlight or in the direct vicinity of heating elements. Do
LW320/LW321 Sweex Wireless 300N Router Do not expose the Sweex Wireless 300N Router to extreme temperatures. Do not place the device in direct sunlight or in the direct vicinity of heating elements. Do
Network Installation Guide
 Network Installation Guide Before You Begin Make sure you installed ink cartridges and loaded paper as described on the Start Here sheet. Then follow the instructions in this guide to set up the printer
Network Installation Guide Before You Begin Make sure you installed ink cartridges and loaded paper as described on the Start Here sheet. Then follow the instructions in this guide to set up the printer
Determining Your MAC Address in Windows XP
 Determining Your MAC Address in Windows XP 1. Click Start then choose Run. 2. Type cmd into the Open: field and press the Enter key. 3. Type ipconfig /all at the prompt and press the Enter key. (Note:
Determining Your MAC Address in Windows XP 1. Click Start then choose Run. 2. Type cmd into the Open: field and press the Enter key. 3. Type ipconfig /all at the prompt and press the Enter key. (Note:
HI-SPEED INTERNET USER GUIDE
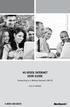 HI-SPEED INTERNET USER GUIDE Connecting to a Wireless Network (Wi-Fi) 2012-10 VERSION 1-800-360-8555 TABLE OF CONTENTS 4. Connecting to a Wireless Network (Wi-Fi)...3 Before you connect to a wireless network...3
HI-SPEED INTERNET USER GUIDE Connecting to a Wireless Network (Wi-Fi) 2012-10 VERSION 1-800-360-8555 TABLE OF CONTENTS 4. Connecting to a Wireless Network (Wi-Fi)...3 Before you connect to a wireless network...3
TelkomInternet APN Device Settings
 TelkomInternet APN Device Settings Page 2 of 32 1. Telkom Devices 1.1. Huawei Mobile WiFi E5330 setting Switch the device on Connect the device using the USB cable Using your web browser, go to http://192.168.8.1
TelkomInternet APN Device Settings Page 2 of 32 1. Telkom Devices 1.1. Huawei Mobile WiFi E5330 setting Switch the device on Connect the device using the USB cable Using your web browser, go to http://192.168.8.1
Quick Installation Guide
 V48.01 Model: FI8919W Quick Installation Guide Outdoor Pan/Tilt Wireless IP Camera For Windows OS ------- Page 1 For MAC OS ------- Page 15 ShenZhen Foscam Intelligent Technology Co., Ltd Quick Installation
V48.01 Model: FI8919W Quick Installation Guide Outdoor Pan/Tilt Wireless IP Camera For Windows OS ------- Page 1 For MAC OS ------- Page 15 ShenZhen Foscam Intelligent Technology Co., Ltd Quick Installation
Software and Settings Instructions
 SoelTech Automation Inc. Software and Settings Instructions Select the blue disclosure button that is associated with the network name you want to connect the Mobile GDO to (Blue >). It would normally
SoelTech Automation Inc. Software and Settings Instructions Select the blue disclosure button that is associated with the network name you want to connect the Mobile GDO to (Blue >). It would normally
Getting Started. Linksys RE1000 Wireless-N Extender
 Getting Started Linksys RE1000 Wireless-N Extender Introduction This Getting Started guid e can help you connect the extend er to your network and solve common setup issues. You can find more help from
Getting Started Linksys RE1000 Wireless-N Extender Introduction This Getting Started guid e can help you connect the extend er to your network and solve common setup issues. You can find more help from
To use your Brother machine in an ad hoc network, complete the steps listed below:
 Description of Problem 100000028554 How do I join the Brother machine to an Adhoc Wireless Network? Description of Solution 200000036605 An Ad-hoc network allows each wireless device to communicate directly
Description of Problem 100000028554 How do I join the Brother machine to an Adhoc Wireless Network? Description of Solution 200000036605 An Ad-hoc network allows each wireless device to communicate directly
N300 WiFi Range Extender
 Model WN3000RP User Manual September 2014 202-11409-01 350 East Plumeria Drive San Jose, CA 95134 USA Support Thank you for selecting NETGEAR products. After installing your device, locate the serial number
Model WN3000RP User Manual September 2014 202-11409-01 350 East Plumeria Drive San Jose, CA 95134 USA Support Thank you for selecting NETGEAR products. After installing your device, locate the serial number
Using the Control Panel for Wireless Network Installation. WorkForce 600 Series Artisan 700 Series
 Using the Control Panel for Wireless Network Installation WorkForce 600 Series Artisan 700 Series Before You Begin Make sure you installed ink cartridges and loaded paper in the printer as described on
Using the Control Panel for Wireless Network Installation WorkForce 600 Series Artisan 700 Series Before You Begin Make sure you installed ink cartridges and loaded paper in the printer as described on
Mac OS X Secure Wireless Setup Guide
 Mac OS X Secure Wireless Setup Guide Requirements: Apple computer with built-in AirPort card capable of WPA2-Enterprise encryption Mac OS X Snow Leopard version 10.6.0 or greater or Mac OS X Lion version
Mac OS X Secure Wireless Setup Guide Requirements: Apple computer with built-in AirPort card capable of WPA2-Enterprise encryption Mac OS X Snow Leopard version 10.6.0 or greater or Mac OS X Lion version
Actiontec GT784WN Router
 Table of Contents General Information...1 Verify Computer Settings...1 Router Installation...3 Configuring Your Router...3 Configuring Your Computer...7 Configuring Your Email...9 General Information Router
Table of Contents General Information...1 Verify Computer Settings...1 Router Installation...3 Configuring Your Router...3 Configuring Your Computer...7 Configuring Your Email...9 General Information Router
Thank you for choosing HUAWEI E5331 Mobile Wi-Fi
 Thank you for choosing HUAWEI E5331 Mobile Wi-Fi This guide briefly describes the functions of the E5331 Mobile Wi-Fi. Copyright Huawei Technologies Co., Ltd. 2012. All rights reserved. THIS DOCUMENT IS
Thank you for choosing HUAWEI E5331 Mobile Wi-Fi This guide briefly describes the functions of the E5331 Mobile Wi-Fi. Copyright Huawei Technologies Co., Ltd. 2012. All rights reserved. THIS DOCUMENT IS
Defiance College Networking Handbook
 Defiance College Networking Handbook Installation Instructions and Reference Manual for Campus Network Connections including Residence Halls and Wireless Access Points Revision 20141203 Preface All residence
Defiance College Networking Handbook Installation Instructions and Reference Manual for Campus Network Connections including Residence Halls and Wireless Access Points Revision 20141203 Preface All residence
Booth Gmail Configuration
 Student email is accessed via a Booth branded Gmail service. Student mailboxes will be accessed via Gmail. Configure Gmail Settings Before you connect Gmail to send and receive Booth Gmail on your mobile
Student email is accessed via a Booth branded Gmail service. Student mailboxes will be accessed via Gmail. Configure Gmail Settings Before you connect Gmail to send and receive Booth Gmail on your mobile
MN-700 Base Station Configuration Guide
 MN-700 Base Station Configuration Guide Contents pen the Base Station Management Tool...3 Log ff the Base Station Management Tool...3 Navigate the Base Station Management Tool...4 Current Base Station
MN-700 Base Station Configuration Guide Contents pen the Base Station Management Tool...3 Log ff the Base Station Management Tool...3 Navigate the Base Station Management Tool...4 Current Base Station
STEP III: Enable the Wireless Network Card
 How do I configure the wireless printer without a network cable and install the printer driver in Macintosh OS X? NOTE: For successful wireless setup, you MUST know your network security settings. STEP
How do I configure the wireless printer without a network cable and install the printer driver in Macintosh OS X? NOTE: For successful wireless setup, you MUST know your network security settings. STEP
TE100-P21/TEW-P21G Windows 7 Installation Instruction
 Hardware Installation TE100-P21/TEW-P21G Windows 7 Installation Instruction 1. Go to http://www.trendnet.com/downloads/ to download the Windows 7 Utility. Save the file to your desktop. 2. Right click
Hardware Installation TE100-P21/TEW-P21G Windows 7 Installation Instruction 1. Go to http://www.trendnet.com/downloads/ to download the Windows 7 Utility. Save the file to your desktop. 2. Right click
The ECU Wireless system uses a captive portal authentication system. There are three steps to configure your computer for wireless access:
 ECU WIRELESS SETUP The ECU Wireless system uses a captive portal authentication system. There are three steps to configure your computer for wireless access: 1. Install a wireless network card into your
ECU WIRELESS SETUP The ECU Wireless system uses a captive portal authentication system. There are three steps to configure your computer for wireless access: 1. Install a wireless network card into your
Citrix Client Install Instructions
 Citrix Client Install Instructions If you are using Citrix remotely, Information Technology Services recommends updating Citrix client to the newest version available online. You must be an administrator
Citrix Client Install Instructions If you are using Citrix remotely, Information Technology Services recommends updating Citrix client to the newest version available online. You must be an administrator
How To. Simply Connected. XWR-1750 Basic Configuration INTRODUCTION
 XWR-1750 Basic Configuration How To DOCUMENT INTRODUCTION This document will guide you through the initial setup of the XWR-1750 for basic functionality. What should I do? We recommend, you change your
XWR-1750 Basic Configuration How To DOCUMENT INTRODUCTION This document will guide you through the initial setup of the XWR-1750 for basic functionality. What should I do? We recommend, you change your
