Streamer and remote control. User Guide
|
|
|
- Linda Simpson
- 8 years ago
- Views:
Transcription
1 Streamer and remote control User Guide
2 Manufacturer: Phonak AG Laubisrütistrasse 28 CH-8712 Stäfa Switzerland EU Representative: Phonak GmbH Max-Eyth-Strasse 20 D Fellbach-Oeffingen Germany /V1.00/ /A+W/FO Printed in Switzerland Phonak AG All rights reserved
3 Contents 1. Welcome 5 2. Getting to know your ComPilot Legend Accessories 8 3. Getting started Setting up the power supply Charging the ComPilot battery Turning the ComPilot ON and OFF ComPilot Bluetooth pairing introduction Wearing the ComPilot correctly Testing sound via the ComPilot Using ComPilot as an audio streamer Streaming music via a cable Streaming music via Bluetooth Watching TV Adjusting the volume 20 2
4 5. Using ComPilot for phone calls Introduction Incoming calls Making phone calls Ending a call Advanced phone options Using the external microphone Using ComPilot as a remote control Using ComPilot with FM More detailed information Wearing the ComPilot in different ways Managing multiple inputs to the ComPilot Resetting your ComPilot Summary of indicator lights Introduction to Bluetooth Setting up Bluetooth Caller identification: spoken caller names VoiceAlerts: spoken ComPilot status 63 3
5 Contents 9. Troubleshooting ComPilot Important safety information Hazard warnings Information on product safety Other important information Service and warranty Compliance information Information and explanation of symbols 83 4
6 1. Welcome Your new ComPilot is a Swiss premium-quality product developed by Phonak, one of the world s leading companies in hearing technology. The ComPilot provides remote control functions to adjust your hearing aid for increased listening comfort. It also connects your hearing aids wirelessly to other communication and audio devices. Please read the user instructions thoroughly in order to benefit from all the possibilities your hearing system offers. If you have any questions, please consult your hearing care professional. Phonak life is on 5
7 2. Getting to know your ComPilot The Phonak ComPilot connects all Phonak wireless hearing aids wirelessly to Bluetooth -enabled phones and devices or MP3 players for speech or stereo music. The ComPilot is also compatible with Phonak s range of FM receivers via Europlug input. The remote control gives you access to important control elements for most of the Phonak wireless hearing instruments. A list of compatible hearing aids can be found at Please note that your hearing care professional must configure your ComPilot before it can be used as a remote control for your hearing aids. Audio streaming however is possible at any time. Bluetooth is a registered trademark owned by the Bluetooth SIG, Inc. 6
8 2.1 Legend Buttons a Main ( ) b Volume +/- ( ) c Home ( ) d Connect ( ) e ON/OFF switch ( ) Inputs f Microphone openings g Audio input (3.5 mm jack) h FM input (Europlug) i Charging input (mini-usb) l e k power audio f j a b m n Indicators j Audio indicator k Power indicator (power) Neckloop l Neckloop sockets m Neckloop (with antenna) n Neckloop plugs g h i d c 7
9 2. Getting to know your ComPilot 2.2 Accessories (content may vary depending on the country) o/p Universal power supply with mini-usb plug q t US, EU, UK, AUS adapter p q r o s t Other optional accessories J External lapel microphone MC1 J Short neckloop (51cm) J Phonak TVLink S basestation (Phonak Bluetooth transmitter for TV use) J Audio cable, 1.5m / 5ft. J USB cable, 3m / 10ft. 8
10 3. Getting started 3.1 Setting up the power supply 1. Select the adapter that corresponds to your country. US EU UK AUS 2. Insert the round corner of the adapter to the round corner of the universal power supply until it is completely inserted. 3. Click the tail of the adapter in to lock it into place. Make sure the adapter is securely locked To remove the power adapter: a. Pull back the tab on the universal power supply and hold. b. Gently pull the adapter upwards to remove it from receptacle. c. Then start over with step 1 (above). a. b. 9
11 3. Getting started 3.2 Charging the ComPilot battery Your ComPilot has a non-removable rechargeable battery. To charge it: 1. Plug the mini-usb plug into the mini-usb port on the ComPilot. 2. Plug the power supply into a power outlet. Power indicator J Solid red: Charging, typically 90 minutes. J Solid green: Battery fully charged. It is safe to leave the ComPilot connected to the charger overnight. When charging your ComPilot for the first time, leave it charging for at least three hours, even if the battery indicator is not lit or turns green earlier. 10
12 A new battery s full performance is achieved only after two to three complete charge and discharge cycles. 3.3 Turning the ComPilot ON and OFF Slide the Power switch ( ) as shown to turn the ComPilot ON or OFF. OFF ON Switch the ComPilot OFF when not in use or if in storage or during transportation. For operational use switch the ComPilot ON. 11
13 3. Getting started Battery status information The Power indicator shows the following: Green for 2 seconds Blink red then solid for 2 seconds Slow blink green Short blink red No blinking just after switching ON Switching ON Switching OFF Normal operation <20% battery left. Please charge Charge for at least 2 hours If the neckloop was removed for more than 2 minutes, the Power indicator is only lit as long as a button is pressed. 12
14 3.4 ComPilot Bluetooth pairing introduction Find more details on page Switch ON ( ) the ComPilot. 2. Press and hold the Connect ( ) and Volume ( ) button simultaneously for 2 seconds until the Audio audio power indicator starts to rapidly blink blue. 2 sec audio power 3. Start the pairing process on the Bluetooth device (e.g., phone) within 1 minute according to the devices user guide and use code 0000 when prompted. 4. After successful pairing, the Audio indicator will stop rapidly blinking blue. The pairing process does not require the neckloop to be plugged in. For streaming and Bluetooth connection the neckloop is mandatory. When pairing to a cellular phone we recommend disabling the phone key tones and SMS alerts. 13
15 3. Getting started 3.5 Wearing the ComPilot correctly Before any phone, music or TV streaming can take place, the ComPilot must be switched ON and worn correctly as shown below: 1. Put the neckloop around your neck (easily done when unplugging one neckloop plug). 2. Make sure both plugs are well connected in the neckloop sockets. 3. Switch the ComPilot ON. For streaming the neckloop must always be plugged in. When unplugged, the ComPilot will go into sleep mode after two minutes. The Power and Audio indicators will stop blinking and all active Bluetooth connections are terminated to save power. Plug the neckloop in again to activate the streaming. 14
16 3.6 Testing sound via the ComPilot 1. Wear the ComPilot correctly and switch it ON. 2. Press and hold the Connect ( ) and Main ( ) buttons simultaneously for 2 seconds until the Audio indicator turns violet. The hearing aids will switch to the streaming mode and you will hear the ComPilot theme sound demo for 30 seconds. Use the Volume ( ) buttons to adjust the volume. After 30 seconds or pressing any other key the sound demo will stop. If you cannot hear the demo sound: J Make sure your hearing aids are inserted correctly. J Make sure the ComPilot neckloop is properly plugged in on both ends and worn around your neck. J Make sure the ComPilot is charged and switched ON. J Make sure you are not on a phone call connected through the ComPilot. 15
17 4. Using ComPilot as an audio streamer 4.1 Streaming music via a cable The ComPilot must be switched ON and worn correctly around your neck. 1. Insert the audio cable into the headphones socket on your audio player and start the player. 2. Insert the other end of the audio cable into the Audio input on your ComPilot. The audio streaming is automatically activated and the Audio indicator will change to orange. AUDIO 16
18 Briefly press the Main ( streaming. ) button to stop and restart The programs of your hearing aids cannot be changed via the ComPilot Main ( ) button when the audio cable is plugged in. ComPilot will confirm streaming via cable when activated (speech messages (VoiceAlerts) or beeps, according to the ComPilot configuration). 4.2 Streaming music via Bluetooth If you have an audio source equipped with Bluetooth functionality (e.g., MP3 player), you can stream audio wirelessly to your hearing aids. In order to use your ComPilot with a Bluetooth enabled audio device or transmitter, you must first pair the devices. Please refer to page 56 for further details. To start Bluetooth streaming: 1. ComPilot must be switched ON and worn correctly. 2. Switch ON the other Bluetooth device. 17
19 4. Using ComPilot as an audio streamer 3. For some Bluetooth devices it may be necessary to press Play on the device. 4. If the devices were paired and connected correctly streaming will start automatically and the Audio indicator will turn solid blue. Use the Main ( streaming. ) button to stop and restart Bluetooth To stop Bluetooth streaming completely, switch the other Bluetooth device OFF or disable its Bluetooth feature. The ComPilot will confirm that Bluetooth streaming is activated (speech messages (VoiceAlerts) or beeps, depending on the ComPilot configuration). The hearing aid programs cannot be changed via the ComPilot Main ( ) button when the Bluetooth device is streaming. Find more details about the remote control on page
20 power audio 4.3 Watching TV We recommend using the dedicated and optimized Phonak TVLink S basestation for watching TV. It ensures low latency wireless transmission for up to 30 meters (90 ft.), offers a built-in volume control and acts as a charging cradle for the ComPilot. 19
21 4. Using ComPilot as an audio streamer 4.4 Adjusting the volume Press the ComPilot Volume ( ) buttons to adjust: J Press ( ) to increase the volume J Press ( ) to decrease the volume Adjusting the volume on the ComPilot will have the same effect as adjusting the volume of the hearing aids. You can also change the volume of the streaming audio signal only by using the volume controls of the audio device (e.g., cellular phone, MP3 player, TVLink S basestation). This gives you the ability to decrease the hearing aid volume using the Minus ( ) button during a phone call in a noisy environment, and increase the phone volume at the same time by using the volume up button on the phone. If your ComPilot was not grouped with your hearing aids by your hearing care professional, the ( ) Volume buttons will only change the streaming audio but not the hearing aid volumes. 20
22 5. Using ComPilot for phone calls 5.1 Introduction Before you can use your ComPilot with your phone, you need to make sure the phone is Bluetooth enabled and complete the pairing and connection procedures (details on page 56). Your voice Caller s voice audible here Caller s voice Bluetooth Wireless signal 21
23 5. Using ComPilot for phone calls The Main ( ) button offers multi-operation functionality: J It accepts and ends a phone call. J It pauses and resumes the streaming from an audio device. J It operates as a remote control (ComPilot must be configured as a remote control by your hearing care professional). Some phones are configured to play key-press tones, SMS announcements and confirmation beeps to the ComPilot. If this is set: J You will hear these tones interrupting any active audio streaming through your hearing aids. J Your hearing aids may shortly switch to streaming mode which may be unwanted. Please refer to your phone user guide for information about disabling these sounds. 22
24 Phone calls via Bluetooth will always take priority over other audio sources on your ComPilot. It is not possible to change hearing aid programs during a phone call. You will hear the caller s voice through both hearing aids. 23
25 power audio 5. Using ComPilot for phone calls Use of ComPilot during phone calls The Bluetooth range (maximum distance between ComPilot and the phone) is 5 10 meters (15 30ft). Outside this range the connection will be lost or you will encounter intermittency during a call. When engaged in a phone call, wear the ComPilot normally as shown in figure a below. J In very noisy environments, you may move the ComPilot closer to your mouth (figure b). J Avoid covering the small microphone openings on the side with your fingers or clothes (figure c) and do not speak from the front (figure d). a b c d 24
26 5.2 Incoming calls The ComPilot must be switched ON, paired to the phone and worn correctly. When a call is received on your phone, the ComPilot Audio indicator will show a solid blue light, and you will hear the ringtone signal through your hearing aids. Different ringtones of the ComPilot The phone ringtone depends on the ComPilot configuration and your phone capabilities. The ringtone is assigned automatically during the initial phone pairing process and cannot be configured. When pairing more than one phone, the second and third paired phone will have a different ringtone. A total of 3 different ringtones are automatically assigned. 25
27 5. Using ComPilot for phone calls The ComPilot will also announce the caller name as shown on the phone display (Caller identification using text-to-speech technology). The name is taken from your phone s directory. Please note that this feature must be supported by your phone. Please consult the phone user guide or the phone supplier for more information. The default language setting of a new ComPilot is US English. Your hearing care professional may configure the appropriate language setting for proper pronunciation of the names. Your hearing care professional may switch the Caller identification off upon your request. Accepting incoming calls To accept an incoming call, briefly press the Main ( ) button on your ComPilot once you hear the ringtone through your hearing aids. Speak into the ComPilot not into the phone when the call is in progress. 26
28 It will take about 5 seconds before you hear the ringtone through your hearing aids. For your safety, the hearing aid microphones will remain on at reduced level during phone calls and audio streaming. Only one phone call at a time is possible. A second ringing phone is ignored while phoning. click 27
29 power audio 5. Using ComPilot for phone calls 5.3 Making phone calls Make sure the ComPilot and your phone are connected through Bluetooth as described on page 56. Use the phone keypad to enter the number and press the phone dialing button. When connected, you will hear the dialing tone through your hearing aid after approximately 3 seconds. Using cordless phones (DECT) or older phones with Headset profile only If your phone only supports the Headset profile (HSP), the connection must be initiated manually for outgoing calls. This often applies to cordless home phones (DECT standard). For these phones, the Audio indicator might not blink blue even if the phone was paired before. 28
30 1. Type the number you want to dial on your phone, or select it from the phone book. 2. Briefly press the Connect ( ) button then wait 5 seconds. 3. The dialing process will automatically start and the Audio indicator will turn solid blue. You may hear a confirmation beep through your hearing aids. 5.4 Ending a call To end a phone call via your ComPilot, briefly press the Main ( ) button. The call will terminate and your hearing aids will return to the previously-active program or audio source (such as the audio jack input). You can also end a call by operating your phone instead of your ComPilot. 29
31 5. Using ComPilot for phone calls 5.5 Advanced phone options Rejecting a call If you prefer not to answer an incoming call, press and hold the Main ( ) button on your ComPilot for about two seconds until the ringtone stops. Using your phone to reject the call will have the same effect. Pressing the Home ( ) button will terminate the call and the hearing aids will switch to the startup program. Your hearing care professional may configure the following additional features on ComPilot. They will be assigned to a long press (2 seconds) of the Main ( )- or the Connect ( )-button: Your phone must support these features. Please consult the phone user manual for details. 1. Redial last number A long press of the assigned button will redial the last dialed number. 30
32 2. Voice dial A long press of the assigned button will start the voice dial which allows you to speak the person s name instead of typing the number. When using two phones at the same time (Multi Point) only the last paired phone can be used for voice dial. 3. Hold call While in a phone conversation, a long press of the assigned button will put the call on hold. The caller stays on the line but there is no audio transfer and the hearing aids switch to the previous hearing program. Use this mode to have a side conversation with a person next to you without transmitting the conversation to the person on the phone. 4. Transfer call A long press of the assigned button will transfer the call to the phone. This allows you to hand your phone to another person. Your hearing aids will switch back to the previous hearing program. 31
33 5. Using ComPilot for phone calls After holding or transferring a call, another long press of the respective button transfers the call back to the ComPilot and the call is resumed through your hearing aids. As long as the call is on hold or transferred, you may use the Main ( ) button to change your hearing aid programs again. 5.6 Using the external microphone Use the optional external lapel microphone MC1 if you wear the ComPilot underneath clothing during a phone call. 1. Plug the 3.5mm microphone plug into the audio input of the ComPilot. Hereby, the internal ComPilot microphones are completely disabled. 32
34 2. Use the clip to place the omnidirectional microphone as close to your mouth as possible. 3. Put the neckloop around your neck and switch the ComPilot ON. Jackets, etc., will not negatively influence the wireless link to your hearing aids. 33
35 6. Using ComPilot as a remote control Important: The remote control functionality of the ComPilot is only available for wireless Spice Generation and Spice+ hearing aids. The streaming functionality is available for all wireless hearing aids. Please ask your hearing care professional for more information. Before the remote control functionality can be used, your hearing care professional must enable the remote control. There are two ways to use the ComPilot as remote control J The neckloop is plugged in with both ends and the ComPilot must be worn around your neck. The remote control function is available as long as you are not streaming audio. 34
36 J The neckloop is completely un-plugged and ComPilot is operated at arm s length. No streaming is possible in this configuration. Make sure the ComPilot is switched ON. Volume change/flexcontrol (optional) FlexControl helps you optimize clarity and comfort for different listening situations (optional on selected hearing aids). Press the ( ) volume button on the ComPilot to adjust: J Press ( ) to increase J Press ( ) to decrease 35
37 6. Using ComPilot as a remote control Program change Use the Main ( ) button to change hearing aid listening programs. Changing hearing aid programs is only possible if no streaming is in progress. Push the Home ( ) button to return to the startup hearing aid program and volume levels of your hearing aids. Press and hold the Home ( ) button (>2 sec) to select a favorite program (configured by the hearing care professional). The first program sent after switching ON the ComPilot is the first program after the startup program. 36
38 More remote control information: J Your hearing aids may beep to confirm that your selection was applied. J Both hearing aids are controlled at the same time. J Please ask your hearing care professional to print your personal ComPilot report. J The available hearing aid programs and volume levels are set by your hearing care professional. J The Power indicator is lit as long as you press a ComPilot button. Green confirms a good ComPilot battery state, red indicates that you need to charge the ComPilot battery. 2 minutes after unplugging the neckloop both indicator lights will switch off and the ComPilot disconnects Bluetooth to save power. Operating distance If ComPilot is used as a handheld remote control (without neckloop) J Max. distance 80cm / 32 J Hold ComPilot as shown 37
39 38 7. Using ComPilot with FM ComPilot can be used together with Phonak FM equipment. 1. Place the FM transmitter near the sound source and turn it ON. 2. Turn the FM receiver ON if required. 3. ComPilot must be switched ON and worn correctly. 4. Attach your FM receiver to the ComPilot via the FM input as shown in the picture. When FM is detected, you will hear the FM notification tone for streaming through your hearing aids. The FM notification tone is similar to a phone ringtone. Options for handling the FM signal during the FM notification tone: J Accept: Briefly press the Main ( ) button. J Put on hold: Press the Main ( ) button for 2 seconds. J Ignore the FM notification tone: After 20 seconds the FM will be put on hold automatically.
40 Briefly press the Main ( ) button to pause the FM streaming. The FM input that is paused is automatically kept in the background and can be restarted as long as a FM signal is present by briefly pressing the Main ( ) button. As long as an FM signal is received the hearing aid programs cannot be changed via the Main ( ) button. The ComPilot will play a confirmation sound each time the streaming via FM is activated and the Audio indicator will turn orange. J The ComPilot will send a short alert signal during FM streaming if there is no FM signal for 45 seconds, and then every 15 minutes. J If there was no FM signal for more than 15 minutes, the notification tone restarts as soon as the FM signal is detected again. To deactivate FM completely, unplug the FM receiver from the ComPilot. 39
41 8. More detailed information This section gives more insight in the following topics: 8.1. Wearing the ComPilot in different ways 8.2. Managing multiple inputs to the ComPilot 8.3. Resetting your ComPilot 8.4. Summary of indicator lights 8.5. Introduction to Bluetooth 8.6. Setting up Bluetooth 8.7. Caller identification: spoken caller names 8.8. VoiceAlerts: spoken ComPilot status 40
42 power audio 8.1 Wearing the ComPilot in different ways Standard To benefit from the streamer and remote control function, we recommend wearing the ComPilot around the neck. During calls your voice can only be picked up if the ComPilot is not covered by clothes. Handheld remote control To use the ComPilot as a remote control only, it can be held and operated in the hand. The neckloop must be removed in this case. Under clothing If you wear the ComPilot under clothing during phone calls, the external Phonak microphone MC1 is needed (optional acccessory). 41
43 8. More detailed information 8.2 Managing multiple inputs to the ComPilot When an audio source is connected via the ComPilot, your hearing aids will automatically switch to special programs. Up to 4 automatic programs can be fine-tuned by your hearing care professional. It is possible to have multiple audio sources connected and in operation with the ComPilot: J Two Bluetooth devices (e.g., phone and TVLink S basestation). J One audio input (3.5mm audio plug). J One FM receiver. Speech messages (VoiceAlerts) and the Audio indicator light inform you about the different inputs. For a summary of the Audio indicator color during streaming please see page
44 An audio source is considered as connected to the ComPilot if: J The audio plug is inserted (with or without audio signal). J An FM receiver is inserted and receives a FM signal. J A Bluetooth music source is streaming music or paused. J A Bluetooth phone is paired and within reach. A phone call always has priority. You will hear the ringing indication even when listening to other audio sources via cable, Bluetooth or FM. If you reject or terminate the call, audio streaming will resume. It is not possible to change hearing aid programs using the Main ( ) button as long as any audio source is connected to the ComPilot. Most Bluetooth phones connect to the ComPilot as a phone and a music player at the same time. If you want to listen to music, you must start the music via your phone; it cannot be started from the ComPilot. 43
45 8. More detailed information Selecting one of multiple sources using the ComPilot With only one audio source (e.g., from a Bluetooth transmitter), each press of the Main ( ) button will pause or resume the audio source. Multiple sound sources can be accessed sequentially by pressing the Main ( ) button. After each press, the ComPilot selects the next connected source in a fixed sequence. FM Europlug 3.5 mm plug Previously-active hearing program Bluetooth music 1 Bluetooth music 2 J If a source is not connected, the ComPilot will proceed to the next source. J After the last connected source in the sequence, streaming stops and your hearing aids will resume the previously-active hearing aid program, indicated by beeps. J Every connected audio source has a fixed place in the sequence, as shown in the picture. 44
46 Keep on briefly pressing the Main ( ) button until you reach your preferred audio source. ComPilot will announce each active audio source as you go through the sequence (VoiceAlerts). Pause streaming To temporarily interrupt streaming, e.g., if someone wants to speak to you, briefly press the Main ( ) button on the ComPilot as many times as needed until you hear the beeps announcing the previously-active acoustic hearing aid program. To resume streaming, briefly press the Main ( until your preferred audio source is found. ) button Pressing the Home ( ) button will always select the startup programs of your hearing aids, regardless of the audio source sequence. Stopping streaming To stop audio streaming completely, stop the Bluetooth audio players and unplug the audio plug or the FM receiver. 45
47 8. More detailed information Streaming interruptions To avoid streaming interruptions, make sure you wear the ComPilot with the neckloop around your neck and keep the Bluetooth device within the operating range. Situations where streaming may be interrupted: J If the ComPilot is too far away from the hearing aids while streaming, e.g., if you are not wearing the neckloop or if you have unplugged the neckloop cable. J If the hearing aids are not worn correctly, e.g., if they are not in an upright position. J If the Bluetooth signal is out of range. J If the Bluetooth transmitter is affected by an obstacle, e.g., when carrying a cellular phone in the backpocket. In these cases, your hearing aids will lose the audio signal. If this situation continues for more than approximately 5 seconds, they will automatically switch to the previously-active hearing aid program. 46
48 8.3 Resetting your ComPilot If, for some reason, the ComPilot becomes unresponsive: 1. Slide the ComPilot power switch to the ON position. 2. Press and hold the ( ), ( ) and ( ) button simultaneously for 2 seconds. 3. Slide the ComPilot power switch to the OFF position. 4. Wait for 5 seconds. The ComPilot is now reset and will resume normal operation when switching ON again. After resetting the Bluetooth pairings, the configuration status and the grouping to the hearing aids are kept. 47
49 8. More detailed information 8.4 Summary of indicator lights The indicator lights provide helpful information as follows: audi au audio udi ddio io power Power indicator Charging Solid Red Charged and full battery Solid green Switching ON Green 2 seconds Switching OFF Red 2 seconds * Battery above 20% Blink green ** <20% battery remaining Short blink red ** au audio uddi udi dio io power * When switching the ComPilot OFF, the Power indicator may blink red first while the ComPilot is properly disconnecting all Bluetooth devices. ** If the neckloop is not connected to the ComPilot, the battery level is only shown during startup, charging and when a button is pressed. 48
50 After unplugging the neckloop the ComPilot enters power down mode after 2 minutes and the Power indicator goes off. Only the remote control functions can be used while the neckloop is unplugged. Battery state The color of the Power indicator informs you about the ComPilot battery state. The green Power indicator indicates a battery level > 20%. The red Power indicator indicates a battery level < 20%. Less than 1.5 hours streaming remain and the battery should be charged. 49
51 8. More detailed information Audio indicator The neckloop must be plugged in for any streaming. audio power Plug or FM streaming Solid orange Bluetooth phone or Solid blue music streaming 1 Bluetooth device Short blink blue connected 2 Bluetooth device Double-blink blue connected In a phone call Solid blue Bluetooth pairing Demo sound playing Very fast blue blinking Solid violet The Bluetooth pairing indication will be visible even if the neckloop is not plugged in. 50
52 During cable or FM streaming, the Audio indicator will remain orange regardless of the Bluetooth connection state. 8.5 Introduction to Bluetooth What is Bluetooth? Bluetooth provides a way for devices like cellular or cordless phones, laptops and personal computers to communicate wirelessly. Your ComPilot supports Bluetooth to allow audio to be wirelessly received from many different audio devices and transmitted to your hearing aids. For example, you can receive phone calls directly to your hearing aids or listen to a TV show via the TVLink S basestation. For further information about Bluetooth, visit 51
53 8. More detailed information What Bluetooth devices can I use with my ComPilot? First, check whether the device you wish to use is Bluetooth-enabled: Look for the following symbol on the device or in its user guide. Second, the possible applications on a Bluetooth enabled device are defined by profiles. The device you wish to use with your ComPilot must support the appropriate Bluetooth profiles. These differ depending on what you want to do with your ComPilot: J To receive phone calls your phone must support either the Head Set or Hands Free profile (HSP/HFP) J To listen to stereo music from your phone or PC, it must support the A2DP / Stereo Headset profile. J The Phone Book Access Profile (PBAP) is an indicator whether Caller identification will work or not. Look for this information in your phone s user guide or via the compatibility guide at: 52
54 Bluetooth device compatibility If a problem occurs in the connection between your device and the ComPilot, or if you are unsure about your device s Bluetooth capabilities, please consult your device s user guide or ask your dealer. Bluetooth operating range Your ComPilot supports Bluetooth Class 2 operation up to a range of 10 meters (30 ft). When used with the TVLink S basestation for watching TV, the operation range is up to 30 meters (90 ft). Line-of-sight between your ComPilot and other devices is not required. However, the following factors may affect the range achieved: J Interference with other devices in the environment may reduce the operating range. J The Bluetooth device with which you are connecting may only support a more limited range. 53
55 8. More detailed information If your Bluetooth device moves out of range of your ComPilot and has an active audio connection, this connection first starts to be intermittent and will finally be terminated. If the device is then moved back into range of your ComPilot, it may or may not resume streaming to your hearing aids. In this case, switch OFF the ComPilot and switch it ON again after the red Power indicator is turned off. Using a Bluetooth device: pairing and connecting Only when your device is Bluetooth-enabled and supports the appropriate profiles, it can communicate with the ComPilot. To enable this communication two simple procedures must be completed: 1. Pairing: The pairing procedure allows you to control which Bluetooth devices are permitted to communicate with each other. It needs to be completed only once for each device you wish to use with your ComPilot. 54
56 2. Connecting: Once a device is allowed to communicate with the ComPilot ( paired ) the connection procedure makes sure the devices can exchange audio signals. The paired devices connect every time they are switched ON and are within reach of each other. This is indicated on the ComPilot by the blue blinking Audio indicator. Most Bluetooth devices perform the connection procedure automatically after pairing. On the following pages the pairing and the connecting procedures are described. 55
57 8. More detailed information 8.6 Setting up Bluetooth This section describes the pairing and connection procedure for Bluetooth devices. Step-by-step: pairing a Bluetooth-enabled phone It is only necessary to perform the pairing procedure once with each Bluetooth device. The pairing procedure is controlled by your phone. Different phones have different menu structures. You should, therefore, refer to your phone s user guide or dealer support if you cannot complete the pairing procedure with the generic steps described here. A maximum of 8 devices can be paired to the ComPilot. Another pairing will replace the device that was not used for the longest period. The ComPilot can support (connect) two phones at the same time but only one call at a time is possible. For more information about Bluetooth pairing instructions specific to some of the most popular manufacturers, go to: 56
58 1. Turn ON your ComPilot and the phone. Place them next to each other. 2. Locate the connectivity settings in your phone menu. Look for the Bluetooth feature. 3. On your phone, ensure that the Bluetooth feature is turned on. 4. On your phone choose SEARCH to search for Bluetooth devices or audio enhancements. 5. To initiate the pairing process on your ComPilot, press and hold the ( ) and ( ) buttons simultaneously for 2 seconds until the Audio audio power indicator starts to rapidly blink blue. 2 sec audio power 6. Your ComPilot will remain in the pairing mode for two minutes or until pairing is completed. 7. Your phone should present a list of Bluetooth devices discovered. Select Phonak ComPilot from this list. 57
59 8. More detailed information 8. Your phone may then ask you to enter a passcode. If so, enter 0000 (four zeros). Some phones may ask which Bluetooth service you want to enable. Select Headset or, if available, Stereo Headset. 9. Your ComPilot should now be paired to your phone and the Audio indicator will stop blinking. The pairing process is independent from the neckloop (it can be plugged in or not). It may be necessary to redo the pairing if your phone s firmware was updated. How to connect to a phone Once your phone and ComPilot are paired (see Pairing a Bluetooth-enabled phone), the phone needs to be connected to your ComPilot before it will actually send audio signals to it. This function should also appear in your phone s Bluetooth menu. 58
60 1. Ensure that the ComPilot is turned ON and the neckloop is plugged in and worn correctly. 2. Locate the Bluetooth section in your phone menu and select list of Paired devices. 3. Locate and highlight your ComPilot and select Connect. 4. Confirmation of successful connection is indicated on the ComPilot by the Audio indicator blinking blue. Additionally a headset symbol ( ) may appear on the main screen of your phone. The connection between your ComPilot and your phone will be maintained as long as the two devices remain on and are within range of each other. If either device is switched off or moves out of range, you may need to repeat the connection procedure. Some phones may perform the connection procedure automatically after pairing. We recommend selecting Yes when prompted to allow this device to connect automatically once the pairing is completed. Please consult your phone s user guide in the case where a manual connection is necessary. 59
61 8. More detailed information Pairing with other external Bluetooth devices If you want to use your ComPilot to listen to music from your stereo system you may use an external Bluetooth transmitter. The ComPilot can also be used with a Bluetooth-enabled landline phone. The pairing procedure for other Bluetooth devices is controlled by the device with which you are attempting to pair. The procedure for pairing may vary for each device. Please refer to the device s user guide or dealer support if you cannot complete the pairing procedure with the generic steps described below. 1. Turn ON both your ComPilot and the other device. 2. Place them next to each other. 3. Set your device into Bluetooth pairing mode. 4. Initiate the pairing process on your ComPilot by simultaneously pressing the ( )- and ( )-buttons for 2 seconds until the Audio indicator is rapidly blinking blue. 60
62 5. Your ComPilot will remain in the pairing mode for two minutes or until the pairing is completed. 6. If a passcode is required, enter 0000 (four zeros). After pairing, wait until the devices have completed connection. Confirmation of successful connection is indicated on the ComPilot by the Audio indicator shortly blinking blue. A double-blink indicates that two devices are connected to ComPilot. Deleting the pairing of Bluetooth devices If you encounter issues with one of the paired devices, or if a device stops connecting to your ComPilot, you may consider deleting the pairing of devices to the ComPilot. 1. Turn ON your ComPilot. 2. Press and hold the ( )- and ( ) buttons for 10 seconds until the blue rapid blinking Audio indicator stops. 61
63 8. More detailed information Deleting the pairing of Bluetooth devices removes the ability to connect to any previously paired Bluetooth device. You will need to perform the pairing process again if you wish to reconnect. 8.7 Caller identification: spoken caller names The ComPilot is able to tell you the name of the caller. If your phone supports Phone Book Access (PBA) or Phone Book Access Profile (PBAP), the ComPilot will try to access information about the caller every time the phone rings. As the phone rings, the displayed information is transferred to the ComPilot and spoken through your hearing aids as follows: Mike Office J The stored name in your phones phonebook. In the example, you will hear Mike Office. J The number if the name is not known. 62
64 To make sure the pronunciation is correct your hearing care professional can configure the language settings of your ComPilot. The phonebook is not downloaded to the ComPilot. This way, ComPilot can also support the use of different phones. Please consult your phone s user guide or the phone dealer to check whether this feature is supported by your phone. 8.8 VoiceAlerts: spoken ComPilot status VoiceAlerts inform you about the different operation modes and status of the ComPilot using text-to-speech. Your hearing care professional can configure the language setting as well as the speech levels. J Warnings only: Spoken information about a low ComPilot battery and during the Bluetooth pairing process. 63
65 8. More detailed information J Standard: Additional information about switching ComPilot ON or OFF, start or end charging during streaming, input channel confirmation and FM announcements. J Detailed: Additional information about start or end of charging even if no streaming source is active, external microphone connection, Bluetooth device connect or disconnect and transfer or hold a call. A new ComPilot is always delivered with English speech messages (VoiceAlerts) on speech level Standard. Caller identification is independent of the speech level. 64
66 9. Troubleshooting ComPilot A summary of frequently asked questions and their answers: Most probable cause Remedy During Bluetooth pairing my other device is prompting for a code, what do I have to enter? J The pairing code is required for the initial coupling of ComPilot with your Bluetooth device ( pairing ). I hear intermittency during an audio transfer via ComPilot. J The Bluetooth device is too far away, or worn in a back pocket (body shielding). J ComPilot searches for known devices for 2 minutes after switching on. J A phone connected to other devices such as a PC may not be able to continuously stream music. The volume of the music is too loud or too quiet. The volume of phone conversations is not comfortable (too low or too high). J Different audio sources have different outputs. J The ComPilot pairing code is 0000 (four zeros). J Do not to exceed the maximum distance and keep Bluetooth devices in front of you. J After 2 minutes, ComPilot will stop searching and the intermittency will stop. J When using your Bluetooth phone as music player, disconnect it from other devices such as PCs. J To change the volume of the phone, or any other sound source to ComPilot, use the volume control of that external device. 65
67 66 9. Troubleshooting ComPilot Most probable cause Remedy I have difficulties understanding the phone conversation in a noisy environment. J Your hearing aid microphones are set too high during the call. The caller can hear me but I cannot hear the caller. J The call was transferred to your phone. ComPilot is no longer recognized by the phone or other Bluetooth device to which it was previously paired. J 2 minutes after no device was found, ComPilot stops seeking devices to save power. J The devices are too far away from each other. J ComPilot can be paired to a maximum of 8 different Bluetooth devices. If the internal memory is full, new pairings may overwrite previous pairings. J Reduce the hearing aid volume by pressing the button. J If the sound volume over the phone (or music) is too low after this reduction use the phone volume button to increase the volume. J Make sure the call is transferred back to ComPilot via the phone menu. J Switch ComPilot OFF. Wait until the red indicator switched off, then turn device ON again. J Bring devices within 1 meter range and try again. J Repeat the pairing between ComPilot and the Bluetooth device which was overwritten.
68 Most probable cause J Pairing was deleted. Remedy J Repeat the pairing between ComPilot and the Bluetooth device which was deleted. I am not streaming but the hearing aids keeps switching between the Bluetooth and the normal hearing aid program. J Your phone sends sounds to ComPilot due to incoming SMS or mails. J Phone key tones are switched on. I hear my phone s key-press tones in my hearing aids. J The key-press tones may be enabled on your phone. Every time I switch on my phone, the music player starts. J For some phones this is normal behavior and not initiated by ComPilot. J Disable the system sounds for reminders, alarms, SMS, etc. via your phone menu. J Switch off phone key tones via your phone menu. J Deactivate key-press and confirmation tones on your phone. Please refer to the phone s user guide. J Some phones can be configured not to start the music player automatically. J Stop the music player via phone menu after the phone is connected. 67
69 68 9. Troubleshooting ComPilot Most probable cause Remedy Every time I get in my car the ComPilot connection to my phone shows unexpected behavior. J The car Bluetooth system connects to your phone. I accepted the incoming phone call but cannot hear the call in my hearing aids. J Some phones, when accepting the call through the phone button, don t use ComPilot. The phone is ringing but the Audio indicator is not solid blue and there is no ringing signal through the hearing aids. J Bluetooth is disabled in the phone. J ComPilot and your phone are not connected to each other. J Consider disconnecting the car system from your phone. J Always accept the call by pressing the ComPilot Main ( ) button. J Ensure Bluetooth is enabled according to your phone s user guide. J 1. Disable the Bluetooth functionality in your phone and turn it on again. 2. Restart ComPilot by switching it OFF and then ON. The ComPilot Bluetooth functionality will be automatically reactivated. 3. Activate ComPilot by selecting it in the phone s Active device menu. 4. Reduce the distance between ComPilot and the phone.
70 Most probable cause J ComPilot is not paired to the phone. J The distance is too great between ComPilot and the phone. Remedy J Follow the pairing process in this guide. J Wear ComPilot around your neck. Keep distance to phone <5m (15ft). The phone is ringing, the Audio indicator is solid blue but there is no ringing signal through the hearing aids. J ComPilot is out of range of the hearing aids. J Phone is set to vibrate. J You are already having a phone call, then a second call cannot be recognized. J Wear ComPilot correctly around your neck with both neckloop plugs firmly plugged in. J Enable ring tone on phone. J Hang up the first phone call, then accept the second call My phone rings but the name of the caller is not being acoustically given. J The Caller identification feature is not available or not enabled on your phone. J Two phones are connected to your ComPilot. J Caller identification may be switched off. J Please refer to the phone s user guide to check the availability of this feature. J If two phones are connected Caller identification is only available on the phone that was last paired to ComPilot. J Please ask your hearing care professional to enable Caller identification on your ComPilot. 69
71 70 9. Troubleshooting ComPilot Most probable cause Remedy During a phone call the other party reports difficulties hearing me. J ComPilot microphone openings may be covered. J ComPilot may not be worn correctly. J ComPilot may rub against clothing. J The surrounding noise may be too loud. ComPilot is unresponsive or does not show any indicator when switching ON. J ComPilot may be completely discharged. J It may indicate a software problem. J Make sure the microphone openings are not covered by part of your body, clothing or dirt and debris. J Do not turn ComPilot sideways and make sure the neckloop plugs point towards your mouth as you speak. J Reduce movement while you speak, or consider using the external microphone (optional). J Although ComPilot features noise reduction technologies, too noisy environments should be avoided. J Suggest to your callers that they increase the phone volume. J Charge your ComPilot for at least 1 hour. J Unplug any connectors from ComPilot. J Switch ComPilot OFF and ON again. J Consider resetting ComPilot.
72 Most probable cause The operating time of your ComPilot is reduced substantially. J The battery typically needs several charging cycles to achieve full performance. Please consult the datasheet for the typical operating time for your ComPilot. Remedy J Charge for at least 3 hours the first time you charge ComPilot. J Let a new ComPilot discharge completely three times. For any problems not listed in this user guide, please contact your hearing care professional. 71
73 9. Troubleshooting ComPilot Notes 72
74 10. Important safety information Please read the information on the following pages before using your Phonak ComPilot Hazard warnings Keep this device out of reach of children under 3 years. Persons using medical devices such as pacemakers are not permitted to use this device. Do not wear ComPilot around the neck whilst it is connected to any programming equipment. Make sure to always remove both plugs of the neckloop and other cables when using the ComPilot as a handheld remote control. Opening the ComPilot might damage it. If problems occur which cannot be resolved by following the remedy guidelines in the troubleshooting section of this user guide, consult your hearing care professional. 73
75 10. Important safety information The ComPilot may only be repaired by an authorized service center. Changes or modifications to the device that were not explicitly approved by Phonak are not permitted. The battery may only be replaced by authorized personnel. Dispose of electrical components in accordance with your local regulations by Phonak AG. Do not use your ComPilot in areas where electronic equipment is prohibited. External devices may only be connected if they have been tested in accordance with corresponding IECXXXXX standards. Only use accessories approved by Phonak AG. Using your ComPilot cables in any way contradictory to their intended purpose (e.g., wearing the USB cable around the neck) can cause injury. 74
76 When operating machinery, ensure that no parts get caught in the machine. The mini-usb port is to be used for the described purpose only. Caution: electric shock. Do not insert plug alone into electrical outlets Information on product safety Protect the ComPilot from excessive moisture (bathing, swimming), heat (radiator, car dashboard), and direct skin contact when sweating (workout, fitness, sport). X-ray radiation, CT or MRI scans may destroy or adversely affect the correct functioning of the ComPilot. 75
77 10. Important safety information Protect the ComPilot from excessive shock and vibration. Do not use excessive force when connecting your ComPilot to the different cables. Protect all openings (microphones, antenna, audio, FM and charger) from dirt and debris. Never use a microwave or other heating devices to dry the ComPilot. Clean the ComPilot using a damp cloth. Never use household cleaning products (washing powder, soap, etc.) or alcohol to clean the ComPilot. The digitally-coded, inductive transmission technology used in the ComPilot is highly reliable and experiences virtually no interference from other devices. It should be noted, however, that when operating the hearing system near computer equipment, larger electronic installation or other 76
Unitron udirect 2 guide
 Unitron udirect 2 guide Thank you Thank you for choosing the Unitron udirect 2. At Unitron, we care deeply about people with hearing loss. We work closely with hearing healthcare professionals to make
Unitron udirect 2 guide Thank you Thank you for choosing the Unitron udirect 2. At Unitron, we care deeply about people with hearing loss. We work closely with hearing healthcare professionals to make
Phonak ComPilot II User Guide
 029-0308-02/2014-03/A+W Phonak AG All rights reserved Phonak ComPilot II User Guide Phonak AG Laubisrütistrasse 28 CH-8712 Stäfa Switzerland www.phonak.com Contents 1. Welcome 5 2. Getting to know your
029-0308-02/2014-03/A+W Phonak AG All rights reserved Phonak ComPilot II User Guide Phonak AG Laubisrütistrasse 28 CH-8712 Stäfa Switzerland www.phonak.com Contents 1. Welcome 5 2. Getting to know your
Basestation with icom. User Guide
 Basestation with icom User Guide Contents 1. Welcome 5 2. Important information: Please read before operating your Phonak TVLink system for the first time 6 2.1 Hazard warnings 6 2.2 Information on product
Basestation with icom User Guide Contents 1. Welcome 5 2. Important information: Please read before operating your Phonak TVLink system for the first time 6 2.1 Hazard warnings 6 2.2 Information on product
Basestation. User Guide
 Basestation User Guide Contents 1. Welcome 5 2. Getting to know your TVLink S 6 3. Getting started 11 Step 1. Setting up the power supply 11 Step 2. Connecting the TVLink S basestation 12 Step 3. Switching
Basestation User Guide Contents 1. Welcome 5 2. Getting to know your TVLink S 6 3. Getting started 11 Step 1. Setting up the power supply 11 Step 2. Connecting the TVLink S basestation 12 Step 3. Switching
Phonak TVLink II. User Guide
 Phonak TVLink II User Guide Contents 1. Welcome 5 2. Getting to know your TVLink II 6 3. Getting started 9 3.1 Setting up the power supply 9 3.2 Selecting the charging slot 10 3.3 Connecting the cables
Phonak TVLink II User Guide Contents 1. Welcome 5 2. Getting to know your TVLink II 6 3. Getting started 9 3.1 Setting up the power supply 9 3.2 Selecting the charging slot 10 3.3 Connecting the cables
Contents. Welcome 6. Description 8
 User Guide icom 2 Contents Welcome 6 Description 8 icom accessories 9 Getting Started 10 Charging the battery 10 Operating time 12 Battery status 13 Turning your icom ON or OFF 13 Wearing your icom 14
User Guide icom 2 Contents Welcome 6 Description 8 icom accessories 9 Getting Started 10 Charging the battery 10 Operating time 12 Battery status 13 Turning your icom ON or OFF 13 Wearing your icom 14
Phonak EasyCall. User Guide
 Phonak EasyCall User Guide Contents 1. Welcome 5 2. Getting to know your EasyCall 7 2.1 How the device works 7 2.2 Device description 8 3. Getting started 9 3.1 Setting up the power supply 9 3.2 Understanding
Phonak EasyCall User Guide Contents 1. Welcome 5 2. Getting to know your EasyCall 7 2.1 How the device works 7 2.2 Device description 8 3. Getting started 9 3.1 Setting up the power supply 9 3.2 Understanding
Contents. 1. Welcome 4
 1.1 User Guide Contents 1. Welcome 4 2. Getting to know your Roger Pen 6 2.1 In the box 6 2.2 How your Roger Pen works 7 2.3 Device descriptions 8 2.4 Indicator lights (LED status) 9 3. Getting started
1.1 User Guide Contents 1. Welcome 4 2. Getting to know your Roger Pen 6 2.1 In the box 6 2.2 How your Roger Pen works 7 2.3 Device descriptions 8 2.4 Indicator lights (LED status) 9 3. Getting started
Phonak Wireless Communication Portfolio
 Phonak Wireless Communication Portfolio Product information The accessories of the Phonak Wireless Communication Portfolio offer great benefits in difficult listening situations and unparalleled speech
Phonak Wireless Communication Portfolio Product information The accessories of the Phonak Wireless Communication Portfolio offer great benefits in difficult listening situations and unparalleled speech
Phonak RemoteMic. User Guide
 Phonak RemoteMic User Guide Contents 1. Welcome 5 2. Getting to know your RemoteMic 6 2.1 Device description 7 2.2 Compatibility note 8 2.3 Streaming stability note 9 3. Getting started 10 3.1 Charging
Phonak RemoteMic User Guide Contents 1. Welcome 5 2. Getting to know your RemoteMic 6 2.1 Device description 7 2.2 Compatibility note 8 2.3 Streaming stability note 9 3. Getting started 10 3.1 Charging
1. Welcome 5. 2. Getting to know your Roger MyLink 6 2.1 Compatibility 7 2.2 Device description 7 2.3 Indicator light 9
 User Guide Contents 1. Welcome 5 2. Getting to know your Roger MyLink 6 2.1 Compatibility 7 2.2 Device description 7 2.3 Indicator light 9 3. Getting started 14 Step 1. Charge your Roger MyLink 14 Step
User Guide Contents 1. Welcome 5 2. Getting to know your Roger MyLink 6 2.1 Compatibility 7 2.2 Device description 7 2.3 Indicator light 9 3. Getting started 14 Step 1. Charge your Roger MyLink 14 Step
T1 QUICK START GUIDE
 T1 QUICK START GUIDE 1 T1 Quick Start Guide: English Microphones Indicator Light Multi- Function Button (MFB) Charging Port 2 Charge Your T1 Your T1 has been given an initial partial charge to get started,
T1 QUICK START GUIDE 1 T1 Quick Start Guide: English Microphones Indicator Light Multi- Function Button (MFB) Charging Port 2 Charge Your T1 Your T1 has been given an initial partial charge to get started,
Safety and General Information
 User Guide Safety and General Information Please read the following information before using this product Users are not permitted to make changes or modify the product and the accessories in any way. Do
User Guide Safety and General Information Please read the following information before using this product Users are not permitted to make changes or modify the product and the accessories in any way. Do
2.4 GHz Dual Handset Cordless Telephone Answering System 2255 with Caller ID/Call Waiting
 USER S MANUAL Part 2 2.4 GHz Dual Handset Cordless Telephone Answering System 2255 with Caller ID/Call Waiting Please also read Part 1 Important Product Information AT&T and the globe symbol are registered
USER S MANUAL Part 2 2.4 GHz Dual Handset Cordless Telephone Answering System 2255 with Caller ID/Call Waiting Please also read Part 1 Important Product Information AT&T and the globe symbol are registered
Bluetooth Handsfree Kit. Car Speakerphone (For Bluetooth Mobile Phones)
 Bluetooth Handsfree Kit Car Speakerphone (For Bluetooth Mobile Phones) Table of Contents 1. Product Description 3 2. Product Overview 3 3. Charging 4 4. Power On/Off 4 Power On 4 Power Off 4 5. Selecting
Bluetooth Handsfree Kit Car Speakerphone (For Bluetooth Mobile Phones) Table of Contents 1. Product Description 3 2. Product Overview 3 3. Charging 4 4. Power On/Off 4 Power On 4 Power Off 4 5. Selecting
Welcome to the GreatCall Family.
 pms2603 pms1235 pms226 pms298 How-To Guide Welcome to the GreatCall Family. Thank you for choosing the Jitterbug. At GreatCall, we ve made it easy for you to stay Orange - pms 143 connected to friends
pms2603 pms1235 pms226 pms298 How-To Guide Welcome to the GreatCall Family. Thank you for choosing the Jitterbug. At GreatCall, we ve made it easy for you to stay Orange - pms 143 connected to friends
Nokia Bluetooth Headset BH-604 User Guide
 Nokia Bluetooth Headset BH-604 User Guide Issue 1 EN DECLARATION OF CONFORMITY Hereby, NOKIA CORPORATION declares that this HS-96W product is in compliance with the essential requirements and other relevant
Nokia Bluetooth Headset BH-604 User Guide Issue 1 EN DECLARATION OF CONFORMITY Hereby, NOKIA CORPORATION declares that this HS-96W product is in compliance with the essential requirements and other relevant
Boost the performance of your hearing aids. Phonak wireless accessories
 Boost the performance of your hearing aids Phonak wireless accessories Phonak hearing aids are high performance solutions aimed at reconnecting people to the beauty of sound. Although new technologies
Boost the performance of your hearing aids Phonak wireless accessories Phonak hearing aids are high performance solutions aimed at reconnecting people to the beauty of sound. Although new technologies
Jabra FREEWAY. User manual. www.jabra.com
 Jabra FREEWAY User manual www.jabra.com CONTENTS THANK YOU...2 ABOUT YOUR...2 WHAT YOUR SPEAKERPHONE CAN DO...3 GETTING STARTED...4 CHARGE YOUR SPEAKERPHONE...4 TURNING YOUR SPEAKERPHONE ON AND OFF...5
Jabra FREEWAY User manual www.jabra.com CONTENTS THANK YOU...2 ABOUT YOUR...2 WHAT YOUR SPEAKERPHONE CAN DO...3 GETTING STARTED...4 CHARGE YOUR SPEAKERPHONE...4 TURNING YOUR SPEAKERPHONE ON AND OFF...5
S4 USER GUIDE. Read Me to Get the Most Out of Your Device...
 S4 USER GUIDE Read Me to Get the Most Out of Your Device... Contents Introduction 4 Remove the Protective Cover 5 Charge Your S4 5 Pair the S4 with your Phone 6 Install the S4 in your Car 8 Using the Handsfree
S4 USER GUIDE Read Me to Get the Most Out of Your Device... Contents Introduction 4 Remove the Protective Cover 5 Charge Your S4 5 Pair the S4 with your Phone 6 Install the S4 in your Car 8 Using the Handsfree
JABRA EXTREME2. Jabra USER MANUAL
 JABRA EXTREME2 Jabra USER MANUAL Contents THANK YOU...2 ABOUT YOUR JABRA EXTREME2...2 WHAT YOUR HEADSET DOES...3 JABRA VOICE GUIDANCE...4 GETTING STARTED............................................. 5
JABRA EXTREME2 Jabra USER MANUAL Contents THANK YOU...2 ABOUT YOUR JABRA EXTREME2...2 WHAT YOUR HEADSET DOES...3 JABRA VOICE GUIDANCE...4 GETTING STARTED............................................. 5
Jabra FREEWAY. User manual. www.jabra.com
 Jabra FREEWAY User manual www.jabra.com CONTENTS THANK YOU.................................................... 2 ABOUT YOUR.................................. 2 WHAT YOUR SPEAKERPHONE CAN DO..........................
Jabra FREEWAY User manual www.jabra.com CONTENTS THANK YOU.................................................... 2 ABOUT YOUR.................................. 2 WHAT YOUR SPEAKERPHONE CAN DO..........................
ReSound Unite TV FREQUENTLY ASKED QUESTIONS. Setup & Configuration. Use & Operation. Troubleshooting
 Tip for use of FAQ: Click on questions to go to answer. Setup & Configuration How do I pair the hearing aids to the Unite TV?... 2 What is the latency of the streamed signal?... 2 Does the Unite TV use
Tip for use of FAQ: Click on questions to go to answer. Setup & Configuration How do I pair the hearing aids to the Unite TV?... 2 What is the latency of the streamed signal?... 2 Does the Unite TV use
1. What is the main difference between the X3 micro and other Bluetooth headsets? 3. How does the X3 micro use the Bluetooth technology?
 X3 Micro FAQ X3 Micro General 1. What is the main difference between the X3 micro and other Bluetooth headsets? 2. What is included in the X3 micro package? 3. How does the X3 micro use the Bluetooth technology?
X3 Micro FAQ X3 Micro General 1. What is the main difference between the X3 micro and other Bluetooth headsets? 2. What is included in the X3 micro package? 3. How does the X3 micro use the Bluetooth technology?
Q3 USER GUIDE. Read Me to Get the Most Out of Your Device...
 Q3 USER GUIDE Read Me to Get the Most Out of Your Device... TO GET STARTED 1. Turn The Q3 On 2. Put It On 3. Listen In Model: Q3 Contents Charge Your Earpiece 6 Wearing the Q3 7 Pair Your Earpiece 7 Use
Q3 USER GUIDE Read Me to Get the Most Out of Your Device... TO GET STARTED 1. Turn The Q3 On 2. Put It On 3. Listen In Model: Q3 Contents Charge Your Earpiece 6 Wearing the Q3 7 Pair Your Earpiece 7 Use
Voyager. Legend UC. Wireless Headset System (B235 and B235-M) User Guide
 Voyager Legend UC Wireless Headset System (B235 and B235-M) User Guide Contents Welcome 3 Featured highlights 3 System Requirements for Plantronics Spokes Software 3 What's in the box 4 Overview 5 Headset
Voyager Legend UC Wireless Headset System (B235 and B235-M) User Guide Contents Welcome 3 Featured highlights 3 System Requirements for Plantronics Spokes Software 3 What's in the box 4 Overview 5 Headset
1. Product Description
 1. Product Description Avantree Jogger Pro (AS6P) is a lightweight Bluetooth stereo headphone with integral microphone. It is great for use during active pursuits, such as jogging and exercising. It has
1. Product Description Avantree Jogger Pro (AS6P) is a lightweight Bluetooth stereo headphone with integral microphone. It is great for use during active pursuits, such as jogging and exercising. It has
Jabra CRUISER2. User manual. www.jabra.com MUTE VOL - VOL + jabra
 Jabra CRUISER2 VOL - VOL + MUTE jabra User manual www.jabra.com Contents THANK YOU...2 ABOUT YOUR JABRA CRUISER2...2 WHAT YOUR SPEAKERPHONE CAN DO...3 GETTING STARTED...4 CHARGE YOUR SPEAKERPHONE...4 TURNING
Jabra CRUISER2 VOL - VOL + MUTE jabra User manual www.jabra.com Contents THANK YOU...2 ABOUT YOUR JABRA CRUISER2...2 WHAT YOUR SPEAKERPHONE CAN DO...3 GETTING STARTED...4 CHARGE YOUR SPEAKERPHONE...4 TURNING
SENSE: USER GUIDE. Read Me to Get the Most Out of Your Device...
 SENSE: USER GUIDE Read Me to Get the Most Out of Your Device... BlueAnt SENSE Speaker Multi-Function Button (the symbol) Battery Indicator Touch-Sensitive Volume Controls ENGLISH Charge Port On/Off Switch
SENSE: USER GUIDE Read Me to Get the Most Out of Your Device... BlueAnt SENSE Speaker Multi-Function Button (the symbol) Battery Indicator Touch-Sensitive Volume Controls ENGLISH Charge Port On/Off Switch
User Guide. BlackBerry Remote Stereo Gateway
 User Guide BlackBerry Remote Stereo Gateway MAT-17698-001 PRINTSPEC-021 SWD-324580-0416090732-001 Contents Basics...3 About the BlackBerry Remote Stereo Gateway...3 Components...4 LED notification...5
User Guide BlackBerry Remote Stereo Gateway MAT-17698-001 PRINTSPEC-021 SWD-324580-0416090732-001 Contents Basics...3 About the BlackBerry Remote Stereo Gateway...3 Components...4 LED notification...5
Voyager Legend. User Guide
 Voyager Legend User Guide Contents What's in the Box 3 Accessories 4 Headset Overview 5 Pairing 6 Get Paired 6 Pair another phone 6 Charge 7 Fit 8 Change the eartip 8 Wear on the left or right 8 The Basics
Voyager Legend User Guide Contents What's in the Box 3 Accessories 4 Headset Overview 5 Pairing 6 Get Paired 6 Pair another phone 6 Charge 7 Fit 8 Change the eartip 8 Wear on the left or right 8 The Basics
WIRELESS EARPHONES with ACTIVE NOISE CANCELLING Thank you for purchasing PHIATON BT 100 NC
 WIRELESS EARPHONES with ACTIVE NOISE CANCELLING Thank you for purchasing PHIATON BT 100 NC - Please follow the directions, and read the guidelines carefully before use. Please keep the owner s guide for
WIRELESS EARPHONES with ACTIVE NOISE CANCELLING Thank you for purchasing PHIATON BT 100 NC - Please follow the directions, and read the guidelines carefully before use. Please keep the owner s guide for
Jabra MOTION OFFICE. User Manual. jabra.com/motionoffice
 Jabra MOTION OFFICE User Manual jabra.com/motionoffice 1. WELCOME... 4 2. PRODUCT OVERVIEW... 6 2.1 TOUCHSCREEN BASE 2.2 HEADSET 2.3 BLUETOOTH ADAPTER (JABRA LINK 360 TM ) 2.4 OPTIONAL ACCESSORIES 3. HOW
Jabra MOTION OFFICE User Manual jabra.com/motionoffice 1. WELCOME... 4 2. PRODUCT OVERVIEW... 6 2.1 TOUCHSCREEN BASE 2.2 HEADSET 2.3 BLUETOOTH ADAPTER (JABRA LINK 360 TM ) 2.4 OPTIONAL ACCESSORIES 3. HOW
Bluetooth Stereo Headphone. User Guide. Hive
 Bluetooth Stereo Headphone User Guide Hive 1. Product Description Avantree Hive is a Bluetooth stereo headphone with MIC from the Avantree family. It delivers clear voice transmission and high quality
Bluetooth Stereo Headphone User Guide Hive 1. Product Description Avantree Hive is a Bluetooth stereo headphone with MIC from the Avantree family. It delivers clear voice transmission and high quality
STEREO BLUETOOTH WIRELESS HEADPHONES
 STEREO BLUETOOTH WIRELESS HEADPHONES model: AF32 USER MANUAL part of the series PACKAGE CONTENTS Runaway AF32 Stereo Bluetooth Wireless Headphones Charging cable (USB 3.5mm) Stereo audio cable (3.5mm 3.5mm)
STEREO BLUETOOTH WIRELESS HEADPHONES model: AF32 USER MANUAL part of the series PACKAGE CONTENTS Runaway AF32 Stereo Bluetooth Wireless Headphones Charging cable (USB 3.5mm) Stereo audio cable (3.5mm 3.5mm)
En g l i s h. Bluetooth Headset for Motorcycle. VOX Technology Intercom Technology Multi-Point Connection
 En g l i s h TOOTH Bluetooth Headset for Motorcycle VOX Technology Intercom Technology Multi-Point Connection Features Auto-Volume Level Adjusting Stereo (A2DP) Audio GPS A. PRODUCT DESCRIPTION: SHARKTOOTH
En g l i s h TOOTH Bluetooth Headset for Motorcycle VOX Technology Intercom Technology Multi-Point Connection Features Auto-Volume Level Adjusting Stereo (A2DP) Audio GPS A. PRODUCT DESCRIPTION: SHARKTOOTH
Controls. Opening the cover
 BTS-102 GB 2013 CSR plc and its group companies. The aptx mark and the aptx logo are trademarks of CSR plc or one of its group companies and may be registered in one or more jurisdictions. The Bluetooth
BTS-102 GB 2013 CSR plc and its group companies. The aptx mark and the aptx logo are trademarks of CSR plc or one of its group companies and may be registered in one or more jurisdictions. The Bluetooth
Nucleus CP810 Sound Processor and Nucleus CR110 Remote Assistant Troubleshooting Guide
 Nucleus CP810 Sound Processor and Nucleus CR110 Remote Assistant Troubleshooting Guide Symbols Contents Note Important information or advice. Can save inconvenience. Tip Time saving hint or saves inconvenience.
Nucleus CP810 Sound Processor and Nucleus CR110 Remote Assistant Troubleshooting Guide Symbols Contents Note Important information or advice. Can save inconvenience. Tip Time saving hint or saves inconvenience.
Parrot MKi9000. User guide
 Parrot MKi9000 User guide Contents Contents... 2 Installation... 3 Before you begin... 3 Checking the car configuration... 3 Caution... 3 Removing the car stereo... 3 Installing the kit... 4 Car stereo
Parrot MKi9000 User guide Contents Contents... 2 Installation... 3 Before you begin... 3 Checking the car configuration... 3 Caution... 3 Removing the car stereo... 3 Installing the kit... 4 Car stereo
Manufacturer: Phonak AG Laubisrütistrasse 28 CH-8712 Stäfa Switzerland. www.phonak.com. 029-1004-02/V1.00/2009-12/A+W Printed in Switzerland
 Manufacturer: Phonak AG Laubisrütistrasse 28 CH-8712 Stäfa Switzerland www.phonak.com! 029-1004-02/V1.00/2009-12/A+W Printed in Switzerland Phonak AG All rights reserved User Guide Contents 1. Welcome
Manufacturer: Phonak AG Laubisrütistrasse 28 CH-8712 Stäfa Switzerland www.phonak.com! 029-1004-02/V1.00/2009-12/A+W Printed in Switzerland Phonak AG All rights reserved User Guide Contents 1. Welcome
DSB-100 Portable Premium Bluetooth Speaker Owner s Manual
 . DSB-100 Portable Premium Bluetooth Speaker Owner s Manual You can print more than one page of a PDF onto a single sheet of paper. 1 Index Preparation Unpacking 3 Overview 4 Sound Quality 4 Design 4 Operation
. DSB-100 Portable Premium Bluetooth Speaker Owner s Manual You can print more than one page of a PDF onto a single sheet of paper. 1 Index Preparation Unpacking 3 Overview 4 Sound Quality 4 Design 4 Operation
Contents Contents Contents Overview Charging your headset Wearing the headset Powering on the headset Connecting your headset for dictation
 1 Contents Contents Contents 2 Overview 3 Charging your headset 4 Wearing the headset 4 Powering on the headset 4 Connecting your headset for dictation 5 The adapter 5 Adjusting your computer's audio settings
1 Contents Contents Contents 2 Overview 3 Charging your headset 4 Wearing the headset 4 Powering on the headset 4 Connecting your headset for dictation 5 The adapter 5 Adjusting your computer's audio settings
Voyager Edge Series. User Guide
 Voyager Edge Series User Guide Contents What's in the box 3 Headset overview 4 Charge case overview 5 Pair 6 Bluetooth pairing 6 NFC pairing 6 Pair Another Phone 6 Select language 7 Charge 8 Check headset
Voyager Edge Series User Guide Contents What's in the box 3 Headset overview 4 Charge case overview 5 Pair 6 Bluetooth pairing 6 NFC pairing 6 Pair Another Phone 6 Select language 7 Charge 8 Check headset
Otium Gear S Smart Watch User Guide Please read the manual before use. * For further information, please visit www.otiumobile.com
 Otium Gear S Smart Watch User Guide Please read the manual before use. * For further information, please visit www.otiumobile.com 1 About this manual You can use this Gear S as a companion device to some
Otium Gear S Smart Watch User Guide Please read the manual before use. * For further information, please visit www.otiumobile.com 1 About this manual You can use this Gear S as a companion device to some
Jabra SUPREME. User manual. www.jabra.com
 Jabra SUPREME User manual www.jabra.com Contents THANK YOU...2 ABOUT YOUR JABRA SUPREME...2 WHAT YOUR headset CAN DO...3 GETTING STARTED...4 CHARGE YOUR...4 TURNING YOUR headset ON AND OFF...5 PAIRING
Jabra SUPREME User manual www.jabra.com Contents THANK YOU...2 ABOUT YOUR JABRA SUPREME...2 WHAT YOUR headset CAN DO...3 GETTING STARTED...4 CHARGE YOUR...4 TURNING YOUR headset ON AND OFF...5 PAIRING
Brief Introduction... 2. Thump Bluetooth Wireless Headphones features... 2. What s in the package?... 2. Bluetooth Wireless technology...
 Thump User Guide Thank you for choosing the Thump Bluetooth Wireless Headphones. Please read this guide carefully to ensure your ease in using your Thump features fully. Reproduction, transfer, distribution
Thump User Guide Thank you for choosing the Thump Bluetooth Wireless Headphones. Please read this guide carefully to ensure your ease in using your Thump features fully. Reproduction, transfer, distribution
STEREO BLUETOOTH WIRELESS SPORTS In-Ear Headphones
 STEREO BLUETOOTH WIRELESS SPORTS In-Ear Headphones USER MANUAL model: X7 PACKAGE CONTENTS EN X7 Stereo Bluetooth Wireless Sports In-Ear Headphones Micro-USB charging cable Carrying case 3 pairs of eartips
STEREO BLUETOOTH WIRELESS SPORTS In-Ear Headphones USER MANUAL model: X7 PACKAGE CONTENTS EN X7 Stereo Bluetooth Wireless Sports In-Ear Headphones Micro-USB charging cable Carrying case 3 pairs of eartips
BTH360-S Bluetooth Stereo Headset Specifications & User's Guide
 BTH360-S Bluetooth Stereo Headset Specifications & User's Guide www.kinivo.com Email: support@kinivo.com Warranty BTH360-S is covered under 1 year limited hardware warranty. Please contact Kinivo technical
BTH360-S Bluetooth Stereo Headset Specifications & User's Guide www.kinivo.com Email: support@kinivo.com Warranty BTH360-S is covered under 1 year limited hardware warranty. Please contact Kinivo technical
ITC-BTTN Cellular Bluetooth Gateway. Owner s Manual 1
 ITC-BTTN Cellular Bluetooth Gateway Owner s Manual 1 2 Table of Contents Introduction...3 Package Contents...3 XLink Connections Diagram...4 Setup...5 Pairing your Bluetooth Cell Phone to the XLink...6
ITC-BTTN Cellular Bluetooth Gateway Owner s Manual 1 2 Table of Contents Introduction...3 Package Contents...3 XLink Connections Diagram...4 Setup...5 Pairing your Bluetooth Cell Phone to the XLink...6
To help manage calls:
 Mobile Phone Feature Definitions To help manage calls: Call waiting and call hold Allows you to accept a second incoming call with out losing the original call, then switch back and forth between them.
Mobile Phone Feature Definitions To help manage calls: Call waiting and call hold Allows you to accept a second incoming call with out losing the original call, then switch back and forth between them.
Model No. KX-TGP500. Model No. KX-TGP550
 User Guide SIP Cordless Phone Model No. KX-TGP500 Model No. KX-TGP550 Model shown is KX-TGP500. Model shown is KX-TGP550. Thank you for purchasing a Panasonic product. You can configure some of the features
User Guide SIP Cordless Phone Model No. KX-TGP500 Model No. KX-TGP550 Model shown is KX-TGP500. Model shown is KX-TGP550. Thank you for purchasing a Panasonic product. You can configure some of the features
Blackwire C710 /C720 Corded USB headset with Bluetooth. User guide
 Blackwire C710 /C720 Corded USB headset with Bluetooth User guide Contents Welcome 3 What s in the package 4 Headset features 5 Accessories/Spares 6 Using your headset 7 Inline controls 7 Wearing the headset
Blackwire C710 /C720 Corded USB headset with Bluetooth User guide Contents Welcome 3 What s in the package 4 Headset features 5 Accessories/Spares 6 Using your headset 7 Inline controls 7 Wearing the headset
FREQUENTLY ASKED QUESTIONS
 FREQUENTLY ASKED QUESTIONS TABLE OF CONTENTS Section 1 Section 2 Section 3 Section 4 Section 5 Section 6 Section 7 Section 8 Section 9 Section 10 Wireless Connectivity...2 Ear-to-Ear...3 Streaming...4
FREQUENTLY ASKED QUESTIONS TABLE OF CONTENTS Section 1 Section 2 Section 3 Section 4 Section 5 Section 6 Section 7 Section 8 Section 9 Section 10 Wireless Connectivity...2 Ear-to-Ear...3 Streaming...4
Jarv Nmotion BTHL-201 Bluetooth Stereo Earbuds Users Guide
 Jarv Nmotion BTHL-201 Bluetooth Stereo Earbuds Users Guide Features: Bluetooth wireless technology Comfortable lightweight in-ear design with detachable sports ear hooks for added support High Definition
Jarv Nmotion BTHL-201 Bluetooth Stereo Earbuds Users Guide Features: Bluetooth wireless technology Comfortable lightweight in-ear design with detachable sports ear hooks for added support High Definition
Jarv Joggerz BT-301 Bluetooth Stereo Headphones Users Guide
 Jarv Joggerz BT-301 Bluetooth Stereo Headphones Users Guide Features: Bluetooth Wireless technology Compact design fits in the palm of your hand and weighs less than 2 oz. Comfortable Behind the Neck design
Jarv Joggerz BT-301 Bluetooth Stereo Headphones Users Guide Features: Bluetooth Wireless technology Compact design fits in the palm of your hand and weighs less than 2 oz. Comfortable Behind the Neck design
FMT600BT Transmitter
 Technaxx FMT600BT Transmitter User Manual Transfer of music and calls directly from your Bluetooth device to your car radio This device complies with the requirements of the standards referred to the Directive
Technaxx FMT600BT Transmitter User Manual Transfer of music and calls directly from your Bluetooth device to your car radio This device complies with the requirements of the standards referred to the Directive
In-the-Ear hearing aids
 In-the-Ear hearing aids User Guide Manufacturer: Phonak AG Laubisrütistrasse 28 CH-8712 Stäfa Switzerland EU Representative: Phonak GmbH D-70736 Fellbach-Oeffingen Germany www.phonak.com 0459 029-0472-02/V1.00/2010-12/A+W/FO
In-the-Ear hearing aids User Guide Manufacturer: Phonak AG Laubisrütistrasse 28 CH-8712 Stäfa Switzerland EU Representative: Phonak GmbH D-70736 Fellbach-Oeffingen Germany www.phonak.com 0459 029-0472-02/V1.00/2010-12/A+W/FO
Model No. KX-TGP500. Model No. KX-TGP550
 Panasonic Telephone Systems KX-TGP500/KX-TGP550 KX-TGP500, KXTGP500, TGP500, KX-TGP550, KXTGP550, TGP550 www.voicesonic.com Phone 877-289-2829 User Guide SIP Cordless Phone Model No. KX-TGP500 Model No.
Panasonic Telephone Systems KX-TGP500/KX-TGP550 KX-TGP500, KXTGP500, TGP500, KX-TGP550, KXTGP550, TGP550 www.voicesonic.com Phone 877-289-2829 User Guide SIP Cordless Phone Model No. KX-TGP500 Model No.
JABRA DRIVE USER MANUAL
 JABRA DRIVE USER MANUAL Contents THANK YOU...2 ABOUT YOUR JABRA DRIVE...2 WHAT YOUR JABRA DRIVE CAN DO....3 HOW TO PRESS THE BUTTONS...4 WHAT THE LIGHT MEANS...4 GETTING STARTED.............................................
JABRA DRIVE USER MANUAL Contents THANK YOU...2 ABOUT YOUR JABRA DRIVE...2 WHAT YOUR JABRA DRIVE CAN DO....3 HOW TO PRESS THE BUTTONS...4 WHAT THE LIGHT MEANS...4 GETTING STARTED.............................................
User s Manual MXH-BT600E BLUETOOTH WIRELESS HEADPHONE
 User s Manual MXH-BT600E BLUETOOTH WIRELESS HEADPHONE PLEASE READ THIS USER MANUAL COMPLETELY BEFORE OPERATING THIS UNIT AND RETAIN THIS BOOKLET FOR FUTURE REFERENCE. PRODUCT FEATURES Thank you for purchasing
User s Manual MXH-BT600E BLUETOOTH WIRELESS HEADPHONE PLEASE READ THIS USER MANUAL COMPLETELY BEFORE OPERATING THIS UNIT AND RETAIN THIS BOOKLET FOR FUTURE REFERENCE. PRODUCT FEATURES Thank you for purchasing
General notes: To avoid problems, always use:
 Questions and answers If you have any questions about the use of your phone, you can contact us at www.gigaset.com/service at any time. For more information about combining different Gigaset devices, visit:
Questions and answers If you have any questions about the use of your phone, you can contact us at www.gigaset.com/service at any time. For more information about combining different Gigaset devices, visit:
Wireless Mobile speaker
 Wireless Mobile speaker lowdi.com 1 2 3 1 2 3 4 On/Off switch Micro USB charging port Audio input Main control button Side Front 4 5 6 5 6 Volume controls LED status light Make sure that Lowdi is fully
Wireless Mobile speaker lowdi.com 1 2 3 1 2 3 4 On/Off switch Micro USB charging port Audio input Main control button Side Front 4 5 6 5 6 Volume controls LED status light Make sure that Lowdi is fully
BTC450 Bluetooth Car Kit
 BTC450 Bluetooth Car Kit User Manual 2012 Kinivo LLC. All rights reserved. Kinivo is a trademark of Kinivo LLC. Bluetooth word mark and the Bluetooth logo are registered trademarks of Bluetooth SIG. All
BTC450 Bluetooth Car Kit User Manual 2012 Kinivo LLC. All rights reserved. Kinivo is a trademark of Kinivo LLC. Bluetooth word mark and the Bluetooth logo are registered trademarks of Bluetooth SIG. All
HP Bluetooth Pendant Headphones User Guide
 HP Bluetooth Pendant Headphones User Guide Copyright 2008 Hewlett-Packard Development Company, L.P. Windows and Windows Vista are either trademarks or registered trademarks of Microsoft Corporation in
HP Bluetooth Pendant Headphones User Guide Copyright 2008 Hewlett-Packard Development Company, L.P. Windows and Windows Vista are either trademarks or registered trademarks of Microsoft Corporation in
User Guide for the Wireless Headset (HS-11W) 9235346 Issue 1
 User Guide for the Wireless Headset (HS-11W) 9235346 Issue 1 DECLARATION OF CONFORMITY We, NOKIA CORPORATION declare under our sole responsibility that the product HS-11W is in conformity with the provisions
User Guide for the Wireless Headset (HS-11W) 9235346 Issue 1 DECLARATION OF CONFORMITY We, NOKIA CORPORATION declare under our sole responsibility that the product HS-11W is in conformity with the provisions
BLINC Bluetooth Compatible Helmet Generation II Headset Manual (User Guide)
 BLINC Bluetooth Compatible Helmet Generation II Headset Manual (User Guide) Bluetooth Introduction This BLINC headset is a portable headset solution based on Bluetooth wireless technology. Bluetooth wireless
BLINC Bluetooth Compatible Helmet Generation II Headset Manual (User Guide) Bluetooth Introduction This BLINC headset is a portable headset solution based on Bluetooth wireless technology. Bluetooth wireless
BTX180 Wireless Bluetooth Speaker
 BTX180 Wireless Bluetooth Speaker User Manual 2012 Kinivo LLC. All rights reserved. Kinivo is a trademark of Kinivo LLC. Bluetooth word mark and the Bluetooth logo are registered trademarks of Bluetooth
BTX180 Wireless Bluetooth Speaker User Manual 2012 Kinivo LLC. All rights reserved. Kinivo is a trademark of Kinivo LLC. Bluetooth word mark and the Bluetooth logo are registered trademarks of Bluetooth
EXERCISE FREAK TM AH-W150. Bluetooth Headphones / In Ear Headphones. Owner s Manual
 EXERCISE FREAK TM AH-W150 tooth Headphones / In Ear Headphones Owner s Manual Getting started Thank you for purchasing your DENON Globe Cruiser headphones. DENON s engineers have taken great care to design
EXERCISE FREAK TM AH-W150 tooth Headphones / In Ear Headphones Owner s Manual Getting started Thank you for purchasing your DENON Globe Cruiser headphones. DENON s engineers have taken great care to design
USER MANUAL. 2. Get started 2.1 Overview The headset contains the following parts as shown in the figure:
 1. Introduction Thank you for purchasing our. Together with Bluetooth mobile phones or other Bluetooth embedded devices, Bluetooth headset allows you the freedom to make and receive calls while on the
1. Introduction Thank you for purchasing our. Together with Bluetooth mobile phones or other Bluetooth embedded devices, Bluetooth headset allows you the freedom to make and receive calls while on the
TABLE OF CONTENTS. TABLE OF CONTENTS... 1 Package content... 1. INTRODUCTION Dear customer... 2 Features... 2 Caution... 2
 Headset Englisch 19.07.2001 14:26 Uhr Seite 1 TABLE OF CONTENTS 1 TABLE OF CONTENTS............................................................... 1 Package content..................................................................
Headset Englisch 19.07.2001 14:26 Uhr Seite 1 TABLE OF CONTENTS 1 TABLE OF CONTENTS............................................................... 1 Package content..................................................................
1. Product Description
 1. Product Description The Avantree Saturn Pro is a 2-in-1 Bluetooth receiver and transmitter incorporating the latest "aptx Low Latency" codec for Bluetooth High quality audio streaming. The Saturn Pro
1. Product Description The Avantree Saturn Pro is a 2-in-1 Bluetooth receiver and transmitter incorporating the latest "aptx Low Latency" codec for Bluetooth High quality audio streaming. The Saturn Pro
BTH240 Wireless Bluetooth Headphone
 BTH240 Wireless Bluetooth Headphone User Manual 2012 Kinivo LLC. All rights reserved. Kinivo is a trademark of Kinivo LLC. Bluetooth word mark and the Bluetooth logo are registered trademarks of Bluetooth
BTH240 Wireless Bluetooth Headphone User Manual 2012 Kinivo LLC. All rights reserved. Kinivo is a trademark of Kinivo LLC. Bluetooth word mark and the Bluetooth logo are registered trademarks of Bluetooth
User Guide for Cisco Unified IP Phones 7961G and 7941G
 User Guide for Cisco Unified IP Phones 7961G and 7941G Common Phone Tasks Softkey Definitions View online help on the phone Press. Place a call Redial a number Switch to the handset during a call Switch
User Guide for Cisco Unified IP Phones 7961G and 7941G Common Phone Tasks Softkey Definitions View online help on the phone Press. Place a call Redial a number Switch to the handset during a call Switch
User guide. Stereo Bluetooth Headset SBH70
 User guide Stereo Bluetooth Headset SBH70 Contents Introduction...3 Function overview...3 Hardware overview...3 Basics...5 Charging the battery...5 Battery and power management...5 Turning the headset
User guide Stereo Bluetooth Headset SBH70 Contents Introduction...3 Function overview...3 Hardware overview...3 Basics...5 Charging the battery...5 Battery and power management...5 Turning the headset
Cisco SPA 525G. Quick Start guide. Business
 Cisco SPA 525G Quick Start guide Business Cisco Small Business SPA IP Phone Model SPA 525G/SPA 525G2 Package Contents IP telephone (Fig. 1) Desk Stand RJ-45 Ethernet Cable Setup CD-ROM Quick Start Guide
Cisco SPA 525G Quick Start guide Business Cisco Small Business SPA IP Phone Model SPA 525G/SPA 525G2 Package Contents IP telephone (Fig. 1) Desk Stand RJ-45 Ethernet Cable Setup CD-ROM Quick Start Guide
Presence. Bluetooth headset for phone calls. Instruction manual
 Bluetooth headset for phone calls Presence Instruction manual Contents Contents Important safety information... 2 The Presence Bluetooth headset... 4 Package contents... 5 Product overview... 6 Presence
Bluetooth headset for phone calls Presence Instruction manual Contents Contents Important safety information... 2 The Presence Bluetooth headset... 4 Package contents... 5 Product overview... 6 Presence
User Guide VERIZON WIRELESS HOME PHONE CONNECT
 User Guide VERIZON WIRELESS HOME PHONE CONNECT label Welcome to Verizon Wireless Thank you for choosing Verizon Wireless Home Phone Connect. You re now connected to America s most reliable wireless network.
User Guide VERIZON WIRELESS HOME PHONE CONNECT label Welcome to Verizon Wireless Thank you for choosing Verizon Wireless Home Phone Connect. You re now connected to America s most reliable wireless network.
Bluetooth headset for phone calls. Presence. Instruction manual
 Bluetooth headset for phone calls Presence Instruction manual Contents Contents Important safety information... 2 The Presence Bluetooth headset... 4 Package contents... 5 Product overview... 6 Presence
Bluetooth headset for phone calls Presence Instruction manual Contents Contents Important safety information... 2 The Presence Bluetooth headset... 4 Package contents... 5 Product overview... 6 Presence
GLOBE CRUISER TM AH-NCW500. On-Ear Headphones / Wireless Headphones. Owner s Manual
 GLOBE CRUISER TM AH-NCW00 On-Ear Headphones / Wireless Headphones Owner s Manual Getting started Thank you for purchasing your Denon Globe Cruiser headphones. Denon s engineers have taken great care to
GLOBE CRUISER TM AH-NCW00 On-Ear Headphones / Wireless Headphones Owner s Manual Getting started Thank you for purchasing your Denon Globe Cruiser headphones. Denon s engineers have taken great care to
Plantronics BackBeat 903/906 User Guide
 Plantronics BackBeat 903/906 User Guide Welcome Thank you for purchasing the Plantronics BackBeat 903/906 headphones. This guide contains instructions for setting up and using your new headphones. Before
Plantronics BackBeat 903/906 User Guide Welcome Thank you for purchasing the Plantronics BackBeat 903/906 headphones. This guide contains instructions for setting up and using your new headphones. Before
Features of Your Cisco Unified IP Phone
 Cisco Unified IP Phone 8961, page 1 Cisco Unified IP Phone 9951, page 9 Cisco Unified IP Phone 9971, page 18 General Phone Information, page 27 Cisco Unified IP Phone 8961 The following sections describe
Cisco Unified IP Phone 8961, page 1 Cisco Unified IP Phone 9951, page 9 Cisco Unified IP Phone 9971, page 18 General Phone Information, page 27 Cisco Unified IP Phone 8961 The following sections describe
Nokia Bluetooth Headset BH-800 User Guide. 9246974 Issue 2
 Nokia Bluetooth Headset BH-800 User Guide 9246974 Issue 2 DECLARATION OF CONFORMITY We, NOKIA CORPORATION declare under our sole responsibility that the product HS-24W is in conformity with the provisions
Nokia Bluetooth Headset BH-800 User Guide 9246974 Issue 2 DECLARATION OF CONFORMITY We, NOKIA CORPORATION declare under our sole responsibility that the product HS-24W is in conformity with the provisions
Widex Dex FAQ. General
 Widex Dex FAQ General Q: What is WidexLink Technology? A: WidexLink is the proprietary digital wireless transmission technology for hearing aids and external devices like cell phones, TV etc Q: What is
Widex Dex FAQ General Q: What is WidexLink Technology? A: WidexLink is the proprietary digital wireless transmission technology for hearing aids and external devices like cell phones, TV etc Q: What is
Contents. Product Code -------------------------------------------------------15. Page 1
 Contents Important Safety Instructions -------------------------------------2 BT HP01 --------------------------------------------------------------4 BT HP01 Anatomy ---------------------------------------------------5
Contents Important Safety Instructions -------------------------------------2 BT HP01 --------------------------------------------------------------4 BT HP01 Anatomy ---------------------------------------------------5
The Bouncer Bluetooth Stereo Speaker
 The Bouncer Bluetooth Stereo Speaker 1 Welcome to JLab! Thank you for purchasing The Bouncer Bluetooth Speaker! Enjoy your music wirelessly from any smartphone, tablet, laptop, or other Bluetooth enabled
The Bouncer Bluetooth Stereo Speaker 1 Welcome to JLab! Thank you for purchasing The Bouncer Bluetooth Speaker! Enjoy your music wirelessly from any smartphone, tablet, laptop, or other Bluetooth enabled
Quick start guide to your IP phone
 Quick start guide to your IP phone IP Phone Model SPA 525G/ SPA 525G2 Note The features available on your phone depend on the type of system to which your phone is connected. Contact your system administrator
Quick start guide to your IP phone IP Phone Model SPA 525G/ SPA 525G2 Note The features available on your phone depend on the type of system to which your phone is connected. Contact your system administrator
Bluetooth Hands Free Phone System by BlueConnect
 Bluetooth Hands Free Phone System by BlueConnect USER GUIDE TABLE OF CONTENTS 1 INTRODUCTION Pg Pg WHAT IS BLUECONNECT? 2 WHAT CELL PHONES WORK? 2 DEFECTIVE / DAMAGED MERCHANDISE CUSTOMER CONTACT INFORMATION
Bluetooth Hands Free Phone System by BlueConnect USER GUIDE TABLE OF CONTENTS 1 INTRODUCTION Pg Pg WHAT IS BLUECONNECT? 2 WHAT CELL PHONES WORK? 2 DEFECTIVE / DAMAGED MERCHANDISE CUSTOMER CONTACT INFORMATION
1. Power Light: indicates whether AC power is available to the unit. 2. DS (Downstream): indicates downstream connectivity
 Wave Phone works just like other home phone services you may be used to, though it does require some equipment that you may not be familiar with. A Wave Technician will connect a small device called a
Wave Phone works just like other home phone services you may be used to, though it does require some equipment that you may not be familiar with. A Wave Technician will connect a small device called a
OM2260VW2 USER MANUAL VERIZON WIRELESS HOME PHONE CONNECT
 OM2260VW2 USER MANUAL VERIZON WIRELESS HOME PHONE CONNECT Welcome to Verizon Wireless Thank you for choosing Verizon Wireless Home Phone Connect. You re now connected to the power of America s most reliable
OM2260VW2 USER MANUAL VERIZON WIRELESS HOME PHONE CONNECT Welcome to Verizon Wireless Thank you for choosing Verizon Wireless Home Phone Connect. You re now connected to the power of America s most reliable
Four-Line Intercom Speakerphone 944
 1 USER S MANUAL Part 2 Four-Line Intercom Speakerphone 944 Please also read Part 1 Important Product Information AT&T and the globe symbol are registered trademarks of AT&T Corp. licensed to Advanced American
1 USER S MANUAL Part 2 Four-Line Intercom Speakerphone 944 Please also read Part 1 Important Product Information AT&T and the globe symbol are registered trademarks of AT&T Corp. licensed to Advanced American
USER MANUAL. www.interphone.cellularline.com Export Dept. international.interphone@cellularline.com. www.interphone.cellularline.
 USER MANUAL www.interphone.cellularline.com Export Dept. international.interphone@cellularline.com www.interphone.cellularline.com 1 Introduction 1.1 Hello! Index: Thank you for choosing our product. InterphoneF5MC
USER MANUAL www.interphone.cellularline.com Export Dept. international.interphone@cellularline.com www.interphone.cellularline.com 1 Introduction 1.1 Hello! Index: Thank you for choosing our product. InterphoneF5MC
Setting up and Using the Bluetooth Card
 Setting up and Using the Bluetooth Card Cell Phone Instructions for Vanguard Plus and Essence VG Software Version 5.06 or higher * For Bluetooth Card instructions for a Vantage+ or Vanguard II with software
Setting up and Using the Bluetooth Card Cell Phone Instructions for Vanguard Plus and Essence VG Software Version 5.06 or higher * For Bluetooth Card instructions for a Vantage+ or Vanguard II with software
Jabra TALK USER MANUAL
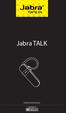 Jabra TALK USER MANUAL CONTENTS THANK YOU...2 ABOUT YOUR...2 WHAT YOUR HEADSET DOES...3 GETTING STARTED...4 CHARGE YOUR HEADSET...4 TURNING YOUR HEADSET ON AND OFF...5 PAIRING IT WITH YOUR PHONE...5 WEARING
Jabra TALK USER MANUAL CONTENTS THANK YOU...2 ABOUT YOUR...2 WHAT YOUR HEADSET DOES...3 GETTING STARTED...4 CHARGE YOUR HEADSET...4 TURNING YOUR HEADSET ON AND OFF...5 PAIRING IT WITH YOUR PHONE...5 WEARING
USER GUIDE. BLUETOOTH HEADSET system
 USER GUIDE Plantronics VOYAGER 510-USB BLUETOOTH HEADSET system 0 0 0 TABLE OF CONTENTS PACKAGE CONTENTS Package Contents 3 Features 4 Charging 5 Powering 6 Pairing 7 Installing PerSono Suite Software
USER GUIDE Plantronics VOYAGER 510-USB BLUETOOTH HEADSET system 0 0 0 TABLE OF CONTENTS PACKAGE CONTENTS Package Contents 3 Features 4 Charging 5 Powering 6 Pairing 7 Installing PerSono Suite Software
Nokia Bluetooth Headset BH-200 User Guide
 Nokia Bluetooth Headset BH-200 User Guide 1 9246085 Issue 2 DECLARATION OF CONFORMITY We, NOKIA CORPORATION declare under our sole responsibility that the product HS-58W is in conformity with the provisions
Nokia Bluetooth Headset BH-200 User Guide 1 9246085 Issue 2 DECLARATION OF CONFORMITY We, NOKIA CORPORATION declare under our sole responsibility that the product HS-58W is in conformity with the provisions
BCS1 Bluetooth Aux Car Adapter Kit
 BCS1 Bluetooth Aux Car Adapter Kit Table of Contents Introduction 3 What s In the Box? 4 Controls and Indicators 5 Installation 6 Pairing Your Phone 14 Operation 15 Troubleshooting 24 Safety Warnings 25
BCS1 Bluetooth Aux Car Adapter Kit Table of Contents Introduction 3 What s In the Box? 4 Controls and Indicators 5 Installation 6 Pairing Your Phone 14 Operation 15 Troubleshooting 24 Safety Warnings 25
Get started. Issue 1
 Get started Issue 1 2008 Nokia. All rights reserved. Nokia, Nokia Connecting People, Nseries, N85, Navi, and Nokia Care are trademarks or registered trademarks of Nokia Corporation. Other product and company
Get started Issue 1 2008 Nokia. All rights reserved. Nokia, Nokia Connecting People, Nseries, N85, Navi, and Nokia Care are trademarks or registered trademarks of Nokia Corporation. Other product and company
LEARN MORE. Voyager PRO HD
 LEARN MORE Voyager PRO HD TAKE A GOOD LOOK CALL BUTTON Take a call or end it (1 tap) Redial (2 taps) Initiate phone s voice-dialing (2-second press until tone heard) Reconnect lost connection (1 tap) Transfer
LEARN MORE Voyager PRO HD TAKE A GOOD LOOK CALL BUTTON Take a call or end it (1 tap) Redial (2 taps) Initiate phone s voice-dialing (2-second press until tone heard) Reconnect lost connection (1 tap) Transfer
Jabra SPORT. User manual. www.jabra.com
 Jabra SPORT User manual www.jabra.com Contents Thank you...2 About your Jabra SPORT...3 What your headset DOES...3 GETTING STARTED............................................. 4 CHARGING YOUR JABRA SPORT...4
Jabra SPORT User manual www.jabra.com Contents Thank you...2 About your Jabra SPORT...3 What your headset DOES...3 GETTING STARTED............................................. 4 CHARGING YOUR JABRA SPORT...4
Boost the performance of your hearing aids. Phonak wireless add-ons
 Boost the performance of your hearing aids Phonak wireless add-ons Modern hearing aid technology makes hearing and understanding in most situations enjoyable. But when you re on the phone, watching TV
Boost the performance of your hearing aids Phonak wireless add-ons Modern hearing aid technology makes hearing and understanding in most situations enjoyable. But when you re on the phone, watching TV
