Setting up and Using the Bluetooth Card
|
|
|
- Norah Randall
- 8 years ago
- Views:
Transcription
1 Setting up and Using the Bluetooth Card Cell Phone Instructions for Vanguard Plus and Essence VG Software Version 5.06 or higher * For Bluetooth Card instructions for a Vantage+ or Vanguard II with software version , please contact PRC or your distributor. Ask for part number v PRC HEADQUARTERS PRC INTERNATIONAL 1022 Heyl Rd Wooster, OH Liberator Ltd Telephone: ( (800) Minerva Business Park Fax: (330) Lynch, Peterborough, Cambridgeshire PE2 6FT UK Address: info@prentrom.com Fax: Web Site Address: Address: info@liberator.co.uk Web Site Address: BLUETOOTH CARD INSTRUCTIONS for a BLUETOOTH CELL PHONE 15098v1.01
2 BLUETOOTH CARD INSTRUCTIONS for a BLUETOOTH CELL PHONE 15098v1.01
3 Vanguard Plus, Essence, Vanguard and PRC Bluetooth Card are trademarks of Prentke Romich Company. Semantic Compaction, Minspeak and Unity are registered trademarks of Semantic Compaction Systems, Inc. in the U.S. and other countries. Minspeak systems use the methodology derived from concepts covered by patents and patents pending in the United States and other countries. All Unity, Minspeak and Semantic Compaction brand systems and their derivative works are copyrighted by Semantic Compaction Systems, Inc. USA, Bluetooth Wireless Technology is a registered trademark of Bluetooth Sig, Inc. The Bluetooth word mark and logos are owned by Bluetooh SIG, Inc. Bluetooth Phone Card, Adapter and Switch: These devices comply with Part 15 of the FCC Rules. Operation is subject to the following two conditions: (1) this device may not cause harmful interference, and (2) this device must accept any interference received, including interference that may cause undesired operation. This device contains FCC-ID POOWML-C40. Bluetooth QD ID B014372, QD ID B Digital graphics courtesy of Douglas Miller 2010 Prentke Romich Company. All rights reserved. BLUETOOTH CARD INSTRUCTIONS for a BLUETOOTH CELL PHONE Vanguard 2
4 PLEASE READ! IMPORTANT NOTES about using a Bluetooth Cell Phone and your Device! With some phones there is the possibility that you will hear static and buzzing from your device when you make a call. This is NOT a problem with your device. It is due to your phone software and PRC cannot fix this. There are not many phones that support Bluetooth text messaging, so do not expect that your phone will. Look for "Text Messaging Supported" in the Bluetooth Status box when you pair your device and phone. If you do not see this message, text messaging is not supported. When using a phone, your device and your phone should be within 10 feet of each other for best results. BLUETOOTH CARD INSTRUCTIONS for a BLUETOOTH CELLPHONE Vanguard 3
5 4
6 Installing the Bluetooth Card - Vanguard+ Parts in the Bag: Bluetooth Card Audio Cable You will not need the new memory door that is also in the Parts bag. You must also have: Your Vanguard A Bluetooth cell phone BLUETOOTH CARD INSTALLATION Vanguard 5
7 Plug in the Audio Cable Small, white end of cable plugs in here. Turn your Vanguard OFF before beginning this process. Open the memory door on the right side of the case. Plug the white end of the audio cable into the small white connector that you can see below and to the right of the system card that is already in your Vanguard. Make sure the pin holes in the cable connector match up with the pinholes in the Vanguard connector. The holes on the cable connector should be toward the top of the connector. Push on the connector until you feel it click into place. Plug in the cable. BLUETOOTH CARD INSTALLATION Vanguard 6
8 Insert the Bluetooth Phone Card The side of the card with PRC on the label faces up. Place the phone card in Slot B (above the system card that is already in its place). The end with the pin-holes goes in first and the side with PRC on the label should be facing up as you insert the card. To remove the card, press on the small button to the left of the card and the card will pop out about 1/8th of an inch. Pull it the rest of the way out by grasping the card in your fingers. BLUETOOTH CARD INSTALLATION Vanguard 7
9 Press here to remove card. Use a pencil or something similar to press the button. Plug cable into hole on the end of the card. Plug the audio cable into the small hole that you see on the end of the phone card. You will not be able to close the door once the cable is plugged in. Wrapping the cable as shown above helps to keep it out of the way, but you do not have to do this. Just make sure the cable is securely plugged in. BLUETOOTH CARD INSTALLATION Vanguard 8
10 The Phone Page There is a PHONE page that contains messages you can use to talk on the phone. You cannot make calls or send text messages from this page, but you can use it to talk. The Phone DIRECTORY on the PHONE page allows you to send and receive calls and text messages. Go to the PAGES page. Select the PHONE key. You see the PHONE page. The Phone DIRECTORY key takes you to the Directory page where you can send and receive calls and text messages. PAIR AND USE THE BLUETOOTH CELL PHONE Vanguard 9
11 The Phone Activity Row \ Go to your CORE overlay. Select the ACTIVITY key until you see the PHONE key. Select the PHONE key. You see the PHONE Activity Row. The Phone Activity Row allows you send and receive calls and text messages. PAIR AND USE THE BLUETOOTH CELL PHONE Vanguard 10
12 Pair your Cell Phone with the Vanguard In the PHONE Activity Row, select the PHONE DIAL PAD key. You see: Select the Phone Configuration key. Select the Phone Configuration key. PAIR AND USE THE BLUETOOTH CELL PHONE Vanguard 11
13 Once your phone is in "discoverable" mode, select the Pair to Phone key. On your phone, go to the "Bluetooth Menu". To find this menu you may have to read the manual that came with your phone. Put your phone in "discoverable" mode. "Discoverable mode" on your phone may be labeled "discoverable" or "paired" or "find me" or something else entirely. Different Bluetooth cell phones call the pair button different things. If you are unsure which option to select, look at the instructions that came with your cell phone. On your Vanguard select the Pair to Phone key. Your phone will display a message asking you to enter a passcode. On your phone, enter four zeros: You must use this passcode. Then select OK or the button on your phone that accepts your selections and exits. When your cell phone is paired with the Vanguard you will see "Paired" or "Connected" in the Bluetooth Status box in the Phone Configuration Menu. You will also see Bluetooth cell phone icons in the Status Display Area of the Vanguard. PAIR AND USE THE BLUETOOTH CELL PHONE Vanguard 12
14 The Paired Devices key allows you to view any Bluetooth cell phones you have been paired with. The Disconnect key allows you to disconnect (or "un-pair") from the phone you are currently using. The Ringer Menu allows you to set the standard tones for Ringer and Notify Message. The ability to import ring tones will be available in future software development. Also in the Phone Configuration menu are Internal and Audio Volume Controls. Internal Input Volume and Internal Output Volume refer to the Vanguard, not your phone. There is also an option to Turn Bluetooth Beep Output OFF/ON. When this is ON the person you are talking to will be able to hear your Vanguard beep as you make message selections or spell. If you turn it OFF, the listener will not hear anything while you select your messages. The MAINTENANCE MENU in the Vanguard's Toolbox also has a Phone Configuration menu. Bluetooth Icons Visible in Status Display Area The green figure to the left of the cell phone indicates the battery charge. A blue phone indicates you are not using the phone. The green phone indicates that you are talking on the phone. This icon indicates that you are making or receiving a call. PAIR AND USE THE BLUETOOTH CELL PHONE Vanguard 13
15 Using the Dial Pad The Dial Pad allows you to perform all phone functions: dial calls, answer calls, go to your PHONE page to carry on a conversation, send and receive text messages. To make a call your phone must be paired with your Vanguard and this icon must be visible in the Status Display Area of the Vanguard. Check to make sure you have enough battery power available and some active signal bars showing in the status area. The Cancel key will take you back one page. If you start on your Phone Directory page and select the PHONE DIAL PAD from there, when you finish using the Dial Pad you can select the Cancel key to return to the Directory page. PAIR AND USE THE BLUETOOTH CELL PHONE Vanguard 14
16 To Make a Call You can make calls using the Dial Pad, or, if you have numbers stored in your Phone Directory, you can dial a call from there. For un-stored numbers, use the Dial Pad to dial the phone number you want by selecting the keys on the number keypad. Select the Send key. While the phone is ringing you can go to your PHONE page or your Spelling Keyboard so you are ready to talk. While you are on the phone you will see this icon in the Status Display Area of the Vanguard. When the call has ended, select the End key on the Dial Pad or the PHONE SEND/END key on the Phone Directory page. The icon in the Status Display Area will switch to Use commas when you dial phone numbers that contain extensions. For example: ,123. If a number contains more than one extension, use commas between each extension. To Answer a Call You hear the phone ring or see the icon in the Status Display Area. Select Send from the Dial Pad or PHONE SEND/END from the Phone Directory page. Use the PHONE page or your Spelling Keyboard to talk. When the call has ended select the End key on the Dial Pad or the PHONE SEND/END key on the Directory page. The Phone Directory page contains a PHONE SEND/END key which allows you to answer and hang up without having to go to the Dial Pad. PAIR AND USE THE BLUETOOTH CELL PHONE Vanguard 15
17 Add Contacts You can add contacts two different ways: from the Dial Pad and from the Directory page. First, let's look at the Contacts keys on the Phone Dial Pad. Contacts and Add Contact keys To Add a Contact Select the Add Contact key. Type in the phone number you want to add. Do not use spaces or hyphens. Select OK. Type in the name of the contact. Select OK. You return to the Dial Pad. Now select the Contacts key. You should see a key labeled with the contact name. You will see a number of keys if you have entered lots of contacts. PAIR AND USE THE BLUETOOTH CELL PHONE Vanguard 16
18 Select a contact to dial. You return to the Dial Pad. Select the Send key to dial your number. Add an Incoming Number When you receive a call, the caller's number will be displayed in the Text Display Area. You can add this number to your Contacts. When you receive the call and know it is a number you want to add, go to the Phone Dial Pad. Select the Add Contact key. You see a storing keyboard with the number on it. Select OK Now enter a name to go with the number. Select OK. Select the Contacts key. You new entry is there. Saving Your Contacts List If you want to save your Contacts list to a USB drive, you must use the TRANSFER MEMORY MENU. Select either the Save Contacts key or Save Entire Device key. Your list will not be saved if you select Save One Area. PAIR AND USE THE BLUETOOTH CELL PHONE Vanguard 17
19 Add Numbers to the Phone Directory You can also store numbers that you use a lot on using the Phone Directory on your PHONE page. Go to the PHONE page and select the DIRECTORY key Select the SET-UP key from the front of the case. Select one of the NAME keys. Select the Spell Message or Define Key Function key. Select CLEAR DISPLAY. PAIR AND USE THE BLUETOOTH CELL PHONE Vanguard 18
20 Select INSERT TOOL. Use More Items until you see the PHONE DIAL NUMBER key. Select this key. Now enter the phone number you want and then select OK. You see: Select OK to keep the number and exit your Spelling page. If you make a mistake, select CLEAR DISPLAY and start over. Use CHANGE LABEL and/or CHANGE ICON to add a name/picture to your key so you can remember what number is stored there. PAIR AND USE THE BLUETOOTH CELL PHONE Vanguard 19
21 Send a Text Message To send and receive text messages, use the Send Text Message and Text Message keys on the Phone Dial Pad or the PHONE SEND TEXT MESSAGES and PHONE TEXT MESSAGES keys on the Phone Directory page. To Send a Text Message Use the Dial Pad to dial the number you want. If you have stored the number in your Contacts, select it from there. Select the Send Text Message key. If the number is stored in your Phone Directory, and not in your Contacts, select it from the Directory and then select the PHONE SEND TEXT MESSAGES key. You see the Spelling overlay. Type the message you want to send. If you did not type in a number from the Dial Pad, the display will show Phone Number/Address. Enter the number now and select OK. (Ignore the "Address" part. You cannot enter an address at this time.) Then enter your message. Select OK when you have finished. A yellow message box tells you when your message has been sent. PAIR AND USE THE BLUETOOTH CELL PHONE Vanguard 20
22 Reading a Text Message When you receive a text message, an icon of a small white envelope the Status Display Area of your Vanguard near the other phone icons. will appear in To Read a Text Message Select the Text Messages key on the Phone Dial Pad or the PHONE TEXT MESSAGES key on your Phone Directory page. You see a screen that shows you any new text messages and all your saved text messages. The keys display the first few words of the message stored under them. Select the key that contains the message you want to read. The whole message is displayed. You can Reply to the message; Delete the message; or select Cancel to save the message. Auto-Delete TXT Messages This option is in the Phone Configuration Menu. If you turn this option On, your device will delete text messages from your phone once they are read and stored on the Vanguard. This option keeps your phone from filling up with text messages. To delete a text message from the Vanguard, you must use the Delete message option. PAIR AND USE THE BLUETOOTH CELL PHONE Vanguard 21
23 Options for Listening to Callers There are several way you can listen to callers: you can use the internal speakers; you can plug headphones into the connector on the side of your device case and/or you can pair with Bluetooth headphones; you can also use the internal speakers in combination with headphones. On the Dial Pad, select the Phone Configuration option. Different options for listening to callers Listen to calls with allows you to select the option(s) you want to use. Speakers You will hear your caller through the Vanguard's internal speakers. Headphones wired & BT You can plug headphones into the connector on the connector side of the Vanguard case and listen to a caller through them. PAIR AND USE THE BLUETOOTH CELL PHONE Vanguard 22
24 Or you can pair with Bluetooth headphones and listen to the caller through those headphones. You can also plug in headphones and pair with Bluetooth headphones. This way, two people can listen to a conversation. Speakers & Headphones You can listen using the internal speakers, plugged in headphones and or Bluetooth headphones in any combination. Note: to connect with Bluetooth headphones go to the Toolbox, select the FEEDBACK MENU and then select the Bluetooth Speaker Menu option. Headphone Level If you are using headphones, set the Headphone Level option to a level that is comfortable for you to listen to. PAIR AND USE THE BLUETOOTH CELL PHONE Vanguard 23
25 Using the Internal Microphone to Speak You can use the Vanguard's internal microphone to speak on the phone if you are able to do this. Using the Internal Microphone In the Phone Configuration Menu, turn the Microphone option to ON. Adjust the Mic Level option to make the volume louder or softer. Remember, if the volume is too loud, you will hear feedback noise. Using Headphones You can plug stereo headphones into the External Headphone connector on the side of the case, use the spelling overlay or the PHONE page to speak and no one will be able to hear your conversation. In the Phone Configuration Menu, turn the Headphone Level option to ON and set a volume level that is comfortable to listen to. PAIR AND USE THE BLUETOOTH CELL PHONE Vanguard 24
26 Adjusting Caller and Listener Volume You can adjust the input and output volume of your calls. Input Volume If you have trouble hearing the person who is talking to you, turn this volume option up. If the person's voice is too loud, turn this option down. Output Volume If the other person is having trouble hearing you, turn this option up. If the other person says your voice is too loud, turn this option down. PAIR AND USE THE BLUETOOTH CELL PHONE Vanguard 25
27 PLEASE READ! IMPORTANT NOTES about using a Bluetooth Cell Phone and your Device! With some phones there is the possibility that you will hear static and buzzing from your device when you make a call. This is NOT a problem with your device. It is due to your phone software and PRC cannot fix this. There are not many phones that support Bluetooth text messaging, so do not expect that your phone will. Look for "Text Messaging Supported" in the Bluetooth Status box when you pair your device and phone. If you do not see this message, text messaging is not supported. When using a phone, your device and your phone should be within 10 feet of each other for best results. PAIR AND USE THE BLUETOOTH CELL PHONE Essence VG 26
28 Installing the Bluetooth Card Essence VG Parts in the Bag: Bluetooth Card Audio Cable You will not need the new memory door that is also in the Parts bag. You must also have: Your Essence VG A Bluetooth cell phone BLUETOOTH CARD INSTALLATION Essence VG 27
29 Plug in the Audio Cable Small, white end of cable plugs in here. Turn your Essence VG OFF before beginning this process. Open the memory door on the right side of the case. Plug the white end of the audio cable into the small white connector that you can see below and to the right of the system card that is already in your Essence VG. Make sure the pin holes in the cable connector match up with the pinholes in the VG connector. The holes on the cable connector should be toward the top of the connector. Push on the connector until you feel it click into place. Plug in the cable. BLUETOOTH CARD INSTALLATION Essence VG 28
30 Insert the Bluetooth Phone Card The side of the card with PRC on the label faces up. Place the phone card in Slot B (above the system card that is already in its place). The end with the pin-holes goes in first and the side with PRC on the label should be facing up as you insert the card. To remove the card, press on the small button to the left of the card and the card will pop out about 1/8th of an inch. Pull it the rest of the way out by grasping the card in your fingers. BLUETOOTH CARD INSTALLATION Essence VG 29
31 Press here to remove card. Use a pencil or something similar to press the button. Plug cable into hole on the end of the card. Plug the audio cable into the small hole that you see on the end of the phone card. You will not be able to close the door once the cable is plugged in. Wrapping the cable as shown above helps to keep it out of the way, but you do not have to do this. Just make sure the cable is securely plugged in. BLUETOOTH CARD INSTALLATION Essence VG 30
32 The PHONE Page There is a Bluetooth PHONE page in your device. The PHONE key takes you to the page. You may see this key on your Keyboard or you can select it from the DIRECTORY page. When you select the PHONE key you see the PHONE page. This contains the most often-used phone keys as well as some pre-stored messages that you can use. You can also store phone numbers and names here. To begin you will want to pair your phone with the VG. BLUETOOTH CARD INSTALLATION Essence VG 31
33 Pair and Configure your Bluetooth Cell Phone On your PHONE page: Select the PHONE DIAL PAD key from the PHONE page. Select the Phone Configuration key. Select the Phone Configuration key. BLUETOOTH CARD INSTALLATION Essence VG 32
34 Once your phone is in "discoverable" mode, select the Pair to Phone key. On your phone, go to the "Bluetooth Menu". To find this menu you may have to read the manual that came with your phone. Put your phone in "discoverable" mode. "Discoverable mode" on your phone may be labeled "discoverable" or "paired" or "find me" or something else entirely. Different Bluetooth cell phones call the pair button different things. If you are unsure which option to select, look at the instructions that came with your cell phone. On your VG select the Pair to Phone key. Your phone will display a message asking you to enter a passcode. On your phone, enter four zeros: You must use this passcode. Then select OK or the button on your phone that accepts your selections and exits. When your cell phone is paired with the VG you will see "Paired" or "Connected" in the Bluetooth Status box in the Phone Configuration Menu. You will also see Bluetooth cell phone icons in the Status Display Area of the VG. The Paired Devices key allows you to view all the Bluetooth cell phones you have been paired with. BLUETOOTH CARD INSTALLATION Essence VG 33
35 The Disconnect key allows you to disconnect (or "un-pair") from the phone you are currently using. The Ringer Menu allows you to set the standard tones for Ringer and Notify Message. The ability to import ring tones will be available in future software development. Also in the Phone Configuration menu are Internal and Audio Volume Controls. Internal Input Volume and Internal Output Volume refer to the VG. There is also an option to Turn Bluetooth Beep Output OFF/ON. When this is ON the person you are talking to will be able to hear your VG beep as you make message selections. If you turn it OFF, the listener will not hear anything while you select your messages. The MAINTENANCE MENU also has a Phone Configuration menu. Bluetooth Icons Visible in Status Display Area The green figure to the left of the cell phone indicates the battery charge. A blue phone indicates you are not using the phone. The green phone indicates that you are talking on the phone. This icon indicates that you are making or receiving a call. BLUETOOTH CARD INSTALLATION Essence VG 34
36 Using the Dial Pad The Dial Pad allows you to perform all phone functions: dial calls, answer calls, go to your PHONE page to carry on a conversation, send and receive text messages. To make a call your phone must be paired with your VG and this icon must be visible in the Status Display Area of the VG. Check to make sure you have enough battery power available and some active signal bars showing in the status area. The Cancel key will take you back one page. If you start on your PHONE page and select the PHONE DIAL PAD from there, when you finish using the Dial Pad you can select the Cancel key to return to the PHONE page. BLUETOOTH CARD INSTALLATION Essence VG 35
37 To Make a Call You can make calls using the Dial Pad, or, if you have numbers stored on your PHONE page, you can dial a call from there (see the next page for more information). For un-stored numbers, use the Dial Pad to dial the phone number you want by selecting the keys on the number keypad. Select the Send key. While the phone is ringing select the Cancel key to return to your PHONE page where you can use the PHONE TALK key to help you chat with someone. While you are on the phone you will see this icon of the VG. in the Status Display Area When the call has ended, select the End key on the Dial Pad or the PHONE SEND/END key on the PHONE page. The icon in the Status Display Area will switch to Use commas when you dial phone numbers that contain extensions. For example: ,123. If a number contains more than one extension, use commas between each extension. To Answer a Call You hear the phone ring or see the icon in the Status Display Area of the VG. Select Send from the Dial Pad or PHONE SEND/END from the PHONE page. Use the PHONE TALK key on the PHONE page or your Keyboard to talk. When the call has ended select the End key on the Dial Pad or the PHONE SEND/END key on the PHONE page. The PHONE page contains a PHONE SEND/END key which allows you to answer and hang up without having to go to the Dial Pad. BLUETOOTH CARD INSTALLATION Essence VG 36
38 Add Contacts You can add contacts two different ways: from the Dial Pad and from the PHONE page. First let's look at the Contacts keys on the Phone Dial Pad. Contacts and Add Contact keys Let's add a contact. Select the Add Contact key. Type in the phone number you want to add. Do not use spaces or hyphens. Select OK. Type in the name of the contact. Select OK. You return to the Dial Pad. Now select the Contacts key. You should see a key labeled with the contact name. You will see a number of keys if you have entered lots of contacts. Select a contact to dial. You return to the Dial Pad. BLUETOOTH CARD INSTALLATION Essence VG 37
39 Select the Send key to dial your number. Add Numbers to the PHONE Page You can also store numbers that you use a lot on your PHONE page. Select SETUP to begin storing contacts on this page. Select the SETUP key. Select one of the NAME keys. Select the Spell Message or Define Key Function key. On the storing keyboard, select INSERT TOOL Look for the PHONE DIAL NUMBER tool and select it. Now type the number you want. Do not use spaces or hyphens. If you want the VG to speak anything select INSERT TOOL, select PROMPT MARKER and spell the message, for example, "Dial pizza" or "Call home" Select OK when you are finished. Now you can add a label to your key, for example, "pizza" or "home". When you are finished select OK. BLUETOOTH CARD INSTALLATION Essence VG 38
40 You return to the PHONE page and you see your "pizza" key. If you also want this number in your Contacts, you will have to use the Add Contacts key on the Phone Dial Pad. Add an Incoming Number When you receive a call, the caller's number will be displayed in the Text Display Area. You can add this number to your Contacts. When you receive the call and know it is a number you want to add, go to the Phone Dial Pad. Select the Add Contact key. You see a storing keyboard with the number on it. Select OK Now enter a name to go with the number. Select OK. Select the Contacts key. You new entry is there. Saving Your Contacts List If you want to save your Contacts list to a USB drive, you must use the TRANSFER MEMORY MENU. Select either the Save Contacts key or Save Entire Device key. Your list will not be saved if you select Save One Area. BLUETOOTH CARD INSTALLATION Essence VG 39
41 Send a Text Message To send and receive text messages, use the Send Text Message and Text Message keys on the Phone Dial Pad or the PHONE SEND TEXT MESSAGES and PHONE TEXT MESSAGES keys on the PHONE page. To Send a Text Message Use the Dial Pad to dial the number you want. If you have stored the number in your Contacts, select it from there. Select the Send Text Message key. If the number is stored on your PHONE page, and not in your Contacts, select it from your PHONE page and then select the PHONE SEND TEXT MESSAGES key. You see the Spelling overlay. Type the message you want to send. If you did not type in a number from the Dial Pad, the display will show Phone Number/Address. Enter the number now and select OK. (Ignore the "Address" part. You cannot enter an address at this time.) Then enter your message. Select OK when you have finished. A yellow message box tells you when your message has been sent. BLUETOOTH CARD INSTALLATION Essence VG 40
42 Reading a Text Message When you receive a text message, an icon of a small white envelope the Status Display Area of your device screen near the other phone icons. will appear in To Read a Text Message Select the Text Messages key on the Phone Dial Pad or the PHONE TEXT MESSAGES key on your PHONE page. You see a screen that shows you any new text messages and all your saved text messages. The keys display the first few words of the message stored under them. Select the key that contains the message you want to read. The whole message is displayed. You can Reply to the message; Delete the message; or select Cancel to save the message. Auto-Delete TXT Messages This option is in the Phone Configuration Menu. If you turn this option On, your device will delete text messages from your phone once they are read and stored on the VG. This option keeps your phone from filling up with text messages. To delete a text message from the VG, you must use the Delete message option. BLUETOOTH CARD INSTALLATION Essence VG 41
43 Options for Listening to Callers There are several way you can listen to callers: you can use the internal speakers; you can plug headphones into the connector on the side of your device case and/or you can pair with Bluetooth headphones; you can also use the internal speakers in combination with headphones. On the Dial Pad, select the Phone Configuration option. Different options for listening to callers Listen to calls with allows you to select the option(s) you want to use. Speakers You will hear your caller through the Essence VG's internal speakers. Headphones wired & BT You can plug headphones into the connector on the connector side of the VGcase and listen to a caller through them. BLUETOOTH CARD INSTALLATION Essence VG 42
44 Or you can pair with Bluetooth headphones and listen to the caller through those headphones. You can also plug in headphones and pair with Bluetooth headphones. This way, two people can listen to a conversation. Speakers & Headphones You can listen using the internal speakers, plugged in headphones and or Bluetooth headphones in any combination. Note: to connect with Bluetooth headphones go to the Toolbox, select the FEEDBACK MENU and then select the Bluetooth Speaker Menu option. Headphone Level If you are using headphones, set the Headphone Level option to a level that is comfortable for you to listen to. BLUETOOTH CARD INSTALLATION Essence VG 43
45 Using the Internal Microphone to Speak You can use the VG's internal microphone to speak on the phone if you are able to do this. Using the Internal Microphone In the Phone Configuration Menu, turn the Microphone option to ON. Adjust the Mic Level option to make the volume louder or softer. Remember, if the volume is too loud, you will hear feedback noise. Using Headphones You can plug stereo headphones into the External Headphone connector on the right side of VG case, use the spelling overlay or the PHONE page to speak and no one will be able to hear your conversation. In the Phone Configuration Menu, turn the Headphone Level option to ON and set a volume level that is comfortable to listen to. BLUETOOTH CARD INSTALLATION Essence VG 44
46 Adjusting Caller and Listener Volume You can adjust the input and output volume of your calls. Input Volume If you have trouble hearing the person who is talking to you, turn this volume option up. If the person's voice is too loud, turn this option down. Output Volume If the other person is having trouble hearing you, turn this option up. If the other person says your voice is too loud, turn this option down. BLUETOOTH CARD INSTALLATION Essence VG 45
Welcome to the GreatCall Family.
 pms2603 pms1235 pms226 pms298 How-To Guide Welcome to the GreatCall Family. Thank you for choosing the Jitterbug. At GreatCall, we ve made it easy for you to stay Orange - pms 143 connected to friends
pms2603 pms1235 pms226 pms298 How-To Guide Welcome to the GreatCall Family. Thank you for choosing the Jitterbug. At GreatCall, we ve made it easy for you to stay Orange - pms 143 connected to friends
CONTENTS. Zulu User Guide 3
 Copyright Lightspeed Aviation, Inc., 2008. All rights reserved. Lightspeed Aviation is a trademark and Zulu and FRC are registered trademarks of Lightspeed Aviation, Inc. Bluetooth is a registered trademark
Copyright Lightspeed Aviation, Inc., 2008. All rights reserved. Lightspeed Aviation is a trademark and Zulu and FRC are registered trademarks of Lightspeed Aviation, Inc. Bluetooth is a registered trademark
Safety and General Information
 User Guide Safety and General Information Please read the following information before using this product Users are not permitted to make changes or modify the product and the accessories in any way. Do
User Guide Safety and General Information Please read the following information before using this product Users are not permitted to make changes or modify the product and the accessories in any way. Do
Using Windows CE Applications in the Pathfinder
 Using Windows CE Applications in the Pathfinder Prentke Romich Company 1022 Heyl Rd. Wooster, Ohio 44691 Phone: 1-800-262-1984 14002v1.02 PRC Service Disclaimer Prentke Romich Company is not responsible
Using Windows CE Applications in the Pathfinder Prentke Romich Company 1022 Heyl Rd. Wooster, Ohio 44691 Phone: 1-800-262-1984 14002v1.02 PRC Service Disclaimer Prentke Romich Company is not responsible
Audio Help for Webinar Attendees. GoToWebinar User Guide. Virtual Operating System (VMware, Parallels, etc.)
 Virtual Operating System (VMware, Parallels, etc.) An error message will appear if you are attempting to join a Webinar using VoIP through a virtualized operating system, such as VMware, Parallels, etc.
Virtual Operating System (VMware, Parallels, etc.) An error message will appear if you are attempting to join a Webinar using VoIP through a virtualized operating system, such as VMware, Parallels, etc.
Cisco Phone and Voicemail. End User Training 2014
 Cisco Phone and Voicemail End User Training 2014 Agenda Index Cisco IP Phone Models Phone Functions Receiving a Call Secondary Numbers Call Waiting Place a Call and End a Call Divert Hold Forward Conference
Cisco Phone and Voicemail End User Training 2014 Agenda Index Cisco IP Phone Models Phone Functions Receiving a Call Secondary Numbers Call Waiting Place a Call and End a Call Divert Hold Forward Conference
S4 USER GUIDE. Read Me to Get the Most Out of Your Device...
 S4 USER GUIDE Read Me to Get the Most Out of Your Device... Contents Introduction 4 Remove the Protective Cover 5 Charge Your S4 5 Pair the S4 with your Phone 6 Install the S4 in your Car 8 Using the Handsfree
S4 USER GUIDE Read Me to Get the Most Out of Your Device... Contents Introduction 4 Remove the Protective Cover 5 Charge Your S4 5 Pair the S4 with your Phone 6 Install the S4 in your Car 8 Using the Handsfree
2100 Series VoIP Phone
 2100 Series VoIP Phone Installation and Operations Manual Made in the USA 3 Year Warranty N56 W24720 N. Corporate Circle Sussex, WI 53089 RP8500SIP 800-451-1460 262-246-4828 (fax) Ver. 4 www.rathmicrotech.com
2100 Series VoIP Phone Installation and Operations Manual Made in the USA 3 Year Warranty N56 W24720 N. Corporate Circle Sussex, WI 53089 RP8500SIP 800-451-1460 262-246-4828 (fax) Ver. 4 www.rathmicrotech.com
SENSE: USER GUIDE. Read Me to Get the Most Out of Your Device...
 SENSE: USER GUIDE Read Me to Get the Most Out of Your Device... BlueAnt SENSE Speaker Multi-Function Button (the symbol) Battery Indicator Touch-Sensitive Volume Controls ENGLISH Charge Port On/Off Switch
SENSE: USER GUIDE Read Me to Get the Most Out of Your Device... BlueAnt SENSE Speaker Multi-Function Button (the symbol) Battery Indicator Touch-Sensitive Volume Controls ENGLISH Charge Port On/Off Switch
AVAYA VOICE OVER INTERNET PROTOCOL (VOIP) TELEPHONE USER MANUAL. Revised by Leeward CC IT October 2012. University of Hawaiʻi Community Colleges
 AVAYA VOICE OVER INTERNET PROTOCOL (VOIP) TELEPHONE USER MANUAL Revised by Leeward CC IT October 2012 University of Hawaiʻi Community Colleges Hawaiian Telecom Copyright 2012 Table of Contents PLACING
AVAYA VOICE OVER INTERNET PROTOCOL (VOIP) TELEPHONE USER MANUAL Revised by Leeward CC IT October 2012 University of Hawaiʻi Community Colleges Hawaiian Telecom Copyright 2012 Table of Contents PLACING
Contents Contents Contents Overview Charging your headset Wearing the headset Powering on the headset Connecting your headset for dictation
 1 Contents Contents Contents 2 Overview 3 Charging your headset 4 Wearing the headset 4 Powering on the headset 4 Connecting your headset for dictation 5 The adapter 5 Adjusting your computer's audio settings
1 Contents Contents Contents 2 Overview 3 Charging your headset 4 Wearing the headset 4 Powering on the headset 4 Connecting your headset for dictation 5 The adapter 5 Adjusting your computer's audio settings
This Document Contains:
 Instructional Documents Video Conference >> PolyCom >> VSX 7000 Extension Computing Technology Unit This Document Contains: A Device Description An Installation Guide Instructions for Use Best Practices
Instructional Documents Video Conference >> PolyCom >> VSX 7000 Extension Computing Technology Unit This Document Contains: A Device Description An Installation Guide Instructions for Use Best Practices
TELEPHONE BUTTONS & ICONS TOUCHSCREEN OVERVIEW
 This Telephone Guide describes the various features available to you. Telephone Buttons and Icons describe the physical buttons and keys on the phone, the Touchscreen Overview outlines basic functions,
This Telephone Guide describes the various features available to you. Telephone Buttons and Icons describe the physical buttons and keys on the phone, the Touchscreen Overview outlines basic functions,
Q3 USER GUIDE. Read Me to Get the Most Out of Your Device...
 Q3 USER GUIDE Read Me to Get the Most Out of Your Device... TO GET STARTED 1. Turn The Q3 On 2. Put It On 3. Listen In Model: Q3 Contents Charge Your Earpiece 6 Wearing the Q3 7 Pair Your Earpiece 7 Use
Q3 USER GUIDE Read Me to Get the Most Out of Your Device... TO GET STARTED 1. Turn The Q3 On 2. Put It On 3. Listen In Model: Q3 Contents Charge Your Earpiece 6 Wearing the Q3 7 Pair Your Earpiece 7 Use
Hands-free phone system features
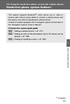 Hands-free phone system features This system supports Bluetooth, which allows you to make or receive calls without using cables to connect a cellular phone and the system, and without operating the cellular
Hands-free phone system features This system supports Bluetooth, which allows you to make or receive calls without using cables to connect a cellular phone and the system, and without operating the cellular
Title page. IP Phone 1140E. User Guide. Business Communications Manager
 Title page Business Communications Manager IP Phone 1140E User Guide Revision history Revision history November 2005 Preliminary 0.22. This document is up-issued to support Nortel Business Communications
Title page Business Communications Manager IP Phone 1140E User Guide Revision history Revision history November 2005 Preliminary 0.22. This document is up-issued to support Nortel Business Communications
T1 QUICK START GUIDE
 T1 QUICK START GUIDE 1 T1 Quick Start Guide: English Microphones Indicator Light Multi- Function Button (MFB) Charging Port 2 Charge Your T1 Your T1 has been given an initial partial charge to get started,
T1 QUICK START GUIDE 1 T1 Quick Start Guide: English Microphones Indicator Light Multi- Function Button (MFB) Charging Port 2 Charge Your T1 Your T1 has been given an initial partial charge to get started,
Grandstream Networks, Inc.
 Grandstream Networks, Inc. GXV3275 IP Multimedia Phone for Android TM Bluetooth User Guide GXV3275 Bluetooth User Guide GXV3275 Bluetooth User Guide Index INTRODUCTION... 3 CONNECT TO BLUETOOTH... 4 TURN
Grandstream Networks, Inc. GXV3275 IP Multimedia Phone for Android TM Bluetooth User Guide GXV3275 Bluetooth User Guide GXV3275 Bluetooth User Guide Index INTRODUCTION... 3 CONNECT TO BLUETOOTH... 4 TURN
Faculty & Staff Quick Reference Guide to Smith College Telephone & Voicemail Systems
 Faculty & Staff Quick Reference Guide to Smith College Telephone & Voicemail Systems Table of Contents New Employees...2 Setting up Voicemail...3 - Accessing the Voicemail System - Changing your Password
Faculty & Staff Quick Reference Guide to Smith College Telephone & Voicemail Systems Table of Contents New Employees...2 Setting up Voicemail...3 - Accessing the Voicemail System - Changing your Password
Features of Your Cisco Unified IP Phone
 Cisco Unified IP Phone 8961, page 1 Cisco Unified IP Phone 9951, page 9 Cisco Unified IP Phone 9971, page 18 General Phone Information, page 27 Cisco Unified IP Phone 8961 The following sections describe
Cisco Unified IP Phone 8961, page 1 Cisco Unified IP Phone 9951, page 9 Cisco Unified IP Phone 9971, page 18 General Phone Information, page 27 Cisco Unified IP Phone 8961 The following sections describe
Dolby Conference Phone User s Guide 2.0. Issue 2
 Dolby Conference Phone User s Guide 2.0 Issue 2 Corporate Headquarters Dolby Laboratories Licensing Corporation Dolby Laboratories, Inc. 100 Potrero Avenue San Francisco, CA 94103 4813 USA Telephone 415
Dolby Conference Phone User s Guide 2.0 Issue 2 Corporate Headquarters Dolby Laboratories Licensing Corporation Dolby Laboratories, Inc. 100 Potrero Avenue San Francisco, CA 94103 4813 USA Telephone 415
Information Systems Cisco 7940/7942 IP Phone Quick Reference Guide
 Information Systems Cisco 7940/7942 IP Phone Quick Reference Guide Contents Page: Cisco 7940/7942 IP Phone Quick Reference Guide Contents 2 Introduction 3 Phone Overview 3 How Do I: 4 Place a Call? 4 Put
Information Systems Cisco 7940/7942 IP Phone Quick Reference Guide Contents Page: Cisco 7940/7942 IP Phone Quick Reference Guide Contents 2 Introduction 3 Phone Overview 3 How Do I: 4 Place a Call? 4 Put
How To Use A 9608 Phone On A Cell Phone On Sim Sims 2 (Satellite) On A Sims 3 (Cell Phone) On An Iphone Or Ipad Or Ipa 2 (Cellphone) On Sims 4
 AVAYA 9608 SIP DESKPHONE INSTRUCTIONS MESSAGE WAITING INDICATOR YOUR PHONE 9608 PHONE INSTRUCTIONS If there are messages in your Avaya Voice Mailbox, the light on the top right corner of your telephone
AVAYA 9608 SIP DESKPHONE INSTRUCTIONS MESSAGE WAITING INDICATOR YOUR PHONE 9608 PHONE INSTRUCTIONS If there are messages in your Avaya Voice Mailbox, the light on the top right corner of your telephone
Information Systems Cisco 7965 IP Phone Quick Reference Guide
 Information Systems Cisco 7965 IP Phone Quick Reference Guide Contents Cisco 7965 IP Phone Quick Reference Guide Contents Page 2 Introduction 3 Overview of Phone 3 How Do I: 4 Place a Call? 4 Put a Call
Information Systems Cisco 7965 IP Phone Quick Reference Guide Contents Cisco 7965 IP Phone Quick Reference Guide Contents Page 2 Introduction 3 Overview of Phone 3 How Do I: 4 Place a Call? 4 Put a Call
IP Phone System: Cisco 7960G and 7940G
 IP Phone System: Cisco 7960G and 7940G Table of Contents: IP Phone System 7940G and 7960G CISCO IP PHONE ROAD MAP...1 NAVIGATE THE PHONE SYSTEM AND USE THE LCD SCREEN...2 SOFT KEYS... 2 USE THE NAVIGATION
IP Phone System: Cisco 7960G and 7940G Table of Contents: IP Phone System 7940G and 7960G CISCO IP PHONE ROAD MAP...1 NAVIGATE THE PHONE SYSTEM AND USE THE LCD SCREEN...2 SOFT KEYS... 2 USE THE NAVIGATION
2.4 GHz Dual Handset Cordless Telephone Answering System 2255 with Caller ID/Call Waiting
 USER S MANUAL Part 2 2.4 GHz Dual Handset Cordless Telephone Answering System 2255 with Caller ID/Call Waiting Please also read Part 1 Important Product Information AT&T and the globe symbol are registered
USER S MANUAL Part 2 2.4 GHz Dual Handset Cordless Telephone Answering System 2255 with Caller ID/Call Waiting Please also read Part 1 Important Product Information AT&T and the globe symbol are registered
Coral Message Center (CMC)
 Coral Message Center (CMC) User Guide Version 2.1 for Windows The flexible way to communicate. 2002-2003 Active Voice LLC All rights reserved. First edition 2003. 1 for Yes, 2 for No, PhoneBASIC, Repartee,
Coral Message Center (CMC) User Guide Version 2.1 for Windows The flexible way to communicate. 2002-2003 Active Voice LLC All rights reserved. First edition 2003. 1 for Yes, 2 for No, PhoneBASIC, Repartee,
Polycom Converged Management Application (CMA ) Desktop for Mac OS X. Help Book. Version 5.1.0
 Polycom Converged Management Application (CMA ) Desktop for Mac OS X Help Book Version 5.1.0 Copyright 2010 Polycom, Inc. Polycom and the Polycom logo are registered trademarks and Polycom CMA Desktop
Polycom Converged Management Application (CMA ) Desktop for Mac OS X Help Book Version 5.1.0 Copyright 2010 Polycom, Inc. Polycom and the Polycom logo are registered trademarks and Polycom CMA Desktop
IP Phone 1140E User Guide. BCM Business Communications Manager
 IP Phone 1140E User Guide BCM Business Communications Manager Document Status: Standard Document Version: 03.02 Document Number: NN40050-105 Date: November 2006 Copyright Nortel Networks Limited 2006,
IP Phone 1140E User Guide BCM Business Communications Manager Document Status: Standard Document Version: 03.02 Document Number: NN40050-105 Date: November 2006 Copyright Nortel Networks Limited 2006,
OmniPCX Enterprise. Easy Reflexes TM. Quick Guide
 OmniPCX Enterprise Easy Reflexes TM Quick Guide User Guide Easy REFLEXESÔ Alcatel OmniPCXÔ 4400 Your Easy REFLEXESÔ terminal provides simple and quick access to all the services and features offered by
OmniPCX Enterprise Easy Reflexes TM Quick Guide User Guide Easy REFLEXESÔ Alcatel OmniPCXÔ 4400 Your Easy REFLEXESÔ terminal provides simple and quick access to all the services and features offered by
ADA COMPLIANT BOX STYLE TELEPHONE INSTALLATION, PROGRAMMING AND OPERATING INSTRUCTIONS FOR MODEL PBX
 ADA COMPLIANT BOX STYLE TELEPHONE INSTALLATION, PROGRAMMING AND OPERATING INSTRUCTIONS FOR MODEL PBX INSTALLATION INSTRUCTIONS Step 1. Determine the position for the Hands-free phone in the elevator phone
ADA COMPLIANT BOX STYLE TELEPHONE INSTALLATION, PROGRAMMING AND OPERATING INSTRUCTIONS FOR MODEL PBX INSTALLATION INSTRUCTIONS Step 1. Determine the position for the Hands-free phone in the elevator phone
User s manual. TL92278/TL92328/TL92378 DECT 6.0 cordless telephone/answering system with BLUETOOTH wireless technology
 User s manual TL92278/TL92328/TL92378 DECT 6.0 cordless telephone/answering system with BLUETOOTH wireless technology Congratulations on your purchase of this AT&T product. Before using this AT&T product,
User s manual TL92278/TL92328/TL92378 DECT 6.0 cordless telephone/answering system with BLUETOOTH wireless technology Congratulations on your purchase of this AT&T product. Before using this AT&T product,
VoIP Adapter User Guide
 VoIP Adapter User Guide This guide is meant to help you set up your VIRTUAL PhoneFusion One phone number and PhoneFusion VoIP Adapter. It will also provide you some tips and shortcuts. Note that PhoneFusion
VoIP Adapter User Guide This guide is meant to help you set up your VIRTUAL PhoneFusion One phone number and PhoneFusion VoIP Adapter. It will also provide you some tips and shortcuts. Note that PhoneFusion
Bluetooth Hands Free Phone System by BlueConnect
 Bluetooth Hands Free Phone System by BlueConnect USER GUIDE TABLE OF CONTENTS 1 INTRODUCTION Pg Pg WHAT IS BLUECONNECT? 2 WHAT CELL PHONES WORK? 2 DEFECTIVE / DAMAGED MERCHANDISE CUSTOMER CONTACT INFORMATION
Bluetooth Hands Free Phone System by BlueConnect USER GUIDE TABLE OF CONTENTS 1 INTRODUCTION Pg Pg WHAT IS BLUECONNECT? 2 WHAT CELL PHONES WORK? 2 DEFECTIVE / DAMAGED MERCHANDISE CUSTOMER CONTACT INFORMATION
JABRA EXTREME2. Jabra USER MANUAL
 JABRA EXTREME2 Jabra USER MANUAL Contents THANK YOU...2 ABOUT YOUR JABRA EXTREME2...2 WHAT YOUR HEADSET DOES...3 JABRA VOICE GUIDANCE...4 GETTING STARTED............................................. 5
JABRA EXTREME2 Jabra USER MANUAL Contents THANK YOU...2 ABOUT YOUR JABRA EXTREME2...2 WHAT YOUR HEADSET DOES...3 JABRA VOICE GUIDANCE...4 GETTING STARTED............................................. 5
User s manual. Corded telephone. w w w.v t e c h c a n a d a. c o m. Big Button Big Display. Model:CD1281 DIR CID
 User s manual w w w.v t e c h c a n a d a. c o m DIR CID Model:CD1281 Corded telephone Big Button Big Display Congratulations on purchasing your new VTech product. Before using this telephone, please read
User s manual w w w.v t e c h c a n a d a. c o m DIR CID Model:CD1281 Corded telephone Big Button Big Display Congratulations on purchasing your new VTech product. Before using this telephone, please read
Quick start guide. CL4939 Big button big display telephone/answering system with caller ID/ call waiting
 Quick start guide CL4939 Big button big display telephone/answering system with caller ID/ call waiting Introduction This quick start guide provides you basic installation and use instructions A limited
Quick start guide CL4939 Big button big display telephone/answering system with caller ID/ call waiting Introduction This quick start guide provides you basic installation and use instructions A limited
Optus VoIP IP Handset Quick Start Guide.
 Optus VoIP IP Handset Quick Start Guide. Congratulations on your new IP Handset The Linksys SPA-942 is a functionally powerful and easy to use business phone featuring a high resolution graphical display,
Optus VoIP IP Handset Quick Start Guide. Congratulations on your new IP Handset The Linksys SPA-942 is a functionally powerful and easy to use business phone featuring a high resolution graphical display,
Basics. Mbox 2. Version 7.0
 Basics Mbox 2 Version 7.0 Copyright 2005 Digidesign, a division of Avid Technology, Inc. All rights reserved. This guide may not be duplicated in whole or in part without the express written consent of
Basics Mbox 2 Version 7.0 Copyright 2005 Digidesign, a division of Avid Technology, Inc. All rights reserved. This guide may not be duplicated in whole or in part without the express written consent of
Margaret Adorjan & Associates Telephone System Manual
 Margaret Adorjan & Associates Telephone System Manual Making Calls: Outside Calls: Dial 9 and then the number you are dialing. (For long distance, dial 9 + 1 + Area Code + Number) Internal Calls: Dial
Margaret Adorjan & Associates Telephone System Manual Making Calls: Outside Calls: Dial 9 and then the number you are dialing. (For long distance, dial 9 + 1 + Area Code + Number) Internal Calls: Dial
Quick Start Guide Cisco 7940/7960 IP Telephone
 Quick Start Guide Cisco 7940/7960 IP Telephone Contents: Cisco 7960/7940 IP Phone Feature and Key Overview...2 Basic Features...5 Installing the IP Phone and Connecting to the Network...5 Adjusting the
Quick Start Guide Cisco 7940/7960 IP Telephone Contents: Cisco 7960/7940 IP Phone Feature and Key Overview...2 Basic Features...5 Installing the IP Phone and Connecting to the Network...5 Adjusting the
Cisco SPA 500 Series IP Phones
 Cisco SPA 500 Series IP Phones Cisco Small Business Pro SPA 500 Series IP Phones Models 502G, 504G, 508G, and 509G Cisco SPA 500 Series IP Phones User Guide 1 P age Table of Contents Getting Started...
Cisco SPA 500 Series IP Phones Cisco Small Business Pro SPA 500 Series IP Phones Models 502G, 504G, 508G, and 509G Cisco SPA 500 Series IP Phones User Guide 1 P age Table of Contents Getting Started...
Using the Cisco IP Phone 7940/7960
 CHAPTER 3 Using the Cisco IP Phone 7940/7960 Your Cisco IP Phone 7940/7960 provides features you might not have had before on an office phone. You can learn how to use these features by exploring the available
CHAPTER 3 Using the Cisco IP Phone 7940/7960 Your Cisco IP Phone 7940/7960 provides features you might not have had before on an office phone. You can learn how to use these features by exploring the available
Optus VoIP IP Handset Quick Start Guide.
 Optus VoIP IP Handset Quick Start Guide. Congratulations on your new IP Handset The Linksys SPA-942 is a functionally powerful and easy to use business phone featuring a high resolution graphical display,
Optus VoIP IP Handset Quick Start Guide. Congratulations on your new IP Handset The Linksys SPA-942 is a functionally powerful and easy to use business phone featuring a high resolution graphical display,
REVOLABS FLX2 TM. Wireless Conference System. for analog phone lines. System Guide. Models:
 REVOLABS FLX2 TM Wireless Conference System for analog phone lines System Guide Models: 10-FLX2-200-POTS 10-FLX2-020-POTS 10-FLX2-002-POTS 10-FLX2-101-POTS 10-FLX2-200-DUAL-POTS 2011-2015 REVOLABS, INC.
REVOLABS FLX2 TM Wireless Conference System for analog phone lines System Guide Models: 10-FLX2-200-POTS 10-FLX2-020-POTS 10-FLX2-002-POTS 10-FLX2-101-POTS 10-FLX2-200-DUAL-POTS 2011-2015 REVOLABS, INC.
2100-9 Series VoIP Phone
 2100-9 Series VoIP Phone Installation and Operations Manual Made in the USA 3 Year Warranty N56 W24720 N. Corporate Circle Sussex, WI 53089 RP8500SIP 800-451-1460 262-246-4828 (fax) Ver. 3 12/14 Thank
2100-9 Series VoIP Phone Installation and Operations Manual Made in the USA 3 Year Warranty N56 W24720 N. Corporate Circle Sussex, WI 53089 RP8500SIP 800-451-1460 262-246-4828 (fax) Ver. 3 12/14 Thank
Attendees. Joining a Training. GoToTraining User Guide
 Attendees Joining a Training Attending a training requires registration. If you have registered through an invitation email or registration link, you will receive a confirmation email with a link to join
Attendees Joining a Training Attending a training requires registration. If you have registered through an invitation email or registration link, you will receive a confirmation email with a link to join
CISCO IP PHONE MODEL 7960 & UNITY VOICEMAIL. Getting Started Manual
 CISCO IP PHONE MODEL 7960 & UNITY VOICEMAIL Getting Started Manual... 3 Getting Started... 3 Using LCD Icons... 3 Using the IP Phone Configuration Utility... 3 Tips... 3 How to Use the Handset, Speakerphone,
CISCO IP PHONE MODEL 7960 & UNITY VOICEMAIL Getting Started Manual... 3 Getting Started... 3 Using LCD Icons... 3 Using the IP Phone Configuration Utility... 3 Tips... 3 How to Use the Handset, Speakerphone,
Quick Reference Guide SoftPhone for Windows 7
 Introduction Quick Reference Guide SoftPhone for Windows 7 SoftPhone is software that allows you to use your NASA phone number from your NASA-issued computer to place or/and receive calls. You can also
Introduction Quick Reference Guide SoftPhone for Windows 7 SoftPhone is software that allows you to use your NASA phone number from your NASA-issued computer to place or/and receive calls. You can also
Polycom Conference Phone Quick Reference Guide ACC-1144 PUG
 ACC-1144 PUG Polycom Conference Phone Quick Reference Guide Table of Contents INTRODUCTION TO YOUR POLYCOM CONFERENCE PHONE... 2 WELCOME... 2 CONFERENCE PHONE... 2 HOW TO USE YOUR POLYCOM CONFERENCE PHONE...
ACC-1144 PUG Polycom Conference Phone Quick Reference Guide Table of Contents INTRODUCTION TO YOUR POLYCOM CONFERENCE PHONE... 2 WELCOME... 2 CONFERENCE PHONE... 2 HOW TO USE YOUR POLYCOM CONFERENCE PHONE...
VOIP-2CH. Telephone Clocking Adapter. Installation Guide
 VOIP-2CH Telephone Clocking Adapter Installation Guide FCC Statement This equipment has been tested and found to comply with the limits for a Class B digital device in accordance with the specifications
VOIP-2CH Telephone Clocking Adapter Installation Guide FCC Statement This equipment has been tested and found to comply with the limits for a Class B digital device in accordance with the specifications
Digital Phone Installation & User Guide
 Digital Phone Installation & User Guide Telephone #1 Voicemail PIN Telephone #2 Voicemail PIN skybeam high speed internet digital phone We would like you to verify that the 911 address we have for you
Digital Phone Installation & User Guide Telephone #1 Voicemail PIN Telephone #2 Voicemail PIN skybeam high speed internet digital phone We would like you to verify that the 911 address we have for you
Quickstart Guide. Cisco IP Phone 7800 Series
 Quickstart Guide Cisco IP Phone 7800 Series Cisco IP Phone 7800 Series Features 1 2 1) Handset light strip 17 16 15 14 3 4 5 6 7 8 9 10 11 2) Phone screen 3) Softkey button 4) Navigation and select button
Quickstart Guide Cisco IP Phone 7800 Series Cisco IP Phone 7800 Series Features 1 2 1) Handset light strip 17 16 15 14 3 4 5 6 7 8 9 10 11 2) Phone screen 3) Softkey button 4) Navigation and select button
Sprint WeGo User Guide
 Sprint WeGo User Guide [UG template version 14a] [Sprint_OEM_S155_ug_en_140305_d1] i Table of Contents Get Started... 4 Your Phone at a Glance... 4 Set Up Your Phone... 5 Activate Your Phone... 8 Sprint
Sprint WeGo User Guide [UG template version 14a] [Sprint_OEM_S155_ug_en_140305_d1] i Table of Contents Get Started... 4 Your Phone at a Glance... 4 Set Up Your Phone... 5 Activate Your Phone... 8 Sprint
How To Use A Sim Sim Sims 3.2 On A Cell Phone On A Pc Or Mac Or Ipa (For A Sims) On A Simmer (For An Ipa) Or Ipb (For Mac) On An Ip
 Telephone and Voice Mail Quick Reference Guide ADTRAN IP 712 and IP 706 Phones ADTRAN Polycom IP 650, IP 601, IP 501, and IP 430 Phones Table of Contents 4 5 6 10 15 16 17 19 20 21 22 Voice Mail Quick
Telephone and Voice Mail Quick Reference Guide ADTRAN IP 712 and IP 706 Phones ADTRAN Polycom IP 650, IP 601, IP 501, and IP 430 Phones Table of Contents 4 5 6 10 15 16 17 19 20 21 22 Voice Mail Quick
USER GUIDE. BLUETOOTH HEADSET system
 USER GUIDE Plantronics VOYAGER 510-USB BLUETOOTH HEADSET system 0 0 0 TABLE OF CONTENTS PACKAGE CONTENTS Package Contents 3 Features 4 Charging 5 Powering 6 Pairing 7 Installing PerSono Suite Software
USER GUIDE Plantronics VOYAGER 510-USB BLUETOOTH HEADSET system 0 0 0 TABLE OF CONTENTS PACKAGE CONTENTS Package Contents 3 Features 4 Charging 5 Powering 6 Pairing 7 Installing PerSono Suite Software
Polycom SoundPoint IP 650
 Polycom SoundPoint IP 650 User Guide For training/documentation, please visit us @ http://customertraining.verizonbusiness.com or call 1 800 662 1049 2009 Verizon. All Rights Reserved. The Verizon and
Polycom SoundPoint IP 650 User Guide For training/documentation, please visit us @ http://customertraining.verizonbusiness.com or call 1 800 662 1049 2009 Verizon. All Rights Reserved. The Verizon and
BUSINESS COMMUNICATIONS DIVISION. IP4100 SIP DECT User Guide
 BUSINESS COMMUNICATIONS DIVISION IP4100 SIP DECT User Guide TOSHIBA IP4100 DECT HANDSET END USER GUIDE FEATURES Toshiba IP4100 DECT Handset Features 2.0 inch colour TFT back-lit display Li-ion battery
BUSINESS COMMUNICATIONS DIVISION IP4100 SIP DECT User Guide TOSHIBA IP4100 DECT HANDSET END USER GUIDE FEATURES Toshiba IP4100 DECT Handset Features 2.0 inch colour TFT back-lit display Li-ion battery
SIP Software for IP Phone 1140E Quick Reference
 For a complete user guide, refer to SIP Software Release 3.0 for IP Phone 1140E User Guide (NN43113-101). IP Phone 1140E Fixed Keys The IP Phone 1140E is available with either icon fixed keys or English
For a complete user guide, refer to SIP Software Release 3.0 for IP Phone 1140E User Guide (NN43113-101). IP Phone 1140E Fixed Keys The IP Phone 1140E is available with either icon fixed keys or English
Nortel IP Phone 1140E User Guide
 Nortel IP Phone 1140E User Guide NN10300-023 Document status: Standard Document version: 0103 Document date: 13 April 2007 All Rights Reserved The information in this document is sourced in Canada, the
Nortel IP Phone 1140E User Guide NN10300-023 Document status: Standard Document version: 0103 Document date: 13 April 2007 All Rights Reserved The information in this document is sourced in Canada, the
ReSound Unite TV FREQUENTLY ASKED QUESTIONS. Setup & Configuration. Use & Operation. Troubleshooting
 Tip for use of FAQ: Click on questions to go to answer. Setup & Configuration How do I pair the hearing aids to the Unite TV?... 2 What is the latency of the streamed signal?... 2 Does the Unite TV use
Tip for use of FAQ: Click on questions to go to answer. Setup & Configuration How do I pair the hearing aids to the Unite TV?... 2 What is the latency of the streamed signal?... 2 Does the Unite TV use
Nucleus CP810 Sound Processor and Nucleus CR110 Remote Assistant Troubleshooting Guide
 Nucleus CP810 Sound Processor and Nucleus CR110 Remote Assistant Troubleshooting Guide Symbols Contents Note Important information or advice. Can save inconvenience. Tip Time saving hint or saves inconvenience.
Nucleus CP810 Sound Processor and Nucleus CR110 Remote Assistant Troubleshooting Guide Symbols Contents Note Important information or advice. Can save inconvenience. Tip Time saving hint or saves inconvenience.
Quick Guide for Polycom VVX 400 Business Media Phone. Document Date: 01/28/14 Document Version: 1.0d
 Quick Guide for Polycom VVX 400 Business Media Phone Document Date: 01/28/14 Document Version: 1.0d VVX400 Quick Guide Content VVX400 Diagram... 3 Polycom VVX400/410 Telephone Feature Overview... 4 Polycom
Quick Guide for Polycom VVX 400 Business Media Phone Document Date: 01/28/14 Document Version: 1.0d VVX400 Quick Guide Content VVX400 Diagram... 3 Polycom VVX400/410 Telephone Feature Overview... 4 Polycom
Polycom SoundPoint IP 550
 Polycom SoundPoint IP 550 User Guide For training/documentation, please visit us @ http://customertraining.verizonbusiness.com or call 1 800 662 1049 2009 Verizon. All Rights Reserved. The Verizon and
Polycom SoundPoint IP 550 User Guide For training/documentation, please visit us @ http://customertraining.verizonbusiness.com or call 1 800 662 1049 2009 Verizon. All Rights Reserved. The Verizon and
Part 2. Copyright 1998 Philips Consumer Communications L.P. All rights reserved. Printed in Mexico. Issue 1AT&T 848229506
 2 User's Manual for Two-Line Digital Answering System Telephone with Speakerphone 1872 Fold open this paper for information about this telephone's installation and operation. Please read Part 1 Important
2 User's Manual for Two-Line Digital Answering System Telephone with Speakerphone 1872 Fold open this paper for information about this telephone's installation and operation. Please read Part 1 Important
Cisco SPA 525G. Quick Start guide. Business
 Cisco SPA 525G Quick Start guide Business Cisco Small Business SPA IP Phone Model SPA 525G/SPA 525G2 Package Contents IP telephone (Fig. 1) Desk Stand RJ-45 Ethernet Cable Setup CD-ROM Quick Start Guide
Cisco SPA 525G Quick Start guide Business Cisco Small Business SPA IP Phone Model SPA 525G/SPA 525G2 Package Contents IP telephone (Fig. 1) Desk Stand RJ-45 Ethernet Cable Setup CD-ROM Quick Start Guide
Jabra BIZ 2400 USB USER MANUAL
 Jabra BIZ 2400 USB USER MANUAL 1 2011 GN Netcom A/S. All Rights Reserved. This user guide is published by GN Netcom A/S. The information in this user guide is furnished for informational use only, is subject
Jabra BIZ 2400 USB USER MANUAL 1 2011 GN Netcom A/S. All Rights Reserved. This user guide is published by GN Netcom A/S. The information in this user guide is furnished for informational use only, is subject
User Manual GSM Alarm System. www.deltasecurity.cn. All rights reserved by Delta Security Co., Ltd
 User Manual GSM Alarm System All rights reserved by Delta Security Co., Ltd Dear Clients, Thank you for using our GSM Alarm System. We are committed to giving you the best home security available today
User Manual GSM Alarm System All rights reserved by Delta Security Co., Ltd Dear Clients, Thank you for using our GSM Alarm System. We are committed to giving you the best home security available today
3 Com Phone System Training
 3 Com Phone System Training If you have any questions about the phone system contact: Karen Escavage Phone: 521-7526 Email: kjescavage@lpssonline.com Richard Blackwell Phone: 521-7544 Email: jrblackwell@lpssonline.com
3 Com Phone System Training If you have any questions about the phone system contact: Karen Escavage Phone: 521-7526 Email: kjescavage@lpssonline.com Richard Blackwell Phone: 521-7544 Email: jrblackwell@lpssonline.com
DPH-50U VoIP USB Phone Adapter Quick User Guide
 DPH-50U VoIP USB Phone Adapter Quick User Guide Version 1.0 TABLE OF CONTENTS 1. INTRODUCTION...3 2. PACKAGE CONTENTS...4 3. REQUIREMENTS...5 4. DPH-50U INSTALLATION...6 5. ENABLING DPH-50U...16 6. DPH-50U
DPH-50U VoIP USB Phone Adapter Quick User Guide Version 1.0 TABLE OF CONTENTS 1. INTRODUCTION...3 2. PACKAGE CONTENTS...4 3. REQUIREMENTS...5 4. DPH-50U INSTALLATION...6 5. ENABLING DPH-50U...16 6. DPH-50U
Personal VoIP Gateway SKG-300 User Manual
 Personal VoIP Gateway SKG-300 User Manual 1 Copyright Copyright (C) 2005 PLANET Technology Corp. All rights reserved. The products and programs described in this User s Manual are licensed products of
Personal VoIP Gateway SKG-300 User Manual 1 Copyright Copyright (C) 2005 PLANET Technology Corp. All rights reserved. The products and programs described in this User s Manual are licensed products of
Global Monitoring + Support
 Use HyperTerminal to access your Global Monitoring Units View and edit configuration settings View live data Download recorded data for use in Excel and other applications HyperTerminal is one of many
Use HyperTerminal to access your Global Monitoring Units View and edit configuration settings View live data Download recorded data for use in Excel and other applications HyperTerminal is one of many
GROUPTALK FOR ANDROID VERSION 3.0.0. for Android
 for Android Requirements Android version 2.3 or later. Wi-Fi or mobile data connection of at least 20kbit/s network bandwidth. Optional: Bluetooth audio requires Android version 4.0.3 or later. Optional:
for Android Requirements Android version 2.3 or later. Wi-Fi or mobile data connection of at least 20kbit/s network bandwidth. Optional: Bluetooth audio requires Android version 4.0.3 or later. Optional:
CISCO IP PHONE MODEL 7960 & UNITY VOICEMAIL INCLUDES IPMA ASSISTANT CONSOLE & CONFERENCE CONNECTION. Getting Started Manual
 CISCO IP PHONE MODEL 7960 & UNITY VOICEMAIL INCLUDES IPMA ASSISTANT CONSOLE & CONFERENCE CONNECTION Getting Started Manual... 4 Getting Started... 4 Using LCD Icons... 4 Using the IP Phone Configuration
CISCO IP PHONE MODEL 7960 & UNITY VOICEMAIL INCLUDES IPMA ASSISTANT CONSOLE & CONFERENCE CONNECTION Getting Started Manual... 4 Getting Started... 4 Using LCD Icons... 4 Using the IP Phone Configuration
User s manual. TL86109 DECT 6.0 2-line corded/cordless telephone/ answering system with BLUETOOTH wireless technology
 User s manual TL86109 DECT 6.0 2-line corded/cordless telephone/ answering system with BLUETOOTH wireless technology Congratulations on purchasing your new AT&T product. Before using this AT&T product,
User s manual TL86109 DECT 6.0 2-line corded/cordless telephone/ answering system with BLUETOOTH wireless technology Congratulations on purchasing your new AT&T product. Before using this AT&T product,
Quick Start Guide Cisco 7912 IP Telephone
 Quick Start Guide Cisco 7912 IP Telephone Contents: Cisco 7912 IP Phone Feature and Key Overview...3 Basic Features...5 Installing the IP Phone and Connecting to the Network...5 Placing a Call...5 Answering
Quick Start Guide Cisco 7912 IP Telephone Contents: Cisco 7912 IP Phone Feature and Key Overview...3 Basic Features...5 Installing the IP Phone and Connecting to the Network...5 Placing a Call...5 Answering
USER GUIDE. Cisco Small Business Pro. SPA 500 Series IP Phones Models 504G, 508G, and 509G. Provided by
 USER GUIDE Cisco Small Business Pro SPA 500 Series IP Phones Models 504G, 508G, and 509G Provided by Understanding Your Phoneʼs Lines and Buttons Use the following graphic and table to identify the parts
USER GUIDE Cisco Small Business Pro SPA 500 Series IP Phones Models 504G, 508G, and 509G Provided by Understanding Your Phoneʼs Lines and Buttons Use the following graphic and table to identify the parts
Bluetooth Handsfree Kit. Car Speakerphone (For Bluetooth Mobile Phones)
 Bluetooth Handsfree Kit Car Speakerphone (For Bluetooth Mobile Phones) Table of Contents 1. Product Description 3 2. Product Overview 3 3. Charging 4 4. Power On/Off 4 Power On 4 Power Off 4 5. Selecting
Bluetooth Handsfree Kit Car Speakerphone (For Bluetooth Mobile Phones) Table of Contents 1. Product Description 3 2. Product Overview 3 3. Charging 4 4. Power On/Off 4 Power On 4 Power Off 4 5. Selecting
MobileMerchant Application Guide
 MobileMerchant Application Guide United Kingdom Ireland Version 6 Android: Google Play is a trademark of Google Inc. Apple: Apple, the Apple logo, iphone and ipad are trademarks of Apple Inc., registered
MobileMerchant Application Guide United Kingdom Ireland Version 6 Android: Google Play is a trademark of Google Inc. Apple: Apple, the Apple logo, iphone and ipad are trademarks of Apple Inc., registered
Polycom 2-Line Desk Phone Quick Reference Guide
 Polycom 2-Line Desk Phone Quick Reference Guide ACC-1142 PUG Table of Contents INTRODUCTION TO YOUR POLYCOM 2-LINE DESK PHONE... 2 WELCOME... 2 DESK PHONE... 2 HOW TO USE YOUR POLYCOM 2-LINE DESK PHONE...
Polycom 2-Line Desk Phone Quick Reference Guide ACC-1142 PUG Table of Contents INTRODUCTION TO YOUR POLYCOM 2-LINE DESK PHONE... 2 WELCOME... 2 DESK PHONE... 2 HOW TO USE YOUR POLYCOM 2-LINE DESK PHONE...
Hands-free phone system features (for cellular phone)
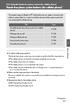 Hands-free phone system features (for cellular phone) This system supports Bluetooth, which allows you to make or receive calls without using cables to connect a cellular phone and the system, and without
Hands-free phone system features (for cellular phone) This system supports Bluetooth, which allows you to make or receive calls without using cables to connect a cellular phone and the system, and without
Cloud Voice Service Remote Extension for Cisco Unified IP Phone 7942G User Guide
 Cloud Voice Service Remote Extension for Cisco Unified IP Phone 7942G User Guide (Version 1.0) Table of Content 1. Phone Set Features and Functions... 2 1.1 Setup the IP Phone... 3 1.2 Adjusting the Height
Cloud Voice Service Remote Extension for Cisco Unified IP Phone 7942G User Guide (Version 1.0) Table of Content 1. Phone Set Features and Functions... 2 1.1 Setup the IP Phone... 3 1.2 Adjusting the Height
Cisco 7941 / 7961 IP Phone User Guide
 Cisco 7941 / 7961 IP Phone User Guide Emergency To dial 911 for emergency service, you must dial the Outside Access Digit first (usually 9) + 911. Customer Service / Technical Support (919) 459-2300, option
Cisco 7941 / 7961 IP Phone User Guide Emergency To dial 911 for emergency service, you must dial the Outside Access Digit first (usually 9) + 911. Customer Service / Technical Support (919) 459-2300, option
Finding What You Need... 4 Setting Up the Wireless Network Feature... 6 Practice Using the Touchscreen Display... 15
 user guide Table of Contents Getting Started Finding What You Need... 4 Setting Up the Wireless Network Feature... 6 Practice Using the Touchscreen Display... 15 Using Your Phone Making Captioned Phone
user guide Table of Contents Getting Started Finding What You Need... 4 Setting Up the Wireless Network Feature... 6 Practice Using the Touchscreen Display... 15 Using Your Phone Making Captioned Phone
User Guide PUSH TO TALK PLUS. For Android
 User Guide PUSH TO TALK PLUS For Android PUSH TO TALK PLUS For Android Contents Introduction and Key Features...4 PTT+ Calling to Individuals and Groups...4 Supervisory Override...4 Real-Time Presence...4
User Guide PUSH TO TALK PLUS For Android PUSH TO TALK PLUS For Android Contents Introduction and Key Features...4 PTT+ Calling to Individuals and Groups...4 Supervisory Override...4 Real-Time Presence...4
Premium Design Phone with Smartphone Connect
 Smartphone Connect App Guide Premium Design Phone with Smartphone Connect Model No. KX-PRW130 Thank you for purchasing a Panasonic product. This document explains how to use the Smartphone Connect app.
Smartphone Connect App Guide Premium Design Phone with Smartphone Connect Model No. KX-PRW130 Thank you for purchasing a Panasonic product. This document explains how to use the Smartphone Connect app.
OM2260VW2 USER MANUAL VERIZON WIRELESS HOME PHONE CONNECT
 OM2260VW2 USER MANUAL VERIZON WIRELESS HOME PHONE CONNECT Welcome to Verizon Wireless Thank you for choosing Verizon Wireless Home Phone Connect. You re now connected to the power of America s most reliable
OM2260VW2 USER MANUAL VERIZON WIRELESS HOME PHONE CONNECT Welcome to Verizon Wireless Thank you for choosing Verizon Wireless Home Phone Connect. You re now connected to the power of America s most reliable
How To Use A U.S. Cell Phone At Home
 U.S. Cellular Home Phone 1 Contents Getting to Know Your Device...5 Appearance... 5 LED Indicators... 6 Device Installation...7 Before You Begin... 7 Installing the Battery... 7 Installing the Power Adapter...
U.S. Cellular Home Phone 1 Contents Getting to Know Your Device...5 Appearance... 5 LED Indicators... 6 Device Installation...7 Before You Begin... 7 Installing the Battery... 7 Installing the Power Adapter...
For customers in AL, FL, GA, KS, SC, TN. wowforbusiness.com MATRIX USER GUIDE. For Cisco SPA504 & SPA509 IP Phones MGCP.U.1304.O
 wowforbusiness.com MATRIX USER GUIDE For Cisco SPA504 & SPA509 IP Phones MGCP.U.1304.O Matrix User Guide Table of Contents Getting Started...3 CommPortal...3 Support...3 Understanding Your Phone s Lines
wowforbusiness.com MATRIX USER GUIDE For Cisco SPA504 & SPA509 IP Phones MGCP.U.1304.O Matrix User Guide Table of Contents Getting Started...3 CommPortal...3 Support...3 Understanding Your Phone s Lines
2 Session buttons. 1 Phone Screen
 1 Phone Screen 2 Session buttons Shows information about your phone, including directory number (extension), call information (for example caller ID, icons for an active call or call on hold) and available
1 Phone Screen 2 Session buttons Shows information about your phone, including directory number (extension), call information (for example caller ID, icons for an active call or call on hold) and available
VoIP Handset User Manual. Digital Voice Quality Business Grade Handset Easy Plug & Play
 Digital Voice Quality Business Grade Handset Easy Plug & Play Table of Contents 1.0 Getting Started... 1 1.1 Unpacking the box... 1 1.2 Assembling the Phone... 2 2.0 Phone Button Features... 3 3.0 Phone
Digital Voice Quality Business Grade Handset Easy Plug & Play Table of Contents 1.0 Getting Started... 1 1.1 Unpacking the box... 1 1.2 Assembling the Phone... 2 2.0 Phone Button Features... 3 3.0 Phone
CS540. Wireless Headset System. User Guide
 CS540 Wireless Headset System User Guide Contents Welcome 3 What s in the Box 4 Base and Headset Basics 5 Accessories 6 Customize Your Headset 7 Change Headset Configuration 7 Left Earloop Assembly 7 Headband
CS540 Wireless Headset System User Guide Contents Welcome 3 What s in the Box 4 Base and Headset Basics 5 Accessories 6 Customize Your Headset 7 Change Headset Configuration 7 Left Earloop Assembly 7 Headband
G.A.L. HANDS FREE EMERGENCY TELEPHONE MODEL GAL-6400
 I. GENERAL G.A.L. HANDS FREE EMERGENCY TELEPHONE MODEL GAL-6400 The GAL-6400 Hands Free Emergency Telephone permits a pre-programmed number to be dialed when the "push to call" button is depressed on the
I. GENERAL G.A.L. HANDS FREE EMERGENCY TELEPHONE MODEL GAL-6400 The GAL-6400 Hands Free Emergency Telephone permits a pre-programmed number to be dialed when the "push to call" button is depressed on the
56-K61A-15000. Plantronics Calisto Headset with Bluetooth USB Adapter. User Guide
 56-K61A-15000 Plantronics Calisto Headset with Bluetooth USB Adapter User Guide Table of Contents Package Contents... 1 Product Features... 2 Wearing Your Headset... 3 Powering... 4 Charging... 5 Indicator
56-K61A-15000 Plantronics Calisto Headset with Bluetooth USB Adapter User Guide Table of Contents Package Contents... 1 Product Features... 2 Wearing Your Headset... 3 Powering... 4 Charging... 5 Indicator
User s Guide EKT-824
 User s Guide EKT-824 The Communiqué Telephone Station Table of Contents Introduction 3 About This Guide 3 The Basics Answering and Making Calls 4 Answering an External Call 4 Answering an Internal Call
User s Guide EKT-824 The Communiqué Telephone Station Table of Contents Introduction 3 About This Guide 3 The Basics Answering and Making Calls 4 Answering an External Call 4 Answering an Internal Call
SV8100 & UM8000 Voicemail Administration Guide
 Page 1 of 8 SV8100 & UM8000 Voicemail Administration Guide Page 2 of 8 Table of Contents Phone Outline... 3 Phone System Programming... 4 Changing the name of a Phone... 4 Programming One-Touch Keys with
Page 1 of 8 SV8100 & UM8000 Voicemail Administration Guide Page 2 of 8 Table of Contents Phone Outline... 3 Phone System Programming... 4 Changing the name of a Phone... 4 Programming One-Touch Keys with
10 Magni Tablet User Guide
 10 Magni Tablet User Guide MODEL NUMBER: Wireless Mobile Internet Tablet Powered by SYTAB10ST Top View Front View Bottom View Side View SYTAB10ST Getting to Know Your New Tablet: MINI Micro SD Micro SD
10 Magni Tablet User Guide MODEL NUMBER: Wireless Mobile Internet Tablet Powered by SYTAB10ST Top View Front View Bottom View Side View SYTAB10ST Getting to Know Your New Tablet: MINI Micro SD Micro SD
VoIP Aastra 6739i User Guide
 VoIP Aastra 6739i User Guide University of Calgary Network Services Contents Voicemail... 3 Access: From your office... 3 Access: From any phone... 3 Voice Mail Options... 3 Access: Internet... 5 Calling
VoIP Aastra 6739i User Guide University of Calgary Network Services Contents Voicemail... 3 Access: From your office... 3 Access: From any phone... 3 Voice Mail Options... 3 Access: Internet... 5 Calling
Quick Guide for Polycom VVX 300 Business Media Phone. Document Date: 01/27/14 Document Version: 1.0d
 Quick Guide for Polycom VVX 300 Business Media Phone Document Date: 01/27/14 Document Version: 1.0d VVX300/310 Quick Guide Content VVX300/310 Diagram... 3 Polycom VVX 300/310 Telephone Feature Overview...
Quick Guide for Polycom VVX 300 Business Media Phone Document Date: 01/27/14 Document Version: 1.0d VVX300/310 Quick Guide Content VVX300/310 Diagram... 3 Polycom VVX 300/310 Telephone Feature Overview...
