Bluetooth Hands Free Phone System by BlueConnect
|
|
|
- Georgiana Hunt
- 8 years ago
- Views:
Transcription
1 Bluetooth Hands Free Phone System by BlueConnect USER GUIDE
2
3 TABLE OF CONTENTS 1 INTRODUCTION Pg Pg WHAT IS BLUECONNECT? 2 WHAT CELL PHONES WORK? 2 DEFECTIVE / DAMAGED MERCHANDISE CUSTOMER CONTACT INFORMATION 2 WHAT TO DO 18 WARNINGS PLEASE READ 3 PRODUCT RETURNS 19 GETTING STARTED 4 MISCELLANEOUS BLUECONNECT UIB (USER INTERFACE BOARD) 5 REGISTERING YOUR PRODUCT 19 FUNCTION OVERVIEW 6 CONTACTING CUSTOMER SERVICE 19 SET UP PRODUCT COMPLIANCE 19 PHONE PAIRING 7 PRODUCT WARRANTY 20 CLEAR PAIRED PHONE(S) 8 PRODUCT FUNCTIONS LIST PAIRED PHONE(S) 8 CALL REJECT 21 CONFIRMATION PROMPTS 9 CALL WAITING 21 SELECT PHONE 10 DIGIT STRING DIALING 21 MAKING A CALL EMERGENCY 21 USING THE CALL FEATURE 11 INCOMING CALLS 21 USING THE DIGIT STRING DIAL FEATURE 11 MUTE A CALL 21 USING THE REDIAL FEATURE 11 REDIAL A NUMBER 21 PHONEBOOK THREE WAY CALLING 21 ADDING A NEW NAME 12 TRANSFER A CALL 21 ADDING A NEW LOCATION 12 (VR) VOICE RECOGNITION BUTTON 21 EDITING A NUMBER 13 LISTING NAMES 13 INDEX 22 DELETE A NAME OR LOCATION 13 ERASE ALL 14 TROUBLESHOOTING MY PHONE WILL NOT PAIR 14 A PAIRED PHONE WILL NOT LINK / CONNECT 15 I CANNOT RECEIVE INCOMING CALLS 15 I CANNOT PLACE A CALL 15 I CAN HEAR BUT THEY CAN NOT HEAR ME 16 THE AUDIO GOES MUTE BOTH WAYS DURING A CALL 16 THE AUDIO QUALITY IS POOR 16 I AM TOLD THAT I SOUND BAD 16 THE VOICE RECOGNITION IS NOT WORKING 17 IT WILL NOT CALL THE NAME GIVEN TO IT 17 I CANNOT SELECT A PHONE 17 HELP GETTING HELP 17
4 2 What is BlueConnect? BlueConnect is a state-of-the-art, integrated, hands free phone communication system for your vehicle. BlueConnect utilizes Bluetooth wireless technology and Bluetooth hands free profiled cell phones to improve cell phone use and convenience. BlueConnect eliminates the need to hold a handheld cell phone, wear a headset or earpiece, or use an in-vehicle mounted handset adapter while making or receiving phone calls. BlueConnect is easy to use because it is voice activated and it can be installed in almost any vehicle, new or used. What cell phones will work with BlueConnect? Due to the versatility of Bluetooth wireless technology, not all cell phones share the same Bluetooth profile and may not work properly with BlueConnect. Only cell phones that are Bluetooth enabled and support a hands free profile are compatible with BlueConnect. You can go to to see a list of compatible cell phones. You can also contact your local cell phone provider. Customer Contact Information Reference Phone / BlueConnect Support Technical Support Web Site USA BlueConnect AI
5 3 WARNINGS PLEASE READ Be Safe. When using a hands free cellular device in a vehicle, the vehicle operator is solely responsible for operating the vehicle in a safe manner. Vehicle operators must maintain full surveillance of all pertinent driving conditions at all times. An accident or collision resulting in damage of property, personal injury or death could occur if the operator of the vehicle fails to pay attention to travel conditions and vehicle operation while the vehicle is in motion. DO NOT program, attempt to program, adjust, or set up your BlueConnect unit while the vehicle is moving. Your vehicle should be in park with the ignition turned to the on or acc (accessory) position. DO NOT program, attempt to program, adjust, or set up your BlueConnect unit while the vehicle is inside and the engine is on. Failure to follow these precautions could result in property damage, serious injury, and death for yourself, pets, or other people near the vehicle from carbon monoxide (for example, if the vehicle's engine is running in a garage with the garage door closed), or from physical impact.
6 Getting Started 4 Fully charge your cell phone's battery before programming your BlueConnect unit to ensure that the wireless electronic connection will be established with minimal difficulty. Try to maintain a fully charged cell phone battery when using BlueConnect. BlueConnect will not increase or decrease your cell phone s signal strength because it operates using the same signal as your cell phone. Keep your cell phone on and inside of your vehicle's interior cabin so it can transmit properly to BlueConnect. Do not place your cell phone in a metal box or similar container. Your vehicle may require that the ignition switch be turned to either the acc or on position for programming and operation of BlueConnect. This BlueConnect version is programmed for English translation only. When using BlueConnect face the windshield and speak in your normal voice clearly without shouting. Do not speak slowly or pronounce words more distinctly than you normally would. BlueConnect will automatically prompt you for a verbal response when the confirmation prompt feature is turned on. Make sure the prompt feature is turned on on your BlueConnect unit before programming or when following any prompted instructions outlined in this user guide. You can say "cancel" to return to the main menu or "help" to hear a list of available options anytime BlueConnect prompts you for a response. When using BlueConnect, wait to speak until after the beep is heard which follows the appropriate prompt. If no response is given to a BlueConnect prompt, it will repeat the prompt two more times until the user selects an option. If there is still no option selected, BlueConnect will power down.
7 BlueConnect UIB (User Interface Board) Phone Button or Activation / Deactivation Button o Push to set up and program unit o Push to make a call if not on a call. o Push to end a call. o Push to accept or reject an incoming call when on another call. 2. Volume Up & Down Buttons o Push (+) to increase the volume. o Push (-) to decrease the volume. o Push either button to the desired volume level when the unit is not activated. Audible beeps indicate the current volume level. 3. Speaker 4. Blue L.E.D. Light o A blue light comes on indicating that the unit is activated or when there is an incoming call. It also comes on when you are on a call. 5. VR (Voice Recognition) Button or Barge-in Button o Push to input a command without having to listen for a prompt. o Push to transfer a call. This allows you to transfer your call back to your cell phone in the event you want privacy or are exiting the vehicle. o Push to mute the phone. o Push to send DTMF tones. 6. Directional Microphone
8 6 Function Overview COMMAND 1 COMMAND 2 COMMAND 3 Call <Name> <Location> CALL <Name> in Phonebook <Location> Dial <Number> DIAL <Number> PHONEBOOK NEW ENTRY <Name><Location><Number> EDIT <Name><Location><Number> LIST NAMES Call <Location> Edit<Location><Number> Delete<Location> Previous Continue DELETE <Name><Location><ALL> ERASE ALL REDIAL EMERGENCY SET UP PHONE PAIRING Pair a Phone Delete a Phone List Paired Phones CONFIRMATION PROMPTS SELECT PHONE <Phone ID Number> HELP
9 7 Phone Pairing You must first pair BlueConnect (establish a communication link) to your Bluetooth hands free profile cell phone. Please refer to your cell phone s operation manual for instructions on how to place your cellular phone into a pairing mode before starting the pairing process. In order to complete successful pairing, both your cell phone and the BlueConnect module must be in a pairing mode at the same time. BlueConnect will remain in a pairing mode for about 3 minutes before timing out. 1 Press and release the BlueConnect PHONE button and say "Set Up". For example, say, "Set Up" at the Main menu and BlueConnect prompts "Select one of the following: phone pairing, confirmation prompts, select phone or say cancel to return to the main menu." If there is no response to the prompts, BlueConnect reminds you of the selection two more times until you select an option. If there is no option selected after two repeats, BlueConnect will power down. 2 Say, "Phone Pairing." After the system prompts you, say Pair a Phone. The system will remind 3 you that pairing should only be completed while the vehicle is in park. When the vehicle is in park say "Continue." The system will then ask you for a 4-digit PIN. This can be any number you 4 choose as long as you enter the same number on the phone later. Say your four-digit PIN. For example: "One-Two-Three-Four" Follow your cell phone manufacturer's instructions for placing your cell 5 phone in a pairing mode. Select BlueConnect on the phone. Then, on the phone's numeric keypad, 6 enter the same PIN number as entered in step 4. BlueConnect will prompt you for a phone name. Name it something easy 7 to remember. Say the phone name, for example, "Jacob's phone. To complete the pairing process, BlueConnect will now ask you for a phone priority from 1 to 7. Number 1 is the highest priority. If two phones 8 are paired, BlueConnect will use the higher priority phone when both phones are within range. Say the phone priority, for example, "One." 9 When complete, BlueConnect will indicate "Pairing Complete.
10 8 Clear Paired Phones You must clear a paired phone from BlueConnect in order to remove it from being paired. BlueConnect will respond with "Phone not available" if you attempt to use a previously cleared phone to make a call. If you make a mistake during the clearing process or decide not to clear a phone, press the BlueConnect PHONE button, or the VR button and say cancel, to exit the clearing mode. To re-prioritize cell phones you must first clear the phone(s) paired with BlueConnect and then re-pair the phones with the new desired priorities. 1 If you are not currently in a VR session or on a phone call, press and release the PHONE button and say, "Set Up, otherwise go to the main menu and say, Set Up. 2 Say "Phone Pairing." 3 After BlueConnect prompts you, say, "Delete a phone BlueConnect prompts you for the number associated with the priority of the phone you would like to clear. For Example, Say one for Jacob s phone, say two for Robin s mobile. Say the number of phone you wish to delete. BlueConnect responds with a verification to clear the selected phone. If correct, say "yes" (say "no" to start the delete process over). When complete, BlueConnect indicates the phone or phones have been "Deleted." List Paired Phones Press and release the BlueConnect PHONE button and say "Set Up." 1 BlueConnect will prompt you with available options. 2 Say "Phone Pairing." 3 After BlueConnect prompts you, say "List Paired Phones. BlueConnect lists the names of the cellular phones that are currently 4 paired with the BlueConnect module. 5 BlueConnect asks if you want to start the list over again. 6 Say "Yes" or "No."
11 9 Confirmation Prompts Confirmation prompts confirm your commands with BlueConnect before they are carried out. When the BlueConnect Confirmation Prompts feature in ON, BlueConnect will repeat the last command received and ask whether the command received was correct before proceeding with the command execution. Example with the confirmation prompts on and off. PROMPTS ON OFF You say, "Dial five-five-five-onetwo-one-two." BlueConnect says, "Dialing fivefive-five-one-two-one-two, is this correct?" You say, "yes" and BlueConnect places the call. You say, "no" and BlueConnect asks you to repeat the number. You say, "Dial five-five-fiveone-two-one-two." BlueConnect dials the number as recognized. For example; "Dialing five, five, five " and then dialing the number. Turning the confirmation prompts ON and OFF Go to the BlueConnect main menu and say, "Set Up." 1 BlueConnect prompts you with available options. 2 Say, "Confirmation prompts." If the confirmation prompts are ON, BlueConnect will ask if you 3 want to turn them OFF. Say, "Yes." BlueConnect will tell you that they are OFF and says, 4 "Ready." Or If the confirmation prompts are OFF, BlueConnect will tell you that 5 they are OFF and will ask if you want them to be turned ON. Say, "Yes" to turn them ON. BlueConnect will then return to the 6 main menu.
12 10 Select A Phone This option is used to over-ride the phone priority given during pairing. For example, if you wish to use phone three to make an outgoing call, you would select phone three and make the call. This over-ride only works the current ignition on cycle for one call. BlueConnect switches back to the highest priority phone once the ignition is turned off. You can select a phone using the VR button during a phone listing, or by the select phone command. Select phone by name. At the main menu say "Set Up Phone Pairing. BlueConnect 1 prompts you with available options. 2 Say "List Paired Phone." 3 BlueConnect lists all phones that are paired to it. When the name of the desired phone is heard, press and release 4 the VR button and say, Select. BlueConnect sets this phone to the highest priority for the rest of 5 the current ignition on cycle. BlueConnect temporarily overrides the phone priorities for the rest of the current ignition on cycle. Select phone by number. At the main menu say, "Set Up." The system prompts you with 1 available options. 2 Say, "Select Phone." The system lists the available phones and asks for the number of the 3 phone. Say the number of the phone. BlueConnect verifies the selected phone name and asks if it is 4 correct. Say, "Yes" if correct, or "No" if not. BlueConnect sets this phone to the highest priority for the rest of the 5 current ignition on cycle. This temporarily overrides the phone for rest of current ignition on cycle only.
13 11 Using the Call Feature Calling a name or a name / location from the phonebook. At the main menu say, "Call (any phone book entry name)." If the 1 name has more than one location, BlueConnect will ask for the location to call. If just call was used, BlueConnect will say, Name Please. 2 Say the Name. 3 Say the Location. Using the Digit String Dialing Feature Dialing a phone number that is not in the phonebook. 1 2 At the main menu say, "Dial (immediately followed by the phone number such as ) or just say dial then speak the phone number when prompted. BlueConnect says what number it is dialing and verifies that this is correct (if confirmation prompts are on). If it is, it says "Dialing" and dials the number. Using the Redial Feature 1 At the main menu say, "Redial. BlueConnect says "Dialing" and calls the phone number that was 2 dialed last on the phone.
14 12 Phonebook BlueConnect can store up to 32 names and 128 phone numbers. Each name has 4 locations (Home, Work, Mobile, and Pager) associated with it. Adding a new name and phone number to your phonebook. At the main menu say, "Phonebook." BlueConnect prompts you 1 for a new entry, edit, list names, delete or erase all or say cancel to return to the main menu. Say, New Entry. Say the Name of the user to add. BlueConnect responds with the 2 name it heard and checks to see if it is correct before proceeding. 3 BlueConnect asks for a location to go with the name. Say the location of the name; "Home," "Work, "Mobile," or 4 "Pager. BlueConnect checks to see if it heard the location correctly. 5 BlueConnect asks for the telephone number for the name. Say the phone number for the name and location. 6 7 BlueConnect says the phone number and asks if it is correct. If so, it adds the phone number for this name and location to the phonebook and then asks "Number stored. Would you like to add another number for this entry?" Say "Yes" to add another number for this entry or say "No" if you are finished. Adding a new location for an existing name in your phonebook. At the main menu say "Phonebook," "Edit, When prompted, say the 1 name that you want to edit. The system responds with "Home, Work, Mobile, or Pager. Say the Location ("Home", "Work", "Mobile", or "Pager") and the 2 phone number to enter in the phonebook for this name and location. BlueConnect verifies that it heard the location correctly and asks 3 for the phone number for that location. 4 Say a phone number like " " BlueConnect verifies that it heard the number correctly and stores 5 the number. It will then say, "Number changed. Would you like to call this number, edit another entry, or return to main menu?" 6 Say, "Call," "Edit," or "Return to Main Menu.
15 13 Phonebook (Continued) Editing a phone number for an existing name / location. At the main menu say "Phonebook," "Edit." When prompted, say the 1 name, and then the Location whose phone number you want to edit. BlueConnect will tell you the current phone number. 2 Say the new phone number like " " BlueConnect verifies that it heard the number correctly and stores 3 the number. It will then say, "Number changed. Would you like to call this number, edit another entry, or say cancel to return to main menu?" 4 Say, "Call," "Edit," or "Cancel to Return to Main Menu. Listing names in BlueConnect phonebook. At the main menu say "Phonebook, List Names. The phonebook 1 entries are listed. At the end of the list, BlueConnect asks "End of list, would you like to 2 start from the beginning?" Say,"Yes" to hear the phonebook entry list again or "No" if you do not want to hear it again. Or, After you hear the phonebook entry that you want to call, press the 3 BlueConnect VR button to stop the list process. 4 Say, "Call" to call the last name listed. BlueConnect gives the selected name and its locations. It then asks 5 for the location you want to call. 6 Say the location you want to call. BlueConnect says who and where it is calling and asks if this is 7 correct (Y/N). If it is, BlueConnect responds with Dialing" and dials the selected number. Deleting a phonebook name or location At the main menu say "Phonebook," "Delete". When prompted, say the Name to delete. If only one location exists for the name, BlueConnect will verify that you want to delete the name and location and then deletes it. Or, If that name exists and there are more than one location for the name, BlueConnect reads you a list of locations for the name. Say the location to delete or say "All " to delete all locations for this name. BlueConnect verifies that you want to delete the location (Y/N) and then deletes it.
16 Phonebook (Continued) 14 Erasing all phonebook records. Use this command only if you want to erase (delete) the entire phonebook. BlueConnect prompts you two times to be sure you do want to delete the phonebook At the main menu say, "Phonebook, Erase All" to delete all phonebook records. BlueConnect responds "Are you sure you want to erase everything from your system phonebook?" Say, "No" if you do not want to delete all phonebook records. BlueConnect exits the Erase All process or, Say, "Yes" to delete all phonebook records. BlueConnect responds, "You are about to delete everything from your system phonebook. Do you want to continue?" Say, "No" if you do not want to delete all phonebook records. BlueConnect exits the Erase All process or Say, "Yes" to delete all phonebook records. BlueConnect deletes all phonebook records and says "Phonebook Erased. Troubleshooting My Phone will not pair. CHECK Phone and BlueConnect have power. Phone is designed to work with BlueConnect. Phone was paired properly. On certain phone models you need to tell the phone to connect (after initiating the pairing process on some models only.) Bluetooth option on your phone was turned ON. Phone is not outside of the vehicle while trying to pair it to BlueConnect. Phones that require a SIM card 4 digit PIN number entered in the phone matches the BlueConnect PIN number. POSSIBLE SOLUTIONS Make sure that the phone and vehicle ignition is ON. Also make sure that your phone battery is charged. Your phone may not work with BlueConnect. Only phones with Bluetooth capability and a hands free profile will work with BlueConnect. Phones that support the use of a wireless headset should work with BlueConnect. You can go to and view a list of approved BlueConnect Bluetooth hands free profile phones. Refer to the phone s pairing instructions and the BlueConnect pairing instructions. Try the pairing process again. Try pairing again and tell the phone to connect. Turn the Bluetooth option to ON on your phone. Place phone inside the vehicle in the front seat area during the pairing process. Make sure that it is installed. If not, install a SIM card. Reprogram using the same four-digit PIN for both PIN requests.
17 Troubleshooting 15 A Paired Phone Will Not Link/Connect CHECK Phone and BlueConnect have power. Phone and BlueConnect have had adequate time to find each other. BlueConnect was not barred from the phone. Phone is set to automatically link/connect to the BlueConnect. BlueConnect was not inadvertently set back to the default (is not set to automatically link / connect to the BlueConnect ). POSSIBLE SOLUTIONS Make sure that the phone and vehicle ignition is ON. Also make sure that your phone battery is charged. Allow at least 60 seconds for the link to take place. Use the BlueConnect Set Up, command at the main menu and then Select Phone command to link to the desired phone. See your phone s user guide for Bluetooth settings. See your phone s user guide for Bluetooth settings. I Can t Receive Incoming Calls CHECK Vehicle s ignition is ON. You are pressing the correct button on BlueConnect to answer the call. Phone is paired and linked to BlueConnect. Phone is not outside of the vehicle. POSSIBLE SOLUTIONS Turn your vehicle ignition to the ON position. Press the PHONE button to answer an incoming call and not the VR button on BlueConnect. Use the BlueConnect Set Up command at the main menu and then Select Phone command to link to the desired phone. Place the phone inside of the vehicle to ensure a good connection. I Can t Place a Call Phone is turned ON. CHECK The vehicle ignition is in the ON position. You have an adequate cell phone signal. Phone is paired and properly linked to BlueConnect You are inside of your coverage area. Mobile account is still active and has not been cancelled. POSSIBLE SOLUTIONS Turn your phone ON. BlueConnect will only work when the paired cell phone is turned ON. Turn your vehicle ignition to the ON position. Check the signal icon on your phone for signal. You may have to wait until you are in an area that provides you with a stronger signal before making a call. BlueConnect uses the signal going to the paired cell phone. It does not increase or decrease cell phone signal strength. Your phone may not be paired properly. See your phone user guide for pairing instructions and try to pair your phone again. Use the Set Up command on your BlueConnect s main menu and then give the Select Phone command to link to the desired phone. Most calls can t be made if you are outside of your coverage area. Your BlueConnect unit uses the same coverage area as the paired cell phone. Try making a call again when you are in your coverage area. Check with your phone provider if you are unsure about your coverage area. Contact your cell phone service provider.
18 Troubleshooting 16 I Can Hear But They Can t Hear Me CHECK The phone s signal strength. Call is not muted on the BlueConnect unit. POSSIBLE SOLUTIONS Avoid using your phone and BlueConnect in areas where the signal strength is poor and unable to provide a good conversation in both directions. Turn mute off by saying, mute off while in use. The Audio Goes Mute Both Ways During a Call CHECK You have not accidentally muted BlueConnect. POSSIBLE SOLUTIONS Press the PHONE button to return to the call. The Audio Quality is Poor CHECK The audio quality of your cell phone while not using it with BlueConnect. Phone has adequate cell signal strength. Phone is in the vehicle. POSSIBLE SOLUTIONS If the audio quality is good then try it again with BlueConnect. If the audio quality is still poor with BlueConnect then contact AutoIntelligence. If the audio quality is poor on your cell phone then contact your phone provider/carrier to verify that your phone has the latest firmware. Check the signal strength icon on your phone. Avoid using the phone and BlueConnect in areas where the signal strength is poor and unable to provide a good conversation in both directions. Place phone closer to BlueConnect module, ie.the center of front seat area of the vehicle. I Am Told That I Sound Bad CHECK There is not an abnormal amount of noise inside of the vehicle while using BlueConnect. If they hear a lot of distortion. POSSIBLE SOLUTIONS Try eliminating any additional noise by rolling up the windows, turning the heater/ac blower fan down and reducing any loud noises or talking while using BlueConnect. Your BlueConnect unit may also pick up road noise. Try to avoid using BlueConnect when traveling on extremely rough roads. You may have a firmware issue. Verify the latest phone firmware is being used. Contact your phone provider / carrier.
19 Troubleshooting 17 The Voice Recognition is Not Working CHECK There is not an abnormal amount of noise inside of the vehicle while using BlueConnect. You are not speaking at the same time or before the BlueConnect beep is heard. You are not speaking to slow, too loud or too soft. POSSIBLE SOLUTIONS Try eliminating any additional noise by rolling up the windows, turning the heater/ac blower fan down and reducing any loud noises or talking while using BlueConnect. Your BlueConnect unit may also pick up road noise. Try to avoid using BlueConnect when traveling on extremely rough roads. Wait until the beep sounds before speaking. Try speaking in a normal voice when giving a command or response to BlueConnect. It Will Not Call The Name Given To It CHECK The name you called is stored in the BlueConnect phone book POSSIBLE SOLUTIONS Store the name in BlueConnect phonebook, not in the phone. I Can t Select a Phone CHECK Phone is paired to BlueConnect. Phone is turned ON. Phone is LINKED to BlueConnect. POSSIBLE SOLUTIONS Pair the phone and LINK to BlueConnect. Turn the phone ON. Say, set up in main menu and then say Select Phone in order to select the desired paired phone to LINK. Help Using the HELP feature to get BlueConnect to give you the available commands. 1 Press and release the BlueConnect Phone button. 2 After the beep, say, Help or during any time BlueConnect is on, press the VR button and say, Help. The module lists the available commands for the current menu. For example, say, Help at the main menu and BlueConnect prompts available options are: Call, Dial, Phonebook, Redial, Emergency or Set Up.
20 18 Defective Product WHAT TO DO? If you suspect that you have defective product: 1. Before returning to your Hyundai Dealer, refer to the Troubleshooting sections as outlined in this document and perform the checks and solutions listed. 2. If you are still having difficulty, contact AutoIntelligence Technical Our technicians will then help you determine if a repair is required. If it is determined that repair is required please return to an authorized Hyundai Dealer for service.
21 Miscellaneous 19 Contacting Customer Service Before contacting support, please have the following information available (as listed below) before calling technical support the first time. Customer Name Purchase Date Detailed description of problem We reserve the right to make changes or improvements in our products from time to time without incurring the obligation to install such improvements or changes on equipment or items previously manufactured. To receive product support, contact AutoIntelligence at or Product Compliance This device complies with FCC rules part 15. Operation is subject to the following two conditions: (1) This device may not cause harmful interference, and (2) This device must accept any interference that may be received including interference that may cause undesired operation. WARNING: The transmitter has been tested and complies with FCC and IC rules. Changes or modifications not expressly approved by the party responsible for compliance could void the user's authority to operate the device. The term "IC:" before the certification/registration number only signifies that Industry Canada technical specifications were met. IC: 279B-UCONNCS JCI MODEL/FCC ID: CB2-UCONNCS
22 20 LIMITED WARRANTY Hyundai Motor America warrants this product against defects in material and workmanship under normal use and services for: o o A period of Three years or 36,000 miles, if installed in your new vehicle at the time of the vehicle purchase by your selling dealer. Or, A period of one year, parts and labor, if purchased after vehicle delivery from a Hyundai Dealer. HYUNDAI WARRANTS this Hyundai Accessory, if installed on 2008 model year vehicle by a Hyundai dealer, at the time of or prior to the vehicles date of first use, for 36 months / 36,000 miles, whichever occurs first from the date of first use. Accessories installed by a Hyundai dealer after the vehicle s date of first use, are covered for 12 months or 12,000 miles, whichever occurs first from the date of purchase or installation.
23 Product Functions Incoming Calls 1. If you are not on a call, the BlueConnect blue LED light will come on and the system will announce the incoming call verbally. 2. If you are on a call, BlueConnect will announce the incoming call with a double-beep. 21 Call Waiting 1. Use this feature to place a call on hold. 2. Press and hold the Phone button until you hear one beep to place a call on hold. 3. Press and hold the Phone button again until you hear one beep to retrieve the call. Redial 1. Press and release the VR button and say, Redial. BlueConnect will redial the last number called on the cell phone. Digit String Dialing 1. BlueConnect will allow you to send <digits> to far-end as touch-tones (DTMF). 2. Use this feature in the event you need to dial into voice mail or an automated system. 3. Push VR button, say number sequence and then say, Send. 4. Example: #-# - Send VR Voice Recognition Button 1. Pressing and releasing the VR button interrupts the system and tells BlueConnect to listen for a command. 2. Pressing and releasing the VR button does not interfere with the person on the other end of the call. Transfer a Call 1. Press and release the VR button during a call and say, Transfer Call. This transfers the call from BlueConnect to your cell phone. 2. Press and release the VR button again and say, Transfer Call to transfer the call from your cell phone back to BlueConnect. Three Way Calling 1. This feature will not work unless your cell phone has three way calling capability. 2. Make your first call. Once connected press the VR button and say dial or call. This places the first call on hold. 3. Make the second call. When connected press and hold the Phone button until you hear two beeps. This joins the two calls. You can switch between calls by pressing and holding the Phone button until you hear one-beep. When on a call you can connect a second incoming call by pressing and holding the Phone button until you hear two beeps. Mute a Call 1. Press and release the VR button during the call and say Mute to turn the mute feature on. This mutes the in-car activity from the person on the other end of the call. 2. Press and release it again and say, Mute Off to turn the mute feature off. Call Reject 1. Use this feature when on a call to reject a second incoming call. 2. Let the double-beep play three times. Emergency 1. THIS IS NOT A SAFETY, LIFE SAVING OR AUTOMATIC EMERGENCY RESPONSE FEATURE OR SYSTEM. 2. This feature, in order to function properly, requires that a 911 service is available and that BlueConnect is paired to a cell phone which is on and in the vehicle. It also requires that the cell phone is able to receive and transmit properly at the time this feature is used.
24 Index 22 A F Prompts 4,9 Adding A Name 12 Function Overview 6 Q R Adding A New Location 12 G Redial feature 11,21 Audio Quality 16 Getting Started 4 Return Authorization 19 H S B Hands Free Profile 2 Safety & Warnings 3 Barge-In Button 5 Help 4,17 Select A Phone 10,17 Beeps 4,5 Hold Call 21 Set Up Command 7 Blue LED Light 5 I SIM Card 14 BlueConnect Commands 6 Incoming Calls 21 Speaker 5 BlueTooth 2 T Button Functions 5 J Table of Contents 1 C Johnson Controls 2 Three way Call 21 Call Feature 11 K - L Transfer A Call 21 Call Waiting 21 Legal Rights 20 Troubleshooting Cancel 4 List Paired Phones 8 U Cell Phone Battery 4 Listing Names 13 UIB 5 Cell Phone Firmware 16 UIB Buttons 5 Cell Phone Requirements 2, 4 M Unit Power Down 4 Cell Phone Signal 4 Microphone 6 User Interface Board 5 Clear Paired Phones 8 Mute 16,21 V Confirmation Prompts 9 N - O Vehicle Compatibility 2 Contact - Sales 2 Original Sales Receipt 21 Volume Buttons 5 Contact Service & Warranty 2 P VR (Voice Recognition) 5,17,21 Contact Technical Support 2 Pairing Mode 7 W Customer Contact Information 2 Phone Button 5 Warranty 20 Customer Service 19 Phone Compatibility 2 Warranty Period 20 D Phone Not Available 8 Web Site 2 Deactivation Button 5 Phone Operational Manual 7 Defective or Damaged Merchandise 18 Phone Pairing 7,14,1 5 Definition BlueConnect 2 Phone Priority 7,10 Delete A Phone 8 Phonebook 12 Deleting A Location 13 PIN 7,14 Deleting A Name 13 Precautions 3 Dial Feature 11 Product Compliance 19 Digit String Dialing 11, 21 Product Functions 21 DTMF Tones 5 Product Phone Support 19 E Product Registration 19 Editing A Number 13 Product Returns 19 Emergency 21 Product Serial Number 21 Erase All Names 14 Programming Safety 3
25 Notes
26
27
28 SD 1045 REV 08/1/07
HANDS FREE COMMUNICATION (UConnect ) IF EQUIPPED
 UConnect Hands Free Communications- Complete Instructions HANDS FREE COMMUNICATION (UConnect ) IF EQUIPPED UConnect is a voice-activated, hands-free, in- vehicle communications system. UConnect allows
UConnect Hands Free Communications- Complete Instructions HANDS FREE COMMUNICATION (UConnect ) IF EQUIPPED UConnect is a voice-activated, hands-free, in- vehicle communications system. UConnect allows
Welcome to the GreatCall Family.
 pms2603 pms1235 pms226 pms298 How-To Guide Welcome to the GreatCall Family. Thank you for choosing the Jitterbug. At GreatCall, we ve made it easy for you to stay Orange - pms 143 connected to friends
pms2603 pms1235 pms226 pms298 How-To Guide Welcome to the GreatCall Family. Thank you for choosing the Jitterbug. At GreatCall, we ve made it easy for you to stay Orange - pms 143 connected to friends
Hands-free phone system features
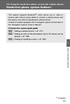 Hands-free phone system features This system supports Bluetooth, which allows you to make or receive calls without using cables to connect a cellular phone and the system, and without operating the cellular
Hands-free phone system features This system supports Bluetooth, which allows you to make or receive calls without using cables to connect a cellular phone and the system, and without operating the cellular
Hands-free phone system features (for cellular phone)
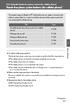 Hands-free phone system features (for cellular phone) This system supports Bluetooth, which allows you to make or receive calls without using cables to connect a cellular phone and the system, and without
Hands-free phone system features (for cellular phone) This system supports Bluetooth, which allows you to make or receive calls without using cables to connect a cellular phone and the system, and without
ITC-BTTN Cellular Bluetooth Gateway. Owner s Manual 1
 ITC-BTTN Cellular Bluetooth Gateway Owner s Manual 1 2 Table of Contents Introduction...3 Package Contents...3 XLink Connections Diagram...4 Setup...5 Pairing your Bluetooth Cell Phone to the XLink...6
ITC-BTTN Cellular Bluetooth Gateway Owner s Manual 1 2 Table of Contents Introduction...3 Package Contents...3 XLink Connections Diagram...4 Setup...5 Pairing your Bluetooth Cell Phone to the XLink...6
Ford/Lincoln Remote Access Android User s Guide
 Ford/Lincoln Remote Access Android User s Guide Rev. - 2/26/13 P/N: 4280523 Table Of Contents Download the Remote Access Application...3 Launch the Remote Access Application...3 New Account Setup...3 Adding
Ford/Lincoln Remote Access Android User s Guide Rev. - 2/26/13 P/N: 4280523 Table Of Contents Download the Remote Access Application...3 Launch the Remote Access Application...3 New Account Setup...3 Adding
466-1936 Rev E October 2004 ZZZ*(6HFXULW\FRP. Part No: 60-883-95R. CareGard. User Guide
 ) *(6HFXULW\ 466-1936 Rev E October 2004 ZZZ*(6HFXULW\FRP Part No: 60-883-95R CareGard User Guide FCC Notices FCC Part 15 Information to the User Changes or modifications not expressly approved by GE Security
) *(6HFXULW\ 466-1936 Rev E October 2004 ZZZ*(6HFXULW\FRP Part No: 60-883-95R CareGard User Guide FCC Notices FCC Part 15 Information to the User Changes or modifications not expressly approved by GE Security
TAC2C & TAC2D TAC1 RETROFIT KIT FOR CROWN JEWEL & DOORKING 1812 SYSTEMS
 The Chamberlain Group 845 Larch Ave. Elmhurst, IL 60126-1196 www.liftmaster.com TAC2C & TAC2D TAC1 RETROFIT KIT FOR CROWN JEWEL & DOORKING 1812 SYSTEMS 1 2 3 4 5 6 7 8 9 * 0 # 1 2 3 4 5 6 7 8 9 * 0 # Programming
The Chamberlain Group 845 Larch Ave. Elmhurst, IL 60126-1196 www.liftmaster.com TAC2C & TAC2D TAC1 RETROFIT KIT FOR CROWN JEWEL & DOORKING 1812 SYSTEMS 1 2 3 4 5 6 7 8 9 * 0 # 1 2 3 4 5 6 7 8 9 * 0 # Programming
USER GUIDE. Compatible with most Bluetooth phones & Bluetooth enabled computers (Windows or Macintosh )
 USER GUIDE Compatible with most Bluetooth phones & Bluetooth enabled computers (Windows or Macintosh ) TABLE OF CONTENTS 4 Package Contents 5 Safety Instructions/ Glossary 6 Charging the Headset 7 Battery
USER GUIDE Compatible with most Bluetooth phones & Bluetooth enabled computers (Windows or Macintosh ) TABLE OF CONTENTS 4 Package Contents 5 Safety Instructions/ Glossary 6 Charging the Headset 7 Battery
Four-Line Intercom Speakerphone 944
 1 USER S MANUAL Part 2 Four-Line Intercom Speakerphone 944 Please also read Part 1 Important Product Information AT&T and the globe symbol are registered trademarks of AT&T Corp. licensed to Advanced American
1 USER S MANUAL Part 2 Four-Line Intercom Speakerphone 944 Please also read Part 1 Important Product Information AT&T and the globe symbol are registered trademarks of AT&T Corp. licensed to Advanced American
Ford/Lincoln Remote Access iphone User s Guide
 Ford/Lincoln Remote Access iphone User s Guide Rev. - 2/27/13 P/N: 4280522 Table Of Contents Download the Remote Access Application...3 Launch the Remote Access Application...3 New Account Setup...3 Adding
Ford/Lincoln Remote Access iphone User s Guide Rev. - 2/27/13 P/N: 4280522 Table Of Contents Download the Remote Access Application...3 Launch the Remote Access Application...3 New Account Setup...3 Adding
Table of Contents Function Keys of Your RF Remote Control Quick Setup Guide Advanced Features Setup Troubleshooting
 Congratulations on your purchase of the AT&T U-verse TV Point Anywhere RF Remote Control. This product has been designed to provide many unique and convenient features to enhance your AT&T U-verse experience.
Congratulations on your purchase of the AT&T U-verse TV Point Anywhere RF Remote Control. This product has been designed to provide many unique and convenient features to enhance your AT&T U-verse experience.
Digital Voice Services Residential User Guide
 Digital Voice Services Residential User Guide 2 P a g e * Feature Access Codes *11 Broadworks Anywhere (pulling call to alternate phone) *62 Access Voicemail *72 Call Forwarding Always Activation *73 Call
Digital Voice Services Residential User Guide 2 P a g e * Feature Access Codes *11 Broadworks Anywhere (pulling call to alternate phone) *62 Access Voicemail *72 Call Forwarding Always Activation *73 Call
UconnectTM USER S MANUAL
 UconnectTM USER S MANUAL SECTION TABLE OF CONTENTS PAGE 1 INTRODUCTION...3 2 Uconnect Phone...7 3 Uconnect Multimedia - Video Entertainment System (VES)...41 4 Voice Command...95 1 2 3 4 CONTENTS INTRODUCTION
UconnectTM USER S MANUAL SECTION TABLE OF CONTENTS PAGE 1 INTRODUCTION...3 2 Uconnect Phone...7 3 Uconnect Multimedia - Video Entertainment System (VES)...41 4 Voice Command...95 1 2 3 4 CONTENTS INTRODUCTION
Model No. KX-TGP500. Model No. KX-TGP550
 Panasonic Telephone Systems KX-TGP500/KX-TGP550 KX-TGP500, KXTGP500, TGP500, KX-TGP550, KXTGP550, TGP550 www.voicesonic.com Phone 877-289-2829 User Guide SIP Cordless Phone Model No. KX-TGP500 Model No.
Panasonic Telephone Systems KX-TGP500/KX-TGP550 KX-TGP500, KXTGP500, TGP500, KX-TGP550, KXTGP550, TGP550 www.voicesonic.com Phone 877-289-2829 User Guide SIP Cordless Phone Model No. KX-TGP500 Model No.
Model No. KX-TGP500. Model No. KX-TGP550
 User Guide SIP Cordless Phone Model No. KX-TGP500 Model No. KX-TGP550 Model shown is KX-TGP500. Model shown is KX-TGP550. Thank you for purchasing a Panasonic product. You can configure some of the features
User Guide SIP Cordless Phone Model No. KX-TGP500 Model No. KX-TGP550 Model shown is KX-TGP500. Model shown is KX-TGP550. Thank you for purchasing a Panasonic product. You can configure some of the features
OmniPCX Enterprise. Easy Reflexes TM. Quick Guide
 OmniPCX Enterprise Easy Reflexes TM Quick Guide User Guide Easy REFLEXESÔ Alcatel OmniPCXÔ 4400 Your Easy REFLEXESÔ terminal provides simple and quick access to all the services and features offered by
OmniPCX Enterprise Easy Reflexes TM Quick Guide User Guide Easy REFLEXESÔ Alcatel OmniPCXÔ 4400 Your Easy REFLEXESÔ terminal provides simple and quick access to all the services and features offered by
How To Use A U.S. Cell Phone At Home
 U.S. Cellular Home Phone 1 Contents Getting to Know Your Device...5 Appearance... 5 LED Indicators... 6 Device Installation...7 Before You Begin... 7 Installing the Battery... 7 Installing the Power Adapter...
U.S. Cellular Home Phone 1 Contents Getting to Know Your Device...5 Appearance... 5 LED Indicators... 6 Device Installation...7 Before You Begin... 7 Installing the Battery... 7 Installing the Power Adapter...
Using Verizon Calling Features User Guide
 VZ-CFG-E-07-14 Instructions on Using Verizon Calling Features User Guide Table of Contents Before you begin...2 *69...2-3 Additional Lines... 4 Anonymous Call Rejection/Anonymous Call Block... 4 Busy Redial...4-5
VZ-CFG-E-07-14 Instructions on Using Verizon Calling Features User Guide Table of Contents Before you begin...2 *69...2-3 Additional Lines... 4 Anonymous Call Rejection/Anonymous Call Block... 4 Busy Redial...4-5
Centrex CustoPAK USER GUIDE. Telephone Number. Verizon Telephone Number. Switch Type: 1A 5E DMS 100 EWSD DMS 10
 Centrex CustoPAK USER GUIDE Telephone Number Verizon Telephone Number Switch Type: 1A 5E DMS 100 EWSD DMS 10 Table of Contents Introduction to This Guide... 3 Overview of Your CustoPAK System... 5 Terms
Centrex CustoPAK USER GUIDE Telephone Number Verizon Telephone Number Switch Type: 1A 5E DMS 100 EWSD DMS 10 Table of Contents Introduction to This Guide... 3 Overview of Your CustoPAK System... 5 Terms
Digital Voice Services User Guide
 Digital Voice Services User Guide 2 P a g e * Feature Access Codes *11 Broadworks Anywhere (pulling call to alternate phone) *62 Access Voicemail *72 Call Forwarding Always Activation *73 Call Forwarding
Digital Voice Services User Guide 2 P a g e * Feature Access Codes *11 Broadworks Anywhere (pulling call to alternate phone) *62 Access Voicemail *72 Call Forwarding Always Activation *73 Call Forwarding
Clear Choice Communications. Digital Voice Services User Guide
 Clear Choice Communications Digital Voice Services User Guide 2 P a g e * Feature Access Codes *62 Access Voicemail *72 Call Forwarding Always Activation *73 Call Forwarding Always Deactivation *90 Call
Clear Choice Communications Digital Voice Services User Guide 2 P a g e * Feature Access Codes *62 Access Voicemail *72 Call Forwarding Always Activation *73 Call Forwarding Always Deactivation *90 Call
User Guide Verizon Centrex CustoPAK
 User Guide Verizon Centrex CustoPAK Telephone Number Verizon Telephone Number Switch Type: 1A 0 EWSD 2008 Verizon. All Rights Reserved. 3001-0708 Table of Contents Introduction to This Guide... 3 Overview
User Guide Verizon Centrex CustoPAK Telephone Number Verizon Telephone Number Switch Type: 1A 0 EWSD 2008 Verizon. All Rights Reserved. 3001-0708 Table of Contents Introduction to This Guide... 3 Overview
T1 QUICK START GUIDE
 T1 QUICK START GUIDE 1 T1 Quick Start Guide: English Microphones Indicator Light Multi- Function Button (MFB) Charging Port 2 Charge Your T1 Your T1 has been given an initial partial charge to get started,
T1 QUICK START GUIDE 1 T1 Quick Start Guide: English Microphones Indicator Light Multi- Function Button (MFB) Charging Port 2 Charge Your T1 Your T1 has been given an initial partial charge to get started,
Calling Feature Guide
 Calling Feature Guide Automatic Call Back *66 Mid Century Automatic Call Back will continually dial a busy number automatically for up to 30 minutes. When the line becomes free your phone will ring alerting
Calling Feature Guide Automatic Call Back *66 Mid Century Automatic Call Back will continually dial a busy number automatically for up to 30 minutes. When the line becomes free your phone will ring alerting
User Guide Verizon CentraNet CustoPAK
 User Guide Verizon CentraNet CustoPAK Telephone Number Verizon Telephone Number Switch Type: GTD-5 5ESS DMS 100 DMS 10 2008 Verizon. All Rights Reserved. 3056-0708 Thank You for Selecting Verizon CentraNet
User Guide Verizon CentraNet CustoPAK Telephone Number Verizon Telephone Number Switch Type: GTD-5 5ESS DMS 100 DMS 10 2008 Verizon. All Rights Reserved. 3056-0708 Thank You for Selecting Verizon CentraNet
YOUR HOME PHONE. Horry Telephone Cooperative, Inc.
 YOUR HOME PHONE Horry Telephone Cooperative, Inc. CONTENTS Calling Features Anonymous Call Rejection page 4 Automatic Busy Redial page 4 Automatic Call Return page 5 Call Forwarding page 6 Call Forwarding
YOUR HOME PHONE Horry Telephone Cooperative, Inc. CONTENTS Calling Features Anonymous Call Rejection page 4 Automatic Busy Redial page 4 Automatic Call Return page 5 Call Forwarding page 6 Call Forwarding
Quick Reference Book. Cisco 7940 & 7960 Series IP Phones. Business Feature Set T6000 Release 6.0 SCCP Protocol
 Quick Reference Book Cisco 7940 & 7960 Series IP Phones Business Feature Set T6000 Release 6.0 SCCP Protocol 2007 Red Gap Communications, Inc. All rights reserved. Revision 20070309 Important Phone Numbers
Quick Reference Book Cisco 7940 & 7960 Series IP Phones Business Feature Set T6000 Release 6.0 SCCP Protocol 2007 Red Gap Communications, Inc. All rights reserved. Revision 20070309 Important Phone Numbers
Wireless Home Security System Product Manual (Model #80355)
 Wireless Home Security System Product Manual (Model #80355) Installation Instructions During set-up, if no key is pressed for 15 seconds it will come out of the setup mode and you will have to start over.
Wireless Home Security System Product Manual (Model #80355) Installation Instructions During set-up, if no key is pressed for 15 seconds it will come out of the setup mode and you will have to start over.
2.4 GHz Dual Handset Cordless Telephone Answering System 2255 with Caller ID/Call Waiting
 USER S MANUAL Part 2 2.4 GHz Dual Handset Cordless Telephone Answering System 2255 with Caller ID/Call Waiting Please also read Part 1 Important Product Information AT&T and the globe symbol are registered
USER S MANUAL Part 2 2.4 GHz Dual Handset Cordless Telephone Answering System 2255 with Caller ID/Call Waiting Please also read Part 1 Important Product Information AT&T and the globe symbol are registered
Dock-N-Talk U S E R S G U I D E. Forming a New World of Communication. SM
 Dock-N-Talk U S E R S G U I D E Forming a New World of Communication. SM 2 UNIVERSAL DOCKING STATION USER S GUIDE INTRODUCTION...3 INSTALLATION...5 Line Pair Switch... 6 Extension Telephone Sets... 7 Warning:
Dock-N-Talk U S E R S G U I D E Forming a New World of Communication. SM 2 UNIVERSAL DOCKING STATION USER S GUIDE INTRODUCTION...3 INSTALLATION...5 Line Pair Switch... 6 Extension Telephone Sets... 7 Warning:
Four-Line Intercom Speakerphone 955
 1 USER S Revised: August 3, 2000 MANUAL Part 2 Four-Line Intercom Speakerphone 955 2000 Advanced American Telephones. All rights reserved. Printed in Indonesia. 850004037 Issue 1AT&T 8/00 Please also read
1 USER S Revised: August 3, 2000 MANUAL Part 2 Four-Line Intercom Speakerphone 955 2000 Advanced American Telephones. All rights reserved. Printed in Indonesia. 850004037 Issue 1AT&T 8/00 Please also read
VZE-RS-E-5/13. user guide. Instructions on Using Verizon Calling Features
 VZE-RS-E-5/13 user guide Instructions on Using Verizon Calling Features Table of Contents *69...2-3 Anonymous Call Rejection...4 Additional Lines...4 Busy Redial...4-5 Call Block...5 Call Forwarding...6
VZE-RS-E-5/13 user guide Instructions on Using Verizon Calling Features Table of Contents *69...2-3 Anonymous Call Rejection...4 Additional Lines...4 Busy Redial...4-5 Call Block...5 Call Forwarding...6
Setting up and Using the Bluetooth Card
 Setting up and Using the Bluetooth Card Cell Phone Instructions for Vanguard Plus and Essence VG Software Version 5.06 or higher * For Bluetooth Card instructions for a Vantage+ or Vanguard II with software
Setting up and Using the Bluetooth Card Cell Phone Instructions for Vanguard Plus and Essence VG Software Version 5.06 or higher * For Bluetooth Card instructions for a Vantage+ or Vanguard II with software
VOICE MAIL USER GUIDE NEVER MISS A MESSAGE. windstream.com 1.877.481.9463
 VOICE MAIL USER GUIDE NEVER MISS A MESSAGE windstream.com 1.877.481.9463 Windstream is a registered service mark of Windstream Corporation. 2009 Windstream Corporation WS VM-METAS 01/09 Table Of Contents
VOICE MAIL USER GUIDE NEVER MISS A MESSAGE windstream.com 1.877.481.9463 Windstream is a registered service mark of Windstream Corporation. 2009 Windstream Corporation WS VM-METAS 01/09 Table Of Contents
M6320 Featurephone. User Guide
 M6320 Featurephone User Guide Introduction The M6320 Featurephone is a practical and convenient way to use a wide range of business telephone features, including Call Forward, Conference Calling, and Speed
M6320 Featurephone User Guide Introduction The M6320 Featurephone is a practical and convenient way to use a wide range of business telephone features, including Call Forward, Conference Calling, and Speed
Installation and Operation Guide for AT&T Softphone Call Manager for use with TL86103
 Installation and Operation Guide for AT&T Softphone Call Manager for use with TL86103 Installation and Operation Guide for AT&T Softphone Call Manager for use with TL86103 Table of contents Getting started
Installation and Operation Guide for AT&T Softphone Call Manager for use with TL86103 Installation and Operation Guide for AT&T Softphone Call Manager for use with TL86103 Table of contents Getting started
Owner s Manual FULL PREPARATION PACKAGE MOBILE PHONE
 Owner s Manual FULL PREPARATION PACKAGE MOBILE PHONE 2007 Bayerische Motoren Werke Aktiengesellschaft Munich, Germany Reprinting, including excerpts, only with the written consent of BMW AG, Munich.
Owner s Manual FULL PREPARATION PACKAGE MOBILE PHONE 2007 Bayerische Motoren Werke Aktiengesellschaft Munich, Germany Reprinting, including excerpts, only with the written consent of BMW AG, Munich.
BTH360-S Bluetooth Stereo Headset Specifications & User's Guide
 BTH360-S Bluetooth Stereo Headset Specifications & User's Guide www.kinivo.com Email: support@kinivo.com Warranty BTH360-S is covered under 1 year limited hardware warranty. Please contact Kinivo technical
BTH360-S Bluetooth Stereo Headset Specifications & User's Guide www.kinivo.com Email: support@kinivo.com Warranty BTH360-S is covered under 1 year limited hardware warranty. Please contact Kinivo technical
Calling FEATURES. User s Guide. Call *123 or 336-463-5022 or visit yadtel.com
 Calling FEATURES User s Guide Call * or 6-6-50 or visit yadtel.com Table of Contents QUICK REFERENCE GUIDE... KEEP IN TOUCH Call Waiting.... 5 Cancel Call Waiting.... 5 Three-Way Calling.... 6 Usage Sensitive
Calling FEATURES User s Guide Call * or 6-6-50 or visit yadtel.com Table of Contents QUICK REFERENCE GUIDE... KEEP IN TOUCH Call Waiting.... 5 Cancel Call Waiting.... 5 Three-Way Calling.... 6 Usage Sensitive
G.A.L. HANDS FREE EMERGENCY TELEPHONE MODEL GAL-6400
 I. GENERAL G.A.L. HANDS FREE EMERGENCY TELEPHONE MODEL GAL-6400 The GAL-6400 Hands Free Emergency Telephone permits a pre-programmed number to be dialed when the "push to call" button is depressed on the
I. GENERAL G.A.L. HANDS FREE EMERGENCY TELEPHONE MODEL GAL-6400 The GAL-6400 Hands Free Emergency Telephone permits a pre-programmed number to be dialed when the "push to call" button is depressed on the
User s manual. Corded telephone. w w w.v t e c h c a n a d a. c o m. Big Button Big Display. Model:CD1281 DIR CID
 User s manual w w w.v t e c h c a n a d a. c o m DIR CID Model:CD1281 Corded telephone Big Button Big Display Congratulations on purchasing your new VTech product. Before using this telephone, please read
User s manual w w w.v t e c h c a n a d a. c o m DIR CID Model:CD1281 Corded telephone Big Button Big Display Congratulations on purchasing your new VTech product. Before using this telephone, please read
How To Use A Cisco Phone With A Cell Phone On A Small Business Ip Phone (Pa300) Or A Small Cell Phone (Ppa500) With A Microsoft Ip Phone (Spa500) On A Business Plan (Small Business)
 USER GUIDE Cisco Small Business Cisco SPA300 Series and SPA500 Series IP Phones with Cisco Unified Communications UC320W Phone Models: SPA301, SPA303, SPA501G, SPA502G, SPA504G, SPA508G, SPA509G, SPA525G,
USER GUIDE Cisco Small Business Cisco SPA300 Series and SPA500 Series IP Phones with Cisco Unified Communications UC320W Phone Models: SPA301, SPA303, SPA501G, SPA502G, SPA504G, SPA508G, SPA509G, SPA525G,
i560 TELUS Handset User s Guide
 i560 TELUS Handset User s Guide Contents Getting Started... 1 Battery... 3 Activating your Mike Account... 6 Powering On and Off... 6 Finding Your Phone Number and Private ID... 7 Handset Basics... 7
i560 TELUS Handset User s Guide Contents Getting Started... 1 Battery... 3 Activating your Mike Account... 6 Powering On and Off... 6 Finding Your Phone Number and Private ID... 7 Handset Basics... 7
Anonymous Call Rejection
 Anonymous Call Rejection Don t waste time taking calls you don t want. Anonymous Call Rejection (ACR) allows you to block incoming calls from people who use *67 to block their phone number as well as calls
Anonymous Call Rejection Don t waste time taking calls you don t want. Anonymous Call Rejection (ACR) allows you to block incoming calls from people who use *67 to block their phone number as well as calls
Meridian 8009 Business Terminal User Guide
 For additional information, Dial Telecommunications Center Centrex Services... -44 University of Nebraska - Lincoln Telecommunications Center Nebraska Hall Lincoln, NE 68588-05 (40) 47-000 The University
For additional information, Dial Telecommunications Center Centrex Services... -44 University of Nebraska - Lincoln Telecommunications Center Nebraska Hall Lincoln, NE 68588-05 (40) 47-000 The University
USER GUIDE. BLUETOOTH HEADSET system
 USER GUIDE Plantronics VOYAGER 510-USB BLUETOOTH HEADSET system 0 0 0 TABLE OF CONTENTS PACKAGE CONTENTS Package Contents 3 Features 4 Charging 5 Powering 6 Pairing 7 Installing PerSono Suite Software
USER GUIDE Plantronics VOYAGER 510-USB BLUETOOTH HEADSET system 0 0 0 TABLE OF CONTENTS PACKAGE CONTENTS Package Contents 3 Features 4 Charging 5 Powering 6 Pairing 7 Installing PerSono Suite Software
ADVANCED PHONE SERVICE
 table of contents ADVANCED PHONE SERVICE USER GUIDE December 2009 Version 1-800-360-8555 northerntel.ca/telephony What is NorthernTel Advanced Phone Service 2 What is included with the NorthernTel Advanced
table of contents ADVANCED PHONE SERVICE USER GUIDE December 2009 Version 1-800-360-8555 northerntel.ca/telephony What is NorthernTel Advanced Phone Service 2 What is included with the NorthernTel Advanced
User Guide PUSH TO TALK PLUS. For Android
 User Guide PUSH TO TALK PLUS For Android PUSH TO TALK PLUS For Android Contents Introduction and Key Features...4 PTT+ Calling to Individuals and Groups...4 Supervisory Override...4 Real-Time Presence...4
User Guide PUSH TO TALK PLUS For Android PUSH TO TALK PLUS For Android Contents Introduction and Key Features...4 PTT+ Calling to Individuals and Groups...4 Supervisory Override...4 Real-Time Presence...4
Instruction Manual. CORTELCO 2700 Single-Line / Multi-Feature Set
 1 Instruction Manual CORTELCO 2700 Single-Line / Multi-Feature Set Table of Contents Why VoiceManager SM with Cortelco Phones?... 2 Cortelco 2700 Set Features... 3 Telephone Set Part Identification...
1 Instruction Manual CORTELCO 2700 Single-Line / Multi-Feature Set Table of Contents Why VoiceManager SM with Cortelco Phones?... 2 Cortelco 2700 Set Features... 3 Telephone Set Part Identification...
IP Office Basic Edition IP Office Basic Edition - Quick Mode 1400 Series Phone User Guide
 - Quick Mode 1400 Series Phone User Guide - Issue 6b - (23 November 2011) 2011 AVAYA All Rights Reserved. Notices While reasonable efforts have been made to ensure that the information in this document
- Quick Mode 1400 Series Phone User Guide - Issue 6b - (23 November 2011) 2011 AVAYA All Rights Reserved. Notices While reasonable efforts have been made to ensure that the information in this document
Reject calls from callers who block their Caller ID information so their calls don't even ring on your line.
 Anonymous Call Rejection Reject calls from callers who block their Caller ID information so their calls don't even ring on your line. TO ACTIVATE ANONYMOUS CALL REJECTION 1. 2. Press *77 (on a rotary phone,
Anonymous Call Rejection Reject calls from callers who block their Caller ID information so their calls don't even ring on your line. TO ACTIVATE ANONYMOUS CALL REJECTION 1. 2. Press *77 (on a rotary phone,
Bluetooth Operation. In - Dash Navigation Radio
 Bluetooth Operation In - Dash Navigation Radio Introduction Congratulations on your purchase of the In-Dash Navigation Radio. Please read the instruction manual for this product before using. The documentation
Bluetooth Operation In - Dash Navigation Radio Introduction Congratulations on your purchase of the In-Dash Navigation Radio. Please read the instruction manual for this product before using. The documentation
PURDUE UNIVERSITY IT-TELECOMMUNICATIONS CELLULAR PHONES. verizon Wireless Frequently Asked Questions
 PURDUE UNIVERSITY IT-TELECOMMUNICATIONS CELLULAR PHONES INDEX verizon Wireless Frequently Asked Questions Equipment 1. What is a dual-mode phone? 2. What is a tri-mode phone? 3. What does a Hands-free
PURDUE UNIVERSITY IT-TELECOMMUNICATIONS CELLULAR PHONES INDEX verizon Wireless Frequently Asked Questions Equipment 1. What is a dual-mode phone? 2. What is a tri-mode phone? 3. What does a Hands-free
User s manual. speakerphone/ answering system and answering system with caller ID/call waiting caller ID/ call waiting
 User s manual 1080 Corded 4-Line small telephone/ business small system business with digital system/ speakerphone/ answering system and answering system with caller ID/call waiting caller ID/ call waiting
User s manual 1080 Corded 4-Line small telephone/ business small system business with digital system/ speakerphone/ answering system and answering system with caller ID/call waiting caller ID/ call waiting
ACN CALLING PLAN FEATURES ALABAMA GEORGIA FLORIDA KENTUCKY LOUISIANA NORTH CAROLINA SOUTH CAROLINA TENNESSEE
 ACN CALLING PLAN FEATURES ALABAMA GEORGIA FLORIDA KENTUCKY LOUISIANA NORTH CAROLINA SOUTH CAROLINA TENNESSEE USING YOUR NEW FEATURES ACN customers can select from a variety of calling features each designed
ACN CALLING PLAN FEATURES ALABAMA GEORGIA FLORIDA KENTUCKY LOUISIANA NORTH CAROLINA SOUTH CAROLINA TENNESSEE USING YOUR NEW FEATURES ACN customers can select from a variety of calling features each designed
Resale Features Guide (Verizon West Footprint)
 Resale Features Guide (Verizon West Footprint) Here are a few tips to assist you in using this guide The touch call/touch-tone pad is the numbered push button pad you use to dial. With some calling services,
Resale Features Guide (Verizon West Footprint) Here are a few tips to assist you in using this guide The touch call/touch-tone pad is the numbered push button pad you use to dial. With some calling services,
VOICE MAIL USER GUIDE NEVER MISS A MESSAGE. windstream.com 1.877.481.9463
 VOICE MAIL USER GUIDE NEVER MISS A MESSAGE windstream.com 1.877.481.9463 Windstream is a registered service mark of Windstream Corporation. 2009 Windstream Corporation WS VM-METAS 01/09 Table Of Contents
VOICE MAIL USER GUIDE NEVER MISS A MESSAGE windstream.com 1.877.481.9463 Windstream is a registered service mark of Windstream Corporation. 2009 Windstream Corporation WS VM-METAS 01/09 Table Of Contents
Faculty & Staff Quick Reference Guide to Smith College Telephone & Voicemail Systems
 Faculty & Staff Quick Reference Guide to Smith College Telephone & Voicemail Systems Table of Contents New Employees...2 Setting up Voicemail...3 - Accessing the Voicemail System - Changing your Password
Faculty & Staff Quick Reference Guide to Smith College Telephone & Voicemail Systems Table of Contents New Employees...2 Setting up Voicemail...3 - Accessing the Voicemail System - Changing your Password
CENTREX service. user reference guide. Clearly different.
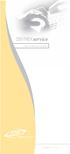 CENTREX service user reference guide Clearly different. TABLE OF CONTENTS This user s guide provides instructions for using Centrex features. A check in the circle next to a feature means that your Centrex
CENTREX service user reference guide Clearly different. TABLE OF CONTENTS This user s guide provides instructions for using Centrex features. A check in the circle next to a feature means that your Centrex
BMW Universal Bluetooth TM Hands-Free System (ULF) Owner s Manual
 BMW Universal Bluetooth TM Hands-Free System (ULF) Owner s Manual P/N 84 11 0 302 638 6/5/03 Dear BMW Owner: Congratulations on your purchase of the BMW Universal Bluetooth TM Hands-Free System (ULF) for
BMW Universal Bluetooth TM Hands-Free System (ULF) Owner s Manual P/N 84 11 0 302 638 6/5/03 Dear BMW Owner: Congratulations on your purchase of the BMW Universal Bluetooth TM Hands-Free System (ULF) for
PHONE USER 1 GUIDE. Morristown (MUS) Local Customer Calling FROM: Morristown (Area Code 423): 307, 317, 318, 522, 581, 585, 586, 587
 PHONE USER 1 GUIDE Local Calling Area Windstream has defined the following local calling area. All calls to these areas are included in your local monthly charge. Calls outside of this area will be billed
PHONE USER 1 GUIDE Local Calling Area Windstream has defined the following local calling area. All calls to these areas are included in your local monthly charge. Calls outside of this area will be billed
Jarv Nmotion BTHL-201 Bluetooth Stereo Earbuds Users Guide
 Jarv Nmotion BTHL-201 Bluetooth Stereo Earbuds Users Guide Features: Bluetooth wireless technology Comfortable lightweight in-ear design with detachable sports ear hooks for added support High Definition
Jarv Nmotion BTHL-201 Bluetooth Stereo Earbuds Users Guide Features: Bluetooth wireless technology Comfortable lightweight in-ear design with detachable sports ear hooks for added support High Definition
WE VoIP User Guide For OfficeServ 7000 Series
 WE VoIP User Guide For OfficeServ 7000 Series WE-VoIP Client V3.5.0.3 WE VoIP User Guide for OfficeServ November 2013 1 Disclaimer Every effort has been made to eliminate errors and ambiguities in the
WE VoIP User Guide For OfficeServ 7000 Series WE-VoIP Client V3.5.0.3 WE VoIP User Guide for OfficeServ November 2013 1 Disclaimer Every effort has been made to eliminate errors and ambiguities in the
Polycom SoundPoint 320/321 Quick Guide
 Polycom SoundPoint 320/321 Quick Guide ISC Netwking & Telecommunications University of Pennsylvania October 2009, v2 Contents Features... 3 Phone Basics... 4 Making Calls... 4 Answering Calls... 4 Ending
Polycom SoundPoint 320/321 Quick Guide ISC Netwking & Telecommunications University of Pennsylvania October 2009, v2 Contents Features... 3 Phone Basics... 4 Making Calls... 4 Answering Calls... 4 Ending
Table of Contents. Copyright 2008 Ryder System. Version: 17.01 Date: October 20, 2008
 GENESYS CONFERENCING FAQS Table of Contents 1. Welcome to the Ryder GENESYS Home Page 2. Setting up a GENESYS Account 3. Introduction to GENESYS MEETING CENTER 4. Installing GENESYS MEETING CENTER 5. Common
GENESYS CONFERENCING FAQS Table of Contents 1. Welcome to the Ryder GENESYS Home Page 2. Setting up a GENESYS Account 3. Introduction to GENESYS MEETING CENTER 4. Installing GENESYS MEETING CENTER 5. Common
User s Guide EKT-824
 User s Guide EKT-824 The Communiqué Telephone Station Table of Contents Introduction 3 About This Guide 3 The Basics Answering and Making Calls 4 Answering an External Call 4 Answering an Internal Call
User s Guide EKT-824 The Communiqué Telephone Station Table of Contents Introduction 3 About This Guide 3 The Basics Answering and Making Calls 4 Answering an External Call 4 Answering an Internal Call
THE EWING PUBLIC SCHOOLS. CISCO VoIP TELEPHONY UNITY VOICE MAIL INSTRUCTIONS TIPS AND SHORTCUTS
 THE EWING PUBLIC SCHOOLS CISCO VoIP TELEPHONY UNITY VOICE MAIL INSTRUCTIONS TIPS AND SHORTCUTS Any questions or concerns, or if any part of your phone is broken and needs to be replaced, enter a ticket
THE EWING PUBLIC SCHOOLS CISCO VoIP TELEPHONY UNITY VOICE MAIL INSTRUCTIONS TIPS AND SHORTCUTS Any questions or concerns, or if any part of your phone is broken and needs to be replaced, enter a ticket
WIRELESS EARPHONES with ACTIVE NOISE CANCELLING Thank you for purchasing PHIATON BT 100 NC
 WIRELESS EARPHONES with ACTIVE NOISE CANCELLING Thank you for purchasing PHIATON BT 100 NC - Please follow the directions, and read the guidelines carefully before use. Please keep the owner s guide for
WIRELESS EARPHONES with ACTIVE NOISE CANCELLING Thank you for purchasing PHIATON BT 100 NC - Please follow the directions, and read the guidelines carefully before use. Please keep the owner s guide for
ADA COMPLIANT BOX STYLE TELEPHONE INSTALLATION, PROGRAMMING AND OPERATING INSTRUCTIONS FOR MODEL PBX
 ADA COMPLIANT BOX STYLE TELEPHONE INSTALLATION, PROGRAMMING AND OPERATING INSTRUCTIONS FOR MODEL PBX INSTALLATION INSTRUCTIONS Step 1. Determine the position for the Hands-free phone in the elevator phone
ADA COMPLIANT BOX STYLE TELEPHONE INSTALLATION, PROGRAMMING AND OPERATING INSTRUCTIONS FOR MODEL PBX INSTALLATION INSTRUCTIONS Step 1. Determine the position for the Hands-free phone in the elevator phone
Premium Design Phone with Smartphone Connect
 Smartphone Connect App Guide Premium Design Phone with Smartphone Connect Model No. KX-PRW130 Thank you for purchasing a Panasonic product. This document explains how to use the Smartphone Connect app.
Smartphone Connect App Guide Premium Design Phone with Smartphone Connect Model No. KX-PRW130 Thank you for purchasing a Panasonic product. This document explains how to use the Smartphone Connect app.
How To Use A Cell Phone On A Sim Sims 2.2 (Sprinting) And Sims 1 (Cell Phone) With A Sims 3.2.2 On A Iphone Or Ipod) With An Ipod
 LINKSYS SPA941 / SPA942 User Guide Emergency To dial 911 for emergency service, you must dial the Outside Access Digit first (usually 9) + 911. Customer Service / Technical Support (919) 459-2300, option
LINKSYS SPA941 / SPA942 User Guide Emergency To dial 911 for emergency service, you must dial the Outside Access Digit first (usually 9) + 911. Customer Service / Technical Support (919) 459-2300, option
Owner s Guide. ca6554
 PROFESSIONAL SERIES Owner s Guide For Models: ca6554 Deluxe Vehicle Security and Remote Start System with 2 Way Confirming LCD Remote Control IMPORTANT NOTE: The operation of the Security and Convenience
PROFESSIONAL SERIES Owner s Guide For Models: ca6554 Deluxe Vehicle Security and Remote Start System with 2 Way Confirming LCD Remote Control IMPORTANT NOTE: The operation of the Security and Convenience
Parrot MINIKIT Neo. User guide
 Parrot MINIKIT Neo User guide Content Content... 2 Getting started... 4 Before you begin... 4 Package content... 4 Changing the language... 4 Installing the Parrot MINIKIT Neo... 4 Battery... 5 Charging
Parrot MINIKIT Neo User guide Content Content... 2 Getting started... 4 Before you begin... 4 Package content... 4 Changing the language... 4 Installing the Parrot MINIKIT Neo... 4 Battery... 5 Charging
IP Office Essential Edition IP Office Essential Edition - PARTNER Version 1400 Series Phone User Guide
 - PARTNER Version 1400 Series Phone User Guide - Issue 5a - (25 October 2011) 2011 AVAYA All Rights Reserved. Notices While reasonable efforts have been made to ensure that the information in this document
- PARTNER Version 1400 Series Phone User Guide - Issue 5a - (25 October 2011) 2011 AVAYA All Rights Reserved. Notices While reasonable efforts have been made to ensure that the information in this document
User s manual. 1070 4-Line small business system with caller ID/call waiting and speakerphone
 User s manual 1070 4-Line small business system with caller ID/call waiting and speakerphone 7 1 Congratulations on purchasing your new AT&T product. Before using this AT&T product, please read the Important
User s manual 1070 4-Line small business system with caller ID/call waiting and speakerphone 7 1 Congratulations on purchasing your new AT&T product. Before using this AT&T product, please read the Important
D I G I T A L P H O N E S E R V I C E F E A T U R E S G U I D E DIGITAL P H O N E S E R V I C E. ACN 2007 useng_featuresguide_prdpv_w_092507
 D I G I T A L P H O N E S E R V I C E F E A T U R E S G U I D E DIGITAL P H O N E S E R V I C E ACN 2007 useng_featuresguide_prdpv_w_092507 TABLE OF CONTENTS Making Phone Calls... 2 Accessing Your Account
D I G I T A L P H O N E S E R V I C E F E A T U R E S G U I D E DIGITAL P H O N E S E R V I C E ACN 2007 useng_featuresguide_prdpv_w_092507 TABLE OF CONTENTS Making Phone Calls... 2 Accessing Your Account
IP Phone System: Cisco 7960G and 7940G
 IP Phone System: Cisco 7960G and 7940G Table of Contents: IP Phone System 7940G and 7960G CISCO IP PHONE ROAD MAP...1 NAVIGATE THE PHONE SYSTEM AND USE THE LCD SCREEN...2 SOFT KEYS... 2 USE THE NAVIGATION
IP Phone System: Cisco 7960G and 7940G Table of Contents: IP Phone System 7940G and 7960G CISCO IP PHONE ROAD MAP...1 NAVIGATE THE PHONE SYSTEM AND USE THE LCD SCREEN...2 SOFT KEYS... 2 USE THE NAVIGATION
Digital Voice Services User Guide
 Digital Voice Services User Guide * Feature Access Codes *72 Call Forwarding Always Activation *73 Call Forwarding Always Deactivation *90 Call Forwarding Busy Activation *91 Call Forwarding Busy Deactivation
Digital Voice Services User Guide * Feature Access Codes *72 Call Forwarding Always Activation *73 Call Forwarding Always Deactivation *90 Call Forwarding Busy Activation *91 Call Forwarding Busy Deactivation
Centrepoint Technologies. Phone System Solutions for: Smart homes Home businesses Small offices Branch/Remote offices DESKTOP PHONE SYSTEM.
 Centrepoint Technologies DESKTOP PHONE SYSTEM Phone System Solutions for: Smart homes Home businesses Small offices Branch/Remote offices User Guide Table of Contents 1.0 Installing TalkSwitch 1.1 What's
Centrepoint Technologies DESKTOP PHONE SYSTEM Phone System Solutions for: Smart homes Home businesses Small offices Branch/Remote offices User Guide Table of Contents 1.0 Installing TalkSwitch 1.1 What's
Contents. Product Code -------------------------------------------------------15. Page 1
 Contents Important Safety Instructions -------------------------------------2 BT HP01 --------------------------------------------------------------4 BT HP01 Anatomy ---------------------------------------------------5
Contents Important Safety Instructions -------------------------------------2 BT HP01 --------------------------------------------------------------4 BT HP01 Anatomy ---------------------------------------------------5
Installation & Operation Manual HANDS-FREE BLUETOOTH MEDIA INTEGRATION KIT. Perfect for ANDROID TM
 GET CONNECTED Installation & Operation Manual HANDS-FREE BLUETOOTH MEDIA INTEGRATION KIT TranzIt BLU HF ISFM2351 Perfect for ANDROID TM Note to Readers, The information contained within the following documentation
GET CONNECTED Installation & Operation Manual HANDS-FREE BLUETOOTH MEDIA INTEGRATION KIT TranzIt BLU HF ISFM2351 Perfect for ANDROID TM Note to Readers, The information contained within the following documentation
Premium Digital Voice Solution. User Guide
 Premium Digital Voice Solution User Guide Table of Contents How to Log into Account Portal & Changing your Password 1 How to Download Toolbar 2 Utilizing Voice Mail 3 Feature Guide & How to Configure
Premium Digital Voice Solution User Guide Table of Contents How to Log into Account Portal & Changing your Password 1 How to Download Toolbar 2 Utilizing Voice Mail 3 Feature Guide & How to Configure
720 Outfitter's Edition User s Guide FINAL DRAFT
 Southern LINC iden Digital Multi-service Data-capable Phone i720 Outfitter's Edition User s Guide @NNTN5915A@ NNTN5915A FINAL DRAFT IMPORTANT NOTICE: PLEASE READ PRIOR TO USING YOUR PHONE The SIM card
Southern LINC iden Digital Multi-service Data-capable Phone i720 Outfitter's Edition User s Guide @NNTN5915A@ NNTN5915A FINAL DRAFT IMPORTANT NOTICE: PLEASE READ PRIOR TO USING YOUR PHONE The SIM card
Konftel 300W Quick Reference Guide
 Conference phones for every situation Konftel 300W Quick Reference Guide ENGLISH Description The Konftel 300W is a bat tery-driven wireless conference phone that can be connected to DECT systems, mobile
Conference phones for every situation Konftel 300W Quick Reference Guide ENGLISH Description The Konftel 300W is a bat tery-driven wireless conference phone that can be connected to DECT systems, mobile
9608/9611 IP Phone User Guide
 CTI INSIGHT www.cons ol tech.com 9608/9611 IP Phone User Guide Answering and Making Calls Placing a call Lift the handset and dial the number. Answering a call Lift the handset If you are using a headset,
CTI INSIGHT www.cons ol tech.com 9608/9611 IP Phone User Guide Answering and Making Calls Placing a call Lift the handset and dial the number. Answering a call Lift the handset If you are using a headset,
HBS-730 User Manual BLUETOOTH Stereo Headset
 English Español HBS-730 User Manual BLUETOOTH Stereo Headset Rev 1.0 US All rights reserved. LG Electronics Inc., 2012 Note: Please read all information carefully prior to using HBS-730 in order to prevent
English Español HBS-730 User Manual BLUETOOTH Stereo Headset Rev 1.0 US All rights reserved. LG Electronics Inc., 2012 Note: Please read all information carefully prior to using HBS-730 in order to prevent
Automatic Phone-Out Home Monitoring Systems
 Automatic Phone-Out Home Monitoring Systems Power Outage and Freeze Alarm Model Number: THP202 Power Outage, Freeze and Flood Alarm Product Description Model Number: THP201 These monitoring systems are
Automatic Phone-Out Home Monitoring Systems Power Outage and Freeze Alarm Model Number: THP202 Power Outage, Freeze and Flood Alarm Product Description Model Number: THP201 These monitoring systems are
VOIP Business Phone User Guide
 VOIP Business Phone User Guide Model 25630/25600 MGCP Please read this manual before operating the product for the first time. Interference Information This device complies with Part 15 of the FCC Rules.
VOIP Business Phone User Guide Model 25630/25600 MGCP Please read this manual before operating the product for the first time. Interference Information This device complies with Part 15 of the FCC Rules.
Cisco IP Phone 7960G and Cisco IP Phone 7940G for Cisco IOS Telephony Services
 CHAPTER 1 Cisco IP Phone 7960G and Cisco IP Phone 7940G for Cisco IOS Telephony Services Button Legend The Cisco IP Phone 7960G and the Cisco IP Phone 7940G differ only in the number of available line
CHAPTER 1 Cisco IP Phone 7960G and Cisco IP Phone 7940G for Cisco IOS Telephony Services Button Legend The Cisco IP Phone 7960G and the Cisco IP Phone 7940G differ only in the number of available line
Note: You will not be notified when or how many calls have been rejected.
 Anonymous Call Rejection When you ve turned this service on, any callers who have blocked their number from your Caller ID display will hear an announcement that you do not accept anonymous calls. All
Anonymous Call Rejection When you ve turned this service on, any callers who have blocked their number from your Caller ID display will hear an announcement that you do not accept anonymous calls. All
CALL MANAGEMENT SERVICES. User Guide. 1 888 télébec telebec.com
 CALL MANAGEMENT SERVICES User Guide 888 télébec telebec.com QUICK REFERENCE Télébec Call Management Services - Important Codes Service Activation Cancellation Call Blocking 6 7 Call Forwarding 7 2 7 3
CALL MANAGEMENT SERVICES User Guide 888 télébec telebec.com QUICK REFERENCE Télébec Call Management Services - Important Codes Service Activation Cancellation Call Blocking 6 7 Call Forwarding 7 2 7 3
DuraFon PRO Quick Reference Sheet
 DuraFon PRO Quick Reference Sheet RMA requests go to support section on www.engeniustech.com or email support@engeniustech.com EnGenius technical support is 888-735-7888 x 815 TIPS Customize the display
DuraFon PRO Quick Reference Sheet RMA requests go to support section on www.engeniustech.com or email support@engeniustech.com EnGenius technical support is 888-735-7888 x 815 TIPS Customize the display
To activate Anonymous Call Rejection: 1. Lift the receiver and listen for dial tone. 2. Dial *77. 3. Listen for confirmation tone, hang up.
 Anonymous Call Rejection Anonymous Call Rejection allows a customer to deny any calls from ringing the line if the calling party has blocked the identification number. The calling party receives a message
Anonymous Call Rejection Anonymous Call Rejection allows a customer to deny any calls from ringing the line if the calling party has blocked the identification number. The calling party receives a message
umobility User Guide Windows Mobile Smart Phone
 umobility User Guide Windows Mobile Smart Phone Table of Contents 1 Getting Started... 4! Installing umobility on Your Windows Mobile Smartphone Device...5! Running umobility...6! Minimizing umobility...7!
umobility User Guide Windows Mobile Smart Phone Table of Contents 1 Getting Started... 4! Installing umobility on Your Windows Mobile Smartphone Device...5! Running umobility...6! Minimizing umobility...7!
Residential. telephony. DERYtelecom telephony guide. derytele.com
 Residential telephony 1 derytele.com Table of contents Introduction Support Services Customer service Technical support 611 Message relay centre for the deaf Operator service 0 Emergency services 911 Directory
Residential telephony 1 derytele.com Table of contents Introduction Support Services Customer service Technical support 611 Message relay centre for the deaf Operator service 0 Emergency services 911 Directory
Digital Telephone User Guide
 Digital Telephone User Guide 1 Proud to provide Conway s Electric, Water, Cable, Internet and Telephone services. Welcome to Conway Corporation Digital Telephone Service We take pride in providing superior
Digital Telephone User Guide 1 Proud to provide Conway s Electric, Water, Cable, Internet and Telephone services. Welcome to Conway Corporation Digital Telephone Service We take pride in providing superior
Information Systems Cisco 7940/7942 IP Phone Quick Reference Guide
 Information Systems Cisco 7940/7942 IP Phone Quick Reference Guide Contents Page: Cisco 7940/7942 IP Phone Quick Reference Guide Contents 2 Introduction 3 Phone Overview 3 How Do I: 4 Place a Call? 4 Put
Information Systems Cisco 7940/7942 IP Phone Quick Reference Guide Contents Page: Cisco 7940/7942 IP Phone Quick Reference Guide Contents 2 Introduction 3 Phone Overview 3 How Do I: 4 Place a Call? 4 Put
Quick Start Guide. Rev. 1.0
 Quick Start Guide Rev. 1.0 WARNING TO PREVENT SERIOUS INJURY OR DEATH FROM MOVING GARAGE DOORS OR GATES: DO NOT let children use the Gogogate product and app without adult supervision. ONLY operate your
Quick Start Guide Rev. 1.0 WARNING TO PREVENT SERIOUS INJURY OR DEATH FROM MOVING GARAGE DOORS OR GATES: DO NOT let children use the Gogogate product and app without adult supervision. ONLY operate your
