Contents. 1. Welcome 4
|
|
|
- Abel Wilcox
- 8 years ago
- Views:
Transcription
1 1.1 User Guide
2 Contents 1. Welcome 4 2. Getting to know your Roger Pen In the box How your Roger Pen works Device descriptions Indicator lights (LED status) 9 3. Getting started Setting up the docking station Charging your Roger Pen Switching on and off Using Roger receivers Connecting a receiver Using the buttons Using Roger Pen Attaching the lanyard Connecting to multimedia devices Using Bluetooth Using Roger Pen during phone calls 31 2
3 5. Special functions Mute Manual microphone modes Disconnecting Roger devices (NewNet) Verification mode Adding additional microphones Connect Using additional microphones Introducing Bluetooth What is Bluetooth? Using a Bluetooth device Setting up Bluetooth Unpairing Bluetooth devices Troubleshooting Important information Service and warranty Information and explanation of symbols 73 3
4 1. Welcome Congratulations on choosing the Roger Pen from Phonak. This universal, cutting-edge wireless microphone helps people with a hearing loss to understand more speech in loud noise and over distance. Designed with discretion in mind, the Roger Pen features adaptive wireless transmission, fully automated settings, wideband audio Bluetooth for cell phone use, TV connectivity, and an audio input for listening to multimedia. It can also be used alongside other Roger Clip-On Mics and Roger Pens in a microphone network. Your Roger Pen is a Swiss premium-quality product developed by Phonak, the world s leading hearing healthcare company. 4
5 Please read this User Guide thoroughly to benefit from all the possibilities your Roger Pen offers. If you have any questions, please consult your hearing care professional or local Phonak support center. Phonak life is on 5
6 2. Getting to know your Roger Pen 2.1 In the box Roger Pen Docking station Power supply with country adapter and charging cable Storage pouch Lanyard Audio cable for docking station micro-usb audio cable (suitable for traveling) RCA / Cinch adapter for TV or HiFi Quick Setup Guide 6
7 2.2 How your Roger Pen works Roger Pen transmits the speaker s voice directly into your ears. The system consists of three main elements: your hearing aids, Roger receivers and your Roger Pen. Hearing aid with Roger receiver Roger Pen Listener Speaker Your Roger Pen and your hearing aid typically work within a range of up to 10 meters / 33 feet. Note that human bodies and walls may reduce this distance. The furthest range is possible when you can see your Roger Pen (i.e. line of sight). 7
8 2. Getting to know your Roger Pen 2.3 Device descriptions Roger Pen a b c h g f e a Indicator light (LED) b Decline call c Accept call d Charging and audio input (micro-usb) e Microphone mode change f Connect g On / Off / Mute h Microphones d Docking station a b c a Slot for Roger Pen b Charger input (micro-usb) c Audio input (3.5 mm / 1/8 inch jack) 8
9 2.4 Indicator lights (LED status) Indicator light Meaning Switched on Switching off, Bluetooth in standby Switching off Audio input detected Microphone / audio input muted Charging Fully charged Low battery charge your Roger Pen Active phone call Your Roger microphone cannot detect the primary Roger microphone. Switch on the primary Roger microphone and make sure it is within range of your Roger microphone. Alternatively, if you don t want to use your Roger Pen in a microphone network, press 7 seconds on the connect button until the LED turns orange. After that, you have to reconnect the Roger Pen with your Roger receiver(s). 9
10 3. Getting started 3.1 Setting up the docking station The Roger Pen docking station is used to both recharge the microphone and transmit audio from a TV or other audio device to the Roger Pen (and into your hearing aids). Setting up the power supply 1. Select the power adapter that corresponds to your country. US EU UK AUS 2. Insert the top (round) end of the adapter in the top end of the universal power supply. 3. Click the base of the adapter in to lock it into place
11 Remove / Change: a. Pull back the tab on the universal power supply. b. Gently pull the adapter upwards to remove it. c. Start over with step 1 (opposite). b. a. Connecting the power supply to the docking station 1. Place the docking station next to your TV / audio device and connect the smaller end of the charging cable to the power input of the docking station. 2. Plug the larger end of the charging cable into the universal power supply. 3. Plug the power supply into an easily accessible power socket
12 3. Getting started Connecting the docking station to a TV / audio device 1. Plug the audio cable into the audio input of the docking station: 2. Connect the other end of the audio cable to the headphone output of your TV / audio device. Alternatively, connect the other end of the audio cable to your TV s Cinch / RCA adapter. Connect the red and white plugs to the matching red and white output sockets on your TV
13 You can also connect via a SCART adaptor, which can be bought from an electronics store or from your Phonak dealer. Connect the other end of the audio cable to the SCART adapter. Then plug the SCART adapter into a free SCART output socket on your TV. If your TV does not include an analog audio output, you need a digital to analog converter. Such converters can be found in electronics stores or may be purchased from your Phonak dealer. 13
14 3. Getting started When the docking station is plugged into the headset socket of your TV, you can adjust the volume via your TV s remote control. Some TVs will switch off their loudspeakers when you plug the jack into the headset socket meaning the TV will not be audible for other people. In such cases use the Cinch / RCA or SCART output socket as described overleaf. The Roger Pen docking station can also be connected to any other audio device such as an MP3 player, PC or HiFi system using the audio cable. 14
15 3.2 Charging your Roger Pen Roger Pen contains a built-in lithium polymer battery with fast-charge capability. To charge your Roger Pen, slot it into the docking station. The indicator light will turn orange to indicate it is charging. Insert the device into the docking station as indicated. Incorrect insertion may damage the device. An empty battery will reach its maximum charge in approximately 2 hours. Charging is complete when the indicator light turns solid green. When charging your Roger Pen for the first time, let it charge for at least two hours, even if the battery indicator light is not lit or turns green earlier. 15
16 3. Getting started Alternatively, you can also charge your Roger Pen without the docking station. This may be useful when traveling. Using the micro-usb cable: 1. Plug the smaller end (micro-usb) of the charging cable into your Roger Pen. 2. Plug the larger end (USB) of the charging cable into the power supply. 3. Plug the power supply into an easily accessible power socket
17 You can also charge your Roger Pen by using the charging cable to connect your Roger Pen to one of your computer s USB ports. If you connect the charging cable to your computer s USB port and the docking station at the same time, your Roger Pen will not charge. Indicator lights (battery status) Indicator light Meaning Charging Fully charged Low battery charge your Roger Pen. In addition, you will hear beeps in your hearing aids. 17
18 3. Getting started 3.3 Switching on and off To switch your Roger Pen on, press the on / off button for one second until the indicator light turns green. Indicator light (Switching on) Indicator light Meaning Powering on Switched on 18
19 3.4 Using Roger receivers Using Roger MyLink If your Roger receiver is a Roger MyLink, switch your Roger MyLink on and hang it around your neck. Make sure your hearing aids are set to T / MT / T-Coil mode. The Roger MyLink User Guide provides more detailed information on using Roger MyLink. Using Roger receivers attached to your hearing aids If you have Roger receivers that attach directly to your hearing aids, make sure these are properly attached and each hearing aid is set to its Roger / FM / DAI / EXT / AUX program. 19
20 3. Getting started 3.5 Connecting a receiver Your hearing care professional may already have connected your Roger Pen to your hearing aids. If this is not the case, connect your receiver to your Roger Pen as follows: 1. Make sure Roger Pen and the Roger receiver are both powered on. 2. Hold Roger Pen within 10 cm / 4 inches of the Roger receiver. 3. Press the Connect button on your Roger Pen cm / 0-4 inches 20
21 4. The indicator light will turn green for two seconds to confirm a successful connection. 5. Repeat steps 2 & 3 to connect a second receiver. You can connect an infinite number of Roger receivers to your Roger Pen. Indicator light (connection status) After pressing the Connect button, the following feedback may be given by the indicator light: Indicator light Meaning Connecting Connection was successful your Roger receiver is connected to your Roger Pen. Roger Pen could not find a Roger receiver. Move Roger Pen closer to your Roger receiver and make sure the Roger receiver is powered on. Then try to connect again. The Roger receiver is not compatible with your Roger Pen. 21
22 3. Getting started 3.6 Using the buttons To avoid pressing two buttons at the same time, it is recommended to hold the Roger Pen as shown when you press a button. 22
23 4. Using Roger Pen Roger Pen is a flexible, intelligent product. It detects which situation you are in and adapts its microphone settings automatically to provide you the best speech understanding possible. Use Roger Pen in either of the following ways: Conference style Place Roger Pen in the middle of a table to listen to a group of people. 23
24 4. Using Roger Pen Interview style Hold Roger Pen in your hand and point it towards the person you want to hear. Make sure your Roger Pen is pointing straight at the mouth of the talker. When holding Roger Pen in the hand, avoid covering the microphone openings. 24
25 Around the neck Use the lanyard (neckloop) to hang Roger Pen around the neck of the speaker you want to hear. If you prefer to set the Roger Pen s microphone mode manually, please refer to Special use cases / Manual microphone modes (page 40). 25
26 4. Using Roger Pen 4.1 Attaching the lanyard Slide the plastic part of the lanyard over the Roger Pen s clip (1.) until it is fully inserted (2.) To remove the lanyard, pull it off the clip. 26
27 Hanging it around the neck 1. Open the lanyard by pulling the magnets apart. 2. Hang the Roger Pen around the neck of the speaker and close the lanyard. 3. Adjust the length of the lanyard to bring Roger Pen closer to the mouth. Secure the wire by pulling the cable into the gap. 4. The distance between Roger Pen and the mouth should not be more than 20 cm / 8 inches. max. 20 cm / 8 inches 27
28 4. Using Roger Pen 4.2 Connecting to multimedia devices You can connect your Roger Pen to an audio source such as your TV, tablet or HiFi - to hear its audio signal directly in your hearing aids. Via docking station Make sure the docking station is powered on and properly connected to your audio source, as described in Getting started (page 12). Slot your Roger Pen into the docking station. After turning on your audio source, Roger Pen will automatically detect the presence of an audio signal and start transmitting it. If the docking station is not powered on, Roger Pen can still detect and transmit an external audio signal. Simply switch Roger Pen on. When Roger Pen transmits an audio signal its microphone is muted. 28
29 Via micro-usb audio cable Alternatively, you can use the short micro-usb audio cable to connect your multimedia device directly to your Roger Pen. 1. Plug the round end of the micro-usb audio cable into the headphone output of your multimedia device Plug the rectangular end (micro-usb) of the micro-usb cable into the socket of your Roger Pen. 1. or Roger Pen must be switched on to transmit the audio signal to your hearing aids. After you have activated your multimedia device s audio signal, Roger Pen will detect this signal and will automatically mute its own microphone. 29
30 4. Using Roger Pen 4.3 Using Bluetooth Roger Pen allows you to connect to Bluetooth-enabled cell phones and smartphones to make and receive phone calls. Before you can use your Roger Pen with your phone however, you need to make sure your phone has Bluetooth, and complete the pairing and connection procedures described in Setting up Bluetooth (page 53). Your voice Caller s voice audible here Caller s voice Bluetooth Roger 30
31 4.4 Using Roger Pen during phone calls When engaged in a phone call, wear Roger Pen around the neck using the lanyard as shown below (figure 1) or hold it in your hand and ensure the top of the Roger Pen is pointing towards your mouth (figure 2). In very noisy environments, you may want to move Roger Pen closer to your mouth
32 4. Using Roger Pen Avoid covering the microphone opening with your finger or clothes (figure 3) and make sure Roger Pen is not pointing away from you (figure 4) During a phone call, keep your cell phone on you. Bluetooth s range (the maximum distance between Roger Pen and the phone) is 1 3 meters / 3 10 ft. Outside of this range the connection may be lost or drop in and out. Bluetooth calls will always take priority over the audio input function of your Roger Pen. 32
33 Incoming calls To receive a call, Roger Pen s Bluetooth needs to be enabled and it must be paired to your phone. Make sure your hearing aids are set to the right program to receive the signal from your Roger receivers. When a call is received on your phone, Roger Pen s indicator light will turn solid blue and you will hear the ringtone signal through your hearing aids. Incoming phone calls will also sound in your hearing aids, even if Roger Pen is switched off. Roger Pen s microphones may be muted when your phone rings. 33
34 4. Using Roger Pen Accepting incoming calls To accept an incoming call, press the Accept button when you hear the ringtone in your hearing aids. Speak into Roger Pen not your phone when the call is in progress. Only one phone call at a time is possible. If another incoming call occurs on a second connected phone, you have two options: SSPress Accept : The current call will be put on hold and the new incoming call will be accepted. SSPress Decline : The new incoming call will be rejected and you can continue with your current call. 34
35 Rejecting a call If you prefer not to answer an incoming call, press the Decline button. Using your phone to reject the call will have the same effect. Making phone calls Make sure Roger Pen and your phone are connected via Bluetooth as described in Setting up Bluetooth (page 53). Use your phone s keypad to enter the number and press the phone s call button. You will hear the ringing tone in your hearing aids shortly afterwards. Ending a call To end a phone call via your Roger Pen, press its Decline button. The call will terminate. You can also end a call via your phone instead of your Roger Pen. 35
36 4. Using Roger Pen Advanced phone options The following functions can only be used if your phone supports them. Please consult your phone s User Guide if unsure. Redial last number Briefly press the Accept last number dialled. button twice to redial the Voice dialling Press the Accept button once to activate voice dialling, then simply say the name of the person you want to call. Wait until you hear the prompt or start tone before speaking the person s name. If you have connected two phones to your Roger Pen at the same time (MultiPoint) only the last-paired phone can be used for voice dialling. You can also use this function to control your phone with your voice. 36
37 Transferring a call Holding the Accept button for two seconds transfers the call back to your phone. This allows you to hand your phone to another person. You will no longer hear the call in your hearing aids. Holding the Accept button for another two seconds will transfer the call back to your Roger Pen. Disabling Bluetooth If you are not using Roger Pen s Bluetooth function, we recommend deactivating Bluetooth to save power. Switch on Roger Pen and then press the Decline button for two seconds to deactivate Bluetooth. To re-activate Bluetooth, switch on Roger Pen and press the Accept button for two seconds. Your Roger Pen should connect automatically with your phone. 37
38 4. Using Roger Pen Indicator light (Bluethooth status) Indicator light Meaning Active Phone call Enabling Bluetooth Disabling Bleutooth Roger Pen is switched off but still ready to do phone calls 38
39 5. Special functions 5.1 Mute Firmly press the on / off button to mute Roger Pen s microphone or audio input. When muted, the indicator light will turn solid violet. Press the on / off button again to re-activate Roger Pen s microphones or audio input. Indicator light (Mute) Indicator light Meaning Microphone / audio input muted 39
40 5. Special functions 5.2 Manual microphone modes If you wish to override the automatically selected microphone mode, you can do this manually. Roger Pen features three manual microphone modes, which can be accessed in turn by pressing the microphone button. Automatic Handheld / lanyard mode Interview mode Conference mode 40
41 The Roger Pen s current manual microphone mode is indicated by the following indicator lights: Indicator light Meaning Interview mode. Select this mode if you want hear one particular speaker by pointing Roger Pen towards them. Surrounding noise and the voices of other speakers around you will be reduced. Conference mode. Select this mode if you want Roger Pen to pick-up voices from all around (i.e. friends sat around a table). Handheld / lanyard mode. If you want to hear one particular speaker and it is noisy, it s best for the speaker to hold the Roger Pen themselves. They should hold it within 20 cm / 8 inches of their mouth. Automatic mode If Roger Pen is in Handheld / lanyard mode and you press the microphone button again, Roger Pen will move into Automatic mode. 41
42 5. Special functions 5.3 Disconnecting Roger devices (NewNet) To disconnect your Roger Pen from any connected receivers or other Roger microphones, hold the Connect button for 7 seconds. The indicator light will turn orange when Roger Pen has been disconnected from all connected devices. 7 secs You can now start to re-connect Roger receivers or Roger microphones with your Roger Pen. 5.4 Verification mode Verification mode is used by hearing care professionals to verify a device according the Roger POP (Roger Phonak Offset Protocol). To activate verification mode, press the Connect button 5 times in a row. 42
43 Indicator light (Verification mode) Indicator light Meaning Verification mode activated Verification mode can only be activated during the 60 seconds after Roger Pen is switched on. When Roger Pen is switched off, Verification mode is automatically deactivated. Reset If your Roger Pen stops responding to commands, you can reset it by pressing the on / off, Mic, Accept and Decline buttons together for 10 seconds. 43
44 6. Adding additional microphones Roger technology allows you to use multiple microphones in parallel by connecting additional Roger Clip-On Mics and Roger Pens. 6.1 Connect To connect another microphone to your Roger Pen, follow these steps: 1. Turn on both microphones. 2. Hold the two microphones close together (within 10 cm / 4 inches). 3. Press the Roger Pen s Connect button cm / 0-4 inches 4. The indicator lights of both microphones will turn green for two seconds to indicate successful connection. 44
45 The primary microphone that controls the network is the Roger Pen that you used to connect the additional microphones. Once you have connected another microphone with your Roger Pen, it can only be used together with Roger Pen. The other microphone will blink blue if it does not find your Roger Pen. If you want to disconnect it from your primary Roger Pen, use the NewNet function (see Special Functions on page 41). It s possible to add up to 10 other Roger microphones to your Roger Pen. If you want to connect another Roger Pen to yours, you must first disable the second Roger Pen s Bluetooth before it can be connected. 45
46 6. Adding additional microphones Indicator light (Connection status) After pressing the Connect button, the following feedback may be given by the indicator light: Indicator light Meaning Connection was successful - the other Roger microphone is now connected to your Roger Pen. Roger Pen could not find another Roger microphone. Move Roger Pen closer to the other Roger microphone and make sure both microphones are switched on. Then try Connect again. The other Roger microphone is not compatible with your Roger Pen or the other Roger Pen s Bluetooth is still enabled. 46
47 6.2 Using additional microphones Hand over the Roger microphones to your speakers. Make sure they are worn properly (pointing to the mouth and within 20 cm / 8 inches). The primary Roger Pen can also be used either in the conference mode on a table or in interview mode. The Roger microphones automatically detect when your friend or partner talks, before instantly transmitting his / her voice to your hearing aids. If a speaker wants to temporarily leave the group, they should mute their microphone by firmly pressing the on / off button. 47
48 6. Adding additional microphones Roger Pen as the primary device in a network can still be used in all microphone modes. Roger Pen will be in handheld / lanyard mode when used as a secondary microphone in a network. It will need to be within 20cm / 8 inches to the speaker s mouth. Only one speaker can be heard at a time. When two people speak at the same time, the person who talked first will be heard. When they stop talking, the other speaker will be heard. The speaker using the primary Roger Pen should stay within 10 m / 30 feet of the group. If the speaker with the primary Roger Pen wants to temporarily leave the group, he should leave the microphone within the group. If the Roger Pen is turned off or moves out of range, the secondary Roger microphones will start blinking blue and will stop transmitting. 48
49 Indicator light (multiple microphone status) When using multiple Roger microphones, the following feedback may be given by the indicator light: Indicator light Meaning Your Roger microphone is muted. Unmute it by pressing the on / off button. Your Roger microphone cannot detect the primary Roger microphone. Switch on the primary Roger microphone and make sure it is within range of your Roger microphone. Alternatively, if you don t want to use your Roger Pen in a microphone network, press 7 seconds on the connect button until the LED turns orange. After that, you have to reconnect the Roger Pen with your Roger receiver(s). 49
50 7. Introducing Bluetooth 7.1 What is Bluetooth? Bluetooth provides a way for devices like cellular or cordless phones, laptops and personal computers to communicate wirelessly. Your Roger Pen supports Bluetooth, allowing you to receive phone calls directly in your hearing aids. For further information about Bluetooth, visit What Bluetooth devices can I use with my Roger Pen? First, check whether the device you wish to use is Bluetooth-enabled. Look for the Bluetooth symbol on the device or in its User Guide. Second, the possible applications of a Bluetoothenabled device are defined by profiles. The device you wish to use with your Roger Pen must support either the Head Set or Hands Free profile (HSP / HFP). 50
51 Bluetooth device compatibility If a problem occurs with the connection between your Bluetooth device and Roger Pen, or if you are unsure about your device s Bluetooth capabilities, please consult your device s User Guide or ask its dealer. Bluetooth operating range Your Roger Pen supports Bluetooth Class 2 operation up to a range of 3 meters (10 ft). Line-of-sight between your Roger Pen and your mobile phone is not required. However, the following factors may negatively affect the range achieved: SSInterference with other devices in the environment may reduce the operating range. SSThe Bluetooth device with which you are connecting may only support a more limited range. If your Bluetooth device moves out of range of your Roger Pen and has an active audio connection, this connection will start to be intermittently lost, and will finally be terminated. 51
52 7. Introducing Bluetooth If the device then moves back within range of your Roger Pen, it may or may not resume streaming to your hearing aids. If it does not resume, switch off Roger Pen and switch it on again. 7.2 Using a Bluetooth device: pairing and connecting To enable communication two simple procedures must be completed: 1. Pairing: The pairing procedure allows you to control which Bluetooth devices are permitted to communicate with each other. It needs to be completed for each device you wish to use with your Roger Pen. 2. Connecting: Once a device is allowed to communicate with Roger Pen ( paired ) the connection procedure makes sure the devices can exchange audio signals. The paired devices will then connect every time they are switched on and within reach of each other. This connection is indicated on your phone by the appearance of the Bluetooth symbol. 52
53 Most Bluetooth devices perform the connection procedure automatically after pairing. On the following pages the pairing and the connecting procedures are described. 53
54 7. Introducing Bluetooth 7.3 Setting up Bluetooth Pairing a Bluetooth-enabled phone It is only necessary to perform the pairing procedure once with each Bluetooth device. The pairing procedure is controlled by your phone. Different phones have different menu structures. You should therefore refer to your phone s User Guide or dealer if you cannot complete the pairing procedure using the generic steps described here. A maximum of 8 devices can be paired with one Roger Pen. A new pairing will replace the oldest used device. Roger Pen can support (connect to) two phones at the same time, but only one call at a time is possible. 54
55 1. Turn on your Roger Pen and your phone. Place them next to each other. 2. Locate the connectivity settings in your phone s menu. Look for the Bluetooth setting. 3. Ensure that your phone s Bluetooth setting is switched on. 4. On your phone choose SEARCH or SCAN to search for Bluetooth devices or audio enhancements. 5. To initiate the pairing process on your Roger Pen, press the Accept button for 7 seconds until the indicator light starts to blink blue. 7 sec 6. Your Roger Pen will remain in the pairing mode for two minutes or until pairing is completed. 55
56 7. Introducing Bluetooth 7. Your phone should present a list of the Bluetooth devices it has detected. Select Roger Pen from this list. 8. Your phone may then ask you to enter a passcode. If so, enter 0000 (four zeros). Some phones may ask which Bluetooth service you want to enable. Select Headset. 9. Your Roger Pen should now be paired to your phone and the indicator light will stop blinking. Connecting to a phone Once your phone and Roger Pen are paired (see Pairing a Bluetooth-enabled phone ), the phone needs to be connected to your Roger Pen before it can send its audio signals. This connection function should also appear in your phone s Bluetooth menu. 1. Ensure that the Roger Pen is turned on and its Bluetooth feature enabled. 2. Locate the Bluetooth section of your phone s settings menu and select List of paired devices. 56
57 3. Locate and highlight your Roger Pen and select Connect. 4. Confirmation of successful connection is indicated on your phone by the appearance of a headset symbol. The connection between your Roger Pen and your phone will be maintained as long as the two devices remain on and within range of each other. If either device is switched off or moves out of range, you may need to re-connect devices. Some phones may connect automatically after pairing. We recommend selecting Yes when prompted to allow this automatic connection. 57
58 7. Introducing Bluetooth 7.4 Unpairing Bluetooth devices If you encounter issues with one of your paired devices, or if a device stops connecting to your Roger Pen, try unpairing devices from your Roger Pen. 1. Turn your Roger Pen on. 2. Enable Bluetooth by pressing the Accept button for 2 seconds. 3. Press and hold the Accept, Decline and Connect buttons simultaneously for 7 seconds, until the indicator light turns orange. Unpairing Bluetooth devices removes their ability to connect with any previously-paired Bluetooth device. You will need to perform the pairing process again if you wish to reconnect. 58
59 8. Troubleshooting Most probable cause(s) I cannot switch Roger Pen on J The battery is empty I cannot understand the speaker J The microphone is not positioned correctly J The microphone openings are covered by fingers or clothing Solution(s) J Charge Roger Pen for at least two hours J Move Roger Pen closer to the speaker s mouth J Make sure Roger Pen is pointing towards the speaker s mouth J Make sure the microphone openings are not covered by fingers, clothing or dirt I cannot hear the speaker s voice even though Roger Pen is switched on J The microphone has been muted J Your hearing aids are not set to the correct program J Your Roger receivers are not connected to Roger Pen J Check the indicator light if it is violet, briefly press the on / off button to activate the microphones J Check that your hearing aids are set to the correct program (Roger/ FM / DAI / EXT / AUX) J Hold Roger Pen close to each Roger receiver in turn and press the Connect button 59
60 8. Troubleshooting Most probable cause(s) J In case of multiple microphones, the primary microphone may not be switched on or may be out of range I keep losing the audio signal J Distance between Roger Pen and Roger receiver is too large J There are obstacles between you and Roger Pen Solution(s) J Check the indicator light - if it is blinking red, switch on the primary microphone and check that it is within range J Go closer to your Roger Pen J Make sure you can see the Roger Pen (line of sight) The volume of my multimedia device is too low J Incorrect volume settings J Increase volume of your audio source I cannot hear my multimedia device J The audio source is muted J Unmute the audio source J Roger Pen is using the micro-usb audio cable but is not switched on Roger Pen is switched on but it s light is blinking blue J The primary microphone that your Roger Pen is connected to is no longer available J Switch on Roger Pen to listen to the audio source via the micro-usb audio cable J Create a NewNet (press the Connect button for 7 seconds) to make your Roger Pen a standalone transmitter again 60
61 Most probable cause(s) Solution(s) Roger Pen s light is blinking red (double flash) J Its battery charge is low J Charge Roger Pen as soon as possible Roger Pen has stopped working J Software issue J Reboot Roger Pen by simultaneously pressing the on / off, microphone, accept and decline buttons During Bluetooth pairing, the phone asks for a pass code J This code is required to pair your Roger Pen with your phone I keep losing the signal during a Bluetooth phone call J The Bluetooth device is either out of range or worn in a back pocket (body shielding) The volume of the cell phone is uncomfortable (too low or too high) J The volume is not correctly set on the celle phone J Roger Pen pairing code is 0000 (four zeros) J Move back within range and keep Bluetooth devices in front of you J Adjust the volume of the cell phone 61
62 8. Troubleshooting Most probable cause(s) The caller can hear me but I cannot hear the caller J The call was transferred to the phone Roger Pen is no longer recognized by the phone to which it was previously paired J The devices are too far away from each other J Roger Pen has stopped seeking for paired Bluetooth devices to save power J Roger Pen can be paired to a maximum of 8 different Bluetooth devices. If its internal memory is full, new pairings may overwrite previous pairings. These devices are unpaired I accepted a call on my phone (instead of via Roger Pen) but cannot hear it in my hearing aids J Some phones unfortunately do not support this function Solution(s) J Make sure the call is transferred back to your Roger Pen by pressing the Accept button for 2 seconds J Bring devices within 3 meter / 10 feet J Switch Roger Pen off and on again J Repeat the pairing J Always accept calls by pressing the Accept button on the Roger Pen 62
63 Most probable cause(s) My phone is ringing but I cannot accept the call on my Roger Pen J The phone s Bluetooth is disabled J Roger Pen s Bluetooth is disabled J Roger Pen is not connected to your phone J Roger Pen is not paired with your phone J The distance between Roger Pen and your phone is too great Solution(s) J Ensure Bluetooth is enabled (see your phone s User Guide) J Ensure Bluetooth is enabled by pressing the Accept button for 2 seconds J 1. Disable your phone s Bluetooth and then turn it on again 2. Restart Roger Pen by switching it off and on again 3. Ensure Roger Pen s Bluetooth is enabled by pressing the Accept button for 2 seconds 4. Connect Roger Pen to your phone by choosing it in the phone s Active device menu 5. Ensure your phone and Roger Pen are within range J Follow the pairing process in this User Guide J Do not exceed the maximum distance and keep Bluetooth devices in front of you 63
64 8. Troubleshooting Most probable cause(s) My phone is ringing but I cannot hear its ringing tone even though Roger Pen s light has turned solid blue J Phone is set to vibrate only J Enable your phone s ring tone J Your Roger receiver is not connected or switched on J Your hearing aid is not set to the right program The person on the phone is having difficulty hearing me J Roger Pen s microphone openings may be covered J Roger Pen is not being worn correctly J Roger Pen might be rubbing against clothing J The volume of the caller s phone is set too low Solution(s) J Ensure your Roger receiver is switched on and connected J Set your hearing aids to the correct Roger / FM / DAI / EXT / AUX program J Make sure these openings are not covered by your fingers, clothing or dirt J Roger Pen should point straight towards your mouth J Try to move less when speaking J Ask your caller to increase their phone s volume 64
65 9. Important information 9.1 Important Safety Information Please read the information on the following pages before using your Phonak device. This symbol on the product or its packaging means that it should not be disposed of with your other household waste. It is your responsibility to dispose of your waste equipment separately from the municipal waste stream. The correct disposal of your old appliance will help prevent potential negative consequences for the environment and human health. 65
66 9. Important information 9.2 Hazard warnings Keep this device out of reach of children aged under 3 years. Opening the device might damage it. If problems occur that cannot be resolved by following the guidelines in the Troubleshooting section of this User Guide, consult your hearing care professional. Your device should only be repaired by an authorized service center. Changes or modifications to this device that were not explicitly approved by Phonak are not permitted. Please dispose of electrical components in accordance with your local regulations. Do not use your device in areas where electronic equipment is prohibited. If in doubt, please ask the person in charge. Device should not be used on aircrafts unless specifically permitted by flight personnel. 66
67 External devices should only be connected if they have been tested in accordance with corresponding IECXXXXX standards. Only use accessories that are approved by Phonak AG. Using your device s cables in any way contradictory to their intended purpose (e. g., wearing the USB cable around the neck) can cause injury. When operating machinery, ensure that no parts of your device can get caught in the machine. Do not charge device while it is on your body. Caution: electric shock. Do not insert plug alone into electrical outlets. 67
68 9. Important information 9.3 Product safety information Protect the device from excessive shock and vibration. Do not expose your device to temperatures and humidity outside of the recommended conditions stated in this User Guide. Never use a microwave or other heating devices to dry the device. Clean the device using a damp cloth. Never use household cleaning products (washing powder, soap, etc.) or alcohol to clean the device. Only recharge your device using chargers supplied by Phonak or by stabilized chargers providing 5VDC and 500 ma. Do not connect an USB or audio cable to your device that exceeds 3 meters (9 ft) in length. When the device is not in use, turn it OFF and store it safely. 68
69 Protect the device from excessive moisture (bathing, swimming), heat (radiator, car dashboard), and direct contact with skin when sweating (workout, fitness, sport). X-ray radiation, CT or MRI scans may destroy or adversely affect the correct functioning of the device. Do not use excessive force when connecting your device to its different cables. Insert the device into the docking station as indicated. Incorrect insertion may damage the device. Protect all openings (microphones, audio input and charger) from dirt and debris. If the device has been dropped or damaged, if it overheats during charging, has a damaged cord or plug, or has been dropped into liquid, stop using your device and contact your hearing care professional. 69
70 9. Important information The device has a built-in rechargeable battery. This battery can be charged and discharged hundreds of times but may eventually wear out. The battery may then only be replaced by authorized personnel. 9.4 Other important information SSPersons with pacemakers or other medical devices should ALWAYS consult their physician or the manufacturer of their device BEFORE using the device. The use of the device with a pacemaker or other medical devices should ALWAYS be in accordance with the safety recommendations of the physician responsible for your pacemaker or the pacemaker manufacturer. SSDevice collects and stores internal technical data. This data may be read by a hearing care professional in order to check the device, as well as to help you use your device correctly. SSThe digital signal sent from the device to a connected receiver cannot be overheard by other devices which are not in the microphone s network. 70
71 10. Service and warranty 10.1 Local warranty Please ask the hearing care professional, where you purchased your device, about the terms of the local warranty International warranty Phonak offers a one year limited international warranty, valid as of the date of purchase. This limited warranty covers manufacturing and material defects. The warranty is valid only if proof of purchase is shown. 71
72 10. Service and warranty 10.3 Warranty limitation This warranty does not cover damage from improper handling or care, exposure to chemicals, immersion in water or undue stress. Damage caused by third parties or non-authorized service centers renders the warranty null and void. This warranty does not cover any services performed by a hearing care professional in his / her office. Serial number: Authorized hearing care professional (stamp / signature): Date of purchase: 72
73 11. Information and explanation of symbols The CE symbol is confirmation by Phonak Communications AG that this Phonak product is in compliance with the essential requirements and other relevant provisions of Directive 1999/5/EC. This symbol indicates that it is important for the user to read and take into account the relevant information in this user guide. This symbol indicates that it is important for the user to pay attention to the relevant warning notices in this user guide. Important information for handling and product safety. 73
74 11. Information and explanation of symbols Operating conditions This device is designed such that it functions without problems or restrictions if used as intended, unless otherwise noted in these user guides. Australian EMC and Radiocommunications compliance label. Temperature: 20 to +60 Celsius ( 4 to +140 Fahrenheit). Humidity transportation: Up to 90% (non condensing). Humidity storage: 0% to 70%, if not in use. Atmospheric pressure: 500 hpa to 1100 hpa. 74
75 The symbol with the crossed-out garbage bin is to make you aware that this device may not be thrown away as normal household waste. Please dispose of old or unused device, at waste disposal sites intended for electronic waste, or give your device to your hearing care professional for disposal. Proper disposal protects the environment and health. This product has an embedded, nonreplaceable battery. Do not attempt to open the product or remove the battery as this may cause injury and damage the product. Please contact the local recycling facility for removal of the battery. 75
76 11. Information and explanation of symbols The Bluetooth word mark and logos are registered trademarks owned by Bluetooth SIG, Inc. and any use of such marks by Phonak is under license. Other trademarks and trade names are those of their respective owners. 76
77 77
78 78 Notes
79 79
80 /V3.00/ /A+W Phonak AG All rights reserved Manufacturer: Phonak Communications AG Laenggasse 17 CH-3280 Murten Switzerland
1. Welcome 5. 2. Getting to know your Roger MyLink 6 2.1 Compatibility 7 2.2 Device description 7 2.3 Indicator light 9
 User Guide Contents 1. Welcome 5 2. Getting to know your Roger MyLink 6 2.1 Compatibility 7 2.2 Device description 7 2.3 Indicator light 9 3. Getting started 14 Step 1. Charge your Roger MyLink 14 Step
User Guide Contents 1. Welcome 5 2. Getting to know your Roger MyLink 6 2.1 Compatibility 7 2.2 Device description 7 2.3 Indicator light 9 3. Getting started 14 Step 1. Charge your Roger MyLink 14 Step
Phonak TVLink II. User Guide
 Phonak TVLink II User Guide Contents 1. Welcome 5 2. Getting to know your TVLink II 6 3. Getting started 9 3.1 Setting up the power supply 9 3.2 Selecting the charging slot 10 3.3 Connecting the cables
Phonak TVLink II User Guide Contents 1. Welcome 5 2. Getting to know your TVLink II 6 3. Getting started 9 3.1 Setting up the power supply 9 3.2 Selecting the charging slot 10 3.3 Connecting the cables
Basestation with icom. User Guide
 Basestation with icom User Guide Contents 1. Welcome 5 2. Important information: Please read before operating your Phonak TVLink system for the first time 6 2.1 Hazard warnings 6 2.2 Information on product
Basestation with icom User Guide Contents 1. Welcome 5 2. Important information: Please read before operating your Phonak TVLink system for the first time 6 2.1 Hazard warnings 6 2.2 Information on product
Streamer and remote control. User Guide
 Streamer and remote control User Guide Manufacturer: Phonak AG Laubisrütistrasse 28 CH-8712 Stäfa Switzerland EU Representative: Phonak GmbH Max-Eyth-Strasse 20 D-70736 Fellbach-Oeffingen Germany www.phonak.com
Streamer and remote control User Guide Manufacturer: Phonak AG Laubisrütistrasse 28 CH-8712 Stäfa Switzerland EU Representative: Phonak GmbH Max-Eyth-Strasse 20 D-70736 Fellbach-Oeffingen Germany www.phonak.com
Phonak ComPilot II User Guide
 029-0308-02/2014-03/A+W Phonak AG All rights reserved Phonak ComPilot II User Guide Phonak AG Laubisrütistrasse 28 CH-8712 Stäfa Switzerland www.phonak.com Contents 1. Welcome 5 2. Getting to know your
029-0308-02/2014-03/A+W Phonak AG All rights reserved Phonak ComPilot II User Guide Phonak AG Laubisrütistrasse 28 CH-8712 Stäfa Switzerland www.phonak.com Contents 1. Welcome 5 2. Getting to know your
Phonak EasyCall. User Guide
 Phonak EasyCall User Guide Contents 1. Welcome 5 2. Getting to know your EasyCall 7 2.1 How the device works 7 2.2 Device description 8 3. Getting started 9 3.1 Setting up the power supply 9 3.2 Understanding
Phonak EasyCall User Guide Contents 1. Welcome 5 2. Getting to know your EasyCall 7 2.1 How the device works 7 2.2 Device description 8 3. Getting started 9 3.1 Setting up the power supply 9 3.2 Understanding
Basestation. User Guide
 Basestation User Guide Contents 1. Welcome 5 2. Getting to know your TVLink S 6 3. Getting started 11 Step 1. Setting up the power supply 11 Step 2. Connecting the TVLink S basestation 12 Step 3. Switching
Basestation User Guide Contents 1. Welcome 5 2. Getting to know your TVLink S 6 3. Getting started 11 Step 1. Setting up the power supply 11 Step 2. Connecting the TVLink S basestation 12 Step 3. Switching
Manufacturer: Phonak AG Laubisrütistrasse 28 CH-8712 Stäfa Switzerland. www.phonak.com. 029-1004-02/V1.00/2009-12/A+W Printed in Switzerland
 Manufacturer: Phonak AG Laubisrütistrasse 28 CH-8712 Stäfa Switzerland www.phonak.com! 029-1004-02/V1.00/2009-12/A+W Printed in Switzerland Phonak AG All rights reserved User Guide Contents 1. Welcome
Manufacturer: Phonak AG Laubisrütistrasse 28 CH-8712 Stäfa Switzerland www.phonak.com! 029-1004-02/V1.00/2009-12/A+W Printed in Switzerland Phonak AG All rights reserved User Guide Contents 1. Welcome
Phonak RemoteMic. User Guide
 Phonak RemoteMic User Guide Contents 1. Welcome 5 2. Getting to know your RemoteMic 6 2.1 Device description 7 2.2 Compatibility note 8 2.3 Streaming stability note 9 3. Getting started 10 3.1 Charging
Phonak RemoteMic User Guide Contents 1. Welcome 5 2. Getting to know your RemoteMic 6 2.1 Device description 7 2.2 Compatibility note 8 2.3 Streaming stability note 9 3. Getting started 10 3.1 Charging
1. Product Description
 1. Product Description Avantree Jogger Pro (AS6P) is a lightweight Bluetooth stereo headphone with integral microphone. It is great for use during active pursuits, such as jogging and exercising. It has
1. Product Description Avantree Jogger Pro (AS6P) is a lightweight Bluetooth stereo headphone with integral microphone. It is great for use during active pursuits, such as jogging and exercising. It has
Nokia Bluetooth Headset BH-604 User Guide
 Nokia Bluetooth Headset BH-604 User Guide Issue 1 EN DECLARATION OF CONFORMITY Hereby, NOKIA CORPORATION declares that this HS-96W product is in compliance with the essential requirements and other relevant
Nokia Bluetooth Headset BH-604 User Guide Issue 1 EN DECLARATION OF CONFORMITY Hereby, NOKIA CORPORATION declares that this HS-96W product is in compliance with the essential requirements and other relevant
STEREO BLUETOOTH WIRELESS HEADPHONES
 STEREO BLUETOOTH WIRELESS HEADPHONES model: AF32 USER MANUAL part of the series PACKAGE CONTENTS Runaway AF32 Stereo Bluetooth Wireless Headphones Charging cable (USB 3.5mm) Stereo audio cable (3.5mm 3.5mm)
STEREO BLUETOOTH WIRELESS HEADPHONES model: AF32 USER MANUAL part of the series PACKAGE CONTENTS Runaway AF32 Stereo Bluetooth Wireless Headphones Charging cable (USB 3.5mm) Stereo audio cable (3.5mm 3.5mm)
Safety and General Information
 User Guide Safety and General Information Please read the following information before using this product Users are not permitted to make changes or modify the product and the accessories in any way. Do
User Guide Safety and General Information Please read the following information before using this product Users are not permitted to make changes or modify the product and the accessories in any way. Do
USER MANUAL. 2. Get started 2.1 Overview The headset contains the following parts as shown in the figure:
 1. Introduction Thank you for purchasing our. Together with Bluetooth mobile phones or other Bluetooth embedded devices, Bluetooth headset allows you the freedom to make and receive calls while on the
1. Introduction Thank you for purchasing our. Together with Bluetooth mobile phones or other Bluetooth embedded devices, Bluetooth headset allows you the freedom to make and receive calls while on the
Nokia Bluetooth Headset BH-800 User Guide. 9246974 Issue 2
 Nokia Bluetooth Headset BH-800 User Guide 9246974 Issue 2 DECLARATION OF CONFORMITY We, NOKIA CORPORATION declare under our sole responsibility that the product HS-24W is in conformity with the provisions
Nokia Bluetooth Headset BH-800 User Guide 9246974 Issue 2 DECLARATION OF CONFORMITY We, NOKIA CORPORATION declare under our sole responsibility that the product HS-24W is in conformity with the provisions
Controls. Opening the cover
 BTS-102 GB 2013 CSR plc and its group companies. The aptx mark and the aptx logo are trademarks of CSR plc or one of its group companies and may be registered in one or more jurisdictions. The Bluetooth
BTS-102 GB 2013 CSR plc and its group companies. The aptx mark and the aptx logo are trademarks of CSR plc or one of its group companies and may be registered in one or more jurisdictions. The Bluetooth
Unitron udirect 2 guide
 Unitron udirect 2 guide Thank you Thank you for choosing the Unitron udirect 2. At Unitron, we care deeply about people with hearing loss. We work closely with hearing healthcare professionals to make
Unitron udirect 2 guide Thank you Thank you for choosing the Unitron udirect 2. At Unitron, we care deeply about people with hearing loss. We work closely with hearing healthcare professionals to make
Contents. Welcome 6. Description 8
 User Guide icom 2 Contents Welcome 6 Description 8 icom accessories 9 Getting Started 10 Charging the battery 10 Operating time 12 Battery status 13 Turning your icom ON or OFF 13 Wearing your icom 14
User Guide icom 2 Contents Welcome 6 Description 8 icom accessories 9 Getting Started 10 Charging the battery 10 Operating time 12 Battery status 13 Turning your icom ON or OFF 13 Wearing your icom 14
Phonak Wireless Communication Portfolio
 Phonak Wireless Communication Portfolio Product information The accessories of the Phonak Wireless Communication Portfolio offer great benefits in difficult listening situations and unparalleled speech
Phonak Wireless Communication Portfolio Product information The accessories of the Phonak Wireless Communication Portfolio offer great benefits in difficult listening situations and unparalleled speech
Nokia Bluetooth Headset BH-200 User Guide
 Nokia Bluetooth Headset BH-200 User Guide 1 9246085 Issue 2 DECLARATION OF CONFORMITY We, NOKIA CORPORATION declare under our sole responsibility that the product HS-58W is in conformity with the provisions
Nokia Bluetooth Headset BH-200 User Guide 1 9246085 Issue 2 DECLARATION OF CONFORMITY We, NOKIA CORPORATION declare under our sole responsibility that the product HS-58W is in conformity with the provisions
Nokia Bluetooth Headset BH-110 User Guide
 Nokia Bluetooth Headset BH-110 User Guide Issue 1.0 2 Introduction About your headset With the Nokia Bluetooth BH-110 headset, you can handle calls hands-free, even when you are using two phones at the
Nokia Bluetooth Headset BH-110 User Guide Issue 1.0 2 Introduction About your headset With the Nokia Bluetooth BH-110 headset, you can handle calls hands-free, even when you are using two phones at the
Bluetooth Stereo Headphone. User Guide. Hive
 Bluetooth Stereo Headphone User Guide Hive 1. Product Description Avantree Hive is a Bluetooth stereo headphone with MIC from the Avantree family. It delivers clear voice transmission and high quality
Bluetooth Stereo Headphone User Guide Hive 1. Product Description Avantree Hive is a Bluetooth stereo headphone with MIC from the Avantree family. It delivers clear voice transmission and high quality
ReSound Unite TV FREQUENTLY ASKED QUESTIONS. Setup & Configuration. Use & Operation. Troubleshooting
 Tip for use of FAQ: Click on questions to go to answer. Setup & Configuration How do I pair the hearing aids to the Unite TV?... 2 What is the latency of the streamed signal?... 2 Does the Unite TV use
Tip for use of FAQ: Click on questions to go to answer. Setup & Configuration How do I pair the hearing aids to the Unite TV?... 2 What is the latency of the streamed signal?... 2 Does the Unite TV use
User Guide for the Wireless Headset (HS-11W) 9235346 Issue 1
 User Guide for the Wireless Headset (HS-11W) 9235346 Issue 1 DECLARATION OF CONFORMITY We, NOKIA CORPORATION declare under our sole responsibility that the product HS-11W is in conformity with the provisions
User Guide for the Wireless Headset (HS-11W) 9235346 Issue 1 DECLARATION OF CONFORMITY We, NOKIA CORPORATION declare under our sole responsibility that the product HS-11W is in conformity with the provisions
Nokia Bluetooth Headset BH-607. Issue 2. 1
 Nokia Bluetooth Headset BH-607 2 3 1 4 5 6 7 8 9 11 10 Issue 2. 1 12 13 14 DECLARATION OF CONFORMITY Hereby, NOKIA CORPORATION declares that this BH-607 product is in compliance with the essential requirements
Nokia Bluetooth Headset BH-607 2 3 1 4 5 6 7 8 9 11 10 Issue 2. 1 12 13 14 DECLARATION OF CONFORMITY Hereby, NOKIA CORPORATION declares that this BH-607 product is in compliance with the essential requirements
DSB-100 Portable Premium Bluetooth Speaker Owner s Manual
 . DSB-100 Portable Premium Bluetooth Speaker Owner s Manual You can print more than one page of a PDF onto a single sheet of paper. 1 Index Preparation Unpacking 3 Overview 4 Sound Quality 4 Design 4 Operation
. DSB-100 Portable Premium Bluetooth Speaker Owner s Manual You can print more than one page of a PDF onto a single sheet of paper. 1 Index Preparation Unpacking 3 Overview 4 Sound Quality 4 Design 4 Operation
STEREO BLUETOOTH WIRELESS SPORTS In-Ear Headphones
 STEREO BLUETOOTH WIRELESS SPORTS In-Ear Headphones USER MANUAL model: X7 PACKAGE CONTENTS EN X7 Stereo Bluetooth Wireless Sports In-Ear Headphones Micro-USB charging cable Carrying case 3 pairs of eartips
STEREO BLUETOOTH WIRELESS SPORTS In-Ear Headphones USER MANUAL model: X7 PACKAGE CONTENTS EN X7 Stereo Bluetooth Wireless Sports In-Ear Headphones Micro-USB charging cable Carrying case 3 pairs of eartips
USER MANUAL. M9B Stereo Wireless Earphones. Please read this manual in its entirety to ensure best fit and sound.
 USER MANUAL M9B Stereo Wireless Earphones Please read this manual in its entirety to ensure best fit and sound. R PACKAGE CONTENTS EN M9B Stereo Wireless Earphones M9B Stereo Wireless Earphones Micro-USB
USER MANUAL M9B Stereo Wireless Earphones Please read this manual in its entirety to ensure best fit and sound. R PACKAGE CONTENTS EN M9B Stereo Wireless Earphones M9B Stereo Wireless Earphones Micro-USB
Nokia Bluetooth Stereo Headset BH-221
 Nokia Bluetooth Stereo Headset BH-221 Issue 2.0 2 Introduction About your headset With the Nokia Bluetooth Stereo Headset BH-221, you can handle calls hands-free, enjoy your favourite music, and listen
Nokia Bluetooth Stereo Headset BH-221 Issue 2.0 2 Introduction About your headset With the Nokia Bluetooth Stereo Headset BH-221, you can handle calls hands-free, enjoy your favourite music, and listen
Jarv Nmotion BTHL-201 Bluetooth Stereo Earbuds Users Guide
 Jarv Nmotion BTHL-201 Bluetooth Stereo Earbuds Users Guide Features: Bluetooth wireless technology Comfortable lightweight in-ear design with detachable sports ear hooks for added support High Definition
Jarv Nmotion BTHL-201 Bluetooth Stereo Earbuds Users Guide Features: Bluetooth wireless technology Comfortable lightweight in-ear design with detachable sports ear hooks for added support High Definition
User s Manual MXH-BT600E BLUETOOTH WIRELESS HEADPHONE
 User s Manual MXH-BT600E BLUETOOTH WIRELESS HEADPHONE PLEASE READ THIS USER MANUAL COMPLETELY BEFORE OPERATING THIS UNIT AND RETAIN THIS BOOKLET FOR FUTURE REFERENCE. PRODUCT FEATURES Thank you for purchasing
User s Manual MXH-BT600E BLUETOOTH WIRELESS HEADPHONE PLEASE READ THIS USER MANUAL COMPLETELY BEFORE OPERATING THIS UNIT AND RETAIN THIS BOOKLET FOR FUTURE REFERENCE. PRODUCT FEATURES Thank you for purchasing
Nokia Bluetooth Headset BH-109
 Nokia Bluetooth Headset BH-109 Issue 1.0 2 Introduction About your headset With Nokia Bluetooth Headset BH-109, you can handle calls hands-free, even when you are using two mobile devices at the same time.
Nokia Bluetooth Headset BH-109 Issue 1.0 2 Introduction About your headset With Nokia Bluetooth Headset BH-109, you can handle calls hands-free, even when you are using two mobile devices at the same time.
Nokia Bluetooth Headset BH-118 User Guide
 Nokia Bluetooth Headset BH-118 User Guide Issue 1.1 2 Contents Introduction 3 About your headset 3 About Bluetooth connectivity 3 Get started 4 Keys and parts 4 Charge the battery 4 Switch the headset
Nokia Bluetooth Headset BH-118 User Guide Issue 1.1 2 Contents Introduction 3 About your headset 3 About Bluetooth connectivity 3 Get started 4 Keys and parts 4 Charge the battery 4 Switch the headset
Nokia Bluetooth Headset BH-100 9255557/1
 Nokia Bluetooth Headset BH-100 6 7 9 8 10 9255557/1 DECLARATION OF CONFORMITY Hereby, NOKIA CORPORATION declares that this HS-78W product is in compliance with the essential requirements and other relevant
Nokia Bluetooth Headset BH-100 6 7 9 8 10 9255557/1 DECLARATION OF CONFORMITY Hereby, NOKIA CORPORATION declares that this HS-78W product is in compliance with the essential requirements and other relevant
Jarv Joggerz BT-301 Bluetooth Stereo Headphones Users Guide
 Jarv Joggerz BT-301 Bluetooth Stereo Headphones Users Guide Features: Bluetooth Wireless technology Compact design fits in the palm of your hand and weighs less than 2 oz. Comfortable Behind the Neck design
Jarv Joggerz BT-301 Bluetooth Stereo Headphones Users Guide Features: Bluetooth Wireless technology Compact design fits in the palm of your hand and weighs less than 2 oz. Comfortable Behind the Neck design
In-the-Ear hearing aids
 In-the-Ear hearing aids User Guide Manufacturer: Phonak AG Laubisrütistrasse 28 CH-8712 Stäfa Switzerland EU Representative: Phonak GmbH D-70736 Fellbach-Oeffingen Germany www.phonak.com 0459 029-0472-02/V1.00/2010-12/A+W/FO
In-the-Ear hearing aids User Guide Manufacturer: Phonak AG Laubisrütistrasse 28 CH-8712 Stäfa Switzerland EU Representative: Phonak GmbH D-70736 Fellbach-Oeffingen Germany www.phonak.com 0459 029-0472-02/V1.00/2010-12/A+W/FO
WIRELESS EARPHONES with ACTIVE NOISE CANCELLING Thank you for purchasing PHIATON BT 100 NC
 WIRELESS EARPHONES with ACTIVE NOISE CANCELLING Thank you for purchasing PHIATON BT 100 NC - Please follow the directions, and read the guidelines carefully before use. Please keep the owner s guide for
WIRELESS EARPHONES with ACTIVE NOISE CANCELLING Thank you for purchasing PHIATON BT 100 NC - Please follow the directions, and read the guidelines carefully before use. Please keep the owner s guide for
Jabra MOTION OFFICE. User Manual. jabra.com/motionoffice
 Jabra MOTION OFFICE User Manual jabra.com/motionoffice 1. WELCOME... 4 2. PRODUCT OVERVIEW... 6 2.1 TOUCHSCREEN BASE 2.2 HEADSET 2.3 BLUETOOTH ADAPTER (JABRA LINK 360 TM ) 2.4 OPTIONAL ACCESSORIES 3. HOW
Jabra MOTION OFFICE User Manual jabra.com/motionoffice 1. WELCOME... 4 2. PRODUCT OVERVIEW... 6 2.1 TOUCHSCREEN BASE 2.2 HEADSET 2.3 BLUETOOTH ADAPTER (JABRA LINK 360 TM ) 2.4 OPTIONAL ACCESSORIES 3. HOW
Wireless Mobile speaker
 Wireless Mobile speaker lowdi.com 1 2 3 1 2 3 4 On/Off switch Micro USB charging port Audio input Main control button Side Front 4 5 6 5 6 Volume controls LED status light Make sure that Lowdi is fully
Wireless Mobile speaker lowdi.com 1 2 3 1 2 3 4 On/Off switch Micro USB charging port Audio input Main control button Side Front 4 5 6 5 6 Volume controls LED status light Make sure that Lowdi is fully
Nokia Bluetooth Headset BH-108 9220721/1
 Nokia Bluetooth Headset BH-108 1 2 3 4 5 6 7 8 9 9220721/1 DECLARATION OF CONFORMITY Hereby, NOKIA CORPORATION declares that this BH-108 product is in compliance with the essential requirements and other
Nokia Bluetooth Headset BH-108 1 2 3 4 5 6 7 8 9 9220721/1 DECLARATION OF CONFORMITY Hereby, NOKIA CORPORATION declares that this BH-108 product is in compliance with the essential requirements and other
Voyager. Legend UC. Wireless Headset System (B235 and B235-M) User Guide
 Voyager Legend UC Wireless Headset System (B235 and B235-M) User Guide Contents Welcome 3 Featured highlights 3 System Requirements for Plantronics Spokes Software 3 What's in the box 4 Overview 5 Headset
Voyager Legend UC Wireless Headset System (B235 and B235-M) User Guide Contents Welcome 3 Featured highlights 3 System Requirements for Plantronics Spokes Software 3 What's in the box 4 Overview 5 Headset
T1 QUICK START GUIDE
 T1 QUICK START GUIDE 1 T1 Quick Start Guide: English Microphones Indicator Light Multi- Function Button (MFB) Charging Port 2 Charge Your T1 Your T1 has been given an initial partial charge to get started,
T1 QUICK START GUIDE 1 T1 Quick Start Guide: English Microphones Indicator Light Multi- Function Button (MFB) Charging Port 2 Charge Your T1 Your T1 has been given an initial partial charge to get started,
Contents Contents Contents Overview Charging your headset Wearing the headset Powering on the headset Connecting your headset for dictation
 1 Contents Contents Contents 2 Overview 3 Charging your headset 4 Wearing the headset 4 Powering on the headset 4 Connecting your headset for dictation 5 The adapter 5 Adjusting your computer's audio settings
1 Contents Contents Contents 2 Overview 3 Charging your headset 4 Wearing the headset 4 Powering on the headset 4 Connecting your headset for dictation 5 The adapter 5 Adjusting your computer's audio settings
User Guide. BlackBerry Remote Stereo Gateway
 User Guide BlackBerry Remote Stereo Gateway MAT-17698-001 PRINTSPEC-021 SWD-324580-0416090732-001 Contents Basics...3 About the BlackBerry Remote Stereo Gateway...3 Components...4 LED notification...5
User Guide BlackBerry Remote Stereo Gateway MAT-17698-001 PRINTSPEC-021 SWD-324580-0416090732-001 Contents Basics...3 About the BlackBerry Remote Stereo Gateway...3 Components...4 LED notification...5
MINIRIGR. portable rechargeable bluetooth speaker. mrbt user s Guide
 MINIRIGR portable rechargeable bluetooth speaker mrbt user s Guide Safety Information Warning Listening at high volume for a long time may damage your hearing The exclamation point within an equilateral
MINIRIGR portable rechargeable bluetooth speaker mrbt user s Guide Safety Information Warning Listening at high volume for a long time may damage your hearing The exclamation point within an equilateral
1. What is the main difference between the X3 micro and other Bluetooth headsets? 3. How does the X3 micro use the Bluetooth technology?
 X3 Micro FAQ X3 Micro General 1. What is the main difference between the X3 micro and other Bluetooth headsets? 2. What is included in the X3 micro package? 3. How does the X3 micro use the Bluetooth technology?
X3 Micro FAQ X3 Micro General 1. What is the main difference between the X3 micro and other Bluetooth headsets? 2. What is included in the X3 micro package? 3. How does the X3 micro use the Bluetooth technology?
The Bouncer Bluetooth Stereo Speaker
 The Bouncer Bluetooth Stereo Speaker 1 Welcome to JLab! Thank you for purchasing The Bouncer Bluetooth Speaker! Enjoy your music wirelessly from any smartphone, tablet, laptop, or other Bluetooth enabled
The Bouncer Bluetooth Stereo Speaker 1 Welcome to JLab! Thank you for purchasing The Bouncer Bluetooth Speaker! Enjoy your music wirelessly from any smartphone, tablet, laptop, or other Bluetooth enabled
Nokia Bluetooth Headset BH-104
 Nokia Bluetooth Headset BH-104 2 1 4 5 6 3 7 8 11 12 9 10 DECLARATION OF CONFORMITY Hereby, NOKIA CORPORATION declares that this BH-104 product is in compliance with the essential requirements and other
Nokia Bluetooth Headset BH-104 2 1 4 5 6 3 7 8 11 12 9 10 DECLARATION OF CONFORMITY Hereby, NOKIA CORPORATION declares that this BH-104 product is in compliance with the essential requirements and other
Behind-the-Ear hearing aids
 Behind-the-Ear hearing aids User Guide Manufacturer: Phonak AG Laubisrütistrasse 28 CH-8712 Stäfa Switzerland EU Representative: Phonak GmbH D-70736 Fellbach-Oeffingen Germany www.phonak.com 0459 029-0471-02/V1.00/2010-12/A+W/FO
Behind-the-Ear hearing aids User Guide Manufacturer: Phonak AG Laubisrütistrasse 28 CH-8712 Stäfa Switzerland EU Representative: Phonak GmbH D-70736 Fellbach-Oeffingen Germany www.phonak.com 0459 029-0471-02/V1.00/2010-12/A+W/FO
PAR Tablet 10 Quick Start Guide
 ParTech, Inc. 8383 Seneca Turnpike New Hartford, NY 13413 p.800.458.6898 www.partech.com PAR Tablet 10 Quick Start Guide PN 770505503 This material has been created in order to accommodate a wide range
ParTech, Inc. 8383 Seneca Turnpike New Hartford, NY 13413 p.800.458.6898 www.partech.com PAR Tablet 10 Quick Start Guide PN 770505503 This material has been created in order to accommodate a wide range
How To Use A U.S. Cell Phone At Home
 U.S. Cellular Home Phone 1 Contents Getting to Know Your Device...5 Appearance... 5 LED Indicators... 6 Device Installation...7 Before You Begin... 7 Installing the Battery... 7 Installing the Power Adapter...
U.S. Cellular Home Phone 1 Contents Getting to Know Your Device...5 Appearance... 5 LED Indicators... 6 Device Installation...7 Before You Begin... 7 Installing the Battery... 7 Installing the Power Adapter...
STEREO WIRELESS BLUETOOTH HEADPHONES
 STEREO WIRELESS BLUETOOTH HEADPHONES model: AF52 USER MANUAL part of the series TABLE OF CONTTS Product Overview Charging Powering On and Off Pairing with Bluetooth Devices iphone, ipad, and ipod touch
STEREO WIRELESS BLUETOOTH HEADPHONES model: AF52 USER MANUAL part of the series TABLE OF CONTTS Product Overview Charging Powering On and Off Pairing with Bluetooth Devices iphone, ipad, and ipod touch
LEARN MORE MARQUE M155 DESIGNED IN SANTA CRUZ, CALIFORNIA
 LEARN MORE MARQUE M155 DESIGNED IN SANTA CRUZ, CALIFORNIA TAKE A GOOD LOOK CALL BUTTON Take a call (1 tap or say Answer ) Reject a call (1-second press or say Ignore ) Redial (2 taps) Initiate phone s
LEARN MORE MARQUE M155 DESIGNED IN SANTA CRUZ, CALIFORNIA TAKE A GOOD LOOK CALL BUTTON Take a call (1 tap or say Answer ) Reject a call (1-second press or say Ignore ) Redial (2 taps) Initiate phone s
Nucleus CP810 Sound Processor and Nucleus CR110 Remote Assistant Troubleshooting Guide
 Nucleus CP810 Sound Processor and Nucleus CR110 Remote Assistant Troubleshooting Guide Symbols Contents Note Important information or advice. Can save inconvenience. Tip Time saving hint or saves inconvenience.
Nucleus CP810 Sound Processor and Nucleus CR110 Remote Assistant Troubleshooting Guide Symbols Contents Note Important information or advice. Can save inconvenience. Tip Time saving hint or saves inconvenience.
USER MANUAL. www.interphone.cellularline.com Export Dept. international.interphone@cellularline.com. www.interphone.cellularline.
 USER MANUAL www.interphone.cellularline.com Export Dept. international.interphone@cellularline.com www.interphone.cellularline.com 1 Introduction 1.1 Hello! Index: Thank you for choosing our product. InterphoneF5MC
USER MANUAL www.interphone.cellularline.com Export Dept. international.interphone@cellularline.com www.interphone.cellularline.com 1 Introduction 1.1 Hello! Index: Thank you for choosing our product. InterphoneF5MC
Bluetooth Handsfree Kit. Car Speakerphone (For Bluetooth Mobile Phones)
 Bluetooth Handsfree Kit Car Speakerphone (For Bluetooth Mobile Phones) Table of Contents 1. Product Description 3 2. Product Overview 3 3. Charging 4 4. Power On/Off 4 Power On 4 Power Off 4 5. Selecting
Bluetooth Handsfree Kit Car Speakerphone (For Bluetooth Mobile Phones) Table of Contents 1. Product Description 3 2. Product Overview 3 3. Charging 4 4. Power On/Off 4 Power On 4 Power Off 4 5. Selecting
Nokia Bluetooth Headset BH-606 9211748/2
 Nokia Bluetooth Headset BH-606 2 1 4 5 3 7 6 8 9 10 11 12 9211748/2 DECLARATION OF CONFORMITY Hereby, NOKIA CORPORATION declares that this HS-128W product is in compliance with the essential requirements
Nokia Bluetooth Headset BH-606 2 1 4 5 3 7 6 8 9 10 11 12 9211748/2 DECLARATION OF CONFORMITY Hereby, NOKIA CORPORATION declares that this HS-128W product is in compliance with the essential requirements
JABRA EXTREME2. Jabra USER MANUAL
 JABRA EXTREME2 Jabra USER MANUAL Contents THANK YOU...2 ABOUT YOUR JABRA EXTREME2...2 WHAT YOUR HEADSET DOES...3 JABRA VOICE GUIDANCE...4 GETTING STARTED............................................. 5
JABRA EXTREME2 Jabra USER MANUAL Contents THANK YOU...2 ABOUT YOUR JABRA EXTREME2...2 WHAT YOUR HEADSET DOES...3 JABRA VOICE GUIDANCE...4 GETTING STARTED............................................. 5
Bluetooth headset for phone calls. Presence. Instruction manual
 Bluetooth headset for phone calls Presence Instruction manual Contents Contents Important safety information... 2 The Presence Bluetooth headset... 4 Package contents... 5 Product overview... 6 Presence
Bluetooth headset for phone calls Presence Instruction manual Contents Contents Important safety information... 2 The Presence Bluetooth headset... 4 Package contents... 5 Product overview... 6 Presence
BTH360-S Bluetooth Stereo Headset Specifications & User's Guide
 BTH360-S Bluetooth Stereo Headset Specifications & User's Guide www.kinivo.com Email: support@kinivo.com Warranty BTH360-S is covered under 1 year limited hardware warranty. Please contact Kinivo technical
BTH360-S Bluetooth Stereo Headset Specifications & User's Guide www.kinivo.com Email: support@kinivo.com Warranty BTH360-S is covered under 1 year limited hardware warranty. Please contact Kinivo technical
Presence. Bluetooth headset for phone calls. Instruction manual
 Bluetooth headset for phone calls Presence Instruction manual Contents Contents Important safety information... 2 The Presence Bluetooth headset... 4 Package contents... 5 Product overview... 6 Presence
Bluetooth headset for phone calls Presence Instruction manual Contents Contents Important safety information... 2 The Presence Bluetooth headset... 4 Package contents... 5 Product overview... 6 Presence
Nokia Bluetooth Headset BH-211 9204665/2
 Nokia Bluetooth Headset BH-211 1 2 5 4 7 8 3 6 11 9 10 9204665/2 DECLARATION OF CONFORMITY Hereby, NOKIA CORPORATION declares that this HS-99W product is in compliance with the essential requirements and
Nokia Bluetooth Headset BH-211 1 2 5 4 7 8 3 6 11 9 10 9204665/2 DECLARATION OF CONFORMITY Hereby, NOKIA CORPORATION declares that this HS-99W product is in compliance with the essential requirements and
BTH240 Wireless Bluetooth Headphone
 BTH240 Wireless Bluetooth Headphone User Manual 2012 Kinivo LLC. All rights reserved. Kinivo is a trademark of Kinivo LLC. Bluetooth word mark and the Bluetooth logo are registered trademarks of Bluetooth
BTH240 Wireless Bluetooth Headphone User Manual 2012 Kinivo LLC. All rights reserved. Kinivo is a trademark of Kinivo LLC. Bluetooth word mark and the Bluetooth logo are registered trademarks of Bluetooth
Plantronics BackBeat 903/906 User Guide
 Plantronics BackBeat 903/906 User Guide Welcome Thank you for purchasing the Plantronics BackBeat 903/906 headphones. This guide contains instructions for setting up and using your new headphones. Before
Plantronics BackBeat 903/906 User Guide Welcome Thank you for purchasing the Plantronics BackBeat 903/906 headphones. This guide contains instructions for setting up and using your new headphones. Before
Contents. Product Code -------------------------------------------------------15. Page 1
 Contents Important Safety Instructions -------------------------------------2 BT HP01 --------------------------------------------------------------4 BT HP01 Anatomy ---------------------------------------------------5
Contents Important Safety Instructions -------------------------------------2 BT HP01 --------------------------------------------------------------4 BT HP01 Anatomy ---------------------------------------------------5
En g l i s h. Bluetooth Headset for Motorcycle. VOX Technology Intercom Technology Multi-Point Connection
 En g l i s h TOOTH Bluetooth Headset for Motorcycle VOX Technology Intercom Technology Multi-Point Connection Features Auto-Volume Level Adjusting Stereo (A2DP) Audio GPS A. PRODUCT DESCRIPTION: SHARKTOOTH
En g l i s h TOOTH Bluetooth Headset for Motorcycle VOX Technology Intercom Technology Multi-Point Connection Features Auto-Volume Level Adjusting Stereo (A2DP) Audio GPS A. PRODUCT DESCRIPTION: SHARKTOOTH
Nokia Bluetooth Headset BH-102. Issue 1
 Nokia Bluetooth Headset BH-102 1 2 3 4 45 46 7 8 10 119 Issue 1 DECLARATION OF CONFORMITY Hereby, NOKIA CORPORATION declares that this HS-107W product is in compliance with the essential requirements and
Nokia Bluetooth Headset BH-102 1 2 3 4 45 46 7 8 10 119 Issue 1 DECLARATION OF CONFORMITY Hereby, NOKIA CORPORATION declares that this HS-107W product is in compliance with the essential requirements and
BTX180 Wireless Bluetooth Speaker
 BTX180 Wireless Bluetooth Speaker User Manual 2012 Kinivo LLC. All rights reserved. Kinivo is a trademark of Kinivo LLC. Bluetooth word mark and the Bluetooth logo are registered trademarks of Bluetooth
BTX180 Wireless Bluetooth Speaker User Manual 2012 Kinivo LLC. All rights reserved. Kinivo is a trademark of Kinivo LLC. Bluetooth word mark and the Bluetooth logo are registered trademarks of Bluetooth
BTE hearing aids. User Guide
 BTE hearing aids User Guide Contents 1. Welcome 5 2. Important safety information: Please read before operating your hearing aid for the first time 6 2.1 Hazard warnings 6 2.2 Information on product safety
BTE hearing aids User Guide Contents 1. Welcome 5 2. Important safety information: Please read before operating your hearing aid for the first time 6 2.1 Hazard warnings 6 2.2 Information on product safety
USER MANUAL. www.interphone.cellularline.com Export Dept. international.interphone@cellularline.com. www.interphone.cellularline.
 USER MANUAL www.interphone.cellularline.com Export Dept. international.interphone@cellularline.com www.interphone.cellularline.com 1 Introduction 1.1 Hello! Index: Thank you for choosing our product. InterphoneF4MC
USER MANUAL www.interphone.cellularline.com Export Dept. international.interphone@cellularline.com www.interphone.cellularline.com 1 Introduction 1.1 Hello! Index: Thank you for choosing our product. InterphoneF4MC
Jabra TALK USER MANUAL
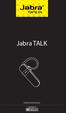 Jabra TALK USER MANUAL CONTENTS THANK YOU...2 ABOUT YOUR...2 WHAT YOUR HEADSET DOES...3 GETTING STARTED...4 CHARGE YOUR HEADSET...4 TURNING YOUR HEADSET ON AND OFF...5 PAIRING IT WITH YOUR PHONE...5 WEARING
Jabra TALK USER MANUAL CONTENTS THANK YOU...2 ABOUT YOUR...2 WHAT YOUR HEADSET DOES...3 GETTING STARTED...4 CHARGE YOUR HEADSET...4 TURNING YOUR HEADSET ON AND OFF...5 PAIRING IT WITH YOUR PHONE...5 WEARING
EXERCISE FREAK TM AH-W150. Bluetooth Headphones / In Ear Headphones. Owner s Manual
 EXERCISE FREAK TM AH-W150 tooth Headphones / In Ear Headphones Owner s Manual Getting started Thank you for purchasing your DENON Globe Cruiser headphones. DENON s engineers have taken great care to design
EXERCISE FREAK TM AH-W150 tooth Headphones / In Ear Headphones Owner s Manual Getting started Thank you for purchasing your DENON Globe Cruiser headphones. DENON s engineers have taken great care to design
Jabra FREEWAY. User manual. www.jabra.com
 Jabra FREEWAY User manual www.jabra.com CONTENTS THANK YOU...2 ABOUT YOUR...2 WHAT YOUR SPEAKERPHONE CAN DO...3 GETTING STARTED...4 CHARGE YOUR SPEAKERPHONE...4 TURNING YOUR SPEAKERPHONE ON AND OFF...5
Jabra FREEWAY User manual www.jabra.com CONTENTS THANK YOU...2 ABOUT YOUR...2 WHAT YOUR SPEAKERPHONE CAN DO...3 GETTING STARTED...4 CHARGE YOUR SPEAKERPHONE...4 TURNING YOUR SPEAKERPHONE ON AND OFF...5
Welcome to the GreatCall Family.
 pms2603 pms1235 pms226 pms298 How-To Guide Welcome to the GreatCall Family. Thank you for choosing the Jitterbug. At GreatCall, we ve made it easy for you to stay Orange - pms 143 connected to friends
pms2603 pms1235 pms226 pms298 How-To Guide Welcome to the GreatCall Family. Thank you for choosing the Jitterbug. At GreatCall, we ve made it easy for you to stay Orange - pms 143 connected to friends
ITC-BTTN Cellular Bluetooth Gateway. Owner s Manual 1
 ITC-BTTN Cellular Bluetooth Gateway Owner s Manual 1 2 Table of Contents Introduction...3 Package Contents...3 XLink Connections Diagram...4 Setup...5 Pairing your Bluetooth Cell Phone to the XLink...6
ITC-BTTN Cellular Bluetooth Gateway Owner s Manual 1 2 Table of Contents Introduction...3 Package Contents...3 XLink Connections Diagram...4 Setup...5 Pairing your Bluetooth Cell Phone to the XLink...6
Register your product and get support at. www.philips.com/welcome AS111. User manual
 Register your product and get support at www.philips.com/welcome AS111 User manual Contents 1 Important 4 Safety 4 English 2 Your docking speaker for AndroidTM 5 Introduction 5 What's in the box 5 Overview
Register your product and get support at www.philips.com/welcome AS111 User manual Contents 1 Important 4 Safety 4 English 2 Your docking speaker for AndroidTM 5 Introduction 5 What's in the box 5 Overview
Boost the performance of your hearing aids. Phonak wireless accessories
 Boost the performance of your hearing aids Phonak wireless accessories Phonak hearing aids are high performance solutions aimed at reconnecting people to the beauty of sound. Although new technologies
Boost the performance of your hearing aids Phonak wireless accessories Phonak hearing aids are high performance solutions aimed at reconnecting people to the beauty of sound. Although new technologies
Nokia Bluetooth Headset BH-101. Issue 1
 Nokia Bluetooth Headset BH-101 1 2 3 4 5 6 7 8 9 11 12 10 Issue 1 DECLARATION OF CONFORMITY Hereby, NOKIA CORPORATION declares that this HS-94W product is in compliance with the essential requirements
Nokia Bluetooth Headset BH-101 1 2 3 4 5 6 7 8 9 11 12 10 Issue 1 DECLARATION OF CONFORMITY Hereby, NOKIA CORPORATION declares that this HS-94W product is in compliance with the essential requirements
Voyager Legend. User Guide
 Voyager Legend User Guide Contents What's in the Box 3 Accessories 4 Headset Overview 5 Pairing 6 Get Paired 6 Pair another phone 6 Charge 7 Fit 8 Change the eartip 8 Wear on the left or right 8 The Basics
Voyager Legend User Guide Contents What's in the Box 3 Accessories 4 Headset Overview 5 Pairing 6 Get Paired 6 Pair another phone 6 Charge 7 Fit 8 Change the eartip 8 Wear on the left or right 8 The Basics
JABRA DRIVE USER MANUAL
 JABRA DRIVE USER MANUAL Contents THANK YOU...2 ABOUT YOUR JABRA DRIVE...2 WHAT YOUR JABRA DRIVE CAN DO....3 HOW TO PRESS THE BUTTONS...4 WHAT THE LIGHT MEANS...4 GETTING STARTED.............................................
JABRA DRIVE USER MANUAL Contents THANK YOU...2 ABOUT YOUR JABRA DRIVE...2 WHAT YOUR JABRA DRIVE CAN DO....3 HOW TO PRESS THE BUTTONS...4 WHAT THE LIGHT MEANS...4 GETTING STARTED.............................................
OM2260VW2 USER MANUAL VERIZON WIRELESS HOME PHONE CONNECT
 OM2260VW2 USER MANUAL VERIZON WIRELESS HOME PHONE CONNECT Welcome to Verizon Wireless Thank you for choosing Verizon Wireless Home Phone Connect. You re now connected to the power of America s most reliable
OM2260VW2 USER MANUAL VERIZON WIRELESS HOME PHONE CONNECT Welcome to Verizon Wireless Thank you for choosing Verizon Wireless Home Phone Connect. You re now connected to the power of America s most reliable
1. Product Description
 1. Product Description The Avantree Saturn Pro is a 2-in-1 Bluetooth receiver and transmitter incorporating the latest "aptx Low Latency" codec for Bluetooth High quality audio streaming. The Saturn Pro
1. Product Description The Avantree Saturn Pro is a 2-in-1 Bluetooth receiver and transmitter incorporating the latest "aptx Low Latency" codec for Bluetooth High quality audio streaming. The Saturn Pro
Jabra SUPREME. User manual. www.jabra.com
 Jabra SUPREME User manual www.jabra.com Contents THANK YOU...2 ABOUT YOUR JABRA SUPREME...2 WHAT YOUR headset CAN DO...3 GETTING STARTED...4 CHARGE YOUR...4 TURNING YOUR headset ON AND OFF...5 PAIRING
Jabra SUPREME User manual www.jabra.com Contents THANK YOU...2 ABOUT YOUR JABRA SUPREME...2 WHAT YOUR headset CAN DO...3 GETTING STARTED...4 CHARGE YOUR...4 TURNING YOUR headset ON AND OFF...5 PAIRING
Parrot MKi9000. User guide
 Parrot MKi9000 User guide Contents Contents... 2 Installation... 3 Before you begin... 3 Checking the car configuration... 3 Caution... 3 Removing the car stereo... 3 Installing the kit... 4 Car stereo
Parrot MKi9000 User guide Contents Contents... 2 Installation... 3 Before you begin... 3 Checking the car configuration... 3 Caution... 3 Removing the car stereo... 3 Installing the kit... 4 Car stereo
Nokia Bluetooth Stereo Headset BH-905i with active noise cancellation User Guide
 Nokia Bluetooth Stereo Headset BH-905i with active noise cancellation User Guide 9222807 Issue 1 EN DECLARATION OF CONFORMITY Hereby, NOKIA CORPORATION declares that this BH-905i product is in compliance
Nokia Bluetooth Stereo Headset BH-905i with active noise cancellation User Guide 9222807 Issue 1 EN DECLARATION OF CONFORMITY Hereby, NOKIA CORPORATION declares that this BH-905i product is in compliance
GLOBE CRUISER TM AH-NCW500. On-Ear Headphones / Wireless Headphones. Owner s Manual
 GLOBE CRUISER TM AH-NCW00 On-Ear Headphones / Wireless Headphones Owner s Manual Getting started Thank you for purchasing your Denon Globe Cruiser headphones. Denon s engineers have taken great care to
GLOBE CRUISER TM AH-NCW00 On-Ear Headphones / Wireless Headphones Owner s Manual Getting started Thank you for purchasing your Denon Globe Cruiser headphones. Denon s engineers have taken great care to
Quick start guide to your IP phone
 Quick start guide to your IP phone IP Phone Model SPA 525G/ SPA 525G2 Note The features available on your phone depend on the type of system to which your phone is connected. Contact your system administrator
Quick start guide to your IP phone IP Phone Model SPA 525G/ SPA 525G2 Note The features available on your phone depend on the type of system to which your phone is connected. Contact your system administrator
S4 USER GUIDE. Read Me to Get the Most Out of Your Device...
 S4 USER GUIDE Read Me to Get the Most Out of Your Device... Contents Introduction 4 Remove the Protective Cover 5 Charge Your S4 5 Pair the S4 with your Phone 6 Install the S4 in your Car 8 Using the Handsfree
S4 USER GUIDE Read Me to Get the Most Out of Your Device... Contents Introduction 4 Remove the Protective Cover 5 Charge Your S4 5 Pair the S4 with your Phone 6 Install the S4 in your Car 8 Using the Handsfree
BTC450 Bluetooth Car Kit
 BTC450 Bluetooth Car Kit User Manual 2012 Kinivo LLC. All rights reserved. Kinivo is a trademark of Kinivo LLC. Bluetooth word mark and the Bluetooth logo are registered trademarks of Bluetooth SIG. All
BTC450 Bluetooth Car Kit User Manual 2012 Kinivo LLC. All rights reserved. Kinivo is a trademark of Kinivo LLC. Bluetooth word mark and the Bluetooth logo are registered trademarks of Bluetooth SIG. All
USER GUIDE. BLUETOOTH HEADSET system
 USER GUIDE Plantronics VOYAGER 510-USB BLUETOOTH HEADSET system 0 0 0 TABLE OF CONTENTS PACKAGE CONTENTS Package Contents 3 Features 4 Charging 5 Powering 6 Pairing 7 Installing PerSono Suite Software
USER GUIDE Plantronics VOYAGER 510-USB BLUETOOTH HEADSET system 0 0 0 TABLE OF CONTENTS PACKAGE CONTENTS Package Contents 3 Features 4 Charging 5 Powering 6 Pairing 7 Installing PerSono Suite Software
2.4 GHz Dual Handset Cordless Telephone Answering System 2255 with Caller ID/Call Waiting
 USER S MANUAL Part 2 2.4 GHz Dual Handset Cordless Telephone Answering System 2255 with Caller ID/Call Waiting Please also read Part 1 Important Product Information AT&T and the globe symbol are registered
USER S MANUAL Part 2 2.4 GHz Dual Handset Cordless Telephone Answering System 2255 with Caller ID/Call Waiting Please also read Part 1 Important Product Information AT&T and the globe symbol are registered
TV Ears 5.0 Digital & Dual Digital Quick Start Guide
 TV Ears 5.0 Digital & Dual Digital Quick Start Guide Voice Clarifying Circuitry CUSTOM FIT YOUR HEADSET Follow these directions to adjust the width of the headset for your comfort. TV EARS All TV Ears
TV Ears 5.0 Digital & Dual Digital Quick Start Guide Voice Clarifying Circuitry CUSTOM FIT YOUR HEADSET Follow these directions to adjust the width of the headset for your comfort. TV EARS All TV Ears
1. Product Description. 2. Product Overview
 1. Product Description Avantree BTTC-200 is a 2-in-1 Bluetooth stereo audio transceiver, which can easily switch between receive and transmit modes. With standard 3.5mm audio jack, it's plug & play, no
1. Product Description Avantree BTTC-200 is a 2-in-1 Bluetooth stereo audio transceiver, which can easily switch between receive and transmit modes. With standard 3.5mm audio jack, it's plug & play, no
User s Manual. Copyright 2014 Trick Technologies Oy
 User s Manual Copyright 2014 Trick Technologies Oy Catchbox Pro Module Catchbox Cover Contents 1 Safety Instructions...4-5 2 Quick Start... 6-15 3 Product Description... 16-18 Overview...16 Compatibility...17
User s Manual Copyright 2014 Trick Technologies Oy Catchbox Pro Module Catchbox Cover Contents 1 Safety Instructions...4-5 2 Quick Start... 6-15 3 Product Description... 16-18 Overview...16 Compatibility...17
JABRA STYLE. User Manual. jabra.com/style
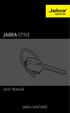 User Manual jabra.com/style CONTENTS 1. WELCOME... 3 2. HEADSET OVERVIEW... 4 3. HOW TO WEAR... 5 3.1 CHANGE EARGELS 4. HOW TO CHARGE THE BATTERY... 6 5. HOW TO CONNECT... 7 5.1 CONNECT WITH A BLUETOOTH
User Manual jabra.com/style CONTENTS 1. WELCOME... 3 2. HEADSET OVERVIEW... 4 3. HOW TO WEAR... 5 3.1 CHANGE EARGELS 4. HOW TO CHARGE THE BATTERY... 6 5. HOW TO CONNECT... 7 5.1 CONNECT WITH A BLUETOOTH
Q3 USER GUIDE. Read Me to Get the Most Out of Your Device...
 Q3 USER GUIDE Read Me to Get the Most Out of Your Device... TO GET STARTED 1. Turn The Q3 On 2. Put It On 3. Listen In Model: Q3 Contents Charge Your Earpiece 6 Wearing the Q3 7 Pair Your Earpiece 7 Use
Q3 USER GUIDE Read Me to Get the Most Out of Your Device... TO GET STARTED 1. Turn The Q3 On 2. Put It On 3. Listen In Model: Q3 Contents Charge Your Earpiece 6 Wearing the Q3 7 Pair Your Earpiece 7 Use
Stereo Bluetooth In-Car FM Transmitter. Owner s Manual. Model BTC008
 Stereo Bluetooth In-Car FM Transmitter Owner s Manual Model BTC008 Thank you for choosing the Alva FM transmitter Model BTC008. Please read this user s manual carefully before use. Features Play Smartphone
Stereo Bluetooth In-Car FM Transmitter Owner s Manual Model BTC008 Thank you for choosing the Alva FM transmitter Model BTC008. Please read this user s manual carefully before use. Features Play Smartphone
General notes: To avoid problems, always use:
 Questions and answers If you have any questions about the use of your phone, you can contact us at www.gigaset.com/service at any time. For more information about combining different Gigaset devices, visit:
Questions and answers If you have any questions about the use of your phone, you can contact us at www.gigaset.com/service at any time. For more information about combining different Gigaset devices, visit:
USER GUIDE X2PREMIUM BLUETOOTH EARBUDS ENGLISH
 USER GUIDE X2PREMIUM BLUETOOTH EARBUDS ENGLISH CARRY CASE Carry case instructions...3 SETUP Under-ear setup...5 Sound check...14 Over-ear setup...16 DETAILED INSTRUCTIONS In-the-box...26 Charging & battery
USER GUIDE X2PREMIUM BLUETOOTH EARBUDS ENGLISH CARRY CASE Carry case instructions...3 SETUP Under-ear setup...5 Sound check...14 Over-ear setup...16 DETAILED INSTRUCTIONS In-the-box...26 Charging & battery
USER GUIDE. Compatible with most Bluetooth phones & Bluetooth enabled computers (Windows or Macintosh )
 USER GUIDE Compatible with most Bluetooth phones & Bluetooth enabled computers (Windows or Macintosh ) TABLE OF CONTENTS 4 Package Contents 5 Safety Instructions/ Glossary 6 Charging the Headset 7 Battery
USER GUIDE Compatible with most Bluetooth phones & Bluetooth enabled computers (Windows or Macintosh ) TABLE OF CONTENTS 4 Package Contents 5 Safety Instructions/ Glossary 6 Charging the Headset 7 Battery
